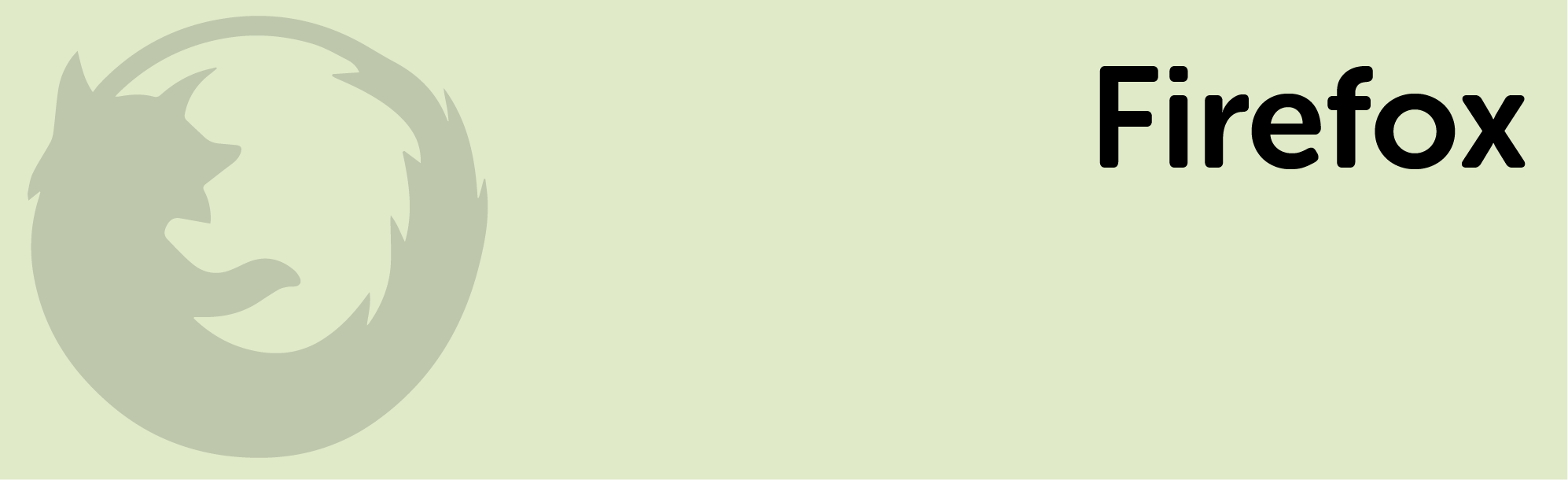Firefox is a free to download web browser built by the Mozilla Foundation, a non profit organization. Firefox allows users to access websites on the internet.
For the Digital Humanities Research Institute, we use Firefox because it works on Windows and Mac operating systems, it is frequently updated, and it values user privacy.
Visit the Firefox download page in your pre-installed browser, such as Safari.
Click on the Download Firefox button.
Once the download has finished, the file should open by itself and pop open a Finder window containing the Firefox application. Drag the Firefox icon on top of the Applications folder in order to copy it there. This action will begin the installation, which should only take a few seconds to complete.
After dragging the Firefox app to the Applications folder, go back to the desktop screen, move the mouse cursor over the Firefox icon, and click it while holding down the control key on your keyboard. Then select the Eject Firefox option.
You can now start Firefox by double-clicking on it in the Applications folder. The first time you open Firefox, you should receive a dialogue box that asks you if you are sure you would like to open Firefox. Here you should click Open.
Firefox will now open. Congratulations, you have completed installing Firefox!
Visit the Firefox download page in your pre-installed browser, such Internet Explorer or Edge.
Click the Download Now button. This will prompt a notification bar at the top or bottom of your screen with an option to open, run, or save the Firefox Installer file.
Click on the Run or Open option in the notification bar to start the process.
A User Account Control dialogue may open that asks you to allow the Firefox Installer to make changes to your device. Click Yes to start the installation.
Wait for Firefox to finish installing.
When the installation is complete, Firefox will open.
Congratulations, you have successfully installed Firefox!