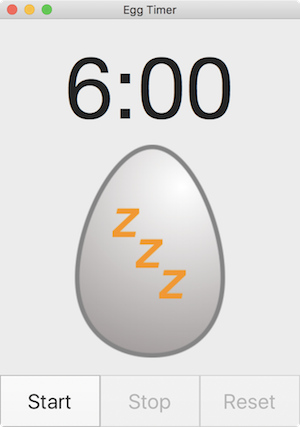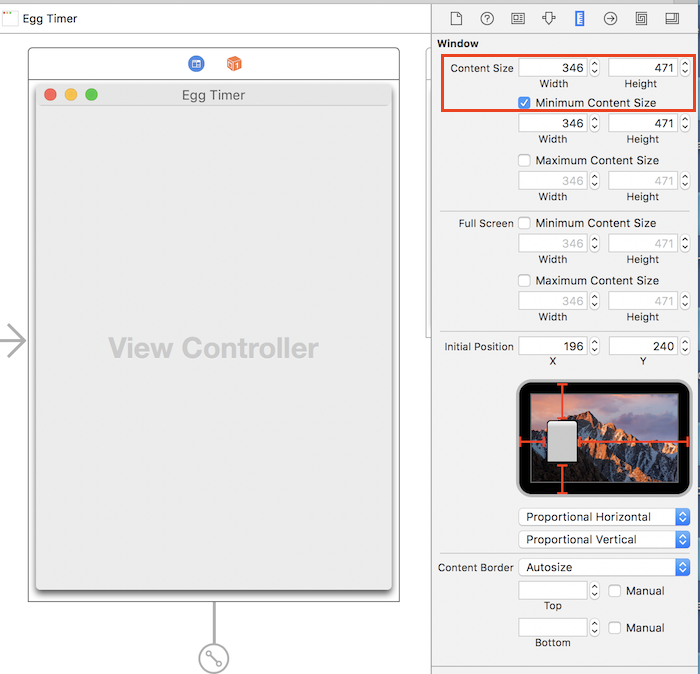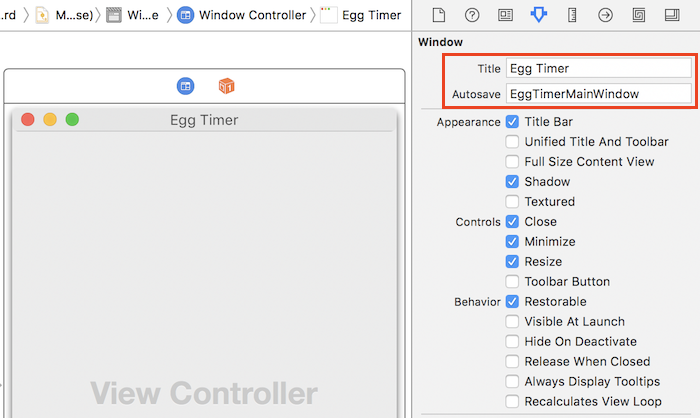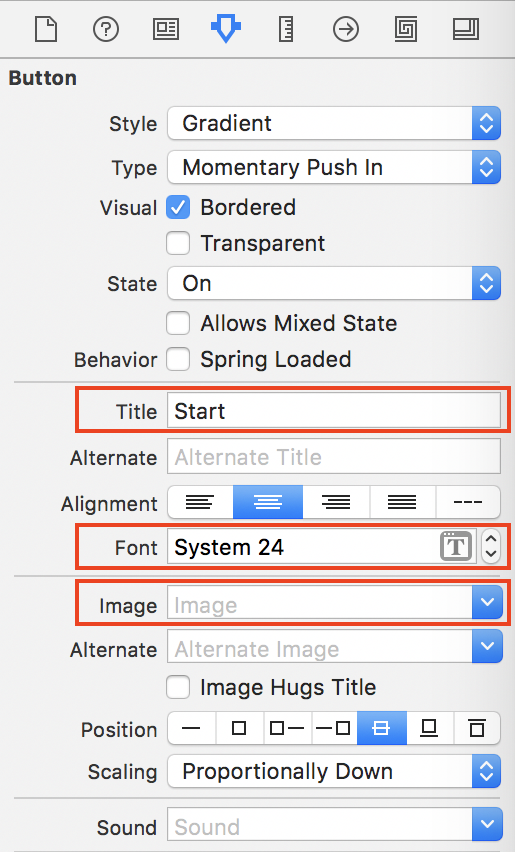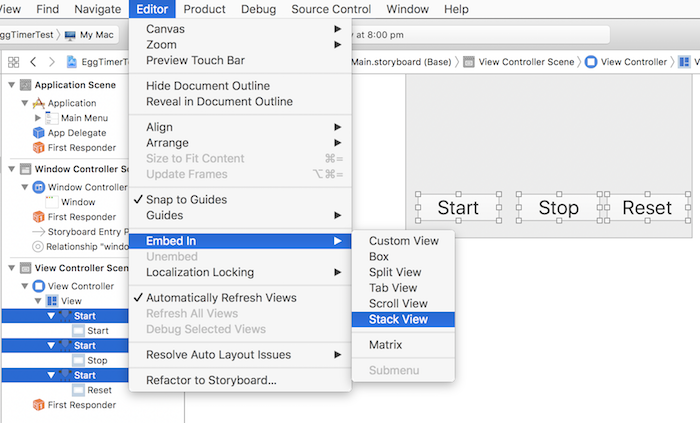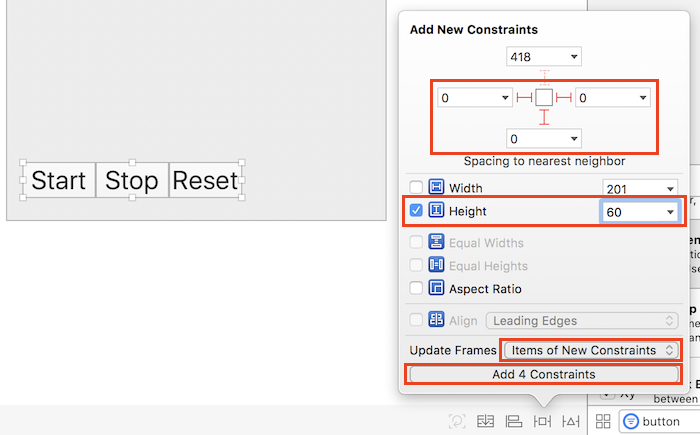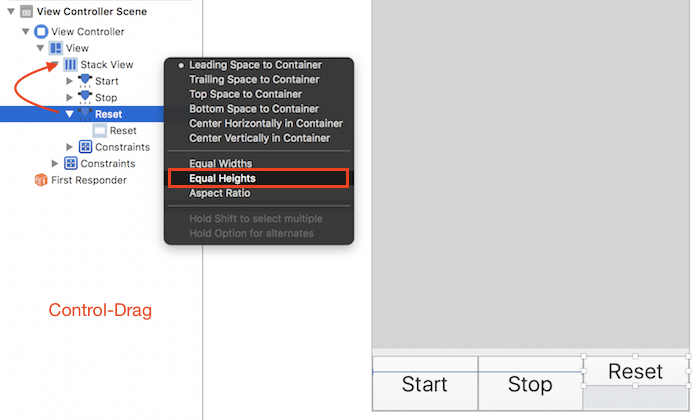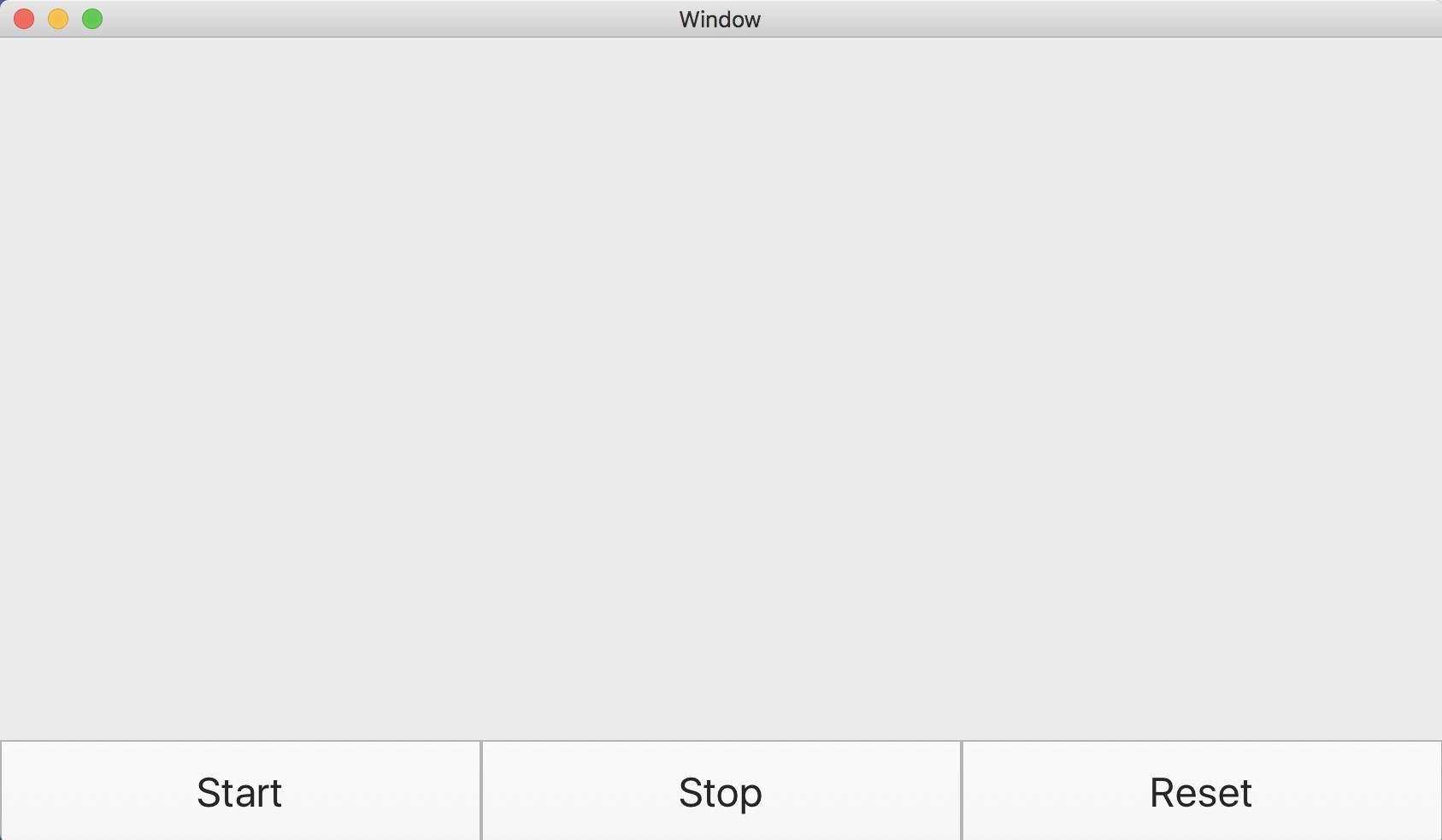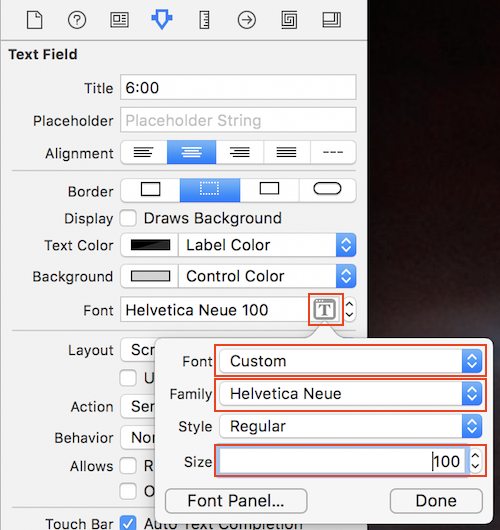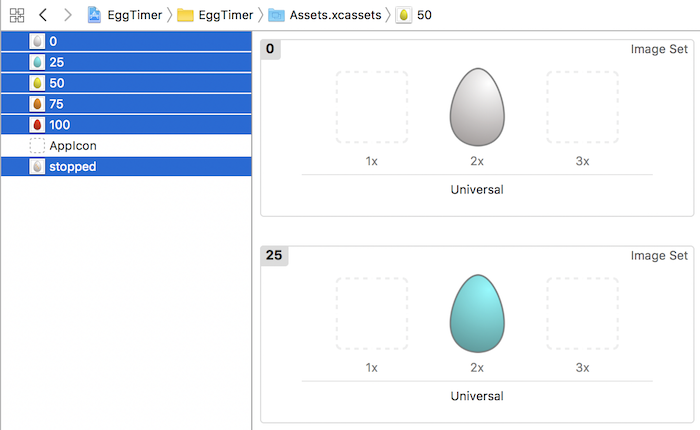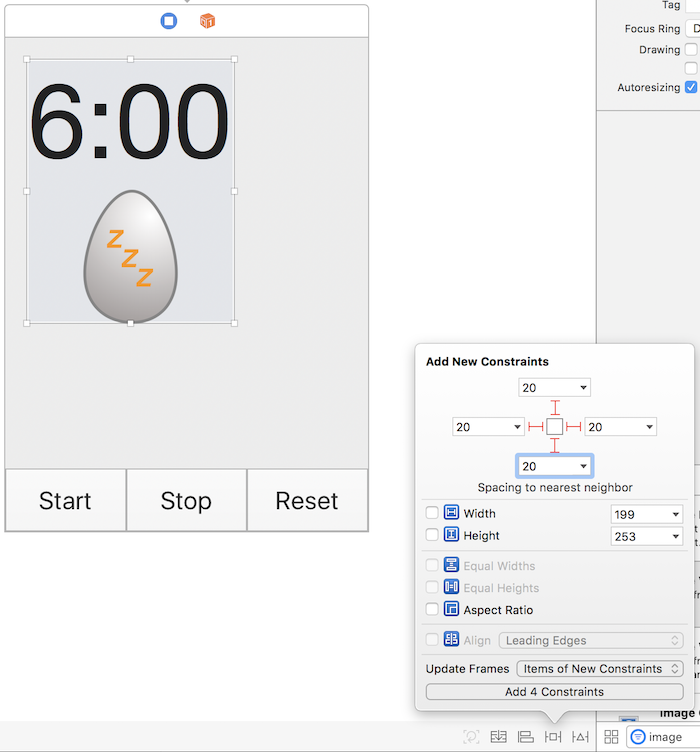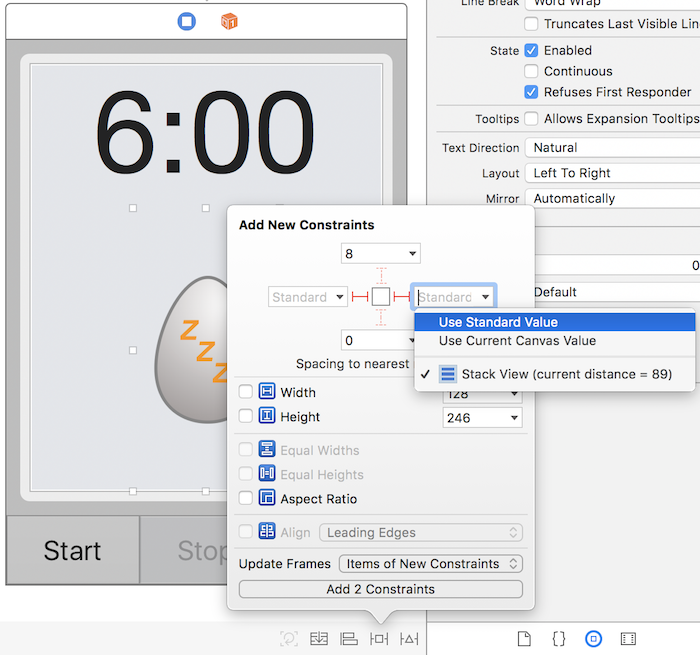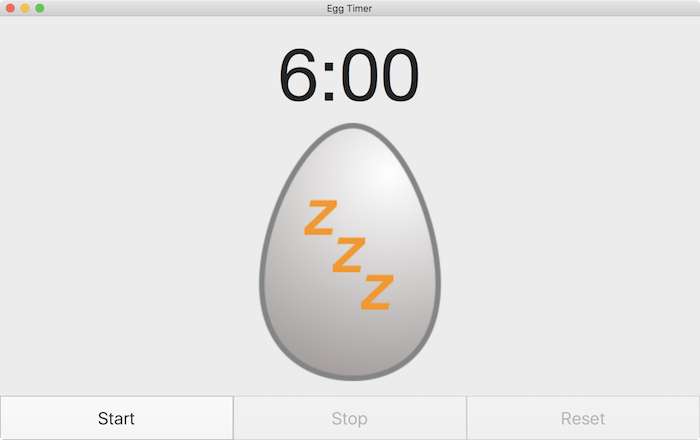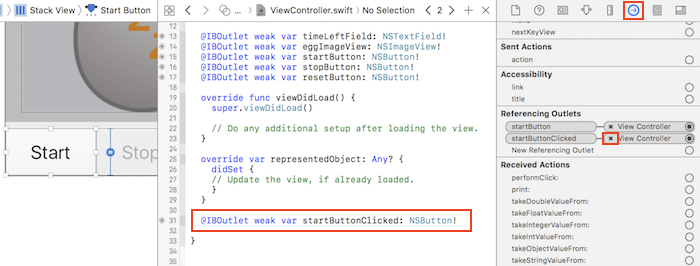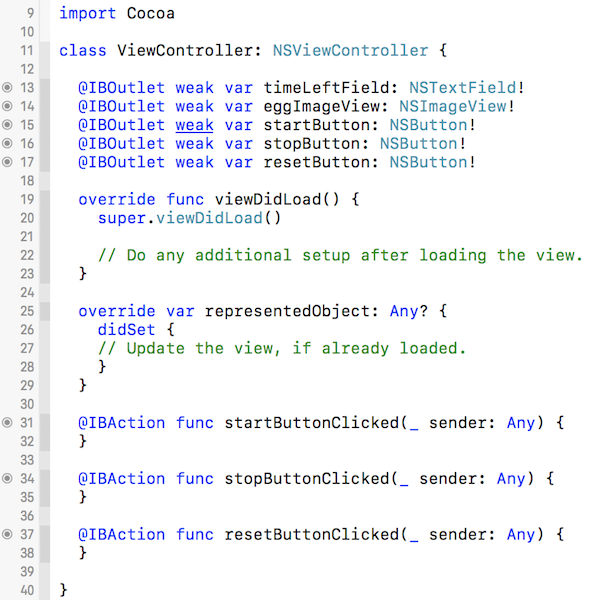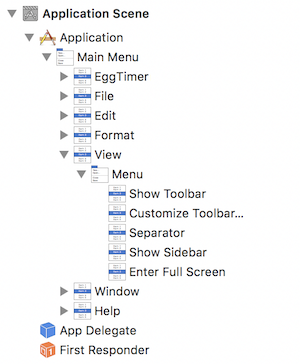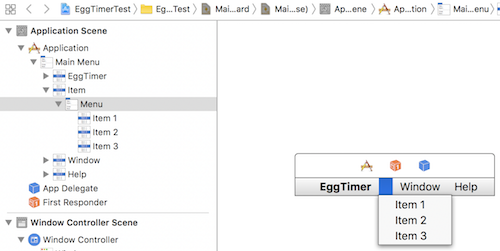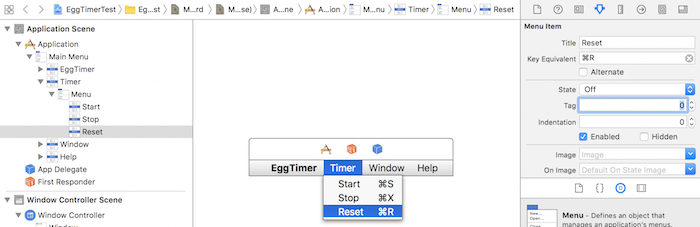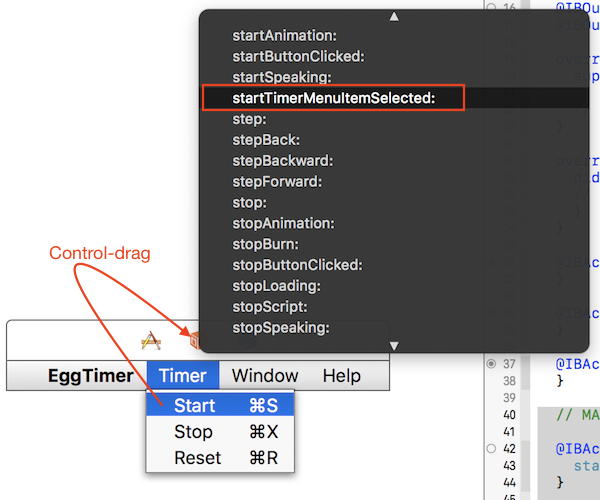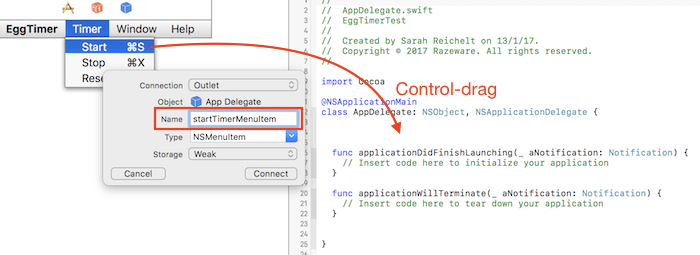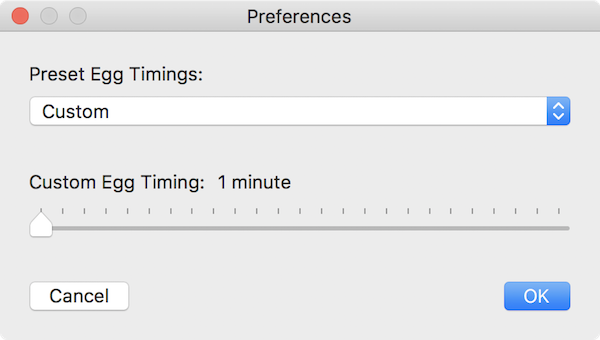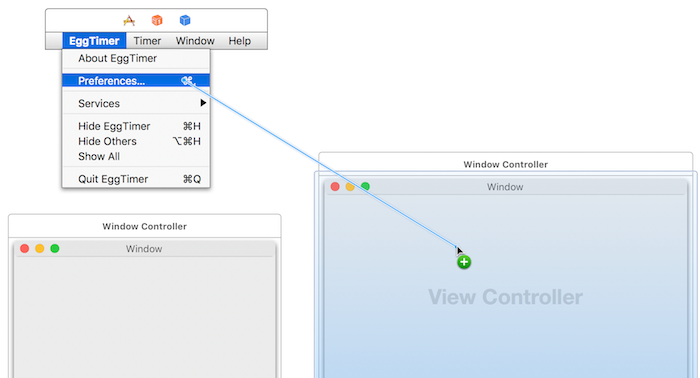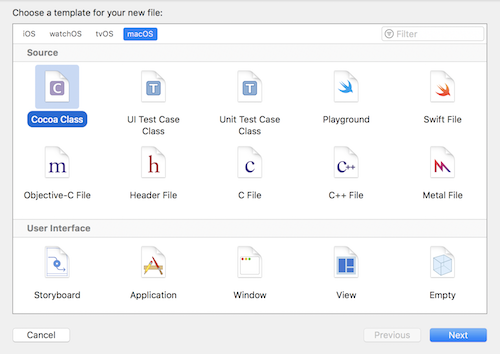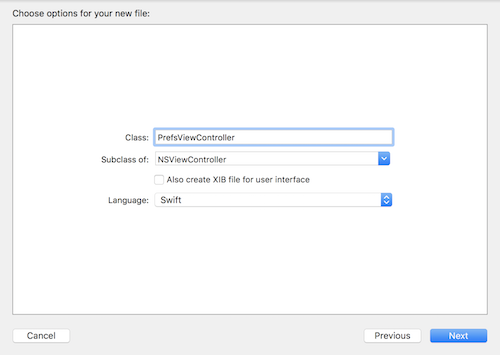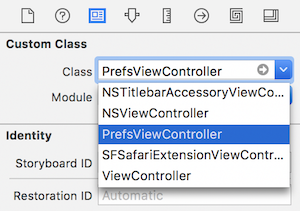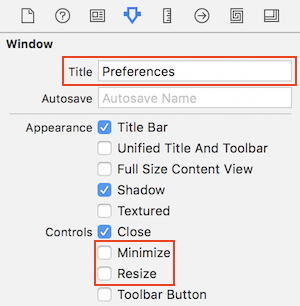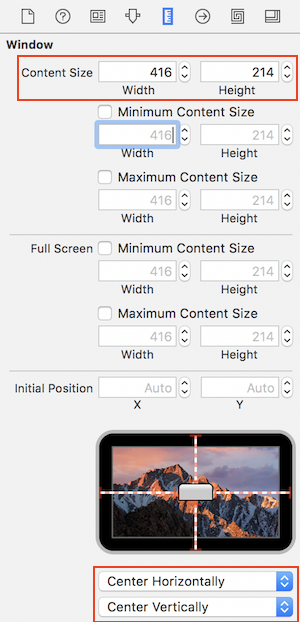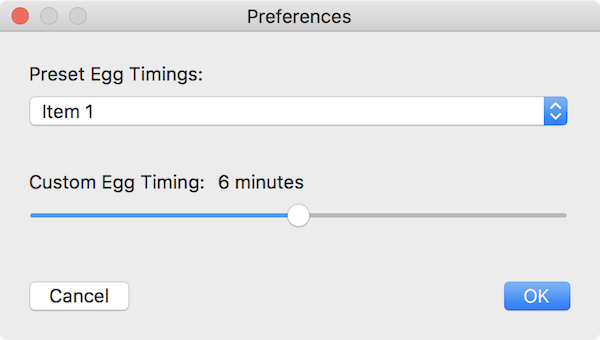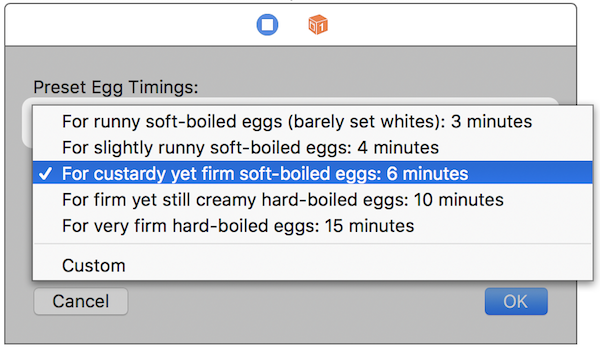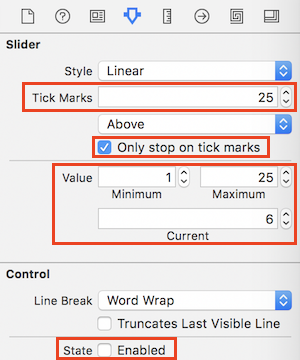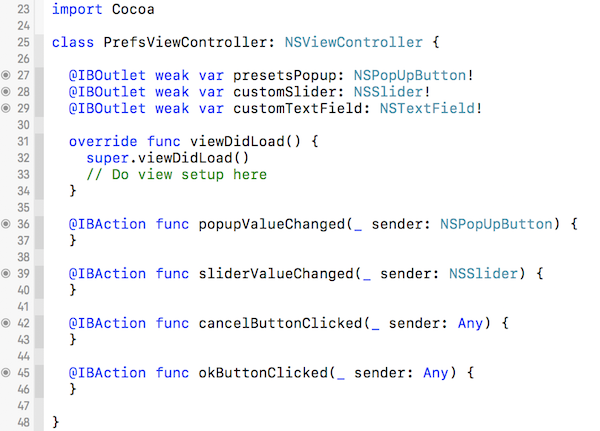原文地址 翻译:DeveloperLx

In Part 1 of this series, you learned how to install Xcode, how to create a new app, add UI, connect the UI to the code, run the app, debug the app and how to get help. If you are unsure of any of this, go back and run through Part 1 again.
In this part, you are going to create the user interface for a more complex app. You will learn how to allow for resizable windows, as well as designing and navigating to a second window to display your app’s preferences.
Open Xcode and click Create a new Xcode project from the Welcome window or select File/New/Project… Just as you did in Part 1, select macOS/Application/Cocoa Application . Click Next , give your app a name of EggTimer , make sure the language is Swift and that Use Storyboards is checked. Click Next and choose where to save your project.
Build and run your new app just to make sure that everything is working correctly.
The app that you are about to build is EggTimer ; it counts down from the selected time showing the time remaining. There is a graphic that changes as your egg boils and a sound that plays when your egg is ready. A second window will show the app’s preferences.
Open Main.storyboard from the Project Navigator . As you saw in part 1 of this series, you already have three components:
- Application Scene
- Window Controller Scene
- View Controller Scene
Application Scene contains the menu bar and menus that appear whenever the app is running. Window Controller is the part of the app that defines how the window will behave: how it will resize, how new windows will appear, whether the app will save the window size and location and so forth. A window controller can manage more than one window, but if they need different properties, you will need to add another window controller.
View Controller displays the user interface inside the window — that is where you will layout the UI for the main display.
Notice that the Window Controller has an arrow pointing into it. This indicates it will control the initial display when the app starts up. You can check this by selecting the Window Controller in the Document Outline and going to the Attributes Inspector . Uncheck Is Initial Controller and the arrow will disappear. Check it again as you do want this to be the initial controller.
Before you start on the user interface, make sure you have selected Main.storyboard in the Project Navigator . Click inside the Window Controller to select its window. The Window Controller in the Visual Editor shows the text “View Controller” because this is what it contains. For this app, you do not want to allow the window to shrink below 346 x 471 pixels. This will also be the starting size of the window.
Go to the Size Inspector in Utilities and set the Content Size Width to 346 and the Content Size Height to 471. Check the Minimum Content Size checkbox and make sure the width and height values are the same as for the content size. The Window Controller in the Visual Editor will have resized. You may want to move it now so that it is not overlapping other objects.
While not strictly necessary, it is easier to visualize if you adjust the View Controller to the same dimensions as its containing Window Controller. Click the View Controller making sure that its View is selected in the Document Outline. In the Size Inspector set the width and height to 346 and 471 respectively. Re-position as needed to see all the objects. Now the WindowController and the ViewController are shown at the same size in the Visual Editor.
Select the window in the WindowController and change its title to Egg Timer in the Attributes Inspector . Set the Autosave name to EggTimerMainWindow so that the size and positioning of the window will be saved automatically between launches.
If you are an iOS programmer, you will have dealt with various screen sizes for different device types and rotations. In macOS programming, you have to deal with an infinite variety of window sizes and aspect ratios, which is why I made the initial dimensions for this window a bit weird. Luckily, Auto Layout handles all this for you.
The basic UI consists of 2 stack views. The first one contains the time remaining text and the egg image. The second one contains the 3 buttons along the bottom. Start with the buttons:
- Search for “Button” in the Object Library.
- Drag a Gradient button into the View Controller.
- Using the Attributes Inspector, delete its image and set its title to Start.
- Change the font to System 24.
- Expand the button to show all the text.
- With the Start button selected, press Command-D twice to create 2 more copies.
- Drag the new buttons out so you can see them all.
- Edit the titles of the new buttons to Stop and Reset.
- Select all 3 buttons and choose Editor/Embed In/Stack View .
To make the buttons fill the stack view, select the new Stack View and make the following changes in the Attributes Inspector :
- Distribution: Fill Equally
- Spacing: 0
Click the Add New Constraints button at the bottom of the Visual Editor and set the left, right, bottom and height constraints as shown. Select Update Frames: Items of New Constraints and then click Apply 4 Constraints .
The stack view is now positioned correctly, but the buttons are shorter than the stack view. In the Document Outline , Control-Drag from the Start button to the Stack View and select Equal Heights . Do the same for the other two buttons.
The button stack view is now exactly as you wanted it.
Build and run the app. Try resizing the window: the buttons stick to the bottom of the window and resize to fill the width evenly.
As a final touch, disable the Stop and Reset buttons by unchecking Enabled in the Attributes Inspector . It makes no sense to have them enabled before the timer has started.
The second stack view contains the time remaining text and the image. Drag a Label into the View Controller, set its Title to 6:00 and its Alignment to center. The current system font (San Francisco) uses proportional spacing for digits which means that if you have a counter, the digits appear to leap around as they change — which is really annoying.
Switch the font to Helvetica Neue to avoid this and set the font size to 100 . This will make the text too large to display, so expand the label field until you can see it.
To add the image, search the Object Library by typing “image” in the filter field. This will bring up several possibilities but the one you want is Image View . Drag this into the View Controller underneath the time remaining label.
Download the assets for this project (images and a sound file). Unzip the file and open the Egg Images folder. In Xcode, click in Assets.xcassets in the Project Navigator .
Drag the 6 image files into the Assets library. They will now be available to your app. Because the image file names included “@2x”, they have been automatically allocated to the 2x section for each image asset.
Go back to Main.storyboard , select the Image View you just added and click the Image popup in the Attributes Inspector . You can see the images you just added as well as the built-in images. Select stopped .
Make the second stack view: select the time remaining label and the image view. Choose Editor/Embed In/Stack View . Now you need to configure this stack view to fill the free space. Click the Add New Constraints button at the bottom of the Visual Editor and set these constraints:
The stack view has expanded as required, but the image view is still too small. Select the image view and set its left and right constraints to the Standard Value as shown.
In the Attributes Inspector , set Scaling to Proportionally Up or Down .
Build and run the app. Resize the window to check that all the UI elements are resizing and positioning as expected.
As you learned in part 1 of this series, you need to set up
@IBOutlets
and
@IBActions
to connect your UI to your code. For this window, you need
@IBOutlets
for the following elements:
- Time remaining label
- Egg image view
- The 3 buttons
The 3 buttons also need
@IBActions
to trigger a function when a user clicks them. In the
Project Navigator
, select
Main.storyboard
. Option-click on
ViewController.swift
in the
Project Navigator
to open it in the
Assistant Editor
. If you are running out of space, use the buttons in the top right to
hide the
Utilities
and
Navigator
panels.
Select the
countdown timer label
and Control-drag into the
ViewController
class, just as you did in part 1. Set the name of the label to
timeLeftField
. Repeat for the
egg image view
, setting its name to
eggImageView
. Set up outlets for the buttons naming them
startButton
,
stopButton
and
resetButton
.
The buttons also need
@IBActions
. Control-drag from the
Start
button but this time change the
Connection
popup to
Action
and set the name to
startButtonClicked
. Repeat for the other buttons creating actions called
stopButtonClicked
and
resetButtonClicked
.
If you do what I often do and forget to change the Connection popup to
Action, you will end up with two
@IBOutlets
and no
@IBAction
. To remove the extra
@IBOutlet
, firstly delete the extra line of code in the
ViewController
. Then go to the
Connections Inspector
in
Utilities
.
You will see the two entries under
Referencing Outlets
. Click the
X
beside the incorrect one to remove it. Then go back and make the
@IBAction
remembering to change the
Connection
popup this time.
The
ViewController
code should now look like this:
In Part 3 of this series, you will add the code to these functions to make them work. Close the Assistant Editor now and re-open the Navigator and Utilities panels if you had closed them.
In Main.storyboard , click on the menu bar or Application Scene to select it. The app template provides a default set of menus, but for this app, most of them are unnecessary. The easiest way to explore the menus is using the Document Outline . Use the disclosure triangles to display the View menu and its contents.
The structure of the menu bar is a series of nested menus and menu items.
Switch to the
Identity Inspector
in the
Utilities
panel so that you can see what each entry in the list really is as you
click on it.
Main Menu
is an instance of class
NSMenu
. It contains an array of
NSMenuItems
: View is one of these.
The View menu item contains a sub-menu (
NSMenu
) with its own
NSMenuItems
. Notice the
Separator
item which is just a specialized form of
NSMenuItem
.
The first thing to do is to delete the menus that you do not need for this app. Select the File menu in the Document Outline and press Delete to remove it. If you select it in the Visual Editor and delete, you will only have deleted the menu inside the File menu item, so you will be left with a space in the menu bar. If this happens, select the space and press Delete again to remove it.
Keep deleting menus until you only have EggTimer, Window and Help.
Now you are going to add a new menu which will mimic the operations of the 3 buttons. Search for “menu” in the Object Library . Remembering that each menu starts with a menu item, drag a Menu Item into the menu bar between EggTimer and Window . It will appear as a blue box, but that is because it doesn’t have a menu with a title yet.
Now drag a Menu into the blue box. If you find it difficult to target the blue box, drag into the Document Outline instead, just under the new Item . The new menu still doesn’t have a title, but it now has three items.
With the menu selected (not the item), switch to the Attributes Inspector and change the title to Timer . This will allocate a name to your new menu. Select Item 1 and change its title to Start either by double-clicking and editing it in place or by using the Attributes Inspector .
Click in the Key Equivalent field in the Attributes Inspector and press Command-S to assign a keyboard shortcut. Normally Command-S means Save, but as you have deleted the File menu this isn’t a conflict, although it is not best practice to re-use common shortcuts for other purposes.
Use the same methods to set the title for the second item to Stop with a shortcut of Command-X and the third item’s title to Reset with Command-R as its shortcut.
You can see three buttons across the top of the menu bar in the Visual Editor. Switch to the Identity Inspector . Clicking on each of these in turn shows that they are links to the Application , the First Responder and the AppDelegate . First Responder is usually the view controller that is currently frontmost, and it can receive actions from the menu items.
Option-click
on
ViewController.swift
and add the following code below the
@IBActions
you have for the buttons:
// MARK: - IBActions - menus @IBAction func startTimerMenuItemSelected(_
sender: Any) { startButtonClicked(sender) } @IBAction func stopTimerMenuItemSelected(_
sender: Any) { stopButtonClicked(sender) } @IBAction func resetTimerMenuItemSelected(_
sender: Any) { resetButtonClicked(sender) }
|
These functions will be called by the menus and they will call the button action functions. You could have the menu items calling the button action functions directly, but I chose to do it this way to make the sequence of events more obvious when debugging. Save the file and close the Assistant Editor.
Control-drag from the Start menu item up to the orange block that indicates the First Responder . A popup will appear showing an enormous list of options. Type “sta” to scroll quickly to the correct section and select startTimerMenuItemSelected .
Connect the
Stop
menu item to
stopTimerMenuItemSelected
and the
Reset
menu item to
resetTimerMenuItemSelected
in the same way. Now when the EggTimer window is at the front, selecting
the menu items will call these functions.
However the 3 buttons are not all going to be enabled at the same time,
and the menu items need to reflect the status of the buttons. This cannot
happen in the
ViewController
as it will not always be the First Responder, so the menu items will be
controlled in the
AppDelegate
.
With the
Main.storyboard
open and the menus visible, option-click on
AppDelegate.swift
in the
Project Navigator
. Control-drag from the
Start
menu into the
AppDelegate
and assign an outlet name of
startTimerMenuItem
.
Do the same for the other items, assigning titles of
stopTimerMenuItem
and
resetTimerMenuItem
.
In Part 3 you will add code to enable and disable these menu items as required, but for now, you need to turn off the automatic enabling and disabling. Usually, the app will check to see if the current First Responder has an action for the menu item and disables it does not. For this app, you want to control this yourself. Select the Timer menu and uncheck Auto Enables Items in the Attributes Inspector .
The main window for the EggTimer app is looking good now, but it needs a Preferences window so that the user can choose how well they want their egg cooked.
The Preferences will appear in a separate window with its own window controller. This is because the Preferences window will have a different default size and will not be resizable. It is possible to have more than one view controller displayed by the same window controller, but they then would share the properties of that window controller.
Open Main.storyboard , closing the Assistant Editor if it is still open, and search for “window” in the Objects Library . Drag a new Window Controller into the Visual Editor . It will create a View Controller as well to display its content. Arrange them in the window so they are easy to see and so that the new window controller is close to the menu bar.
Open the EggTimer menu and Control-drag from Preferences… to the new window controller. Choose Show from the popup that appears. This creates a segue so that whenever a user selects Preferences… from the EggTimer menu, this window controller will display the new view controller.
The Preferences window controller will display a new view controller, so now you need to make the class for that view controller. In the Project Navigator , select the existing ViewController.swift file; this makes sure your new file will be in a logical place in the Project Navigator. Choose File/New/File…
Choose
macOS/Cocoa Class
and click
Next
. Set the class name to
PrefsViewController
and make it a subclass of
NSViewController
. Check that the language is set to
Swift
and uncheck
Also create XIB file for user interface
. Click
Next
and
Create
to save the file.
Back in
Main.storyboard
, select the new view controller. Make sure you select the view controller
itself, not its view; this is easier using the
Document Outline
. In the
Identity Inspector
, set its class to
PrefsViewController
.
Select the window in the preferences window controller and use the Attributes Inspector to set its title to Preferences . Do not set an autosave name, as this window is going to be centered in the screen every time it appears. Uncheck the Minimize and Resize controls so that the window size is fixed.
Go to the
Size Inspector
and enter a width of 416 and a height of 214 for the
Content Size
.
Under
Initial Position
, select
Center Horizontally
and
Center Vertically
from the 2 popups.
Select the View in the PrefsViewController and change its width to 416 and height to 214 using the Size Inspector .
The
PrefsViewController
is going to display a popup for selecting from a preset time and a slider
for selecting a custom time. It will have labels for each of these and
two buttons: Cancel and OK. There will also be a dynamic label that shows
the currently selected time.
Drag the following controls into the view controller arranging them as shown:
- Label – set title to “Preset Egg Timings:”
- Pop Up Button
- Label – set title to “Custom Egg Timing:”
- Label – set title to “6 minutes”
- Horizontal Slider
- Push Button – set title to “Cancel”
- Push Button – set title to “OK”
Because this window does not resize, there is no need to apply any auto-layout constraints – the objects will always appear as you have arranged them. Drag the objects around to position them, using the blue guidelines to help you. Extend the width of the “6 minutes” label to near the right side of the window as it may contain more text. Double-click the Pop Up Button to see the first three items and set their titles to:
- For runny soft-boiled eggs (barely set whites): 3 minutes
- For slightly runny soft-boiled eggs: 4 minutes
- For custardy yet firm soft-boiled eggs: 6 minutes
Drag in two more Menu Items from the Objects Library , then a Separator Menu Item and finally another Menu Item . If you are having any trouble positioning them, use the Document Outline .
Set the titles for the remaining menu items to:
- For firm yet still creamy hard-boiled eggs: 10 minutes
- For very firm hard-boiled eggs: 15 minutes
- Custom
I don’t pretend to have any great knowledge in regard to boiling eggs, so I got these times and descriptions from The Kitchn .
Select the popup itself, not any of the items, and set its Selected Item to the 6 minute option.
Now here is where you are going to do a very neat trick that will allow the app to know exactly how many minutes have been selected. For each of the menu items in the popup, set its tag to the number of minutes: 3, 4, 6, 10, 15 in the Attributes Inspector . Leave the tag for the Custom menu item at 0.
Now select the Slider and in the Attributes Inspector set Tick marks to 25, Minimum Value to 1, Maximum Value to 25, Current Value to 6 and check Only stop on tick marks . Once the tick marks are visible, you may want to move the slider down a few pixels. Disable the slider by unchecking Enabled – it will only be enabled if Custom is selected in the popup.
Option-click on
PrefsViewController.swift
in the
Project Navigator
and hide the side panels if you need the room. You need
@IBOutlets
for the popup, the slider and the label showing “6 minutes”. Control-drag
from each of these into the
PrefsViewController
giving them the following outlet names:
-
Popup:
presetsPopup -
Slider:
customSlider -
Label:
customTextField
Next, Control-drag to create the
@IBActions
, remembering to set the
Connection
popup to
Action
each time:
-
Popup:
popupValueChanged -
Slider:
sliderValueChanged -
Cancel button:
cancelButtonClicked -
OK button:
okButtonClicked
Your code should now look like this:
The layout of the Preferences window is now complete. Build and run the app and select Preferences from the EggTimer menu. Click the red close blob in the title bar button to close the window when you are done giving it a look.
The only part left in the UI now is to add an icon for your app. You already downloaded a folder of assets for the app and installed some of the images into Assets.xcassets. Open the folder again and find the egg-icon.png file.
Select Assests.xcassets from the Project Navigator , click on AppIcon and drag egg-icon.png into the Mac 256pt 1x box. As discussed in Part 1, for a production app you would supply all the sizes shown in AppIcon, but for this app, a single size is sufficient.
Build and run your app to confirm that the new icon appears in the Dock. If you still see the default icon, chose Clean from Xcode’s Product menu and try again.
You now have the UI fully implemented for your app, but the app doesn’t do anything yet. If you got lost anywhere, you can download the Xcode project which has all the UI implemented ready for the next part.
In Part 3 of this tutorial series, you will add the code that makes the app work.