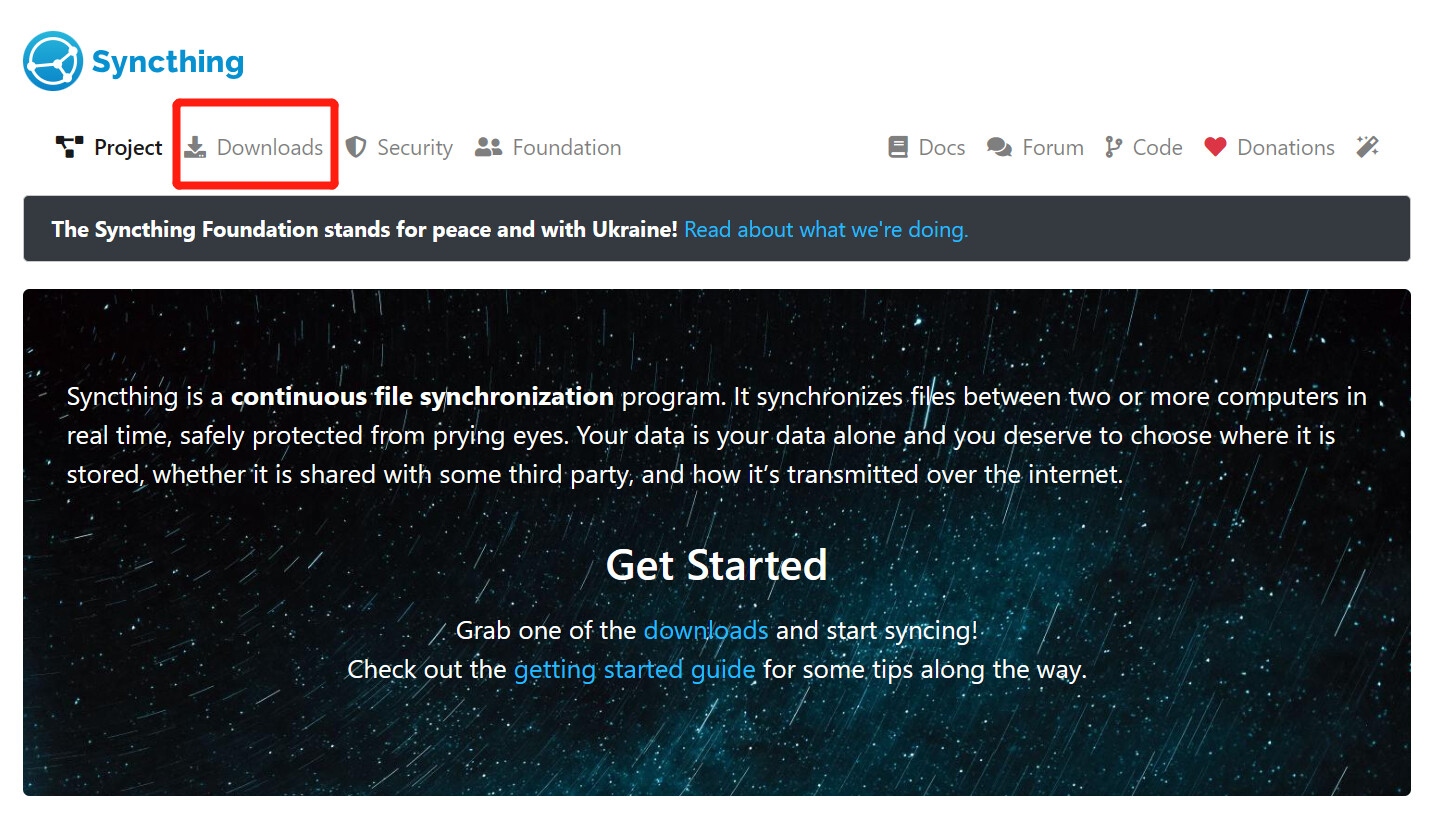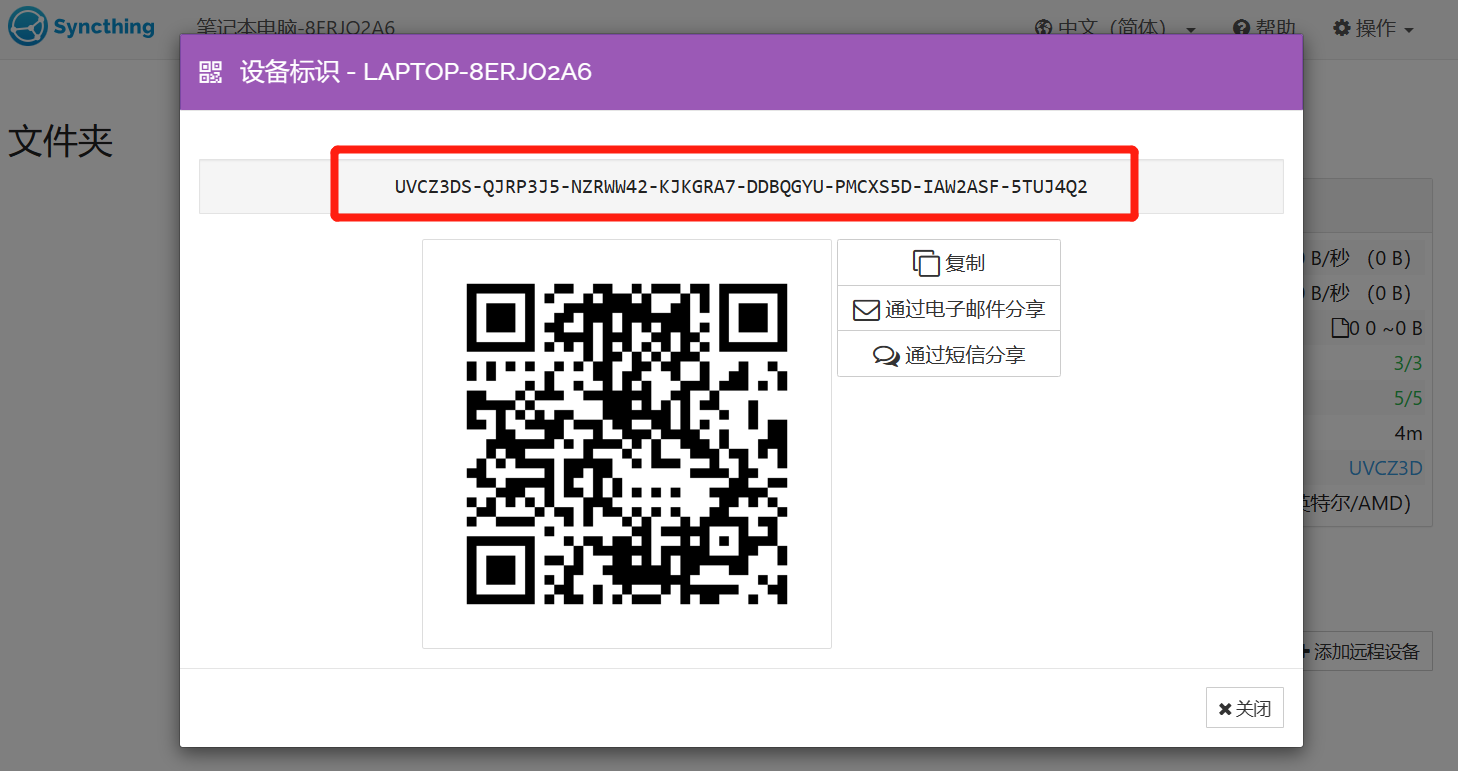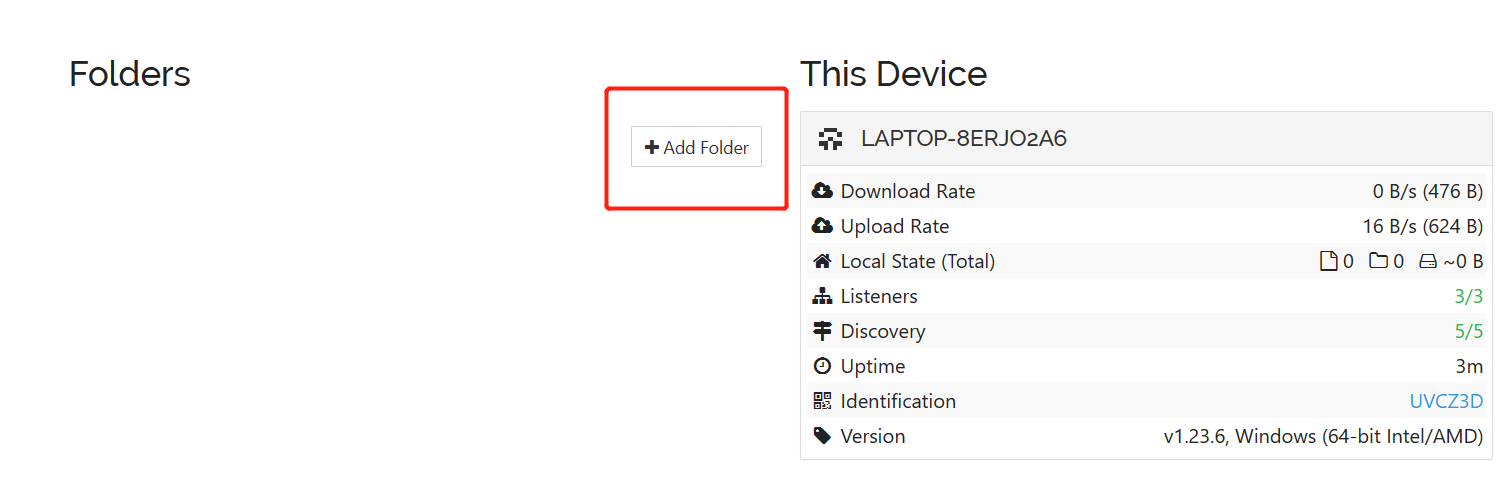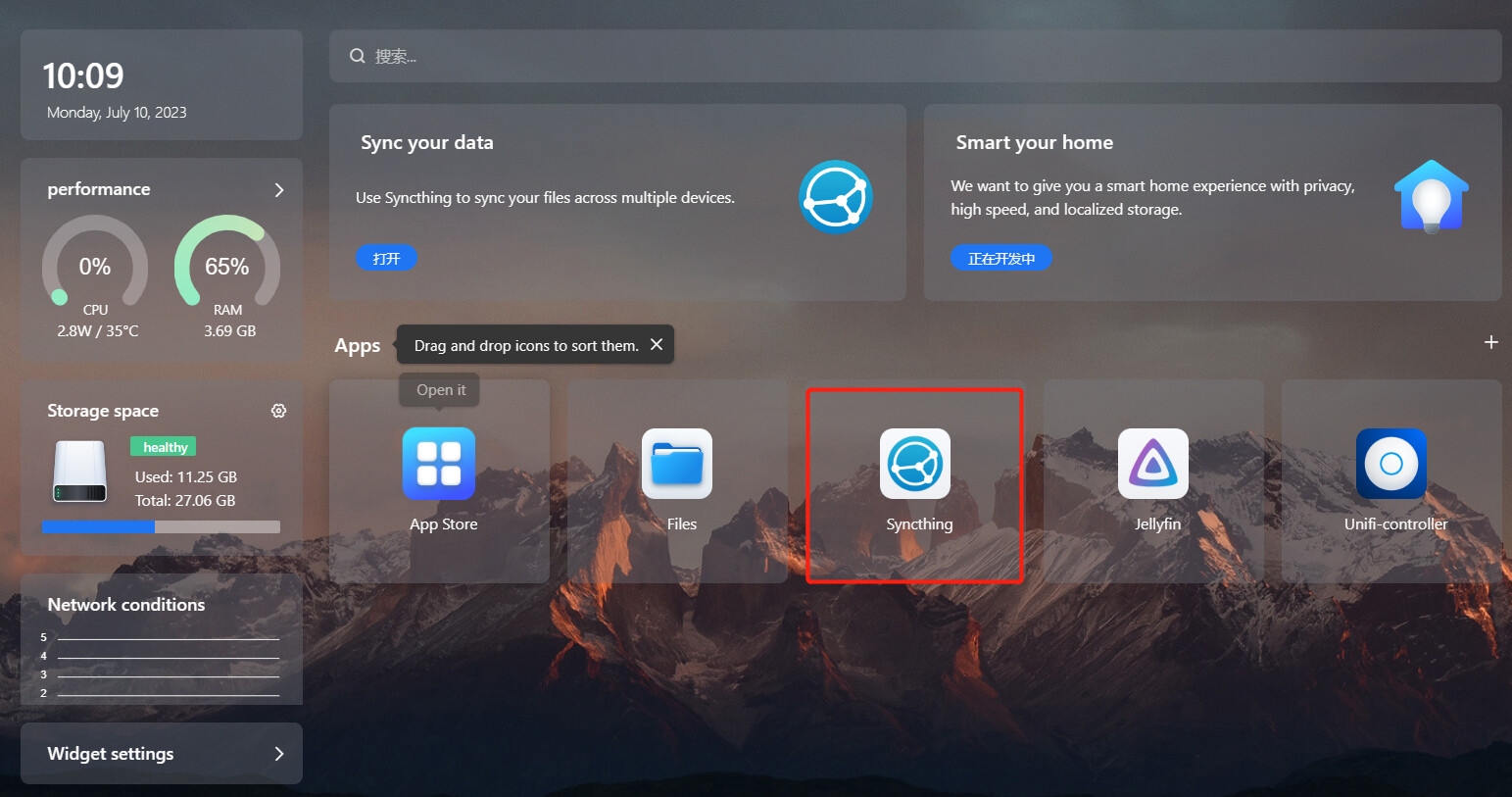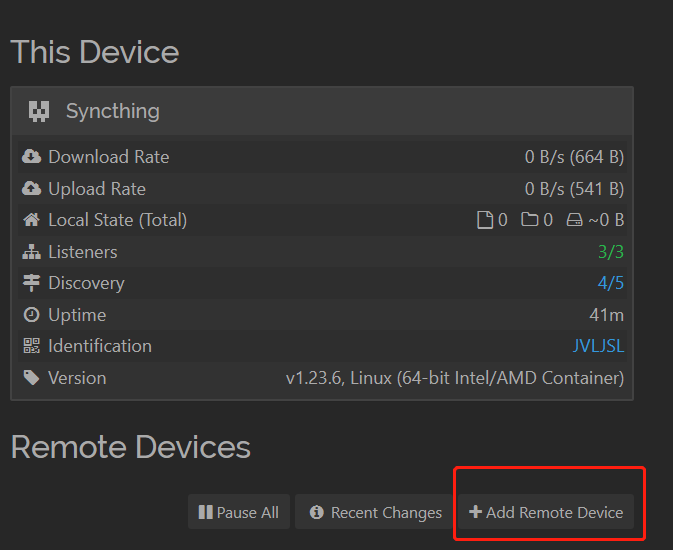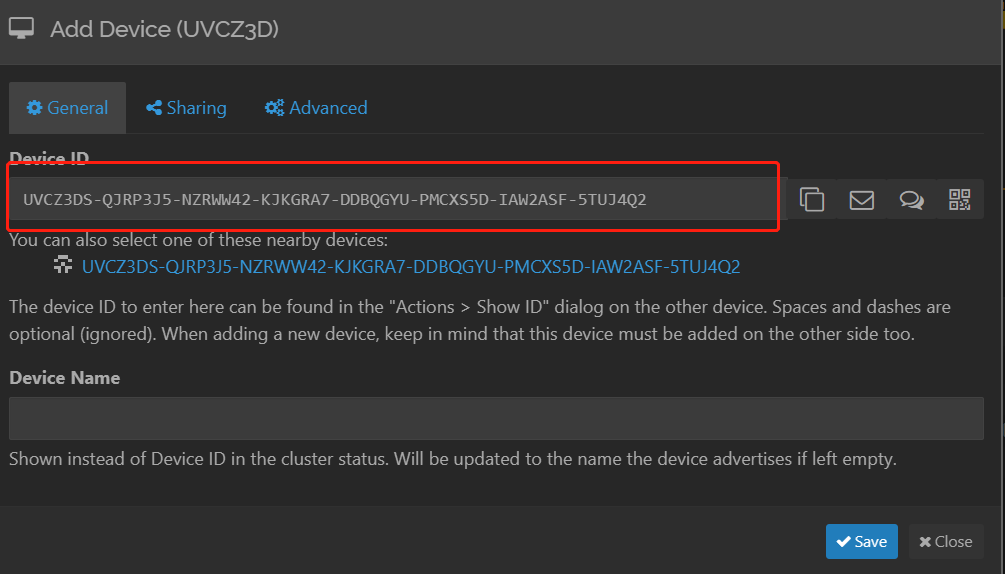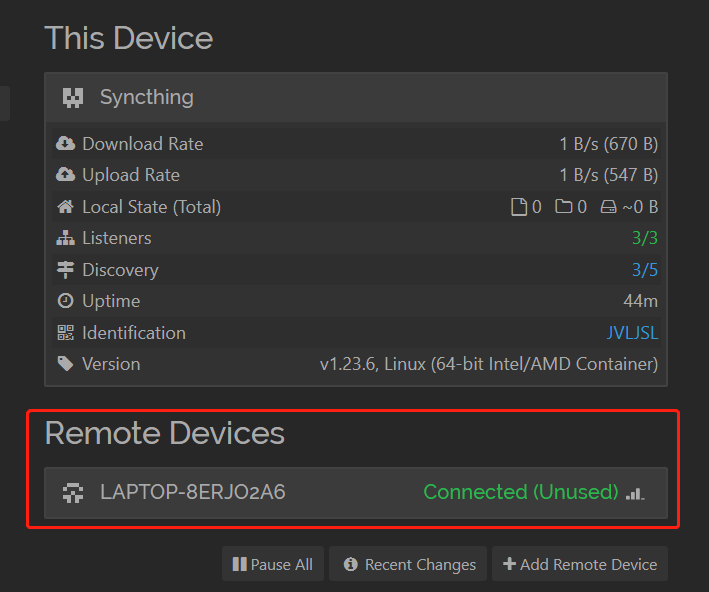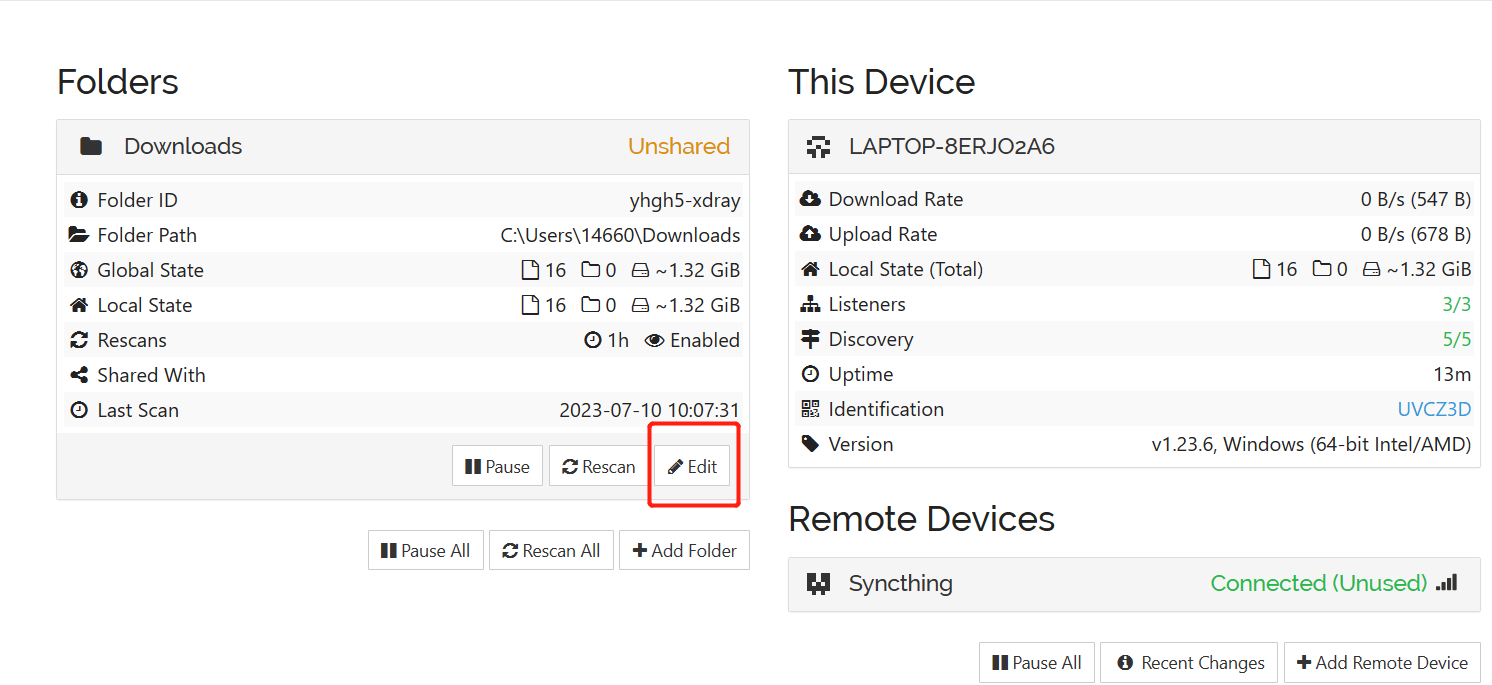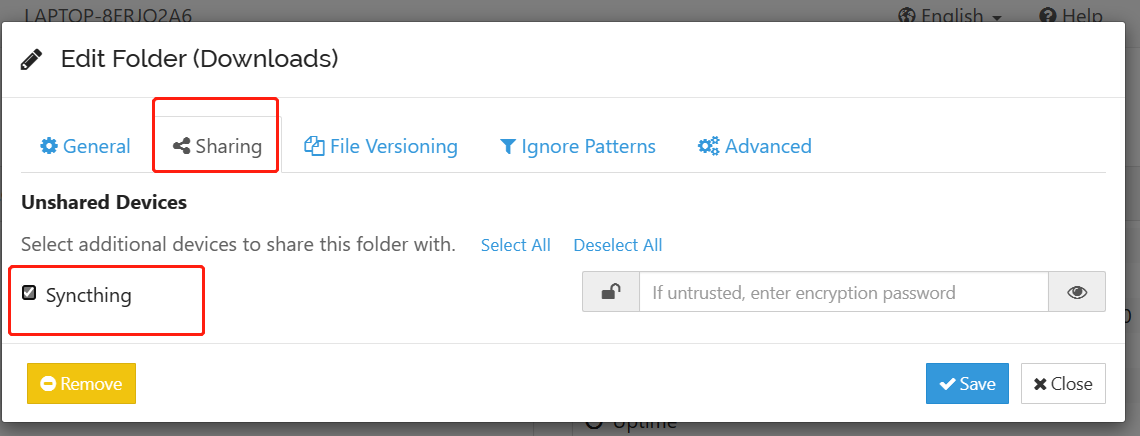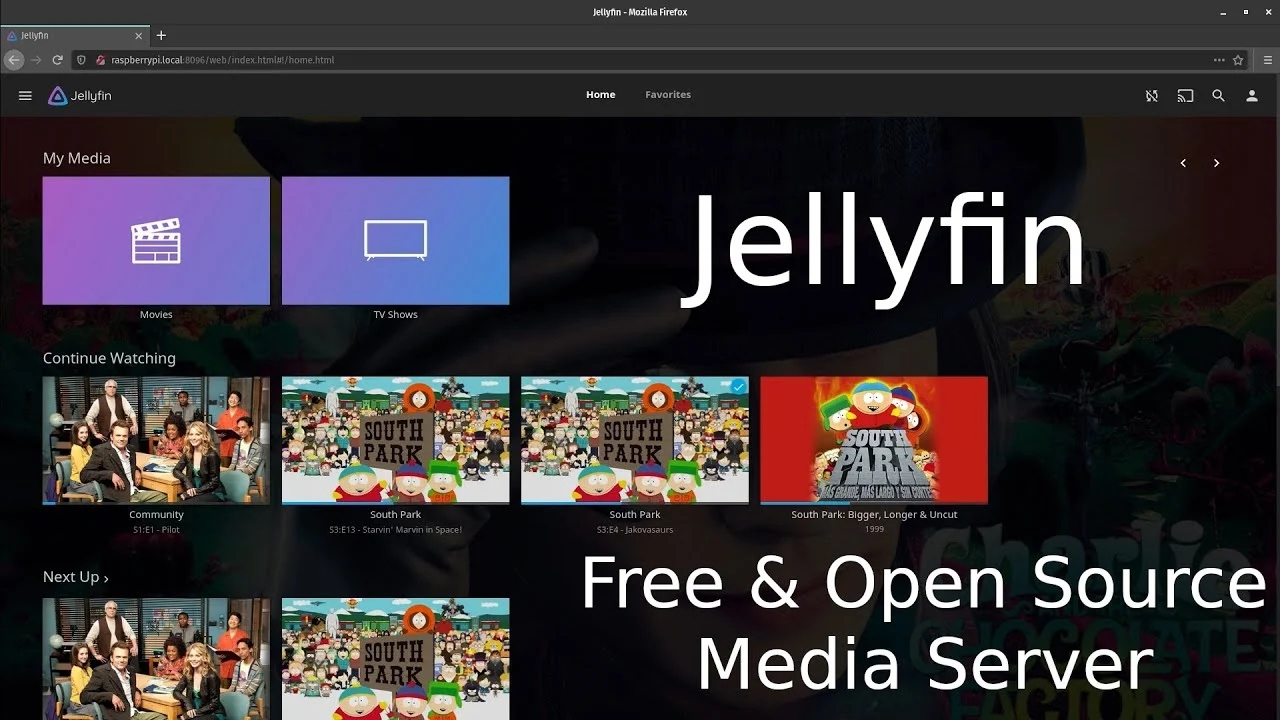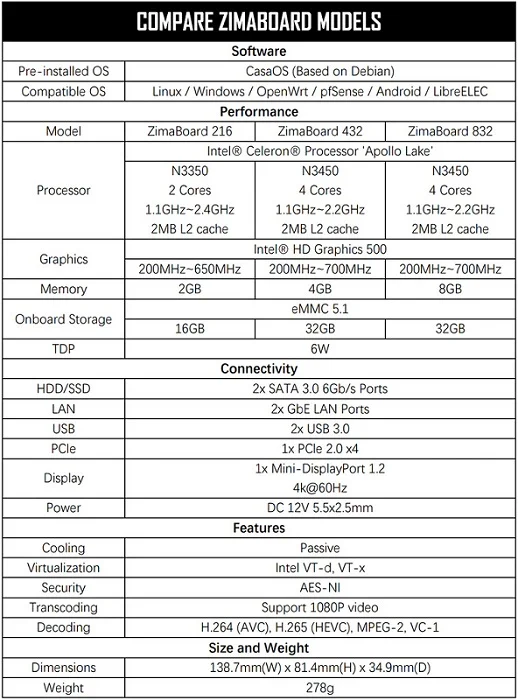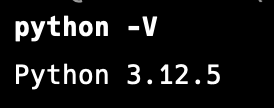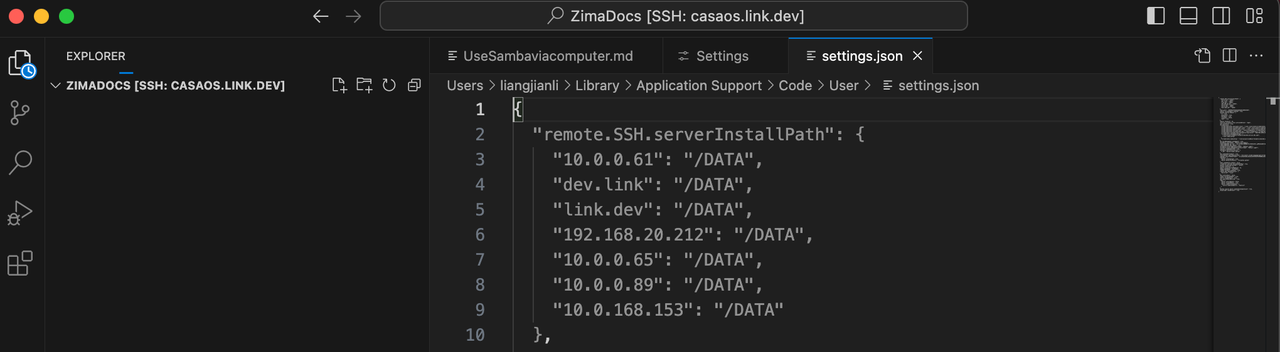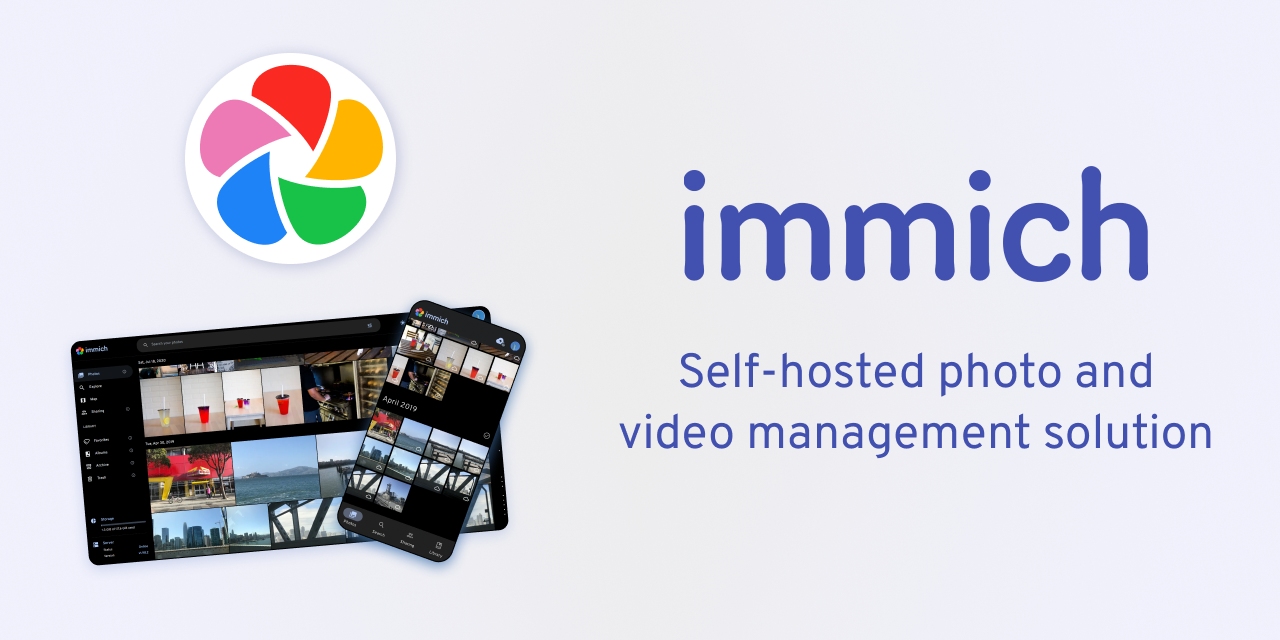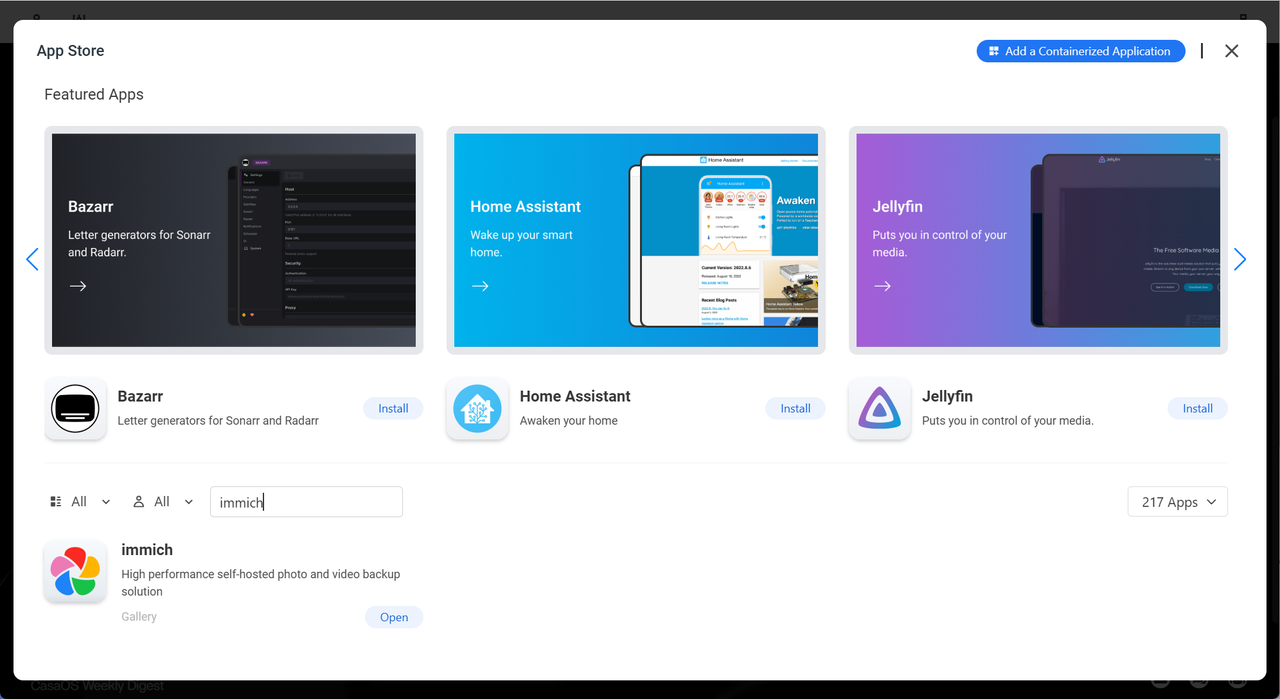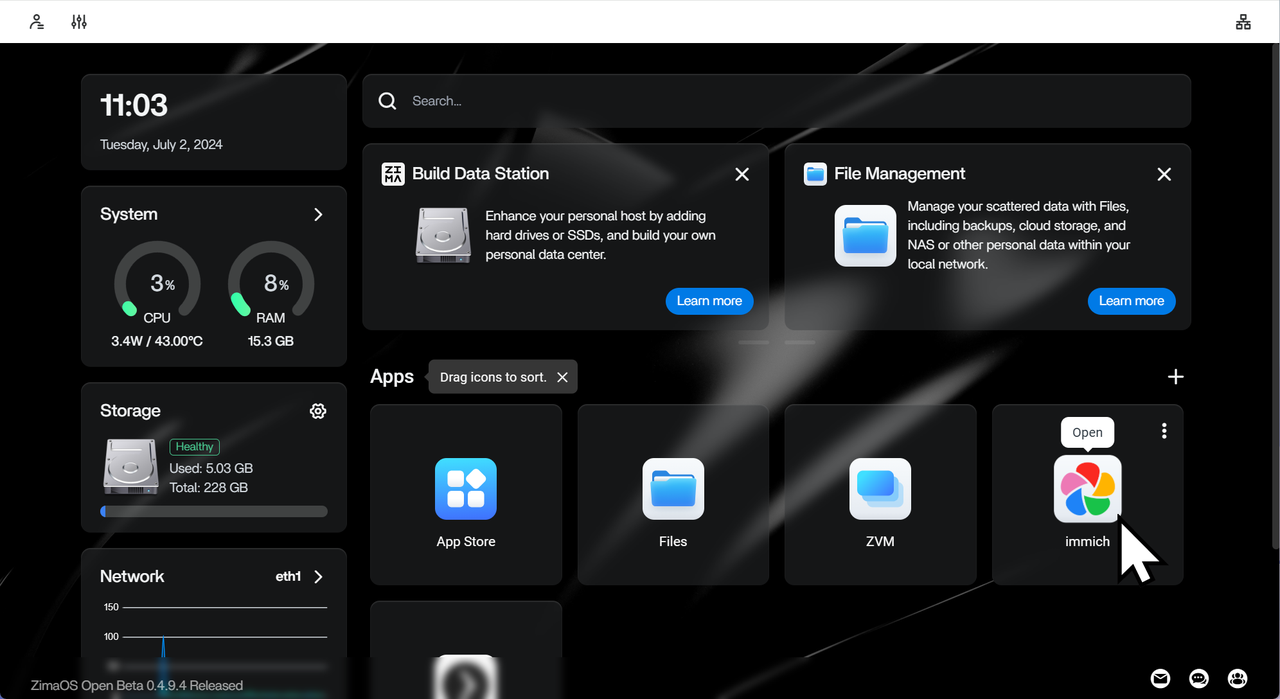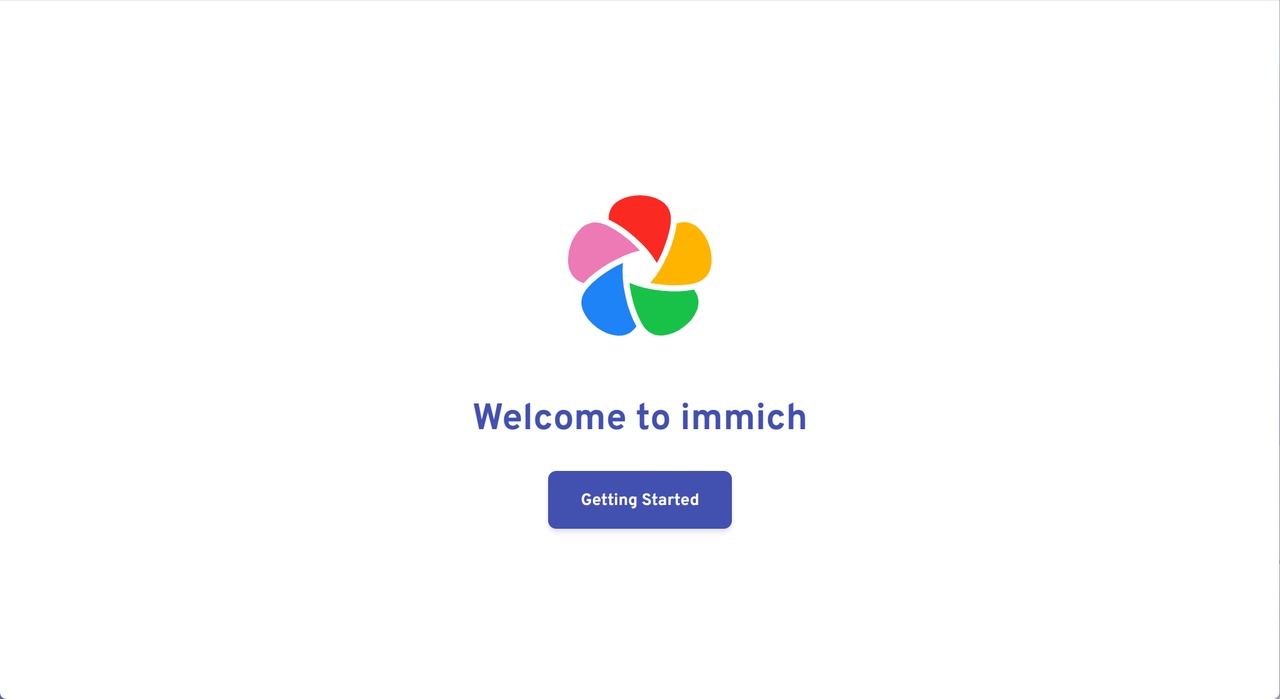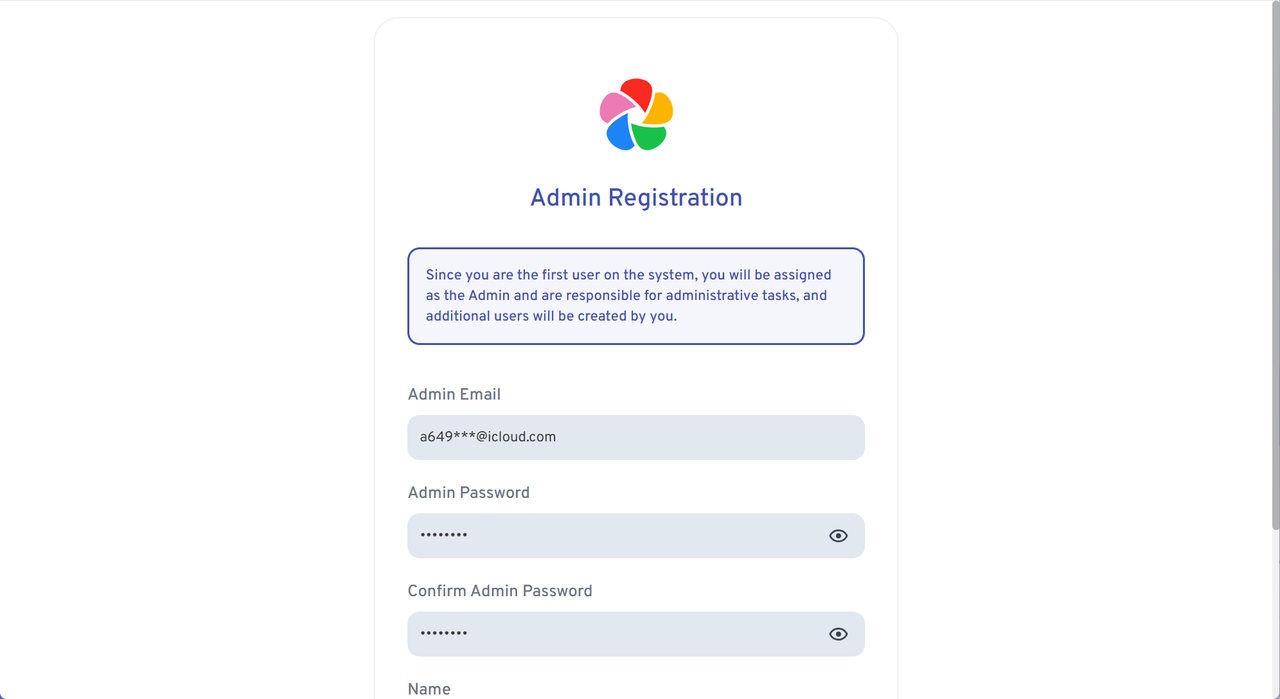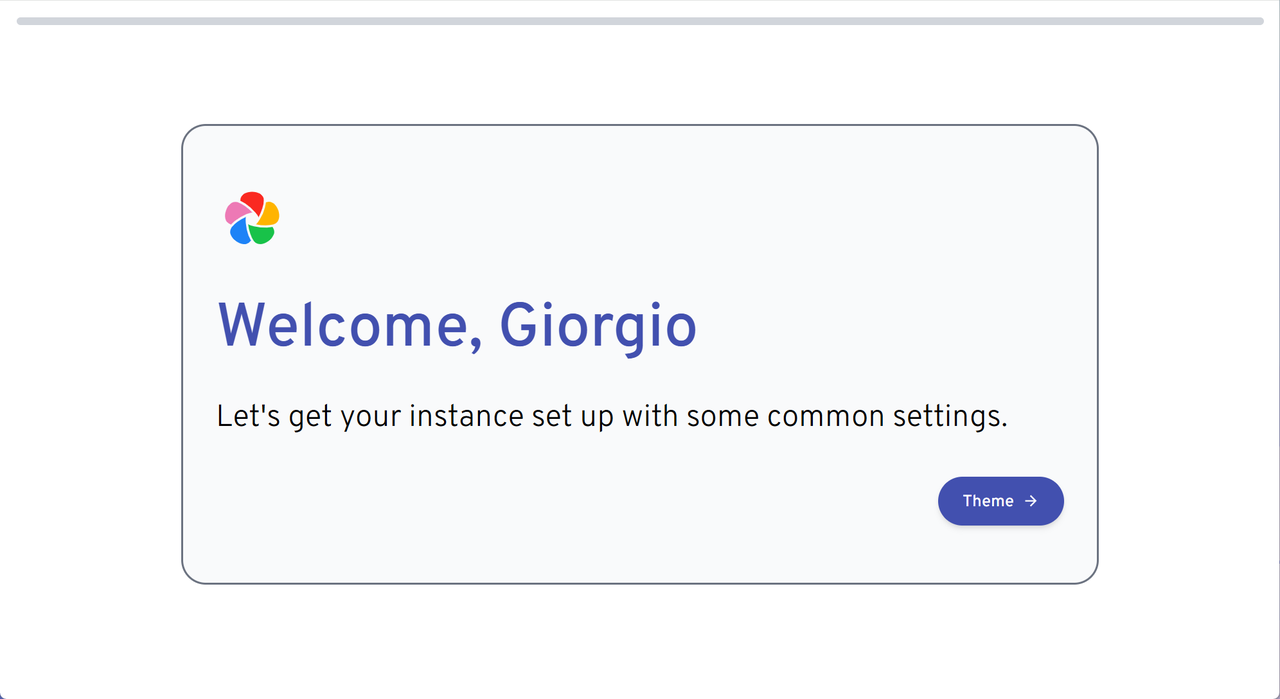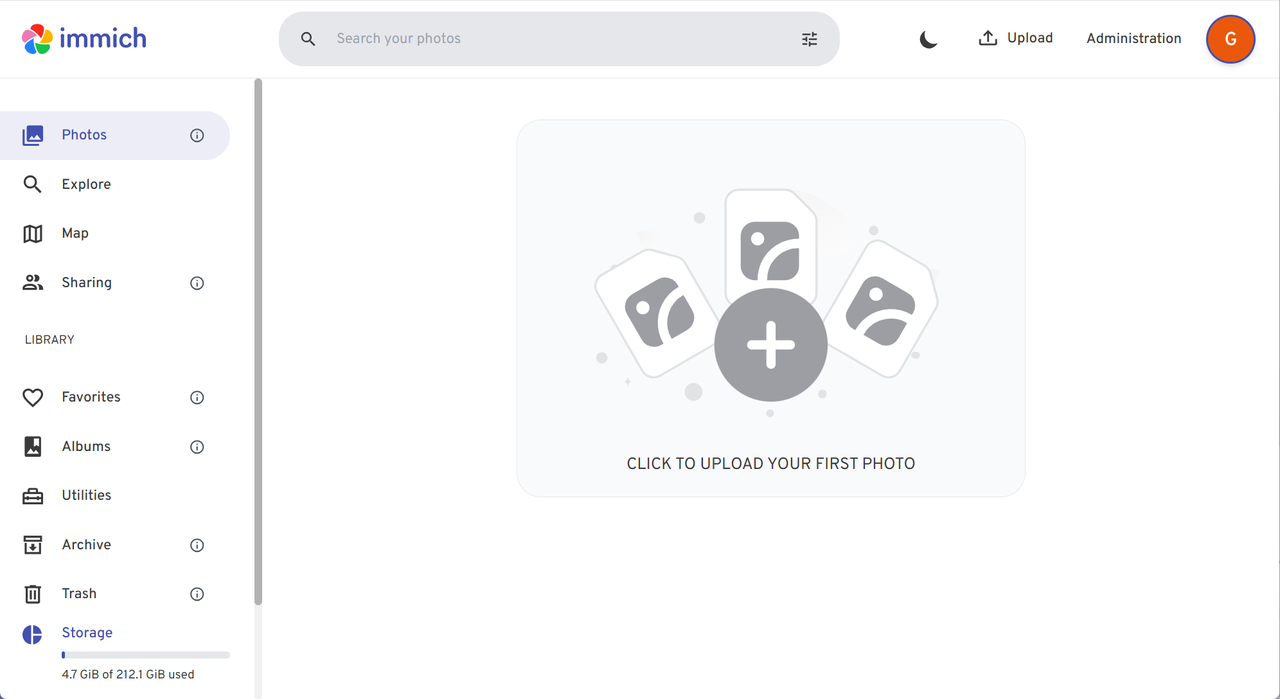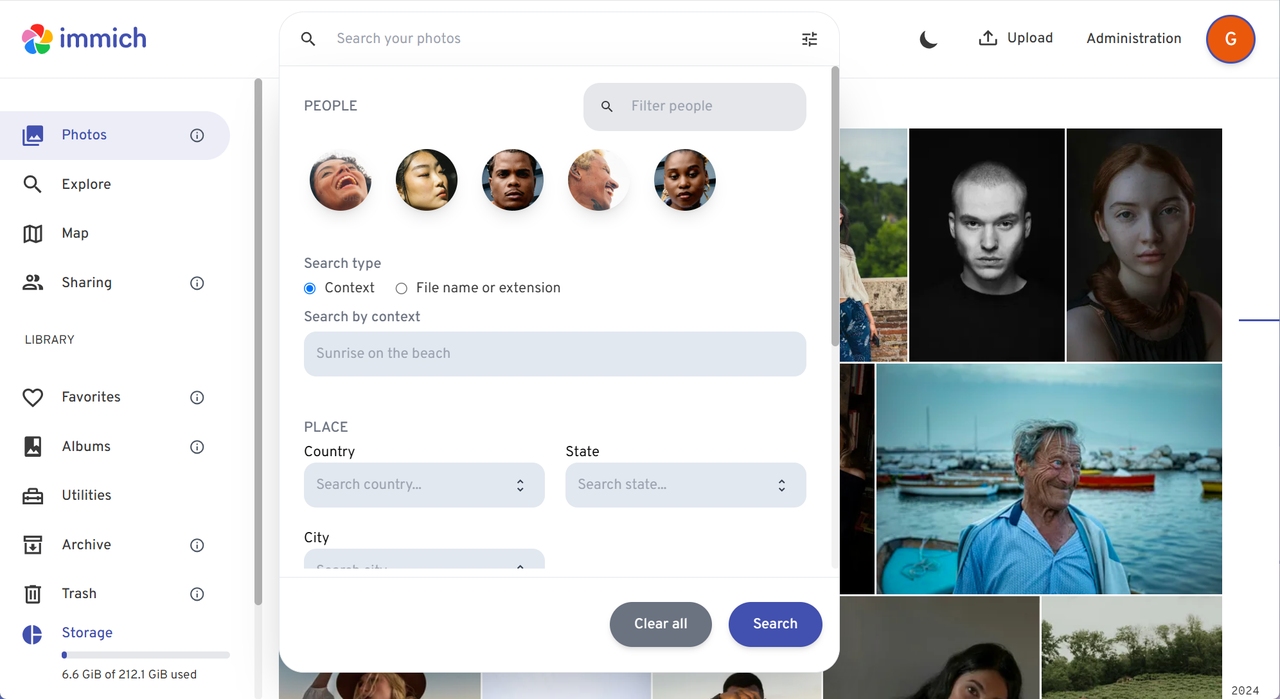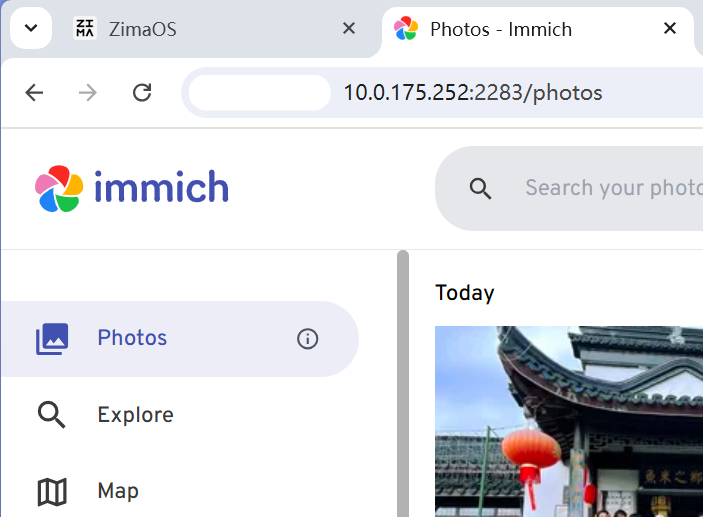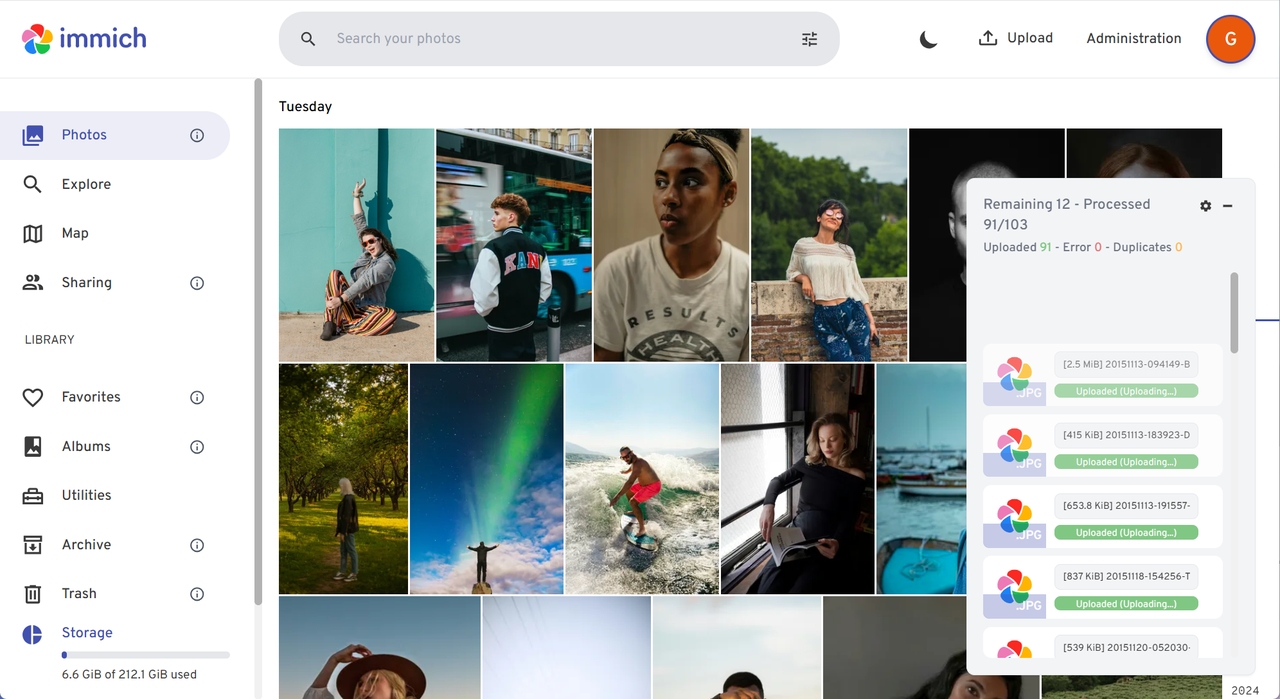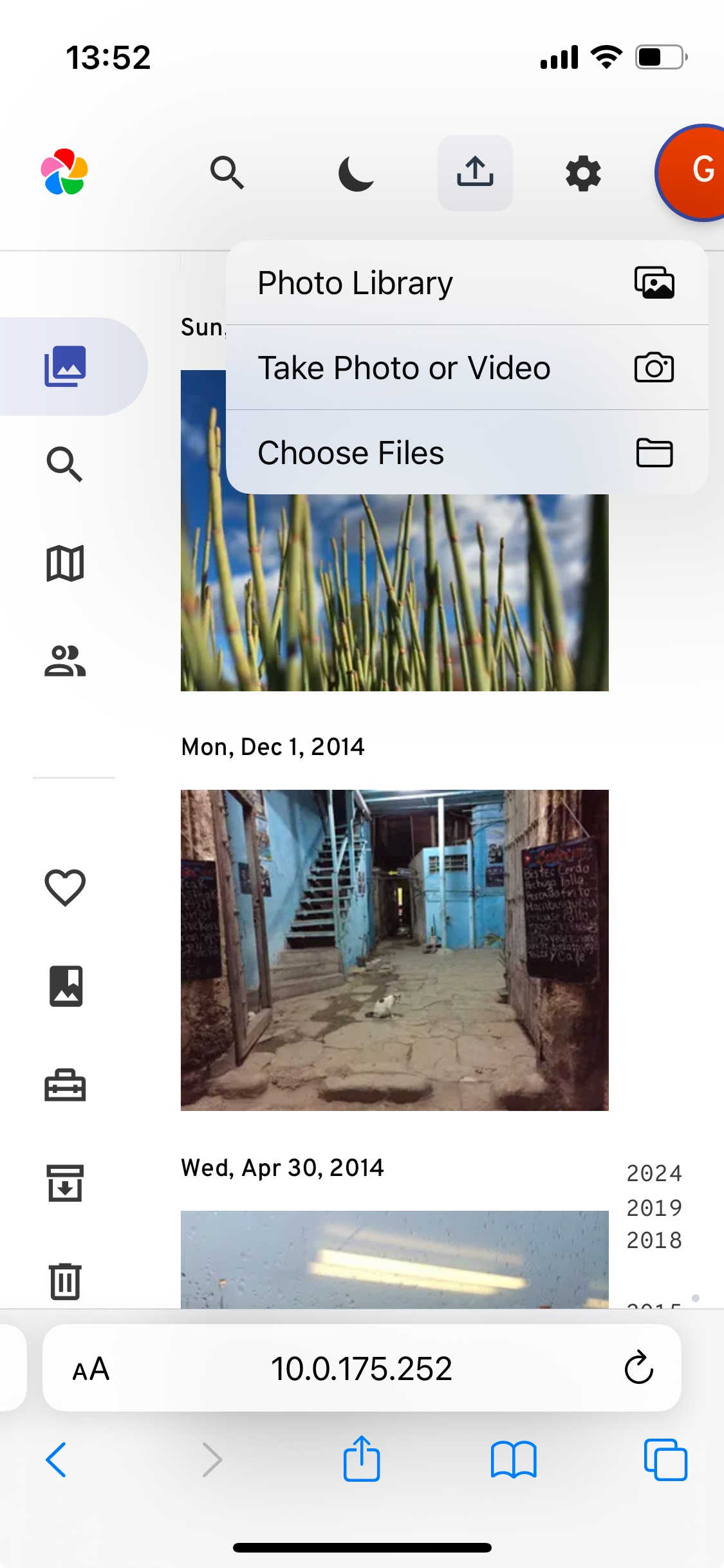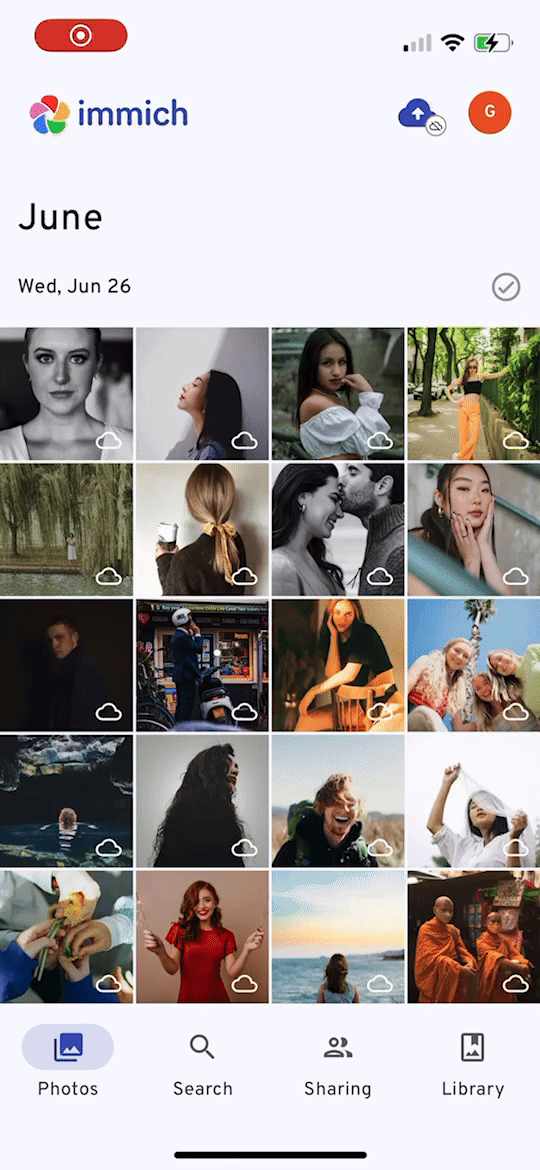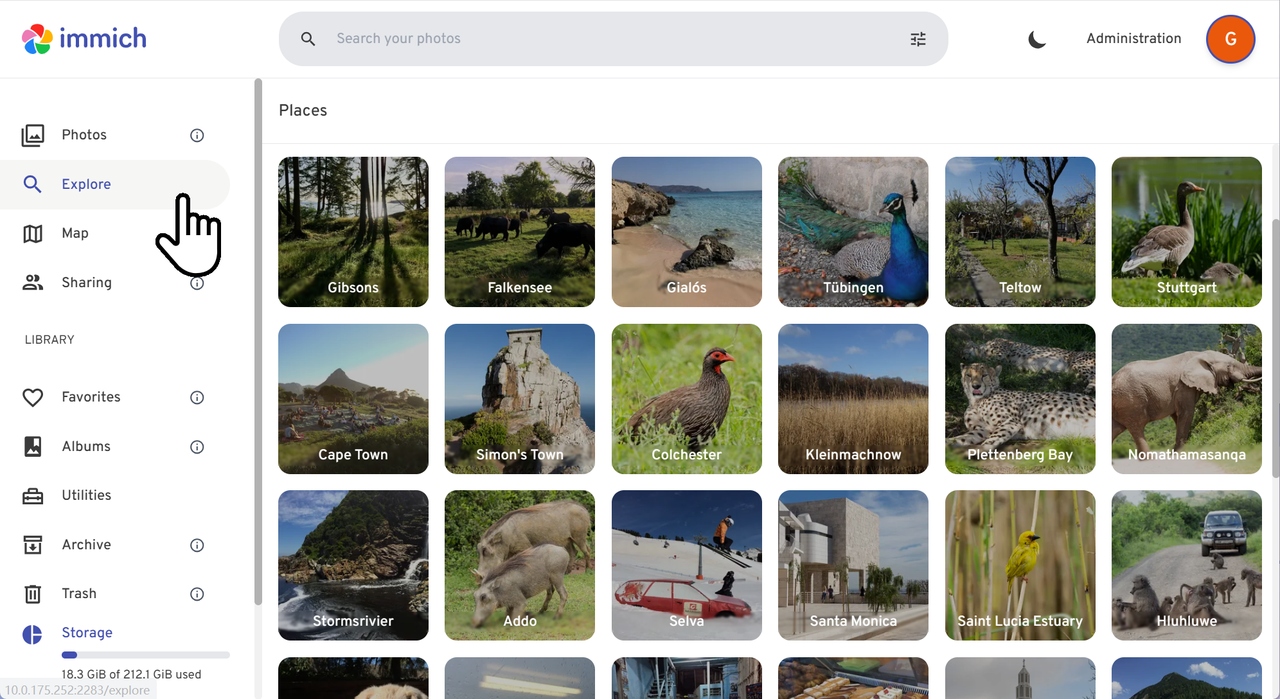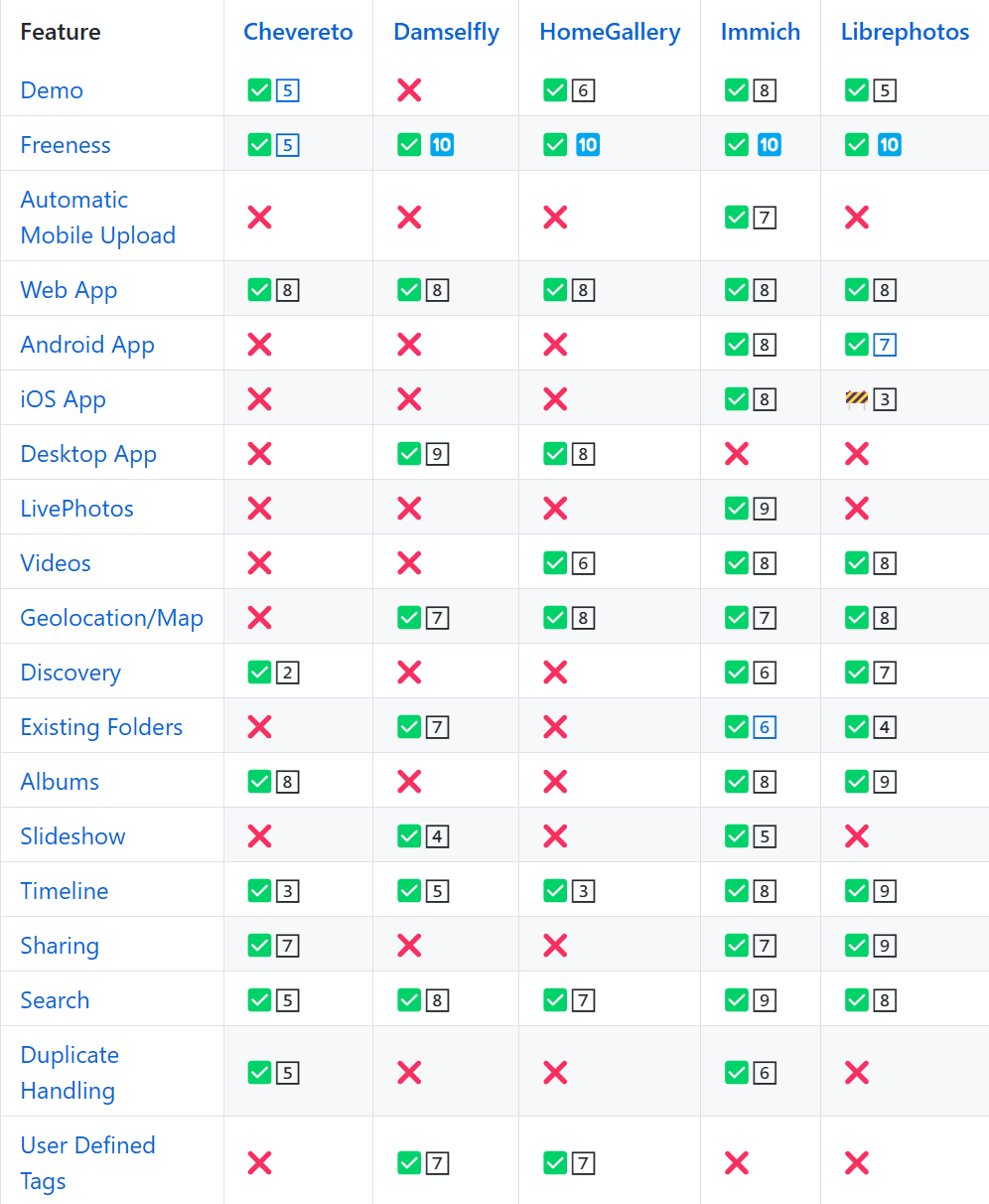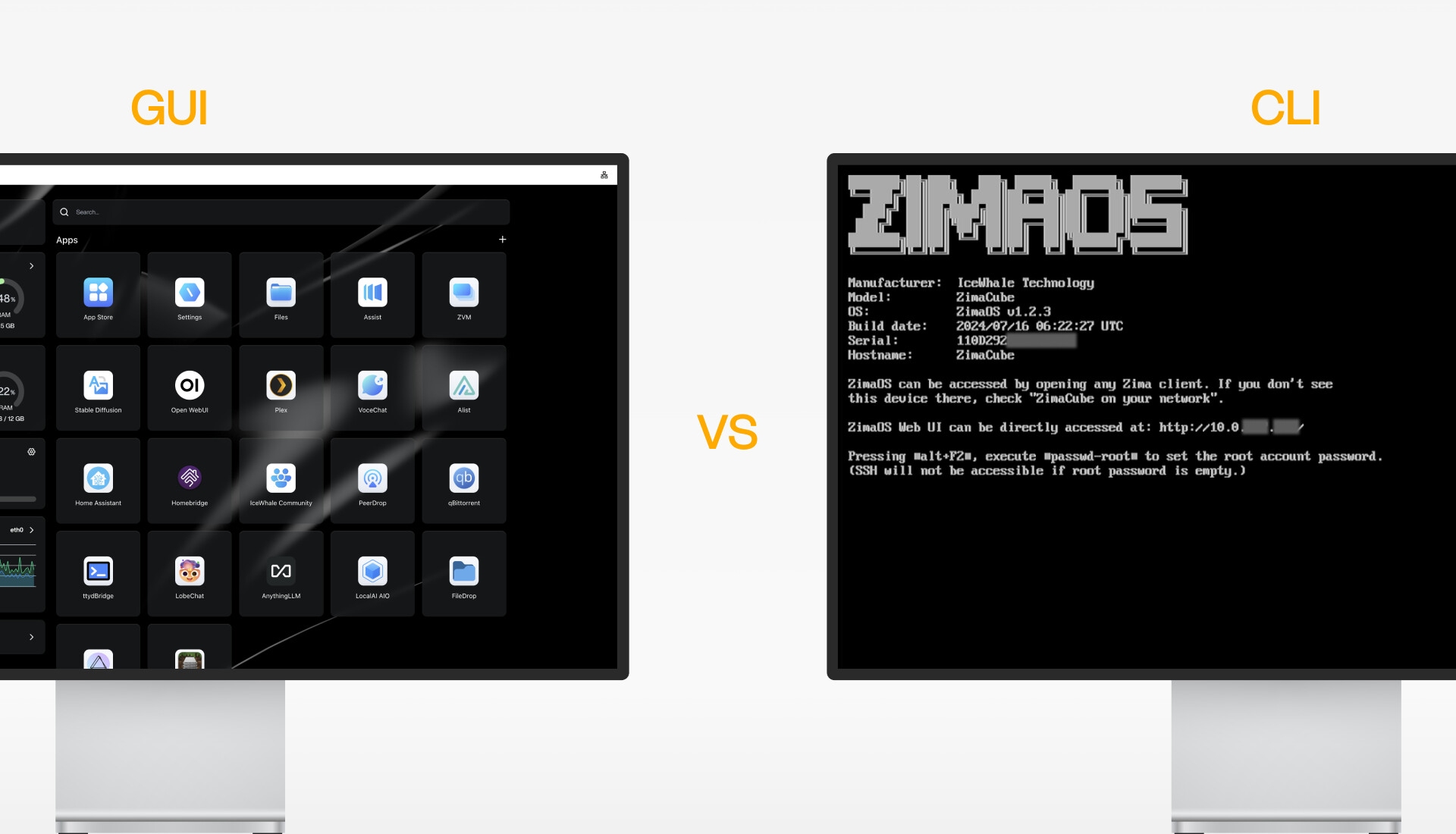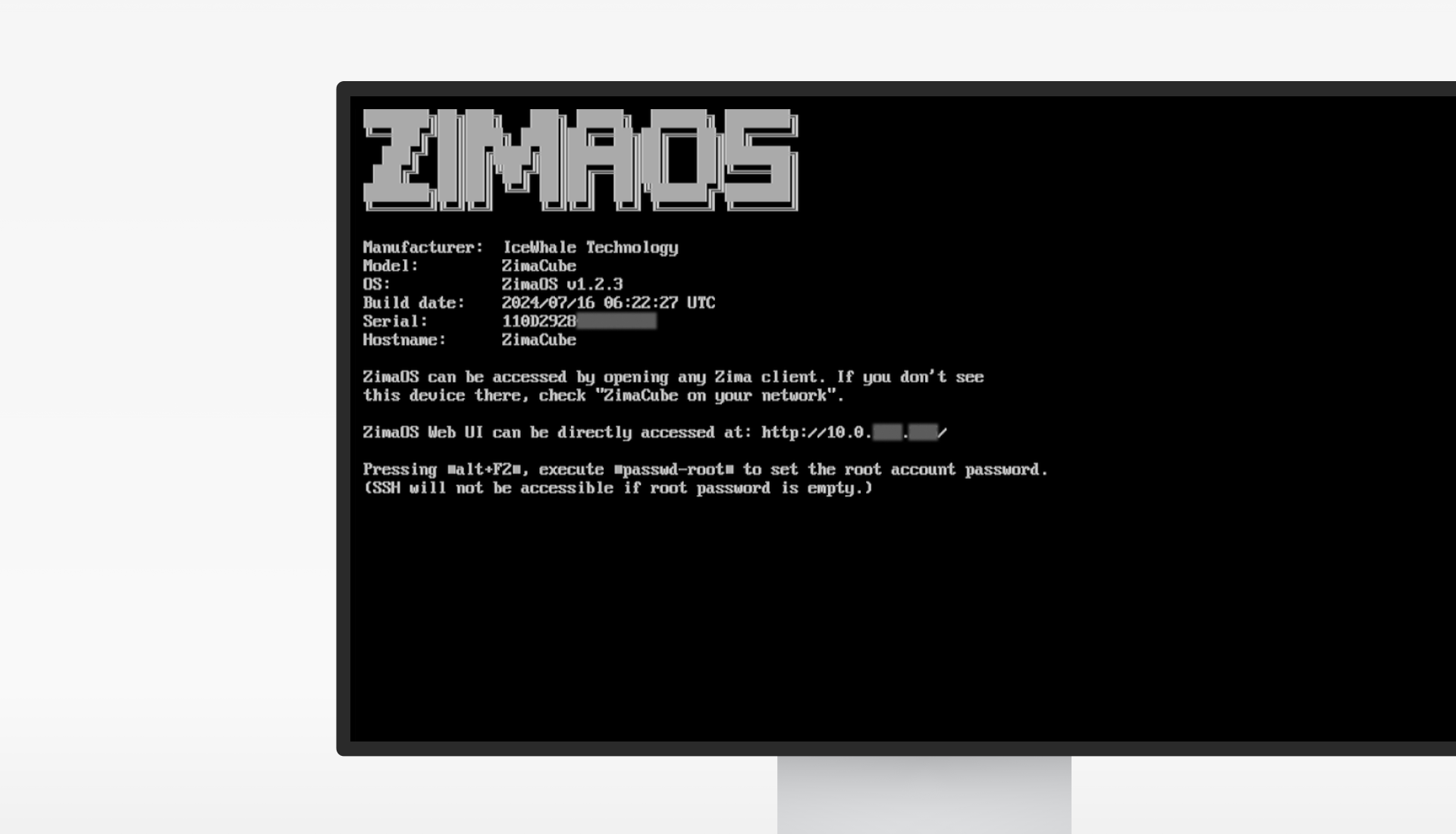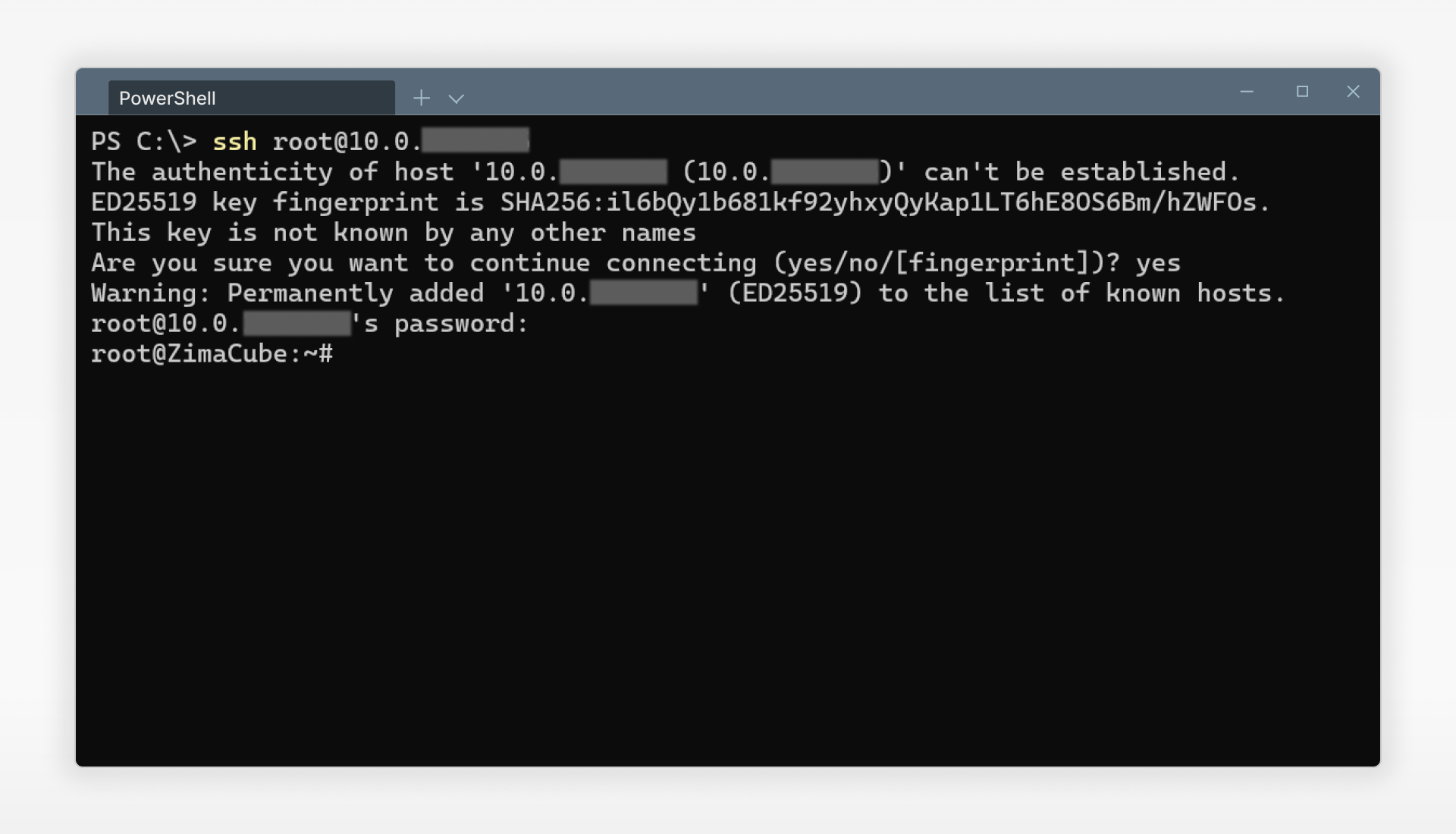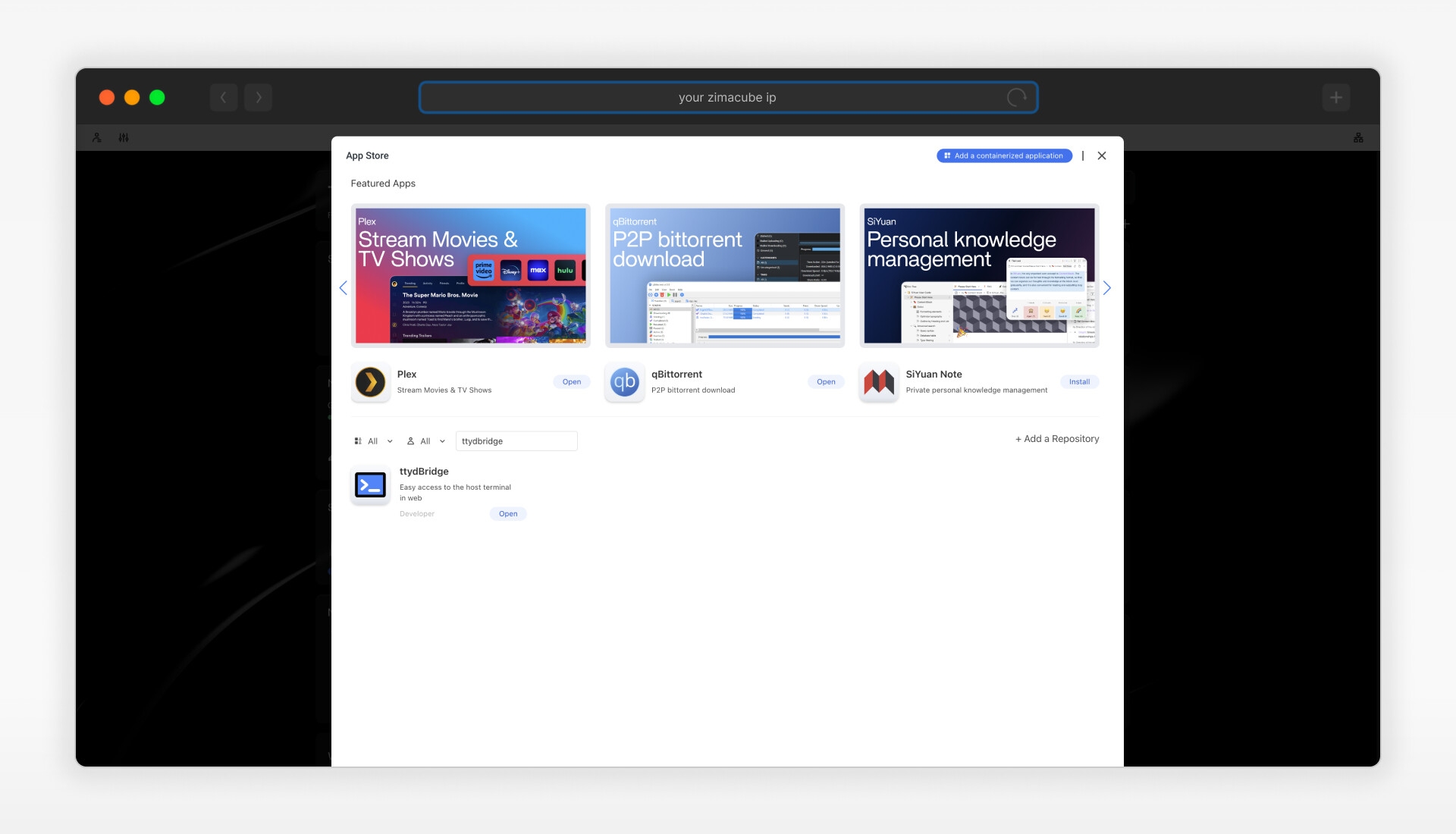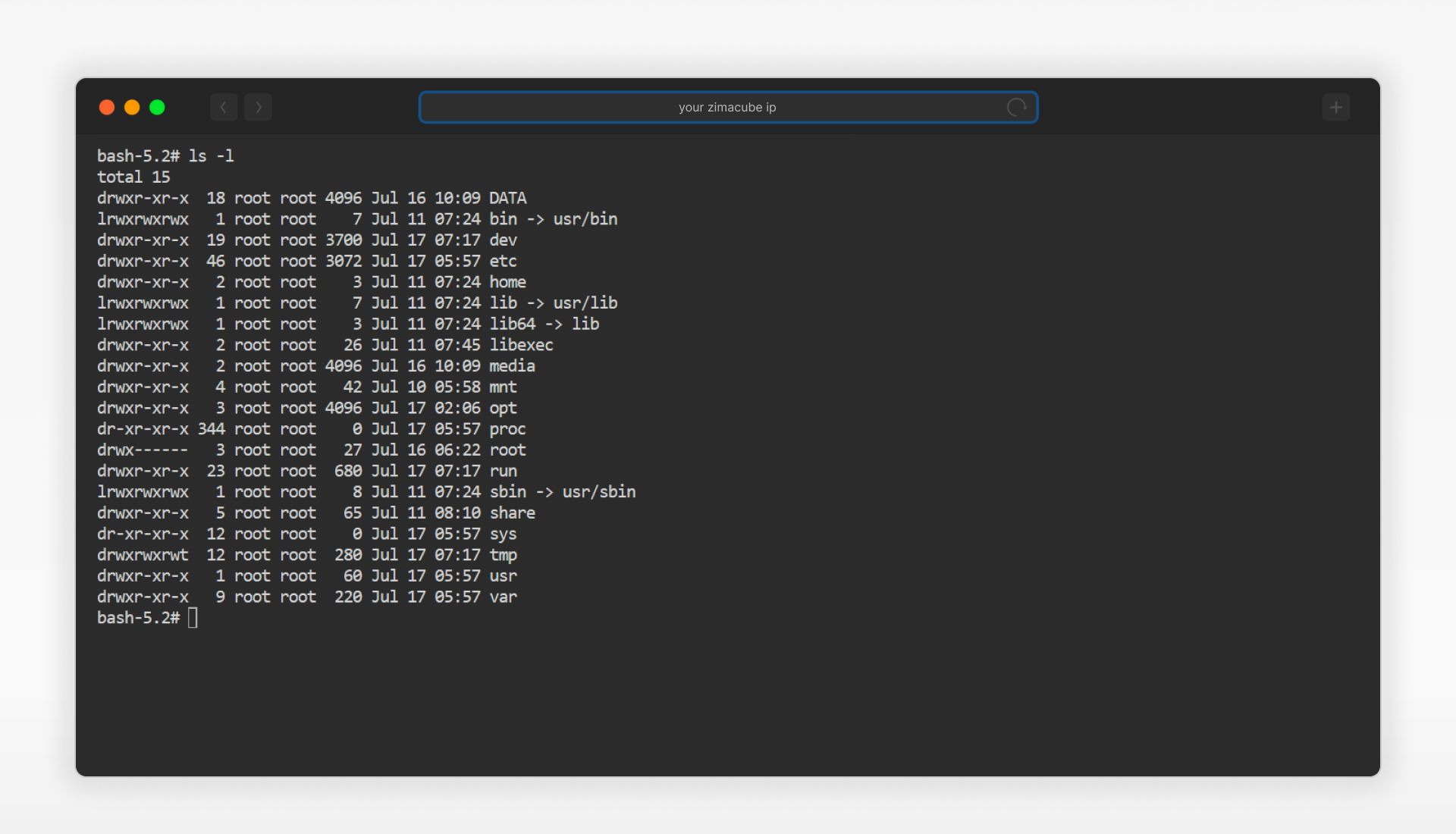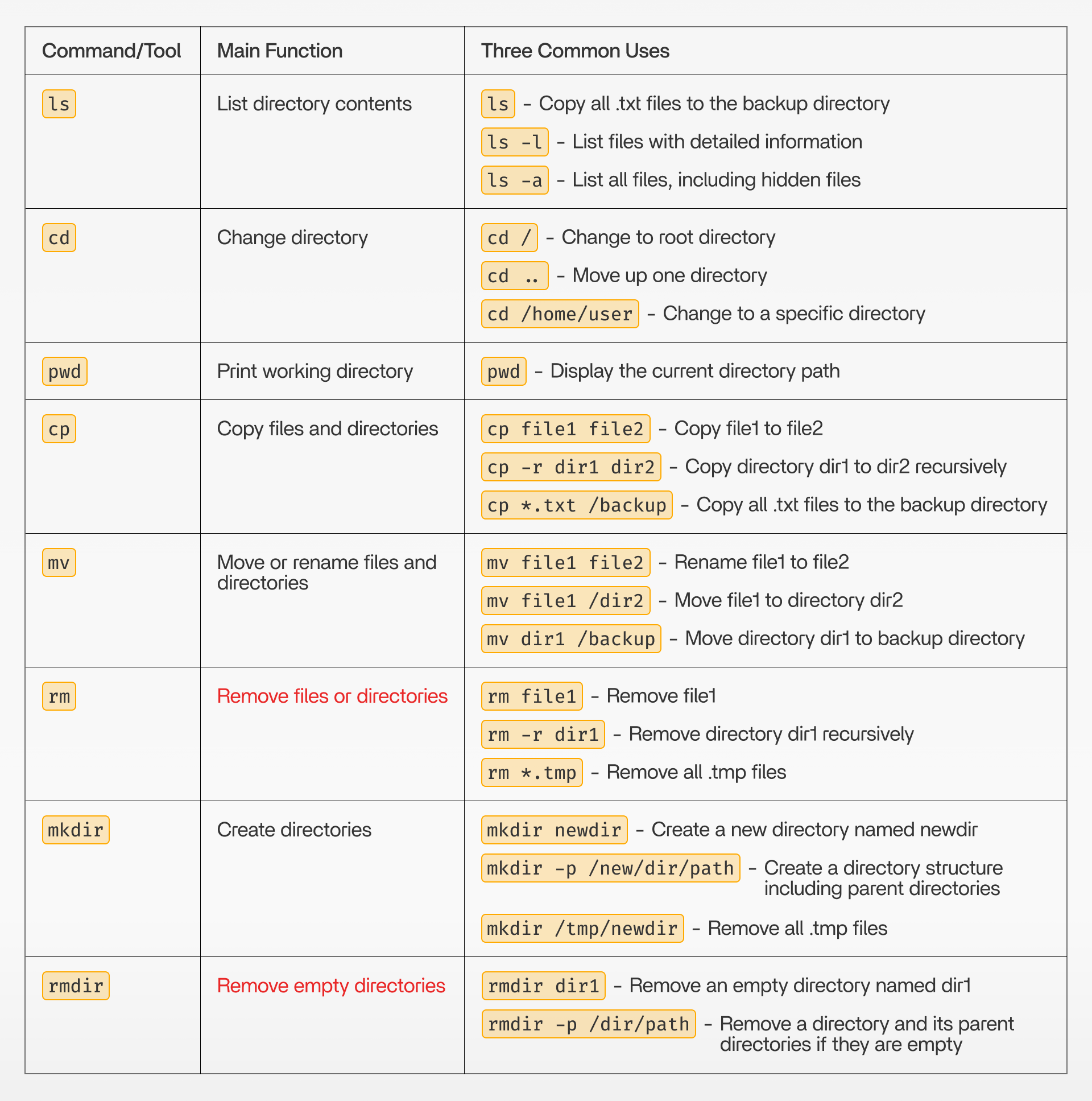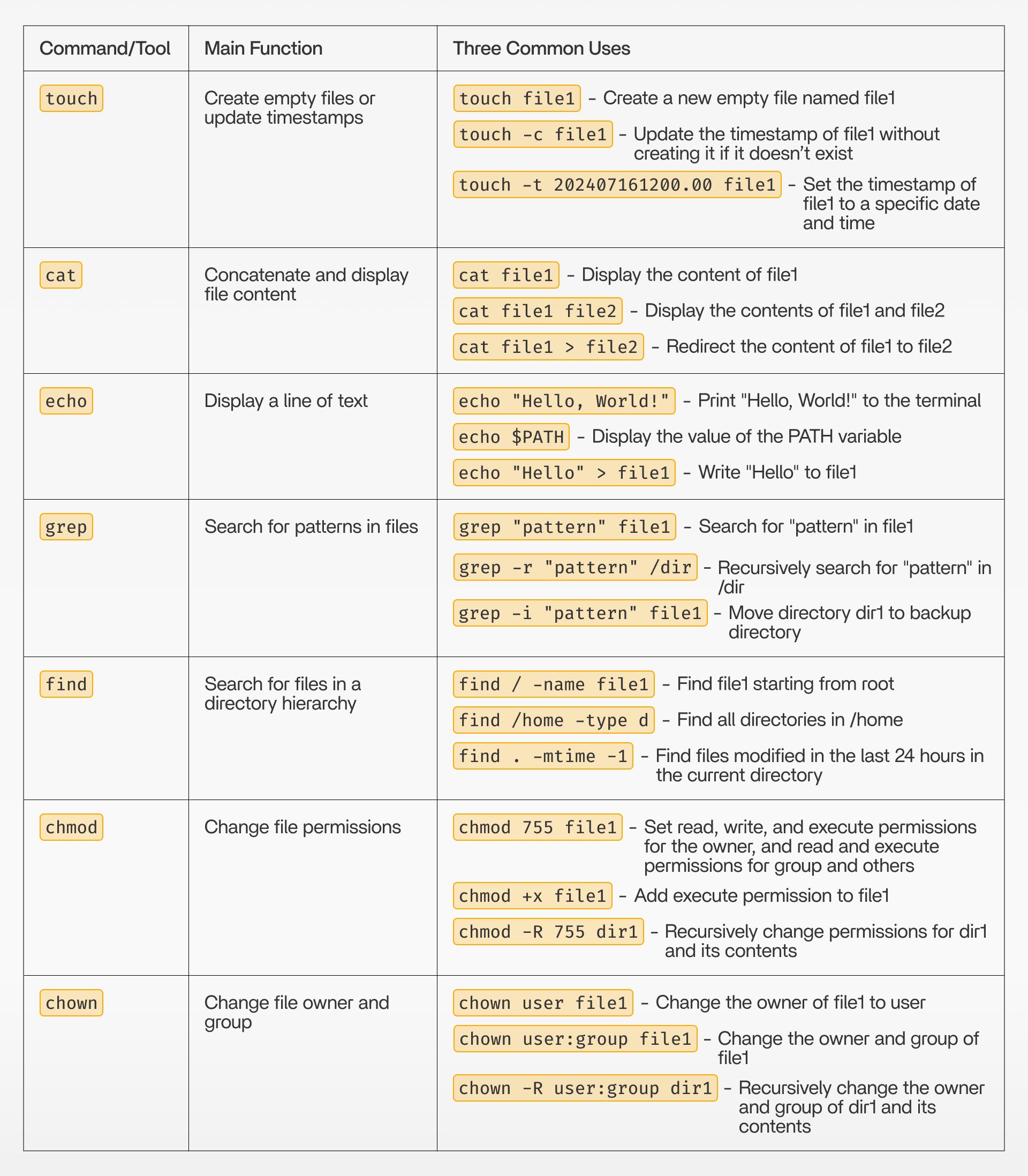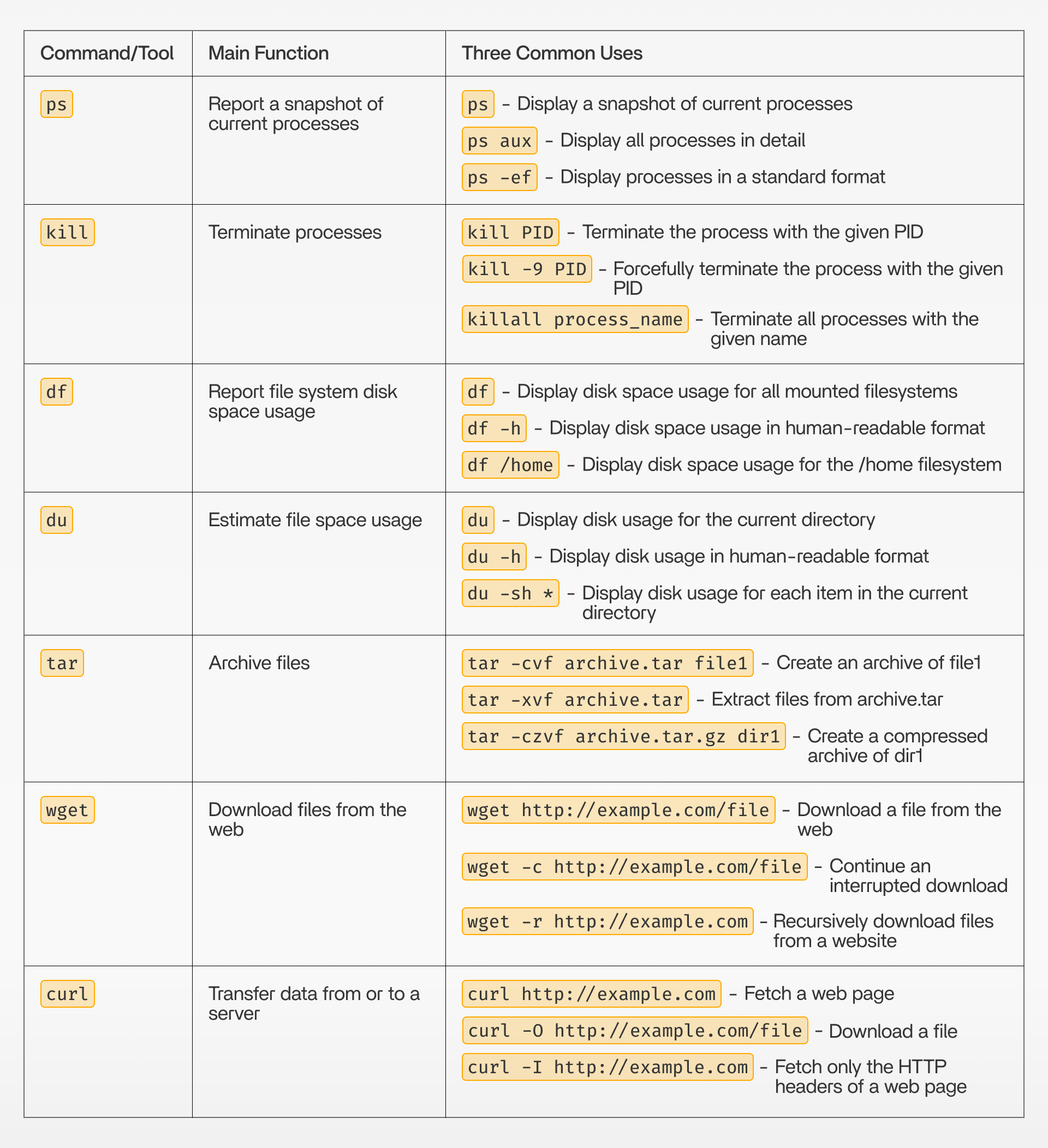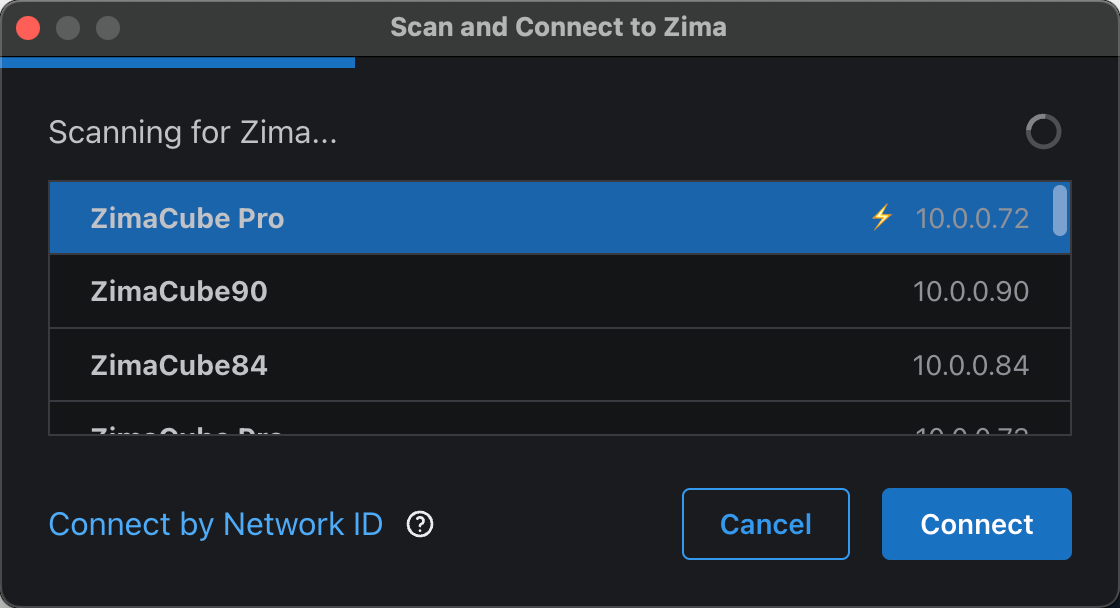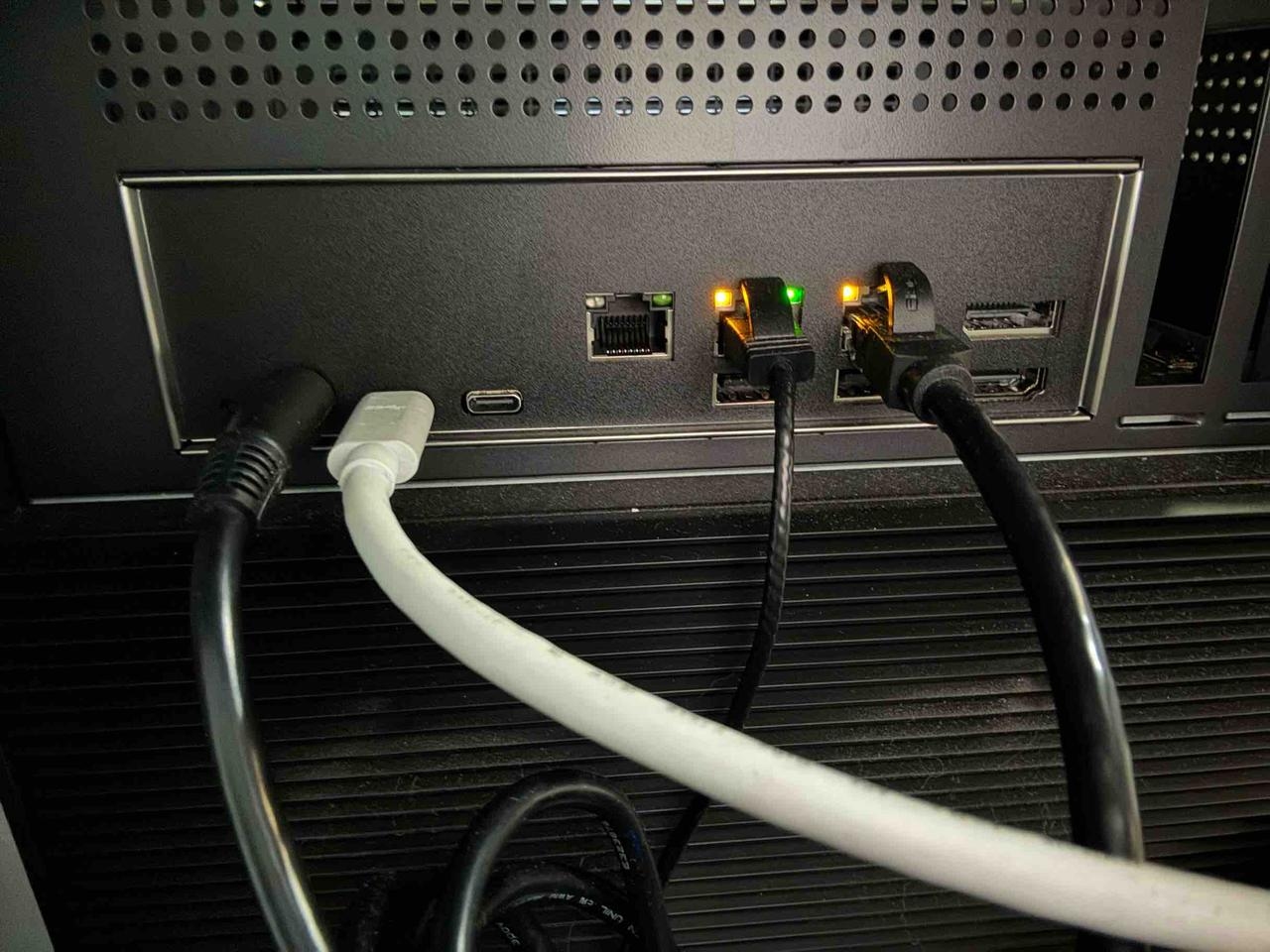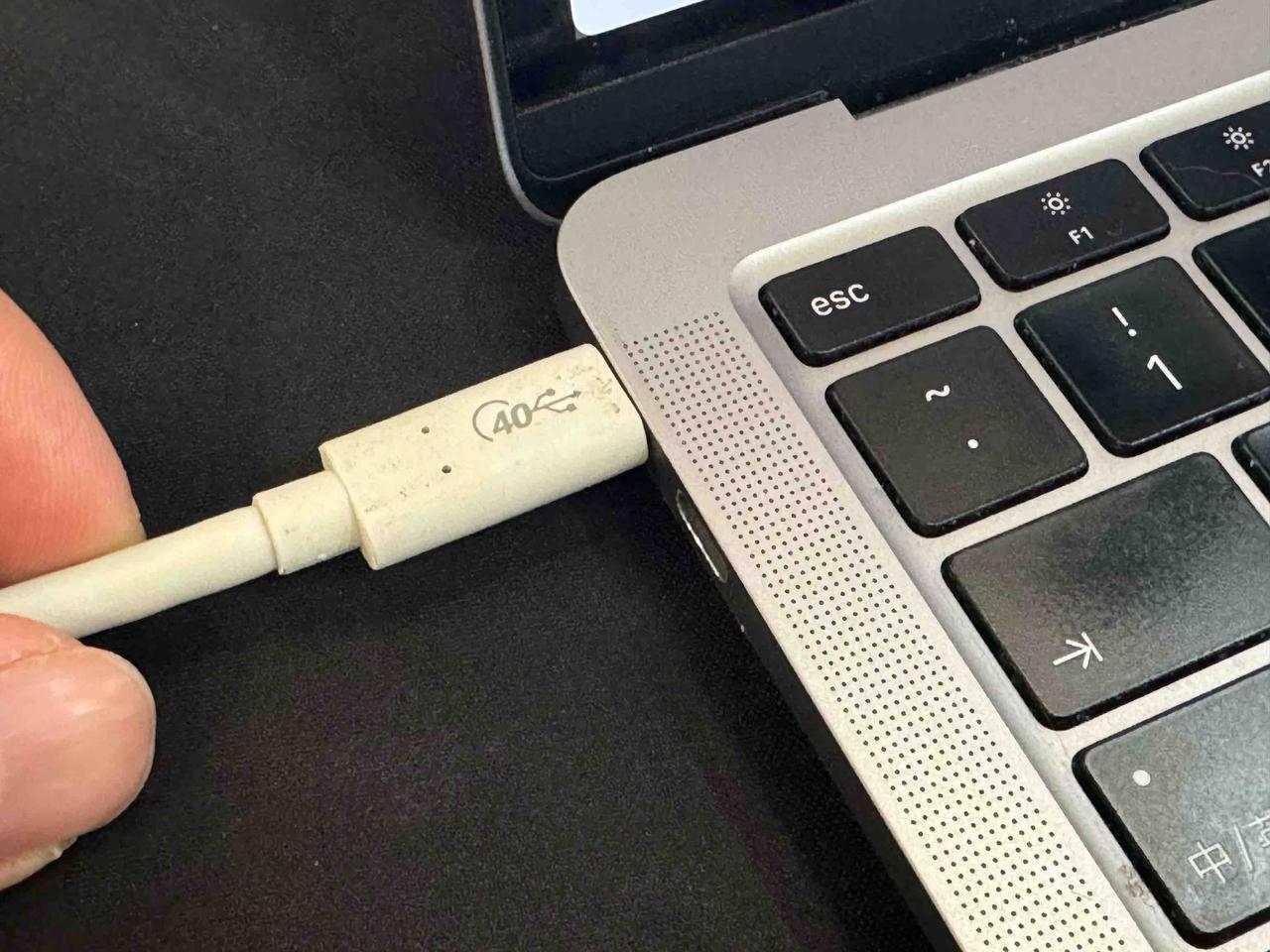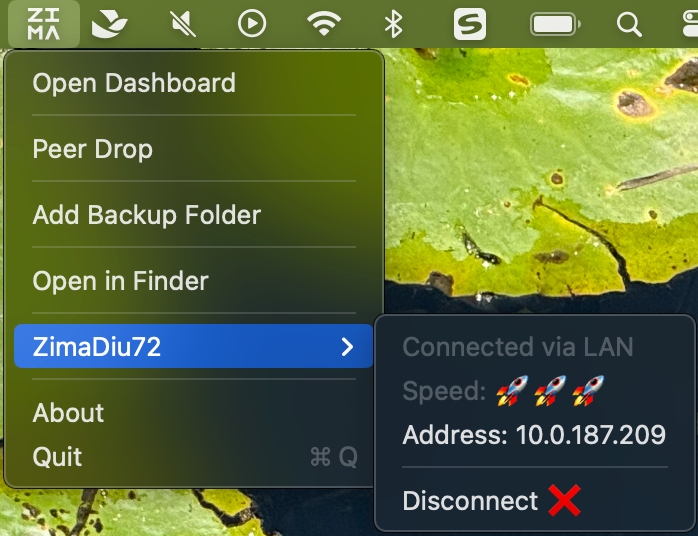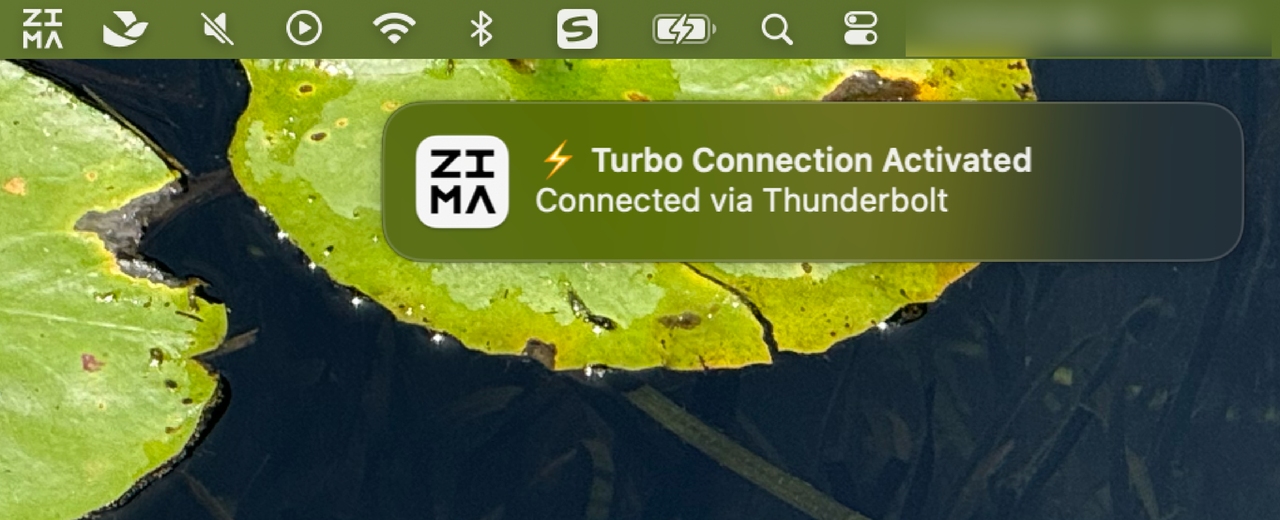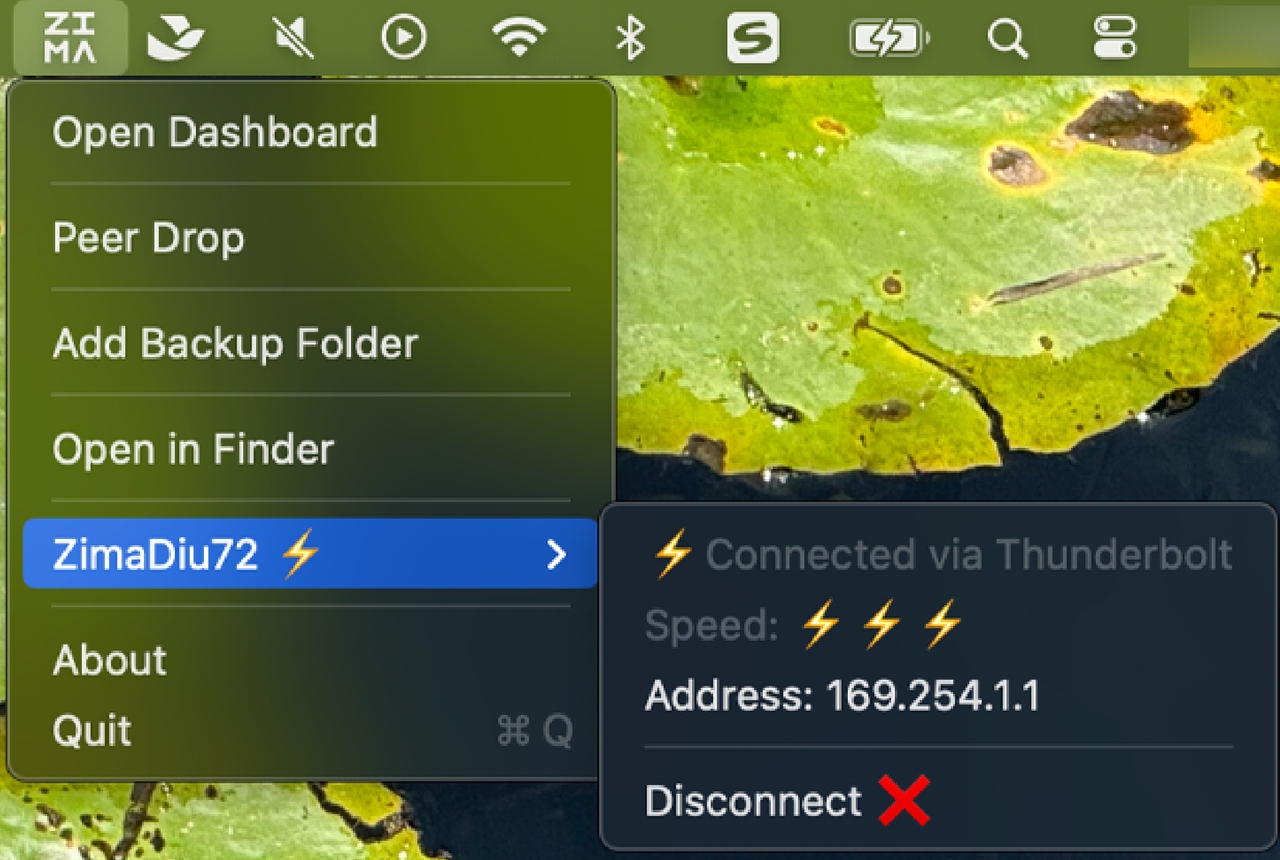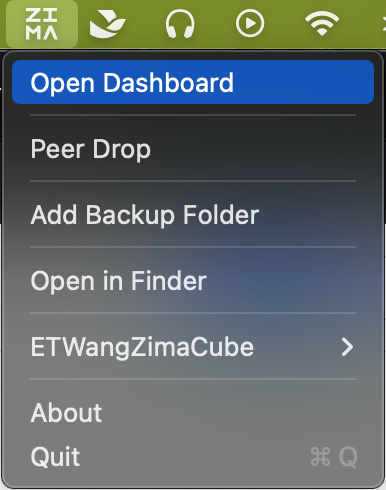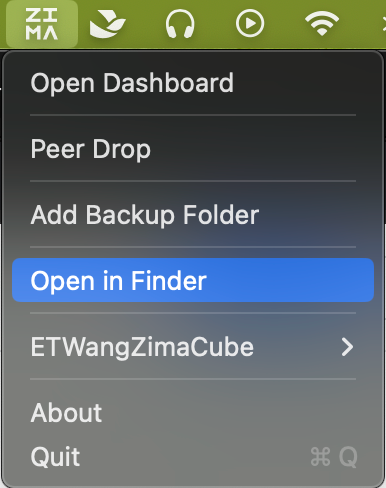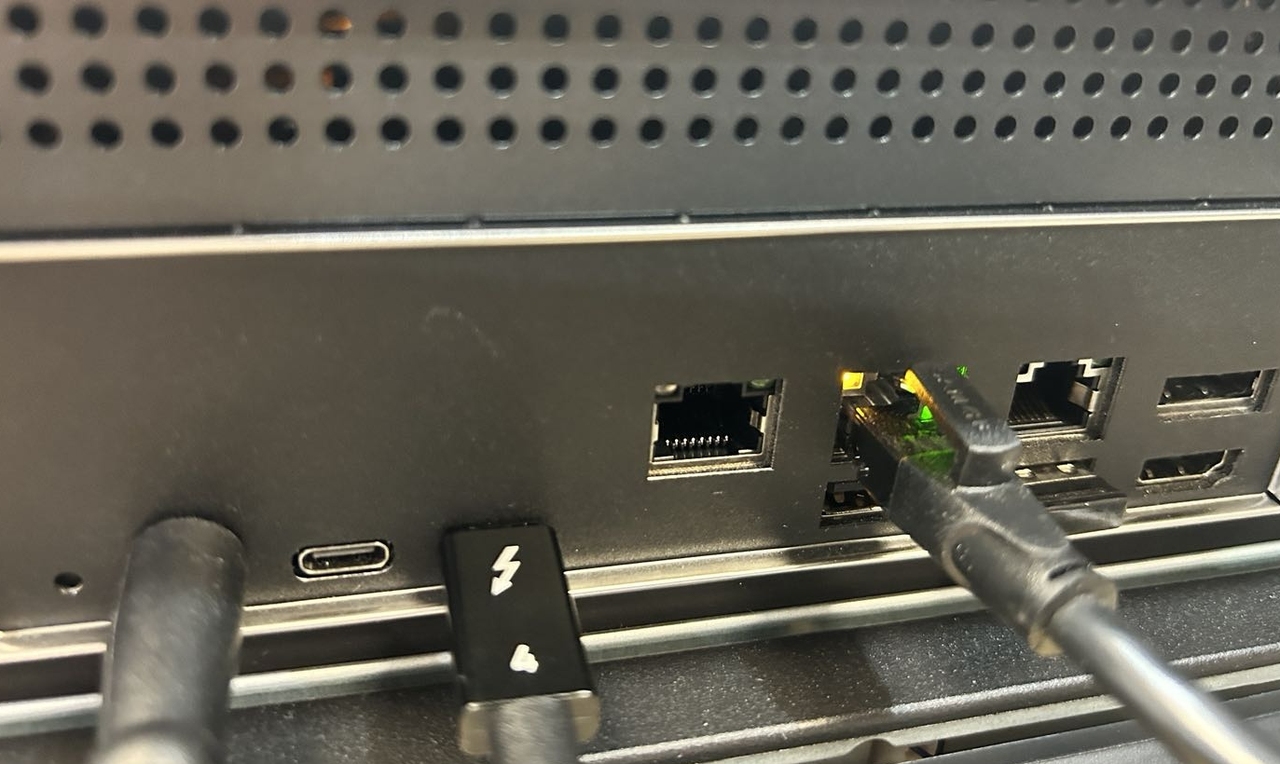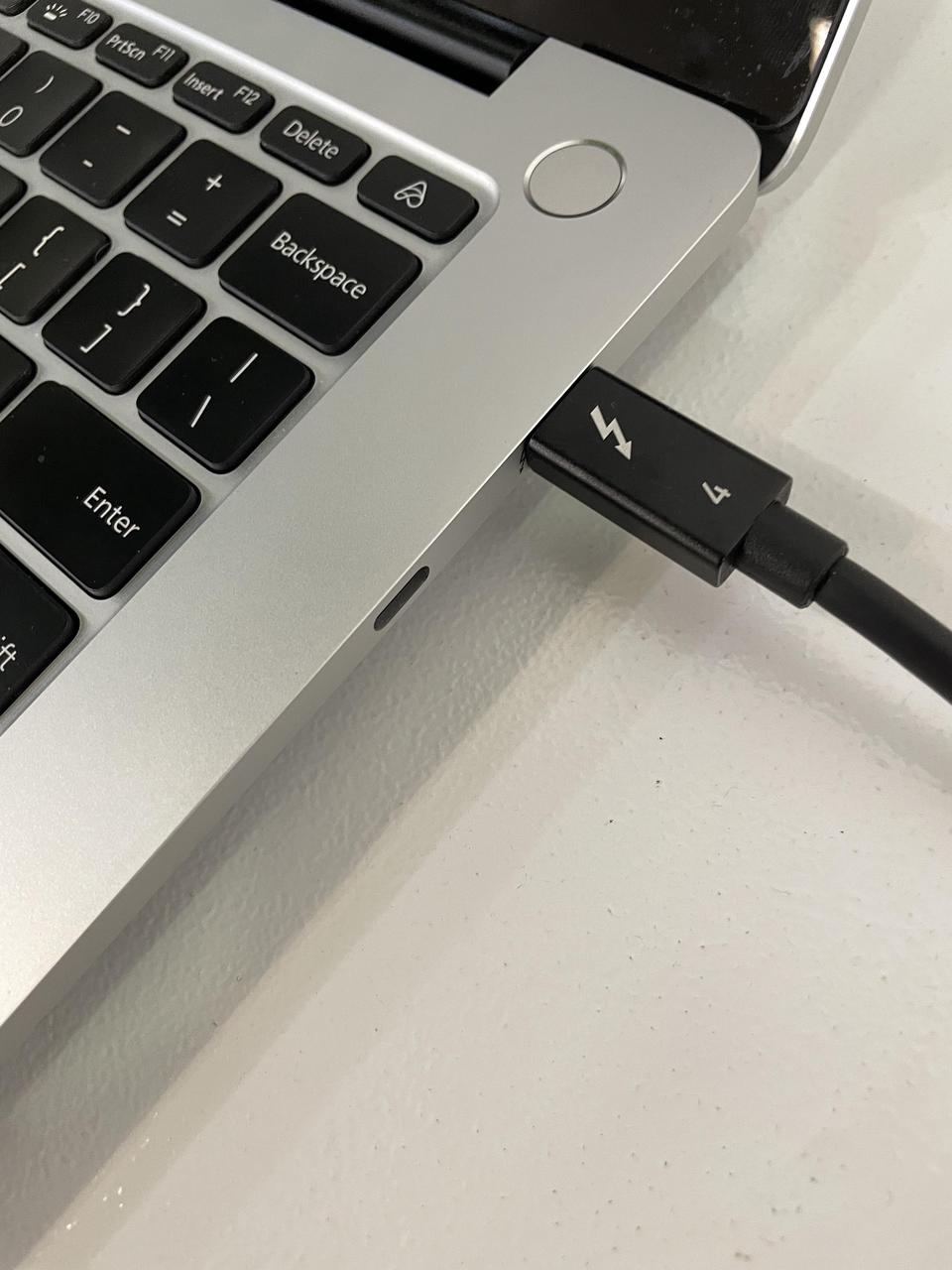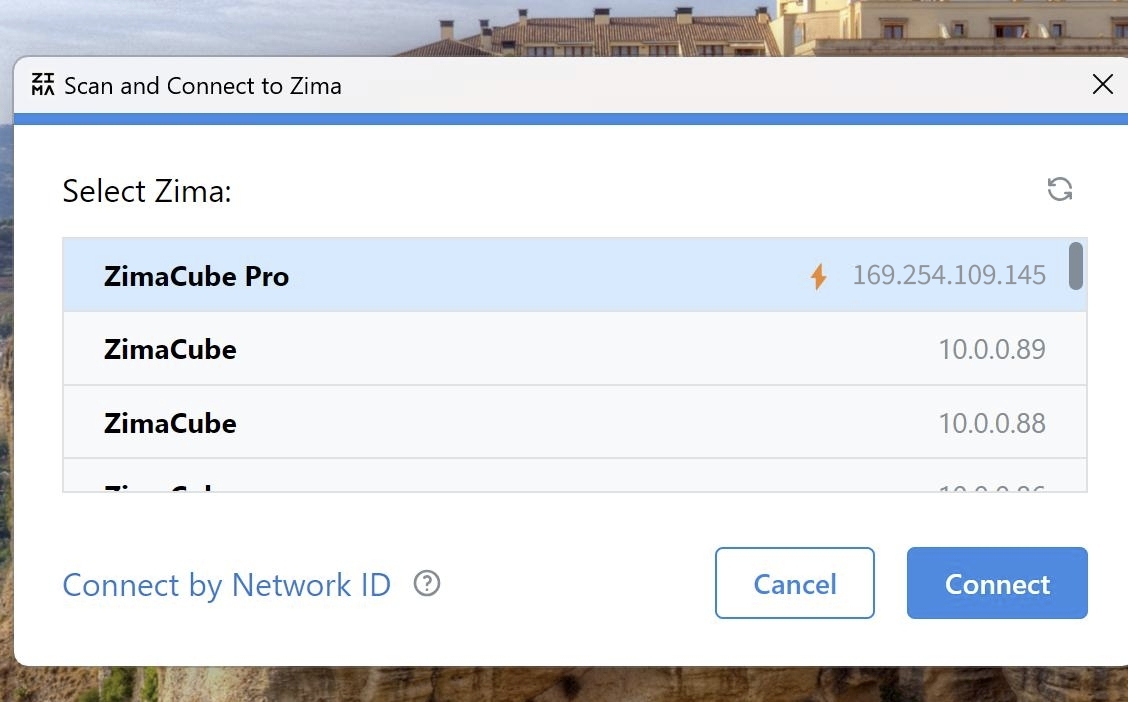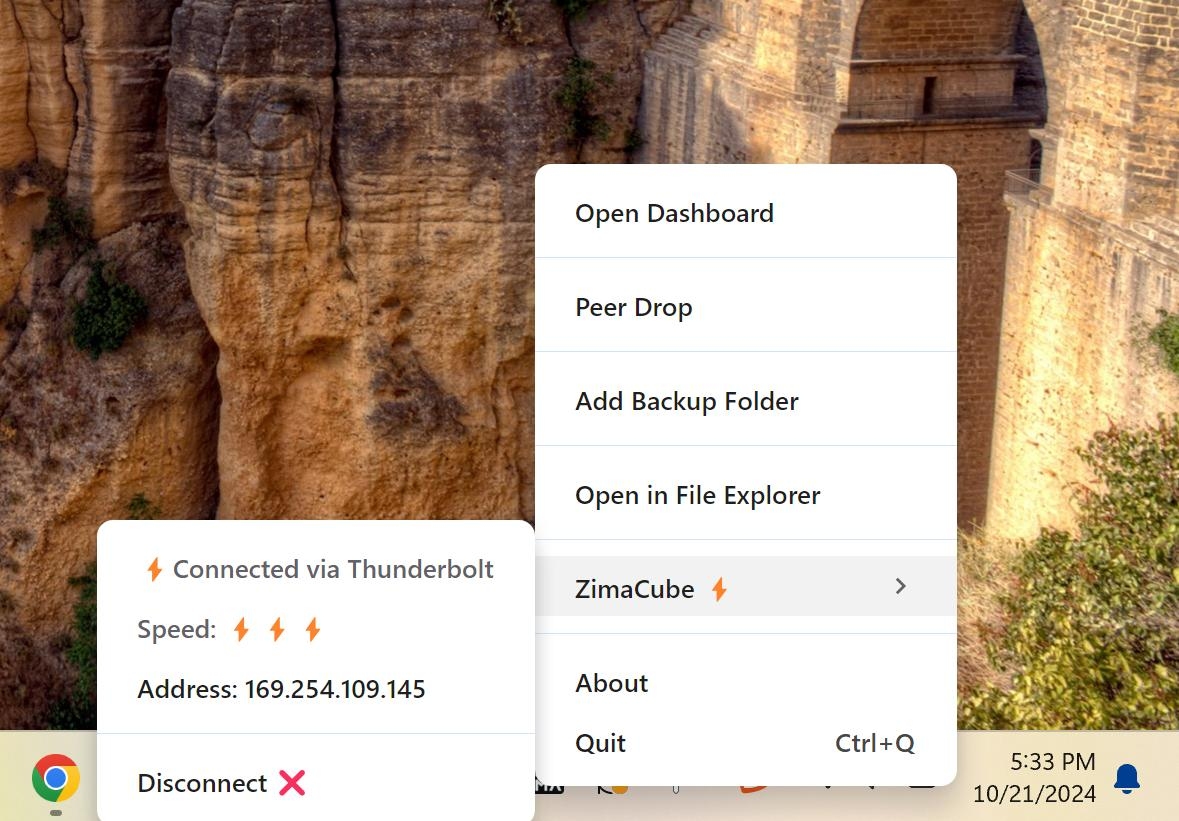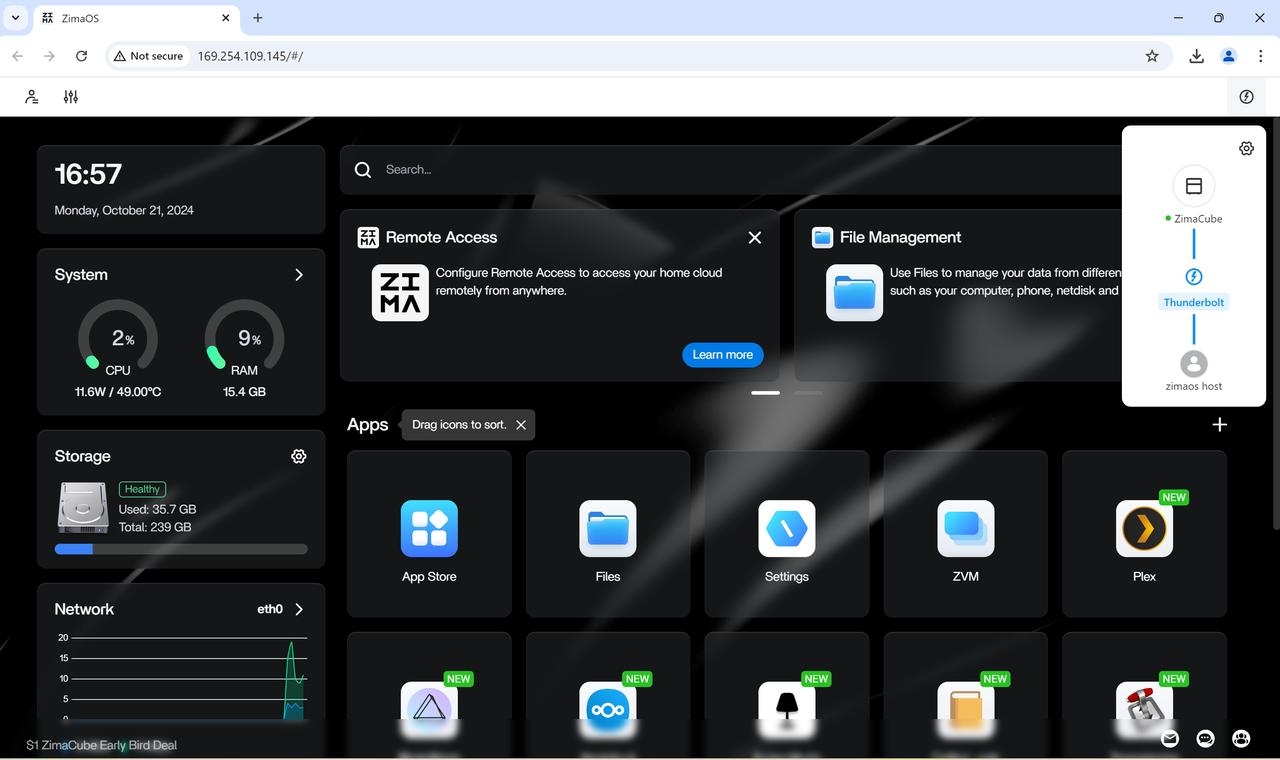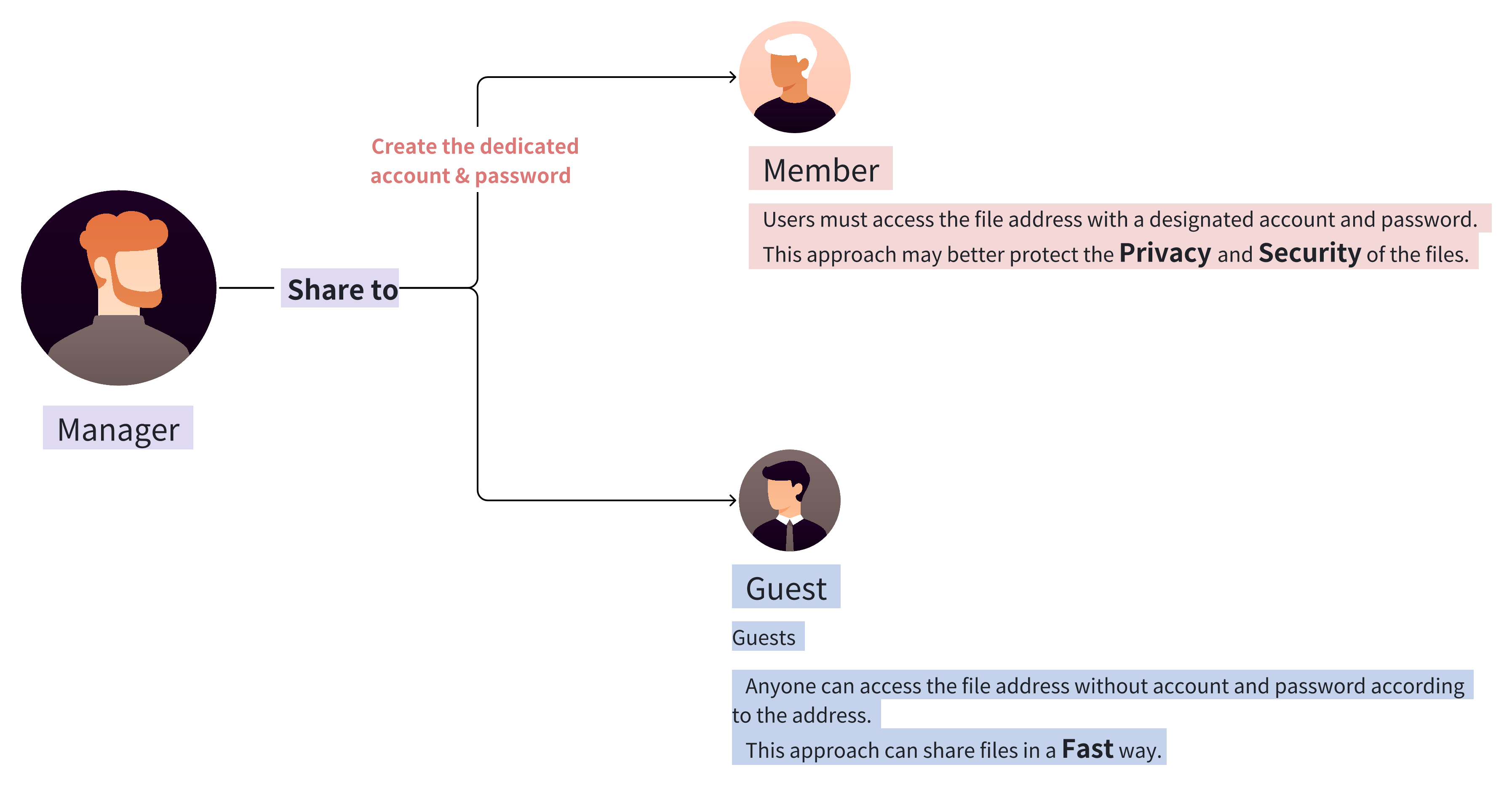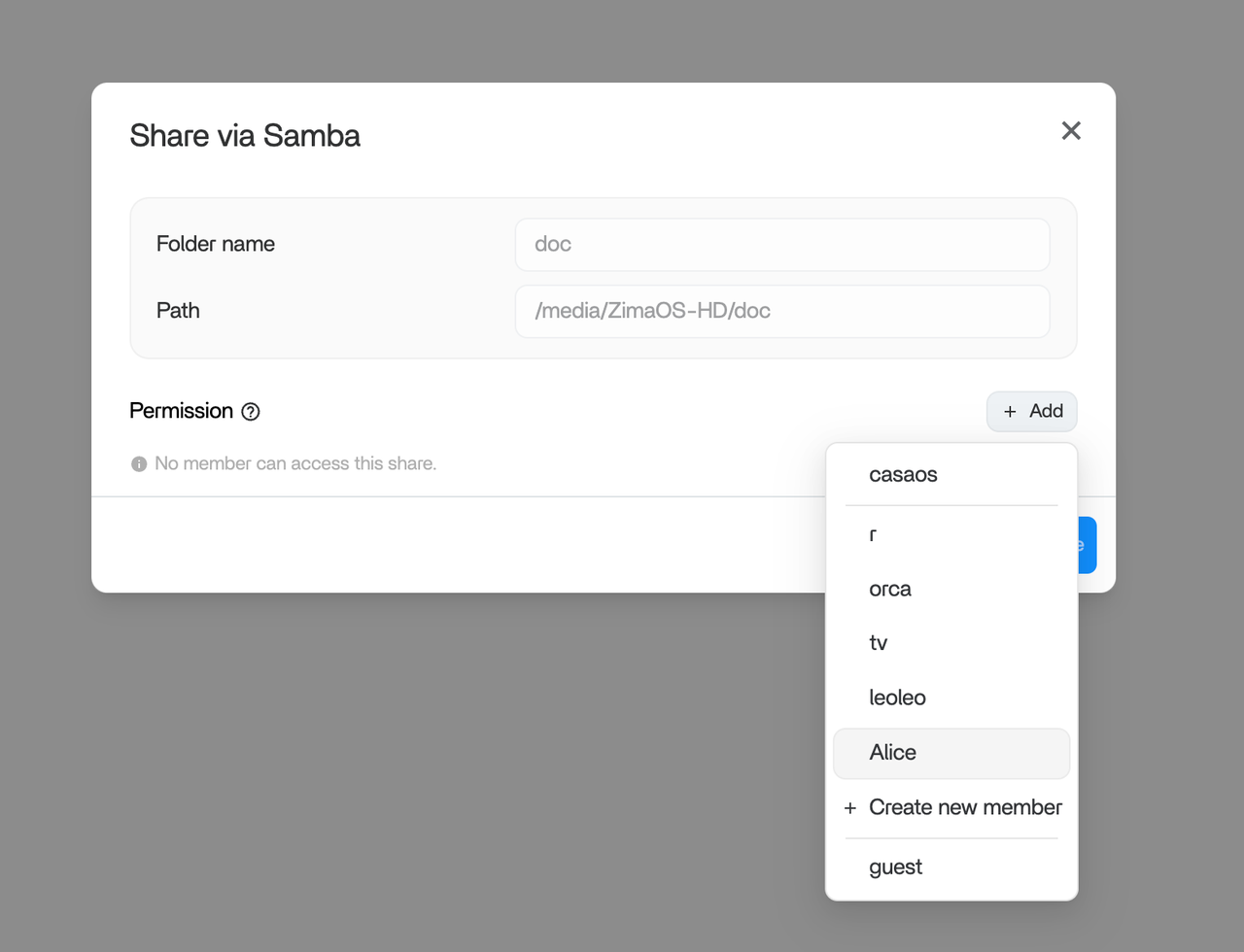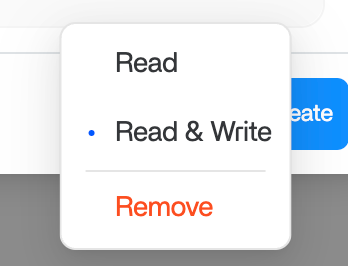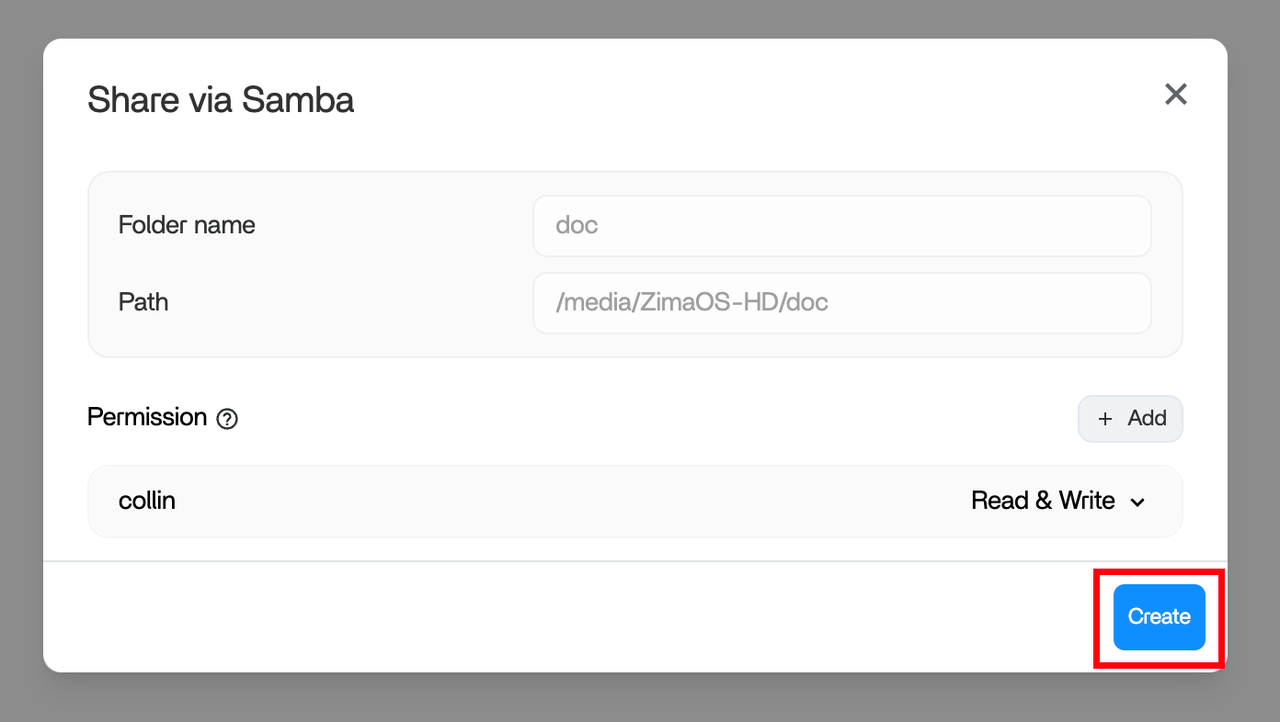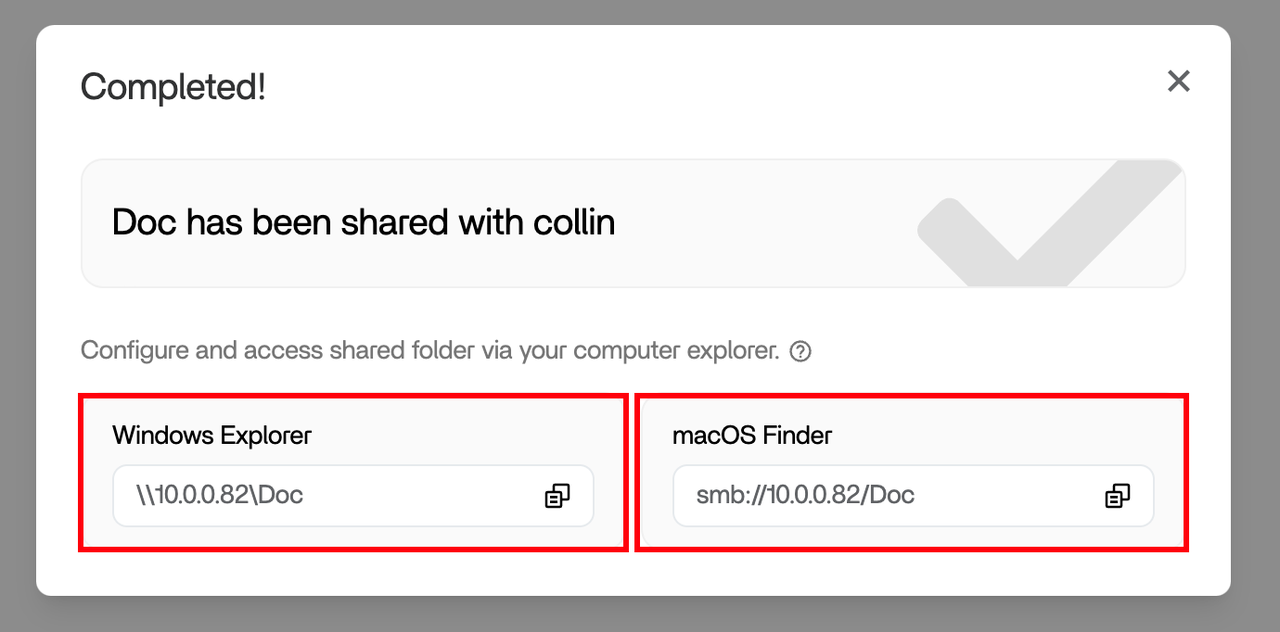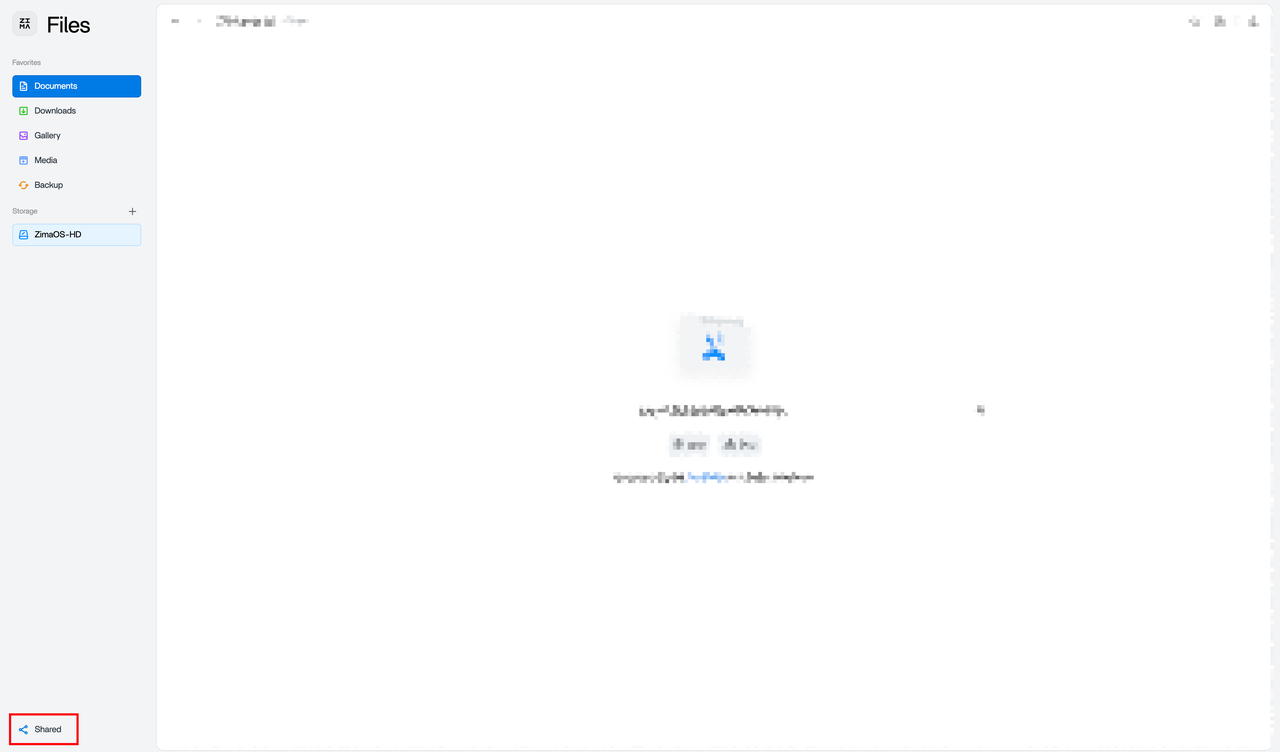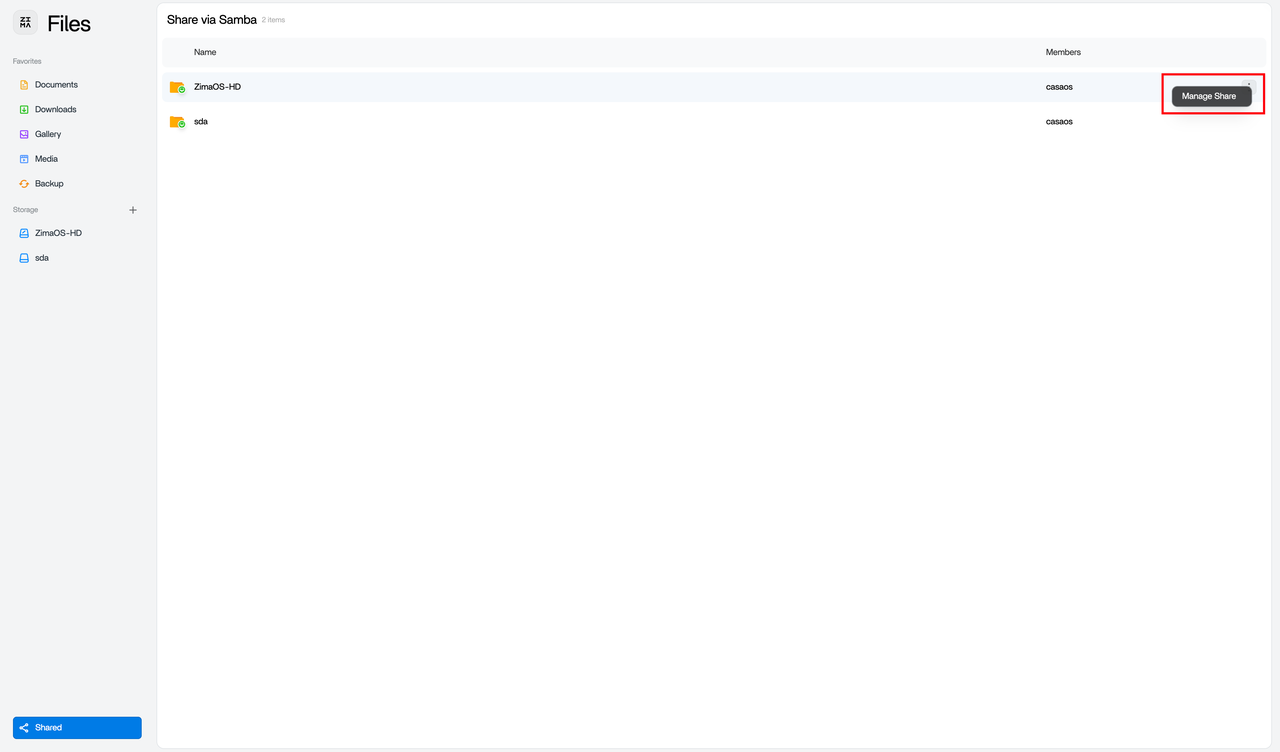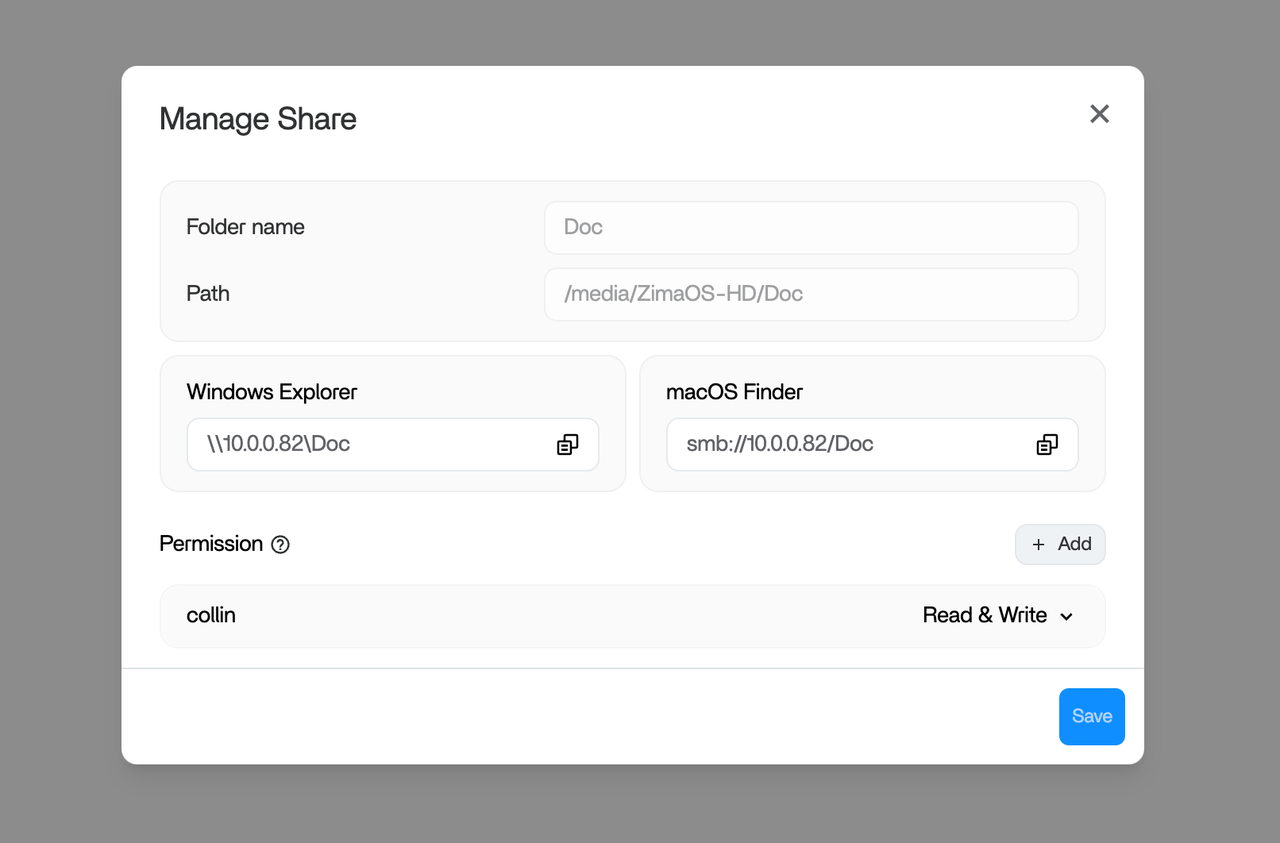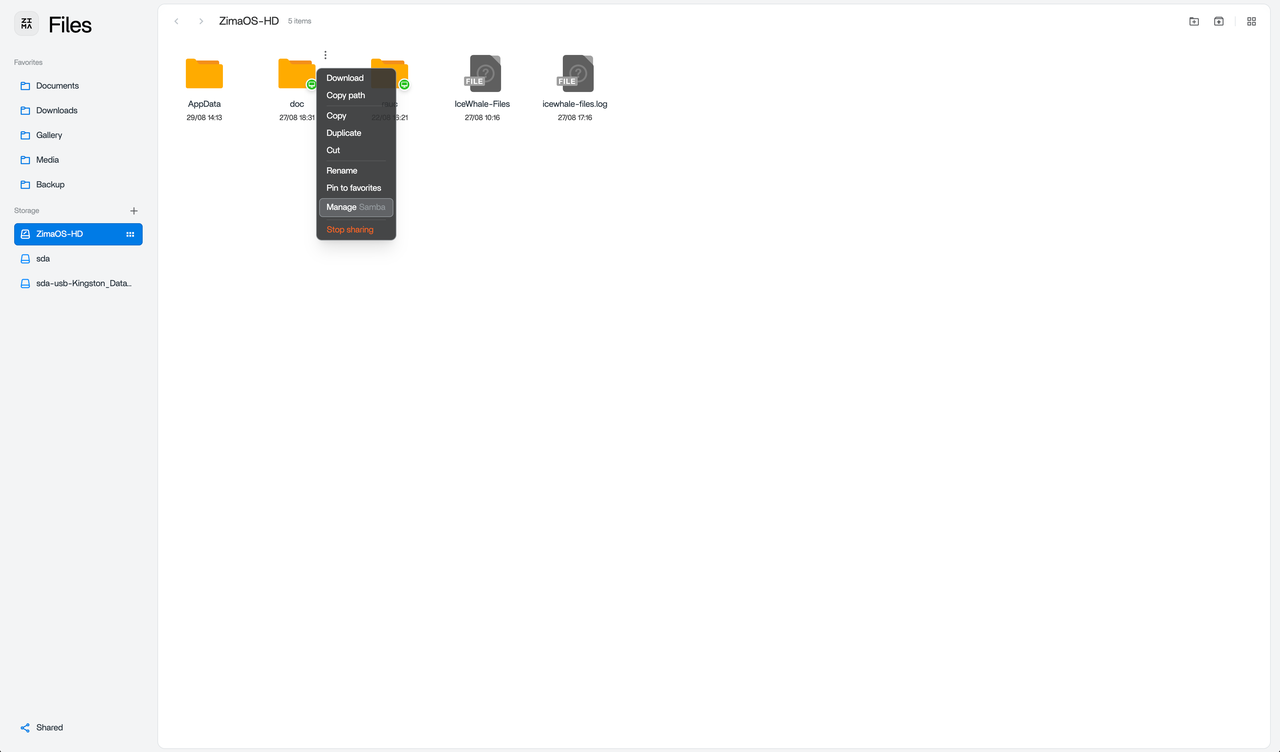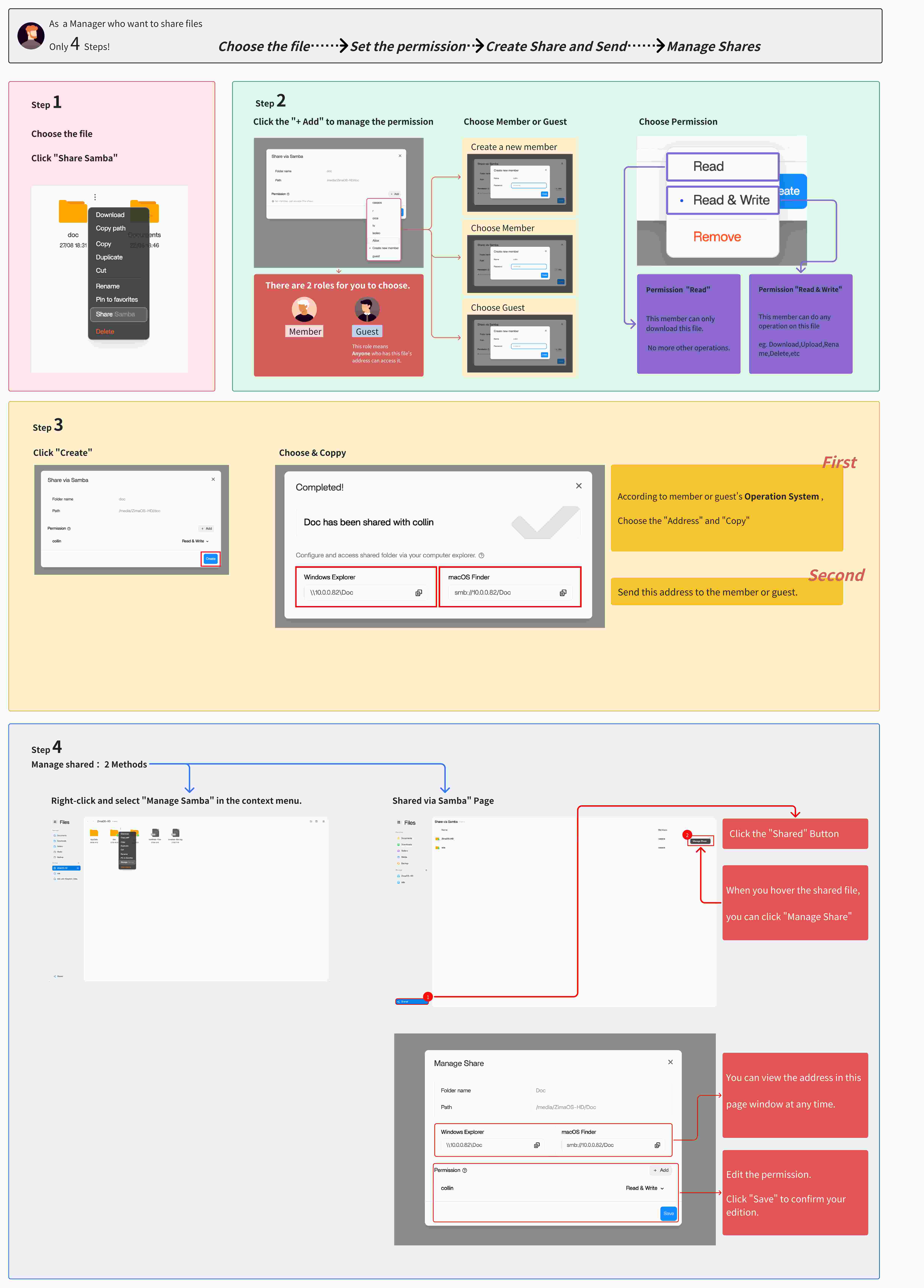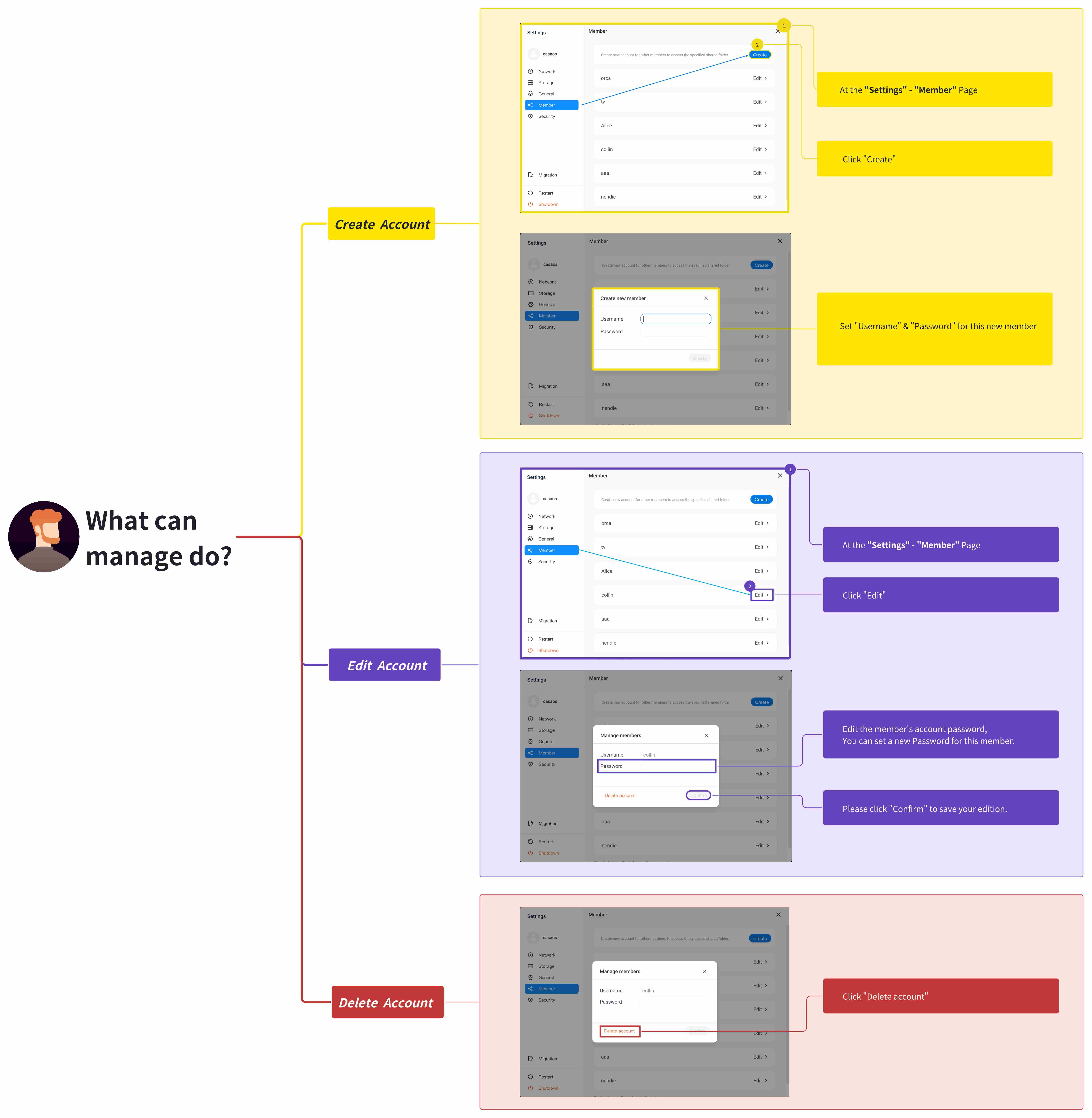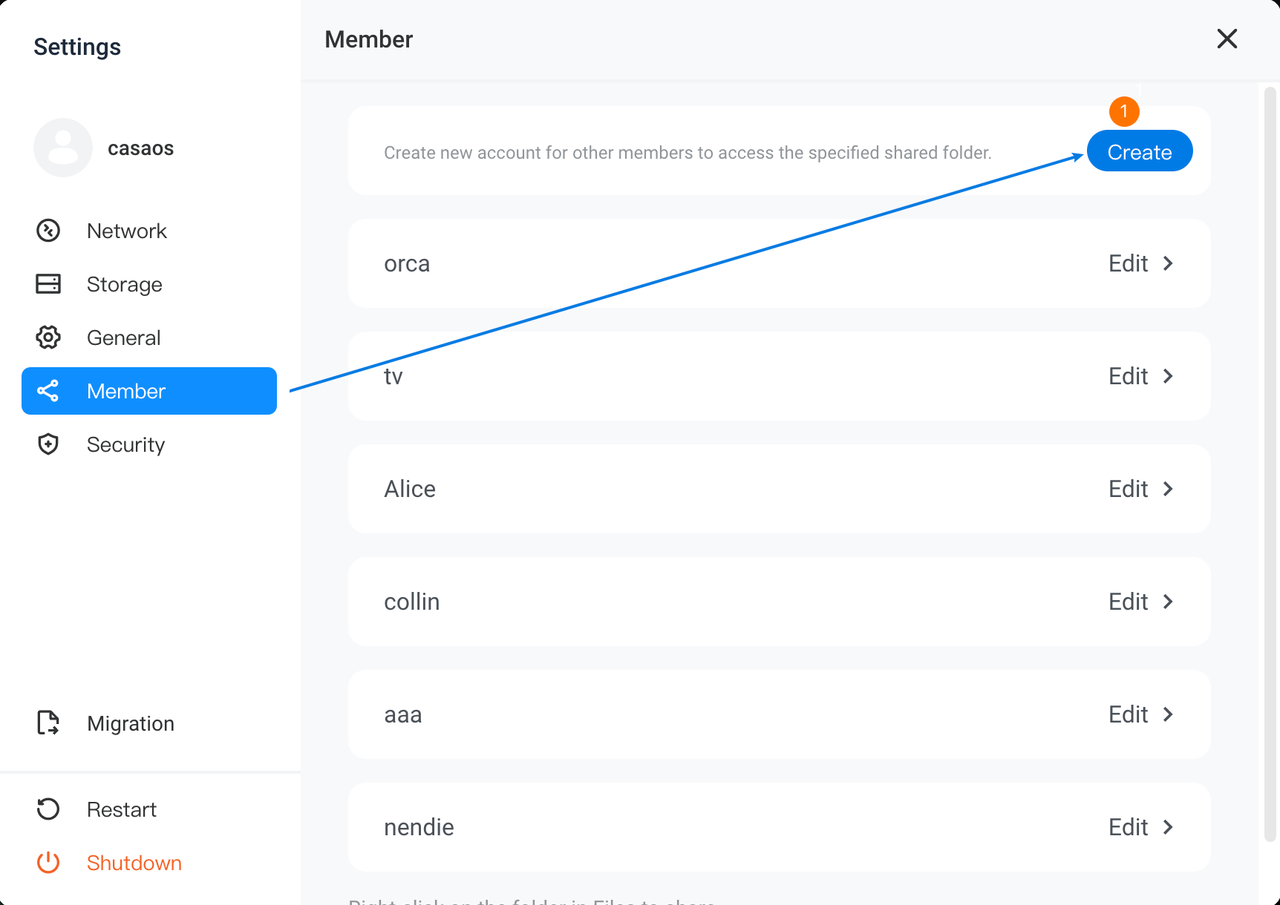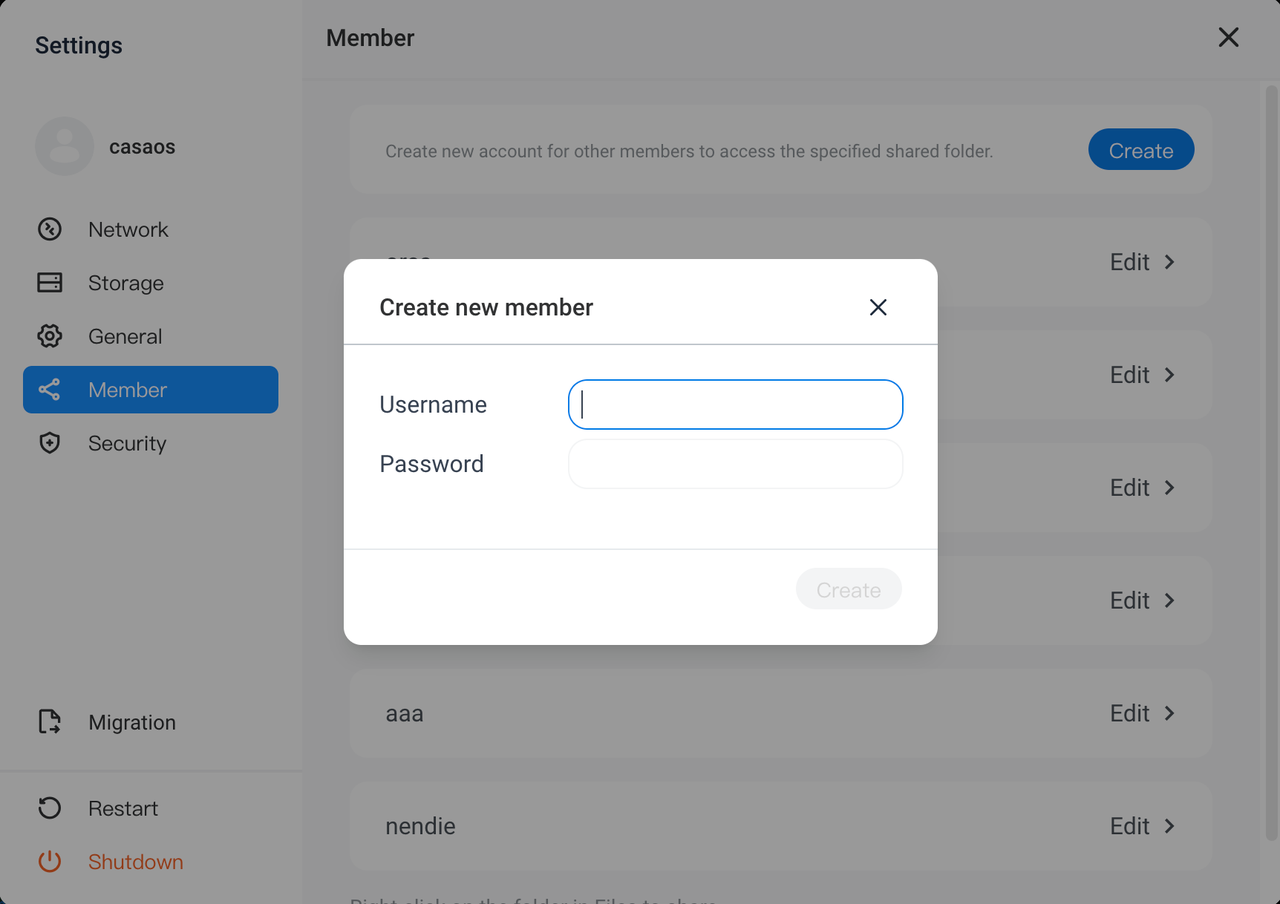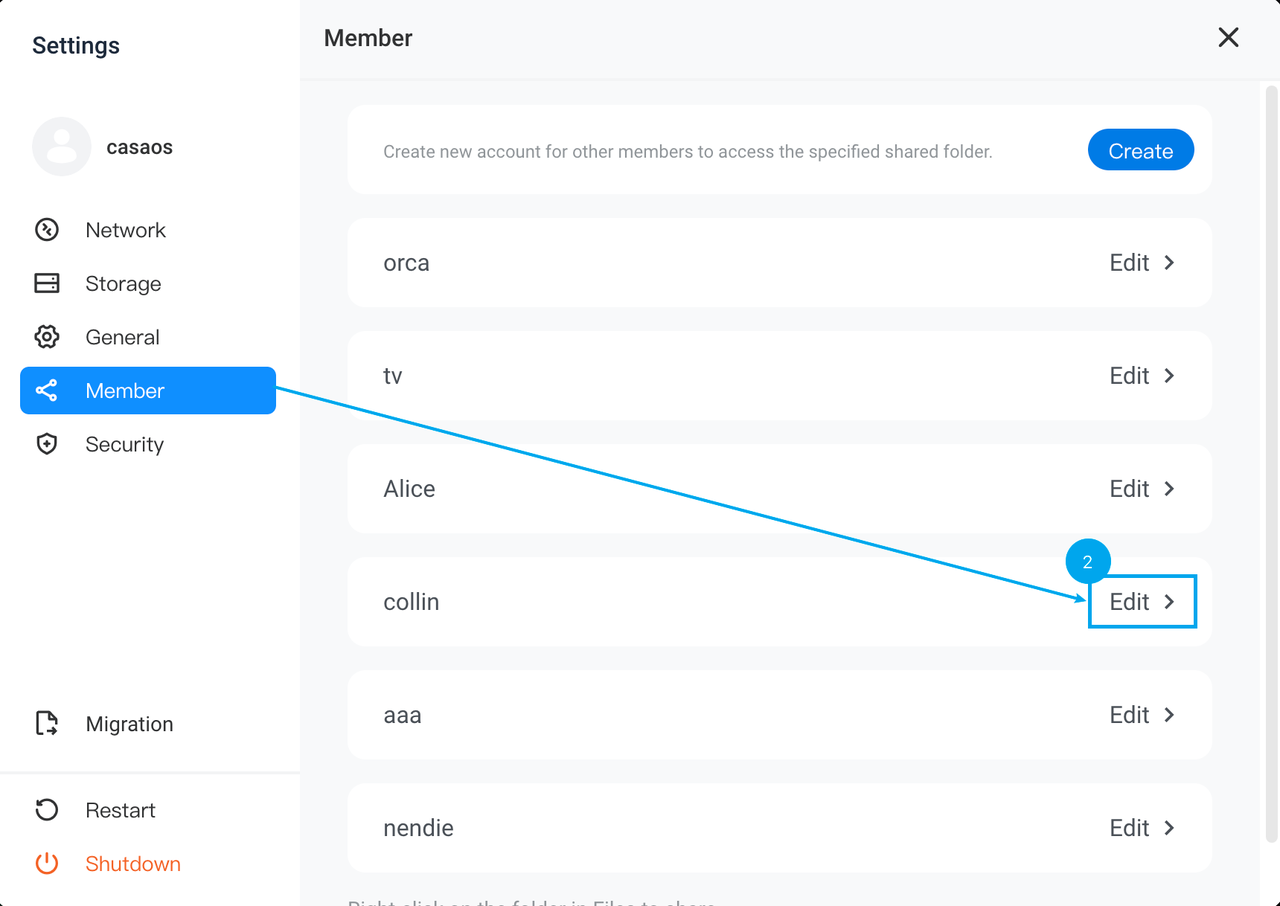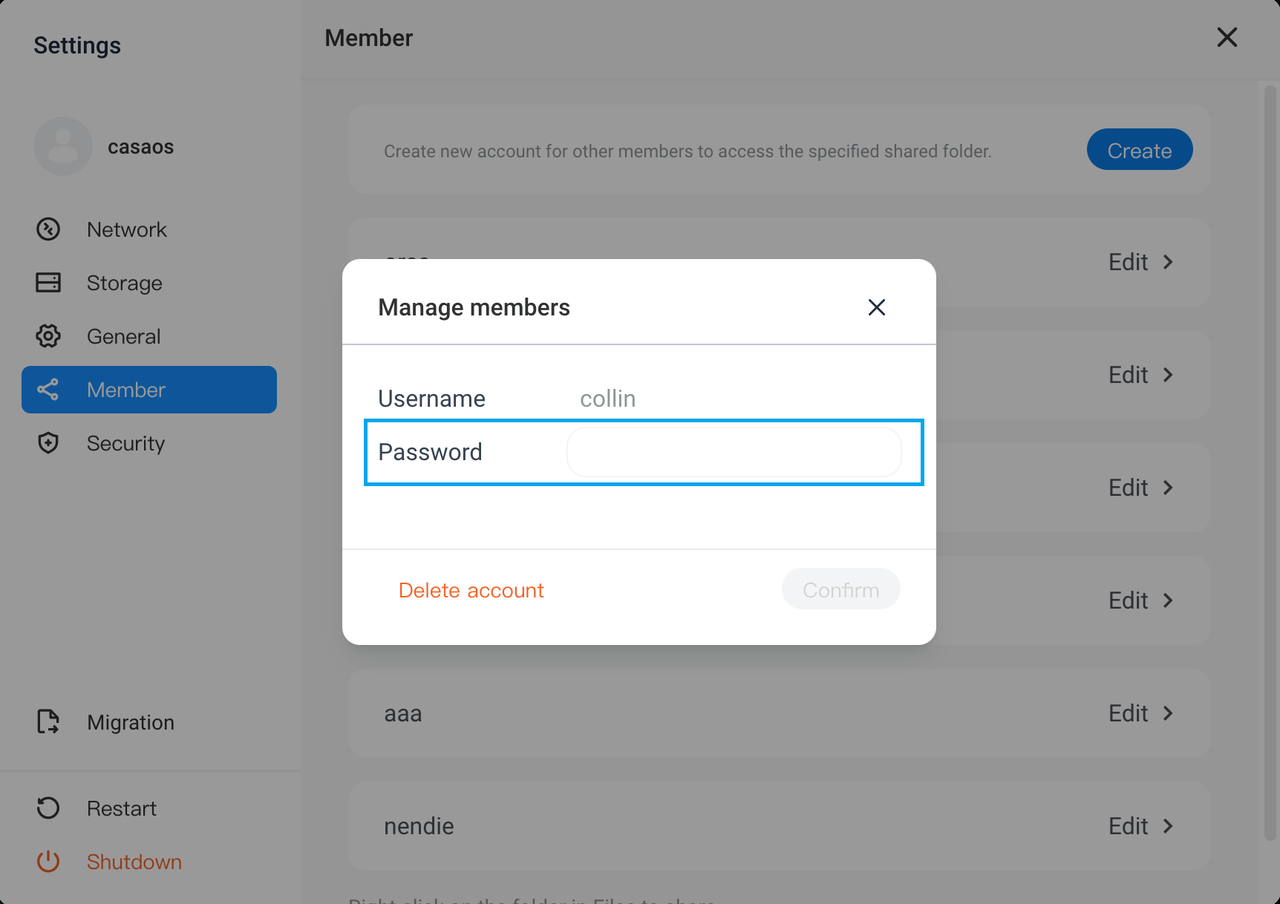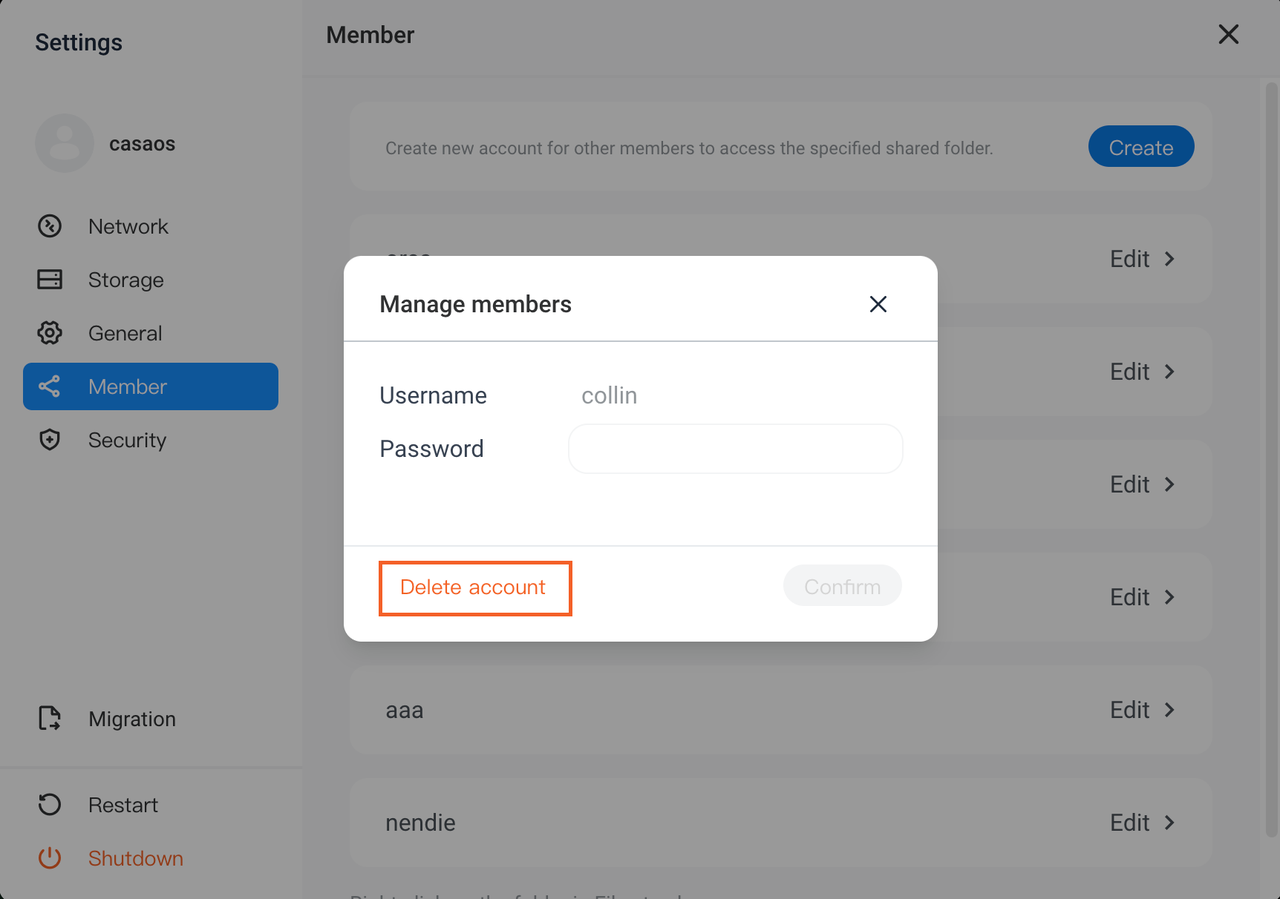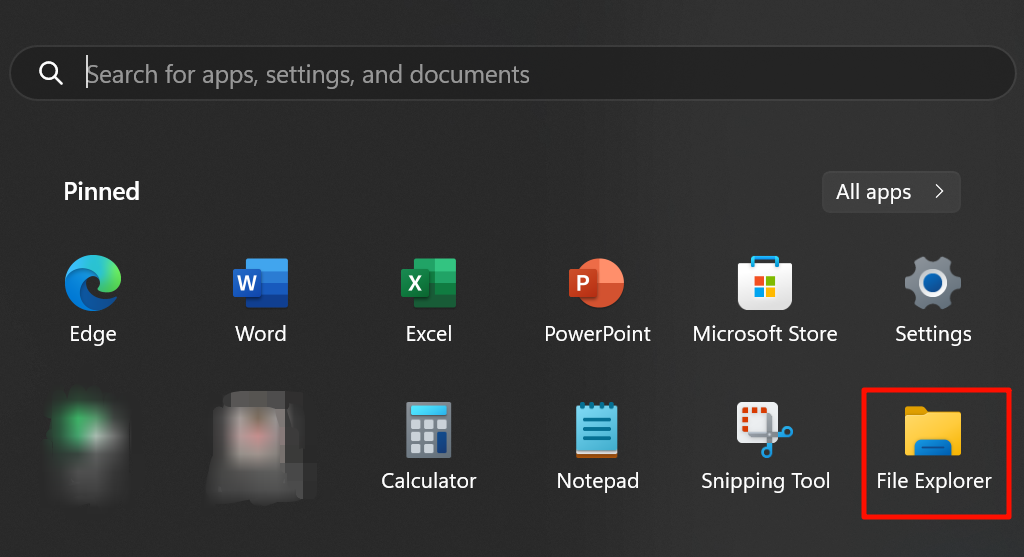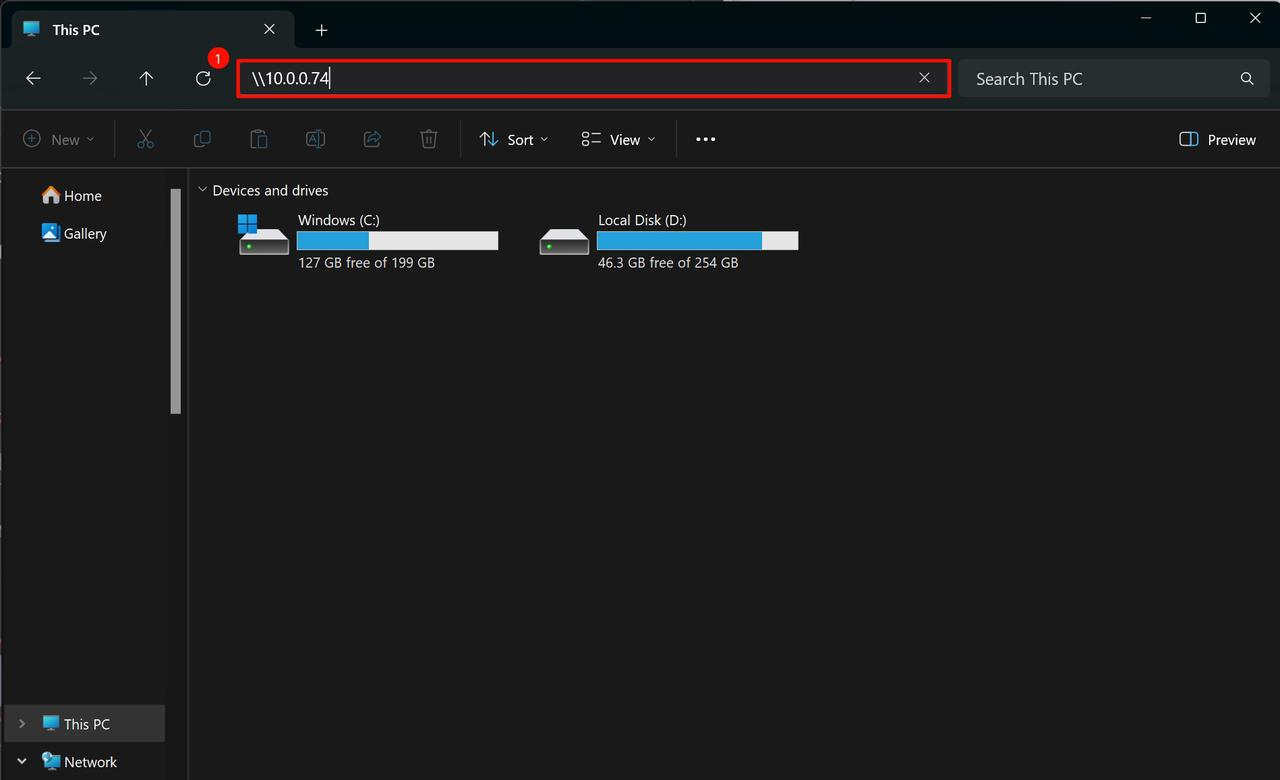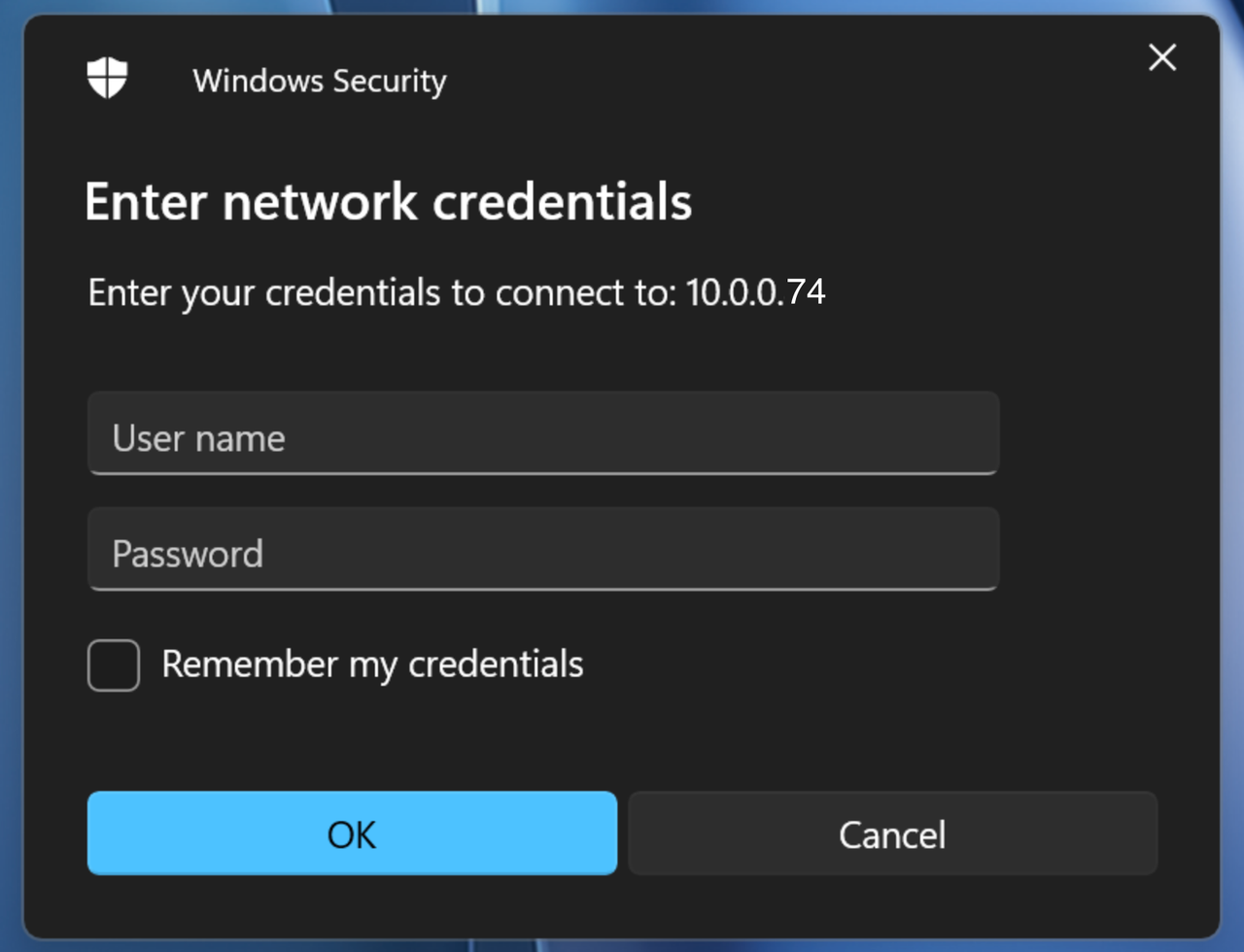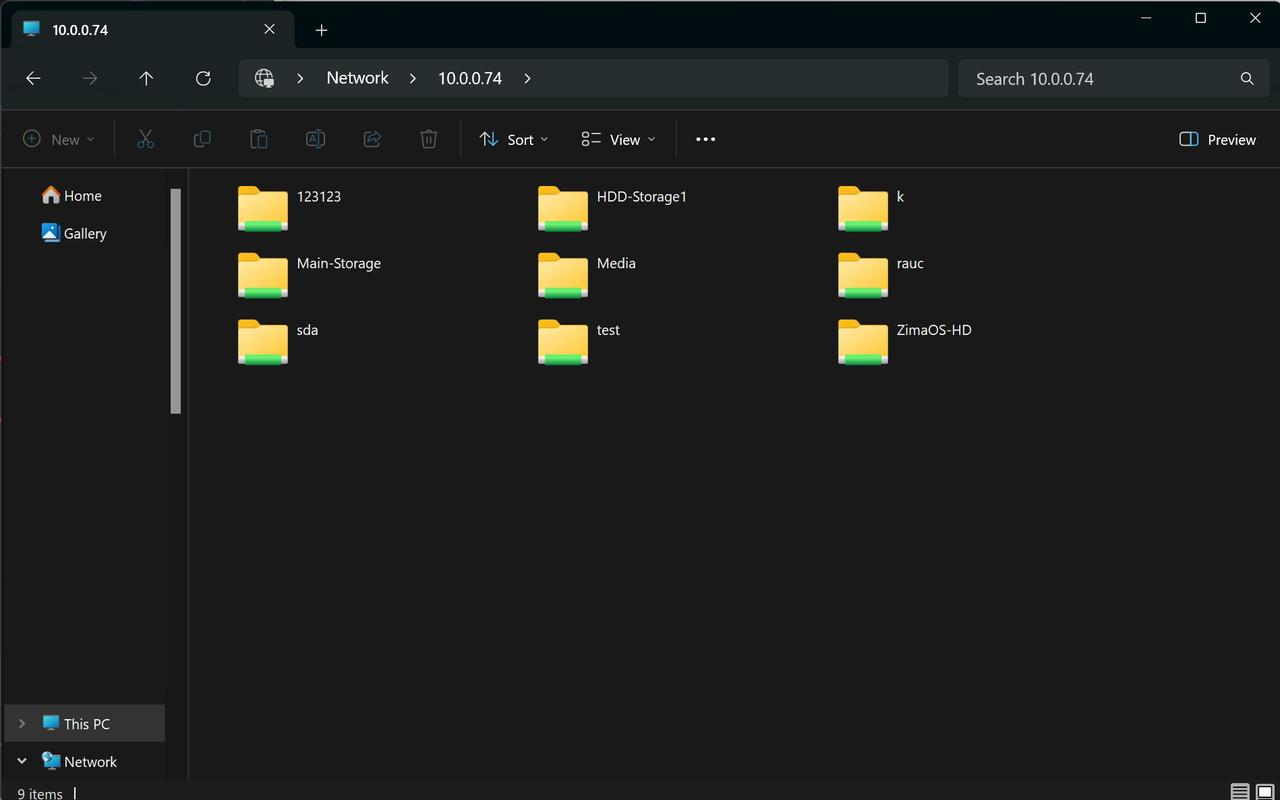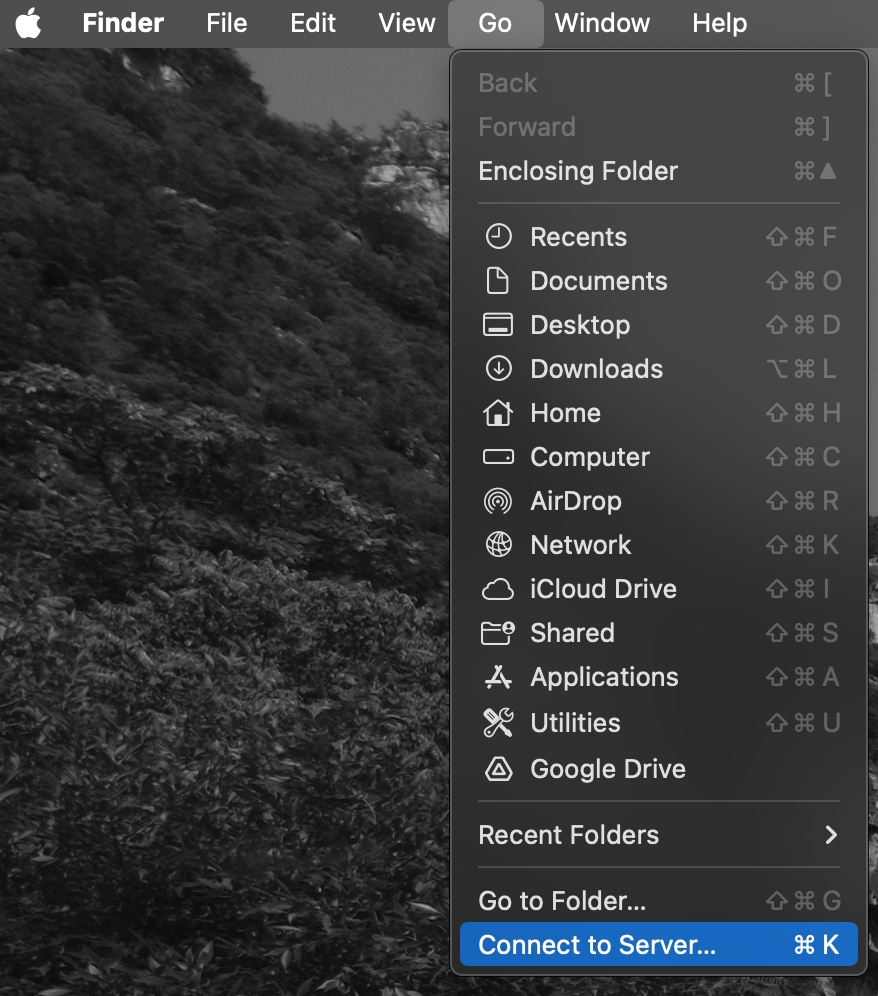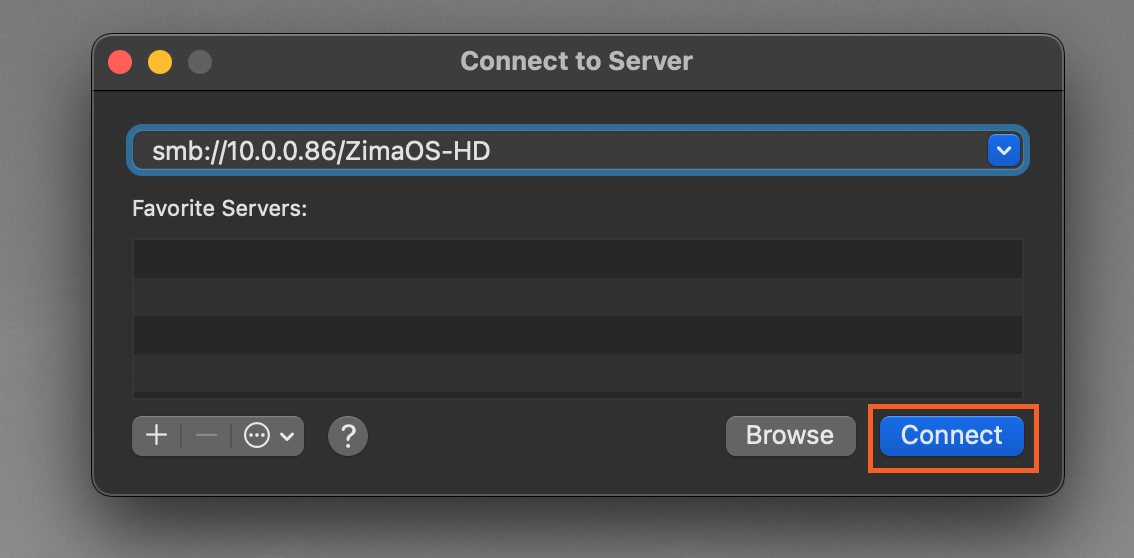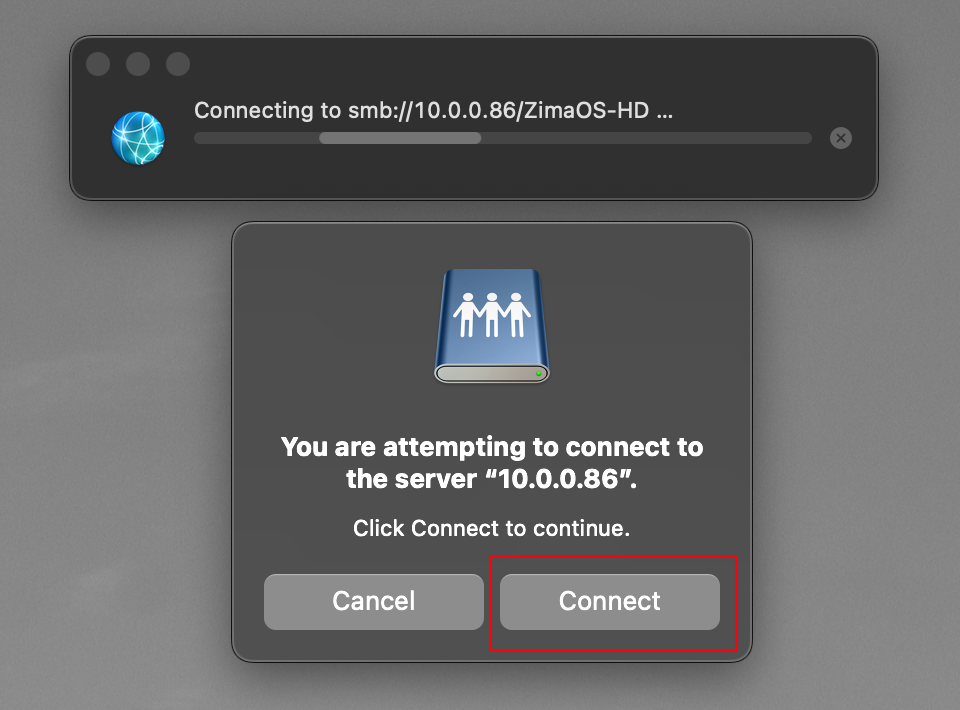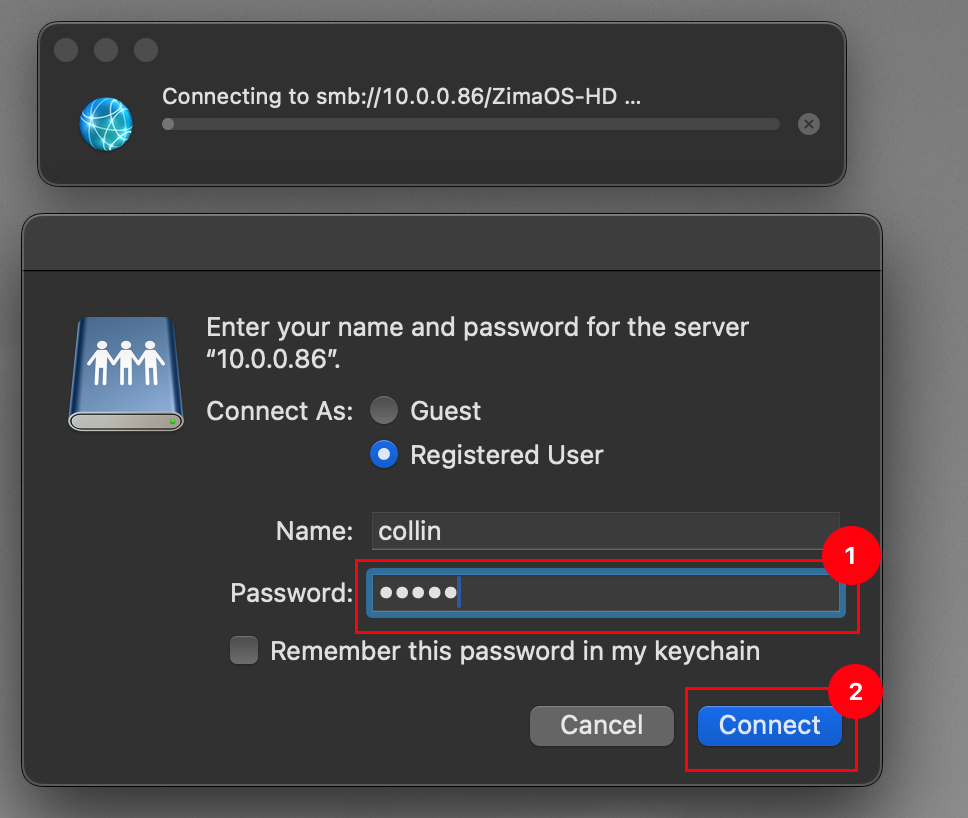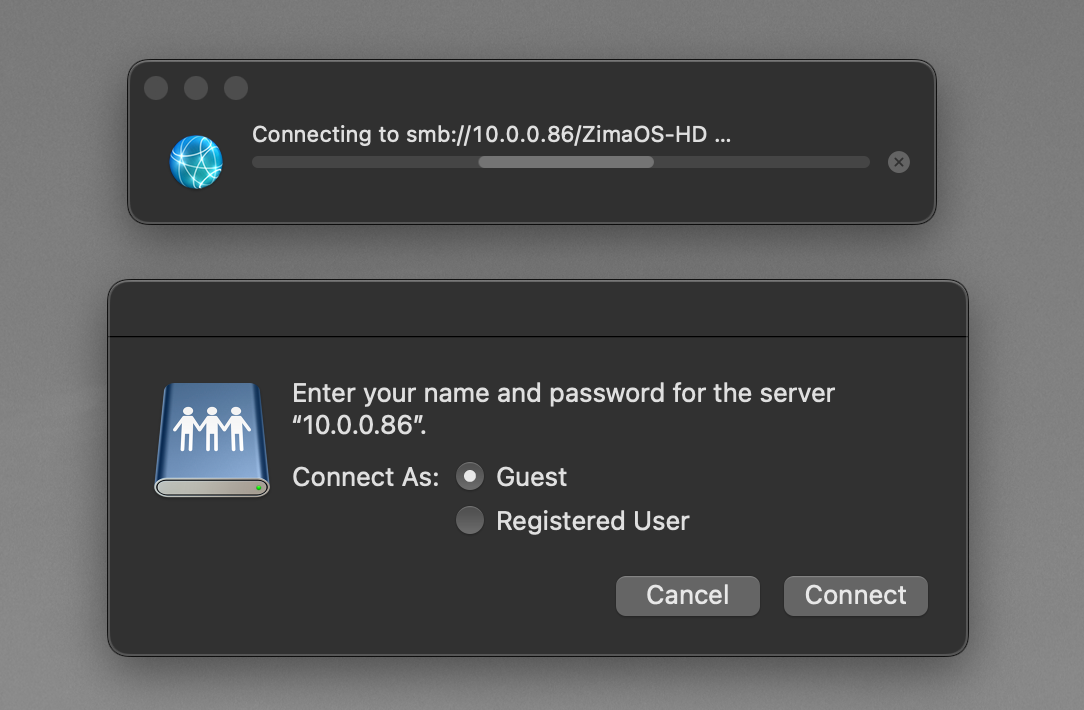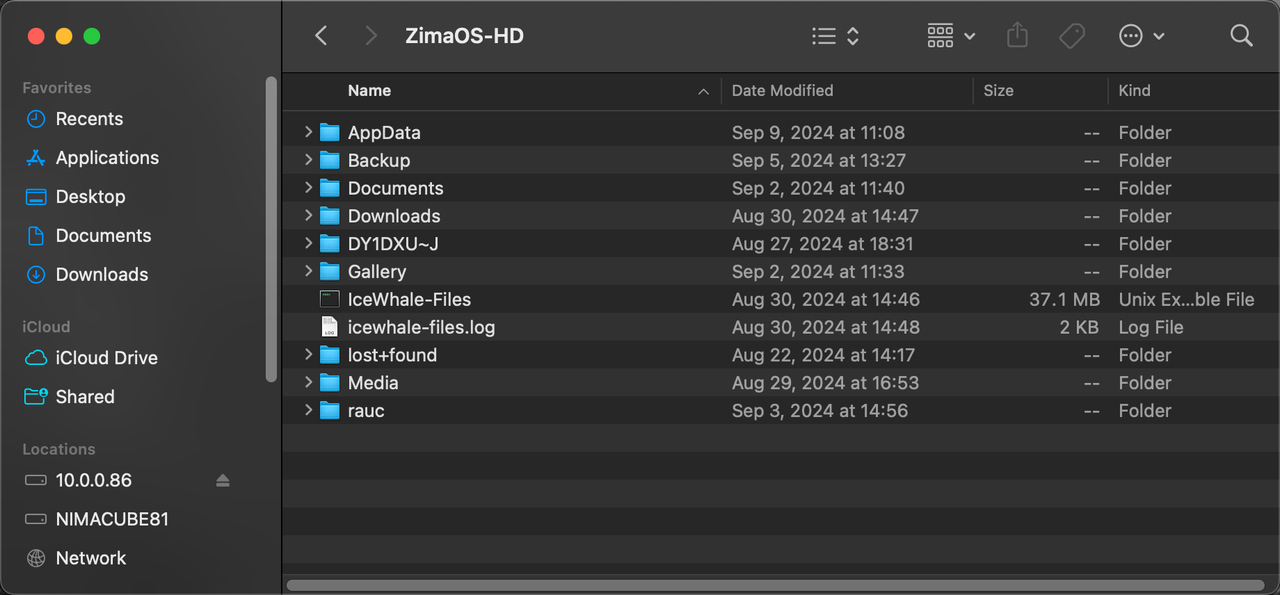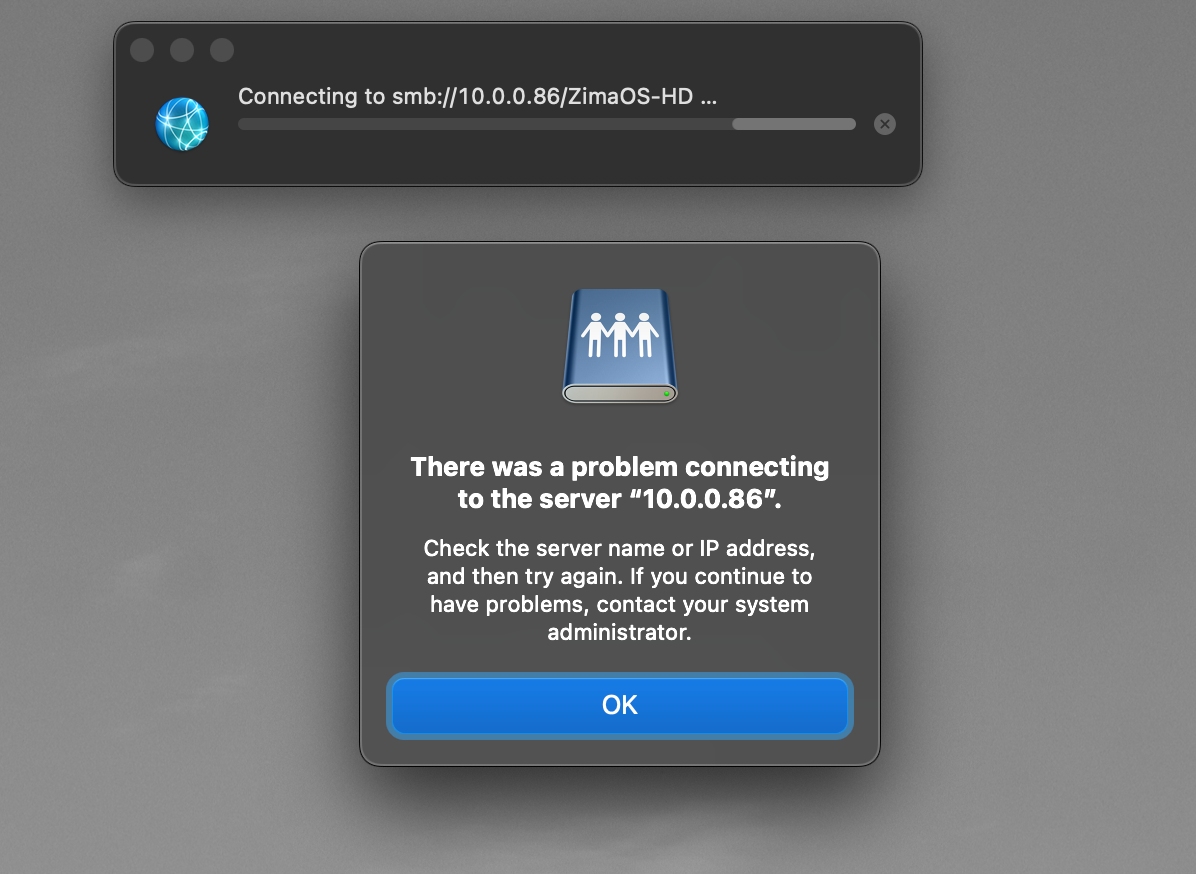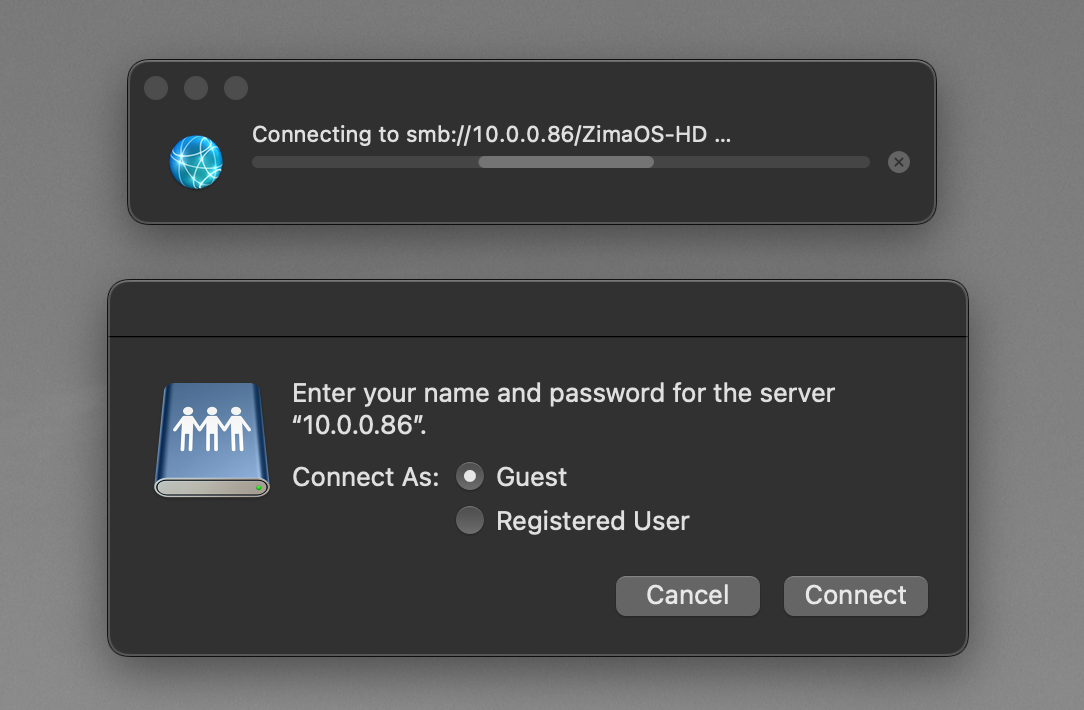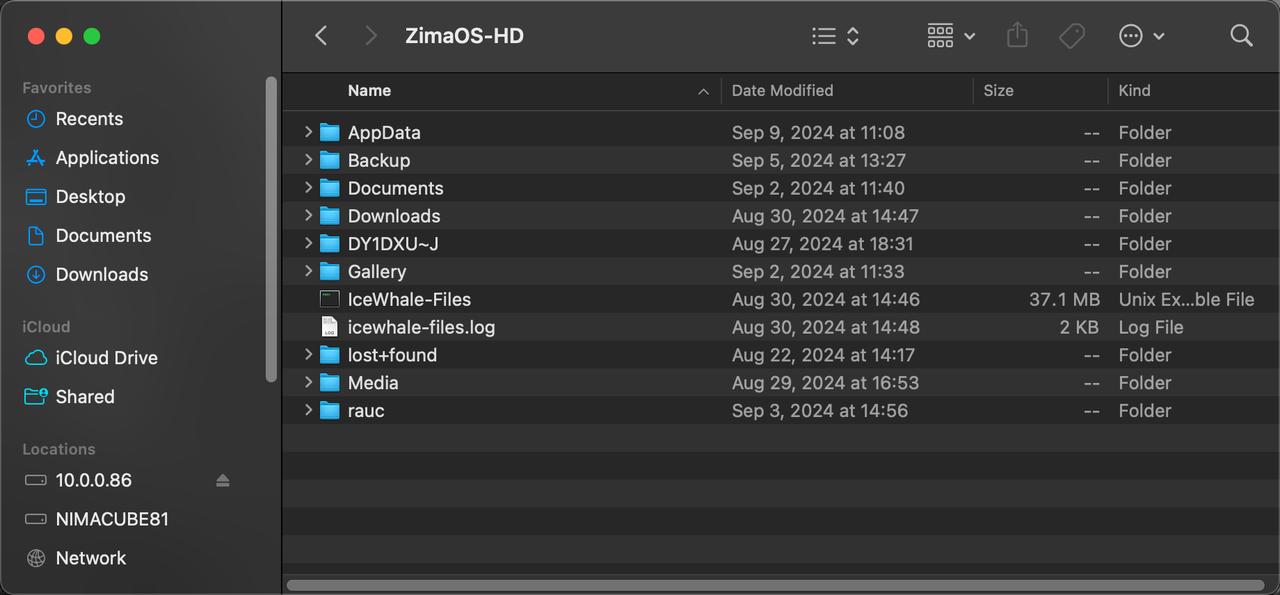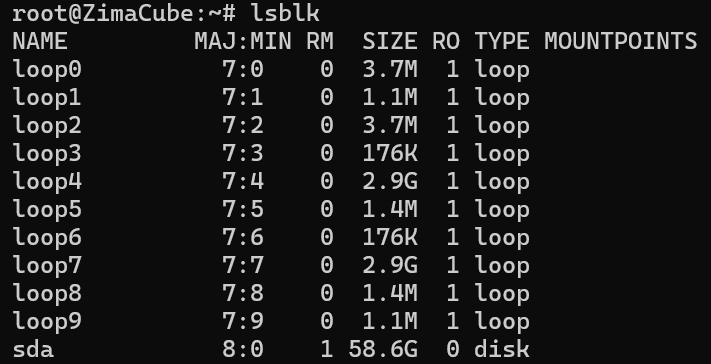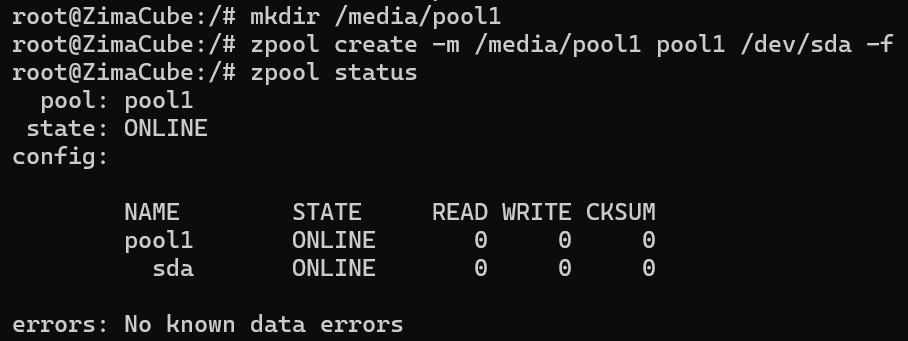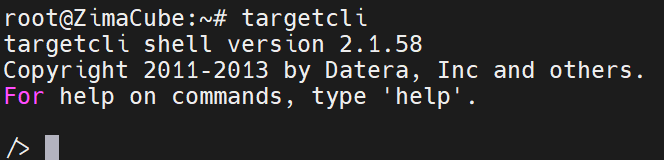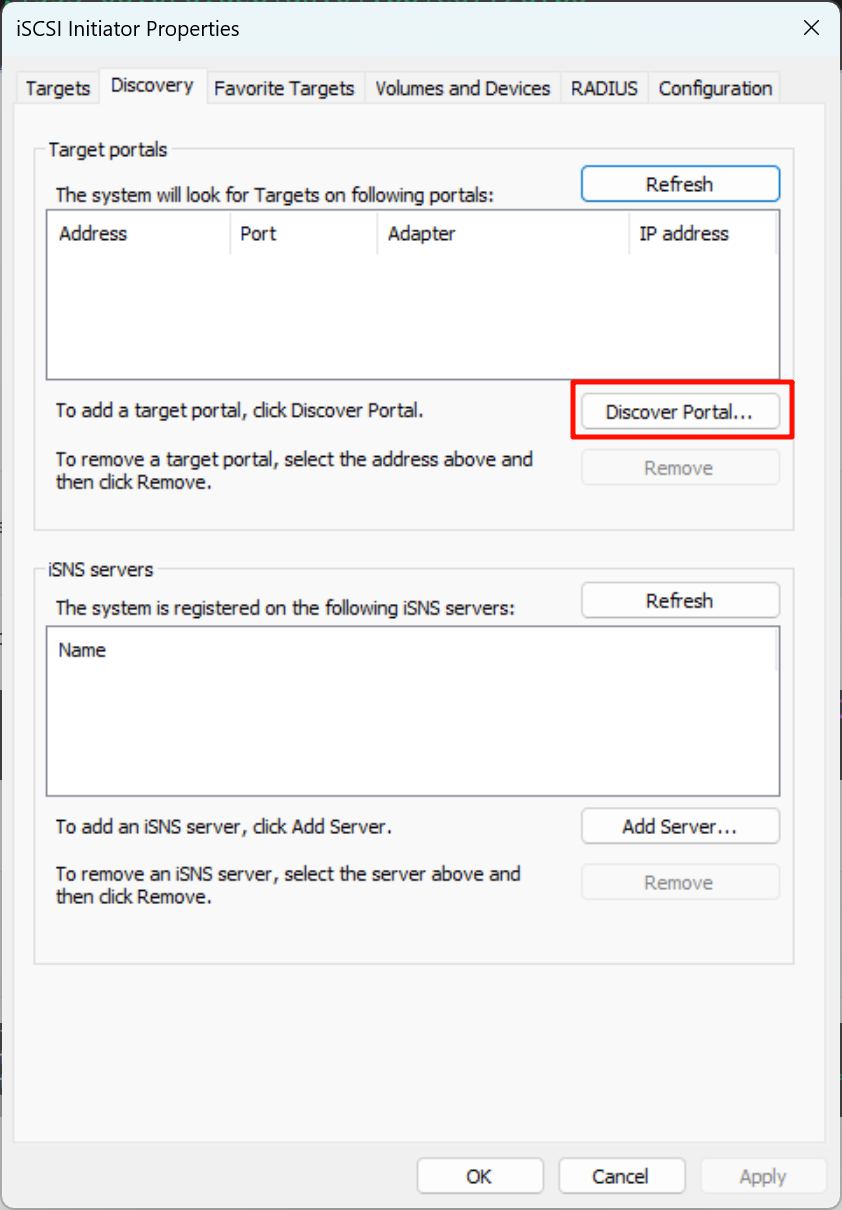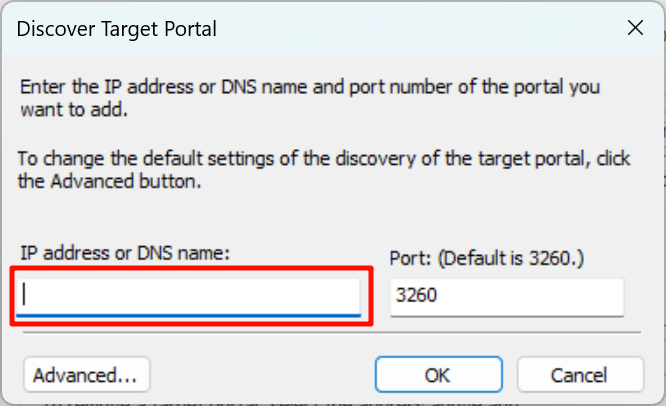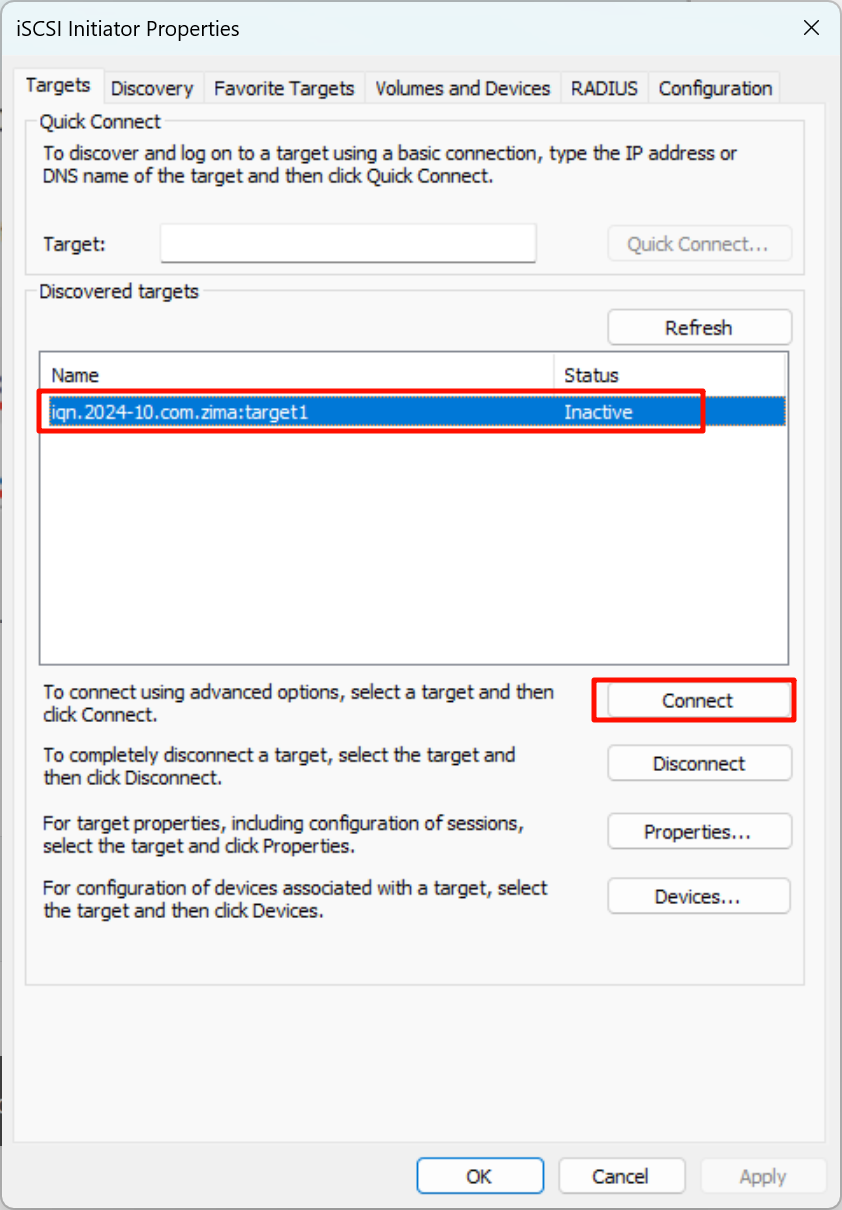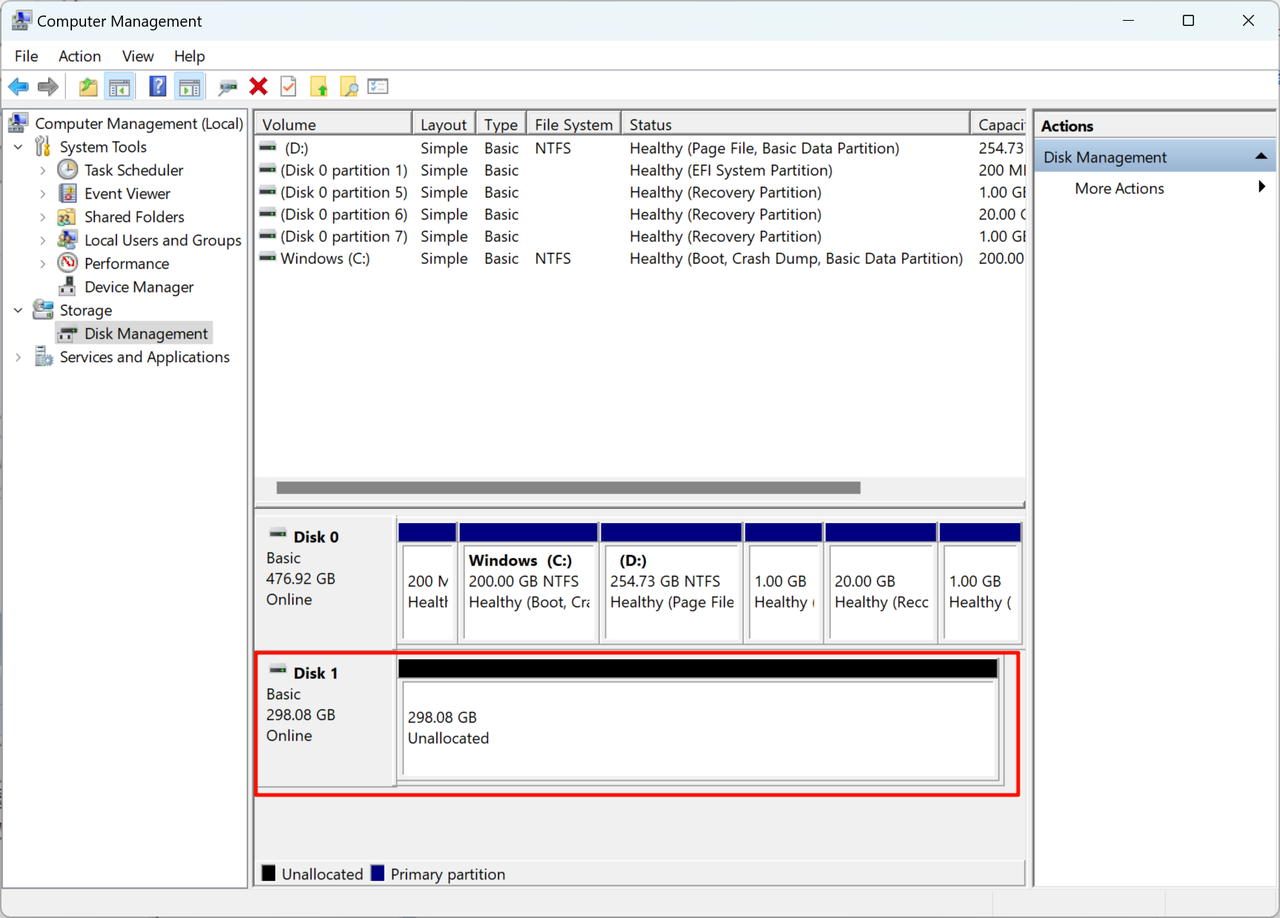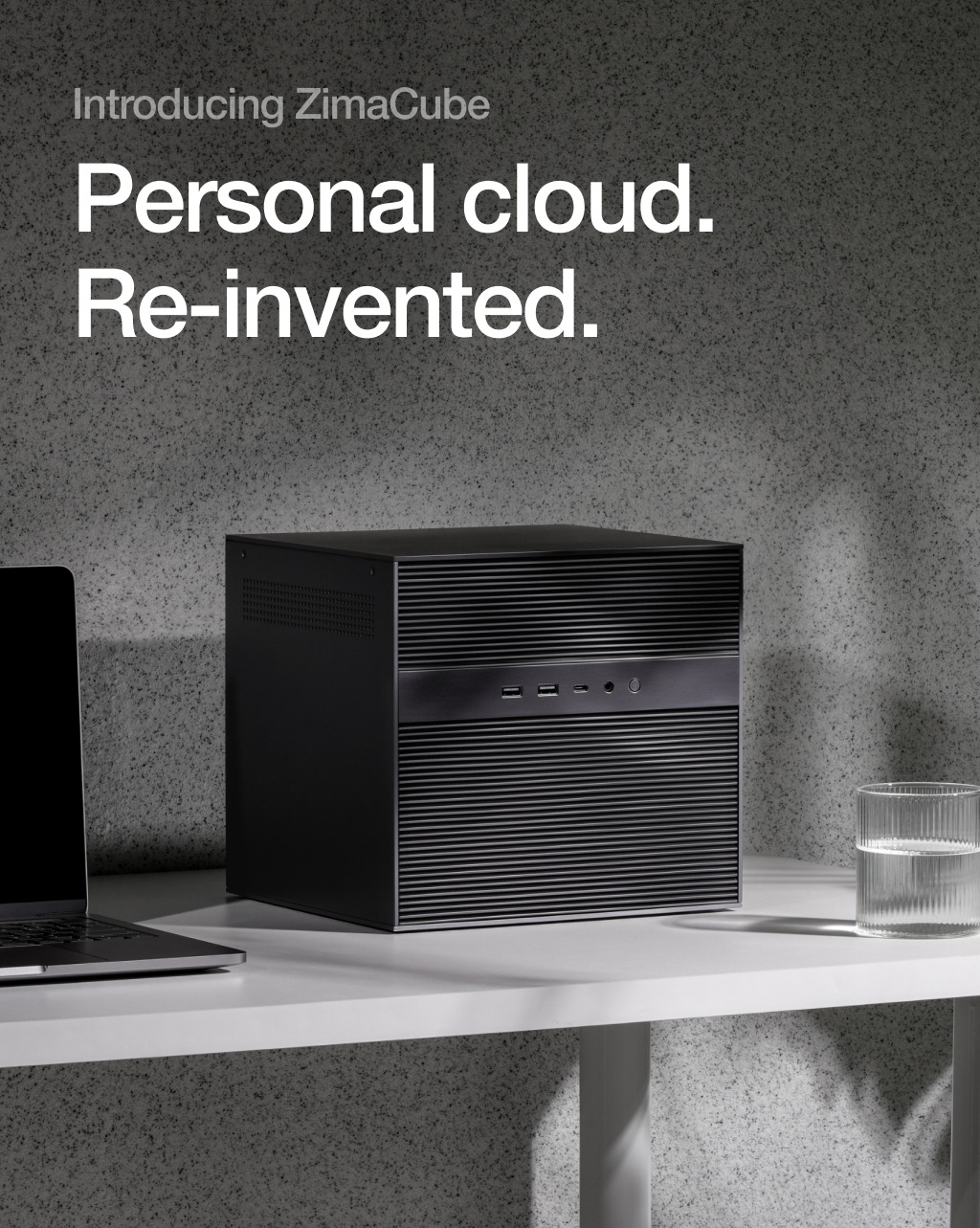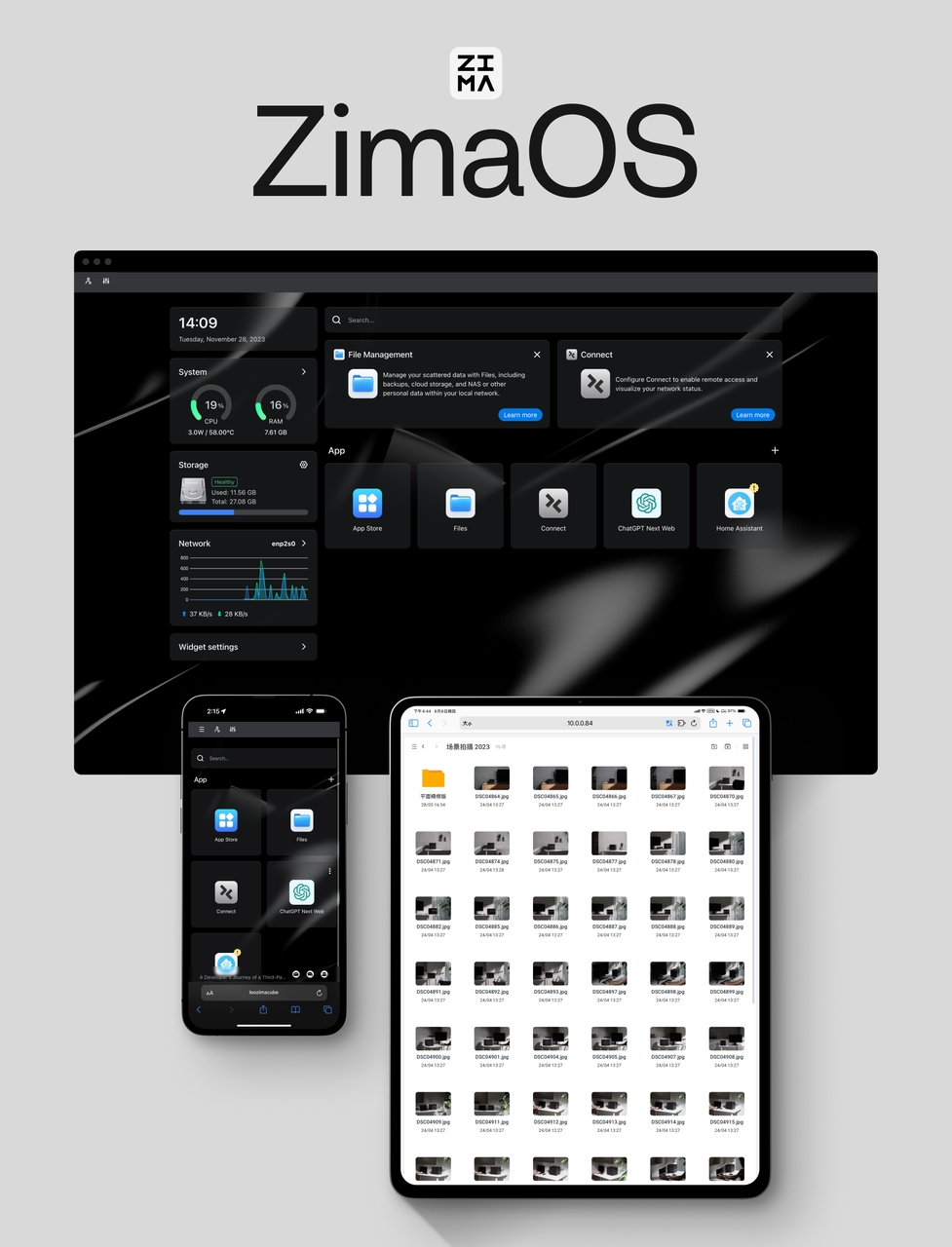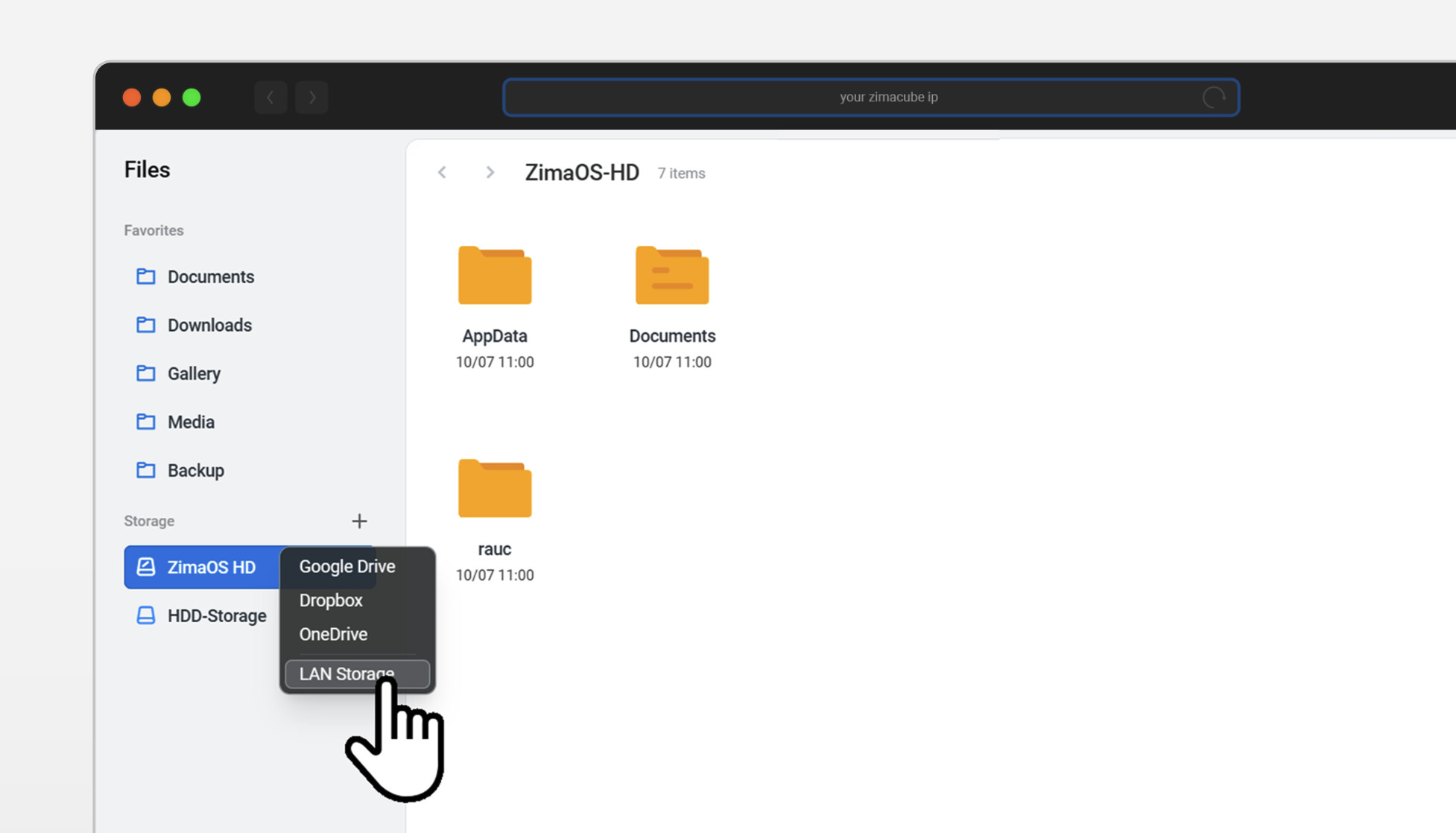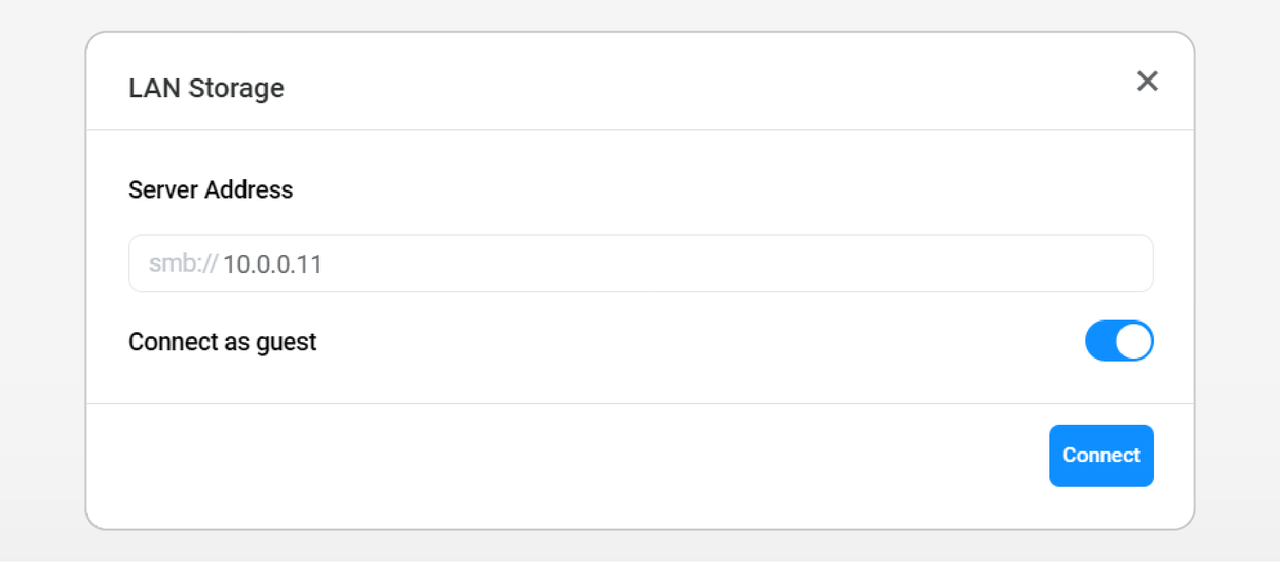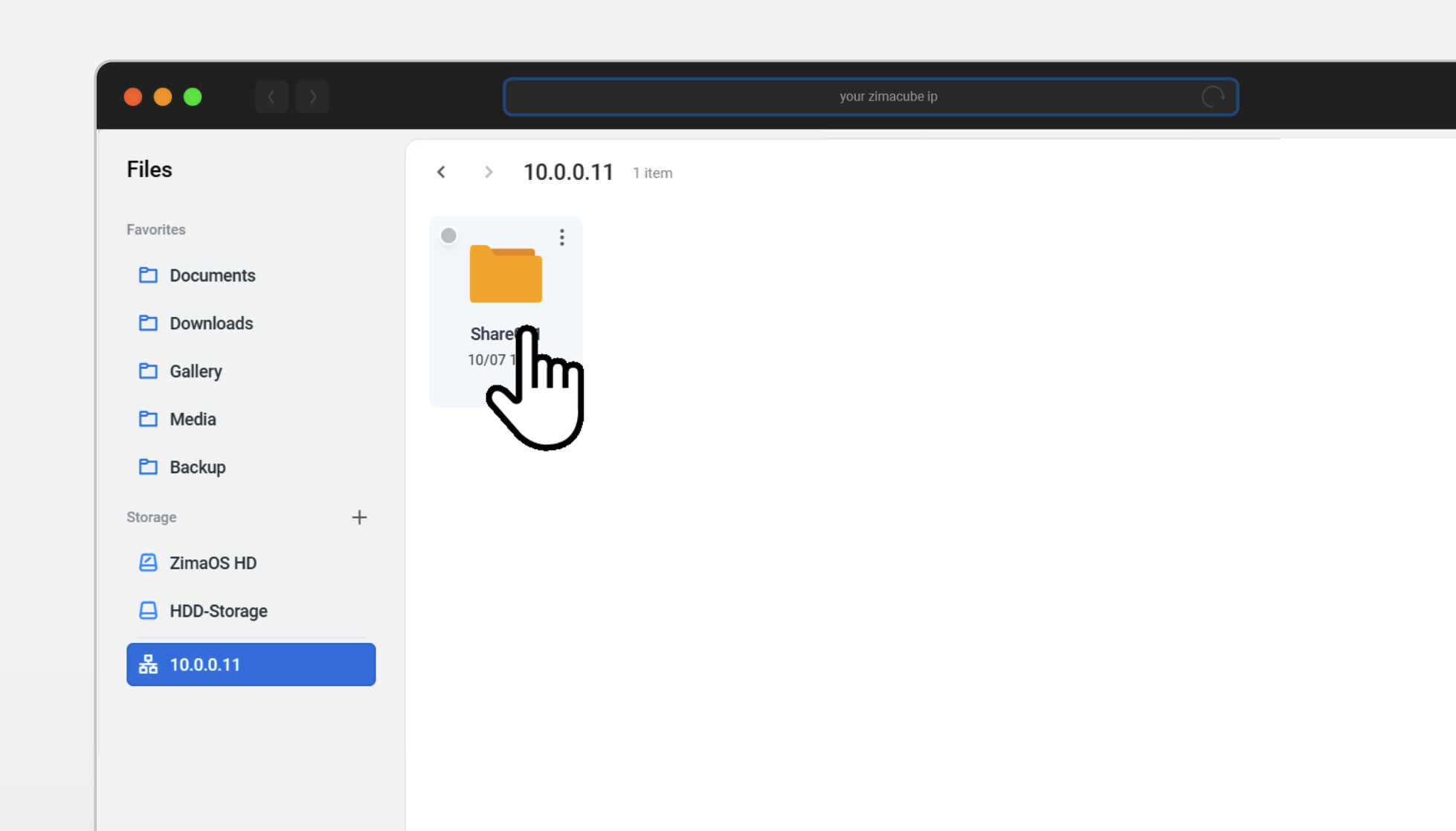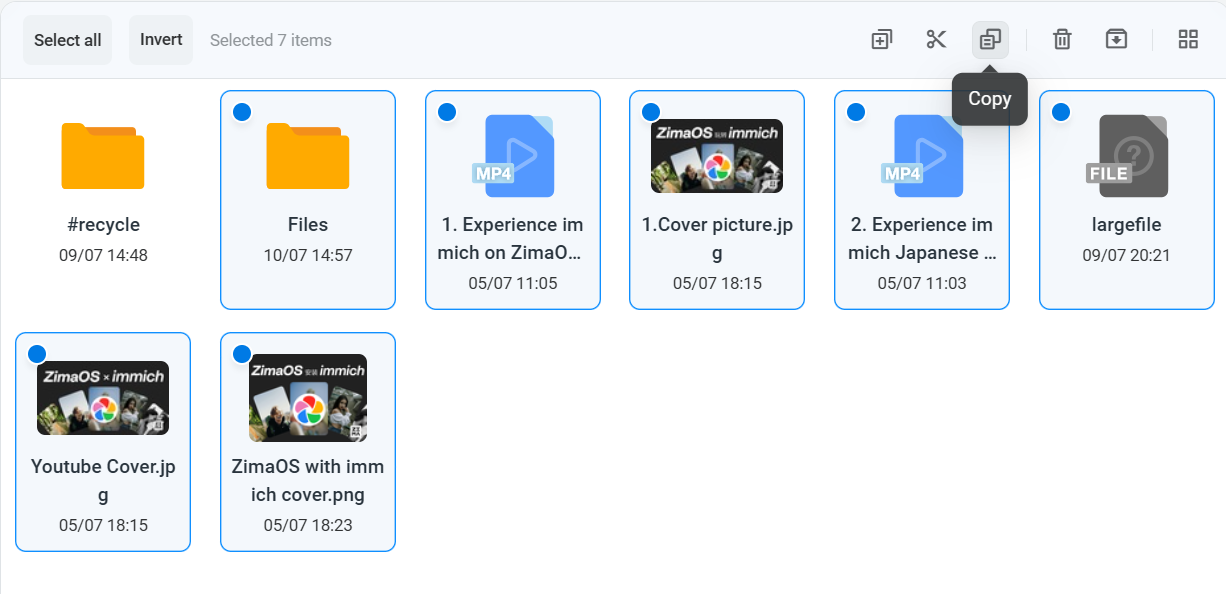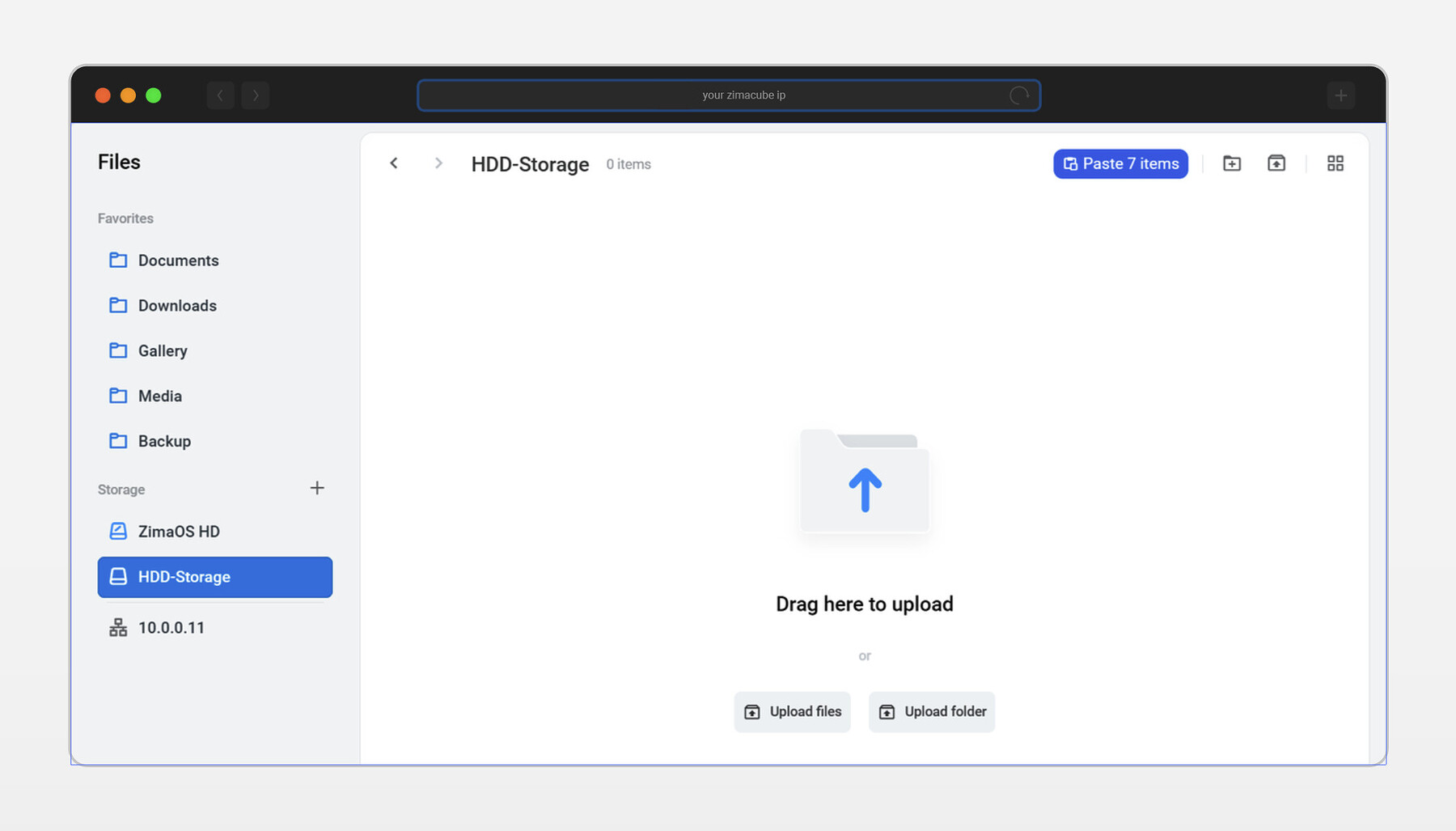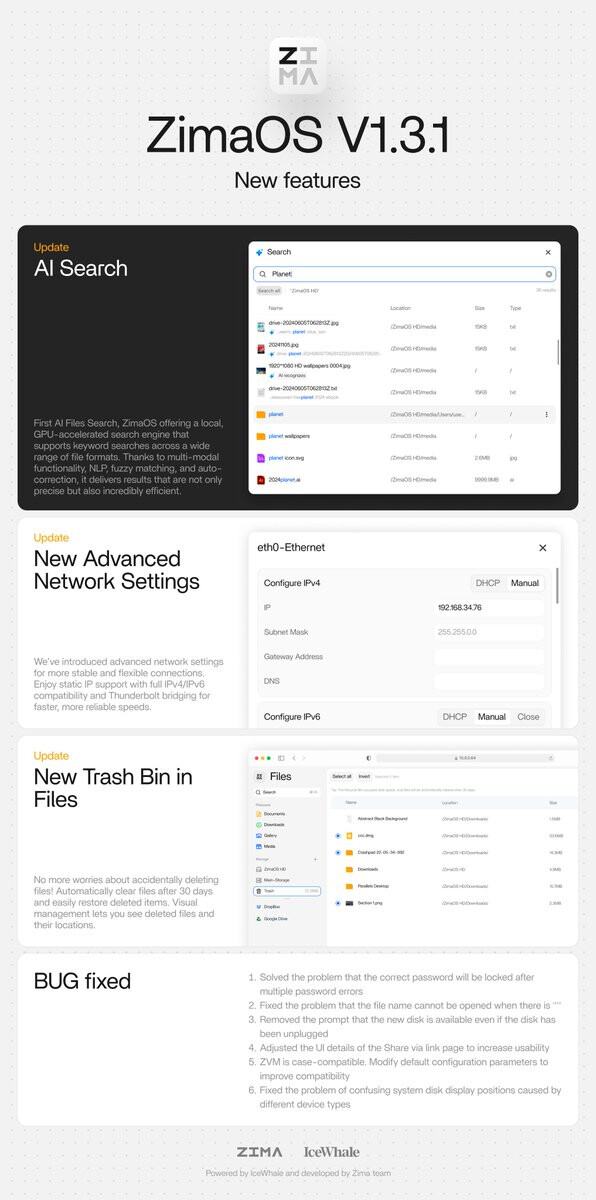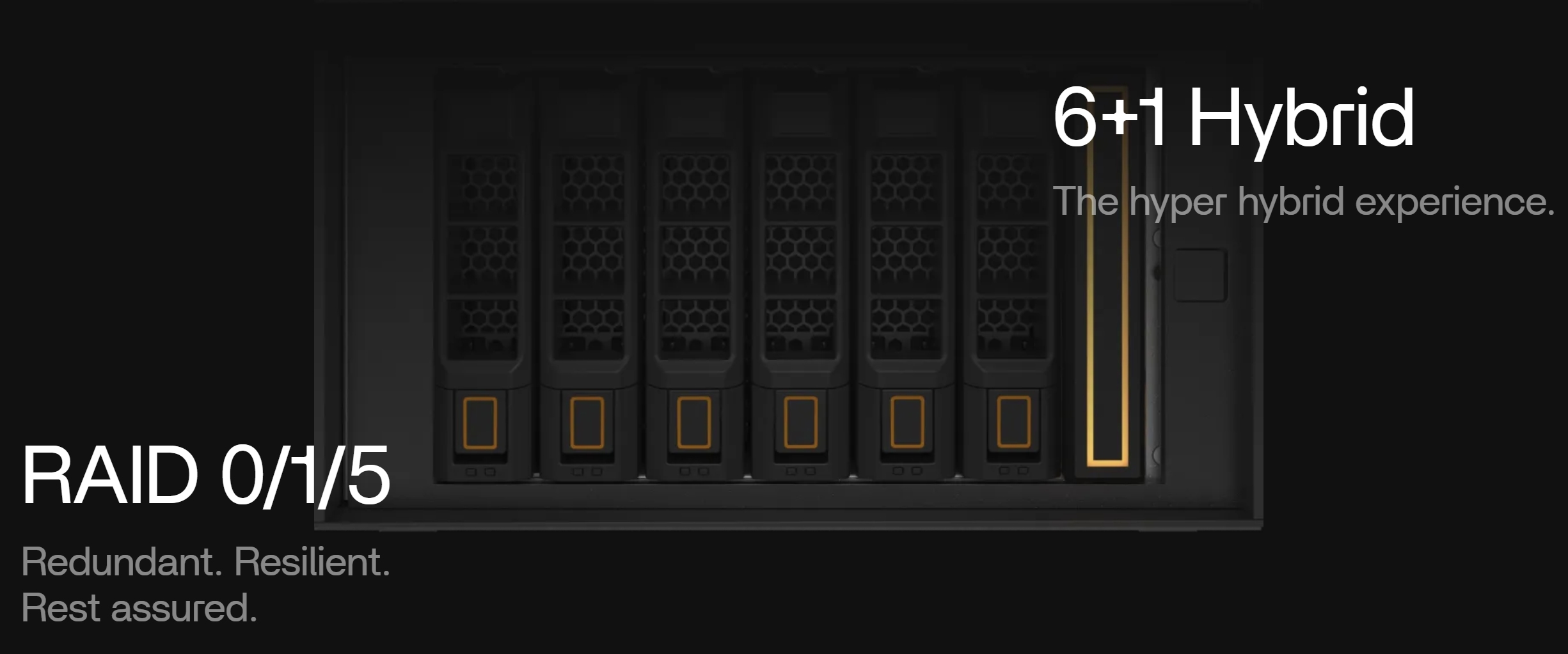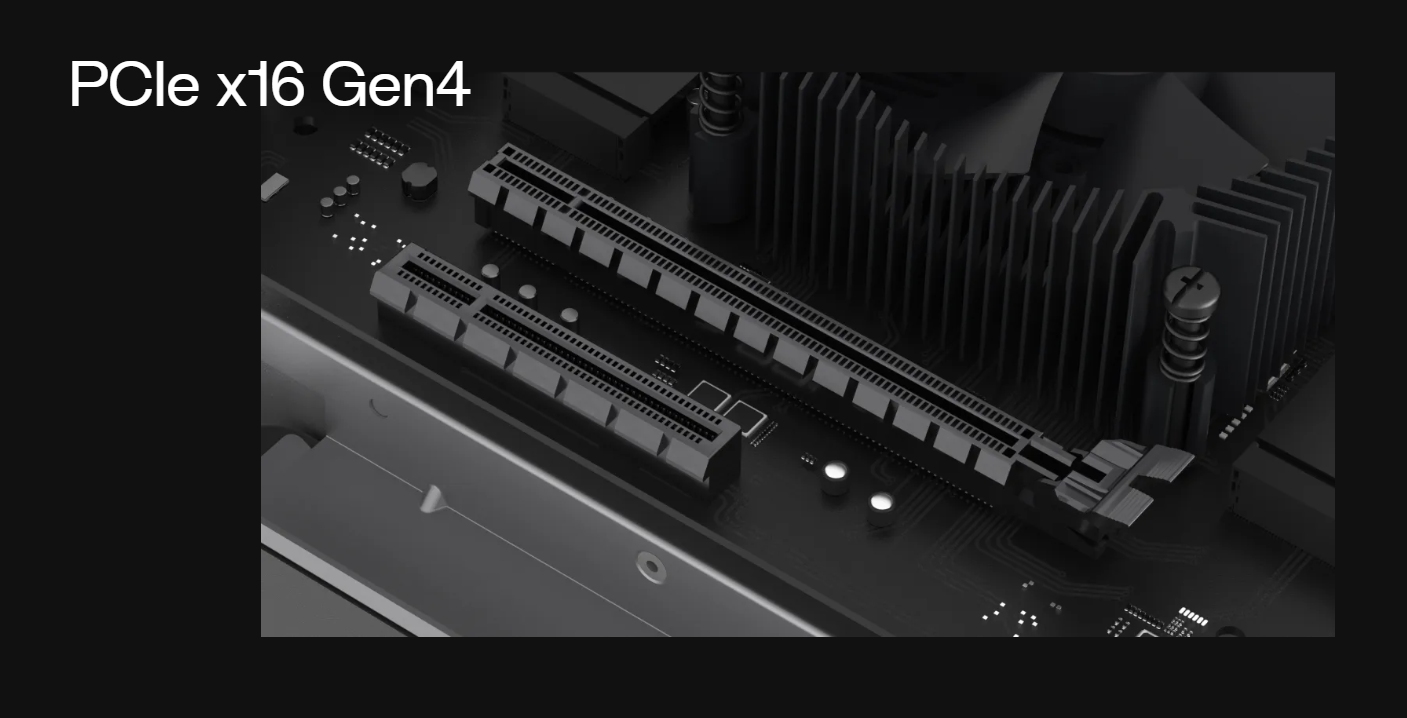diff --git a/docs/Basic-functions-of-dedicated-systems.html b/docs/Basic-functions-of-dedicated-systems.html
index c122a52907..b44634574c 100644
--- a/docs/Basic-functions-of-dedicated-systems.html
+++ b/docs/Basic-functions-of-dedicated-systems.html
@@ -66,8 +66,8 @@
-
-
+
+
@@ -102,7 +102,7 @@
"url": "https://www.zimaspace.com/docs/logo.svg"
}
},
- "datePublished": "1738917617541"
+ "datePublished": "1739332336800"
}
@@ -257,7 +257,7 @@
-
+
PrevNext
diff --git a/docs/Build-a-75-inch-4K-Arcade-with-ZimaBoard-and-Batocera.html b/docs/Build-a-75-inch-4K-Arcade-with-ZimaBoard-and-Batocera.html
index a7b3561175..9c55233196 100644
--- a/docs/Build-a-75-inch-4K-Arcade-with-ZimaBoard-and-Batocera.html
+++ b/docs/Build-a-75-inch-4K-Arcade-with-ZimaBoard-and-Batocera.html
@@ -72,8 +72,8 @@
-
-
+
+
@@ -108,7 +108,7 @@
"url": "https://www.zimaspace.com/docs/logo.svg"
}
},
- "datePublished": "1738917617541"
+ "datePublished": "1739332336801"
}
@@ -294,7 +294,7 @@
-
+
PrevNext
diff --git a/docs/DownloadLLMmodels.html b/docs/DownloadLLMmodels.html
index 4ef35950f0..20a223dc80 100644
--- a/docs/DownloadLLMmodels.html
+++ b/docs/DownloadLLMmodels.html
@@ -51,8 +51,8 @@
-
-
+
+
@@ -86,7 +86,7 @@
"url": "https://www.zimaspace.com/docs/logo.svg"
}
},
- "datePublished": "1738917617541"
+ "datePublished": "1739332336801"
}
@@ -205,7 +205,7 @@
-
+
Next
diff --git a/docs/ForgotPassword.html b/docs/ForgotPassword.html
index db1f8332df..658e010ebf 100644
--- a/docs/ForgotPassword.html
+++ b/docs/ForgotPassword.html
@@ -55,8 +55,8 @@
-
-
+
+
@@ -91,7 +91,7 @@
"url": "https://www.zimaspace.com/docs/logo.svg"
}
},
- "datePublished": "1738917617541"
+ "datePublished": "1739332336801"
}
@@ -215,7 +215,7 @@
-
+
Next
diff --git a/docs/GetNetworkID.html b/docs/GetNetworkID.html
index 5091261e90..825b326013 100644
--- a/docs/GetNetworkID.html
+++ b/docs/GetNetworkID.html
@@ -55,8 +55,8 @@
-
-
+
+
@@ -91,7 +91,7 @@
"url": "https://www.zimaspace.com/docs/logo.svg"
}
},
- "datePublished": "1738917617541"
+ "datePublished": "1739332336801"
}
@@ -218,7 +218,7 @@
-
+
Next
diff --git a/docs/Hardware-Interface-Introduction.html b/docs/Hardware-Interface-Introduction.html
index 7df99c1dbc..6521823bac 100644
--- a/docs/Hardware-Interface-Introduction.html
+++ b/docs/Hardware-Interface-Introduction.html
@@ -54,8 +54,8 @@
-
-
+
+
@@ -90,7 +90,7 @@
"url": "https://www.zimaspace.com/docs/logo.svg"
}
},
- "datePublished": "1738917617541"
+ "datePublished": "1739332336801"
}
@@ -225,7 +225,7 @@
-
+
PrevNext
diff --git a/docs/How-to-set-up-a-NAS-with-ZimaBlade.html b/docs/How-to-set-up-a-NAS-with-ZimaBlade.html
index 0b6ff80747..6f3a7a107d 100644
--- a/docs/How-to-set-up-a-NAS-with-ZimaBlade.html
+++ b/docs/How-to-set-up-a-NAS-with-ZimaBlade.html
@@ -66,8 +66,8 @@
-
-
+
+
@@ -102,7 +102,7 @@
"url": "https://www.zimaspace.com/docs/logo.svg"
}
},
- "datePublished": "1738917617542"
+ "datePublished": "1739332336801"
}
@@ -277,7 +277,7 @@
-
+
PrevNext
diff --git a/docs/MineCraft-Friendship-Service.html b/docs/MineCraft-Friendship-Service.html
index e3d9fe75f4..059c85b80e 100644
--- a/docs/MineCraft-Friendship-Service.html
+++ b/docs/MineCraft-Friendship-Service.html
@@ -64,8 +64,8 @@
-
-
+
+
@@ -100,7 +100,7 @@
"url": "https://www.zimaspace.com/docs/logo.svg"
}
},
- "datePublished": "1738917617542"
+ "datePublished": "1739332336801"
}
@@ -276,7 +276,7 @@
-
+
Prev
diff --git a/docs/Openwrt-eMMc-boot.html b/docs/Openwrt-eMMc-boot.html
index 0841908fcc..28470163b2 100644
--- a/docs/Openwrt-eMMc-boot.html
+++ b/docs/Openwrt-eMMc-boot.html
@@ -59,8 +59,8 @@
-
-
+
+
@@ -95,7 +95,7 @@
"url": "https://www.zimaspace.com/docs/logo.svg"
}
},
- "datePublished": "1738917617542"
+ "datePublished": "1739332336801"
}
@@ -277,7 +277,7 @@
diff --git a/docs/Self-Deploying-Applications.html b/docs/Self-Deploying-Applications.html
index 82c45bde0d..80ebbf21b1 100644
--- a/docs/Self-Deploying-Applications.html
+++ b/docs/Self-Deploying-Applications.html
@@ -66,8 +66,8 @@
-
-
+
+
@@ -102,7 +102,7 @@
"url": "https://www.zimaspace.com/docs/logo.svg"
}
},
- "datePublished": "1738917617542"
+ "datePublished": "1739332336801"
}
@@ -259,7 +259,7 @@
-
+
PrevNext
diff --git a/docs/Small-body-Big-applications-OMV-First-Experience.html b/docs/Small-body-Big-applications-OMV-First-Experience.html
index 83423d16de..ddf6fa7c8e 100644
--- a/docs/Small-body-Big-applications-OMV-First-Experience.html
+++ b/docs/Small-body-Big-applications-OMV-First-Experience.html
@@ -76,8 +76,8 @@
-
-
+
+
@@ -112,7 +112,7 @@
"url": "https://www.zimaspace.com/docs/logo.svg"
}
},
- "datePublished": "1738917617542"
+ "datePublished": "1739332336801"
}
@@ -293,7 +293,7 @@
diff --git a/docs/Small-body-Big-applications-OMV-install.html b/docs/Small-body-Big-applications-OMV-install.html
index ec1fecdedd..200a0f9ffe 100644
--- a/docs/Small-body-Big-applications-OMV-install.html
+++ b/docs/Small-body-Big-applications-OMV-install.html
@@ -63,8 +63,8 @@
-
-
+
+
@@ -99,7 +99,7 @@
"url": "https://www.zimaspace.com/docs/logo.svg"
}
},
- "datePublished": "1738917617542"
+ "datePublished": "1739332336801"
}
@@ -263,7 +263,7 @@
-
+
PrevNext
diff --git a/docs/Speedlimit.html b/docs/Speedlimit.html
index b199c2a75c..a807a892ce 100644
--- a/docs/Speedlimit.html
+++ b/docs/Speedlimit.html
@@ -52,8 +52,8 @@
-
-
+
+
@@ -88,7 +88,7 @@
"url": "https://www.zimaspace.com/docs/logo.svg"
}
},
- "datePublished": "1738917617542"
+ "datePublished": "1739332336801"
}
@@ -223,7 +223,7 @@
-
+
Next
diff --git a/docs/Ubuntu-Server-is-best-suited-for-Personal-Server.html b/docs/Ubuntu-Server-is-best-suited-for-Personal-Server.html
index fff6181269..e5e84041ba 100644
--- a/docs/Ubuntu-Server-is-best-suited-for-Personal-Server.html
+++ b/docs/Ubuntu-Server-is-best-suited-for-Personal-Server.html
@@ -63,8 +63,8 @@
-
-
+
+
@@ -99,7 +99,7 @@
"url": "https://www.zimaspace.com/docs/logo.svg"
}
},
- "datePublished": "1738917617542"
+ "datePublished": "1739332336801"
}
@@ -268,7 +268,7 @@
-
+
Next
diff --git a/docs/Universal-third-party-system-installation-tutorial.html b/docs/Universal-third-party-system-installation-tutorial.html
index 15c332599e..a303856f3f 100644
--- a/docs/Universal-third-party-system-installation-tutorial.html
+++ b/docs/Universal-third-party-system-installation-tutorial.html
@@ -59,8 +59,8 @@
-
-
+
+
@@ -95,7 +95,7 @@
"url": "https://www.zimaspace.com/docs/logo.svg"
}
},
- "datePublished": "1738917617542"
+ "datePublished": "1739332336801"
}
@@ -247,7 +247,7 @@
-
+
PrevNext
diff --git a/docs/Unraid-First-Experience-At-$129-Five-drive-Disks-Nas.html b/docs/Unraid-First-Experience-At-$129-Five-drive-Disks-Nas.html
index a819cce177..344f8c0e7d 100644
--- a/docs/Unraid-First-Experience-At-$129-Five-drive-Disks-Nas.html
+++ b/docs/Unraid-First-Experience-At-$129-Five-drive-Disks-Nas.html
@@ -73,8 +73,8 @@
-
-
+
+
@@ -109,7 +109,7 @@
"url": "https://www.zimaspace.com/docs/logo.svg"
}
},
- "datePublished": "1738917617542"
+ "datePublished": "1739332336801"
}
@@ -277,7 +277,7 @@
-
+
PrevNext
diff --git a/docs/Unraid-First-Experience-at-$129-Installation.html b/docs/Unraid-First-Experience-at-$129-Installation.html
index 0cd46efd6a..92dc4432a1 100644
--- a/docs/Unraid-First-Experience-at-$129-Installation.html
+++ b/docs/Unraid-First-Experience-at-$129-Installation.html
@@ -69,8 +69,8 @@
-
-
+
+
@@ -105,7 +105,7 @@
"url": "https://www.zimaspace.com/docs/logo.svg"
}
},
- "datePublished": "1738917617542"
+ "datePublished": "1739332336801"
}
@@ -269,7 +269,7 @@
-
+
PrevNext
diff --git a/docs/UseSambaviacomputer.html b/docs/UseSambaviacomputer.html
index 03e7bc3e9d..e845b45566 100644
--- a/docs/UseSambaviacomputer.html
+++ b/docs/UseSambaviacomputer.html
@@ -61,8 +61,8 @@
-
-
+
+
@@ -97,7 +97,7 @@
"url": "https://www.zimaspace.com/docs/logo.svg"
}
},
- "datePublished": "1738917617542"
+ "datePublished": "1739332336801"
}
@@ -237,7 +237,7 @@
-
+
Next
diff --git a/docs/VR-Audio-And-Video-Experience-Oculus.html b/docs/VR-Audio-And-Video-Experience-Oculus.html
index 82b6da40b1..d7df66d582 100644
--- a/docs/VR-Audio-And-Video-Experience-Oculus.html
+++ b/docs/VR-Audio-And-Video-Experience-Oculus.html
@@ -59,8 +59,8 @@
-
-
+
+
@@ -95,7 +95,7 @@
"url": "https://www.zimaspace.com/docs/logo.svg"
}
},
- "datePublished": "1738917617542"
+ "datePublished": "1739332336801"
}
@@ -233,7 +233,7 @@
-
+
PrevNext
diff --git a/docs/ZimaCube-Motherboard-DIY-Fan-Guide-and-Specifications.html b/docs/ZimaCube-Motherboard-DIY-Fan-Guide-and-Specifications.html
index f77597b503..e537947ef8 100644
--- a/docs/ZimaCube-Motherboard-DIY-Fan-Guide-and-Specifications.html
+++ b/docs/ZimaCube-Motherboard-DIY-Fan-Guide-and-Specifications.html
@@ -61,8 +61,8 @@
-
-
+
+
@@ -97,7 +97,7 @@
"url": "https://www.zimaspace.com/docs/logo.svg"
}
},
- "datePublished": "1738917617542"
+ "datePublished": "1739332336801"
}
@@ -249,7 +249,7 @@ <
diff --git a/docs/index.html b/docs/index.html
index 09f0f24c87..e2f8d9ed93 100644
--- a/docs/index.html
+++ b/docs/index.html
@@ -60,8 +60,8 @@
-
-
+
+
@@ -96,7 +96,7 @@
"url": "https://www.zimaspace.com/docs/logo.svg"
}
},
- "datePublished": "1738917617542"
+ "datePublished": "1739332336801"
}
@@ -243,7 +243,7 @@
diff --git a/es/faq/test-files.html b/es/faq/test-files.html
index c7df60a9be..a7c30d2557 100644
--- a/es/faq/test-files.html
+++ b/es/faq/test-files.html
@@ -51,8 +51,8 @@
-
-
+
+
@@ -86,7 +86,7 @@
"url": "https://www.zimaspace.com/docs/logo.svg"
}
},
- "datePublished": "1738917617542"
+ "datePublished": "1739332336802"
}
@@ -207,7 +207,7 @@
diff --git a/es/zimaboard/All-in-one-routing-system-OpenWRT.html b/es/zimaboard/All-in-one-routing-system-OpenWRT.html
index a9c597f457..a8d67f7c25 100644
--- a/es/zimaboard/All-in-one-routing-system-OpenWRT.html
+++ b/es/zimaboard/All-in-one-routing-system-OpenWRT.html
@@ -59,8 +59,8 @@
-
-
+
+
@@ -95,7 +95,7 @@
"url": "https://www.zimaspace.com/docs/logo.svg"
}
},
- "datePublished": "1738917617542"
+ "datePublished": "1739332336802"
}
@@ -245,7 +245,7 @@
diff --git a/es/zimaboard/Basic-functions-of-dedicated-systems.html b/es/zimaboard/Basic-functions-of-dedicated-systems.html
index c631234b6d..b8b9caad79 100644
--- a/es/zimaboard/Basic-functions-of-dedicated-systems.html
+++ b/es/zimaboard/Basic-functions-of-dedicated-systems.html
@@ -66,8 +66,8 @@
-
-
+
+
@@ -102,7 +102,7 @@
"url": "https://www.zimaspace.com/docs/logo.svg"
}
},
- "datePublished": "1738917617542"
+ "datePublished": "1739332336802"
}
@@ -257,7 +257,7 @@
diff --git a/es/zimaboard/Build-a-75-inch-4K-Arcade-with-ZimaBoard-and-Batocera.html b/es/zimaboard/Build-a-75-inch-4K-Arcade-with-ZimaBoard-and-Batocera.html
index 9fb767033e..974f14f53e 100644
--- a/es/zimaboard/Build-a-75-inch-4K-Arcade-with-ZimaBoard-and-Batocera.html
+++ b/es/zimaboard/Build-a-75-inch-4K-Arcade-with-ZimaBoard-and-Batocera.html
@@ -72,8 +72,8 @@
-
-
+
+
@@ -108,7 +108,7 @@
"url": "https://www.zimaspace.com/docs/logo.svg"
}
},
- "datePublished": "1738917617543"
+ "datePublished": "1739332336802"
}
@@ -296,7 +296,7 @@
-
+
AnteriorSiguiente
diff --git a/es/zimaboard/Enable-WOL-on-Zimaboard.html b/es/zimaboard/Enable-WOL-on-Zimaboard.html
index ff697bafc7..4c4c32cb4c 100644
--- a/es/zimaboard/Enable-WOL-on-Zimaboard.html
+++ b/es/zimaboard/Enable-WOL-on-Zimaboard.html
@@ -61,8 +61,8 @@
-
-
+
+
@@ -97,7 +97,7 @@
"url": "https://www.zimaspace.com/docs/logo.svg"
}
},
- "datePublished": "1738917617543"
+ "datePublished": "1739332336802"
}
@@ -283,7 +283,7 @@
-
+
AnteriorSiguiente
diff --git a/es/zimaboard/Hardware-Brief.html b/es/zimaboard/Hardware-Brief.html
index 04903b3d88..2916dbe437 100644
--- a/es/zimaboard/Hardware-Brief.html
+++ b/es/zimaboard/Hardware-Brief.html
@@ -52,8 +52,8 @@
-
-
+
+
@@ -88,7 +88,7 @@
"url": "https://www.zimaspace.com/docs/logo.svg"
}
},
- "datePublished": "1738917617543"
+ "datePublished": "1739332336802"
}
@@ -229,7 +229,7 @@
-
+
AnteriorSiguiente
diff --git a/es/zimaboard/Hardware-Interface-Introduction.html b/es/zimaboard/Hardware-Interface-Introduction.html
index 17eb951e8a..3a102c783d 100644
--- a/es/zimaboard/Hardware-Interface-Introduction.html
+++ b/es/zimaboard/Hardware-Interface-Introduction.html
@@ -54,8 +54,8 @@
-
-
+
+
@@ -90,7 +90,7 @@
"url": "https://www.zimaspace.com/docs/logo.svg"
}
},
- "datePublished": "1738917617543"
+ "datePublished": "1739332336802"
}
@@ -225,7 +225,7 @@
-
+
AnteriorSiguiente
diff --git a/es/zimaboard/How-to-check-IP-address.html b/es/zimaboard/How-to-check-IP-address.html
index bcf2713a22..9327411c93 100644
--- a/es/zimaboard/How-to-check-IP-address.html
+++ b/es/zimaboard/How-to-check-IP-address.html
@@ -57,8 +57,8 @@
-
-
+
+
@@ -93,7 +93,7 @@
"url": "https://www.zimaspace.com/docs/logo.svg"
}
},
- "datePublished": "1738917617543"
+ "datePublished": "1739332336802"
}
@@ -242,7 +242,7 @@
diff --git a/es/zimaboard/MineCraft-Friendship-Service.html b/es/zimaboard/MineCraft-Friendship-Service.html
index c1ff7f7679..68631e2116 100644
--- a/es/zimaboard/MineCraft-Friendship-Service.html
+++ b/es/zimaboard/MineCraft-Friendship-Service.html
@@ -64,8 +64,8 @@
-
-
+
+
@@ -100,7 +100,7 @@
"url": "https://www.zimaspace.com/docs/logo.svg"
}
},
- "datePublished": "1738917617543"
+ "datePublished": "1739332336802"
}
@@ -280,7 +280,7 @@
-
+
AnteriorSiguiente
diff --git a/es/zimaboard/Openwrt-eMMc-boot.html b/es/zimaboard/Openwrt-eMMc-boot.html
index e0fb37f5fb..92844c350b 100644
--- a/es/zimaboard/Openwrt-eMMc-boot.html
+++ b/es/zimaboard/Openwrt-eMMc-boot.html
@@ -59,8 +59,8 @@
-
-
+
+
@@ -95,7 +95,7 @@
"url": "https://www.zimaspace.com/docs/logo.svg"
}
},
- "datePublished": "1738917617543"
+ "datePublished": "1739332336802"
}
@@ -277,7 +277,7 @@
diff --git a/es/zimaboard/Power-on-Zimablade.html b/es/zimaboard/Power-on-Zimablade.html
index 18d7eb6d88..ce7eea56d6 100644
--- a/es/zimaboard/Power-on-Zimablade.html
+++ b/es/zimaboard/Power-on-Zimablade.html
@@ -66,8 +66,8 @@
-
-
+
+
@@ -102,7 +102,7 @@
"url": "https://www.zimaspace.com/docs/logo.svg"
}
},
- "datePublished": "1738917617543"
+ "datePublished": "1739332336802"
}
@@ -279,7 +279,7 @@
-
+
AnteriorSiguiente
diff --git a/es/zimaboard/Restore-factory-settings.html b/es/zimaboard/Restore-factory-settings.html
index a64b86088a..5a3ec86dfe 100644
--- a/es/zimaboard/Restore-factory-settings.html
+++ b/es/zimaboard/Restore-factory-settings.html
@@ -65,8 +65,8 @@
-
-
+
+
@@ -101,7 +101,7 @@
"url": "https://www.zimaspace.com/docs/logo.svg"
}
},
- "datePublished": "1738917617543"
+ "datePublished": "1739332336802"
}
@@ -287,7 +287,7 @@
-
+
AnteriorSiguiente
diff --git a/es/zimaboard/Self-Deploying-Applications.html b/es/zimaboard/Self-Deploying-Applications.html
index 4ac0b40b68..07a635996f 100644
--- a/es/zimaboard/Self-Deploying-Applications.html
+++ b/es/zimaboard/Self-Deploying-Applications.html
@@ -66,8 +66,8 @@
-
-
+
+
@@ -102,7 +102,7 @@
"url": "https://www.zimaspace.com/docs/logo.svg"
}
},
- "datePublished": "1738917617543"
+ "datePublished": "1739332336802"
}
@@ -259,7 +259,7 @@
-
+
AnteriorSiguiente
diff --git a/es/zimaboard/Small-body-Big-applications-OMV-First-Experience.html b/es/zimaboard/Small-body-Big-applications-OMV-First-Experience.html
index fb2e0e3197..222cb91049 100644
--- a/es/zimaboard/Small-body-Big-applications-OMV-First-Experience.html
+++ b/es/zimaboard/Small-body-Big-applications-OMV-First-Experience.html
@@ -76,8 +76,8 @@
-
-
+
+
@@ -112,7 +112,7 @@
"url": "https://www.zimaspace.com/docs/logo.svg"
}
},
- "datePublished": "1738917617543"
+ "datePublished": "1739332336802"
}
@@ -293,7 +293,7 @@
diff --git a/es/zimaboard/Small-body-Big-applications-OMV-install.html b/es/zimaboard/Small-body-Big-applications-OMV-install.html
index 08a1c23d23..36b793d65c 100644
--- a/es/zimaboard/Small-body-Big-applications-OMV-install.html
+++ b/es/zimaboard/Small-body-Big-applications-OMV-install.html
@@ -63,8 +63,8 @@
-
-
+
+
@@ -99,7 +99,7 @@
"url": "https://www.zimaspace.com/docs/logo.svg"
}
},
- "datePublished": "1738917617543"
+ "datePublished": "1739332336802"
}
@@ -263,7 +263,7 @@
-
+
AnteriorSiguiente
diff --git a/es/zimaboard/Syncthing.html b/es/zimaboard/Syncthing.html
index c2e92b1e3e..b11616bd13 100644
--- a/es/zimaboard/Syncthing.html
+++ b/es/zimaboard/Syncthing.html
@@ -61,8 +61,8 @@
-
-
+
+
@@ -97,7 +97,7 @@
"url": "https://www.zimaspace.com/docs/logo.svg"
}
},
- "datePublished": "1738917617543"
+ "datePublished": "1739332336802"
}
@@ -261,7 +261,7 @@
diff --git a/es/zimaboard/Universal-third-party-system-installation-tutorial.html b/es/zimaboard/Universal-third-party-system-installation-tutorial.html
index 19edf90bc2..748d075b8c 100644
--- a/es/zimaboard/Universal-third-party-system-installation-tutorial.html
+++ b/es/zimaboard/Universal-third-party-system-installation-tutorial.html
@@ -59,8 +59,8 @@
-
-
+
+
@@ -95,7 +95,7 @@
"url": "https://www.zimaspace.com/docs/logo.svg"
}
},
- "datePublished": "1738917617543"
+ "datePublished": "1739332336803"
}
@@ -247,7 +247,7 @@
-
+
AnteriorSiguiente
diff --git a/es/zimaboard/Unraid-First-Experience-at-$129-Installation.html b/es/zimaboard/Unraid-First-Experience-at-$129-Installation.html
index e07835128a..f252da1aaf 100644
--- a/es/zimaboard/Unraid-First-Experience-at-$129-Installation.html
+++ b/es/zimaboard/Unraid-First-Experience-at-$129-Installation.html
@@ -69,8 +69,8 @@
-
-
+
+
@@ -105,7 +105,7 @@
"url": "https://www.zimaspace.com/docs/logo.svg"
}
},
- "datePublished": "1738917617543"
+ "datePublished": "1739332336803"
}
@@ -269,7 +269,7 @@
-
+
AnteriorSiguiente
diff --git a/es/zimaboard/Upgrade-Motherboard-BIOS-Version.html b/es/zimaboard/Upgrade-Motherboard-BIOS-Version.html
index 9196fa7fb4..c681e11fdb 100644
--- a/es/zimaboard/Upgrade-Motherboard-BIOS-Version.html
+++ b/es/zimaboard/Upgrade-Motherboard-BIOS-Version.html
@@ -51,8 +51,8 @@
-
-
+
+
@@ -86,7 +86,7 @@
"url": "https://www.zimaspace.com/docs/logo.svg"
}
},
- "datePublished": "1738917617543"
+ "datePublished": "1739332336803"
}
@@ -258,7 +258,7 @@
-
+
AnteriorSiguiente
diff --git a/es/zimaboard/VR-Audio-And-Video-Experience-Oculus.html b/es/zimaboard/VR-Audio-And-Video-Experience-Oculus.html
index 494ccc02db..24478a8c38 100644
--- a/es/zimaboard/VR-Audio-And-Video-Experience-Oculus.html
+++ b/es/zimaboard/VR-Audio-And-Video-Experience-Oculus.html
@@ -59,8 +59,8 @@
-
-
+
+
@@ -95,7 +95,7 @@
"url": "https://www.zimaspace.com/docs/logo.svg"
}
},
- "datePublished": "1738917617543"
+ "datePublished": "1739332336803"
}
@@ -233,7 +233,7 @@
-
+
AnteriorSiguiente
diff --git a/es/zimaboard/index.html b/es/zimaboard/index.html
index 56d627f5e9..effc8c4174 100644
--- a/es/zimaboard/index.html
+++ b/es/zimaboard/index.html
@@ -60,8 +60,8 @@
-
-
+
+
@@ -96,7 +96,7 @@
"url": "https://www.zimaspace.com/docs/logo.svg"
}
},
- "datePublished": "1738917617543"
+ "datePublished": "1739332336803"
}
@@ -243,7 +243,7 @@
-
+
Siguiente
diff --git a/es/zimacube/About-ZimaOS.html b/es/zimacube/About-ZimaOS.html
index 16dd439587..48c14f9788 100644
--- a/es/zimacube/About-ZimaOS.html
+++ b/es/zimacube/About-ZimaOS.html
@@ -51,8 +51,8 @@
-
-
+
+
@@ -86,7 +86,7 @@
"url": "https://www.zimaspace.com/docs/logo.svg"
}
},
- "datePublished": "1738917617543"
+ "datePublished": "1739332336803"
}
@@ -204,7 +204,7 @@ Título
Sección
diff --git a/es/zimacube/Advanced-Using.html b/es/zimacube/Advanced-Using.html
index 22cf99d91e..7c83734ce1 100644
--- a/es/zimacube/Advanced-Using.html
+++ b/es/zimacube/Advanced-Using.html
@@ -51,8 +51,8 @@
-
-
+
+
@@ -86,7 +86,7 @@
"url": "https://www.zimaspace.com/docs/logo.svg"
}
},
- "datePublished": "1738917617543"
+ "datePublished": "1739332336803"
}
@@ -204,7 +204,7 @@ Título
Sección
diff --git a/es/zimacube/Assembly-Tutorial.html b/es/zimacube/Assembly-Tutorial.html
index cd7ca24934..8352698f72 100644
--- a/es/zimacube/Assembly-Tutorial.html
+++ b/es/zimacube/Assembly-Tutorial.html
@@ -110,8 +110,8 @@
-
-
+
+
@@ -146,7 +146,7 @@
"url": "https://www.zimaspace.com/docs/logo.svg"
}
},
- "datePublished": "1738917617544"
+ "datePublished": "1739332336803"
}
@@ -511,7 +511,7 @@ Desmontaje del chasis completado
diff --git a/es/zimacube/Auto-Power-On.html b/es/zimacube/Auto-Power-On.html
index 0c18862789..6e77e831c9 100644
--- a/es/zimacube/Auto-Power-On.html
+++ b/es/zimacube/Auto-Power-On.html
@@ -55,8 +55,8 @@
-
-
+
+
@@ -91,7 +91,7 @@
"url": "https://www.zimaspace.com/docs/logo.svg"
}
},
- "datePublished": "1738917617544"
+ "datePublished": "1739332336803"
}
@@ -216,7 +216,7 @@
-
+
AnteriorSiguiente
diff --git a/es/zimacube/BIOS-Configuration.html b/es/zimacube/BIOS-Configuration.html
index ef1575d649..4e1582eedd 100644
--- a/es/zimacube/BIOS-Configuration.html
+++ b/es/zimacube/BIOS-Configuration.html
@@ -51,8 +51,8 @@
-
-
+
+
@@ -86,7 +86,7 @@
"url": "https://www.zimaspace.com/docs/logo.svg"
}
},
- "datePublished": "1738917617544"
+ "datePublished": "1739332336803"
}
@@ -205,7 +205,7 @@ Configuración de BIOS
diff --git a/es/zimacube/Compatible-Network-Adapters.html b/es/zimacube/Compatible-Network-Adapters.html
index 28b5e6559d..58738675a0 100644
--- a/es/zimacube/Compatible-Network-Adapters.html
+++ b/es/zimacube/Compatible-Network-Adapters.html
@@ -51,8 +51,8 @@
-
-
+
+
@@ -86,7 +86,7 @@
"url": "https://www.zimaspace.com/docs/logo.svg"
}
},
- "datePublished": "1738917617544"
+ "datePublished": "1739332336803"
}
@@ -237,7 +237,7 @@
-
+
AnteriorSiguiente
diff --git a/es/zimacube/Creating-RAID-Troubleshooting-Guide.html b/es/zimacube/Creating-RAID-Troubleshooting-Guide.html
index 227044809d..63475ecad6 100644
--- a/es/zimacube/Creating-RAID-Troubleshooting-Guide.html
+++ b/es/zimacube/Creating-RAID-Troubleshooting-Guide.html
@@ -56,8 +56,8 @@
-
-
+
+
@@ -92,7 +92,7 @@
"url": "https://www.zimaspace.com/docs/logo.svg"
}
},
- "datePublished": "1738917617544"
+ "datePublished": "1739332336803"
}
@@ -215,7 +215,7 @@
-
+
AnteriorSiguiente
diff --git a/es/zimacube/Detailed-Plex-Operation-Guide.html b/es/zimacube/Detailed-Plex-Operation-Guide.html
index bbab6cd293..694d5da5ff 100644
--- a/es/zimacube/Detailed-Plex-Operation-Guide.html
+++ b/es/zimacube/Detailed-Plex-Operation-Guide.html
@@ -67,8 +67,8 @@
-
-
+
+
@@ -103,7 +103,7 @@
"url": "https://www.zimaspace.com/docs/logo.svg"
}
},
- "datePublished": "1738917617544"
+ "datePublished": "1739332336803"
}
@@ -244,7 +244,7 @@
-
+
Siguiente
diff --git a/es/zimacube/Enable-WOL-on-ZimaCube.html b/es/zimacube/Enable-WOL-on-ZimaCube.html
index 7ae5ae1f22..2a573f7c0c 100644
--- a/es/zimacube/Enable-WOL-on-ZimaCube.html
+++ b/es/zimacube/Enable-WOL-on-ZimaCube.html
@@ -51,8 +51,8 @@
-
-
+
+
@@ -86,7 +86,7 @@
"url": "https://www.zimaspace.com/docs/logo.svg"
}
},
- "datePublished": "1738917617544"
+ "datePublished": "1739332336803"
}
@@ -257,7 +257,7 @@
-
+
AnteriorSiguiente
diff --git "a/es/zimacube/From-Synology-to-ZimaCube\357\274\214migrate-all-files!.html" "b/es/zimacube/From-Synology-to-ZimaCube\357\274\214migrate-all-files!.html"
index b20e28fbc8..edcdc79f17 100644
--- "a/es/zimacube/From-Synology-to-ZimaCube\357\274\214migrate-all-files!.html"
+++ "b/es/zimacube/From-Synology-to-ZimaCube\357\274\214migrate-all-files!.html"
@@ -57,8 +57,8 @@
-
-
+
+
@@ -93,7 +93,7 @@
"url": "https://www.zimaspace.com/docs/logo.svg"
}
},
- "datePublished": "1738917617544"
+ "datePublished": "1739332336803"
}
@@ -234,7 +234,7 @@
-
+
Siguiente
diff --git a/es/zimacube/GPU-Expansion.html b/es/zimacube/GPU-Expansion.html
index 8bc0416b35..3b90ec7cd0 100644
--- a/es/zimacube/GPU-Expansion.html
+++ b/es/zimacube/GPU-Expansion.html
@@ -64,8 +64,8 @@
-
-
+
+
@@ -100,7 +100,7 @@
"url": "https://www.zimaspace.com/docs/logo.svg"
}
},
- "datePublished": "1738917617544"
+ "datePublished": "1739332336803"
}
@@ -339,7 +339,7 @@
-
+
AnteriorSiguiente
diff --git a/es/zimacube/HDD-Interface-Usage-Guide.html b/es/zimacube/HDD-Interface-Usage-Guide.html
index 438b9595e7..700a61b5e7 100644
--- a/es/zimacube/HDD-Interface-Usage-Guide.html
+++ b/es/zimacube/HDD-Interface-Usage-Guide.html
@@ -51,8 +51,8 @@
-
-
+
+
@@ -86,7 +86,7 @@
"url": "https://www.zimaspace.com/docs/logo.svg"
}
},
- "datePublished": "1738917617544"
+ "datePublished": "1739332336803"
}
@@ -453,7 +453,7 @@
-
+
AnteriorSiguiente
diff --git a/es/zimacube/Hardware-Brief.html b/es/zimacube/Hardware-Brief.html
index 6b5a23f780..f022a50614 100644
--- a/es/zimacube/Hardware-Brief.html
+++ b/es/zimacube/Hardware-Brief.html
@@ -54,8 +54,8 @@
-
-
+
+
@@ -90,7 +90,7 @@
"url": "https://www.zimaspace.com/docs/logo.svg"
}
},
- "datePublished": "1738917617544"
+ "datePublished": "1739332336803"
}
@@ -234,7 +234,7 @@
-
+
AnteriorSiguiente
diff --git a/es/zimacube/Hardware-Details.html b/es/zimacube/Hardware-Details.html
index 72b66548b2..36a51d5135 100644
--- a/es/zimacube/Hardware-Details.html
+++ b/es/zimacube/Hardware-Details.html
@@ -51,8 +51,8 @@
-
-
+
+
@@ -86,7 +86,7 @@
"url": "https://www.zimaspace.com/docs/logo.svg"
}
},
- "datePublished": "1738917617544"
+ "datePublished": "1739332336803"
}
@@ -254,7 +254,7 @@ Instrucciones de la Interfaz del Ventilador
Instrucciones del Puerto USB
diff --git a/es/zimacube/How-to-Install-ZimaOS.html b/es/zimacube/How-to-Install-ZimaOS.html
index 4ac7f88fda..d3afbea2d3 100644
--- a/es/zimacube/How-to-Install-ZimaOS.html
+++ b/es/zimacube/How-to-Install-ZimaOS.html
@@ -62,8 +62,8 @@
-
-
+
+
@@ -98,7 +98,7 @@
"url": "https://www.zimaspace.com/docs/logo.svg"
}
},
- "datePublished": "1738917617544"
+ "datePublished": "1739332336803"
}
@@ -233,7 +233,7 @@
diff --git a/es/zimacube/How-to-Install-and-Remove-the-7th-Bay.html b/es/zimacube/How-to-Install-and-Remove-the-7th-Bay.html
index 2f5a58d459..10dc9dd0d3 100644
--- a/es/zimacube/How-to-Install-and-Remove-the-7th-Bay.html
+++ b/es/zimacube/How-to-Install-and-Remove-the-7th-Bay.html
@@ -58,8 +58,8 @@
-
-
+
+
@@ -94,7 +94,7 @@
"url": "https://www.zimaspace.com/docs/logo.svg"
}
},
- "datePublished": "1738917617544"
+ "datePublished": "1739332336803"
}
@@ -219,7 +219,7 @@
-
+
Siguiente
diff --git a/es/zimacube/How-to-Open-SSH-in-ZimaOS.html b/es/zimacube/How-to-Open-SSH-in-ZimaOS.html
index a3a6135552..4818d1d48d 100644
--- a/es/zimacube/How-to-Open-SSH-in-ZimaOS.html
+++ b/es/zimacube/How-to-Open-SSH-in-ZimaOS.html
@@ -53,8 +53,8 @@
-
-
+
+
@@ -89,7 +89,7 @@
"url": "https://www.zimaspace.com/docs/logo.svg"
}
},
- "datePublished": "1738917617544"
+ "datePublished": "1739332336803"
}
@@ -214,7 +214,7 @@
-
+
Siguiente
diff --git a/es/zimacube/How-to-understand-Docker-App's-paths-On-ZimaOS.html b/es/zimacube/How-to-understand-Docker-App's-paths-On-ZimaOS.html
index 2fd6502542..9df800ea60 100644
--- a/es/zimacube/How-to-understand-Docker-App's-paths-On-ZimaOS.html
+++ b/es/zimacube/How-to-understand-Docker-App's-paths-On-ZimaOS.html
@@ -57,8 +57,8 @@
-
-
+
+
@@ -93,7 +93,7 @@
"url": "https://www.zimaspace.com/docs/logo.svg"
}
},
- "datePublished": "1738917617544"
+ "datePublished": "1739332336804"
}
@@ -232,7 +232,7 @@
-
+
Siguiente
diff --git a/es/zimacube/Install-TrueNAS.html b/es/zimacube/Install-TrueNAS.html
index f3bc38eb7e..48d7801aff 100644
--- a/es/zimacube/Install-TrueNAS.html
+++ b/es/zimacube/Install-TrueNAS.html
@@ -62,8 +62,8 @@
-
-
+
+
@@ -98,7 +98,7 @@
"url": "https://www.zimaspace.com/docs/logo.svg"
}
},
- "datePublished": "1738917617544"
+ "datePublished": "1739332336804"
}
@@ -234,7 +234,7 @@
diff --git a/es/zimacube/Install-UnRAID.html b/es/zimacube/Install-UnRAID.html
index c9eb6ae838..d9d03bcdfc 100644
--- a/es/zimacube/Install-UnRAID.html
+++ b/es/zimacube/Install-UnRAID.html
@@ -67,8 +67,8 @@
-
-
+
+
@@ -103,7 +103,7 @@
"url": "https://www.zimaspace.com/docs/logo.svg"
}
},
- "datePublished": "1738917617544"
+ "datePublished": "1739332336804"
}
@@ -231,7 +231,7 @@
-
+
AnteriorSiguiente
diff --git a/es/zimacube/Instructions-for-use-of-the-7th-Bay.html b/es/zimacube/Instructions-for-use-of-the-7th-Bay.html
index ec7894dab8..b6cad15b99 100644
--- a/es/zimacube/Instructions-for-use-of-the-7th-Bay.html
+++ b/es/zimacube/Instructions-for-use-of-the-7th-Bay.html
@@ -64,8 +64,8 @@
-
-
+
+
@@ -100,7 +100,7 @@
"url": "https://www.zimaspace.com/docs/logo.svg"
}
},
- "datePublished": "1738917617544"
+ "datePublished": "1739332336804"
}
@@ -240,7 +240,7 @@
diff --git a/es/zimacube/Memory-Test-Tutorial.html b/es/zimacube/Memory-Test-Tutorial.html
index 646301e535..9385f69d53 100644
--- a/es/zimacube/Memory-Test-Tutorial.html
+++ b/es/zimacube/Memory-Test-Tutorial.html
@@ -58,8 +58,8 @@
-
-
+
+
@@ -94,7 +94,7 @@
"url": "https://www.zimaspace.com/docs/logo.svg"
}
},
- "datePublished": "1738917617544"
+ "datePublished": "1739332336804"
}
@@ -223,11 +223,11 @@ Conecte el teclado, presione F11 continuamente y seleccione arrancar desde USB.

Ingrese a la interfaz de Memtest y seleccione Iniciar Prueba.



-Paso 4: Determinar si hay un problema con la memoria según los resultados de feedback
Si aparece la interfaz PASS, no hay problema con la memoria

Puede usar los métodos anteriores para determinar si su memoria tiene problemas de estabilidad y solucionar más problemas de la placa base. Al mismo tiempo, puede ponerse en contacto con nuestro soporte técnico por correo electrónico a support@icewhale.org y adjuntar los resultados de la prueba para obtener más ayuda.
+Paso 4: Determinar si hay un problema con la memoria según los resultados de feedback
Si aparece la interfaz PASS, no hay problema con la memoria

Puede usar los métodos anteriores para determinar si su memoria tiene problemas de estabilidad y solucionar más problemas de la placa base. Al mismo tiempo, puede ponerse en contacto con nuestro soporte técnico por correo electrónico a support@icewhale.org y adjuntar los resultados de la prueba para obtener más ayuda.
diff --git a/es/zimacube/PC-Direct.html b/es/zimacube/PC-Direct.html
index 248cc8daf9..b48f5bccfb 100644
--- a/es/zimacube/PC-Direct.html
+++ b/es/zimacube/PC-Direct.html
@@ -65,8 +65,8 @@
-
-
+
+
@@ -101,7 +101,7 @@
"url": "https://www.zimaspace.com/docs/logo.svg"
}
},
- "datePublished": "1738917617544"
+ "datePublished": "1739332336804"
}
@@ -294,7 +294,7 @@
-
+
AnteriorSiguiente
diff --git a/es/zimacube/Plex-and-GPU-Transcoding.html b/es/zimacube/Plex-and-GPU-Transcoding.html
index d9fcec66c8..2a2634169f 100644
--- a/es/zimacube/Plex-and-GPU-Transcoding.html
+++ b/es/zimacube/Plex-and-GPU-Transcoding.html
@@ -60,8 +60,8 @@
-
-
+
+
@@ -96,7 +96,7 @@
"url": "https://www.zimaspace.com/docs/logo.svg"
}
},
- "datePublished": "1738917617544"
+ "datePublished": "1739332336804"
}
@@ -280,7 +280,7 @@
-
+
AnteriorSiguiente
diff --git a/es/zimacube/Quick-Start.html b/es/zimacube/Quick-Start.html
index 8d60b7fda7..acbbfd92cd 100644
--- a/es/zimacube/Quick-Start.html
+++ b/es/zimacube/Quick-Start.html
@@ -59,8 +59,8 @@
-
-
+
+
@@ -95,7 +95,7 @@
"url": "https://www.zimaspace.com/docs/logo.svg"
}
},
- "datePublished": "1738917617545"
+ "datePublished": "1739332336804"
}
@@ -351,7 +351,7 @@
-
+
Siguiente
diff --git a/es/zimacube/RAID-SSD-Expansion.html b/es/zimacube/RAID-SSD-Expansion.html
index bc4c3dffb5..4b554f1e7f 100644
--- a/es/zimacube/RAID-SSD-Expansion.html
+++ b/es/zimacube/RAID-SSD-Expansion.html
@@ -51,8 +51,8 @@
-
-
+
+
@@ -86,7 +86,7 @@
"url": "https://www.zimaspace.com/docs/logo.svg"
}
},
- "datePublished": "1738917617545"
+ "datePublished": "1739332336804"
}
@@ -204,7 +204,7 @@ Título
Sección
diff --git a/es/zimacube/Release-Note.html b/es/zimacube/Release-Note.html
index 639384fb9b..26c9bb9e1f 100644
--- a/es/zimacube/Release-Note.html
+++ b/es/zimacube/Release-Note.html
@@ -52,8 +52,8 @@
-
-
+
+
@@ -88,7 +88,7 @@
"url": "https://www.zimaspace.com/docs/logo.svg"
}
},
- "datePublished": "1738917617545"
+ "datePublished": "1739332336804"
}
@@ -235,7 +235,7 @@
-
+
Siguiente
diff --git a/es/zimacube/Resets-CMOS.html b/es/zimacube/Resets-CMOS.html
index 8932b9b90d..e87dada8fa 100644
--- a/es/zimacube/Resets-CMOS.html
+++ b/es/zimacube/Resets-CMOS.html
@@ -54,8 +54,8 @@
-
-
+
+
@@ -90,7 +90,7 @@
"url": "https://www.zimaspace.com/docs/logo.svg"
}
},
- "datePublished": "1738917617545"
+ "datePublished": "1739332336804"
}
@@ -216,7 +216,7 @@
-
+
AnteriorSiguiente
diff --git a/es/zimacube/Transfer-Speeds-Over-Thunderbolt.html b/es/zimacube/Transfer-Speeds-Over-Thunderbolt.html
index 6b6f3f759a..c78869a421 100644
--- a/es/zimacube/Transfer-Speeds-Over-Thunderbolt.html
+++ b/es/zimacube/Transfer-Speeds-Over-Thunderbolt.html
@@ -53,8 +53,8 @@
-
-
+
+
@@ -89,7 +89,7 @@
"url": "https://www.zimaspace.com/docs/logo.svg"
}
},
- "datePublished": "1738917617545"
+ "datePublished": "1739332336804"
}
@@ -214,7 +214,7 @@
diff --git a/es/zimacube/Troubleshooting-Self-Test-Guide.html b/es/zimacube/Troubleshooting-Self-Test-Guide.html
index eea07d3aa0..01ec9746d7 100644
--- a/es/zimacube/Troubleshooting-Self-Test-Guide.html
+++ b/es/zimacube/Troubleshooting-Self-Test-Guide.html
@@ -55,8 +55,8 @@
-
-
+
+
@@ -91,7 +91,7 @@
"url": "https://www.zimaspace.com/docs/logo.svg"
}
},
- "datePublished": "1738917617545"
+ "datePublished": "1739332336804"
}
@@ -214,7 +214,7 @@ https://www.zimaspace.com/docs/zimacube/Memory-Test-Tutorial
Paso 3 Restablecer el dispositivo
Puede consultar los siguientes pasos para restablecer la batería RTC
https://www.zimaspace.com/docs/zimacube/Resets-CMOS
-Solución:
Si no puede iniciar según los pasos anteriores, puede contactar a nuestro equipo de postventa a support@icewhale.org para que le reemplacen la placa base.
+Solución:
Si no puede iniciar según los pasos anteriores, puede contactar a nuestro equipo de postventa a support@icewhale.org para que le reemplacen la placa base.
Problema de Software
Anomalía en el inicio del sistema
- Vuelva a conectar el disco del sistema en la placa madre y verifique si el disco del sistema puede ser reconocido normalmente.
- Puede reinstalar ZimaOS según el método en el siguiente enlace
https://www.zimaspace.com/docs/zimacube/How-to-Install-ZimaOS
@@ -226,11 +226,11 @@
El siguiente enlace enumera los modelos de discos duros que pueden usarse normalmente en la prueba interna.
https://www.zimaspace.com/docs/zimacube/HDD-Interface-Usage-Guide
Solución:
Si los métodos anteriores no permiten que el disco duro funcione normalmente, puede contactar a nuestro equipo de postventa a support@icewhale.org para que le reemplacen la placa de conexión.
+

El siguiente enlace enumera los modelos de discos duros que pueden usarse normalmente en la prueba interna.
https://www.zimaspace.com/docs/zimacube/HDD-Interface-Usage-Guide
Solución:
Si los métodos anteriores no permiten que el disco duro funcione normalmente, puede contactar a nuestro equipo de postventa a support@icewhale.org para que le reemplacen la placa de conexión.
diff --git a/es/zimacube/Tutorials.html b/es/zimacube/Tutorials.html
index 1f46f692eb..551cfd236c 100644
--- a/es/zimacube/Tutorials.html
+++ b/es/zimacube/Tutorials.html
@@ -55,8 +55,8 @@
-
-
+
+
@@ -91,7 +91,7 @@
"url": "https://www.zimaspace.com/docs/logo.svg"
}
},
- "datePublished": "1738917617545"
+ "datePublished": "1739332336804"
}
@@ -216,7 +216,7 @@
-
+
Siguiente
diff --git a/es/zimacube/User-Guide.html b/es/zimacube/User-Guide.html
index fe94fdf2e6..fb6781b90f 100644
--- a/es/zimacube/User-Guide.html
+++ b/es/zimacube/User-Guide.html
@@ -51,8 +51,8 @@
-
-
+
+
@@ -86,7 +86,7 @@
"url": "https://www.zimaspace.com/docs/logo.svg"
}
},
- "datePublished": "1738917617545"
+ "datePublished": "1739332336804"
}
@@ -204,7 +204,7 @@ Título
Sección
diff --git a/es/zimacube/ZimaCube-Bios-Update-Method-.html b/es/zimacube/ZimaCube-Bios-Update-Method-.html
index 5ad73d47b5..a7fdd296dd 100644
--- a/es/zimacube/ZimaCube-Bios-Update-Method-.html
+++ b/es/zimacube/ZimaCube-Bios-Update-Method-.html
@@ -56,8 +56,8 @@
-
-
+
+
@@ -92,7 +92,7 @@
"url": "https://www.zimaspace.com/docs/logo.svg"
}
},
- "datePublished": "1738917617545"
+ "datePublished": "1739332336804"
}
@@ -241,7 +241,7 @@
-
+
AnteriorSiguiente
diff --git a/es/zimacube/ZimaCube-Motherboard-DIY-Fan-Guide-and-Specifications.html b/es/zimacube/ZimaCube-Motherboard-DIY-Fan-Guide-and-Specifications.html
index 0ae2fda6e8..672ffede9a 100644
--- a/es/zimacube/ZimaCube-Motherboard-DIY-Fan-Guide-and-Specifications.html
+++ b/es/zimacube/ZimaCube-Motherboard-DIY-Fan-Guide-and-Specifications.html
@@ -61,8 +61,8 @@
-
-
+
+
@@ -97,7 +97,7 @@
"url": "https://www.zimaspace.com/docs/logo.svg"
}
},
- "datePublished": "1738917617545"
+ "datePublished": "1739332336804"
}
@@ -249,7 +249,7 @@
-
+
AnteriorSiguiente
diff --git a/es/zimacube/ZimaOS-application-content.html b/es/zimacube/ZimaOS-application-content.html
index b1ba6bd2bb..235be83f9e 100644
--- a/es/zimacube/ZimaOS-application-content.html
+++ b/es/zimacube/ZimaOS-application-content.html
@@ -51,8 +51,8 @@
-
-
+
+
@@ -86,7 +86,7 @@
"url": "https://www.zimaspace.com/docs/logo.svg"
}
},
- "datePublished": "1738917617545"
+ "datePublished": "1739332336804"
}
@@ -204,7 +204,7 @@ Título
Sección
diff --git a/es/zimacube/index.html b/es/zimacube/index.html
index b5d858892b..67d3c42129 100644
--- a/es/zimacube/index.html
+++ b/es/zimacube/index.html
@@ -58,8 +58,8 @@
-
-
+
+
@@ -94,7 +94,7 @@
"url": "https://www.zimaspace.com/docs/logo.svg"
}
},
- "datePublished": "1738917617545"
+ "datePublished": "1739332336804"
}
@@ -329,7 +329,7 @@
-
+
Siguiente
diff --git a/es/zimaos/7th-Bay-LED.html b/es/zimaos/7th-Bay-LED.html
index 31d28c3691..858ba09042 100644
--- a/es/zimaos/7th-Bay-LED.html
+++ b/es/zimaos/7th-Bay-LED.html
@@ -53,8 +53,8 @@
-
-
+
+
@@ -89,7 +89,7 @@
"url": "https://www.zimaspace.com/docs/logo.svg"
}
},
- "datePublished": "1738917617545"
+ "datePublished": "1739332336804"
}
@@ -446,7 +446,7 @@
-
+
AnteriorSiguiente
diff --git a/es/zimaos/A-list-of-Contributions.html b/es/zimaos/A-list-of-Contributions.html
index 95ff4bd13b..3d3d9f18da 100644
--- a/es/zimaos/A-list-of-Contributions.html
+++ b/es/zimaos/A-list-of-Contributions.html
@@ -51,8 +51,8 @@
-
-
+
+
@@ -86,7 +86,7 @@
"url": "https://www.zimaspace.com/docs/logo.svg"
}
},
- "datePublished": "1738917617545"
+ "datePublished": "1739332336804"
}
@@ -204,7 +204,7 @@ Título del artículo
Título del párrafo
diff --git a/es/zimaos/Achieve-Fastest-Transfer-Speed.html b/es/zimaos/Achieve-Fastest-Transfer-Speed.html
index 4b30d2950a..fcbbbc0efd 100644
--- a/es/zimaos/Achieve-Fastest-Transfer-Speed.html
+++ b/es/zimaos/Achieve-Fastest-Transfer-Speed.html
@@ -52,8 +52,8 @@
-
-
+
+
@@ -88,7 +88,7 @@
"url": "https://www.zimaspace.com/docs/logo.svg"
}
},
- "datePublished": "1738917617545"
+ "datePublished": "1739332336804"
}
@@ -223,7 +223,7 @@
diff --git a/es/zimaos/Build-Apps.html b/es/zimaos/Build-Apps.html
index 6f2b40616e..248c6c6f8a 100644
--- a/es/zimaos/Build-Apps.html
+++ b/es/zimaos/Build-Apps.html
@@ -51,8 +51,8 @@
-
-
+
+
@@ -86,7 +86,7 @@
"url": "https://www.zimaspace.com/docs/logo.svg"
}
},
- "datePublished": "1738917617545"
+ "datePublished": "1739332336805"
}
@@ -320,7 +320,7 @@
-
+
AnteriorSiguiente
diff --git a/es/zimaos/Build-Multiple-Clones-using-rsync.html b/es/zimaos/Build-Multiple-Clones-using-rsync.html
index dcc5ca5982..44e189c807 100644
--- a/es/zimaos/Build-Multiple-Clones-using-rsync.html
+++ b/es/zimaos/Build-Multiple-Clones-using-rsync.html
@@ -51,8 +51,8 @@
-
-
+
+
@@ -86,7 +86,7 @@
"url": "https://www.zimaspace.com/docs/logo.svg"
}
},
- "datePublished": "1738917617545"
+ "datePublished": "1739332336805"
}
@@ -205,7 +205,7 @@ Construir Múltiples Clones usando rsy
diff --git a/es/zimaos/Connect-with-Cloud-Drives.html b/es/zimaos/Connect-with-Cloud-Drives.html
index 93d903bca1..93e8d2f9e0 100644
--- a/es/zimaos/Connect-with-Cloud-Drives.html
+++ b/es/zimaos/Connect-with-Cloud-Drives.html
@@ -53,8 +53,8 @@
-
-
+
+
@@ -89,7 +89,7 @@
"url": "https://www.zimaspace.com/docs/logo.svg"
}
},
- "datePublished": "1738917617545"
+ "datePublished": "1739332336805"
}
@@ -228,7 +228,7 @@
diff --git a/es/zimaos/Create-Raid6-on-ZimaOS.html b/es/zimaos/Create-Raid6-on-ZimaOS.html
index 83fb472a87..5d8cd904cc 100644
--- a/es/zimaos/Create-Raid6-on-ZimaOS.html
+++ b/es/zimaos/Create-Raid6-on-ZimaOS.html
@@ -57,8 +57,8 @@
-
-
+
+
@@ -93,7 +93,7 @@
"url": "https://www.zimaspace.com/docs/logo.svg"
}
},
- "datePublished": "1738917617545"
+ "datePublished": "1739332336805"
}
@@ -253,7 +253,7 @@
mdadm -Av /dev/md0 /dev/sda /dev/sdb /dev/sdc /dev/sdd
mount /dev/md0 /media/foldername
diff --git a/es/zimaos/Data-Migration.html b/es/zimaos/Data-Migration.html
index 6abdcbd3e6..a65aa2c4f9 100644
--- a/es/zimaos/Data-Migration.html
+++ b/es/zimaos/Data-Migration.html
@@ -57,8 +57,8 @@
-
-
+
+
@@ -93,7 +93,7 @@
"url": "https://www.zimaspace.com/docs/logo.svg"
}
},
- "datePublished": "1738917617545"
+ "datePublished": "1739332336805"
}
@@ -231,7 +231,7 @@
diff --git a/es/zimaos/Deploy-Radarr-in-ZimaOS.html b/es/zimaos/Deploy-Radarr-in-ZimaOS.html
index 37f5420bd0..74a9fde5b8 100644
--- a/es/zimaos/Deploy-Radarr-in-ZimaOS.html
+++ b/es/zimaos/Deploy-Radarr-in-ZimaOS.html
@@ -63,8 +63,8 @@
-
-
+
+
@@ -99,7 +99,7 @@
"url": "https://www.zimaspace.com/docs/logo.svg"
}
},
- "datePublished": "1738917617546"
+ "datePublished": "1739332336805"
}
@@ -234,7 +234,7 @@
diff --git a/es/zimaos/Detailed-Plex-Operation-Guide.html b/es/zimaos/Detailed-Plex-Operation-Guide.html
index a6a02af921..d24f6b11b9 100644
--- a/es/zimaos/Detailed-Plex-Operation-Guide.html
+++ b/es/zimaos/Detailed-Plex-Operation-Guide.html
@@ -67,8 +67,8 @@
-
-
+
+
@@ -103,7 +103,7 @@
"url": "https://www.zimaspace.com/docs/logo.svg"
}
},
- "datePublished": "1738917617546"
+ "datePublished": "1739332336805"
}
@@ -244,7 +244,7 @@
-
+
AnteriorSiguiente
diff --git a/es/zimaos/Disk-Format-Supported.html b/es/zimaos/Disk-Format-Supported.html
index ca2f0e43ad..dd44ce8685 100644
--- a/es/zimaos/Disk-Format-Supported.html
+++ b/es/zimaos/Disk-Format-Supported.html
@@ -51,8 +51,8 @@
-
-
+
+
@@ -86,7 +86,7 @@
"url": "https://www.zimaspace.com/docs/logo.svg"
}
},
- "datePublished": "1738917617546"
+ "datePublished": "1739332336805"
}
@@ -277,11 +277,11 @@ Resumen
ZimaOS se compromete a proporcionar a los usuarios soluciones de almacenamiento eficientes y estables. Esta guía le ayuda a comprender el soporte del sistema de archivos en la versión actual, lo que le permite planificar mejor el uso de sus dispositivos de almacenamiento. Gracias por elegir ZimaOS; continuaremos optimizando y mejorando su experiencia de usuario.
-Para cualquier pregunta, comuníquese con el equipo de soporte técnico de ZimaOS a support@icewhale.org.
+Para cualquier pregunta, comuníquese con el equipo de soporte técnico de ZimaOS a support@icewhale.org.
diff --git a/es/zimaos/Enable-AI.html b/es/zimaos/Enable-AI.html
index 9cae1b2df8..aa4fee678c 100644
--- a/es/zimaos/Enable-AI.html
+++ b/es/zimaos/Enable-AI.html
@@ -51,8 +51,8 @@
-
-
+
+
@@ -86,7 +86,7 @@
"url": "https://www.zimaspace.com/docs/logo.svg"
}
},
- "datePublished": "1738917617546"
+ "datePublished": "1739332336805"
}
@@ -225,11 +225,11 @@ Resumen
ZimaOS se compromete a proporcionar a los usuarios soluciones de almacenamiento eficientes y estables. Esta guía te ayuda a comprender el soporte de sistemas de archivos en la versión actual, permitiéndote planificar mejor el uso de tus dispositivos de almacenamiento. Gracias por elegir ZimaOS; continuaremos optimizando y mejorando tu experiencia como usuario.
-Para cualquier duda, por favor contacta al equipo de soporte técnico de ZimaOS en support@icewhale.org.
+Para cualquier duda, por favor contacta al equipo de soporte técnico de ZimaOS en support@icewhale.org.
diff --git a/es/zimaos/Features.html b/es/zimaos/Features.html
index f756c63f32..0e70b2d3d7 100644
--- a/es/zimaos/Features.html
+++ b/es/zimaos/Features.html
@@ -69,8 +69,8 @@
-
-
+
+
@@ -105,7 +105,7 @@
"url": "https://www.zimaspace.com/docs/logo.svg"
}
},
- "datePublished": "1738917617546"
+ "datePublished": "1739332336805"
}
@@ -267,7 +267,7 @@
diff --git a/es/zimaos/Get-Network-ID.html b/es/zimaos/Get-Network-ID.html
index 41f5a72679..fcd785b852 100644
--- a/es/zimaos/Get-Network-ID.html
+++ b/es/zimaos/Get-Network-ID.html
@@ -55,8 +55,8 @@
-
-
+
+
@@ -91,7 +91,7 @@
"url": "https://www.zimaspace.com/docs/logo.svg"
}
},
- "datePublished": "1738917617546"
+ "datePublished": "1739332336805"
}
@@ -221,7 +221,7 @@
diff --git a/es/zimaos/Get-Started.html b/es/zimaos/Get-Started.html
index f40271815f..3d8945fb17 100644
--- a/es/zimaos/Get-Started.html
+++ b/es/zimaos/Get-Started.html
@@ -66,8 +66,8 @@
-
-
+
+
@@ -102,7 +102,7 @@
"url": "https://www.zimaspace.com/docs/logo.svg"
}
},
- "datePublished": "1738917617546"
+ "datePublished": "1739332336805"
}
@@ -259,7 +259,7 @@
diff --git a/es/zimaos/How-to-Contribute.html b/es/zimaos/How-to-Contribute.html
index 8b402ce81e..b757d087c2 100644
--- a/es/zimaos/How-to-Contribute.html
+++ b/es/zimaos/How-to-Contribute.html
@@ -51,8 +51,8 @@
-
-
+
+
@@ -86,7 +86,7 @@
"url": "https://www.zimaspace.com/docs/logo.svg"
}
},
- "datePublished": "1738917617546"
+ "datePublished": "1739332336805"
}
@@ -205,7 +205,7 @@ Cómo Contribuir
diff --git a/es/zimaos/How-to-Manually-Download-the-Large-Language-Model.html b/es/zimaos/How-to-Manually-Download-the-Large-Language-Model.html
index d70a5d8e88..e13658cc11 100644
--- a/es/zimaos/How-to-Manually-Download-the-Large-Language-Model.html
+++ b/es/zimaos/How-to-Manually-Download-the-Large-Language-Model.html
@@ -51,8 +51,8 @@
-
-
+
+
@@ -86,7 +86,7 @@
"url": "https://www.zimaspace.com/docs/logo.svg"
}
},
- "datePublished": "1738917617546"
+ "datePublished": "1739332336805"
}
@@ -205,7 +205,7 @@ Cómo Descargar Manualmente el Modelo
diff --git a/es/zimaos/How-to-Open-SSH-in-ZimaOS.html b/es/zimaos/How-to-Open-SSH-in-ZimaOS.html
index 45e80800c0..fdf5a241d3 100644
--- a/es/zimaos/How-to-Open-SSH-in-ZimaOS.html
+++ b/es/zimaos/How-to-Open-SSH-in-ZimaOS.html
@@ -53,8 +53,8 @@
-
-
+
+
@@ -89,7 +89,7 @@
"url": "https://www.zimaspace.com/docs/logo.svg"
}
},
- "datePublished": "1738917617546"
+ "datePublished": "1739332336805"
}
@@ -214,7 +214,7 @@
-
+
AnteriorSiguiente
diff --git a/es/zimaos/How-to-download-and-install-ZimaClient.html b/es/zimaos/How-to-download-and-install-ZimaClient.html
index aebe66220f..7f49377b51 100644
--- a/es/zimaos/How-to-download-and-install-ZimaClient.html
+++ b/es/zimaos/How-to-download-and-install-ZimaClient.html
@@ -62,8 +62,8 @@
-
-
+
+
@@ -98,7 +98,7 @@
"url": "https://www.zimaspace.com/docs/logo.svg"
}
},
- "datePublished": "1738917617546"
+ "datePublished": "1739332336805"
}
@@ -262,11 +262,11 @@ john@icewhale.org, describiendo el problema y proporcionando capturas de pantalla (si las hubiera).
+
4. Cómo acceder a los registros y ayudar con la depuración
Cuando ocurra un error/problema, toma una captura de pantalla inmediatamente (si es aplicable) y sal del cliente Zima.
Recupera los registros de las siguientes ubicaciones:
macOS:
~/Library/Application Support/Zima/logs
Windows:
%AppData%\Zima\logs
Empaqueta todos los archivos de registro y envíalos a john@icewhale.org, describiendo el problema y proporcionando capturas de pantalla (si las hubiera).
diff --git a/es/zimaos/How-to-understand-Docker-App's-paths-On-ZimaOS.html b/es/zimaos/How-to-understand-Docker-App's-paths-On-ZimaOS.html
index fa319b69a6..461f1e9791 100644
--- a/es/zimaos/How-to-understand-Docker-App's-paths-On-ZimaOS.html
+++ b/es/zimaos/How-to-understand-Docker-App's-paths-On-ZimaOS.html
@@ -57,8 +57,8 @@
-
-
+
+
@@ -93,7 +93,7 @@
"url": "https://www.zimaspace.com/docs/logo.svg"
}
},
- "datePublished": "1738917617546"
+ "datePublished": "1739332336805"
}
@@ -232,7 +232,7 @@
-
+
AnteriorSiguiente
diff --git a/es/zimaos/How-to-use-OpenAPI.html b/es/zimaos/How-to-use-OpenAPI.html
index 533d6f4c85..64d144fa24 100644
--- a/es/zimaos/How-to-use-OpenAPI.html
+++ b/es/zimaos/How-to-use-OpenAPI.html
@@ -51,8 +51,8 @@
-
-
+
+
@@ -86,7 +86,7 @@
"url": "https://www.zimaspace.com/docs/logo.svg"
}
},
- "datePublished": "1738917617546"
+ "datePublished": "1739332336805"
}
@@ -218,7 +218,7 @@
diff --git a/es/zimaos/Immich-Tutorial.html b/es/zimaos/Immich-Tutorial.html
index 5ee35ffaac..8c9717cf21 100644
--- a/es/zimaos/Immich-Tutorial.html
+++ b/es/zimaos/Immich-Tutorial.html
@@ -79,8 +79,8 @@
-
-
+
+
@@ -115,7 +115,7 @@
"url": "https://www.zimaspace.com/docs/logo.svg"
}
},
- "datePublished": "1738917617546"
+ "datePublished": "1739332336805"
}
@@ -278,7 +278,7 @@
-
+
AnteriorSiguiente
diff --git a/es/zimaos/Install-offline.html b/es/zimaos/Install-offline.html
index 8d1442a005..54ce63bab0 100644
--- a/es/zimaos/Install-offline.html
+++ b/es/zimaos/Install-offline.html
@@ -55,8 +55,8 @@
-
-
+
+
@@ -91,7 +91,7 @@
"url": "https://www.zimaspace.com/docs/logo.svg"
}
},
- "datePublished": "1738917617546"
+ "datePublished": "1739332336805"
}
@@ -229,7 +229,7 @@ Actualización fuera de línea
diff --git a/es/zimaos/Link-Synology-and-SMB-Shares.html b/es/zimaos/Link-Synology-and-SMB-Shares.html
index 1f6225ac3f..7857c5655b 100644
--- a/es/zimaos/Link-Synology-and-SMB-Shares.html
+++ b/es/zimaos/Link-Synology-and-SMB-Shares.html
@@ -63,8 +63,8 @@
-
-
+
+
@@ -99,7 +99,7 @@
"url": "https://www.zimaspace.com/docs/logo.svg"
}
},
- "datePublished": "1738917617546"
+ "datePublished": "1739332336806"
}
@@ -231,7 +231,7 @@
-
+
AnteriorSiguiente
diff --git a/es/zimaos/Media-Server-Setup-with-Jellyfin.html b/es/zimaos/Media-Server-Setup-with-Jellyfin.html
index a76a2f614e..e2f69d4197 100644
--- a/es/zimaos/Media-Server-Setup-with-Jellyfin.html
+++ b/es/zimaos/Media-Server-Setup-with-Jellyfin.html
@@ -51,8 +51,8 @@
-
-
+
+
@@ -86,7 +86,7 @@
"url": "https://www.zimaspace.com/docs/logo.svg"
}
},
- "datePublished": "1738917617546"
+ "datePublished": "1739332336806"
}
@@ -205,7 +205,7 @@
diff --git a/es/zimaos/More-RAID-Options.html b/es/zimaos/More-RAID-Options.html
index 8d7377b823..af2b63ee4b 100644
--- a/es/zimaos/More-RAID-Options.html
+++ b/es/zimaos/More-RAID-Options.html
@@ -57,8 +57,8 @@
-
-
+
+
@@ -93,7 +93,7 @@
"url": "https://www.zimaspace.com/docs/logo.svg"
}
},
- "datePublished": "1738917617546"
+ "datePublished": "1739332336806"
}
@@ -224,7 +224,7 @@
diff --git a/es/zimaos/NVR-Camera-Server.html b/es/zimaos/NVR-Camera-Server.html
index 8a8d9d8b2e..69b2cc5034 100644
--- a/es/zimaos/NVR-Camera-Server.html
+++ b/es/zimaos/NVR-Camera-Server.html
@@ -64,8 +64,8 @@
-
-
+
+
@@ -100,7 +100,7 @@
"url": "https://www.zimaspace.com/docs/logo.svg"
}
},
- "datePublished": "1738917617546"
+ "datePublished": "1739332336806"
}
@@ -238,7 +238,7 @@
- Haz clic en ‘Configuración’

- Selecciona ‘Cámara IP’

-- Ingresa la URL RTSP obtenida, por ejemplo: rtsp://admin:Hjj12345@10.0.171.52/stream1.

+- Ingresa la URL RTSP obtenida, por ejemplo: rtsp://admin:Hjj12345@10.0.171.52/stream1.

- Configura la resolución y la tasa de cuadros, por ejemplo: 720x480.
- Después de completar la configuración, puedes ver las imágenes y videos capturados en la interfaz de Kerberos


- También puedes ver el estado de monitoreo en tiempo real en la interfaz principal

@@ -247,7 +247,7 @@
-
+
AnteriorSiguiente
diff --git a/es/zimaos/Networking.html b/es/zimaos/Networking.html
index 471abf3a75..3533a8b9fe 100644
--- a/es/zimaos/Networking.html
+++ b/es/zimaos/Networking.html
@@ -51,8 +51,8 @@
-
-
+
+
@@ -86,7 +86,7 @@
"url": "https://www.zimaspace.com/docs/logo.svg"
}
},
- "datePublished": "1738917617546"
+ "datePublished": "1739332336806"
}
@@ -204,7 +204,7 @@ Título del Artículo
Título del Párrafo
diff --git a/es/zimaos/OpenAPI-Live-Preview.html b/es/zimaos/OpenAPI-Live-Preview.html
index 42526a89a1..66f51413ca 100644
--- a/es/zimaos/OpenAPI-Live-Preview.html
+++ b/es/zimaos/OpenAPI-Live-Preview.html
@@ -51,8 +51,8 @@
-
-
+
+
@@ -86,7 +86,7 @@
"url": "https://www.zimaspace.com/docs/logo.svg"
}
},
- "datePublished": "1738917617546"
+ "datePublished": "1739332336806"
}
@@ -220,7 +220,7 @@
-
+
Anterior
diff --git a/es/zimaos/Pi-hole-Deployment-Guide-on-ZimaOS.html b/es/zimaos/Pi-hole-Deployment-Guide-on-ZimaOS.html
index d8120783d8..307bab5c53 100644
--- a/es/zimaos/Pi-hole-Deployment-Guide-on-ZimaOS.html
+++ b/es/zimaos/Pi-hole-Deployment-Guide-on-ZimaOS.html
@@ -63,8 +63,8 @@
-
-
+
+
@@ -99,7 +99,7 @@
"url": "https://www.zimaspace.com/docs/logo.svg"
}
},
- "datePublished": "1738917617546"
+ "datePublished": "1739332336806"
}
@@ -238,7 +238,7 @@
diff --git a/es/zimaos/Recover-Your-Password.html b/es/zimaos/Recover-Your-Password.html
index a74a627781..ff8a42f4cb 100644
--- a/es/zimaos/Recover-Your-Password.html
+++ b/es/zimaos/Recover-Your-Password.html
@@ -55,8 +55,8 @@
-
-
+
+
@@ -91,7 +91,7 @@
"url": "https://www.zimaspace.com/docs/logo.svg"
}
},
- "datePublished": "1738917617546"
+ "datePublished": "1739332336806"
}
@@ -222,7 +222,7 @@
-
+
AnteriorSiguiente
diff --git a/es/zimaos/Romote-Access.html b/es/zimaos/Romote-Access.html
index 89eca5d2ef..9ef790e38d 100644
--- a/es/zimaos/Romote-Access.html
+++ b/es/zimaos/Romote-Access.html
@@ -59,8 +59,8 @@
-
-
+
+
@@ -95,7 +95,7 @@
"url": "https://www.zimaspace.com/docs/logo.svg"
}
},
- "datePublished": "1738917617546"
+ "datePublished": "1739332336806"
}
@@ -237,7 +237,7 @@
-
+
AnteriorSiguiente
diff --git a/es/zimaos/Setting-Up-ZimaCube-as-DLNA-Server.html b/es/zimaos/Setting-Up-ZimaCube-as-DLNA-Server.html
index b91fad9420..dc7eb9783b 100644
--- a/es/zimaos/Setting-Up-ZimaCube-as-DLNA-Server.html
+++ b/es/zimaos/Setting-Up-ZimaCube-as-DLNA-Server.html
@@ -60,8 +60,8 @@
-
-
+
+
@@ -96,7 +96,7 @@
"url": "https://www.zimaspace.com/docs/logo.svg"
}
},
- "datePublished": "1738917617547"
+ "datePublished": "1739332336806"
}
@@ -255,7 +255,7 @@
diff --git a/es/zimaos/Setup-Python.html b/es/zimaos/Setup-Python.html
index 94b6740c9e..e2b3b7c657 100644
--- a/es/zimaos/Setup-Python.html
+++ b/es/zimaos/Setup-Python.html
@@ -53,8 +53,8 @@
-
-
+
+
@@ -89,7 +89,7 @@
"url": "https://www.zimaspace.com/docs/logo.svg"
}
},
- "datePublished": "1738917617547"
+ "datePublished": "1739332336806"
}
@@ -218,7 +218,7 @@
-
+
AnteriorSiguiente
diff --git a/es/zimaos/Sync-Photos-via-Configurable-CLI.html b/es/zimaos/Sync-Photos-via-Configurable-CLI.html
index 9c19551253..a028543a63 100644
--- a/es/zimaos/Sync-Photos-via-Configurable-CLI.html
+++ b/es/zimaos/Sync-Photos-via-Configurable-CLI.html
@@ -60,8 +60,8 @@
-
-
+
+
@@ -96,7 +96,7 @@
"url": "https://www.zimaspace.com/docs/logo.svg"
}
},
- "datePublished": "1738917617547"
+ "datePublished": "1739332336806"
}
@@ -229,7 +229,7 @@
-
+
AnteriorSiguiente
diff --git a/es/zimaos/Sync-Photos-with-Immich.html b/es/zimaos/Sync-Photos-with-Immich.html
index df8c64190f..d53e2d0804 100644
--- a/es/zimaos/Sync-Photos-with-Immich.html
+++ b/es/zimaos/Sync-Photos-with-Immich.html
@@ -66,8 +66,8 @@
-
-
+
+
@@ -102,7 +102,7 @@
"url": "https://www.zimaspace.com/docs/logo.svg"
}
},
- "datePublished": "1738917617547"
+ "datePublished": "1739332336806"
}
@@ -240,7 +240,7 @@
-
+
AnteriorSiguiente
diff --git a/es/zimaos/System-Quick-Recovery-Guide.html b/es/zimaos/System-Quick-Recovery-Guide.html
index f8b6d856cf..4ab0910d2a 100644
--- a/es/zimaos/System-Quick-Recovery-Guide.html
+++ b/es/zimaos/System-Quick-Recovery-Guide.html
@@ -54,8 +54,8 @@
-
-
+
+
@@ -90,7 +90,7 @@
"url": "https://www.zimaspace.com/docs/logo.svg"
}
},
- "datePublished": "1738917617547"
+ "datePublished": "1739332336806"
}
@@ -248,11 +248,11 @@
- Presiona la tecla ‘e’ para editar el comando de arranque y presiona la tecla ‘c’ para ingresar al modo de línea de comandos para usuarios experimentados.
-Si necesitas más asistencia o tienes otras preguntas, por favor contacta al equipo de ZimaOS: feedback@zimaos.com.
+Si necesitas más asistencia o tienes otras preguntas, por favor contacta al equipo de ZimaOS: feedback@zimaos.com.
diff --git a/es/zimaos/Thunderbolt-PC-Direct.html b/es/zimaos/Thunderbolt-PC-Direct.html
index 4efc757a1a..ce483f9434 100644
--- a/es/zimaos/Thunderbolt-PC-Direct.html
+++ b/es/zimaos/Thunderbolt-PC-Direct.html
@@ -64,8 +64,8 @@
-
-
+
+
@@ -100,7 +100,7 @@
"url": "https://www.zimaspace.com/docs/logo.svg"
}
},
- "datePublished": "1738917617547"
+ "datePublished": "1739332336806"
}
@@ -400,7 +400,7 @@
-
+
AnteriorSiguiente
diff --git a/es/zimaos/Time-Machine-Features.html b/es/zimaos/Time-Machine-Features.html
index 491f6f855c..69d94f635d 100644
--- a/es/zimaos/Time-Machine-Features.html
+++ b/es/zimaos/Time-Machine-Features.html
@@ -59,8 +59,8 @@
-
-
+
+
@@ -95,7 +95,7 @@
"url": "https://www.zimaspace.com/docs/logo.svg"
}
},
- "datePublished": "1738917617547"
+ "datePublished": "1739332336806"
}
@@ -240,12 +240,12 @@
Precauciones
Espacio de almacenamiento: Asegúrate de que ZimaCube tenga suficiente espacio libre para cumplir con los requisitos de copia de seguridad.
Conexión de red: Si la copia de seguridad falla, por favor verifica la conexión de red y confirma que el servicio SMB de ZimaCube esté habilitado.
Problema de entrada de contraseña de permisos: Al ingresar la contraseña, macOS puede no poder ingresar. Si encuentras este problema, intenta hacer clic primero en el espacio en blanco, luego haz clic nuevamente en el cuadro de entrada de contraseña e intenta de nuevo.
-Resumen
Siguiendo los pasos anteriores, has realizado con éxito una copia de seguridad de tus archivos de Mac en ZimaCube, añadiendo una sólida barrera a la seguridad de tus datos. Si tienes alguna pregunta durante la operación, no dudes en contactar a nuestro equipo de soporte feedback@zimaos.com. ¡Deja que ZimaOS proporcione una protección más eficiente para tu trabajo y tu vida!
+Resumen
Siguiendo los pasos anteriores, has realizado con éxito una copia de seguridad de tus archivos de Mac en ZimaCube, añadiendo una sólida barrera a la seguridad de tus datos. Si tienes alguna pregunta durante la operación, no dudes en contactar a nuestro equipo de soporte feedback@zimaos.com. ¡Deja que ZimaOS proporcione una protección más eficiente para tu trabajo y tu vida!
Lectura adicional:
Cómo restaurar archivos usando Time Machine: Guía del usuario de macOS: Restaurar elementos respaldados con Time Machine en Mac
diff --git a/es/zimaos/User-Guide.html b/es/zimaos/User-Guide.html
index ecb9e466ea..704c179eae 100644
--- a/es/zimaos/User-Guide.html
+++ b/es/zimaos/User-Guide.html
@@ -51,8 +51,8 @@
-
-
+
+
@@ -86,7 +86,7 @@
"url": "https://www.zimaspace.com/docs/logo.svg"
}
},
- "datePublished": "1738917617547"
+ "datePublished": "1739332336806"
}
@@ -205,7 +205,7 @@
diff --git a/es/zimaos/Using-Samba-as-a-Member.html b/es/zimaos/Using-Samba-as-a-Member.html
index ab09ebbc6c..c4cd776871 100644
--- a/es/zimaos/Using-Samba-as-a-Member.html
+++ b/es/zimaos/Using-Samba-as-a-Member.html
@@ -88,8 +88,8 @@
-
-
+
+
@@ -124,7 +124,7 @@
"url": "https://www.zimaspace.com/docs/logo.svg"
}
},
- "datePublished": "1738917617547"
+ "datePublished": "1739332336806"
}
@@ -393,7 +393,7 @@
diff --git a/es/zimaos/ZFS-Setup.html b/es/zimaos/ZFS-Setup.html
index 4f86fefd83..2e5730fe0a 100644
--- a/es/zimaos/ZFS-Setup.html
+++ b/es/zimaos/ZFS-Setup.html
@@ -54,8 +54,8 @@
-
-
+
+
@@ -90,7 +90,7 @@
"url": "https://www.zimaspace.com/docs/logo.svg"
}
},
- "datePublished": "1738917617547"
+ "datePublished": "1739332336806"
}
@@ -213,7 +213,7 @@
diff --git a/es/zimaos/ZimaOS-v1.2.5-Available!.html b/es/zimaos/ZimaOS-v1.2.5-Available!.html
index e32de2b18d..b3db7b1be8 100644
--- a/es/zimaos/ZimaOS-v1.2.5-Available!.html
+++ b/es/zimaos/ZimaOS-v1.2.5-Available!.html
@@ -52,8 +52,8 @@
-
-
+
+
@@ -88,7 +88,7 @@
"url": "https://www.zimaspace.com/docs/logo.svg"
}
},
- "datePublished": "1738917617547"
+ "datePublished": "1739332336806"
}
@@ -239,7 +239,7 @@
-
+
AnteriorSiguiente
diff --git a/es/zimaos/iSCSI-usage-tutorial.html b/es/zimaos/iSCSI-usage-tutorial.html
index c425d115c6..1a3e182064 100644
--- a/es/zimaos/iSCSI-usage-tutorial.html
+++ b/es/zimaos/iSCSI-usage-tutorial.html
@@ -62,8 +62,8 @@
-
-
+
+
@@ -98,7 +98,7 @@
"url": "https://www.zimaspace.com/docs/logo.svg"
}
},
- "datePublished": "1738917617547"
+ "datePublished": "1739332336806"
}
@@ -262,7 +262,7 @@
diff --git a/es/zimaos/index.html b/es/zimaos/index.html
index e3f1c1f5b5..dc42bf992b 100644
--- a/es/zimaos/index.html
+++ b/es/zimaos/index.html
@@ -55,8 +55,8 @@
-
-
+
+
@@ -91,7 +91,7 @@
"url": "https://www.zimaspace.com/docs/logo.svg"
}
},
- "datePublished": "1738917617547"
+ "datePublished": "1739332336806"
}
@@ -284,7 +284,7 @@
-
+
Siguiente
diff --git a/es/zimaos/migrate-files-from-Synology-to-ZimaCube.html b/es/zimaos/migrate-files-from-Synology-to-ZimaCube.html
index 1a3b379486..fea608e409 100644
--- a/es/zimaos/migrate-files-from-Synology-to-ZimaCube.html
+++ b/es/zimaos/migrate-files-from-Synology-to-ZimaCube.html
@@ -57,8 +57,8 @@
-
-
+
+
@@ -93,7 +93,7 @@
"url": "https://www.zimaspace.com/docs/logo.svg"
}
},
- "datePublished": "1738917617547"
+ "datePublished": "1739332336806"
}
@@ -234,7 +234,7 @@
-
+
AnteriorSiguiente
diff --git a/es/zimaos/resetnetworksettings.html b/es/zimaos/resetnetworksettings.html
index a011188f06..a1c5a28c4d 100644
--- a/es/zimaos/resetnetworksettings.html
+++ b/es/zimaos/resetnetworksettings.html
@@ -54,8 +54,8 @@
-
-
+
+
@@ -90,7 +90,7 @@
"url": "https://www.zimaspace.com/docs/logo.svg"
}
},
- "datePublished": "1738917617547"
+ "datePublished": "1739332336807"
}
@@ -217,7 +217,7 @@
diff --git a/es/zimaos/set-your-SSH.html b/es/zimaos/set-your-SSH.html
index ba9a9f6774..a1045b01b4 100644
--- a/es/zimaos/set-your-SSH.html
+++ b/es/zimaos/set-your-SSH.html
@@ -54,8 +54,8 @@
-
-
+
+
@@ -90,7 +90,7 @@
"url": "https://www.zimaspace.com/docs/logo.svg"
}
},
- "datePublished": "1738917617547"
+ "datePublished": "1739332336807"
}
@@ -212,7 +212,7 @@
-
+
AnteriorSiguiente
diff --git a/es/zimaos/setup-emby-server.html b/es/zimaos/setup-emby-server.html
index 23aca960bc..9c2f42ff2b 100644
--- a/es/zimaos/setup-emby-server.html
+++ b/es/zimaos/setup-emby-server.html
@@ -60,8 +60,8 @@
-
-
+
+
@@ -96,7 +96,7 @@
"url": "https://www.zimaspace.com/docs/logo.svg"
}
},
- "datePublished": "1738917617547"
+ "datePublished": "1739332336807"
}
@@ -243,7 +243,7 @@
-
+
AnteriorSiguiente
diff --git a/es/zimaos/share-via-link.html b/es/zimaos/share-via-link.html
index f4eb92d15f..c9e8a837f0 100644
--- a/es/zimaos/share-via-link.html
+++ b/es/zimaos/share-via-link.html
@@ -51,8 +51,8 @@
-
-
+
+
@@ -86,7 +86,7 @@
"url": "https://www.zimaspace.com/docs/logo.svg"
}
},
- "datePublished": "1738917617547"
+ "datePublished": "1739332336807"
}
@@ -233,7 +233,7 @@
diff --git a/es/zimaos/v-1.2.2.html b/es/zimaos/v-1.2.2.html
index d17725d0db..c1847aa0fe 100644
--- a/es/zimaos/v-1.2.2.html
+++ b/es/zimaos/v-1.2.2.html
@@ -51,8 +51,8 @@
-
-
+
+
@@ -86,7 +86,7 @@
"url": "https://www.zimaspace.com/docs/logo.svg"
}
},
- "datePublished": "1738917617547"
+ "datePublished": "1739332336807"
}
@@ -230,7 +230,7 @@
-
+
AnteriorSiguiente
diff --git a/es/zimaos/v-1.2.3.html b/es/zimaos/v-1.2.3.html
index 7bf842c5a3..63854e178a 100644
--- a/es/zimaos/v-1.2.3.html
+++ b/es/zimaos/v-1.2.3.html
@@ -52,8 +52,8 @@
-
-
+
+
@@ -88,7 +88,7 @@
"url": "https://www.zimaspace.com/docs/logo.svg"
}
},
- "datePublished": "1738917617547"
+ "datePublished": "1739332336807"
}
@@ -246,7 +246,7 @@
diff --git a/es/zimaos/v-1.2.4.html b/es/zimaos/v-1.2.4.html
index 97124017ad..bdf66d981d 100644
--- a/es/zimaos/v-1.2.4.html
+++ b/es/zimaos/v-1.2.4.html
@@ -52,8 +52,8 @@
-
-
+
+
@@ -88,7 +88,7 @@
"url": "https://www.zimaspace.com/docs/logo.svg"
}
},
- "datePublished": "1738917617547"
+ "datePublished": "1739332336807"
}
@@ -226,7 +226,7 @@
-
+
AnteriorSiguiente
diff --git a/es/zimaos/v-1.3.1-.html b/es/zimaos/v-1.3.1-.html
index e5d29194b5..01d553f113 100644
--- a/es/zimaos/v-1.3.1-.html
+++ b/es/zimaos/v-1.3.1-.html
@@ -52,8 +52,8 @@
-
-
+
+
@@ -88,7 +88,7 @@
"url": "https://www.zimaspace.com/docs/logo.svg"
}
},
- "datePublished": "1738917617547"
+ "datePublished": "1739332336807"
}
@@ -225,7 +225,7 @@
diff --git a/es/zimaos/v1.3.0.html b/es/zimaos/v1.3.0.html
index 0ec4efc799..3376b2ff99 100644
--- a/es/zimaos/v1.3.0.html
+++ b/es/zimaos/v1.3.0.html
@@ -52,8 +52,8 @@
-
-
+
+
@@ -88,7 +88,7 @@
"url": "https://www.zimaspace.com/docs/logo.svg"
}
},
- "datePublished": "1738917617548"
+ "datePublished": "1739332336807"
}
@@ -239,7 +239,7 @@
-
+
AnteriorSiguiente
diff --git a/es/zimaos/webtorrent-feature.html b/es/zimaos/webtorrent-feature.html
index 9407c1a1e2..1263962723 100644
--- a/es/zimaos/webtorrent-feature.html
+++ b/es/zimaos/webtorrent-feature.html
@@ -51,8 +51,8 @@
-
-
+
+
@@ -86,7 +86,7 @@
"url": "https://www.zimaspace.com/docs/logo.svg"
}
},
- "datePublished": "1738917617548"
+ "datePublished": "1739332336807"
}
@@ -233,7 +233,7 @@
diff --git a/faq/How-to-check-IP-address.html b/faq/How-to-check-IP-address.html
index 31672c6967..e3615ab146 100644
--- a/faq/How-to-check-IP-address.html
+++ b/faq/How-to-check-IP-address.html
@@ -57,8 +57,8 @@
-
-
+
+
@@ -93,7 +93,7 @@
"url": "https://www.zimaspace.com/docs/logo.svg"
}
},
- "datePublished": "1738917617548"
+ "datePublished": "1739332336807"
}
@@ -242,7 +242,7 @@
diff --git a/faq/Restore-factory-settings.html b/faq/Restore-factory-settings.html
index 180e10ffcd..8552184267 100644
--- a/faq/Restore-factory-settings.html
+++ b/faq/Restore-factory-settings.html
@@ -65,8 +65,8 @@
-
-
+
+
@@ -101,7 +101,7 @@
"url": "https://www.zimaspace.com/docs/logo.svg"
}
},
- "datePublished": "1738917617548"
+ "datePublished": "1739332336807"
}
@@ -287,7 +287,7 @@
-
+
PrevNext
diff --git a/faq/Upgrade-Motherboard-BIOS-Version.html b/faq/Upgrade-Motherboard-BIOS-Version.html
index c299fb1737..3f78e68c7a 100644
--- a/faq/Upgrade-Motherboard-BIOS-Version.html
+++ b/faq/Upgrade-Motherboard-BIOS-Version.html
@@ -51,8 +51,8 @@
-
-
+
+
@@ -86,7 +86,7 @@
"url": "https://www.zimaspace.com/docs/logo.svg"
}
},
- "datePublished": "1738917617548"
+ "datePublished": "1739332336807"
}
@@ -258,7 +258,7 @@
-
+
PrevNext
diff --git a/faq/index.html b/faq/index.html
index f0113bc43d..18df9bd57f 100644
--- a/faq/index.html
+++ b/faq/index.html
@@ -52,8 +52,8 @@
-
-
+
+
@@ -88,7 +88,7 @@
"url": "https://www.zimaspace.com/docs/logo.svg"
}
},
- "datePublished": "1738917617548"
+ "datePublished": "1739332336807"
}
@@ -241,7 +241,7 @@
diff --git a/index.html b/index.html
index e9d3446999..d0f136ac5e 100644
--- a/index.html
+++ b/index.html
@@ -51,8 +51,8 @@
-
-
+
+
@@ -86,7 +86,7 @@
"url": "https://www.zimaspace.com/docs/logo.svg"
}
},
- "datePublished": "1738917618101"
+ "datePublished": "1739332337359"
}
@@ -267,7 +267,7 @@
diff --git a/jp/faq/test-files.html b/jp/faq/test-files.html
index a1a88aac7a..dce2cea53f 100644
--- a/jp/faq/test-files.html
+++ b/jp/faq/test-files.html
@@ -51,8 +51,8 @@
-
-
+
+
@@ -86,7 +86,7 @@
"url": "https://www.zimaspace.com/docs/logo.svg"
}
},
- "datePublished": "1738917618101"
+ "datePublished": "1739332337359"
}
@@ -207,7 +207,7 @@
-
+
次へ
diff --git a/jp/zimaboard/All-in-one-routing-system-OpenWRT.html b/jp/zimaboard/All-in-one-routing-system-OpenWRT.html
index 689c46054e..5c8cc3bb46 100644
--- a/jp/zimaboard/All-in-one-routing-system-OpenWRT.html
+++ b/jp/zimaboard/All-in-one-routing-system-OpenWRT.html
@@ -59,8 +59,8 @@
-
-
+
+
@@ -95,7 +95,7 @@
"url": "https://www.zimaspace.com/docs/logo.svg"
}
},
- "datePublished": "1738917618101"
+ "datePublished": "1739332337359"
}
@@ -245,7 +245,7 @@
-
+
前へ次へ
diff --git a/jp/zimaboard/Basic-functions-of-dedicated-systems.html b/jp/zimaboard/Basic-functions-of-dedicated-systems.html
index 0199eb0907..1cde8342aa 100644
--- a/jp/zimaboard/Basic-functions-of-dedicated-systems.html
+++ b/jp/zimaboard/Basic-functions-of-dedicated-systems.html
@@ -66,8 +66,8 @@
-
-
+
+
@@ -102,7 +102,7 @@
"url": "https://www.zimaspace.com/docs/logo.svg"
}
},
- "datePublished": "1738917618101"
+ "datePublished": "1739332337359"
}
@@ -257,7 +257,7 @@
-
+
前へ次へ
diff --git a/jp/zimaboard/Build-a-75-inch-4K-Arcade-with-ZimaBoard-and-Batocera.html b/jp/zimaboard/Build-a-75-inch-4K-Arcade-with-ZimaBoard-and-Batocera.html
index 3111e32ad5..3f9593df62 100644
--- a/jp/zimaboard/Build-a-75-inch-4K-Arcade-with-ZimaBoard-and-Batocera.html
+++ b/jp/zimaboard/Build-a-75-inch-4K-Arcade-with-ZimaBoard-and-Batocera.html
@@ -72,8 +72,8 @@
-
-
+
+
@@ -108,7 +108,7 @@
"url": "https://www.zimaspace.com/docs/logo.svg"
}
},
- "datePublished": "1738917618101"
+ "datePublished": "1739332337359"
}
@@ -294,7 +294,7 @@
diff --git a/jp/zimaboard/Enable-WOL-on-Zimaboard.html b/jp/zimaboard/Enable-WOL-on-Zimaboard.html
index b6ceda5cad..f6b4956316 100644
--- a/jp/zimaboard/Enable-WOL-on-Zimaboard.html
+++ b/jp/zimaboard/Enable-WOL-on-Zimaboard.html
@@ -61,8 +61,8 @@
-
-
+
+
@@ -97,7 +97,7 @@
"url": "https://www.zimaspace.com/docs/logo.svg"
}
},
- "datePublished": "1738917618101"
+ "datePublished": "1739332337359"
}
@@ -283,7 +283,7 @@
-
+
前へ次へ
diff --git a/jp/zimaboard/Hardware-Brief.html b/jp/zimaboard/Hardware-Brief.html
index 7caac01579..9d51be2727 100644
--- a/jp/zimaboard/Hardware-Brief.html
+++ b/jp/zimaboard/Hardware-Brief.html
@@ -52,8 +52,8 @@
-
-
+
+
@@ -88,7 +88,7 @@
"url": "https://www.zimaspace.com/docs/logo.svg"
}
},
- "datePublished": "1738917618101"
+ "datePublished": "1739332337359"
}
@@ -229,7 +229,7 @@
-
+
前へ次へ
diff --git a/jp/zimaboard/Hardware-Interface-Introduction.html b/jp/zimaboard/Hardware-Interface-Introduction.html
index 134b561352..e34b76a06b 100644
--- a/jp/zimaboard/Hardware-Interface-Introduction.html
+++ b/jp/zimaboard/Hardware-Interface-Introduction.html
@@ -54,8 +54,8 @@
-
-
+
+
@@ -90,7 +90,7 @@
"url": "https://www.zimaspace.com/docs/logo.svg"
}
},
- "datePublished": "1738917618101"
+ "datePublished": "1739332337359"
}
@@ -225,7 +225,7 @@
-
+
前へ次へ
diff --git a/jp/zimaboard/How-to-check-IP-address.html b/jp/zimaboard/How-to-check-IP-address.html
index 391c02e27a..54a71aeb12 100644
--- a/jp/zimaboard/How-to-check-IP-address.html
+++ b/jp/zimaboard/How-to-check-IP-address.html
@@ -57,8 +57,8 @@
-
-
+
+
@@ -93,7 +93,7 @@
"url": "https://www.zimaspace.com/docs/logo.svg"
}
},
- "datePublished": "1738917618101"
+ "datePublished": "1739332337359"
}
@@ -242,7 +242,7 @@
diff --git a/jp/zimaboard/MineCraft-Friendship-Service.html b/jp/zimaboard/MineCraft-Friendship-Service.html
index 15cbc687ae..0d4078e685 100644
--- a/jp/zimaboard/MineCraft-Friendship-Service.html
+++ b/jp/zimaboard/MineCraft-Friendship-Service.html
@@ -64,8 +64,8 @@
-
-
+
+
@@ -100,7 +100,7 @@
"url": "https://www.zimaspace.com/docs/logo.svg"
}
},
- "datePublished": "1738917618101"
+ "datePublished": "1739332337359"
}
@@ -280,7 +280,7 @@
diff --git a/jp/zimaboard/Openwrt-eMMc-boot.html b/jp/zimaboard/Openwrt-eMMc-boot.html
index 0475839f31..8df3a490a4 100644
--- a/jp/zimaboard/Openwrt-eMMc-boot.html
+++ b/jp/zimaboard/Openwrt-eMMc-boot.html
@@ -59,8 +59,8 @@
-
-
+
+
@@ -95,7 +95,7 @@
"url": "https://www.zimaspace.com/docs/logo.svg"
}
},
- "datePublished": "1738917618101"
+ "datePublished": "1739332337359"
}
@@ -277,7 +277,7 @@
-
+
前へ次へ
diff --git a/jp/zimaboard/Power-on-Zimablade.html b/jp/zimaboard/Power-on-Zimablade.html
index 61bab3bca3..8d74931a37 100644
--- a/jp/zimaboard/Power-on-Zimablade.html
+++ b/jp/zimaboard/Power-on-Zimablade.html
@@ -66,8 +66,8 @@
-
-
+
+
@@ -102,7 +102,7 @@
"url": "https://www.zimaspace.com/docs/logo.svg"
}
},
- "datePublished": "1738917618101"
+ "datePublished": "1739332337359"
}
@@ -279,7 +279,7 @@
-
+
前へ次へ
diff --git a/jp/zimaboard/Restore-factory-settings.html b/jp/zimaboard/Restore-factory-settings.html
index c2725dfd80..3fbe9c7f4b 100644
--- a/jp/zimaboard/Restore-factory-settings.html
+++ b/jp/zimaboard/Restore-factory-settings.html
@@ -65,8 +65,8 @@
-
-
+
+
@@ -101,7 +101,7 @@
"url": "https://www.zimaspace.com/docs/logo.svg"
}
},
- "datePublished": "1738917618101"
+ "datePublished": "1739332337359"
}
@@ -287,7 +287,7 @@
diff --git a/jp/zimaboard/Self-Deploying-Applications.html b/jp/zimaboard/Self-Deploying-Applications.html
index 123537e16f..ac8d4f8384 100644
--- a/jp/zimaboard/Self-Deploying-Applications.html
+++ b/jp/zimaboard/Self-Deploying-Applications.html
@@ -66,8 +66,8 @@
-
-
+
+
@@ -102,7 +102,7 @@
"url": "https://www.zimaspace.com/docs/logo.svg"
}
},
- "datePublished": "1738917618101"
+ "datePublished": "1739332337359"
}
@@ -261,7 +261,7 @@
diff --git a/jp/zimaboard/Small-body-Big-applications-OMV-First-Experience.html b/jp/zimaboard/Small-body-Big-applications-OMV-First-Experience.html
index e38bd45b6c..ff4b5d3b55 100644
--- a/jp/zimaboard/Small-body-Big-applications-OMV-First-Experience.html
+++ b/jp/zimaboard/Small-body-Big-applications-OMV-First-Experience.html
@@ -76,8 +76,8 @@
-
-
+
+
@@ -112,7 +112,7 @@
"url": "https://www.zimaspace.com/docs/logo.svg"
}
},
- "datePublished": "1738917618102"
+ "datePublished": "1739332337359"
}
@@ -293,7 +293,7 @@
-
+
前へ次へ
diff --git a/jp/zimaboard/Small-body-Big-applications-OMV-install.html b/jp/zimaboard/Small-body-Big-applications-OMV-install.html
index 1faee2d781..f82d573cb2 100644
--- a/jp/zimaboard/Small-body-Big-applications-OMV-install.html
+++ b/jp/zimaboard/Small-body-Big-applications-OMV-install.html
@@ -63,8 +63,8 @@
-
-
+
+
@@ -99,7 +99,7 @@
"url": "https://www.zimaspace.com/docs/logo.svg"
}
},
- "datePublished": "1738917618102"
+ "datePublished": "1739332337359"
}
@@ -263,7 +263,7 @@
-
+
前へ次へ
diff --git a/jp/zimaboard/Syncthing.html b/jp/zimaboard/Syncthing.html
index 333a3376b8..131f8148a8 100644
--- a/jp/zimaboard/Syncthing.html
+++ b/jp/zimaboard/Syncthing.html
@@ -61,8 +61,8 @@
-
-
+
+
@@ -97,7 +97,7 @@
"url": "https://www.zimaspace.com/docs/logo.svg"
}
},
- "datePublished": "1738917618102"
+ "datePublished": "1739332337359"
}
@@ -261,7 +261,7 @@
-
+
前へ次へ
diff --git a/jp/zimaboard/Universal-third-party-system-installation-tutorial.html b/jp/zimaboard/Universal-third-party-system-installation-tutorial.html
index 9475cf9ef0..0f9d6bbe22 100644
--- a/jp/zimaboard/Universal-third-party-system-installation-tutorial.html
+++ b/jp/zimaboard/Universal-third-party-system-installation-tutorial.html
@@ -59,8 +59,8 @@
-
-
+
+
@@ -95,7 +95,7 @@
"url": "https://www.zimaspace.com/docs/logo.svg"
}
},
- "datePublished": "1738917618102"
+ "datePublished": "1739332337360"
}
@@ -247,7 +247,7 @@
-
+
前へ次へ
diff --git a/jp/zimaboard/Unraid-First-Experience-at-$129-Installation.html b/jp/zimaboard/Unraid-First-Experience-at-$129-Installation.html
index 07be9d1cc7..36c1e0d9d6 100644
--- a/jp/zimaboard/Unraid-First-Experience-at-$129-Installation.html
+++ b/jp/zimaboard/Unraid-First-Experience-at-$129-Installation.html
@@ -69,8 +69,8 @@
-
-
+
+
@@ -105,7 +105,7 @@
"url": "https://www.zimaspace.com/docs/logo.svg"
}
},
- "datePublished": "1738917618102"
+ "datePublished": "1739332337360"
}
@@ -269,7 +269,7 @@
-
+
前へ次へ
diff --git a/jp/zimaboard/Upgrade-Motherboard-BIOS-Version.html b/jp/zimaboard/Upgrade-Motherboard-BIOS-Version.html
index c0c7a5c571..041847ec5f 100644
--- a/jp/zimaboard/Upgrade-Motherboard-BIOS-Version.html
+++ b/jp/zimaboard/Upgrade-Motherboard-BIOS-Version.html
@@ -51,8 +51,8 @@
-
-
+
+
@@ -86,7 +86,7 @@
"url": "https://www.zimaspace.com/docs/logo.svg"
}
},
- "datePublished": "1738917618102"
+ "datePublished": "1739332337360"
}
@@ -258,7 +258,7 @@
-
+
前へ次へ
diff --git a/jp/zimaboard/VR-Audio-And-Video-Experience-Oculus.html b/jp/zimaboard/VR-Audio-And-Video-Experience-Oculus.html
index e554bd601a..050cccd53e 100644
--- a/jp/zimaboard/VR-Audio-And-Video-Experience-Oculus.html
+++ b/jp/zimaboard/VR-Audio-And-Video-Experience-Oculus.html
@@ -59,8 +59,8 @@
-
-
+
+
@@ -95,7 +95,7 @@
"url": "https://www.zimaspace.com/docs/logo.svg"
}
},
- "datePublished": "1738917618102"
+ "datePublished": "1739332337360"
}
@@ -233,7 +233,7 @@
-
+
前へ次へ
diff --git a/jp/zimaboard/index.html b/jp/zimaboard/index.html
index 1241a5df17..d5ff45c4bb 100644
--- a/jp/zimaboard/index.html
+++ b/jp/zimaboard/index.html
@@ -60,8 +60,8 @@
-
-
+
+
@@ -96,7 +96,7 @@
"url": "https://www.zimaspace.com/docs/logo.svg"
}
},
- "datePublished": "1738917618102"
+ "datePublished": "1739332337360"
}
@@ -243,7 +243,7 @@
-
+
次へ
diff --git a/jp/zimacube/About-ZimaOS.html b/jp/zimacube/About-ZimaOS.html
index 93f713282d..7b0088e6d1 100644
--- a/jp/zimacube/About-ZimaOS.html
+++ b/jp/zimacube/About-ZimaOS.html
@@ -51,8 +51,8 @@
-
-
+
+
@@ -86,7 +86,7 @@
"url": "https://www.zimaspace.com/docs/logo.svg"
}
},
- "datePublished": "1738917618102"
+ "datePublished": "1739332337360"
}
@@ -204,7 +204,7 @@ タイトル
セクション
diff --git a/jp/zimacube/Advanced-Using.html b/jp/zimacube/Advanced-Using.html
index a91529f7c1..d127fdee84 100644
--- a/jp/zimacube/Advanced-Using.html
+++ b/jp/zimacube/Advanced-Using.html
@@ -51,8 +51,8 @@
-
-
+
+
@@ -86,7 +86,7 @@
"url": "https://www.zimaspace.com/docs/logo.svg"
}
},
- "datePublished": "1738917618102"
+ "datePublished": "1739332337360"
}
@@ -204,7 +204,7 @@ タイトル
セクション
diff --git a/jp/zimacube/Assembly-Tutorial.html b/jp/zimacube/Assembly-Tutorial.html
index 830315b1f1..79ce4d170f 100644
--- a/jp/zimacube/Assembly-Tutorial.html
+++ b/jp/zimacube/Assembly-Tutorial.html
@@ -110,8 +110,8 @@
-
-
+
+
@@ -146,7 +146,7 @@
"url": "https://www.zimaspace.com/docs/logo.svg"
}
},
- "datePublished": "1738917618102"
+ "datePublished": "1739332337360"
}
@@ -511,7 +511,7 @@ シャーシの分解完了
diff --git a/jp/zimacube/Auto-Power-On.html b/jp/zimacube/Auto-Power-On.html
index 56eb73d26d..047acbc738 100644
--- a/jp/zimacube/Auto-Power-On.html
+++ b/jp/zimacube/Auto-Power-On.html
@@ -55,8 +55,8 @@
-
-
+
+
@@ -91,7 +91,7 @@
"url": "https://www.zimaspace.com/docs/logo.svg"
}
},
- "datePublished": "1738917618102"
+ "datePublished": "1739332337360"
}
@@ -216,7 +216,7 @@
-
+
前へ次へ
diff --git a/jp/zimacube/BIOS-Configuration.html b/jp/zimacube/BIOS-Configuration.html
index d66a456496..79b060347a 100644
--- a/jp/zimacube/BIOS-Configuration.html
+++ b/jp/zimacube/BIOS-Configuration.html
@@ -51,8 +51,8 @@
-
-
+
+
@@ -86,7 +86,7 @@
"url": "https://www.zimaspace.com/docs/logo.svg"
}
},
- "datePublished": "1738917618102"
+ "datePublished": "1739332337360"
}
@@ -205,7 +205,7 @@ BIOS設定
diff --git a/jp/zimacube/Creating-RAID-Troubleshooting-Guide.html b/jp/zimacube/Creating-RAID-Troubleshooting-Guide.html
index 678fc370c9..92bb724fe4 100644
--- a/jp/zimacube/Creating-RAID-Troubleshooting-Guide.html
+++ b/jp/zimacube/Creating-RAID-Troubleshooting-Guide.html
@@ -56,8 +56,8 @@
-
-
+
+
@@ -92,7 +92,7 @@
"url": "https://www.zimaspace.com/docs/logo.svg"
}
},
- "datePublished": "1738917618102"
+ "datePublished": "1739332337360"
}
@@ -215,7 +215,7 @@
-
+
前へ次へ
diff --git a/jp/zimacube/Detailed-Plex-Operation-Guide.html b/jp/zimacube/Detailed-Plex-Operation-Guide.html
index 193e9d7dc6..969b671ccd 100644
--- a/jp/zimacube/Detailed-Plex-Operation-Guide.html
+++ b/jp/zimacube/Detailed-Plex-Operation-Guide.html
@@ -67,8 +67,8 @@
-
-
+
+
@@ -103,7 +103,7 @@
"url": "https://www.zimaspace.com/docs/logo.svg"
}
},
- "datePublished": "1738917618102"
+ "datePublished": "1739332337360"
}
@@ -244,7 +244,7 @@
diff --git a/jp/zimacube/Enable-WOL-on-ZimaCube.html b/jp/zimacube/Enable-WOL-on-ZimaCube.html
index fd1d190ece..26d3747c1f 100644
--- a/jp/zimacube/Enable-WOL-on-ZimaCube.html
+++ b/jp/zimacube/Enable-WOL-on-ZimaCube.html
@@ -51,8 +51,8 @@
-
-
+
+
@@ -86,7 +86,7 @@
"url": "https://www.zimaspace.com/docs/logo.svg"
}
},
- "datePublished": "1738917618102"
+ "datePublished": "1739332337360"
}
@@ -258,7 +258,7 @@
-
+
前へ次へ
diff --git "a/jp/zimacube/From-Synology-to-ZimaCube\357\274\214migrate-all-files!.html" "b/jp/zimacube/From-Synology-to-ZimaCube\357\274\214migrate-all-files!.html"
index 1666c6434a..adec1353f8 100644
--- "a/jp/zimacube/From-Synology-to-ZimaCube\357\274\214migrate-all-files!.html"
+++ "b/jp/zimacube/From-Synology-to-ZimaCube\357\274\214migrate-all-files!.html"
@@ -57,8 +57,8 @@
-
-
+
+
@@ -93,7 +93,7 @@
"url": "https://www.zimaspace.com/docs/logo.svg"
}
},
- "datePublished": "1738917618102"
+ "datePublished": "1739332337360"
}
@@ -234,7 +234,7 @@
-
+
次へ
diff --git a/jp/zimacube/GPU-Expansion.html b/jp/zimacube/GPU-Expansion.html
index f951587648..b6221103a9 100644
--- a/jp/zimacube/GPU-Expansion.html
+++ b/jp/zimacube/GPU-Expansion.html
@@ -64,8 +64,8 @@
-
-
+
+
@@ -100,7 +100,7 @@
"url": "https://www.zimaspace.com/docs/logo.svg"
}
},
- "datePublished": "1738917618102"
+ "datePublished": "1739332337360"
}
@@ -315,7 +315,7 @@
-
+
前へ次へ
diff --git a/jp/zimacube/HDD-Interface-Usage-Guide.html b/jp/zimacube/HDD-Interface-Usage-Guide.html
index c953510d85..33eb52fbca 100644
--- a/jp/zimacube/HDD-Interface-Usage-Guide.html
+++ b/jp/zimacube/HDD-Interface-Usage-Guide.html
@@ -51,8 +51,8 @@
-
-
+
+
@@ -86,7 +86,7 @@
"url": "https://www.zimaspace.com/docs/logo.svg"
}
},
- "datePublished": "1738917618102"
+ "datePublished": "1739332337360"
}
@@ -398,7 +398,7 @@
-
+
前へ次へ
diff --git a/jp/zimacube/Hardware-Brief.html b/jp/zimacube/Hardware-Brief.html
index e20a51d13c..5c4ccd6002 100644
--- a/jp/zimacube/Hardware-Brief.html
+++ b/jp/zimacube/Hardware-Brief.html
@@ -54,8 +54,8 @@
-
-
+
+
@@ -90,7 +90,7 @@
"url": "https://www.zimaspace.com/docs/logo.svg"
}
},
- "datePublished": "1738917618102"
+ "datePublished": "1739332337360"
}
@@ -234,7 +234,7 @@
-
+
前へ次へ
diff --git a/jp/zimacube/Hardware-Details.html b/jp/zimacube/Hardware-Details.html
index 2cc6cdbbe0..278828133c 100644
--- a/jp/zimacube/Hardware-Details.html
+++ b/jp/zimacube/Hardware-Details.html
@@ -51,8 +51,8 @@
-
-
+
+
@@ -86,7 +86,7 @@
"url": "https://www.zimaspace.com/docs/logo.svg"
}
},
- "datePublished": "1738917618102"
+ "datePublished": "1739332337360"
}
@@ -254,7 +254,7 @@ 风扇接口说明
USB 端口说明
diff --git a/jp/zimacube/How-to-Install-ZimaOS.html b/jp/zimacube/How-to-Install-ZimaOS.html
index 0a8daa0110..05051ba7b4 100644
--- a/jp/zimacube/How-to-Install-ZimaOS.html
+++ b/jp/zimacube/How-to-Install-ZimaOS.html
@@ -62,8 +62,8 @@
-
-
+
+
@@ -98,7 +98,7 @@
"url": "https://www.zimaspace.com/docs/logo.svg"
}
},
- "datePublished": "1738917618103"
+ "datePublished": "1739332337360"
}
@@ -233,7 +233,7 @@
diff --git a/jp/zimacube/How-to-Install-and-Remove-the-7th-Bay.html b/jp/zimacube/How-to-Install-and-Remove-the-7th-Bay.html
index 5f8d7b9626..4312c4646d 100644
--- a/jp/zimacube/How-to-Install-and-Remove-the-7th-Bay.html
+++ b/jp/zimacube/How-to-Install-and-Remove-the-7th-Bay.html
@@ -58,8 +58,8 @@
-
-
+
+
@@ -94,7 +94,7 @@
"url": "https://www.zimaspace.com/docs/logo.svg"
}
},
- "datePublished": "1738917618103"
+ "datePublished": "1739332337360"
}
@@ -219,7 +219,7 @@
-
+
次へ
diff --git a/jp/zimacube/How-to-Open-SSH-in-ZimaOS.html b/jp/zimacube/How-to-Open-SSH-in-ZimaOS.html
index 07a3d0d600..c3830a50d5 100644
--- a/jp/zimacube/How-to-Open-SSH-in-ZimaOS.html
+++ b/jp/zimacube/How-to-Open-SSH-in-ZimaOS.html
@@ -53,8 +53,8 @@
-
-
+
+
@@ -89,7 +89,7 @@
"url": "https://www.zimaspace.com/docs/logo.svg"
}
},
- "datePublished": "1738917618103"
+ "datePublished": "1739332337360"
}
@@ -214,7 +214,7 @@
-
+
次へ
diff --git a/jp/zimacube/How-to-understand-Docker-App's-paths-On-ZimaOS.html b/jp/zimacube/How-to-understand-Docker-App's-paths-On-ZimaOS.html
index a4d9603a76..e9cb17e29b 100644
--- a/jp/zimacube/How-to-understand-Docker-App's-paths-On-ZimaOS.html
+++ b/jp/zimacube/How-to-understand-Docker-App's-paths-On-ZimaOS.html
@@ -57,8 +57,8 @@
-
-
+
+
@@ -93,7 +93,7 @@
"url": "https://www.zimaspace.com/docs/logo.svg"
}
},
- "datePublished": "1738917618103"
+ "datePublished": "1739332337360"
}
@@ -232,7 +232,7 @@
-
+
次へ
diff --git a/jp/zimacube/Install-TrueNAS.html b/jp/zimacube/Install-TrueNAS.html
index 4fddfe2ad4..d08990ffe7 100644
--- a/jp/zimacube/Install-TrueNAS.html
+++ b/jp/zimacube/Install-TrueNAS.html
@@ -62,8 +62,8 @@
-
-
+
+
@@ -98,7 +98,7 @@
"url": "https://www.zimaspace.com/docs/logo.svg"
}
},
- "datePublished": "1738917618103"
+ "datePublished": "1739332337361"
}
@@ -234,7 +234,7 @@
-
+
前へ次へ
diff --git a/jp/zimacube/Install-UnRAID.html b/jp/zimacube/Install-UnRAID.html
index b27bc3e996..858bce2587 100644
--- a/jp/zimacube/Install-UnRAID.html
+++ b/jp/zimacube/Install-UnRAID.html
@@ -67,8 +67,8 @@
-
-
+
+
@@ -103,7 +103,7 @@
"url": "https://www.zimaspace.com/docs/logo.svg"
}
},
- "datePublished": "1738917618103"
+ "datePublished": "1739332337361"
}
@@ -231,7 +231,7 @@
-
+
前へ次へ
diff --git a/jp/zimacube/Instructions-for-use-of-the-7th-Bay.html b/jp/zimacube/Instructions-for-use-of-the-7th-Bay.html
index 089f5fbdcb..aa5b46bdbb 100644
--- a/jp/zimacube/Instructions-for-use-of-the-7th-Bay.html
+++ b/jp/zimacube/Instructions-for-use-of-the-7th-Bay.html
@@ -64,8 +64,8 @@
-
-
+
+
@@ -100,7 +100,7 @@
"url": "https://www.zimaspace.com/docs/logo.svg"
}
},
- "datePublished": "1738917618103"
+ "datePublished": "1739332337361"
}
@@ -240,7 +240,7 @@
-
+
前へ次へ
diff --git a/jp/zimacube/Memory-Test-Tutorial.html b/jp/zimacube/Memory-Test-Tutorial.html
index 126983159f..3c591e4207 100644
--- a/jp/zimacube/Memory-Test-Tutorial.html
+++ b/jp/zimacube/Memory-Test-Tutorial.html
@@ -58,8 +58,8 @@
-
-
+
+
@@ -94,7 +94,7 @@
"url": "https://www.zimaspace.com/docs/logo.svg"
}
},
- "datePublished": "1738917618103"
+ "datePublished": "1739332337361"
}
@@ -227,7 +227,7 @@
-
+
前へ次へ
diff --git a/jp/zimacube/PC-Direct.html b/jp/zimacube/PC-Direct.html
index f45a141e5b..303254754a 100644
--- a/jp/zimacube/PC-Direct.html
+++ b/jp/zimacube/PC-Direct.html
@@ -65,8 +65,8 @@
-
-
+
+
@@ -101,7 +101,7 @@
"url": "https://www.zimaspace.com/docs/logo.svg"
}
},
- "datePublished": "1738917618103"
+ "datePublished": "1739332337361"
}
@@ -294,7 +294,7 @@
diff --git a/jp/zimacube/Plex-and-GPU-Transcoding.html b/jp/zimacube/Plex-and-GPU-Transcoding.html
index e2f5654d0a..25a51f90d6 100644
--- a/jp/zimacube/Plex-and-GPU-Transcoding.html
+++ b/jp/zimacube/Plex-and-GPU-Transcoding.html
@@ -60,8 +60,8 @@
-
-
+
+
@@ -96,7 +96,7 @@
"url": "https://www.zimaspace.com/docs/logo.svg"
}
},
- "datePublished": "1738917618103"
+ "datePublished": "1739332337361"
}
@@ -280,7 +280,7 @@
diff --git a/jp/zimacube/Quick-Start.html b/jp/zimacube/Quick-Start.html
index dcf979146a..0586078d32 100644
--- a/jp/zimacube/Quick-Start.html
+++ b/jp/zimacube/Quick-Start.html
@@ -59,8 +59,8 @@
-
-
+
+
@@ -95,7 +95,7 @@
"url": "https://www.zimaspace.com/docs/logo.svg"
}
},
- "datePublished": "1738917618103"
+ "datePublished": "1739332337361"
}
@@ -351,7 +351,7 @@
-
+
次へ
diff --git a/jp/zimacube/RAID-SSD-Expansion.html b/jp/zimacube/RAID-SSD-Expansion.html
index 91d9a67861..53aed25e27 100644
--- a/jp/zimacube/RAID-SSD-Expansion.html
+++ b/jp/zimacube/RAID-SSD-Expansion.html
@@ -51,8 +51,8 @@
-
-
+
+
@@ -86,7 +86,7 @@
"url": "https://www.zimaspace.com/docs/logo.svg"
}
},
- "datePublished": "1738917618103"
+ "datePublished": "1739332337361"
}
@@ -204,7 +204,7 @@ タイトル
セクション
diff --git a/jp/zimacube/Release-Note.html b/jp/zimacube/Release-Note.html
index bd5cd51cee..dcf7182680 100644
--- a/jp/zimacube/Release-Note.html
+++ b/jp/zimacube/Release-Note.html
@@ -52,8 +52,8 @@
-
-
+
+
@@ -88,7 +88,7 @@
"url": "https://www.zimaspace.com/docs/logo.svg"
}
},
- "datePublished": "1738917618103"
+ "datePublished": "1739332337361"
}
@@ -235,7 +235,7 @@
-
+
次へ
diff --git a/jp/zimacube/Resets-CMOS.html b/jp/zimacube/Resets-CMOS.html
index f8fafb372c..351fd9d7bc 100644
--- a/jp/zimacube/Resets-CMOS.html
+++ b/jp/zimacube/Resets-CMOS.html
@@ -54,8 +54,8 @@
-
-
+
+
@@ -90,7 +90,7 @@
"url": "https://www.zimaspace.com/docs/logo.svg"
}
},
- "datePublished": "1738917618103"
+ "datePublished": "1739332337361"
}
@@ -216,7 +216,7 @@
diff --git a/jp/zimacube/Transfer-Speeds-Over-Thunderbolt.html b/jp/zimacube/Transfer-Speeds-Over-Thunderbolt.html
index 1bffe51e6b..431cf5c0bc 100644
--- a/jp/zimacube/Transfer-Speeds-Over-Thunderbolt.html
+++ b/jp/zimacube/Transfer-Speeds-Over-Thunderbolt.html
@@ -53,8 +53,8 @@
-
-
+
+
@@ -89,7 +89,7 @@
"url": "https://www.zimaspace.com/docs/logo.svg"
}
},
- "datePublished": "1738917618103"
+ "datePublished": "1739332337361"
}
@@ -214,7 +214,7 @@
diff --git a/jp/zimacube/Tutorials.html b/jp/zimacube/Tutorials.html
index 0b970eebfc..1b46f9c112 100644
--- a/jp/zimacube/Tutorials.html
+++ b/jp/zimacube/Tutorials.html
@@ -55,8 +55,8 @@
-
-
+
+
@@ -91,7 +91,7 @@
"url": "https://www.zimaspace.com/docs/logo.svg"
}
},
- "datePublished": "1738917618103"
+ "datePublished": "1739332337361"
}
@@ -216,7 +216,7 @@
-
+
次へ
diff --git a/jp/zimacube/User-Guide.html b/jp/zimacube/User-Guide.html
index 69a6f5d40a..c4ca103388 100644
--- a/jp/zimacube/User-Guide.html
+++ b/jp/zimacube/User-Guide.html
@@ -51,8 +51,8 @@
-
-
+
+
@@ -86,7 +86,7 @@
"url": "https://www.zimaspace.com/docs/logo.svg"
}
},
- "datePublished": "1738917618103"
+ "datePublished": "1739332337361"
}
@@ -204,7 +204,7 @@ タイトル
セクション
diff --git a/jp/zimacube/ZimaCube-Bios-Update-Method-.html b/jp/zimacube/ZimaCube-Bios-Update-Method-.html
index 06a0cf3260..f5b7c0f642 100644
--- a/jp/zimacube/ZimaCube-Bios-Update-Method-.html
+++ b/jp/zimacube/ZimaCube-Bios-Update-Method-.html
@@ -56,8 +56,8 @@
-
-
+
+
@@ -92,7 +92,7 @@
"url": "https://www.zimaspace.com/docs/logo.svg"
}
},
- "datePublished": "1738917618103"
+ "datePublished": "1739332337361"
}
@@ -241,7 +241,7 @@
diff --git a/jp/zimacube/ZimaCube-Motherboard-DIY-Fan-Guide-and-Specifications.html b/jp/zimacube/ZimaCube-Motherboard-DIY-Fan-Guide-and-Specifications.html
index 04e98dddae..267e00ebbe 100644
--- a/jp/zimacube/ZimaCube-Motherboard-DIY-Fan-Guide-and-Specifications.html
+++ b/jp/zimacube/ZimaCube-Motherboard-DIY-Fan-Guide-and-Specifications.html
@@ -61,8 +61,8 @@
-
-
+
+
@@ -97,7 +97,7 @@
"url": "https://www.zimaspace.com/docs/logo.svg"
}
},
- "datePublished": "1738917618103"
+ "datePublished": "1739332337361"
}
@@ -249,7 +249,7 @@
-
+
前へ次へ
diff --git a/jp/zimacube/ZimaOS-application-content.html b/jp/zimacube/ZimaOS-application-content.html
index a7e4cca16f..42a3b10011 100644
--- a/jp/zimacube/ZimaOS-application-content.html
+++ b/jp/zimacube/ZimaOS-application-content.html
@@ -51,8 +51,8 @@
-
-
+
+
@@ -86,7 +86,7 @@
"url": "https://www.zimaspace.com/docs/logo.svg"
}
},
- "datePublished": "1738917618103"
+ "datePublished": "1739332337361"
}
@@ -204,7 +204,7 @@ タイトル
セクション
diff --git a/jp/zimacube/index.html b/jp/zimacube/index.html
index d68f2de379..eb940f5ac9 100644
--- a/jp/zimacube/index.html
+++ b/jp/zimacube/index.html
@@ -58,8 +58,8 @@
-
-
+
+
@@ -94,7 +94,7 @@
"url": "https://www.zimaspace.com/docs/logo.svg"
}
},
- "datePublished": "1738917618103"
+ "datePublished": "1739332337361"
}
@@ -328,7 +328,7 @@
-
+
次へ
diff --git a/jp/zimaos/7th-Bay-LED.html b/jp/zimaos/7th-Bay-LED.html
index 962324aeca..92e5dbcffd 100644
--- a/jp/zimaos/7th-Bay-LED.html
+++ b/jp/zimaos/7th-Bay-LED.html
@@ -53,8 +53,8 @@
-
-
+
+
@@ -89,7 +89,7 @@
"url": "https://www.zimaspace.com/docs/logo.svg"
}
},
- "datePublished": "1738917618104"
+ "datePublished": "1739332337361"
}
@@ -436,7 +436,7 @@
diff --git a/jp/zimaos/A-list-of-Contributions.html b/jp/zimaos/A-list-of-Contributions.html
index eaf190ac9c..ae12f2dad7 100644
--- a/jp/zimaos/A-list-of-Contributions.html
+++ b/jp/zimaos/A-list-of-Contributions.html
@@ -51,8 +51,8 @@
-
-
+
+
@@ -86,7 +86,7 @@
"url": "https://www.zimaspace.com/docs/logo.svg"
}
},
- "datePublished": "1738917618104"
+ "datePublished": "1739332337361"
}
@@ -204,7 +204,7 @@ 文章タイトル
段落タイトル
diff --git a/jp/zimaos/Achieve-Fastest-Transfer-Speed.html b/jp/zimaos/Achieve-Fastest-Transfer-Speed.html
index c9e5f2ee85..1f96a95a1f 100644
--- a/jp/zimaos/Achieve-Fastest-Transfer-Speed.html
+++ b/jp/zimaos/Achieve-Fastest-Transfer-Speed.html
@@ -52,8 +52,8 @@
-
-
+
+
@@ -88,7 +88,7 @@
"url": "https://www.zimaspace.com/docs/logo.svg"
}
},
- "datePublished": "1738917618104"
+ "datePublished": "1739332337361"
}
@@ -223,7 +223,7 @@
-
+
前へ次へ
diff --git a/jp/zimaos/Build-Apps.html b/jp/zimaos/Build-Apps.html
index 52ab95ffe0..55d04d7bb8 100644
--- a/jp/zimaos/Build-Apps.html
+++ b/jp/zimaos/Build-Apps.html
@@ -51,8 +51,8 @@
-
-
+
+
@@ -86,7 +86,7 @@
"url": "https://www.zimaspace.com/docs/logo.svg"
}
},
- "datePublished": "1738917618104"
+ "datePublished": "1739332337361"
}
@@ -303,7 +303,7 @@
-
+
前へ次へ
diff --git a/jp/zimaos/Build-Multiple-Clones-using-rsync.html b/jp/zimaos/Build-Multiple-Clones-using-rsync.html
index c531e23144..0fdbd65de9 100644
--- a/jp/zimaos/Build-Multiple-Clones-using-rsync.html
+++ b/jp/zimaos/Build-Multiple-Clones-using-rsync.html
@@ -51,8 +51,8 @@
-
-
+
+
@@ -86,7 +86,7 @@
"url": "https://www.zimaspace.com/docs/logo.svg"
}
},
- "datePublished": "1738917618104"
+ "datePublished": "1739332337361"
}
@@ -205,7 +205,7 @@ rsyncを使用して複数のクロー
diff --git a/jp/zimaos/Connect-with-Cloud-Drives.html b/jp/zimaos/Connect-with-Cloud-Drives.html
index c6575b2442..006c0e73b7 100644
--- a/jp/zimaos/Connect-with-Cloud-Drives.html
+++ b/jp/zimaos/Connect-with-Cloud-Drives.html
@@ -53,8 +53,8 @@
-
-
+
+
@@ -89,7 +89,7 @@
"url": "https://www.zimaspace.com/docs/logo.svg"
}
},
- "datePublished": "1738917618104"
+ "datePublished": "1739332337362"
}
@@ -228,7 +228,7 @@
-
+
前へ次へ
diff --git a/jp/zimaos/Create-Raid6-on-ZimaOS.html b/jp/zimaos/Create-Raid6-on-ZimaOS.html
index 9b92c76745..9011834d8c 100644
--- a/jp/zimaos/Create-Raid6-on-ZimaOS.html
+++ b/jp/zimaos/Create-Raid6-on-ZimaOS.html
@@ -57,8 +57,8 @@
-
-
+
+
@@ -93,7 +93,7 @@
"url": "https://www.zimaspace.com/docs/logo.svg"
}
},
- "datePublished": "1738917618104"
+ "datePublished": "1739332337362"
}
@@ -253,7 +253,7 @@
-
+
PrevNext
diff --git a/docs/DownloadLLMmodels.html b/docs/DownloadLLMmodels.html
index 4ef35950f0..20a223dc80 100644
--- a/docs/DownloadLLMmodels.html
+++ b/docs/DownloadLLMmodels.html
@@ -51,8 +51,8 @@
-
-
+
+
@@ -86,7 +86,7 @@
"url": "https://www.zimaspace.com/docs/logo.svg"
}
},
- "datePublished": "1738917617541"
+ "datePublished": "1739332336801"
}
@@ -205,7 +205,7 @@
-
+
Next
diff --git a/docs/ForgotPassword.html b/docs/ForgotPassword.html
index db1f8332df..658e010ebf 100644
--- a/docs/ForgotPassword.html
+++ b/docs/ForgotPassword.html
@@ -55,8 +55,8 @@
-
-
+
+
@@ -91,7 +91,7 @@
"url": "https://www.zimaspace.com/docs/logo.svg"
}
},
- "datePublished": "1738917617541"
+ "datePublished": "1739332336801"
}
@@ -215,7 +215,7 @@
-
+
Next
diff --git a/docs/GetNetworkID.html b/docs/GetNetworkID.html
index 5091261e90..825b326013 100644
--- a/docs/GetNetworkID.html
+++ b/docs/GetNetworkID.html
@@ -55,8 +55,8 @@
-
-
+
+
@@ -91,7 +91,7 @@
"url": "https://www.zimaspace.com/docs/logo.svg"
}
},
- "datePublished": "1738917617541"
+ "datePublished": "1739332336801"
}
@@ -218,7 +218,7 @@
-
+
Next
diff --git a/docs/Hardware-Interface-Introduction.html b/docs/Hardware-Interface-Introduction.html
index 7df99c1dbc..6521823bac 100644
--- a/docs/Hardware-Interface-Introduction.html
+++ b/docs/Hardware-Interface-Introduction.html
@@ -54,8 +54,8 @@
-
-
+
+
@@ -90,7 +90,7 @@
"url": "https://www.zimaspace.com/docs/logo.svg"
}
},
- "datePublished": "1738917617541"
+ "datePublished": "1739332336801"
}
@@ -225,7 +225,7 @@
-
+
PrevNext
diff --git a/docs/How-to-set-up-a-NAS-with-ZimaBlade.html b/docs/How-to-set-up-a-NAS-with-ZimaBlade.html
index 0b6ff80747..6f3a7a107d 100644
--- a/docs/How-to-set-up-a-NAS-with-ZimaBlade.html
+++ b/docs/How-to-set-up-a-NAS-with-ZimaBlade.html
@@ -66,8 +66,8 @@
-
-
+
+
@@ -102,7 +102,7 @@
"url": "https://www.zimaspace.com/docs/logo.svg"
}
},
- "datePublished": "1738917617542"
+ "datePublished": "1739332336801"
}
@@ -277,7 +277,7 @@
-
+
PrevNext
diff --git a/docs/MineCraft-Friendship-Service.html b/docs/MineCraft-Friendship-Service.html
index e3d9fe75f4..059c85b80e 100644
--- a/docs/MineCraft-Friendship-Service.html
+++ b/docs/MineCraft-Friendship-Service.html
@@ -64,8 +64,8 @@
-
-
+
+
@@ -100,7 +100,7 @@
"url": "https://www.zimaspace.com/docs/logo.svg"
}
},
- "datePublished": "1738917617542"
+ "datePublished": "1739332336801"
}
@@ -276,7 +276,7 @@
-
+
Prev
diff --git a/docs/Openwrt-eMMc-boot.html b/docs/Openwrt-eMMc-boot.html
index 0841908fcc..28470163b2 100644
--- a/docs/Openwrt-eMMc-boot.html
+++ b/docs/Openwrt-eMMc-boot.html
@@ -59,8 +59,8 @@
-
-
+
+
@@ -95,7 +95,7 @@
"url": "https://www.zimaspace.com/docs/logo.svg"
}
},
- "datePublished": "1738917617542"
+ "datePublished": "1739332336801"
}
@@ -277,7 +277,7 @@
diff --git a/docs/Self-Deploying-Applications.html b/docs/Self-Deploying-Applications.html
index 82c45bde0d..80ebbf21b1 100644
--- a/docs/Self-Deploying-Applications.html
+++ b/docs/Self-Deploying-Applications.html
@@ -66,8 +66,8 @@
-
-
+
+
@@ -102,7 +102,7 @@
"url": "https://www.zimaspace.com/docs/logo.svg"
}
},
- "datePublished": "1738917617542"
+ "datePublished": "1739332336801"
}
@@ -259,7 +259,7 @@
-
+
PrevNext
diff --git a/docs/Small-body-Big-applications-OMV-First-Experience.html b/docs/Small-body-Big-applications-OMV-First-Experience.html
index 83423d16de..ddf6fa7c8e 100644
--- a/docs/Small-body-Big-applications-OMV-First-Experience.html
+++ b/docs/Small-body-Big-applications-OMV-First-Experience.html
@@ -76,8 +76,8 @@
-
-
+
+
@@ -112,7 +112,7 @@
"url": "https://www.zimaspace.com/docs/logo.svg"
}
},
- "datePublished": "1738917617542"
+ "datePublished": "1739332336801"
}
@@ -293,7 +293,7 @@
diff --git a/docs/Small-body-Big-applications-OMV-install.html b/docs/Small-body-Big-applications-OMV-install.html
index ec1fecdedd..200a0f9ffe 100644
--- a/docs/Small-body-Big-applications-OMV-install.html
+++ b/docs/Small-body-Big-applications-OMV-install.html
@@ -63,8 +63,8 @@
-
-
+
+
@@ -99,7 +99,7 @@
"url": "https://www.zimaspace.com/docs/logo.svg"
}
},
- "datePublished": "1738917617542"
+ "datePublished": "1739332336801"
}
@@ -263,7 +263,7 @@
-
+
PrevNext
diff --git a/docs/Speedlimit.html b/docs/Speedlimit.html
index b199c2a75c..a807a892ce 100644
--- a/docs/Speedlimit.html
+++ b/docs/Speedlimit.html
@@ -52,8 +52,8 @@
-
-
+
+
@@ -88,7 +88,7 @@
"url": "https://www.zimaspace.com/docs/logo.svg"
}
},
- "datePublished": "1738917617542"
+ "datePublished": "1739332336801"
}
@@ -223,7 +223,7 @@
-
+
Next
diff --git a/docs/Ubuntu-Server-is-best-suited-for-Personal-Server.html b/docs/Ubuntu-Server-is-best-suited-for-Personal-Server.html
index fff6181269..e5e84041ba 100644
--- a/docs/Ubuntu-Server-is-best-suited-for-Personal-Server.html
+++ b/docs/Ubuntu-Server-is-best-suited-for-Personal-Server.html
@@ -63,8 +63,8 @@
-
-
+
+
@@ -99,7 +99,7 @@
"url": "https://www.zimaspace.com/docs/logo.svg"
}
},
- "datePublished": "1738917617542"
+ "datePublished": "1739332336801"
}
@@ -268,7 +268,7 @@
-
+
Next
diff --git a/docs/Universal-third-party-system-installation-tutorial.html b/docs/Universal-third-party-system-installation-tutorial.html
index 15c332599e..a303856f3f 100644
--- a/docs/Universal-third-party-system-installation-tutorial.html
+++ b/docs/Universal-third-party-system-installation-tutorial.html
@@ -59,8 +59,8 @@
-
-
+
+
@@ -95,7 +95,7 @@
"url": "https://www.zimaspace.com/docs/logo.svg"
}
},
- "datePublished": "1738917617542"
+ "datePublished": "1739332336801"
}
@@ -247,7 +247,7 @@
-
+
PrevNext
diff --git a/docs/Unraid-First-Experience-At-$129-Five-drive-Disks-Nas.html b/docs/Unraid-First-Experience-At-$129-Five-drive-Disks-Nas.html
index a819cce177..344f8c0e7d 100644
--- a/docs/Unraid-First-Experience-At-$129-Five-drive-Disks-Nas.html
+++ b/docs/Unraid-First-Experience-At-$129-Five-drive-Disks-Nas.html
@@ -73,8 +73,8 @@
-
-
+
+
@@ -109,7 +109,7 @@
"url": "https://www.zimaspace.com/docs/logo.svg"
}
},
- "datePublished": "1738917617542"
+ "datePublished": "1739332336801"
}
@@ -277,7 +277,7 @@
-
+
PrevNext
diff --git a/docs/Unraid-First-Experience-at-$129-Installation.html b/docs/Unraid-First-Experience-at-$129-Installation.html
index 0cd46efd6a..92dc4432a1 100644
--- a/docs/Unraid-First-Experience-at-$129-Installation.html
+++ b/docs/Unraid-First-Experience-at-$129-Installation.html
@@ -69,8 +69,8 @@
-
-
+
+
@@ -105,7 +105,7 @@
"url": "https://www.zimaspace.com/docs/logo.svg"
}
},
- "datePublished": "1738917617542"
+ "datePublished": "1739332336801"
}
@@ -269,7 +269,7 @@
-
+
PrevNext
diff --git a/docs/UseSambaviacomputer.html b/docs/UseSambaviacomputer.html
index 03e7bc3e9d..e845b45566 100644
--- a/docs/UseSambaviacomputer.html
+++ b/docs/UseSambaviacomputer.html
@@ -61,8 +61,8 @@
-
-
+
+
@@ -97,7 +97,7 @@
"url": "https://www.zimaspace.com/docs/logo.svg"
}
},
- "datePublished": "1738917617542"
+ "datePublished": "1739332336801"
}
@@ -237,7 +237,7 @@
-
+
Next
diff --git a/docs/VR-Audio-And-Video-Experience-Oculus.html b/docs/VR-Audio-And-Video-Experience-Oculus.html
index 82b6da40b1..d7df66d582 100644
--- a/docs/VR-Audio-And-Video-Experience-Oculus.html
+++ b/docs/VR-Audio-And-Video-Experience-Oculus.html
@@ -59,8 +59,8 @@
-
-
+
+
@@ -95,7 +95,7 @@
"url": "https://www.zimaspace.com/docs/logo.svg"
}
},
- "datePublished": "1738917617542"
+ "datePublished": "1739332336801"
}
@@ -233,7 +233,7 @@
-
+
PrevNext
diff --git a/docs/ZimaCube-Motherboard-DIY-Fan-Guide-and-Specifications.html b/docs/ZimaCube-Motherboard-DIY-Fan-Guide-and-Specifications.html
index f77597b503..e537947ef8 100644
--- a/docs/ZimaCube-Motherboard-DIY-Fan-Guide-and-Specifications.html
+++ b/docs/ZimaCube-Motherboard-DIY-Fan-Guide-and-Specifications.html
@@ -61,8 +61,8 @@
-
-
+
+
@@ -97,7 +97,7 @@
"url": "https://www.zimaspace.com/docs/logo.svg"
}
},
- "datePublished": "1738917617542"
+ "datePublished": "1739332336801"
}
@@ -249,7 +249,7 @@ <
diff --git a/docs/index.html b/docs/index.html
index 09f0f24c87..e2f8d9ed93 100644
--- a/docs/index.html
+++ b/docs/index.html
@@ -60,8 +60,8 @@
-
-
+
+
@@ -96,7 +96,7 @@
"url": "https://www.zimaspace.com/docs/logo.svg"
}
},
- "datePublished": "1738917617542"
+ "datePublished": "1739332336801"
}
@@ -243,7 +243,7 @@
diff --git a/es/faq/test-files.html b/es/faq/test-files.html
index c7df60a9be..a7c30d2557 100644
--- a/es/faq/test-files.html
+++ b/es/faq/test-files.html
@@ -51,8 +51,8 @@
-
-
+
+
@@ -86,7 +86,7 @@
"url": "https://www.zimaspace.com/docs/logo.svg"
}
},
- "datePublished": "1738917617542"
+ "datePublished": "1739332336802"
}
@@ -207,7 +207,7 @@
diff --git a/es/zimaboard/All-in-one-routing-system-OpenWRT.html b/es/zimaboard/All-in-one-routing-system-OpenWRT.html
index a9c597f457..a8d67f7c25 100644
--- a/es/zimaboard/All-in-one-routing-system-OpenWRT.html
+++ b/es/zimaboard/All-in-one-routing-system-OpenWRT.html
@@ -59,8 +59,8 @@
-
-
+
+
@@ -95,7 +95,7 @@
"url": "https://www.zimaspace.com/docs/logo.svg"
}
},
- "datePublished": "1738917617542"
+ "datePublished": "1739332336802"
}
@@ -245,7 +245,7 @@
diff --git a/es/zimaboard/Basic-functions-of-dedicated-systems.html b/es/zimaboard/Basic-functions-of-dedicated-systems.html
index c631234b6d..b8b9caad79 100644
--- a/es/zimaboard/Basic-functions-of-dedicated-systems.html
+++ b/es/zimaboard/Basic-functions-of-dedicated-systems.html
@@ -66,8 +66,8 @@
-
-
+
+
@@ -102,7 +102,7 @@
"url": "https://www.zimaspace.com/docs/logo.svg"
}
},
- "datePublished": "1738917617542"
+ "datePublished": "1739332336802"
}
@@ -257,7 +257,7 @@
diff --git a/es/zimaboard/Build-a-75-inch-4K-Arcade-with-ZimaBoard-and-Batocera.html b/es/zimaboard/Build-a-75-inch-4K-Arcade-with-ZimaBoard-and-Batocera.html
index 9fb767033e..974f14f53e 100644
--- a/es/zimaboard/Build-a-75-inch-4K-Arcade-with-ZimaBoard-and-Batocera.html
+++ b/es/zimaboard/Build-a-75-inch-4K-Arcade-with-ZimaBoard-and-Batocera.html
@@ -72,8 +72,8 @@
-
-
+
+
@@ -108,7 +108,7 @@
"url": "https://www.zimaspace.com/docs/logo.svg"
}
},
- "datePublished": "1738917617543"
+ "datePublished": "1739332336802"
}
@@ -296,7 +296,7 @@
-
+
AnteriorSiguiente
diff --git a/es/zimaboard/Enable-WOL-on-Zimaboard.html b/es/zimaboard/Enable-WOL-on-Zimaboard.html
index ff697bafc7..4c4c32cb4c 100644
--- a/es/zimaboard/Enable-WOL-on-Zimaboard.html
+++ b/es/zimaboard/Enable-WOL-on-Zimaboard.html
@@ -61,8 +61,8 @@
-
-
+
+
@@ -97,7 +97,7 @@
"url": "https://www.zimaspace.com/docs/logo.svg"
}
},
- "datePublished": "1738917617543"
+ "datePublished": "1739332336802"
}
@@ -283,7 +283,7 @@
-
+
AnteriorSiguiente
diff --git a/es/zimaboard/Hardware-Brief.html b/es/zimaboard/Hardware-Brief.html
index 04903b3d88..2916dbe437 100644
--- a/es/zimaboard/Hardware-Brief.html
+++ b/es/zimaboard/Hardware-Brief.html
@@ -52,8 +52,8 @@
-
-
+
+
@@ -88,7 +88,7 @@
"url": "https://www.zimaspace.com/docs/logo.svg"
}
},
- "datePublished": "1738917617543"
+ "datePublished": "1739332336802"
}
@@ -229,7 +229,7 @@
-
+
AnteriorSiguiente
diff --git a/es/zimaboard/Hardware-Interface-Introduction.html b/es/zimaboard/Hardware-Interface-Introduction.html
index 17eb951e8a..3a102c783d 100644
--- a/es/zimaboard/Hardware-Interface-Introduction.html
+++ b/es/zimaboard/Hardware-Interface-Introduction.html
@@ -54,8 +54,8 @@
-
-
+
+
@@ -90,7 +90,7 @@
"url": "https://www.zimaspace.com/docs/logo.svg"
}
},
- "datePublished": "1738917617543"
+ "datePublished": "1739332336802"
}
@@ -225,7 +225,7 @@
-
+
AnteriorSiguiente
diff --git a/es/zimaboard/How-to-check-IP-address.html b/es/zimaboard/How-to-check-IP-address.html
index bcf2713a22..9327411c93 100644
--- a/es/zimaboard/How-to-check-IP-address.html
+++ b/es/zimaboard/How-to-check-IP-address.html
@@ -57,8 +57,8 @@
-
-
+
+
@@ -93,7 +93,7 @@
"url": "https://www.zimaspace.com/docs/logo.svg"
}
},
- "datePublished": "1738917617543"
+ "datePublished": "1739332336802"
}
@@ -242,7 +242,7 @@
diff --git a/es/zimaboard/MineCraft-Friendship-Service.html b/es/zimaboard/MineCraft-Friendship-Service.html
index c1ff7f7679..68631e2116 100644
--- a/es/zimaboard/MineCraft-Friendship-Service.html
+++ b/es/zimaboard/MineCraft-Friendship-Service.html
@@ -64,8 +64,8 @@
-
-
+
+
@@ -100,7 +100,7 @@
"url": "https://www.zimaspace.com/docs/logo.svg"
}
},
- "datePublished": "1738917617543"
+ "datePublished": "1739332336802"
}
@@ -280,7 +280,7 @@
-
+
AnteriorSiguiente
diff --git a/es/zimaboard/Openwrt-eMMc-boot.html b/es/zimaboard/Openwrt-eMMc-boot.html
index e0fb37f5fb..92844c350b 100644
--- a/es/zimaboard/Openwrt-eMMc-boot.html
+++ b/es/zimaboard/Openwrt-eMMc-boot.html
@@ -59,8 +59,8 @@
-
-
+
+
@@ -95,7 +95,7 @@
"url": "https://www.zimaspace.com/docs/logo.svg"
}
},
- "datePublished": "1738917617543"
+ "datePublished": "1739332336802"
}
@@ -277,7 +277,7 @@
diff --git a/es/zimaboard/Power-on-Zimablade.html b/es/zimaboard/Power-on-Zimablade.html
index 18d7eb6d88..ce7eea56d6 100644
--- a/es/zimaboard/Power-on-Zimablade.html
+++ b/es/zimaboard/Power-on-Zimablade.html
@@ -66,8 +66,8 @@
-
-
+
+
@@ -102,7 +102,7 @@
"url": "https://www.zimaspace.com/docs/logo.svg"
}
},
- "datePublished": "1738917617543"
+ "datePublished": "1739332336802"
}
@@ -279,7 +279,7 @@
-
+
AnteriorSiguiente
diff --git a/es/zimaboard/Restore-factory-settings.html b/es/zimaboard/Restore-factory-settings.html
index a64b86088a..5a3ec86dfe 100644
--- a/es/zimaboard/Restore-factory-settings.html
+++ b/es/zimaboard/Restore-factory-settings.html
@@ -65,8 +65,8 @@
-
-
+
+
@@ -101,7 +101,7 @@
"url": "https://www.zimaspace.com/docs/logo.svg"
}
},
- "datePublished": "1738917617543"
+ "datePublished": "1739332336802"
}
@@ -287,7 +287,7 @@
-
+
AnteriorSiguiente
diff --git a/es/zimaboard/Self-Deploying-Applications.html b/es/zimaboard/Self-Deploying-Applications.html
index 4ac0b40b68..07a635996f 100644
--- a/es/zimaboard/Self-Deploying-Applications.html
+++ b/es/zimaboard/Self-Deploying-Applications.html
@@ -66,8 +66,8 @@
-
-
+
+
@@ -102,7 +102,7 @@
"url": "https://www.zimaspace.com/docs/logo.svg"
}
},
- "datePublished": "1738917617543"
+ "datePublished": "1739332336802"
}
@@ -259,7 +259,7 @@
-
+
AnteriorSiguiente
diff --git a/es/zimaboard/Small-body-Big-applications-OMV-First-Experience.html b/es/zimaboard/Small-body-Big-applications-OMV-First-Experience.html
index fb2e0e3197..222cb91049 100644
--- a/es/zimaboard/Small-body-Big-applications-OMV-First-Experience.html
+++ b/es/zimaboard/Small-body-Big-applications-OMV-First-Experience.html
@@ -76,8 +76,8 @@
-
-
+
+
@@ -112,7 +112,7 @@
"url": "https://www.zimaspace.com/docs/logo.svg"
}
},
- "datePublished": "1738917617543"
+ "datePublished": "1739332336802"
}
@@ -293,7 +293,7 @@
diff --git a/es/zimaboard/Small-body-Big-applications-OMV-install.html b/es/zimaboard/Small-body-Big-applications-OMV-install.html
index 08a1c23d23..36b793d65c 100644
--- a/es/zimaboard/Small-body-Big-applications-OMV-install.html
+++ b/es/zimaboard/Small-body-Big-applications-OMV-install.html
@@ -63,8 +63,8 @@
-
-
+
+
@@ -99,7 +99,7 @@
"url": "https://www.zimaspace.com/docs/logo.svg"
}
},
- "datePublished": "1738917617543"
+ "datePublished": "1739332336802"
}
@@ -263,7 +263,7 @@
-
+
AnteriorSiguiente
diff --git a/es/zimaboard/Syncthing.html b/es/zimaboard/Syncthing.html
index c2e92b1e3e..b11616bd13 100644
--- a/es/zimaboard/Syncthing.html
+++ b/es/zimaboard/Syncthing.html
@@ -61,8 +61,8 @@
-
-
+
+
@@ -97,7 +97,7 @@
"url": "https://www.zimaspace.com/docs/logo.svg"
}
},
- "datePublished": "1738917617543"
+ "datePublished": "1739332336802"
}
@@ -261,7 +261,7 @@
diff --git a/es/zimaboard/Universal-third-party-system-installation-tutorial.html b/es/zimaboard/Universal-third-party-system-installation-tutorial.html
index 19edf90bc2..748d075b8c 100644
--- a/es/zimaboard/Universal-third-party-system-installation-tutorial.html
+++ b/es/zimaboard/Universal-third-party-system-installation-tutorial.html
@@ -59,8 +59,8 @@
-
-
+
+
@@ -95,7 +95,7 @@
"url": "https://www.zimaspace.com/docs/logo.svg"
}
},
- "datePublished": "1738917617543"
+ "datePublished": "1739332336803"
}
@@ -247,7 +247,7 @@
-
+
AnteriorSiguiente
diff --git a/es/zimaboard/Unraid-First-Experience-at-$129-Installation.html b/es/zimaboard/Unraid-First-Experience-at-$129-Installation.html
index e07835128a..f252da1aaf 100644
--- a/es/zimaboard/Unraid-First-Experience-at-$129-Installation.html
+++ b/es/zimaboard/Unraid-First-Experience-at-$129-Installation.html
@@ -69,8 +69,8 @@
-
-
+
+
@@ -105,7 +105,7 @@
"url": "https://www.zimaspace.com/docs/logo.svg"
}
},
- "datePublished": "1738917617543"
+ "datePublished": "1739332336803"
}
@@ -269,7 +269,7 @@
-
+
AnteriorSiguiente
diff --git a/es/zimaboard/Upgrade-Motherboard-BIOS-Version.html b/es/zimaboard/Upgrade-Motherboard-BIOS-Version.html
index 9196fa7fb4..c681e11fdb 100644
--- a/es/zimaboard/Upgrade-Motherboard-BIOS-Version.html
+++ b/es/zimaboard/Upgrade-Motherboard-BIOS-Version.html
@@ -51,8 +51,8 @@
-
-
+
+
@@ -86,7 +86,7 @@
"url": "https://www.zimaspace.com/docs/logo.svg"
}
},
- "datePublished": "1738917617543"
+ "datePublished": "1739332336803"
}
@@ -258,7 +258,7 @@
-
+
AnteriorSiguiente
diff --git a/es/zimaboard/VR-Audio-And-Video-Experience-Oculus.html b/es/zimaboard/VR-Audio-And-Video-Experience-Oculus.html
index 494ccc02db..24478a8c38 100644
--- a/es/zimaboard/VR-Audio-And-Video-Experience-Oculus.html
+++ b/es/zimaboard/VR-Audio-And-Video-Experience-Oculus.html
@@ -59,8 +59,8 @@
-
-
+
+
@@ -95,7 +95,7 @@
"url": "https://www.zimaspace.com/docs/logo.svg"
}
},
- "datePublished": "1738917617543"
+ "datePublished": "1739332336803"
}
@@ -233,7 +233,7 @@
-
+
AnteriorSiguiente
diff --git a/es/zimaboard/index.html b/es/zimaboard/index.html
index 56d627f5e9..effc8c4174 100644
--- a/es/zimaboard/index.html
+++ b/es/zimaboard/index.html
@@ -60,8 +60,8 @@
-
-
+
+
@@ -96,7 +96,7 @@
"url": "https://www.zimaspace.com/docs/logo.svg"
}
},
- "datePublished": "1738917617543"
+ "datePublished": "1739332336803"
}
@@ -243,7 +243,7 @@
-
+
Siguiente
diff --git a/es/zimacube/About-ZimaOS.html b/es/zimacube/About-ZimaOS.html
index 16dd439587..48c14f9788 100644
--- a/es/zimacube/About-ZimaOS.html
+++ b/es/zimacube/About-ZimaOS.html
@@ -51,8 +51,8 @@
-
-
+
+
@@ -86,7 +86,7 @@
"url": "https://www.zimaspace.com/docs/logo.svg"
}
},
- "datePublished": "1738917617543"
+ "datePublished": "1739332336803"
}
@@ -204,7 +204,7 @@ Título
Sección
diff --git a/es/zimacube/Advanced-Using.html b/es/zimacube/Advanced-Using.html
index 22cf99d91e..7c83734ce1 100644
--- a/es/zimacube/Advanced-Using.html
+++ b/es/zimacube/Advanced-Using.html
@@ -51,8 +51,8 @@
-
-
+
+
@@ -86,7 +86,7 @@
"url": "https://www.zimaspace.com/docs/logo.svg"
}
},
- "datePublished": "1738917617543"
+ "datePublished": "1739332336803"
}
@@ -204,7 +204,7 @@ Título
Sección
diff --git a/es/zimacube/Assembly-Tutorial.html b/es/zimacube/Assembly-Tutorial.html
index cd7ca24934..8352698f72 100644
--- a/es/zimacube/Assembly-Tutorial.html
+++ b/es/zimacube/Assembly-Tutorial.html
@@ -110,8 +110,8 @@
-
-
+
+
@@ -146,7 +146,7 @@
"url": "https://www.zimaspace.com/docs/logo.svg"
}
},
- "datePublished": "1738917617544"
+ "datePublished": "1739332336803"
}
@@ -511,7 +511,7 @@ Desmontaje del chasis completado
diff --git a/es/zimacube/Auto-Power-On.html b/es/zimacube/Auto-Power-On.html
index 0c18862789..6e77e831c9 100644
--- a/es/zimacube/Auto-Power-On.html
+++ b/es/zimacube/Auto-Power-On.html
@@ -55,8 +55,8 @@
-
-
+
+
@@ -91,7 +91,7 @@
"url": "https://www.zimaspace.com/docs/logo.svg"
}
},
- "datePublished": "1738917617544"
+ "datePublished": "1739332336803"
}
@@ -216,7 +216,7 @@
-
+
AnteriorSiguiente
diff --git a/es/zimacube/BIOS-Configuration.html b/es/zimacube/BIOS-Configuration.html
index ef1575d649..4e1582eedd 100644
--- a/es/zimacube/BIOS-Configuration.html
+++ b/es/zimacube/BIOS-Configuration.html
@@ -51,8 +51,8 @@
-
-
+
+
@@ -86,7 +86,7 @@
"url": "https://www.zimaspace.com/docs/logo.svg"
}
},
- "datePublished": "1738917617544"
+ "datePublished": "1739332336803"
}
@@ -205,7 +205,7 @@ Configuración de BIOS
diff --git a/es/zimacube/Compatible-Network-Adapters.html b/es/zimacube/Compatible-Network-Adapters.html
index 28b5e6559d..58738675a0 100644
--- a/es/zimacube/Compatible-Network-Adapters.html
+++ b/es/zimacube/Compatible-Network-Adapters.html
@@ -51,8 +51,8 @@
-
-
+
+
@@ -86,7 +86,7 @@
"url": "https://www.zimaspace.com/docs/logo.svg"
}
},
- "datePublished": "1738917617544"
+ "datePublished": "1739332336803"
}
@@ -237,7 +237,7 @@
-
+
AnteriorSiguiente
diff --git a/es/zimacube/Creating-RAID-Troubleshooting-Guide.html b/es/zimacube/Creating-RAID-Troubleshooting-Guide.html
index 227044809d..63475ecad6 100644
--- a/es/zimacube/Creating-RAID-Troubleshooting-Guide.html
+++ b/es/zimacube/Creating-RAID-Troubleshooting-Guide.html
@@ -56,8 +56,8 @@
-
-
+
+
@@ -92,7 +92,7 @@
"url": "https://www.zimaspace.com/docs/logo.svg"
}
},
- "datePublished": "1738917617544"
+ "datePublished": "1739332336803"
}
@@ -215,7 +215,7 @@
-
+
AnteriorSiguiente
diff --git a/es/zimacube/Detailed-Plex-Operation-Guide.html b/es/zimacube/Detailed-Plex-Operation-Guide.html
index bbab6cd293..694d5da5ff 100644
--- a/es/zimacube/Detailed-Plex-Operation-Guide.html
+++ b/es/zimacube/Detailed-Plex-Operation-Guide.html
@@ -67,8 +67,8 @@
-
-
+
+
@@ -103,7 +103,7 @@
"url": "https://www.zimaspace.com/docs/logo.svg"
}
},
- "datePublished": "1738917617544"
+ "datePublished": "1739332336803"
}
@@ -244,7 +244,7 @@
-
+
Siguiente
diff --git a/es/zimacube/Enable-WOL-on-ZimaCube.html b/es/zimacube/Enable-WOL-on-ZimaCube.html
index 7ae5ae1f22..2a573f7c0c 100644
--- a/es/zimacube/Enable-WOL-on-ZimaCube.html
+++ b/es/zimacube/Enable-WOL-on-ZimaCube.html
@@ -51,8 +51,8 @@
-
-
+
+
@@ -86,7 +86,7 @@
"url": "https://www.zimaspace.com/docs/logo.svg"
}
},
- "datePublished": "1738917617544"
+ "datePublished": "1739332336803"
}
@@ -257,7 +257,7 @@
-
+
AnteriorSiguiente
diff --git "a/es/zimacube/From-Synology-to-ZimaCube\357\274\214migrate-all-files!.html" "b/es/zimacube/From-Synology-to-ZimaCube\357\274\214migrate-all-files!.html"
index b20e28fbc8..edcdc79f17 100644
--- "a/es/zimacube/From-Synology-to-ZimaCube\357\274\214migrate-all-files!.html"
+++ "b/es/zimacube/From-Synology-to-ZimaCube\357\274\214migrate-all-files!.html"
@@ -57,8 +57,8 @@
-
-
+
+
@@ -93,7 +93,7 @@
"url": "https://www.zimaspace.com/docs/logo.svg"
}
},
- "datePublished": "1738917617544"
+ "datePublished": "1739332336803"
}
@@ -234,7 +234,7 @@
-
+
Siguiente
diff --git a/es/zimacube/GPU-Expansion.html b/es/zimacube/GPU-Expansion.html
index 8bc0416b35..3b90ec7cd0 100644
--- a/es/zimacube/GPU-Expansion.html
+++ b/es/zimacube/GPU-Expansion.html
@@ -64,8 +64,8 @@
-
-
+
+
@@ -100,7 +100,7 @@
"url": "https://www.zimaspace.com/docs/logo.svg"
}
},
- "datePublished": "1738917617544"
+ "datePublished": "1739332336803"
}
@@ -339,7 +339,7 @@
-
+
AnteriorSiguiente
diff --git a/es/zimacube/HDD-Interface-Usage-Guide.html b/es/zimacube/HDD-Interface-Usage-Guide.html
index 438b9595e7..700a61b5e7 100644
--- a/es/zimacube/HDD-Interface-Usage-Guide.html
+++ b/es/zimacube/HDD-Interface-Usage-Guide.html
@@ -51,8 +51,8 @@
-
-
+
+
@@ -86,7 +86,7 @@
"url": "https://www.zimaspace.com/docs/logo.svg"
}
},
- "datePublished": "1738917617544"
+ "datePublished": "1739332336803"
}
@@ -453,7 +453,7 @@
-
+
AnteriorSiguiente
diff --git a/es/zimacube/Hardware-Brief.html b/es/zimacube/Hardware-Brief.html
index 6b5a23f780..f022a50614 100644
--- a/es/zimacube/Hardware-Brief.html
+++ b/es/zimacube/Hardware-Brief.html
@@ -54,8 +54,8 @@
-
-
+
+
@@ -90,7 +90,7 @@
"url": "https://www.zimaspace.com/docs/logo.svg"
}
},
- "datePublished": "1738917617544"
+ "datePublished": "1739332336803"
}
@@ -234,7 +234,7 @@
-
+
AnteriorSiguiente
diff --git a/es/zimacube/Hardware-Details.html b/es/zimacube/Hardware-Details.html
index 72b66548b2..36a51d5135 100644
--- a/es/zimacube/Hardware-Details.html
+++ b/es/zimacube/Hardware-Details.html
@@ -51,8 +51,8 @@
-
-
+
+
@@ -86,7 +86,7 @@
"url": "https://www.zimaspace.com/docs/logo.svg"
}
},
- "datePublished": "1738917617544"
+ "datePublished": "1739332336803"
}
@@ -254,7 +254,7 @@ Instrucciones de la Interfaz del Ventilador
Instrucciones del Puerto USB
diff --git a/es/zimacube/How-to-Install-ZimaOS.html b/es/zimacube/How-to-Install-ZimaOS.html
index 4ac7f88fda..d3afbea2d3 100644
--- a/es/zimacube/How-to-Install-ZimaOS.html
+++ b/es/zimacube/How-to-Install-ZimaOS.html
@@ -62,8 +62,8 @@
-
-
+
+
@@ -98,7 +98,7 @@
"url": "https://www.zimaspace.com/docs/logo.svg"
}
},
- "datePublished": "1738917617544"
+ "datePublished": "1739332336803"
}
@@ -233,7 +233,7 @@
diff --git a/es/zimacube/How-to-Install-and-Remove-the-7th-Bay.html b/es/zimacube/How-to-Install-and-Remove-the-7th-Bay.html
index 2f5a58d459..10dc9dd0d3 100644
--- a/es/zimacube/How-to-Install-and-Remove-the-7th-Bay.html
+++ b/es/zimacube/How-to-Install-and-Remove-the-7th-Bay.html
@@ -58,8 +58,8 @@
-
-
+
+
@@ -94,7 +94,7 @@
"url": "https://www.zimaspace.com/docs/logo.svg"
}
},
- "datePublished": "1738917617544"
+ "datePublished": "1739332336803"
}
@@ -219,7 +219,7 @@
-
+
Siguiente
diff --git a/es/zimacube/How-to-Open-SSH-in-ZimaOS.html b/es/zimacube/How-to-Open-SSH-in-ZimaOS.html
index a3a6135552..4818d1d48d 100644
--- a/es/zimacube/How-to-Open-SSH-in-ZimaOS.html
+++ b/es/zimacube/How-to-Open-SSH-in-ZimaOS.html
@@ -53,8 +53,8 @@
-
-
+
+
@@ -89,7 +89,7 @@
"url": "https://www.zimaspace.com/docs/logo.svg"
}
},
- "datePublished": "1738917617544"
+ "datePublished": "1739332336803"
}
@@ -214,7 +214,7 @@
-
+
Siguiente
diff --git a/es/zimacube/How-to-understand-Docker-App's-paths-On-ZimaOS.html b/es/zimacube/How-to-understand-Docker-App's-paths-On-ZimaOS.html
index 2fd6502542..9df800ea60 100644
--- a/es/zimacube/How-to-understand-Docker-App's-paths-On-ZimaOS.html
+++ b/es/zimacube/How-to-understand-Docker-App's-paths-On-ZimaOS.html
@@ -57,8 +57,8 @@
-
-
+
+
@@ -93,7 +93,7 @@
"url": "https://www.zimaspace.com/docs/logo.svg"
}
},
- "datePublished": "1738917617544"
+ "datePublished": "1739332336804"
}
@@ -232,7 +232,7 @@
-
+
Siguiente
diff --git a/es/zimacube/Install-TrueNAS.html b/es/zimacube/Install-TrueNAS.html
index f3bc38eb7e..48d7801aff 100644
--- a/es/zimacube/Install-TrueNAS.html
+++ b/es/zimacube/Install-TrueNAS.html
@@ -62,8 +62,8 @@
-
-
+
+
@@ -98,7 +98,7 @@
"url": "https://www.zimaspace.com/docs/logo.svg"
}
},
- "datePublished": "1738917617544"
+ "datePublished": "1739332336804"
}
@@ -234,7 +234,7 @@
diff --git a/es/zimacube/Install-UnRAID.html b/es/zimacube/Install-UnRAID.html
index c9eb6ae838..d9d03bcdfc 100644
--- a/es/zimacube/Install-UnRAID.html
+++ b/es/zimacube/Install-UnRAID.html
@@ -67,8 +67,8 @@
-
-
+
+
@@ -103,7 +103,7 @@
"url": "https://www.zimaspace.com/docs/logo.svg"
}
},
- "datePublished": "1738917617544"
+ "datePublished": "1739332336804"
}
@@ -231,7 +231,7 @@
-
+
AnteriorSiguiente
diff --git a/es/zimacube/Instructions-for-use-of-the-7th-Bay.html b/es/zimacube/Instructions-for-use-of-the-7th-Bay.html
index ec7894dab8..b6cad15b99 100644
--- a/es/zimacube/Instructions-for-use-of-the-7th-Bay.html
+++ b/es/zimacube/Instructions-for-use-of-the-7th-Bay.html
@@ -64,8 +64,8 @@
-
-
+
+
@@ -100,7 +100,7 @@
"url": "https://www.zimaspace.com/docs/logo.svg"
}
},
- "datePublished": "1738917617544"
+ "datePublished": "1739332336804"
}
@@ -240,7 +240,7 @@
diff --git a/es/zimacube/Memory-Test-Tutorial.html b/es/zimacube/Memory-Test-Tutorial.html
index 646301e535..9385f69d53 100644
--- a/es/zimacube/Memory-Test-Tutorial.html
+++ b/es/zimacube/Memory-Test-Tutorial.html
@@ -58,8 +58,8 @@
-
-
+
+
@@ -94,7 +94,7 @@
"url": "https://www.zimaspace.com/docs/logo.svg"
}
},
- "datePublished": "1738917617544"
+ "datePublished": "1739332336804"
}
@@ -223,11 +223,11 @@ Conecte el teclado, presione F11 continuamente y seleccione arrancar desde USB.

Ingrese a la interfaz de Memtest y seleccione Iniciar Prueba.



-Paso 4: Determinar si hay un problema con la memoria según los resultados de feedback
Si aparece la interfaz PASS, no hay problema con la memoria

Puede usar los métodos anteriores para determinar si su memoria tiene problemas de estabilidad y solucionar más problemas de la placa base. Al mismo tiempo, puede ponerse en contacto con nuestro soporte técnico por correo electrónico a support@icewhale.org y adjuntar los resultados de la prueba para obtener más ayuda.
+Paso 4: Determinar si hay un problema con la memoria según los resultados de feedback
Si aparece la interfaz PASS, no hay problema con la memoria

Puede usar los métodos anteriores para determinar si su memoria tiene problemas de estabilidad y solucionar más problemas de la placa base. Al mismo tiempo, puede ponerse en contacto con nuestro soporte técnico por correo electrónico a support@icewhale.org y adjuntar los resultados de la prueba para obtener más ayuda.
diff --git a/es/zimacube/PC-Direct.html b/es/zimacube/PC-Direct.html
index 248cc8daf9..b48f5bccfb 100644
--- a/es/zimacube/PC-Direct.html
+++ b/es/zimacube/PC-Direct.html
@@ -65,8 +65,8 @@
-
-
+
+
@@ -101,7 +101,7 @@
"url": "https://www.zimaspace.com/docs/logo.svg"
}
},
- "datePublished": "1738917617544"
+ "datePublished": "1739332336804"
}
@@ -294,7 +294,7 @@
-
+
AnteriorSiguiente
diff --git a/es/zimacube/Plex-and-GPU-Transcoding.html b/es/zimacube/Plex-and-GPU-Transcoding.html
index d9fcec66c8..2a2634169f 100644
--- a/es/zimacube/Plex-and-GPU-Transcoding.html
+++ b/es/zimacube/Plex-and-GPU-Transcoding.html
@@ -60,8 +60,8 @@
-
-
+
+
@@ -96,7 +96,7 @@
"url": "https://www.zimaspace.com/docs/logo.svg"
}
},
- "datePublished": "1738917617544"
+ "datePublished": "1739332336804"
}
@@ -280,7 +280,7 @@
-
+
AnteriorSiguiente
diff --git a/es/zimacube/Quick-Start.html b/es/zimacube/Quick-Start.html
index 8d60b7fda7..acbbfd92cd 100644
--- a/es/zimacube/Quick-Start.html
+++ b/es/zimacube/Quick-Start.html
@@ -59,8 +59,8 @@
-
-
+
+
@@ -95,7 +95,7 @@
"url": "https://www.zimaspace.com/docs/logo.svg"
}
},
- "datePublished": "1738917617545"
+ "datePublished": "1739332336804"
}
@@ -351,7 +351,7 @@
-
+
Siguiente
diff --git a/es/zimacube/RAID-SSD-Expansion.html b/es/zimacube/RAID-SSD-Expansion.html
index bc4c3dffb5..4b554f1e7f 100644
--- a/es/zimacube/RAID-SSD-Expansion.html
+++ b/es/zimacube/RAID-SSD-Expansion.html
@@ -51,8 +51,8 @@
-
-
+
+
@@ -86,7 +86,7 @@
"url": "https://www.zimaspace.com/docs/logo.svg"
}
},
- "datePublished": "1738917617545"
+ "datePublished": "1739332336804"
}
@@ -204,7 +204,7 @@ Título
Sección
diff --git a/es/zimacube/Release-Note.html b/es/zimacube/Release-Note.html
index 639384fb9b..26c9bb9e1f 100644
--- a/es/zimacube/Release-Note.html
+++ b/es/zimacube/Release-Note.html
@@ -52,8 +52,8 @@
-
-
+
+
@@ -88,7 +88,7 @@
"url": "https://www.zimaspace.com/docs/logo.svg"
}
},
- "datePublished": "1738917617545"
+ "datePublished": "1739332336804"
}
@@ -235,7 +235,7 @@
-
+
Siguiente
diff --git a/es/zimacube/Resets-CMOS.html b/es/zimacube/Resets-CMOS.html
index 8932b9b90d..e87dada8fa 100644
--- a/es/zimacube/Resets-CMOS.html
+++ b/es/zimacube/Resets-CMOS.html
@@ -54,8 +54,8 @@
-
-
+
+
@@ -90,7 +90,7 @@
"url": "https://www.zimaspace.com/docs/logo.svg"
}
},
- "datePublished": "1738917617545"
+ "datePublished": "1739332336804"
}
@@ -216,7 +216,7 @@
-
+
AnteriorSiguiente
diff --git a/es/zimacube/Transfer-Speeds-Over-Thunderbolt.html b/es/zimacube/Transfer-Speeds-Over-Thunderbolt.html
index 6b6f3f759a..c78869a421 100644
--- a/es/zimacube/Transfer-Speeds-Over-Thunderbolt.html
+++ b/es/zimacube/Transfer-Speeds-Over-Thunderbolt.html
@@ -53,8 +53,8 @@
-
-
+
+
@@ -89,7 +89,7 @@
"url": "https://www.zimaspace.com/docs/logo.svg"
}
},
- "datePublished": "1738917617545"
+ "datePublished": "1739332336804"
}
@@ -214,7 +214,7 @@
diff --git a/es/zimacube/Troubleshooting-Self-Test-Guide.html b/es/zimacube/Troubleshooting-Self-Test-Guide.html
index eea07d3aa0..01ec9746d7 100644
--- a/es/zimacube/Troubleshooting-Self-Test-Guide.html
+++ b/es/zimacube/Troubleshooting-Self-Test-Guide.html
@@ -55,8 +55,8 @@
-
-
+
+
@@ -91,7 +91,7 @@
"url": "https://www.zimaspace.com/docs/logo.svg"
}
},
- "datePublished": "1738917617545"
+ "datePublished": "1739332336804"
}
@@ -214,7 +214,7 @@ https://www.zimaspace.com/docs/zimacube/Memory-Test-Tutorial
Paso 3 Restablecer el dispositivo
Puede consultar los siguientes pasos para restablecer la batería RTC
https://www.zimaspace.com/docs/zimacube/Resets-CMOS
-Solución:
Si no puede iniciar según los pasos anteriores, puede contactar a nuestro equipo de postventa a support@icewhale.org para que le reemplacen la placa base.
+Solución:
Si no puede iniciar según los pasos anteriores, puede contactar a nuestro equipo de postventa a support@icewhale.org para que le reemplacen la placa base.
Problema de Software
Anomalía en el inicio del sistema
- Vuelva a conectar el disco del sistema en la placa madre y verifique si el disco del sistema puede ser reconocido normalmente.
- Puede reinstalar ZimaOS según el método en el siguiente enlace
https://www.zimaspace.com/docs/zimacube/How-to-Install-ZimaOS
@@ -226,11 +226,11 @@
El siguiente enlace enumera los modelos de discos duros que pueden usarse normalmente en la prueba interna.
https://www.zimaspace.com/docs/zimacube/HDD-Interface-Usage-Guide
Solución:
Si los métodos anteriores no permiten que el disco duro funcione normalmente, puede contactar a nuestro equipo de postventa a support@icewhale.org para que le reemplacen la placa de conexión.
+

El siguiente enlace enumera los modelos de discos duros que pueden usarse normalmente en la prueba interna.
https://www.zimaspace.com/docs/zimacube/HDD-Interface-Usage-Guide
Solución:
Si los métodos anteriores no permiten que el disco duro funcione normalmente, puede contactar a nuestro equipo de postventa a support@icewhale.org para que le reemplacen la placa de conexión.
diff --git a/es/zimacube/Tutorials.html b/es/zimacube/Tutorials.html
index 1f46f692eb..551cfd236c 100644
--- a/es/zimacube/Tutorials.html
+++ b/es/zimacube/Tutorials.html
@@ -55,8 +55,8 @@
-
-
+
+
@@ -91,7 +91,7 @@
"url": "https://www.zimaspace.com/docs/logo.svg"
}
},
- "datePublished": "1738917617545"
+ "datePublished": "1739332336804"
}
@@ -216,7 +216,7 @@
-
+
Siguiente
diff --git a/es/zimacube/User-Guide.html b/es/zimacube/User-Guide.html
index fe94fdf2e6..fb6781b90f 100644
--- a/es/zimacube/User-Guide.html
+++ b/es/zimacube/User-Guide.html
@@ -51,8 +51,8 @@
-
-
+
+
@@ -86,7 +86,7 @@
"url": "https://www.zimaspace.com/docs/logo.svg"
}
},
- "datePublished": "1738917617545"
+ "datePublished": "1739332336804"
}
@@ -204,7 +204,7 @@ Título
Sección
diff --git a/es/zimacube/ZimaCube-Bios-Update-Method-.html b/es/zimacube/ZimaCube-Bios-Update-Method-.html
index 5ad73d47b5..a7fdd296dd 100644
--- a/es/zimacube/ZimaCube-Bios-Update-Method-.html
+++ b/es/zimacube/ZimaCube-Bios-Update-Method-.html
@@ -56,8 +56,8 @@
-
-
+
+
@@ -92,7 +92,7 @@
"url": "https://www.zimaspace.com/docs/logo.svg"
}
},
- "datePublished": "1738917617545"
+ "datePublished": "1739332336804"
}
@@ -241,7 +241,7 @@
-
+
AnteriorSiguiente
diff --git a/es/zimacube/ZimaCube-Motherboard-DIY-Fan-Guide-and-Specifications.html b/es/zimacube/ZimaCube-Motherboard-DIY-Fan-Guide-and-Specifications.html
index 0ae2fda6e8..672ffede9a 100644
--- a/es/zimacube/ZimaCube-Motherboard-DIY-Fan-Guide-and-Specifications.html
+++ b/es/zimacube/ZimaCube-Motherboard-DIY-Fan-Guide-and-Specifications.html
@@ -61,8 +61,8 @@
-
-
+
+
@@ -97,7 +97,7 @@
"url": "https://www.zimaspace.com/docs/logo.svg"
}
},
- "datePublished": "1738917617545"
+ "datePublished": "1739332336804"
}
@@ -249,7 +249,7 @@
-
+
AnteriorSiguiente
diff --git a/es/zimacube/ZimaOS-application-content.html b/es/zimacube/ZimaOS-application-content.html
index b1ba6bd2bb..235be83f9e 100644
--- a/es/zimacube/ZimaOS-application-content.html
+++ b/es/zimacube/ZimaOS-application-content.html
@@ -51,8 +51,8 @@
-
-
+
+
@@ -86,7 +86,7 @@
"url": "https://www.zimaspace.com/docs/logo.svg"
}
},
- "datePublished": "1738917617545"
+ "datePublished": "1739332336804"
}
@@ -204,7 +204,7 @@ Título
Sección
diff --git a/es/zimacube/index.html b/es/zimacube/index.html
index b5d858892b..67d3c42129 100644
--- a/es/zimacube/index.html
+++ b/es/zimacube/index.html
@@ -58,8 +58,8 @@
-
-
+
+
@@ -94,7 +94,7 @@
"url": "https://www.zimaspace.com/docs/logo.svg"
}
},
- "datePublished": "1738917617545"
+ "datePublished": "1739332336804"
}
@@ -329,7 +329,7 @@
-
+
Siguiente
diff --git a/es/zimaos/7th-Bay-LED.html b/es/zimaos/7th-Bay-LED.html
index 31d28c3691..858ba09042 100644
--- a/es/zimaos/7th-Bay-LED.html
+++ b/es/zimaos/7th-Bay-LED.html
@@ -53,8 +53,8 @@
-
-
+
+
@@ -89,7 +89,7 @@
"url": "https://www.zimaspace.com/docs/logo.svg"
}
},
- "datePublished": "1738917617545"
+ "datePublished": "1739332336804"
}
@@ -446,7 +446,7 @@
-
+
AnteriorSiguiente
diff --git a/es/zimaos/A-list-of-Contributions.html b/es/zimaos/A-list-of-Contributions.html
index 95ff4bd13b..3d3d9f18da 100644
--- a/es/zimaos/A-list-of-Contributions.html
+++ b/es/zimaos/A-list-of-Contributions.html
@@ -51,8 +51,8 @@
-
-
+
+
@@ -86,7 +86,7 @@
"url": "https://www.zimaspace.com/docs/logo.svg"
}
},
- "datePublished": "1738917617545"
+ "datePublished": "1739332336804"
}
@@ -204,7 +204,7 @@ Título del artículo
Título del párrafo
diff --git a/es/zimaos/Achieve-Fastest-Transfer-Speed.html b/es/zimaos/Achieve-Fastest-Transfer-Speed.html
index 4b30d2950a..fcbbbc0efd 100644
--- a/es/zimaos/Achieve-Fastest-Transfer-Speed.html
+++ b/es/zimaos/Achieve-Fastest-Transfer-Speed.html
@@ -52,8 +52,8 @@
-
-
+
+
@@ -88,7 +88,7 @@
"url": "https://www.zimaspace.com/docs/logo.svg"
}
},
- "datePublished": "1738917617545"
+ "datePublished": "1739332336804"
}
@@ -223,7 +223,7 @@
diff --git a/es/zimaos/Build-Apps.html b/es/zimaos/Build-Apps.html
index 6f2b40616e..248c6c6f8a 100644
--- a/es/zimaos/Build-Apps.html
+++ b/es/zimaos/Build-Apps.html
@@ -51,8 +51,8 @@
-
-
+
+
@@ -86,7 +86,7 @@
"url": "https://www.zimaspace.com/docs/logo.svg"
}
},
- "datePublished": "1738917617545"
+ "datePublished": "1739332336805"
}
@@ -320,7 +320,7 @@
-
+
AnteriorSiguiente
diff --git a/es/zimaos/Build-Multiple-Clones-using-rsync.html b/es/zimaos/Build-Multiple-Clones-using-rsync.html
index dcc5ca5982..44e189c807 100644
--- a/es/zimaos/Build-Multiple-Clones-using-rsync.html
+++ b/es/zimaos/Build-Multiple-Clones-using-rsync.html
@@ -51,8 +51,8 @@
-
-
+
+
@@ -86,7 +86,7 @@
"url": "https://www.zimaspace.com/docs/logo.svg"
}
},
- "datePublished": "1738917617545"
+ "datePublished": "1739332336805"
}
@@ -205,7 +205,7 @@ Construir Múltiples Clones usando rsy
diff --git a/es/zimaos/Connect-with-Cloud-Drives.html b/es/zimaos/Connect-with-Cloud-Drives.html
index 93d903bca1..93e8d2f9e0 100644
--- a/es/zimaos/Connect-with-Cloud-Drives.html
+++ b/es/zimaos/Connect-with-Cloud-Drives.html
@@ -53,8 +53,8 @@
-
-
+
+
@@ -89,7 +89,7 @@
"url": "https://www.zimaspace.com/docs/logo.svg"
}
},
- "datePublished": "1738917617545"
+ "datePublished": "1739332336805"
}
@@ -228,7 +228,7 @@
diff --git a/es/zimaos/Create-Raid6-on-ZimaOS.html b/es/zimaos/Create-Raid6-on-ZimaOS.html
index 83fb472a87..5d8cd904cc 100644
--- a/es/zimaos/Create-Raid6-on-ZimaOS.html
+++ b/es/zimaos/Create-Raid6-on-ZimaOS.html
@@ -57,8 +57,8 @@
-
-
+
+
@@ -93,7 +93,7 @@
"url": "https://www.zimaspace.com/docs/logo.svg"
}
},
- "datePublished": "1738917617545"
+ "datePublished": "1739332336805"
}
@@ -253,7 +253,7 @@
mdadm -Av /dev/md0 /dev/sda /dev/sdb /dev/sdc /dev/sdd
mount /dev/md0 /media/foldername
diff --git a/es/zimaos/Data-Migration.html b/es/zimaos/Data-Migration.html
index 6abdcbd3e6..a65aa2c4f9 100644
--- a/es/zimaos/Data-Migration.html
+++ b/es/zimaos/Data-Migration.html
@@ -57,8 +57,8 @@
-
-
+
+
@@ -93,7 +93,7 @@
"url": "https://www.zimaspace.com/docs/logo.svg"
}
},
- "datePublished": "1738917617545"
+ "datePublished": "1739332336805"
}
@@ -231,7 +231,7 @@
diff --git a/es/zimaos/Deploy-Radarr-in-ZimaOS.html b/es/zimaos/Deploy-Radarr-in-ZimaOS.html
index 37f5420bd0..74a9fde5b8 100644
--- a/es/zimaos/Deploy-Radarr-in-ZimaOS.html
+++ b/es/zimaos/Deploy-Radarr-in-ZimaOS.html
@@ -63,8 +63,8 @@
-
-
+
+
@@ -99,7 +99,7 @@
"url": "https://www.zimaspace.com/docs/logo.svg"
}
},
- "datePublished": "1738917617546"
+ "datePublished": "1739332336805"
}
@@ -234,7 +234,7 @@
diff --git a/es/zimaos/Detailed-Plex-Operation-Guide.html b/es/zimaos/Detailed-Plex-Operation-Guide.html
index a6a02af921..d24f6b11b9 100644
--- a/es/zimaos/Detailed-Plex-Operation-Guide.html
+++ b/es/zimaos/Detailed-Plex-Operation-Guide.html
@@ -67,8 +67,8 @@
-
-
+
+
@@ -103,7 +103,7 @@
"url": "https://www.zimaspace.com/docs/logo.svg"
}
},
- "datePublished": "1738917617546"
+ "datePublished": "1739332336805"
}
@@ -244,7 +244,7 @@
-
+
AnteriorSiguiente
diff --git a/es/zimaos/Disk-Format-Supported.html b/es/zimaos/Disk-Format-Supported.html
index ca2f0e43ad..dd44ce8685 100644
--- a/es/zimaos/Disk-Format-Supported.html
+++ b/es/zimaos/Disk-Format-Supported.html
@@ -51,8 +51,8 @@
-
-
+
+
@@ -86,7 +86,7 @@
"url": "https://www.zimaspace.com/docs/logo.svg"
}
},
- "datePublished": "1738917617546"
+ "datePublished": "1739332336805"
}
@@ -277,11 +277,11 @@ Resumen
ZimaOS se compromete a proporcionar a los usuarios soluciones de almacenamiento eficientes y estables. Esta guía le ayuda a comprender el soporte del sistema de archivos en la versión actual, lo que le permite planificar mejor el uso de sus dispositivos de almacenamiento. Gracias por elegir ZimaOS; continuaremos optimizando y mejorando su experiencia de usuario.
-Para cualquier pregunta, comuníquese con el equipo de soporte técnico de ZimaOS a support@icewhale.org.
+Para cualquier pregunta, comuníquese con el equipo de soporte técnico de ZimaOS a support@icewhale.org.
diff --git a/es/zimaos/Enable-AI.html b/es/zimaos/Enable-AI.html
index 9cae1b2df8..aa4fee678c 100644
--- a/es/zimaos/Enable-AI.html
+++ b/es/zimaos/Enable-AI.html
@@ -51,8 +51,8 @@
-
-
+
+
@@ -86,7 +86,7 @@
"url": "https://www.zimaspace.com/docs/logo.svg"
}
},
- "datePublished": "1738917617546"
+ "datePublished": "1739332336805"
}
@@ -225,11 +225,11 @@ Resumen
ZimaOS se compromete a proporcionar a los usuarios soluciones de almacenamiento eficientes y estables. Esta guía te ayuda a comprender el soporte de sistemas de archivos en la versión actual, permitiéndote planificar mejor el uso de tus dispositivos de almacenamiento. Gracias por elegir ZimaOS; continuaremos optimizando y mejorando tu experiencia como usuario.
-Para cualquier duda, por favor contacta al equipo de soporte técnico de ZimaOS en support@icewhale.org.
+Para cualquier duda, por favor contacta al equipo de soporte técnico de ZimaOS en support@icewhale.org.
diff --git a/es/zimaos/Features.html b/es/zimaos/Features.html
index f756c63f32..0e70b2d3d7 100644
--- a/es/zimaos/Features.html
+++ b/es/zimaos/Features.html
@@ -69,8 +69,8 @@
-
-
+
+
@@ -105,7 +105,7 @@
"url": "https://www.zimaspace.com/docs/logo.svg"
}
},
- "datePublished": "1738917617546"
+ "datePublished": "1739332336805"
}
@@ -267,7 +267,7 @@
diff --git a/es/zimaos/Get-Network-ID.html b/es/zimaos/Get-Network-ID.html
index 41f5a72679..fcd785b852 100644
--- a/es/zimaos/Get-Network-ID.html
+++ b/es/zimaos/Get-Network-ID.html
@@ -55,8 +55,8 @@
-
-
+
+
@@ -91,7 +91,7 @@
"url": "https://www.zimaspace.com/docs/logo.svg"
}
},
- "datePublished": "1738917617546"
+ "datePublished": "1739332336805"
}
@@ -221,7 +221,7 @@
diff --git a/es/zimaos/Get-Started.html b/es/zimaos/Get-Started.html
index f40271815f..3d8945fb17 100644
--- a/es/zimaos/Get-Started.html
+++ b/es/zimaos/Get-Started.html
@@ -66,8 +66,8 @@
-
-
+
+
@@ -102,7 +102,7 @@
"url": "https://www.zimaspace.com/docs/logo.svg"
}
},
- "datePublished": "1738917617546"
+ "datePublished": "1739332336805"
}
@@ -259,7 +259,7 @@
diff --git a/es/zimaos/How-to-Contribute.html b/es/zimaos/How-to-Contribute.html
index 8b402ce81e..b757d087c2 100644
--- a/es/zimaos/How-to-Contribute.html
+++ b/es/zimaos/How-to-Contribute.html
@@ -51,8 +51,8 @@
-
-
+
+
@@ -86,7 +86,7 @@
"url": "https://www.zimaspace.com/docs/logo.svg"
}
},
- "datePublished": "1738917617546"
+ "datePublished": "1739332336805"
}
@@ -205,7 +205,7 @@ Cómo Contribuir
diff --git a/es/zimaos/How-to-Manually-Download-the-Large-Language-Model.html b/es/zimaos/How-to-Manually-Download-the-Large-Language-Model.html
index d70a5d8e88..e13658cc11 100644
--- a/es/zimaos/How-to-Manually-Download-the-Large-Language-Model.html
+++ b/es/zimaos/How-to-Manually-Download-the-Large-Language-Model.html
@@ -51,8 +51,8 @@
-
-
+
+
@@ -86,7 +86,7 @@
"url": "https://www.zimaspace.com/docs/logo.svg"
}
},
- "datePublished": "1738917617546"
+ "datePublished": "1739332336805"
}
@@ -205,7 +205,7 @@ Cómo Descargar Manualmente el Modelo
diff --git a/es/zimaos/How-to-Open-SSH-in-ZimaOS.html b/es/zimaos/How-to-Open-SSH-in-ZimaOS.html
index 45e80800c0..fdf5a241d3 100644
--- a/es/zimaos/How-to-Open-SSH-in-ZimaOS.html
+++ b/es/zimaos/How-to-Open-SSH-in-ZimaOS.html
@@ -53,8 +53,8 @@
-
-
+
+
@@ -89,7 +89,7 @@
"url": "https://www.zimaspace.com/docs/logo.svg"
}
},
- "datePublished": "1738917617546"
+ "datePublished": "1739332336805"
}
@@ -214,7 +214,7 @@
-
+
AnteriorSiguiente
diff --git a/es/zimaos/How-to-download-and-install-ZimaClient.html b/es/zimaos/How-to-download-and-install-ZimaClient.html
index aebe66220f..7f49377b51 100644
--- a/es/zimaos/How-to-download-and-install-ZimaClient.html
+++ b/es/zimaos/How-to-download-and-install-ZimaClient.html
@@ -62,8 +62,8 @@
-
-
+
+
@@ -98,7 +98,7 @@
"url": "https://www.zimaspace.com/docs/logo.svg"
}
},
- "datePublished": "1738917617546"
+ "datePublished": "1739332336805"
}
@@ -262,11 +262,11 @@ john@icewhale.org, describiendo el problema y proporcionando capturas de pantalla (si las hubiera).
+
4. Cómo acceder a los registros y ayudar con la depuración
Cuando ocurra un error/problema, toma una captura de pantalla inmediatamente (si es aplicable) y sal del cliente Zima.
Recupera los registros de las siguientes ubicaciones:
macOS:
~/Library/Application Support/Zima/logs
Windows:
%AppData%\Zima\logs
Empaqueta todos los archivos de registro y envíalos a john@icewhale.org, describiendo el problema y proporcionando capturas de pantalla (si las hubiera).
diff --git a/es/zimaos/How-to-understand-Docker-App's-paths-On-ZimaOS.html b/es/zimaos/How-to-understand-Docker-App's-paths-On-ZimaOS.html
index fa319b69a6..461f1e9791 100644
--- a/es/zimaos/How-to-understand-Docker-App's-paths-On-ZimaOS.html
+++ b/es/zimaos/How-to-understand-Docker-App's-paths-On-ZimaOS.html
@@ -57,8 +57,8 @@
-
-
+
+
@@ -93,7 +93,7 @@
"url": "https://www.zimaspace.com/docs/logo.svg"
}
},
- "datePublished": "1738917617546"
+ "datePublished": "1739332336805"
}
@@ -232,7 +232,7 @@
-
+
AnteriorSiguiente
diff --git a/es/zimaos/How-to-use-OpenAPI.html b/es/zimaos/How-to-use-OpenAPI.html
index 533d6f4c85..64d144fa24 100644
--- a/es/zimaos/How-to-use-OpenAPI.html
+++ b/es/zimaos/How-to-use-OpenAPI.html
@@ -51,8 +51,8 @@
-
-
+
+
@@ -86,7 +86,7 @@
"url": "https://www.zimaspace.com/docs/logo.svg"
}
},
- "datePublished": "1738917617546"
+ "datePublished": "1739332336805"
}
@@ -218,7 +218,7 @@
diff --git a/es/zimaos/Immich-Tutorial.html b/es/zimaos/Immich-Tutorial.html
index 5ee35ffaac..8c9717cf21 100644
--- a/es/zimaos/Immich-Tutorial.html
+++ b/es/zimaos/Immich-Tutorial.html
@@ -79,8 +79,8 @@
-
-
+
+
@@ -115,7 +115,7 @@
"url": "https://www.zimaspace.com/docs/logo.svg"
}
},
- "datePublished": "1738917617546"
+ "datePublished": "1739332336805"
}
@@ -278,7 +278,7 @@
-
+
AnteriorSiguiente
diff --git a/es/zimaos/Install-offline.html b/es/zimaos/Install-offline.html
index 8d1442a005..54ce63bab0 100644
--- a/es/zimaos/Install-offline.html
+++ b/es/zimaos/Install-offline.html
@@ -55,8 +55,8 @@
-
-
+
+
@@ -91,7 +91,7 @@
"url": "https://www.zimaspace.com/docs/logo.svg"
}
},
- "datePublished": "1738917617546"
+ "datePublished": "1739332336805"
}
@@ -229,7 +229,7 @@ Actualización fuera de línea
diff --git a/es/zimaos/Link-Synology-and-SMB-Shares.html b/es/zimaos/Link-Synology-and-SMB-Shares.html
index 1f6225ac3f..7857c5655b 100644
--- a/es/zimaos/Link-Synology-and-SMB-Shares.html
+++ b/es/zimaos/Link-Synology-and-SMB-Shares.html
@@ -63,8 +63,8 @@
-
-
+
+
@@ -99,7 +99,7 @@
"url": "https://www.zimaspace.com/docs/logo.svg"
}
},
- "datePublished": "1738917617546"
+ "datePublished": "1739332336806"
}
@@ -231,7 +231,7 @@
-
+
AnteriorSiguiente
diff --git a/es/zimaos/Media-Server-Setup-with-Jellyfin.html b/es/zimaos/Media-Server-Setup-with-Jellyfin.html
index a76a2f614e..e2f69d4197 100644
--- a/es/zimaos/Media-Server-Setup-with-Jellyfin.html
+++ b/es/zimaos/Media-Server-Setup-with-Jellyfin.html
@@ -51,8 +51,8 @@
-
-
+
+
@@ -86,7 +86,7 @@
"url": "https://www.zimaspace.com/docs/logo.svg"
}
},
- "datePublished": "1738917617546"
+ "datePublished": "1739332336806"
}
@@ -205,7 +205,7 @@
diff --git a/es/zimaos/More-RAID-Options.html b/es/zimaos/More-RAID-Options.html
index 8d7377b823..af2b63ee4b 100644
--- a/es/zimaos/More-RAID-Options.html
+++ b/es/zimaos/More-RAID-Options.html
@@ -57,8 +57,8 @@
-
-
+
+
@@ -93,7 +93,7 @@
"url": "https://www.zimaspace.com/docs/logo.svg"
}
},
- "datePublished": "1738917617546"
+ "datePublished": "1739332336806"
}
@@ -224,7 +224,7 @@
diff --git a/es/zimaos/NVR-Camera-Server.html b/es/zimaos/NVR-Camera-Server.html
index 8a8d9d8b2e..69b2cc5034 100644
--- a/es/zimaos/NVR-Camera-Server.html
+++ b/es/zimaos/NVR-Camera-Server.html
@@ -64,8 +64,8 @@
-
-
+
+
@@ -100,7 +100,7 @@
"url": "https://www.zimaspace.com/docs/logo.svg"
}
},
- "datePublished": "1738917617546"
+ "datePublished": "1739332336806"
}
@@ -238,7 +238,7 @@
- Haz clic en ‘Configuración’

- Selecciona ‘Cámara IP’

-- Ingresa la URL RTSP obtenida, por ejemplo: rtsp://admin:Hjj12345@10.0.171.52/stream1.

+- Ingresa la URL RTSP obtenida, por ejemplo: rtsp://admin:Hjj12345@10.0.171.52/stream1.

- Configura la resolución y la tasa de cuadros, por ejemplo: 720x480.
- Después de completar la configuración, puedes ver las imágenes y videos capturados en la interfaz de Kerberos


- También puedes ver el estado de monitoreo en tiempo real en la interfaz principal

@@ -247,7 +247,7 @@
-
+
AnteriorSiguiente
diff --git a/es/zimaos/Networking.html b/es/zimaos/Networking.html
index 471abf3a75..3533a8b9fe 100644
--- a/es/zimaos/Networking.html
+++ b/es/zimaos/Networking.html
@@ -51,8 +51,8 @@
-
-
+
+
@@ -86,7 +86,7 @@
"url": "https://www.zimaspace.com/docs/logo.svg"
}
},
- "datePublished": "1738917617546"
+ "datePublished": "1739332336806"
}
@@ -204,7 +204,7 @@ Título del Artículo
Título del Párrafo
diff --git a/es/zimaos/OpenAPI-Live-Preview.html b/es/zimaos/OpenAPI-Live-Preview.html
index 42526a89a1..66f51413ca 100644
--- a/es/zimaos/OpenAPI-Live-Preview.html
+++ b/es/zimaos/OpenAPI-Live-Preview.html
@@ -51,8 +51,8 @@
-
-
+
+
@@ -86,7 +86,7 @@
"url": "https://www.zimaspace.com/docs/logo.svg"
}
},
- "datePublished": "1738917617546"
+ "datePublished": "1739332336806"
}
@@ -220,7 +220,7 @@
-
+
Anterior
diff --git a/es/zimaos/Pi-hole-Deployment-Guide-on-ZimaOS.html b/es/zimaos/Pi-hole-Deployment-Guide-on-ZimaOS.html
index d8120783d8..307bab5c53 100644
--- a/es/zimaos/Pi-hole-Deployment-Guide-on-ZimaOS.html
+++ b/es/zimaos/Pi-hole-Deployment-Guide-on-ZimaOS.html
@@ -63,8 +63,8 @@
-
-
+
+
@@ -99,7 +99,7 @@
"url": "https://www.zimaspace.com/docs/logo.svg"
}
},
- "datePublished": "1738917617546"
+ "datePublished": "1739332336806"
}
@@ -238,7 +238,7 @@
diff --git a/es/zimaos/Recover-Your-Password.html b/es/zimaos/Recover-Your-Password.html
index a74a627781..ff8a42f4cb 100644
--- a/es/zimaos/Recover-Your-Password.html
+++ b/es/zimaos/Recover-Your-Password.html
@@ -55,8 +55,8 @@
-
-
+
+
@@ -91,7 +91,7 @@
"url": "https://www.zimaspace.com/docs/logo.svg"
}
},
- "datePublished": "1738917617546"
+ "datePublished": "1739332336806"
}
@@ -222,7 +222,7 @@
-
+
AnteriorSiguiente
diff --git a/es/zimaos/Romote-Access.html b/es/zimaos/Romote-Access.html
index 89eca5d2ef..9ef790e38d 100644
--- a/es/zimaos/Romote-Access.html
+++ b/es/zimaos/Romote-Access.html
@@ -59,8 +59,8 @@
-
-
+
+
@@ -95,7 +95,7 @@
"url": "https://www.zimaspace.com/docs/logo.svg"
}
},
- "datePublished": "1738917617546"
+ "datePublished": "1739332336806"
}
@@ -237,7 +237,7 @@
-
+
AnteriorSiguiente
diff --git a/es/zimaos/Setting-Up-ZimaCube-as-DLNA-Server.html b/es/zimaos/Setting-Up-ZimaCube-as-DLNA-Server.html
index b91fad9420..dc7eb9783b 100644
--- a/es/zimaos/Setting-Up-ZimaCube-as-DLNA-Server.html
+++ b/es/zimaos/Setting-Up-ZimaCube-as-DLNA-Server.html
@@ -60,8 +60,8 @@
-
-
+
+
@@ -96,7 +96,7 @@
"url": "https://www.zimaspace.com/docs/logo.svg"
}
},
- "datePublished": "1738917617547"
+ "datePublished": "1739332336806"
}
@@ -255,7 +255,7 @@
diff --git a/es/zimaos/Setup-Python.html b/es/zimaos/Setup-Python.html
index 94b6740c9e..e2b3b7c657 100644
--- a/es/zimaos/Setup-Python.html
+++ b/es/zimaos/Setup-Python.html
@@ -53,8 +53,8 @@
-
-
+
+
@@ -89,7 +89,7 @@
"url": "https://www.zimaspace.com/docs/logo.svg"
}
},
- "datePublished": "1738917617547"
+ "datePublished": "1739332336806"
}
@@ -218,7 +218,7 @@
-
+
AnteriorSiguiente
diff --git a/es/zimaos/Sync-Photos-via-Configurable-CLI.html b/es/zimaos/Sync-Photos-via-Configurable-CLI.html
index 9c19551253..a028543a63 100644
--- a/es/zimaos/Sync-Photos-via-Configurable-CLI.html
+++ b/es/zimaos/Sync-Photos-via-Configurable-CLI.html
@@ -60,8 +60,8 @@
-
-
+
+
@@ -96,7 +96,7 @@
"url": "https://www.zimaspace.com/docs/logo.svg"
}
},
- "datePublished": "1738917617547"
+ "datePublished": "1739332336806"
}
@@ -229,7 +229,7 @@
-
+
AnteriorSiguiente
diff --git a/es/zimaos/Sync-Photos-with-Immich.html b/es/zimaos/Sync-Photos-with-Immich.html
index df8c64190f..d53e2d0804 100644
--- a/es/zimaos/Sync-Photos-with-Immich.html
+++ b/es/zimaos/Sync-Photos-with-Immich.html
@@ -66,8 +66,8 @@
-
-
+
+
@@ -102,7 +102,7 @@
"url": "https://www.zimaspace.com/docs/logo.svg"
}
},
- "datePublished": "1738917617547"
+ "datePublished": "1739332336806"
}
@@ -240,7 +240,7 @@
-
+
AnteriorSiguiente
diff --git a/es/zimaos/System-Quick-Recovery-Guide.html b/es/zimaos/System-Quick-Recovery-Guide.html
index f8b6d856cf..4ab0910d2a 100644
--- a/es/zimaos/System-Quick-Recovery-Guide.html
+++ b/es/zimaos/System-Quick-Recovery-Guide.html
@@ -54,8 +54,8 @@
-
-
+
+
@@ -90,7 +90,7 @@
"url": "https://www.zimaspace.com/docs/logo.svg"
}
},
- "datePublished": "1738917617547"
+ "datePublished": "1739332336806"
}
@@ -248,11 +248,11 @@
- Presiona la tecla ‘e’ para editar el comando de arranque y presiona la tecla ‘c’ para ingresar al modo de línea de comandos para usuarios experimentados.
-Si necesitas más asistencia o tienes otras preguntas, por favor contacta al equipo de ZimaOS: feedback@zimaos.com.
+Si necesitas más asistencia o tienes otras preguntas, por favor contacta al equipo de ZimaOS: feedback@zimaos.com.
diff --git a/es/zimaos/Thunderbolt-PC-Direct.html b/es/zimaos/Thunderbolt-PC-Direct.html
index 4efc757a1a..ce483f9434 100644
--- a/es/zimaos/Thunderbolt-PC-Direct.html
+++ b/es/zimaos/Thunderbolt-PC-Direct.html
@@ -64,8 +64,8 @@
-
-
+
+
@@ -100,7 +100,7 @@
"url": "https://www.zimaspace.com/docs/logo.svg"
}
},
- "datePublished": "1738917617547"
+ "datePublished": "1739332336806"
}
@@ -400,7 +400,7 @@
-
+
AnteriorSiguiente
diff --git a/es/zimaos/Time-Machine-Features.html b/es/zimaos/Time-Machine-Features.html
index 491f6f855c..69d94f635d 100644
--- a/es/zimaos/Time-Machine-Features.html
+++ b/es/zimaos/Time-Machine-Features.html
@@ -59,8 +59,8 @@
-
-
+
+
@@ -95,7 +95,7 @@
"url": "https://www.zimaspace.com/docs/logo.svg"
}
},
- "datePublished": "1738917617547"
+ "datePublished": "1739332336806"
}
@@ -240,12 +240,12 @@
Precauciones
Espacio de almacenamiento: Asegúrate de que ZimaCube tenga suficiente espacio libre para cumplir con los requisitos de copia de seguridad.
Conexión de red: Si la copia de seguridad falla, por favor verifica la conexión de red y confirma que el servicio SMB de ZimaCube esté habilitado.
Problema de entrada de contraseña de permisos: Al ingresar la contraseña, macOS puede no poder ingresar. Si encuentras este problema, intenta hacer clic primero en el espacio en blanco, luego haz clic nuevamente en el cuadro de entrada de contraseña e intenta de nuevo.
-Resumen
Siguiendo los pasos anteriores, has realizado con éxito una copia de seguridad de tus archivos de Mac en ZimaCube, añadiendo una sólida barrera a la seguridad de tus datos. Si tienes alguna pregunta durante la operación, no dudes en contactar a nuestro equipo de soporte feedback@zimaos.com. ¡Deja que ZimaOS proporcione una protección más eficiente para tu trabajo y tu vida!
+Resumen
Siguiendo los pasos anteriores, has realizado con éxito una copia de seguridad de tus archivos de Mac en ZimaCube, añadiendo una sólida barrera a la seguridad de tus datos. Si tienes alguna pregunta durante la operación, no dudes en contactar a nuestro equipo de soporte feedback@zimaos.com. ¡Deja que ZimaOS proporcione una protección más eficiente para tu trabajo y tu vida!
Lectura adicional:
Cómo restaurar archivos usando Time Machine: Guía del usuario de macOS: Restaurar elementos respaldados con Time Machine en Mac
diff --git a/es/zimaos/User-Guide.html b/es/zimaos/User-Guide.html
index ecb9e466ea..704c179eae 100644
--- a/es/zimaos/User-Guide.html
+++ b/es/zimaos/User-Guide.html
@@ -51,8 +51,8 @@
-
-
+
+
@@ -86,7 +86,7 @@
"url": "https://www.zimaspace.com/docs/logo.svg"
}
},
- "datePublished": "1738917617547"
+ "datePublished": "1739332336806"
}
@@ -205,7 +205,7 @@
diff --git a/es/zimaos/Using-Samba-as-a-Member.html b/es/zimaos/Using-Samba-as-a-Member.html
index ab09ebbc6c..c4cd776871 100644
--- a/es/zimaos/Using-Samba-as-a-Member.html
+++ b/es/zimaos/Using-Samba-as-a-Member.html
@@ -88,8 +88,8 @@
-
-
+
+
@@ -124,7 +124,7 @@
"url": "https://www.zimaspace.com/docs/logo.svg"
}
},
- "datePublished": "1738917617547"
+ "datePublished": "1739332336806"
}
@@ -393,7 +393,7 @@
diff --git a/es/zimaos/ZFS-Setup.html b/es/zimaos/ZFS-Setup.html
index 4f86fefd83..2e5730fe0a 100644
--- a/es/zimaos/ZFS-Setup.html
+++ b/es/zimaos/ZFS-Setup.html
@@ -54,8 +54,8 @@
-
-
+
+
@@ -90,7 +90,7 @@
"url": "https://www.zimaspace.com/docs/logo.svg"
}
},
- "datePublished": "1738917617547"
+ "datePublished": "1739332336806"
}
@@ -213,7 +213,7 @@
diff --git a/es/zimaos/ZimaOS-v1.2.5-Available!.html b/es/zimaos/ZimaOS-v1.2.5-Available!.html
index e32de2b18d..b3db7b1be8 100644
--- a/es/zimaos/ZimaOS-v1.2.5-Available!.html
+++ b/es/zimaos/ZimaOS-v1.2.5-Available!.html
@@ -52,8 +52,8 @@
-
-
+
+
@@ -88,7 +88,7 @@
"url": "https://www.zimaspace.com/docs/logo.svg"
}
},
- "datePublished": "1738917617547"
+ "datePublished": "1739332336806"
}
@@ -239,7 +239,7 @@
-
+
AnteriorSiguiente
diff --git a/es/zimaos/iSCSI-usage-tutorial.html b/es/zimaos/iSCSI-usage-tutorial.html
index c425d115c6..1a3e182064 100644
--- a/es/zimaos/iSCSI-usage-tutorial.html
+++ b/es/zimaos/iSCSI-usage-tutorial.html
@@ -62,8 +62,8 @@
-
-
+
+
@@ -98,7 +98,7 @@
"url": "https://www.zimaspace.com/docs/logo.svg"
}
},
- "datePublished": "1738917617547"
+ "datePublished": "1739332336806"
}
@@ -262,7 +262,7 @@
diff --git a/es/zimaos/index.html b/es/zimaos/index.html
index e3f1c1f5b5..dc42bf992b 100644
--- a/es/zimaos/index.html
+++ b/es/zimaos/index.html
@@ -55,8 +55,8 @@
-
-
+
+
@@ -91,7 +91,7 @@
"url": "https://www.zimaspace.com/docs/logo.svg"
}
},
- "datePublished": "1738917617547"
+ "datePublished": "1739332336806"
}
@@ -284,7 +284,7 @@
-
+
Siguiente
diff --git a/es/zimaos/migrate-files-from-Synology-to-ZimaCube.html b/es/zimaos/migrate-files-from-Synology-to-ZimaCube.html
index 1a3b379486..fea608e409 100644
--- a/es/zimaos/migrate-files-from-Synology-to-ZimaCube.html
+++ b/es/zimaos/migrate-files-from-Synology-to-ZimaCube.html
@@ -57,8 +57,8 @@
-
-
+
+
@@ -93,7 +93,7 @@
"url": "https://www.zimaspace.com/docs/logo.svg"
}
},
- "datePublished": "1738917617547"
+ "datePublished": "1739332336806"
}
@@ -234,7 +234,7 @@
-
+
AnteriorSiguiente
diff --git a/es/zimaos/resetnetworksettings.html b/es/zimaos/resetnetworksettings.html
index a011188f06..a1c5a28c4d 100644
--- a/es/zimaos/resetnetworksettings.html
+++ b/es/zimaos/resetnetworksettings.html
@@ -54,8 +54,8 @@
-
-
+
+
@@ -90,7 +90,7 @@
"url": "https://www.zimaspace.com/docs/logo.svg"
}
},
- "datePublished": "1738917617547"
+ "datePublished": "1739332336807"
}
@@ -217,7 +217,7 @@
diff --git a/es/zimaos/set-your-SSH.html b/es/zimaos/set-your-SSH.html
index ba9a9f6774..a1045b01b4 100644
--- a/es/zimaos/set-your-SSH.html
+++ b/es/zimaos/set-your-SSH.html
@@ -54,8 +54,8 @@
-
-
+
+
@@ -90,7 +90,7 @@
"url": "https://www.zimaspace.com/docs/logo.svg"
}
},
- "datePublished": "1738917617547"
+ "datePublished": "1739332336807"
}
@@ -212,7 +212,7 @@
-
+
AnteriorSiguiente
diff --git a/es/zimaos/setup-emby-server.html b/es/zimaos/setup-emby-server.html
index 23aca960bc..9c2f42ff2b 100644
--- a/es/zimaos/setup-emby-server.html
+++ b/es/zimaos/setup-emby-server.html
@@ -60,8 +60,8 @@
-
-
+
+
@@ -96,7 +96,7 @@
"url": "https://www.zimaspace.com/docs/logo.svg"
}
},
- "datePublished": "1738917617547"
+ "datePublished": "1739332336807"
}
@@ -243,7 +243,7 @@
-
+
AnteriorSiguiente
diff --git a/es/zimaos/share-via-link.html b/es/zimaos/share-via-link.html
index f4eb92d15f..c9e8a837f0 100644
--- a/es/zimaos/share-via-link.html
+++ b/es/zimaos/share-via-link.html
@@ -51,8 +51,8 @@
-
-
+
+
@@ -86,7 +86,7 @@
"url": "https://www.zimaspace.com/docs/logo.svg"
}
},
- "datePublished": "1738917617547"
+ "datePublished": "1739332336807"
}
@@ -233,7 +233,7 @@
diff --git a/es/zimaos/v-1.2.2.html b/es/zimaos/v-1.2.2.html
index d17725d0db..c1847aa0fe 100644
--- a/es/zimaos/v-1.2.2.html
+++ b/es/zimaos/v-1.2.2.html
@@ -51,8 +51,8 @@
-
-
+
+
@@ -86,7 +86,7 @@
"url": "https://www.zimaspace.com/docs/logo.svg"
}
},
- "datePublished": "1738917617547"
+ "datePublished": "1739332336807"
}
@@ -230,7 +230,7 @@
-
+
AnteriorSiguiente
diff --git a/es/zimaos/v-1.2.3.html b/es/zimaos/v-1.2.3.html
index 7bf842c5a3..63854e178a 100644
--- a/es/zimaos/v-1.2.3.html
+++ b/es/zimaos/v-1.2.3.html
@@ -52,8 +52,8 @@
-
-
+
+
@@ -88,7 +88,7 @@
"url": "https://www.zimaspace.com/docs/logo.svg"
}
},
- "datePublished": "1738917617547"
+ "datePublished": "1739332336807"
}
@@ -246,7 +246,7 @@
diff --git a/es/zimaos/v-1.2.4.html b/es/zimaos/v-1.2.4.html
index 97124017ad..bdf66d981d 100644
--- a/es/zimaos/v-1.2.4.html
+++ b/es/zimaos/v-1.2.4.html
@@ -52,8 +52,8 @@
-
-
+
+
@@ -88,7 +88,7 @@
"url": "https://www.zimaspace.com/docs/logo.svg"
}
},
- "datePublished": "1738917617547"
+ "datePublished": "1739332336807"
}
@@ -226,7 +226,7 @@
-
+
AnteriorSiguiente
diff --git a/es/zimaos/v-1.3.1-.html b/es/zimaos/v-1.3.1-.html
index e5d29194b5..01d553f113 100644
--- a/es/zimaos/v-1.3.1-.html
+++ b/es/zimaos/v-1.3.1-.html
@@ -52,8 +52,8 @@
-
-
+
+
@@ -88,7 +88,7 @@
"url": "https://www.zimaspace.com/docs/logo.svg"
}
},
- "datePublished": "1738917617547"
+ "datePublished": "1739332336807"
}
@@ -225,7 +225,7 @@
diff --git a/es/zimaos/v1.3.0.html b/es/zimaos/v1.3.0.html
index 0ec4efc799..3376b2ff99 100644
--- a/es/zimaos/v1.3.0.html
+++ b/es/zimaos/v1.3.0.html
@@ -52,8 +52,8 @@
-
-
+
+
@@ -88,7 +88,7 @@
"url": "https://www.zimaspace.com/docs/logo.svg"
}
},
- "datePublished": "1738917617548"
+ "datePublished": "1739332336807"
}
@@ -239,7 +239,7 @@
-
+
AnteriorSiguiente
diff --git a/es/zimaos/webtorrent-feature.html b/es/zimaos/webtorrent-feature.html
index 9407c1a1e2..1263962723 100644
--- a/es/zimaos/webtorrent-feature.html
+++ b/es/zimaos/webtorrent-feature.html
@@ -51,8 +51,8 @@
-
-
+
+
@@ -86,7 +86,7 @@
"url": "https://www.zimaspace.com/docs/logo.svg"
}
},
- "datePublished": "1738917617548"
+ "datePublished": "1739332336807"
}
@@ -233,7 +233,7 @@
diff --git a/faq/How-to-check-IP-address.html b/faq/How-to-check-IP-address.html
index 31672c6967..e3615ab146 100644
--- a/faq/How-to-check-IP-address.html
+++ b/faq/How-to-check-IP-address.html
@@ -57,8 +57,8 @@
-
-
+
+
@@ -93,7 +93,7 @@
"url": "https://www.zimaspace.com/docs/logo.svg"
}
},
- "datePublished": "1738917617548"
+ "datePublished": "1739332336807"
}
@@ -242,7 +242,7 @@
diff --git a/faq/Restore-factory-settings.html b/faq/Restore-factory-settings.html
index 180e10ffcd..8552184267 100644
--- a/faq/Restore-factory-settings.html
+++ b/faq/Restore-factory-settings.html
@@ -65,8 +65,8 @@
-
-
+
+
@@ -101,7 +101,7 @@
"url": "https://www.zimaspace.com/docs/logo.svg"
}
},
- "datePublished": "1738917617548"
+ "datePublished": "1739332336807"
}
@@ -287,7 +287,7 @@
-
+
PrevNext
diff --git a/faq/Upgrade-Motherboard-BIOS-Version.html b/faq/Upgrade-Motherboard-BIOS-Version.html
index c299fb1737..3f78e68c7a 100644
--- a/faq/Upgrade-Motherboard-BIOS-Version.html
+++ b/faq/Upgrade-Motherboard-BIOS-Version.html
@@ -51,8 +51,8 @@
-
-
+
+
@@ -86,7 +86,7 @@
"url": "https://www.zimaspace.com/docs/logo.svg"
}
},
- "datePublished": "1738917617548"
+ "datePublished": "1739332336807"
}
@@ -258,7 +258,7 @@
-
+
PrevNext
diff --git a/faq/index.html b/faq/index.html
index f0113bc43d..18df9bd57f 100644
--- a/faq/index.html
+++ b/faq/index.html
@@ -52,8 +52,8 @@
-
-
+
+
@@ -88,7 +88,7 @@
"url": "https://www.zimaspace.com/docs/logo.svg"
}
},
- "datePublished": "1738917617548"
+ "datePublished": "1739332336807"
}
@@ -241,7 +241,7 @@
diff --git a/index.html b/index.html
index e9d3446999..d0f136ac5e 100644
--- a/index.html
+++ b/index.html
@@ -51,8 +51,8 @@
-
-
+
+
@@ -86,7 +86,7 @@
"url": "https://www.zimaspace.com/docs/logo.svg"
}
},
- "datePublished": "1738917618101"
+ "datePublished": "1739332337359"
}
@@ -267,7 +267,7 @@
diff --git a/jp/faq/test-files.html b/jp/faq/test-files.html
index a1a88aac7a..dce2cea53f 100644
--- a/jp/faq/test-files.html
+++ b/jp/faq/test-files.html
@@ -51,8 +51,8 @@
-
-
+
+
@@ -86,7 +86,7 @@
"url": "https://www.zimaspace.com/docs/logo.svg"
}
},
- "datePublished": "1738917618101"
+ "datePublished": "1739332337359"
}
@@ -207,7 +207,7 @@
-
+
次へ
diff --git a/jp/zimaboard/All-in-one-routing-system-OpenWRT.html b/jp/zimaboard/All-in-one-routing-system-OpenWRT.html
index 689c46054e..5c8cc3bb46 100644
--- a/jp/zimaboard/All-in-one-routing-system-OpenWRT.html
+++ b/jp/zimaboard/All-in-one-routing-system-OpenWRT.html
@@ -59,8 +59,8 @@
-
-
+
+
@@ -95,7 +95,7 @@
"url": "https://www.zimaspace.com/docs/logo.svg"
}
},
- "datePublished": "1738917618101"
+ "datePublished": "1739332337359"
}
@@ -245,7 +245,7 @@
-
+
前へ次へ
diff --git a/jp/zimaboard/Basic-functions-of-dedicated-systems.html b/jp/zimaboard/Basic-functions-of-dedicated-systems.html
index 0199eb0907..1cde8342aa 100644
--- a/jp/zimaboard/Basic-functions-of-dedicated-systems.html
+++ b/jp/zimaboard/Basic-functions-of-dedicated-systems.html
@@ -66,8 +66,8 @@
-
-
+
+
@@ -102,7 +102,7 @@
"url": "https://www.zimaspace.com/docs/logo.svg"
}
},
- "datePublished": "1738917618101"
+ "datePublished": "1739332337359"
}
@@ -257,7 +257,7 @@
-
+
前へ次へ
diff --git a/jp/zimaboard/Build-a-75-inch-4K-Arcade-with-ZimaBoard-and-Batocera.html b/jp/zimaboard/Build-a-75-inch-4K-Arcade-with-ZimaBoard-and-Batocera.html
index 3111e32ad5..3f9593df62 100644
--- a/jp/zimaboard/Build-a-75-inch-4K-Arcade-with-ZimaBoard-and-Batocera.html
+++ b/jp/zimaboard/Build-a-75-inch-4K-Arcade-with-ZimaBoard-and-Batocera.html
@@ -72,8 +72,8 @@
-
-
+
+
@@ -108,7 +108,7 @@
"url": "https://www.zimaspace.com/docs/logo.svg"
}
},
- "datePublished": "1738917618101"
+ "datePublished": "1739332337359"
}
@@ -294,7 +294,7 @@
diff --git a/jp/zimaboard/Enable-WOL-on-Zimaboard.html b/jp/zimaboard/Enable-WOL-on-Zimaboard.html
index b6ceda5cad..f6b4956316 100644
--- a/jp/zimaboard/Enable-WOL-on-Zimaboard.html
+++ b/jp/zimaboard/Enable-WOL-on-Zimaboard.html
@@ -61,8 +61,8 @@
-
-
+
+
@@ -97,7 +97,7 @@
"url": "https://www.zimaspace.com/docs/logo.svg"
}
},
- "datePublished": "1738917618101"
+ "datePublished": "1739332337359"
}
@@ -283,7 +283,7 @@
-
+
前へ次へ
diff --git a/jp/zimaboard/Hardware-Brief.html b/jp/zimaboard/Hardware-Brief.html
index 7caac01579..9d51be2727 100644
--- a/jp/zimaboard/Hardware-Brief.html
+++ b/jp/zimaboard/Hardware-Brief.html
@@ -52,8 +52,8 @@
-
-
+
+
@@ -88,7 +88,7 @@
"url": "https://www.zimaspace.com/docs/logo.svg"
}
},
- "datePublished": "1738917618101"
+ "datePublished": "1739332337359"
}
@@ -229,7 +229,7 @@
-
+
前へ次へ
diff --git a/jp/zimaboard/Hardware-Interface-Introduction.html b/jp/zimaboard/Hardware-Interface-Introduction.html
index 134b561352..e34b76a06b 100644
--- a/jp/zimaboard/Hardware-Interface-Introduction.html
+++ b/jp/zimaboard/Hardware-Interface-Introduction.html
@@ -54,8 +54,8 @@
-
-
+
+
@@ -90,7 +90,7 @@
"url": "https://www.zimaspace.com/docs/logo.svg"
}
},
- "datePublished": "1738917618101"
+ "datePublished": "1739332337359"
}
@@ -225,7 +225,7 @@
-
+
前へ次へ
diff --git a/jp/zimaboard/How-to-check-IP-address.html b/jp/zimaboard/How-to-check-IP-address.html
index 391c02e27a..54a71aeb12 100644
--- a/jp/zimaboard/How-to-check-IP-address.html
+++ b/jp/zimaboard/How-to-check-IP-address.html
@@ -57,8 +57,8 @@
-
-
+
+
@@ -93,7 +93,7 @@
"url": "https://www.zimaspace.com/docs/logo.svg"
}
},
- "datePublished": "1738917618101"
+ "datePublished": "1739332337359"
}
@@ -242,7 +242,7 @@
diff --git a/jp/zimaboard/MineCraft-Friendship-Service.html b/jp/zimaboard/MineCraft-Friendship-Service.html
index 15cbc687ae..0d4078e685 100644
--- a/jp/zimaboard/MineCraft-Friendship-Service.html
+++ b/jp/zimaboard/MineCraft-Friendship-Service.html
@@ -64,8 +64,8 @@
-
-
+
+
@@ -100,7 +100,7 @@
"url": "https://www.zimaspace.com/docs/logo.svg"
}
},
- "datePublished": "1738917618101"
+ "datePublished": "1739332337359"
}
@@ -280,7 +280,7 @@
diff --git a/jp/zimaboard/Openwrt-eMMc-boot.html b/jp/zimaboard/Openwrt-eMMc-boot.html
index 0475839f31..8df3a490a4 100644
--- a/jp/zimaboard/Openwrt-eMMc-boot.html
+++ b/jp/zimaboard/Openwrt-eMMc-boot.html
@@ -59,8 +59,8 @@
-
-
+
+
@@ -95,7 +95,7 @@
"url": "https://www.zimaspace.com/docs/logo.svg"
}
},
- "datePublished": "1738917618101"
+ "datePublished": "1739332337359"
}
@@ -277,7 +277,7 @@
-
+
前へ次へ
diff --git a/jp/zimaboard/Power-on-Zimablade.html b/jp/zimaboard/Power-on-Zimablade.html
index 61bab3bca3..8d74931a37 100644
--- a/jp/zimaboard/Power-on-Zimablade.html
+++ b/jp/zimaboard/Power-on-Zimablade.html
@@ -66,8 +66,8 @@
-
-
+
+
@@ -102,7 +102,7 @@
"url": "https://www.zimaspace.com/docs/logo.svg"
}
},
- "datePublished": "1738917618101"
+ "datePublished": "1739332337359"
}
@@ -279,7 +279,7 @@
-
+
前へ次へ
diff --git a/jp/zimaboard/Restore-factory-settings.html b/jp/zimaboard/Restore-factory-settings.html
index c2725dfd80..3fbe9c7f4b 100644
--- a/jp/zimaboard/Restore-factory-settings.html
+++ b/jp/zimaboard/Restore-factory-settings.html
@@ -65,8 +65,8 @@
-
-
+
+
@@ -101,7 +101,7 @@
"url": "https://www.zimaspace.com/docs/logo.svg"
}
},
- "datePublished": "1738917618101"
+ "datePublished": "1739332337359"
}
@@ -287,7 +287,7 @@
diff --git a/jp/zimaboard/Self-Deploying-Applications.html b/jp/zimaboard/Self-Deploying-Applications.html
index 123537e16f..ac8d4f8384 100644
--- a/jp/zimaboard/Self-Deploying-Applications.html
+++ b/jp/zimaboard/Self-Deploying-Applications.html
@@ -66,8 +66,8 @@
-
-
+
+
@@ -102,7 +102,7 @@
"url": "https://www.zimaspace.com/docs/logo.svg"
}
},
- "datePublished": "1738917618101"
+ "datePublished": "1739332337359"
}
@@ -261,7 +261,7 @@
diff --git a/jp/zimaboard/Small-body-Big-applications-OMV-First-Experience.html b/jp/zimaboard/Small-body-Big-applications-OMV-First-Experience.html
index e38bd45b6c..ff4b5d3b55 100644
--- a/jp/zimaboard/Small-body-Big-applications-OMV-First-Experience.html
+++ b/jp/zimaboard/Small-body-Big-applications-OMV-First-Experience.html
@@ -76,8 +76,8 @@
-
-
+
+
@@ -112,7 +112,7 @@
"url": "https://www.zimaspace.com/docs/logo.svg"
}
},
- "datePublished": "1738917618102"
+ "datePublished": "1739332337359"
}
@@ -293,7 +293,7 @@
-
+
前へ次へ
diff --git a/jp/zimaboard/Small-body-Big-applications-OMV-install.html b/jp/zimaboard/Small-body-Big-applications-OMV-install.html
index 1faee2d781..f82d573cb2 100644
--- a/jp/zimaboard/Small-body-Big-applications-OMV-install.html
+++ b/jp/zimaboard/Small-body-Big-applications-OMV-install.html
@@ -63,8 +63,8 @@
-
-
+
+
@@ -99,7 +99,7 @@
"url": "https://www.zimaspace.com/docs/logo.svg"
}
},
- "datePublished": "1738917618102"
+ "datePublished": "1739332337359"
}
@@ -263,7 +263,7 @@
-
+
前へ次へ
diff --git a/jp/zimaboard/Syncthing.html b/jp/zimaboard/Syncthing.html
index 333a3376b8..131f8148a8 100644
--- a/jp/zimaboard/Syncthing.html
+++ b/jp/zimaboard/Syncthing.html
@@ -61,8 +61,8 @@
-
-
+
+
@@ -97,7 +97,7 @@
"url": "https://www.zimaspace.com/docs/logo.svg"
}
},
- "datePublished": "1738917618102"
+ "datePublished": "1739332337359"
}
@@ -261,7 +261,7 @@
-
+
前へ次へ
diff --git a/jp/zimaboard/Universal-third-party-system-installation-tutorial.html b/jp/zimaboard/Universal-third-party-system-installation-tutorial.html
index 9475cf9ef0..0f9d6bbe22 100644
--- a/jp/zimaboard/Universal-third-party-system-installation-tutorial.html
+++ b/jp/zimaboard/Universal-third-party-system-installation-tutorial.html
@@ -59,8 +59,8 @@
-
-
+
+
@@ -95,7 +95,7 @@
"url": "https://www.zimaspace.com/docs/logo.svg"
}
},
- "datePublished": "1738917618102"
+ "datePublished": "1739332337360"
}
@@ -247,7 +247,7 @@
-
+
前へ次へ
diff --git a/jp/zimaboard/Unraid-First-Experience-at-$129-Installation.html b/jp/zimaboard/Unraid-First-Experience-at-$129-Installation.html
index 07be9d1cc7..36c1e0d9d6 100644
--- a/jp/zimaboard/Unraid-First-Experience-at-$129-Installation.html
+++ b/jp/zimaboard/Unraid-First-Experience-at-$129-Installation.html
@@ -69,8 +69,8 @@
-
-
+
+
@@ -105,7 +105,7 @@
"url": "https://www.zimaspace.com/docs/logo.svg"
}
},
- "datePublished": "1738917618102"
+ "datePublished": "1739332337360"
}
@@ -269,7 +269,7 @@
-
+
前へ次へ
diff --git a/jp/zimaboard/Upgrade-Motherboard-BIOS-Version.html b/jp/zimaboard/Upgrade-Motherboard-BIOS-Version.html
index c0c7a5c571..041847ec5f 100644
--- a/jp/zimaboard/Upgrade-Motherboard-BIOS-Version.html
+++ b/jp/zimaboard/Upgrade-Motherboard-BIOS-Version.html
@@ -51,8 +51,8 @@
-
-
+
+
@@ -86,7 +86,7 @@
"url": "https://www.zimaspace.com/docs/logo.svg"
}
},
- "datePublished": "1738917618102"
+ "datePublished": "1739332337360"
}
@@ -258,7 +258,7 @@
-
+
前へ次へ
diff --git a/jp/zimaboard/VR-Audio-And-Video-Experience-Oculus.html b/jp/zimaboard/VR-Audio-And-Video-Experience-Oculus.html
index e554bd601a..050cccd53e 100644
--- a/jp/zimaboard/VR-Audio-And-Video-Experience-Oculus.html
+++ b/jp/zimaboard/VR-Audio-And-Video-Experience-Oculus.html
@@ -59,8 +59,8 @@
-
-
+
+
@@ -95,7 +95,7 @@
"url": "https://www.zimaspace.com/docs/logo.svg"
}
},
- "datePublished": "1738917618102"
+ "datePublished": "1739332337360"
}
@@ -233,7 +233,7 @@
-
+
前へ次へ
diff --git a/jp/zimaboard/index.html b/jp/zimaboard/index.html
index 1241a5df17..d5ff45c4bb 100644
--- a/jp/zimaboard/index.html
+++ b/jp/zimaboard/index.html
@@ -60,8 +60,8 @@
-
-
+
+
@@ -96,7 +96,7 @@
"url": "https://www.zimaspace.com/docs/logo.svg"
}
},
- "datePublished": "1738917618102"
+ "datePublished": "1739332337360"
}
@@ -243,7 +243,7 @@
-
+
次へ
diff --git a/jp/zimacube/About-ZimaOS.html b/jp/zimacube/About-ZimaOS.html
index 93f713282d..7b0088e6d1 100644
--- a/jp/zimacube/About-ZimaOS.html
+++ b/jp/zimacube/About-ZimaOS.html
@@ -51,8 +51,8 @@
-
-
+
+
@@ -86,7 +86,7 @@
"url": "https://www.zimaspace.com/docs/logo.svg"
}
},
- "datePublished": "1738917618102"
+ "datePublished": "1739332337360"
}
@@ -204,7 +204,7 @@ タイトル
セクション
diff --git a/jp/zimacube/Advanced-Using.html b/jp/zimacube/Advanced-Using.html
index a91529f7c1..d127fdee84 100644
--- a/jp/zimacube/Advanced-Using.html
+++ b/jp/zimacube/Advanced-Using.html
@@ -51,8 +51,8 @@
-
-
+
+
@@ -86,7 +86,7 @@
"url": "https://www.zimaspace.com/docs/logo.svg"
}
},
- "datePublished": "1738917618102"
+ "datePublished": "1739332337360"
}
@@ -204,7 +204,7 @@ タイトル
セクション
diff --git a/jp/zimacube/Assembly-Tutorial.html b/jp/zimacube/Assembly-Tutorial.html
index 830315b1f1..79ce4d170f 100644
--- a/jp/zimacube/Assembly-Tutorial.html
+++ b/jp/zimacube/Assembly-Tutorial.html
@@ -110,8 +110,8 @@
-
-
+
+
@@ -146,7 +146,7 @@
"url": "https://www.zimaspace.com/docs/logo.svg"
}
},
- "datePublished": "1738917618102"
+ "datePublished": "1739332337360"
}
@@ -511,7 +511,7 @@ シャーシの分解完了
diff --git a/jp/zimacube/Auto-Power-On.html b/jp/zimacube/Auto-Power-On.html
index 56eb73d26d..047acbc738 100644
--- a/jp/zimacube/Auto-Power-On.html
+++ b/jp/zimacube/Auto-Power-On.html
@@ -55,8 +55,8 @@
-
-
+
+
@@ -91,7 +91,7 @@
"url": "https://www.zimaspace.com/docs/logo.svg"
}
},
- "datePublished": "1738917618102"
+ "datePublished": "1739332337360"
}
@@ -216,7 +216,7 @@
-
+
前へ次へ
diff --git a/jp/zimacube/BIOS-Configuration.html b/jp/zimacube/BIOS-Configuration.html
index d66a456496..79b060347a 100644
--- a/jp/zimacube/BIOS-Configuration.html
+++ b/jp/zimacube/BIOS-Configuration.html
@@ -51,8 +51,8 @@
-
-
+
+
@@ -86,7 +86,7 @@
"url": "https://www.zimaspace.com/docs/logo.svg"
}
},
- "datePublished": "1738917618102"
+ "datePublished": "1739332337360"
}
@@ -205,7 +205,7 @@ BIOS設定
diff --git a/jp/zimacube/Creating-RAID-Troubleshooting-Guide.html b/jp/zimacube/Creating-RAID-Troubleshooting-Guide.html
index 678fc370c9..92bb724fe4 100644
--- a/jp/zimacube/Creating-RAID-Troubleshooting-Guide.html
+++ b/jp/zimacube/Creating-RAID-Troubleshooting-Guide.html
@@ -56,8 +56,8 @@
-
-
+
+
@@ -92,7 +92,7 @@
"url": "https://www.zimaspace.com/docs/logo.svg"
}
},
- "datePublished": "1738917618102"
+ "datePublished": "1739332337360"
}
@@ -215,7 +215,7 @@
-
+
前へ次へ
diff --git a/jp/zimacube/Detailed-Plex-Operation-Guide.html b/jp/zimacube/Detailed-Plex-Operation-Guide.html
index 193e9d7dc6..969b671ccd 100644
--- a/jp/zimacube/Detailed-Plex-Operation-Guide.html
+++ b/jp/zimacube/Detailed-Plex-Operation-Guide.html
@@ -67,8 +67,8 @@
-
-
+
+
@@ -103,7 +103,7 @@
"url": "https://www.zimaspace.com/docs/logo.svg"
}
},
- "datePublished": "1738917618102"
+ "datePublished": "1739332337360"
}
@@ -244,7 +244,7 @@
diff --git a/jp/zimacube/Enable-WOL-on-ZimaCube.html b/jp/zimacube/Enable-WOL-on-ZimaCube.html
index fd1d190ece..26d3747c1f 100644
--- a/jp/zimacube/Enable-WOL-on-ZimaCube.html
+++ b/jp/zimacube/Enable-WOL-on-ZimaCube.html
@@ -51,8 +51,8 @@
-
-
+
+
@@ -86,7 +86,7 @@
"url": "https://www.zimaspace.com/docs/logo.svg"
}
},
- "datePublished": "1738917618102"
+ "datePublished": "1739332337360"
}
@@ -258,7 +258,7 @@
-
+
前へ次へ
diff --git "a/jp/zimacube/From-Synology-to-ZimaCube\357\274\214migrate-all-files!.html" "b/jp/zimacube/From-Synology-to-ZimaCube\357\274\214migrate-all-files!.html"
index 1666c6434a..adec1353f8 100644
--- "a/jp/zimacube/From-Synology-to-ZimaCube\357\274\214migrate-all-files!.html"
+++ "b/jp/zimacube/From-Synology-to-ZimaCube\357\274\214migrate-all-files!.html"
@@ -57,8 +57,8 @@
-
-
+
+
@@ -93,7 +93,7 @@
"url": "https://www.zimaspace.com/docs/logo.svg"
}
},
- "datePublished": "1738917618102"
+ "datePublished": "1739332337360"
}
@@ -234,7 +234,7 @@
-
+
次へ
diff --git a/jp/zimacube/GPU-Expansion.html b/jp/zimacube/GPU-Expansion.html
index f951587648..b6221103a9 100644
--- a/jp/zimacube/GPU-Expansion.html
+++ b/jp/zimacube/GPU-Expansion.html
@@ -64,8 +64,8 @@
-
-
+
+
@@ -100,7 +100,7 @@
"url": "https://www.zimaspace.com/docs/logo.svg"
}
},
- "datePublished": "1738917618102"
+ "datePublished": "1739332337360"
}
@@ -315,7 +315,7 @@
-
+
前へ次へ
diff --git a/jp/zimacube/HDD-Interface-Usage-Guide.html b/jp/zimacube/HDD-Interface-Usage-Guide.html
index c953510d85..33eb52fbca 100644
--- a/jp/zimacube/HDD-Interface-Usage-Guide.html
+++ b/jp/zimacube/HDD-Interface-Usage-Guide.html
@@ -51,8 +51,8 @@
-
-
+
+
@@ -86,7 +86,7 @@
"url": "https://www.zimaspace.com/docs/logo.svg"
}
},
- "datePublished": "1738917618102"
+ "datePublished": "1739332337360"
}
@@ -398,7 +398,7 @@
-
+
前へ次へ
diff --git a/jp/zimacube/Hardware-Brief.html b/jp/zimacube/Hardware-Brief.html
index e20a51d13c..5c4ccd6002 100644
--- a/jp/zimacube/Hardware-Brief.html
+++ b/jp/zimacube/Hardware-Brief.html
@@ -54,8 +54,8 @@
-
-
+
+
@@ -90,7 +90,7 @@
"url": "https://www.zimaspace.com/docs/logo.svg"
}
},
- "datePublished": "1738917618102"
+ "datePublished": "1739332337360"
}
@@ -234,7 +234,7 @@
-
+
前へ次へ
diff --git a/jp/zimacube/Hardware-Details.html b/jp/zimacube/Hardware-Details.html
index 2cc6cdbbe0..278828133c 100644
--- a/jp/zimacube/Hardware-Details.html
+++ b/jp/zimacube/Hardware-Details.html
@@ -51,8 +51,8 @@
-
-
+
+
@@ -86,7 +86,7 @@
"url": "https://www.zimaspace.com/docs/logo.svg"
}
},
- "datePublished": "1738917618102"
+ "datePublished": "1739332337360"
}
@@ -254,7 +254,7 @@ 风扇接口说明
USB 端口说明
diff --git a/jp/zimacube/How-to-Install-ZimaOS.html b/jp/zimacube/How-to-Install-ZimaOS.html
index 0a8daa0110..05051ba7b4 100644
--- a/jp/zimacube/How-to-Install-ZimaOS.html
+++ b/jp/zimacube/How-to-Install-ZimaOS.html
@@ -62,8 +62,8 @@
-
-
+
+
@@ -98,7 +98,7 @@
"url": "https://www.zimaspace.com/docs/logo.svg"
}
},
- "datePublished": "1738917618103"
+ "datePublished": "1739332337360"
}
@@ -233,7 +233,7 @@
diff --git a/jp/zimacube/How-to-Install-and-Remove-the-7th-Bay.html b/jp/zimacube/How-to-Install-and-Remove-the-7th-Bay.html
index 5f8d7b9626..4312c4646d 100644
--- a/jp/zimacube/How-to-Install-and-Remove-the-7th-Bay.html
+++ b/jp/zimacube/How-to-Install-and-Remove-the-7th-Bay.html
@@ -58,8 +58,8 @@
-
-
+
+
@@ -94,7 +94,7 @@
"url": "https://www.zimaspace.com/docs/logo.svg"
}
},
- "datePublished": "1738917618103"
+ "datePublished": "1739332337360"
}
@@ -219,7 +219,7 @@
-
+
次へ
diff --git a/jp/zimacube/How-to-Open-SSH-in-ZimaOS.html b/jp/zimacube/How-to-Open-SSH-in-ZimaOS.html
index 07a3d0d600..c3830a50d5 100644
--- a/jp/zimacube/How-to-Open-SSH-in-ZimaOS.html
+++ b/jp/zimacube/How-to-Open-SSH-in-ZimaOS.html
@@ -53,8 +53,8 @@
-
-
+
+
@@ -89,7 +89,7 @@
"url": "https://www.zimaspace.com/docs/logo.svg"
}
},
- "datePublished": "1738917618103"
+ "datePublished": "1739332337360"
}
@@ -214,7 +214,7 @@
-
+
次へ
diff --git a/jp/zimacube/How-to-understand-Docker-App's-paths-On-ZimaOS.html b/jp/zimacube/How-to-understand-Docker-App's-paths-On-ZimaOS.html
index a4d9603a76..e9cb17e29b 100644
--- a/jp/zimacube/How-to-understand-Docker-App's-paths-On-ZimaOS.html
+++ b/jp/zimacube/How-to-understand-Docker-App's-paths-On-ZimaOS.html
@@ -57,8 +57,8 @@
-
-
+
+
@@ -93,7 +93,7 @@
"url": "https://www.zimaspace.com/docs/logo.svg"
}
},
- "datePublished": "1738917618103"
+ "datePublished": "1739332337360"
}
@@ -232,7 +232,7 @@
-
+
次へ
diff --git a/jp/zimacube/Install-TrueNAS.html b/jp/zimacube/Install-TrueNAS.html
index 4fddfe2ad4..d08990ffe7 100644
--- a/jp/zimacube/Install-TrueNAS.html
+++ b/jp/zimacube/Install-TrueNAS.html
@@ -62,8 +62,8 @@
-
-
+
+
@@ -98,7 +98,7 @@
"url": "https://www.zimaspace.com/docs/logo.svg"
}
},
- "datePublished": "1738917618103"
+ "datePublished": "1739332337361"
}
@@ -234,7 +234,7 @@
-
+
前へ次へ
diff --git a/jp/zimacube/Install-UnRAID.html b/jp/zimacube/Install-UnRAID.html
index b27bc3e996..858bce2587 100644
--- a/jp/zimacube/Install-UnRAID.html
+++ b/jp/zimacube/Install-UnRAID.html
@@ -67,8 +67,8 @@
-
-
+
+
@@ -103,7 +103,7 @@
"url": "https://www.zimaspace.com/docs/logo.svg"
}
},
- "datePublished": "1738917618103"
+ "datePublished": "1739332337361"
}
@@ -231,7 +231,7 @@
-
+
前へ次へ
diff --git a/jp/zimacube/Instructions-for-use-of-the-7th-Bay.html b/jp/zimacube/Instructions-for-use-of-the-7th-Bay.html
index 089f5fbdcb..aa5b46bdbb 100644
--- a/jp/zimacube/Instructions-for-use-of-the-7th-Bay.html
+++ b/jp/zimacube/Instructions-for-use-of-the-7th-Bay.html
@@ -64,8 +64,8 @@
-
-
+
+
@@ -100,7 +100,7 @@
"url": "https://www.zimaspace.com/docs/logo.svg"
}
},
- "datePublished": "1738917618103"
+ "datePublished": "1739332337361"
}
@@ -240,7 +240,7 @@
-
+
前へ次へ
diff --git a/jp/zimacube/Memory-Test-Tutorial.html b/jp/zimacube/Memory-Test-Tutorial.html
index 126983159f..3c591e4207 100644
--- a/jp/zimacube/Memory-Test-Tutorial.html
+++ b/jp/zimacube/Memory-Test-Tutorial.html
@@ -58,8 +58,8 @@
-
-
+
+
@@ -94,7 +94,7 @@
"url": "https://www.zimaspace.com/docs/logo.svg"
}
},
- "datePublished": "1738917618103"
+ "datePublished": "1739332337361"
}
@@ -227,7 +227,7 @@
-
+
前へ次へ
diff --git a/jp/zimacube/PC-Direct.html b/jp/zimacube/PC-Direct.html
index f45a141e5b..303254754a 100644
--- a/jp/zimacube/PC-Direct.html
+++ b/jp/zimacube/PC-Direct.html
@@ -65,8 +65,8 @@
-
-
+
+
@@ -101,7 +101,7 @@
"url": "https://www.zimaspace.com/docs/logo.svg"
}
},
- "datePublished": "1738917618103"
+ "datePublished": "1739332337361"
}
@@ -294,7 +294,7 @@
diff --git a/jp/zimacube/Plex-and-GPU-Transcoding.html b/jp/zimacube/Plex-and-GPU-Transcoding.html
index e2f5654d0a..25a51f90d6 100644
--- a/jp/zimacube/Plex-and-GPU-Transcoding.html
+++ b/jp/zimacube/Plex-and-GPU-Transcoding.html
@@ -60,8 +60,8 @@
-
-
+
+
@@ -96,7 +96,7 @@
"url": "https://www.zimaspace.com/docs/logo.svg"
}
},
- "datePublished": "1738917618103"
+ "datePublished": "1739332337361"
}
@@ -280,7 +280,7 @@
diff --git a/jp/zimacube/Quick-Start.html b/jp/zimacube/Quick-Start.html
index dcf979146a..0586078d32 100644
--- a/jp/zimacube/Quick-Start.html
+++ b/jp/zimacube/Quick-Start.html
@@ -59,8 +59,8 @@
-
-
+
+
@@ -95,7 +95,7 @@
"url": "https://www.zimaspace.com/docs/logo.svg"
}
},
- "datePublished": "1738917618103"
+ "datePublished": "1739332337361"
}
@@ -351,7 +351,7 @@
-
+
次へ
diff --git a/jp/zimacube/RAID-SSD-Expansion.html b/jp/zimacube/RAID-SSD-Expansion.html
index 91d9a67861..53aed25e27 100644
--- a/jp/zimacube/RAID-SSD-Expansion.html
+++ b/jp/zimacube/RAID-SSD-Expansion.html
@@ -51,8 +51,8 @@
-
-
+
+
@@ -86,7 +86,7 @@
"url": "https://www.zimaspace.com/docs/logo.svg"
}
},
- "datePublished": "1738917618103"
+ "datePublished": "1739332337361"
}
@@ -204,7 +204,7 @@ タイトル
セクション
diff --git a/jp/zimacube/Release-Note.html b/jp/zimacube/Release-Note.html
index bd5cd51cee..dcf7182680 100644
--- a/jp/zimacube/Release-Note.html
+++ b/jp/zimacube/Release-Note.html
@@ -52,8 +52,8 @@
-
-
+
+
@@ -88,7 +88,7 @@
"url": "https://www.zimaspace.com/docs/logo.svg"
}
},
- "datePublished": "1738917618103"
+ "datePublished": "1739332337361"
}
@@ -235,7 +235,7 @@
-
+
次へ
diff --git a/jp/zimacube/Resets-CMOS.html b/jp/zimacube/Resets-CMOS.html
index f8fafb372c..351fd9d7bc 100644
--- a/jp/zimacube/Resets-CMOS.html
+++ b/jp/zimacube/Resets-CMOS.html
@@ -54,8 +54,8 @@
-
-
+
+
@@ -90,7 +90,7 @@
"url": "https://www.zimaspace.com/docs/logo.svg"
}
},
- "datePublished": "1738917618103"
+ "datePublished": "1739332337361"
}
@@ -216,7 +216,7 @@
diff --git a/jp/zimacube/Transfer-Speeds-Over-Thunderbolt.html b/jp/zimacube/Transfer-Speeds-Over-Thunderbolt.html
index 1bffe51e6b..431cf5c0bc 100644
--- a/jp/zimacube/Transfer-Speeds-Over-Thunderbolt.html
+++ b/jp/zimacube/Transfer-Speeds-Over-Thunderbolt.html
@@ -53,8 +53,8 @@
-
-
+
+
@@ -89,7 +89,7 @@
"url": "https://www.zimaspace.com/docs/logo.svg"
}
},
- "datePublished": "1738917618103"
+ "datePublished": "1739332337361"
}
@@ -214,7 +214,7 @@
diff --git a/jp/zimacube/Tutorials.html b/jp/zimacube/Tutorials.html
index 0b970eebfc..1b46f9c112 100644
--- a/jp/zimacube/Tutorials.html
+++ b/jp/zimacube/Tutorials.html
@@ -55,8 +55,8 @@
-
-
+
+
@@ -91,7 +91,7 @@
"url": "https://www.zimaspace.com/docs/logo.svg"
}
},
- "datePublished": "1738917618103"
+ "datePublished": "1739332337361"
}
@@ -216,7 +216,7 @@
-
+
次へ
diff --git a/jp/zimacube/User-Guide.html b/jp/zimacube/User-Guide.html
index 69a6f5d40a..c4ca103388 100644
--- a/jp/zimacube/User-Guide.html
+++ b/jp/zimacube/User-Guide.html
@@ -51,8 +51,8 @@
-
-
+
+
@@ -86,7 +86,7 @@
"url": "https://www.zimaspace.com/docs/logo.svg"
}
},
- "datePublished": "1738917618103"
+ "datePublished": "1739332337361"
}
@@ -204,7 +204,7 @@ タイトル
セクション
diff --git a/jp/zimacube/ZimaCube-Bios-Update-Method-.html b/jp/zimacube/ZimaCube-Bios-Update-Method-.html
index 06a0cf3260..f5b7c0f642 100644
--- a/jp/zimacube/ZimaCube-Bios-Update-Method-.html
+++ b/jp/zimacube/ZimaCube-Bios-Update-Method-.html
@@ -56,8 +56,8 @@
-
-
+
+
@@ -92,7 +92,7 @@
"url": "https://www.zimaspace.com/docs/logo.svg"
}
},
- "datePublished": "1738917618103"
+ "datePublished": "1739332337361"
}
@@ -241,7 +241,7 @@
diff --git a/jp/zimacube/ZimaCube-Motherboard-DIY-Fan-Guide-and-Specifications.html b/jp/zimacube/ZimaCube-Motherboard-DIY-Fan-Guide-and-Specifications.html
index 04e98dddae..267e00ebbe 100644
--- a/jp/zimacube/ZimaCube-Motherboard-DIY-Fan-Guide-and-Specifications.html
+++ b/jp/zimacube/ZimaCube-Motherboard-DIY-Fan-Guide-and-Specifications.html
@@ -61,8 +61,8 @@
-
-
+
+
@@ -97,7 +97,7 @@
"url": "https://www.zimaspace.com/docs/logo.svg"
}
},
- "datePublished": "1738917618103"
+ "datePublished": "1739332337361"
}
@@ -249,7 +249,7 @@
-
+
前へ次へ
diff --git a/jp/zimacube/ZimaOS-application-content.html b/jp/zimacube/ZimaOS-application-content.html
index a7e4cca16f..42a3b10011 100644
--- a/jp/zimacube/ZimaOS-application-content.html
+++ b/jp/zimacube/ZimaOS-application-content.html
@@ -51,8 +51,8 @@
-
-
+
+
@@ -86,7 +86,7 @@
"url": "https://www.zimaspace.com/docs/logo.svg"
}
},
- "datePublished": "1738917618103"
+ "datePublished": "1739332337361"
}
@@ -204,7 +204,7 @@ タイトル
セクション
diff --git a/jp/zimacube/index.html b/jp/zimacube/index.html
index d68f2de379..eb940f5ac9 100644
--- a/jp/zimacube/index.html
+++ b/jp/zimacube/index.html
@@ -58,8 +58,8 @@
-
-
+
+
@@ -94,7 +94,7 @@
"url": "https://www.zimaspace.com/docs/logo.svg"
}
},
- "datePublished": "1738917618103"
+ "datePublished": "1739332337361"
}
@@ -328,7 +328,7 @@
-
+
次へ
diff --git a/jp/zimaos/7th-Bay-LED.html b/jp/zimaos/7th-Bay-LED.html
index 962324aeca..92e5dbcffd 100644
--- a/jp/zimaos/7th-Bay-LED.html
+++ b/jp/zimaos/7th-Bay-LED.html
@@ -53,8 +53,8 @@
-
-
+
+
@@ -89,7 +89,7 @@
"url": "https://www.zimaspace.com/docs/logo.svg"
}
},
- "datePublished": "1738917618104"
+ "datePublished": "1739332337361"
}
@@ -436,7 +436,7 @@
diff --git a/jp/zimaos/A-list-of-Contributions.html b/jp/zimaos/A-list-of-Contributions.html
index eaf190ac9c..ae12f2dad7 100644
--- a/jp/zimaos/A-list-of-Contributions.html
+++ b/jp/zimaos/A-list-of-Contributions.html
@@ -51,8 +51,8 @@
-
-
+
+
@@ -86,7 +86,7 @@
"url": "https://www.zimaspace.com/docs/logo.svg"
}
},
- "datePublished": "1738917618104"
+ "datePublished": "1739332337361"
}
@@ -204,7 +204,7 @@ 文章タイトル
段落タイトル
diff --git a/jp/zimaos/Achieve-Fastest-Transfer-Speed.html b/jp/zimaos/Achieve-Fastest-Transfer-Speed.html
index c9e5f2ee85..1f96a95a1f 100644
--- a/jp/zimaos/Achieve-Fastest-Transfer-Speed.html
+++ b/jp/zimaos/Achieve-Fastest-Transfer-Speed.html
@@ -52,8 +52,8 @@
-
-
+
+
@@ -88,7 +88,7 @@
"url": "https://www.zimaspace.com/docs/logo.svg"
}
},
- "datePublished": "1738917618104"
+ "datePublished": "1739332337361"
}
@@ -223,7 +223,7 @@
-
+
前へ次へ
diff --git a/jp/zimaos/Build-Apps.html b/jp/zimaos/Build-Apps.html
index 52ab95ffe0..55d04d7bb8 100644
--- a/jp/zimaos/Build-Apps.html
+++ b/jp/zimaos/Build-Apps.html
@@ -51,8 +51,8 @@
-
-
+
+
@@ -86,7 +86,7 @@
"url": "https://www.zimaspace.com/docs/logo.svg"
}
},
- "datePublished": "1738917618104"
+ "datePublished": "1739332337361"
}
@@ -303,7 +303,7 @@
-
+
前へ次へ
diff --git a/jp/zimaos/Build-Multiple-Clones-using-rsync.html b/jp/zimaos/Build-Multiple-Clones-using-rsync.html
index c531e23144..0fdbd65de9 100644
--- a/jp/zimaos/Build-Multiple-Clones-using-rsync.html
+++ b/jp/zimaos/Build-Multiple-Clones-using-rsync.html
@@ -51,8 +51,8 @@
-
-
+
+
@@ -86,7 +86,7 @@
"url": "https://www.zimaspace.com/docs/logo.svg"
}
},
- "datePublished": "1738917618104"
+ "datePublished": "1739332337361"
}
@@ -205,7 +205,7 @@ rsyncを使用して複数のクロー
diff --git a/jp/zimaos/Connect-with-Cloud-Drives.html b/jp/zimaos/Connect-with-Cloud-Drives.html
index c6575b2442..006c0e73b7 100644
--- a/jp/zimaos/Connect-with-Cloud-Drives.html
+++ b/jp/zimaos/Connect-with-Cloud-Drives.html
@@ -53,8 +53,8 @@
-
-
+
+
@@ -89,7 +89,7 @@
"url": "https://www.zimaspace.com/docs/logo.svg"
}
},
- "datePublished": "1738917618104"
+ "datePublished": "1739332337362"
}
@@ -228,7 +228,7 @@
-
+
前へ次へ
diff --git a/jp/zimaos/Create-Raid6-on-ZimaOS.html b/jp/zimaos/Create-Raid6-on-ZimaOS.html
index 9b92c76745..9011834d8c 100644
--- a/jp/zimaos/Create-Raid6-on-ZimaOS.html
+++ b/jp/zimaos/Create-Raid6-on-ZimaOS.html
@@ -57,8 +57,8 @@
-
-
+
+
@@ -93,7 +93,7 @@
"url": "https://www.zimaspace.com/docs/logo.svg"
}
},
- "datePublished": "1738917618104"
+ "datePublished": "1739332337362"
}
@@ -253,7 +253,7 @@
-
+
Next
diff --git a/docs/GetNetworkID.html b/docs/GetNetworkID.html
index 5091261e90..825b326013 100644
--- a/docs/GetNetworkID.html
+++ b/docs/GetNetworkID.html
@@ -55,8 +55,8 @@
-
-
+
+
@@ -91,7 +91,7 @@
"url": "https://www.zimaspace.com/docs/logo.svg"
}
},
- "datePublished": "1738917617541"
+ "datePublished": "1739332336801"
}
@@ -218,7 +218,7 @@
-
+
Next
diff --git a/docs/Hardware-Interface-Introduction.html b/docs/Hardware-Interface-Introduction.html
index 7df99c1dbc..6521823bac 100644
--- a/docs/Hardware-Interface-Introduction.html
+++ b/docs/Hardware-Interface-Introduction.html
@@ -54,8 +54,8 @@
-
-
+
+
@@ -90,7 +90,7 @@
"url": "https://www.zimaspace.com/docs/logo.svg"
}
},
- "datePublished": "1738917617541"
+ "datePublished": "1739332336801"
}
@@ -225,7 +225,7 @@
-
+
PrevNext
diff --git a/docs/How-to-set-up-a-NAS-with-ZimaBlade.html b/docs/How-to-set-up-a-NAS-with-ZimaBlade.html
index 0b6ff80747..6f3a7a107d 100644
--- a/docs/How-to-set-up-a-NAS-with-ZimaBlade.html
+++ b/docs/How-to-set-up-a-NAS-with-ZimaBlade.html
@@ -66,8 +66,8 @@
-
-
+
+
@@ -102,7 +102,7 @@
"url": "https://www.zimaspace.com/docs/logo.svg"
}
},
- "datePublished": "1738917617542"
+ "datePublished": "1739332336801"
}
@@ -277,7 +277,7 @@
-
+
PrevNext
diff --git a/docs/MineCraft-Friendship-Service.html b/docs/MineCraft-Friendship-Service.html
index e3d9fe75f4..059c85b80e 100644
--- a/docs/MineCraft-Friendship-Service.html
+++ b/docs/MineCraft-Friendship-Service.html
@@ -64,8 +64,8 @@
-
-
+
+
@@ -100,7 +100,7 @@
"url": "https://www.zimaspace.com/docs/logo.svg"
}
},
- "datePublished": "1738917617542"
+ "datePublished": "1739332336801"
}
@@ -276,7 +276,7 @@
-
+
Prev
diff --git a/docs/Openwrt-eMMc-boot.html b/docs/Openwrt-eMMc-boot.html
index 0841908fcc..28470163b2 100644
--- a/docs/Openwrt-eMMc-boot.html
+++ b/docs/Openwrt-eMMc-boot.html
@@ -59,8 +59,8 @@
-
-
+
+
@@ -95,7 +95,7 @@
"url": "https://www.zimaspace.com/docs/logo.svg"
}
},
- "datePublished": "1738917617542"
+ "datePublished": "1739332336801"
}
@@ -277,7 +277,7 @@
diff --git a/docs/Self-Deploying-Applications.html b/docs/Self-Deploying-Applications.html
index 82c45bde0d..80ebbf21b1 100644
--- a/docs/Self-Deploying-Applications.html
+++ b/docs/Self-Deploying-Applications.html
@@ -66,8 +66,8 @@
-
-
+
+
@@ -102,7 +102,7 @@
"url": "https://www.zimaspace.com/docs/logo.svg"
}
},
- "datePublished": "1738917617542"
+ "datePublished": "1739332336801"
}
@@ -259,7 +259,7 @@
-
+
PrevNext
diff --git a/docs/Small-body-Big-applications-OMV-First-Experience.html b/docs/Small-body-Big-applications-OMV-First-Experience.html
index 83423d16de..ddf6fa7c8e 100644
--- a/docs/Small-body-Big-applications-OMV-First-Experience.html
+++ b/docs/Small-body-Big-applications-OMV-First-Experience.html
@@ -76,8 +76,8 @@
-
-
+
+
@@ -112,7 +112,7 @@
"url": "https://www.zimaspace.com/docs/logo.svg"
}
},
- "datePublished": "1738917617542"
+ "datePublished": "1739332336801"
}
@@ -293,7 +293,7 @@
diff --git a/docs/Small-body-Big-applications-OMV-install.html b/docs/Small-body-Big-applications-OMV-install.html
index ec1fecdedd..200a0f9ffe 100644
--- a/docs/Small-body-Big-applications-OMV-install.html
+++ b/docs/Small-body-Big-applications-OMV-install.html
@@ -63,8 +63,8 @@
-
-
+
+
@@ -99,7 +99,7 @@
"url": "https://www.zimaspace.com/docs/logo.svg"
}
},
- "datePublished": "1738917617542"
+ "datePublished": "1739332336801"
}
@@ -263,7 +263,7 @@
-
+
PrevNext
diff --git a/docs/Speedlimit.html b/docs/Speedlimit.html
index b199c2a75c..a807a892ce 100644
--- a/docs/Speedlimit.html
+++ b/docs/Speedlimit.html
@@ -52,8 +52,8 @@
-
-
+
+
@@ -88,7 +88,7 @@
"url": "https://www.zimaspace.com/docs/logo.svg"
}
},
- "datePublished": "1738917617542"
+ "datePublished": "1739332336801"
}
@@ -223,7 +223,7 @@
-
+
Next
diff --git a/docs/Ubuntu-Server-is-best-suited-for-Personal-Server.html b/docs/Ubuntu-Server-is-best-suited-for-Personal-Server.html
index fff6181269..e5e84041ba 100644
--- a/docs/Ubuntu-Server-is-best-suited-for-Personal-Server.html
+++ b/docs/Ubuntu-Server-is-best-suited-for-Personal-Server.html
@@ -63,8 +63,8 @@
-
-
+
+
@@ -99,7 +99,7 @@
"url": "https://www.zimaspace.com/docs/logo.svg"
}
},
- "datePublished": "1738917617542"
+ "datePublished": "1739332336801"
}
@@ -268,7 +268,7 @@
-
+
Next
diff --git a/docs/Universal-third-party-system-installation-tutorial.html b/docs/Universal-third-party-system-installation-tutorial.html
index 15c332599e..a303856f3f 100644
--- a/docs/Universal-third-party-system-installation-tutorial.html
+++ b/docs/Universal-third-party-system-installation-tutorial.html
@@ -59,8 +59,8 @@
-
-
+
+
@@ -95,7 +95,7 @@
"url": "https://www.zimaspace.com/docs/logo.svg"
}
},
- "datePublished": "1738917617542"
+ "datePublished": "1739332336801"
}
@@ -247,7 +247,7 @@
-
+
PrevNext
diff --git a/docs/Unraid-First-Experience-At-$129-Five-drive-Disks-Nas.html b/docs/Unraid-First-Experience-At-$129-Five-drive-Disks-Nas.html
index a819cce177..344f8c0e7d 100644
--- a/docs/Unraid-First-Experience-At-$129-Five-drive-Disks-Nas.html
+++ b/docs/Unraid-First-Experience-At-$129-Five-drive-Disks-Nas.html
@@ -73,8 +73,8 @@
-
-
+
+
@@ -109,7 +109,7 @@
"url": "https://www.zimaspace.com/docs/logo.svg"
}
},
- "datePublished": "1738917617542"
+ "datePublished": "1739332336801"
}
@@ -277,7 +277,7 @@
-
+
PrevNext
diff --git a/docs/Unraid-First-Experience-at-$129-Installation.html b/docs/Unraid-First-Experience-at-$129-Installation.html
index 0cd46efd6a..92dc4432a1 100644
--- a/docs/Unraid-First-Experience-at-$129-Installation.html
+++ b/docs/Unraid-First-Experience-at-$129-Installation.html
@@ -69,8 +69,8 @@
-
-
+
+
@@ -105,7 +105,7 @@
"url": "https://www.zimaspace.com/docs/logo.svg"
}
},
- "datePublished": "1738917617542"
+ "datePublished": "1739332336801"
}
@@ -269,7 +269,7 @@
-
+
PrevNext
diff --git a/docs/UseSambaviacomputer.html b/docs/UseSambaviacomputer.html
index 03e7bc3e9d..e845b45566 100644
--- a/docs/UseSambaviacomputer.html
+++ b/docs/UseSambaviacomputer.html
@@ -61,8 +61,8 @@
-
-
+
+
@@ -97,7 +97,7 @@
"url": "https://www.zimaspace.com/docs/logo.svg"
}
},
- "datePublished": "1738917617542"
+ "datePublished": "1739332336801"
}
@@ -237,7 +237,7 @@
-
+
Next
diff --git a/docs/VR-Audio-And-Video-Experience-Oculus.html b/docs/VR-Audio-And-Video-Experience-Oculus.html
index 82b6da40b1..d7df66d582 100644
--- a/docs/VR-Audio-And-Video-Experience-Oculus.html
+++ b/docs/VR-Audio-And-Video-Experience-Oculus.html
@@ -59,8 +59,8 @@
-
-
+
+
@@ -95,7 +95,7 @@
"url": "https://www.zimaspace.com/docs/logo.svg"
}
},
- "datePublished": "1738917617542"
+ "datePublished": "1739332336801"
}
@@ -233,7 +233,7 @@
-
+
PrevNext
diff --git a/docs/ZimaCube-Motherboard-DIY-Fan-Guide-and-Specifications.html b/docs/ZimaCube-Motherboard-DIY-Fan-Guide-and-Specifications.html
index f77597b503..e537947ef8 100644
--- a/docs/ZimaCube-Motherboard-DIY-Fan-Guide-and-Specifications.html
+++ b/docs/ZimaCube-Motherboard-DIY-Fan-Guide-and-Specifications.html
@@ -61,8 +61,8 @@
-
-
+
+
@@ -97,7 +97,7 @@
"url": "https://www.zimaspace.com/docs/logo.svg"
}
},
- "datePublished": "1738917617542"
+ "datePublished": "1739332336801"
}
@@ -249,7 +249,7 @@ <
diff --git a/docs/index.html b/docs/index.html
index 09f0f24c87..e2f8d9ed93 100644
--- a/docs/index.html
+++ b/docs/index.html
@@ -60,8 +60,8 @@
-
-
+
+
@@ -96,7 +96,7 @@
"url": "https://www.zimaspace.com/docs/logo.svg"
}
},
- "datePublished": "1738917617542"
+ "datePublished": "1739332336801"
}
@@ -243,7 +243,7 @@
diff --git a/es/faq/test-files.html b/es/faq/test-files.html
index c7df60a9be..a7c30d2557 100644
--- a/es/faq/test-files.html
+++ b/es/faq/test-files.html
@@ -51,8 +51,8 @@
-
-
+
+
@@ -86,7 +86,7 @@
"url": "https://www.zimaspace.com/docs/logo.svg"
}
},
- "datePublished": "1738917617542"
+ "datePublished": "1739332336802"
}
@@ -207,7 +207,7 @@
diff --git a/es/zimaboard/All-in-one-routing-system-OpenWRT.html b/es/zimaboard/All-in-one-routing-system-OpenWRT.html
index a9c597f457..a8d67f7c25 100644
--- a/es/zimaboard/All-in-one-routing-system-OpenWRT.html
+++ b/es/zimaboard/All-in-one-routing-system-OpenWRT.html
@@ -59,8 +59,8 @@
-
-
+
+
@@ -95,7 +95,7 @@
"url": "https://www.zimaspace.com/docs/logo.svg"
}
},
- "datePublished": "1738917617542"
+ "datePublished": "1739332336802"
}
@@ -245,7 +245,7 @@
diff --git a/es/zimaboard/Basic-functions-of-dedicated-systems.html b/es/zimaboard/Basic-functions-of-dedicated-systems.html
index c631234b6d..b8b9caad79 100644
--- a/es/zimaboard/Basic-functions-of-dedicated-systems.html
+++ b/es/zimaboard/Basic-functions-of-dedicated-systems.html
@@ -66,8 +66,8 @@
-
-
+
+
@@ -102,7 +102,7 @@
"url": "https://www.zimaspace.com/docs/logo.svg"
}
},
- "datePublished": "1738917617542"
+ "datePublished": "1739332336802"
}
@@ -257,7 +257,7 @@
diff --git a/es/zimaboard/Build-a-75-inch-4K-Arcade-with-ZimaBoard-and-Batocera.html b/es/zimaboard/Build-a-75-inch-4K-Arcade-with-ZimaBoard-and-Batocera.html
index 9fb767033e..974f14f53e 100644
--- a/es/zimaboard/Build-a-75-inch-4K-Arcade-with-ZimaBoard-and-Batocera.html
+++ b/es/zimaboard/Build-a-75-inch-4K-Arcade-with-ZimaBoard-and-Batocera.html
@@ -72,8 +72,8 @@
-
-
+
+
@@ -108,7 +108,7 @@
"url": "https://www.zimaspace.com/docs/logo.svg"
}
},
- "datePublished": "1738917617543"
+ "datePublished": "1739332336802"
}
@@ -296,7 +296,7 @@
-
+
AnteriorSiguiente
diff --git a/es/zimaboard/Enable-WOL-on-Zimaboard.html b/es/zimaboard/Enable-WOL-on-Zimaboard.html
index ff697bafc7..4c4c32cb4c 100644
--- a/es/zimaboard/Enable-WOL-on-Zimaboard.html
+++ b/es/zimaboard/Enable-WOL-on-Zimaboard.html
@@ -61,8 +61,8 @@
-
-
+
+
@@ -97,7 +97,7 @@
"url": "https://www.zimaspace.com/docs/logo.svg"
}
},
- "datePublished": "1738917617543"
+ "datePublished": "1739332336802"
}
@@ -283,7 +283,7 @@
-
+
AnteriorSiguiente
diff --git a/es/zimaboard/Hardware-Brief.html b/es/zimaboard/Hardware-Brief.html
index 04903b3d88..2916dbe437 100644
--- a/es/zimaboard/Hardware-Brief.html
+++ b/es/zimaboard/Hardware-Brief.html
@@ -52,8 +52,8 @@
-
-
+
+
@@ -88,7 +88,7 @@
"url": "https://www.zimaspace.com/docs/logo.svg"
}
},
- "datePublished": "1738917617543"
+ "datePublished": "1739332336802"
}
@@ -229,7 +229,7 @@
-
+
AnteriorSiguiente
diff --git a/es/zimaboard/Hardware-Interface-Introduction.html b/es/zimaboard/Hardware-Interface-Introduction.html
index 17eb951e8a..3a102c783d 100644
--- a/es/zimaboard/Hardware-Interface-Introduction.html
+++ b/es/zimaboard/Hardware-Interface-Introduction.html
@@ -54,8 +54,8 @@
-
-
+
+
@@ -90,7 +90,7 @@
"url": "https://www.zimaspace.com/docs/logo.svg"
}
},
- "datePublished": "1738917617543"
+ "datePublished": "1739332336802"
}
@@ -225,7 +225,7 @@
-
+
AnteriorSiguiente
diff --git a/es/zimaboard/How-to-check-IP-address.html b/es/zimaboard/How-to-check-IP-address.html
index bcf2713a22..9327411c93 100644
--- a/es/zimaboard/How-to-check-IP-address.html
+++ b/es/zimaboard/How-to-check-IP-address.html
@@ -57,8 +57,8 @@
-
-
+
+
@@ -93,7 +93,7 @@
"url": "https://www.zimaspace.com/docs/logo.svg"
}
},
- "datePublished": "1738917617543"
+ "datePublished": "1739332336802"
}
@@ -242,7 +242,7 @@
diff --git a/es/zimaboard/MineCraft-Friendship-Service.html b/es/zimaboard/MineCraft-Friendship-Service.html
index c1ff7f7679..68631e2116 100644
--- a/es/zimaboard/MineCraft-Friendship-Service.html
+++ b/es/zimaboard/MineCraft-Friendship-Service.html
@@ -64,8 +64,8 @@
-
-
+
+
@@ -100,7 +100,7 @@
"url": "https://www.zimaspace.com/docs/logo.svg"
}
},
- "datePublished": "1738917617543"
+ "datePublished": "1739332336802"
}
@@ -280,7 +280,7 @@
-
+
AnteriorSiguiente
diff --git a/es/zimaboard/Openwrt-eMMc-boot.html b/es/zimaboard/Openwrt-eMMc-boot.html
index e0fb37f5fb..92844c350b 100644
--- a/es/zimaboard/Openwrt-eMMc-boot.html
+++ b/es/zimaboard/Openwrt-eMMc-boot.html
@@ -59,8 +59,8 @@
-
-
+
+
@@ -95,7 +95,7 @@
"url": "https://www.zimaspace.com/docs/logo.svg"
}
},
- "datePublished": "1738917617543"
+ "datePublished": "1739332336802"
}
@@ -277,7 +277,7 @@
diff --git a/es/zimaboard/Power-on-Zimablade.html b/es/zimaboard/Power-on-Zimablade.html
index 18d7eb6d88..ce7eea56d6 100644
--- a/es/zimaboard/Power-on-Zimablade.html
+++ b/es/zimaboard/Power-on-Zimablade.html
@@ -66,8 +66,8 @@
-
-
+
+
@@ -102,7 +102,7 @@
"url": "https://www.zimaspace.com/docs/logo.svg"
}
},
- "datePublished": "1738917617543"
+ "datePublished": "1739332336802"
}
@@ -279,7 +279,7 @@
-
+
AnteriorSiguiente
diff --git a/es/zimaboard/Restore-factory-settings.html b/es/zimaboard/Restore-factory-settings.html
index a64b86088a..5a3ec86dfe 100644
--- a/es/zimaboard/Restore-factory-settings.html
+++ b/es/zimaboard/Restore-factory-settings.html
@@ -65,8 +65,8 @@
-
-
+
+
@@ -101,7 +101,7 @@
"url": "https://www.zimaspace.com/docs/logo.svg"
}
},
- "datePublished": "1738917617543"
+ "datePublished": "1739332336802"
}
@@ -287,7 +287,7 @@
-
+
AnteriorSiguiente
diff --git a/es/zimaboard/Self-Deploying-Applications.html b/es/zimaboard/Self-Deploying-Applications.html
index 4ac0b40b68..07a635996f 100644
--- a/es/zimaboard/Self-Deploying-Applications.html
+++ b/es/zimaboard/Self-Deploying-Applications.html
@@ -66,8 +66,8 @@
-
-
+
+
@@ -102,7 +102,7 @@
"url": "https://www.zimaspace.com/docs/logo.svg"
}
},
- "datePublished": "1738917617543"
+ "datePublished": "1739332336802"
}
@@ -259,7 +259,7 @@
-
+
AnteriorSiguiente
diff --git a/es/zimaboard/Small-body-Big-applications-OMV-First-Experience.html b/es/zimaboard/Small-body-Big-applications-OMV-First-Experience.html
index fb2e0e3197..222cb91049 100644
--- a/es/zimaboard/Small-body-Big-applications-OMV-First-Experience.html
+++ b/es/zimaboard/Small-body-Big-applications-OMV-First-Experience.html
@@ -76,8 +76,8 @@
-
-
+
+
@@ -112,7 +112,7 @@
"url": "https://www.zimaspace.com/docs/logo.svg"
}
},
- "datePublished": "1738917617543"
+ "datePublished": "1739332336802"
}
@@ -293,7 +293,7 @@
diff --git a/es/zimaboard/Small-body-Big-applications-OMV-install.html b/es/zimaboard/Small-body-Big-applications-OMV-install.html
index 08a1c23d23..36b793d65c 100644
--- a/es/zimaboard/Small-body-Big-applications-OMV-install.html
+++ b/es/zimaboard/Small-body-Big-applications-OMV-install.html
@@ -63,8 +63,8 @@
-
-
+
+
@@ -99,7 +99,7 @@
"url": "https://www.zimaspace.com/docs/logo.svg"
}
},
- "datePublished": "1738917617543"
+ "datePublished": "1739332336802"
}
@@ -263,7 +263,7 @@
-
+
AnteriorSiguiente
diff --git a/es/zimaboard/Syncthing.html b/es/zimaboard/Syncthing.html
index c2e92b1e3e..b11616bd13 100644
--- a/es/zimaboard/Syncthing.html
+++ b/es/zimaboard/Syncthing.html
@@ -61,8 +61,8 @@
-
-
+
+
@@ -97,7 +97,7 @@
"url": "https://www.zimaspace.com/docs/logo.svg"
}
},
- "datePublished": "1738917617543"
+ "datePublished": "1739332336802"
}
@@ -261,7 +261,7 @@
diff --git a/es/zimaboard/Universal-third-party-system-installation-tutorial.html b/es/zimaboard/Universal-third-party-system-installation-tutorial.html
index 19edf90bc2..748d075b8c 100644
--- a/es/zimaboard/Universal-third-party-system-installation-tutorial.html
+++ b/es/zimaboard/Universal-third-party-system-installation-tutorial.html
@@ -59,8 +59,8 @@
-
-
+
+
@@ -95,7 +95,7 @@
"url": "https://www.zimaspace.com/docs/logo.svg"
}
},
- "datePublished": "1738917617543"
+ "datePublished": "1739332336803"
}
@@ -247,7 +247,7 @@
-
+
AnteriorSiguiente
diff --git a/es/zimaboard/Unraid-First-Experience-at-$129-Installation.html b/es/zimaboard/Unraid-First-Experience-at-$129-Installation.html
index e07835128a..f252da1aaf 100644
--- a/es/zimaboard/Unraid-First-Experience-at-$129-Installation.html
+++ b/es/zimaboard/Unraid-First-Experience-at-$129-Installation.html
@@ -69,8 +69,8 @@
-
-
+
+
@@ -105,7 +105,7 @@
"url": "https://www.zimaspace.com/docs/logo.svg"
}
},
- "datePublished": "1738917617543"
+ "datePublished": "1739332336803"
}
@@ -269,7 +269,7 @@
-
+
AnteriorSiguiente
diff --git a/es/zimaboard/Upgrade-Motherboard-BIOS-Version.html b/es/zimaboard/Upgrade-Motherboard-BIOS-Version.html
index 9196fa7fb4..c681e11fdb 100644
--- a/es/zimaboard/Upgrade-Motherboard-BIOS-Version.html
+++ b/es/zimaboard/Upgrade-Motherboard-BIOS-Version.html
@@ -51,8 +51,8 @@
-
-
+
+
@@ -86,7 +86,7 @@
"url": "https://www.zimaspace.com/docs/logo.svg"
}
},
- "datePublished": "1738917617543"
+ "datePublished": "1739332336803"
}
@@ -258,7 +258,7 @@
-
+
AnteriorSiguiente
diff --git a/es/zimaboard/VR-Audio-And-Video-Experience-Oculus.html b/es/zimaboard/VR-Audio-And-Video-Experience-Oculus.html
index 494ccc02db..24478a8c38 100644
--- a/es/zimaboard/VR-Audio-And-Video-Experience-Oculus.html
+++ b/es/zimaboard/VR-Audio-And-Video-Experience-Oculus.html
@@ -59,8 +59,8 @@
-
-
+
+
@@ -95,7 +95,7 @@
"url": "https://www.zimaspace.com/docs/logo.svg"
}
},
- "datePublished": "1738917617543"
+ "datePublished": "1739332336803"
}
@@ -233,7 +233,7 @@
-
+
AnteriorSiguiente
diff --git a/es/zimaboard/index.html b/es/zimaboard/index.html
index 56d627f5e9..effc8c4174 100644
--- a/es/zimaboard/index.html
+++ b/es/zimaboard/index.html
@@ -60,8 +60,8 @@
-
-
+
+
@@ -96,7 +96,7 @@
"url": "https://www.zimaspace.com/docs/logo.svg"
}
},
- "datePublished": "1738917617543"
+ "datePublished": "1739332336803"
}
@@ -243,7 +243,7 @@
-
+
Siguiente
diff --git a/es/zimacube/About-ZimaOS.html b/es/zimacube/About-ZimaOS.html
index 16dd439587..48c14f9788 100644
--- a/es/zimacube/About-ZimaOS.html
+++ b/es/zimacube/About-ZimaOS.html
@@ -51,8 +51,8 @@
-
-
+
+
@@ -86,7 +86,7 @@
"url": "https://www.zimaspace.com/docs/logo.svg"
}
},
- "datePublished": "1738917617543"
+ "datePublished": "1739332336803"
}
@@ -204,7 +204,7 @@ Título
Sección
diff --git a/es/zimacube/Advanced-Using.html b/es/zimacube/Advanced-Using.html
index 22cf99d91e..7c83734ce1 100644
--- a/es/zimacube/Advanced-Using.html
+++ b/es/zimacube/Advanced-Using.html
@@ -51,8 +51,8 @@
-
-
+
+
@@ -86,7 +86,7 @@
"url": "https://www.zimaspace.com/docs/logo.svg"
}
},
- "datePublished": "1738917617543"
+ "datePublished": "1739332336803"
}
@@ -204,7 +204,7 @@ Título
Sección
diff --git a/es/zimacube/Assembly-Tutorial.html b/es/zimacube/Assembly-Tutorial.html
index cd7ca24934..8352698f72 100644
--- a/es/zimacube/Assembly-Tutorial.html
+++ b/es/zimacube/Assembly-Tutorial.html
@@ -110,8 +110,8 @@
-
-
+
+
@@ -146,7 +146,7 @@
"url": "https://www.zimaspace.com/docs/logo.svg"
}
},
- "datePublished": "1738917617544"
+ "datePublished": "1739332336803"
}
@@ -511,7 +511,7 @@ Desmontaje del chasis completado
diff --git a/es/zimacube/Auto-Power-On.html b/es/zimacube/Auto-Power-On.html
index 0c18862789..6e77e831c9 100644
--- a/es/zimacube/Auto-Power-On.html
+++ b/es/zimacube/Auto-Power-On.html
@@ -55,8 +55,8 @@
-
-
+
+
@@ -91,7 +91,7 @@
"url": "https://www.zimaspace.com/docs/logo.svg"
}
},
- "datePublished": "1738917617544"
+ "datePublished": "1739332336803"
}
@@ -216,7 +216,7 @@
-
+
AnteriorSiguiente
diff --git a/es/zimacube/BIOS-Configuration.html b/es/zimacube/BIOS-Configuration.html
index ef1575d649..4e1582eedd 100644
--- a/es/zimacube/BIOS-Configuration.html
+++ b/es/zimacube/BIOS-Configuration.html
@@ -51,8 +51,8 @@
-
-
+
+
@@ -86,7 +86,7 @@
"url": "https://www.zimaspace.com/docs/logo.svg"
}
},
- "datePublished": "1738917617544"
+ "datePublished": "1739332336803"
}
@@ -205,7 +205,7 @@ Configuración de BIOS
diff --git a/es/zimacube/Compatible-Network-Adapters.html b/es/zimacube/Compatible-Network-Adapters.html
index 28b5e6559d..58738675a0 100644
--- a/es/zimacube/Compatible-Network-Adapters.html
+++ b/es/zimacube/Compatible-Network-Adapters.html
@@ -51,8 +51,8 @@
-
-
+
+
@@ -86,7 +86,7 @@
"url": "https://www.zimaspace.com/docs/logo.svg"
}
},
- "datePublished": "1738917617544"
+ "datePublished": "1739332336803"
}
@@ -237,7 +237,7 @@
-
+
AnteriorSiguiente
diff --git a/es/zimacube/Creating-RAID-Troubleshooting-Guide.html b/es/zimacube/Creating-RAID-Troubleshooting-Guide.html
index 227044809d..63475ecad6 100644
--- a/es/zimacube/Creating-RAID-Troubleshooting-Guide.html
+++ b/es/zimacube/Creating-RAID-Troubleshooting-Guide.html
@@ -56,8 +56,8 @@
-
-
+
+
@@ -92,7 +92,7 @@
"url": "https://www.zimaspace.com/docs/logo.svg"
}
},
- "datePublished": "1738917617544"
+ "datePublished": "1739332336803"
}
@@ -215,7 +215,7 @@
-
+
AnteriorSiguiente
diff --git a/es/zimacube/Detailed-Plex-Operation-Guide.html b/es/zimacube/Detailed-Plex-Operation-Guide.html
index bbab6cd293..694d5da5ff 100644
--- a/es/zimacube/Detailed-Plex-Operation-Guide.html
+++ b/es/zimacube/Detailed-Plex-Operation-Guide.html
@@ -67,8 +67,8 @@
-
-
+
+
@@ -103,7 +103,7 @@
"url": "https://www.zimaspace.com/docs/logo.svg"
}
},
- "datePublished": "1738917617544"
+ "datePublished": "1739332336803"
}
@@ -244,7 +244,7 @@
-
+
Siguiente
diff --git a/es/zimacube/Enable-WOL-on-ZimaCube.html b/es/zimacube/Enable-WOL-on-ZimaCube.html
index 7ae5ae1f22..2a573f7c0c 100644
--- a/es/zimacube/Enable-WOL-on-ZimaCube.html
+++ b/es/zimacube/Enable-WOL-on-ZimaCube.html
@@ -51,8 +51,8 @@
-
-
+
+
@@ -86,7 +86,7 @@
"url": "https://www.zimaspace.com/docs/logo.svg"
}
},
- "datePublished": "1738917617544"
+ "datePublished": "1739332336803"
}
@@ -257,7 +257,7 @@
-
+
AnteriorSiguiente
diff --git "a/es/zimacube/From-Synology-to-ZimaCube\357\274\214migrate-all-files!.html" "b/es/zimacube/From-Synology-to-ZimaCube\357\274\214migrate-all-files!.html"
index b20e28fbc8..edcdc79f17 100644
--- "a/es/zimacube/From-Synology-to-ZimaCube\357\274\214migrate-all-files!.html"
+++ "b/es/zimacube/From-Synology-to-ZimaCube\357\274\214migrate-all-files!.html"
@@ -57,8 +57,8 @@
-
-
+
+
@@ -93,7 +93,7 @@
"url": "https://www.zimaspace.com/docs/logo.svg"
}
},
- "datePublished": "1738917617544"
+ "datePublished": "1739332336803"
}
@@ -234,7 +234,7 @@
-
+
Siguiente
diff --git a/es/zimacube/GPU-Expansion.html b/es/zimacube/GPU-Expansion.html
index 8bc0416b35..3b90ec7cd0 100644
--- a/es/zimacube/GPU-Expansion.html
+++ b/es/zimacube/GPU-Expansion.html
@@ -64,8 +64,8 @@
-
-
+
+
@@ -100,7 +100,7 @@
"url": "https://www.zimaspace.com/docs/logo.svg"
}
},
- "datePublished": "1738917617544"
+ "datePublished": "1739332336803"
}
@@ -339,7 +339,7 @@
-
+
AnteriorSiguiente
diff --git a/es/zimacube/HDD-Interface-Usage-Guide.html b/es/zimacube/HDD-Interface-Usage-Guide.html
index 438b9595e7..700a61b5e7 100644
--- a/es/zimacube/HDD-Interface-Usage-Guide.html
+++ b/es/zimacube/HDD-Interface-Usage-Guide.html
@@ -51,8 +51,8 @@
-
-
+
+
@@ -86,7 +86,7 @@
"url": "https://www.zimaspace.com/docs/logo.svg"
}
},
- "datePublished": "1738917617544"
+ "datePublished": "1739332336803"
}
@@ -453,7 +453,7 @@
-
+
AnteriorSiguiente
diff --git a/es/zimacube/Hardware-Brief.html b/es/zimacube/Hardware-Brief.html
index 6b5a23f780..f022a50614 100644
--- a/es/zimacube/Hardware-Brief.html
+++ b/es/zimacube/Hardware-Brief.html
@@ -54,8 +54,8 @@
-
-
+
+
@@ -90,7 +90,7 @@
"url": "https://www.zimaspace.com/docs/logo.svg"
}
},
- "datePublished": "1738917617544"
+ "datePublished": "1739332336803"
}
@@ -234,7 +234,7 @@
-
+
AnteriorSiguiente
diff --git a/es/zimacube/Hardware-Details.html b/es/zimacube/Hardware-Details.html
index 72b66548b2..36a51d5135 100644
--- a/es/zimacube/Hardware-Details.html
+++ b/es/zimacube/Hardware-Details.html
@@ -51,8 +51,8 @@
-
-
+
+
@@ -86,7 +86,7 @@
"url": "https://www.zimaspace.com/docs/logo.svg"
}
},
- "datePublished": "1738917617544"
+ "datePublished": "1739332336803"
}
@@ -254,7 +254,7 @@ Instrucciones de la Interfaz del Ventilador
Instrucciones del Puerto USB
diff --git a/es/zimacube/How-to-Install-ZimaOS.html b/es/zimacube/How-to-Install-ZimaOS.html
index 4ac7f88fda..d3afbea2d3 100644
--- a/es/zimacube/How-to-Install-ZimaOS.html
+++ b/es/zimacube/How-to-Install-ZimaOS.html
@@ -62,8 +62,8 @@
-
-
+
+
@@ -98,7 +98,7 @@
"url": "https://www.zimaspace.com/docs/logo.svg"
}
},
- "datePublished": "1738917617544"
+ "datePublished": "1739332336803"
}
@@ -233,7 +233,7 @@
diff --git a/es/zimacube/How-to-Install-and-Remove-the-7th-Bay.html b/es/zimacube/How-to-Install-and-Remove-the-7th-Bay.html
index 2f5a58d459..10dc9dd0d3 100644
--- a/es/zimacube/How-to-Install-and-Remove-the-7th-Bay.html
+++ b/es/zimacube/How-to-Install-and-Remove-the-7th-Bay.html
@@ -58,8 +58,8 @@
-
-
+
+
@@ -94,7 +94,7 @@
"url": "https://www.zimaspace.com/docs/logo.svg"
}
},
- "datePublished": "1738917617544"
+ "datePublished": "1739332336803"
}
@@ -219,7 +219,7 @@
-
+
Siguiente
diff --git a/es/zimacube/How-to-Open-SSH-in-ZimaOS.html b/es/zimacube/How-to-Open-SSH-in-ZimaOS.html
index a3a6135552..4818d1d48d 100644
--- a/es/zimacube/How-to-Open-SSH-in-ZimaOS.html
+++ b/es/zimacube/How-to-Open-SSH-in-ZimaOS.html
@@ -53,8 +53,8 @@
-
-
+
+
@@ -89,7 +89,7 @@
"url": "https://www.zimaspace.com/docs/logo.svg"
}
},
- "datePublished": "1738917617544"
+ "datePublished": "1739332336803"
}
@@ -214,7 +214,7 @@
-
+
Siguiente
diff --git a/es/zimacube/How-to-understand-Docker-App's-paths-On-ZimaOS.html b/es/zimacube/How-to-understand-Docker-App's-paths-On-ZimaOS.html
index 2fd6502542..9df800ea60 100644
--- a/es/zimacube/How-to-understand-Docker-App's-paths-On-ZimaOS.html
+++ b/es/zimacube/How-to-understand-Docker-App's-paths-On-ZimaOS.html
@@ -57,8 +57,8 @@
-
-
+
+
@@ -93,7 +93,7 @@
"url": "https://www.zimaspace.com/docs/logo.svg"
}
},
- "datePublished": "1738917617544"
+ "datePublished": "1739332336804"
}
@@ -232,7 +232,7 @@
-
+
Siguiente
diff --git a/es/zimacube/Install-TrueNAS.html b/es/zimacube/Install-TrueNAS.html
index f3bc38eb7e..48d7801aff 100644
--- a/es/zimacube/Install-TrueNAS.html
+++ b/es/zimacube/Install-TrueNAS.html
@@ -62,8 +62,8 @@
-
-
+
+
@@ -98,7 +98,7 @@
"url": "https://www.zimaspace.com/docs/logo.svg"
}
},
- "datePublished": "1738917617544"
+ "datePublished": "1739332336804"
}
@@ -234,7 +234,7 @@
diff --git a/es/zimacube/Install-UnRAID.html b/es/zimacube/Install-UnRAID.html
index c9eb6ae838..d9d03bcdfc 100644
--- a/es/zimacube/Install-UnRAID.html
+++ b/es/zimacube/Install-UnRAID.html
@@ -67,8 +67,8 @@
-
-
+
+
@@ -103,7 +103,7 @@
"url": "https://www.zimaspace.com/docs/logo.svg"
}
},
- "datePublished": "1738917617544"
+ "datePublished": "1739332336804"
}
@@ -231,7 +231,7 @@
-
+
AnteriorSiguiente
diff --git a/es/zimacube/Instructions-for-use-of-the-7th-Bay.html b/es/zimacube/Instructions-for-use-of-the-7th-Bay.html
index ec7894dab8..b6cad15b99 100644
--- a/es/zimacube/Instructions-for-use-of-the-7th-Bay.html
+++ b/es/zimacube/Instructions-for-use-of-the-7th-Bay.html
@@ -64,8 +64,8 @@
-
-
+
+
@@ -100,7 +100,7 @@
"url": "https://www.zimaspace.com/docs/logo.svg"
}
},
- "datePublished": "1738917617544"
+ "datePublished": "1739332336804"
}
@@ -240,7 +240,7 @@
diff --git a/es/zimacube/Memory-Test-Tutorial.html b/es/zimacube/Memory-Test-Tutorial.html
index 646301e535..9385f69d53 100644
--- a/es/zimacube/Memory-Test-Tutorial.html
+++ b/es/zimacube/Memory-Test-Tutorial.html
@@ -58,8 +58,8 @@
-
-
+
+
@@ -94,7 +94,7 @@
"url": "https://www.zimaspace.com/docs/logo.svg"
}
},
- "datePublished": "1738917617544"
+ "datePublished": "1739332336804"
}
@@ -223,11 +223,11 @@ Conecte el teclado, presione F11 continuamente y seleccione arrancar desde USB.

Ingrese a la interfaz de Memtest y seleccione Iniciar Prueba.



-Paso 4: Determinar si hay un problema con la memoria según los resultados de feedback
Si aparece la interfaz PASS, no hay problema con la memoria

Puede usar los métodos anteriores para determinar si su memoria tiene problemas de estabilidad y solucionar más problemas de la placa base. Al mismo tiempo, puede ponerse en contacto con nuestro soporte técnico por correo electrónico a support@icewhale.org y adjuntar los resultados de la prueba para obtener más ayuda.
+Paso 4: Determinar si hay un problema con la memoria según los resultados de feedback
Si aparece la interfaz PASS, no hay problema con la memoria

Puede usar los métodos anteriores para determinar si su memoria tiene problemas de estabilidad y solucionar más problemas de la placa base. Al mismo tiempo, puede ponerse en contacto con nuestro soporte técnico por correo electrónico a support@icewhale.org y adjuntar los resultados de la prueba para obtener más ayuda.
diff --git a/es/zimacube/PC-Direct.html b/es/zimacube/PC-Direct.html
index 248cc8daf9..b48f5bccfb 100644
--- a/es/zimacube/PC-Direct.html
+++ b/es/zimacube/PC-Direct.html
@@ -65,8 +65,8 @@
-
-
+
+
@@ -101,7 +101,7 @@
"url": "https://www.zimaspace.com/docs/logo.svg"
}
},
- "datePublished": "1738917617544"
+ "datePublished": "1739332336804"
}
@@ -294,7 +294,7 @@
-
+
AnteriorSiguiente
diff --git a/es/zimacube/Plex-and-GPU-Transcoding.html b/es/zimacube/Plex-and-GPU-Transcoding.html
index d9fcec66c8..2a2634169f 100644
--- a/es/zimacube/Plex-and-GPU-Transcoding.html
+++ b/es/zimacube/Plex-and-GPU-Transcoding.html
@@ -60,8 +60,8 @@
-
-
+
+
@@ -96,7 +96,7 @@
"url": "https://www.zimaspace.com/docs/logo.svg"
}
},
- "datePublished": "1738917617544"
+ "datePublished": "1739332336804"
}
@@ -280,7 +280,7 @@
-
+
AnteriorSiguiente
diff --git a/es/zimacube/Quick-Start.html b/es/zimacube/Quick-Start.html
index 8d60b7fda7..acbbfd92cd 100644
--- a/es/zimacube/Quick-Start.html
+++ b/es/zimacube/Quick-Start.html
@@ -59,8 +59,8 @@
-
-
+
+
@@ -95,7 +95,7 @@
"url": "https://www.zimaspace.com/docs/logo.svg"
}
},
- "datePublished": "1738917617545"
+ "datePublished": "1739332336804"
}
@@ -351,7 +351,7 @@
-
+
Siguiente
diff --git a/es/zimacube/RAID-SSD-Expansion.html b/es/zimacube/RAID-SSD-Expansion.html
index bc4c3dffb5..4b554f1e7f 100644
--- a/es/zimacube/RAID-SSD-Expansion.html
+++ b/es/zimacube/RAID-SSD-Expansion.html
@@ -51,8 +51,8 @@
-
-
+
+
@@ -86,7 +86,7 @@
"url": "https://www.zimaspace.com/docs/logo.svg"
}
},
- "datePublished": "1738917617545"
+ "datePublished": "1739332336804"
}
@@ -204,7 +204,7 @@ Título
Sección
diff --git a/es/zimacube/Release-Note.html b/es/zimacube/Release-Note.html
index 639384fb9b..26c9bb9e1f 100644
--- a/es/zimacube/Release-Note.html
+++ b/es/zimacube/Release-Note.html
@@ -52,8 +52,8 @@
-
-
+
+
@@ -88,7 +88,7 @@
"url": "https://www.zimaspace.com/docs/logo.svg"
}
},
- "datePublished": "1738917617545"
+ "datePublished": "1739332336804"
}
@@ -235,7 +235,7 @@
-
+
Siguiente
diff --git a/es/zimacube/Resets-CMOS.html b/es/zimacube/Resets-CMOS.html
index 8932b9b90d..e87dada8fa 100644
--- a/es/zimacube/Resets-CMOS.html
+++ b/es/zimacube/Resets-CMOS.html
@@ -54,8 +54,8 @@
-
-
+
+
@@ -90,7 +90,7 @@
"url": "https://www.zimaspace.com/docs/logo.svg"
}
},
- "datePublished": "1738917617545"
+ "datePublished": "1739332336804"
}
@@ -216,7 +216,7 @@
-
+
AnteriorSiguiente
diff --git a/es/zimacube/Transfer-Speeds-Over-Thunderbolt.html b/es/zimacube/Transfer-Speeds-Over-Thunderbolt.html
index 6b6f3f759a..c78869a421 100644
--- a/es/zimacube/Transfer-Speeds-Over-Thunderbolt.html
+++ b/es/zimacube/Transfer-Speeds-Over-Thunderbolt.html
@@ -53,8 +53,8 @@
-
-
+
+
@@ -89,7 +89,7 @@
"url": "https://www.zimaspace.com/docs/logo.svg"
}
},
- "datePublished": "1738917617545"
+ "datePublished": "1739332336804"
}
@@ -214,7 +214,7 @@
diff --git a/es/zimacube/Troubleshooting-Self-Test-Guide.html b/es/zimacube/Troubleshooting-Self-Test-Guide.html
index eea07d3aa0..01ec9746d7 100644
--- a/es/zimacube/Troubleshooting-Self-Test-Guide.html
+++ b/es/zimacube/Troubleshooting-Self-Test-Guide.html
@@ -55,8 +55,8 @@
-
-
+
+
@@ -91,7 +91,7 @@
"url": "https://www.zimaspace.com/docs/logo.svg"
}
},
- "datePublished": "1738917617545"
+ "datePublished": "1739332336804"
}
@@ -214,7 +214,7 @@ https://www.zimaspace.com/docs/zimacube/Memory-Test-Tutorial
Paso 3 Restablecer el dispositivo
Puede consultar los siguientes pasos para restablecer la batería RTC
https://www.zimaspace.com/docs/zimacube/Resets-CMOS
-Solución:
Si no puede iniciar según los pasos anteriores, puede contactar a nuestro equipo de postventa a support@icewhale.org para que le reemplacen la placa base.
+Solución:
Si no puede iniciar según los pasos anteriores, puede contactar a nuestro equipo de postventa a support@icewhale.org para que le reemplacen la placa base.
Problema de Software
Anomalía en el inicio del sistema
- Vuelva a conectar el disco del sistema en la placa madre y verifique si el disco del sistema puede ser reconocido normalmente.
- Puede reinstalar ZimaOS según el método en el siguiente enlace
https://www.zimaspace.com/docs/zimacube/How-to-Install-ZimaOS
@@ -226,11 +226,11 @@
El siguiente enlace enumera los modelos de discos duros que pueden usarse normalmente en la prueba interna.
https://www.zimaspace.com/docs/zimacube/HDD-Interface-Usage-Guide
Solución:
Si los métodos anteriores no permiten que el disco duro funcione normalmente, puede contactar a nuestro equipo de postventa a support@icewhale.org para que le reemplacen la placa de conexión.
+

El siguiente enlace enumera los modelos de discos duros que pueden usarse normalmente en la prueba interna.
https://www.zimaspace.com/docs/zimacube/HDD-Interface-Usage-Guide
Solución:
Si los métodos anteriores no permiten que el disco duro funcione normalmente, puede contactar a nuestro equipo de postventa a support@icewhale.org para que le reemplacen la placa de conexión.
diff --git a/es/zimacube/Tutorials.html b/es/zimacube/Tutorials.html
index 1f46f692eb..551cfd236c 100644
--- a/es/zimacube/Tutorials.html
+++ b/es/zimacube/Tutorials.html
@@ -55,8 +55,8 @@
-
-
+
+
@@ -91,7 +91,7 @@
"url": "https://www.zimaspace.com/docs/logo.svg"
}
},
- "datePublished": "1738917617545"
+ "datePublished": "1739332336804"
}
@@ -216,7 +216,7 @@
-
+
Siguiente
diff --git a/es/zimacube/User-Guide.html b/es/zimacube/User-Guide.html
index fe94fdf2e6..fb6781b90f 100644
--- a/es/zimacube/User-Guide.html
+++ b/es/zimacube/User-Guide.html
@@ -51,8 +51,8 @@
-
-
+
+
@@ -86,7 +86,7 @@
"url": "https://www.zimaspace.com/docs/logo.svg"
}
},
- "datePublished": "1738917617545"
+ "datePublished": "1739332336804"
}
@@ -204,7 +204,7 @@ Título
Sección
diff --git a/es/zimacube/ZimaCube-Bios-Update-Method-.html b/es/zimacube/ZimaCube-Bios-Update-Method-.html
index 5ad73d47b5..a7fdd296dd 100644
--- a/es/zimacube/ZimaCube-Bios-Update-Method-.html
+++ b/es/zimacube/ZimaCube-Bios-Update-Method-.html
@@ -56,8 +56,8 @@
-
-
+
+
@@ -92,7 +92,7 @@
"url": "https://www.zimaspace.com/docs/logo.svg"
}
},
- "datePublished": "1738917617545"
+ "datePublished": "1739332336804"
}
@@ -241,7 +241,7 @@
-
+
AnteriorSiguiente
diff --git a/es/zimacube/ZimaCube-Motherboard-DIY-Fan-Guide-and-Specifications.html b/es/zimacube/ZimaCube-Motherboard-DIY-Fan-Guide-and-Specifications.html
index 0ae2fda6e8..672ffede9a 100644
--- a/es/zimacube/ZimaCube-Motherboard-DIY-Fan-Guide-and-Specifications.html
+++ b/es/zimacube/ZimaCube-Motherboard-DIY-Fan-Guide-and-Specifications.html
@@ -61,8 +61,8 @@
-
-
+
+
@@ -97,7 +97,7 @@
"url": "https://www.zimaspace.com/docs/logo.svg"
}
},
- "datePublished": "1738917617545"
+ "datePublished": "1739332336804"
}
@@ -249,7 +249,7 @@
-
+
AnteriorSiguiente
diff --git a/es/zimacube/ZimaOS-application-content.html b/es/zimacube/ZimaOS-application-content.html
index b1ba6bd2bb..235be83f9e 100644
--- a/es/zimacube/ZimaOS-application-content.html
+++ b/es/zimacube/ZimaOS-application-content.html
@@ -51,8 +51,8 @@
-
-
+
+
@@ -86,7 +86,7 @@
"url": "https://www.zimaspace.com/docs/logo.svg"
}
},
- "datePublished": "1738917617545"
+ "datePublished": "1739332336804"
}
@@ -204,7 +204,7 @@ Título
Sección
diff --git a/es/zimacube/index.html b/es/zimacube/index.html
index b5d858892b..67d3c42129 100644
--- a/es/zimacube/index.html
+++ b/es/zimacube/index.html
@@ -58,8 +58,8 @@
-
-
+
+
@@ -94,7 +94,7 @@
"url": "https://www.zimaspace.com/docs/logo.svg"
}
},
- "datePublished": "1738917617545"
+ "datePublished": "1739332336804"
}
@@ -329,7 +329,7 @@
-
+
Siguiente
diff --git a/es/zimaos/7th-Bay-LED.html b/es/zimaos/7th-Bay-LED.html
index 31d28c3691..858ba09042 100644
--- a/es/zimaos/7th-Bay-LED.html
+++ b/es/zimaos/7th-Bay-LED.html
@@ -53,8 +53,8 @@
-
-
+
+
@@ -89,7 +89,7 @@
"url": "https://www.zimaspace.com/docs/logo.svg"
}
},
- "datePublished": "1738917617545"
+ "datePublished": "1739332336804"
}
@@ -446,7 +446,7 @@
-
+
AnteriorSiguiente
diff --git a/es/zimaos/A-list-of-Contributions.html b/es/zimaos/A-list-of-Contributions.html
index 95ff4bd13b..3d3d9f18da 100644
--- a/es/zimaos/A-list-of-Contributions.html
+++ b/es/zimaos/A-list-of-Contributions.html
@@ -51,8 +51,8 @@
-
-
+
+
@@ -86,7 +86,7 @@
"url": "https://www.zimaspace.com/docs/logo.svg"
}
},
- "datePublished": "1738917617545"
+ "datePublished": "1739332336804"
}
@@ -204,7 +204,7 @@ Título del artículo
Título del párrafo
diff --git a/es/zimaos/Achieve-Fastest-Transfer-Speed.html b/es/zimaos/Achieve-Fastest-Transfer-Speed.html
index 4b30d2950a..fcbbbc0efd 100644
--- a/es/zimaos/Achieve-Fastest-Transfer-Speed.html
+++ b/es/zimaos/Achieve-Fastest-Transfer-Speed.html
@@ -52,8 +52,8 @@
-
-
+
+
@@ -88,7 +88,7 @@
"url": "https://www.zimaspace.com/docs/logo.svg"
}
},
- "datePublished": "1738917617545"
+ "datePublished": "1739332336804"
}
@@ -223,7 +223,7 @@
diff --git a/es/zimaos/Build-Apps.html b/es/zimaos/Build-Apps.html
index 6f2b40616e..248c6c6f8a 100644
--- a/es/zimaos/Build-Apps.html
+++ b/es/zimaos/Build-Apps.html
@@ -51,8 +51,8 @@
-
-
+
+
@@ -86,7 +86,7 @@
"url": "https://www.zimaspace.com/docs/logo.svg"
}
},
- "datePublished": "1738917617545"
+ "datePublished": "1739332336805"
}
@@ -320,7 +320,7 @@
-
+
AnteriorSiguiente
diff --git a/es/zimaos/Build-Multiple-Clones-using-rsync.html b/es/zimaos/Build-Multiple-Clones-using-rsync.html
index dcc5ca5982..44e189c807 100644
--- a/es/zimaos/Build-Multiple-Clones-using-rsync.html
+++ b/es/zimaos/Build-Multiple-Clones-using-rsync.html
@@ -51,8 +51,8 @@
-
-
+
+
@@ -86,7 +86,7 @@
"url": "https://www.zimaspace.com/docs/logo.svg"
}
},
- "datePublished": "1738917617545"
+ "datePublished": "1739332336805"
}
@@ -205,7 +205,7 @@ Construir Múltiples Clones usando rsy
diff --git a/es/zimaos/Connect-with-Cloud-Drives.html b/es/zimaos/Connect-with-Cloud-Drives.html
index 93d903bca1..93e8d2f9e0 100644
--- a/es/zimaos/Connect-with-Cloud-Drives.html
+++ b/es/zimaos/Connect-with-Cloud-Drives.html
@@ -53,8 +53,8 @@
-
-
+
+
@@ -89,7 +89,7 @@
"url": "https://www.zimaspace.com/docs/logo.svg"
}
},
- "datePublished": "1738917617545"
+ "datePublished": "1739332336805"
}
@@ -228,7 +228,7 @@
diff --git a/es/zimaos/Create-Raid6-on-ZimaOS.html b/es/zimaos/Create-Raid6-on-ZimaOS.html
index 83fb472a87..5d8cd904cc 100644
--- a/es/zimaos/Create-Raid6-on-ZimaOS.html
+++ b/es/zimaos/Create-Raid6-on-ZimaOS.html
@@ -57,8 +57,8 @@
-
-
+
+
@@ -93,7 +93,7 @@
"url": "https://www.zimaspace.com/docs/logo.svg"
}
},
- "datePublished": "1738917617545"
+ "datePublished": "1739332336805"
}
@@ -253,7 +253,7 @@
mdadm -Av /dev/md0 /dev/sda /dev/sdb /dev/sdc /dev/sdd
mount /dev/md0 /media/foldername
diff --git a/es/zimaos/Data-Migration.html b/es/zimaos/Data-Migration.html
index 6abdcbd3e6..a65aa2c4f9 100644
--- a/es/zimaos/Data-Migration.html
+++ b/es/zimaos/Data-Migration.html
@@ -57,8 +57,8 @@
-
-
+
+
@@ -93,7 +93,7 @@
"url": "https://www.zimaspace.com/docs/logo.svg"
}
},
- "datePublished": "1738917617545"
+ "datePublished": "1739332336805"
}
@@ -231,7 +231,7 @@
diff --git a/es/zimaos/Deploy-Radarr-in-ZimaOS.html b/es/zimaos/Deploy-Radarr-in-ZimaOS.html
index 37f5420bd0..74a9fde5b8 100644
--- a/es/zimaos/Deploy-Radarr-in-ZimaOS.html
+++ b/es/zimaos/Deploy-Radarr-in-ZimaOS.html
@@ -63,8 +63,8 @@
-
-
+
+
@@ -99,7 +99,7 @@
"url": "https://www.zimaspace.com/docs/logo.svg"
}
},
- "datePublished": "1738917617546"
+ "datePublished": "1739332336805"
}
@@ -234,7 +234,7 @@
diff --git a/es/zimaos/Detailed-Plex-Operation-Guide.html b/es/zimaos/Detailed-Plex-Operation-Guide.html
index a6a02af921..d24f6b11b9 100644
--- a/es/zimaos/Detailed-Plex-Operation-Guide.html
+++ b/es/zimaos/Detailed-Plex-Operation-Guide.html
@@ -67,8 +67,8 @@
-
-
+
+
@@ -103,7 +103,7 @@
"url": "https://www.zimaspace.com/docs/logo.svg"
}
},
- "datePublished": "1738917617546"
+ "datePublished": "1739332336805"
}
@@ -244,7 +244,7 @@
-
+
AnteriorSiguiente
diff --git a/es/zimaos/Disk-Format-Supported.html b/es/zimaos/Disk-Format-Supported.html
index ca2f0e43ad..dd44ce8685 100644
--- a/es/zimaos/Disk-Format-Supported.html
+++ b/es/zimaos/Disk-Format-Supported.html
@@ -51,8 +51,8 @@
-
-
+
+
@@ -86,7 +86,7 @@
"url": "https://www.zimaspace.com/docs/logo.svg"
}
},
- "datePublished": "1738917617546"
+ "datePublished": "1739332336805"
}
@@ -277,11 +277,11 @@ Resumen
ZimaOS se compromete a proporcionar a los usuarios soluciones de almacenamiento eficientes y estables. Esta guía le ayuda a comprender el soporte del sistema de archivos en la versión actual, lo que le permite planificar mejor el uso de sus dispositivos de almacenamiento. Gracias por elegir ZimaOS; continuaremos optimizando y mejorando su experiencia de usuario.
-Para cualquier pregunta, comuníquese con el equipo de soporte técnico de ZimaOS a support@icewhale.org.
+Para cualquier pregunta, comuníquese con el equipo de soporte técnico de ZimaOS a support@icewhale.org.
diff --git a/es/zimaos/Enable-AI.html b/es/zimaos/Enable-AI.html
index 9cae1b2df8..aa4fee678c 100644
--- a/es/zimaos/Enable-AI.html
+++ b/es/zimaos/Enable-AI.html
@@ -51,8 +51,8 @@
-
-
+
+
@@ -86,7 +86,7 @@
"url": "https://www.zimaspace.com/docs/logo.svg"
}
},
- "datePublished": "1738917617546"
+ "datePublished": "1739332336805"
}
@@ -225,11 +225,11 @@ Resumen
ZimaOS se compromete a proporcionar a los usuarios soluciones de almacenamiento eficientes y estables. Esta guía te ayuda a comprender el soporte de sistemas de archivos en la versión actual, permitiéndote planificar mejor el uso de tus dispositivos de almacenamiento. Gracias por elegir ZimaOS; continuaremos optimizando y mejorando tu experiencia como usuario.
-Para cualquier duda, por favor contacta al equipo de soporte técnico de ZimaOS en support@icewhale.org.
+Para cualquier duda, por favor contacta al equipo de soporte técnico de ZimaOS en support@icewhale.org.
diff --git a/es/zimaos/Features.html b/es/zimaos/Features.html
index f756c63f32..0e70b2d3d7 100644
--- a/es/zimaos/Features.html
+++ b/es/zimaos/Features.html
@@ -69,8 +69,8 @@
-
-
+
+
@@ -105,7 +105,7 @@
"url": "https://www.zimaspace.com/docs/logo.svg"
}
},
- "datePublished": "1738917617546"
+ "datePublished": "1739332336805"
}
@@ -267,7 +267,7 @@
diff --git a/es/zimaos/Get-Network-ID.html b/es/zimaos/Get-Network-ID.html
index 41f5a72679..fcd785b852 100644
--- a/es/zimaos/Get-Network-ID.html
+++ b/es/zimaos/Get-Network-ID.html
@@ -55,8 +55,8 @@
-
-
+
+
@@ -91,7 +91,7 @@
"url": "https://www.zimaspace.com/docs/logo.svg"
}
},
- "datePublished": "1738917617546"
+ "datePublished": "1739332336805"
}
@@ -221,7 +221,7 @@
diff --git a/es/zimaos/Get-Started.html b/es/zimaos/Get-Started.html
index f40271815f..3d8945fb17 100644
--- a/es/zimaos/Get-Started.html
+++ b/es/zimaos/Get-Started.html
@@ -66,8 +66,8 @@
-
-
+
+
@@ -102,7 +102,7 @@
"url": "https://www.zimaspace.com/docs/logo.svg"
}
},
- "datePublished": "1738917617546"
+ "datePublished": "1739332336805"
}
@@ -259,7 +259,7 @@
diff --git a/es/zimaos/How-to-Contribute.html b/es/zimaos/How-to-Contribute.html
index 8b402ce81e..b757d087c2 100644
--- a/es/zimaos/How-to-Contribute.html
+++ b/es/zimaos/How-to-Contribute.html
@@ -51,8 +51,8 @@
-
-
+
+
@@ -86,7 +86,7 @@
"url": "https://www.zimaspace.com/docs/logo.svg"
}
},
- "datePublished": "1738917617546"
+ "datePublished": "1739332336805"
}
@@ -205,7 +205,7 @@ Cómo Contribuir
diff --git a/es/zimaos/How-to-Manually-Download-the-Large-Language-Model.html b/es/zimaos/How-to-Manually-Download-the-Large-Language-Model.html
index d70a5d8e88..e13658cc11 100644
--- a/es/zimaos/How-to-Manually-Download-the-Large-Language-Model.html
+++ b/es/zimaos/How-to-Manually-Download-the-Large-Language-Model.html
@@ -51,8 +51,8 @@
-
-
+
+
@@ -86,7 +86,7 @@
"url": "https://www.zimaspace.com/docs/logo.svg"
}
},
- "datePublished": "1738917617546"
+ "datePublished": "1739332336805"
}
@@ -205,7 +205,7 @@ Cómo Descargar Manualmente el Modelo
diff --git a/es/zimaos/How-to-Open-SSH-in-ZimaOS.html b/es/zimaos/How-to-Open-SSH-in-ZimaOS.html
index 45e80800c0..fdf5a241d3 100644
--- a/es/zimaos/How-to-Open-SSH-in-ZimaOS.html
+++ b/es/zimaos/How-to-Open-SSH-in-ZimaOS.html
@@ -53,8 +53,8 @@
-
-
+
+
@@ -89,7 +89,7 @@
"url": "https://www.zimaspace.com/docs/logo.svg"
}
},
- "datePublished": "1738917617546"
+ "datePublished": "1739332336805"
}
@@ -214,7 +214,7 @@
-
+
AnteriorSiguiente
diff --git a/es/zimaos/How-to-download-and-install-ZimaClient.html b/es/zimaos/How-to-download-and-install-ZimaClient.html
index aebe66220f..7f49377b51 100644
--- a/es/zimaos/How-to-download-and-install-ZimaClient.html
+++ b/es/zimaos/How-to-download-and-install-ZimaClient.html
@@ -62,8 +62,8 @@
-
-
+
+
@@ -98,7 +98,7 @@
"url": "https://www.zimaspace.com/docs/logo.svg"
}
},
- "datePublished": "1738917617546"
+ "datePublished": "1739332336805"
}
@@ -262,11 +262,11 @@ john@icewhale.org, describiendo el problema y proporcionando capturas de pantalla (si las hubiera).
+
4. Cómo acceder a los registros y ayudar con la depuración
Cuando ocurra un error/problema, toma una captura de pantalla inmediatamente (si es aplicable) y sal del cliente Zima.
Recupera los registros de las siguientes ubicaciones:
macOS:
~/Library/Application Support/Zima/logs
Windows:
%AppData%\Zima\logs
Empaqueta todos los archivos de registro y envíalos a john@icewhale.org, describiendo el problema y proporcionando capturas de pantalla (si las hubiera).
diff --git a/es/zimaos/How-to-understand-Docker-App's-paths-On-ZimaOS.html b/es/zimaos/How-to-understand-Docker-App's-paths-On-ZimaOS.html
index fa319b69a6..461f1e9791 100644
--- a/es/zimaos/How-to-understand-Docker-App's-paths-On-ZimaOS.html
+++ b/es/zimaos/How-to-understand-Docker-App's-paths-On-ZimaOS.html
@@ -57,8 +57,8 @@
-
-
+
+
@@ -93,7 +93,7 @@
"url": "https://www.zimaspace.com/docs/logo.svg"
}
},
- "datePublished": "1738917617546"
+ "datePublished": "1739332336805"
}
@@ -232,7 +232,7 @@
-
+
AnteriorSiguiente
diff --git a/es/zimaos/How-to-use-OpenAPI.html b/es/zimaos/How-to-use-OpenAPI.html
index 533d6f4c85..64d144fa24 100644
--- a/es/zimaos/How-to-use-OpenAPI.html
+++ b/es/zimaos/How-to-use-OpenAPI.html
@@ -51,8 +51,8 @@
-
-
+
+
@@ -86,7 +86,7 @@
"url": "https://www.zimaspace.com/docs/logo.svg"
}
},
- "datePublished": "1738917617546"
+ "datePublished": "1739332336805"
}
@@ -218,7 +218,7 @@
diff --git a/es/zimaos/Immich-Tutorial.html b/es/zimaos/Immich-Tutorial.html
index 5ee35ffaac..8c9717cf21 100644
--- a/es/zimaos/Immich-Tutorial.html
+++ b/es/zimaos/Immich-Tutorial.html
@@ -79,8 +79,8 @@
-
-
+
+
@@ -115,7 +115,7 @@
"url": "https://www.zimaspace.com/docs/logo.svg"
}
},
- "datePublished": "1738917617546"
+ "datePublished": "1739332336805"
}
@@ -278,7 +278,7 @@
-
+
AnteriorSiguiente
diff --git a/es/zimaos/Install-offline.html b/es/zimaos/Install-offline.html
index 8d1442a005..54ce63bab0 100644
--- a/es/zimaos/Install-offline.html
+++ b/es/zimaos/Install-offline.html
@@ -55,8 +55,8 @@
-
-
+
+
@@ -91,7 +91,7 @@
"url": "https://www.zimaspace.com/docs/logo.svg"
}
},
- "datePublished": "1738917617546"
+ "datePublished": "1739332336805"
}
@@ -229,7 +229,7 @@ Actualización fuera de línea
diff --git a/es/zimaos/Link-Synology-and-SMB-Shares.html b/es/zimaos/Link-Synology-and-SMB-Shares.html
index 1f6225ac3f..7857c5655b 100644
--- a/es/zimaos/Link-Synology-and-SMB-Shares.html
+++ b/es/zimaos/Link-Synology-and-SMB-Shares.html
@@ -63,8 +63,8 @@
-
-
+
+
@@ -99,7 +99,7 @@
"url": "https://www.zimaspace.com/docs/logo.svg"
}
},
- "datePublished": "1738917617546"
+ "datePublished": "1739332336806"
}
@@ -231,7 +231,7 @@
-
+
AnteriorSiguiente
diff --git a/es/zimaos/Media-Server-Setup-with-Jellyfin.html b/es/zimaos/Media-Server-Setup-with-Jellyfin.html
index a76a2f614e..e2f69d4197 100644
--- a/es/zimaos/Media-Server-Setup-with-Jellyfin.html
+++ b/es/zimaos/Media-Server-Setup-with-Jellyfin.html
@@ -51,8 +51,8 @@
-
-
+
+
@@ -86,7 +86,7 @@
"url": "https://www.zimaspace.com/docs/logo.svg"
}
},
- "datePublished": "1738917617546"
+ "datePublished": "1739332336806"
}
@@ -205,7 +205,7 @@
diff --git a/es/zimaos/More-RAID-Options.html b/es/zimaos/More-RAID-Options.html
index 8d7377b823..af2b63ee4b 100644
--- a/es/zimaos/More-RAID-Options.html
+++ b/es/zimaos/More-RAID-Options.html
@@ -57,8 +57,8 @@
-
-
+
+
@@ -93,7 +93,7 @@
"url": "https://www.zimaspace.com/docs/logo.svg"
}
},
- "datePublished": "1738917617546"
+ "datePublished": "1739332336806"
}
@@ -224,7 +224,7 @@
diff --git a/es/zimaos/NVR-Camera-Server.html b/es/zimaos/NVR-Camera-Server.html
index 8a8d9d8b2e..69b2cc5034 100644
--- a/es/zimaos/NVR-Camera-Server.html
+++ b/es/zimaos/NVR-Camera-Server.html
@@ -64,8 +64,8 @@
-
-
+
+
@@ -100,7 +100,7 @@
"url": "https://www.zimaspace.com/docs/logo.svg"
}
},
- "datePublished": "1738917617546"
+ "datePublished": "1739332336806"
}
@@ -238,7 +238,7 @@
- Haz clic en ‘Configuración’

- Selecciona ‘Cámara IP’

-- Ingresa la URL RTSP obtenida, por ejemplo: rtsp://admin:Hjj12345@10.0.171.52/stream1.

+- Ingresa la URL RTSP obtenida, por ejemplo: rtsp://admin:Hjj12345@10.0.171.52/stream1.

- Configura la resolución y la tasa de cuadros, por ejemplo: 720x480.
- Después de completar la configuración, puedes ver las imágenes y videos capturados en la interfaz de Kerberos


- También puedes ver el estado de monitoreo en tiempo real en la interfaz principal

@@ -247,7 +247,7 @@
-
+
AnteriorSiguiente
diff --git a/es/zimaos/Networking.html b/es/zimaos/Networking.html
index 471abf3a75..3533a8b9fe 100644
--- a/es/zimaos/Networking.html
+++ b/es/zimaos/Networking.html
@@ -51,8 +51,8 @@
-
-
+
+
@@ -86,7 +86,7 @@
"url": "https://www.zimaspace.com/docs/logo.svg"
}
},
- "datePublished": "1738917617546"
+ "datePublished": "1739332336806"
}
@@ -204,7 +204,7 @@ Título del Artículo
Título del Párrafo
diff --git a/es/zimaos/OpenAPI-Live-Preview.html b/es/zimaos/OpenAPI-Live-Preview.html
index 42526a89a1..66f51413ca 100644
--- a/es/zimaos/OpenAPI-Live-Preview.html
+++ b/es/zimaos/OpenAPI-Live-Preview.html
@@ -51,8 +51,8 @@
-
-
+
+
@@ -86,7 +86,7 @@
"url": "https://www.zimaspace.com/docs/logo.svg"
}
},
- "datePublished": "1738917617546"
+ "datePublished": "1739332336806"
}
@@ -220,7 +220,7 @@
-
+
Anterior
diff --git a/es/zimaos/Pi-hole-Deployment-Guide-on-ZimaOS.html b/es/zimaos/Pi-hole-Deployment-Guide-on-ZimaOS.html
index d8120783d8..307bab5c53 100644
--- a/es/zimaos/Pi-hole-Deployment-Guide-on-ZimaOS.html
+++ b/es/zimaos/Pi-hole-Deployment-Guide-on-ZimaOS.html
@@ -63,8 +63,8 @@
-
-
+
+
@@ -99,7 +99,7 @@
"url": "https://www.zimaspace.com/docs/logo.svg"
}
},
- "datePublished": "1738917617546"
+ "datePublished": "1739332336806"
}
@@ -238,7 +238,7 @@
diff --git a/es/zimaos/Recover-Your-Password.html b/es/zimaos/Recover-Your-Password.html
index a74a627781..ff8a42f4cb 100644
--- a/es/zimaos/Recover-Your-Password.html
+++ b/es/zimaos/Recover-Your-Password.html
@@ -55,8 +55,8 @@
-
-
+
+
@@ -91,7 +91,7 @@
"url": "https://www.zimaspace.com/docs/logo.svg"
}
},
- "datePublished": "1738917617546"
+ "datePublished": "1739332336806"
}
@@ -222,7 +222,7 @@
-
+
AnteriorSiguiente
diff --git a/es/zimaos/Romote-Access.html b/es/zimaos/Romote-Access.html
index 89eca5d2ef..9ef790e38d 100644
--- a/es/zimaos/Romote-Access.html
+++ b/es/zimaos/Romote-Access.html
@@ -59,8 +59,8 @@
-
-
+
+
@@ -95,7 +95,7 @@
"url": "https://www.zimaspace.com/docs/logo.svg"
}
},
- "datePublished": "1738917617546"
+ "datePublished": "1739332336806"
}
@@ -237,7 +237,7 @@
-
+
AnteriorSiguiente
diff --git a/es/zimaos/Setting-Up-ZimaCube-as-DLNA-Server.html b/es/zimaos/Setting-Up-ZimaCube-as-DLNA-Server.html
index b91fad9420..dc7eb9783b 100644
--- a/es/zimaos/Setting-Up-ZimaCube-as-DLNA-Server.html
+++ b/es/zimaos/Setting-Up-ZimaCube-as-DLNA-Server.html
@@ -60,8 +60,8 @@
-
-
+
+
@@ -96,7 +96,7 @@
"url": "https://www.zimaspace.com/docs/logo.svg"
}
},
- "datePublished": "1738917617547"
+ "datePublished": "1739332336806"
}
@@ -255,7 +255,7 @@
diff --git a/es/zimaos/Setup-Python.html b/es/zimaos/Setup-Python.html
index 94b6740c9e..e2b3b7c657 100644
--- a/es/zimaos/Setup-Python.html
+++ b/es/zimaos/Setup-Python.html
@@ -53,8 +53,8 @@
-
-
+
+
@@ -89,7 +89,7 @@
"url": "https://www.zimaspace.com/docs/logo.svg"
}
},
- "datePublished": "1738917617547"
+ "datePublished": "1739332336806"
}
@@ -218,7 +218,7 @@
-
+
AnteriorSiguiente
diff --git a/es/zimaos/Sync-Photos-via-Configurable-CLI.html b/es/zimaos/Sync-Photos-via-Configurable-CLI.html
index 9c19551253..a028543a63 100644
--- a/es/zimaos/Sync-Photos-via-Configurable-CLI.html
+++ b/es/zimaos/Sync-Photos-via-Configurable-CLI.html
@@ -60,8 +60,8 @@
-
-
+
+
@@ -96,7 +96,7 @@
"url": "https://www.zimaspace.com/docs/logo.svg"
}
},
- "datePublished": "1738917617547"
+ "datePublished": "1739332336806"
}
@@ -229,7 +229,7 @@
-
+
AnteriorSiguiente
diff --git a/es/zimaos/Sync-Photos-with-Immich.html b/es/zimaos/Sync-Photos-with-Immich.html
index df8c64190f..d53e2d0804 100644
--- a/es/zimaos/Sync-Photos-with-Immich.html
+++ b/es/zimaos/Sync-Photos-with-Immich.html
@@ -66,8 +66,8 @@
-
-
+
+
@@ -102,7 +102,7 @@
"url": "https://www.zimaspace.com/docs/logo.svg"
}
},
- "datePublished": "1738917617547"
+ "datePublished": "1739332336806"
}
@@ -240,7 +240,7 @@
-
+
AnteriorSiguiente
diff --git a/es/zimaos/System-Quick-Recovery-Guide.html b/es/zimaos/System-Quick-Recovery-Guide.html
index f8b6d856cf..4ab0910d2a 100644
--- a/es/zimaos/System-Quick-Recovery-Guide.html
+++ b/es/zimaos/System-Quick-Recovery-Guide.html
@@ -54,8 +54,8 @@
-
-
+
+
@@ -90,7 +90,7 @@
"url": "https://www.zimaspace.com/docs/logo.svg"
}
},
- "datePublished": "1738917617547"
+ "datePublished": "1739332336806"
}
@@ -248,11 +248,11 @@
- Presiona la tecla ‘e’ para editar el comando de arranque y presiona la tecla ‘c’ para ingresar al modo de línea de comandos para usuarios experimentados.
-Si necesitas más asistencia o tienes otras preguntas, por favor contacta al equipo de ZimaOS: feedback@zimaos.com.
+Si necesitas más asistencia o tienes otras preguntas, por favor contacta al equipo de ZimaOS: feedback@zimaos.com.
diff --git a/es/zimaos/Thunderbolt-PC-Direct.html b/es/zimaos/Thunderbolt-PC-Direct.html
index 4efc757a1a..ce483f9434 100644
--- a/es/zimaos/Thunderbolt-PC-Direct.html
+++ b/es/zimaos/Thunderbolt-PC-Direct.html
@@ -64,8 +64,8 @@
-
-
+
+
@@ -100,7 +100,7 @@
"url": "https://www.zimaspace.com/docs/logo.svg"
}
},
- "datePublished": "1738917617547"
+ "datePublished": "1739332336806"
}
@@ -400,7 +400,7 @@
-
+
AnteriorSiguiente
diff --git a/es/zimaos/Time-Machine-Features.html b/es/zimaos/Time-Machine-Features.html
index 491f6f855c..69d94f635d 100644
--- a/es/zimaos/Time-Machine-Features.html
+++ b/es/zimaos/Time-Machine-Features.html
@@ -59,8 +59,8 @@
-
-
+
+
@@ -95,7 +95,7 @@
"url": "https://www.zimaspace.com/docs/logo.svg"
}
},
- "datePublished": "1738917617547"
+ "datePublished": "1739332336806"
}
@@ -240,12 +240,12 @@
Precauciones
Espacio de almacenamiento: Asegúrate de que ZimaCube tenga suficiente espacio libre para cumplir con los requisitos de copia de seguridad.
Conexión de red: Si la copia de seguridad falla, por favor verifica la conexión de red y confirma que el servicio SMB de ZimaCube esté habilitado.
Problema de entrada de contraseña de permisos: Al ingresar la contraseña, macOS puede no poder ingresar. Si encuentras este problema, intenta hacer clic primero en el espacio en blanco, luego haz clic nuevamente en el cuadro de entrada de contraseña e intenta de nuevo.
-Resumen
Siguiendo los pasos anteriores, has realizado con éxito una copia de seguridad de tus archivos de Mac en ZimaCube, añadiendo una sólida barrera a la seguridad de tus datos. Si tienes alguna pregunta durante la operación, no dudes en contactar a nuestro equipo de soporte feedback@zimaos.com. ¡Deja que ZimaOS proporcione una protección más eficiente para tu trabajo y tu vida!
+Resumen
Siguiendo los pasos anteriores, has realizado con éxito una copia de seguridad de tus archivos de Mac en ZimaCube, añadiendo una sólida barrera a la seguridad de tus datos. Si tienes alguna pregunta durante la operación, no dudes en contactar a nuestro equipo de soporte feedback@zimaos.com. ¡Deja que ZimaOS proporcione una protección más eficiente para tu trabajo y tu vida!
Lectura adicional:
Cómo restaurar archivos usando Time Machine: Guía del usuario de macOS: Restaurar elementos respaldados con Time Machine en Mac
diff --git a/es/zimaos/User-Guide.html b/es/zimaos/User-Guide.html
index ecb9e466ea..704c179eae 100644
--- a/es/zimaos/User-Guide.html
+++ b/es/zimaos/User-Guide.html
@@ -51,8 +51,8 @@
-
-
+
+
@@ -86,7 +86,7 @@
"url": "https://www.zimaspace.com/docs/logo.svg"
}
},
- "datePublished": "1738917617547"
+ "datePublished": "1739332336806"
}
@@ -205,7 +205,7 @@
diff --git a/es/zimaos/Using-Samba-as-a-Member.html b/es/zimaos/Using-Samba-as-a-Member.html
index ab09ebbc6c..c4cd776871 100644
--- a/es/zimaos/Using-Samba-as-a-Member.html
+++ b/es/zimaos/Using-Samba-as-a-Member.html
@@ -88,8 +88,8 @@
-
-
+
+
@@ -124,7 +124,7 @@
"url": "https://www.zimaspace.com/docs/logo.svg"
}
},
- "datePublished": "1738917617547"
+ "datePublished": "1739332336806"
}
@@ -393,7 +393,7 @@
diff --git a/es/zimaos/ZFS-Setup.html b/es/zimaos/ZFS-Setup.html
index 4f86fefd83..2e5730fe0a 100644
--- a/es/zimaos/ZFS-Setup.html
+++ b/es/zimaos/ZFS-Setup.html
@@ -54,8 +54,8 @@
-
-
+
+
@@ -90,7 +90,7 @@
"url": "https://www.zimaspace.com/docs/logo.svg"
}
},
- "datePublished": "1738917617547"
+ "datePublished": "1739332336806"
}
@@ -213,7 +213,7 @@
diff --git a/es/zimaos/ZimaOS-v1.2.5-Available!.html b/es/zimaos/ZimaOS-v1.2.5-Available!.html
index e32de2b18d..b3db7b1be8 100644
--- a/es/zimaos/ZimaOS-v1.2.5-Available!.html
+++ b/es/zimaos/ZimaOS-v1.2.5-Available!.html
@@ -52,8 +52,8 @@
-
-
+
+
@@ -88,7 +88,7 @@
"url": "https://www.zimaspace.com/docs/logo.svg"
}
},
- "datePublished": "1738917617547"
+ "datePublished": "1739332336806"
}
@@ -239,7 +239,7 @@
-
+
AnteriorSiguiente
diff --git a/es/zimaos/iSCSI-usage-tutorial.html b/es/zimaos/iSCSI-usage-tutorial.html
index c425d115c6..1a3e182064 100644
--- a/es/zimaos/iSCSI-usage-tutorial.html
+++ b/es/zimaos/iSCSI-usage-tutorial.html
@@ -62,8 +62,8 @@
-
-
+
+
@@ -98,7 +98,7 @@
"url": "https://www.zimaspace.com/docs/logo.svg"
}
},
- "datePublished": "1738917617547"
+ "datePublished": "1739332336806"
}
@@ -262,7 +262,7 @@
diff --git a/es/zimaos/index.html b/es/zimaos/index.html
index e3f1c1f5b5..dc42bf992b 100644
--- a/es/zimaos/index.html
+++ b/es/zimaos/index.html
@@ -55,8 +55,8 @@
-
-
+
+
@@ -91,7 +91,7 @@
"url": "https://www.zimaspace.com/docs/logo.svg"
}
},
- "datePublished": "1738917617547"
+ "datePublished": "1739332336806"
}
@@ -284,7 +284,7 @@
-
+
Siguiente
diff --git a/es/zimaos/migrate-files-from-Synology-to-ZimaCube.html b/es/zimaos/migrate-files-from-Synology-to-ZimaCube.html
index 1a3b379486..fea608e409 100644
--- a/es/zimaos/migrate-files-from-Synology-to-ZimaCube.html
+++ b/es/zimaos/migrate-files-from-Synology-to-ZimaCube.html
@@ -57,8 +57,8 @@
-
-
+
+
@@ -93,7 +93,7 @@
"url": "https://www.zimaspace.com/docs/logo.svg"
}
},
- "datePublished": "1738917617547"
+ "datePublished": "1739332336806"
}
@@ -234,7 +234,7 @@
-
+
AnteriorSiguiente
diff --git a/es/zimaos/resetnetworksettings.html b/es/zimaos/resetnetworksettings.html
index a011188f06..a1c5a28c4d 100644
--- a/es/zimaos/resetnetworksettings.html
+++ b/es/zimaos/resetnetworksettings.html
@@ -54,8 +54,8 @@
-
-
+
+
@@ -90,7 +90,7 @@
"url": "https://www.zimaspace.com/docs/logo.svg"
}
},
- "datePublished": "1738917617547"
+ "datePublished": "1739332336807"
}
@@ -217,7 +217,7 @@
diff --git a/es/zimaos/set-your-SSH.html b/es/zimaos/set-your-SSH.html
index ba9a9f6774..a1045b01b4 100644
--- a/es/zimaos/set-your-SSH.html
+++ b/es/zimaos/set-your-SSH.html
@@ -54,8 +54,8 @@
-
-
+
+
@@ -90,7 +90,7 @@
"url": "https://www.zimaspace.com/docs/logo.svg"
}
},
- "datePublished": "1738917617547"
+ "datePublished": "1739332336807"
}
@@ -212,7 +212,7 @@
-
+
AnteriorSiguiente
diff --git a/es/zimaos/setup-emby-server.html b/es/zimaos/setup-emby-server.html
index 23aca960bc..9c2f42ff2b 100644
--- a/es/zimaos/setup-emby-server.html
+++ b/es/zimaos/setup-emby-server.html
@@ -60,8 +60,8 @@
-
-
+
+
@@ -96,7 +96,7 @@
"url": "https://www.zimaspace.com/docs/logo.svg"
}
},
- "datePublished": "1738917617547"
+ "datePublished": "1739332336807"
}
@@ -243,7 +243,7 @@
-
+
AnteriorSiguiente
diff --git a/es/zimaos/share-via-link.html b/es/zimaos/share-via-link.html
index f4eb92d15f..c9e8a837f0 100644
--- a/es/zimaos/share-via-link.html
+++ b/es/zimaos/share-via-link.html
@@ -51,8 +51,8 @@
-
-
+
+
@@ -86,7 +86,7 @@
"url": "https://www.zimaspace.com/docs/logo.svg"
}
},
- "datePublished": "1738917617547"
+ "datePublished": "1739332336807"
}
@@ -233,7 +233,7 @@
diff --git a/es/zimaos/v-1.2.2.html b/es/zimaos/v-1.2.2.html
index d17725d0db..c1847aa0fe 100644
--- a/es/zimaos/v-1.2.2.html
+++ b/es/zimaos/v-1.2.2.html
@@ -51,8 +51,8 @@
-
-
+
+
@@ -86,7 +86,7 @@
"url": "https://www.zimaspace.com/docs/logo.svg"
}
},
- "datePublished": "1738917617547"
+ "datePublished": "1739332336807"
}
@@ -230,7 +230,7 @@
-
+
AnteriorSiguiente
diff --git a/es/zimaos/v-1.2.3.html b/es/zimaos/v-1.2.3.html
index 7bf842c5a3..63854e178a 100644
--- a/es/zimaos/v-1.2.3.html
+++ b/es/zimaos/v-1.2.3.html
@@ -52,8 +52,8 @@
-
-
+
+
@@ -88,7 +88,7 @@
"url": "https://www.zimaspace.com/docs/logo.svg"
}
},
- "datePublished": "1738917617547"
+ "datePublished": "1739332336807"
}
@@ -246,7 +246,7 @@
diff --git a/es/zimaos/v-1.2.4.html b/es/zimaos/v-1.2.4.html
index 97124017ad..bdf66d981d 100644
--- a/es/zimaos/v-1.2.4.html
+++ b/es/zimaos/v-1.2.4.html
@@ -52,8 +52,8 @@
-
-
+
+
@@ -88,7 +88,7 @@
"url": "https://www.zimaspace.com/docs/logo.svg"
}
},
- "datePublished": "1738917617547"
+ "datePublished": "1739332336807"
}
@@ -226,7 +226,7 @@
-
+
AnteriorSiguiente
diff --git a/es/zimaos/v-1.3.1-.html b/es/zimaos/v-1.3.1-.html
index e5d29194b5..01d553f113 100644
--- a/es/zimaos/v-1.3.1-.html
+++ b/es/zimaos/v-1.3.1-.html
@@ -52,8 +52,8 @@
-
-
+
+
@@ -88,7 +88,7 @@
"url": "https://www.zimaspace.com/docs/logo.svg"
}
},
- "datePublished": "1738917617547"
+ "datePublished": "1739332336807"
}
@@ -225,7 +225,7 @@
diff --git a/es/zimaos/v1.3.0.html b/es/zimaos/v1.3.0.html
index 0ec4efc799..3376b2ff99 100644
--- a/es/zimaos/v1.3.0.html
+++ b/es/zimaos/v1.3.0.html
@@ -52,8 +52,8 @@
-
-
+
+
@@ -88,7 +88,7 @@
"url": "https://www.zimaspace.com/docs/logo.svg"
}
},
- "datePublished": "1738917617548"
+ "datePublished": "1739332336807"
}
@@ -239,7 +239,7 @@
-
+
AnteriorSiguiente
diff --git a/es/zimaos/webtorrent-feature.html b/es/zimaos/webtorrent-feature.html
index 9407c1a1e2..1263962723 100644
--- a/es/zimaos/webtorrent-feature.html
+++ b/es/zimaos/webtorrent-feature.html
@@ -51,8 +51,8 @@
-
-
+
+
@@ -86,7 +86,7 @@
"url": "https://www.zimaspace.com/docs/logo.svg"
}
},
- "datePublished": "1738917617548"
+ "datePublished": "1739332336807"
}
@@ -233,7 +233,7 @@
diff --git a/faq/How-to-check-IP-address.html b/faq/How-to-check-IP-address.html
index 31672c6967..e3615ab146 100644
--- a/faq/How-to-check-IP-address.html
+++ b/faq/How-to-check-IP-address.html
@@ -57,8 +57,8 @@
-
-
+
+
@@ -93,7 +93,7 @@
"url": "https://www.zimaspace.com/docs/logo.svg"
}
},
- "datePublished": "1738917617548"
+ "datePublished": "1739332336807"
}
@@ -242,7 +242,7 @@
diff --git a/faq/Restore-factory-settings.html b/faq/Restore-factory-settings.html
index 180e10ffcd..8552184267 100644
--- a/faq/Restore-factory-settings.html
+++ b/faq/Restore-factory-settings.html
@@ -65,8 +65,8 @@
-
-
+
+
@@ -101,7 +101,7 @@
"url": "https://www.zimaspace.com/docs/logo.svg"
}
},
- "datePublished": "1738917617548"
+ "datePublished": "1739332336807"
}
@@ -287,7 +287,7 @@
-
+
PrevNext
diff --git a/faq/Upgrade-Motherboard-BIOS-Version.html b/faq/Upgrade-Motherboard-BIOS-Version.html
index c299fb1737..3f78e68c7a 100644
--- a/faq/Upgrade-Motherboard-BIOS-Version.html
+++ b/faq/Upgrade-Motherboard-BIOS-Version.html
@@ -51,8 +51,8 @@
-
-
+
+
@@ -86,7 +86,7 @@
"url": "https://www.zimaspace.com/docs/logo.svg"
}
},
- "datePublished": "1738917617548"
+ "datePublished": "1739332336807"
}
@@ -258,7 +258,7 @@
-
+
PrevNext
diff --git a/faq/index.html b/faq/index.html
index f0113bc43d..18df9bd57f 100644
--- a/faq/index.html
+++ b/faq/index.html
@@ -52,8 +52,8 @@
-
-
+
+
@@ -88,7 +88,7 @@
"url": "https://www.zimaspace.com/docs/logo.svg"
}
},
- "datePublished": "1738917617548"
+ "datePublished": "1739332336807"
}
@@ -241,7 +241,7 @@
diff --git a/index.html b/index.html
index e9d3446999..d0f136ac5e 100644
--- a/index.html
+++ b/index.html
@@ -51,8 +51,8 @@
-
-
+
+
@@ -86,7 +86,7 @@
"url": "https://www.zimaspace.com/docs/logo.svg"
}
},
- "datePublished": "1738917618101"
+ "datePublished": "1739332337359"
}
@@ -267,7 +267,7 @@
diff --git a/jp/faq/test-files.html b/jp/faq/test-files.html
index a1a88aac7a..dce2cea53f 100644
--- a/jp/faq/test-files.html
+++ b/jp/faq/test-files.html
@@ -51,8 +51,8 @@
-
-
+
+
@@ -86,7 +86,7 @@
"url": "https://www.zimaspace.com/docs/logo.svg"
}
},
- "datePublished": "1738917618101"
+ "datePublished": "1739332337359"
}
@@ -207,7 +207,7 @@
-
+
次へ
diff --git a/jp/zimaboard/All-in-one-routing-system-OpenWRT.html b/jp/zimaboard/All-in-one-routing-system-OpenWRT.html
index 689c46054e..5c8cc3bb46 100644
--- a/jp/zimaboard/All-in-one-routing-system-OpenWRT.html
+++ b/jp/zimaboard/All-in-one-routing-system-OpenWRT.html
@@ -59,8 +59,8 @@
-
-
+
+
@@ -95,7 +95,7 @@
"url": "https://www.zimaspace.com/docs/logo.svg"
}
},
- "datePublished": "1738917618101"
+ "datePublished": "1739332337359"
}
@@ -245,7 +245,7 @@
-
+
前へ次へ
diff --git a/jp/zimaboard/Basic-functions-of-dedicated-systems.html b/jp/zimaboard/Basic-functions-of-dedicated-systems.html
index 0199eb0907..1cde8342aa 100644
--- a/jp/zimaboard/Basic-functions-of-dedicated-systems.html
+++ b/jp/zimaboard/Basic-functions-of-dedicated-systems.html
@@ -66,8 +66,8 @@
-
-
+
+
@@ -102,7 +102,7 @@
"url": "https://www.zimaspace.com/docs/logo.svg"
}
},
- "datePublished": "1738917618101"
+ "datePublished": "1739332337359"
}
@@ -257,7 +257,7 @@
-
+
前へ次へ
diff --git a/jp/zimaboard/Build-a-75-inch-4K-Arcade-with-ZimaBoard-and-Batocera.html b/jp/zimaboard/Build-a-75-inch-4K-Arcade-with-ZimaBoard-and-Batocera.html
index 3111e32ad5..3f9593df62 100644
--- a/jp/zimaboard/Build-a-75-inch-4K-Arcade-with-ZimaBoard-and-Batocera.html
+++ b/jp/zimaboard/Build-a-75-inch-4K-Arcade-with-ZimaBoard-and-Batocera.html
@@ -72,8 +72,8 @@
-
-
+
+
@@ -108,7 +108,7 @@
"url": "https://www.zimaspace.com/docs/logo.svg"
}
},
- "datePublished": "1738917618101"
+ "datePublished": "1739332337359"
}
@@ -294,7 +294,7 @@
diff --git a/jp/zimaboard/Enable-WOL-on-Zimaboard.html b/jp/zimaboard/Enable-WOL-on-Zimaboard.html
index b6ceda5cad..f6b4956316 100644
--- a/jp/zimaboard/Enable-WOL-on-Zimaboard.html
+++ b/jp/zimaboard/Enable-WOL-on-Zimaboard.html
@@ -61,8 +61,8 @@
-
-
+
+
@@ -97,7 +97,7 @@
"url": "https://www.zimaspace.com/docs/logo.svg"
}
},
- "datePublished": "1738917618101"
+ "datePublished": "1739332337359"
}
@@ -283,7 +283,7 @@
-
+
前へ次へ
diff --git a/jp/zimaboard/Hardware-Brief.html b/jp/zimaboard/Hardware-Brief.html
index 7caac01579..9d51be2727 100644
--- a/jp/zimaboard/Hardware-Brief.html
+++ b/jp/zimaboard/Hardware-Brief.html
@@ -52,8 +52,8 @@
-
-
+
+
@@ -88,7 +88,7 @@
"url": "https://www.zimaspace.com/docs/logo.svg"
}
},
- "datePublished": "1738917618101"
+ "datePublished": "1739332337359"
}
@@ -229,7 +229,7 @@
-
+
前へ次へ
diff --git a/jp/zimaboard/Hardware-Interface-Introduction.html b/jp/zimaboard/Hardware-Interface-Introduction.html
index 134b561352..e34b76a06b 100644
--- a/jp/zimaboard/Hardware-Interface-Introduction.html
+++ b/jp/zimaboard/Hardware-Interface-Introduction.html
@@ -54,8 +54,8 @@
-
-
+
+
@@ -90,7 +90,7 @@
"url": "https://www.zimaspace.com/docs/logo.svg"
}
},
- "datePublished": "1738917618101"
+ "datePublished": "1739332337359"
}
@@ -225,7 +225,7 @@
-
+
前へ次へ
diff --git a/jp/zimaboard/How-to-check-IP-address.html b/jp/zimaboard/How-to-check-IP-address.html
index 391c02e27a..54a71aeb12 100644
--- a/jp/zimaboard/How-to-check-IP-address.html
+++ b/jp/zimaboard/How-to-check-IP-address.html
@@ -57,8 +57,8 @@
-
-
+
+
@@ -93,7 +93,7 @@
"url": "https://www.zimaspace.com/docs/logo.svg"
}
},
- "datePublished": "1738917618101"
+ "datePublished": "1739332337359"
}
@@ -242,7 +242,7 @@
diff --git a/jp/zimaboard/MineCraft-Friendship-Service.html b/jp/zimaboard/MineCraft-Friendship-Service.html
index 15cbc687ae..0d4078e685 100644
--- a/jp/zimaboard/MineCraft-Friendship-Service.html
+++ b/jp/zimaboard/MineCraft-Friendship-Service.html
@@ -64,8 +64,8 @@
-
-
+
+
@@ -100,7 +100,7 @@
"url": "https://www.zimaspace.com/docs/logo.svg"
}
},
- "datePublished": "1738917618101"
+ "datePublished": "1739332337359"
}
@@ -280,7 +280,7 @@
diff --git a/jp/zimaboard/Openwrt-eMMc-boot.html b/jp/zimaboard/Openwrt-eMMc-boot.html
index 0475839f31..8df3a490a4 100644
--- a/jp/zimaboard/Openwrt-eMMc-boot.html
+++ b/jp/zimaboard/Openwrt-eMMc-boot.html
@@ -59,8 +59,8 @@
-
-
+
+
@@ -95,7 +95,7 @@
"url": "https://www.zimaspace.com/docs/logo.svg"
}
},
- "datePublished": "1738917618101"
+ "datePublished": "1739332337359"
}
@@ -277,7 +277,7 @@
-
+
前へ次へ
diff --git a/jp/zimaboard/Power-on-Zimablade.html b/jp/zimaboard/Power-on-Zimablade.html
index 61bab3bca3..8d74931a37 100644
--- a/jp/zimaboard/Power-on-Zimablade.html
+++ b/jp/zimaboard/Power-on-Zimablade.html
@@ -66,8 +66,8 @@
-
-
+
+
@@ -102,7 +102,7 @@
"url": "https://www.zimaspace.com/docs/logo.svg"
}
},
- "datePublished": "1738917618101"
+ "datePublished": "1739332337359"
}
@@ -279,7 +279,7 @@
-
+
前へ次へ
diff --git a/jp/zimaboard/Restore-factory-settings.html b/jp/zimaboard/Restore-factory-settings.html
index c2725dfd80..3fbe9c7f4b 100644
--- a/jp/zimaboard/Restore-factory-settings.html
+++ b/jp/zimaboard/Restore-factory-settings.html
@@ -65,8 +65,8 @@
-
-
+
+
@@ -101,7 +101,7 @@
"url": "https://www.zimaspace.com/docs/logo.svg"
}
},
- "datePublished": "1738917618101"
+ "datePublished": "1739332337359"
}
@@ -287,7 +287,7 @@
diff --git a/jp/zimaboard/Self-Deploying-Applications.html b/jp/zimaboard/Self-Deploying-Applications.html
index 123537e16f..ac8d4f8384 100644
--- a/jp/zimaboard/Self-Deploying-Applications.html
+++ b/jp/zimaboard/Self-Deploying-Applications.html
@@ -66,8 +66,8 @@
-
-
+
+
@@ -102,7 +102,7 @@
"url": "https://www.zimaspace.com/docs/logo.svg"
}
},
- "datePublished": "1738917618101"
+ "datePublished": "1739332337359"
}
@@ -261,7 +261,7 @@
diff --git a/jp/zimaboard/Small-body-Big-applications-OMV-First-Experience.html b/jp/zimaboard/Small-body-Big-applications-OMV-First-Experience.html
index e38bd45b6c..ff4b5d3b55 100644
--- a/jp/zimaboard/Small-body-Big-applications-OMV-First-Experience.html
+++ b/jp/zimaboard/Small-body-Big-applications-OMV-First-Experience.html
@@ -76,8 +76,8 @@
-
-
+
+
@@ -112,7 +112,7 @@
"url": "https://www.zimaspace.com/docs/logo.svg"
}
},
- "datePublished": "1738917618102"
+ "datePublished": "1739332337359"
}
@@ -293,7 +293,7 @@
-
+
前へ次へ
diff --git a/jp/zimaboard/Small-body-Big-applications-OMV-install.html b/jp/zimaboard/Small-body-Big-applications-OMV-install.html
index 1faee2d781..f82d573cb2 100644
--- a/jp/zimaboard/Small-body-Big-applications-OMV-install.html
+++ b/jp/zimaboard/Small-body-Big-applications-OMV-install.html
@@ -63,8 +63,8 @@
-
-
+
+
@@ -99,7 +99,7 @@
"url": "https://www.zimaspace.com/docs/logo.svg"
}
},
- "datePublished": "1738917618102"
+ "datePublished": "1739332337359"
}
@@ -263,7 +263,7 @@
-
+
前へ次へ
diff --git a/jp/zimaboard/Syncthing.html b/jp/zimaboard/Syncthing.html
index 333a3376b8..131f8148a8 100644
--- a/jp/zimaboard/Syncthing.html
+++ b/jp/zimaboard/Syncthing.html
@@ -61,8 +61,8 @@
-
-
+
+
@@ -97,7 +97,7 @@
"url": "https://www.zimaspace.com/docs/logo.svg"
}
},
- "datePublished": "1738917618102"
+ "datePublished": "1739332337359"
}
@@ -261,7 +261,7 @@
-
+
前へ次へ
diff --git a/jp/zimaboard/Universal-third-party-system-installation-tutorial.html b/jp/zimaboard/Universal-third-party-system-installation-tutorial.html
index 9475cf9ef0..0f9d6bbe22 100644
--- a/jp/zimaboard/Universal-third-party-system-installation-tutorial.html
+++ b/jp/zimaboard/Universal-third-party-system-installation-tutorial.html
@@ -59,8 +59,8 @@
-
-
+
+
@@ -95,7 +95,7 @@
"url": "https://www.zimaspace.com/docs/logo.svg"
}
},
- "datePublished": "1738917618102"
+ "datePublished": "1739332337360"
}
@@ -247,7 +247,7 @@
-
+
前へ次へ
diff --git a/jp/zimaboard/Unraid-First-Experience-at-$129-Installation.html b/jp/zimaboard/Unraid-First-Experience-at-$129-Installation.html
index 07be9d1cc7..36c1e0d9d6 100644
--- a/jp/zimaboard/Unraid-First-Experience-at-$129-Installation.html
+++ b/jp/zimaboard/Unraid-First-Experience-at-$129-Installation.html
@@ -69,8 +69,8 @@
-
-
+
+
@@ -105,7 +105,7 @@
"url": "https://www.zimaspace.com/docs/logo.svg"
}
},
- "datePublished": "1738917618102"
+ "datePublished": "1739332337360"
}
@@ -269,7 +269,7 @@
-
+
前へ次へ
diff --git a/jp/zimaboard/Upgrade-Motherboard-BIOS-Version.html b/jp/zimaboard/Upgrade-Motherboard-BIOS-Version.html
index c0c7a5c571..041847ec5f 100644
--- a/jp/zimaboard/Upgrade-Motherboard-BIOS-Version.html
+++ b/jp/zimaboard/Upgrade-Motherboard-BIOS-Version.html
@@ -51,8 +51,8 @@
-
-
+
+
@@ -86,7 +86,7 @@
"url": "https://www.zimaspace.com/docs/logo.svg"
}
},
- "datePublished": "1738917618102"
+ "datePublished": "1739332337360"
}
@@ -258,7 +258,7 @@
-
+
前へ次へ
diff --git a/jp/zimaboard/VR-Audio-And-Video-Experience-Oculus.html b/jp/zimaboard/VR-Audio-And-Video-Experience-Oculus.html
index e554bd601a..050cccd53e 100644
--- a/jp/zimaboard/VR-Audio-And-Video-Experience-Oculus.html
+++ b/jp/zimaboard/VR-Audio-And-Video-Experience-Oculus.html
@@ -59,8 +59,8 @@
-
-
+
+
@@ -95,7 +95,7 @@
"url": "https://www.zimaspace.com/docs/logo.svg"
}
},
- "datePublished": "1738917618102"
+ "datePublished": "1739332337360"
}
@@ -233,7 +233,7 @@
-
+
前へ次へ
diff --git a/jp/zimaboard/index.html b/jp/zimaboard/index.html
index 1241a5df17..d5ff45c4bb 100644
--- a/jp/zimaboard/index.html
+++ b/jp/zimaboard/index.html
@@ -60,8 +60,8 @@
-
-
+
+
@@ -96,7 +96,7 @@
"url": "https://www.zimaspace.com/docs/logo.svg"
}
},
- "datePublished": "1738917618102"
+ "datePublished": "1739332337360"
}
@@ -243,7 +243,7 @@
-
+
次へ
diff --git a/jp/zimacube/About-ZimaOS.html b/jp/zimacube/About-ZimaOS.html
index 93f713282d..7b0088e6d1 100644
--- a/jp/zimacube/About-ZimaOS.html
+++ b/jp/zimacube/About-ZimaOS.html
@@ -51,8 +51,8 @@
-
-
+
+
@@ -86,7 +86,7 @@
"url": "https://www.zimaspace.com/docs/logo.svg"
}
},
- "datePublished": "1738917618102"
+ "datePublished": "1739332337360"
}
@@ -204,7 +204,7 @@ タイトル
セクション
diff --git a/jp/zimacube/Advanced-Using.html b/jp/zimacube/Advanced-Using.html
index a91529f7c1..d127fdee84 100644
--- a/jp/zimacube/Advanced-Using.html
+++ b/jp/zimacube/Advanced-Using.html
@@ -51,8 +51,8 @@
-
-
+
+
@@ -86,7 +86,7 @@
"url": "https://www.zimaspace.com/docs/logo.svg"
}
},
- "datePublished": "1738917618102"
+ "datePublished": "1739332337360"
}
@@ -204,7 +204,7 @@ タイトル
セクション
diff --git a/jp/zimacube/Assembly-Tutorial.html b/jp/zimacube/Assembly-Tutorial.html
index 830315b1f1..79ce4d170f 100644
--- a/jp/zimacube/Assembly-Tutorial.html
+++ b/jp/zimacube/Assembly-Tutorial.html
@@ -110,8 +110,8 @@
-
-
+
+
@@ -146,7 +146,7 @@
"url": "https://www.zimaspace.com/docs/logo.svg"
}
},
- "datePublished": "1738917618102"
+ "datePublished": "1739332337360"
}
@@ -511,7 +511,7 @@ シャーシの分解完了
diff --git a/jp/zimacube/Auto-Power-On.html b/jp/zimacube/Auto-Power-On.html
index 56eb73d26d..047acbc738 100644
--- a/jp/zimacube/Auto-Power-On.html
+++ b/jp/zimacube/Auto-Power-On.html
@@ -55,8 +55,8 @@
-
-
+
+
@@ -91,7 +91,7 @@
"url": "https://www.zimaspace.com/docs/logo.svg"
}
},
- "datePublished": "1738917618102"
+ "datePublished": "1739332337360"
}
@@ -216,7 +216,7 @@
-
+
前へ次へ
diff --git a/jp/zimacube/BIOS-Configuration.html b/jp/zimacube/BIOS-Configuration.html
index d66a456496..79b060347a 100644
--- a/jp/zimacube/BIOS-Configuration.html
+++ b/jp/zimacube/BIOS-Configuration.html
@@ -51,8 +51,8 @@
-
-
+
+
@@ -86,7 +86,7 @@
"url": "https://www.zimaspace.com/docs/logo.svg"
}
},
- "datePublished": "1738917618102"
+ "datePublished": "1739332337360"
}
@@ -205,7 +205,7 @@ BIOS設定
diff --git a/jp/zimacube/Creating-RAID-Troubleshooting-Guide.html b/jp/zimacube/Creating-RAID-Troubleshooting-Guide.html
index 678fc370c9..92bb724fe4 100644
--- a/jp/zimacube/Creating-RAID-Troubleshooting-Guide.html
+++ b/jp/zimacube/Creating-RAID-Troubleshooting-Guide.html
@@ -56,8 +56,8 @@
-
-
+
+
@@ -92,7 +92,7 @@
"url": "https://www.zimaspace.com/docs/logo.svg"
}
},
- "datePublished": "1738917618102"
+ "datePublished": "1739332337360"
}
@@ -215,7 +215,7 @@
-
+
前へ次へ
diff --git a/jp/zimacube/Detailed-Plex-Operation-Guide.html b/jp/zimacube/Detailed-Plex-Operation-Guide.html
index 193e9d7dc6..969b671ccd 100644
--- a/jp/zimacube/Detailed-Plex-Operation-Guide.html
+++ b/jp/zimacube/Detailed-Plex-Operation-Guide.html
@@ -67,8 +67,8 @@
-
-
+
+
@@ -103,7 +103,7 @@
"url": "https://www.zimaspace.com/docs/logo.svg"
}
},
- "datePublished": "1738917618102"
+ "datePublished": "1739332337360"
}
@@ -244,7 +244,7 @@
diff --git a/jp/zimacube/Enable-WOL-on-ZimaCube.html b/jp/zimacube/Enable-WOL-on-ZimaCube.html
index fd1d190ece..26d3747c1f 100644
--- a/jp/zimacube/Enable-WOL-on-ZimaCube.html
+++ b/jp/zimacube/Enable-WOL-on-ZimaCube.html
@@ -51,8 +51,8 @@
-
-
+
+
@@ -86,7 +86,7 @@
"url": "https://www.zimaspace.com/docs/logo.svg"
}
},
- "datePublished": "1738917618102"
+ "datePublished": "1739332337360"
}
@@ -258,7 +258,7 @@
-
+
前へ次へ
diff --git "a/jp/zimacube/From-Synology-to-ZimaCube\357\274\214migrate-all-files!.html" "b/jp/zimacube/From-Synology-to-ZimaCube\357\274\214migrate-all-files!.html"
index 1666c6434a..adec1353f8 100644
--- "a/jp/zimacube/From-Synology-to-ZimaCube\357\274\214migrate-all-files!.html"
+++ "b/jp/zimacube/From-Synology-to-ZimaCube\357\274\214migrate-all-files!.html"
@@ -57,8 +57,8 @@
-
-
+
+
@@ -93,7 +93,7 @@
"url": "https://www.zimaspace.com/docs/logo.svg"
}
},
- "datePublished": "1738917618102"
+ "datePublished": "1739332337360"
}
@@ -234,7 +234,7 @@
-
+
次へ
diff --git a/jp/zimacube/GPU-Expansion.html b/jp/zimacube/GPU-Expansion.html
index f951587648..b6221103a9 100644
--- a/jp/zimacube/GPU-Expansion.html
+++ b/jp/zimacube/GPU-Expansion.html
@@ -64,8 +64,8 @@
-
-
+
+
@@ -100,7 +100,7 @@
"url": "https://www.zimaspace.com/docs/logo.svg"
}
},
- "datePublished": "1738917618102"
+ "datePublished": "1739332337360"
}
@@ -315,7 +315,7 @@
-
+
前へ次へ
diff --git a/jp/zimacube/HDD-Interface-Usage-Guide.html b/jp/zimacube/HDD-Interface-Usage-Guide.html
index c953510d85..33eb52fbca 100644
--- a/jp/zimacube/HDD-Interface-Usage-Guide.html
+++ b/jp/zimacube/HDD-Interface-Usage-Guide.html
@@ -51,8 +51,8 @@
-
-
+
+
@@ -86,7 +86,7 @@
"url": "https://www.zimaspace.com/docs/logo.svg"
}
},
- "datePublished": "1738917618102"
+ "datePublished": "1739332337360"
}
@@ -398,7 +398,7 @@
-
+
前へ次へ
diff --git a/jp/zimacube/Hardware-Brief.html b/jp/zimacube/Hardware-Brief.html
index e20a51d13c..5c4ccd6002 100644
--- a/jp/zimacube/Hardware-Brief.html
+++ b/jp/zimacube/Hardware-Brief.html
@@ -54,8 +54,8 @@
-
-
+
+
@@ -90,7 +90,7 @@
"url": "https://www.zimaspace.com/docs/logo.svg"
}
},
- "datePublished": "1738917618102"
+ "datePublished": "1739332337360"
}
@@ -234,7 +234,7 @@
-
+
前へ次へ
diff --git a/jp/zimacube/Hardware-Details.html b/jp/zimacube/Hardware-Details.html
index 2cc6cdbbe0..278828133c 100644
--- a/jp/zimacube/Hardware-Details.html
+++ b/jp/zimacube/Hardware-Details.html
@@ -51,8 +51,8 @@
-
-
+
+
@@ -86,7 +86,7 @@
"url": "https://www.zimaspace.com/docs/logo.svg"
}
},
- "datePublished": "1738917618102"
+ "datePublished": "1739332337360"
}
@@ -254,7 +254,7 @@ 风扇接口说明
USB 端口说明
diff --git a/jp/zimacube/How-to-Install-ZimaOS.html b/jp/zimacube/How-to-Install-ZimaOS.html
index 0a8daa0110..05051ba7b4 100644
--- a/jp/zimacube/How-to-Install-ZimaOS.html
+++ b/jp/zimacube/How-to-Install-ZimaOS.html
@@ -62,8 +62,8 @@
-
-
+
+
@@ -98,7 +98,7 @@
"url": "https://www.zimaspace.com/docs/logo.svg"
}
},
- "datePublished": "1738917618103"
+ "datePublished": "1739332337360"
}
@@ -233,7 +233,7 @@
diff --git a/jp/zimacube/How-to-Install-and-Remove-the-7th-Bay.html b/jp/zimacube/How-to-Install-and-Remove-the-7th-Bay.html
index 5f8d7b9626..4312c4646d 100644
--- a/jp/zimacube/How-to-Install-and-Remove-the-7th-Bay.html
+++ b/jp/zimacube/How-to-Install-and-Remove-the-7th-Bay.html
@@ -58,8 +58,8 @@
-
-
+
+
@@ -94,7 +94,7 @@
"url": "https://www.zimaspace.com/docs/logo.svg"
}
},
- "datePublished": "1738917618103"
+ "datePublished": "1739332337360"
}
@@ -219,7 +219,7 @@
-
+
次へ
diff --git a/jp/zimacube/How-to-Open-SSH-in-ZimaOS.html b/jp/zimacube/How-to-Open-SSH-in-ZimaOS.html
index 07a3d0d600..c3830a50d5 100644
--- a/jp/zimacube/How-to-Open-SSH-in-ZimaOS.html
+++ b/jp/zimacube/How-to-Open-SSH-in-ZimaOS.html
@@ -53,8 +53,8 @@
-
-
+
+
@@ -89,7 +89,7 @@
"url": "https://www.zimaspace.com/docs/logo.svg"
}
},
- "datePublished": "1738917618103"
+ "datePublished": "1739332337360"
}
@@ -214,7 +214,7 @@
-
+
次へ
diff --git a/jp/zimacube/How-to-understand-Docker-App's-paths-On-ZimaOS.html b/jp/zimacube/How-to-understand-Docker-App's-paths-On-ZimaOS.html
index a4d9603a76..e9cb17e29b 100644
--- a/jp/zimacube/How-to-understand-Docker-App's-paths-On-ZimaOS.html
+++ b/jp/zimacube/How-to-understand-Docker-App's-paths-On-ZimaOS.html
@@ -57,8 +57,8 @@
-
-
+
+
@@ -93,7 +93,7 @@
"url": "https://www.zimaspace.com/docs/logo.svg"
}
},
- "datePublished": "1738917618103"
+ "datePublished": "1739332337360"
}
@@ -232,7 +232,7 @@
-
+
次へ
diff --git a/jp/zimacube/Install-TrueNAS.html b/jp/zimacube/Install-TrueNAS.html
index 4fddfe2ad4..d08990ffe7 100644
--- a/jp/zimacube/Install-TrueNAS.html
+++ b/jp/zimacube/Install-TrueNAS.html
@@ -62,8 +62,8 @@
-
-
+
+
@@ -98,7 +98,7 @@
"url": "https://www.zimaspace.com/docs/logo.svg"
}
},
- "datePublished": "1738917618103"
+ "datePublished": "1739332337361"
}
@@ -234,7 +234,7 @@
-
+
前へ次へ
diff --git a/jp/zimacube/Install-UnRAID.html b/jp/zimacube/Install-UnRAID.html
index b27bc3e996..858bce2587 100644
--- a/jp/zimacube/Install-UnRAID.html
+++ b/jp/zimacube/Install-UnRAID.html
@@ -67,8 +67,8 @@
-
-
+
+
@@ -103,7 +103,7 @@
"url": "https://www.zimaspace.com/docs/logo.svg"
}
},
- "datePublished": "1738917618103"
+ "datePublished": "1739332337361"
}
@@ -231,7 +231,7 @@
-
+
前へ次へ
diff --git a/jp/zimacube/Instructions-for-use-of-the-7th-Bay.html b/jp/zimacube/Instructions-for-use-of-the-7th-Bay.html
index 089f5fbdcb..aa5b46bdbb 100644
--- a/jp/zimacube/Instructions-for-use-of-the-7th-Bay.html
+++ b/jp/zimacube/Instructions-for-use-of-the-7th-Bay.html
@@ -64,8 +64,8 @@
-
-
+
+
@@ -100,7 +100,7 @@
"url": "https://www.zimaspace.com/docs/logo.svg"
}
},
- "datePublished": "1738917618103"
+ "datePublished": "1739332337361"
}
@@ -240,7 +240,7 @@
-
+
前へ次へ
diff --git a/jp/zimacube/Memory-Test-Tutorial.html b/jp/zimacube/Memory-Test-Tutorial.html
index 126983159f..3c591e4207 100644
--- a/jp/zimacube/Memory-Test-Tutorial.html
+++ b/jp/zimacube/Memory-Test-Tutorial.html
@@ -58,8 +58,8 @@
-
-
+
+
@@ -94,7 +94,7 @@
"url": "https://www.zimaspace.com/docs/logo.svg"
}
},
- "datePublished": "1738917618103"
+ "datePublished": "1739332337361"
}
@@ -227,7 +227,7 @@
-
+
前へ次へ
diff --git a/jp/zimacube/PC-Direct.html b/jp/zimacube/PC-Direct.html
index f45a141e5b..303254754a 100644
--- a/jp/zimacube/PC-Direct.html
+++ b/jp/zimacube/PC-Direct.html
@@ -65,8 +65,8 @@
-
-
+
+
@@ -101,7 +101,7 @@
"url": "https://www.zimaspace.com/docs/logo.svg"
}
},
- "datePublished": "1738917618103"
+ "datePublished": "1739332337361"
}
@@ -294,7 +294,7 @@
diff --git a/jp/zimacube/Plex-and-GPU-Transcoding.html b/jp/zimacube/Plex-and-GPU-Transcoding.html
index e2f5654d0a..25a51f90d6 100644
--- a/jp/zimacube/Plex-and-GPU-Transcoding.html
+++ b/jp/zimacube/Plex-and-GPU-Transcoding.html
@@ -60,8 +60,8 @@
-
-
+
+
@@ -96,7 +96,7 @@
"url": "https://www.zimaspace.com/docs/logo.svg"
}
},
- "datePublished": "1738917618103"
+ "datePublished": "1739332337361"
}
@@ -280,7 +280,7 @@
diff --git a/jp/zimacube/Quick-Start.html b/jp/zimacube/Quick-Start.html
index dcf979146a..0586078d32 100644
--- a/jp/zimacube/Quick-Start.html
+++ b/jp/zimacube/Quick-Start.html
@@ -59,8 +59,8 @@
-
-
+
+
@@ -95,7 +95,7 @@
"url": "https://www.zimaspace.com/docs/logo.svg"
}
},
- "datePublished": "1738917618103"
+ "datePublished": "1739332337361"
}
@@ -351,7 +351,7 @@
-
+
次へ
diff --git a/jp/zimacube/RAID-SSD-Expansion.html b/jp/zimacube/RAID-SSD-Expansion.html
index 91d9a67861..53aed25e27 100644
--- a/jp/zimacube/RAID-SSD-Expansion.html
+++ b/jp/zimacube/RAID-SSD-Expansion.html
@@ -51,8 +51,8 @@
-
-
+
+
@@ -86,7 +86,7 @@
"url": "https://www.zimaspace.com/docs/logo.svg"
}
},
- "datePublished": "1738917618103"
+ "datePublished": "1739332337361"
}
@@ -204,7 +204,7 @@ タイトル
セクション
diff --git a/jp/zimacube/Release-Note.html b/jp/zimacube/Release-Note.html
index bd5cd51cee..dcf7182680 100644
--- a/jp/zimacube/Release-Note.html
+++ b/jp/zimacube/Release-Note.html
@@ -52,8 +52,8 @@
-
-
+
+
@@ -88,7 +88,7 @@
"url": "https://www.zimaspace.com/docs/logo.svg"
}
},
- "datePublished": "1738917618103"
+ "datePublished": "1739332337361"
}
@@ -235,7 +235,7 @@
-
+
次へ
diff --git a/jp/zimacube/Resets-CMOS.html b/jp/zimacube/Resets-CMOS.html
index f8fafb372c..351fd9d7bc 100644
--- a/jp/zimacube/Resets-CMOS.html
+++ b/jp/zimacube/Resets-CMOS.html
@@ -54,8 +54,8 @@
-
-
+
+
@@ -90,7 +90,7 @@
"url": "https://www.zimaspace.com/docs/logo.svg"
}
},
- "datePublished": "1738917618103"
+ "datePublished": "1739332337361"
}
@@ -216,7 +216,7 @@
diff --git a/jp/zimacube/Transfer-Speeds-Over-Thunderbolt.html b/jp/zimacube/Transfer-Speeds-Over-Thunderbolt.html
index 1bffe51e6b..431cf5c0bc 100644
--- a/jp/zimacube/Transfer-Speeds-Over-Thunderbolt.html
+++ b/jp/zimacube/Transfer-Speeds-Over-Thunderbolt.html
@@ -53,8 +53,8 @@
-
-
+
+
@@ -89,7 +89,7 @@
"url": "https://www.zimaspace.com/docs/logo.svg"
}
},
- "datePublished": "1738917618103"
+ "datePublished": "1739332337361"
}
@@ -214,7 +214,7 @@
diff --git a/jp/zimacube/Tutorials.html b/jp/zimacube/Tutorials.html
index 0b970eebfc..1b46f9c112 100644
--- a/jp/zimacube/Tutorials.html
+++ b/jp/zimacube/Tutorials.html
@@ -55,8 +55,8 @@
-
-
+
+
@@ -91,7 +91,7 @@
"url": "https://www.zimaspace.com/docs/logo.svg"
}
},
- "datePublished": "1738917618103"
+ "datePublished": "1739332337361"
}
@@ -216,7 +216,7 @@
-
+
次へ
diff --git a/jp/zimacube/User-Guide.html b/jp/zimacube/User-Guide.html
index 69a6f5d40a..c4ca103388 100644
--- a/jp/zimacube/User-Guide.html
+++ b/jp/zimacube/User-Guide.html
@@ -51,8 +51,8 @@
-
-
+
+
@@ -86,7 +86,7 @@
"url": "https://www.zimaspace.com/docs/logo.svg"
}
},
- "datePublished": "1738917618103"
+ "datePublished": "1739332337361"
}
@@ -204,7 +204,7 @@ タイトル
セクション
diff --git a/jp/zimacube/ZimaCube-Bios-Update-Method-.html b/jp/zimacube/ZimaCube-Bios-Update-Method-.html
index 06a0cf3260..f5b7c0f642 100644
--- a/jp/zimacube/ZimaCube-Bios-Update-Method-.html
+++ b/jp/zimacube/ZimaCube-Bios-Update-Method-.html
@@ -56,8 +56,8 @@
-
-
+
+
@@ -92,7 +92,7 @@
"url": "https://www.zimaspace.com/docs/logo.svg"
}
},
- "datePublished": "1738917618103"
+ "datePublished": "1739332337361"
}
@@ -241,7 +241,7 @@
diff --git a/jp/zimacube/ZimaCube-Motherboard-DIY-Fan-Guide-and-Specifications.html b/jp/zimacube/ZimaCube-Motherboard-DIY-Fan-Guide-and-Specifications.html
index 04e98dddae..267e00ebbe 100644
--- a/jp/zimacube/ZimaCube-Motherboard-DIY-Fan-Guide-and-Specifications.html
+++ b/jp/zimacube/ZimaCube-Motherboard-DIY-Fan-Guide-and-Specifications.html
@@ -61,8 +61,8 @@
-
-
+
+
@@ -97,7 +97,7 @@
"url": "https://www.zimaspace.com/docs/logo.svg"
}
},
- "datePublished": "1738917618103"
+ "datePublished": "1739332337361"
}
@@ -249,7 +249,7 @@
-
+
前へ次へ
diff --git a/jp/zimacube/ZimaOS-application-content.html b/jp/zimacube/ZimaOS-application-content.html
index a7e4cca16f..42a3b10011 100644
--- a/jp/zimacube/ZimaOS-application-content.html
+++ b/jp/zimacube/ZimaOS-application-content.html
@@ -51,8 +51,8 @@
-
-
+
+
@@ -86,7 +86,7 @@
"url": "https://www.zimaspace.com/docs/logo.svg"
}
},
- "datePublished": "1738917618103"
+ "datePublished": "1739332337361"
}
@@ -204,7 +204,7 @@ タイトル
セクション
diff --git a/jp/zimacube/index.html b/jp/zimacube/index.html
index d68f2de379..eb940f5ac9 100644
--- a/jp/zimacube/index.html
+++ b/jp/zimacube/index.html
@@ -58,8 +58,8 @@
-
-
+
+
@@ -94,7 +94,7 @@
"url": "https://www.zimaspace.com/docs/logo.svg"
}
},
- "datePublished": "1738917618103"
+ "datePublished": "1739332337361"
}
@@ -328,7 +328,7 @@
-
+
次へ
diff --git a/jp/zimaos/7th-Bay-LED.html b/jp/zimaos/7th-Bay-LED.html
index 962324aeca..92e5dbcffd 100644
--- a/jp/zimaos/7th-Bay-LED.html
+++ b/jp/zimaos/7th-Bay-LED.html
@@ -53,8 +53,8 @@
-
-
+
+
@@ -89,7 +89,7 @@
"url": "https://www.zimaspace.com/docs/logo.svg"
}
},
- "datePublished": "1738917618104"
+ "datePublished": "1739332337361"
}
@@ -436,7 +436,7 @@
diff --git a/jp/zimaos/A-list-of-Contributions.html b/jp/zimaos/A-list-of-Contributions.html
index eaf190ac9c..ae12f2dad7 100644
--- a/jp/zimaos/A-list-of-Contributions.html
+++ b/jp/zimaos/A-list-of-Contributions.html
@@ -51,8 +51,8 @@
-
-
+
+
@@ -86,7 +86,7 @@
"url": "https://www.zimaspace.com/docs/logo.svg"
}
},
- "datePublished": "1738917618104"
+ "datePublished": "1739332337361"
}
@@ -204,7 +204,7 @@ 文章タイトル
段落タイトル
diff --git a/jp/zimaos/Achieve-Fastest-Transfer-Speed.html b/jp/zimaos/Achieve-Fastest-Transfer-Speed.html
index c9e5f2ee85..1f96a95a1f 100644
--- a/jp/zimaos/Achieve-Fastest-Transfer-Speed.html
+++ b/jp/zimaos/Achieve-Fastest-Transfer-Speed.html
@@ -52,8 +52,8 @@
-
-
+
+
@@ -88,7 +88,7 @@
"url": "https://www.zimaspace.com/docs/logo.svg"
}
},
- "datePublished": "1738917618104"
+ "datePublished": "1739332337361"
}
@@ -223,7 +223,7 @@
-
+
前へ次へ
diff --git a/jp/zimaos/Build-Apps.html b/jp/zimaos/Build-Apps.html
index 52ab95ffe0..55d04d7bb8 100644
--- a/jp/zimaos/Build-Apps.html
+++ b/jp/zimaos/Build-Apps.html
@@ -51,8 +51,8 @@
-
-
+
+
@@ -86,7 +86,7 @@
"url": "https://www.zimaspace.com/docs/logo.svg"
}
},
- "datePublished": "1738917618104"
+ "datePublished": "1739332337361"
}
@@ -303,7 +303,7 @@
-
+
前へ次へ
diff --git a/jp/zimaos/Build-Multiple-Clones-using-rsync.html b/jp/zimaos/Build-Multiple-Clones-using-rsync.html
index c531e23144..0fdbd65de9 100644
--- a/jp/zimaos/Build-Multiple-Clones-using-rsync.html
+++ b/jp/zimaos/Build-Multiple-Clones-using-rsync.html
@@ -51,8 +51,8 @@
-
-
+
+
@@ -86,7 +86,7 @@
"url": "https://www.zimaspace.com/docs/logo.svg"
}
},
- "datePublished": "1738917618104"
+ "datePublished": "1739332337361"
}
@@ -205,7 +205,7 @@ rsyncを使用して複数のクロー
diff --git a/jp/zimaos/Connect-with-Cloud-Drives.html b/jp/zimaos/Connect-with-Cloud-Drives.html
index c6575b2442..006c0e73b7 100644
--- a/jp/zimaos/Connect-with-Cloud-Drives.html
+++ b/jp/zimaos/Connect-with-Cloud-Drives.html
@@ -53,8 +53,8 @@
-
-
+
+
@@ -89,7 +89,7 @@
"url": "https://www.zimaspace.com/docs/logo.svg"
}
},
- "datePublished": "1738917618104"
+ "datePublished": "1739332337362"
}
@@ -228,7 +228,7 @@
-
+
前へ次へ
diff --git a/jp/zimaos/Create-Raid6-on-ZimaOS.html b/jp/zimaos/Create-Raid6-on-ZimaOS.html
index 9b92c76745..9011834d8c 100644
--- a/jp/zimaos/Create-Raid6-on-ZimaOS.html
+++ b/jp/zimaos/Create-Raid6-on-ZimaOS.html
@@ -57,8 +57,8 @@
-
-
+
+
@@ -93,7 +93,7 @@
"url": "https://www.zimaspace.com/docs/logo.svg"
}
},
- "datePublished": "1738917618104"
+ "datePublished": "1739332337362"
}
@@ -253,7 +253,7 @@
-
+
PrevNext
diff --git a/docs/How-to-set-up-a-NAS-with-ZimaBlade.html b/docs/How-to-set-up-a-NAS-with-ZimaBlade.html
index 0b6ff80747..6f3a7a107d 100644
--- a/docs/How-to-set-up-a-NAS-with-ZimaBlade.html
+++ b/docs/How-to-set-up-a-NAS-with-ZimaBlade.html
@@ -66,8 +66,8 @@
-
-
+
+
@@ -102,7 +102,7 @@
"url": "https://www.zimaspace.com/docs/logo.svg"
}
},
- "datePublished": "1738917617542"
+ "datePublished": "1739332336801"
}
@@ -277,7 +277,7 @@
-
+
PrevNext
diff --git a/docs/MineCraft-Friendship-Service.html b/docs/MineCraft-Friendship-Service.html
index e3d9fe75f4..059c85b80e 100644
--- a/docs/MineCraft-Friendship-Service.html
+++ b/docs/MineCraft-Friendship-Service.html
@@ -64,8 +64,8 @@
-
-
+
+
@@ -100,7 +100,7 @@
"url": "https://www.zimaspace.com/docs/logo.svg"
}
},
- "datePublished": "1738917617542"
+ "datePublished": "1739332336801"
}
@@ -276,7 +276,7 @@
-
+
Prev
diff --git a/docs/Openwrt-eMMc-boot.html b/docs/Openwrt-eMMc-boot.html
index 0841908fcc..28470163b2 100644
--- a/docs/Openwrt-eMMc-boot.html
+++ b/docs/Openwrt-eMMc-boot.html
@@ -59,8 +59,8 @@
-
-
+
+
@@ -95,7 +95,7 @@
"url": "https://www.zimaspace.com/docs/logo.svg"
}
},
- "datePublished": "1738917617542"
+ "datePublished": "1739332336801"
}
@@ -277,7 +277,7 @@
diff --git a/docs/Self-Deploying-Applications.html b/docs/Self-Deploying-Applications.html
index 82c45bde0d..80ebbf21b1 100644
--- a/docs/Self-Deploying-Applications.html
+++ b/docs/Self-Deploying-Applications.html
@@ -66,8 +66,8 @@
-
-
+
+
@@ -102,7 +102,7 @@
"url": "https://www.zimaspace.com/docs/logo.svg"
}
},
- "datePublished": "1738917617542"
+ "datePublished": "1739332336801"
}
@@ -259,7 +259,7 @@
-
+
PrevNext
diff --git a/docs/Small-body-Big-applications-OMV-First-Experience.html b/docs/Small-body-Big-applications-OMV-First-Experience.html
index 83423d16de..ddf6fa7c8e 100644
--- a/docs/Small-body-Big-applications-OMV-First-Experience.html
+++ b/docs/Small-body-Big-applications-OMV-First-Experience.html
@@ -76,8 +76,8 @@
-
-
+
+
@@ -112,7 +112,7 @@
"url": "https://www.zimaspace.com/docs/logo.svg"
}
},
- "datePublished": "1738917617542"
+ "datePublished": "1739332336801"
}
@@ -293,7 +293,7 @@
diff --git a/docs/Small-body-Big-applications-OMV-install.html b/docs/Small-body-Big-applications-OMV-install.html
index ec1fecdedd..200a0f9ffe 100644
--- a/docs/Small-body-Big-applications-OMV-install.html
+++ b/docs/Small-body-Big-applications-OMV-install.html
@@ -63,8 +63,8 @@
-
-
+
+
@@ -99,7 +99,7 @@
"url": "https://www.zimaspace.com/docs/logo.svg"
}
},
- "datePublished": "1738917617542"
+ "datePublished": "1739332336801"
}
@@ -263,7 +263,7 @@
-
+
PrevNext
diff --git a/docs/Speedlimit.html b/docs/Speedlimit.html
index b199c2a75c..a807a892ce 100644
--- a/docs/Speedlimit.html
+++ b/docs/Speedlimit.html
@@ -52,8 +52,8 @@
-
-
+
+
@@ -88,7 +88,7 @@
"url": "https://www.zimaspace.com/docs/logo.svg"
}
},
- "datePublished": "1738917617542"
+ "datePublished": "1739332336801"
}
@@ -223,7 +223,7 @@
-
+
Next
diff --git a/docs/Ubuntu-Server-is-best-suited-for-Personal-Server.html b/docs/Ubuntu-Server-is-best-suited-for-Personal-Server.html
index fff6181269..e5e84041ba 100644
--- a/docs/Ubuntu-Server-is-best-suited-for-Personal-Server.html
+++ b/docs/Ubuntu-Server-is-best-suited-for-Personal-Server.html
@@ -63,8 +63,8 @@
-
-
+
+
@@ -99,7 +99,7 @@
"url": "https://www.zimaspace.com/docs/logo.svg"
}
},
- "datePublished": "1738917617542"
+ "datePublished": "1739332336801"
}
@@ -268,7 +268,7 @@
-
+
Next
diff --git a/docs/Universal-third-party-system-installation-tutorial.html b/docs/Universal-third-party-system-installation-tutorial.html
index 15c332599e..a303856f3f 100644
--- a/docs/Universal-third-party-system-installation-tutorial.html
+++ b/docs/Universal-third-party-system-installation-tutorial.html
@@ -59,8 +59,8 @@
-
-
+
+
@@ -95,7 +95,7 @@
"url": "https://www.zimaspace.com/docs/logo.svg"
}
},
- "datePublished": "1738917617542"
+ "datePublished": "1739332336801"
}
@@ -247,7 +247,7 @@
-
+
PrevNext
diff --git a/docs/Unraid-First-Experience-At-$129-Five-drive-Disks-Nas.html b/docs/Unraid-First-Experience-At-$129-Five-drive-Disks-Nas.html
index a819cce177..344f8c0e7d 100644
--- a/docs/Unraid-First-Experience-At-$129-Five-drive-Disks-Nas.html
+++ b/docs/Unraid-First-Experience-At-$129-Five-drive-Disks-Nas.html
@@ -73,8 +73,8 @@
-
-
+
+
@@ -109,7 +109,7 @@
"url": "https://www.zimaspace.com/docs/logo.svg"
}
},
- "datePublished": "1738917617542"
+ "datePublished": "1739332336801"
}
@@ -277,7 +277,7 @@
-
+
PrevNext
diff --git a/docs/Unraid-First-Experience-at-$129-Installation.html b/docs/Unraid-First-Experience-at-$129-Installation.html
index 0cd46efd6a..92dc4432a1 100644
--- a/docs/Unraid-First-Experience-at-$129-Installation.html
+++ b/docs/Unraid-First-Experience-at-$129-Installation.html
@@ -69,8 +69,8 @@
-
-
+
+
@@ -105,7 +105,7 @@
"url": "https://www.zimaspace.com/docs/logo.svg"
}
},
- "datePublished": "1738917617542"
+ "datePublished": "1739332336801"
}
@@ -269,7 +269,7 @@
-
+
PrevNext
diff --git a/docs/UseSambaviacomputer.html b/docs/UseSambaviacomputer.html
index 03e7bc3e9d..e845b45566 100644
--- a/docs/UseSambaviacomputer.html
+++ b/docs/UseSambaviacomputer.html
@@ -61,8 +61,8 @@
-
-
+
+
@@ -97,7 +97,7 @@
"url": "https://www.zimaspace.com/docs/logo.svg"
}
},
- "datePublished": "1738917617542"
+ "datePublished": "1739332336801"
}
@@ -237,7 +237,7 @@
-
+
Next
diff --git a/docs/VR-Audio-And-Video-Experience-Oculus.html b/docs/VR-Audio-And-Video-Experience-Oculus.html
index 82b6da40b1..d7df66d582 100644
--- a/docs/VR-Audio-And-Video-Experience-Oculus.html
+++ b/docs/VR-Audio-And-Video-Experience-Oculus.html
@@ -59,8 +59,8 @@
-
-
+
+
@@ -95,7 +95,7 @@
"url": "https://www.zimaspace.com/docs/logo.svg"
}
},
- "datePublished": "1738917617542"
+ "datePublished": "1739332336801"
}
@@ -233,7 +233,7 @@
-
+
PrevNext
diff --git a/docs/ZimaCube-Motherboard-DIY-Fan-Guide-and-Specifications.html b/docs/ZimaCube-Motherboard-DIY-Fan-Guide-and-Specifications.html
index f77597b503..e537947ef8 100644
--- a/docs/ZimaCube-Motherboard-DIY-Fan-Guide-and-Specifications.html
+++ b/docs/ZimaCube-Motherboard-DIY-Fan-Guide-and-Specifications.html
@@ -61,8 +61,8 @@
-
-
+
+
@@ -97,7 +97,7 @@
"url": "https://www.zimaspace.com/docs/logo.svg"
}
},
- "datePublished": "1738917617542"
+ "datePublished": "1739332336801"
}
@@ -249,7 +249,7 @@ <
diff --git a/docs/index.html b/docs/index.html
index 09f0f24c87..e2f8d9ed93 100644
--- a/docs/index.html
+++ b/docs/index.html
@@ -60,8 +60,8 @@
-
-
+
+
@@ -96,7 +96,7 @@
"url": "https://www.zimaspace.com/docs/logo.svg"
}
},
- "datePublished": "1738917617542"
+ "datePublished": "1739332336801"
}
@@ -243,7 +243,7 @@
diff --git a/es/faq/test-files.html b/es/faq/test-files.html
index c7df60a9be..a7c30d2557 100644
--- a/es/faq/test-files.html
+++ b/es/faq/test-files.html
@@ -51,8 +51,8 @@
-
-
+
+
@@ -86,7 +86,7 @@
"url": "https://www.zimaspace.com/docs/logo.svg"
}
},
- "datePublished": "1738917617542"
+ "datePublished": "1739332336802"
}
@@ -207,7 +207,7 @@
diff --git a/es/zimaboard/All-in-one-routing-system-OpenWRT.html b/es/zimaboard/All-in-one-routing-system-OpenWRT.html
index a9c597f457..a8d67f7c25 100644
--- a/es/zimaboard/All-in-one-routing-system-OpenWRT.html
+++ b/es/zimaboard/All-in-one-routing-system-OpenWRT.html
@@ -59,8 +59,8 @@
-
-
+
+
@@ -95,7 +95,7 @@
"url": "https://www.zimaspace.com/docs/logo.svg"
}
},
- "datePublished": "1738917617542"
+ "datePublished": "1739332336802"
}
@@ -245,7 +245,7 @@
diff --git a/es/zimaboard/Basic-functions-of-dedicated-systems.html b/es/zimaboard/Basic-functions-of-dedicated-systems.html
index c631234b6d..b8b9caad79 100644
--- a/es/zimaboard/Basic-functions-of-dedicated-systems.html
+++ b/es/zimaboard/Basic-functions-of-dedicated-systems.html
@@ -66,8 +66,8 @@
-
-
+
+
@@ -102,7 +102,7 @@
"url": "https://www.zimaspace.com/docs/logo.svg"
}
},
- "datePublished": "1738917617542"
+ "datePublished": "1739332336802"
}
@@ -257,7 +257,7 @@
diff --git a/es/zimaboard/Build-a-75-inch-4K-Arcade-with-ZimaBoard-and-Batocera.html b/es/zimaboard/Build-a-75-inch-4K-Arcade-with-ZimaBoard-and-Batocera.html
index 9fb767033e..974f14f53e 100644
--- a/es/zimaboard/Build-a-75-inch-4K-Arcade-with-ZimaBoard-and-Batocera.html
+++ b/es/zimaboard/Build-a-75-inch-4K-Arcade-with-ZimaBoard-and-Batocera.html
@@ -72,8 +72,8 @@
-
-
+
+
@@ -108,7 +108,7 @@
"url": "https://www.zimaspace.com/docs/logo.svg"
}
},
- "datePublished": "1738917617543"
+ "datePublished": "1739332336802"
}
@@ -296,7 +296,7 @@
-
+
AnteriorSiguiente
diff --git a/es/zimaboard/Enable-WOL-on-Zimaboard.html b/es/zimaboard/Enable-WOL-on-Zimaboard.html
index ff697bafc7..4c4c32cb4c 100644
--- a/es/zimaboard/Enable-WOL-on-Zimaboard.html
+++ b/es/zimaboard/Enable-WOL-on-Zimaboard.html
@@ -61,8 +61,8 @@
-
-
+
+
@@ -97,7 +97,7 @@
"url": "https://www.zimaspace.com/docs/logo.svg"
}
},
- "datePublished": "1738917617543"
+ "datePublished": "1739332336802"
}
@@ -283,7 +283,7 @@
-
+
AnteriorSiguiente
diff --git a/es/zimaboard/Hardware-Brief.html b/es/zimaboard/Hardware-Brief.html
index 04903b3d88..2916dbe437 100644
--- a/es/zimaboard/Hardware-Brief.html
+++ b/es/zimaboard/Hardware-Brief.html
@@ -52,8 +52,8 @@
-
-
+
+
@@ -88,7 +88,7 @@
"url": "https://www.zimaspace.com/docs/logo.svg"
}
},
- "datePublished": "1738917617543"
+ "datePublished": "1739332336802"
}
@@ -229,7 +229,7 @@
-
+
AnteriorSiguiente
diff --git a/es/zimaboard/Hardware-Interface-Introduction.html b/es/zimaboard/Hardware-Interface-Introduction.html
index 17eb951e8a..3a102c783d 100644
--- a/es/zimaboard/Hardware-Interface-Introduction.html
+++ b/es/zimaboard/Hardware-Interface-Introduction.html
@@ -54,8 +54,8 @@
-
-
+
+
@@ -90,7 +90,7 @@
"url": "https://www.zimaspace.com/docs/logo.svg"
}
},
- "datePublished": "1738917617543"
+ "datePublished": "1739332336802"
}
@@ -225,7 +225,7 @@
-
+
AnteriorSiguiente
diff --git a/es/zimaboard/How-to-check-IP-address.html b/es/zimaboard/How-to-check-IP-address.html
index bcf2713a22..9327411c93 100644
--- a/es/zimaboard/How-to-check-IP-address.html
+++ b/es/zimaboard/How-to-check-IP-address.html
@@ -57,8 +57,8 @@
-
-
+
+
@@ -93,7 +93,7 @@
"url": "https://www.zimaspace.com/docs/logo.svg"
}
},
- "datePublished": "1738917617543"
+ "datePublished": "1739332336802"
}
@@ -242,7 +242,7 @@
diff --git a/es/zimaboard/MineCraft-Friendship-Service.html b/es/zimaboard/MineCraft-Friendship-Service.html
index c1ff7f7679..68631e2116 100644
--- a/es/zimaboard/MineCraft-Friendship-Service.html
+++ b/es/zimaboard/MineCraft-Friendship-Service.html
@@ -64,8 +64,8 @@
-
-
+
+
@@ -100,7 +100,7 @@
"url": "https://www.zimaspace.com/docs/logo.svg"
}
},
- "datePublished": "1738917617543"
+ "datePublished": "1739332336802"
}
@@ -280,7 +280,7 @@
-
+
AnteriorSiguiente
diff --git a/es/zimaboard/Openwrt-eMMc-boot.html b/es/zimaboard/Openwrt-eMMc-boot.html
index e0fb37f5fb..92844c350b 100644
--- a/es/zimaboard/Openwrt-eMMc-boot.html
+++ b/es/zimaboard/Openwrt-eMMc-boot.html
@@ -59,8 +59,8 @@
-
-
+
+
@@ -95,7 +95,7 @@
"url": "https://www.zimaspace.com/docs/logo.svg"
}
},
- "datePublished": "1738917617543"
+ "datePublished": "1739332336802"
}
@@ -277,7 +277,7 @@
diff --git a/es/zimaboard/Power-on-Zimablade.html b/es/zimaboard/Power-on-Zimablade.html
index 18d7eb6d88..ce7eea56d6 100644
--- a/es/zimaboard/Power-on-Zimablade.html
+++ b/es/zimaboard/Power-on-Zimablade.html
@@ -66,8 +66,8 @@
-
-
+
+
@@ -102,7 +102,7 @@
"url": "https://www.zimaspace.com/docs/logo.svg"
}
},
- "datePublished": "1738917617543"
+ "datePublished": "1739332336802"
}
@@ -279,7 +279,7 @@
-
+
AnteriorSiguiente
diff --git a/es/zimaboard/Restore-factory-settings.html b/es/zimaboard/Restore-factory-settings.html
index a64b86088a..5a3ec86dfe 100644
--- a/es/zimaboard/Restore-factory-settings.html
+++ b/es/zimaboard/Restore-factory-settings.html
@@ -65,8 +65,8 @@
-
-
+
+
@@ -101,7 +101,7 @@
"url": "https://www.zimaspace.com/docs/logo.svg"
}
},
- "datePublished": "1738917617543"
+ "datePublished": "1739332336802"
}
@@ -287,7 +287,7 @@
-
+
AnteriorSiguiente
diff --git a/es/zimaboard/Self-Deploying-Applications.html b/es/zimaboard/Self-Deploying-Applications.html
index 4ac0b40b68..07a635996f 100644
--- a/es/zimaboard/Self-Deploying-Applications.html
+++ b/es/zimaboard/Self-Deploying-Applications.html
@@ -66,8 +66,8 @@
-
-
+
+
@@ -102,7 +102,7 @@
"url": "https://www.zimaspace.com/docs/logo.svg"
}
},
- "datePublished": "1738917617543"
+ "datePublished": "1739332336802"
}
@@ -259,7 +259,7 @@
-
+
AnteriorSiguiente
diff --git a/es/zimaboard/Small-body-Big-applications-OMV-First-Experience.html b/es/zimaboard/Small-body-Big-applications-OMV-First-Experience.html
index fb2e0e3197..222cb91049 100644
--- a/es/zimaboard/Small-body-Big-applications-OMV-First-Experience.html
+++ b/es/zimaboard/Small-body-Big-applications-OMV-First-Experience.html
@@ -76,8 +76,8 @@
-
-
+
+
@@ -112,7 +112,7 @@
"url": "https://www.zimaspace.com/docs/logo.svg"
}
},
- "datePublished": "1738917617543"
+ "datePublished": "1739332336802"
}
@@ -293,7 +293,7 @@
diff --git a/es/zimaboard/Small-body-Big-applications-OMV-install.html b/es/zimaboard/Small-body-Big-applications-OMV-install.html
index 08a1c23d23..36b793d65c 100644
--- a/es/zimaboard/Small-body-Big-applications-OMV-install.html
+++ b/es/zimaboard/Small-body-Big-applications-OMV-install.html
@@ -63,8 +63,8 @@
-
-
+
+
@@ -99,7 +99,7 @@
"url": "https://www.zimaspace.com/docs/logo.svg"
}
},
- "datePublished": "1738917617543"
+ "datePublished": "1739332336802"
}
@@ -263,7 +263,7 @@
-
+
AnteriorSiguiente
diff --git a/es/zimaboard/Syncthing.html b/es/zimaboard/Syncthing.html
index c2e92b1e3e..b11616bd13 100644
--- a/es/zimaboard/Syncthing.html
+++ b/es/zimaboard/Syncthing.html
@@ -61,8 +61,8 @@
-
-
+
+
@@ -97,7 +97,7 @@
"url": "https://www.zimaspace.com/docs/logo.svg"
}
},
- "datePublished": "1738917617543"
+ "datePublished": "1739332336802"
}
@@ -261,7 +261,7 @@
diff --git a/es/zimaboard/Universal-third-party-system-installation-tutorial.html b/es/zimaboard/Universal-third-party-system-installation-tutorial.html
index 19edf90bc2..748d075b8c 100644
--- a/es/zimaboard/Universal-third-party-system-installation-tutorial.html
+++ b/es/zimaboard/Universal-third-party-system-installation-tutorial.html
@@ -59,8 +59,8 @@
-
-
+
+
@@ -95,7 +95,7 @@
"url": "https://www.zimaspace.com/docs/logo.svg"
}
},
- "datePublished": "1738917617543"
+ "datePublished": "1739332336803"
}
@@ -247,7 +247,7 @@
-
+
AnteriorSiguiente
diff --git a/es/zimaboard/Unraid-First-Experience-at-$129-Installation.html b/es/zimaboard/Unraid-First-Experience-at-$129-Installation.html
index e07835128a..f252da1aaf 100644
--- a/es/zimaboard/Unraid-First-Experience-at-$129-Installation.html
+++ b/es/zimaboard/Unraid-First-Experience-at-$129-Installation.html
@@ -69,8 +69,8 @@
-
-
+
+
@@ -105,7 +105,7 @@
"url": "https://www.zimaspace.com/docs/logo.svg"
}
},
- "datePublished": "1738917617543"
+ "datePublished": "1739332336803"
}
@@ -269,7 +269,7 @@
-
+
AnteriorSiguiente
diff --git a/es/zimaboard/Upgrade-Motherboard-BIOS-Version.html b/es/zimaboard/Upgrade-Motherboard-BIOS-Version.html
index 9196fa7fb4..c681e11fdb 100644
--- a/es/zimaboard/Upgrade-Motherboard-BIOS-Version.html
+++ b/es/zimaboard/Upgrade-Motherboard-BIOS-Version.html
@@ -51,8 +51,8 @@
-
-
+
+
@@ -86,7 +86,7 @@
"url": "https://www.zimaspace.com/docs/logo.svg"
}
},
- "datePublished": "1738917617543"
+ "datePublished": "1739332336803"
}
@@ -258,7 +258,7 @@
-
+
AnteriorSiguiente
diff --git a/es/zimaboard/VR-Audio-And-Video-Experience-Oculus.html b/es/zimaboard/VR-Audio-And-Video-Experience-Oculus.html
index 494ccc02db..24478a8c38 100644
--- a/es/zimaboard/VR-Audio-And-Video-Experience-Oculus.html
+++ b/es/zimaboard/VR-Audio-And-Video-Experience-Oculus.html
@@ -59,8 +59,8 @@
-
-
+
+
@@ -95,7 +95,7 @@
"url": "https://www.zimaspace.com/docs/logo.svg"
}
},
- "datePublished": "1738917617543"
+ "datePublished": "1739332336803"
}
@@ -233,7 +233,7 @@
-
+
AnteriorSiguiente
diff --git a/es/zimaboard/index.html b/es/zimaboard/index.html
index 56d627f5e9..effc8c4174 100644
--- a/es/zimaboard/index.html
+++ b/es/zimaboard/index.html
@@ -60,8 +60,8 @@
-
-
+
+
@@ -96,7 +96,7 @@
"url": "https://www.zimaspace.com/docs/logo.svg"
}
},
- "datePublished": "1738917617543"
+ "datePublished": "1739332336803"
}
@@ -243,7 +243,7 @@
-
+
Siguiente
diff --git a/es/zimacube/About-ZimaOS.html b/es/zimacube/About-ZimaOS.html
index 16dd439587..48c14f9788 100644
--- a/es/zimacube/About-ZimaOS.html
+++ b/es/zimacube/About-ZimaOS.html
@@ -51,8 +51,8 @@
-
-
+
+
@@ -86,7 +86,7 @@
"url": "https://www.zimaspace.com/docs/logo.svg"
}
},
- "datePublished": "1738917617543"
+ "datePublished": "1739332336803"
}
@@ -204,7 +204,7 @@ Título
Sección
diff --git a/es/zimacube/Advanced-Using.html b/es/zimacube/Advanced-Using.html
index 22cf99d91e..7c83734ce1 100644
--- a/es/zimacube/Advanced-Using.html
+++ b/es/zimacube/Advanced-Using.html
@@ -51,8 +51,8 @@
-
-
+
+
@@ -86,7 +86,7 @@
"url": "https://www.zimaspace.com/docs/logo.svg"
}
},
- "datePublished": "1738917617543"
+ "datePublished": "1739332336803"
}
@@ -204,7 +204,7 @@ Título
Sección
diff --git a/es/zimacube/Assembly-Tutorial.html b/es/zimacube/Assembly-Tutorial.html
index cd7ca24934..8352698f72 100644
--- a/es/zimacube/Assembly-Tutorial.html
+++ b/es/zimacube/Assembly-Tutorial.html
@@ -110,8 +110,8 @@
-
-
+
+
@@ -146,7 +146,7 @@
"url": "https://www.zimaspace.com/docs/logo.svg"
}
},
- "datePublished": "1738917617544"
+ "datePublished": "1739332336803"
}
@@ -511,7 +511,7 @@ Desmontaje del chasis completado
diff --git a/es/zimacube/Auto-Power-On.html b/es/zimacube/Auto-Power-On.html
index 0c18862789..6e77e831c9 100644
--- a/es/zimacube/Auto-Power-On.html
+++ b/es/zimacube/Auto-Power-On.html
@@ -55,8 +55,8 @@
-
-
+
+
@@ -91,7 +91,7 @@
"url": "https://www.zimaspace.com/docs/logo.svg"
}
},
- "datePublished": "1738917617544"
+ "datePublished": "1739332336803"
}
@@ -216,7 +216,7 @@
-
+
AnteriorSiguiente
diff --git a/es/zimacube/BIOS-Configuration.html b/es/zimacube/BIOS-Configuration.html
index ef1575d649..4e1582eedd 100644
--- a/es/zimacube/BIOS-Configuration.html
+++ b/es/zimacube/BIOS-Configuration.html
@@ -51,8 +51,8 @@
-
-
+
+
@@ -86,7 +86,7 @@
"url": "https://www.zimaspace.com/docs/logo.svg"
}
},
- "datePublished": "1738917617544"
+ "datePublished": "1739332336803"
}
@@ -205,7 +205,7 @@ Configuración de BIOS
diff --git a/es/zimacube/Compatible-Network-Adapters.html b/es/zimacube/Compatible-Network-Adapters.html
index 28b5e6559d..58738675a0 100644
--- a/es/zimacube/Compatible-Network-Adapters.html
+++ b/es/zimacube/Compatible-Network-Adapters.html
@@ -51,8 +51,8 @@
-
-
+
+
@@ -86,7 +86,7 @@
"url": "https://www.zimaspace.com/docs/logo.svg"
}
},
- "datePublished": "1738917617544"
+ "datePublished": "1739332336803"
}
@@ -237,7 +237,7 @@
-
+
AnteriorSiguiente
diff --git a/es/zimacube/Creating-RAID-Troubleshooting-Guide.html b/es/zimacube/Creating-RAID-Troubleshooting-Guide.html
index 227044809d..63475ecad6 100644
--- a/es/zimacube/Creating-RAID-Troubleshooting-Guide.html
+++ b/es/zimacube/Creating-RAID-Troubleshooting-Guide.html
@@ -56,8 +56,8 @@
-
-
+
+
@@ -92,7 +92,7 @@
"url": "https://www.zimaspace.com/docs/logo.svg"
}
},
- "datePublished": "1738917617544"
+ "datePublished": "1739332336803"
}
@@ -215,7 +215,7 @@
-
+
AnteriorSiguiente
diff --git a/es/zimacube/Detailed-Plex-Operation-Guide.html b/es/zimacube/Detailed-Plex-Operation-Guide.html
index bbab6cd293..694d5da5ff 100644
--- a/es/zimacube/Detailed-Plex-Operation-Guide.html
+++ b/es/zimacube/Detailed-Plex-Operation-Guide.html
@@ -67,8 +67,8 @@
-
-
+
+
@@ -103,7 +103,7 @@
"url": "https://www.zimaspace.com/docs/logo.svg"
}
},
- "datePublished": "1738917617544"
+ "datePublished": "1739332336803"
}
@@ -244,7 +244,7 @@
-
+
Siguiente
diff --git a/es/zimacube/Enable-WOL-on-ZimaCube.html b/es/zimacube/Enable-WOL-on-ZimaCube.html
index 7ae5ae1f22..2a573f7c0c 100644
--- a/es/zimacube/Enable-WOL-on-ZimaCube.html
+++ b/es/zimacube/Enable-WOL-on-ZimaCube.html
@@ -51,8 +51,8 @@
-
-
+
+
@@ -86,7 +86,7 @@
"url": "https://www.zimaspace.com/docs/logo.svg"
}
},
- "datePublished": "1738917617544"
+ "datePublished": "1739332336803"
}
@@ -257,7 +257,7 @@
-
+
AnteriorSiguiente
diff --git "a/es/zimacube/From-Synology-to-ZimaCube\357\274\214migrate-all-files!.html" "b/es/zimacube/From-Synology-to-ZimaCube\357\274\214migrate-all-files!.html"
index b20e28fbc8..edcdc79f17 100644
--- "a/es/zimacube/From-Synology-to-ZimaCube\357\274\214migrate-all-files!.html"
+++ "b/es/zimacube/From-Synology-to-ZimaCube\357\274\214migrate-all-files!.html"
@@ -57,8 +57,8 @@
-
-
+
+
@@ -93,7 +93,7 @@
"url": "https://www.zimaspace.com/docs/logo.svg"
}
},
- "datePublished": "1738917617544"
+ "datePublished": "1739332336803"
}
@@ -234,7 +234,7 @@
-
+
Siguiente
diff --git a/es/zimacube/GPU-Expansion.html b/es/zimacube/GPU-Expansion.html
index 8bc0416b35..3b90ec7cd0 100644
--- a/es/zimacube/GPU-Expansion.html
+++ b/es/zimacube/GPU-Expansion.html
@@ -64,8 +64,8 @@
-
-
+
+
@@ -100,7 +100,7 @@
"url": "https://www.zimaspace.com/docs/logo.svg"
}
},
- "datePublished": "1738917617544"
+ "datePublished": "1739332336803"
}
@@ -339,7 +339,7 @@
-
+
AnteriorSiguiente
diff --git a/es/zimacube/HDD-Interface-Usage-Guide.html b/es/zimacube/HDD-Interface-Usage-Guide.html
index 438b9595e7..700a61b5e7 100644
--- a/es/zimacube/HDD-Interface-Usage-Guide.html
+++ b/es/zimacube/HDD-Interface-Usage-Guide.html
@@ -51,8 +51,8 @@
-
-
+
+
@@ -86,7 +86,7 @@
"url": "https://www.zimaspace.com/docs/logo.svg"
}
},
- "datePublished": "1738917617544"
+ "datePublished": "1739332336803"
}
@@ -453,7 +453,7 @@
-
+
AnteriorSiguiente
diff --git a/es/zimacube/Hardware-Brief.html b/es/zimacube/Hardware-Brief.html
index 6b5a23f780..f022a50614 100644
--- a/es/zimacube/Hardware-Brief.html
+++ b/es/zimacube/Hardware-Brief.html
@@ -54,8 +54,8 @@
-
-
+
+
@@ -90,7 +90,7 @@
"url": "https://www.zimaspace.com/docs/logo.svg"
}
},
- "datePublished": "1738917617544"
+ "datePublished": "1739332336803"
}
@@ -234,7 +234,7 @@
-
+
AnteriorSiguiente
diff --git a/es/zimacube/Hardware-Details.html b/es/zimacube/Hardware-Details.html
index 72b66548b2..36a51d5135 100644
--- a/es/zimacube/Hardware-Details.html
+++ b/es/zimacube/Hardware-Details.html
@@ -51,8 +51,8 @@
-
-
+
+
@@ -86,7 +86,7 @@
"url": "https://www.zimaspace.com/docs/logo.svg"
}
},
- "datePublished": "1738917617544"
+ "datePublished": "1739332336803"
}
@@ -254,7 +254,7 @@ Instrucciones de la Interfaz del Ventilador
Instrucciones del Puerto USB
diff --git a/es/zimacube/How-to-Install-ZimaOS.html b/es/zimacube/How-to-Install-ZimaOS.html
index 4ac7f88fda..d3afbea2d3 100644
--- a/es/zimacube/How-to-Install-ZimaOS.html
+++ b/es/zimacube/How-to-Install-ZimaOS.html
@@ -62,8 +62,8 @@
-
-
+
+
@@ -98,7 +98,7 @@
"url": "https://www.zimaspace.com/docs/logo.svg"
}
},
- "datePublished": "1738917617544"
+ "datePublished": "1739332336803"
}
@@ -233,7 +233,7 @@
diff --git a/es/zimacube/How-to-Install-and-Remove-the-7th-Bay.html b/es/zimacube/How-to-Install-and-Remove-the-7th-Bay.html
index 2f5a58d459..10dc9dd0d3 100644
--- a/es/zimacube/How-to-Install-and-Remove-the-7th-Bay.html
+++ b/es/zimacube/How-to-Install-and-Remove-the-7th-Bay.html
@@ -58,8 +58,8 @@
-
-
+
+
@@ -94,7 +94,7 @@
"url": "https://www.zimaspace.com/docs/logo.svg"
}
},
- "datePublished": "1738917617544"
+ "datePublished": "1739332336803"
}
@@ -219,7 +219,7 @@
-
+
Siguiente
diff --git a/es/zimacube/How-to-Open-SSH-in-ZimaOS.html b/es/zimacube/How-to-Open-SSH-in-ZimaOS.html
index a3a6135552..4818d1d48d 100644
--- a/es/zimacube/How-to-Open-SSH-in-ZimaOS.html
+++ b/es/zimacube/How-to-Open-SSH-in-ZimaOS.html
@@ -53,8 +53,8 @@
-
-
+
+
@@ -89,7 +89,7 @@
"url": "https://www.zimaspace.com/docs/logo.svg"
}
},
- "datePublished": "1738917617544"
+ "datePublished": "1739332336803"
}
@@ -214,7 +214,7 @@
-
+
Siguiente
diff --git a/es/zimacube/How-to-understand-Docker-App's-paths-On-ZimaOS.html b/es/zimacube/How-to-understand-Docker-App's-paths-On-ZimaOS.html
index 2fd6502542..9df800ea60 100644
--- a/es/zimacube/How-to-understand-Docker-App's-paths-On-ZimaOS.html
+++ b/es/zimacube/How-to-understand-Docker-App's-paths-On-ZimaOS.html
@@ -57,8 +57,8 @@
-
-
+
+
@@ -93,7 +93,7 @@
"url": "https://www.zimaspace.com/docs/logo.svg"
}
},
- "datePublished": "1738917617544"
+ "datePublished": "1739332336804"
}
@@ -232,7 +232,7 @@
-
+
Siguiente
diff --git a/es/zimacube/Install-TrueNAS.html b/es/zimacube/Install-TrueNAS.html
index f3bc38eb7e..48d7801aff 100644
--- a/es/zimacube/Install-TrueNAS.html
+++ b/es/zimacube/Install-TrueNAS.html
@@ -62,8 +62,8 @@
-
-
+
+
@@ -98,7 +98,7 @@
"url": "https://www.zimaspace.com/docs/logo.svg"
}
},
- "datePublished": "1738917617544"
+ "datePublished": "1739332336804"
}
@@ -234,7 +234,7 @@
diff --git a/es/zimacube/Install-UnRAID.html b/es/zimacube/Install-UnRAID.html
index c9eb6ae838..d9d03bcdfc 100644
--- a/es/zimacube/Install-UnRAID.html
+++ b/es/zimacube/Install-UnRAID.html
@@ -67,8 +67,8 @@
-
-
+
+
@@ -103,7 +103,7 @@
"url": "https://www.zimaspace.com/docs/logo.svg"
}
},
- "datePublished": "1738917617544"
+ "datePublished": "1739332336804"
}
@@ -231,7 +231,7 @@
-
+
AnteriorSiguiente
diff --git a/es/zimacube/Instructions-for-use-of-the-7th-Bay.html b/es/zimacube/Instructions-for-use-of-the-7th-Bay.html
index ec7894dab8..b6cad15b99 100644
--- a/es/zimacube/Instructions-for-use-of-the-7th-Bay.html
+++ b/es/zimacube/Instructions-for-use-of-the-7th-Bay.html
@@ -64,8 +64,8 @@
-
-
+
+
@@ -100,7 +100,7 @@
"url": "https://www.zimaspace.com/docs/logo.svg"
}
},
- "datePublished": "1738917617544"
+ "datePublished": "1739332336804"
}
@@ -240,7 +240,7 @@
diff --git a/es/zimacube/Memory-Test-Tutorial.html b/es/zimacube/Memory-Test-Tutorial.html
index 646301e535..9385f69d53 100644
--- a/es/zimacube/Memory-Test-Tutorial.html
+++ b/es/zimacube/Memory-Test-Tutorial.html
@@ -58,8 +58,8 @@
-
-
+
+
@@ -94,7 +94,7 @@
"url": "https://www.zimaspace.com/docs/logo.svg"
}
},
- "datePublished": "1738917617544"
+ "datePublished": "1739332336804"
}
@@ -223,11 +223,11 @@ Conecte el teclado, presione F11 continuamente y seleccione arrancar desde USB.

Ingrese a la interfaz de Memtest y seleccione Iniciar Prueba.



-Paso 4: Determinar si hay un problema con la memoria según los resultados de feedback
Si aparece la interfaz PASS, no hay problema con la memoria

Puede usar los métodos anteriores para determinar si su memoria tiene problemas de estabilidad y solucionar más problemas de la placa base. Al mismo tiempo, puede ponerse en contacto con nuestro soporte técnico por correo electrónico a support@icewhale.org y adjuntar los resultados de la prueba para obtener más ayuda.
+Paso 4: Determinar si hay un problema con la memoria según los resultados de feedback
Si aparece la interfaz PASS, no hay problema con la memoria

Puede usar los métodos anteriores para determinar si su memoria tiene problemas de estabilidad y solucionar más problemas de la placa base. Al mismo tiempo, puede ponerse en contacto con nuestro soporte técnico por correo electrónico a support@icewhale.org y adjuntar los resultados de la prueba para obtener más ayuda.
diff --git a/es/zimacube/PC-Direct.html b/es/zimacube/PC-Direct.html
index 248cc8daf9..b48f5bccfb 100644
--- a/es/zimacube/PC-Direct.html
+++ b/es/zimacube/PC-Direct.html
@@ -65,8 +65,8 @@
-
-
+
+
@@ -101,7 +101,7 @@
"url": "https://www.zimaspace.com/docs/logo.svg"
}
},
- "datePublished": "1738917617544"
+ "datePublished": "1739332336804"
}
@@ -294,7 +294,7 @@
-
+
AnteriorSiguiente
diff --git a/es/zimacube/Plex-and-GPU-Transcoding.html b/es/zimacube/Plex-and-GPU-Transcoding.html
index d9fcec66c8..2a2634169f 100644
--- a/es/zimacube/Plex-and-GPU-Transcoding.html
+++ b/es/zimacube/Plex-and-GPU-Transcoding.html
@@ -60,8 +60,8 @@
-
-
+
+
@@ -96,7 +96,7 @@
"url": "https://www.zimaspace.com/docs/logo.svg"
}
},
- "datePublished": "1738917617544"
+ "datePublished": "1739332336804"
}
@@ -280,7 +280,7 @@
-
+
AnteriorSiguiente
diff --git a/es/zimacube/Quick-Start.html b/es/zimacube/Quick-Start.html
index 8d60b7fda7..acbbfd92cd 100644
--- a/es/zimacube/Quick-Start.html
+++ b/es/zimacube/Quick-Start.html
@@ -59,8 +59,8 @@
-
-
+
+
@@ -95,7 +95,7 @@
"url": "https://www.zimaspace.com/docs/logo.svg"
}
},
- "datePublished": "1738917617545"
+ "datePublished": "1739332336804"
}
@@ -351,7 +351,7 @@
-
+
Siguiente
diff --git a/es/zimacube/RAID-SSD-Expansion.html b/es/zimacube/RAID-SSD-Expansion.html
index bc4c3dffb5..4b554f1e7f 100644
--- a/es/zimacube/RAID-SSD-Expansion.html
+++ b/es/zimacube/RAID-SSD-Expansion.html
@@ -51,8 +51,8 @@
-
-
+
+
@@ -86,7 +86,7 @@
"url": "https://www.zimaspace.com/docs/logo.svg"
}
},
- "datePublished": "1738917617545"
+ "datePublished": "1739332336804"
}
@@ -204,7 +204,7 @@ Título
Sección
diff --git a/es/zimacube/Release-Note.html b/es/zimacube/Release-Note.html
index 639384fb9b..26c9bb9e1f 100644
--- a/es/zimacube/Release-Note.html
+++ b/es/zimacube/Release-Note.html
@@ -52,8 +52,8 @@
-
-
+
+
@@ -88,7 +88,7 @@
"url": "https://www.zimaspace.com/docs/logo.svg"
}
},
- "datePublished": "1738917617545"
+ "datePublished": "1739332336804"
}
@@ -235,7 +235,7 @@
-
+
Siguiente
diff --git a/es/zimacube/Resets-CMOS.html b/es/zimacube/Resets-CMOS.html
index 8932b9b90d..e87dada8fa 100644
--- a/es/zimacube/Resets-CMOS.html
+++ b/es/zimacube/Resets-CMOS.html
@@ -54,8 +54,8 @@
-
-
+
+
@@ -90,7 +90,7 @@
"url": "https://www.zimaspace.com/docs/logo.svg"
}
},
- "datePublished": "1738917617545"
+ "datePublished": "1739332336804"
}
@@ -216,7 +216,7 @@
-
+
AnteriorSiguiente
diff --git a/es/zimacube/Transfer-Speeds-Over-Thunderbolt.html b/es/zimacube/Transfer-Speeds-Over-Thunderbolt.html
index 6b6f3f759a..c78869a421 100644
--- a/es/zimacube/Transfer-Speeds-Over-Thunderbolt.html
+++ b/es/zimacube/Transfer-Speeds-Over-Thunderbolt.html
@@ -53,8 +53,8 @@
-
-
+
+
@@ -89,7 +89,7 @@
"url": "https://www.zimaspace.com/docs/logo.svg"
}
},
- "datePublished": "1738917617545"
+ "datePublished": "1739332336804"
}
@@ -214,7 +214,7 @@
diff --git a/es/zimacube/Troubleshooting-Self-Test-Guide.html b/es/zimacube/Troubleshooting-Self-Test-Guide.html
index eea07d3aa0..01ec9746d7 100644
--- a/es/zimacube/Troubleshooting-Self-Test-Guide.html
+++ b/es/zimacube/Troubleshooting-Self-Test-Guide.html
@@ -55,8 +55,8 @@
-
-
+
+
@@ -91,7 +91,7 @@
"url": "https://www.zimaspace.com/docs/logo.svg"
}
},
- "datePublished": "1738917617545"
+ "datePublished": "1739332336804"
}
@@ -214,7 +214,7 @@ https://www.zimaspace.com/docs/zimacube/Memory-Test-Tutorial
Paso 3 Restablecer el dispositivo
Puede consultar los siguientes pasos para restablecer la batería RTC
https://www.zimaspace.com/docs/zimacube/Resets-CMOS
-Solución:
Si no puede iniciar según los pasos anteriores, puede contactar a nuestro equipo de postventa a support@icewhale.org para que le reemplacen la placa base.
+Solución:
Si no puede iniciar según los pasos anteriores, puede contactar a nuestro equipo de postventa a support@icewhale.org para que le reemplacen la placa base.
Problema de Software
Anomalía en el inicio del sistema
- Vuelva a conectar el disco del sistema en la placa madre y verifique si el disco del sistema puede ser reconocido normalmente.
- Puede reinstalar ZimaOS según el método en el siguiente enlace
https://www.zimaspace.com/docs/zimacube/How-to-Install-ZimaOS
@@ -226,11 +226,11 @@
El siguiente enlace enumera los modelos de discos duros que pueden usarse normalmente en la prueba interna.
https://www.zimaspace.com/docs/zimacube/HDD-Interface-Usage-Guide
Solución:
Si los métodos anteriores no permiten que el disco duro funcione normalmente, puede contactar a nuestro equipo de postventa a support@icewhale.org para que le reemplacen la placa de conexión.
+

El siguiente enlace enumera los modelos de discos duros que pueden usarse normalmente en la prueba interna.
https://www.zimaspace.com/docs/zimacube/HDD-Interface-Usage-Guide
Solución:
Si los métodos anteriores no permiten que el disco duro funcione normalmente, puede contactar a nuestro equipo de postventa a support@icewhale.org para que le reemplacen la placa de conexión.
diff --git a/es/zimacube/Tutorials.html b/es/zimacube/Tutorials.html
index 1f46f692eb..551cfd236c 100644
--- a/es/zimacube/Tutorials.html
+++ b/es/zimacube/Tutorials.html
@@ -55,8 +55,8 @@
-
-
+
+
@@ -91,7 +91,7 @@
"url": "https://www.zimaspace.com/docs/logo.svg"
}
},
- "datePublished": "1738917617545"
+ "datePublished": "1739332336804"
}
@@ -216,7 +216,7 @@
-
+
Siguiente
diff --git a/es/zimacube/User-Guide.html b/es/zimacube/User-Guide.html
index fe94fdf2e6..fb6781b90f 100644
--- a/es/zimacube/User-Guide.html
+++ b/es/zimacube/User-Guide.html
@@ -51,8 +51,8 @@
-
-
+
+
@@ -86,7 +86,7 @@
"url": "https://www.zimaspace.com/docs/logo.svg"
}
},
- "datePublished": "1738917617545"
+ "datePublished": "1739332336804"
}
@@ -204,7 +204,7 @@ Título
Sección
diff --git a/es/zimacube/ZimaCube-Bios-Update-Method-.html b/es/zimacube/ZimaCube-Bios-Update-Method-.html
index 5ad73d47b5..a7fdd296dd 100644
--- a/es/zimacube/ZimaCube-Bios-Update-Method-.html
+++ b/es/zimacube/ZimaCube-Bios-Update-Method-.html
@@ -56,8 +56,8 @@
-
-
+
+
@@ -92,7 +92,7 @@
"url": "https://www.zimaspace.com/docs/logo.svg"
}
},
- "datePublished": "1738917617545"
+ "datePublished": "1739332336804"
}
@@ -241,7 +241,7 @@
-
+
AnteriorSiguiente
diff --git a/es/zimacube/ZimaCube-Motherboard-DIY-Fan-Guide-and-Specifications.html b/es/zimacube/ZimaCube-Motherboard-DIY-Fan-Guide-and-Specifications.html
index 0ae2fda6e8..672ffede9a 100644
--- a/es/zimacube/ZimaCube-Motherboard-DIY-Fan-Guide-and-Specifications.html
+++ b/es/zimacube/ZimaCube-Motherboard-DIY-Fan-Guide-and-Specifications.html
@@ -61,8 +61,8 @@
-
-
+
+
@@ -97,7 +97,7 @@
"url": "https://www.zimaspace.com/docs/logo.svg"
}
},
- "datePublished": "1738917617545"
+ "datePublished": "1739332336804"
}
@@ -249,7 +249,7 @@
-
+
AnteriorSiguiente
diff --git a/es/zimacube/ZimaOS-application-content.html b/es/zimacube/ZimaOS-application-content.html
index b1ba6bd2bb..235be83f9e 100644
--- a/es/zimacube/ZimaOS-application-content.html
+++ b/es/zimacube/ZimaOS-application-content.html
@@ -51,8 +51,8 @@
-
-
+
+
@@ -86,7 +86,7 @@
"url": "https://www.zimaspace.com/docs/logo.svg"
}
},
- "datePublished": "1738917617545"
+ "datePublished": "1739332336804"
}
@@ -204,7 +204,7 @@ Título
Sección
diff --git a/es/zimacube/index.html b/es/zimacube/index.html
index b5d858892b..67d3c42129 100644
--- a/es/zimacube/index.html
+++ b/es/zimacube/index.html
@@ -58,8 +58,8 @@
-
-
+
+
@@ -94,7 +94,7 @@
"url": "https://www.zimaspace.com/docs/logo.svg"
}
},
- "datePublished": "1738917617545"
+ "datePublished": "1739332336804"
}
@@ -329,7 +329,7 @@
-
+
Siguiente
diff --git a/es/zimaos/7th-Bay-LED.html b/es/zimaos/7th-Bay-LED.html
index 31d28c3691..858ba09042 100644
--- a/es/zimaos/7th-Bay-LED.html
+++ b/es/zimaos/7th-Bay-LED.html
@@ -53,8 +53,8 @@
-
-
+
+
@@ -89,7 +89,7 @@
"url": "https://www.zimaspace.com/docs/logo.svg"
}
},
- "datePublished": "1738917617545"
+ "datePublished": "1739332336804"
}
@@ -446,7 +446,7 @@
-
+
AnteriorSiguiente
diff --git a/es/zimaos/A-list-of-Contributions.html b/es/zimaos/A-list-of-Contributions.html
index 95ff4bd13b..3d3d9f18da 100644
--- a/es/zimaos/A-list-of-Contributions.html
+++ b/es/zimaos/A-list-of-Contributions.html
@@ -51,8 +51,8 @@
-
-
+
+
@@ -86,7 +86,7 @@
"url": "https://www.zimaspace.com/docs/logo.svg"
}
},
- "datePublished": "1738917617545"
+ "datePublished": "1739332336804"
}
@@ -204,7 +204,7 @@ Título del artículo
Título del párrafo
diff --git a/es/zimaos/Achieve-Fastest-Transfer-Speed.html b/es/zimaos/Achieve-Fastest-Transfer-Speed.html
index 4b30d2950a..fcbbbc0efd 100644
--- a/es/zimaos/Achieve-Fastest-Transfer-Speed.html
+++ b/es/zimaos/Achieve-Fastest-Transfer-Speed.html
@@ -52,8 +52,8 @@
-
-
+
+
@@ -88,7 +88,7 @@
"url": "https://www.zimaspace.com/docs/logo.svg"
}
},
- "datePublished": "1738917617545"
+ "datePublished": "1739332336804"
}
@@ -223,7 +223,7 @@
diff --git a/es/zimaos/Build-Apps.html b/es/zimaos/Build-Apps.html
index 6f2b40616e..248c6c6f8a 100644
--- a/es/zimaos/Build-Apps.html
+++ b/es/zimaos/Build-Apps.html
@@ -51,8 +51,8 @@
-
-
+
+
@@ -86,7 +86,7 @@
"url": "https://www.zimaspace.com/docs/logo.svg"
}
},
- "datePublished": "1738917617545"
+ "datePublished": "1739332336805"
}
@@ -320,7 +320,7 @@
-
+
AnteriorSiguiente
diff --git a/es/zimaos/Build-Multiple-Clones-using-rsync.html b/es/zimaos/Build-Multiple-Clones-using-rsync.html
index dcc5ca5982..44e189c807 100644
--- a/es/zimaos/Build-Multiple-Clones-using-rsync.html
+++ b/es/zimaos/Build-Multiple-Clones-using-rsync.html
@@ -51,8 +51,8 @@
-
-
+
+
@@ -86,7 +86,7 @@
"url": "https://www.zimaspace.com/docs/logo.svg"
}
},
- "datePublished": "1738917617545"
+ "datePublished": "1739332336805"
}
@@ -205,7 +205,7 @@ Construir Múltiples Clones usando rsy
diff --git a/es/zimaos/Connect-with-Cloud-Drives.html b/es/zimaos/Connect-with-Cloud-Drives.html
index 93d903bca1..93e8d2f9e0 100644
--- a/es/zimaos/Connect-with-Cloud-Drives.html
+++ b/es/zimaos/Connect-with-Cloud-Drives.html
@@ -53,8 +53,8 @@
-
-
+
+
@@ -89,7 +89,7 @@
"url": "https://www.zimaspace.com/docs/logo.svg"
}
},
- "datePublished": "1738917617545"
+ "datePublished": "1739332336805"
}
@@ -228,7 +228,7 @@
diff --git a/es/zimaos/Create-Raid6-on-ZimaOS.html b/es/zimaos/Create-Raid6-on-ZimaOS.html
index 83fb472a87..5d8cd904cc 100644
--- a/es/zimaos/Create-Raid6-on-ZimaOS.html
+++ b/es/zimaos/Create-Raid6-on-ZimaOS.html
@@ -57,8 +57,8 @@
-
-
+
+
@@ -93,7 +93,7 @@
"url": "https://www.zimaspace.com/docs/logo.svg"
}
},
- "datePublished": "1738917617545"
+ "datePublished": "1739332336805"
}
@@ -253,7 +253,7 @@
mdadm -Av /dev/md0 /dev/sda /dev/sdb /dev/sdc /dev/sdd
mount /dev/md0 /media/foldername
diff --git a/es/zimaos/Data-Migration.html b/es/zimaos/Data-Migration.html
index 6abdcbd3e6..a65aa2c4f9 100644
--- a/es/zimaos/Data-Migration.html
+++ b/es/zimaos/Data-Migration.html
@@ -57,8 +57,8 @@
-
-
+
+
@@ -93,7 +93,7 @@
"url": "https://www.zimaspace.com/docs/logo.svg"
}
},
- "datePublished": "1738917617545"
+ "datePublished": "1739332336805"
}
@@ -231,7 +231,7 @@
diff --git a/es/zimaos/Deploy-Radarr-in-ZimaOS.html b/es/zimaos/Deploy-Radarr-in-ZimaOS.html
index 37f5420bd0..74a9fde5b8 100644
--- a/es/zimaos/Deploy-Radarr-in-ZimaOS.html
+++ b/es/zimaos/Deploy-Radarr-in-ZimaOS.html
@@ -63,8 +63,8 @@
-
-
+
+
@@ -99,7 +99,7 @@
"url": "https://www.zimaspace.com/docs/logo.svg"
}
},
- "datePublished": "1738917617546"
+ "datePublished": "1739332336805"
}
@@ -234,7 +234,7 @@
diff --git a/es/zimaos/Detailed-Plex-Operation-Guide.html b/es/zimaos/Detailed-Plex-Operation-Guide.html
index a6a02af921..d24f6b11b9 100644
--- a/es/zimaos/Detailed-Plex-Operation-Guide.html
+++ b/es/zimaos/Detailed-Plex-Operation-Guide.html
@@ -67,8 +67,8 @@
-
-
+
+
@@ -103,7 +103,7 @@
"url": "https://www.zimaspace.com/docs/logo.svg"
}
},
- "datePublished": "1738917617546"
+ "datePublished": "1739332336805"
}
@@ -244,7 +244,7 @@
-
+
AnteriorSiguiente
diff --git a/es/zimaos/Disk-Format-Supported.html b/es/zimaos/Disk-Format-Supported.html
index ca2f0e43ad..dd44ce8685 100644
--- a/es/zimaos/Disk-Format-Supported.html
+++ b/es/zimaos/Disk-Format-Supported.html
@@ -51,8 +51,8 @@
-
-
+
+
@@ -86,7 +86,7 @@
"url": "https://www.zimaspace.com/docs/logo.svg"
}
},
- "datePublished": "1738917617546"
+ "datePublished": "1739332336805"
}
@@ -277,11 +277,11 @@ Resumen
ZimaOS se compromete a proporcionar a los usuarios soluciones de almacenamiento eficientes y estables. Esta guía le ayuda a comprender el soporte del sistema de archivos en la versión actual, lo que le permite planificar mejor el uso de sus dispositivos de almacenamiento. Gracias por elegir ZimaOS; continuaremos optimizando y mejorando su experiencia de usuario.
-Para cualquier pregunta, comuníquese con el equipo de soporte técnico de ZimaOS a support@icewhale.org.
+Para cualquier pregunta, comuníquese con el equipo de soporte técnico de ZimaOS a support@icewhale.org.
diff --git a/es/zimaos/Enable-AI.html b/es/zimaos/Enable-AI.html
index 9cae1b2df8..aa4fee678c 100644
--- a/es/zimaos/Enable-AI.html
+++ b/es/zimaos/Enable-AI.html
@@ -51,8 +51,8 @@
-
-
+
+
@@ -86,7 +86,7 @@
"url": "https://www.zimaspace.com/docs/logo.svg"
}
},
- "datePublished": "1738917617546"
+ "datePublished": "1739332336805"
}
@@ -225,11 +225,11 @@ Resumen
ZimaOS se compromete a proporcionar a los usuarios soluciones de almacenamiento eficientes y estables. Esta guía te ayuda a comprender el soporte de sistemas de archivos en la versión actual, permitiéndote planificar mejor el uso de tus dispositivos de almacenamiento. Gracias por elegir ZimaOS; continuaremos optimizando y mejorando tu experiencia como usuario.
-Para cualquier duda, por favor contacta al equipo de soporte técnico de ZimaOS en support@icewhale.org.
+Para cualquier duda, por favor contacta al equipo de soporte técnico de ZimaOS en support@icewhale.org.
diff --git a/es/zimaos/Features.html b/es/zimaos/Features.html
index f756c63f32..0e70b2d3d7 100644
--- a/es/zimaos/Features.html
+++ b/es/zimaos/Features.html
@@ -69,8 +69,8 @@
-
-
+
+
@@ -105,7 +105,7 @@
"url": "https://www.zimaspace.com/docs/logo.svg"
}
},
- "datePublished": "1738917617546"
+ "datePublished": "1739332336805"
}
@@ -267,7 +267,7 @@
diff --git a/es/zimaos/Get-Network-ID.html b/es/zimaos/Get-Network-ID.html
index 41f5a72679..fcd785b852 100644
--- a/es/zimaos/Get-Network-ID.html
+++ b/es/zimaos/Get-Network-ID.html
@@ -55,8 +55,8 @@
-
-
+
+
@@ -91,7 +91,7 @@
"url": "https://www.zimaspace.com/docs/logo.svg"
}
},
- "datePublished": "1738917617546"
+ "datePublished": "1739332336805"
}
@@ -221,7 +221,7 @@
diff --git a/es/zimaos/Get-Started.html b/es/zimaos/Get-Started.html
index f40271815f..3d8945fb17 100644
--- a/es/zimaos/Get-Started.html
+++ b/es/zimaos/Get-Started.html
@@ -66,8 +66,8 @@
-
-
+
+
@@ -102,7 +102,7 @@
"url": "https://www.zimaspace.com/docs/logo.svg"
}
},
- "datePublished": "1738917617546"
+ "datePublished": "1739332336805"
}
@@ -259,7 +259,7 @@
diff --git a/es/zimaos/How-to-Contribute.html b/es/zimaos/How-to-Contribute.html
index 8b402ce81e..b757d087c2 100644
--- a/es/zimaos/How-to-Contribute.html
+++ b/es/zimaos/How-to-Contribute.html
@@ -51,8 +51,8 @@
-
-
+
+
@@ -86,7 +86,7 @@
"url": "https://www.zimaspace.com/docs/logo.svg"
}
},
- "datePublished": "1738917617546"
+ "datePublished": "1739332336805"
}
@@ -205,7 +205,7 @@ Cómo Contribuir
diff --git a/es/zimaos/How-to-Manually-Download-the-Large-Language-Model.html b/es/zimaos/How-to-Manually-Download-the-Large-Language-Model.html
index d70a5d8e88..e13658cc11 100644
--- a/es/zimaos/How-to-Manually-Download-the-Large-Language-Model.html
+++ b/es/zimaos/How-to-Manually-Download-the-Large-Language-Model.html
@@ -51,8 +51,8 @@
-
-
+
+
@@ -86,7 +86,7 @@
"url": "https://www.zimaspace.com/docs/logo.svg"
}
},
- "datePublished": "1738917617546"
+ "datePublished": "1739332336805"
}
@@ -205,7 +205,7 @@ Cómo Descargar Manualmente el Modelo
diff --git a/es/zimaos/How-to-Open-SSH-in-ZimaOS.html b/es/zimaos/How-to-Open-SSH-in-ZimaOS.html
index 45e80800c0..fdf5a241d3 100644
--- a/es/zimaos/How-to-Open-SSH-in-ZimaOS.html
+++ b/es/zimaos/How-to-Open-SSH-in-ZimaOS.html
@@ -53,8 +53,8 @@
-
-
+
+
@@ -89,7 +89,7 @@
"url": "https://www.zimaspace.com/docs/logo.svg"
}
},
- "datePublished": "1738917617546"
+ "datePublished": "1739332336805"
}
@@ -214,7 +214,7 @@
-
+
AnteriorSiguiente
diff --git a/es/zimaos/How-to-download-and-install-ZimaClient.html b/es/zimaos/How-to-download-and-install-ZimaClient.html
index aebe66220f..7f49377b51 100644
--- a/es/zimaos/How-to-download-and-install-ZimaClient.html
+++ b/es/zimaos/How-to-download-and-install-ZimaClient.html
@@ -62,8 +62,8 @@
-
-
+
+
@@ -98,7 +98,7 @@
"url": "https://www.zimaspace.com/docs/logo.svg"
}
},
- "datePublished": "1738917617546"
+ "datePublished": "1739332336805"
}
@@ -262,11 +262,11 @@ john@icewhale.org, describiendo el problema y proporcionando capturas de pantalla (si las hubiera).
+
4. Cómo acceder a los registros y ayudar con la depuración
Cuando ocurra un error/problema, toma una captura de pantalla inmediatamente (si es aplicable) y sal del cliente Zima.
Recupera los registros de las siguientes ubicaciones:
macOS:
~/Library/Application Support/Zima/logs
Windows:
%AppData%\Zima\logs
Empaqueta todos los archivos de registro y envíalos a john@icewhale.org, describiendo el problema y proporcionando capturas de pantalla (si las hubiera).
diff --git a/es/zimaos/How-to-understand-Docker-App's-paths-On-ZimaOS.html b/es/zimaos/How-to-understand-Docker-App's-paths-On-ZimaOS.html
index fa319b69a6..461f1e9791 100644
--- a/es/zimaos/How-to-understand-Docker-App's-paths-On-ZimaOS.html
+++ b/es/zimaos/How-to-understand-Docker-App's-paths-On-ZimaOS.html
@@ -57,8 +57,8 @@
-
-
+
+
@@ -93,7 +93,7 @@
"url": "https://www.zimaspace.com/docs/logo.svg"
}
},
- "datePublished": "1738917617546"
+ "datePublished": "1739332336805"
}
@@ -232,7 +232,7 @@
-
+
AnteriorSiguiente
diff --git a/es/zimaos/How-to-use-OpenAPI.html b/es/zimaos/How-to-use-OpenAPI.html
index 533d6f4c85..64d144fa24 100644
--- a/es/zimaos/How-to-use-OpenAPI.html
+++ b/es/zimaos/How-to-use-OpenAPI.html
@@ -51,8 +51,8 @@
-
-
+
+
@@ -86,7 +86,7 @@
"url": "https://www.zimaspace.com/docs/logo.svg"
}
},
- "datePublished": "1738917617546"
+ "datePublished": "1739332336805"
}
@@ -218,7 +218,7 @@
diff --git a/es/zimaos/Immich-Tutorial.html b/es/zimaos/Immich-Tutorial.html
index 5ee35ffaac..8c9717cf21 100644
--- a/es/zimaos/Immich-Tutorial.html
+++ b/es/zimaos/Immich-Tutorial.html
@@ -79,8 +79,8 @@
-
-
+
+
@@ -115,7 +115,7 @@
"url": "https://www.zimaspace.com/docs/logo.svg"
}
},
- "datePublished": "1738917617546"
+ "datePublished": "1739332336805"
}
@@ -278,7 +278,7 @@
-
+
AnteriorSiguiente
diff --git a/es/zimaos/Install-offline.html b/es/zimaos/Install-offline.html
index 8d1442a005..54ce63bab0 100644
--- a/es/zimaos/Install-offline.html
+++ b/es/zimaos/Install-offline.html
@@ -55,8 +55,8 @@
-
-
+
+
@@ -91,7 +91,7 @@
"url": "https://www.zimaspace.com/docs/logo.svg"
}
},
- "datePublished": "1738917617546"
+ "datePublished": "1739332336805"
}
@@ -229,7 +229,7 @@ Actualización fuera de línea
diff --git a/es/zimaos/Link-Synology-and-SMB-Shares.html b/es/zimaos/Link-Synology-and-SMB-Shares.html
index 1f6225ac3f..7857c5655b 100644
--- a/es/zimaos/Link-Synology-and-SMB-Shares.html
+++ b/es/zimaos/Link-Synology-and-SMB-Shares.html
@@ -63,8 +63,8 @@
-
-
+
+
@@ -99,7 +99,7 @@
"url": "https://www.zimaspace.com/docs/logo.svg"
}
},
- "datePublished": "1738917617546"
+ "datePublished": "1739332336806"
}
@@ -231,7 +231,7 @@
-
+
AnteriorSiguiente
diff --git a/es/zimaos/Media-Server-Setup-with-Jellyfin.html b/es/zimaos/Media-Server-Setup-with-Jellyfin.html
index a76a2f614e..e2f69d4197 100644
--- a/es/zimaos/Media-Server-Setup-with-Jellyfin.html
+++ b/es/zimaos/Media-Server-Setup-with-Jellyfin.html
@@ -51,8 +51,8 @@
-
-
+
+
@@ -86,7 +86,7 @@
"url": "https://www.zimaspace.com/docs/logo.svg"
}
},
- "datePublished": "1738917617546"
+ "datePublished": "1739332336806"
}
@@ -205,7 +205,7 @@
diff --git a/es/zimaos/More-RAID-Options.html b/es/zimaos/More-RAID-Options.html
index 8d7377b823..af2b63ee4b 100644
--- a/es/zimaos/More-RAID-Options.html
+++ b/es/zimaos/More-RAID-Options.html
@@ -57,8 +57,8 @@
-
-
+
+
@@ -93,7 +93,7 @@
"url": "https://www.zimaspace.com/docs/logo.svg"
}
},
- "datePublished": "1738917617546"
+ "datePublished": "1739332336806"
}
@@ -224,7 +224,7 @@
diff --git a/es/zimaos/NVR-Camera-Server.html b/es/zimaos/NVR-Camera-Server.html
index 8a8d9d8b2e..69b2cc5034 100644
--- a/es/zimaos/NVR-Camera-Server.html
+++ b/es/zimaos/NVR-Camera-Server.html
@@ -64,8 +64,8 @@
-
-
+
+
@@ -100,7 +100,7 @@
"url": "https://www.zimaspace.com/docs/logo.svg"
}
},
- "datePublished": "1738917617546"
+ "datePublished": "1739332336806"
}
@@ -238,7 +238,7 @@
- Haz clic en ‘Configuración’

- Selecciona ‘Cámara IP’

-- Ingresa la URL RTSP obtenida, por ejemplo: rtsp://admin:Hjj12345@10.0.171.52/stream1.

+- Ingresa la URL RTSP obtenida, por ejemplo: rtsp://admin:Hjj12345@10.0.171.52/stream1.

- Configura la resolución y la tasa de cuadros, por ejemplo: 720x480.
- Después de completar la configuración, puedes ver las imágenes y videos capturados en la interfaz de Kerberos


- También puedes ver el estado de monitoreo en tiempo real en la interfaz principal

@@ -247,7 +247,7 @@
-
+
AnteriorSiguiente
diff --git a/es/zimaos/Networking.html b/es/zimaos/Networking.html
index 471abf3a75..3533a8b9fe 100644
--- a/es/zimaos/Networking.html
+++ b/es/zimaos/Networking.html
@@ -51,8 +51,8 @@
-
-
+
+
@@ -86,7 +86,7 @@
"url": "https://www.zimaspace.com/docs/logo.svg"
}
},
- "datePublished": "1738917617546"
+ "datePublished": "1739332336806"
}
@@ -204,7 +204,7 @@ Título del Artículo
Título del Párrafo
diff --git a/es/zimaos/OpenAPI-Live-Preview.html b/es/zimaos/OpenAPI-Live-Preview.html
index 42526a89a1..66f51413ca 100644
--- a/es/zimaos/OpenAPI-Live-Preview.html
+++ b/es/zimaos/OpenAPI-Live-Preview.html
@@ -51,8 +51,8 @@
-
-
+
+
@@ -86,7 +86,7 @@
"url": "https://www.zimaspace.com/docs/logo.svg"
}
},
- "datePublished": "1738917617546"
+ "datePublished": "1739332336806"
}
@@ -220,7 +220,7 @@
-
+
Anterior
diff --git a/es/zimaos/Pi-hole-Deployment-Guide-on-ZimaOS.html b/es/zimaos/Pi-hole-Deployment-Guide-on-ZimaOS.html
index d8120783d8..307bab5c53 100644
--- a/es/zimaos/Pi-hole-Deployment-Guide-on-ZimaOS.html
+++ b/es/zimaos/Pi-hole-Deployment-Guide-on-ZimaOS.html
@@ -63,8 +63,8 @@
-
-
+
+
@@ -99,7 +99,7 @@
"url": "https://www.zimaspace.com/docs/logo.svg"
}
},
- "datePublished": "1738917617546"
+ "datePublished": "1739332336806"
}
@@ -238,7 +238,7 @@
diff --git a/es/zimaos/Recover-Your-Password.html b/es/zimaos/Recover-Your-Password.html
index a74a627781..ff8a42f4cb 100644
--- a/es/zimaos/Recover-Your-Password.html
+++ b/es/zimaos/Recover-Your-Password.html
@@ -55,8 +55,8 @@
-
-
+
+
@@ -91,7 +91,7 @@
"url": "https://www.zimaspace.com/docs/logo.svg"
}
},
- "datePublished": "1738917617546"
+ "datePublished": "1739332336806"
}
@@ -222,7 +222,7 @@
-
+
AnteriorSiguiente
diff --git a/es/zimaos/Romote-Access.html b/es/zimaos/Romote-Access.html
index 89eca5d2ef..9ef790e38d 100644
--- a/es/zimaos/Romote-Access.html
+++ b/es/zimaos/Romote-Access.html
@@ -59,8 +59,8 @@
-
-
+
+
@@ -95,7 +95,7 @@
"url": "https://www.zimaspace.com/docs/logo.svg"
}
},
- "datePublished": "1738917617546"
+ "datePublished": "1739332336806"
}
@@ -237,7 +237,7 @@
-
+
AnteriorSiguiente
diff --git a/es/zimaos/Setting-Up-ZimaCube-as-DLNA-Server.html b/es/zimaos/Setting-Up-ZimaCube-as-DLNA-Server.html
index b91fad9420..dc7eb9783b 100644
--- a/es/zimaos/Setting-Up-ZimaCube-as-DLNA-Server.html
+++ b/es/zimaos/Setting-Up-ZimaCube-as-DLNA-Server.html
@@ -60,8 +60,8 @@
-
-
+
+
@@ -96,7 +96,7 @@
"url": "https://www.zimaspace.com/docs/logo.svg"
}
},
- "datePublished": "1738917617547"
+ "datePublished": "1739332336806"
}
@@ -255,7 +255,7 @@
diff --git a/es/zimaos/Setup-Python.html b/es/zimaos/Setup-Python.html
index 94b6740c9e..e2b3b7c657 100644
--- a/es/zimaos/Setup-Python.html
+++ b/es/zimaos/Setup-Python.html
@@ -53,8 +53,8 @@
-
-
+
+
@@ -89,7 +89,7 @@
"url": "https://www.zimaspace.com/docs/logo.svg"
}
},
- "datePublished": "1738917617547"
+ "datePublished": "1739332336806"
}
@@ -218,7 +218,7 @@
-
+
AnteriorSiguiente
diff --git a/es/zimaos/Sync-Photos-via-Configurable-CLI.html b/es/zimaos/Sync-Photos-via-Configurable-CLI.html
index 9c19551253..a028543a63 100644
--- a/es/zimaos/Sync-Photos-via-Configurable-CLI.html
+++ b/es/zimaos/Sync-Photos-via-Configurable-CLI.html
@@ -60,8 +60,8 @@
-
-
+
+
@@ -96,7 +96,7 @@
"url": "https://www.zimaspace.com/docs/logo.svg"
}
},
- "datePublished": "1738917617547"
+ "datePublished": "1739332336806"
}
@@ -229,7 +229,7 @@
-
+
AnteriorSiguiente
diff --git a/es/zimaos/Sync-Photos-with-Immich.html b/es/zimaos/Sync-Photos-with-Immich.html
index df8c64190f..d53e2d0804 100644
--- a/es/zimaos/Sync-Photos-with-Immich.html
+++ b/es/zimaos/Sync-Photos-with-Immich.html
@@ -66,8 +66,8 @@
-
-
+
+
@@ -102,7 +102,7 @@
"url": "https://www.zimaspace.com/docs/logo.svg"
}
},
- "datePublished": "1738917617547"
+ "datePublished": "1739332336806"
}
@@ -240,7 +240,7 @@
-
+
AnteriorSiguiente
diff --git a/es/zimaos/System-Quick-Recovery-Guide.html b/es/zimaos/System-Quick-Recovery-Guide.html
index f8b6d856cf..4ab0910d2a 100644
--- a/es/zimaos/System-Quick-Recovery-Guide.html
+++ b/es/zimaos/System-Quick-Recovery-Guide.html
@@ -54,8 +54,8 @@
-
-
+
+
@@ -90,7 +90,7 @@
"url": "https://www.zimaspace.com/docs/logo.svg"
}
},
- "datePublished": "1738917617547"
+ "datePublished": "1739332336806"
}
@@ -248,11 +248,11 @@
- Presiona la tecla ‘e’ para editar el comando de arranque y presiona la tecla ‘c’ para ingresar al modo de línea de comandos para usuarios experimentados.
-Si necesitas más asistencia o tienes otras preguntas, por favor contacta al equipo de ZimaOS: feedback@zimaos.com.
+Si necesitas más asistencia o tienes otras preguntas, por favor contacta al equipo de ZimaOS: feedback@zimaos.com.
diff --git a/es/zimaos/Thunderbolt-PC-Direct.html b/es/zimaos/Thunderbolt-PC-Direct.html
index 4efc757a1a..ce483f9434 100644
--- a/es/zimaos/Thunderbolt-PC-Direct.html
+++ b/es/zimaos/Thunderbolt-PC-Direct.html
@@ -64,8 +64,8 @@
-
-
+
+
@@ -100,7 +100,7 @@
"url": "https://www.zimaspace.com/docs/logo.svg"
}
},
- "datePublished": "1738917617547"
+ "datePublished": "1739332336806"
}
@@ -400,7 +400,7 @@
-
+
AnteriorSiguiente
diff --git a/es/zimaos/Time-Machine-Features.html b/es/zimaos/Time-Machine-Features.html
index 491f6f855c..69d94f635d 100644
--- a/es/zimaos/Time-Machine-Features.html
+++ b/es/zimaos/Time-Machine-Features.html
@@ -59,8 +59,8 @@
-
-
+
+
@@ -95,7 +95,7 @@
"url": "https://www.zimaspace.com/docs/logo.svg"
}
},
- "datePublished": "1738917617547"
+ "datePublished": "1739332336806"
}
@@ -240,12 +240,12 @@
Precauciones
Espacio de almacenamiento: Asegúrate de que ZimaCube tenga suficiente espacio libre para cumplir con los requisitos de copia de seguridad.
Conexión de red: Si la copia de seguridad falla, por favor verifica la conexión de red y confirma que el servicio SMB de ZimaCube esté habilitado.
Problema de entrada de contraseña de permisos: Al ingresar la contraseña, macOS puede no poder ingresar. Si encuentras este problema, intenta hacer clic primero en el espacio en blanco, luego haz clic nuevamente en el cuadro de entrada de contraseña e intenta de nuevo.
-Resumen
Siguiendo los pasos anteriores, has realizado con éxito una copia de seguridad de tus archivos de Mac en ZimaCube, añadiendo una sólida barrera a la seguridad de tus datos. Si tienes alguna pregunta durante la operación, no dudes en contactar a nuestro equipo de soporte feedback@zimaos.com. ¡Deja que ZimaOS proporcione una protección más eficiente para tu trabajo y tu vida!
+Resumen
Siguiendo los pasos anteriores, has realizado con éxito una copia de seguridad de tus archivos de Mac en ZimaCube, añadiendo una sólida barrera a la seguridad de tus datos. Si tienes alguna pregunta durante la operación, no dudes en contactar a nuestro equipo de soporte feedback@zimaos.com. ¡Deja que ZimaOS proporcione una protección más eficiente para tu trabajo y tu vida!
Lectura adicional:
Cómo restaurar archivos usando Time Machine: Guía del usuario de macOS: Restaurar elementos respaldados con Time Machine en Mac
diff --git a/es/zimaos/User-Guide.html b/es/zimaos/User-Guide.html
index ecb9e466ea..704c179eae 100644
--- a/es/zimaos/User-Guide.html
+++ b/es/zimaos/User-Guide.html
@@ -51,8 +51,8 @@
-
-
+
+
@@ -86,7 +86,7 @@
"url": "https://www.zimaspace.com/docs/logo.svg"
}
},
- "datePublished": "1738917617547"
+ "datePublished": "1739332336806"
}
@@ -205,7 +205,7 @@
diff --git a/es/zimaos/Using-Samba-as-a-Member.html b/es/zimaos/Using-Samba-as-a-Member.html
index ab09ebbc6c..c4cd776871 100644
--- a/es/zimaos/Using-Samba-as-a-Member.html
+++ b/es/zimaos/Using-Samba-as-a-Member.html
@@ -88,8 +88,8 @@
-
-
+
+
@@ -124,7 +124,7 @@
"url": "https://www.zimaspace.com/docs/logo.svg"
}
},
- "datePublished": "1738917617547"
+ "datePublished": "1739332336806"
}
@@ -393,7 +393,7 @@
diff --git a/es/zimaos/ZFS-Setup.html b/es/zimaos/ZFS-Setup.html
index 4f86fefd83..2e5730fe0a 100644
--- a/es/zimaos/ZFS-Setup.html
+++ b/es/zimaos/ZFS-Setup.html
@@ -54,8 +54,8 @@
-
-
+
+
@@ -90,7 +90,7 @@
"url": "https://www.zimaspace.com/docs/logo.svg"
}
},
- "datePublished": "1738917617547"
+ "datePublished": "1739332336806"
}
@@ -213,7 +213,7 @@
diff --git a/es/zimaos/ZimaOS-v1.2.5-Available!.html b/es/zimaos/ZimaOS-v1.2.5-Available!.html
index e32de2b18d..b3db7b1be8 100644
--- a/es/zimaos/ZimaOS-v1.2.5-Available!.html
+++ b/es/zimaos/ZimaOS-v1.2.5-Available!.html
@@ -52,8 +52,8 @@
-
-
+
+
@@ -88,7 +88,7 @@
"url": "https://www.zimaspace.com/docs/logo.svg"
}
},
- "datePublished": "1738917617547"
+ "datePublished": "1739332336806"
}
@@ -239,7 +239,7 @@
-
+
AnteriorSiguiente
diff --git a/es/zimaos/iSCSI-usage-tutorial.html b/es/zimaos/iSCSI-usage-tutorial.html
index c425d115c6..1a3e182064 100644
--- a/es/zimaos/iSCSI-usage-tutorial.html
+++ b/es/zimaos/iSCSI-usage-tutorial.html
@@ -62,8 +62,8 @@
-
-
+
+
@@ -98,7 +98,7 @@
"url": "https://www.zimaspace.com/docs/logo.svg"
}
},
- "datePublished": "1738917617547"
+ "datePublished": "1739332336806"
}
@@ -262,7 +262,7 @@
diff --git a/es/zimaos/index.html b/es/zimaos/index.html
index e3f1c1f5b5..dc42bf992b 100644
--- a/es/zimaos/index.html
+++ b/es/zimaos/index.html
@@ -55,8 +55,8 @@
-
-
+
+
@@ -91,7 +91,7 @@
"url": "https://www.zimaspace.com/docs/logo.svg"
}
},
- "datePublished": "1738917617547"
+ "datePublished": "1739332336806"
}
@@ -284,7 +284,7 @@
-
+
Siguiente
diff --git a/es/zimaos/migrate-files-from-Synology-to-ZimaCube.html b/es/zimaos/migrate-files-from-Synology-to-ZimaCube.html
index 1a3b379486..fea608e409 100644
--- a/es/zimaos/migrate-files-from-Synology-to-ZimaCube.html
+++ b/es/zimaos/migrate-files-from-Synology-to-ZimaCube.html
@@ -57,8 +57,8 @@
-
-
+
+
@@ -93,7 +93,7 @@
"url": "https://www.zimaspace.com/docs/logo.svg"
}
},
- "datePublished": "1738917617547"
+ "datePublished": "1739332336806"
}
@@ -234,7 +234,7 @@
-
+
AnteriorSiguiente
diff --git a/es/zimaos/resetnetworksettings.html b/es/zimaos/resetnetworksettings.html
index a011188f06..a1c5a28c4d 100644
--- a/es/zimaos/resetnetworksettings.html
+++ b/es/zimaos/resetnetworksettings.html
@@ -54,8 +54,8 @@
-
-
+
+
@@ -90,7 +90,7 @@
"url": "https://www.zimaspace.com/docs/logo.svg"
}
},
- "datePublished": "1738917617547"
+ "datePublished": "1739332336807"
}
@@ -217,7 +217,7 @@
diff --git a/es/zimaos/set-your-SSH.html b/es/zimaos/set-your-SSH.html
index ba9a9f6774..a1045b01b4 100644
--- a/es/zimaos/set-your-SSH.html
+++ b/es/zimaos/set-your-SSH.html
@@ -54,8 +54,8 @@
-
-
+
+
@@ -90,7 +90,7 @@
"url": "https://www.zimaspace.com/docs/logo.svg"
}
},
- "datePublished": "1738917617547"
+ "datePublished": "1739332336807"
}
@@ -212,7 +212,7 @@
-
+
AnteriorSiguiente
diff --git a/es/zimaos/setup-emby-server.html b/es/zimaos/setup-emby-server.html
index 23aca960bc..9c2f42ff2b 100644
--- a/es/zimaos/setup-emby-server.html
+++ b/es/zimaos/setup-emby-server.html
@@ -60,8 +60,8 @@
-
-
+
+
@@ -96,7 +96,7 @@
"url": "https://www.zimaspace.com/docs/logo.svg"
}
},
- "datePublished": "1738917617547"
+ "datePublished": "1739332336807"
}
@@ -243,7 +243,7 @@
-
+
AnteriorSiguiente
diff --git a/es/zimaos/share-via-link.html b/es/zimaos/share-via-link.html
index f4eb92d15f..c9e8a837f0 100644
--- a/es/zimaos/share-via-link.html
+++ b/es/zimaos/share-via-link.html
@@ -51,8 +51,8 @@
-
-
+
+
@@ -86,7 +86,7 @@
"url": "https://www.zimaspace.com/docs/logo.svg"
}
},
- "datePublished": "1738917617547"
+ "datePublished": "1739332336807"
}
@@ -233,7 +233,7 @@
diff --git a/es/zimaos/v-1.2.2.html b/es/zimaos/v-1.2.2.html
index d17725d0db..c1847aa0fe 100644
--- a/es/zimaos/v-1.2.2.html
+++ b/es/zimaos/v-1.2.2.html
@@ -51,8 +51,8 @@
-
-
+
+
@@ -86,7 +86,7 @@
"url": "https://www.zimaspace.com/docs/logo.svg"
}
},
- "datePublished": "1738917617547"
+ "datePublished": "1739332336807"
}
@@ -230,7 +230,7 @@
-
+
AnteriorSiguiente
diff --git a/es/zimaos/v-1.2.3.html b/es/zimaos/v-1.2.3.html
index 7bf842c5a3..63854e178a 100644
--- a/es/zimaos/v-1.2.3.html
+++ b/es/zimaos/v-1.2.3.html
@@ -52,8 +52,8 @@
-
-
+
+
@@ -88,7 +88,7 @@
"url": "https://www.zimaspace.com/docs/logo.svg"
}
},
- "datePublished": "1738917617547"
+ "datePublished": "1739332336807"
}
@@ -246,7 +246,7 @@
diff --git a/es/zimaos/v-1.2.4.html b/es/zimaos/v-1.2.4.html
index 97124017ad..bdf66d981d 100644
--- a/es/zimaos/v-1.2.4.html
+++ b/es/zimaos/v-1.2.4.html
@@ -52,8 +52,8 @@
-
-
+
+
@@ -88,7 +88,7 @@
"url": "https://www.zimaspace.com/docs/logo.svg"
}
},
- "datePublished": "1738917617547"
+ "datePublished": "1739332336807"
}
@@ -226,7 +226,7 @@
-
+
AnteriorSiguiente
diff --git a/es/zimaos/v-1.3.1-.html b/es/zimaos/v-1.3.1-.html
index e5d29194b5..01d553f113 100644
--- a/es/zimaos/v-1.3.1-.html
+++ b/es/zimaos/v-1.3.1-.html
@@ -52,8 +52,8 @@
-
-
+
+
@@ -88,7 +88,7 @@
"url": "https://www.zimaspace.com/docs/logo.svg"
}
},
- "datePublished": "1738917617547"
+ "datePublished": "1739332336807"
}
@@ -225,7 +225,7 @@
diff --git a/es/zimaos/v1.3.0.html b/es/zimaos/v1.3.0.html
index 0ec4efc799..3376b2ff99 100644
--- a/es/zimaos/v1.3.0.html
+++ b/es/zimaos/v1.3.0.html
@@ -52,8 +52,8 @@
-
-
+
+
@@ -88,7 +88,7 @@
"url": "https://www.zimaspace.com/docs/logo.svg"
}
},
- "datePublished": "1738917617548"
+ "datePublished": "1739332336807"
}
@@ -239,7 +239,7 @@
-
+
AnteriorSiguiente
diff --git a/es/zimaos/webtorrent-feature.html b/es/zimaos/webtorrent-feature.html
index 9407c1a1e2..1263962723 100644
--- a/es/zimaos/webtorrent-feature.html
+++ b/es/zimaos/webtorrent-feature.html
@@ -51,8 +51,8 @@
-
-
+
+
@@ -86,7 +86,7 @@
"url": "https://www.zimaspace.com/docs/logo.svg"
}
},
- "datePublished": "1738917617548"
+ "datePublished": "1739332336807"
}
@@ -233,7 +233,7 @@
diff --git a/faq/How-to-check-IP-address.html b/faq/How-to-check-IP-address.html
index 31672c6967..e3615ab146 100644
--- a/faq/How-to-check-IP-address.html
+++ b/faq/How-to-check-IP-address.html
@@ -57,8 +57,8 @@
-
-
+
+
@@ -93,7 +93,7 @@
"url": "https://www.zimaspace.com/docs/logo.svg"
}
},
- "datePublished": "1738917617548"
+ "datePublished": "1739332336807"
}
@@ -242,7 +242,7 @@
diff --git a/faq/Restore-factory-settings.html b/faq/Restore-factory-settings.html
index 180e10ffcd..8552184267 100644
--- a/faq/Restore-factory-settings.html
+++ b/faq/Restore-factory-settings.html
@@ -65,8 +65,8 @@
-
-
+
+
@@ -101,7 +101,7 @@
"url": "https://www.zimaspace.com/docs/logo.svg"
}
},
- "datePublished": "1738917617548"
+ "datePublished": "1739332336807"
}
@@ -287,7 +287,7 @@
-
+
PrevNext
diff --git a/faq/Upgrade-Motherboard-BIOS-Version.html b/faq/Upgrade-Motherboard-BIOS-Version.html
index c299fb1737..3f78e68c7a 100644
--- a/faq/Upgrade-Motherboard-BIOS-Version.html
+++ b/faq/Upgrade-Motherboard-BIOS-Version.html
@@ -51,8 +51,8 @@
-
-
+
+
@@ -86,7 +86,7 @@
"url": "https://www.zimaspace.com/docs/logo.svg"
}
},
- "datePublished": "1738917617548"
+ "datePublished": "1739332336807"
}
@@ -258,7 +258,7 @@
-
+
PrevNext
diff --git a/faq/index.html b/faq/index.html
index f0113bc43d..18df9bd57f 100644
--- a/faq/index.html
+++ b/faq/index.html
@@ -52,8 +52,8 @@
-
-
+
+
@@ -88,7 +88,7 @@
"url": "https://www.zimaspace.com/docs/logo.svg"
}
},
- "datePublished": "1738917617548"
+ "datePublished": "1739332336807"
}
@@ -241,7 +241,7 @@
diff --git a/index.html b/index.html
index e9d3446999..d0f136ac5e 100644
--- a/index.html
+++ b/index.html
@@ -51,8 +51,8 @@
-
-
+
+
@@ -86,7 +86,7 @@
"url": "https://www.zimaspace.com/docs/logo.svg"
}
},
- "datePublished": "1738917618101"
+ "datePublished": "1739332337359"
}
@@ -267,7 +267,7 @@
diff --git a/jp/faq/test-files.html b/jp/faq/test-files.html
index a1a88aac7a..dce2cea53f 100644
--- a/jp/faq/test-files.html
+++ b/jp/faq/test-files.html
@@ -51,8 +51,8 @@
-
-
+
+
@@ -86,7 +86,7 @@
"url": "https://www.zimaspace.com/docs/logo.svg"
}
},
- "datePublished": "1738917618101"
+ "datePublished": "1739332337359"
}
@@ -207,7 +207,7 @@
-
+
次へ
diff --git a/jp/zimaboard/All-in-one-routing-system-OpenWRT.html b/jp/zimaboard/All-in-one-routing-system-OpenWRT.html
index 689c46054e..5c8cc3bb46 100644
--- a/jp/zimaboard/All-in-one-routing-system-OpenWRT.html
+++ b/jp/zimaboard/All-in-one-routing-system-OpenWRT.html
@@ -59,8 +59,8 @@
-
-
+
+
@@ -95,7 +95,7 @@
"url": "https://www.zimaspace.com/docs/logo.svg"
}
},
- "datePublished": "1738917618101"
+ "datePublished": "1739332337359"
}
@@ -245,7 +245,7 @@
-
+
前へ次へ
diff --git a/jp/zimaboard/Basic-functions-of-dedicated-systems.html b/jp/zimaboard/Basic-functions-of-dedicated-systems.html
index 0199eb0907..1cde8342aa 100644
--- a/jp/zimaboard/Basic-functions-of-dedicated-systems.html
+++ b/jp/zimaboard/Basic-functions-of-dedicated-systems.html
@@ -66,8 +66,8 @@
-
-
+
+
@@ -102,7 +102,7 @@
"url": "https://www.zimaspace.com/docs/logo.svg"
}
},
- "datePublished": "1738917618101"
+ "datePublished": "1739332337359"
}
@@ -257,7 +257,7 @@
-
+
前へ次へ
diff --git a/jp/zimaboard/Build-a-75-inch-4K-Arcade-with-ZimaBoard-and-Batocera.html b/jp/zimaboard/Build-a-75-inch-4K-Arcade-with-ZimaBoard-and-Batocera.html
index 3111e32ad5..3f9593df62 100644
--- a/jp/zimaboard/Build-a-75-inch-4K-Arcade-with-ZimaBoard-and-Batocera.html
+++ b/jp/zimaboard/Build-a-75-inch-4K-Arcade-with-ZimaBoard-and-Batocera.html
@@ -72,8 +72,8 @@
-
-
+
+
@@ -108,7 +108,7 @@
"url": "https://www.zimaspace.com/docs/logo.svg"
}
},
- "datePublished": "1738917618101"
+ "datePublished": "1739332337359"
}
@@ -294,7 +294,7 @@
diff --git a/jp/zimaboard/Enable-WOL-on-Zimaboard.html b/jp/zimaboard/Enable-WOL-on-Zimaboard.html
index b6ceda5cad..f6b4956316 100644
--- a/jp/zimaboard/Enable-WOL-on-Zimaboard.html
+++ b/jp/zimaboard/Enable-WOL-on-Zimaboard.html
@@ -61,8 +61,8 @@
-
-
+
+
@@ -97,7 +97,7 @@
"url": "https://www.zimaspace.com/docs/logo.svg"
}
},
- "datePublished": "1738917618101"
+ "datePublished": "1739332337359"
}
@@ -283,7 +283,7 @@
-
+
前へ次へ
diff --git a/jp/zimaboard/Hardware-Brief.html b/jp/zimaboard/Hardware-Brief.html
index 7caac01579..9d51be2727 100644
--- a/jp/zimaboard/Hardware-Brief.html
+++ b/jp/zimaboard/Hardware-Brief.html
@@ -52,8 +52,8 @@
-
-
+
+
@@ -88,7 +88,7 @@
"url": "https://www.zimaspace.com/docs/logo.svg"
}
},
- "datePublished": "1738917618101"
+ "datePublished": "1739332337359"
}
@@ -229,7 +229,7 @@
-
+
前へ次へ
diff --git a/jp/zimaboard/Hardware-Interface-Introduction.html b/jp/zimaboard/Hardware-Interface-Introduction.html
index 134b561352..e34b76a06b 100644
--- a/jp/zimaboard/Hardware-Interface-Introduction.html
+++ b/jp/zimaboard/Hardware-Interface-Introduction.html
@@ -54,8 +54,8 @@
-
-
+
+
@@ -90,7 +90,7 @@
"url": "https://www.zimaspace.com/docs/logo.svg"
}
},
- "datePublished": "1738917618101"
+ "datePublished": "1739332337359"
}
@@ -225,7 +225,7 @@
-
+
前へ次へ
diff --git a/jp/zimaboard/How-to-check-IP-address.html b/jp/zimaboard/How-to-check-IP-address.html
index 391c02e27a..54a71aeb12 100644
--- a/jp/zimaboard/How-to-check-IP-address.html
+++ b/jp/zimaboard/How-to-check-IP-address.html
@@ -57,8 +57,8 @@
-
-
+
+
@@ -93,7 +93,7 @@
"url": "https://www.zimaspace.com/docs/logo.svg"
}
},
- "datePublished": "1738917618101"
+ "datePublished": "1739332337359"
}
@@ -242,7 +242,7 @@
diff --git a/jp/zimaboard/MineCraft-Friendship-Service.html b/jp/zimaboard/MineCraft-Friendship-Service.html
index 15cbc687ae..0d4078e685 100644
--- a/jp/zimaboard/MineCraft-Friendship-Service.html
+++ b/jp/zimaboard/MineCraft-Friendship-Service.html
@@ -64,8 +64,8 @@
-
-
+
+
@@ -100,7 +100,7 @@
"url": "https://www.zimaspace.com/docs/logo.svg"
}
},
- "datePublished": "1738917618101"
+ "datePublished": "1739332337359"
}
@@ -280,7 +280,7 @@
diff --git a/jp/zimaboard/Openwrt-eMMc-boot.html b/jp/zimaboard/Openwrt-eMMc-boot.html
index 0475839f31..8df3a490a4 100644
--- a/jp/zimaboard/Openwrt-eMMc-boot.html
+++ b/jp/zimaboard/Openwrt-eMMc-boot.html
@@ -59,8 +59,8 @@
-
-
+
+
@@ -95,7 +95,7 @@
"url": "https://www.zimaspace.com/docs/logo.svg"
}
},
- "datePublished": "1738917618101"
+ "datePublished": "1739332337359"
}
@@ -277,7 +277,7 @@
-
+
前へ次へ
diff --git a/jp/zimaboard/Power-on-Zimablade.html b/jp/zimaboard/Power-on-Zimablade.html
index 61bab3bca3..8d74931a37 100644
--- a/jp/zimaboard/Power-on-Zimablade.html
+++ b/jp/zimaboard/Power-on-Zimablade.html
@@ -66,8 +66,8 @@
-
-
+
+
@@ -102,7 +102,7 @@
"url": "https://www.zimaspace.com/docs/logo.svg"
}
},
- "datePublished": "1738917618101"
+ "datePublished": "1739332337359"
}
@@ -279,7 +279,7 @@
-
+
前へ次へ
diff --git a/jp/zimaboard/Restore-factory-settings.html b/jp/zimaboard/Restore-factory-settings.html
index c2725dfd80..3fbe9c7f4b 100644
--- a/jp/zimaboard/Restore-factory-settings.html
+++ b/jp/zimaboard/Restore-factory-settings.html
@@ -65,8 +65,8 @@
-
-
+
+
@@ -101,7 +101,7 @@
"url": "https://www.zimaspace.com/docs/logo.svg"
}
},
- "datePublished": "1738917618101"
+ "datePublished": "1739332337359"
}
@@ -287,7 +287,7 @@
diff --git a/jp/zimaboard/Self-Deploying-Applications.html b/jp/zimaboard/Self-Deploying-Applications.html
index 123537e16f..ac8d4f8384 100644
--- a/jp/zimaboard/Self-Deploying-Applications.html
+++ b/jp/zimaboard/Self-Deploying-Applications.html
@@ -66,8 +66,8 @@
-
-
+
+
@@ -102,7 +102,7 @@
"url": "https://www.zimaspace.com/docs/logo.svg"
}
},
- "datePublished": "1738917618101"
+ "datePublished": "1739332337359"
}
@@ -261,7 +261,7 @@
diff --git a/jp/zimaboard/Small-body-Big-applications-OMV-First-Experience.html b/jp/zimaboard/Small-body-Big-applications-OMV-First-Experience.html
index e38bd45b6c..ff4b5d3b55 100644
--- a/jp/zimaboard/Small-body-Big-applications-OMV-First-Experience.html
+++ b/jp/zimaboard/Small-body-Big-applications-OMV-First-Experience.html
@@ -76,8 +76,8 @@
-
-
+
+
@@ -112,7 +112,7 @@
"url": "https://www.zimaspace.com/docs/logo.svg"
}
},
- "datePublished": "1738917618102"
+ "datePublished": "1739332337359"
}
@@ -293,7 +293,7 @@
-
+
前へ次へ
diff --git a/jp/zimaboard/Small-body-Big-applications-OMV-install.html b/jp/zimaboard/Small-body-Big-applications-OMV-install.html
index 1faee2d781..f82d573cb2 100644
--- a/jp/zimaboard/Small-body-Big-applications-OMV-install.html
+++ b/jp/zimaboard/Small-body-Big-applications-OMV-install.html
@@ -63,8 +63,8 @@
-
-
+
+
@@ -99,7 +99,7 @@
"url": "https://www.zimaspace.com/docs/logo.svg"
}
},
- "datePublished": "1738917618102"
+ "datePublished": "1739332337359"
}
@@ -263,7 +263,7 @@
-
+
前へ次へ
diff --git a/jp/zimaboard/Syncthing.html b/jp/zimaboard/Syncthing.html
index 333a3376b8..131f8148a8 100644
--- a/jp/zimaboard/Syncthing.html
+++ b/jp/zimaboard/Syncthing.html
@@ -61,8 +61,8 @@
-
-
+
+
@@ -97,7 +97,7 @@
"url": "https://www.zimaspace.com/docs/logo.svg"
}
},
- "datePublished": "1738917618102"
+ "datePublished": "1739332337359"
}
@@ -261,7 +261,7 @@
-
+
前へ次へ
diff --git a/jp/zimaboard/Universal-third-party-system-installation-tutorial.html b/jp/zimaboard/Universal-third-party-system-installation-tutorial.html
index 9475cf9ef0..0f9d6bbe22 100644
--- a/jp/zimaboard/Universal-third-party-system-installation-tutorial.html
+++ b/jp/zimaboard/Universal-third-party-system-installation-tutorial.html
@@ -59,8 +59,8 @@
-
-
+
+
@@ -95,7 +95,7 @@
"url": "https://www.zimaspace.com/docs/logo.svg"
}
},
- "datePublished": "1738917618102"
+ "datePublished": "1739332337360"
}
@@ -247,7 +247,7 @@
-
+
前へ次へ
diff --git a/jp/zimaboard/Unraid-First-Experience-at-$129-Installation.html b/jp/zimaboard/Unraid-First-Experience-at-$129-Installation.html
index 07be9d1cc7..36c1e0d9d6 100644
--- a/jp/zimaboard/Unraid-First-Experience-at-$129-Installation.html
+++ b/jp/zimaboard/Unraid-First-Experience-at-$129-Installation.html
@@ -69,8 +69,8 @@
-
-
+
+
@@ -105,7 +105,7 @@
"url": "https://www.zimaspace.com/docs/logo.svg"
}
},
- "datePublished": "1738917618102"
+ "datePublished": "1739332337360"
}
@@ -269,7 +269,7 @@
-
+
前へ次へ
diff --git a/jp/zimaboard/Upgrade-Motherboard-BIOS-Version.html b/jp/zimaboard/Upgrade-Motherboard-BIOS-Version.html
index c0c7a5c571..041847ec5f 100644
--- a/jp/zimaboard/Upgrade-Motherboard-BIOS-Version.html
+++ b/jp/zimaboard/Upgrade-Motherboard-BIOS-Version.html
@@ -51,8 +51,8 @@
-
-
+
+
@@ -86,7 +86,7 @@
"url": "https://www.zimaspace.com/docs/logo.svg"
}
},
- "datePublished": "1738917618102"
+ "datePublished": "1739332337360"
}
@@ -258,7 +258,7 @@
-
+
前へ次へ
diff --git a/jp/zimaboard/VR-Audio-And-Video-Experience-Oculus.html b/jp/zimaboard/VR-Audio-And-Video-Experience-Oculus.html
index e554bd601a..050cccd53e 100644
--- a/jp/zimaboard/VR-Audio-And-Video-Experience-Oculus.html
+++ b/jp/zimaboard/VR-Audio-And-Video-Experience-Oculus.html
@@ -59,8 +59,8 @@
-
-
+
+
@@ -95,7 +95,7 @@
"url": "https://www.zimaspace.com/docs/logo.svg"
}
},
- "datePublished": "1738917618102"
+ "datePublished": "1739332337360"
}
@@ -233,7 +233,7 @@
-
+
前へ次へ
diff --git a/jp/zimaboard/index.html b/jp/zimaboard/index.html
index 1241a5df17..d5ff45c4bb 100644
--- a/jp/zimaboard/index.html
+++ b/jp/zimaboard/index.html
@@ -60,8 +60,8 @@
-
-
+
+
@@ -96,7 +96,7 @@
"url": "https://www.zimaspace.com/docs/logo.svg"
}
},
- "datePublished": "1738917618102"
+ "datePublished": "1739332337360"
}
@@ -243,7 +243,7 @@
-
+
次へ
diff --git a/jp/zimacube/About-ZimaOS.html b/jp/zimacube/About-ZimaOS.html
index 93f713282d..7b0088e6d1 100644
--- a/jp/zimacube/About-ZimaOS.html
+++ b/jp/zimacube/About-ZimaOS.html
@@ -51,8 +51,8 @@
-
-
+
+
@@ -86,7 +86,7 @@
"url": "https://www.zimaspace.com/docs/logo.svg"
}
},
- "datePublished": "1738917618102"
+ "datePublished": "1739332337360"
}
@@ -204,7 +204,7 @@ タイトル
セクション
diff --git a/jp/zimacube/Advanced-Using.html b/jp/zimacube/Advanced-Using.html
index a91529f7c1..d127fdee84 100644
--- a/jp/zimacube/Advanced-Using.html
+++ b/jp/zimacube/Advanced-Using.html
@@ -51,8 +51,8 @@
-
-
+
+
@@ -86,7 +86,7 @@
"url": "https://www.zimaspace.com/docs/logo.svg"
}
},
- "datePublished": "1738917618102"
+ "datePublished": "1739332337360"
}
@@ -204,7 +204,7 @@ タイトル
セクション
diff --git a/jp/zimacube/Assembly-Tutorial.html b/jp/zimacube/Assembly-Tutorial.html
index 830315b1f1..79ce4d170f 100644
--- a/jp/zimacube/Assembly-Tutorial.html
+++ b/jp/zimacube/Assembly-Tutorial.html
@@ -110,8 +110,8 @@
-
-
+
+
@@ -146,7 +146,7 @@
"url": "https://www.zimaspace.com/docs/logo.svg"
}
},
- "datePublished": "1738917618102"
+ "datePublished": "1739332337360"
}
@@ -511,7 +511,7 @@ シャーシの分解完了
diff --git a/jp/zimacube/Auto-Power-On.html b/jp/zimacube/Auto-Power-On.html
index 56eb73d26d..047acbc738 100644
--- a/jp/zimacube/Auto-Power-On.html
+++ b/jp/zimacube/Auto-Power-On.html
@@ -55,8 +55,8 @@
-
-
+
+
@@ -91,7 +91,7 @@
"url": "https://www.zimaspace.com/docs/logo.svg"
}
},
- "datePublished": "1738917618102"
+ "datePublished": "1739332337360"
}
@@ -216,7 +216,7 @@
-
+
前へ次へ
diff --git a/jp/zimacube/BIOS-Configuration.html b/jp/zimacube/BIOS-Configuration.html
index d66a456496..79b060347a 100644
--- a/jp/zimacube/BIOS-Configuration.html
+++ b/jp/zimacube/BIOS-Configuration.html
@@ -51,8 +51,8 @@
-
-
+
+
@@ -86,7 +86,7 @@
"url": "https://www.zimaspace.com/docs/logo.svg"
}
},
- "datePublished": "1738917618102"
+ "datePublished": "1739332337360"
}
@@ -205,7 +205,7 @@ BIOS設定
diff --git a/jp/zimacube/Creating-RAID-Troubleshooting-Guide.html b/jp/zimacube/Creating-RAID-Troubleshooting-Guide.html
index 678fc370c9..92bb724fe4 100644
--- a/jp/zimacube/Creating-RAID-Troubleshooting-Guide.html
+++ b/jp/zimacube/Creating-RAID-Troubleshooting-Guide.html
@@ -56,8 +56,8 @@
-
-
+
+
@@ -92,7 +92,7 @@
"url": "https://www.zimaspace.com/docs/logo.svg"
}
},
- "datePublished": "1738917618102"
+ "datePublished": "1739332337360"
}
@@ -215,7 +215,7 @@
-
+
前へ次へ
diff --git a/jp/zimacube/Detailed-Plex-Operation-Guide.html b/jp/zimacube/Detailed-Plex-Operation-Guide.html
index 193e9d7dc6..969b671ccd 100644
--- a/jp/zimacube/Detailed-Plex-Operation-Guide.html
+++ b/jp/zimacube/Detailed-Plex-Operation-Guide.html
@@ -67,8 +67,8 @@
-
-
+
+
@@ -103,7 +103,7 @@
"url": "https://www.zimaspace.com/docs/logo.svg"
}
},
- "datePublished": "1738917618102"
+ "datePublished": "1739332337360"
}
@@ -244,7 +244,7 @@
diff --git a/jp/zimacube/Enable-WOL-on-ZimaCube.html b/jp/zimacube/Enable-WOL-on-ZimaCube.html
index fd1d190ece..26d3747c1f 100644
--- a/jp/zimacube/Enable-WOL-on-ZimaCube.html
+++ b/jp/zimacube/Enable-WOL-on-ZimaCube.html
@@ -51,8 +51,8 @@
-
-
+
+
@@ -86,7 +86,7 @@
"url": "https://www.zimaspace.com/docs/logo.svg"
}
},
- "datePublished": "1738917618102"
+ "datePublished": "1739332337360"
}
@@ -258,7 +258,7 @@
-
+
前へ次へ
diff --git "a/jp/zimacube/From-Synology-to-ZimaCube\357\274\214migrate-all-files!.html" "b/jp/zimacube/From-Synology-to-ZimaCube\357\274\214migrate-all-files!.html"
index 1666c6434a..adec1353f8 100644
--- "a/jp/zimacube/From-Synology-to-ZimaCube\357\274\214migrate-all-files!.html"
+++ "b/jp/zimacube/From-Synology-to-ZimaCube\357\274\214migrate-all-files!.html"
@@ -57,8 +57,8 @@
-
-
+
+
@@ -93,7 +93,7 @@
"url": "https://www.zimaspace.com/docs/logo.svg"
}
},
- "datePublished": "1738917618102"
+ "datePublished": "1739332337360"
}
@@ -234,7 +234,7 @@
-
+
次へ
diff --git a/jp/zimacube/GPU-Expansion.html b/jp/zimacube/GPU-Expansion.html
index f951587648..b6221103a9 100644
--- a/jp/zimacube/GPU-Expansion.html
+++ b/jp/zimacube/GPU-Expansion.html
@@ -64,8 +64,8 @@
-
-
+
+
@@ -100,7 +100,7 @@
"url": "https://www.zimaspace.com/docs/logo.svg"
}
},
- "datePublished": "1738917618102"
+ "datePublished": "1739332337360"
}
@@ -315,7 +315,7 @@
-
+
前へ次へ
diff --git a/jp/zimacube/HDD-Interface-Usage-Guide.html b/jp/zimacube/HDD-Interface-Usage-Guide.html
index c953510d85..33eb52fbca 100644
--- a/jp/zimacube/HDD-Interface-Usage-Guide.html
+++ b/jp/zimacube/HDD-Interface-Usage-Guide.html
@@ -51,8 +51,8 @@
-
-
+
+
@@ -86,7 +86,7 @@
"url": "https://www.zimaspace.com/docs/logo.svg"
}
},
- "datePublished": "1738917618102"
+ "datePublished": "1739332337360"
}
@@ -398,7 +398,7 @@
-
+
前へ次へ
diff --git a/jp/zimacube/Hardware-Brief.html b/jp/zimacube/Hardware-Brief.html
index e20a51d13c..5c4ccd6002 100644
--- a/jp/zimacube/Hardware-Brief.html
+++ b/jp/zimacube/Hardware-Brief.html
@@ -54,8 +54,8 @@
-
-
+
+
@@ -90,7 +90,7 @@
"url": "https://www.zimaspace.com/docs/logo.svg"
}
},
- "datePublished": "1738917618102"
+ "datePublished": "1739332337360"
}
@@ -234,7 +234,7 @@
-
+
前へ次へ
diff --git a/jp/zimacube/Hardware-Details.html b/jp/zimacube/Hardware-Details.html
index 2cc6cdbbe0..278828133c 100644
--- a/jp/zimacube/Hardware-Details.html
+++ b/jp/zimacube/Hardware-Details.html
@@ -51,8 +51,8 @@
-
-
+
+
@@ -86,7 +86,7 @@
"url": "https://www.zimaspace.com/docs/logo.svg"
}
},
- "datePublished": "1738917618102"
+ "datePublished": "1739332337360"
}
@@ -254,7 +254,7 @@ 风扇接口说明
USB 端口说明
diff --git a/jp/zimacube/How-to-Install-ZimaOS.html b/jp/zimacube/How-to-Install-ZimaOS.html
index 0a8daa0110..05051ba7b4 100644
--- a/jp/zimacube/How-to-Install-ZimaOS.html
+++ b/jp/zimacube/How-to-Install-ZimaOS.html
@@ -62,8 +62,8 @@
-
-
+
+
@@ -98,7 +98,7 @@
"url": "https://www.zimaspace.com/docs/logo.svg"
}
},
- "datePublished": "1738917618103"
+ "datePublished": "1739332337360"
}
@@ -233,7 +233,7 @@
diff --git a/jp/zimacube/How-to-Install-and-Remove-the-7th-Bay.html b/jp/zimacube/How-to-Install-and-Remove-the-7th-Bay.html
index 5f8d7b9626..4312c4646d 100644
--- a/jp/zimacube/How-to-Install-and-Remove-the-7th-Bay.html
+++ b/jp/zimacube/How-to-Install-and-Remove-the-7th-Bay.html
@@ -58,8 +58,8 @@
-
-
+
+
@@ -94,7 +94,7 @@
"url": "https://www.zimaspace.com/docs/logo.svg"
}
},
- "datePublished": "1738917618103"
+ "datePublished": "1739332337360"
}
@@ -219,7 +219,7 @@
-
+
次へ
diff --git a/jp/zimacube/How-to-Open-SSH-in-ZimaOS.html b/jp/zimacube/How-to-Open-SSH-in-ZimaOS.html
index 07a3d0d600..c3830a50d5 100644
--- a/jp/zimacube/How-to-Open-SSH-in-ZimaOS.html
+++ b/jp/zimacube/How-to-Open-SSH-in-ZimaOS.html
@@ -53,8 +53,8 @@
-
-
+
+
@@ -89,7 +89,7 @@
"url": "https://www.zimaspace.com/docs/logo.svg"
}
},
- "datePublished": "1738917618103"
+ "datePublished": "1739332337360"
}
@@ -214,7 +214,7 @@
-
+
次へ
diff --git a/jp/zimacube/How-to-understand-Docker-App's-paths-On-ZimaOS.html b/jp/zimacube/How-to-understand-Docker-App's-paths-On-ZimaOS.html
index a4d9603a76..e9cb17e29b 100644
--- a/jp/zimacube/How-to-understand-Docker-App's-paths-On-ZimaOS.html
+++ b/jp/zimacube/How-to-understand-Docker-App's-paths-On-ZimaOS.html
@@ -57,8 +57,8 @@
-
-
+
+
@@ -93,7 +93,7 @@
"url": "https://www.zimaspace.com/docs/logo.svg"
}
},
- "datePublished": "1738917618103"
+ "datePublished": "1739332337360"
}
@@ -232,7 +232,7 @@
-
+
次へ
diff --git a/jp/zimacube/Install-TrueNAS.html b/jp/zimacube/Install-TrueNAS.html
index 4fddfe2ad4..d08990ffe7 100644
--- a/jp/zimacube/Install-TrueNAS.html
+++ b/jp/zimacube/Install-TrueNAS.html
@@ -62,8 +62,8 @@
-
-
+
+
@@ -98,7 +98,7 @@
"url": "https://www.zimaspace.com/docs/logo.svg"
}
},
- "datePublished": "1738917618103"
+ "datePublished": "1739332337361"
}
@@ -234,7 +234,7 @@
-
+
前へ次へ
diff --git a/jp/zimacube/Install-UnRAID.html b/jp/zimacube/Install-UnRAID.html
index b27bc3e996..858bce2587 100644
--- a/jp/zimacube/Install-UnRAID.html
+++ b/jp/zimacube/Install-UnRAID.html
@@ -67,8 +67,8 @@
-
-
+
+
@@ -103,7 +103,7 @@
"url": "https://www.zimaspace.com/docs/logo.svg"
}
},
- "datePublished": "1738917618103"
+ "datePublished": "1739332337361"
}
@@ -231,7 +231,7 @@
-
+
前へ次へ
diff --git a/jp/zimacube/Instructions-for-use-of-the-7th-Bay.html b/jp/zimacube/Instructions-for-use-of-the-7th-Bay.html
index 089f5fbdcb..aa5b46bdbb 100644
--- a/jp/zimacube/Instructions-for-use-of-the-7th-Bay.html
+++ b/jp/zimacube/Instructions-for-use-of-the-7th-Bay.html
@@ -64,8 +64,8 @@
-
-
+
+
@@ -100,7 +100,7 @@
"url": "https://www.zimaspace.com/docs/logo.svg"
}
},
- "datePublished": "1738917618103"
+ "datePublished": "1739332337361"
}
@@ -240,7 +240,7 @@
-
+
前へ次へ
diff --git a/jp/zimacube/Memory-Test-Tutorial.html b/jp/zimacube/Memory-Test-Tutorial.html
index 126983159f..3c591e4207 100644
--- a/jp/zimacube/Memory-Test-Tutorial.html
+++ b/jp/zimacube/Memory-Test-Tutorial.html
@@ -58,8 +58,8 @@
-
-
+
+
@@ -94,7 +94,7 @@
"url": "https://www.zimaspace.com/docs/logo.svg"
}
},
- "datePublished": "1738917618103"
+ "datePublished": "1739332337361"
}
@@ -227,7 +227,7 @@
-
+
前へ次へ
diff --git a/jp/zimacube/PC-Direct.html b/jp/zimacube/PC-Direct.html
index f45a141e5b..303254754a 100644
--- a/jp/zimacube/PC-Direct.html
+++ b/jp/zimacube/PC-Direct.html
@@ -65,8 +65,8 @@
-
-
+
+
@@ -101,7 +101,7 @@
"url": "https://www.zimaspace.com/docs/logo.svg"
}
},
- "datePublished": "1738917618103"
+ "datePublished": "1739332337361"
}
@@ -294,7 +294,7 @@
diff --git a/jp/zimacube/Plex-and-GPU-Transcoding.html b/jp/zimacube/Plex-and-GPU-Transcoding.html
index e2f5654d0a..25a51f90d6 100644
--- a/jp/zimacube/Plex-and-GPU-Transcoding.html
+++ b/jp/zimacube/Plex-and-GPU-Transcoding.html
@@ -60,8 +60,8 @@
-
-
+
+
@@ -96,7 +96,7 @@
"url": "https://www.zimaspace.com/docs/logo.svg"
}
},
- "datePublished": "1738917618103"
+ "datePublished": "1739332337361"
}
@@ -280,7 +280,7 @@
diff --git a/jp/zimacube/Quick-Start.html b/jp/zimacube/Quick-Start.html
index dcf979146a..0586078d32 100644
--- a/jp/zimacube/Quick-Start.html
+++ b/jp/zimacube/Quick-Start.html
@@ -59,8 +59,8 @@
-
-
+
+
@@ -95,7 +95,7 @@
"url": "https://www.zimaspace.com/docs/logo.svg"
}
},
- "datePublished": "1738917618103"
+ "datePublished": "1739332337361"
}
@@ -351,7 +351,7 @@
-
+
次へ
diff --git a/jp/zimacube/RAID-SSD-Expansion.html b/jp/zimacube/RAID-SSD-Expansion.html
index 91d9a67861..53aed25e27 100644
--- a/jp/zimacube/RAID-SSD-Expansion.html
+++ b/jp/zimacube/RAID-SSD-Expansion.html
@@ -51,8 +51,8 @@
-
-
+
+
@@ -86,7 +86,7 @@
"url": "https://www.zimaspace.com/docs/logo.svg"
}
},
- "datePublished": "1738917618103"
+ "datePublished": "1739332337361"
}
@@ -204,7 +204,7 @@ タイトル
セクション
diff --git a/jp/zimacube/Release-Note.html b/jp/zimacube/Release-Note.html
index bd5cd51cee..dcf7182680 100644
--- a/jp/zimacube/Release-Note.html
+++ b/jp/zimacube/Release-Note.html
@@ -52,8 +52,8 @@
-
-
+
+
@@ -88,7 +88,7 @@
"url": "https://www.zimaspace.com/docs/logo.svg"
}
},
- "datePublished": "1738917618103"
+ "datePublished": "1739332337361"
}
@@ -235,7 +235,7 @@
-
+
次へ
diff --git a/jp/zimacube/Resets-CMOS.html b/jp/zimacube/Resets-CMOS.html
index f8fafb372c..351fd9d7bc 100644
--- a/jp/zimacube/Resets-CMOS.html
+++ b/jp/zimacube/Resets-CMOS.html
@@ -54,8 +54,8 @@
-
-
+
+
@@ -90,7 +90,7 @@
"url": "https://www.zimaspace.com/docs/logo.svg"
}
},
- "datePublished": "1738917618103"
+ "datePublished": "1739332337361"
}
@@ -216,7 +216,7 @@
diff --git a/jp/zimacube/Transfer-Speeds-Over-Thunderbolt.html b/jp/zimacube/Transfer-Speeds-Over-Thunderbolt.html
index 1bffe51e6b..431cf5c0bc 100644
--- a/jp/zimacube/Transfer-Speeds-Over-Thunderbolt.html
+++ b/jp/zimacube/Transfer-Speeds-Over-Thunderbolt.html
@@ -53,8 +53,8 @@
-
-
+
+
@@ -89,7 +89,7 @@
"url": "https://www.zimaspace.com/docs/logo.svg"
}
},
- "datePublished": "1738917618103"
+ "datePublished": "1739332337361"
}
@@ -214,7 +214,7 @@
diff --git a/jp/zimacube/Tutorials.html b/jp/zimacube/Tutorials.html
index 0b970eebfc..1b46f9c112 100644
--- a/jp/zimacube/Tutorials.html
+++ b/jp/zimacube/Tutorials.html
@@ -55,8 +55,8 @@
-
-
+
+
@@ -91,7 +91,7 @@
"url": "https://www.zimaspace.com/docs/logo.svg"
}
},
- "datePublished": "1738917618103"
+ "datePublished": "1739332337361"
}
@@ -216,7 +216,7 @@
-
+
次へ
diff --git a/jp/zimacube/User-Guide.html b/jp/zimacube/User-Guide.html
index 69a6f5d40a..c4ca103388 100644
--- a/jp/zimacube/User-Guide.html
+++ b/jp/zimacube/User-Guide.html
@@ -51,8 +51,8 @@
-
-
+
+
@@ -86,7 +86,7 @@
"url": "https://www.zimaspace.com/docs/logo.svg"
}
},
- "datePublished": "1738917618103"
+ "datePublished": "1739332337361"
}
@@ -204,7 +204,7 @@ タイトル
セクション
diff --git a/jp/zimacube/ZimaCube-Bios-Update-Method-.html b/jp/zimacube/ZimaCube-Bios-Update-Method-.html
index 06a0cf3260..f5b7c0f642 100644
--- a/jp/zimacube/ZimaCube-Bios-Update-Method-.html
+++ b/jp/zimacube/ZimaCube-Bios-Update-Method-.html
@@ -56,8 +56,8 @@
-
-
+
+
@@ -92,7 +92,7 @@
"url": "https://www.zimaspace.com/docs/logo.svg"
}
},
- "datePublished": "1738917618103"
+ "datePublished": "1739332337361"
}
@@ -241,7 +241,7 @@
diff --git a/jp/zimacube/ZimaCube-Motherboard-DIY-Fan-Guide-and-Specifications.html b/jp/zimacube/ZimaCube-Motherboard-DIY-Fan-Guide-and-Specifications.html
index 04e98dddae..267e00ebbe 100644
--- a/jp/zimacube/ZimaCube-Motherboard-DIY-Fan-Guide-and-Specifications.html
+++ b/jp/zimacube/ZimaCube-Motherboard-DIY-Fan-Guide-and-Specifications.html
@@ -61,8 +61,8 @@
-
-
+
+
@@ -97,7 +97,7 @@
"url": "https://www.zimaspace.com/docs/logo.svg"
}
},
- "datePublished": "1738917618103"
+ "datePublished": "1739332337361"
}
@@ -249,7 +249,7 @@
-
+
前へ次へ
diff --git a/jp/zimacube/ZimaOS-application-content.html b/jp/zimacube/ZimaOS-application-content.html
index a7e4cca16f..42a3b10011 100644
--- a/jp/zimacube/ZimaOS-application-content.html
+++ b/jp/zimacube/ZimaOS-application-content.html
@@ -51,8 +51,8 @@
-
-
+
+
@@ -86,7 +86,7 @@
"url": "https://www.zimaspace.com/docs/logo.svg"
}
},
- "datePublished": "1738917618103"
+ "datePublished": "1739332337361"
}
@@ -204,7 +204,7 @@ タイトル
セクション
diff --git a/jp/zimacube/index.html b/jp/zimacube/index.html
index d68f2de379..eb940f5ac9 100644
--- a/jp/zimacube/index.html
+++ b/jp/zimacube/index.html
@@ -58,8 +58,8 @@
-
-
+
+
@@ -94,7 +94,7 @@
"url": "https://www.zimaspace.com/docs/logo.svg"
}
},
- "datePublished": "1738917618103"
+ "datePublished": "1739332337361"
}
@@ -328,7 +328,7 @@
-
+
次へ
diff --git a/jp/zimaos/7th-Bay-LED.html b/jp/zimaos/7th-Bay-LED.html
index 962324aeca..92e5dbcffd 100644
--- a/jp/zimaos/7th-Bay-LED.html
+++ b/jp/zimaos/7th-Bay-LED.html
@@ -53,8 +53,8 @@
-
-
+
+
@@ -89,7 +89,7 @@
"url": "https://www.zimaspace.com/docs/logo.svg"
}
},
- "datePublished": "1738917618104"
+ "datePublished": "1739332337361"
}
@@ -436,7 +436,7 @@
diff --git a/jp/zimaos/A-list-of-Contributions.html b/jp/zimaos/A-list-of-Contributions.html
index eaf190ac9c..ae12f2dad7 100644
--- a/jp/zimaos/A-list-of-Contributions.html
+++ b/jp/zimaos/A-list-of-Contributions.html
@@ -51,8 +51,8 @@
-
-
+
+
@@ -86,7 +86,7 @@
"url": "https://www.zimaspace.com/docs/logo.svg"
}
},
- "datePublished": "1738917618104"
+ "datePublished": "1739332337361"
}
@@ -204,7 +204,7 @@ 文章タイトル
段落タイトル
diff --git a/jp/zimaos/Achieve-Fastest-Transfer-Speed.html b/jp/zimaos/Achieve-Fastest-Transfer-Speed.html
index c9e5f2ee85..1f96a95a1f 100644
--- a/jp/zimaos/Achieve-Fastest-Transfer-Speed.html
+++ b/jp/zimaos/Achieve-Fastest-Transfer-Speed.html
@@ -52,8 +52,8 @@
-
-
+
+
@@ -88,7 +88,7 @@
"url": "https://www.zimaspace.com/docs/logo.svg"
}
},
- "datePublished": "1738917618104"
+ "datePublished": "1739332337361"
}
@@ -223,7 +223,7 @@
-
+
前へ次へ
diff --git a/jp/zimaos/Build-Apps.html b/jp/zimaos/Build-Apps.html
index 52ab95ffe0..55d04d7bb8 100644
--- a/jp/zimaos/Build-Apps.html
+++ b/jp/zimaos/Build-Apps.html
@@ -51,8 +51,8 @@
-
-
+
+
@@ -86,7 +86,7 @@
"url": "https://www.zimaspace.com/docs/logo.svg"
}
},
- "datePublished": "1738917618104"
+ "datePublished": "1739332337361"
}
@@ -303,7 +303,7 @@
-
+
前へ次へ
diff --git a/jp/zimaos/Build-Multiple-Clones-using-rsync.html b/jp/zimaos/Build-Multiple-Clones-using-rsync.html
index c531e23144..0fdbd65de9 100644
--- a/jp/zimaos/Build-Multiple-Clones-using-rsync.html
+++ b/jp/zimaos/Build-Multiple-Clones-using-rsync.html
@@ -51,8 +51,8 @@
-
-
+
+
@@ -86,7 +86,7 @@
"url": "https://www.zimaspace.com/docs/logo.svg"
}
},
- "datePublished": "1738917618104"
+ "datePublished": "1739332337361"
}
@@ -205,7 +205,7 @@ rsyncを使用して複数のクロー
diff --git a/jp/zimaos/Connect-with-Cloud-Drives.html b/jp/zimaos/Connect-with-Cloud-Drives.html
index c6575b2442..006c0e73b7 100644
--- a/jp/zimaos/Connect-with-Cloud-Drives.html
+++ b/jp/zimaos/Connect-with-Cloud-Drives.html
@@ -53,8 +53,8 @@
-
-
+
+
@@ -89,7 +89,7 @@
"url": "https://www.zimaspace.com/docs/logo.svg"
}
},
- "datePublished": "1738917618104"
+ "datePublished": "1739332337362"
}
@@ -228,7 +228,7 @@
-
+
前へ次へ
diff --git a/jp/zimaos/Create-Raid6-on-ZimaOS.html b/jp/zimaos/Create-Raid6-on-ZimaOS.html
index 9b92c76745..9011834d8c 100644
--- a/jp/zimaos/Create-Raid6-on-ZimaOS.html
+++ b/jp/zimaos/Create-Raid6-on-ZimaOS.html
@@ -57,8 +57,8 @@
-
-
+
+
@@ -93,7 +93,7 @@
"url": "https://www.zimaspace.com/docs/logo.svg"
}
},
- "datePublished": "1738917618104"
+ "datePublished": "1739332337362"
}
@@ -253,7 +253,7 @@
-
+
Prev
diff --git a/docs/Openwrt-eMMc-boot.html b/docs/Openwrt-eMMc-boot.html
index 0841908fcc..28470163b2 100644
--- a/docs/Openwrt-eMMc-boot.html
+++ b/docs/Openwrt-eMMc-boot.html
@@ -59,8 +59,8 @@
-
-
+
+
@@ -95,7 +95,7 @@
"url": "https://www.zimaspace.com/docs/logo.svg"
}
},
- "datePublished": "1738917617542"
+ "datePublished": "1739332336801"
}
@@ -277,7 +277,7 @@
diff --git a/docs/Self-Deploying-Applications.html b/docs/Self-Deploying-Applications.html
index 82c45bde0d..80ebbf21b1 100644
--- a/docs/Self-Deploying-Applications.html
+++ b/docs/Self-Deploying-Applications.html
@@ -66,8 +66,8 @@
-
-
+
+
@@ -102,7 +102,7 @@
"url": "https://www.zimaspace.com/docs/logo.svg"
}
},
- "datePublished": "1738917617542"
+ "datePublished": "1739332336801"
}
@@ -259,7 +259,7 @@
-
+
PrevNext
diff --git a/docs/Small-body-Big-applications-OMV-First-Experience.html b/docs/Small-body-Big-applications-OMV-First-Experience.html
index 83423d16de..ddf6fa7c8e 100644
--- a/docs/Small-body-Big-applications-OMV-First-Experience.html
+++ b/docs/Small-body-Big-applications-OMV-First-Experience.html
@@ -76,8 +76,8 @@
-
-
+
+
@@ -112,7 +112,7 @@
"url": "https://www.zimaspace.com/docs/logo.svg"
}
},
- "datePublished": "1738917617542"
+ "datePublished": "1739332336801"
}
@@ -293,7 +293,7 @@
diff --git a/docs/Small-body-Big-applications-OMV-install.html b/docs/Small-body-Big-applications-OMV-install.html
index ec1fecdedd..200a0f9ffe 100644
--- a/docs/Small-body-Big-applications-OMV-install.html
+++ b/docs/Small-body-Big-applications-OMV-install.html
@@ -63,8 +63,8 @@
-
-
+
+
@@ -99,7 +99,7 @@
"url": "https://www.zimaspace.com/docs/logo.svg"
}
},
- "datePublished": "1738917617542"
+ "datePublished": "1739332336801"
}
@@ -263,7 +263,7 @@
-
+
PrevNext
diff --git a/docs/Speedlimit.html b/docs/Speedlimit.html
index b199c2a75c..a807a892ce 100644
--- a/docs/Speedlimit.html
+++ b/docs/Speedlimit.html
@@ -52,8 +52,8 @@
-
-
+
+
@@ -88,7 +88,7 @@
"url": "https://www.zimaspace.com/docs/logo.svg"
}
},
- "datePublished": "1738917617542"
+ "datePublished": "1739332336801"
}
@@ -223,7 +223,7 @@
-
+
Next
diff --git a/docs/Ubuntu-Server-is-best-suited-for-Personal-Server.html b/docs/Ubuntu-Server-is-best-suited-for-Personal-Server.html
index fff6181269..e5e84041ba 100644
--- a/docs/Ubuntu-Server-is-best-suited-for-Personal-Server.html
+++ b/docs/Ubuntu-Server-is-best-suited-for-Personal-Server.html
@@ -63,8 +63,8 @@
-
-
+
+
@@ -99,7 +99,7 @@
"url": "https://www.zimaspace.com/docs/logo.svg"
}
},
- "datePublished": "1738917617542"
+ "datePublished": "1739332336801"
}
@@ -268,7 +268,7 @@
-
+
Next
diff --git a/docs/Universal-third-party-system-installation-tutorial.html b/docs/Universal-third-party-system-installation-tutorial.html
index 15c332599e..a303856f3f 100644
--- a/docs/Universal-third-party-system-installation-tutorial.html
+++ b/docs/Universal-third-party-system-installation-tutorial.html
@@ -59,8 +59,8 @@
-
-
+
+
@@ -95,7 +95,7 @@
"url": "https://www.zimaspace.com/docs/logo.svg"
}
},
- "datePublished": "1738917617542"
+ "datePublished": "1739332336801"
}
@@ -247,7 +247,7 @@
-
+
PrevNext
diff --git a/docs/Unraid-First-Experience-At-$129-Five-drive-Disks-Nas.html b/docs/Unraid-First-Experience-At-$129-Five-drive-Disks-Nas.html
index a819cce177..344f8c0e7d 100644
--- a/docs/Unraid-First-Experience-At-$129-Five-drive-Disks-Nas.html
+++ b/docs/Unraid-First-Experience-At-$129-Five-drive-Disks-Nas.html
@@ -73,8 +73,8 @@
-
-
+
+
@@ -109,7 +109,7 @@
"url": "https://www.zimaspace.com/docs/logo.svg"
}
},
- "datePublished": "1738917617542"
+ "datePublished": "1739332336801"
}
@@ -277,7 +277,7 @@
-
+
PrevNext
diff --git a/docs/Unraid-First-Experience-at-$129-Installation.html b/docs/Unraid-First-Experience-at-$129-Installation.html
index 0cd46efd6a..92dc4432a1 100644
--- a/docs/Unraid-First-Experience-at-$129-Installation.html
+++ b/docs/Unraid-First-Experience-at-$129-Installation.html
@@ -69,8 +69,8 @@
-
-
+
+
@@ -105,7 +105,7 @@
"url": "https://www.zimaspace.com/docs/logo.svg"
}
},
- "datePublished": "1738917617542"
+ "datePublished": "1739332336801"
}
@@ -269,7 +269,7 @@
-
+
PrevNext
diff --git a/docs/UseSambaviacomputer.html b/docs/UseSambaviacomputer.html
index 03e7bc3e9d..e845b45566 100644
--- a/docs/UseSambaviacomputer.html
+++ b/docs/UseSambaviacomputer.html
@@ -61,8 +61,8 @@
-
-
+
+
@@ -97,7 +97,7 @@
"url": "https://www.zimaspace.com/docs/logo.svg"
}
},
- "datePublished": "1738917617542"
+ "datePublished": "1739332336801"
}
@@ -237,7 +237,7 @@
-
+
Next
diff --git a/docs/VR-Audio-And-Video-Experience-Oculus.html b/docs/VR-Audio-And-Video-Experience-Oculus.html
index 82b6da40b1..d7df66d582 100644
--- a/docs/VR-Audio-And-Video-Experience-Oculus.html
+++ b/docs/VR-Audio-And-Video-Experience-Oculus.html
@@ -59,8 +59,8 @@
-
-
+
+
@@ -95,7 +95,7 @@
"url": "https://www.zimaspace.com/docs/logo.svg"
}
},
- "datePublished": "1738917617542"
+ "datePublished": "1739332336801"
}
@@ -233,7 +233,7 @@
-
+
PrevNext
diff --git a/docs/ZimaCube-Motherboard-DIY-Fan-Guide-and-Specifications.html b/docs/ZimaCube-Motherboard-DIY-Fan-Guide-and-Specifications.html
index f77597b503..e537947ef8 100644
--- a/docs/ZimaCube-Motherboard-DIY-Fan-Guide-and-Specifications.html
+++ b/docs/ZimaCube-Motherboard-DIY-Fan-Guide-and-Specifications.html
@@ -61,8 +61,8 @@
-
-
+
+
@@ -97,7 +97,7 @@
"url": "https://www.zimaspace.com/docs/logo.svg"
}
},
- "datePublished": "1738917617542"
+ "datePublished": "1739332336801"
}
@@ -249,7 +249,7 @@ <
diff --git a/docs/index.html b/docs/index.html
index 09f0f24c87..e2f8d9ed93 100644
--- a/docs/index.html
+++ b/docs/index.html
@@ -60,8 +60,8 @@
-
-
+
+
@@ -96,7 +96,7 @@
"url": "https://www.zimaspace.com/docs/logo.svg"
}
},
- "datePublished": "1738917617542"
+ "datePublished": "1739332336801"
}
@@ -243,7 +243,7 @@
diff --git a/es/faq/test-files.html b/es/faq/test-files.html
index c7df60a9be..a7c30d2557 100644
--- a/es/faq/test-files.html
+++ b/es/faq/test-files.html
@@ -51,8 +51,8 @@
-
-
+
+
@@ -86,7 +86,7 @@
"url": "https://www.zimaspace.com/docs/logo.svg"
}
},
- "datePublished": "1738917617542"
+ "datePublished": "1739332336802"
}
@@ -207,7 +207,7 @@
diff --git a/es/zimaboard/All-in-one-routing-system-OpenWRT.html b/es/zimaboard/All-in-one-routing-system-OpenWRT.html
index a9c597f457..a8d67f7c25 100644
--- a/es/zimaboard/All-in-one-routing-system-OpenWRT.html
+++ b/es/zimaboard/All-in-one-routing-system-OpenWRT.html
@@ -59,8 +59,8 @@
-
-
+
+
@@ -95,7 +95,7 @@
"url": "https://www.zimaspace.com/docs/logo.svg"
}
},
- "datePublished": "1738917617542"
+ "datePublished": "1739332336802"
}
@@ -245,7 +245,7 @@
diff --git a/es/zimaboard/Basic-functions-of-dedicated-systems.html b/es/zimaboard/Basic-functions-of-dedicated-systems.html
index c631234b6d..b8b9caad79 100644
--- a/es/zimaboard/Basic-functions-of-dedicated-systems.html
+++ b/es/zimaboard/Basic-functions-of-dedicated-systems.html
@@ -66,8 +66,8 @@
-
-
+
+
@@ -102,7 +102,7 @@
"url": "https://www.zimaspace.com/docs/logo.svg"
}
},
- "datePublished": "1738917617542"
+ "datePublished": "1739332336802"
}
@@ -257,7 +257,7 @@
diff --git a/es/zimaboard/Build-a-75-inch-4K-Arcade-with-ZimaBoard-and-Batocera.html b/es/zimaboard/Build-a-75-inch-4K-Arcade-with-ZimaBoard-and-Batocera.html
index 9fb767033e..974f14f53e 100644
--- a/es/zimaboard/Build-a-75-inch-4K-Arcade-with-ZimaBoard-and-Batocera.html
+++ b/es/zimaboard/Build-a-75-inch-4K-Arcade-with-ZimaBoard-and-Batocera.html
@@ -72,8 +72,8 @@
-
-
+
+
@@ -108,7 +108,7 @@
"url": "https://www.zimaspace.com/docs/logo.svg"
}
},
- "datePublished": "1738917617543"
+ "datePublished": "1739332336802"
}
@@ -296,7 +296,7 @@
-
+
AnteriorSiguiente
diff --git a/es/zimaboard/Enable-WOL-on-Zimaboard.html b/es/zimaboard/Enable-WOL-on-Zimaboard.html
index ff697bafc7..4c4c32cb4c 100644
--- a/es/zimaboard/Enable-WOL-on-Zimaboard.html
+++ b/es/zimaboard/Enable-WOL-on-Zimaboard.html
@@ -61,8 +61,8 @@
-
-
+
+
@@ -97,7 +97,7 @@
"url": "https://www.zimaspace.com/docs/logo.svg"
}
},
- "datePublished": "1738917617543"
+ "datePublished": "1739332336802"
}
@@ -283,7 +283,7 @@
-
+
AnteriorSiguiente
diff --git a/es/zimaboard/Hardware-Brief.html b/es/zimaboard/Hardware-Brief.html
index 04903b3d88..2916dbe437 100644
--- a/es/zimaboard/Hardware-Brief.html
+++ b/es/zimaboard/Hardware-Brief.html
@@ -52,8 +52,8 @@
-
-
+
+
@@ -88,7 +88,7 @@
"url": "https://www.zimaspace.com/docs/logo.svg"
}
},
- "datePublished": "1738917617543"
+ "datePublished": "1739332336802"
}
@@ -229,7 +229,7 @@
-
+
AnteriorSiguiente
diff --git a/es/zimaboard/Hardware-Interface-Introduction.html b/es/zimaboard/Hardware-Interface-Introduction.html
index 17eb951e8a..3a102c783d 100644
--- a/es/zimaboard/Hardware-Interface-Introduction.html
+++ b/es/zimaboard/Hardware-Interface-Introduction.html
@@ -54,8 +54,8 @@
-
-
+
+
@@ -90,7 +90,7 @@
"url": "https://www.zimaspace.com/docs/logo.svg"
}
},
- "datePublished": "1738917617543"
+ "datePublished": "1739332336802"
}
@@ -225,7 +225,7 @@
-
+
AnteriorSiguiente
diff --git a/es/zimaboard/How-to-check-IP-address.html b/es/zimaboard/How-to-check-IP-address.html
index bcf2713a22..9327411c93 100644
--- a/es/zimaboard/How-to-check-IP-address.html
+++ b/es/zimaboard/How-to-check-IP-address.html
@@ -57,8 +57,8 @@
-
-
+
+
@@ -93,7 +93,7 @@
"url": "https://www.zimaspace.com/docs/logo.svg"
}
},
- "datePublished": "1738917617543"
+ "datePublished": "1739332336802"
}
@@ -242,7 +242,7 @@
diff --git a/es/zimaboard/MineCraft-Friendship-Service.html b/es/zimaboard/MineCraft-Friendship-Service.html
index c1ff7f7679..68631e2116 100644
--- a/es/zimaboard/MineCraft-Friendship-Service.html
+++ b/es/zimaboard/MineCraft-Friendship-Service.html
@@ -64,8 +64,8 @@
-
-
+
+
@@ -100,7 +100,7 @@
"url": "https://www.zimaspace.com/docs/logo.svg"
}
},
- "datePublished": "1738917617543"
+ "datePublished": "1739332336802"
}
@@ -280,7 +280,7 @@
-
+
AnteriorSiguiente
diff --git a/es/zimaboard/Openwrt-eMMc-boot.html b/es/zimaboard/Openwrt-eMMc-boot.html
index e0fb37f5fb..92844c350b 100644
--- a/es/zimaboard/Openwrt-eMMc-boot.html
+++ b/es/zimaboard/Openwrt-eMMc-boot.html
@@ -59,8 +59,8 @@
-
-
+
+
@@ -95,7 +95,7 @@
"url": "https://www.zimaspace.com/docs/logo.svg"
}
},
- "datePublished": "1738917617543"
+ "datePublished": "1739332336802"
}
@@ -277,7 +277,7 @@
diff --git a/es/zimaboard/Power-on-Zimablade.html b/es/zimaboard/Power-on-Zimablade.html
index 18d7eb6d88..ce7eea56d6 100644
--- a/es/zimaboard/Power-on-Zimablade.html
+++ b/es/zimaboard/Power-on-Zimablade.html
@@ -66,8 +66,8 @@
-
-
+
+
@@ -102,7 +102,7 @@
"url": "https://www.zimaspace.com/docs/logo.svg"
}
},
- "datePublished": "1738917617543"
+ "datePublished": "1739332336802"
}
@@ -279,7 +279,7 @@
-
+
AnteriorSiguiente
diff --git a/es/zimaboard/Restore-factory-settings.html b/es/zimaboard/Restore-factory-settings.html
index a64b86088a..5a3ec86dfe 100644
--- a/es/zimaboard/Restore-factory-settings.html
+++ b/es/zimaboard/Restore-factory-settings.html
@@ -65,8 +65,8 @@
-
-
+
+
@@ -101,7 +101,7 @@
"url": "https://www.zimaspace.com/docs/logo.svg"
}
},
- "datePublished": "1738917617543"
+ "datePublished": "1739332336802"
}
@@ -287,7 +287,7 @@
-
+
AnteriorSiguiente
diff --git a/es/zimaboard/Self-Deploying-Applications.html b/es/zimaboard/Self-Deploying-Applications.html
index 4ac0b40b68..07a635996f 100644
--- a/es/zimaboard/Self-Deploying-Applications.html
+++ b/es/zimaboard/Self-Deploying-Applications.html
@@ -66,8 +66,8 @@
-
-
+
+
@@ -102,7 +102,7 @@
"url": "https://www.zimaspace.com/docs/logo.svg"
}
},
- "datePublished": "1738917617543"
+ "datePublished": "1739332336802"
}
@@ -259,7 +259,7 @@
-
+
AnteriorSiguiente
diff --git a/es/zimaboard/Small-body-Big-applications-OMV-First-Experience.html b/es/zimaboard/Small-body-Big-applications-OMV-First-Experience.html
index fb2e0e3197..222cb91049 100644
--- a/es/zimaboard/Small-body-Big-applications-OMV-First-Experience.html
+++ b/es/zimaboard/Small-body-Big-applications-OMV-First-Experience.html
@@ -76,8 +76,8 @@
-
-
+
+
@@ -112,7 +112,7 @@
"url": "https://www.zimaspace.com/docs/logo.svg"
}
},
- "datePublished": "1738917617543"
+ "datePublished": "1739332336802"
}
@@ -293,7 +293,7 @@
diff --git a/es/zimaboard/Small-body-Big-applications-OMV-install.html b/es/zimaboard/Small-body-Big-applications-OMV-install.html
index 08a1c23d23..36b793d65c 100644
--- a/es/zimaboard/Small-body-Big-applications-OMV-install.html
+++ b/es/zimaboard/Small-body-Big-applications-OMV-install.html
@@ -63,8 +63,8 @@
-
-
+
+
@@ -99,7 +99,7 @@
"url": "https://www.zimaspace.com/docs/logo.svg"
}
},
- "datePublished": "1738917617543"
+ "datePublished": "1739332336802"
}
@@ -263,7 +263,7 @@
-
+
AnteriorSiguiente
diff --git a/es/zimaboard/Syncthing.html b/es/zimaboard/Syncthing.html
index c2e92b1e3e..b11616bd13 100644
--- a/es/zimaboard/Syncthing.html
+++ b/es/zimaboard/Syncthing.html
@@ -61,8 +61,8 @@
-
-
+
+
@@ -97,7 +97,7 @@
"url": "https://www.zimaspace.com/docs/logo.svg"
}
},
- "datePublished": "1738917617543"
+ "datePublished": "1739332336802"
}
@@ -261,7 +261,7 @@
diff --git a/es/zimaboard/Universal-third-party-system-installation-tutorial.html b/es/zimaboard/Universal-third-party-system-installation-tutorial.html
index 19edf90bc2..748d075b8c 100644
--- a/es/zimaboard/Universal-third-party-system-installation-tutorial.html
+++ b/es/zimaboard/Universal-third-party-system-installation-tutorial.html
@@ -59,8 +59,8 @@
-
-
+
+
@@ -95,7 +95,7 @@
"url": "https://www.zimaspace.com/docs/logo.svg"
}
},
- "datePublished": "1738917617543"
+ "datePublished": "1739332336803"
}
@@ -247,7 +247,7 @@
-
+
AnteriorSiguiente
diff --git a/es/zimaboard/Unraid-First-Experience-at-$129-Installation.html b/es/zimaboard/Unraid-First-Experience-at-$129-Installation.html
index e07835128a..f252da1aaf 100644
--- a/es/zimaboard/Unraid-First-Experience-at-$129-Installation.html
+++ b/es/zimaboard/Unraid-First-Experience-at-$129-Installation.html
@@ -69,8 +69,8 @@
-
-
+
+
@@ -105,7 +105,7 @@
"url": "https://www.zimaspace.com/docs/logo.svg"
}
},
- "datePublished": "1738917617543"
+ "datePublished": "1739332336803"
}
@@ -269,7 +269,7 @@
-
+
AnteriorSiguiente
diff --git a/es/zimaboard/Upgrade-Motherboard-BIOS-Version.html b/es/zimaboard/Upgrade-Motherboard-BIOS-Version.html
index 9196fa7fb4..c681e11fdb 100644
--- a/es/zimaboard/Upgrade-Motherboard-BIOS-Version.html
+++ b/es/zimaboard/Upgrade-Motherboard-BIOS-Version.html
@@ -51,8 +51,8 @@
-
-
+
+
@@ -86,7 +86,7 @@
"url": "https://www.zimaspace.com/docs/logo.svg"
}
},
- "datePublished": "1738917617543"
+ "datePublished": "1739332336803"
}
@@ -258,7 +258,7 @@
-
+
AnteriorSiguiente
diff --git a/es/zimaboard/VR-Audio-And-Video-Experience-Oculus.html b/es/zimaboard/VR-Audio-And-Video-Experience-Oculus.html
index 494ccc02db..24478a8c38 100644
--- a/es/zimaboard/VR-Audio-And-Video-Experience-Oculus.html
+++ b/es/zimaboard/VR-Audio-And-Video-Experience-Oculus.html
@@ -59,8 +59,8 @@
-
-
+
+
@@ -95,7 +95,7 @@
"url": "https://www.zimaspace.com/docs/logo.svg"
}
},
- "datePublished": "1738917617543"
+ "datePublished": "1739332336803"
}
@@ -233,7 +233,7 @@
-
+
AnteriorSiguiente
diff --git a/es/zimaboard/index.html b/es/zimaboard/index.html
index 56d627f5e9..effc8c4174 100644
--- a/es/zimaboard/index.html
+++ b/es/zimaboard/index.html
@@ -60,8 +60,8 @@
-
-
+
+
@@ -96,7 +96,7 @@
"url": "https://www.zimaspace.com/docs/logo.svg"
}
},
- "datePublished": "1738917617543"
+ "datePublished": "1739332336803"
}
@@ -243,7 +243,7 @@
-
+
Siguiente
diff --git a/es/zimacube/About-ZimaOS.html b/es/zimacube/About-ZimaOS.html
index 16dd439587..48c14f9788 100644
--- a/es/zimacube/About-ZimaOS.html
+++ b/es/zimacube/About-ZimaOS.html
@@ -51,8 +51,8 @@
-
-
+
+
@@ -86,7 +86,7 @@
"url": "https://www.zimaspace.com/docs/logo.svg"
}
},
- "datePublished": "1738917617543"
+ "datePublished": "1739332336803"
}
@@ -204,7 +204,7 @@ Título
Sección
diff --git a/es/zimacube/Advanced-Using.html b/es/zimacube/Advanced-Using.html
index 22cf99d91e..7c83734ce1 100644
--- a/es/zimacube/Advanced-Using.html
+++ b/es/zimacube/Advanced-Using.html
@@ -51,8 +51,8 @@
-
-
+
+
@@ -86,7 +86,7 @@
"url": "https://www.zimaspace.com/docs/logo.svg"
}
},
- "datePublished": "1738917617543"
+ "datePublished": "1739332336803"
}
@@ -204,7 +204,7 @@ Título
Sección
diff --git a/es/zimacube/Assembly-Tutorial.html b/es/zimacube/Assembly-Tutorial.html
index cd7ca24934..8352698f72 100644
--- a/es/zimacube/Assembly-Tutorial.html
+++ b/es/zimacube/Assembly-Tutorial.html
@@ -110,8 +110,8 @@
-
-
+
+
@@ -146,7 +146,7 @@
"url": "https://www.zimaspace.com/docs/logo.svg"
}
},
- "datePublished": "1738917617544"
+ "datePublished": "1739332336803"
}
@@ -511,7 +511,7 @@ Desmontaje del chasis completado
diff --git a/es/zimacube/Auto-Power-On.html b/es/zimacube/Auto-Power-On.html
index 0c18862789..6e77e831c9 100644
--- a/es/zimacube/Auto-Power-On.html
+++ b/es/zimacube/Auto-Power-On.html
@@ -55,8 +55,8 @@
-
-
+
+
@@ -91,7 +91,7 @@
"url": "https://www.zimaspace.com/docs/logo.svg"
}
},
- "datePublished": "1738917617544"
+ "datePublished": "1739332336803"
}
@@ -216,7 +216,7 @@
-
+
AnteriorSiguiente
diff --git a/es/zimacube/BIOS-Configuration.html b/es/zimacube/BIOS-Configuration.html
index ef1575d649..4e1582eedd 100644
--- a/es/zimacube/BIOS-Configuration.html
+++ b/es/zimacube/BIOS-Configuration.html
@@ -51,8 +51,8 @@
-
-
+
+
@@ -86,7 +86,7 @@
"url": "https://www.zimaspace.com/docs/logo.svg"
}
},
- "datePublished": "1738917617544"
+ "datePublished": "1739332336803"
}
@@ -205,7 +205,7 @@ Configuración de BIOS
diff --git a/es/zimacube/Compatible-Network-Adapters.html b/es/zimacube/Compatible-Network-Adapters.html
index 28b5e6559d..58738675a0 100644
--- a/es/zimacube/Compatible-Network-Adapters.html
+++ b/es/zimacube/Compatible-Network-Adapters.html
@@ -51,8 +51,8 @@
-
-
+
+
@@ -86,7 +86,7 @@
"url": "https://www.zimaspace.com/docs/logo.svg"
}
},
- "datePublished": "1738917617544"
+ "datePublished": "1739332336803"
}
@@ -237,7 +237,7 @@
-
+
AnteriorSiguiente
diff --git a/es/zimacube/Creating-RAID-Troubleshooting-Guide.html b/es/zimacube/Creating-RAID-Troubleshooting-Guide.html
index 227044809d..63475ecad6 100644
--- a/es/zimacube/Creating-RAID-Troubleshooting-Guide.html
+++ b/es/zimacube/Creating-RAID-Troubleshooting-Guide.html
@@ -56,8 +56,8 @@
-
-
+
+
@@ -92,7 +92,7 @@
"url": "https://www.zimaspace.com/docs/logo.svg"
}
},
- "datePublished": "1738917617544"
+ "datePublished": "1739332336803"
}
@@ -215,7 +215,7 @@
-
+
AnteriorSiguiente
diff --git a/es/zimacube/Detailed-Plex-Operation-Guide.html b/es/zimacube/Detailed-Plex-Operation-Guide.html
index bbab6cd293..694d5da5ff 100644
--- a/es/zimacube/Detailed-Plex-Operation-Guide.html
+++ b/es/zimacube/Detailed-Plex-Operation-Guide.html
@@ -67,8 +67,8 @@
-
-
+
+
@@ -103,7 +103,7 @@
"url": "https://www.zimaspace.com/docs/logo.svg"
}
},
- "datePublished": "1738917617544"
+ "datePublished": "1739332336803"
}
@@ -244,7 +244,7 @@
-
+
Siguiente
diff --git a/es/zimacube/Enable-WOL-on-ZimaCube.html b/es/zimacube/Enable-WOL-on-ZimaCube.html
index 7ae5ae1f22..2a573f7c0c 100644
--- a/es/zimacube/Enable-WOL-on-ZimaCube.html
+++ b/es/zimacube/Enable-WOL-on-ZimaCube.html
@@ -51,8 +51,8 @@
-
-
+
+
@@ -86,7 +86,7 @@
"url": "https://www.zimaspace.com/docs/logo.svg"
}
},
- "datePublished": "1738917617544"
+ "datePublished": "1739332336803"
}
@@ -257,7 +257,7 @@
-
+
AnteriorSiguiente
diff --git "a/es/zimacube/From-Synology-to-ZimaCube\357\274\214migrate-all-files!.html" "b/es/zimacube/From-Synology-to-ZimaCube\357\274\214migrate-all-files!.html"
index b20e28fbc8..edcdc79f17 100644
--- "a/es/zimacube/From-Synology-to-ZimaCube\357\274\214migrate-all-files!.html"
+++ "b/es/zimacube/From-Synology-to-ZimaCube\357\274\214migrate-all-files!.html"
@@ -57,8 +57,8 @@
-
-
+
+
@@ -93,7 +93,7 @@
"url": "https://www.zimaspace.com/docs/logo.svg"
}
},
- "datePublished": "1738917617544"
+ "datePublished": "1739332336803"
}
@@ -234,7 +234,7 @@
-
+
Siguiente
diff --git a/es/zimacube/GPU-Expansion.html b/es/zimacube/GPU-Expansion.html
index 8bc0416b35..3b90ec7cd0 100644
--- a/es/zimacube/GPU-Expansion.html
+++ b/es/zimacube/GPU-Expansion.html
@@ -64,8 +64,8 @@
-
-
+
+
@@ -100,7 +100,7 @@
"url": "https://www.zimaspace.com/docs/logo.svg"
}
},
- "datePublished": "1738917617544"
+ "datePublished": "1739332336803"
}
@@ -339,7 +339,7 @@
-
+
AnteriorSiguiente
diff --git a/es/zimacube/HDD-Interface-Usage-Guide.html b/es/zimacube/HDD-Interface-Usage-Guide.html
index 438b9595e7..700a61b5e7 100644
--- a/es/zimacube/HDD-Interface-Usage-Guide.html
+++ b/es/zimacube/HDD-Interface-Usage-Guide.html
@@ -51,8 +51,8 @@
-
-
+
+
@@ -86,7 +86,7 @@
"url": "https://www.zimaspace.com/docs/logo.svg"
}
},
- "datePublished": "1738917617544"
+ "datePublished": "1739332336803"
}
@@ -453,7 +453,7 @@
-
+
AnteriorSiguiente
diff --git a/es/zimacube/Hardware-Brief.html b/es/zimacube/Hardware-Brief.html
index 6b5a23f780..f022a50614 100644
--- a/es/zimacube/Hardware-Brief.html
+++ b/es/zimacube/Hardware-Brief.html
@@ -54,8 +54,8 @@
-
-
+
+
@@ -90,7 +90,7 @@
"url": "https://www.zimaspace.com/docs/logo.svg"
}
},
- "datePublished": "1738917617544"
+ "datePublished": "1739332336803"
}
@@ -234,7 +234,7 @@
-
+
AnteriorSiguiente
diff --git a/es/zimacube/Hardware-Details.html b/es/zimacube/Hardware-Details.html
index 72b66548b2..36a51d5135 100644
--- a/es/zimacube/Hardware-Details.html
+++ b/es/zimacube/Hardware-Details.html
@@ -51,8 +51,8 @@
-
-
+
+
@@ -86,7 +86,7 @@
"url": "https://www.zimaspace.com/docs/logo.svg"
}
},
- "datePublished": "1738917617544"
+ "datePublished": "1739332336803"
}
@@ -254,7 +254,7 @@ Instrucciones de la Interfaz del Ventilador
Instrucciones del Puerto USB
diff --git a/es/zimacube/How-to-Install-ZimaOS.html b/es/zimacube/How-to-Install-ZimaOS.html
index 4ac7f88fda..d3afbea2d3 100644
--- a/es/zimacube/How-to-Install-ZimaOS.html
+++ b/es/zimacube/How-to-Install-ZimaOS.html
@@ -62,8 +62,8 @@
-
-
+
+
@@ -98,7 +98,7 @@
"url": "https://www.zimaspace.com/docs/logo.svg"
}
},
- "datePublished": "1738917617544"
+ "datePublished": "1739332336803"
}
@@ -233,7 +233,7 @@
diff --git a/es/zimacube/How-to-Install-and-Remove-the-7th-Bay.html b/es/zimacube/How-to-Install-and-Remove-the-7th-Bay.html
index 2f5a58d459..10dc9dd0d3 100644
--- a/es/zimacube/How-to-Install-and-Remove-the-7th-Bay.html
+++ b/es/zimacube/How-to-Install-and-Remove-the-7th-Bay.html
@@ -58,8 +58,8 @@
-
-
+
+
@@ -94,7 +94,7 @@
"url": "https://www.zimaspace.com/docs/logo.svg"
}
},
- "datePublished": "1738917617544"
+ "datePublished": "1739332336803"
}
@@ -219,7 +219,7 @@
-
+
Siguiente
diff --git a/es/zimacube/How-to-Open-SSH-in-ZimaOS.html b/es/zimacube/How-to-Open-SSH-in-ZimaOS.html
index a3a6135552..4818d1d48d 100644
--- a/es/zimacube/How-to-Open-SSH-in-ZimaOS.html
+++ b/es/zimacube/How-to-Open-SSH-in-ZimaOS.html
@@ -53,8 +53,8 @@
-
-
+
+
@@ -89,7 +89,7 @@
"url": "https://www.zimaspace.com/docs/logo.svg"
}
},
- "datePublished": "1738917617544"
+ "datePublished": "1739332336803"
}
@@ -214,7 +214,7 @@
-
+
Siguiente
diff --git a/es/zimacube/How-to-understand-Docker-App's-paths-On-ZimaOS.html b/es/zimacube/How-to-understand-Docker-App's-paths-On-ZimaOS.html
index 2fd6502542..9df800ea60 100644
--- a/es/zimacube/How-to-understand-Docker-App's-paths-On-ZimaOS.html
+++ b/es/zimacube/How-to-understand-Docker-App's-paths-On-ZimaOS.html
@@ -57,8 +57,8 @@
-
-
+
+
@@ -93,7 +93,7 @@
"url": "https://www.zimaspace.com/docs/logo.svg"
}
},
- "datePublished": "1738917617544"
+ "datePublished": "1739332336804"
}
@@ -232,7 +232,7 @@
-
+
Siguiente
diff --git a/es/zimacube/Install-TrueNAS.html b/es/zimacube/Install-TrueNAS.html
index f3bc38eb7e..48d7801aff 100644
--- a/es/zimacube/Install-TrueNAS.html
+++ b/es/zimacube/Install-TrueNAS.html
@@ -62,8 +62,8 @@
-
-
+
+
@@ -98,7 +98,7 @@
"url": "https://www.zimaspace.com/docs/logo.svg"
}
},
- "datePublished": "1738917617544"
+ "datePublished": "1739332336804"
}
@@ -234,7 +234,7 @@
diff --git a/es/zimacube/Install-UnRAID.html b/es/zimacube/Install-UnRAID.html
index c9eb6ae838..d9d03bcdfc 100644
--- a/es/zimacube/Install-UnRAID.html
+++ b/es/zimacube/Install-UnRAID.html
@@ -67,8 +67,8 @@
-
-
+
+
@@ -103,7 +103,7 @@
"url": "https://www.zimaspace.com/docs/logo.svg"
}
},
- "datePublished": "1738917617544"
+ "datePublished": "1739332336804"
}
@@ -231,7 +231,7 @@
-
+
AnteriorSiguiente
diff --git a/es/zimacube/Instructions-for-use-of-the-7th-Bay.html b/es/zimacube/Instructions-for-use-of-the-7th-Bay.html
index ec7894dab8..b6cad15b99 100644
--- a/es/zimacube/Instructions-for-use-of-the-7th-Bay.html
+++ b/es/zimacube/Instructions-for-use-of-the-7th-Bay.html
@@ -64,8 +64,8 @@
-
-
+
+
@@ -100,7 +100,7 @@
"url": "https://www.zimaspace.com/docs/logo.svg"
}
},
- "datePublished": "1738917617544"
+ "datePublished": "1739332336804"
}
@@ -240,7 +240,7 @@
diff --git a/es/zimacube/Memory-Test-Tutorial.html b/es/zimacube/Memory-Test-Tutorial.html
index 646301e535..9385f69d53 100644
--- a/es/zimacube/Memory-Test-Tutorial.html
+++ b/es/zimacube/Memory-Test-Tutorial.html
@@ -58,8 +58,8 @@
-
-
+
+
@@ -94,7 +94,7 @@
"url": "https://www.zimaspace.com/docs/logo.svg"
}
},
- "datePublished": "1738917617544"
+ "datePublished": "1739332336804"
}
@@ -223,11 +223,11 @@ Conecte el teclado, presione F11 continuamente y seleccione arrancar desde USB.

Ingrese a la interfaz de Memtest y seleccione Iniciar Prueba.



-Paso 4: Determinar si hay un problema con la memoria según los resultados de feedback
Si aparece la interfaz PASS, no hay problema con la memoria

Puede usar los métodos anteriores para determinar si su memoria tiene problemas de estabilidad y solucionar más problemas de la placa base. Al mismo tiempo, puede ponerse en contacto con nuestro soporte técnico por correo electrónico a support@icewhale.org y adjuntar los resultados de la prueba para obtener más ayuda.
+Paso 4: Determinar si hay un problema con la memoria según los resultados de feedback
Si aparece la interfaz PASS, no hay problema con la memoria

Puede usar los métodos anteriores para determinar si su memoria tiene problemas de estabilidad y solucionar más problemas de la placa base. Al mismo tiempo, puede ponerse en contacto con nuestro soporte técnico por correo electrónico a support@icewhale.org y adjuntar los resultados de la prueba para obtener más ayuda.
diff --git a/es/zimacube/PC-Direct.html b/es/zimacube/PC-Direct.html
index 248cc8daf9..b48f5bccfb 100644
--- a/es/zimacube/PC-Direct.html
+++ b/es/zimacube/PC-Direct.html
@@ -65,8 +65,8 @@
-
-
+
+
@@ -101,7 +101,7 @@
"url": "https://www.zimaspace.com/docs/logo.svg"
}
},
- "datePublished": "1738917617544"
+ "datePublished": "1739332336804"
}
@@ -294,7 +294,7 @@
-
+
AnteriorSiguiente
diff --git a/es/zimacube/Plex-and-GPU-Transcoding.html b/es/zimacube/Plex-and-GPU-Transcoding.html
index d9fcec66c8..2a2634169f 100644
--- a/es/zimacube/Plex-and-GPU-Transcoding.html
+++ b/es/zimacube/Plex-and-GPU-Transcoding.html
@@ -60,8 +60,8 @@
-
-
+
+
@@ -96,7 +96,7 @@
"url": "https://www.zimaspace.com/docs/logo.svg"
}
},
- "datePublished": "1738917617544"
+ "datePublished": "1739332336804"
}
@@ -280,7 +280,7 @@
-
+
AnteriorSiguiente
diff --git a/es/zimacube/Quick-Start.html b/es/zimacube/Quick-Start.html
index 8d60b7fda7..acbbfd92cd 100644
--- a/es/zimacube/Quick-Start.html
+++ b/es/zimacube/Quick-Start.html
@@ -59,8 +59,8 @@
-
-
+
+
@@ -95,7 +95,7 @@
"url": "https://www.zimaspace.com/docs/logo.svg"
}
},
- "datePublished": "1738917617545"
+ "datePublished": "1739332336804"
}
@@ -351,7 +351,7 @@
-
+
Siguiente
diff --git a/es/zimacube/RAID-SSD-Expansion.html b/es/zimacube/RAID-SSD-Expansion.html
index bc4c3dffb5..4b554f1e7f 100644
--- a/es/zimacube/RAID-SSD-Expansion.html
+++ b/es/zimacube/RAID-SSD-Expansion.html
@@ -51,8 +51,8 @@
-
-
+
+
@@ -86,7 +86,7 @@
"url": "https://www.zimaspace.com/docs/logo.svg"
}
},
- "datePublished": "1738917617545"
+ "datePublished": "1739332336804"
}
@@ -204,7 +204,7 @@ Título
Sección
diff --git a/es/zimacube/Release-Note.html b/es/zimacube/Release-Note.html
index 639384fb9b..26c9bb9e1f 100644
--- a/es/zimacube/Release-Note.html
+++ b/es/zimacube/Release-Note.html
@@ -52,8 +52,8 @@
-
-
+
+
@@ -88,7 +88,7 @@
"url": "https://www.zimaspace.com/docs/logo.svg"
}
},
- "datePublished": "1738917617545"
+ "datePublished": "1739332336804"
}
@@ -235,7 +235,7 @@
-
+
Siguiente
diff --git a/es/zimacube/Resets-CMOS.html b/es/zimacube/Resets-CMOS.html
index 8932b9b90d..e87dada8fa 100644
--- a/es/zimacube/Resets-CMOS.html
+++ b/es/zimacube/Resets-CMOS.html
@@ -54,8 +54,8 @@
-
-
+
+
@@ -90,7 +90,7 @@
"url": "https://www.zimaspace.com/docs/logo.svg"
}
},
- "datePublished": "1738917617545"
+ "datePublished": "1739332336804"
}
@@ -216,7 +216,7 @@
-
+
AnteriorSiguiente
diff --git a/es/zimacube/Transfer-Speeds-Over-Thunderbolt.html b/es/zimacube/Transfer-Speeds-Over-Thunderbolt.html
index 6b6f3f759a..c78869a421 100644
--- a/es/zimacube/Transfer-Speeds-Over-Thunderbolt.html
+++ b/es/zimacube/Transfer-Speeds-Over-Thunderbolt.html
@@ -53,8 +53,8 @@
-
-
+
+
@@ -89,7 +89,7 @@
"url": "https://www.zimaspace.com/docs/logo.svg"
}
},
- "datePublished": "1738917617545"
+ "datePublished": "1739332336804"
}
@@ -214,7 +214,7 @@
diff --git a/es/zimacube/Troubleshooting-Self-Test-Guide.html b/es/zimacube/Troubleshooting-Self-Test-Guide.html
index eea07d3aa0..01ec9746d7 100644
--- a/es/zimacube/Troubleshooting-Self-Test-Guide.html
+++ b/es/zimacube/Troubleshooting-Self-Test-Guide.html
@@ -55,8 +55,8 @@
-
-
+
+
@@ -91,7 +91,7 @@
"url": "https://www.zimaspace.com/docs/logo.svg"
}
},
- "datePublished": "1738917617545"
+ "datePublished": "1739332336804"
}
@@ -214,7 +214,7 @@ https://www.zimaspace.com/docs/zimacube/Memory-Test-Tutorial
Paso 3 Restablecer el dispositivo
Puede consultar los siguientes pasos para restablecer la batería RTC
https://www.zimaspace.com/docs/zimacube/Resets-CMOS
-Solución:
Si no puede iniciar según los pasos anteriores, puede contactar a nuestro equipo de postventa a support@icewhale.org para que le reemplacen la placa base.
+Solución:
Si no puede iniciar según los pasos anteriores, puede contactar a nuestro equipo de postventa a support@icewhale.org para que le reemplacen la placa base.
Problema de Software
Anomalía en el inicio del sistema
- Vuelva a conectar el disco del sistema en la placa madre y verifique si el disco del sistema puede ser reconocido normalmente.
- Puede reinstalar ZimaOS según el método en el siguiente enlace
https://www.zimaspace.com/docs/zimacube/How-to-Install-ZimaOS
@@ -226,11 +226,11 @@
El siguiente enlace enumera los modelos de discos duros que pueden usarse normalmente en la prueba interna.
https://www.zimaspace.com/docs/zimacube/HDD-Interface-Usage-Guide
Solución:
Si los métodos anteriores no permiten que el disco duro funcione normalmente, puede contactar a nuestro equipo de postventa a support@icewhale.org para que le reemplacen la placa de conexión.
+

El siguiente enlace enumera los modelos de discos duros que pueden usarse normalmente en la prueba interna.
https://www.zimaspace.com/docs/zimacube/HDD-Interface-Usage-Guide
Solución:
Si los métodos anteriores no permiten que el disco duro funcione normalmente, puede contactar a nuestro equipo de postventa a support@icewhale.org para que le reemplacen la placa de conexión.
diff --git a/es/zimacube/Tutorials.html b/es/zimacube/Tutorials.html
index 1f46f692eb..551cfd236c 100644
--- a/es/zimacube/Tutorials.html
+++ b/es/zimacube/Tutorials.html
@@ -55,8 +55,8 @@
-
-
+
+
@@ -91,7 +91,7 @@
"url": "https://www.zimaspace.com/docs/logo.svg"
}
},
- "datePublished": "1738917617545"
+ "datePublished": "1739332336804"
}
@@ -216,7 +216,7 @@
-
+
Siguiente
diff --git a/es/zimacube/User-Guide.html b/es/zimacube/User-Guide.html
index fe94fdf2e6..fb6781b90f 100644
--- a/es/zimacube/User-Guide.html
+++ b/es/zimacube/User-Guide.html
@@ -51,8 +51,8 @@
-
-
+
+
@@ -86,7 +86,7 @@
"url": "https://www.zimaspace.com/docs/logo.svg"
}
},
- "datePublished": "1738917617545"
+ "datePublished": "1739332336804"
}
@@ -204,7 +204,7 @@ Título
Sección
diff --git a/es/zimacube/ZimaCube-Bios-Update-Method-.html b/es/zimacube/ZimaCube-Bios-Update-Method-.html
index 5ad73d47b5..a7fdd296dd 100644
--- a/es/zimacube/ZimaCube-Bios-Update-Method-.html
+++ b/es/zimacube/ZimaCube-Bios-Update-Method-.html
@@ -56,8 +56,8 @@
-
-
+
+
@@ -92,7 +92,7 @@
"url": "https://www.zimaspace.com/docs/logo.svg"
}
},
- "datePublished": "1738917617545"
+ "datePublished": "1739332336804"
}
@@ -241,7 +241,7 @@
-
+
AnteriorSiguiente
diff --git a/es/zimacube/ZimaCube-Motherboard-DIY-Fan-Guide-and-Specifications.html b/es/zimacube/ZimaCube-Motherboard-DIY-Fan-Guide-and-Specifications.html
index 0ae2fda6e8..672ffede9a 100644
--- a/es/zimacube/ZimaCube-Motherboard-DIY-Fan-Guide-and-Specifications.html
+++ b/es/zimacube/ZimaCube-Motherboard-DIY-Fan-Guide-and-Specifications.html
@@ -61,8 +61,8 @@
-
-
+
+
@@ -97,7 +97,7 @@
"url": "https://www.zimaspace.com/docs/logo.svg"
}
},
- "datePublished": "1738917617545"
+ "datePublished": "1739332336804"
}
@@ -249,7 +249,7 @@
-
+
AnteriorSiguiente
diff --git a/es/zimacube/ZimaOS-application-content.html b/es/zimacube/ZimaOS-application-content.html
index b1ba6bd2bb..235be83f9e 100644
--- a/es/zimacube/ZimaOS-application-content.html
+++ b/es/zimacube/ZimaOS-application-content.html
@@ -51,8 +51,8 @@
-
-
+
+
@@ -86,7 +86,7 @@
"url": "https://www.zimaspace.com/docs/logo.svg"
}
},
- "datePublished": "1738917617545"
+ "datePublished": "1739332336804"
}
@@ -204,7 +204,7 @@ Título
Sección
diff --git a/es/zimacube/index.html b/es/zimacube/index.html
index b5d858892b..67d3c42129 100644
--- a/es/zimacube/index.html
+++ b/es/zimacube/index.html
@@ -58,8 +58,8 @@
-
-
+
+
@@ -94,7 +94,7 @@
"url": "https://www.zimaspace.com/docs/logo.svg"
}
},
- "datePublished": "1738917617545"
+ "datePublished": "1739332336804"
}
@@ -329,7 +329,7 @@
-
+
Siguiente
diff --git a/es/zimaos/7th-Bay-LED.html b/es/zimaos/7th-Bay-LED.html
index 31d28c3691..858ba09042 100644
--- a/es/zimaos/7th-Bay-LED.html
+++ b/es/zimaos/7th-Bay-LED.html
@@ -53,8 +53,8 @@
-
-
+
+
@@ -89,7 +89,7 @@
"url": "https://www.zimaspace.com/docs/logo.svg"
}
},
- "datePublished": "1738917617545"
+ "datePublished": "1739332336804"
}
@@ -446,7 +446,7 @@
-
+
AnteriorSiguiente
diff --git a/es/zimaos/A-list-of-Contributions.html b/es/zimaos/A-list-of-Contributions.html
index 95ff4bd13b..3d3d9f18da 100644
--- a/es/zimaos/A-list-of-Contributions.html
+++ b/es/zimaos/A-list-of-Contributions.html
@@ -51,8 +51,8 @@
-
-
+
+
@@ -86,7 +86,7 @@
"url": "https://www.zimaspace.com/docs/logo.svg"
}
},
- "datePublished": "1738917617545"
+ "datePublished": "1739332336804"
}
@@ -204,7 +204,7 @@ Título del artículo
Título del párrafo
diff --git a/es/zimaos/Achieve-Fastest-Transfer-Speed.html b/es/zimaos/Achieve-Fastest-Transfer-Speed.html
index 4b30d2950a..fcbbbc0efd 100644
--- a/es/zimaos/Achieve-Fastest-Transfer-Speed.html
+++ b/es/zimaos/Achieve-Fastest-Transfer-Speed.html
@@ -52,8 +52,8 @@
-
-
+
+
@@ -88,7 +88,7 @@
"url": "https://www.zimaspace.com/docs/logo.svg"
}
},
- "datePublished": "1738917617545"
+ "datePublished": "1739332336804"
}
@@ -223,7 +223,7 @@
diff --git a/es/zimaos/Build-Apps.html b/es/zimaos/Build-Apps.html
index 6f2b40616e..248c6c6f8a 100644
--- a/es/zimaos/Build-Apps.html
+++ b/es/zimaos/Build-Apps.html
@@ -51,8 +51,8 @@
-
-
+
+
@@ -86,7 +86,7 @@
"url": "https://www.zimaspace.com/docs/logo.svg"
}
},
- "datePublished": "1738917617545"
+ "datePublished": "1739332336805"
}
@@ -320,7 +320,7 @@
-
+
AnteriorSiguiente
diff --git a/es/zimaos/Build-Multiple-Clones-using-rsync.html b/es/zimaos/Build-Multiple-Clones-using-rsync.html
index dcc5ca5982..44e189c807 100644
--- a/es/zimaos/Build-Multiple-Clones-using-rsync.html
+++ b/es/zimaos/Build-Multiple-Clones-using-rsync.html
@@ -51,8 +51,8 @@
-
-
+
+
@@ -86,7 +86,7 @@
"url": "https://www.zimaspace.com/docs/logo.svg"
}
},
- "datePublished": "1738917617545"
+ "datePublished": "1739332336805"
}
@@ -205,7 +205,7 @@ Construir Múltiples Clones usando rsy
diff --git a/es/zimaos/Connect-with-Cloud-Drives.html b/es/zimaos/Connect-with-Cloud-Drives.html
index 93d903bca1..93e8d2f9e0 100644
--- a/es/zimaos/Connect-with-Cloud-Drives.html
+++ b/es/zimaos/Connect-with-Cloud-Drives.html
@@ -53,8 +53,8 @@
-
-
+
+
@@ -89,7 +89,7 @@
"url": "https://www.zimaspace.com/docs/logo.svg"
}
},
- "datePublished": "1738917617545"
+ "datePublished": "1739332336805"
}
@@ -228,7 +228,7 @@
diff --git a/es/zimaos/Create-Raid6-on-ZimaOS.html b/es/zimaos/Create-Raid6-on-ZimaOS.html
index 83fb472a87..5d8cd904cc 100644
--- a/es/zimaos/Create-Raid6-on-ZimaOS.html
+++ b/es/zimaos/Create-Raid6-on-ZimaOS.html
@@ -57,8 +57,8 @@
-
-
+
+
@@ -93,7 +93,7 @@
"url": "https://www.zimaspace.com/docs/logo.svg"
}
},
- "datePublished": "1738917617545"
+ "datePublished": "1739332336805"
}
@@ -253,7 +253,7 @@
mdadm -Av /dev/md0 /dev/sda /dev/sdb /dev/sdc /dev/sdd
mount /dev/md0 /media/foldername
diff --git a/es/zimaos/Data-Migration.html b/es/zimaos/Data-Migration.html
index 6abdcbd3e6..a65aa2c4f9 100644
--- a/es/zimaos/Data-Migration.html
+++ b/es/zimaos/Data-Migration.html
@@ -57,8 +57,8 @@
-
-
+
+
@@ -93,7 +93,7 @@
"url": "https://www.zimaspace.com/docs/logo.svg"
}
},
- "datePublished": "1738917617545"
+ "datePublished": "1739332336805"
}
@@ -231,7 +231,7 @@
diff --git a/es/zimaos/Deploy-Radarr-in-ZimaOS.html b/es/zimaos/Deploy-Radarr-in-ZimaOS.html
index 37f5420bd0..74a9fde5b8 100644
--- a/es/zimaos/Deploy-Radarr-in-ZimaOS.html
+++ b/es/zimaos/Deploy-Radarr-in-ZimaOS.html
@@ -63,8 +63,8 @@
-
-
+
+
@@ -99,7 +99,7 @@
"url": "https://www.zimaspace.com/docs/logo.svg"
}
},
- "datePublished": "1738917617546"
+ "datePublished": "1739332336805"
}
@@ -234,7 +234,7 @@
diff --git a/es/zimaos/Detailed-Plex-Operation-Guide.html b/es/zimaos/Detailed-Plex-Operation-Guide.html
index a6a02af921..d24f6b11b9 100644
--- a/es/zimaos/Detailed-Plex-Operation-Guide.html
+++ b/es/zimaos/Detailed-Plex-Operation-Guide.html
@@ -67,8 +67,8 @@
-
-
+
+
@@ -103,7 +103,7 @@
"url": "https://www.zimaspace.com/docs/logo.svg"
}
},
- "datePublished": "1738917617546"
+ "datePublished": "1739332336805"
}
@@ -244,7 +244,7 @@
-
+
AnteriorSiguiente
diff --git a/es/zimaos/Disk-Format-Supported.html b/es/zimaos/Disk-Format-Supported.html
index ca2f0e43ad..dd44ce8685 100644
--- a/es/zimaos/Disk-Format-Supported.html
+++ b/es/zimaos/Disk-Format-Supported.html
@@ -51,8 +51,8 @@
-
-
+
+
@@ -86,7 +86,7 @@
"url": "https://www.zimaspace.com/docs/logo.svg"
}
},
- "datePublished": "1738917617546"
+ "datePublished": "1739332336805"
}
@@ -277,11 +277,11 @@ Resumen
ZimaOS se compromete a proporcionar a los usuarios soluciones de almacenamiento eficientes y estables. Esta guía le ayuda a comprender el soporte del sistema de archivos en la versión actual, lo que le permite planificar mejor el uso de sus dispositivos de almacenamiento. Gracias por elegir ZimaOS; continuaremos optimizando y mejorando su experiencia de usuario.
-Para cualquier pregunta, comuníquese con el equipo de soporte técnico de ZimaOS a support@icewhale.org.
+Para cualquier pregunta, comuníquese con el equipo de soporte técnico de ZimaOS a support@icewhale.org.
diff --git a/es/zimaos/Enable-AI.html b/es/zimaos/Enable-AI.html
index 9cae1b2df8..aa4fee678c 100644
--- a/es/zimaos/Enable-AI.html
+++ b/es/zimaos/Enable-AI.html
@@ -51,8 +51,8 @@
-
-
+
+
@@ -86,7 +86,7 @@
"url": "https://www.zimaspace.com/docs/logo.svg"
}
},
- "datePublished": "1738917617546"
+ "datePublished": "1739332336805"
}
@@ -225,11 +225,11 @@ Resumen
ZimaOS se compromete a proporcionar a los usuarios soluciones de almacenamiento eficientes y estables. Esta guía te ayuda a comprender el soporte de sistemas de archivos en la versión actual, permitiéndote planificar mejor el uso de tus dispositivos de almacenamiento. Gracias por elegir ZimaOS; continuaremos optimizando y mejorando tu experiencia como usuario.
-Para cualquier duda, por favor contacta al equipo de soporte técnico de ZimaOS en support@icewhale.org.
+Para cualquier duda, por favor contacta al equipo de soporte técnico de ZimaOS en support@icewhale.org.
diff --git a/es/zimaos/Features.html b/es/zimaos/Features.html
index f756c63f32..0e70b2d3d7 100644
--- a/es/zimaos/Features.html
+++ b/es/zimaos/Features.html
@@ -69,8 +69,8 @@
-
-
+
+
@@ -105,7 +105,7 @@
"url": "https://www.zimaspace.com/docs/logo.svg"
}
},
- "datePublished": "1738917617546"
+ "datePublished": "1739332336805"
}
@@ -267,7 +267,7 @@
diff --git a/es/zimaos/Get-Network-ID.html b/es/zimaos/Get-Network-ID.html
index 41f5a72679..fcd785b852 100644
--- a/es/zimaos/Get-Network-ID.html
+++ b/es/zimaos/Get-Network-ID.html
@@ -55,8 +55,8 @@
-
-
+
+
@@ -91,7 +91,7 @@
"url": "https://www.zimaspace.com/docs/logo.svg"
}
},
- "datePublished": "1738917617546"
+ "datePublished": "1739332336805"
}
@@ -221,7 +221,7 @@
diff --git a/es/zimaos/Get-Started.html b/es/zimaos/Get-Started.html
index f40271815f..3d8945fb17 100644
--- a/es/zimaos/Get-Started.html
+++ b/es/zimaos/Get-Started.html
@@ -66,8 +66,8 @@
-
-
+
+
@@ -102,7 +102,7 @@
"url": "https://www.zimaspace.com/docs/logo.svg"
}
},
- "datePublished": "1738917617546"
+ "datePublished": "1739332336805"
}
@@ -259,7 +259,7 @@
diff --git a/es/zimaos/How-to-Contribute.html b/es/zimaos/How-to-Contribute.html
index 8b402ce81e..b757d087c2 100644
--- a/es/zimaos/How-to-Contribute.html
+++ b/es/zimaos/How-to-Contribute.html
@@ -51,8 +51,8 @@
-
-
+
+
@@ -86,7 +86,7 @@
"url": "https://www.zimaspace.com/docs/logo.svg"
}
},
- "datePublished": "1738917617546"
+ "datePublished": "1739332336805"
}
@@ -205,7 +205,7 @@ Cómo Contribuir
diff --git a/es/zimaos/How-to-Manually-Download-the-Large-Language-Model.html b/es/zimaos/How-to-Manually-Download-the-Large-Language-Model.html
index d70a5d8e88..e13658cc11 100644
--- a/es/zimaos/How-to-Manually-Download-the-Large-Language-Model.html
+++ b/es/zimaos/How-to-Manually-Download-the-Large-Language-Model.html
@@ -51,8 +51,8 @@
-
-
+
+
@@ -86,7 +86,7 @@
"url": "https://www.zimaspace.com/docs/logo.svg"
}
},
- "datePublished": "1738917617546"
+ "datePublished": "1739332336805"
}
@@ -205,7 +205,7 @@ Cómo Descargar Manualmente el Modelo
diff --git a/es/zimaos/How-to-Open-SSH-in-ZimaOS.html b/es/zimaos/How-to-Open-SSH-in-ZimaOS.html
index 45e80800c0..fdf5a241d3 100644
--- a/es/zimaos/How-to-Open-SSH-in-ZimaOS.html
+++ b/es/zimaos/How-to-Open-SSH-in-ZimaOS.html
@@ -53,8 +53,8 @@
-
-
+
+
@@ -89,7 +89,7 @@
"url": "https://www.zimaspace.com/docs/logo.svg"
}
},
- "datePublished": "1738917617546"
+ "datePublished": "1739332336805"
}
@@ -214,7 +214,7 @@
-
+
AnteriorSiguiente
diff --git a/es/zimaos/How-to-download-and-install-ZimaClient.html b/es/zimaos/How-to-download-and-install-ZimaClient.html
index aebe66220f..7f49377b51 100644
--- a/es/zimaos/How-to-download-and-install-ZimaClient.html
+++ b/es/zimaos/How-to-download-and-install-ZimaClient.html
@@ -62,8 +62,8 @@
-
-
+
+
@@ -98,7 +98,7 @@
"url": "https://www.zimaspace.com/docs/logo.svg"
}
},
- "datePublished": "1738917617546"
+ "datePublished": "1739332336805"
}
@@ -262,11 +262,11 @@ john@icewhale.org, describiendo el problema y proporcionando capturas de pantalla (si las hubiera).
+
4. Cómo acceder a los registros y ayudar con la depuración
Cuando ocurra un error/problema, toma una captura de pantalla inmediatamente (si es aplicable) y sal del cliente Zima.
Recupera los registros de las siguientes ubicaciones:
macOS:
~/Library/Application Support/Zima/logs
Windows:
%AppData%\Zima\logs
Empaqueta todos los archivos de registro y envíalos a john@icewhale.org, describiendo el problema y proporcionando capturas de pantalla (si las hubiera).
diff --git a/es/zimaos/How-to-understand-Docker-App's-paths-On-ZimaOS.html b/es/zimaos/How-to-understand-Docker-App's-paths-On-ZimaOS.html
index fa319b69a6..461f1e9791 100644
--- a/es/zimaos/How-to-understand-Docker-App's-paths-On-ZimaOS.html
+++ b/es/zimaos/How-to-understand-Docker-App's-paths-On-ZimaOS.html
@@ -57,8 +57,8 @@
-
-
+
+
@@ -93,7 +93,7 @@
"url": "https://www.zimaspace.com/docs/logo.svg"
}
},
- "datePublished": "1738917617546"
+ "datePublished": "1739332336805"
}
@@ -232,7 +232,7 @@
-
+
AnteriorSiguiente
diff --git a/es/zimaos/How-to-use-OpenAPI.html b/es/zimaos/How-to-use-OpenAPI.html
index 533d6f4c85..64d144fa24 100644
--- a/es/zimaos/How-to-use-OpenAPI.html
+++ b/es/zimaos/How-to-use-OpenAPI.html
@@ -51,8 +51,8 @@
-
-
+
+
@@ -86,7 +86,7 @@
"url": "https://www.zimaspace.com/docs/logo.svg"
}
},
- "datePublished": "1738917617546"
+ "datePublished": "1739332336805"
}
@@ -218,7 +218,7 @@
diff --git a/es/zimaos/Immich-Tutorial.html b/es/zimaos/Immich-Tutorial.html
index 5ee35ffaac..8c9717cf21 100644
--- a/es/zimaos/Immich-Tutorial.html
+++ b/es/zimaos/Immich-Tutorial.html
@@ -79,8 +79,8 @@
-
-
+
+
@@ -115,7 +115,7 @@
"url": "https://www.zimaspace.com/docs/logo.svg"
}
},
- "datePublished": "1738917617546"
+ "datePublished": "1739332336805"
}
@@ -278,7 +278,7 @@
-
+
AnteriorSiguiente
diff --git a/es/zimaos/Install-offline.html b/es/zimaos/Install-offline.html
index 8d1442a005..54ce63bab0 100644
--- a/es/zimaos/Install-offline.html
+++ b/es/zimaos/Install-offline.html
@@ -55,8 +55,8 @@
-
-
+
+
@@ -91,7 +91,7 @@
"url": "https://www.zimaspace.com/docs/logo.svg"
}
},
- "datePublished": "1738917617546"
+ "datePublished": "1739332336805"
}
@@ -229,7 +229,7 @@ Actualización fuera de línea
diff --git a/es/zimaos/Link-Synology-and-SMB-Shares.html b/es/zimaos/Link-Synology-and-SMB-Shares.html
index 1f6225ac3f..7857c5655b 100644
--- a/es/zimaos/Link-Synology-and-SMB-Shares.html
+++ b/es/zimaos/Link-Synology-and-SMB-Shares.html
@@ -63,8 +63,8 @@
-
-
+
+
@@ -99,7 +99,7 @@
"url": "https://www.zimaspace.com/docs/logo.svg"
}
},
- "datePublished": "1738917617546"
+ "datePublished": "1739332336806"
}
@@ -231,7 +231,7 @@
-
+
AnteriorSiguiente
diff --git a/es/zimaos/Media-Server-Setup-with-Jellyfin.html b/es/zimaos/Media-Server-Setup-with-Jellyfin.html
index a76a2f614e..e2f69d4197 100644
--- a/es/zimaos/Media-Server-Setup-with-Jellyfin.html
+++ b/es/zimaos/Media-Server-Setup-with-Jellyfin.html
@@ -51,8 +51,8 @@
-
-
+
+
@@ -86,7 +86,7 @@
"url": "https://www.zimaspace.com/docs/logo.svg"
}
},
- "datePublished": "1738917617546"
+ "datePublished": "1739332336806"
}
@@ -205,7 +205,7 @@
diff --git a/es/zimaos/More-RAID-Options.html b/es/zimaos/More-RAID-Options.html
index 8d7377b823..af2b63ee4b 100644
--- a/es/zimaos/More-RAID-Options.html
+++ b/es/zimaos/More-RAID-Options.html
@@ -57,8 +57,8 @@
-
-
+
+
@@ -93,7 +93,7 @@
"url": "https://www.zimaspace.com/docs/logo.svg"
}
},
- "datePublished": "1738917617546"
+ "datePublished": "1739332336806"
}
@@ -224,7 +224,7 @@
diff --git a/es/zimaos/NVR-Camera-Server.html b/es/zimaos/NVR-Camera-Server.html
index 8a8d9d8b2e..69b2cc5034 100644
--- a/es/zimaos/NVR-Camera-Server.html
+++ b/es/zimaos/NVR-Camera-Server.html
@@ -64,8 +64,8 @@
-
-
+
+
@@ -100,7 +100,7 @@
"url": "https://www.zimaspace.com/docs/logo.svg"
}
},
- "datePublished": "1738917617546"
+ "datePublished": "1739332336806"
}
@@ -238,7 +238,7 @@
- Haz clic en ‘Configuración’

- Selecciona ‘Cámara IP’

-- Ingresa la URL RTSP obtenida, por ejemplo: rtsp://admin:Hjj12345@10.0.171.52/stream1.

+- Ingresa la URL RTSP obtenida, por ejemplo: rtsp://admin:Hjj12345@10.0.171.52/stream1.

- Configura la resolución y la tasa de cuadros, por ejemplo: 720x480.
- Después de completar la configuración, puedes ver las imágenes y videos capturados en la interfaz de Kerberos


- También puedes ver el estado de monitoreo en tiempo real en la interfaz principal

@@ -247,7 +247,7 @@
-
+
AnteriorSiguiente
diff --git a/es/zimaos/Networking.html b/es/zimaos/Networking.html
index 471abf3a75..3533a8b9fe 100644
--- a/es/zimaos/Networking.html
+++ b/es/zimaos/Networking.html
@@ -51,8 +51,8 @@
-
-
+
+
@@ -86,7 +86,7 @@
"url": "https://www.zimaspace.com/docs/logo.svg"
}
},
- "datePublished": "1738917617546"
+ "datePublished": "1739332336806"
}
@@ -204,7 +204,7 @@ Título del Artículo
Título del Párrafo
diff --git a/es/zimaos/OpenAPI-Live-Preview.html b/es/zimaos/OpenAPI-Live-Preview.html
index 42526a89a1..66f51413ca 100644
--- a/es/zimaos/OpenAPI-Live-Preview.html
+++ b/es/zimaos/OpenAPI-Live-Preview.html
@@ -51,8 +51,8 @@
-
-
+
+
@@ -86,7 +86,7 @@
"url": "https://www.zimaspace.com/docs/logo.svg"
}
},
- "datePublished": "1738917617546"
+ "datePublished": "1739332336806"
}
@@ -220,7 +220,7 @@
-
+
Anterior
diff --git a/es/zimaos/Pi-hole-Deployment-Guide-on-ZimaOS.html b/es/zimaos/Pi-hole-Deployment-Guide-on-ZimaOS.html
index d8120783d8..307bab5c53 100644
--- a/es/zimaos/Pi-hole-Deployment-Guide-on-ZimaOS.html
+++ b/es/zimaos/Pi-hole-Deployment-Guide-on-ZimaOS.html
@@ -63,8 +63,8 @@
-
-
+
+
@@ -99,7 +99,7 @@
"url": "https://www.zimaspace.com/docs/logo.svg"
}
},
- "datePublished": "1738917617546"
+ "datePublished": "1739332336806"
}
@@ -238,7 +238,7 @@
diff --git a/es/zimaos/Recover-Your-Password.html b/es/zimaos/Recover-Your-Password.html
index a74a627781..ff8a42f4cb 100644
--- a/es/zimaos/Recover-Your-Password.html
+++ b/es/zimaos/Recover-Your-Password.html
@@ -55,8 +55,8 @@
-
-
+
+
@@ -91,7 +91,7 @@
"url": "https://www.zimaspace.com/docs/logo.svg"
}
},
- "datePublished": "1738917617546"
+ "datePublished": "1739332336806"
}
@@ -222,7 +222,7 @@
-
+
AnteriorSiguiente
diff --git a/es/zimaos/Romote-Access.html b/es/zimaos/Romote-Access.html
index 89eca5d2ef..9ef790e38d 100644
--- a/es/zimaos/Romote-Access.html
+++ b/es/zimaos/Romote-Access.html
@@ -59,8 +59,8 @@
-
-
+
+
@@ -95,7 +95,7 @@
"url": "https://www.zimaspace.com/docs/logo.svg"
}
},
- "datePublished": "1738917617546"
+ "datePublished": "1739332336806"
}
@@ -237,7 +237,7 @@
-
+
AnteriorSiguiente
diff --git a/es/zimaos/Setting-Up-ZimaCube-as-DLNA-Server.html b/es/zimaos/Setting-Up-ZimaCube-as-DLNA-Server.html
index b91fad9420..dc7eb9783b 100644
--- a/es/zimaos/Setting-Up-ZimaCube-as-DLNA-Server.html
+++ b/es/zimaos/Setting-Up-ZimaCube-as-DLNA-Server.html
@@ -60,8 +60,8 @@
-
-
+
+
@@ -96,7 +96,7 @@
"url": "https://www.zimaspace.com/docs/logo.svg"
}
},
- "datePublished": "1738917617547"
+ "datePublished": "1739332336806"
}
@@ -255,7 +255,7 @@
diff --git a/es/zimaos/Setup-Python.html b/es/zimaos/Setup-Python.html
index 94b6740c9e..e2b3b7c657 100644
--- a/es/zimaos/Setup-Python.html
+++ b/es/zimaos/Setup-Python.html
@@ -53,8 +53,8 @@
-
-
+
+
@@ -89,7 +89,7 @@
"url": "https://www.zimaspace.com/docs/logo.svg"
}
},
- "datePublished": "1738917617547"
+ "datePublished": "1739332336806"
}
@@ -218,7 +218,7 @@
-
+
AnteriorSiguiente
diff --git a/es/zimaos/Sync-Photos-via-Configurable-CLI.html b/es/zimaos/Sync-Photos-via-Configurable-CLI.html
index 9c19551253..a028543a63 100644
--- a/es/zimaos/Sync-Photos-via-Configurable-CLI.html
+++ b/es/zimaos/Sync-Photos-via-Configurable-CLI.html
@@ -60,8 +60,8 @@
-
-
+
+
@@ -96,7 +96,7 @@
"url": "https://www.zimaspace.com/docs/logo.svg"
}
},
- "datePublished": "1738917617547"
+ "datePublished": "1739332336806"
}
@@ -229,7 +229,7 @@
-
+
AnteriorSiguiente
diff --git a/es/zimaos/Sync-Photos-with-Immich.html b/es/zimaos/Sync-Photos-with-Immich.html
index df8c64190f..d53e2d0804 100644
--- a/es/zimaos/Sync-Photos-with-Immich.html
+++ b/es/zimaos/Sync-Photos-with-Immich.html
@@ -66,8 +66,8 @@
-
-
+
+
@@ -102,7 +102,7 @@
"url": "https://www.zimaspace.com/docs/logo.svg"
}
},
- "datePublished": "1738917617547"
+ "datePublished": "1739332336806"
}
@@ -240,7 +240,7 @@
-
+
AnteriorSiguiente
diff --git a/es/zimaos/System-Quick-Recovery-Guide.html b/es/zimaos/System-Quick-Recovery-Guide.html
index f8b6d856cf..4ab0910d2a 100644
--- a/es/zimaos/System-Quick-Recovery-Guide.html
+++ b/es/zimaos/System-Quick-Recovery-Guide.html
@@ -54,8 +54,8 @@
-
-
+
+
@@ -90,7 +90,7 @@
"url": "https://www.zimaspace.com/docs/logo.svg"
}
},
- "datePublished": "1738917617547"
+ "datePublished": "1739332336806"
}
@@ -248,11 +248,11 @@
- Presiona la tecla ‘e’ para editar el comando de arranque y presiona la tecla ‘c’ para ingresar al modo de línea de comandos para usuarios experimentados.
-Si necesitas más asistencia o tienes otras preguntas, por favor contacta al equipo de ZimaOS: feedback@zimaos.com.
+Si necesitas más asistencia o tienes otras preguntas, por favor contacta al equipo de ZimaOS: feedback@zimaos.com.
diff --git a/es/zimaos/Thunderbolt-PC-Direct.html b/es/zimaos/Thunderbolt-PC-Direct.html
index 4efc757a1a..ce483f9434 100644
--- a/es/zimaos/Thunderbolt-PC-Direct.html
+++ b/es/zimaos/Thunderbolt-PC-Direct.html
@@ -64,8 +64,8 @@
-
-
+
+
@@ -100,7 +100,7 @@
"url": "https://www.zimaspace.com/docs/logo.svg"
}
},
- "datePublished": "1738917617547"
+ "datePublished": "1739332336806"
}
@@ -400,7 +400,7 @@
-
+
AnteriorSiguiente
diff --git a/es/zimaos/Time-Machine-Features.html b/es/zimaos/Time-Machine-Features.html
index 491f6f855c..69d94f635d 100644
--- a/es/zimaos/Time-Machine-Features.html
+++ b/es/zimaos/Time-Machine-Features.html
@@ -59,8 +59,8 @@
-
-
+
+
@@ -95,7 +95,7 @@
"url": "https://www.zimaspace.com/docs/logo.svg"
}
},
- "datePublished": "1738917617547"
+ "datePublished": "1739332336806"
}
@@ -240,12 +240,12 @@
Precauciones
Espacio de almacenamiento: Asegúrate de que ZimaCube tenga suficiente espacio libre para cumplir con los requisitos de copia de seguridad.
Conexión de red: Si la copia de seguridad falla, por favor verifica la conexión de red y confirma que el servicio SMB de ZimaCube esté habilitado.
Problema de entrada de contraseña de permisos: Al ingresar la contraseña, macOS puede no poder ingresar. Si encuentras este problema, intenta hacer clic primero en el espacio en blanco, luego haz clic nuevamente en el cuadro de entrada de contraseña e intenta de nuevo.
-Resumen
Siguiendo los pasos anteriores, has realizado con éxito una copia de seguridad de tus archivos de Mac en ZimaCube, añadiendo una sólida barrera a la seguridad de tus datos. Si tienes alguna pregunta durante la operación, no dudes en contactar a nuestro equipo de soporte feedback@zimaos.com. ¡Deja que ZimaOS proporcione una protección más eficiente para tu trabajo y tu vida!
+Resumen
Siguiendo los pasos anteriores, has realizado con éxito una copia de seguridad de tus archivos de Mac en ZimaCube, añadiendo una sólida barrera a la seguridad de tus datos. Si tienes alguna pregunta durante la operación, no dudes en contactar a nuestro equipo de soporte feedback@zimaos.com. ¡Deja que ZimaOS proporcione una protección más eficiente para tu trabajo y tu vida!
Lectura adicional:
Cómo restaurar archivos usando Time Machine: Guía del usuario de macOS: Restaurar elementos respaldados con Time Machine en Mac
diff --git a/es/zimaos/User-Guide.html b/es/zimaos/User-Guide.html
index ecb9e466ea..704c179eae 100644
--- a/es/zimaos/User-Guide.html
+++ b/es/zimaos/User-Guide.html
@@ -51,8 +51,8 @@
-
-
+
+
@@ -86,7 +86,7 @@
"url": "https://www.zimaspace.com/docs/logo.svg"
}
},
- "datePublished": "1738917617547"
+ "datePublished": "1739332336806"
}
@@ -205,7 +205,7 @@
diff --git a/es/zimaos/Using-Samba-as-a-Member.html b/es/zimaos/Using-Samba-as-a-Member.html
index ab09ebbc6c..c4cd776871 100644
--- a/es/zimaos/Using-Samba-as-a-Member.html
+++ b/es/zimaos/Using-Samba-as-a-Member.html
@@ -88,8 +88,8 @@
-
-
+
+
@@ -124,7 +124,7 @@
"url": "https://www.zimaspace.com/docs/logo.svg"
}
},
- "datePublished": "1738917617547"
+ "datePublished": "1739332336806"
}
@@ -393,7 +393,7 @@
diff --git a/es/zimaos/ZFS-Setup.html b/es/zimaos/ZFS-Setup.html
index 4f86fefd83..2e5730fe0a 100644
--- a/es/zimaos/ZFS-Setup.html
+++ b/es/zimaos/ZFS-Setup.html
@@ -54,8 +54,8 @@
-
-
+
+
@@ -90,7 +90,7 @@
"url": "https://www.zimaspace.com/docs/logo.svg"
}
},
- "datePublished": "1738917617547"
+ "datePublished": "1739332336806"
}
@@ -213,7 +213,7 @@
diff --git a/es/zimaos/ZimaOS-v1.2.5-Available!.html b/es/zimaos/ZimaOS-v1.2.5-Available!.html
index e32de2b18d..b3db7b1be8 100644
--- a/es/zimaos/ZimaOS-v1.2.5-Available!.html
+++ b/es/zimaos/ZimaOS-v1.2.5-Available!.html
@@ -52,8 +52,8 @@
-
-
+
+
@@ -88,7 +88,7 @@
"url": "https://www.zimaspace.com/docs/logo.svg"
}
},
- "datePublished": "1738917617547"
+ "datePublished": "1739332336806"
}
@@ -239,7 +239,7 @@
-
+
AnteriorSiguiente
diff --git a/es/zimaos/iSCSI-usage-tutorial.html b/es/zimaos/iSCSI-usage-tutorial.html
index c425d115c6..1a3e182064 100644
--- a/es/zimaos/iSCSI-usage-tutorial.html
+++ b/es/zimaos/iSCSI-usage-tutorial.html
@@ -62,8 +62,8 @@
-
-
+
+
@@ -98,7 +98,7 @@
"url": "https://www.zimaspace.com/docs/logo.svg"
}
},
- "datePublished": "1738917617547"
+ "datePublished": "1739332336806"
}
@@ -262,7 +262,7 @@
diff --git a/es/zimaos/index.html b/es/zimaos/index.html
index e3f1c1f5b5..dc42bf992b 100644
--- a/es/zimaos/index.html
+++ b/es/zimaos/index.html
@@ -55,8 +55,8 @@
-
-
+
+
@@ -91,7 +91,7 @@
"url": "https://www.zimaspace.com/docs/logo.svg"
}
},
- "datePublished": "1738917617547"
+ "datePublished": "1739332336806"
}
@@ -284,7 +284,7 @@
-
+
Siguiente
diff --git a/es/zimaos/migrate-files-from-Synology-to-ZimaCube.html b/es/zimaos/migrate-files-from-Synology-to-ZimaCube.html
index 1a3b379486..fea608e409 100644
--- a/es/zimaos/migrate-files-from-Synology-to-ZimaCube.html
+++ b/es/zimaos/migrate-files-from-Synology-to-ZimaCube.html
@@ -57,8 +57,8 @@
-
-
+
+
@@ -93,7 +93,7 @@
"url": "https://www.zimaspace.com/docs/logo.svg"
}
},
- "datePublished": "1738917617547"
+ "datePublished": "1739332336806"
}
@@ -234,7 +234,7 @@
-
+
AnteriorSiguiente
diff --git a/es/zimaos/resetnetworksettings.html b/es/zimaos/resetnetworksettings.html
index a011188f06..a1c5a28c4d 100644
--- a/es/zimaos/resetnetworksettings.html
+++ b/es/zimaos/resetnetworksettings.html
@@ -54,8 +54,8 @@
-
-
+
+
@@ -90,7 +90,7 @@
"url": "https://www.zimaspace.com/docs/logo.svg"
}
},
- "datePublished": "1738917617547"
+ "datePublished": "1739332336807"
}
@@ -217,7 +217,7 @@
diff --git a/es/zimaos/set-your-SSH.html b/es/zimaos/set-your-SSH.html
index ba9a9f6774..a1045b01b4 100644
--- a/es/zimaos/set-your-SSH.html
+++ b/es/zimaos/set-your-SSH.html
@@ -54,8 +54,8 @@
-
-
+
+
@@ -90,7 +90,7 @@
"url": "https://www.zimaspace.com/docs/logo.svg"
}
},
- "datePublished": "1738917617547"
+ "datePublished": "1739332336807"
}
@@ -212,7 +212,7 @@
-
+
AnteriorSiguiente
diff --git a/es/zimaos/setup-emby-server.html b/es/zimaos/setup-emby-server.html
index 23aca960bc..9c2f42ff2b 100644
--- a/es/zimaos/setup-emby-server.html
+++ b/es/zimaos/setup-emby-server.html
@@ -60,8 +60,8 @@
-
-
+
+
@@ -96,7 +96,7 @@
"url": "https://www.zimaspace.com/docs/logo.svg"
}
},
- "datePublished": "1738917617547"
+ "datePublished": "1739332336807"
}
@@ -243,7 +243,7 @@
-
+
AnteriorSiguiente
diff --git a/es/zimaos/share-via-link.html b/es/zimaos/share-via-link.html
index f4eb92d15f..c9e8a837f0 100644
--- a/es/zimaos/share-via-link.html
+++ b/es/zimaos/share-via-link.html
@@ -51,8 +51,8 @@
-
-
+
+
@@ -86,7 +86,7 @@
"url": "https://www.zimaspace.com/docs/logo.svg"
}
},
- "datePublished": "1738917617547"
+ "datePublished": "1739332336807"
}
@@ -233,7 +233,7 @@
diff --git a/es/zimaos/v-1.2.2.html b/es/zimaos/v-1.2.2.html
index d17725d0db..c1847aa0fe 100644
--- a/es/zimaos/v-1.2.2.html
+++ b/es/zimaos/v-1.2.2.html
@@ -51,8 +51,8 @@
-
-
+
+
@@ -86,7 +86,7 @@
"url": "https://www.zimaspace.com/docs/logo.svg"
}
},
- "datePublished": "1738917617547"
+ "datePublished": "1739332336807"
}
@@ -230,7 +230,7 @@
-
+
AnteriorSiguiente
diff --git a/es/zimaos/v-1.2.3.html b/es/zimaos/v-1.2.3.html
index 7bf842c5a3..63854e178a 100644
--- a/es/zimaos/v-1.2.3.html
+++ b/es/zimaos/v-1.2.3.html
@@ -52,8 +52,8 @@
-
-
+
+
@@ -88,7 +88,7 @@
"url": "https://www.zimaspace.com/docs/logo.svg"
}
},
- "datePublished": "1738917617547"
+ "datePublished": "1739332336807"
}
@@ -246,7 +246,7 @@
diff --git a/es/zimaos/v-1.2.4.html b/es/zimaos/v-1.2.4.html
index 97124017ad..bdf66d981d 100644
--- a/es/zimaos/v-1.2.4.html
+++ b/es/zimaos/v-1.2.4.html
@@ -52,8 +52,8 @@
-
-
+
+
@@ -88,7 +88,7 @@
"url": "https://www.zimaspace.com/docs/logo.svg"
}
},
- "datePublished": "1738917617547"
+ "datePublished": "1739332336807"
}
@@ -226,7 +226,7 @@
-
+
AnteriorSiguiente
diff --git a/es/zimaos/v-1.3.1-.html b/es/zimaos/v-1.3.1-.html
index e5d29194b5..01d553f113 100644
--- a/es/zimaos/v-1.3.1-.html
+++ b/es/zimaos/v-1.3.1-.html
@@ -52,8 +52,8 @@
-
-
+
+
@@ -88,7 +88,7 @@
"url": "https://www.zimaspace.com/docs/logo.svg"
}
},
- "datePublished": "1738917617547"
+ "datePublished": "1739332336807"
}
@@ -225,7 +225,7 @@
diff --git a/es/zimaos/v1.3.0.html b/es/zimaos/v1.3.0.html
index 0ec4efc799..3376b2ff99 100644
--- a/es/zimaos/v1.3.0.html
+++ b/es/zimaos/v1.3.0.html
@@ -52,8 +52,8 @@
-
-
+
+
@@ -88,7 +88,7 @@
"url": "https://www.zimaspace.com/docs/logo.svg"
}
},
- "datePublished": "1738917617548"
+ "datePublished": "1739332336807"
}
@@ -239,7 +239,7 @@
-
+
AnteriorSiguiente
diff --git a/es/zimaos/webtorrent-feature.html b/es/zimaos/webtorrent-feature.html
index 9407c1a1e2..1263962723 100644
--- a/es/zimaos/webtorrent-feature.html
+++ b/es/zimaos/webtorrent-feature.html
@@ -51,8 +51,8 @@
-
-
+
+
@@ -86,7 +86,7 @@
"url": "https://www.zimaspace.com/docs/logo.svg"
}
},
- "datePublished": "1738917617548"
+ "datePublished": "1739332336807"
}
@@ -233,7 +233,7 @@
diff --git a/faq/How-to-check-IP-address.html b/faq/How-to-check-IP-address.html
index 31672c6967..e3615ab146 100644
--- a/faq/How-to-check-IP-address.html
+++ b/faq/How-to-check-IP-address.html
@@ -57,8 +57,8 @@
-
-
+
+
@@ -93,7 +93,7 @@
"url": "https://www.zimaspace.com/docs/logo.svg"
}
},
- "datePublished": "1738917617548"
+ "datePublished": "1739332336807"
}
@@ -242,7 +242,7 @@
diff --git a/faq/Restore-factory-settings.html b/faq/Restore-factory-settings.html
index 180e10ffcd..8552184267 100644
--- a/faq/Restore-factory-settings.html
+++ b/faq/Restore-factory-settings.html
@@ -65,8 +65,8 @@
-
-
+
+
@@ -101,7 +101,7 @@
"url": "https://www.zimaspace.com/docs/logo.svg"
}
},
- "datePublished": "1738917617548"
+ "datePublished": "1739332336807"
}
@@ -287,7 +287,7 @@
-
+
PrevNext
diff --git a/faq/Upgrade-Motherboard-BIOS-Version.html b/faq/Upgrade-Motherboard-BIOS-Version.html
index c299fb1737..3f78e68c7a 100644
--- a/faq/Upgrade-Motherboard-BIOS-Version.html
+++ b/faq/Upgrade-Motherboard-BIOS-Version.html
@@ -51,8 +51,8 @@
-
-
+
+
@@ -86,7 +86,7 @@
"url": "https://www.zimaspace.com/docs/logo.svg"
}
},
- "datePublished": "1738917617548"
+ "datePublished": "1739332336807"
}
@@ -258,7 +258,7 @@
-
+
PrevNext
diff --git a/faq/index.html b/faq/index.html
index f0113bc43d..18df9bd57f 100644
--- a/faq/index.html
+++ b/faq/index.html
@@ -52,8 +52,8 @@
-
-
+
+
@@ -88,7 +88,7 @@
"url": "https://www.zimaspace.com/docs/logo.svg"
}
},
- "datePublished": "1738917617548"
+ "datePublished": "1739332336807"
}
@@ -241,7 +241,7 @@
diff --git a/index.html b/index.html
index e9d3446999..d0f136ac5e 100644
--- a/index.html
+++ b/index.html
@@ -51,8 +51,8 @@
-
-
+
+
@@ -86,7 +86,7 @@
"url": "https://www.zimaspace.com/docs/logo.svg"
}
},
- "datePublished": "1738917618101"
+ "datePublished": "1739332337359"
}
@@ -267,7 +267,7 @@
diff --git a/jp/faq/test-files.html b/jp/faq/test-files.html
index a1a88aac7a..dce2cea53f 100644
--- a/jp/faq/test-files.html
+++ b/jp/faq/test-files.html
@@ -51,8 +51,8 @@
-
-
+
+
@@ -86,7 +86,7 @@
"url": "https://www.zimaspace.com/docs/logo.svg"
}
},
- "datePublished": "1738917618101"
+ "datePublished": "1739332337359"
}
@@ -207,7 +207,7 @@
-
+
次へ
diff --git a/jp/zimaboard/All-in-one-routing-system-OpenWRT.html b/jp/zimaboard/All-in-one-routing-system-OpenWRT.html
index 689c46054e..5c8cc3bb46 100644
--- a/jp/zimaboard/All-in-one-routing-system-OpenWRT.html
+++ b/jp/zimaboard/All-in-one-routing-system-OpenWRT.html
@@ -59,8 +59,8 @@
-
-
+
+
@@ -95,7 +95,7 @@
"url": "https://www.zimaspace.com/docs/logo.svg"
}
},
- "datePublished": "1738917618101"
+ "datePublished": "1739332337359"
}
@@ -245,7 +245,7 @@
-
+
前へ次へ
diff --git a/jp/zimaboard/Basic-functions-of-dedicated-systems.html b/jp/zimaboard/Basic-functions-of-dedicated-systems.html
index 0199eb0907..1cde8342aa 100644
--- a/jp/zimaboard/Basic-functions-of-dedicated-systems.html
+++ b/jp/zimaboard/Basic-functions-of-dedicated-systems.html
@@ -66,8 +66,8 @@
-
-
+
+
@@ -102,7 +102,7 @@
"url": "https://www.zimaspace.com/docs/logo.svg"
}
},
- "datePublished": "1738917618101"
+ "datePublished": "1739332337359"
}
@@ -257,7 +257,7 @@
-
+
前へ次へ
diff --git a/jp/zimaboard/Build-a-75-inch-4K-Arcade-with-ZimaBoard-and-Batocera.html b/jp/zimaboard/Build-a-75-inch-4K-Arcade-with-ZimaBoard-and-Batocera.html
index 3111e32ad5..3f9593df62 100644
--- a/jp/zimaboard/Build-a-75-inch-4K-Arcade-with-ZimaBoard-and-Batocera.html
+++ b/jp/zimaboard/Build-a-75-inch-4K-Arcade-with-ZimaBoard-and-Batocera.html
@@ -72,8 +72,8 @@
-
-
+
+
@@ -108,7 +108,7 @@
"url": "https://www.zimaspace.com/docs/logo.svg"
}
},
- "datePublished": "1738917618101"
+ "datePublished": "1739332337359"
}
@@ -294,7 +294,7 @@
diff --git a/jp/zimaboard/Enable-WOL-on-Zimaboard.html b/jp/zimaboard/Enable-WOL-on-Zimaboard.html
index b6ceda5cad..f6b4956316 100644
--- a/jp/zimaboard/Enable-WOL-on-Zimaboard.html
+++ b/jp/zimaboard/Enable-WOL-on-Zimaboard.html
@@ -61,8 +61,8 @@
-
-
+
+
@@ -97,7 +97,7 @@
"url": "https://www.zimaspace.com/docs/logo.svg"
}
},
- "datePublished": "1738917618101"
+ "datePublished": "1739332337359"
}
@@ -283,7 +283,7 @@
-
+
前へ次へ
diff --git a/jp/zimaboard/Hardware-Brief.html b/jp/zimaboard/Hardware-Brief.html
index 7caac01579..9d51be2727 100644
--- a/jp/zimaboard/Hardware-Brief.html
+++ b/jp/zimaboard/Hardware-Brief.html
@@ -52,8 +52,8 @@
-
-
+
+
@@ -88,7 +88,7 @@
"url": "https://www.zimaspace.com/docs/logo.svg"
}
},
- "datePublished": "1738917618101"
+ "datePublished": "1739332337359"
}
@@ -229,7 +229,7 @@
-
+
前へ次へ
diff --git a/jp/zimaboard/Hardware-Interface-Introduction.html b/jp/zimaboard/Hardware-Interface-Introduction.html
index 134b561352..e34b76a06b 100644
--- a/jp/zimaboard/Hardware-Interface-Introduction.html
+++ b/jp/zimaboard/Hardware-Interface-Introduction.html
@@ -54,8 +54,8 @@
-
-
+
+
@@ -90,7 +90,7 @@
"url": "https://www.zimaspace.com/docs/logo.svg"
}
},
- "datePublished": "1738917618101"
+ "datePublished": "1739332337359"
}
@@ -225,7 +225,7 @@
-
+
前へ次へ
diff --git a/jp/zimaboard/How-to-check-IP-address.html b/jp/zimaboard/How-to-check-IP-address.html
index 391c02e27a..54a71aeb12 100644
--- a/jp/zimaboard/How-to-check-IP-address.html
+++ b/jp/zimaboard/How-to-check-IP-address.html
@@ -57,8 +57,8 @@
-
-
+
+
@@ -93,7 +93,7 @@
"url": "https://www.zimaspace.com/docs/logo.svg"
}
},
- "datePublished": "1738917618101"
+ "datePublished": "1739332337359"
}
@@ -242,7 +242,7 @@
diff --git a/jp/zimaboard/MineCraft-Friendship-Service.html b/jp/zimaboard/MineCraft-Friendship-Service.html
index 15cbc687ae..0d4078e685 100644
--- a/jp/zimaboard/MineCraft-Friendship-Service.html
+++ b/jp/zimaboard/MineCraft-Friendship-Service.html
@@ -64,8 +64,8 @@
-
-
+
+
@@ -100,7 +100,7 @@
"url": "https://www.zimaspace.com/docs/logo.svg"
}
},
- "datePublished": "1738917618101"
+ "datePublished": "1739332337359"
}
@@ -280,7 +280,7 @@
diff --git a/jp/zimaboard/Openwrt-eMMc-boot.html b/jp/zimaboard/Openwrt-eMMc-boot.html
index 0475839f31..8df3a490a4 100644
--- a/jp/zimaboard/Openwrt-eMMc-boot.html
+++ b/jp/zimaboard/Openwrt-eMMc-boot.html
@@ -59,8 +59,8 @@
-
-
+
+
@@ -95,7 +95,7 @@
"url": "https://www.zimaspace.com/docs/logo.svg"
}
},
- "datePublished": "1738917618101"
+ "datePublished": "1739332337359"
}
@@ -277,7 +277,7 @@
-
+
前へ次へ
diff --git a/jp/zimaboard/Power-on-Zimablade.html b/jp/zimaboard/Power-on-Zimablade.html
index 61bab3bca3..8d74931a37 100644
--- a/jp/zimaboard/Power-on-Zimablade.html
+++ b/jp/zimaboard/Power-on-Zimablade.html
@@ -66,8 +66,8 @@
-
-
+
+
@@ -102,7 +102,7 @@
"url": "https://www.zimaspace.com/docs/logo.svg"
}
},
- "datePublished": "1738917618101"
+ "datePublished": "1739332337359"
}
@@ -279,7 +279,7 @@
-
+
前へ次へ
diff --git a/jp/zimaboard/Restore-factory-settings.html b/jp/zimaboard/Restore-factory-settings.html
index c2725dfd80..3fbe9c7f4b 100644
--- a/jp/zimaboard/Restore-factory-settings.html
+++ b/jp/zimaboard/Restore-factory-settings.html
@@ -65,8 +65,8 @@
-
-
+
+
@@ -101,7 +101,7 @@
"url": "https://www.zimaspace.com/docs/logo.svg"
}
},
- "datePublished": "1738917618101"
+ "datePublished": "1739332337359"
}
@@ -287,7 +287,7 @@
diff --git a/jp/zimaboard/Self-Deploying-Applications.html b/jp/zimaboard/Self-Deploying-Applications.html
index 123537e16f..ac8d4f8384 100644
--- a/jp/zimaboard/Self-Deploying-Applications.html
+++ b/jp/zimaboard/Self-Deploying-Applications.html
@@ -66,8 +66,8 @@
-
-
+
+
@@ -102,7 +102,7 @@
"url": "https://www.zimaspace.com/docs/logo.svg"
}
},
- "datePublished": "1738917618101"
+ "datePublished": "1739332337359"
}
@@ -261,7 +261,7 @@
diff --git a/jp/zimaboard/Small-body-Big-applications-OMV-First-Experience.html b/jp/zimaboard/Small-body-Big-applications-OMV-First-Experience.html
index e38bd45b6c..ff4b5d3b55 100644
--- a/jp/zimaboard/Small-body-Big-applications-OMV-First-Experience.html
+++ b/jp/zimaboard/Small-body-Big-applications-OMV-First-Experience.html
@@ -76,8 +76,8 @@
-
-
+
+
@@ -112,7 +112,7 @@
"url": "https://www.zimaspace.com/docs/logo.svg"
}
},
- "datePublished": "1738917618102"
+ "datePublished": "1739332337359"
}
@@ -293,7 +293,7 @@
-
+
前へ次へ
diff --git a/jp/zimaboard/Small-body-Big-applications-OMV-install.html b/jp/zimaboard/Small-body-Big-applications-OMV-install.html
index 1faee2d781..f82d573cb2 100644
--- a/jp/zimaboard/Small-body-Big-applications-OMV-install.html
+++ b/jp/zimaboard/Small-body-Big-applications-OMV-install.html
@@ -63,8 +63,8 @@
-
-
+
+
@@ -99,7 +99,7 @@
"url": "https://www.zimaspace.com/docs/logo.svg"
}
},
- "datePublished": "1738917618102"
+ "datePublished": "1739332337359"
}
@@ -263,7 +263,7 @@
-
+
前へ次へ
diff --git a/jp/zimaboard/Syncthing.html b/jp/zimaboard/Syncthing.html
index 333a3376b8..131f8148a8 100644
--- a/jp/zimaboard/Syncthing.html
+++ b/jp/zimaboard/Syncthing.html
@@ -61,8 +61,8 @@
-
-
+
+
@@ -97,7 +97,7 @@
"url": "https://www.zimaspace.com/docs/logo.svg"
}
},
- "datePublished": "1738917618102"
+ "datePublished": "1739332337359"
}
@@ -261,7 +261,7 @@
-
+
前へ次へ
diff --git a/jp/zimaboard/Universal-third-party-system-installation-tutorial.html b/jp/zimaboard/Universal-third-party-system-installation-tutorial.html
index 9475cf9ef0..0f9d6bbe22 100644
--- a/jp/zimaboard/Universal-third-party-system-installation-tutorial.html
+++ b/jp/zimaboard/Universal-third-party-system-installation-tutorial.html
@@ -59,8 +59,8 @@
-
-
+
+
@@ -95,7 +95,7 @@
"url": "https://www.zimaspace.com/docs/logo.svg"
}
},
- "datePublished": "1738917618102"
+ "datePublished": "1739332337360"
}
@@ -247,7 +247,7 @@
-
+
前へ次へ
diff --git a/jp/zimaboard/Unraid-First-Experience-at-$129-Installation.html b/jp/zimaboard/Unraid-First-Experience-at-$129-Installation.html
index 07be9d1cc7..36c1e0d9d6 100644
--- a/jp/zimaboard/Unraid-First-Experience-at-$129-Installation.html
+++ b/jp/zimaboard/Unraid-First-Experience-at-$129-Installation.html
@@ -69,8 +69,8 @@
-
-
+
+
@@ -105,7 +105,7 @@
"url": "https://www.zimaspace.com/docs/logo.svg"
}
},
- "datePublished": "1738917618102"
+ "datePublished": "1739332337360"
}
@@ -269,7 +269,7 @@
-
+
前へ次へ
diff --git a/jp/zimaboard/Upgrade-Motherboard-BIOS-Version.html b/jp/zimaboard/Upgrade-Motherboard-BIOS-Version.html
index c0c7a5c571..041847ec5f 100644
--- a/jp/zimaboard/Upgrade-Motherboard-BIOS-Version.html
+++ b/jp/zimaboard/Upgrade-Motherboard-BIOS-Version.html
@@ -51,8 +51,8 @@
-
-
+
+
@@ -86,7 +86,7 @@
"url": "https://www.zimaspace.com/docs/logo.svg"
}
},
- "datePublished": "1738917618102"
+ "datePublished": "1739332337360"
}
@@ -258,7 +258,7 @@
-
+
前へ次へ
diff --git a/jp/zimaboard/VR-Audio-And-Video-Experience-Oculus.html b/jp/zimaboard/VR-Audio-And-Video-Experience-Oculus.html
index e554bd601a..050cccd53e 100644
--- a/jp/zimaboard/VR-Audio-And-Video-Experience-Oculus.html
+++ b/jp/zimaboard/VR-Audio-And-Video-Experience-Oculus.html
@@ -59,8 +59,8 @@
-
-
+
+
@@ -95,7 +95,7 @@
"url": "https://www.zimaspace.com/docs/logo.svg"
}
},
- "datePublished": "1738917618102"
+ "datePublished": "1739332337360"
}
@@ -233,7 +233,7 @@
-
+
前へ次へ
diff --git a/jp/zimaboard/index.html b/jp/zimaboard/index.html
index 1241a5df17..d5ff45c4bb 100644
--- a/jp/zimaboard/index.html
+++ b/jp/zimaboard/index.html
@@ -60,8 +60,8 @@
-
-
+
+
@@ -96,7 +96,7 @@
"url": "https://www.zimaspace.com/docs/logo.svg"
}
},
- "datePublished": "1738917618102"
+ "datePublished": "1739332337360"
}
@@ -243,7 +243,7 @@
-
+
次へ
diff --git a/jp/zimacube/About-ZimaOS.html b/jp/zimacube/About-ZimaOS.html
index 93f713282d..7b0088e6d1 100644
--- a/jp/zimacube/About-ZimaOS.html
+++ b/jp/zimacube/About-ZimaOS.html
@@ -51,8 +51,8 @@
-
-
+
+
@@ -86,7 +86,7 @@
"url": "https://www.zimaspace.com/docs/logo.svg"
}
},
- "datePublished": "1738917618102"
+ "datePublished": "1739332337360"
}
@@ -204,7 +204,7 @@ タイトル
セクション
diff --git a/jp/zimacube/Advanced-Using.html b/jp/zimacube/Advanced-Using.html
index a91529f7c1..d127fdee84 100644
--- a/jp/zimacube/Advanced-Using.html
+++ b/jp/zimacube/Advanced-Using.html
@@ -51,8 +51,8 @@
-
-
+
+
@@ -86,7 +86,7 @@
"url": "https://www.zimaspace.com/docs/logo.svg"
}
},
- "datePublished": "1738917618102"
+ "datePublished": "1739332337360"
}
@@ -204,7 +204,7 @@ タイトル
セクション
diff --git a/jp/zimacube/Assembly-Tutorial.html b/jp/zimacube/Assembly-Tutorial.html
index 830315b1f1..79ce4d170f 100644
--- a/jp/zimacube/Assembly-Tutorial.html
+++ b/jp/zimacube/Assembly-Tutorial.html
@@ -110,8 +110,8 @@
-
-
+
+
@@ -146,7 +146,7 @@
"url": "https://www.zimaspace.com/docs/logo.svg"
}
},
- "datePublished": "1738917618102"
+ "datePublished": "1739332337360"
}
@@ -511,7 +511,7 @@ シャーシの分解完了
diff --git a/jp/zimacube/Auto-Power-On.html b/jp/zimacube/Auto-Power-On.html
index 56eb73d26d..047acbc738 100644
--- a/jp/zimacube/Auto-Power-On.html
+++ b/jp/zimacube/Auto-Power-On.html
@@ -55,8 +55,8 @@
-
-
+
+
@@ -91,7 +91,7 @@
"url": "https://www.zimaspace.com/docs/logo.svg"
}
},
- "datePublished": "1738917618102"
+ "datePublished": "1739332337360"
}
@@ -216,7 +216,7 @@
-
+
前へ次へ
diff --git a/jp/zimacube/BIOS-Configuration.html b/jp/zimacube/BIOS-Configuration.html
index d66a456496..79b060347a 100644
--- a/jp/zimacube/BIOS-Configuration.html
+++ b/jp/zimacube/BIOS-Configuration.html
@@ -51,8 +51,8 @@
-
-
+
+
@@ -86,7 +86,7 @@
"url": "https://www.zimaspace.com/docs/logo.svg"
}
},
- "datePublished": "1738917618102"
+ "datePublished": "1739332337360"
}
@@ -205,7 +205,7 @@ BIOS設定
diff --git a/jp/zimacube/Creating-RAID-Troubleshooting-Guide.html b/jp/zimacube/Creating-RAID-Troubleshooting-Guide.html
index 678fc370c9..92bb724fe4 100644
--- a/jp/zimacube/Creating-RAID-Troubleshooting-Guide.html
+++ b/jp/zimacube/Creating-RAID-Troubleshooting-Guide.html
@@ -56,8 +56,8 @@
-
-
+
+
@@ -92,7 +92,7 @@
"url": "https://www.zimaspace.com/docs/logo.svg"
}
},
- "datePublished": "1738917618102"
+ "datePublished": "1739332337360"
}
@@ -215,7 +215,7 @@
-
+
前へ次へ
diff --git a/jp/zimacube/Detailed-Plex-Operation-Guide.html b/jp/zimacube/Detailed-Plex-Operation-Guide.html
index 193e9d7dc6..969b671ccd 100644
--- a/jp/zimacube/Detailed-Plex-Operation-Guide.html
+++ b/jp/zimacube/Detailed-Plex-Operation-Guide.html
@@ -67,8 +67,8 @@
-
-
+
+
@@ -103,7 +103,7 @@
"url": "https://www.zimaspace.com/docs/logo.svg"
}
},
- "datePublished": "1738917618102"
+ "datePublished": "1739332337360"
}
@@ -244,7 +244,7 @@
diff --git a/jp/zimacube/Enable-WOL-on-ZimaCube.html b/jp/zimacube/Enable-WOL-on-ZimaCube.html
index fd1d190ece..26d3747c1f 100644
--- a/jp/zimacube/Enable-WOL-on-ZimaCube.html
+++ b/jp/zimacube/Enable-WOL-on-ZimaCube.html
@@ -51,8 +51,8 @@
-
-
+
+
@@ -86,7 +86,7 @@
"url": "https://www.zimaspace.com/docs/logo.svg"
}
},
- "datePublished": "1738917618102"
+ "datePublished": "1739332337360"
}
@@ -258,7 +258,7 @@
-
+
前へ次へ
diff --git "a/jp/zimacube/From-Synology-to-ZimaCube\357\274\214migrate-all-files!.html" "b/jp/zimacube/From-Synology-to-ZimaCube\357\274\214migrate-all-files!.html"
index 1666c6434a..adec1353f8 100644
--- "a/jp/zimacube/From-Synology-to-ZimaCube\357\274\214migrate-all-files!.html"
+++ "b/jp/zimacube/From-Synology-to-ZimaCube\357\274\214migrate-all-files!.html"
@@ -57,8 +57,8 @@
-
-
+
+
@@ -93,7 +93,7 @@
"url": "https://www.zimaspace.com/docs/logo.svg"
}
},
- "datePublished": "1738917618102"
+ "datePublished": "1739332337360"
}
@@ -234,7 +234,7 @@
-
+
次へ
diff --git a/jp/zimacube/GPU-Expansion.html b/jp/zimacube/GPU-Expansion.html
index f951587648..b6221103a9 100644
--- a/jp/zimacube/GPU-Expansion.html
+++ b/jp/zimacube/GPU-Expansion.html
@@ -64,8 +64,8 @@
-
-
+
+
@@ -100,7 +100,7 @@
"url": "https://www.zimaspace.com/docs/logo.svg"
}
},
- "datePublished": "1738917618102"
+ "datePublished": "1739332337360"
}
@@ -315,7 +315,7 @@
-
+
前へ次へ
diff --git a/jp/zimacube/HDD-Interface-Usage-Guide.html b/jp/zimacube/HDD-Interface-Usage-Guide.html
index c953510d85..33eb52fbca 100644
--- a/jp/zimacube/HDD-Interface-Usage-Guide.html
+++ b/jp/zimacube/HDD-Interface-Usage-Guide.html
@@ -51,8 +51,8 @@
-
-
+
+
@@ -86,7 +86,7 @@
"url": "https://www.zimaspace.com/docs/logo.svg"
}
},
- "datePublished": "1738917618102"
+ "datePublished": "1739332337360"
}
@@ -398,7 +398,7 @@
-
+
前へ次へ
diff --git a/jp/zimacube/Hardware-Brief.html b/jp/zimacube/Hardware-Brief.html
index e20a51d13c..5c4ccd6002 100644
--- a/jp/zimacube/Hardware-Brief.html
+++ b/jp/zimacube/Hardware-Brief.html
@@ -54,8 +54,8 @@
-
-
+
+
@@ -90,7 +90,7 @@
"url": "https://www.zimaspace.com/docs/logo.svg"
}
},
- "datePublished": "1738917618102"
+ "datePublished": "1739332337360"
}
@@ -234,7 +234,7 @@
-
+
前へ次へ
diff --git a/jp/zimacube/Hardware-Details.html b/jp/zimacube/Hardware-Details.html
index 2cc6cdbbe0..278828133c 100644
--- a/jp/zimacube/Hardware-Details.html
+++ b/jp/zimacube/Hardware-Details.html
@@ -51,8 +51,8 @@
-
-
+
+
@@ -86,7 +86,7 @@
"url": "https://www.zimaspace.com/docs/logo.svg"
}
},
- "datePublished": "1738917618102"
+ "datePublished": "1739332337360"
}
@@ -254,7 +254,7 @@ 风扇接口说明
USB 端口说明
diff --git a/jp/zimacube/How-to-Install-ZimaOS.html b/jp/zimacube/How-to-Install-ZimaOS.html
index 0a8daa0110..05051ba7b4 100644
--- a/jp/zimacube/How-to-Install-ZimaOS.html
+++ b/jp/zimacube/How-to-Install-ZimaOS.html
@@ -62,8 +62,8 @@
-
-
+
+
@@ -98,7 +98,7 @@
"url": "https://www.zimaspace.com/docs/logo.svg"
}
},
- "datePublished": "1738917618103"
+ "datePublished": "1739332337360"
}
@@ -233,7 +233,7 @@
diff --git a/jp/zimacube/How-to-Install-and-Remove-the-7th-Bay.html b/jp/zimacube/How-to-Install-and-Remove-the-7th-Bay.html
index 5f8d7b9626..4312c4646d 100644
--- a/jp/zimacube/How-to-Install-and-Remove-the-7th-Bay.html
+++ b/jp/zimacube/How-to-Install-and-Remove-the-7th-Bay.html
@@ -58,8 +58,8 @@
-
-
+
+
@@ -94,7 +94,7 @@
"url": "https://www.zimaspace.com/docs/logo.svg"
}
},
- "datePublished": "1738917618103"
+ "datePublished": "1739332337360"
}
@@ -219,7 +219,7 @@
-
+
次へ
diff --git a/jp/zimacube/How-to-Open-SSH-in-ZimaOS.html b/jp/zimacube/How-to-Open-SSH-in-ZimaOS.html
index 07a3d0d600..c3830a50d5 100644
--- a/jp/zimacube/How-to-Open-SSH-in-ZimaOS.html
+++ b/jp/zimacube/How-to-Open-SSH-in-ZimaOS.html
@@ -53,8 +53,8 @@
-
-
+
+
@@ -89,7 +89,7 @@
"url": "https://www.zimaspace.com/docs/logo.svg"
}
},
- "datePublished": "1738917618103"
+ "datePublished": "1739332337360"
}
@@ -214,7 +214,7 @@
-
+
次へ
diff --git a/jp/zimacube/How-to-understand-Docker-App's-paths-On-ZimaOS.html b/jp/zimacube/How-to-understand-Docker-App's-paths-On-ZimaOS.html
index a4d9603a76..e9cb17e29b 100644
--- a/jp/zimacube/How-to-understand-Docker-App's-paths-On-ZimaOS.html
+++ b/jp/zimacube/How-to-understand-Docker-App's-paths-On-ZimaOS.html
@@ -57,8 +57,8 @@
-
-
+
+
@@ -93,7 +93,7 @@
"url": "https://www.zimaspace.com/docs/logo.svg"
}
},
- "datePublished": "1738917618103"
+ "datePublished": "1739332337360"
}
@@ -232,7 +232,7 @@
-
+
次へ
diff --git a/jp/zimacube/Install-TrueNAS.html b/jp/zimacube/Install-TrueNAS.html
index 4fddfe2ad4..d08990ffe7 100644
--- a/jp/zimacube/Install-TrueNAS.html
+++ b/jp/zimacube/Install-TrueNAS.html
@@ -62,8 +62,8 @@
-
-
+
+
@@ -98,7 +98,7 @@
"url": "https://www.zimaspace.com/docs/logo.svg"
}
},
- "datePublished": "1738917618103"
+ "datePublished": "1739332337361"
}
@@ -234,7 +234,7 @@
-
+
前へ次へ
diff --git a/jp/zimacube/Install-UnRAID.html b/jp/zimacube/Install-UnRAID.html
index b27bc3e996..858bce2587 100644
--- a/jp/zimacube/Install-UnRAID.html
+++ b/jp/zimacube/Install-UnRAID.html
@@ -67,8 +67,8 @@
-
-
+
+
@@ -103,7 +103,7 @@
"url": "https://www.zimaspace.com/docs/logo.svg"
}
},
- "datePublished": "1738917618103"
+ "datePublished": "1739332337361"
}
@@ -231,7 +231,7 @@
-
+
前へ次へ
diff --git a/jp/zimacube/Instructions-for-use-of-the-7th-Bay.html b/jp/zimacube/Instructions-for-use-of-the-7th-Bay.html
index 089f5fbdcb..aa5b46bdbb 100644
--- a/jp/zimacube/Instructions-for-use-of-the-7th-Bay.html
+++ b/jp/zimacube/Instructions-for-use-of-the-7th-Bay.html
@@ -64,8 +64,8 @@
-
-
+
+
@@ -100,7 +100,7 @@
"url": "https://www.zimaspace.com/docs/logo.svg"
}
},
- "datePublished": "1738917618103"
+ "datePublished": "1739332337361"
}
@@ -240,7 +240,7 @@
-
+
前へ次へ
diff --git a/jp/zimacube/Memory-Test-Tutorial.html b/jp/zimacube/Memory-Test-Tutorial.html
index 126983159f..3c591e4207 100644
--- a/jp/zimacube/Memory-Test-Tutorial.html
+++ b/jp/zimacube/Memory-Test-Tutorial.html
@@ -58,8 +58,8 @@
-
-
+
+
@@ -94,7 +94,7 @@
"url": "https://www.zimaspace.com/docs/logo.svg"
}
},
- "datePublished": "1738917618103"
+ "datePublished": "1739332337361"
}
@@ -227,7 +227,7 @@
-
+
前へ次へ
diff --git a/jp/zimacube/PC-Direct.html b/jp/zimacube/PC-Direct.html
index f45a141e5b..303254754a 100644
--- a/jp/zimacube/PC-Direct.html
+++ b/jp/zimacube/PC-Direct.html
@@ -65,8 +65,8 @@
-
-
+
+
@@ -101,7 +101,7 @@
"url": "https://www.zimaspace.com/docs/logo.svg"
}
},
- "datePublished": "1738917618103"
+ "datePublished": "1739332337361"
}
@@ -294,7 +294,7 @@
diff --git a/jp/zimacube/Plex-and-GPU-Transcoding.html b/jp/zimacube/Plex-and-GPU-Transcoding.html
index e2f5654d0a..25a51f90d6 100644
--- a/jp/zimacube/Plex-and-GPU-Transcoding.html
+++ b/jp/zimacube/Plex-and-GPU-Transcoding.html
@@ -60,8 +60,8 @@
-
-
+
+
@@ -96,7 +96,7 @@
"url": "https://www.zimaspace.com/docs/logo.svg"
}
},
- "datePublished": "1738917618103"
+ "datePublished": "1739332337361"
}
@@ -280,7 +280,7 @@
diff --git a/jp/zimacube/Quick-Start.html b/jp/zimacube/Quick-Start.html
index dcf979146a..0586078d32 100644
--- a/jp/zimacube/Quick-Start.html
+++ b/jp/zimacube/Quick-Start.html
@@ -59,8 +59,8 @@
-
-
+
+
@@ -95,7 +95,7 @@
"url": "https://www.zimaspace.com/docs/logo.svg"
}
},
- "datePublished": "1738917618103"
+ "datePublished": "1739332337361"
}
@@ -351,7 +351,7 @@
-
+
次へ
diff --git a/jp/zimacube/RAID-SSD-Expansion.html b/jp/zimacube/RAID-SSD-Expansion.html
index 91d9a67861..53aed25e27 100644
--- a/jp/zimacube/RAID-SSD-Expansion.html
+++ b/jp/zimacube/RAID-SSD-Expansion.html
@@ -51,8 +51,8 @@
-
-
+
+
@@ -86,7 +86,7 @@
"url": "https://www.zimaspace.com/docs/logo.svg"
}
},
- "datePublished": "1738917618103"
+ "datePublished": "1739332337361"
}
@@ -204,7 +204,7 @@ タイトル
セクション
diff --git a/jp/zimacube/Release-Note.html b/jp/zimacube/Release-Note.html
index bd5cd51cee..dcf7182680 100644
--- a/jp/zimacube/Release-Note.html
+++ b/jp/zimacube/Release-Note.html
@@ -52,8 +52,8 @@
-
-
+
+
@@ -88,7 +88,7 @@
"url": "https://www.zimaspace.com/docs/logo.svg"
}
},
- "datePublished": "1738917618103"
+ "datePublished": "1739332337361"
}
@@ -235,7 +235,7 @@
-
+
次へ
diff --git a/jp/zimacube/Resets-CMOS.html b/jp/zimacube/Resets-CMOS.html
index f8fafb372c..351fd9d7bc 100644
--- a/jp/zimacube/Resets-CMOS.html
+++ b/jp/zimacube/Resets-CMOS.html
@@ -54,8 +54,8 @@
-
-
+
+
@@ -90,7 +90,7 @@
"url": "https://www.zimaspace.com/docs/logo.svg"
}
},
- "datePublished": "1738917618103"
+ "datePublished": "1739332337361"
}
@@ -216,7 +216,7 @@
diff --git a/jp/zimacube/Transfer-Speeds-Over-Thunderbolt.html b/jp/zimacube/Transfer-Speeds-Over-Thunderbolt.html
index 1bffe51e6b..431cf5c0bc 100644
--- a/jp/zimacube/Transfer-Speeds-Over-Thunderbolt.html
+++ b/jp/zimacube/Transfer-Speeds-Over-Thunderbolt.html
@@ -53,8 +53,8 @@
-
-
+
+
@@ -89,7 +89,7 @@
"url": "https://www.zimaspace.com/docs/logo.svg"
}
},
- "datePublished": "1738917618103"
+ "datePublished": "1739332337361"
}
@@ -214,7 +214,7 @@
diff --git a/jp/zimacube/Tutorials.html b/jp/zimacube/Tutorials.html
index 0b970eebfc..1b46f9c112 100644
--- a/jp/zimacube/Tutorials.html
+++ b/jp/zimacube/Tutorials.html
@@ -55,8 +55,8 @@
-
-
+
+
@@ -91,7 +91,7 @@
"url": "https://www.zimaspace.com/docs/logo.svg"
}
},
- "datePublished": "1738917618103"
+ "datePublished": "1739332337361"
}
@@ -216,7 +216,7 @@
-
+
次へ
diff --git a/jp/zimacube/User-Guide.html b/jp/zimacube/User-Guide.html
index 69a6f5d40a..c4ca103388 100644
--- a/jp/zimacube/User-Guide.html
+++ b/jp/zimacube/User-Guide.html
@@ -51,8 +51,8 @@
-
-
+
+
@@ -86,7 +86,7 @@
"url": "https://www.zimaspace.com/docs/logo.svg"
}
},
- "datePublished": "1738917618103"
+ "datePublished": "1739332337361"
}
@@ -204,7 +204,7 @@ タイトル
セクション
diff --git a/jp/zimacube/ZimaCube-Bios-Update-Method-.html b/jp/zimacube/ZimaCube-Bios-Update-Method-.html
index 06a0cf3260..f5b7c0f642 100644
--- a/jp/zimacube/ZimaCube-Bios-Update-Method-.html
+++ b/jp/zimacube/ZimaCube-Bios-Update-Method-.html
@@ -56,8 +56,8 @@
-
-
+
+
@@ -92,7 +92,7 @@
"url": "https://www.zimaspace.com/docs/logo.svg"
}
},
- "datePublished": "1738917618103"
+ "datePublished": "1739332337361"
}
@@ -241,7 +241,7 @@
diff --git a/jp/zimacube/ZimaCube-Motherboard-DIY-Fan-Guide-and-Specifications.html b/jp/zimacube/ZimaCube-Motherboard-DIY-Fan-Guide-and-Specifications.html
index 04e98dddae..267e00ebbe 100644
--- a/jp/zimacube/ZimaCube-Motherboard-DIY-Fan-Guide-and-Specifications.html
+++ b/jp/zimacube/ZimaCube-Motherboard-DIY-Fan-Guide-and-Specifications.html
@@ -61,8 +61,8 @@
-
-
+
+
@@ -97,7 +97,7 @@
"url": "https://www.zimaspace.com/docs/logo.svg"
}
},
- "datePublished": "1738917618103"
+ "datePublished": "1739332337361"
}
@@ -249,7 +249,7 @@
-
+
前へ次へ
diff --git a/jp/zimacube/ZimaOS-application-content.html b/jp/zimacube/ZimaOS-application-content.html
index a7e4cca16f..42a3b10011 100644
--- a/jp/zimacube/ZimaOS-application-content.html
+++ b/jp/zimacube/ZimaOS-application-content.html
@@ -51,8 +51,8 @@
-
-
+
+
@@ -86,7 +86,7 @@
"url": "https://www.zimaspace.com/docs/logo.svg"
}
},
- "datePublished": "1738917618103"
+ "datePublished": "1739332337361"
}
@@ -204,7 +204,7 @@ タイトル
セクション
diff --git a/jp/zimacube/index.html b/jp/zimacube/index.html
index d68f2de379..eb940f5ac9 100644
--- a/jp/zimacube/index.html
+++ b/jp/zimacube/index.html
@@ -58,8 +58,8 @@
-
-
+
+
@@ -94,7 +94,7 @@
"url": "https://www.zimaspace.com/docs/logo.svg"
}
},
- "datePublished": "1738917618103"
+ "datePublished": "1739332337361"
}
@@ -328,7 +328,7 @@
-
+
次へ
diff --git a/jp/zimaos/7th-Bay-LED.html b/jp/zimaos/7th-Bay-LED.html
index 962324aeca..92e5dbcffd 100644
--- a/jp/zimaos/7th-Bay-LED.html
+++ b/jp/zimaos/7th-Bay-LED.html
@@ -53,8 +53,8 @@
-
-
+
+
@@ -89,7 +89,7 @@
"url": "https://www.zimaspace.com/docs/logo.svg"
}
},
- "datePublished": "1738917618104"
+ "datePublished": "1739332337361"
}
@@ -436,7 +436,7 @@
diff --git a/jp/zimaos/A-list-of-Contributions.html b/jp/zimaos/A-list-of-Contributions.html
index eaf190ac9c..ae12f2dad7 100644
--- a/jp/zimaos/A-list-of-Contributions.html
+++ b/jp/zimaos/A-list-of-Contributions.html
@@ -51,8 +51,8 @@
-
-
+
+
@@ -86,7 +86,7 @@
"url": "https://www.zimaspace.com/docs/logo.svg"
}
},
- "datePublished": "1738917618104"
+ "datePublished": "1739332337361"
}
@@ -204,7 +204,7 @@ 文章タイトル
段落タイトル
diff --git a/jp/zimaos/Achieve-Fastest-Transfer-Speed.html b/jp/zimaos/Achieve-Fastest-Transfer-Speed.html
index c9e5f2ee85..1f96a95a1f 100644
--- a/jp/zimaos/Achieve-Fastest-Transfer-Speed.html
+++ b/jp/zimaos/Achieve-Fastest-Transfer-Speed.html
@@ -52,8 +52,8 @@
-
-
+
+
@@ -88,7 +88,7 @@
"url": "https://www.zimaspace.com/docs/logo.svg"
}
},
- "datePublished": "1738917618104"
+ "datePublished": "1739332337361"
}
@@ -223,7 +223,7 @@
-
+
前へ次へ
diff --git a/jp/zimaos/Build-Apps.html b/jp/zimaos/Build-Apps.html
index 52ab95ffe0..55d04d7bb8 100644
--- a/jp/zimaos/Build-Apps.html
+++ b/jp/zimaos/Build-Apps.html
@@ -51,8 +51,8 @@
-
-
+
+
@@ -86,7 +86,7 @@
"url": "https://www.zimaspace.com/docs/logo.svg"
}
},
- "datePublished": "1738917618104"
+ "datePublished": "1739332337361"
}
@@ -303,7 +303,7 @@
-
+
前へ次へ
diff --git a/jp/zimaos/Build-Multiple-Clones-using-rsync.html b/jp/zimaos/Build-Multiple-Clones-using-rsync.html
index c531e23144..0fdbd65de9 100644
--- a/jp/zimaos/Build-Multiple-Clones-using-rsync.html
+++ b/jp/zimaos/Build-Multiple-Clones-using-rsync.html
@@ -51,8 +51,8 @@
-
-
+
+
@@ -86,7 +86,7 @@
"url": "https://www.zimaspace.com/docs/logo.svg"
}
},
- "datePublished": "1738917618104"
+ "datePublished": "1739332337361"
}
@@ -205,7 +205,7 @@ rsyncを使用して複数のクロー
diff --git a/jp/zimaos/Connect-with-Cloud-Drives.html b/jp/zimaos/Connect-with-Cloud-Drives.html
index c6575b2442..006c0e73b7 100644
--- a/jp/zimaos/Connect-with-Cloud-Drives.html
+++ b/jp/zimaos/Connect-with-Cloud-Drives.html
@@ -53,8 +53,8 @@
-
-
+
+
@@ -89,7 +89,7 @@
"url": "https://www.zimaspace.com/docs/logo.svg"
}
},
- "datePublished": "1738917618104"
+ "datePublished": "1739332337362"
}
@@ -228,7 +228,7 @@
-
+
前へ次へ
diff --git a/jp/zimaos/Create-Raid6-on-ZimaOS.html b/jp/zimaos/Create-Raid6-on-ZimaOS.html
index 9b92c76745..9011834d8c 100644
--- a/jp/zimaos/Create-Raid6-on-ZimaOS.html
+++ b/jp/zimaos/Create-Raid6-on-ZimaOS.html
@@ -57,8 +57,8 @@
-
-
+
+
@@ -93,7 +93,7 @@
"url": "https://www.zimaspace.com/docs/logo.svg"
}
},
- "datePublished": "1738917618104"
+ "datePublished": "1739332337362"
}
@@ -253,7 +253,7 @@
-
+
PrevNext
diff --git a/docs/Small-body-Big-applications-OMV-First-Experience.html b/docs/Small-body-Big-applications-OMV-First-Experience.html
index 83423d16de..ddf6fa7c8e 100644
--- a/docs/Small-body-Big-applications-OMV-First-Experience.html
+++ b/docs/Small-body-Big-applications-OMV-First-Experience.html
@@ -76,8 +76,8 @@
-
-
+
+
@@ -112,7 +112,7 @@
"url": "https://www.zimaspace.com/docs/logo.svg"
}
},
- "datePublished": "1738917617542"
+ "datePublished": "1739332336801"
}
@@ -293,7 +293,7 @@
diff --git a/docs/Small-body-Big-applications-OMV-install.html b/docs/Small-body-Big-applications-OMV-install.html
index ec1fecdedd..200a0f9ffe 100644
--- a/docs/Small-body-Big-applications-OMV-install.html
+++ b/docs/Small-body-Big-applications-OMV-install.html
@@ -63,8 +63,8 @@
-
-
+
+
@@ -99,7 +99,7 @@
"url": "https://www.zimaspace.com/docs/logo.svg"
}
},
- "datePublished": "1738917617542"
+ "datePublished": "1739332336801"
}
@@ -263,7 +263,7 @@
-
+
PrevNext
diff --git a/docs/Speedlimit.html b/docs/Speedlimit.html
index b199c2a75c..a807a892ce 100644
--- a/docs/Speedlimit.html
+++ b/docs/Speedlimit.html
@@ -52,8 +52,8 @@
-
-
+
+
@@ -88,7 +88,7 @@
"url": "https://www.zimaspace.com/docs/logo.svg"
}
},
- "datePublished": "1738917617542"
+ "datePublished": "1739332336801"
}
@@ -223,7 +223,7 @@
-
+
Next
diff --git a/docs/Ubuntu-Server-is-best-suited-for-Personal-Server.html b/docs/Ubuntu-Server-is-best-suited-for-Personal-Server.html
index fff6181269..e5e84041ba 100644
--- a/docs/Ubuntu-Server-is-best-suited-for-Personal-Server.html
+++ b/docs/Ubuntu-Server-is-best-suited-for-Personal-Server.html
@@ -63,8 +63,8 @@
-
-
+
+
@@ -99,7 +99,7 @@
"url": "https://www.zimaspace.com/docs/logo.svg"
}
},
- "datePublished": "1738917617542"
+ "datePublished": "1739332336801"
}
@@ -268,7 +268,7 @@
-
+
Next
diff --git a/docs/Universal-third-party-system-installation-tutorial.html b/docs/Universal-third-party-system-installation-tutorial.html
index 15c332599e..a303856f3f 100644
--- a/docs/Universal-third-party-system-installation-tutorial.html
+++ b/docs/Universal-third-party-system-installation-tutorial.html
@@ -59,8 +59,8 @@
-
-
+
+
@@ -95,7 +95,7 @@
"url": "https://www.zimaspace.com/docs/logo.svg"
}
},
- "datePublished": "1738917617542"
+ "datePublished": "1739332336801"
}
@@ -247,7 +247,7 @@
-
+
PrevNext
diff --git a/docs/Unraid-First-Experience-At-$129-Five-drive-Disks-Nas.html b/docs/Unraid-First-Experience-At-$129-Five-drive-Disks-Nas.html
index a819cce177..344f8c0e7d 100644
--- a/docs/Unraid-First-Experience-At-$129-Five-drive-Disks-Nas.html
+++ b/docs/Unraid-First-Experience-At-$129-Five-drive-Disks-Nas.html
@@ -73,8 +73,8 @@
-
-
+
+
@@ -109,7 +109,7 @@
"url": "https://www.zimaspace.com/docs/logo.svg"
}
},
- "datePublished": "1738917617542"
+ "datePublished": "1739332336801"
}
@@ -277,7 +277,7 @@
-
+
PrevNext
diff --git a/docs/Unraid-First-Experience-at-$129-Installation.html b/docs/Unraid-First-Experience-at-$129-Installation.html
index 0cd46efd6a..92dc4432a1 100644
--- a/docs/Unraid-First-Experience-at-$129-Installation.html
+++ b/docs/Unraid-First-Experience-at-$129-Installation.html
@@ -69,8 +69,8 @@
-
-
+
+
@@ -105,7 +105,7 @@
"url": "https://www.zimaspace.com/docs/logo.svg"
}
},
- "datePublished": "1738917617542"
+ "datePublished": "1739332336801"
}
@@ -269,7 +269,7 @@
-
+
PrevNext
diff --git a/docs/UseSambaviacomputer.html b/docs/UseSambaviacomputer.html
index 03e7bc3e9d..e845b45566 100644
--- a/docs/UseSambaviacomputer.html
+++ b/docs/UseSambaviacomputer.html
@@ -61,8 +61,8 @@
-
-
+
+
@@ -97,7 +97,7 @@
"url": "https://www.zimaspace.com/docs/logo.svg"
}
},
- "datePublished": "1738917617542"
+ "datePublished": "1739332336801"
}
@@ -237,7 +237,7 @@
-
+
Next
diff --git a/docs/VR-Audio-And-Video-Experience-Oculus.html b/docs/VR-Audio-And-Video-Experience-Oculus.html
index 82b6da40b1..d7df66d582 100644
--- a/docs/VR-Audio-And-Video-Experience-Oculus.html
+++ b/docs/VR-Audio-And-Video-Experience-Oculus.html
@@ -59,8 +59,8 @@
-
-
+
+
@@ -95,7 +95,7 @@
"url": "https://www.zimaspace.com/docs/logo.svg"
}
},
- "datePublished": "1738917617542"
+ "datePublished": "1739332336801"
}
@@ -233,7 +233,7 @@
-
+
PrevNext
diff --git a/docs/ZimaCube-Motherboard-DIY-Fan-Guide-and-Specifications.html b/docs/ZimaCube-Motherboard-DIY-Fan-Guide-and-Specifications.html
index f77597b503..e537947ef8 100644
--- a/docs/ZimaCube-Motherboard-DIY-Fan-Guide-and-Specifications.html
+++ b/docs/ZimaCube-Motherboard-DIY-Fan-Guide-and-Specifications.html
@@ -61,8 +61,8 @@
-
-
+
+
@@ -97,7 +97,7 @@
"url": "https://www.zimaspace.com/docs/logo.svg"
}
},
- "datePublished": "1738917617542"
+ "datePublished": "1739332336801"
}
@@ -249,7 +249,7 @@ <
diff --git a/docs/index.html b/docs/index.html
index 09f0f24c87..e2f8d9ed93 100644
--- a/docs/index.html
+++ b/docs/index.html
@@ -60,8 +60,8 @@
-
-
+
+
@@ -96,7 +96,7 @@
"url": "https://www.zimaspace.com/docs/logo.svg"
}
},
- "datePublished": "1738917617542"
+ "datePublished": "1739332336801"
}
@@ -243,7 +243,7 @@
diff --git a/es/faq/test-files.html b/es/faq/test-files.html
index c7df60a9be..a7c30d2557 100644
--- a/es/faq/test-files.html
+++ b/es/faq/test-files.html
@@ -51,8 +51,8 @@
-
-
+
+
@@ -86,7 +86,7 @@
"url": "https://www.zimaspace.com/docs/logo.svg"
}
},
- "datePublished": "1738917617542"
+ "datePublished": "1739332336802"
}
@@ -207,7 +207,7 @@
diff --git a/es/zimaboard/All-in-one-routing-system-OpenWRT.html b/es/zimaboard/All-in-one-routing-system-OpenWRT.html
index a9c597f457..a8d67f7c25 100644
--- a/es/zimaboard/All-in-one-routing-system-OpenWRT.html
+++ b/es/zimaboard/All-in-one-routing-system-OpenWRT.html
@@ -59,8 +59,8 @@
-
-
+
+
@@ -95,7 +95,7 @@
"url": "https://www.zimaspace.com/docs/logo.svg"
}
},
- "datePublished": "1738917617542"
+ "datePublished": "1739332336802"
}
@@ -245,7 +245,7 @@
diff --git a/es/zimaboard/Basic-functions-of-dedicated-systems.html b/es/zimaboard/Basic-functions-of-dedicated-systems.html
index c631234b6d..b8b9caad79 100644
--- a/es/zimaboard/Basic-functions-of-dedicated-systems.html
+++ b/es/zimaboard/Basic-functions-of-dedicated-systems.html
@@ -66,8 +66,8 @@
-
-
+
+
@@ -102,7 +102,7 @@
"url": "https://www.zimaspace.com/docs/logo.svg"
}
},
- "datePublished": "1738917617542"
+ "datePublished": "1739332336802"
}
@@ -257,7 +257,7 @@
diff --git a/es/zimaboard/Build-a-75-inch-4K-Arcade-with-ZimaBoard-and-Batocera.html b/es/zimaboard/Build-a-75-inch-4K-Arcade-with-ZimaBoard-and-Batocera.html
index 9fb767033e..974f14f53e 100644
--- a/es/zimaboard/Build-a-75-inch-4K-Arcade-with-ZimaBoard-and-Batocera.html
+++ b/es/zimaboard/Build-a-75-inch-4K-Arcade-with-ZimaBoard-and-Batocera.html
@@ -72,8 +72,8 @@
-
-
+
+
@@ -108,7 +108,7 @@
"url": "https://www.zimaspace.com/docs/logo.svg"
}
},
- "datePublished": "1738917617543"
+ "datePublished": "1739332336802"
}
@@ -296,7 +296,7 @@
-
+
AnteriorSiguiente
diff --git a/es/zimaboard/Enable-WOL-on-Zimaboard.html b/es/zimaboard/Enable-WOL-on-Zimaboard.html
index ff697bafc7..4c4c32cb4c 100644
--- a/es/zimaboard/Enable-WOL-on-Zimaboard.html
+++ b/es/zimaboard/Enable-WOL-on-Zimaboard.html
@@ -61,8 +61,8 @@
-
-
+
+
@@ -97,7 +97,7 @@
"url": "https://www.zimaspace.com/docs/logo.svg"
}
},
- "datePublished": "1738917617543"
+ "datePublished": "1739332336802"
}
@@ -283,7 +283,7 @@
-
+
AnteriorSiguiente
diff --git a/es/zimaboard/Hardware-Brief.html b/es/zimaboard/Hardware-Brief.html
index 04903b3d88..2916dbe437 100644
--- a/es/zimaboard/Hardware-Brief.html
+++ b/es/zimaboard/Hardware-Brief.html
@@ -52,8 +52,8 @@
-
-
+
+
@@ -88,7 +88,7 @@
"url": "https://www.zimaspace.com/docs/logo.svg"
}
},
- "datePublished": "1738917617543"
+ "datePublished": "1739332336802"
}
@@ -229,7 +229,7 @@
-
+
AnteriorSiguiente
diff --git a/es/zimaboard/Hardware-Interface-Introduction.html b/es/zimaboard/Hardware-Interface-Introduction.html
index 17eb951e8a..3a102c783d 100644
--- a/es/zimaboard/Hardware-Interface-Introduction.html
+++ b/es/zimaboard/Hardware-Interface-Introduction.html
@@ -54,8 +54,8 @@
-
-
+
+
@@ -90,7 +90,7 @@
"url": "https://www.zimaspace.com/docs/logo.svg"
}
},
- "datePublished": "1738917617543"
+ "datePublished": "1739332336802"
}
@@ -225,7 +225,7 @@
-
+
AnteriorSiguiente
diff --git a/es/zimaboard/How-to-check-IP-address.html b/es/zimaboard/How-to-check-IP-address.html
index bcf2713a22..9327411c93 100644
--- a/es/zimaboard/How-to-check-IP-address.html
+++ b/es/zimaboard/How-to-check-IP-address.html
@@ -57,8 +57,8 @@
-
-
+
+
@@ -93,7 +93,7 @@
"url": "https://www.zimaspace.com/docs/logo.svg"
}
},
- "datePublished": "1738917617543"
+ "datePublished": "1739332336802"
}
@@ -242,7 +242,7 @@
diff --git a/es/zimaboard/MineCraft-Friendship-Service.html b/es/zimaboard/MineCraft-Friendship-Service.html
index c1ff7f7679..68631e2116 100644
--- a/es/zimaboard/MineCraft-Friendship-Service.html
+++ b/es/zimaboard/MineCraft-Friendship-Service.html
@@ -64,8 +64,8 @@
-
-
+
+
@@ -100,7 +100,7 @@
"url": "https://www.zimaspace.com/docs/logo.svg"
}
},
- "datePublished": "1738917617543"
+ "datePublished": "1739332336802"
}
@@ -280,7 +280,7 @@
-
+
AnteriorSiguiente
diff --git a/es/zimaboard/Openwrt-eMMc-boot.html b/es/zimaboard/Openwrt-eMMc-boot.html
index e0fb37f5fb..92844c350b 100644
--- a/es/zimaboard/Openwrt-eMMc-boot.html
+++ b/es/zimaboard/Openwrt-eMMc-boot.html
@@ -59,8 +59,8 @@
-
-
+
+
@@ -95,7 +95,7 @@
"url": "https://www.zimaspace.com/docs/logo.svg"
}
},
- "datePublished": "1738917617543"
+ "datePublished": "1739332336802"
}
@@ -277,7 +277,7 @@
diff --git a/es/zimaboard/Power-on-Zimablade.html b/es/zimaboard/Power-on-Zimablade.html
index 18d7eb6d88..ce7eea56d6 100644
--- a/es/zimaboard/Power-on-Zimablade.html
+++ b/es/zimaboard/Power-on-Zimablade.html
@@ -66,8 +66,8 @@
-
-
+
+
@@ -102,7 +102,7 @@
"url": "https://www.zimaspace.com/docs/logo.svg"
}
},
- "datePublished": "1738917617543"
+ "datePublished": "1739332336802"
}
@@ -279,7 +279,7 @@
-
+
AnteriorSiguiente
diff --git a/es/zimaboard/Restore-factory-settings.html b/es/zimaboard/Restore-factory-settings.html
index a64b86088a..5a3ec86dfe 100644
--- a/es/zimaboard/Restore-factory-settings.html
+++ b/es/zimaboard/Restore-factory-settings.html
@@ -65,8 +65,8 @@
-
-
+
+
@@ -101,7 +101,7 @@
"url": "https://www.zimaspace.com/docs/logo.svg"
}
},
- "datePublished": "1738917617543"
+ "datePublished": "1739332336802"
}
@@ -287,7 +287,7 @@
-
+
AnteriorSiguiente
diff --git a/es/zimaboard/Self-Deploying-Applications.html b/es/zimaboard/Self-Deploying-Applications.html
index 4ac0b40b68..07a635996f 100644
--- a/es/zimaboard/Self-Deploying-Applications.html
+++ b/es/zimaboard/Self-Deploying-Applications.html
@@ -66,8 +66,8 @@
-
-
+
+
@@ -102,7 +102,7 @@
"url": "https://www.zimaspace.com/docs/logo.svg"
}
},
- "datePublished": "1738917617543"
+ "datePublished": "1739332336802"
}
@@ -259,7 +259,7 @@
-
+
AnteriorSiguiente
diff --git a/es/zimaboard/Small-body-Big-applications-OMV-First-Experience.html b/es/zimaboard/Small-body-Big-applications-OMV-First-Experience.html
index fb2e0e3197..222cb91049 100644
--- a/es/zimaboard/Small-body-Big-applications-OMV-First-Experience.html
+++ b/es/zimaboard/Small-body-Big-applications-OMV-First-Experience.html
@@ -76,8 +76,8 @@
-
-
+
+
@@ -112,7 +112,7 @@
"url": "https://www.zimaspace.com/docs/logo.svg"
}
},
- "datePublished": "1738917617543"
+ "datePublished": "1739332336802"
}
@@ -293,7 +293,7 @@
diff --git a/es/zimaboard/Small-body-Big-applications-OMV-install.html b/es/zimaboard/Small-body-Big-applications-OMV-install.html
index 08a1c23d23..36b793d65c 100644
--- a/es/zimaboard/Small-body-Big-applications-OMV-install.html
+++ b/es/zimaboard/Small-body-Big-applications-OMV-install.html
@@ -63,8 +63,8 @@
-
-
+
+
@@ -99,7 +99,7 @@
"url": "https://www.zimaspace.com/docs/logo.svg"
}
},
- "datePublished": "1738917617543"
+ "datePublished": "1739332336802"
}
@@ -263,7 +263,7 @@
-
+
AnteriorSiguiente
diff --git a/es/zimaboard/Syncthing.html b/es/zimaboard/Syncthing.html
index c2e92b1e3e..b11616bd13 100644
--- a/es/zimaboard/Syncthing.html
+++ b/es/zimaboard/Syncthing.html
@@ -61,8 +61,8 @@
-
-
+
+
@@ -97,7 +97,7 @@
"url": "https://www.zimaspace.com/docs/logo.svg"
}
},
- "datePublished": "1738917617543"
+ "datePublished": "1739332336802"
}
@@ -261,7 +261,7 @@
diff --git a/es/zimaboard/Universal-third-party-system-installation-tutorial.html b/es/zimaboard/Universal-third-party-system-installation-tutorial.html
index 19edf90bc2..748d075b8c 100644
--- a/es/zimaboard/Universal-third-party-system-installation-tutorial.html
+++ b/es/zimaboard/Universal-third-party-system-installation-tutorial.html
@@ -59,8 +59,8 @@
-
-
+
+
@@ -95,7 +95,7 @@
"url": "https://www.zimaspace.com/docs/logo.svg"
}
},
- "datePublished": "1738917617543"
+ "datePublished": "1739332336803"
}
@@ -247,7 +247,7 @@
-
+
AnteriorSiguiente
diff --git a/es/zimaboard/Unraid-First-Experience-at-$129-Installation.html b/es/zimaboard/Unraid-First-Experience-at-$129-Installation.html
index e07835128a..f252da1aaf 100644
--- a/es/zimaboard/Unraid-First-Experience-at-$129-Installation.html
+++ b/es/zimaboard/Unraid-First-Experience-at-$129-Installation.html
@@ -69,8 +69,8 @@
-
-
+
+
@@ -105,7 +105,7 @@
"url": "https://www.zimaspace.com/docs/logo.svg"
}
},
- "datePublished": "1738917617543"
+ "datePublished": "1739332336803"
}
@@ -269,7 +269,7 @@
-
+
AnteriorSiguiente
diff --git a/es/zimaboard/Upgrade-Motherboard-BIOS-Version.html b/es/zimaboard/Upgrade-Motherboard-BIOS-Version.html
index 9196fa7fb4..c681e11fdb 100644
--- a/es/zimaboard/Upgrade-Motherboard-BIOS-Version.html
+++ b/es/zimaboard/Upgrade-Motherboard-BIOS-Version.html
@@ -51,8 +51,8 @@
-
-
+
+
@@ -86,7 +86,7 @@
"url": "https://www.zimaspace.com/docs/logo.svg"
}
},
- "datePublished": "1738917617543"
+ "datePublished": "1739332336803"
}
@@ -258,7 +258,7 @@
-
+
AnteriorSiguiente
diff --git a/es/zimaboard/VR-Audio-And-Video-Experience-Oculus.html b/es/zimaboard/VR-Audio-And-Video-Experience-Oculus.html
index 494ccc02db..24478a8c38 100644
--- a/es/zimaboard/VR-Audio-And-Video-Experience-Oculus.html
+++ b/es/zimaboard/VR-Audio-And-Video-Experience-Oculus.html
@@ -59,8 +59,8 @@
-
-
+
+
@@ -95,7 +95,7 @@
"url": "https://www.zimaspace.com/docs/logo.svg"
}
},
- "datePublished": "1738917617543"
+ "datePublished": "1739332336803"
}
@@ -233,7 +233,7 @@
-
+
AnteriorSiguiente
diff --git a/es/zimaboard/index.html b/es/zimaboard/index.html
index 56d627f5e9..effc8c4174 100644
--- a/es/zimaboard/index.html
+++ b/es/zimaboard/index.html
@@ -60,8 +60,8 @@
-
-
+
+
@@ -96,7 +96,7 @@
"url": "https://www.zimaspace.com/docs/logo.svg"
}
},
- "datePublished": "1738917617543"
+ "datePublished": "1739332336803"
}
@@ -243,7 +243,7 @@
-
+
Siguiente
diff --git a/es/zimacube/About-ZimaOS.html b/es/zimacube/About-ZimaOS.html
index 16dd439587..48c14f9788 100644
--- a/es/zimacube/About-ZimaOS.html
+++ b/es/zimacube/About-ZimaOS.html
@@ -51,8 +51,8 @@
-
-
+
+
@@ -86,7 +86,7 @@
"url": "https://www.zimaspace.com/docs/logo.svg"
}
},
- "datePublished": "1738917617543"
+ "datePublished": "1739332336803"
}
@@ -204,7 +204,7 @@ Título
Sección
diff --git a/es/zimacube/Advanced-Using.html b/es/zimacube/Advanced-Using.html
index 22cf99d91e..7c83734ce1 100644
--- a/es/zimacube/Advanced-Using.html
+++ b/es/zimacube/Advanced-Using.html
@@ -51,8 +51,8 @@
-
-
+
+
@@ -86,7 +86,7 @@
"url": "https://www.zimaspace.com/docs/logo.svg"
}
},
- "datePublished": "1738917617543"
+ "datePublished": "1739332336803"
}
@@ -204,7 +204,7 @@ Título
Sección
diff --git a/es/zimacube/Assembly-Tutorial.html b/es/zimacube/Assembly-Tutorial.html
index cd7ca24934..8352698f72 100644
--- a/es/zimacube/Assembly-Tutorial.html
+++ b/es/zimacube/Assembly-Tutorial.html
@@ -110,8 +110,8 @@
-
-
+
+
@@ -146,7 +146,7 @@
"url": "https://www.zimaspace.com/docs/logo.svg"
}
},
- "datePublished": "1738917617544"
+ "datePublished": "1739332336803"
}
@@ -511,7 +511,7 @@ Desmontaje del chasis completado
diff --git a/es/zimacube/Auto-Power-On.html b/es/zimacube/Auto-Power-On.html
index 0c18862789..6e77e831c9 100644
--- a/es/zimacube/Auto-Power-On.html
+++ b/es/zimacube/Auto-Power-On.html
@@ -55,8 +55,8 @@
-
-
+
+
@@ -91,7 +91,7 @@
"url": "https://www.zimaspace.com/docs/logo.svg"
}
},
- "datePublished": "1738917617544"
+ "datePublished": "1739332336803"
}
@@ -216,7 +216,7 @@
-
+
AnteriorSiguiente
diff --git a/es/zimacube/BIOS-Configuration.html b/es/zimacube/BIOS-Configuration.html
index ef1575d649..4e1582eedd 100644
--- a/es/zimacube/BIOS-Configuration.html
+++ b/es/zimacube/BIOS-Configuration.html
@@ -51,8 +51,8 @@
-
-
+
+
@@ -86,7 +86,7 @@
"url": "https://www.zimaspace.com/docs/logo.svg"
}
},
- "datePublished": "1738917617544"
+ "datePublished": "1739332336803"
}
@@ -205,7 +205,7 @@ Configuración de BIOS
diff --git a/es/zimacube/Compatible-Network-Adapters.html b/es/zimacube/Compatible-Network-Adapters.html
index 28b5e6559d..58738675a0 100644
--- a/es/zimacube/Compatible-Network-Adapters.html
+++ b/es/zimacube/Compatible-Network-Adapters.html
@@ -51,8 +51,8 @@
-
-
+
+
@@ -86,7 +86,7 @@
"url": "https://www.zimaspace.com/docs/logo.svg"
}
},
- "datePublished": "1738917617544"
+ "datePublished": "1739332336803"
}
@@ -237,7 +237,7 @@
-
+
AnteriorSiguiente
diff --git a/es/zimacube/Creating-RAID-Troubleshooting-Guide.html b/es/zimacube/Creating-RAID-Troubleshooting-Guide.html
index 227044809d..63475ecad6 100644
--- a/es/zimacube/Creating-RAID-Troubleshooting-Guide.html
+++ b/es/zimacube/Creating-RAID-Troubleshooting-Guide.html
@@ -56,8 +56,8 @@
-
-
+
+
@@ -92,7 +92,7 @@
"url": "https://www.zimaspace.com/docs/logo.svg"
}
},
- "datePublished": "1738917617544"
+ "datePublished": "1739332336803"
}
@@ -215,7 +215,7 @@
-
+
AnteriorSiguiente
diff --git a/es/zimacube/Detailed-Plex-Operation-Guide.html b/es/zimacube/Detailed-Plex-Operation-Guide.html
index bbab6cd293..694d5da5ff 100644
--- a/es/zimacube/Detailed-Plex-Operation-Guide.html
+++ b/es/zimacube/Detailed-Plex-Operation-Guide.html
@@ -67,8 +67,8 @@
-
-
+
+
@@ -103,7 +103,7 @@
"url": "https://www.zimaspace.com/docs/logo.svg"
}
},
- "datePublished": "1738917617544"
+ "datePublished": "1739332336803"
}
@@ -244,7 +244,7 @@
-
+
Siguiente
diff --git a/es/zimacube/Enable-WOL-on-ZimaCube.html b/es/zimacube/Enable-WOL-on-ZimaCube.html
index 7ae5ae1f22..2a573f7c0c 100644
--- a/es/zimacube/Enable-WOL-on-ZimaCube.html
+++ b/es/zimacube/Enable-WOL-on-ZimaCube.html
@@ -51,8 +51,8 @@
-
-
+
+
@@ -86,7 +86,7 @@
"url": "https://www.zimaspace.com/docs/logo.svg"
}
},
- "datePublished": "1738917617544"
+ "datePublished": "1739332336803"
}
@@ -257,7 +257,7 @@
-
+
AnteriorSiguiente
diff --git "a/es/zimacube/From-Synology-to-ZimaCube\357\274\214migrate-all-files!.html" "b/es/zimacube/From-Synology-to-ZimaCube\357\274\214migrate-all-files!.html"
index b20e28fbc8..edcdc79f17 100644
--- "a/es/zimacube/From-Synology-to-ZimaCube\357\274\214migrate-all-files!.html"
+++ "b/es/zimacube/From-Synology-to-ZimaCube\357\274\214migrate-all-files!.html"
@@ -57,8 +57,8 @@
-
-
+
+
@@ -93,7 +93,7 @@
"url": "https://www.zimaspace.com/docs/logo.svg"
}
},
- "datePublished": "1738917617544"
+ "datePublished": "1739332336803"
}
@@ -234,7 +234,7 @@
-
+
Siguiente
diff --git a/es/zimacube/GPU-Expansion.html b/es/zimacube/GPU-Expansion.html
index 8bc0416b35..3b90ec7cd0 100644
--- a/es/zimacube/GPU-Expansion.html
+++ b/es/zimacube/GPU-Expansion.html
@@ -64,8 +64,8 @@
-
-
+
+
@@ -100,7 +100,7 @@
"url": "https://www.zimaspace.com/docs/logo.svg"
}
},
- "datePublished": "1738917617544"
+ "datePublished": "1739332336803"
}
@@ -339,7 +339,7 @@
-
+
AnteriorSiguiente
diff --git a/es/zimacube/HDD-Interface-Usage-Guide.html b/es/zimacube/HDD-Interface-Usage-Guide.html
index 438b9595e7..700a61b5e7 100644
--- a/es/zimacube/HDD-Interface-Usage-Guide.html
+++ b/es/zimacube/HDD-Interface-Usage-Guide.html
@@ -51,8 +51,8 @@
-
-
+
+
@@ -86,7 +86,7 @@
"url": "https://www.zimaspace.com/docs/logo.svg"
}
},
- "datePublished": "1738917617544"
+ "datePublished": "1739332336803"
}
@@ -453,7 +453,7 @@
-
+
AnteriorSiguiente
diff --git a/es/zimacube/Hardware-Brief.html b/es/zimacube/Hardware-Brief.html
index 6b5a23f780..f022a50614 100644
--- a/es/zimacube/Hardware-Brief.html
+++ b/es/zimacube/Hardware-Brief.html
@@ -54,8 +54,8 @@
-
-
+
+
@@ -90,7 +90,7 @@
"url": "https://www.zimaspace.com/docs/logo.svg"
}
},
- "datePublished": "1738917617544"
+ "datePublished": "1739332336803"
}
@@ -234,7 +234,7 @@
-
+
AnteriorSiguiente
diff --git a/es/zimacube/Hardware-Details.html b/es/zimacube/Hardware-Details.html
index 72b66548b2..36a51d5135 100644
--- a/es/zimacube/Hardware-Details.html
+++ b/es/zimacube/Hardware-Details.html
@@ -51,8 +51,8 @@
-
-
+
+
@@ -86,7 +86,7 @@
"url": "https://www.zimaspace.com/docs/logo.svg"
}
},
- "datePublished": "1738917617544"
+ "datePublished": "1739332336803"
}
@@ -254,7 +254,7 @@ Instrucciones de la Interfaz del Ventilador
Instrucciones del Puerto USB
diff --git a/es/zimacube/How-to-Install-ZimaOS.html b/es/zimacube/How-to-Install-ZimaOS.html
index 4ac7f88fda..d3afbea2d3 100644
--- a/es/zimacube/How-to-Install-ZimaOS.html
+++ b/es/zimacube/How-to-Install-ZimaOS.html
@@ -62,8 +62,8 @@
-
-
+
+
@@ -98,7 +98,7 @@
"url": "https://www.zimaspace.com/docs/logo.svg"
}
},
- "datePublished": "1738917617544"
+ "datePublished": "1739332336803"
}
@@ -233,7 +233,7 @@
diff --git a/es/zimacube/How-to-Install-and-Remove-the-7th-Bay.html b/es/zimacube/How-to-Install-and-Remove-the-7th-Bay.html
index 2f5a58d459..10dc9dd0d3 100644
--- a/es/zimacube/How-to-Install-and-Remove-the-7th-Bay.html
+++ b/es/zimacube/How-to-Install-and-Remove-the-7th-Bay.html
@@ -58,8 +58,8 @@
-
-
+
+
@@ -94,7 +94,7 @@
"url": "https://www.zimaspace.com/docs/logo.svg"
}
},
- "datePublished": "1738917617544"
+ "datePublished": "1739332336803"
}
@@ -219,7 +219,7 @@
-
+
Siguiente
diff --git a/es/zimacube/How-to-Open-SSH-in-ZimaOS.html b/es/zimacube/How-to-Open-SSH-in-ZimaOS.html
index a3a6135552..4818d1d48d 100644
--- a/es/zimacube/How-to-Open-SSH-in-ZimaOS.html
+++ b/es/zimacube/How-to-Open-SSH-in-ZimaOS.html
@@ -53,8 +53,8 @@
-
-
+
+
@@ -89,7 +89,7 @@
"url": "https://www.zimaspace.com/docs/logo.svg"
}
},
- "datePublished": "1738917617544"
+ "datePublished": "1739332336803"
}
@@ -214,7 +214,7 @@
-
+
Siguiente
diff --git a/es/zimacube/How-to-understand-Docker-App's-paths-On-ZimaOS.html b/es/zimacube/How-to-understand-Docker-App's-paths-On-ZimaOS.html
index 2fd6502542..9df800ea60 100644
--- a/es/zimacube/How-to-understand-Docker-App's-paths-On-ZimaOS.html
+++ b/es/zimacube/How-to-understand-Docker-App's-paths-On-ZimaOS.html
@@ -57,8 +57,8 @@
-
-
+
+
@@ -93,7 +93,7 @@
"url": "https://www.zimaspace.com/docs/logo.svg"
}
},
- "datePublished": "1738917617544"
+ "datePublished": "1739332336804"
}
@@ -232,7 +232,7 @@
-
+
Siguiente
diff --git a/es/zimacube/Install-TrueNAS.html b/es/zimacube/Install-TrueNAS.html
index f3bc38eb7e..48d7801aff 100644
--- a/es/zimacube/Install-TrueNAS.html
+++ b/es/zimacube/Install-TrueNAS.html
@@ -62,8 +62,8 @@
-
-
+
+
@@ -98,7 +98,7 @@
"url": "https://www.zimaspace.com/docs/logo.svg"
}
},
- "datePublished": "1738917617544"
+ "datePublished": "1739332336804"
}
@@ -234,7 +234,7 @@
diff --git a/es/zimacube/Install-UnRAID.html b/es/zimacube/Install-UnRAID.html
index c9eb6ae838..d9d03bcdfc 100644
--- a/es/zimacube/Install-UnRAID.html
+++ b/es/zimacube/Install-UnRAID.html
@@ -67,8 +67,8 @@
-
-
+
+
@@ -103,7 +103,7 @@
"url": "https://www.zimaspace.com/docs/logo.svg"
}
},
- "datePublished": "1738917617544"
+ "datePublished": "1739332336804"
}
@@ -231,7 +231,7 @@
-
+
AnteriorSiguiente
diff --git a/es/zimacube/Instructions-for-use-of-the-7th-Bay.html b/es/zimacube/Instructions-for-use-of-the-7th-Bay.html
index ec7894dab8..b6cad15b99 100644
--- a/es/zimacube/Instructions-for-use-of-the-7th-Bay.html
+++ b/es/zimacube/Instructions-for-use-of-the-7th-Bay.html
@@ -64,8 +64,8 @@
-
-
+
+
@@ -100,7 +100,7 @@
"url": "https://www.zimaspace.com/docs/logo.svg"
}
},
- "datePublished": "1738917617544"
+ "datePublished": "1739332336804"
}
@@ -240,7 +240,7 @@
diff --git a/es/zimacube/Memory-Test-Tutorial.html b/es/zimacube/Memory-Test-Tutorial.html
index 646301e535..9385f69d53 100644
--- a/es/zimacube/Memory-Test-Tutorial.html
+++ b/es/zimacube/Memory-Test-Tutorial.html
@@ -58,8 +58,8 @@
-
-
+
+
@@ -94,7 +94,7 @@
"url": "https://www.zimaspace.com/docs/logo.svg"
}
},
- "datePublished": "1738917617544"
+ "datePublished": "1739332336804"
}
@@ -223,11 +223,11 @@ Conecte el teclado, presione F11 continuamente y seleccione arrancar desde USB.

Ingrese a la interfaz de Memtest y seleccione Iniciar Prueba.



-Paso 4: Determinar si hay un problema con la memoria según los resultados de feedback
Si aparece la interfaz PASS, no hay problema con la memoria

Puede usar los métodos anteriores para determinar si su memoria tiene problemas de estabilidad y solucionar más problemas de la placa base. Al mismo tiempo, puede ponerse en contacto con nuestro soporte técnico por correo electrónico a support@icewhale.org y adjuntar los resultados de la prueba para obtener más ayuda.
+Paso 4: Determinar si hay un problema con la memoria según los resultados de feedback
Si aparece la interfaz PASS, no hay problema con la memoria

Puede usar los métodos anteriores para determinar si su memoria tiene problemas de estabilidad y solucionar más problemas de la placa base. Al mismo tiempo, puede ponerse en contacto con nuestro soporte técnico por correo electrónico a support@icewhale.org y adjuntar los resultados de la prueba para obtener más ayuda.
diff --git a/es/zimacube/PC-Direct.html b/es/zimacube/PC-Direct.html
index 248cc8daf9..b48f5bccfb 100644
--- a/es/zimacube/PC-Direct.html
+++ b/es/zimacube/PC-Direct.html
@@ -65,8 +65,8 @@
-
-
+
+
@@ -101,7 +101,7 @@
"url": "https://www.zimaspace.com/docs/logo.svg"
}
},
- "datePublished": "1738917617544"
+ "datePublished": "1739332336804"
}
@@ -294,7 +294,7 @@
-
+
AnteriorSiguiente
diff --git a/es/zimacube/Plex-and-GPU-Transcoding.html b/es/zimacube/Plex-and-GPU-Transcoding.html
index d9fcec66c8..2a2634169f 100644
--- a/es/zimacube/Plex-and-GPU-Transcoding.html
+++ b/es/zimacube/Plex-and-GPU-Transcoding.html
@@ -60,8 +60,8 @@
-
-
+
+
@@ -96,7 +96,7 @@
"url": "https://www.zimaspace.com/docs/logo.svg"
}
},
- "datePublished": "1738917617544"
+ "datePublished": "1739332336804"
}
@@ -280,7 +280,7 @@
-
+
AnteriorSiguiente
diff --git a/es/zimacube/Quick-Start.html b/es/zimacube/Quick-Start.html
index 8d60b7fda7..acbbfd92cd 100644
--- a/es/zimacube/Quick-Start.html
+++ b/es/zimacube/Quick-Start.html
@@ -59,8 +59,8 @@
-
-
+
+
@@ -95,7 +95,7 @@
"url": "https://www.zimaspace.com/docs/logo.svg"
}
},
- "datePublished": "1738917617545"
+ "datePublished": "1739332336804"
}
@@ -351,7 +351,7 @@
-
+
Siguiente
diff --git a/es/zimacube/RAID-SSD-Expansion.html b/es/zimacube/RAID-SSD-Expansion.html
index bc4c3dffb5..4b554f1e7f 100644
--- a/es/zimacube/RAID-SSD-Expansion.html
+++ b/es/zimacube/RAID-SSD-Expansion.html
@@ -51,8 +51,8 @@
-
-
+
+
@@ -86,7 +86,7 @@
"url": "https://www.zimaspace.com/docs/logo.svg"
}
},
- "datePublished": "1738917617545"
+ "datePublished": "1739332336804"
}
@@ -204,7 +204,7 @@ Título
Sección
diff --git a/es/zimacube/Release-Note.html b/es/zimacube/Release-Note.html
index 639384fb9b..26c9bb9e1f 100644
--- a/es/zimacube/Release-Note.html
+++ b/es/zimacube/Release-Note.html
@@ -52,8 +52,8 @@
-
-
+
+
@@ -88,7 +88,7 @@
"url": "https://www.zimaspace.com/docs/logo.svg"
}
},
- "datePublished": "1738917617545"
+ "datePublished": "1739332336804"
}
@@ -235,7 +235,7 @@
-
+
Siguiente
diff --git a/es/zimacube/Resets-CMOS.html b/es/zimacube/Resets-CMOS.html
index 8932b9b90d..e87dada8fa 100644
--- a/es/zimacube/Resets-CMOS.html
+++ b/es/zimacube/Resets-CMOS.html
@@ -54,8 +54,8 @@
-
-
+
+
@@ -90,7 +90,7 @@
"url": "https://www.zimaspace.com/docs/logo.svg"
}
},
- "datePublished": "1738917617545"
+ "datePublished": "1739332336804"
}
@@ -216,7 +216,7 @@
-
+
AnteriorSiguiente
diff --git a/es/zimacube/Transfer-Speeds-Over-Thunderbolt.html b/es/zimacube/Transfer-Speeds-Over-Thunderbolt.html
index 6b6f3f759a..c78869a421 100644
--- a/es/zimacube/Transfer-Speeds-Over-Thunderbolt.html
+++ b/es/zimacube/Transfer-Speeds-Over-Thunderbolt.html
@@ -53,8 +53,8 @@
-
-
+
+
@@ -89,7 +89,7 @@
"url": "https://www.zimaspace.com/docs/logo.svg"
}
},
- "datePublished": "1738917617545"
+ "datePublished": "1739332336804"
}
@@ -214,7 +214,7 @@
diff --git a/es/zimacube/Troubleshooting-Self-Test-Guide.html b/es/zimacube/Troubleshooting-Self-Test-Guide.html
index eea07d3aa0..01ec9746d7 100644
--- a/es/zimacube/Troubleshooting-Self-Test-Guide.html
+++ b/es/zimacube/Troubleshooting-Self-Test-Guide.html
@@ -55,8 +55,8 @@
-
-
+
+
@@ -91,7 +91,7 @@
"url": "https://www.zimaspace.com/docs/logo.svg"
}
},
- "datePublished": "1738917617545"
+ "datePublished": "1739332336804"
}
@@ -214,7 +214,7 @@ https://www.zimaspace.com/docs/zimacube/Memory-Test-Tutorial
Paso 3 Restablecer el dispositivo
Puede consultar los siguientes pasos para restablecer la batería RTC
https://www.zimaspace.com/docs/zimacube/Resets-CMOS
-Solución:
Si no puede iniciar según los pasos anteriores, puede contactar a nuestro equipo de postventa a support@icewhale.org para que le reemplacen la placa base.
+Solución:
Si no puede iniciar según los pasos anteriores, puede contactar a nuestro equipo de postventa a support@icewhale.org para que le reemplacen la placa base.
Problema de Software
Anomalía en el inicio del sistema
- Vuelva a conectar el disco del sistema en la placa madre y verifique si el disco del sistema puede ser reconocido normalmente.
- Puede reinstalar ZimaOS según el método en el siguiente enlace
https://www.zimaspace.com/docs/zimacube/How-to-Install-ZimaOS
@@ -226,11 +226,11 @@
El siguiente enlace enumera los modelos de discos duros que pueden usarse normalmente en la prueba interna.
https://www.zimaspace.com/docs/zimacube/HDD-Interface-Usage-Guide
Solución:
Si los métodos anteriores no permiten que el disco duro funcione normalmente, puede contactar a nuestro equipo de postventa a support@icewhale.org para que le reemplacen la placa de conexión.
+

El siguiente enlace enumera los modelos de discos duros que pueden usarse normalmente en la prueba interna.
https://www.zimaspace.com/docs/zimacube/HDD-Interface-Usage-Guide
Solución:
Si los métodos anteriores no permiten que el disco duro funcione normalmente, puede contactar a nuestro equipo de postventa a support@icewhale.org para que le reemplacen la placa de conexión.
diff --git a/es/zimacube/Tutorials.html b/es/zimacube/Tutorials.html
index 1f46f692eb..551cfd236c 100644
--- a/es/zimacube/Tutorials.html
+++ b/es/zimacube/Tutorials.html
@@ -55,8 +55,8 @@
-
-
+
+
@@ -91,7 +91,7 @@
"url": "https://www.zimaspace.com/docs/logo.svg"
}
},
- "datePublished": "1738917617545"
+ "datePublished": "1739332336804"
}
@@ -216,7 +216,7 @@
-
+
Siguiente
diff --git a/es/zimacube/User-Guide.html b/es/zimacube/User-Guide.html
index fe94fdf2e6..fb6781b90f 100644
--- a/es/zimacube/User-Guide.html
+++ b/es/zimacube/User-Guide.html
@@ -51,8 +51,8 @@
-
-
+
+
@@ -86,7 +86,7 @@
"url": "https://www.zimaspace.com/docs/logo.svg"
}
},
- "datePublished": "1738917617545"
+ "datePublished": "1739332336804"
}
@@ -204,7 +204,7 @@ Título
Sección
diff --git a/es/zimacube/ZimaCube-Bios-Update-Method-.html b/es/zimacube/ZimaCube-Bios-Update-Method-.html
index 5ad73d47b5..a7fdd296dd 100644
--- a/es/zimacube/ZimaCube-Bios-Update-Method-.html
+++ b/es/zimacube/ZimaCube-Bios-Update-Method-.html
@@ -56,8 +56,8 @@
-
-
+
+
@@ -92,7 +92,7 @@
"url": "https://www.zimaspace.com/docs/logo.svg"
}
},
- "datePublished": "1738917617545"
+ "datePublished": "1739332336804"
}
@@ -241,7 +241,7 @@
-
+
AnteriorSiguiente
diff --git a/es/zimacube/ZimaCube-Motherboard-DIY-Fan-Guide-and-Specifications.html b/es/zimacube/ZimaCube-Motherboard-DIY-Fan-Guide-and-Specifications.html
index 0ae2fda6e8..672ffede9a 100644
--- a/es/zimacube/ZimaCube-Motherboard-DIY-Fan-Guide-and-Specifications.html
+++ b/es/zimacube/ZimaCube-Motherboard-DIY-Fan-Guide-and-Specifications.html
@@ -61,8 +61,8 @@
-
-
+
+
@@ -97,7 +97,7 @@
"url": "https://www.zimaspace.com/docs/logo.svg"
}
},
- "datePublished": "1738917617545"
+ "datePublished": "1739332336804"
}
@@ -249,7 +249,7 @@
-
+
AnteriorSiguiente
diff --git a/es/zimacube/ZimaOS-application-content.html b/es/zimacube/ZimaOS-application-content.html
index b1ba6bd2bb..235be83f9e 100644
--- a/es/zimacube/ZimaOS-application-content.html
+++ b/es/zimacube/ZimaOS-application-content.html
@@ -51,8 +51,8 @@
-
-
+
+
@@ -86,7 +86,7 @@
"url": "https://www.zimaspace.com/docs/logo.svg"
}
},
- "datePublished": "1738917617545"
+ "datePublished": "1739332336804"
}
@@ -204,7 +204,7 @@ Título
Sección
diff --git a/es/zimacube/index.html b/es/zimacube/index.html
index b5d858892b..67d3c42129 100644
--- a/es/zimacube/index.html
+++ b/es/zimacube/index.html
@@ -58,8 +58,8 @@
-
-
+
+
@@ -94,7 +94,7 @@
"url": "https://www.zimaspace.com/docs/logo.svg"
}
},
- "datePublished": "1738917617545"
+ "datePublished": "1739332336804"
}
@@ -329,7 +329,7 @@
-
+
Siguiente
diff --git a/es/zimaos/7th-Bay-LED.html b/es/zimaos/7th-Bay-LED.html
index 31d28c3691..858ba09042 100644
--- a/es/zimaos/7th-Bay-LED.html
+++ b/es/zimaos/7th-Bay-LED.html
@@ -53,8 +53,8 @@
-
-
+
+
@@ -89,7 +89,7 @@
"url": "https://www.zimaspace.com/docs/logo.svg"
}
},
- "datePublished": "1738917617545"
+ "datePublished": "1739332336804"
}
@@ -446,7 +446,7 @@
-
+
AnteriorSiguiente
diff --git a/es/zimaos/A-list-of-Contributions.html b/es/zimaos/A-list-of-Contributions.html
index 95ff4bd13b..3d3d9f18da 100644
--- a/es/zimaos/A-list-of-Contributions.html
+++ b/es/zimaos/A-list-of-Contributions.html
@@ -51,8 +51,8 @@
-
-
+
+
@@ -86,7 +86,7 @@
"url": "https://www.zimaspace.com/docs/logo.svg"
}
},
- "datePublished": "1738917617545"
+ "datePublished": "1739332336804"
}
@@ -204,7 +204,7 @@ Título del artículo
Título del párrafo
diff --git a/es/zimaos/Achieve-Fastest-Transfer-Speed.html b/es/zimaos/Achieve-Fastest-Transfer-Speed.html
index 4b30d2950a..fcbbbc0efd 100644
--- a/es/zimaos/Achieve-Fastest-Transfer-Speed.html
+++ b/es/zimaos/Achieve-Fastest-Transfer-Speed.html
@@ -52,8 +52,8 @@
-
-
+
+
@@ -88,7 +88,7 @@
"url": "https://www.zimaspace.com/docs/logo.svg"
}
},
- "datePublished": "1738917617545"
+ "datePublished": "1739332336804"
}
@@ -223,7 +223,7 @@
diff --git a/es/zimaos/Build-Apps.html b/es/zimaos/Build-Apps.html
index 6f2b40616e..248c6c6f8a 100644
--- a/es/zimaos/Build-Apps.html
+++ b/es/zimaos/Build-Apps.html
@@ -51,8 +51,8 @@
-
-
+
+
@@ -86,7 +86,7 @@
"url": "https://www.zimaspace.com/docs/logo.svg"
}
},
- "datePublished": "1738917617545"
+ "datePublished": "1739332336805"
}
@@ -320,7 +320,7 @@
-
+
AnteriorSiguiente
diff --git a/es/zimaos/Build-Multiple-Clones-using-rsync.html b/es/zimaos/Build-Multiple-Clones-using-rsync.html
index dcc5ca5982..44e189c807 100644
--- a/es/zimaos/Build-Multiple-Clones-using-rsync.html
+++ b/es/zimaos/Build-Multiple-Clones-using-rsync.html
@@ -51,8 +51,8 @@
-
-
+
+
@@ -86,7 +86,7 @@
"url": "https://www.zimaspace.com/docs/logo.svg"
}
},
- "datePublished": "1738917617545"
+ "datePublished": "1739332336805"
}
@@ -205,7 +205,7 @@ Construir Múltiples Clones usando rsy
diff --git a/es/zimaos/Connect-with-Cloud-Drives.html b/es/zimaos/Connect-with-Cloud-Drives.html
index 93d903bca1..93e8d2f9e0 100644
--- a/es/zimaos/Connect-with-Cloud-Drives.html
+++ b/es/zimaos/Connect-with-Cloud-Drives.html
@@ -53,8 +53,8 @@
-
-
+
+
@@ -89,7 +89,7 @@
"url": "https://www.zimaspace.com/docs/logo.svg"
}
},
- "datePublished": "1738917617545"
+ "datePublished": "1739332336805"
}
@@ -228,7 +228,7 @@
diff --git a/es/zimaos/Create-Raid6-on-ZimaOS.html b/es/zimaos/Create-Raid6-on-ZimaOS.html
index 83fb472a87..5d8cd904cc 100644
--- a/es/zimaos/Create-Raid6-on-ZimaOS.html
+++ b/es/zimaos/Create-Raid6-on-ZimaOS.html
@@ -57,8 +57,8 @@
-
-
+
+
@@ -93,7 +93,7 @@
"url": "https://www.zimaspace.com/docs/logo.svg"
}
},
- "datePublished": "1738917617545"
+ "datePublished": "1739332336805"
}
@@ -253,7 +253,7 @@
mdadm -Av /dev/md0 /dev/sda /dev/sdb /dev/sdc /dev/sdd
mount /dev/md0 /media/foldername
diff --git a/es/zimaos/Data-Migration.html b/es/zimaos/Data-Migration.html
index 6abdcbd3e6..a65aa2c4f9 100644
--- a/es/zimaos/Data-Migration.html
+++ b/es/zimaos/Data-Migration.html
@@ -57,8 +57,8 @@
-
-
+
+
@@ -93,7 +93,7 @@
"url": "https://www.zimaspace.com/docs/logo.svg"
}
},
- "datePublished": "1738917617545"
+ "datePublished": "1739332336805"
}
@@ -231,7 +231,7 @@
diff --git a/es/zimaos/Deploy-Radarr-in-ZimaOS.html b/es/zimaos/Deploy-Radarr-in-ZimaOS.html
index 37f5420bd0..74a9fde5b8 100644
--- a/es/zimaos/Deploy-Radarr-in-ZimaOS.html
+++ b/es/zimaos/Deploy-Radarr-in-ZimaOS.html
@@ -63,8 +63,8 @@
-
-
+
+
@@ -99,7 +99,7 @@
"url": "https://www.zimaspace.com/docs/logo.svg"
}
},
- "datePublished": "1738917617546"
+ "datePublished": "1739332336805"
}
@@ -234,7 +234,7 @@
diff --git a/es/zimaos/Detailed-Plex-Operation-Guide.html b/es/zimaos/Detailed-Plex-Operation-Guide.html
index a6a02af921..d24f6b11b9 100644
--- a/es/zimaos/Detailed-Plex-Operation-Guide.html
+++ b/es/zimaos/Detailed-Plex-Operation-Guide.html
@@ -67,8 +67,8 @@
-
-
+
+
@@ -103,7 +103,7 @@
"url": "https://www.zimaspace.com/docs/logo.svg"
}
},
- "datePublished": "1738917617546"
+ "datePublished": "1739332336805"
}
@@ -244,7 +244,7 @@
-
+
AnteriorSiguiente
diff --git a/es/zimaos/Disk-Format-Supported.html b/es/zimaos/Disk-Format-Supported.html
index ca2f0e43ad..dd44ce8685 100644
--- a/es/zimaos/Disk-Format-Supported.html
+++ b/es/zimaos/Disk-Format-Supported.html
@@ -51,8 +51,8 @@
-
-
+
+
@@ -86,7 +86,7 @@
"url": "https://www.zimaspace.com/docs/logo.svg"
}
},
- "datePublished": "1738917617546"
+ "datePublished": "1739332336805"
}
@@ -277,11 +277,11 @@ Resumen
ZimaOS se compromete a proporcionar a los usuarios soluciones de almacenamiento eficientes y estables. Esta guía le ayuda a comprender el soporte del sistema de archivos en la versión actual, lo que le permite planificar mejor el uso de sus dispositivos de almacenamiento. Gracias por elegir ZimaOS; continuaremos optimizando y mejorando su experiencia de usuario.
-Para cualquier pregunta, comuníquese con el equipo de soporte técnico de ZimaOS a support@icewhale.org.
+Para cualquier pregunta, comuníquese con el equipo de soporte técnico de ZimaOS a support@icewhale.org.
diff --git a/es/zimaos/Enable-AI.html b/es/zimaos/Enable-AI.html
index 9cae1b2df8..aa4fee678c 100644
--- a/es/zimaos/Enable-AI.html
+++ b/es/zimaos/Enable-AI.html
@@ -51,8 +51,8 @@
-
-
+
+
@@ -86,7 +86,7 @@
"url": "https://www.zimaspace.com/docs/logo.svg"
}
},
- "datePublished": "1738917617546"
+ "datePublished": "1739332336805"
}
@@ -225,11 +225,11 @@ Resumen
ZimaOS se compromete a proporcionar a los usuarios soluciones de almacenamiento eficientes y estables. Esta guía te ayuda a comprender el soporte de sistemas de archivos en la versión actual, permitiéndote planificar mejor el uso de tus dispositivos de almacenamiento. Gracias por elegir ZimaOS; continuaremos optimizando y mejorando tu experiencia como usuario.
-Para cualquier duda, por favor contacta al equipo de soporte técnico de ZimaOS en support@icewhale.org.
+Para cualquier duda, por favor contacta al equipo de soporte técnico de ZimaOS en support@icewhale.org.
diff --git a/es/zimaos/Features.html b/es/zimaos/Features.html
index f756c63f32..0e70b2d3d7 100644
--- a/es/zimaos/Features.html
+++ b/es/zimaos/Features.html
@@ -69,8 +69,8 @@
-
-
+
+
@@ -105,7 +105,7 @@
"url": "https://www.zimaspace.com/docs/logo.svg"
}
},
- "datePublished": "1738917617546"
+ "datePublished": "1739332336805"
}
@@ -267,7 +267,7 @@
diff --git a/es/zimaos/Get-Network-ID.html b/es/zimaos/Get-Network-ID.html
index 41f5a72679..fcd785b852 100644
--- a/es/zimaos/Get-Network-ID.html
+++ b/es/zimaos/Get-Network-ID.html
@@ -55,8 +55,8 @@
-
-
+
+
@@ -91,7 +91,7 @@
"url": "https://www.zimaspace.com/docs/logo.svg"
}
},
- "datePublished": "1738917617546"
+ "datePublished": "1739332336805"
}
@@ -221,7 +221,7 @@
diff --git a/es/zimaos/Get-Started.html b/es/zimaos/Get-Started.html
index f40271815f..3d8945fb17 100644
--- a/es/zimaos/Get-Started.html
+++ b/es/zimaos/Get-Started.html
@@ -66,8 +66,8 @@
-
-
+
+
@@ -102,7 +102,7 @@
"url": "https://www.zimaspace.com/docs/logo.svg"
}
},
- "datePublished": "1738917617546"
+ "datePublished": "1739332336805"
}
@@ -259,7 +259,7 @@
diff --git a/es/zimaos/How-to-Contribute.html b/es/zimaos/How-to-Contribute.html
index 8b402ce81e..b757d087c2 100644
--- a/es/zimaos/How-to-Contribute.html
+++ b/es/zimaos/How-to-Contribute.html
@@ -51,8 +51,8 @@
-
-
+
+
@@ -86,7 +86,7 @@
"url": "https://www.zimaspace.com/docs/logo.svg"
}
},
- "datePublished": "1738917617546"
+ "datePublished": "1739332336805"
}
@@ -205,7 +205,7 @@ Cómo Contribuir
diff --git a/es/zimaos/How-to-Manually-Download-the-Large-Language-Model.html b/es/zimaos/How-to-Manually-Download-the-Large-Language-Model.html
index d70a5d8e88..e13658cc11 100644
--- a/es/zimaos/How-to-Manually-Download-the-Large-Language-Model.html
+++ b/es/zimaos/How-to-Manually-Download-the-Large-Language-Model.html
@@ -51,8 +51,8 @@
-
-
+
+
@@ -86,7 +86,7 @@
"url": "https://www.zimaspace.com/docs/logo.svg"
}
},
- "datePublished": "1738917617546"
+ "datePublished": "1739332336805"
}
@@ -205,7 +205,7 @@ Cómo Descargar Manualmente el Modelo
diff --git a/es/zimaos/How-to-Open-SSH-in-ZimaOS.html b/es/zimaos/How-to-Open-SSH-in-ZimaOS.html
index 45e80800c0..fdf5a241d3 100644
--- a/es/zimaos/How-to-Open-SSH-in-ZimaOS.html
+++ b/es/zimaos/How-to-Open-SSH-in-ZimaOS.html
@@ -53,8 +53,8 @@
-
-
+
+
@@ -89,7 +89,7 @@
"url": "https://www.zimaspace.com/docs/logo.svg"
}
},
- "datePublished": "1738917617546"
+ "datePublished": "1739332336805"
}
@@ -214,7 +214,7 @@
-
+
AnteriorSiguiente
diff --git a/es/zimaos/How-to-download-and-install-ZimaClient.html b/es/zimaos/How-to-download-and-install-ZimaClient.html
index aebe66220f..7f49377b51 100644
--- a/es/zimaos/How-to-download-and-install-ZimaClient.html
+++ b/es/zimaos/How-to-download-and-install-ZimaClient.html
@@ -62,8 +62,8 @@
-
-
+
+
@@ -98,7 +98,7 @@
"url": "https://www.zimaspace.com/docs/logo.svg"
}
},
- "datePublished": "1738917617546"
+ "datePublished": "1739332336805"
}
@@ -262,11 +262,11 @@ john@icewhale.org, describiendo el problema y proporcionando capturas de pantalla (si las hubiera).
+
4. Cómo acceder a los registros y ayudar con la depuración
Cuando ocurra un error/problema, toma una captura de pantalla inmediatamente (si es aplicable) y sal del cliente Zima.
Recupera los registros de las siguientes ubicaciones:
macOS:
~/Library/Application Support/Zima/logs
Windows:
%AppData%\Zima\logs
Empaqueta todos los archivos de registro y envíalos a john@icewhale.org, describiendo el problema y proporcionando capturas de pantalla (si las hubiera).
diff --git a/es/zimaos/How-to-understand-Docker-App's-paths-On-ZimaOS.html b/es/zimaos/How-to-understand-Docker-App's-paths-On-ZimaOS.html
index fa319b69a6..461f1e9791 100644
--- a/es/zimaos/How-to-understand-Docker-App's-paths-On-ZimaOS.html
+++ b/es/zimaos/How-to-understand-Docker-App's-paths-On-ZimaOS.html
@@ -57,8 +57,8 @@
-
-
+
+
@@ -93,7 +93,7 @@
"url": "https://www.zimaspace.com/docs/logo.svg"
}
},
- "datePublished": "1738917617546"
+ "datePublished": "1739332336805"
}
@@ -232,7 +232,7 @@
-
+
AnteriorSiguiente
diff --git a/es/zimaos/How-to-use-OpenAPI.html b/es/zimaos/How-to-use-OpenAPI.html
index 533d6f4c85..64d144fa24 100644
--- a/es/zimaos/How-to-use-OpenAPI.html
+++ b/es/zimaos/How-to-use-OpenAPI.html
@@ -51,8 +51,8 @@
-
-
+
+
@@ -86,7 +86,7 @@
"url": "https://www.zimaspace.com/docs/logo.svg"
}
},
- "datePublished": "1738917617546"
+ "datePublished": "1739332336805"
}
@@ -218,7 +218,7 @@
diff --git a/es/zimaos/Immich-Tutorial.html b/es/zimaos/Immich-Tutorial.html
index 5ee35ffaac..8c9717cf21 100644
--- a/es/zimaos/Immich-Tutorial.html
+++ b/es/zimaos/Immich-Tutorial.html
@@ -79,8 +79,8 @@
-
-
+
+
@@ -115,7 +115,7 @@
"url": "https://www.zimaspace.com/docs/logo.svg"
}
},
- "datePublished": "1738917617546"
+ "datePublished": "1739332336805"
}
@@ -278,7 +278,7 @@
-
+
AnteriorSiguiente
diff --git a/es/zimaos/Install-offline.html b/es/zimaos/Install-offline.html
index 8d1442a005..54ce63bab0 100644
--- a/es/zimaos/Install-offline.html
+++ b/es/zimaos/Install-offline.html
@@ -55,8 +55,8 @@
-
-
+
+
@@ -91,7 +91,7 @@
"url": "https://www.zimaspace.com/docs/logo.svg"
}
},
- "datePublished": "1738917617546"
+ "datePublished": "1739332336805"
}
@@ -229,7 +229,7 @@ Actualización fuera de línea
diff --git a/es/zimaos/Link-Synology-and-SMB-Shares.html b/es/zimaos/Link-Synology-and-SMB-Shares.html
index 1f6225ac3f..7857c5655b 100644
--- a/es/zimaos/Link-Synology-and-SMB-Shares.html
+++ b/es/zimaos/Link-Synology-and-SMB-Shares.html
@@ -63,8 +63,8 @@
-
-
+
+
@@ -99,7 +99,7 @@
"url": "https://www.zimaspace.com/docs/logo.svg"
}
},
- "datePublished": "1738917617546"
+ "datePublished": "1739332336806"
}
@@ -231,7 +231,7 @@
-
+
AnteriorSiguiente
diff --git a/es/zimaos/Media-Server-Setup-with-Jellyfin.html b/es/zimaos/Media-Server-Setup-with-Jellyfin.html
index a76a2f614e..e2f69d4197 100644
--- a/es/zimaos/Media-Server-Setup-with-Jellyfin.html
+++ b/es/zimaos/Media-Server-Setup-with-Jellyfin.html
@@ -51,8 +51,8 @@
-
-
+
+
@@ -86,7 +86,7 @@
"url": "https://www.zimaspace.com/docs/logo.svg"
}
},
- "datePublished": "1738917617546"
+ "datePublished": "1739332336806"
}
@@ -205,7 +205,7 @@
diff --git a/es/zimaos/More-RAID-Options.html b/es/zimaos/More-RAID-Options.html
index 8d7377b823..af2b63ee4b 100644
--- a/es/zimaos/More-RAID-Options.html
+++ b/es/zimaos/More-RAID-Options.html
@@ -57,8 +57,8 @@
-
-
+
+
@@ -93,7 +93,7 @@
"url": "https://www.zimaspace.com/docs/logo.svg"
}
},
- "datePublished": "1738917617546"
+ "datePublished": "1739332336806"
}
@@ -224,7 +224,7 @@
diff --git a/es/zimaos/NVR-Camera-Server.html b/es/zimaos/NVR-Camera-Server.html
index 8a8d9d8b2e..69b2cc5034 100644
--- a/es/zimaos/NVR-Camera-Server.html
+++ b/es/zimaos/NVR-Camera-Server.html
@@ -64,8 +64,8 @@
-
-
+
+
@@ -100,7 +100,7 @@
"url": "https://www.zimaspace.com/docs/logo.svg"
}
},
- "datePublished": "1738917617546"
+ "datePublished": "1739332336806"
}
@@ -238,7 +238,7 @@
- Haz clic en ‘Configuración’

- Selecciona ‘Cámara IP’

-- Ingresa la URL RTSP obtenida, por ejemplo: rtsp://admin:Hjj12345@10.0.171.52/stream1.

+- Ingresa la URL RTSP obtenida, por ejemplo: rtsp://admin:Hjj12345@10.0.171.52/stream1.

- Configura la resolución y la tasa de cuadros, por ejemplo: 720x480.
- Después de completar la configuración, puedes ver las imágenes y videos capturados en la interfaz de Kerberos


- También puedes ver el estado de monitoreo en tiempo real en la interfaz principal

@@ -247,7 +247,7 @@
-
+
AnteriorSiguiente
diff --git a/es/zimaos/Networking.html b/es/zimaos/Networking.html
index 471abf3a75..3533a8b9fe 100644
--- a/es/zimaos/Networking.html
+++ b/es/zimaos/Networking.html
@@ -51,8 +51,8 @@
-
-
+
+
@@ -86,7 +86,7 @@
"url": "https://www.zimaspace.com/docs/logo.svg"
}
},
- "datePublished": "1738917617546"
+ "datePublished": "1739332336806"
}
@@ -204,7 +204,7 @@ Título del Artículo
Título del Párrafo
diff --git a/es/zimaos/OpenAPI-Live-Preview.html b/es/zimaos/OpenAPI-Live-Preview.html
index 42526a89a1..66f51413ca 100644
--- a/es/zimaos/OpenAPI-Live-Preview.html
+++ b/es/zimaos/OpenAPI-Live-Preview.html
@@ -51,8 +51,8 @@
-
-
+
+
@@ -86,7 +86,7 @@
"url": "https://www.zimaspace.com/docs/logo.svg"
}
},
- "datePublished": "1738917617546"
+ "datePublished": "1739332336806"
}
@@ -220,7 +220,7 @@
-
+
Anterior
diff --git a/es/zimaos/Pi-hole-Deployment-Guide-on-ZimaOS.html b/es/zimaos/Pi-hole-Deployment-Guide-on-ZimaOS.html
index d8120783d8..307bab5c53 100644
--- a/es/zimaos/Pi-hole-Deployment-Guide-on-ZimaOS.html
+++ b/es/zimaos/Pi-hole-Deployment-Guide-on-ZimaOS.html
@@ -63,8 +63,8 @@
-
-
+
+
@@ -99,7 +99,7 @@
"url": "https://www.zimaspace.com/docs/logo.svg"
}
},
- "datePublished": "1738917617546"
+ "datePublished": "1739332336806"
}
@@ -238,7 +238,7 @@
diff --git a/es/zimaos/Recover-Your-Password.html b/es/zimaos/Recover-Your-Password.html
index a74a627781..ff8a42f4cb 100644
--- a/es/zimaos/Recover-Your-Password.html
+++ b/es/zimaos/Recover-Your-Password.html
@@ -55,8 +55,8 @@
-
-
+
+
@@ -91,7 +91,7 @@
"url": "https://www.zimaspace.com/docs/logo.svg"
}
},
- "datePublished": "1738917617546"
+ "datePublished": "1739332336806"
}
@@ -222,7 +222,7 @@
-
+
AnteriorSiguiente
diff --git a/es/zimaos/Romote-Access.html b/es/zimaos/Romote-Access.html
index 89eca5d2ef..9ef790e38d 100644
--- a/es/zimaos/Romote-Access.html
+++ b/es/zimaos/Romote-Access.html
@@ -59,8 +59,8 @@
-
-
+
+
@@ -95,7 +95,7 @@
"url": "https://www.zimaspace.com/docs/logo.svg"
}
},
- "datePublished": "1738917617546"
+ "datePublished": "1739332336806"
}
@@ -237,7 +237,7 @@
-
+
AnteriorSiguiente
diff --git a/es/zimaos/Setting-Up-ZimaCube-as-DLNA-Server.html b/es/zimaos/Setting-Up-ZimaCube-as-DLNA-Server.html
index b91fad9420..dc7eb9783b 100644
--- a/es/zimaos/Setting-Up-ZimaCube-as-DLNA-Server.html
+++ b/es/zimaos/Setting-Up-ZimaCube-as-DLNA-Server.html
@@ -60,8 +60,8 @@
-
-
+
+
@@ -96,7 +96,7 @@
"url": "https://www.zimaspace.com/docs/logo.svg"
}
},
- "datePublished": "1738917617547"
+ "datePublished": "1739332336806"
}
@@ -255,7 +255,7 @@
diff --git a/es/zimaos/Setup-Python.html b/es/zimaos/Setup-Python.html
index 94b6740c9e..e2b3b7c657 100644
--- a/es/zimaos/Setup-Python.html
+++ b/es/zimaos/Setup-Python.html
@@ -53,8 +53,8 @@
-
-
+
+
@@ -89,7 +89,7 @@
"url": "https://www.zimaspace.com/docs/logo.svg"
}
},
- "datePublished": "1738917617547"
+ "datePublished": "1739332336806"
}
@@ -218,7 +218,7 @@
-
+
AnteriorSiguiente
diff --git a/es/zimaos/Sync-Photos-via-Configurable-CLI.html b/es/zimaos/Sync-Photos-via-Configurable-CLI.html
index 9c19551253..a028543a63 100644
--- a/es/zimaos/Sync-Photos-via-Configurable-CLI.html
+++ b/es/zimaos/Sync-Photos-via-Configurable-CLI.html
@@ -60,8 +60,8 @@
-
-
+
+
@@ -96,7 +96,7 @@
"url": "https://www.zimaspace.com/docs/logo.svg"
}
},
- "datePublished": "1738917617547"
+ "datePublished": "1739332336806"
}
@@ -229,7 +229,7 @@
-
+
AnteriorSiguiente
diff --git a/es/zimaos/Sync-Photos-with-Immich.html b/es/zimaos/Sync-Photos-with-Immich.html
index df8c64190f..d53e2d0804 100644
--- a/es/zimaos/Sync-Photos-with-Immich.html
+++ b/es/zimaos/Sync-Photos-with-Immich.html
@@ -66,8 +66,8 @@
-
-
+
+
@@ -102,7 +102,7 @@
"url": "https://www.zimaspace.com/docs/logo.svg"
}
},
- "datePublished": "1738917617547"
+ "datePublished": "1739332336806"
}
@@ -240,7 +240,7 @@
-
+
AnteriorSiguiente
diff --git a/es/zimaos/System-Quick-Recovery-Guide.html b/es/zimaos/System-Quick-Recovery-Guide.html
index f8b6d856cf..4ab0910d2a 100644
--- a/es/zimaos/System-Quick-Recovery-Guide.html
+++ b/es/zimaos/System-Quick-Recovery-Guide.html
@@ -54,8 +54,8 @@
-
-
+
+
@@ -90,7 +90,7 @@
"url": "https://www.zimaspace.com/docs/logo.svg"
}
},
- "datePublished": "1738917617547"
+ "datePublished": "1739332336806"
}
@@ -248,11 +248,11 @@
- Presiona la tecla ‘e’ para editar el comando de arranque y presiona la tecla ‘c’ para ingresar al modo de línea de comandos para usuarios experimentados.
-Si necesitas más asistencia o tienes otras preguntas, por favor contacta al equipo de ZimaOS: feedback@zimaos.com.
+Si necesitas más asistencia o tienes otras preguntas, por favor contacta al equipo de ZimaOS: feedback@zimaos.com.
diff --git a/es/zimaos/Thunderbolt-PC-Direct.html b/es/zimaos/Thunderbolt-PC-Direct.html
index 4efc757a1a..ce483f9434 100644
--- a/es/zimaos/Thunderbolt-PC-Direct.html
+++ b/es/zimaos/Thunderbolt-PC-Direct.html
@@ -64,8 +64,8 @@
-
-
+
+
@@ -100,7 +100,7 @@
"url": "https://www.zimaspace.com/docs/logo.svg"
}
},
- "datePublished": "1738917617547"
+ "datePublished": "1739332336806"
}
@@ -400,7 +400,7 @@
-
+
AnteriorSiguiente
diff --git a/es/zimaos/Time-Machine-Features.html b/es/zimaos/Time-Machine-Features.html
index 491f6f855c..69d94f635d 100644
--- a/es/zimaos/Time-Machine-Features.html
+++ b/es/zimaos/Time-Machine-Features.html
@@ -59,8 +59,8 @@
-
-
+
+
@@ -95,7 +95,7 @@
"url": "https://www.zimaspace.com/docs/logo.svg"
}
},
- "datePublished": "1738917617547"
+ "datePublished": "1739332336806"
}
@@ -240,12 +240,12 @@
Precauciones
Espacio de almacenamiento: Asegúrate de que ZimaCube tenga suficiente espacio libre para cumplir con los requisitos de copia de seguridad.
Conexión de red: Si la copia de seguridad falla, por favor verifica la conexión de red y confirma que el servicio SMB de ZimaCube esté habilitado.
Problema de entrada de contraseña de permisos: Al ingresar la contraseña, macOS puede no poder ingresar. Si encuentras este problema, intenta hacer clic primero en el espacio en blanco, luego haz clic nuevamente en el cuadro de entrada de contraseña e intenta de nuevo.
-Resumen
Siguiendo los pasos anteriores, has realizado con éxito una copia de seguridad de tus archivos de Mac en ZimaCube, añadiendo una sólida barrera a la seguridad de tus datos. Si tienes alguna pregunta durante la operación, no dudes en contactar a nuestro equipo de soporte feedback@zimaos.com. ¡Deja que ZimaOS proporcione una protección más eficiente para tu trabajo y tu vida!
+Resumen
Siguiendo los pasos anteriores, has realizado con éxito una copia de seguridad de tus archivos de Mac en ZimaCube, añadiendo una sólida barrera a la seguridad de tus datos. Si tienes alguna pregunta durante la operación, no dudes en contactar a nuestro equipo de soporte feedback@zimaos.com. ¡Deja que ZimaOS proporcione una protección más eficiente para tu trabajo y tu vida!
Lectura adicional:
Cómo restaurar archivos usando Time Machine: Guía del usuario de macOS: Restaurar elementos respaldados con Time Machine en Mac
diff --git a/es/zimaos/User-Guide.html b/es/zimaos/User-Guide.html
index ecb9e466ea..704c179eae 100644
--- a/es/zimaos/User-Guide.html
+++ b/es/zimaos/User-Guide.html
@@ -51,8 +51,8 @@
-
-
+
+
@@ -86,7 +86,7 @@
"url": "https://www.zimaspace.com/docs/logo.svg"
}
},
- "datePublished": "1738917617547"
+ "datePublished": "1739332336806"
}
@@ -205,7 +205,7 @@
diff --git a/es/zimaos/Using-Samba-as-a-Member.html b/es/zimaos/Using-Samba-as-a-Member.html
index ab09ebbc6c..c4cd776871 100644
--- a/es/zimaos/Using-Samba-as-a-Member.html
+++ b/es/zimaos/Using-Samba-as-a-Member.html
@@ -88,8 +88,8 @@
-
-
+
+
@@ -124,7 +124,7 @@
"url": "https://www.zimaspace.com/docs/logo.svg"
}
},
- "datePublished": "1738917617547"
+ "datePublished": "1739332336806"
}
@@ -393,7 +393,7 @@
diff --git a/es/zimaos/ZFS-Setup.html b/es/zimaos/ZFS-Setup.html
index 4f86fefd83..2e5730fe0a 100644
--- a/es/zimaos/ZFS-Setup.html
+++ b/es/zimaos/ZFS-Setup.html
@@ -54,8 +54,8 @@
-
-
+
+
@@ -90,7 +90,7 @@
"url": "https://www.zimaspace.com/docs/logo.svg"
}
},
- "datePublished": "1738917617547"
+ "datePublished": "1739332336806"
}
@@ -213,7 +213,7 @@
diff --git a/es/zimaos/ZimaOS-v1.2.5-Available!.html b/es/zimaos/ZimaOS-v1.2.5-Available!.html
index e32de2b18d..b3db7b1be8 100644
--- a/es/zimaos/ZimaOS-v1.2.5-Available!.html
+++ b/es/zimaos/ZimaOS-v1.2.5-Available!.html
@@ -52,8 +52,8 @@
-
-
+
+
@@ -88,7 +88,7 @@
"url": "https://www.zimaspace.com/docs/logo.svg"
}
},
- "datePublished": "1738917617547"
+ "datePublished": "1739332336806"
}
@@ -239,7 +239,7 @@
-
+
AnteriorSiguiente
diff --git a/es/zimaos/iSCSI-usage-tutorial.html b/es/zimaos/iSCSI-usage-tutorial.html
index c425d115c6..1a3e182064 100644
--- a/es/zimaos/iSCSI-usage-tutorial.html
+++ b/es/zimaos/iSCSI-usage-tutorial.html
@@ -62,8 +62,8 @@
-
-
+
+
@@ -98,7 +98,7 @@
"url": "https://www.zimaspace.com/docs/logo.svg"
}
},
- "datePublished": "1738917617547"
+ "datePublished": "1739332336806"
}
@@ -262,7 +262,7 @@
diff --git a/es/zimaos/index.html b/es/zimaos/index.html
index e3f1c1f5b5..dc42bf992b 100644
--- a/es/zimaos/index.html
+++ b/es/zimaos/index.html
@@ -55,8 +55,8 @@
-
-
+
+
@@ -91,7 +91,7 @@
"url": "https://www.zimaspace.com/docs/logo.svg"
}
},
- "datePublished": "1738917617547"
+ "datePublished": "1739332336806"
}
@@ -284,7 +284,7 @@
-
+
Siguiente
diff --git a/es/zimaos/migrate-files-from-Synology-to-ZimaCube.html b/es/zimaos/migrate-files-from-Synology-to-ZimaCube.html
index 1a3b379486..fea608e409 100644
--- a/es/zimaos/migrate-files-from-Synology-to-ZimaCube.html
+++ b/es/zimaos/migrate-files-from-Synology-to-ZimaCube.html
@@ -57,8 +57,8 @@
-
-
+
+
@@ -93,7 +93,7 @@
"url": "https://www.zimaspace.com/docs/logo.svg"
}
},
- "datePublished": "1738917617547"
+ "datePublished": "1739332336806"
}
@@ -234,7 +234,7 @@
-
+
AnteriorSiguiente
diff --git a/es/zimaos/resetnetworksettings.html b/es/zimaos/resetnetworksettings.html
index a011188f06..a1c5a28c4d 100644
--- a/es/zimaos/resetnetworksettings.html
+++ b/es/zimaos/resetnetworksettings.html
@@ -54,8 +54,8 @@
-
-
+
+
@@ -90,7 +90,7 @@
"url": "https://www.zimaspace.com/docs/logo.svg"
}
},
- "datePublished": "1738917617547"
+ "datePublished": "1739332336807"
}
@@ -217,7 +217,7 @@
diff --git a/es/zimaos/set-your-SSH.html b/es/zimaos/set-your-SSH.html
index ba9a9f6774..a1045b01b4 100644
--- a/es/zimaos/set-your-SSH.html
+++ b/es/zimaos/set-your-SSH.html
@@ -54,8 +54,8 @@
-
-
+
+
@@ -90,7 +90,7 @@
"url": "https://www.zimaspace.com/docs/logo.svg"
}
},
- "datePublished": "1738917617547"
+ "datePublished": "1739332336807"
}
@@ -212,7 +212,7 @@
-
+
AnteriorSiguiente
diff --git a/es/zimaos/setup-emby-server.html b/es/zimaos/setup-emby-server.html
index 23aca960bc..9c2f42ff2b 100644
--- a/es/zimaos/setup-emby-server.html
+++ b/es/zimaos/setup-emby-server.html
@@ -60,8 +60,8 @@
-
-
+
+
@@ -96,7 +96,7 @@
"url": "https://www.zimaspace.com/docs/logo.svg"
}
},
- "datePublished": "1738917617547"
+ "datePublished": "1739332336807"
}
@@ -243,7 +243,7 @@
-
+
AnteriorSiguiente
diff --git a/es/zimaos/share-via-link.html b/es/zimaos/share-via-link.html
index f4eb92d15f..c9e8a837f0 100644
--- a/es/zimaos/share-via-link.html
+++ b/es/zimaos/share-via-link.html
@@ -51,8 +51,8 @@
-
-
+
+
@@ -86,7 +86,7 @@
"url": "https://www.zimaspace.com/docs/logo.svg"
}
},
- "datePublished": "1738917617547"
+ "datePublished": "1739332336807"
}
@@ -233,7 +233,7 @@
diff --git a/es/zimaos/v-1.2.2.html b/es/zimaos/v-1.2.2.html
index d17725d0db..c1847aa0fe 100644
--- a/es/zimaos/v-1.2.2.html
+++ b/es/zimaos/v-1.2.2.html
@@ -51,8 +51,8 @@
-
-
+
+
@@ -86,7 +86,7 @@
"url": "https://www.zimaspace.com/docs/logo.svg"
}
},
- "datePublished": "1738917617547"
+ "datePublished": "1739332336807"
}
@@ -230,7 +230,7 @@
-
+
AnteriorSiguiente
diff --git a/es/zimaos/v-1.2.3.html b/es/zimaos/v-1.2.3.html
index 7bf842c5a3..63854e178a 100644
--- a/es/zimaos/v-1.2.3.html
+++ b/es/zimaos/v-1.2.3.html
@@ -52,8 +52,8 @@
-
-
+
+
@@ -88,7 +88,7 @@
"url": "https://www.zimaspace.com/docs/logo.svg"
}
},
- "datePublished": "1738917617547"
+ "datePublished": "1739332336807"
}
@@ -246,7 +246,7 @@
diff --git a/es/zimaos/v-1.2.4.html b/es/zimaos/v-1.2.4.html
index 97124017ad..bdf66d981d 100644
--- a/es/zimaos/v-1.2.4.html
+++ b/es/zimaos/v-1.2.4.html
@@ -52,8 +52,8 @@
-
-
+
+
@@ -88,7 +88,7 @@
"url": "https://www.zimaspace.com/docs/logo.svg"
}
},
- "datePublished": "1738917617547"
+ "datePublished": "1739332336807"
}
@@ -226,7 +226,7 @@
-
+
AnteriorSiguiente
diff --git a/es/zimaos/v-1.3.1-.html b/es/zimaos/v-1.3.1-.html
index e5d29194b5..01d553f113 100644
--- a/es/zimaos/v-1.3.1-.html
+++ b/es/zimaos/v-1.3.1-.html
@@ -52,8 +52,8 @@
-
-
+
+
@@ -88,7 +88,7 @@
"url": "https://www.zimaspace.com/docs/logo.svg"
}
},
- "datePublished": "1738917617547"
+ "datePublished": "1739332336807"
}
@@ -225,7 +225,7 @@
diff --git a/es/zimaos/v1.3.0.html b/es/zimaos/v1.3.0.html
index 0ec4efc799..3376b2ff99 100644
--- a/es/zimaos/v1.3.0.html
+++ b/es/zimaos/v1.3.0.html
@@ -52,8 +52,8 @@
-
-
+
+
@@ -88,7 +88,7 @@
"url": "https://www.zimaspace.com/docs/logo.svg"
}
},
- "datePublished": "1738917617548"
+ "datePublished": "1739332336807"
}
@@ -239,7 +239,7 @@
-
+
AnteriorSiguiente
diff --git a/es/zimaos/webtorrent-feature.html b/es/zimaos/webtorrent-feature.html
index 9407c1a1e2..1263962723 100644
--- a/es/zimaos/webtorrent-feature.html
+++ b/es/zimaos/webtorrent-feature.html
@@ -51,8 +51,8 @@
-
-
+
+
@@ -86,7 +86,7 @@
"url": "https://www.zimaspace.com/docs/logo.svg"
}
},
- "datePublished": "1738917617548"
+ "datePublished": "1739332336807"
}
@@ -233,7 +233,7 @@
diff --git a/faq/How-to-check-IP-address.html b/faq/How-to-check-IP-address.html
index 31672c6967..e3615ab146 100644
--- a/faq/How-to-check-IP-address.html
+++ b/faq/How-to-check-IP-address.html
@@ -57,8 +57,8 @@
-
-
+
+
@@ -93,7 +93,7 @@
"url": "https://www.zimaspace.com/docs/logo.svg"
}
},
- "datePublished": "1738917617548"
+ "datePublished": "1739332336807"
}
@@ -242,7 +242,7 @@
diff --git a/faq/Restore-factory-settings.html b/faq/Restore-factory-settings.html
index 180e10ffcd..8552184267 100644
--- a/faq/Restore-factory-settings.html
+++ b/faq/Restore-factory-settings.html
@@ -65,8 +65,8 @@
-
-
+
+
@@ -101,7 +101,7 @@
"url": "https://www.zimaspace.com/docs/logo.svg"
}
},
- "datePublished": "1738917617548"
+ "datePublished": "1739332336807"
}
@@ -287,7 +287,7 @@
-
+
PrevNext
diff --git a/faq/Upgrade-Motherboard-BIOS-Version.html b/faq/Upgrade-Motherboard-BIOS-Version.html
index c299fb1737..3f78e68c7a 100644
--- a/faq/Upgrade-Motherboard-BIOS-Version.html
+++ b/faq/Upgrade-Motherboard-BIOS-Version.html
@@ -51,8 +51,8 @@
-
-
+
+
@@ -86,7 +86,7 @@
"url": "https://www.zimaspace.com/docs/logo.svg"
}
},
- "datePublished": "1738917617548"
+ "datePublished": "1739332336807"
}
@@ -258,7 +258,7 @@
-
+
PrevNext
diff --git a/faq/index.html b/faq/index.html
index f0113bc43d..18df9bd57f 100644
--- a/faq/index.html
+++ b/faq/index.html
@@ -52,8 +52,8 @@
-
-
+
+
@@ -88,7 +88,7 @@
"url": "https://www.zimaspace.com/docs/logo.svg"
}
},
- "datePublished": "1738917617548"
+ "datePublished": "1739332336807"
}
@@ -241,7 +241,7 @@
diff --git a/index.html b/index.html
index e9d3446999..d0f136ac5e 100644
--- a/index.html
+++ b/index.html
@@ -51,8 +51,8 @@
-
-
+
+
@@ -86,7 +86,7 @@
"url": "https://www.zimaspace.com/docs/logo.svg"
}
},
- "datePublished": "1738917618101"
+ "datePublished": "1739332337359"
}
@@ -267,7 +267,7 @@
diff --git a/jp/faq/test-files.html b/jp/faq/test-files.html
index a1a88aac7a..dce2cea53f 100644
--- a/jp/faq/test-files.html
+++ b/jp/faq/test-files.html
@@ -51,8 +51,8 @@
-
-
+
+
@@ -86,7 +86,7 @@
"url": "https://www.zimaspace.com/docs/logo.svg"
}
},
- "datePublished": "1738917618101"
+ "datePublished": "1739332337359"
}
@@ -207,7 +207,7 @@
-
+
次へ
diff --git a/jp/zimaboard/All-in-one-routing-system-OpenWRT.html b/jp/zimaboard/All-in-one-routing-system-OpenWRT.html
index 689c46054e..5c8cc3bb46 100644
--- a/jp/zimaboard/All-in-one-routing-system-OpenWRT.html
+++ b/jp/zimaboard/All-in-one-routing-system-OpenWRT.html
@@ -59,8 +59,8 @@
-
-
+
+
@@ -95,7 +95,7 @@
"url": "https://www.zimaspace.com/docs/logo.svg"
}
},
- "datePublished": "1738917618101"
+ "datePublished": "1739332337359"
}
@@ -245,7 +245,7 @@
-
+
前へ次へ
diff --git a/jp/zimaboard/Basic-functions-of-dedicated-systems.html b/jp/zimaboard/Basic-functions-of-dedicated-systems.html
index 0199eb0907..1cde8342aa 100644
--- a/jp/zimaboard/Basic-functions-of-dedicated-systems.html
+++ b/jp/zimaboard/Basic-functions-of-dedicated-systems.html
@@ -66,8 +66,8 @@
-
-
+
+
@@ -102,7 +102,7 @@
"url": "https://www.zimaspace.com/docs/logo.svg"
}
},
- "datePublished": "1738917618101"
+ "datePublished": "1739332337359"
}
@@ -257,7 +257,7 @@
-
+
前へ次へ
diff --git a/jp/zimaboard/Build-a-75-inch-4K-Arcade-with-ZimaBoard-and-Batocera.html b/jp/zimaboard/Build-a-75-inch-4K-Arcade-with-ZimaBoard-and-Batocera.html
index 3111e32ad5..3f9593df62 100644
--- a/jp/zimaboard/Build-a-75-inch-4K-Arcade-with-ZimaBoard-and-Batocera.html
+++ b/jp/zimaboard/Build-a-75-inch-4K-Arcade-with-ZimaBoard-and-Batocera.html
@@ -72,8 +72,8 @@
-
-
+
+
@@ -108,7 +108,7 @@
"url": "https://www.zimaspace.com/docs/logo.svg"
}
},
- "datePublished": "1738917618101"
+ "datePublished": "1739332337359"
}
@@ -294,7 +294,7 @@
diff --git a/jp/zimaboard/Enable-WOL-on-Zimaboard.html b/jp/zimaboard/Enable-WOL-on-Zimaboard.html
index b6ceda5cad..f6b4956316 100644
--- a/jp/zimaboard/Enable-WOL-on-Zimaboard.html
+++ b/jp/zimaboard/Enable-WOL-on-Zimaboard.html
@@ -61,8 +61,8 @@
-
-
+
+
@@ -97,7 +97,7 @@
"url": "https://www.zimaspace.com/docs/logo.svg"
}
},
- "datePublished": "1738917618101"
+ "datePublished": "1739332337359"
}
@@ -283,7 +283,7 @@
-
+
前へ次へ
diff --git a/jp/zimaboard/Hardware-Brief.html b/jp/zimaboard/Hardware-Brief.html
index 7caac01579..9d51be2727 100644
--- a/jp/zimaboard/Hardware-Brief.html
+++ b/jp/zimaboard/Hardware-Brief.html
@@ -52,8 +52,8 @@
-
-
+
+
@@ -88,7 +88,7 @@
"url": "https://www.zimaspace.com/docs/logo.svg"
}
},
- "datePublished": "1738917618101"
+ "datePublished": "1739332337359"
}
@@ -229,7 +229,7 @@
-
+
前へ次へ
diff --git a/jp/zimaboard/Hardware-Interface-Introduction.html b/jp/zimaboard/Hardware-Interface-Introduction.html
index 134b561352..e34b76a06b 100644
--- a/jp/zimaboard/Hardware-Interface-Introduction.html
+++ b/jp/zimaboard/Hardware-Interface-Introduction.html
@@ -54,8 +54,8 @@
-
-
+
+
@@ -90,7 +90,7 @@
"url": "https://www.zimaspace.com/docs/logo.svg"
}
},
- "datePublished": "1738917618101"
+ "datePublished": "1739332337359"
}
@@ -225,7 +225,7 @@
-
+
前へ次へ
diff --git a/jp/zimaboard/How-to-check-IP-address.html b/jp/zimaboard/How-to-check-IP-address.html
index 391c02e27a..54a71aeb12 100644
--- a/jp/zimaboard/How-to-check-IP-address.html
+++ b/jp/zimaboard/How-to-check-IP-address.html
@@ -57,8 +57,8 @@
-
-
+
+
@@ -93,7 +93,7 @@
"url": "https://www.zimaspace.com/docs/logo.svg"
}
},
- "datePublished": "1738917618101"
+ "datePublished": "1739332337359"
}
@@ -242,7 +242,7 @@
diff --git a/jp/zimaboard/MineCraft-Friendship-Service.html b/jp/zimaboard/MineCraft-Friendship-Service.html
index 15cbc687ae..0d4078e685 100644
--- a/jp/zimaboard/MineCraft-Friendship-Service.html
+++ b/jp/zimaboard/MineCraft-Friendship-Service.html
@@ -64,8 +64,8 @@
-
-
+
+
@@ -100,7 +100,7 @@
"url": "https://www.zimaspace.com/docs/logo.svg"
}
},
- "datePublished": "1738917618101"
+ "datePublished": "1739332337359"
}
@@ -280,7 +280,7 @@
diff --git a/jp/zimaboard/Openwrt-eMMc-boot.html b/jp/zimaboard/Openwrt-eMMc-boot.html
index 0475839f31..8df3a490a4 100644
--- a/jp/zimaboard/Openwrt-eMMc-boot.html
+++ b/jp/zimaboard/Openwrt-eMMc-boot.html
@@ -59,8 +59,8 @@
-
-
+
+
@@ -95,7 +95,7 @@
"url": "https://www.zimaspace.com/docs/logo.svg"
}
},
- "datePublished": "1738917618101"
+ "datePublished": "1739332337359"
}
@@ -277,7 +277,7 @@
-
+
前へ次へ
diff --git a/jp/zimaboard/Power-on-Zimablade.html b/jp/zimaboard/Power-on-Zimablade.html
index 61bab3bca3..8d74931a37 100644
--- a/jp/zimaboard/Power-on-Zimablade.html
+++ b/jp/zimaboard/Power-on-Zimablade.html
@@ -66,8 +66,8 @@
-
-
+
+
@@ -102,7 +102,7 @@
"url": "https://www.zimaspace.com/docs/logo.svg"
}
},
- "datePublished": "1738917618101"
+ "datePublished": "1739332337359"
}
@@ -279,7 +279,7 @@
-
+
前へ次へ
diff --git a/jp/zimaboard/Restore-factory-settings.html b/jp/zimaboard/Restore-factory-settings.html
index c2725dfd80..3fbe9c7f4b 100644
--- a/jp/zimaboard/Restore-factory-settings.html
+++ b/jp/zimaboard/Restore-factory-settings.html
@@ -65,8 +65,8 @@
-
-
+
+
@@ -101,7 +101,7 @@
"url": "https://www.zimaspace.com/docs/logo.svg"
}
},
- "datePublished": "1738917618101"
+ "datePublished": "1739332337359"
}
@@ -287,7 +287,7 @@
diff --git a/jp/zimaboard/Self-Deploying-Applications.html b/jp/zimaboard/Self-Deploying-Applications.html
index 123537e16f..ac8d4f8384 100644
--- a/jp/zimaboard/Self-Deploying-Applications.html
+++ b/jp/zimaboard/Self-Deploying-Applications.html
@@ -66,8 +66,8 @@
-
-
+
+
@@ -102,7 +102,7 @@
"url": "https://www.zimaspace.com/docs/logo.svg"
}
},
- "datePublished": "1738917618101"
+ "datePublished": "1739332337359"
}
@@ -261,7 +261,7 @@
diff --git a/jp/zimaboard/Small-body-Big-applications-OMV-First-Experience.html b/jp/zimaboard/Small-body-Big-applications-OMV-First-Experience.html
index e38bd45b6c..ff4b5d3b55 100644
--- a/jp/zimaboard/Small-body-Big-applications-OMV-First-Experience.html
+++ b/jp/zimaboard/Small-body-Big-applications-OMV-First-Experience.html
@@ -76,8 +76,8 @@
-
-
+
+
@@ -112,7 +112,7 @@
"url": "https://www.zimaspace.com/docs/logo.svg"
}
},
- "datePublished": "1738917618102"
+ "datePublished": "1739332337359"
}
@@ -293,7 +293,7 @@
-
+
前へ次へ
diff --git a/jp/zimaboard/Small-body-Big-applications-OMV-install.html b/jp/zimaboard/Small-body-Big-applications-OMV-install.html
index 1faee2d781..f82d573cb2 100644
--- a/jp/zimaboard/Small-body-Big-applications-OMV-install.html
+++ b/jp/zimaboard/Small-body-Big-applications-OMV-install.html
@@ -63,8 +63,8 @@
-
-
+
+
@@ -99,7 +99,7 @@
"url": "https://www.zimaspace.com/docs/logo.svg"
}
},
- "datePublished": "1738917618102"
+ "datePublished": "1739332337359"
}
@@ -263,7 +263,7 @@
-
+
前へ次へ
diff --git a/jp/zimaboard/Syncthing.html b/jp/zimaboard/Syncthing.html
index 333a3376b8..131f8148a8 100644
--- a/jp/zimaboard/Syncthing.html
+++ b/jp/zimaboard/Syncthing.html
@@ -61,8 +61,8 @@
-
-
+
+
@@ -97,7 +97,7 @@
"url": "https://www.zimaspace.com/docs/logo.svg"
}
},
- "datePublished": "1738917618102"
+ "datePublished": "1739332337359"
}
@@ -261,7 +261,7 @@
-
+
前へ次へ
diff --git a/jp/zimaboard/Universal-third-party-system-installation-tutorial.html b/jp/zimaboard/Universal-third-party-system-installation-tutorial.html
index 9475cf9ef0..0f9d6bbe22 100644
--- a/jp/zimaboard/Universal-third-party-system-installation-tutorial.html
+++ b/jp/zimaboard/Universal-third-party-system-installation-tutorial.html
@@ -59,8 +59,8 @@
-
-
+
+
@@ -95,7 +95,7 @@
"url": "https://www.zimaspace.com/docs/logo.svg"
}
},
- "datePublished": "1738917618102"
+ "datePublished": "1739332337360"
}
@@ -247,7 +247,7 @@
-
+
前へ次へ
diff --git a/jp/zimaboard/Unraid-First-Experience-at-$129-Installation.html b/jp/zimaboard/Unraid-First-Experience-at-$129-Installation.html
index 07be9d1cc7..36c1e0d9d6 100644
--- a/jp/zimaboard/Unraid-First-Experience-at-$129-Installation.html
+++ b/jp/zimaboard/Unraid-First-Experience-at-$129-Installation.html
@@ -69,8 +69,8 @@
-
-
+
+
@@ -105,7 +105,7 @@
"url": "https://www.zimaspace.com/docs/logo.svg"
}
},
- "datePublished": "1738917618102"
+ "datePublished": "1739332337360"
}
@@ -269,7 +269,7 @@
-
+
前へ次へ
diff --git a/jp/zimaboard/Upgrade-Motherboard-BIOS-Version.html b/jp/zimaboard/Upgrade-Motherboard-BIOS-Version.html
index c0c7a5c571..041847ec5f 100644
--- a/jp/zimaboard/Upgrade-Motherboard-BIOS-Version.html
+++ b/jp/zimaboard/Upgrade-Motherboard-BIOS-Version.html
@@ -51,8 +51,8 @@
-
-
+
+
@@ -86,7 +86,7 @@
"url": "https://www.zimaspace.com/docs/logo.svg"
}
},
- "datePublished": "1738917618102"
+ "datePublished": "1739332337360"
}
@@ -258,7 +258,7 @@
-
+
前へ次へ
diff --git a/jp/zimaboard/VR-Audio-And-Video-Experience-Oculus.html b/jp/zimaboard/VR-Audio-And-Video-Experience-Oculus.html
index e554bd601a..050cccd53e 100644
--- a/jp/zimaboard/VR-Audio-And-Video-Experience-Oculus.html
+++ b/jp/zimaboard/VR-Audio-And-Video-Experience-Oculus.html
@@ -59,8 +59,8 @@
-
-
+
+
@@ -95,7 +95,7 @@
"url": "https://www.zimaspace.com/docs/logo.svg"
}
},
- "datePublished": "1738917618102"
+ "datePublished": "1739332337360"
}
@@ -233,7 +233,7 @@
-
+
前へ次へ
diff --git a/jp/zimaboard/index.html b/jp/zimaboard/index.html
index 1241a5df17..d5ff45c4bb 100644
--- a/jp/zimaboard/index.html
+++ b/jp/zimaboard/index.html
@@ -60,8 +60,8 @@
-
-
+
+
@@ -96,7 +96,7 @@
"url": "https://www.zimaspace.com/docs/logo.svg"
}
},
- "datePublished": "1738917618102"
+ "datePublished": "1739332337360"
}
@@ -243,7 +243,7 @@
-
+
次へ
diff --git a/jp/zimacube/About-ZimaOS.html b/jp/zimacube/About-ZimaOS.html
index 93f713282d..7b0088e6d1 100644
--- a/jp/zimacube/About-ZimaOS.html
+++ b/jp/zimacube/About-ZimaOS.html
@@ -51,8 +51,8 @@
-
-
+
+
@@ -86,7 +86,7 @@
"url": "https://www.zimaspace.com/docs/logo.svg"
}
},
- "datePublished": "1738917618102"
+ "datePublished": "1739332337360"
}
@@ -204,7 +204,7 @@ タイトル
セクション
diff --git a/jp/zimacube/Advanced-Using.html b/jp/zimacube/Advanced-Using.html
index a91529f7c1..d127fdee84 100644
--- a/jp/zimacube/Advanced-Using.html
+++ b/jp/zimacube/Advanced-Using.html
@@ -51,8 +51,8 @@
-
-
+
+
@@ -86,7 +86,7 @@
"url": "https://www.zimaspace.com/docs/logo.svg"
}
},
- "datePublished": "1738917618102"
+ "datePublished": "1739332337360"
}
@@ -204,7 +204,7 @@ タイトル
セクション
diff --git a/jp/zimacube/Assembly-Tutorial.html b/jp/zimacube/Assembly-Tutorial.html
index 830315b1f1..79ce4d170f 100644
--- a/jp/zimacube/Assembly-Tutorial.html
+++ b/jp/zimacube/Assembly-Tutorial.html
@@ -110,8 +110,8 @@
-
-
+
+
@@ -146,7 +146,7 @@
"url": "https://www.zimaspace.com/docs/logo.svg"
}
},
- "datePublished": "1738917618102"
+ "datePublished": "1739332337360"
}
@@ -511,7 +511,7 @@ シャーシの分解完了
diff --git a/jp/zimacube/Auto-Power-On.html b/jp/zimacube/Auto-Power-On.html
index 56eb73d26d..047acbc738 100644
--- a/jp/zimacube/Auto-Power-On.html
+++ b/jp/zimacube/Auto-Power-On.html
@@ -55,8 +55,8 @@
-
-
+
+
@@ -91,7 +91,7 @@
"url": "https://www.zimaspace.com/docs/logo.svg"
}
},
- "datePublished": "1738917618102"
+ "datePublished": "1739332337360"
}
@@ -216,7 +216,7 @@
-
+
前へ次へ
diff --git a/jp/zimacube/BIOS-Configuration.html b/jp/zimacube/BIOS-Configuration.html
index d66a456496..79b060347a 100644
--- a/jp/zimacube/BIOS-Configuration.html
+++ b/jp/zimacube/BIOS-Configuration.html
@@ -51,8 +51,8 @@
-
-
+
+
@@ -86,7 +86,7 @@
"url": "https://www.zimaspace.com/docs/logo.svg"
}
},
- "datePublished": "1738917618102"
+ "datePublished": "1739332337360"
}
@@ -205,7 +205,7 @@ BIOS設定
diff --git a/jp/zimacube/Creating-RAID-Troubleshooting-Guide.html b/jp/zimacube/Creating-RAID-Troubleshooting-Guide.html
index 678fc370c9..92bb724fe4 100644
--- a/jp/zimacube/Creating-RAID-Troubleshooting-Guide.html
+++ b/jp/zimacube/Creating-RAID-Troubleshooting-Guide.html
@@ -56,8 +56,8 @@
-
-
+
+
@@ -92,7 +92,7 @@
"url": "https://www.zimaspace.com/docs/logo.svg"
}
},
- "datePublished": "1738917618102"
+ "datePublished": "1739332337360"
}
@@ -215,7 +215,7 @@
-
+
前へ次へ
diff --git a/jp/zimacube/Detailed-Plex-Operation-Guide.html b/jp/zimacube/Detailed-Plex-Operation-Guide.html
index 193e9d7dc6..969b671ccd 100644
--- a/jp/zimacube/Detailed-Plex-Operation-Guide.html
+++ b/jp/zimacube/Detailed-Plex-Operation-Guide.html
@@ -67,8 +67,8 @@
-
-
+
+
@@ -103,7 +103,7 @@
"url": "https://www.zimaspace.com/docs/logo.svg"
}
},
- "datePublished": "1738917618102"
+ "datePublished": "1739332337360"
}
@@ -244,7 +244,7 @@
diff --git a/jp/zimacube/Enable-WOL-on-ZimaCube.html b/jp/zimacube/Enable-WOL-on-ZimaCube.html
index fd1d190ece..26d3747c1f 100644
--- a/jp/zimacube/Enable-WOL-on-ZimaCube.html
+++ b/jp/zimacube/Enable-WOL-on-ZimaCube.html
@@ -51,8 +51,8 @@
-
-
+
+
@@ -86,7 +86,7 @@
"url": "https://www.zimaspace.com/docs/logo.svg"
}
},
- "datePublished": "1738917618102"
+ "datePublished": "1739332337360"
}
@@ -258,7 +258,7 @@
-
+
前へ次へ
diff --git "a/jp/zimacube/From-Synology-to-ZimaCube\357\274\214migrate-all-files!.html" "b/jp/zimacube/From-Synology-to-ZimaCube\357\274\214migrate-all-files!.html"
index 1666c6434a..adec1353f8 100644
--- "a/jp/zimacube/From-Synology-to-ZimaCube\357\274\214migrate-all-files!.html"
+++ "b/jp/zimacube/From-Synology-to-ZimaCube\357\274\214migrate-all-files!.html"
@@ -57,8 +57,8 @@
-
-
+
+
@@ -93,7 +93,7 @@
"url": "https://www.zimaspace.com/docs/logo.svg"
}
},
- "datePublished": "1738917618102"
+ "datePublished": "1739332337360"
}
@@ -234,7 +234,7 @@
-
+
次へ
diff --git a/jp/zimacube/GPU-Expansion.html b/jp/zimacube/GPU-Expansion.html
index f951587648..b6221103a9 100644
--- a/jp/zimacube/GPU-Expansion.html
+++ b/jp/zimacube/GPU-Expansion.html
@@ -64,8 +64,8 @@
-
-
+
+
@@ -100,7 +100,7 @@
"url": "https://www.zimaspace.com/docs/logo.svg"
}
},
- "datePublished": "1738917618102"
+ "datePublished": "1739332337360"
}
@@ -315,7 +315,7 @@
-
+
前へ次へ
diff --git a/jp/zimacube/HDD-Interface-Usage-Guide.html b/jp/zimacube/HDD-Interface-Usage-Guide.html
index c953510d85..33eb52fbca 100644
--- a/jp/zimacube/HDD-Interface-Usage-Guide.html
+++ b/jp/zimacube/HDD-Interface-Usage-Guide.html
@@ -51,8 +51,8 @@
-
-
+
+
@@ -86,7 +86,7 @@
"url": "https://www.zimaspace.com/docs/logo.svg"
}
},
- "datePublished": "1738917618102"
+ "datePublished": "1739332337360"
}
@@ -398,7 +398,7 @@
-
+
前へ次へ
diff --git a/jp/zimacube/Hardware-Brief.html b/jp/zimacube/Hardware-Brief.html
index e20a51d13c..5c4ccd6002 100644
--- a/jp/zimacube/Hardware-Brief.html
+++ b/jp/zimacube/Hardware-Brief.html
@@ -54,8 +54,8 @@
-
-
+
+
@@ -90,7 +90,7 @@
"url": "https://www.zimaspace.com/docs/logo.svg"
}
},
- "datePublished": "1738917618102"
+ "datePublished": "1739332337360"
}
@@ -234,7 +234,7 @@
-
+
前へ次へ
diff --git a/jp/zimacube/Hardware-Details.html b/jp/zimacube/Hardware-Details.html
index 2cc6cdbbe0..278828133c 100644
--- a/jp/zimacube/Hardware-Details.html
+++ b/jp/zimacube/Hardware-Details.html
@@ -51,8 +51,8 @@
-
-
+
+
@@ -86,7 +86,7 @@
"url": "https://www.zimaspace.com/docs/logo.svg"
}
},
- "datePublished": "1738917618102"
+ "datePublished": "1739332337360"
}
@@ -254,7 +254,7 @@ 风扇接口说明
USB 端口说明
diff --git a/jp/zimacube/How-to-Install-ZimaOS.html b/jp/zimacube/How-to-Install-ZimaOS.html
index 0a8daa0110..05051ba7b4 100644
--- a/jp/zimacube/How-to-Install-ZimaOS.html
+++ b/jp/zimacube/How-to-Install-ZimaOS.html
@@ -62,8 +62,8 @@
-
-
+
+
@@ -98,7 +98,7 @@
"url": "https://www.zimaspace.com/docs/logo.svg"
}
},
- "datePublished": "1738917618103"
+ "datePublished": "1739332337360"
}
@@ -233,7 +233,7 @@
diff --git a/jp/zimacube/How-to-Install-and-Remove-the-7th-Bay.html b/jp/zimacube/How-to-Install-and-Remove-the-7th-Bay.html
index 5f8d7b9626..4312c4646d 100644
--- a/jp/zimacube/How-to-Install-and-Remove-the-7th-Bay.html
+++ b/jp/zimacube/How-to-Install-and-Remove-the-7th-Bay.html
@@ -58,8 +58,8 @@
-
-
+
+
@@ -94,7 +94,7 @@
"url": "https://www.zimaspace.com/docs/logo.svg"
}
},
- "datePublished": "1738917618103"
+ "datePublished": "1739332337360"
}
@@ -219,7 +219,7 @@
-
+
次へ
diff --git a/jp/zimacube/How-to-Open-SSH-in-ZimaOS.html b/jp/zimacube/How-to-Open-SSH-in-ZimaOS.html
index 07a3d0d600..c3830a50d5 100644
--- a/jp/zimacube/How-to-Open-SSH-in-ZimaOS.html
+++ b/jp/zimacube/How-to-Open-SSH-in-ZimaOS.html
@@ -53,8 +53,8 @@
-
-
+
+
@@ -89,7 +89,7 @@
"url": "https://www.zimaspace.com/docs/logo.svg"
}
},
- "datePublished": "1738917618103"
+ "datePublished": "1739332337360"
}
@@ -214,7 +214,7 @@
-
+
次へ
diff --git a/jp/zimacube/How-to-understand-Docker-App's-paths-On-ZimaOS.html b/jp/zimacube/How-to-understand-Docker-App's-paths-On-ZimaOS.html
index a4d9603a76..e9cb17e29b 100644
--- a/jp/zimacube/How-to-understand-Docker-App's-paths-On-ZimaOS.html
+++ b/jp/zimacube/How-to-understand-Docker-App's-paths-On-ZimaOS.html
@@ -57,8 +57,8 @@
-
-
+
+
@@ -93,7 +93,7 @@
"url": "https://www.zimaspace.com/docs/logo.svg"
}
},
- "datePublished": "1738917618103"
+ "datePublished": "1739332337360"
}
@@ -232,7 +232,7 @@
-
+
次へ
diff --git a/jp/zimacube/Install-TrueNAS.html b/jp/zimacube/Install-TrueNAS.html
index 4fddfe2ad4..d08990ffe7 100644
--- a/jp/zimacube/Install-TrueNAS.html
+++ b/jp/zimacube/Install-TrueNAS.html
@@ -62,8 +62,8 @@
-
-
+
+
@@ -98,7 +98,7 @@
"url": "https://www.zimaspace.com/docs/logo.svg"
}
},
- "datePublished": "1738917618103"
+ "datePublished": "1739332337361"
}
@@ -234,7 +234,7 @@
-
+
前へ次へ
diff --git a/jp/zimacube/Install-UnRAID.html b/jp/zimacube/Install-UnRAID.html
index b27bc3e996..858bce2587 100644
--- a/jp/zimacube/Install-UnRAID.html
+++ b/jp/zimacube/Install-UnRAID.html
@@ -67,8 +67,8 @@
-
-
+
+
@@ -103,7 +103,7 @@
"url": "https://www.zimaspace.com/docs/logo.svg"
}
},
- "datePublished": "1738917618103"
+ "datePublished": "1739332337361"
}
@@ -231,7 +231,7 @@
-
+
前へ次へ
diff --git a/jp/zimacube/Instructions-for-use-of-the-7th-Bay.html b/jp/zimacube/Instructions-for-use-of-the-7th-Bay.html
index 089f5fbdcb..aa5b46bdbb 100644
--- a/jp/zimacube/Instructions-for-use-of-the-7th-Bay.html
+++ b/jp/zimacube/Instructions-for-use-of-the-7th-Bay.html
@@ -64,8 +64,8 @@
-
-
+
+
@@ -100,7 +100,7 @@
"url": "https://www.zimaspace.com/docs/logo.svg"
}
},
- "datePublished": "1738917618103"
+ "datePublished": "1739332337361"
}
@@ -240,7 +240,7 @@
-
+
前へ次へ
diff --git a/jp/zimacube/Memory-Test-Tutorial.html b/jp/zimacube/Memory-Test-Tutorial.html
index 126983159f..3c591e4207 100644
--- a/jp/zimacube/Memory-Test-Tutorial.html
+++ b/jp/zimacube/Memory-Test-Tutorial.html
@@ -58,8 +58,8 @@
-
-
+
+
@@ -94,7 +94,7 @@
"url": "https://www.zimaspace.com/docs/logo.svg"
}
},
- "datePublished": "1738917618103"
+ "datePublished": "1739332337361"
}
@@ -227,7 +227,7 @@
-
+
前へ次へ
diff --git a/jp/zimacube/PC-Direct.html b/jp/zimacube/PC-Direct.html
index f45a141e5b..303254754a 100644
--- a/jp/zimacube/PC-Direct.html
+++ b/jp/zimacube/PC-Direct.html
@@ -65,8 +65,8 @@
-
-
+
+
@@ -101,7 +101,7 @@
"url": "https://www.zimaspace.com/docs/logo.svg"
}
},
- "datePublished": "1738917618103"
+ "datePublished": "1739332337361"
}
@@ -294,7 +294,7 @@
diff --git a/jp/zimacube/Plex-and-GPU-Transcoding.html b/jp/zimacube/Plex-and-GPU-Transcoding.html
index e2f5654d0a..25a51f90d6 100644
--- a/jp/zimacube/Plex-and-GPU-Transcoding.html
+++ b/jp/zimacube/Plex-and-GPU-Transcoding.html
@@ -60,8 +60,8 @@
-
-
+
+
@@ -96,7 +96,7 @@
"url": "https://www.zimaspace.com/docs/logo.svg"
}
},
- "datePublished": "1738917618103"
+ "datePublished": "1739332337361"
}
@@ -280,7 +280,7 @@
diff --git a/jp/zimacube/Quick-Start.html b/jp/zimacube/Quick-Start.html
index dcf979146a..0586078d32 100644
--- a/jp/zimacube/Quick-Start.html
+++ b/jp/zimacube/Quick-Start.html
@@ -59,8 +59,8 @@
-
-
+
+
@@ -95,7 +95,7 @@
"url": "https://www.zimaspace.com/docs/logo.svg"
}
},
- "datePublished": "1738917618103"
+ "datePublished": "1739332337361"
}
@@ -351,7 +351,7 @@
-
+
次へ
diff --git a/jp/zimacube/RAID-SSD-Expansion.html b/jp/zimacube/RAID-SSD-Expansion.html
index 91d9a67861..53aed25e27 100644
--- a/jp/zimacube/RAID-SSD-Expansion.html
+++ b/jp/zimacube/RAID-SSD-Expansion.html
@@ -51,8 +51,8 @@
-
-
+
+
@@ -86,7 +86,7 @@
"url": "https://www.zimaspace.com/docs/logo.svg"
}
},
- "datePublished": "1738917618103"
+ "datePublished": "1739332337361"
}
@@ -204,7 +204,7 @@ タイトル
セクション
diff --git a/jp/zimacube/Release-Note.html b/jp/zimacube/Release-Note.html
index bd5cd51cee..dcf7182680 100644
--- a/jp/zimacube/Release-Note.html
+++ b/jp/zimacube/Release-Note.html
@@ -52,8 +52,8 @@
-
-
+
+
@@ -88,7 +88,7 @@
"url": "https://www.zimaspace.com/docs/logo.svg"
}
},
- "datePublished": "1738917618103"
+ "datePublished": "1739332337361"
}
@@ -235,7 +235,7 @@
-
+
次へ
diff --git a/jp/zimacube/Resets-CMOS.html b/jp/zimacube/Resets-CMOS.html
index f8fafb372c..351fd9d7bc 100644
--- a/jp/zimacube/Resets-CMOS.html
+++ b/jp/zimacube/Resets-CMOS.html
@@ -54,8 +54,8 @@
-
-
+
+
@@ -90,7 +90,7 @@
"url": "https://www.zimaspace.com/docs/logo.svg"
}
},
- "datePublished": "1738917618103"
+ "datePublished": "1739332337361"
}
@@ -216,7 +216,7 @@
diff --git a/jp/zimacube/Transfer-Speeds-Over-Thunderbolt.html b/jp/zimacube/Transfer-Speeds-Over-Thunderbolt.html
index 1bffe51e6b..431cf5c0bc 100644
--- a/jp/zimacube/Transfer-Speeds-Over-Thunderbolt.html
+++ b/jp/zimacube/Transfer-Speeds-Over-Thunderbolt.html
@@ -53,8 +53,8 @@
-
-
+
+
@@ -89,7 +89,7 @@
"url": "https://www.zimaspace.com/docs/logo.svg"
}
},
- "datePublished": "1738917618103"
+ "datePublished": "1739332337361"
}
@@ -214,7 +214,7 @@
diff --git a/jp/zimacube/Tutorials.html b/jp/zimacube/Tutorials.html
index 0b970eebfc..1b46f9c112 100644
--- a/jp/zimacube/Tutorials.html
+++ b/jp/zimacube/Tutorials.html
@@ -55,8 +55,8 @@
-
-
+
+
@@ -91,7 +91,7 @@
"url": "https://www.zimaspace.com/docs/logo.svg"
}
},
- "datePublished": "1738917618103"
+ "datePublished": "1739332337361"
}
@@ -216,7 +216,7 @@
-
+
次へ
diff --git a/jp/zimacube/User-Guide.html b/jp/zimacube/User-Guide.html
index 69a6f5d40a..c4ca103388 100644
--- a/jp/zimacube/User-Guide.html
+++ b/jp/zimacube/User-Guide.html
@@ -51,8 +51,8 @@
-
-
+
+
@@ -86,7 +86,7 @@
"url": "https://www.zimaspace.com/docs/logo.svg"
}
},
- "datePublished": "1738917618103"
+ "datePublished": "1739332337361"
}
@@ -204,7 +204,7 @@ タイトル
セクション
diff --git a/jp/zimacube/ZimaCube-Bios-Update-Method-.html b/jp/zimacube/ZimaCube-Bios-Update-Method-.html
index 06a0cf3260..f5b7c0f642 100644
--- a/jp/zimacube/ZimaCube-Bios-Update-Method-.html
+++ b/jp/zimacube/ZimaCube-Bios-Update-Method-.html
@@ -56,8 +56,8 @@
-
-
+
+
@@ -92,7 +92,7 @@
"url": "https://www.zimaspace.com/docs/logo.svg"
}
},
- "datePublished": "1738917618103"
+ "datePublished": "1739332337361"
}
@@ -241,7 +241,7 @@
diff --git a/jp/zimacube/ZimaCube-Motherboard-DIY-Fan-Guide-and-Specifications.html b/jp/zimacube/ZimaCube-Motherboard-DIY-Fan-Guide-and-Specifications.html
index 04e98dddae..267e00ebbe 100644
--- a/jp/zimacube/ZimaCube-Motherboard-DIY-Fan-Guide-and-Specifications.html
+++ b/jp/zimacube/ZimaCube-Motherboard-DIY-Fan-Guide-and-Specifications.html
@@ -61,8 +61,8 @@
-
-
+
+
@@ -97,7 +97,7 @@
"url": "https://www.zimaspace.com/docs/logo.svg"
}
},
- "datePublished": "1738917618103"
+ "datePublished": "1739332337361"
}
@@ -249,7 +249,7 @@
-
+
前へ次へ
diff --git a/jp/zimacube/ZimaOS-application-content.html b/jp/zimacube/ZimaOS-application-content.html
index a7e4cca16f..42a3b10011 100644
--- a/jp/zimacube/ZimaOS-application-content.html
+++ b/jp/zimacube/ZimaOS-application-content.html
@@ -51,8 +51,8 @@
-
-
+
+
@@ -86,7 +86,7 @@
"url": "https://www.zimaspace.com/docs/logo.svg"
}
},
- "datePublished": "1738917618103"
+ "datePublished": "1739332337361"
}
@@ -204,7 +204,7 @@ タイトル
セクション
diff --git a/jp/zimacube/index.html b/jp/zimacube/index.html
index d68f2de379..eb940f5ac9 100644
--- a/jp/zimacube/index.html
+++ b/jp/zimacube/index.html
@@ -58,8 +58,8 @@
-
-
+
+
@@ -94,7 +94,7 @@
"url": "https://www.zimaspace.com/docs/logo.svg"
}
},
- "datePublished": "1738917618103"
+ "datePublished": "1739332337361"
}
@@ -328,7 +328,7 @@
-
+
次へ
diff --git a/jp/zimaos/7th-Bay-LED.html b/jp/zimaos/7th-Bay-LED.html
index 962324aeca..92e5dbcffd 100644
--- a/jp/zimaos/7th-Bay-LED.html
+++ b/jp/zimaos/7th-Bay-LED.html
@@ -53,8 +53,8 @@
-
-
+
+
@@ -89,7 +89,7 @@
"url": "https://www.zimaspace.com/docs/logo.svg"
}
},
- "datePublished": "1738917618104"
+ "datePublished": "1739332337361"
}
@@ -436,7 +436,7 @@
diff --git a/jp/zimaos/A-list-of-Contributions.html b/jp/zimaos/A-list-of-Contributions.html
index eaf190ac9c..ae12f2dad7 100644
--- a/jp/zimaos/A-list-of-Contributions.html
+++ b/jp/zimaos/A-list-of-Contributions.html
@@ -51,8 +51,8 @@
-
-
+
+
@@ -86,7 +86,7 @@
"url": "https://www.zimaspace.com/docs/logo.svg"
}
},
- "datePublished": "1738917618104"
+ "datePublished": "1739332337361"
}
@@ -204,7 +204,7 @@ 文章タイトル
段落タイトル
diff --git a/jp/zimaos/Achieve-Fastest-Transfer-Speed.html b/jp/zimaos/Achieve-Fastest-Transfer-Speed.html
index c9e5f2ee85..1f96a95a1f 100644
--- a/jp/zimaos/Achieve-Fastest-Transfer-Speed.html
+++ b/jp/zimaos/Achieve-Fastest-Transfer-Speed.html
@@ -52,8 +52,8 @@
-
-
+
+
@@ -88,7 +88,7 @@
"url": "https://www.zimaspace.com/docs/logo.svg"
}
},
- "datePublished": "1738917618104"
+ "datePublished": "1739332337361"
}
@@ -223,7 +223,7 @@
-
+
前へ次へ
diff --git a/jp/zimaos/Build-Apps.html b/jp/zimaos/Build-Apps.html
index 52ab95ffe0..55d04d7bb8 100644
--- a/jp/zimaos/Build-Apps.html
+++ b/jp/zimaos/Build-Apps.html
@@ -51,8 +51,8 @@
-
-
+
+
@@ -86,7 +86,7 @@
"url": "https://www.zimaspace.com/docs/logo.svg"
}
},
- "datePublished": "1738917618104"
+ "datePublished": "1739332337361"
}
@@ -303,7 +303,7 @@
-
+
前へ次へ
diff --git a/jp/zimaos/Build-Multiple-Clones-using-rsync.html b/jp/zimaos/Build-Multiple-Clones-using-rsync.html
index c531e23144..0fdbd65de9 100644
--- a/jp/zimaos/Build-Multiple-Clones-using-rsync.html
+++ b/jp/zimaos/Build-Multiple-Clones-using-rsync.html
@@ -51,8 +51,8 @@
-
-
+
+
@@ -86,7 +86,7 @@
"url": "https://www.zimaspace.com/docs/logo.svg"
}
},
- "datePublished": "1738917618104"
+ "datePublished": "1739332337361"
}
@@ -205,7 +205,7 @@ rsyncを使用して複数のクロー
diff --git a/jp/zimaos/Connect-with-Cloud-Drives.html b/jp/zimaos/Connect-with-Cloud-Drives.html
index c6575b2442..006c0e73b7 100644
--- a/jp/zimaos/Connect-with-Cloud-Drives.html
+++ b/jp/zimaos/Connect-with-Cloud-Drives.html
@@ -53,8 +53,8 @@
-
-
+
+
@@ -89,7 +89,7 @@
"url": "https://www.zimaspace.com/docs/logo.svg"
}
},
- "datePublished": "1738917618104"
+ "datePublished": "1739332337362"
}
@@ -228,7 +228,7 @@
-
+
前へ次へ
diff --git a/jp/zimaos/Create-Raid6-on-ZimaOS.html b/jp/zimaos/Create-Raid6-on-ZimaOS.html
index 9b92c76745..9011834d8c 100644
--- a/jp/zimaos/Create-Raid6-on-ZimaOS.html
+++ b/jp/zimaos/Create-Raid6-on-ZimaOS.html
@@ -57,8 +57,8 @@
-
-
+
+
@@ -93,7 +93,7 @@
"url": "https://www.zimaspace.com/docs/logo.svg"
}
},
- "datePublished": "1738917618104"
+ "datePublished": "1739332337362"
}
@@ -253,7 +253,7 @@
-
+
PrevNext
diff --git a/docs/Speedlimit.html b/docs/Speedlimit.html
index b199c2a75c..a807a892ce 100644
--- a/docs/Speedlimit.html
+++ b/docs/Speedlimit.html
@@ -52,8 +52,8 @@
-
-
+
+
@@ -88,7 +88,7 @@
"url": "https://www.zimaspace.com/docs/logo.svg"
}
},
- "datePublished": "1738917617542"
+ "datePublished": "1739332336801"
}
@@ -223,7 +223,7 @@
-
+
Next
diff --git a/docs/Ubuntu-Server-is-best-suited-for-Personal-Server.html b/docs/Ubuntu-Server-is-best-suited-for-Personal-Server.html
index fff6181269..e5e84041ba 100644
--- a/docs/Ubuntu-Server-is-best-suited-for-Personal-Server.html
+++ b/docs/Ubuntu-Server-is-best-suited-for-Personal-Server.html
@@ -63,8 +63,8 @@
-
-
+
+
@@ -99,7 +99,7 @@
"url": "https://www.zimaspace.com/docs/logo.svg"
}
},
- "datePublished": "1738917617542"
+ "datePublished": "1739332336801"
}
@@ -268,7 +268,7 @@
-
+
Next
diff --git a/docs/Universal-third-party-system-installation-tutorial.html b/docs/Universal-third-party-system-installation-tutorial.html
index 15c332599e..a303856f3f 100644
--- a/docs/Universal-third-party-system-installation-tutorial.html
+++ b/docs/Universal-third-party-system-installation-tutorial.html
@@ -59,8 +59,8 @@
-
-
+
+
@@ -95,7 +95,7 @@
"url": "https://www.zimaspace.com/docs/logo.svg"
}
},
- "datePublished": "1738917617542"
+ "datePublished": "1739332336801"
}
@@ -247,7 +247,7 @@
-
+
PrevNext
diff --git a/docs/Unraid-First-Experience-At-$129-Five-drive-Disks-Nas.html b/docs/Unraid-First-Experience-At-$129-Five-drive-Disks-Nas.html
index a819cce177..344f8c0e7d 100644
--- a/docs/Unraid-First-Experience-At-$129-Five-drive-Disks-Nas.html
+++ b/docs/Unraid-First-Experience-At-$129-Five-drive-Disks-Nas.html
@@ -73,8 +73,8 @@
-
-
+
+
@@ -109,7 +109,7 @@
"url": "https://www.zimaspace.com/docs/logo.svg"
}
},
- "datePublished": "1738917617542"
+ "datePublished": "1739332336801"
}
@@ -277,7 +277,7 @@
-
+
PrevNext
diff --git a/docs/Unraid-First-Experience-at-$129-Installation.html b/docs/Unraid-First-Experience-at-$129-Installation.html
index 0cd46efd6a..92dc4432a1 100644
--- a/docs/Unraid-First-Experience-at-$129-Installation.html
+++ b/docs/Unraid-First-Experience-at-$129-Installation.html
@@ -69,8 +69,8 @@
-
-
+
+
@@ -105,7 +105,7 @@
"url": "https://www.zimaspace.com/docs/logo.svg"
}
},
- "datePublished": "1738917617542"
+ "datePublished": "1739332336801"
}
@@ -269,7 +269,7 @@
-
+
PrevNext
diff --git a/docs/UseSambaviacomputer.html b/docs/UseSambaviacomputer.html
index 03e7bc3e9d..e845b45566 100644
--- a/docs/UseSambaviacomputer.html
+++ b/docs/UseSambaviacomputer.html
@@ -61,8 +61,8 @@
-
-
+
+
@@ -97,7 +97,7 @@
"url": "https://www.zimaspace.com/docs/logo.svg"
}
},
- "datePublished": "1738917617542"
+ "datePublished": "1739332336801"
}
@@ -237,7 +237,7 @@
-
+
Next
diff --git a/docs/VR-Audio-And-Video-Experience-Oculus.html b/docs/VR-Audio-And-Video-Experience-Oculus.html
index 82b6da40b1..d7df66d582 100644
--- a/docs/VR-Audio-And-Video-Experience-Oculus.html
+++ b/docs/VR-Audio-And-Video-Experience-Oculus.html
@@ -59,8 +59,8 @@
-
-
+
+
@@ -95,7 +95,7 @@
"url": "https://www.zimaspace.com/docs/logo.svg"
}
},
- "datePublished": "1738917617542"
+ "datePublished": "1739332336801"
}
@@ -233,7 +233,7 @@
-
+
PrevNext
diff --git a/docs/ZimaCube-Motherboard-DIY-Fan-Guide-and-Specifications.html b/docs/ZimaCube-Motherboard-DIY-Fan-Guide-and-Specifications.html
index f77597b503..e537947ef8 100644
--- a/docs/ZimaCube-Motherboard-DIY-Fan-Guide-and-Specifications.html
+++ b/docs/ZimaCube-Motherboard-DIY-Fan-Guide-and-Specifications.html
@@ -61,8 +61,8 @@
-
-
+
+
@@ -97,7 +97,7 @@
"url": "https://www.zimaspace.com/docs/logo.svg"
}
},
- "datePublished": "1738917617542"
+ "datePublished": "1739332336801"
}
@@ -249,7 +249,7 @@ <
diff --git a/docs/index.html b/docs/index.html
index 09f0f24c87..e2f8d9ed93 100644
--- a/docs/index.html
+++ b/docs/index.html
@@ -60,8 +60,8 @@
-
-
+
+
@@ -96,7 +96,7 @@
"url": "https://www.zimaspace.com/docs/logo.svg"
}
},
- "datePublished": "1738917617542"
+ "datePublished": "1739332336801"
}
@@ -243,7 +243,7 @@
diff --git a/es/faq/test-files.html b/es/faq/test-files.html
index c7df60a9be..a7c30d2557 100644
--- a/es/faq/test-files.html
+++ b/es/faq/test-files.html
@@ -51,8 +51,8 @@
-
-
+
+
@@ -86,7 +86,7 @@
"url": "https://www.zimaspace.com/docs/logo.svg"
}
},
- "datePublished": "1738917617542"
+ "datePublished": "1739332336802"
}
@@ -207,7 +207,7 @@
diff --git a/es/zimaboard/All-in-one-routing-system-OpenWRT.html b/es/zimaboard/All-in-one-routing-system-OpenWRT.html
index a9c597f457..a8d67f7c25 100644
--- a/es/zimaboard/All-in-one-routing-system-OpenWRT.html
+++ b/es/zimaboard/All-in-one-routing-system-OpenWRT.html
@@ -59,8 +59,8 @@
-
-
+
+
@@ -95,7 +95,7 @@
"url": "https://www.zimaspace.com/docs/logo.svg"
}
},
- "datePublished": "1738917617542"
+ "datePublished": "1739332336802"
}
@@ -245,7 +245,7 @@
diff --git a/es/zimaboard/Basic-functions-of-dedicated-systems.html b/es/zimaboard/Basic-functions-of-dedicated-systems.html
index c631234b6d..b8b9caad79 100644
--- a/es/zimaboard/Basic-functions-of-dedicated-systems.html
+++ b/es/zimaboard/Basic-functions-of-dedicated-systems.html
@@ -66,8 +66,8 @@
-
-
+
+
@@ -102,7 +102,7 @@
"url": "https://www.zimaspace.com/docs/logo.svg"
}
},
- "datePublished": "1738917617542"
+ "datePublished": "1739332336802"
}
@@ -257,7 +257,7 @@
diff --git a/es/zimaboard/Build-a-75-inch-4K-Arcade-with-ZimaBoard-and-Batocera.html b/es/zimaboard/Build-a-75-inch-4K-Arcade-with-ZimaBoard-and-Batocera.html
index 9fb767033e..974f14f53e 100644
--- a/es/zimaboard/Build-a-75-inch-4K-Arcade-with-ZimaBoard-and-Batocera.html
+++ b/es/zimaboard/Build-a-75-inch-4K-Arcade-with-ZimaBoard-and-Batocera.html
@@ -72,8 +72,8 @@
-
-
+
+
@@ -108,7 +108,7 @@
"url": "https://www.zimaspace.com/docs/logo.svg"
}
},
- "datePublished": "1738917617543"
+ "datePublished": "1739332336802"
}
@@ -296,7 +296,7 @@
-
+
AnteriorSiguiente
diff --git a/es/zimaboard/Enable-WOL-on-Zimaboard.html b/es/zimaboard/Enable-WOL-on-Zimaboard.html
index ff697bafc7..4c4c32cb4c 100644
--- a/es/zimaboard/Enable-WOL-on-Zimaboard.html
+++ b/es/zimaboard/Enable-WOL-on-Zimaboard.html
@@ -61,8 +61,8 @@
-
-
+
+
@@ -97,7 +97,7 @@
"url": "https://www.zimaspace.com/docs/logo.svg"
}
},
- "datePublished": "1738917617543"
+ "datePublished": "1739332336802"
}
@@ -283,7 +283,7 @@
-
+
AnteriorSiguiente
diff --git a/es/zimaboard/Hardware-Brief.html b/es/zimaboard/Hardware-Brief.html
index 04903b3d88..2916dbe437 100644
--- a/es/zimaboard/Hardware-Brief.html
+++ b/es/zimaboard/Hardware-Brief.html
@@ -52,8 +52,8 @@
-
-
+
+
@@ -88,7 +88,7 @@
"url": "https://www.zimaspace.com/docs/logo.svg"
}
},
- "datePublished": "1738917617543"
+ "datePublished": "1739332336802"
}
@@ -229,7 +229,7 @@
-
+
AnteriorSiguiente
diff --git a/es/zimaboard/Hardware-Interface-Introduction.html b/es/zimaboard/Hardware-Interface-Introduction.html
index 17eb951e8a..3a102c783d 100644
--- a/es/zimaboard/Hardware-Interface-Introduction.html
+++ b/es/zimaboard/Hardware-Interface-Introduction.html
@@ -54,8 +54,8 @@
-
-
+
+
@@ -90,7 +90,7 @@
"url": "https://www.zimaspace.com/docs/logo.svg"
}
},
- "datePublished": "1738917617543"
+ "datePublished": "1739332336802"
}
@@ -225,7 +225,7 @@
-
+
AnteriorSiguiente
diff --git a/es/zimaboard/How-to-check-IP-address.html b/es/zimaboard/How-to-check-IP-address.html
index bcf2713a22..9327411c93 100644
--- a/es/zimaboard/How-to-check-IP-address.html
+++ b/es/zimaboard/How-to-check-IP-address.html
@@ -57,8 +57,8 @@
-
-
+
+
@@ -93,7 +93,7 @@
"url": "https://www.zimaspace.com/docs/logo.svg"
}
},
- "datePublished": "1738917617543"
+ "datePublished": "1739332336802"
}
@@ -242,7 +242,7 @@
diff --git a/es/zimaboard/MineCraft-Friendship-Service.html b/es/zimaboard/MineCraft-Friendship-Service.html
index c1ff7f7679..68631e2116 100644
--- a/es/zimaboard/MineCraft-Friendship-Service.html
+++ b/es/zimaboard/MineCraft-Friendship-Service.html
@@ -64,8 +64,8 @@
-
-
+
+
@@ -100,7 +100,7 @@
"url": "https://www.zimaspace.com/docs/logo.svg"
}
},
- "datePublished": "1738917617543"
+ "datePublished": "1739332336802"
}
@@ -280,7 +280,7 @@
-
+
AnteriorSiguiente
diff --git a/es/zimaboard/Openwrt-eMMc-boot.html b/es/zimaboard/Openwrt-eMMc-boot.html
index e0fb37f5fb..92844c350b 100644
--- a/es/zimaboard/Openwrt-eMMc-boot.html
+++ b/es/zimaboard/Openwrt-eMMc-boot.html
@@ -59,8 +59,8 @@
-
-
+
+
@@ -95,7 +95,7 @@
"url": "https://www.zimaspace.com/docs/logo.svg"
}
},
- "datePublished": "1738917617543"
+ "datePublished": "1739332336802"
}
@@ -277,7 +277,7 @@
diff --git a/es/zimaboard/Power-on-Zimablade.html b/es/zimaboard/Power-on-Zimablade.html
index 18d7eb6d88..ce7eea56d6 100644
--- a/es/zimaboard/Power-on-Zimablade.html
+++ b/es/zimaboard/Power-on-Zimablade.html
@@ -66,8 +66,8 @@
-
-
+
+
@@ -102,7 +102,7 @@
"url": "https://www.zimaspace.com/docs/logo.svg"
}
},
- "datePublished": "1738917617543"
+ "datePublished": "1739332336802"
}
@@ -279,7 +279,7 @@
-
+
AnteriorSiguiente
diff --git a/es/zimaboard/Restore-factory-settings.html b/es/zimaboard/Restore-factory-settings.html
index a64b86088a..5a3ec86dfe 100644
--- a/es/zimaboard/Restore-factory-settings.html
+++ b/es/zimaboard/Restore-factory-settings.html
@@ -65,8 +65,8 @@
-
-
+
+
@@ -101,7 +101,7 @@
"url": "https://www.zimaspace.com/docs/logo.svg"
}
},
- "datePublished": "1738917617543"
+ "datePublished": "1739332336802"
}
@@ -287,7 +287,7 @@
-
+
AnteriorSiguiente
diff --git a/es/zimaboard/Self-Deploying-Applications.html b/es/zimaboard/Self-Deploying-Applications.html
index 4ac0b40b68..07a635996f 100644
--- a/es/zimaboard/Self-Deploying-Applications.html
+++ b/es/zimaboard/Self-Deploying-Applications.html
@@ -66,8 +66,8 @@
-
-
+
+
@@ -102,7 +102,7 @@
"url": "https://www.zimaspace.com/docs/logo.svg"
}
},
- "datePublished": "1738917617543"
+ "datePublished": "1739332336802"
}
@@ -259,7 +259,7 @@
-
+
AnteriorSiguiente
diff --git a/es/zimaboard/Small-body-Big-applications-OMV-First-Experience.html b/es/zimaboard/Small-body-Big-applications-OMV-First-Experience.html
index fb2e0e3197..222cb91049 100644
--- a/es/zimaboard/Small-body-Big-applications-OMV-First-Experience.html
+++ b/es/zimaboard/Small-body-Big-applications-OMV-First-Experience.html
@@ -76,8 +76,8 @@
-
-
+
+
@@ -112,7 +112,7 @@
"url": "https://www.zimaspace.com/docs/logo.svg"
}
},
- "datePublished": "1738917617543"
+ "datePublished": "1739332336802"
}
@@ -293,7 +293,7 @@
diff --git a/es/zimaboard/Small-body-Big-applications-OMV-install.html b/es/zimaboard/Small-body-Big-applications-OMV-install.html
index 08a1c23d23..36b793d65c 100644
--- a/es/zimaboard/Small-body-Big-applications-OMV-install.html
+++ b/es/zimaboard/Small-body-Big-applications-OMV-install.html
@@ -63,8 +63,8 @@
-
-
+
+
@@ -99,7 +99,7 @@
"url": "https://www.zimaspace.com/docs/logo.svg"
}
},
- "datePublished": "1738917617543"
+ "datePublished": "1739332336802"
}
@@ -263,7 +263,7 @@
-
+
AnteriorSiguiente
diff --git a/es/zimaboard/Syncthing.html b/es/zimaboard/Syncthing.html
index c2e92b1e3e..b11616bd13 100644
--- a/es/zimaboard/Syncthing.html
+++ b/es/zimaboard/Syncthing.html
@@ -61,8 +61,8 @@
-
-
+
+
@@ -97,7 +97,7 @@
"url": "https://www.zimaspace.com/docs/logo.svg"
}
},
- "datePublished": "1738917617543"
+ "datePublished": "1739332336802"
}
@@ -261,7 +261,7 @@
diff --git a/es/zimaboard/Universal-third-party-system-installation-tutorial.html b/es/zimaboard/Universal-third-party-system-installation-tutorial.html
index 19edf90bc2..748d075b8c 100644
--- a/es/zimaboard/Universal-third-party-system-installation-tutorial.html
+++ b/es/zimaboard/Universal-third-party-system-installation-tutorial.html
@@ -59,8 +59,8 @@
-
-
+
+
@@ -95,7 +95,7 @@
"url": "https://www.zimaspace.com/docs/logo.svg"
}
},
- "datePublished": "1738917617543"
+ "datePublished": "1739332336803"
}
@@ -247,7 +247,7 @@
-
+
AnteriorSiguiente
diff --git a/es/zimaboard/Unraid-First-Experience-at-$129-Installation.html b/es/zimaboard/Unraid-First-Experience-at-$129-Installation.html
index e07835128a..f252da1aaf 100644
--- a/es/zimaboard/Unraid-First-Experience-at-$129-Installation.html
+++ b/es/zimaboard/Unraid-First-Experience-at-$129-Installation.html
@@ -69,8 +69,8 @@
-
-
+
+
@@ -105,7 +105,7 @@
"url": "https://www.zimaspace.com/docs/logo.svg"
}
},
- "datePublished": "1738917617543"
+ "datePublished": "1739332336803"
}
@@ -269,7 +269,7 @@
-
+
AnteriorSiguiente
diff --git a/es/zimaboard/Upgrade-Motherboard-BIOS-Version.html b/es/zimaboard/Upgrade-Motherboard-BIOS-Version.html
index 9196fa7fb4..c681e11fdb 100644
--- a/es/zimaboard/Upgrade-Motherboard-BIOS-Version.html
+++ b/es/zimaboard/Upgrade-Motherboard-BIOS-Version.html
@@ -51,8 +51,8 @@
-
-
+
+
@@ -86,7 +86,7 @@
"url": "https://www.zimaspace.com/docs/logo.svg"
}
},
- "datePublished": "1738917617543"
+ "datePublished": "1739332336803"
}
@@ -258,7 +258,7 @@
-
+
AnteriorSiguiente
diff --git a/es/zimaboard/VR-Audio-And-Video-Experience-Oculus.html b/es/zimaboard/VR-Audio-And-Video-Experience-Oculus.html
index 494ccc02db..24478a8c38 100644
--- a/es/zimaboard/VR-Audio-And-Video-Experience-Oculus.html
+++ b/es/zimaboard/VR-Audio-And-Video-Experience-Oculus.html
@@ -59,8 +59,8 @@
-
-
+
+
@@ -95,7 +95,7 @@
"url": "https://www.zimaspace.com/docs/logo.svg"
}
},
- "datePublished": "1738917617543"
+ "datePublished": "1739332336803"
}
@@ -233,7 +233,7 @@
-
+
AnteriorSiguiente
diff --git a/es/zimaboard/index.html b/es/zimaboard/index.html
index 56d627f5e9..effc8c4174 100644
--- a/es/zimaboard/index.html
+++ b/es/zimaboard/index.html
@@ -60,8 +60,8 @@
-
-
+
+
@@ -96,7 +96,7 @@
"url": "https://www.zimaspace.com/docs/logo.svg"
}
},
- "datePublished": "1738917617543"
+ "datePublished": "1739332336803"
}
@@ -243,7 +243,7 @@
-
+
Siguiente
diff --git a/es/zimacube/About-ZimaOS.html b/es/zimacube/About-ZimaOS.html
index 16dd439587..48c14f9788 100644
--- a/es/zimacube/About-ZimaOS.html
+++ b/es/zimacube/About-ZimaOS.html
@@ -51,8 +51,8 @@
-
-
+
+
@@ -86,7 +86,7 @@
"url": "https://www.zimaspace.com/docs/logo.svg"
}
},
- "datePublished": "1738917617543"
+ "datePublished": "1739332336803"
}
@@ -204,7 +204,7 @@ Título
Sección
diff --git a/es/zimacube/Advanced-Using.html b/es/zimacube/Advanced-Using.html
index 22cf99d91e..7c83734ce1 100644
--- a/es/zimacube/Advanced-Using.html
+++ b/es/zimacube/Advanced-Using.html
@@ -51,8 +51,8 @@
-
-
+
+
@@ -86,7 +86,7 @@
"url": "https://www.zimaspace.com/docs/logo.svg"
}
},
- "datePublished": "1738917617543"
+ "datePublished": "1739332336803"
}
@@ -204,7 +204,7 @@ Título
Sección
diff --git a/es/zimacube/Assembly-Tutorial.html b/es/zimacube/Assembly-Tutorial.html
index cd7ca24934..8352698f72 100644
--- a/es/zimacube/Assembly-Tutorial.html
+++ b/es/zimacube/Assembly-Tutorial.html
@@ -110,8 +110,8 @@
-
-
+
+
@@ -146,7 +146,7 @@
"url": "https://www.zimaspace.com/docs/logo.svg"
}
},
- "datePublished": "1738917617544"
+ "datePublished": "1739332336803"
}
@@ -511,7 +511,7 @@ Desmontaje del chasis completado
diff --git a/es/zimacube/Auto-Power-On.html b/es/zimacube/Auto-Power-On.html
index 0c18862789..6e77e831c9 100644
--- a/es/zimacube/Auto-Power-On.html
+++ b/es/zimacube/Auto-Power-On.html
@@ -55,8 +55,8 @@
-
-
+
+
@@ -91,7 +91,7 @@
"url": "https://www.zimaspace.com/docs/logo.svg"
}
},
- "datePublished": "1738917617544"
+ "datePublished": "1739332336803"
}
@@ -216,7 +216,7 @@
-
+
AnteriorSiguiente
diff --git a/es/zimacube/BIOS-Configuration.html b/es/zimacube/BIOS-Configuration.html
index ef1575d649..4e1582eedd 100644
--- a/es/zimacube/BIOS-Configuration.html
+++ b/es/zimacube/BIOS-Configuration.html
@@ -51,8 +51,8 @@
-
-
+
+
@@ -86,7 +86,7 @@
"url": "https://www.zimaspace.com/docs/logo.svg"
}
},
- "datePublished": "1738917617544"
+ "datePublished": "1739332336803"
}
@@ -205,7 +205,7 @@ Configuración de BIOS
diff --git a/es/zimacube/Compatible-Network-Adapters.html b/es/zimacube/Compatible-Network-Adapters.html
index 28b5e6559d..58738675a0 100644
--- a/es/zimacube/Compatible-Network-Adapters.html
+++ b/es/zimacube/Compatible-Network-Adapters.html
@@ -51,8 +51,8 @@
-
-
+
+
@@ -86,7 +86,7 @@
"url": "https://www.zimaspace.com/docs/logo.svg"
}
},
- "datePublished": "1738917617544"
+ "datePublished": "1739332336803"
}
@@ -237,7 +237,7 @@
-
+
AnteriorSiguiente
diff --git a/es/zimacube/Creating-RAID-Troubleshooting-Guide.html b/es/zimacube/Creating-RAID-Troubleshooting-Guide.html
index 227044809d..63475ecad6 100644
--- a/es/zimacube/Creating-RAID-Troubleshooting-Guide.html
+++ b/es/zimacube/Creating-RAID-Troubleshooting-Guide.html
@@ -56,8 +56,8 @@
-
-
+
+
@@ -92,7 +92,7 @@
"url": "https://www.zimaspace.com/docs/logo.svg"
}
},
- "datePublished": "1738917617544"
+ "datePublished": "1739332336803"
}
@@ -215,7 +215,7 @@
-
+
AnteriorSiguiente
diff --git a/es/zimacube/Detailed-Plex-Operation-Guide.html b/es/zimacube/Detailed-Plex-Operation-Guide.html
index bbab6cd293..694d5da5ff 100644
--- a/es/zimacube/Detailed-Plex-Operation-Guide.html
+++ b/es/zimacube/Detailed-Plex-Operation-Guide.html
@@ -67,8 +67,8 @@
-
-
+
+
@@ -103,7 +103,7 @@
"url": "https://www.zimaspace.com/docs/logo.svg"
}
},
- "datePublished": "1738917617544"
+ "datePublished": "1739332336803"
}
@@ -244,7 +244,7 @@
-
+
Siguiente
diff --git a/es/zimacube/Enable-WOL-on-ZimaCube.html b/es/zimacube/Enable-WOL-on-ZimaCube.html
index 7ae5ae1f22..2a573f7c0c 100644
--- a/es/zimacube/Enable-WOL-on-ZimaCube.html
+++ b/es/zimacube/Enable-WOL-on-ZimaCube.html
@@ -51,8 +51,8 @@
-
-
+
+
@@ -86,7 +86,7 @@
"url": "https://www.zimaspace.com/docs/logo.svg"
}
},
- "datePublished": "1738917617544"
+ "datePublished": "1739332336803"
}
@@ -257,7 +257,7 @@
-
+
AnteriorSiguiente
diff --git "a/es/zimacube/From-Synology-to-ZimaCube\357\274\214migrate-all-files!.html" "b/es/zimacube/From-Synology-to-ZimaCube\357\274\214migrate-all-files!.html"
index b20e28fbc8..edcdc79f17 100644
--- "a/es/zimacube/From-Synology-to-ZimaCube\357\274\214migrate-all-files!.html"
+++ "b/es/zimacube/From-Synology-to-ZimaCube\357\274\214migrate-all-files!.html"
@@ -57,8 +57,8 @@
-
-
+
+
@@ -93,7 +93,7 @@
"url": "https://www.zimaspace.com/docs/logo.svg"
}
},
- "datePublished": "1738917617544"
+ "datePublished": "1739332336803"
}
@@ -234,7 +234,7 @@
-
+
Siguiente
diff --git a/es/zimacube/GPU-Expansion.html b/es/zimacube/GPU-Expansion.html
index 8bc0416b35..3b90ec7cd0 100644
--- a/es/zimacube/GPU-Expansion.html
+++ b/es/zimacube/GPU-Expansion.html
@@ -64,8 +64,8 @@
-
-
+
+
@@ -100,7 +100,7 @@
"url": "https://www.zimaspace.com/docs/logo.svg"
}
},
- "datePublished": "1738917617544"
+ "datePublished": "1739332336803"
}
@@ -339,7 +339,7 @@
-
+
AnteriorSiguiente
diff --git a/es/zimacube/HDD-Interface-Usage-Guide.html b/es/zimacube/HDD-Interface-Usage-Guide.html
index 438b9595e7..700a61b5e7 100644
--- a/es/zimacube/HDD-Interface-Usage-Guide.html
+++ b/es/zimacube/HDD-Interface-Usage-Guide.html
@@ -51,8 +51,8 @@
-
-
+
+
@@ -86,7 +86,7 @@
"url": "https://www.zimaspace.com/docs/logo.svg"
}
},
- "datePublished": "1738917617544"
+ "datePublished": "1739332336803"
}
@@ -453,7 +453,7 @@
-
+
AnteriorSiguiente
diff --git a/es/zimacube/Hardware-Brief.html b/es/zimacube/Hardware-Brief.html
index 6b5a23f780..f022a50614 100644
--- a/es/zimacube/Hardware-Brief.html
+++ b/es/zimacube/Hardware-Brief.html
@@ -54,8 +54,8 @@
-
-
+
+
@@ -90,7 +90,7 @@
"url": "https://www.zimaspace.com/docs/logo.svg"
}
},
- "datePublished": "1738917617544"
+ "datePublished": "1739332336803"
}
@@ -234,7 +234,7 @@
-
+
AnteriorSiguiente
diff --git a/es/zimacube/Hardware-Details.html b/es/zimacube/Hardware-Details.html
index 72b66548b2..36a51d5135 100644
--- a/es/zimacube/Hardware-Details.html
+++ b/es/zimacube/Hardware-Details.html
@@ -51,8 +51,8 @@
-
-
+
+
@@ -86,7 +86,7 @@
"url": "https://www.zimaspace.com/docs/logo.svg"
}
},
- "datePublished": "1738917617544"
+ "datePublished": "1739332336803"
}
@@ -254,7 +254,7 @@ Instrucciones de la Interfaz del Ventilador
Instrucciones del Puerto USB
diff --git a/es/zimacube/How-to-Install-ZimaOS.html b/es/zimacube/How-to-Install-ZimaOS.html
index 4ac7f88fda..d3afbea2d3 100644
--- a/es/zimacube/How-to-Install-ZimaOS.html
+++ b/es/zimacube/How-to-Install-ZimaOS.html
@@ -62,8 +62,8 @@
-
-
+
+
@@ -98,7 +98,7 @@
"url": "https://www.zimaspace.com/docs/logo.svg"
}
},
- "datePublished": "1738917617544"
+ "datePublished": "1739332336803"
}
@@ -233,7 +233,7 @@
diff --git a/es/zimacube/How-to-Install-and-Remove-the-7th-Bay.html b/es/zimacube/How-to-Install-and-Remove-the-7th-Bay.html
index 2f5a58d459..10dc9dd0d3 100644
--- a/es/zimacube/How-to-Install-and-Remove-the-7th-Bay.html
+++ b/es/zimacube/How-to-Install-and-Remove-the-7th-Bay.html
@@ -58,8 +58,8 @@
-
-
+
+
@@ -94,7 +94,7 @@
"url": "https://www.zimaspace.com/docs/logo.svg"
}
},
- "datePublished": "1738917617544"
+ "datePublished": "1739332336803"
}
@@ -219,7 +219,7 @@
-
+
Siguiente
diff --git a/es/zimacube/How-to-Open-SSH-in-ZimaOS.html b/es/zimacube/How-to-Open-SSH-in-ZimaOS.html
index a3a6135552..4818d1d48d 100644
--- a/es/zimacube/How-to-Open-SSH-in-ZimaOS.html
+++ b/es/zimacube/How-to-Open-SSH-in-ZimaOS.html
@@ -53,8 +53,8 @@
-
-
+
+
@@ -89,7 +89,7 @@
"url": "https://www.zimaspace.com/docs/logo.svg"
}
},
- "datePublished": "1738917617544"
+ "datePublished": "1739332336803"
}
@@ -214,7 +214,7 @@
-
+
Siguiente
diff --git a/es/zimacube/How-to-understand-Docker-App's-paths-On-ZimaOS.html b/es/zimacube/How-to-understand-Docker-App's-paths-On-ZimaOS.html
index 2fd6502542..9df800ea60 100644
--- a/es/zimacube/How-to-understand-Docker-App's-paths-On-ZimaOS.html
+++ b/es/zimacube/How-to-understand-Docker-App's-paths-On-ZimaOS.html
@@ -57,8 +57,8 @@
-
-
+
+
@@ -93,7 +93,7 @@
"url": "https://www.zimaspace.com/docs/logo.svg"
}
},
- "datePublished": "1738917617544"
+ "datePublished": "1739332336804"
}
@@ -232,7 +232,7 @@
-
+
Siguiente
diff --git a/es/zimacube/Install-TrueNAS.html b/es/zimacube/Install-TrueNAS.html
index f3bc38eb7e..48d7801aff 100644
--- a/es/zimacube/Install-TrueNAS.html
+++ b/es/zimacube/Install-TrueNAS.html
@@ -62,8 +62,8 @@
-
-
+
+
@@ -98,7 +98,7 @@
"url": "https://www.zimaspace.com/docs/logo.svg"
}
},
- "datePublished": "1738917617544"
+ "datePublished": "1739332336804"
}
@@ -234,7 +234,7 @@
diff --git a/es/zimacube/Install-UnRAID.html b/es/zimacube/Install-UnRAID.html
index c9eb6ae838..d9d03bcdfc 100644
--- a/es/zimacube/Install-UnRAID.html
+++ b/es/zimacube/Install-UnRAID.html
@@ -67,8 +67,8 @@
-
-
+
+
@@ -103,7 +103,7 @@
"url": "https://www.zimaspace.com/docs/logo.svg"
}
},
- "datePublished": "1738917617544"
+ "datePublished": "1739332336804"
}
@@ -231,7 +231,7 @@
-
+
AnteriorSiguiente
diff --git a/es/zimacube/Instructions-for-use-of-the-7th-Bay.html b/es/zimacube/Instructions-for-use-of-the-7th-Bay.html
index ec7894dab8..b6cad15b99 100644
--- a/es/zimacube/Instructions-for-use-of-the-7th-Bay.html
+++ b/es/zimacube/Instructions-for-use-of-the-7th-Bay.html
@@ -64,8 +64,8 @@
-
-
+
+
@@ -100,7 +100,7 @@
"url": "https://www.zimaspace.com/docs/logo.svg"
}
},
- "datePublished": "1738917617544"
+ "datePublished": "1739332336804"
}
@@ -240,7 +240,7 @@
diff --git a/es/zimacube/Memory-Test-Tutorial.html b/es/zimacube/Memory-Test-Tutorial.html
index 646301e535..9385f69d53 100644
--- a/es/zimacube/Memory-Test-Tutorial.html
+++ b/es/zimacube/Memory-Test-Tutorial.html
@@ -58,8 +58,8 @@
-
-
+
+
@@ -94,7 +94,7 @@
"url": "https://www.zimaspace.com/docs/logo.svg"
}
},
- "datePublished": "1738917617544"
+ "datePublished": "1739332336804"
}
@@ -223,11 +223,11 @@ Conecte el teclado, presione F11 continuamente y seleccione arrancar desde USB.

Ingrese a la interfaz de Memtest y seleccione Iniciar Prueba.



-Paso 4: Determinar si hay un problema con la memoria según los resultados de feedback
Si aparece la interfaz PASS, no hay problema con la memoria

Puede usar los métodos anteriores para determinar si su memoria tiene problemas de estabilidad y solucionar más problemas de la placa base. Al mismo tiempo, puede ponerse en contacto con nuestro soporte técnico por correo electrónico a support@icewhale.org y adjuntar los resultados de la prueba para obtener más ayuda.
+Paso 4: Determinar si hay un problema con la memoria según los resultados de feedback
Si aparece la interfaz PASS, no hay problema con la memoria

Puede usar los métodos anteriores para determinar si su memoria tiene problemas de estabilidad y solucionar más problemas de la placa base. Al mismo tiempo, puede ponerse en contacto con nuestro soporte técnico por correo electrónico a support@icewhale.org y adjuntar los resultados de la prueba para obtener más ayuda.
diff --git a/es/zimacube/PC-Direct.html b/es/zimacube/PC-Direct.html
index 248cc8daf9..b48f5bccfb 100644
--- a/es/zimacube/PC-Direct.html
+++ b/es/zimacube/PC-Direct.html
@@ -65,8 +65,8 @@
-
-
+
+
@@ -101,7 +101,7 @@
"url": "https://www.zimaspace.com/docs/logo.svg"
}
},
- "datePublished": "1738917617544"
+ "datePublished": "1739332336804"
}
@@ -294,7 +294,7 @@
-
+
AnteriorSiguiente
diff --git a/es/zimacube/Plex-and-GPU-Transcoding.html b/es/zimacube/Plex-and-GPU-Transcoding.html
index d9fcec66c8..2a2634169f 100644
--- a/es/zimacube/Plex-and-GPU-Transcoding.html
+++ b/es/zimacube/Plex-and-GPU-Transcoding.html
@@ -60,8 +60,8 @@
-
-
+
+
@@ -96,7 +96,7 @@
"url": "https://www.zimaspace.com/docs/logo.svg"
}
},
- "datePublished": "1738917617544"
+ "datePublished": "1739332336804"
}
@@ -280,7 +280,7 @@
-
+
AnteriorSiguiente
diff --git a/es/zimacube/Quick-Start.html b/es/zimacube/Quick-Start.html
index 8d60b7fda7..acbbfd92cd 100644
--- a/es/zimacube/Quick-Start.html
+++ b/es/zimacube/Quick-Start.html
@@ -59,8 +59,8 @@
-
-
+
+
@@ -95,7 +95,7 @@
"url": "https://www.zimaspace.com/docs/logo.svg"
}
},
- "datePublished": "1738917617545"
+ "datePublished": "1739332336804"
}
@@ -351,7 +351,7 @@
-
+
Siguiente
diff --git a/es/zimacube/RAID-SSD-Expansion.html b/es/zimacube/RAID-SSD-Expansion.html
index bc4c3dffb5..4b554f1e7f 100644
--- a/es/zimacube/RAID-SSD-Expansion.html
+++ b/es/zimacube/RAID-SSD-Expansion.html
@@ -51,8 +51,8 @@
-
-
+
+
@@ -86,7 +86,7 @@
"url": "https://www.zimaspace.com/docs/logo.svg"
}
},
- "datePublished": "1738917617545"
+ "datePublished": "1739332336804"
}
@@ -204,7 +204,7 @@ Título
Sección
diff --git a/es/zimacube/Release-Note.html b/es/zimacube/Release-Note.html
index 639384fb9b..26c9bb9e1f 100644
--- a/es/zimacube/Release-Note.html
+++ b/es/zimacube/Release-Note.html
@@ -52,8 +52,8 @@
-
-
+
+
@@ -88,7 +88,7 @@
"url": "https://www.zimaspace.com/docs/logo.svg"
}
},
- "datePublished": "1738917617545"
+ "datePublished": "1739332336804"
}
@@ -235,7 +235,7 @@
-
+
Siguiente
diff --git a/es/zimacube/Resets-CMOS.html b/es/zimacube/Resets-CMOS.html
index 8932b9b90d..e87dada8fa 100644
--- a/es/zimacube/Resets-CMOS.html
+++ b/es/zimacube/Resets-CMOS.html
@@ -54,8 +54,8 @@
-
-
+
+
@@ -90,7 +90,7 @@
"url": "https://www.zimaspace.com/docs/logo.svg"
}
},
- "datePublished": "1738917617545"
+ "datePublished": "1739332336804"
}
@@ -216,7 +216,7 @@
-
+
AnteriorSiguiente
diff --git a/es/zimacube/Transfer-Speeds-Over-Thunderbolt.html b/es/zimacube/Transfer-Speeds-Over-Thunderbolt.html
index 6b6f3f759a..c78869a421 100644
--- a/es/zimacube/Transfer-Speeds-Over-Thunderbolt.html
+++ b/es/zimacube/Transfer-Speeds-Over-Thunderbolt.html
@@ -53,8 +53,8 @@
-
-
+
+
@@ -89,7 +89,7 @@
"url": "https://www.zimaspace.com/docs/logo.svg"
}
},
- "datePublished": "1738917617545"
+ "datePublished": "1739332336804"
}
@@ -214,7 +214,7 @@
diff --git a/es/zimacube/Troubleshooting-Self-Test-Guide.html b/es/zimacube/Troubleshooting-Self-Test-Guide.html
index eea07d3aa0..01ec9746d7 100644
--- a/es/zimacube/Troubleshooting-Self-Test-Guide.html
+++ b/es/zimacube/Troubleshooting-Self-Test-Guide.html
@@ -55,8 +55,8 @@
-
-
+
+
@@ -91,7 +91,7 @@
"url": "https://www.zimaspace.com/docs/logo.svg"
}
},
- "datePublished": "1738917617545"
+ "datePublished": "1739332336804"
}
@@ -214,7 +214,7 @@ https://www.zimaspace.com/docs/zimacube/Memory-Test-Tutorial
Paso 3 Restablecer el dispositivo
Puede consultar los siguientes pasos para restablecer la batería RTC
https://www.zimaspace.com/docs/zimacube/Resets-CMOS
-Solución:
Si no puede iniciar según los pasos anteriores, puede contactar a nuestro equipo de postventa a support@icewhale.org para que le reemplacen la placa base.
+Solución:
Si no puede iniciar según los pasos anteriores, puede contactar a nuestro equipo de postventa a support@icewhale.org para que le reemplacen la placa base.
Problema de Software
Anomalía en el inicio del sistema
- Vuelva a conectar el disco del sistema en la placa madre y verifique si el disco del sistema puede ser reconocido normalmente.
- Puede reinstalar ZimaOS según el método en el siguiente enlace
https://www.zimaspace.com/docs/zimacube/How-to-Install-ZimaOS
@@ -226,11 +226,11 @@
El siguiente enlace enumera los modelos de discos duros que pueden usarse normalmente en la prueba interna.
https://www.zimaspace.com/docs/zimacube/HDD-Interface-Usage-Guide
Solución:
Si los métodos anteriores no permiten que el disco duro funcione normalmente, puede contactar a nuestro equipo de postventa a support@icewhale.org para que le reemplacen la placa de conexión.
+

El siguiente enlace enumera los modelos de discos duros que pueden usarse normalmente en la prueba interna.
https://www.zimaspace.com/docs/zimacube/HDD-Interface-Usage-Guide
Solución:
Si los métodos anteriores no permiten que el disco duro funcione normalmente, puede contactar a nuestro equipo de postventa a support@icewhale.org para que le reemplacen la placa de conexión.
diff --git a/es/zimacube/Tutorials.html b/es/zimacube/Tutorials.html
index 1f46f692eb..551cfd236c 100644
--- a/es/zimacube/Tutorials.html
+++ b/es/zimacube/Tutorials.html
@@ -55,8 +55,8 @@
-
-
+
+
@@ -91,7 +91,7 @@
"url": "https://www.zimaspace.com/docs/logo.svg"
}
},
- "datePublished": "1738917617545"
+ "datePublished": "1739332336804"
}
@@ -216,7 +216,7 @@
-
+
Siguiente
diff --git a/es/zimacube/User-Guide.html b/es/zimacube/User-Guide.html
index fe94fdf2e6..fb6781b90f 100644
--- a/es/zimacube/User-Guide.html
+++ b/es/zimacube/User-Guide.html
@@ -51,8 +51,8 @@
-
-
+
+
@@ -86,7 +86,7 @@
"url": "https://www.zimaspace.com/docs/logo.svg"
}
},
- "datePublished": "1738917617545"
+ "datePublished": "1739332336804"
}
@@ -204,7 +204,7 @@ Título
Sección
diff --git a/es/zimacube/ZimaCube-Bios-Update-Method-.html b/es/zimacube/ZimaCube-Bios-Update-Method-.html
index 5ad73d47b5..a7fdd296dd 100644
--- a/es/zimacube/ZimaCube-Bios-Update-Method-.html
+++ b/es/zimacube/ZimaCube-Bios-Update-Method-.html
@@ -56,8 +56,8 @@
-
-
+
+
@@ -92,7 +92,7 @@
"url": "https://www.zimaspace.com/docs/logo.svg"
}
},
- "datePublished": "1738917617545"
+ "datePublished": "1739332336804"
}
@@ -241,7 +241,7 @@
-
+
AnteriorSiguiente
diff --git a/es/zimacube/ZimaCube-Motherboard-DIY-Fan-Guide-and-Specifications.html b/es/zimacube/ZimaCube-Motherboard-DIY-Fan-Guide-and-Specifications.html
index 0ae2fda6e8..672ffede9a 100644
--- a/es/zimacube/ZimaCube-Motherboard-DIY-Fan-Guide-and-Specifications.html
+++ b/es/zimacube/ZimaCube-Motherboard-DIY-Fan-Guide-and-Specifications.html
@@ -61,8 +61,8 @@
-
-
+
+
@@ -97,7 +97,7 @@
"url": "https://www.zimaspace.com/docs/logo.svg"
}
},
- "datePublished": "1738917617545"
+ "datePublished": "1739332336804"
}
@@ -249,7 +249,7 @@
-
+
AnteriorSiguiente
diff --git a/es/zimacube/ZimaOS-application-content.html b/es/zimacube/ZimaOS-application-content.html
index b1ba6bd2bb..235be83f9e 100644
--- a/es/zimacube/ZimaOS-application-content.html
+++ b/es/zimacube/ZimaOS-application-content.html
@@ -51,8 +51,8 @@
-
-
+
+
@@ -86,7 +86,7 @@
"url": "https://www.zimaspace.com/docs/logo.svg"
}
},
- "datePublished": "1738917617545"
+ "datePublished": "1739332336804"
}
@@ -204,7 +204,7 @@ Título
Sección
diff --git a/es/zimacube/index.html b/es/zimacube/index.html
index b5d858892b..67d3c42129 100644
--- a/es/zimacube/index.html
+++ b/es/zimacube/index.html
@@ -58,8 +58,8 @@
-
-
+
+
@@ -94,7 +94,7 @@
"url": "https://www.zimaspace.com/docs/logo.svg"
}
},
- "datePublished": "1738917617545"
+ "datePublished": "1739332336804"
}
@@ -329,7 +329,7 @@
-
+
Siguiente
diff --git a/es/zimaos/7th-Bay-LED.html b/es/zimaos/7th-Bay-LED.html
index 31d28c3691..858ba09042 100644
--- a/es/zimaos/7th-Bay-LED.html
+++ b/es/zimaos/7th-Bay-LED.html
@@ -53,8 +53,8 @@
-
-
+
+
@@ -89,7 +89,7 @@
"url": "https://www.zimaspace.com/docs/logo.svg"
}
},
- "datePublished": "1738917617545"
+ "datePublished": "1739332336804"
}
@@ -446,7 +446,7 @@
-
+
AnteriorSiguiente
diff --git a/es/zimaos/A-list-of-Contributions.html b/es/zimaos/A-list-of-Contributions.html
index 95ff4bd13b..3d3d9f18da 100644
--- a/es/zimaos/A-list-of-Contributions.html
+++ b/es/zimaos/A-list-of-Contributions.html
@@ -51,8 +51,8 @@
-
-
+
+
@@ -86,7 +86,7 @@
"url": "https://www.zimaspace.com/docs/logo.svg"
}
},
- "datePublished": "1738917617545"
+ "datePublished": "1739332336804"
}
@@ -204,7 +204,7 @@ Título del artículo
Título del párrafo
diff --git a/es/zimaos/Achieve-Fastest-Transfer-Speed.html b/es/zimaos/Achieve-Fastest-Transfer-Speed.html
index 4b30d2950a..fcbbbc0efd 100644
--- a/es/zimaos/Achieve-Fastest-Transfer-Speed.html
+++ b/es/zimaos/Achieve-Fastest-Transfer-Speed.html
@@ -52,8 +52,8 @@
-
-
+
+
@@ -88,7 +88,7 @@
"url": "https://www.zimaspace.com/docs/logo.svg"
}
},
- "datePublished": "1738917617545"
+ "datePublished": "1739332336804"
}
@@ -223,7 +223,7 @@
diff --git a/es/zimaos/Build-Apps.html b/es/zimaos/Build-Apps.html
index 6f2b40616e..248c6c6f8a 100644
--- a/es/zimaos/Build-Apps.html
+++ b/es/zimaos/Build-Apps.html
@@ -51,8 +51,8 @@
-
-
+
+
@@ -86,7 +86,7 @@
"url": "https://www.zimaspace.com/docs/logo.svg"
}
},
- "datePublished": "1738917617545"
+ "datePublished": "1739332336805"
}
@@ -320,7 +320,7 @@
-
+
AnteriorSiguiente
diff --git a/es/zimaos/Build-Multiple-Clones-using-rsync.html b/es/zimaos/Build-Multiple-Clones-using-rsync.html
index dcc5ca5982..44e189c807 100644
--- a/es/zimaos/Build-Multiple-Clones-using-rsync.html
+++ b/es/zimaos/Build-Multiple-Clones-using-rsync.html
@@ -51,8 +51,8 @@
-
-
+
+
@@ -86,7 +86,7 @@
"url": "https://www.zimaspace.com/docs/logo.svg"
}
},
- "datePublished": "1738917617545"
+ "datePublished": "1739332336805"
}
@@ -205,7 +205,7 @@ Construir Múltiples Clones usando rsy
diff --git a/es/zimaos/Connect-with-Cloud-Drives.html b/es/zimaos/Connect-with-Cloud-Drives.html
index 93d903bca1..93e8d2f9e0 100644
--- a/es/zimaos/Connect-with-Cloud-Drives.html
+++ b/es/zimaos/Connect-with-Cloud-Drives.html
@@ -53,8 +53,8 @@
-
-
+
+
@@ -89,7 +89,7 @@
"url": "https://www.zimaspace.com/docs/logo.svg"
}
},
- "datePublished": "1738917617545"
+ "datePublished": "1739332336805"
}
@@ -228,7 +228,7 @@
diff --git a/es/zimaos/Create-Raid6-on-ZimaOS.html b/es/zimaos/Create-Raid6-on-ZimaOS.html
index 83fb472a87..5d8cd904cc 100644
--- a/es/zimaos/Create-Raid6-on-ZimaOS.html
+++ b/es/zimaos/Create-Raid6-on-ZimaOS.html
@@ -57,8 +57,8 @@
-
-
+
+
@@ -93,7 +93,7 @@
"url": "https://www.zimaspace.com/docs/logo.svg"
}
},
- "datePublished": "1738917617545"
+ "datePublished": "1739332336805"
}
@@ -253,7 +253,7 @@
mdadm -Av /dev/md0 /dev/sda /dev/sdb /dev/sdc /dev/sdd
mount /dev/md0 /media/foldername
diff --git a/es/zimaos/Data-Migration.html b/es/zimaos/Data-Migration.html
index 6abdcbd3e6..a65aa2c4f9 100644
--- a/es/zimaos/Data-Migration.html
+++ b/es/zimaos/Data-Migration.html
@@ -57,8 +57,8 @@
-
-
+
+
@@ -93,7 +93,7 @@
"url": "https://www.zimaspace.com/docs/logo.svg"
}
},
- "datePublished": "1738917617545"
+ "datePublished": "1739332336805"
}
@@ -231,7 +231,7 @@
diff --git a/es/zimaos/Deploy-Radarr-in-ZimaOS.html b/es/zimaos/Deploy-Radarr-in-ZimaOS.html
index 37f5420bd0..74a9fde5b8 100644
--- a/es/zimaos/Deploy-Radarr-in-ZimaOS.html
+++ b/es/zimaos/Deploy-Radarr-in-ZimaOS.html
@@ -63,8 +63,8 @@
-
-
+
+
@@ -99,7 +99,7 @@
"url": "https://www.zimaspace.com/docs/logo.svg"
}
},
- "datePublished": "1738917617546"
+ "datePublished": "1739332336805"
}
@@ -234,7 +234,7 @@
diff --git a/es/zimaos/Detailed-Plex-Operation-Guide.html b/es/zimaos/Detailed-Plex-Operation-Guide.html
index a6a02af921..d24f6b11b9 100644
--- a/es/zimaos/Detailed-Plex-Operation-Guide.html
+++ b/es/zimaos/Detailed-Plex-Operation-Guide.html
@@ -67,8 +67,8 @@
-
-
+
+
@@ -103,7 +103,7 @@
"url": "https://www.zimaspace.com/docs/logo.svg"
}
},
- "datePublished": "1738917617546"
+ "datePublished": "1739332336805"
}
@@ -244,7 +244,7 @@
-
+
AnteriorSiguiente
diff --git a/es/zimaos/Disk-Format-Supported.html b/es/zimaos/Disk-Format-Supported.html
index ca2f0e43ad..dd44ce8685 100644
--- a/es/zimaos/Disk-Format-Supported.html
+++ b/es/zimaos/Disk-Format-Supported.html
@@ -51,8 +51,8 @@
-
-
+
+
@@ -86,7 +86,7 @@
"url": "https://www.zimaspace.com/docs/logo.svg"
}
},
- "datePublished": "1738917617546"
+ "datePublished": "1739332336805"
}
@@ -277,11 +277,11 @@ Resumen
ZimaOS se compromete a proporcionar a los usuarios soluciones de almacenamiento eficientes y estables. Esta guía le ayuda a comprender el soporte del sistema de archivos en la versión actual, lo que le permite planificar mejor el uso de sus dispositivos de almacenamiento. Gracias por elegir ZimaOS; continuaremos optimizando y mejorando su experiencia de usuario.
-Para cualquier pregunta, comuníquese con el equipo de soporte técnico de ZimaOS a support@icewhale.org.
+Para cualquier pregunta, comuníquese con el equipo de soporte técnico de ZimaOS a support@icewhale.org.
diff --git a/es/zimaos/Enable-AI.html b/es/zimaos/Enable-AI.html
index 9cae1b2df8..aa4fee678c 100644
--- a/es/zimaos/Enable-AI.html
+++ b/es/zimaos/Enable-AI.html
@@ -51,8 +51,8 @@
-
-
+
+
@@ -86,7 +86,7 @@
"url": "https://www.zimaspace.com/docs/logo.svg"
}
},
- "datePublished": "1738917617546"
+ "datePublished": "1739332336805"
}
@@ -225,11 +225,11 @@ Resumen
ZimaOS se compromete a proporcionar a los usuarios soluciones de almacenamiento eficientes y estables. Esta guía te ayuda a comprender el soporte de sistemas de archivos en la versión actual, permitiéndote planificar mejor el uso de tus dispositivos de almacenamiento. Gracias por elegir ZimaOS; continuaremos optimizando y mejorando tu experiencia como usuario.
-Para cualquier duda, por favor contacta al equipo de soporte técnico de ZimaOS en support@icewhale.org.
+Para cualquier duda, por favor contacta al equipo de soporte técnico de ZimaOS en support@icewhale.org.
diff --git a/es/zimaos/Features.html b/es/zimaos/Features.html
index f756c63f32..0e70b2d3d7 100644
--- a/es/zimaos/Features.html
+++ b/es/zimaos/Features.html
@@ -69,8 +69,8 @@
-
-
+
+
@@ -105,7 +105,7 @@
"url": "https://www.zimaspace.com/docs/logo.svg"
}
},
- "datePublished": "1738917617546"
+ "datePublished": "1739332336805"
}
@@ -267,7 +267,7 @@
diff --git a/es/zimaos/Get-Network-ID.html b/es/zimaos/Get-Network-ID.html
index 41f5a72679..fcd785b852 100644
--- a/es/zimaos/Get-Network-ID.html
+++ b/es/zimaos/Get-Network-ID.html
@@ -55,8 +55,8 @@
-
-
+
+
@@ -91,7 +91,7 @@
"url": "https://www.zimaspace.com/docs/logo.svg"
}
},
- "datePublished": "1738917617546"
+ "datePublished": "1739332336805"
}
@@ -221,7 +221,7 @@
diff --git a/es/zimaos/Get-Started.html b/es/zimaos/Get-Started.html
index f40271815f..3d8945fb17 100644
--- a/es/zimaos/Get-Started.html
+++ b/es/zimaos/Get-Started.html
@@ -66,8 +66,8 @@
-
-
+
+
@@ -102,7 +102,7 @@
"url": "https://www.zimaspace.com/docs/logo.svg"
}
},
- "datePublished": "1738917617546"
+ "datePublished": "1739332336805"
}
@@ -259,7 +259,7 @@
diff --git a/es/zimaos/How-to-Contribute.html b/es/zimaos/How-to-Contribute.html
index 8b402ce81e..b757d087c2 100644
--- a/es/zimaos/How-to-Contribute.html
+++ b/es/zimaos/How-to-Contribute.html
@@ -51,8 +51,8 @@
-
-
+
+
@@ -86,7 +86,7 @@
"url": "https://www.zimaspace.com/docs/logo.svg"
}
},
- "datePublished": "1738917617546"
+ "datePublished": "1739332336805"
}
@@ -205,7 +205,7 @@ Cómo Contribuir
diff --git a/es/zimaos/How-to-Manually-Download-the-Large-Language-Model.html b/es/zimaos/How-to-Manually-Download-the-Large-Language-Model.html
index d70a5d8e88..e13658cc11 100644
--- a/es/zimaos/How-to-Manually-Download-the-Large-Language-Model.html
+++ b/es/zimaos/How-to-Manually-Download-the-Large-Language-Model.html
@@ -51,8 +51,8 @@
-
-
+
+
@@ -86,7 +86,7 @@
"url": "https://www.zimaspace.com/docs/logo.svg"
}
},
- "datePublished": "1738917617546"
+ "datePublished": "1739332336805"
}
@@ -205,7 +205,7 @@ Cómo Descargar Manualmente el Modelo
diff --git a/es/zimaos/How-to-Open-SSH-in-ZimaOS.html b/es/zimaos/How-to-Open-SSH-in-ZimaOS.html
index 45e80800c0..fdf5a241d3 100644
--- a/es/zimaos/How-to-Open-SSH-in-ZimaOS.html
+++ b/es/zimaos/How-to-Open-SSH-in-ZimaOS.html
@@ -53,8 +53,8 @@
-
-
+
+
@@ -89,7 +89,7 @@
"url": "https://www.zimaspace.com/docs/logo.svg"
}
},
- "datePublished": "1738917617546"
+ "datePublished": "1739332336805"
}
@@ -214,7 +214,7 @@
-
+
AnteriorSiguiente
diff --git a/es/zimaos/How-to-download-and-install-ZimaClient.html b/es/zimaos/How-to-download-and-install-ZimaClient.html
index aebe66220f..7f49377b51 100644
--- a/es/zimaos/How-to-download-and-install-ZimaClient.html
+++ b/es/zimaos/How-to-download-and-install-ZimaClient.html
@@ -62,8 +62,8 @@
-
-
+
+
@@ -98,7 +98,7 @@
"url": "https://www.zimaspace.com/docs/logo.svg"
}
},
- "datePublished": "1738917617546"
+ "datePublished": "1739332336805"
}
@@ -262,11 +262,11 @@ john@icewhale.org, describiendo el problema y proporcionando capturas de pantalla (si las hubiera).
+
4. Cómo acceder a los registros y ayudar con la depuración
Cuando ocurra un error/problema, toma una captura de pantalla inmediatamente (si es aplicable) y sal del cliente Zima.
Recupera los registros de las siguientes ubicaciones:
macOS:
~/Library/Application Support/Zima/logs
Windows:
%AppData%\Zima\logs
Empaqueta todos los archivos de registro y envíalos a john@icewhale.org, describiendo el problema y proporcionando capturas de pantalla (si las hubiera).
diff --git a/es/zimaos/How-to-understand-Docker-App's-paths-On-ZimaOS.html b/es/zimaos/How-to-understand-Docker-App's-paths-On-ZimaOS.html
index fa319b69a6..461f1e9791 100644
--- a/es/zimaos/How-to-understand-Docker-App's-paths-On-ZimaOS.html
+++ b/es/zimaos/How-to-understand-Docker-App's-paths-On-ZimaOS.html
@@ -57,8 +57,8 @@
-
-
+
+
@@ -93,7 +93,7 @@
"url": "https://www.zimaspace.com/docs/logo.svg"
}
},
- "datePublished": "1738917617546"
+ "datePublished": "1739332336805"
}
@@ -232,7 +232,7 @@
-
+
AnteriorSiguiente
diff --git a/es/zimaos/How-to-use-OpenAPI.html b/es/zimaos/How-to-use-OpenAPI.html
index 533d6f4c85..64d144fa24 100644
--- a/es/zimaos/How-to-use-OpenAPI.html
+++ b/es/zimaos/How-to-use-OpenAPI.html
@@ -51,8 +51,8 @@
-
-
+
+
@@ -86,7 +86,7 @@
"url": "https://www.zimaspace.com/docs/logo.svg"
}
},
- "datePublished": "1738917617546"
+ "datePublished": "1739332336805"
}
@@ -218,7 +218,7 @@
diff --git a/es/zimaos/Immich-Tutorial.html b/es/zimaos/Immich-Tutorial.html
index 5ee35ffaac..8c9717cf21 100644
--- a/es/zimaos/Immich-Tutorial.html
+++ b/es/zimaos/Immich-Tutorial.html
@@ -79,8 +79,8 @@
-
-
+
+
@@ -115,7 +115,7 @@
"url": "https://www.zimaspace.com/docs/logo.svg"
}
},
- "datePublished": "1738917617546"
+ "datePublished": "1739332336805"
}
@@ -278,7 +278,7 @@
-
+
AnteriorSiguiente
diff --git a/es/zimaos/Install-offline.html b/es/zimaos/Install-offline.html
index 8d1442a005..54ce63bab0 100644
--- a/es/zimaos/Install-offline.html
+++ b/es/zimaos/Install-offline.html
@@ -55,8 +55,8 @@
-
-
+
+
@@ -91,7 +91,7 @@
"url": "https://www.zimaspace.com/docs/logo.svg"
}
},
- "datePublished": "1738917617546"
+ "datePublished": "1739332336805"
}
@@ -229,7 +229,7 @@ Actualización fuera de línea
diff --git a/es/zimaos/Link-Synology-and-SMB-Shares.html b/es/zimaos/Link-Synology-and-SMB-Shares.html
index 1f6225ac3f..7857c5655b 100644
--- a/es/zimaos/Link-Synology-and-SMB-Shares.html
+++ b/es/zimaos/Link-Synology-and-SMB-Shares.html
@@ -63,8 +63,8 @@
-
-
+
+
@@ -99,7 +99,7 @@
"url": "https://www.zimaspace.com/docs/logo.svg"
}
},
- "datePublished": "1738917617546"
+ "datePublished": "1739332336806"
}
@@ -231,7 +231,7 @@
-
+
AnteriorSiguiente
diff --git a/es/zimaos/Media-Server-Setup-with-Jellyfin.html b/es/zimaos/Media-Server-Setup-with-Jellyfin.html
index a76a2f614e..e2f69d4197 100644
--- a/es/zimaos/Media-Server-Setup-with-Jellyfin.html
+++ b/es/zimaos/Media-Server-Setup-with-Jellyfin.html
@@ -51,8 +51,8 @@
-
-
+
+
@@ -86,7 +86,7 @@
"url": "https://www.zimaspace.com/docs/logo.svg"
}
},
- "datePublished": "1738917617546"
+ "datePublished": "1739332336806"
}
@@ -205,7 +205,7 @@
diff --git a/es/zimaos/More-RAID-Options.html b/es/zimaos/More-RAID-Options.html
index 8d7377b823..af2b63ee4b 100644
--- a/es/zimaos/More-RAID-Options.html
+++ b/es/zimaos/More-RAID-Options.html
@@ -57,8 +57,8 @@
-
-
+
+
@@ -93,7 +93,7 @@
"url": "https://www.zimaspace.com/docs/logo.svg"
}
},
- "datePublished": "1738917617546"
+ "datePublished": "1739332336806"
}
@@ -224,7 +224,7 @@
diff --git a/es/zimaos/NVR-Camera-Server.html b/es/zimaos/NVR-Camera-Server.html
index 8a8d9d8b2e..69b2cc5034 100644
--- a/es/zimaos/NVR-Camera-Server.html
+++ b/es/zimaos/NVR-Camera-Server.html
@@ -64,8 +64,8 @@
-
-
+
+
@@ -100,7 +100,7 @@
"url": "https://www.zimaspace.com/docs/logo.svg"
}
},
- "datePublished": "1738917617546"
+ "datePublished": "1739332336806"
}
@@ -238,7 +238,7 @@
- Haz clic en ‘Configuración’

- Selecciona ‘Cámara IP’

-- Ingresa la URL RTSP obtenida, por ejemplo: rtsp://admin:Hjj12345@10.0.171.52/stream1.

+- Ingresa la URL RTSP obtenida, por ejemplo: rtsp://admin:Hjj12345@10.0.171.52/stream1.

- Configura la resolución y la tasa de cuadros, por ejemplo: 720x480.
- Después de completar la configuración, puedes ver las imágenes y videos capturados en la interfaz de Kerberos


- También puedes ver el estado de monitoreo en tiempo real en la interfaz principal

@@ -247,7 +247,7 @@
-
+
AnteriorSiguiente
diff --git a/es/zimaos/Networking.html b/es/zimaos/Networking.html
index 471abf3a75..3533a8b9fe 100644
--- a/es/zimaos/Networking.html
+++ b/es/zimaos/Networking.html
@@ -51,8 +51,8 @@
-
-
+
+
@@ -86,7 +86,7 @@
"url": "https://www.zimaspace.com/docs/logo.svg"
}
},
- "datePublished": "1738917617546"
+ "datePublished": "1739332336806"
}
@@ -204,7 +204,7 @@ Título del Artículo
Título del Párrafo
diff --git a/es/zimaos/OpenAPI-Live-Preview.html b/es/zimaos/OpenAPI-Live-Preview.html
index 42526a89a1..66f51413ca 100644
--- a/es/zimaos/OpenAPI-Live-Preview.html
+++ b/es/zimaos/OpenAPI-Live-Preview.html
@@ -51,8 +51,8 @@
-
-
+
+
@@ -86,7 +86,7 @@
"url": "https://www.zimaspace.com/docs/logo.svg"
}
},
- "datePublished": "1738917617546"
+ "datePublished": "1739332336806"
}
@@ -220,7 +220,7 @@
-
+
Anterior
diff --git a/es/zimaos/Pi-hole-Deployment-Guide-on-ZimaOS.html b/es/zimaos/Pi-hole-Deployment-Guide-on-ZimaOS.html
index d8120783d8..307bab5c53 100644
--- a/es/zimaos/Pi-hole-Deployment-Guide-on-ZimaOS.html
+++ b/es/zimaos/Pi-hole-Deployment-Guide-on-ZimaOS.html
@@ -63,8 +63,8 @@
-
-
+
+
@@ -99,7 +99,7 @@
"url": "https://www.zimaspace.com/docs/logo.svg"
}
},
- "datePublished": "1738917617546"
+ "datePublished": "1739332336806"
}
@@ -238,7 +238,7 @@
diff --git a/es/zimaos/Recover-Your-Password.html b/es/zimaos/Recover-Your-Password.html
index a74a627781..ff8a42f4cb 100644
--- a/es/zimaos/Recover-Your-Password.html
+++ b/es/zimaos/Recover-Your-Password.html
@@ -55,8 +55,8 @@
-
-
+
+
@@ -91,7 +91,7 @@
"url": "https://www.zimaspace.com/docs/logo.svg"
}
},
- "datePublished": "1738917617546"
+ "datePublished": "1739332336806"
}
@@ -222,7 +222,7 @@
-
+
AnteriorSiguiente
diff --git a/es/zimaos/Romote-Access.html b/es/zimaos/Romote-Access.html
index 89eca5d2ef..9ef790e38d 100644
--- a/es/zimaos/Romote-Access.html
+++ b/es/zimaos/Romote-Access.html
@@ -59,8 +59,8 @@
-
-
+
+
@@ -95,7 +95,7 @@
"url": "https://www.zimaspace.com/docs/logo.svg"
}
},
- "datePublished": "1738917617546"
+ "datePublished": "1739332336806"
}
@@ -237,7 +237,7 @@
-
+
AnteriorSiguiente
diff --git a/es/zimaos/Setting-Up-ZimaCube-as-DLNA-Server.html b/es/zimaos/Setting-Up-ZimaCube-as-DLNA-Server.html
index b91fad9420..dc7eb9783b 100644
--- a/es/zimaos/Setting-Up-ZimaCube-as-DLNA-Server.html
+++ b/es/zimaos/Setting-Up-ZimaCube-as-DLNA-Server.html
@@ -60,8 +60,8 @@
-
-
+
+
@@ -96,7 +96,7 @@
"url": "https://www.zimaspace.com/docs/logo.svg"
}
},
- "datePublished": "1738917617547"
+ "datePublished": "1739332336806"
}
@@ -255,7 +255,7 @@
diff --git a/es/zimaos/Setup-Python.html b/es/zimaos/Setup-Python.html
index 94b6740c9e..e2b3b7c657 100644
--- a/es/zimaos/Setup-Python.html
+++ b/es/zimaos/Setup-Python.html
@@ -53,8 +53,8 @@
-
-
+
+
@@ -89,7 +89,7 @@
"url": "https://www.zimaspace.com/docs/logo.svg"
}
},
- "datePublished": "1738917617547"
+ "datePublished": "1739332336806"
}
@@ -218,7 +218,7 @@
-
+
AnteriorSiguiente
diff --git a/es/zimaos/Sync-Photos-via-Configurable-CLI.html b/es/zimaos/Sync-Photos-via-Configurable-CLI.html
index 9c19551253..a028543a63 100644
--- a/es/zimaos/Sync-Photos-via-Configurable-CLI.html
+++ b/es/zimaos/Sync-Photos-via-Configurable-CLI.html
@@ -60,8 +60,8 @@
-
-
+
+
@@ -96,7 +96,7 @@
"url": "https://www.zimaspace.com/docs/logo.svg"
}
},
- "datePublished": "1738917617547"
+ "datePublished": "1739332336806"
}
@@ -229,7 +229,7 @@
-
+
AnteriorSiguiente
diff --git a/es/zimaos/Sync-Photos-with-Immich.html b/es/zimaos/Sync-Photos-with-Immich.html
index df8c64190f..d53e2d0804 100644
--- a/es/zimaos/Sync-Photos-with-Immich.html
+++ b/es/zimaos/Sync-Photos-with-Immich.html
@@ -66,8 +66,8 @@
-
-
+
+
@@ -102,7 +102,7 @@
"url": "https://www.zimaspace.com/docs/logo.svg"
}
},
- "datePublished": "1738917617547"
+ "datePublished": "1739332336806"
}
@@ -240,7 +240,7 @@
-
+
AnteriorSiguiente
diff --git a/es/zimaos/System-Quick-Recovery-Guide.html b/es/zimaos/System-Quick-Recovery-Guide.html
index f8b6d856cf..4ab0910d2a 100644
--- a/es/zimaos/System-Quick-Recovery-Guide.html
+++ b/es/zimaos/System-Quick-Recovery-Guide.html
@@ -54,8 +54,8 @@
-
-
+
+
@@ -90,7 +90,7 @@
"url": "https://www.zimaspace.com/docs/logo.svg"
}
},
- "datePublished": "1738917617547"
+ "datePublished": "1739332336806"
}
@@ -248,11 +248,11 @@
- Presiona la tecla ‘e’ para editar el comando de arranque y presiona la tecla ‘c’ para ingresar al modo de línea de comandos para usuarios experimentados.
-Si necesitas más asistencia o tienes otras preguntas, por favor contacta al equipo de ZimaOS: feedback@zimaos.com.
+Si necesitas más asistencia o tienes otras preguntas, por favor contacta al equipo de ZimaOS: feedback@zimaos.com.
diff --git a/es/zimaos/Thunderbolt-PC-Direct.html b/es/zimaos/Thunderbolt-PC-Direct.html
index 4efc757a1a..ce483f9434 100644
--- a/es/zimaos/Thunderbolt-PC-Direct.html
+++ b/es/zimaos/Thunderbolt-PC-Direct.html
@@ -64,8 +64,8 @@
-
-
+
+
@@ -100,7 +100,7 @@
"url": "https://www.zimaspace.com/docs/logo.svg"
}
},
- "datePublished": "1738917617547"
+ "datePublished": "1739332336806"
}
@@ -400,7 +400,7 @@
-
+
AnteriorSiguiente
diff --git a/es/zimaos/Time-Machine-Features.html b/es/zimaos/Time-Machine-Features.html
index 491f6f855c..69d94f635d 100644
--- a/es/zimaos/Time-Machine-Features.html
+++ b/es/zimaos/Time-Machine-Features.html
@@ -59,8 +59,8 @@
-
-
+
+
@@ -95,7 +95,7 @@
"url": "https://www.zimaspace.com/docs/logo.svg"
}
},
- "datePublished": "1738917617547"
+ "datePublished": "1739332336806"
}
@@ -240,12 +240,12 @@
Precauciones
Espacio de almacenamiento: Asegúrate de que ZimaCube tenga suficiente espacio libre para cumplir con los requisitos de copia de seguridad.
Conexión de red: Si la copia de seguridad falla, por favor verifica la conexión de red y confirma que el servicio SMB de ZimaCube esté habilitado.
Problema de entrada de contraseña de permisos: Al ingresar la contraseña, macOS puede no poder ingresar. Si encuentras este problema, intenta hacer clic primero en el espacio en blanco, luego haz clic nuevamente en el cuadro de entrada de contraseña e intenta de nuevo.
-Resumen
Siguiendo los pasos anteriores, has realizado con éxito una copia de seguridad de tus archivos de Mac en ZimaCube, añadiendo una sólida barrera a la seguridad de tus datos. Si tienes alguna pregunta durante la operación, no dudes en contactar a nuestro equipo de soporte feedback@zimaos.com. ¡Deja que ZimaOS proporcione una protección más eficiente para tu trabajo y tu vida!
+Resumen
Siguiendo los pasos anteriores, has realizado con éxito una copia de seguridad de tus archivos de Mac en ZimaCube, añadiendo una sólida barrera a la seguridad de tus datos. Si tienes alguna pregunta durante la operación, no dudes en contactar a nuestro equipo de soporte feedback@zimaos.com. ¡Deja que ZimaOS proporcione una protección más eficiente para tu trabajo y tu vida!
Lectura adicional:
Cómo restaurar archivos usando Time Machine: Guía del usuario de macOS: Restaurar elementos respaldados con Time Machine en Mac
diff --git a/es/zimaos/User-Guide.html b/es/zimaos/User-Guide.html
index ecb9e466ea..704c179eae 100644
--- a/es/zimaos/User-Guide.html
+++ b/es/zimaos/User-Guide.html
@@ -51,8 +51,8 @@
-
-
+
+
@@ -86,7 +86,7 @@
"url": "https://www.zimaspace.com/docs/logo.svg"
}
},
- "datePublished": "1738917617547"
+ "datePublished": "1739332336806"
}
@@ -205,7 +205,7 @@
diff --git a/es/zimaos/Using-Samba-as-a-Member.html b/es/zimaos/Using-Samba-as-a-Member.html
index ab09ebbc6c..c4cd776871 100644
--- a/es/zimaos/Using-Samba-as-a-Member.html
+++ b/es/zimaos/Using-Samba-as-a-Member.html
@@ -88,8 +88,8 @@
-
-
+
+
@@ -124,7 +124,7 @@
"url": "https://www.zimaspace.com/docs/logo.svg"
}
},
- "datePublished": "1738917617547"
+ "datePublished": "1739332336806"
}
@@ -393,7 +393,7 @@
diff --git a/es/zimaos/ZFS-Setup.html b/es/zimaos/ZFS-Setup.html
index 4f86fefd83..2e5730fe0a 100644
--- a/es/zimaos/ZFS-Setup.html
+++ b/es/zimaos/ZFS-Setup.html
@@ -54,8 +54,8 @@
-
-
+
+
@@ -90,7 +90,7 @@
"url": "https://www.zimaspace.com/docs/logo.svg"
}
},
- "datePublished": "1738917617547"
+ "datePublished": "1739332336806"
}
@@ -213,7 +213,7 @@
diff --git a/es/zimaos/ZimaOS-v1.2.5-Available!.html b/es/zimaos/ZimaOS-v1.2.5-Available!.html
index e32de2b18d..b3db7b1be8 100644
--- a/es/zimaos/ZimaOS-v1.2.5-Available!.html
+++ b/es/zimaos/ZimaOS-v1.2.5-Available!.html
@@ -52,8 +52,8 @@
-
-
+
+
@@ -88,7 +88,7 @@
"url": "https://www.zimaspace.com/docs/logo.svg"
}
},
- "datePublished": "1738917617547"
+ "datePublished": "1739332336806"
}
@@ -239,7 +239,7 @@
-
+
AnteriorSiguiente
diff --git a/es/zimaos/iSCSI-usage-tutorial.html b/es/zimaos/iSCSI-usage-tutorial.html
index c425d115c6..1a3e182064 100644
--- a/es/zimaos/iSCSI-usage-tutorial.html
+++ b/es/zimaos/iSCSI-usage-tutorial.html
@@ -62,8 +62,8 @@
-
-
+
+
@@ -98,7 +98,7 @@
"url": "https://www.zimaspace.com/docs/logo.svg"
}
},
- "datePublished": "1738917617547"
+ "datePublished": "1739332336806"
}
@@ -262,7 +262,7 @@
diff --git a/es/zimaos/index.html b/es/zimaos/index.html
index e3f1c1f5b5..dc42bf992b 100644
--- a/es/zimaos/index.html
+++ b/es/zimaos/index.html
@@ -55,8 +55,8 @@
-
-
+
+
@@ -91,7 +91,7 @@
"url": "https://www.zimaspace.com/docs/logo.svg"
}
},
- "datePublished": "1738917617547"
+ "datePublished": "1739332336806"
}
@@ -284,7 +284,7 @@
-
+
Siguiente
diff --git a/es/zimaos/migrate-files-from-Synology-to-ZimaCube.html b/es/zimaos/migrate-files-from-Synology-to-ZimaCube.html
index 1a3b379486..fea608e409 100644
--- a/es/zimaos/migrate-files-from-Synology-to-ZimaCube.html
+++ b/es/zimaos/migrate-files-from-Synology-to-ZimaCube.html
@@ -57,8 +57,8 @@
-
-
+
+
@@ -93,7 +93,7 @@
"url": "https://www.zimaspace.com/docs/logo.svg"
}
},
- "datePublished": "1738917617547"
+ "datePublished": "1739332336806"
}
@@ -234,7 +234,7 @@
-
+
AnteriorSiguiente
diff --git a/es/zimaos/resetnetworksettings.html b/es/zimaos/resetnetworksettings.html
index a011188f06..a1c5a28c4d 100644
--- a/es/zimaos/resetnetworksettings.html
+++ b/es/zimaos/resetnetworksettings.html
@@ -54,8 +54,8 @@
-
-
+
+
@@ -90,7 +90,7 @@
"url": "https://www.zimaspace.com/docs/logo.svg"
}
},
- "datePublished": "1738917617547"
+ "datePublished": "1739332336807"
}
@@ -217,7 +217,7 @@
diff --git a/es/zimaos/set-your-SSH.html b/es/zimaos/set-your-SSH.html
index ba9a9f6774..a1045b01b4 100644
--- a/es/zimaos/set-your-SSH.html
+++ b/es/zimaos/set-your-SSH.html
@@ -54,8 +54,8 @@
-
-
+
+
@@ -90,7 +90,7 @@
"url": "https://www.zimaspace.com/docs/logo.svg"
}
},
- "datePublished": "1738917617547"
+ "datePublished": "1739332336807"
}
@@ -212,7 +212,7 @@
-
+
AnteriorSiguiente
diff --git a/es/zimaos/setup-emby-server.html b/es/zimaos/setup-emby-server.html
index 23aca960bc..9c2f42ff2b 100644
--- a/es/zimaos/setup-emby-server.html
+++ b/es/zimaos/setup-emby-server.html
@@ -60,8 +60,8 @@
-
-
+
+
@@ -96,7 +96,7 @@
"url": "https://www.zimaspace.com/docs/logo.svg"
}
},
- "datePublished": "1738917617547"
+ "datePublished": "1739332336807"
}
@@ -243,7 +243,7 @@
-
+
AnteriorSiguiente
diff --git a/es/zimaos/share-via-link.html b/es/zimaos/share-via-link.html
index f4eb92d15f..c9e8a837f0 100644
--- a/es/zimaos/share-via-link.html
+++ b/es/zimaos/share-via-link.html
@@ -51,8 +51,8 @@
-
-
+
+
@@ -86,7 +86,7 @@
"url": "https://www.zimaspace.com/docs/logo.svg"
}
},
- "datePublished": "1738917617547"
+ "datePublished": "1739332336807"
}
@@ -233,7 +233,7 @@
diff --git a/es/zimaos/v-1.2.2.html b/es/zimaos/v-1.2.2.html
index d17725d0db..c1847aa0fe 100644
--- a/es/zimaos/v-1.2.2.html
+++ b/es/zimaos/v-1.2.2.html
@@ -51,8 +51,8 @@
-
-
+
+
@@ -86,7 +86,7 @@
"url": "https://www.zimaspace.com/docs/logo.svg"
}
},
- "datePublished": "1738917617547"
+ "datePublished": "1739332336807"
}
@@ -230,7 +230,7 @@
-
+
AnteriorSiguiente
diff --git a/es/zimaos/v-1.2.3.html b/es/zimaos/v-1.2.3.html
index 7bf842c5a3..63854e178a 100644
--- a/es/zimaos/v-1.2.3.html
+++ b/es/zimaos/v-1.2.3.html
@@ -52,8 +52,8 @@
-
-
+
+
@@ -88,7 +88,7 @@
"url": "https://www.zimaspace.com/docs/logo.svg"
}
},
- "datePublished": "1738917617547"
+ "datePublished": "1739332336807"
}
@@ -246,7 +246,7 @@
diff --git a/es/zimaos/v-1.2.4.html b/es/zimaos/v-1.2.4.html
index 97124017ad..bdf66d981d 100644
--- a/es/zimaos/v-1.2.4.html
+++ b/es/zimaos/v-1.2.4.html
@@ -52,8 +52,8 @@
-
-
+
+
@@ -88,7 +88,7 @@
"url": "https://www.zimaspace.com/docs/logo.svg"
}
},
- "datePublished": "1738917617547"
+ "datePublished": "1739332336807"
}
@@ -226,7 +226,7 @@
-
+
AnteriorSiguiente
diff --git a/es/zimaos/v-1.3.1-.html b/es/zimaos/v-1.3.1-.html
index e5d29194b5..01d553f113 100644
--- a/es/zimaos/v-1.3.1-.html
+++ b/es/zimaos/v-1.3.1-.html
@@ -52,8 +52,8 @@
-
-
+
+
@@ -88,7 +88,7 @@
"url": "https://www.zimaspace.com/docs/logo.svg"
}
},
- "datePublished": "1738917617547"
+ "datePublished": "1739332336807"
}
@@ -225,7 +225,7 @@
diff --git a/es/zimaos/v1.3.0.html b/es/zimaos/v1.3.0.html
index 0ec4efc799..3376b2ff99 100644
--- a/es/zimaos/v1.3.0.html
+++ b/es/zimaos/v1.3.0.html
@@ -52,8 +52,8 @@
-
-
+
+
@@ -88,7 +88,7 @@
"url": "https://www.zimaspace.com/docs/logo.svg"
}
},
- "datePublished": "1738917617548"
+ "datePublished": "1739332336807"
}
@@ -239,7 +239,7 @@
-
+
AnteriorSiguiente
diff --git a/es/zimaos/webtorrent-feature.html b/es/zimaos/webtorrent-feature.html
index 9407c1a1e2..1263962723 100644
--- a/es/zimaos/webtorrent-feature.html
+++ b/es/zimaos/webtorrent-feature.html
@@ -51,8 +51,8 @@
-
-
+
+
@@ -86,7 +86,7 @@
"url": "https://www.zimaspace.com/docs/logo.svg"
}
},
- "datePublished": "1738917617548"
+ "datePublished": "1739332336807"
}
@@ -233,7 +233,7 @@
diff --git a/faq/How-to-check-IP-address.html b/faq/How-to-check-IP-address.html
index 31672c6967..e3615ab146 100644
--- a/faq/How-to-check-IP-address.html
+++ b/faq/How-to-check-IP-address.html
@@ -57,8 +57,8 @@
-
-
+
+
@@ -93,7 +93,7 @@
"url": "https://www.zimaspace.com/docs/logo.svg"
}
},
- "datePublished": "1738917617548"
+ "datePublished": "1739332336807"
}
@@ -242,7 +242,7 @@
diff --git a/faq/Restore-factory-settings.html b/faq/Restore-factory-settings.html
index 180e10ffcd..8552184267 100644
--- a/faq/Restore-factory-settings.html
+++ b/faq/Restore-factory-settings.html
@@ -65,8 +65,8 @@
-
-
+
+
@@ -101,7 +101,7 @@
"url": "https://www.zimaspace.com/docs/logo.svg"
}
},
- "datePublished": "1738917617548"
+ "datePublished": "1739332336807"
}
@@ -287,7 +287,7 @@
-
+
PrevNext
diff --git a/faq/Upgrade-Motherboard-BIOS-Version.html b/faq/Upgrade-Motherboard-BIOS-Version.html
index c299fb1737..3f78e68c7a 100644
--- a/faq/Upgrade-Motherboard-BIOS-Version.html
+++ b/faq/Upgrade-Motherboard-BIOS-Version.html
@@ -51,8 +51,8 @@
-
-
+
+
@@ -86,7 +86,7 @@
"url": "https://www.zimaspace.com/docs/logo.svg"
}
},
- "datePublished": "1738917617548"
+ "datePublished": "1739332336807"
}
@@ -258,7 +258,7 @@
-
+
PrevNext
diff --git a/faq/index.html b/faq/index.html
index f0113bc43d..18df9bd57f 100644
--- a/faq/index.html
+++ b/faq/index.html
@@ -52,8 +52,8 @@
-
-
+
+
@@ -88,7 +88,7 @@
"url": "https://www.zimaspace.com/docs/logo.svg"
}
},
- "datePublished": "1738917617548"
+ "datePublished": "1739332336807"
}
@@ -241,7 +241,7 @@
diff --git a/index.html b/index.html
index e9d3446999..d0f136ac5e 100644
--- a/index.html
+++ b/index.html
@@ -51,8 +51,8 @@
-
-
+
+
@@ -86,7 +86,7 @@
"url": "https://www.zimaspace.com/docs/logo.svg"
}
},
- "datePublished": "1738917618101"
+ "datePublished": "1739332337359"
}
@@ -267,7 +267,7 @@
diff --git a/jp/faq/test-files.html b/jp/faq/test-files.html
index a1a88aac7a..dce2cea53f 100644
--- a/jp/faq/test-files.html
+++ b/jp/faq/test-files.html
@@ -51,8 +51,8 @@
-
-
+
+
@@ -86,7 +86,7 @@
"url": "https://www.zimaspace.com/docs/logo.svg"
}
},
- "datePublished": "1738917618101"
+ "datePublished": "1739332337359"
}
@@ -207,7 +207,7 @@
-
+
次へ
diff --git a/jp/zimaboard/All-in-one-routing-system-OpenWRT.html b/jp/zimaboard/All-in-one-routing-system-OpenWRT.html
index 689c46054e..5c8cc3bb46 100644
--- a/jp/zimaboard/All-in-one-routing-system-OpenWRT.html
+++ b/jp/zimaboard/All-in-one-routing-system-OpenWRT.html
@@ -59,8 +59,8 @@
-
-
+
+
@@ -95,7 +95,7 @@
"url": "https://www.zimaspace.com/docs/logo.svg"
}
},
- "datePublished": "1738917618101"
+ "datePublished": "1739332337359"
}
@@ -245,7 +245,7 @@
-
+
前へ次へ
diff --git a/jp/zimaboard/Basic-functions-of-dedicated-systems.html b/jp/zimaboard/Basic-functions-of-dedicated-systems.html
index 0199eb0907..1cde8342aa 100644
--- a/jp/zimaboard/Basic-functions-of-dedicated-systems.html
+++ b/jp/zimaboard/Basic-functions-of-dedicated-systems.html
@@ -66,8 +66,8 @@
-
-
+
+
@@ -102,7 +102,7 @@
"url": "https://www.zimaspace.com/docs/logo.svg"
}
},
- "datePublished": "1738917618101"
+ "datePublished": "1739332337359"
}
@@ -257,7 +257,7 @@
-
+
前へ次へ
diff --git a/jp/zimaboard/Build-a-75-inch-4K-Arcade-with-ZimaBoard-and-Batocera.html b/jp/zimaboard/Build-a-75-inch-4K-Arcade-with-ZimaBoard-and-Batocera.html
index 3111e32ad5..3f9593df62 100644
--- a/jp/zimaboard/Build-a-75-inch-4K-Arcade-with-ZimaBoard-and-Batocera.html
+++ b/jp/zimaboard/Build-a-75-inch-4K-Arcade-with-ZimaBoard-and-Batocera.html
@@ -72,8 +72,8 @@
-
-
+
+
@@ -108,7 +108,7 @@
"url": "https://www.zimaspace.com/docs/logo.svg"
}
},
- "datePublished": "1738917618101"
+ "datePublished": "1739332337359"
}
@@ -294,7 +294,7 @@
diff --git a/jp/zimaboard/Enable-WOL-on-Zimaboard.html b/jp/zimaboard/Enable-WOL-on-Zimaboard.html
index b6ceda5cad..f6b4956316 100644
--- a/jp/zimaboard/Enable-WOL-on-Zimaboard.html
+++ b/jp/zimaboard/Enable-WOL-on-Zimaboard.html
@@ -61,8 +61,8 @@
-
-
+
+
@@ -97,7 +97,7 @@
"url": "https://www.zimaspace.com/docs/logo.svg"
}
},
- "datePublished": "1738917618101"
+ "datePublished": "1739332337359"
}
@@ -283,7 +283,7 @@
-
+
前へ次へ
diff --git a/jp/zimaboard/Hardware-Brief.html b/jp/zimaboard/Hardware-Brief.html
index 7caac01579..9d51be2727 100644
--- a/jp/zimaboard/Hardware-Brief.html
+++ b/jp/zimaboard/Hardware-Brief.html
@@ -52,8 +52,8 @@
-
-
+
+
@@ -88,7 +88,7 @@
"url": "https://www.zimaspace.com/docs/logo.svg"
}
},
- "datePublished": "1738917618101"
+ "datePublished": "1739332337359"
}
@@ -229,7 +229,7 @@
-
+
前へ次へ
diff --git a/jp/zimaboard/Hardware-Interface-Introduction.html b/jp/zimaboard/Hardware-Interface-Introduction.html
index 134b561352..e34b76a06b 100644
--- a/jp/zimaboard/Hardware-Interface-Introduction.html
+++ b/jp/zimaboard/Hardware-Interface-Introduction.html
@@ -54,8 +54,8 @@
-
-
+
+
@@ -90,7 +90,7 @@
"url": "https://www.zimaspace.com/docs/logo.svg"
}
},
- "datePublished": "1738917618101"
+ "datePublished": "1739332337359"
}
@@ -225,7 +225,7 @@
-
+
前へ次へ
diff --git a/jp/zimaboard/How-to-check-IP-address.html b/jp/zimaboard/How-to-check-IP-address.html
index 391c02e27a..54a71aeb12 100644
--- a/jp/zimaboard/How-to-check-IP-address.html
+++ b/jp/zimaboard/How-to-check-IP-address.html
@@ -57,8 +57,8 @@
-
-
+
+
@@ -93,7 +93,7 @@
"url": "https://www.zimaspace.com/docs/logo.svg"
}
},
- "datePublished": "1738917618101"
+ "datePublished": "1739332337359"
}
@@ -242,7 +242,7 @@
diff --git a/jp/zimaboard/MineCraft-Friendship-Service.html b/jp/zimaboard/MineCraft-Friendship-Service.html
index 15cbc687ae..0d4078e685 100644
--- a/jp/zimaboard/MineCraft-Friendship-Service.html
+++ b/jp/zimaboard/MineCraft-Friendship-Service.html
@@ -64,8 +64,8 @@
-
-
+
+
@@ -100,7 +100,7 @@
"url": "https://www.zimaspace.com/docs/logo.svg"
}
},
- "datePublished": "1738917618101"
+ "datePublished": "1739332337359"
}
@@ -280,7 +280,7 @@
diff --git a/jp/zimaboard/Openwrt-eMMc-boot.html b/jp/zimaboard/Openwrt-eMMc-boot.html
index 0475839f31..8df3a490a4 100644
--- a/jp/zimaboard/Openwrt-eMMc-boot.html
+++ b/jp/zimaboard/Openwrt-eMMc-boot.html
@@ -59,8 +59,8 @@
-
-
+
+
@@ -95,7 +95,7 @@
"url": "https://www.zimaspace.com/docs/logo.svg"
}
},
- "datePublished": "1738917618101"
+ "datePublished": "1739332337359"
}
@@ -277,7 +277,7 @@
-
+
前へ次へ
diff --git a/jp/zimaboard/Power-on-Zimablade.html b/jp/zimaboard/Power-on-Zimablade.html
index 61bab3bca3..8d74931a37 100644
--- a/jp/zimaboard/Power-on-Zimablade.html
+++ b/jp/zimaboard/Power-on-Zimablade.html
@@ -66,8 +66,8 @@
-
-
+
+
@@ -102,7 +102,7 @@
"url": "https://www.zimaspace.com/docs/logo.svg"
}
},
- "datePublished": "1738917618101"
+ "datePublished": "1739332337359"
}
@@ -279,7 +279,7 @@
-
+
前へ次へ
diff --git a/jp/zimaboard/Restore-factory-settings.html b/jp/zimaboard/Restore-factory-settings.html
index c2725dfd80..3fbe9c7f4b 100644
--- a/jp/zimaboard/Restore-factory-settings.html
+++ b/jp/zimaboard/Restore-factory-settings.html
@@ -65,8 +65,8 @@
-
-
+
+
@@ -101,7 +101,7 @@
"url": "https://www.zimaspace.com/docs/logo.svg"
}
},
- "datePublished": "1738917618101"
+ "datePublished": "1739332337359"
}
@@ -287,7 +287,7 @@
diff --git a/jp/zimaboard/Self-Deploying-Applications.html b/jp/zimaboard/Self-Deploying-Applications.html
index 123537e16f..ac8d4f8384 100644
--- a/jp/zimaboard/Self-Deploying-Applications.html
+++ b/jp/zimaboard/Self-Deploying-Applications.html
@@ -66,8 +66,8 @@
-
-
+
+
@@ -102,7 +102,7 @@
"url": "https://www.zimaspace.com/docs/logo.svg"
}
},
- "datePublished": "1738917618101"
+ "datePublished": "1739332337359"
}
@@ -261,7 +261,7 @@
diff --git a/jp/zimaboard/Small-body-Big-applications-OMV-First-Experience.html b/jp/zimaboard/Small-body-Big-applications-OMV-First-Experience.html
index e38bd45b6c..ff4b5d3b55 100644
--- a/jp/zimaboard/Small-body-Big-applications-OMV-First-Experience.html
+++ b/jp/zimaboard/Small-body-Big-applications-OMV-First-Experience.html
@@ -76,8 +76,8 @@
-
-
+
+
@@ -112,7 +112,7 @@
"url": "https://www.zimaspace.com/docs/logo.svg"
}
},
- "datePublished": "1738917618102"
+ "datePublished": "1739332337359"
}
@@ -293,7 +293,7 @@
-
+
前へ次へ
diff --git a/jp/zimaboard/Small-body-Big-applications-OMV-install.html b/jp/zimaboard/Small-body-Big-applications-OMV-install.html
index 1faee2d781..f82d573cb2 100644
--- a/jp/zimaboard/Small-body-Big-applications-OMV-install.html
+++ b/jp/zimaboard/Small-body-Big-applications-OMV-install.html
@@ -63,8 +63,8 @@
-
-
+
+
@@ -99,7 +99,7 @@
"url": "https://www.zimaspace.com/docs/logo.svg"
}
},
- "datePublished": "1738917618102"
+ "datePublished": "1739332337359"
}
@@ -263,7 +263,7 @@
-
+
前へ次へ
diff --git a/jp/zimaboard/Syncthing.html b/jp/zimaboard/Syncthing.html
index 333a3376b8..131f8148a8 100644
--- a/jp/zimaboard/Syncthing.html
+++ b/jp/zimaboard/Syncthing.html
@@ -61,8 +61,8 @@
-
-
+
+
@@ -97,7 +97,7 @@
"url": "https://www.zimaspace.com/docs/logo.svg"
}
},
- "datePublished": "1738917618102"
+ "datePublished": "1739332337359"
}
@@ -261,7 +261,7 @@
-
+
前へ次へ
diff --git a/jp/zimaboard/Universal-third-party-system-installation-tutorial.html b/jp/zimaboard/Universal-third-party-system-installation-tutorial.html
index 9475cf9ef0..0f9d6bbe22 100644
--- a/jp/zimaboard/Universal-third-party-system-installation-tutorial.html
+++ b/jp/zimaboard/Universal-third-party-system-installation-tutorial.html
@@ -59,8 +59,8 @@
-
-
+
+
@@ -95,7 +95,7 @@
"url": "https://www.zimaspace.com/docs/logo.svg"
}
},
- "datePublished": "1738917618102"
+ "datePublished": "1739332337360"
}
@@ -247,7 +247,7 @@
-
+
前へ次へ
diff --git a/jp/zimaboard/Unraid-First-Experience-at-$129-Installation.html b/jp/zimaboard/Unraid-First-Experience-at-$129-Installation.html
index 07be9d1cc7..36c1e0d9d6 100644
--- a/jp/zimaboard/Unraid-First-Experience-at-$129-Installation.html
+++ b/jp/zimaboard/Unraid-First-Experience-at-$129-Installation.html
@@ -69,8 +69,8 @@
-
-
+
+
@@ -105,7 +105,7 @@
"url": "https://www.zimaspace.com/docs/logo.svg"
}
},
- "datePublished": "1738917618102"
+ "datePublished": "1739332337360"
}
@@ -269,7 +269,7 @@
-
+
前へ次へ
diff --git a/jp/zimaboard/Upgrade-Motherboard-BIOS-Version.html b/jp/zimaboard/Upgrade-Motherboard-BIOS-Version.html
index c0c7a5c571..041847ec5f 100644
--- a/jp/zimaboard/Upgrade-Motherboard-BIOS-Version.html
+++ b/jp/zimaboard/Upgrade-Motherboard-BIOS-Version.html
@@ -51,8 +51,8 @@
-
-
+
+
@@ -86,7 +86,7 @@
"url": "https://www.zimaspace.com/docs/logo.svg"
}
},
- "datePublished": "1738917618102"
+ "datePublished": "1739332337360"
}
@@ -258,7 +258,7 @@
-
+
前へ次へ
diff --git a/jp/zimaboard/VR-Audio-And-Video-Experience-Oculus.html b/jp/zimaboard/VR-Audio-And-Video-Experience-Oculus.html
index e554bd601a..050cccd53e 100644
--- a/jp/zimaboard/VR-Audio-And-Video-Experience-Oculus.html
+++ b/jp/zimaboard/VR-Audio-And-Video-Experience-Oculus.html
@@ -59,8 +59,8 @@
-
-
+
+
@@ -95,7 +95,7 @@
"url": "https://www.zimaspace.com/docs/logo.svg"
}
},
- "datePublished": "1738917618102"
+ "datePublished": "1739332337360"
}
@@ -233,7 +233,7 @@
-
+
前へ次へ
diff --git a/jp/zimaboard/index.html b/jp/zimaboard/index.html
index 1241a5df17..d5ff45c4bb 100644
--- a/jp/zimaboard/index.html
+++ b/jp/zimaboard/index.html
@@ -60,8 +60,8 @@
-
-
+
+
@@ -96,7 +96,7 @@
"url": "https://www.zimaspace.com/docs/logo.svg"
}
},
- "datePublished": "1738917618102"
+ "datePublished": "1739332337360"
}
@@ -243,7 +243,7 @@
-
+
次へ
diff --git a/jp/zimacube/About-ZimaOS.html b/jp/zimacube/About-ZimaOS.html
index 93f713282d..7b0088e6d1 100644
--- a/jp/zimacube/About-ZimaOS.html
+++ b/jp/zimacube/About-ZimaOS.html
@@ -51,8 +51,8 @@
-
-
+
+
@@ -86,7 +86,7 @@
"url": "https://www.zimaspace.com/docs/logo.svg"
}
},
- "datePublished": "1738917618102"
+ "datePublished": "1739332337360"
}
@@ -204,7 +204,7 @@ タイトル
セクション
diff --git a/jp/zimacube/Advanced-Using.html b/jp/zimacube/Advanced-Using.html
index a91529f7c1..d127fdee84 100644
--- a/jp/zimacube/Advanced-Using.html
+++ b/jp/zimacube/Advanced-Using.html
@@ -51,8 +51,8 @@
-
-
+
+
@@ -86,7 +86,7 @@
"url": "https://www.zimaspace.com/docs/logo.svg"
}
},
- "datePublished": "1738917618102"
+ "datePublished": "1739332337360"
}
@@ -204,7 +204,7 @@ タイトル
セクション
diff --git a/jp/zimacube/Assembly-Tutorial.html b/jp/zimacube/Assembly-Tutorial.html
index 830315b1f1..79ce4d170f 100644
--- a/jp/zimacube/Assembly-Tutorial.html
+++ b/jp/zimacube/Assembly-Tutorial.html
@@ -110,8 +110,8 @@
-
-
+
+
@@ -146,7 +146,7 @@
"url": "https://www.zimaspace.com/docs/logo.svg"
}
},
- "datePublished": "1738917618102"
+ "datePublished": "1739332337360"
}
@@ -511,7 +511,7 @@ シャーシの分解完了
diff --git a/jp/zimacube/Auto-Power-On.html b/jp/zimacube/Auto-Power-On.html
index 56eb73d26d..047acbc738 100644
--- a/jp/zimacube/Auto-Power-On.html
+++ b/jp/zimacube/Auto-Power-On.html
@@ -55,8 +55,8 @@
-
-
+
+
@@ -91,7 +91,7 @@
"url": "https://www.zimaspace.com/docs/logo.svg"
}
},
- "datePublished": "1738917618102"
+ "datePublished": "1739332337360"
}
@@ -216,7 +216,7 @@
-
+
前へ次へ
diff --git a/jp/zimacube/BIOS-Configuration.html b/jp/zimacube/BIOS-Configuration.html
index d66a456496..79b060347a 100644
--- a/jp/zimacube/BIOS-Configuration.html
+++ b/jp/zimacube/BIOS-Configuration.html
@@ -51,8 +51,8 @@
-
-
+
+
@@ -86,7 +86,7 @@
"url": "https://www.zimaspace.com/docs/logo.svg"
}
},
- "datePublished": "1738917618102"
+ "datePublished": "1739332337360"
}
@@ -205,7 +205,7 @@ BIOS設定
diff --git a/jp/zimacube/Creating-RAID-Troubleshooting-Guide.html b/jp/zimacube/Creating-RAID-Troubleshooting-Guide.html
index 678fc370c9..92bb724fe4 100644
--- a/jp/zimacube/Creating-RAID-Troubleshooting-Guide.html
+++ b/jp/zimacube/Creating-RAID-Troubleshooting-Guide.html
@@ -56,8 +56,8 @@
-
-
+
+
@@ -92,7 +92,7 @@
"url": "https://www.zimaspace.com/docs/logo.svg"
}
},
- "datePublished": "1738917618102"
+ "datePublished": "1739332337360"
}
@@ -215,7 +215,7 @@
-
+
前へ次へ
diff --git a/jp/zimacube/Detailed-Plex-Operation-Guide.html b/jp/zimacube/Detailed-Plex-Operation-Guide.html
index 193e9d7dc6..969b671ccd 100644
--- a/jp/zimacube/Detailed-Plex-Operation-Guide.html
+++ b/jp/zimacube/Detailed-Plex-Operation-Guide.html
@@ -67,8 +67,8 @@
-
-
+
+
@@ -103,7 +103,7 @@
"url": "https://www.zimaspace.com/docs/logo.svg"
}
},
- "datePublished": "1738917618102"
+ "datePublished": "1739332337360"
}
@@ -244,7 +244,7 @@
diff --git a/jp/zimacube/Enable-WOL-on-ZimaCube.html b/jp/zimacube/Enable-WOL-on-ZimaCube.html
index fd1d190ece..26d3747c1f 100644
--- a/jp/zimacube/Enable-WOL-on-ZimaCube.html
+++ b/jp/zimacube/Enable-WOL-on-ZimaCube.html
@@ -51,8 +51,8 @@
-
-
+
+
@@ -86,7 +86,7 @@
"url": "https://www.zimaspace.com/docs/logo.svg"
}
},
- "datePublished": "1738917618102"
+ "datePublished": "1739332337360"
}
@@ -258,7 +258,7 @@
-
+
前へ次へ
diff --git "a/jp/zimacube/From-Synology-to-ZimaCube\357\274\214migrate-all-files!.html" "b/jp/zimacube/From-Synology-to-ZimaCube\357\274\214migrate-all-files!.html"
index 1666c6434a..adec1353f8 100644
--- "a/jp/zimacube/From-Synology-to-ZimaCube\357\274\214migrate-all-files!.html"
+++ "b/jp/zimacube/From-Synology-to-ZimaCube\357\274\214migrate-all-files!.html"
@@ -57,8 +57,8 @@
-
-
+
+
@@ -93,7 +93,7 @@
"url": "https://www.zimaspace.com/docs/logo.svg"
}
},
- "datePublished": "1738917618102"
+ "datePublished": "1739332337360"
}
@@ -234,7 +234,7 @@
-
+
次へ
diff --git a/jp/zimacube/GPU-Expansion.html b/jp/zimacube/GPU-Expansion.html
index f951587648..b6221103a9 100644
--- a/jp/zimacube/GPU-Expansion.html
+++ b/jp/zimacube/GPU-Expansion.html
@@ -64,8 +64,8 @@
-
-
+
+
@@ -100,7 +100,7 @@
"url": "https://www.zimaspace.com/docs/logo.svg"
}
},
- "datePublished": "1738917618102"
+ "datePublished": "1739332337360"
}
@@ -315,7 +315,7 @@
-
+
前へ次へ
diff --git a/jp/zimacube/HDD-Interface-Usage-Guide.html b/jp/zimacube/HDD-Interface-Usage-Guide.html
index c953510d85..33eb52fbca 100644
--- a/jp/zimacube/HDD-Interface-Usage-Guide.html
+++ b/jp/zimacube/HDD-Interface-Usage-Guide.html
@@ -51,8 +51,8 @@
-
-
+
+
@@ -86,7 +86,7 @@
"url": "https://www.zimaspace.com/docs/logo.svg"
}
},
- "datePublished": "1738917618102"
+ "datePublished": "1739332337360"
}
@@ -398,7 +398,7 @@
-
+
前へ次へ
diff --git a/jp/zimacube/Hardware-Brief.html b/jp/zimacube/Hardware-Brief.html
index e20a51d13c..5c4ccd6002 100644
--- a/jp/zimacube/Hardware-Brief.html
+++ b/jp/zimacube/Hardware-Brief.html
@@ -54,8 +54,8 @@
-
-
+
+
@@ -90,7 +90,7 @@
"url": "https://www.zimaspace.com/docs/logo.svg"
}
},
- "datePublished": "1738917618102"
+ "datePublished": "1739332337360"
}
@@ -234,7 +234,7 @@
-
+
前へ次へ
diff --git a/jp/zimacube/Hardware-Details.html b/jp/zimacube/Hardware-Details.html
index 2cc6cdbbe0..278828133c 100644
--- a/jp/zimacube/Hardware-Details.html
+++ b/jp/zimacube/Hardware-Details.html
@@ -51,8 +51,8 @@
-
-
+
+
@@ -86,7 +86,7 @@
"url": "https://www.zimaspace.com/docs/logo.svg"
}
},
- "datePublished": "1738917618102"
+ "datePublished": "1739332337360"
}
@@ -254,7 +254,7 @@ 风扇接口说明
USB 端口说明
diff --git a/jp/zimacube/How-to-Install-ZimaOS.html b/jp/zimacube/How-to-Install-ZimaOS.html
index 0a8daa0110..05051ba7b4 100644
--- a/jp/zimacube/How-to-Install-ZimaOS.html
+++ b/jp/zimacube/How-to-Install-ZimaOS.html
@@ -62,8 +62,8 @@
-
-
+
+
@@ -98,7 +98,7 @@
"url": "https://www.zimaspace.com/docs/logo.svg"
}
},
- "datePublished": "1738917618103"
+ "datePublished": "1739332337360"
}
@@ -233,7 +233,7 @@
diff --git a/jp/zimacube/How-to-Install-and-Remove-the-7th-Bay.html b/jp/zimacube/How-to-Install-and-Remove-the-7th-Bay.html
index 5f8d7b9626..4312c4646d 100644
--- a/jp/zimacube/How-to-Install-and-Remove-the-7th-Bay.html
+++ b/jp/zimacube/How-to-Install-and-Remove-the-7th-Bay.html
@@ -58,8 +58,8 @@
-
-
+
+
@@ -94,7 +94,7 @@
"url": "https://www.zimaspace.com/docs/logo.svg"
}
},
- "datePublished": "1738917618103"
+ "datePublished": "1739332337360"
}
@@ -219,7 +219,7 @@
-
+
次へ
diff --git a/jp/zimacube/How-to-Open-SSH-in-ZimaOS.html b/jp/zimacube/How-to-Open-SSH-in-ZimaOS.html
index 07a3d0d600..c3830a50d5 100644
--- a/jp/zimacube/How-to-Open-SSH-in-ZimaOS.html
+++ b/jp/zimacube/How-to-Open-SSH-in-ZimaOS.html
@@ -53,8 +53,8 @@
-
-
+
+
@@ -89,7 +89,7 @@
"url": "https://www.zimaspace.com/docs/logo.svg"
}
},
- "datePublished": "1738917618103"
+ "datePublished": "1739332337360"
}
@@ -214,7 +214,7 @@
-
+
次へ
diff --git a/jp/zimacube/How-to-understand-Docker-App's-paths-On-ZimaOS.html b/jp/zimacube/How-to-understand-Docker-App's-paths-On-ZimaOS.html
index a4d9603a76..e9cb17e29b 100644
--- a/jp/zimacube/How-to-understand-Docker-App's-paths-On-ZimaOS.html
+++ b/jp/zimacube/How-to-understand-Docker-App's-paths-On-ZimaOS.html
@@ -57,8 +57,8 @@
-
-
+
+
@@ -93,7 +93,7 @@
"url": "https://www.zimaspace.com/docs/logo.svg"
}
},
- "datePublished": "1738917618103"
+ "datePublished": "1739332337360"
}
@@ -232,7 +232,7 @@
-
+
次へ
diff --git a/jp/zimacube/Install-TrueNAS.html b/jp/zimacube/Install-TrueNAS.html
index 4fddfe2ad4..d08990ffe7 100644
--- a/jp/zimacube/Install-TrueNAS.html
+++ b/jp/zimacube/Install-TrueNAS.html
@@ -62,8 +62,8 @@
-
-
+
+
@@ -98,7 +98,7 @@
"url": "https://www.zimaspace.com/docs/logo.svg"
}
},
- "datePublished": "1738917618103"
+ "datePublished": "1739332337361"
}
@@ -234,7 +234,7 @@
-
+
前へ次へ
diff --git a/jp/zimacube/Install-UnRAID.html b/jp/zimacube/Install-UnRAID.html
index b27bc3e996..858bce2587 100644
--- a/jp/zimacube/Install-UnRAID.html
+++ b/jp/zimacube/Install-UnRAID.html
@@ -67,8 +67,8 @@
-
-
+
+
@@ -103,7 +103,7 @@
"url": "https://www.zimaspace.com/docs/logo.svg"
}
},
- "datePublished": "1738917618103"
+ "datePublished": "1739332337361"
}
@@ -231,7 +231,7 @@
-
+
前へ次へ
diff --git a/jp/zimacube/Instructions-for-use-of-the-7th-Bay.html b/jp/zimacube/Instructions-for-use-of-the-7th-Bay.html
index 089f5fbdcb..aa5b46bdbb 100644
--- a/jp/zimacube/Instructions-for-use-of-the-7th-Bay.html
+++ b/jp/zimacube/Instructions-for-use-of-the-7th-Bay.html
@@ -64,8 +64,8 @@
-
-
+
+
@@ -100,7 +100,7 @@
"url": "https://www.zimaspace.com/docs/logo.svg"
}
},
- "datePublished": "1738917618103"
+ "datePublished": "1739332337361"
}
@@ -240,7 +240,7 @@
-
+
前へ次へ
diff --git a/jp/zimacube/Memory-Test-Tutorial.html b/jp/zimacube/Memory-Test-Tutorial.html
index 126983159f..3c591e4207 100644
--- a/jp/zimacube/Memory-Test-Tutorial.html
+++ b/jp/zimacube/Memory-Test-Tutorial.html
@@ -58,8 +58,8 @@
-
-
+
+
@@ -94,7 +94,7 @@
"url": "https://www.zimaspace.com/docs/logo.svg"
}
},
- "datePublished": "1738917618103"
+ "datePublished": "1739332337361"
}
@@ -227,7 +227,7 @@
-
+
前へ次へ
diff --git a/jp/zimacube/PC-Direct.html b/jp/zimacube/PC-Direct.html
index f45a141e5b..303254754a 100644
--- a/jp/zimacube/PC-Direct.html
+++ b/jp/zimacube/PC-Direct.html
@@ -65,8 +65,8 @@
-
-
+
+
@@ -101,7 +101,7 @@
"url": "https://www.zimaspace.com/docs/logo.svg"
}
},
- "datePublished": "1738917618103"
+ "datePublished": "1739332337361"
}
@@ -294,7 +294,7 @@
diff --git a/jp/zimacube/Plex-and-GPU-Transcoding.html b/jp/zimacube/Plex-and-GPU-Transcoding.html
index e2f5654d0a..25a51f90d6 100644
--- a/jp/zimacube/Plex-and-GPU-Transcoding.html
+++ b/jp/zimacube/Plex-and-GPU-Transcoding.html
@@ -60,8 +60,8 @@
-
-
+
+
@@ -96,7 +96,7 @@
"url": "https://www.zimaspace.com/docs/logo.svg"
}
},
- "datePublished": "1738917618103"
+ "datePublished": "1739332337361"
}
@@ -280,7 +280,7 @@
diff --git a/jp/zimacube/Quick-Start.html b/jp/zimacube/Quick-Start.html
index dcf979146a..0586078d32 100644
--- a/jp/zimacube/Quick-Start.html
+++ b/jp/zimacube/Quick-Start.html
@@ -59,8 +59,8 @@
-
-
+
+
@@ -95,7 +95,7 @@
"url": "https://www.zimaspace.com/docs/logo.svg"
}
},
- "datePublished": "1738917618103"
+ "datePublished": "1739332337361"
}
@@ -351,7 +351,7 @@
-
+
次へ
diff --git a/jp/zimacube/RAID-SSD-Expansion.html b/jp/zimacube/RAID-SSD-Expansion.html
index 91d9a67861..53aed25e27 100644
--- a/jp/zimacube/RAID-SSD-Expansion.html
+++ b/jp/zimacube/RAID-SSD-Expansion.html
@@ -51,8 +51,8 @@
-
-
+
+
@@ -86,7 +86,7 @@
"url": "https://www.zimaspace.com/docs/logo.svg"
}
},
- "datePublished": "1738917618103"
+ "datePublished": "1739332337361"
}
@@ -204,7 +204,7 @@ タイトル
セクション
diff --git a/jp/zimacube/Release-Note.html b/jp/zimacube/Release-Note.html
index bd5cd51cee..dcf7182680 100644
--- a/jp/zimacube/Release-Note.html
+++ b/jp/zimacube/Release-Note.html
@@ -52,8 +52,8 @@
-
-
+
+
@@ -88,7 +88,7 @@
"url": "https://www.zimaspace.com/docs/logo.svg"
}
},
- "datePublished": "1738917618103"
+ "datePublished": "1739332337361"
}
@@ -235,7 +235,7 @@
-
+
次へ
diff --git a/jp/zimacube/Resets-CMOS.html b/jp/zimacube/Resets-CMOS.html
index f8fafb372c..351fd9d7bc 100644
--- a/jp/zimacube/Resets-CMOS.html
+++ b/jp/zimacube/Resets-CMOS.html
@@ -54,8 +54,8 @@
-
-
+
+
@@ -90,7 +90,7 @@
"url": "https://www.zimaspace.com/docs/logo.svg"
}
},
- "datePublished": "1738917618103"
+ "datePublished": "1739332337361"
}
@@ -216,7 +216,7 @@
diff --git a/jp/zimacube/Transfer-Speeds-Over-Thunderbolt.html b/jp/zimacube/Transfer-Speeds-Over-Thunderbolt.html
index 1bffe51e6b..431cf5c0bc 100644
--- a/jp/zimacube/Transfer-Speeds-Over-Thunderbolt.html
+++ b/jp/zimacube/Transfer-Speeds-Over-Thunderbolt.html
@@ -53,8 +53,8 @@
-
-
+
+
@@ -89,7 +89,7 @@
"url": "https://www.zimaspace.com/docs/logo.svg"
}
},
- "datePublished": "1738917618103"
+ "datePublished": "1739332337361"
}
@@ -214,7 +214,7 @@
diff --git a/jp/zimacube/Tutorials.html b/jp/zimacube/Tutorials.html
index 0b970eebfc..1b46f9c112 100644
--- a/jp/zimacube/Tutorials.html
+++ b/jp/zimacube/Tutorials.html
@@ -55,8 +55,8 @@
-
-
+
+
@@ -91,7 +91,7 @@
"url": "https://www.zimaspace.com/docs/logo.svg"
}
},
- "datePublished": "1738917618103"
+ "datePublished": "1739332337361"
}
@@ -216,7 +216,7 @@
-
+
次へ
diff --git a/jp/zimacube/User-Guide.html b/jp/zimacube/User-Guide.html
index 69a6f5d40a..c4ca103388 100644
--- a/jp/zimacube/User-Guide.html
+++ b/jp/zimacube/User-Guide.html
@@ -51,8 +51,8 @@
-
-
+
+
@@ -86,7 +86,7 @@
"url": "https://www.zimaspace.com/docs/logo.svg"
}
},
- "datePublished": "1738917618103"
+ "datePublished": "1739332337361"
}
@@ -204,7 +204,7 @@ タイトル
セクション
diff --git a/jp/zimacube/ZimaCube-Bios-Update-Method-.html b/jp/zimacube/ZimaCube-Bios-Update-Method-.html
index 06a0cf3260..f5b7c0f642 100644
--- a/jp/zimacube/ZimaCube-Bios-Update-Method-.html
+++ b/jp/zimacube/ZimaCube-Bios-Update-Method-.html
@@ -56,8 +56,8 @@
-
-
+
+
@@ -92,7 +92,7 @@
"url": "https://www.zimaspace.com/docs/logo.svg"
}
},
- "datePublished": "1738917618103"
+ "datePublished": "1739332337361"
}
@@ -241,7 +241,7 @@
diff --git a/jp/zimacube/ZimaCube-Motherboard-DIY-Fan-Guide-and-Specifications.html b/jp/zimacube/ZimaCube-Motherboard-DIY-Fan-Guide-and-Specifications.html
index 04e98dddae..267e00ebbe 100644
--- a/jp/zimacube/ZimaCube-Motherboard-DIY-Fan-Guide-and-Specifications.html
+++ b/jp/zimacube/ZimaCube-Motherboard-DIY-Fan-Guide-and-Specifications.html
@@ -61,8 +61,8 @@
-
-
+
+
@@ -97,7 +97,7 @@
"url": "https://www.zimaspace.com/docs/logo.svg"
}
},
- "datePublished": "1738917618103"
+ "datePublished": "1739332337361"
}
@@ -249,7 +249,7 @@
-
+
前へ次へ
diff --git a/jp/zimacube/ZimaOS-application-content.html b/jp/zimacube/ZimaOS-application-content.html
index a7e4cca16f..42a3b10011 100644
--- a/jp/zimacube/ZimaOS-application-content.html
+++ b/jp/zimacube/ZimaOS-application-content.html
@@ -51,8 +51,8 @@
-
-
+
+
@@ -86,7 +86,7 @@
"url": "https://www.zimaspace.com/docs/logo.svg"
}
},
- "datePublished": "1738917618103"
+ "datePublished": "1739332337361"
}
@@ -204,7 +204,7 @@ タイトル
セクション
diff --git a/jp/zimacube/index.html b/jp/zimacube/index.html
index d68f2de379..eb940f5ac9 100644
--- a/jp/zimacube/index.html
+++ b/jp/zimacube/index.html
@@ -58,8 +58,8 @@
-
-
+
+
@@ -94,7 +94,7 @@
"url": "https://www.zimaspace.com/docs/logo.svg"
}
},
- "datePublished": "1738917618103"
+ "datePublished": "1739332337361"
}
@@ -328,7 +328,7 @@
-
+
次へ
diff --git a/jp/zimaos/7th-Bay-LED.html b/jp/zimaos/7th-Bay-LED.html
index 962324aeca..92e5dbcffd 100644
--- a/jp/zimaos/7th-Bay-LED.html
+++ b/jp/zimaos/7th-Bay-LED.html
@@ -53,8 +53,8 @@
-
-
+
+
@@ -89,7 +89,7 @@
"url": "https://www.zimaspace.com/docs/logo.svg"
}
},
- "datePublished": "1738917618104"
+ "datePublished": "1739332337361"
}
@@ -436,7 +436,7 @@
diff --git a/jp/zimaos/A-list-of-Contributions.html b/jp/zimaos/A-list-of-Contributions.html
index eaf190ac9c..ae12f2dad7 100644
--- a/jp/zimaos/A-list-of-Contributions.html
+++ b/jp/zimaos/A-list-of-Contributions.html
@@ -51,8 +51,8 @@
-
-
+
+
@@ -86,7 +86,7 @@
"url": "https://www.zimaspace.com/docs/logo.svg"
}
},
- "datePublished": "1738917618104"
+ "datePublished": "1739332337361"
}
@@ -204,7 +204,7 @@ 文章タイトル
段落タイトル
diff --git a/jp/zimaos/Achieve-Fastest-Transfer-Speed.html b/jp/zimaos/Achieve-Fastest-Transfer-Speed.html
index c9e5f2ee85..1f96a95a1f 100644
--- a/jp/zimaos/Achieve-Fastest-Transfer-Speed.html
+++ b/jp/zimaos/Achieve-Fastest-Transfer-Speed.html
@@ -52,8 +52,8 @@
-
-
+
+
@@ -88,7 +88,7 @@
"url": "https://www.zimaspace.com/docs/logo.svg"
}
},
- "datePublished": "1738917618104"
+ "datePublished": "1739332337361"
}
@@ -223,7 +223,7 @@
-
+
前へ次へ
diff --git a/jp/zimaos/Build-Apps.html b/jp/zimaos/Build-Apps.html
index 52ab95ffe0..55d04d7bb8 100644
--- a/jp/zimaos/Build-Apps.html
+++ b/jp/zimaos/Build-Apps.html
@@ -51,8 +51,8 @@
-
-
+
+
@@ -86,7 +86,7 @@
"url": "https://www.zimaspace.com/docs/logo.svg"
}
},
- "datePublished": "1738917618104"
+ "datePublished": "1739332337361"
}
@@ -303,7 +303,7 @@
-
+
前へ次へ
diff --git a/jp/zimaos/Build-Multiple-Clones-using-rsync.html b/jp/zimaos/Build-Multiple-Clones-using-rsync.html
index c531e23144..0fdbd65de9 100644
--- a/jp/zimaos/Build-Multiple-Clones-using-rsync.html
+++ b/jp/zimaos/Build-Multiple-Clones-using-rsync.html
@@ -51,8 +51,8 @@
-
-
+
+
@@ -86,7 +86,7 @@
"url": "https://www.zimaspace.com/docs/logo.svg"
}
},
- "datePublished": "1738917618104"
+ "datePublished": "1739332337361"
}
@@ -205,7 +205,7 @@ rsyncを使用して複数のクロー
diff --git a/jp/zimaos/Connect-with-Cloud-Drives.html b/jp/zimaos/Connect-with-Cloud-Drives.html
index c6575b2442..006c0e73b7 100644
--- a/jp/zimaos/Connect-with-Cloud-Drives.html
+++ b/jp/zimaos/Connect-with-Cloud-Drives.html
@@ -53,8 +53,8 @@
-
-
+
+
@@ -89,7 +89,7 @@
"url": "https://www.zimaspace.com/docs/logo.svg"
}
},
- "datePublished": "1738917618104"
+ "datePublished": "1739332337362"
}
@@ -228,7 +228,7 @@
-
+
前へ次へ
diff --git a/jp/zimaos/Create-Raid6-on-ZimaOS.html b/jp/zimaos/Create-Raid6-on-ZimaOS.html
index 9b92c76745..9011834d8c 100644
--- a/jp/zimaos/Create-Raid6-on-ZimaOS.html
+++ b/jp/zimaos/Create-Raid6-on-ZimaOS.html
@@ -57,8 +57,8 @@
-
-
+
+
@@ -93,7 +93,7 @@
"url": "https://www.zimaspace.com/docs/logo.svg"
}
},
- "datePublished": "1738917618104"
+ "datePublished": "1739332337362"
}
@@ -253,7 +253,7 @@
-
+
Next
diff --git a/docs/Universal-third-party-system-installation-tutorial.html b/docs/Universal-third-party-system-installation-tutorial.html
index 15c332599e..a303856f3f 100644
--- a/docs/Universal-third-party-system-installation-tutorial.html
+++ b/docs/Universal-third-party-system-installation-tutorial.html
@@ -59,8 +59,8 @@
-
-
+
+
@@ -95,7 +95,7 @@
"url": "https://www.zimaspace.com/docs/logo.svg"
}
},
- "datePublished": "1738917617542"
+ "datePublished": "1739332336801"
}
@@ -247,7 +247,7 @@
-
+
PrevNext
diff --git a/docs/Unraid-First-Experience-At-$129-Five-drive-Disks-Nas.html b/docs/Unraid-First-Experience-At-$129-Five-drive-Disks-Nas.html
index a819cce177..344f8c0e7d 100644
--- a/docs/Unraid-First-Experience-At-$129-Five-drive-Disks-Nas.html
+++ b/docs/Unraid-First-Experience-At-$129-Five-drive-Disks-Nas.html
@@ -73,8 +73,8 @@
-
-
+
+
@@ -109,7 +109,7 @@
"url": "https://www.zimaspace.com/docs/logo.svg"
}
},
- "datePublished": "1738917617542"
+ "datePublished": "1739332336801"
}
@@ -277,7 +277,7 @@
-
+
PrevNext
diff --git a/docs/Unraid-First-Experience-at-$129-Installation.html b/docs/Unraid-First-Experience-at-$129-Installation.html
index 0cd46efd6a..92dc4432a1 100644
--- a/docs/Unraid-First-Experience-at-$129-Installation.html
+++ b/docs/Unraid-First-Experience-at-$129-Installation.html
@@ -69,8 +69,8 @@
-
-
+
+
@@ -105,7 +105,7 @@
"url": "https://www.zimaspace.com/docs/logo.svg"
}
},
- "datePublished": "1738917617542"
+ "datePublished": "1739332336801"
}
@@ -269,7 +269,7 @@
-
+
PrevNext
diff --git a/docs/UseSambaviacomputer.html b/docs/UseSambaviacomputer.html
index 03e7bc3e9d..e845b45566 100644
--- a/docs/UseSambaviacomputer.html
+++ b/docs/UseSambaviacomputer.html
@@ -61,8 +61,8 @@
-
-
+
+
@@ -97,7 +97,7 @@
"url": "https://www.zimaspace.com/docs/logo.svg"
}
},
- "datePublished": "1738917617542"
+ "datePublished": "1739332336801"
}
@@ -237,7 +237,7 @@
-
+
Next
diff --git a/docs/VR-Audio-And-Video-Experience-Oculus.html b/docs/VR-Audio-And-Video-Experience-Oculus.html
index 82b6da40b1..d7df66d582 100644
--- a/docs/VR-Audio-And-Video-Experience-Oculus.html
+++ b/docs/VR-Audio-And-Video-Experience-Oculus.html
@@ -59,8 +59,8 @@
-
-
+
+
@@ -95,7 +95,7 @@
"url": "https://www.zimaspace.com/docs/logo.svg"
}
},
- "datePublished": "1738917617542"
+ "datePublished": "1739332336801"
}
@@ -233,7 +233,7 @@
-
+
PrevNext
diff --git a/docs/ZimaCube-Motherboard-DIY-Fan-Guide-and-Specifications.html b/docs/ZimaCube-Motherboard-DIY-Fan-Guide-and-Specifications.html
index f77597b503..e537947ef8 100644
--- a/docs/ZimaCube-Motherboard-DIY-Fan-Guide-and-Specifications.html
+++ b/docs/ZimaCube-Motherboard-DIY-Fan-Guide-and-Specifications.html
@@ -61,8 +61,8 @@
-
-
+
+
@@ -97,7 +97,7 @@
"url": "https://www.zimaspace.com/docs/logo.svg"
}
},
- "datePublished": "1738917617542"
+ "datePublished": "1739332336801"
}
@@ -249,7 +249,7 @@ <
diff --git a/docs/index.html b/docs/index.html
index 09f0f24c87..e2f8d9ed93 100644
--- a/docs/index.html
+++ b/docs/index.html
@@ -60,8 +60,8 @@
-
-
+
+
@@ -96,7 +96,7 @@
"url": "https://www.zimaspace.com/docs/logo.svg"
}
},
- "datePublished": "1738917617542"
+ "datePublished": "1739332336801"
}
@@ -243,7 +243,7 @@
diff --git a/es/faq/test-files.html b/es/faq/test-files.html
index c7df60a9be..a7c30d2557 100644
--- a/es/faq/test-files.html
+++ b/es/faq/test-files.html
@@ -51,8 +51,8 @@
-
-
+
+
@@ -86,7 +86,7 @@
"url": "https://www.zimaspace.com/docs/logo.svg"
}
},
- "datePublished": "1738917617542"
+ "datePublished": "1739332336802"
}
@@ -207,7 +207,7 @@
diff --git a/es/zimaboard/All-in-one-routing-system-OpenWRT.html b/es/zimaboard/All-in-one-routing-system-OpenWRT.html
index a9c597f457..a8d67f7c25 100644
--- a/es/zimaboard/All-in-one-routing-system-OpenWRT.html
+++ b/es/zimaboard/All-in-one-routing-system-OpenWRT.html
@@ -59,8 +59,8 @@
-
-
+
+
@@ -95,7 +95,7 @@
"url": "https://www.zimaspace.com/docs/logo.svg"
}
},
- "datePublished": "1738917617542"
+ "datePublished": "1739332336802"
}
@@ -245,7 +245,7 @@
diff --git a/es/zimaboard/Basic-functions-of-dedicated-systems.html b/es/zimaboard/Basic-functions-of-dedicated-systems.html
index c631234b6d..b8b9caad79 100644
--- a/es/zimaboard/Basic-functions-of-dedicated-systems.html
+++ b/es/zimaboard/Basic-functions-of-dedicated-systems.html
@@ -66,8 +66,8 @@
-
-
+
+
@@ -102,7 +102,7 @@
"url": "https://www.zimaspace.com/docs/logo.svg"
}
},
- "datePublished": "1738917617542"
+ "datePublished": "1739332336802"
}
@@ -257,7 +257,7 @@
diff --git a/es/zimaboard/Build-a-75-inch-4K-Arcade-with-ZimaBoard-and-Batocera.html b/es/zimaboard/Build-a-75-inch-4K-Arcade-with-ZimaBoard-and-Batocera.html
index 9fb767033e..974f14f53e 100644
--- a/es/zimaboard/Build-a-75-inch-4K-Arcade-with-ZimaBoard-and-Batocera.html
+++ b/es/zimaboard/Build-a-75-inch-4K-Arcade-with-ZimaBoard-and-Batocera.html
@@ -72,8 +72,8 @@
-
-
+
+
@@ -108,7 +108,7 @@
"url": "https://www.zimaspace.com/docs/logo.svg"
}
},
- "datePublished": "1738917617543"
+ "datePublished": "1739332336802"
}
@@ -296,7 +296,7 @@
-
+
AnteriorSiguiente
diff --git a/es/zimaboard/Enable-WOL-on-Zimaboard.html b/es/zimaboard/Enable-WOL-on-Zimaboard.html
index ff697bafc7..4c4c32cb4c 100644
--- a/es/zimaboard/Enable-WOL-on-Zimaboard.html
+++ b/es/zimaboard/Enable-WOL-on-Zimaboard.html
@@ -61,8 +61,8 @@
-
-
+
+
@@ -97,7 +97,7 @@
"url": "https://www.zimaspace.com/docs/logo.svg"
}
},
- "datePublished": "1738917617543"
+ "datePublished": "1739332336802"
}
@@ -283,7 +283,7 @@
-
+
AnteriorSiguiente
diff --git a/es/zimaboard/Hardware-Brief.html b/es/zimaboard/Hardware-Brief.html
index 04903b3d88..2916dbe437 100644
--- a/es/zimaboard/Hardware-Brief.html
+++ b/es/zimaboard/Hardware-Brief.html
@@ -52,8 +52,8 @@
-
-
+
+
@@ -88,7 +88,7 @@
"url": "https://www.zimaspace.com/docs/logo.svg"
}
},
- "datePublished": "1738917617543"
+ "datePublished": "1739332336802"
}
@@ -229,7 +229,7 @@
-
+
AnteriorSiguiente
diff --git a/es/zimaboard/Hardware-Interface-Introduction.html b/es/zimaboard/Hardware-Interface-Introduction.html
index 17eb951e8a..3a102c783d 100644
--- a/es/zimaboard/Hardware-Interface-Introduction.html
+++ b/es/zimaboard/Hardware-Interface-Introduction.html
@@ -54,8 +54,8 @@
-
-
+
+
@@ -90,7 +90,7 @@
"url": "https://www.zimaspace.com/docs/logo.svg"
}
},
- "datePublished": "1738917617543"
+ "datePublished": "1739332336802"
}
@@ -225,7 +225,7 @@
-
+
AnteriorSiguiente
diff --git a/es/zimaboard/How-to-check-IP-address.html b/es/zimaboard/How-to-check-IP-address.html
index bcf2713a22..9327411c93 100644
--- a/es/zimaboard/How-to-check-IP-address.html
+++ b/es/zimaboard/How-to-check-IP-address.html
@@ -57,8 +57,8 @@
-
-
+
+
@@ -93,7 +93,7 @@
"url": "https://www.zimaspace.com/docs/logo.svg"
}
},
- "datePublished": "1738917617543"
+ "datePublished": "1739332336802"
}
@@ -242,7 +242,7 @@
diff --git a/es/zimaboard/MineCraft-Friendship-Service.html b/es/zimaboard/MineCraft-Friendship-Service.html
index c1ff7f7679..68631e2116 100644
--- a/es/zimaboard/MineCraft-Friendship-Service.html
+++ b/es/zimaboard/MineCraft-Friendship-Service.html
@@ -64,8 +64,8 @@
-
-
+
+
@@ -100,7 +100,7 @@
"url": "https://www.zimaspace.com/docs/logo.svg"
}
},
- "datePublished": "1738917617543"
+ "datePublished": "1739332336802"
}
@@ -280,7 +280,7 @@
-
+
AnteriorSiguiente
diff --git a/es/zimaboard/Openwrt-eMMc-boot.html b/es/zimaboard/Openwrt-eMMc-boot.html
index e0fb37f5fb..92844c350b 100644
--- a/es/zimaboard/Openwrt-eMMc-boot.html
+++ b/es/zimaboard/Openwrt-eMMc-boot.html
@@ -59,8 +59,8 @@
-
-
+
+
@@ -95,7 +95,7 @@
"url": "https://www.zimaspace.com/docs/logo.svg"
}
},
- "datePublished": "1738917617543"
+ "datePublished": "1739332336802"
}
@@ -277,7 +277,7 @@
diff --git a/es/zimaboard/Power-on-Zimablade.html b/es/zimaboard/Power-on-Zimablade.html
index 18d7eb6d88..ce7eea56d6 100644
--- a/es/zimaboard/Power-on-Zimablade.html
+++ b/es/zimaboard/Power-on-Zimablade.html
@@ -66,8 +66,8 @@
-
-
+
+
@@ -102,7 +102,7 @@
"url": "https://www.zimaspace.com/docs/logo.svg"
}
},
- "datePublished": "1738917617543"
+ "datePublished": "1739332336802"
}
@@ -279,7 +279,7 @@
-
+
AnteriorSiguiente
diff --git a/es/zimaboard/Restore-factory-settings.html b/es/zimaboard/Restore-factory-settings.html
index a64b86088a..5a3ec86dfe 100644
--- a/es/zimaboard/Restore-factory-settings.html
+++ b/es/zimaboard/Restore-factory-settings.html
@@ -65,8 +65,8 @@
-
-
+
+
@@ -101,7 +101,7 @@
"url": "https://www.zimaspace.com/docs/logo.svg"
}
},
- "datePublished": "1738917617543"
+ "datePublished": "1739332336802"
}
@@ -287,7 +287,7 @@
-
+
AnteriorSiguiente
diff --git a/es/zimaboard/Self-Deploying-Applications.html b/es/zimaboard/Self-Deploying-Applications.html
index 4ac0b40b68..07a635996f 100644
--- a/es/zimaboard/Self-Deploying-Applications.html
+++ b/es/zimaboard/Self-Deploying-Applications.html
@@ -66,8 +66,8 @@
-
-
+
+
@@ -102,7 +102,7 @@
"url": "https://www.zimaspace.com/docs/logo.svg"
}
},
- "datePublished": "1738917617543"
+ "datePublished": "1739332336802"
}
@@ -259,7 +259,7 @@
-
+
AnteriorSiguiente
diff --git a/es/zimaboard/Small-body-Big-applications-OMV-First-Experience.html b/es/zimaboard/Small-body-Big-applications-OMV-First-Experience.html
index fb2e0e3197..222cb91049 100644
--- a/es/zimaboard/Small-body-Big-applications-OMV-First-Experience.html
+++ b/es/zimaboard/Small-body-Big-applications-OMV-First-Experience.html
@@ -76,8 +76,8 @@
-
-
+
+
@@ -112,7 +112,7 @@
"url": "https://www.zimaspace.com/docs/logo.svg"
}
},
- "datePublished": "1738917617543"
+ "datePublished": "1739332336802"
}
@@ -293,7 +293,7 @@
diff --git a/es/zimaboard/Small-body-Big-applications-OMV-install.html b/es/zimaboard/Small-body-Big-applications-OMV-install.html
index 08a1c23d23..36b793d65c 100644
--- a/es/zimaboard/Small-body-Big-applications-OMV-install.html
+++ b/es/zimaboard/Small-body-Big-applications-OMV-install.html
@@ -63,8 +63,8 @@
-
-
+
+
@@ -99,7 +99,7 @@
"url": "https://www.zimaspace.com/docs/logo.svg"
}
},
- "datePublished": "1738917617543"
+ "datePublished": "1739332336802"
}
@@ -263,7 +263,7 @@
-
+
AnteriorSiguiente
diff --git a/es/zimaboard/Syncthing.html b/es/zimaboard/Syncthing.html
index c2e92b1e3e..b11616bd13 100644
--- a/es/zimaboard/Syncthing.html
+++ b/es/zimaboard/Syncthing.html
@@ -61,8 +61,8 @@
-
-
+
+
@@ -97,7 +97,7 @@
"url": "https://www.zimaspace.com/docs/logo.svg"
}
},
- "datePublished": "1738917617543"
+ "datePublished": "1739332336802"
}
@@ -261,7 +261,7 @@
diff --git a/es/zimaboard/Universal-third-party-system-installation-tutorial.html b/es/zimaboard/Universal-third-party-system-installation-tutorial.html
index 19edf90bc2..748d075b8c 100644
--- a/es/zimaboard/Universal-third-party-system-installation-tutorial.html
+++ b/es/zimaboard/Universal-third-party-system-installation-tutorial.html
@@ -59,8 +59,8 @@
-
-
+
+
@@ -95,7 +95,7 @@
"url": "https://www.zimaspace.com/docs/logo.svg"
}
},
- "datePublished": "1738917617543"
+ "datePublished": "1739332336803"
}
@@ -247,7 +247,7 @@
-
+
AnteriorSiguiente
diff --git a/es/zimaboard/Unraid-First-Experience-at-$129-Installation.html b/es/zimaboard/Unraid-First-Experience-at-$129-Installation.html
index e07835128a..f252da1aaf 100644
--- a/es/zimaboard/Unraid-First-Experience-at-$129-Installation.html
+++ b/es/zimaboard/Unraid-First-Experience-at-$129-Installation.html
@@ -69,8 +69,8 @@
-
-
+
+
@@ -105,7 +105,7 @@
"url": "https://www.zimaspace.com/docs/logo.svg"
}
},
- "datePublished": "1738917617543"
+ "datePublished": "1739332336803"
}
@@ -269,7 +269,7 @@
-
+
AnteriorSiguiente
diff --git a/es/zimaboard/Upgrade-Motherboard-BIOS-Version.html b/es/zimaboard/Upgrade-Motherboard-BIOS-Version.html
index 9196fa7fb4..c681e11fdb 100644
--- a/es/zimaboard/Upgrade-Motherboard-BIOS-Version.html
+++ b/es/zimaboard/Upgrade-Motherboard-BIOS-Version.html
@@ -51,8 +51,8 @@
-
-
+
+
@@ -86,7 +86,7 @@
"url": "https://www.zimaspace.com/docs/logo.svg"
}
},
- "datePublished": "1738917617543"
+ "datePublished": "1739332336803"
}
@@ -258,7 +258,7 @@
-
+
AnteriorSiguiente
diff --git a/es/zimaboard/VR-Audio-And-Video-Experience-Oculus.html b/es/zimaboard/VR-Audio-And-Video-Experience-Oculus.html
index 494ccc02db..24478a8c38 100644
--- a/es/zimaboard/VR-Audio-And-Video-Experience-Oculus.html
+++ b/es/zimaboard/VR-Audio-And-Video-Experience-Oculus.html
@@ -59,8 +59,8 @@
-
-
+
+
@@ -95,7 +95,7 @@
"url": "https://www.zimaspace.com/docs/logo.svg"
}
},
- "datePublished": "1738917617543"
+ "datePublished": "1739332336803"
}
@@ -233,7 +233,7 @@
-
+
AnteriorSiguiente
diff --git a/es/zimaboard/index.html b/es/zimaboard/index.html
index 56d627f5e9..effc8c4174 100644
--- a/es/zimaboard/index.html
+++ b/es/zimaboard/index.html
@@ -60,8 +60,8 @@
-
-
+
+
@@ -96,7 +96,7 @@
"url": "https://www.zimaspace.com/docs/logo.svg"
}
},
- "datePublished": "1738917617543"
+ "datePublished": "1739332336803"
}
@@ -243,7 +243,7 @@
-
+
Siguiente
diff --git a/es/zimacube/About-ZimaOS.html b/es/zimacube/About-ZimaOS.html
index 16dd439587..48c14f9788 100644
--- a/es/zimacube/About-ZimaOS.html
+++ b/es/zimacube/About-ZimaOS.html
@@ -51,8 +51,8 @@
-
-
+
+
@@ -86,7 +86,7 @@
"url": "https://www.zimaspace.com/docs/logo.svg"
}
},
- "datePublished": "1738917617543"
+ "datePublished": "1739332336803"
}
@@ -204,7 +204,7 @@ Título
Sección
diff --git a/es/zimacube/Advanced-Using.html b/es/zimacube/Advanced-Using.html
index 22cf99d91e..7c83734ce1 100644
--- a/es/zimacube/Advanced-Using.html
+++ b/es/zimacube/Advanced-Using.html
@@ -51,8 +51,8 @@
-
-
+
+
@@ -86,7 +86,7 @@
"url": "https://www.zimaspace.com/docs/logo.svg"
}
},
- "datePublished": "1738917617543"
+ "datePublished": "1739332336803"
}
@@ -204,7 +204,7 @@ Título
Sección
diff --git a/es/zimacube/Assembly-Tutorial.html b/es/zimacube/Assembly-Tutorial.html
index cd7ca24934..8352698f72 100644
--- a/es/zimacube/Assembly-Tutorial.html
+++ b/es/zimacube/Assembly-Tutorial.html
@@ -110,8 +110,8 @@
-
-
+
+
@@ -146,7 +146,7 @@
"url": "https://www.zimaspace.com/docs/logo.svg"
}
},
- "datePublished": "1738917617544"
+ "datePublished": "1739332336803"
}
@@ -511,7 +511,7 @@ Desmontaje del chasis completado
diff --git a/es/zimacube/Auto-Power-On.html b/es/zimacube/Auto-Power-On.html
index 0c18862789..6e77e831c9 100644
--- a/es/zimacube/Auto-Power-On.html
+++ b/es/zimacube/Auto-Power-On.html
@@ -55,8 +55,8 @@
-
-
+
+
@@ -91,7 +91,7 @@
"url": "https://www.zimaspace.com/docs/logo.svg"
}
},
- "datePublished": "1738917617544"
+ "datePublished": "1739332336803"
}
@@ -216,7 +216,7 @@
-
+
AnteriorSiguiente
diff --git a/es/zimacube/BIOS-Configuration.html b/es/zimacube/BIOS-Configuration.html
index ef1575d649..4e1582eedd 100644
--- a/es/zimacube/BIOS-Configuration.html
+++ b/es/zimacube/BIOS-Configuration.html
@@ -51,8 +51,8 @@
-
-
+
+
@@ -86,7 +86,7 @@
"url": "https://www.zimaspace.com/docs/logo.svg"
}
},
- "datePublished": "1738917617544"
+ "datePublished": "1739332336803"
}
@@ -205,7 +205,7 @@ Configuración de BIOS
diff --git a/es/zimacube/Compatible-Network-Adapters.html b/es/zimacube/Compatible-Network-Adapters.html
index 28b5e6559d..58738675a0 100644
--- a/es/zimacube/Compatible-Network-Adapters.html
+++ b/es/zimacube/Compatible-Network-Adapters.html
@@ -51,8 +51,8 @@
-
-
+
+
@@ -86,7 +86,7 @@
"url": "https://www.zimaspace.com/docs/logo.svg"
}
},
- "datePublished": "1738917617544"
+ "datePublished": "1739332336803"
}
@@ -237,7 +237,7 @@
-
+
AnteriorSiguiente
diff --git a/es/zimacube/Creating-RAID-Troubleshooting-Guide.html b/es/zimacube/Creating-RAID-Troubleshooting-Guide.html
index 227044809d..63475ecad6 100644
--- a/es/zimacube/Creating-RAID-Troubleshooting-Guide.html
+++ b/es/zimacube/Creating-RAID-Troubleshooting-Guide.html
@@ -56,8 +56,8 @@
-
-
+
+
@@ -92,7 +92,7 @@
"url": "https://www.zimaspace.com/docs/logo.svg"
}
},
- "datePublished": "1738917617544"
+ "datePublished": "1739332336803"
}
@@ -215,7 +215,7 @@
-
+
AnteriorSiguiente
diff --git a/es/zimacube/Detailed-Plex-Operation-Guide.html b/es/zimacube/Detailed-Plex-Operation-Guide.html
index bbab6cd293..694d5da5ff 100644
--- a/es/zimacube/Detailed-Plex-Operation-Guide.html
+++ b/es/zimacube/Detailed-Plex-Operation-Guide.html
@@ -67,8 +67,8 @@
-
-
+
+
@@ -103,7 +103,7 @@
"url": "https://www.zimaspace.com/docs/logo.svg"
}
},
- "datePublished": "1738917617544"
+ "datePublished": "1739332336803"
}
@@ -244,7 +244,7 @@
-
+
Siguiente
diff --git a/es/zimacube/Enable-WOL-on-ZimaCube.html b/es/zimacube/Enable-WOL-on-ZimaCube.html
index 7ae5ae1f22..2a573f7c0c 100644
--- a/es/zimacube/Enable-WOL-on-ZimaCube.html
+++ b/es/zimacube/Enable-WOL-on-ZimaCube.html
@@ -51,8 +51,8 @@
-
-
+
+
@@ -86,7 +86,7 @@
"url": "https://www.zimaspace.com/docs/logo.svg"
}
},
- "datePublished": "1738917617544"
+ "datePublished": "1739332336803"
}
@@ -257,7 +257,7 @@
-
+
AnteriorSiguiente
diff --git "a/es/zimacube/From-Synology-to-ZimaCube\357\274\214migrate-all-files!.html" "b/es/zimacube/From-Synology-to-ZimaCube\357\274\214migrate-all-files!.html"
index b20e28fbc8..edcdc79f17 100644
--- "a/es/zimacube/From-Synology-to-ZimaCube\357\274\214migrate-all-files!.html"
+++ "b/es/zimacube/From-Synology-to-ZimaCube\357\274\214migrate-all-files!.html"
@@ -57,8 +57,8 @@
-
-
+
+
@@ -93,7 +93,7 @@
"url": "https://www.zimaspace.com/docs/logo.svg"
}
},
- "datePublished": "1738917617544"
+ "datePublished": "1739332336803"
}
@@ -234,7 +234,7 @@
-
+
Siguiente
diff --git a/es/zimacube/GPU-Expansion.html b/es/zimacube/GPU-Expansion.html
index 8bc0416b35..3b90ec7cd0 100644
--- a/es/zimacube/GPU-Expansion.html
+++ b/es/zimacube/GPU-Expansion.html
@@ -64,8 +64,8 @@
-
-
+
+
@@ -100,7 +100,7 @@
"url": "https://www.zimaspace.com/docs/logo.svg"
}
},
- "datePublished": "1738917617544"
+ "datePublished": "1739332336803"
}
@@ -339,7 +339,7 @@
-
+
AnteriorSiguiente
diff --git a/es/zimacube/HDD-Interface-Usage-Guide.html b/es/zimacube/HDD-Interface-Usage-Guide.html
index 438b9595e7..700a61b5e7 100644
--- a/es/zimacube/HDD-Interface-Usage-Guide.html
+++ b/es/zimacube/HDD-Interface-Usage-Guide.html
@@ -51,8 +51,8 @@
-
-
+
+
@@ -86,7 +86,7 @@
"url": "https://www.zimaspace.com/docs/logo.svg"
}
},
- "datePublished": "1738917617544"
+ "datePublished": "1739332336803"
}
@@ -453,7 +453,7 @@
-
+
AnteriorSiguiente
diff --git a/es/zimacube/Hardware-Brief.html b/es/zimacube/Hardware-Brief.html
index 6b5a23f780..f022a50614 100644
--- a/es/zimacube/Hardware-Brief.html
+++ b/es/zimacube/Hardware-Brief.html
@@ -54,8 +54,8 @@
-
-
+
+
@@ -90,7 +90,7 @@
"url": "https://www.zimaspace.com/docs/logo.svg"
}
},
- "datePublished": "1738917617544"
+ "datePublished": "1739332336803"
}
@@ -234,7 +234,7 @@
-
+
AnteriorSiguiente
diff --git a/es/zimacube/Hardware-Details.html b/es/zimacube/Hardware-Details.html
index 72b66548b2..36a51d5135 100644
--- a/es/zimacube/Hardware-Details.html
+++ b/es/zimacube/Hardware-Details.html
@@ -51,8 +51,8 @@
-
-
+
+
@@ -86,7 +86,7 @@
"url": "https://www.zimaspace.com/docs/logo.svg"
}
},
- "datePublished": "1738917617544"
+ "datePublished": "1739332336803"
}
@@ -254,7 +254,7 @@ Instrucciones de la Interfaz del Ventilador
Instrucciones del Puerto USB
diff --git a/es/zimacube/How-to-Install-ZimaOS.html b/es/zimacube/How-to-Install-ZimaOS.html
index 4ac7f88fda..d3afbea2d3 100644
--- a/es/zimacube/How-to-Install-ZimaOS.html
+++ b/es/zimacube/How-to-Install-ZimaOS.html
@@ -62,8 +62,8 @@
-
-
+
+
@@ -98,7 +98,7 @@
"url": "https://www.zimaspace.com/docs/logo.svg"
}
},
- "datePublished": "1738917617544"
+ "datePublished": "1739332336803"
}
@@ -233,7 +233,7 @@
diff --git a/es/zimacube/How-to-Install-and-Remove-the-7th-Bay.html b/es/zimacube/How-to-Install-and-Remove-the-7th-Bay.html
index 2f5a58d459..10dc9dd0d3 100644
--- a/es/zimacube/How-to-Install-and-Remove-the-7th-Bay.html
+++ b/es/zimacube/How-to-Install-and-Remove-the-7th-Bay.html
@@ -58,8 +58,8 @@
-
-
+
+
@@ -94,7 +94,7 @@
"url": "https://www.zimaspace.com/docs/logo.svg"
}
},
- "datePublished": "1738917617544"
+ "datePublished": "1739332336803"
}
@@ -219,7 +219,7 @@
-
+
Siguiente
diff --git a/es/zimacube/How-to-Open-SSH-in-ZimaOS.html b/es/zimacube/How-to-Open-SSH-in-ZimaOS.html
index a3a6135552..4818d1d48d 100644
--- a/es/zimacube/How-to-Open-SSH-in-ZimaOS.html
+++ b/es/zimacube/How-to-Open-SSH-in-ZimaOS.html
@@ -53,8 +53,8 @@
-
-
+
+
@@ -89,7 +89,7 @@
"url": "https://www.zimaspace.com/docs/logo.svg"
}
},
- "datePublished": "1738917617544"
+ "datePublished": "1739332336803"
}
@@ -214,7 +214,7 @@
-
+
Siguiente
diff --git a/es/zimacube/How-to-understand-Docker-App's-paths-On-ZimaOS.html b/es/zimacube/How-to-understand-Docker-App's-paths-On-ZimaOS.html
index 2fd6502542..9df800ea60 100644
--- a/es/zimacube/How-to-understand-Docker-App's-paths-On-ZimaOS.html
+++ b/es/zimacube/How-to-understand-Docker-App's-paths-On-ZimaOS.html
@@ -57,8 +57,8 @@
-
-
+
+
@@ -93,7 +93,7 @@
"url": "https://www.zimaspace.com/docs/logo.svg"
}
},
- "datePublished": "1738917617544"
+ "datePublished": "1739332336804"
}
@@ -232,7 +232,7 @@
-
+
Siguiente
diff --git a/es/zimacube/Install-TrueNAS.html b/es/zimacube/Install-TrueNAS.html
index f3bc38eb7e..48d7801aff 100644
--- a/es/zimacube/Install-TrueNAS.html
+++ b/es/zimacube/Install-TrueNAS.html
@@ -62,8 +62,8 @@
-
-
+
+
@@ -98,7 +98,7 @@
"url": "https://www.zimaspace.com/docs/logo.svg"
}
},
- "datePublished": "1738917617544"
+ "datePublished": "1739332336804"
}
@@ -234,7 +234,7 @@
diff --git a/es/zimacube/Install-UnRAID.html b/es/zimacube/Install-UnRAID.html
index c9eb6ae838..d9d03bcdfc 100644
--- a/es/zimacube/Install-UnRAID.html
+++ b/es/zimacube/Install-UnRAID.html
@@ -67,8 +67,8 @@
-
-
+
+
@@ -103,7 +103,7 @@
"url": "https://www.zimaspace.com/docs/logo.svg"
}
},
- "datePublished": "1738917617544"
+ "datePublished": "1739332336804"
}
@@ -231,7 +231,7 @@
-
+
AnteriorSiguiente
diff --git a/es/zimacube/Instructions-for-use-of-the-7th-Bay.html b/es/zimacube/Instructions-for-use-of-the-7th-Bay.html
index ec7894dab8..b6cad15b99 100644
--- a/es/zimacube/Instructions-for-use-of-the-7th-Bay.html
+++ b/es/zimacube/Instructions-for-use-of-the-7th-Bay.html
@@ -64,8 +64,8 @@
-
-
+
+
@@ -100,7 +100,7 @@
"url": "https://www.zimaspace.com/docs/logo.svg"
}
},
- "datePublished": "1738917617544"
+ "datePublished": "1739332336804"
}
@@ -240,7 +240,7 @@
diff --git a/es/zimacube/Memory-Test-Tutorial.html b/es/zimacube/Memory-Test-Tutorial.html
index 646301e535..9385f69d53 100644
--- a/es/zimacube/Memory-Test-Tutorial.html
+++ b/es/zimacube/Memory-Test-Tutorial.html
@@ -58,8 +58,8 @@
-
-
+
+
@@ -94,7 +94,7 @@
"url": "https://www.zimaspace.com/docs/logo.svg"
}
},
- "datePublished": "1738917617544"
+ "datePublished": "1739332336804"
}
@@ -223,11 +223,11 @@ Conecte el teclado, presione F11 continuamente y seleccione arrancar desde USB.

Ingrese a la interfaz de Memtest y seleccione Iniciar Prueba.



-Paso 4: Determinar si hay un problema con la memoria según los resultados de feedback
Si aparece la interfaz PASS, no hay problema con la memoria

Puede usar los métodos anteriores para determinar si su memoria tiene problemas de estabilidad y solucionar más problemas de la placa base. Al mismo tiempo, puede ponerse en contacto con nuestro soporte técnico por correo electrónico a support@icewhale.org y adjuntar los resultados de la prueba para obtener más ayuda.
+Paso 4: Determinar si hay un problema con la memoria según los resultados de feedback
Si aparece la interfaz PASS, no hay problema con la memoria

Puede usar los métodos anteriores para determinar si su memoria tiene problemas de estabilidad y solucionar más problemas de la placa base. Al mismo tiempo, puede ponerse en contacto con nuestro soporte técnico por correo electrónico a support@icewhale.org y adjuntar los resultados de la prueba para obtener más ayuda.
diff --git a/es/zimacube/PC-Direct.html b/es/zimacube/PC-Direct.html
index 248cc8daf9..b48f5bccfb 100644
--- a/es/zimacube/PC-Direct.html
+++ b/es/zimacube/PC-Direct.html
@@ -65,8 +65,8 @@
-
-
+
+
@@ -101,7 +101,7 @@
"url": "https://www.zimaspace.com/docs/logo.svg"
}
},
- "datePublished": "1738917617544"
+ "datePublished": "1739332336804"
}
@@ -294,7 +294,7 @@
-
+
AnteriorSiguiente
diff --git a/es/zimacube/Plex-and-GPU-Transcoding.html b/es/zimacube/Plex-and-GPU-Transcoding.html
index d9fcec66c8..2a2634169f 100644
--- a/es/zimacube/Plex-and-GPU-Transcoding.html
+++ b/es/zimacube/Plex-and-GPU-Transcoding.html
@@ -60,8 +60,8 @@
-
-
+
+
@@ -96,7 +96,7 @@
"url": "https://www.zimaspace.com/docs/logo.svg"
}
},
- "datePublished": "1738917617544"
+ "datePublished": "1739332336804"
}
@@ -280,7 +280,7 @@
-
+
AnteriorSiguiente
diff --git a/es/zimacube/Quick-Start.html b/es/zimacube/Quick-Start.html
index 8d60b7fda7..acbbfd92cd 100644
--- a/es/zimacube/Quick-Start.html
+++ b/es/zimacube/Quick-Start.html
@@ -59,8 +59,8 @@
-
-
+
+
@@ -95,7 +95,7 @@
"url": "https://www.zimaspace.com/docs/logo.svg"
}
},
- "datePublished": "1738917617545"
+ "datePublished": "1739332336804"
}
@@ -351,7 +351,7 @@
-
+
Siguiente
diff --git a/es/zimacube/RAID-SSD-Expansion.html b/es/zimacube/RAID-SSD-Expansion.html
index bc4c3dffb5..4b554f1e7f 100644
--- a/es/zimacube/RAID-SSD-Expansion.html
+++ b/es/zimacube/RAID-SSD-Expansion.html
@@ -51,8 +51,8 @@
-
-
+
+
@@ -86,7 +86,7 @@
"url": "https://www.zimaspace.com/docs/logo.svg"
}
},
- "datePublished": "1738917617545"
+ "datePublished": "1739332336804"
}
@@ -204,7 +204,7 @@ Título
Sección
diff --git a/es/zimacube/Release-Note.html b/es/zimacube/Release-Note.html
index 639384fb9b..26c9bb9e1f 100644
--- a/es/zimacube/Release-Note.html
+++ b/es/zimacube/Release-Note.html
@@ -52,8 +52,8 @@
-
-
+
+
@@ -88,7 +88,7 @@
"url": "https://www.zimaspace.com/docs/logo.svg"
}
},
- "datePublished": "1738917617545"
+ "datePublished": "1739332336804"
}
@@ -235,7 +235,7 @@
-
+
Siguiente
diff --git a/es/zimacube/Resets-CMOS.html b/es/zimacube/Resets-CMOS.html
index 8932b9b90d..e87dada8fa 100644
--- a/es/zimacube/Resets-CMOS.html
+++ b/es/zimacube/Resets-CMOS.html
@@ -54,8 +54,8 @@
-
-
+
+
@@ -90,7 +90,7 @@
"url": "https://www.zimaspace.com/docs/logo.svg"
}
},
- "datePublished": "1738917617545"
+ "datePublished": "1739332336804"
}
@@ -216,7 +216,7 @@
-
+
AnteriorSiguiente
diff --git a/es/zimacube/Transfer-Speeds-Over-Thunderbolt.html b/es/zimacube/Transfer-Speeds-Over-Thunderbolt.html
index 6b6f3f759a..c78869a421 100644
--- a/es/zimacube/Transfer-Speeds-Over-Thunderbolt.html
+++ b/es/zimacube/Transfer-Speeds-Over-Thunderbolt.html
@@ -53,8 +53,8 @@
-
-
+
+
@@ -89,7 +89,7 @@
"url": "https://www.zimaspace.com/docs/logo.svg"
}
},
- "datePublished": "1738917617545"
+ "datePublished": "1739332336804"
}
@@ -214,7 +214,7 @@
diff --git a/es/zimacube/Troubleshooting-Self-Test-Guide.html b/es/zimacube/Troubleshooting-Self-Test-Guide.html
index eea07d3aa0..01ec9746d7 100644
--- a/es/zimacube/Troubleshooting-Self-Test-Guide.html
+++ b/es/zimacube/Troubleshooting-Self-Test-Guide.html
@@ -55,8 +55,8 @@
-
-
+
+
@@ -91,7 +91,7 @@
"url": "https://www.zimaspace.com/docs/logo.svg"
}
},
- "datePublished": "1738917617545"
+ "datePublished": "1739332336804"
}
@@ -214,7 +214,7 @@ https://www.zimaspace.com/docs/zimacube/Memory-Test-Tutorial
Paso 3 Restablecer el dispositivo
Puede consultar los siguientes pasos para restablecer la batería RTC
https://www.zimaspace.com/docs/zimacube/Resets-CMOS
-Solución:
Si no puede iniciar según los pasos anteriores, puede contactar a nuestro equipo de postventa a support@icewhale.org para que le reemplacen la placa base.
+Solución:
Si no puede iniciar según los pasos anteriores, puede contactar a nuestro equipo de postventa a support@icewhale.org para que le reemplacen la placa base.
Problema de Software
Anomalía en el inicio del sistema
- Vuelva a conectar el disco del sistema en la placa madre y verifique si el disco del sistema puede ser reconocido normalmente.
- Puede reinstalar ZimaOS según el método en el siguiente enlace
https://www.zimaspace.com/docs/zimacube/How-to-Install-ZimaOS
@@ -226,11 +226,11 @@
El siguiente enlace enumera los modelos de discos duros que pueden usarse normalmente en la prueba interna.
https://www.zimaspace.com/docs/zimacube/HDD-Interface-Usage-Guide
Solución:
Si los métodos anteriores no permiten que el disco duro funcione normalmente, puede contactar a nuestro equipo de postventa a support@icewhale.org para que le reemplacen la placa de conexión.
+

El siguiente enlace enumera los modelos de discos duros que pueden usarse normalmente en la prueba interna.
https://www.zimaspace.com/docs/zimacube/HDD-Interface-Usage-Guide
Solución:
Si los métodos anteriores no permiten que el disco duro funcione normalmente, puede contactar a nuestro equipo de postventa a support@icewhale.org para que le reemplacen la placa de conexión.
diff --git a/es/zimacube/Tutorials.html b/es/zimacube/Tutorials.html
index 1f46f692eb..551cfd236c 100644
--- a/es/zimacube/Tutorials.html
+++ b/es/zimacube/Tutorials.html
@@ -55,8 +55,8 @@
-
-
+
+
@@ -91,7 +91,7 @@
"url": "https://www.zimaspace.com/docs/logo.svg"
}
},
- "datePublished": "1738917617545"
+ "datePublished": "1739332336804"
}
@@ -216,7 +216,7 @@
-
+
Siguiente
diff --git a/es/zimacube/User-Guide.html b/es/zimacube/User-Guide.html
index fe94fdf2e6..fb6781b90f 100644
--- a/es/zimacube/User-Guide.html
+++ b/es/zimacube/User-Guide.html
@@ -51,8 +51,8 @@
-
-
+
+
@@ -86,7 +86,7 @@
"url": "https://www.zimaspace.com/docs/logo.svg"
}
},
- "datePublished": "1738917617545"
+ "datePublished": "1739332336804"
}
@@ -204,7 +204,7 @@ Título
Sección
diff --git a/es/zimacube/ZimaCube-Bios-Update-Method-.html b/es/zimacube/ZimaCube-Bios-Update-Method-.html
index 5ad73d47b5..a7fdd296dd 100644
--- a/es/zimacube/ZimaCube-Bios-Update-Method-.html
+++ b/es/zimacube/ZimaCube-Bios-Update-Method-.html
@@ -56,8 +56,8 @@
-
-
+
+
@@ -92,7 +92,7 @@
"url": "https://www.zimaspace.com/docs/logo.svg"
}
},
- "datePublished": "1738917617545"
+ "datePublished": "1739332336804"
}
@@ -241,7 +241,7 @@
-
+
AnteriorSiguiente
diff --git a/es/zimacube/ZimaCube-Motherboard-DIY-Fan-Guide-and-Specifications.html b/es/zimacube/ZimaCube-Motherboard-DIY-Fan-Guide-and-Specifications.html
index 0ae2fda6e8..672ffede9a 100644
--- a/es/zimacube/ZimaCube-Motherboard-DIY-Fan-Guide-and-Specifications.html
+++ b/es/zimacube/ZimaCube-Motherboard-DIY-Fan-Guide-and-Specifications.html
@@ -61,8 +61,8 @@
-
-
+
+
@@ -97,7 +97,7 @@
"url": "https://www.zimaspace.com/docs/logo.svg"
}
},
- "datePublished": "1738917617545"
+ "datePublished": "1739332336804"
}
@@ -249,7 +249,7 @@
-
+
AnteriorSiguiente
diff --git a/es/zimacube/ZimaOS-application-content.html b/es/zimacube/ZimaOS-application-content.html
index b1ba6bd2bb..235be83f9e 100644
--- a/es/zimacube/ZimaOS-application-content.html
+++ b/es/zimacube/ZimaOS-application-content.html
@@ -51,8 +51,8 @@
-
-
+
+
@@ -86,7 +86,7 @@
"url": "https://www.zimaspace.com/docs/logo.svg"
}
},
- "datePublished": "1738917617545"
+ "datePublished": "1739332336804"
}
@@ -204,7 +204,7 @@ Título
Sección
diff --git a/es/zimacube/index.html b/es/zimacube/index.html
index b5d858892b..67d3c42129 100644
--- a/es/zimacube/index.html
+++ b/es/zimacube/index.html
@@ -58,8 +58,8 @@
-
-
+
+
@@ -94,7 +94,7 @@
"url": "https://www.zimaspace.com/docs/logo.svg"
}
},
- "datePublished": "1738917617545"
+ "datePublished": "1739332336804"
}
@@ -329,7 +329,7 @@
-
+
Siguiente
diff --git a/es/zimaos/7th-Bay-LED.html b/es/zimaos/7th-Bay-LED.html
index 31d28c3691..858ba09042 100644
--- a/es/zimaos/7th-Bay-LED.html
+++ b/es/zimaos/7th-Bay-LED.html
@@ -53,8 +53,8 @@
-
-
+
+
@@ -89,7 +89,7 @@
"url": "https://www.zimaspace.com/docs/logo.svg"
}
},
- "datePublished": "1738917617545"
+ "datePublished": "1739332336804"
}
@@ -446,7 +446,7 @@
-
+
AnteriorSiguiente
diff --git a/es/zimaos/A-list-of-Contributions.html b/es/zimaos/A-list-of-Contributions.html
index 95ff4bd13b..3d3d9f18da 100644
--- a/es/zimaos/A-list-of-Contributions.html
+++ b/es/zimaos/A-list-of-Contributions.html
@@ -51,8 +51,8 @@
-
-
+
+
@@ -86,7 +86,7 @@
"url": "https://www.zimaspace.com/docs/logo.svg"
}
},
- "datePublished": "1738917617545"
+ "datePublished": "1739332336804"
}
@@ -204,7 +204,7 @@ Título del artículo
Título del párrafo
diff --git a/es/zimaos/Achieve-Fastest-Transfer-Speed.html b/es/zimaos/Achieve-Fastest-Transfer-Speed.html
index 4b30d2950a..fcbbbc0efd 100644
--- a/es/zimaos/Achieve-Fastest-Transfer-Speed.html
+++ b/es/zimaos/Achieve-Fastest-Transfer-Speed.html
@@ -52,8 +52,8 @@
-
-
+
+
@@ -88,7 +88,7 @@
"url": "https://www.zimaspace.com/docs/logo.svg"
}
},
- "datePublished": "1738917617545"
+ "datePublished": "1739332336804"
}
@@ -223,7 +223,7 @@
diff --git a/es/zimaos/Build-Apps.html b/es/zimaos/Build-Apps.html
index 6f2b40616e..248c6c6f8a 100644
--- a/es/zimaos/Build-Apps.html
+++ b/es/zimaos/Build-Apps.html
@@ -51,8 +51,8 @@
-
-
+
+
@@ -86,7 +86,7 @@
"url": "https://www.zimaspace.com/docs/logo.svg"
}
},
- "datePublished": "1738917617545"
+ "datePublished": "1739332336805"
}
@@ -320,7 +320,7 @@
-
+
AnteriorSiguiente
diff --git a/es/zimaos/Build-Multiple-Clones-using-rsync.html b/es/zimaos/Build-Multiple-Clones-using-rsync.html
index dcc5ca5982..44e189c807 100644
--- a/es/zimaos/Build-Multiple-Clones-using-rsync.html
+++ b/es/zimaos/Build-Multiple-Clones-using-rsync.html
@@ -51,8 +51,8 @@
-
-
+
+
@@ -86,7 +86,7 @@
"url": "https://www.zimaspace.com/docs/logo.svg"
}
},
- "datePublished": "1738917617545"
+ "datePublished": "1739332336805"
}
@@ -205,7 +205,7 @@ Construir Múltiples Clones usando rsy
diff --git a/es/zimaos/Connect-with-Cloud-Drives.html b/es/zimaos/Connect-with-Cloud-Drives.html
index 93d903bca1..93e8d2f9e0 100644
--- a/es/zimaos/Connect-with-Cloud-Drives.html
+++ b/es/zimaos/Connect-with-Cloud-Drives.html
@@ -53,8 +53,8 @@
-
-
+
+
@@ -89,7 +89,7 @@
"url": "https://www.zimaspace.com/docs/logo.svg"
}
},
- "datePublished": "1738917617545"
+ "datePublished": "1739332336805"
}
@@ -228,7 +228,7 @@
diff --git a/es/zimaos/Create-Raid6-on-ZimaOS.html b/es/zimaos/Create-Raid6-on-ZimaOS.html
index 83fb472a87..5d8cd904cc 100644
--- a/es/zimaos/Create-Raid6-on-ZimaOS.html
+++ b/es/zimaos/Create-Raid6-on-ZimaOS.html
@@ -57,8 +57,8 @@
-
-
+
+
@@ -93,7 +93,7 @@
"url": "https://www.zimaspace.com/docs/logo.svg"
}
},
- "datePublished": "1738917617545"
+ "datePublished": "1739332336805"
}
@@ -253,7 +253,7 @@
mdadm -Av /dev/md0 /dev/sda /dev/sdb /dev/sdc /dev/sdd
mount /dev/md0 /media/foldername
diff --git a/es/zimaos/Data-Migration.html b/es/zimaos/Data-Migration.html
index 6abdcbd3e6..a65aa2c4f9 100644
--- a/es/zimaos/Data-Migration.html
+++ b/es/zimaos/Data-Migration.html
@@ -57,8 +57,8 @@
-
-
+
+
@@ -93,7 +93,7 @@
"url": "https://www.zimaspace.com/docs/logo.svg"
}
},
- "datePublished": "1738917617545"
+ "datePublished": "1739332336805"
}
@@ -231,7 +231,7 @@
diff --git a/es/zimaos/Deploy-Radarr-in-ZimaOS.html b/es/zimaos/Deploy-Radarr-in-ZimaOS.html
index 37f5420bd0..74a9fde5b8 100644
--- a/es/zimaos/Deploy-Radarr-in-ZimaOS.html
+++ b/es/zimaos/Deploy-Radarr-in-ZimaOS.html
@@ -63,8 +63,8 @@
-
-
+
+
@@ -99,7 +99,7 @@
"url": "https://www.zimaspace.com/docs/logo.svg"
}
},
- "datePublished": "1738917617546"
+ "datePublished": "1739332336805"
}
@@ -234,7 +234,7 @@
diff --git a/es/zimaos/Detailed-Plex-Operation-Guide.html b/es/zimaos/Detailed-Plex-Operation-Guide.html
index a6a02af921..d24f6b11b9 100644
--- a/es/zimaos/Detailed-Plex-Operation-Guide.html
+++ b/es/zimaos/Detailed-Plex-Operation-Guide.html
@@ -67,8 +67,8 @@
-
-
+
+
@@ -103,7 +103,7 @@
"url": "https://www.zimaspace.com/docs/logo.svg"
}
},
- "datePublished": "1738917617546"
+ "datePublished": "1739332336805"
}
@@ -244,7 +244,7 @@
-
+
AnteriorSiguiente
diff --git a/es/zimaos/Disk-Format-Supported.html b/es/zimaos/Disk-Format-Supported.html
index ca2f0e43ad..dd44ce8685 100644
--- a/es/zimaos/Disk-Format-Supported.html
+++ b/es/zimaos/Disk-Format-Supported.html
@@ -51,8 +51,8 @@
-
-
+
+
@@ -86,7 +86,7 @@
"url": "https://www.zimaspace.com/docs/logo.svg"
}
},
- "datePublished": "1738917617546"
+ "datePublished": "1739332336805"
}
@@ -277,11 +277,11 @@ Resumen
ZimaOS se compromete a proporcionar a los usuarios soluciones de almacenamiento eficientes y estables. Esta guía le ayuda a comprender el soporte del sistema de archivos en la versión actual, lo que le permite planificar mejor el uso de sus dispositivos de almacenamiento. Gracias por elegir ZimaOS; continuaremos optimizando y mejorando su experiencia de usuario.
-Para cualquier pregunta, comuníquese con el equipo de soporte técnico de ZimaOS a support@icewhale.org.
+Para cualquier pregunta, comuníquese con el equipo de soporte técnico de ZimaOS a support@icewhale.org.
diff --git a/es/zimaos/Enable-AI.html b/es/zimaos/Enable-AI.html
index 9cae1b2df8..aa4fee678c 100644
--- a/es/zimaos/Enable-AI.html
+++ b/es/zimaos/Enable-AI.html
@@ -51,8 +51,8 @@
-
-
+
+
@@ -86,7 +86,7 @@
"url": "https://www.zimaspace.com/docs/logo.svg"
}
},
- "datePublished": "1738917617546"
+ "datePublished": "1739332336805"
}
@@ -225,11 +225,11 @@ Resumen
ZimaOS se compromete a proporcionar a los usuarios soluciones de almacenamiento eficientes y estables. Esta guía te ayuda a comprender el soporte de sistemas de archivos en la versión actual, permitiéndote planificar mejor el uso de tus dispositivos de almacenamiento. Gracias por elegir ZimaOS; continuaremos optimizando y mejorando tu experiencia como usuario.
-Para cualquier duda, por favor contacta al equipo de soporte técnico de ZimaOS en support@icewhale.org.
+Para cualquier duda, por favor contacta al equipo de soporte técnico de ZimaOS en support@icewhale.org.
diff --git a/es/zimaos/Features.html b/es/zimaos/Features.html
index f756c63f32..0e70b2d3d7 100644
--- a/es/zimaos/Features.html
+++ b/es/zimaos/Features.html
@@ -69,8 +69,8 @@
-
-
+
+
@@ -105,7 +105,7 @@
"url": "https://www.zimaspace.com/docs/logo.svg"
}
},
- "datePublished": "1738917617546"
+ "datePublished": "1739332336805"
}
@@ -267,7 +267,7 @@
diff --git a/es/zimaos/Get-Network-ID.html b/es/zimaos/Get-Network-ID.html
index 41f5a72679..fcd785b852 100644
--- a/es/zimaos/Get-Network-ID.html
+++ b/es/zimaos/Get-Network-ID.html
@@ -55,8 +55,8 @@
-
-
+
+
@@ -91,7 +91,7 @@
"url": "https://www.zimaspace.com/docs/logo.svg"
}
},
- "datePublished": "1738917617546"
+ "datePublished": "1739332336805"
}
@@ -221,7 +221,7 @@
diff --git a/es/zimaos/Get-Started.html b/es/zimaos/Get-Started.html
index f40271815f..3d8945fb17 100644
--- a/es/zimaos/Get-Started.html
+++ b/es/zimaos/Get-Started.html
@@ -66,8 +66,8 @@
-
-
+
+
@@ -102,7 +102,7 @@
"url": "https://www.zimaspace.com/docs/logo.svg"
}
},
- "datePublished": "1738917617546"
+ "datePublished": "1739332336805"
}
@@ -259,7 +259,7 @@
diff --git a/es/zimaos/How-to-Contribute.html b/es/zimaos/How-to-Contribute.html
index 8b402ce81e..b757d087c2 100644
--- a/es/zimaos/How-to-Contribute.html
+++ b/es/zimaos/How-to-Contribute.html
@@ -51,8 +51,8 @@
-
-
+
+
@@ -86,7 +86,7 @@
"url": "https://www.zimaspace.com/docs/logo.svg"
}
},
- "datePublished": "1738917617546"
+ "datePublished": "1739332336805"
}
@@ -205,7 +205,7 @@ Cómo Contribuir
diff --git a/es/zimaos/How-to-Manually-Download-the-Large-Language-Model.html b/es/zimaos/How-to-Manually-Download-the-Large-Language-Model.html
index d70a5d8e88..e13658cc11 100644
--- a/es/zimaos/How-to-Manually-Download-the-Large-Language-Model.html
+++ b/es/zimaos/How-to-Manually-Download-the-Large-Language-Model.html
@@ -51,8 +51,8 @@
-
-
+
+
@@ -86,7 +86,7 @@
"url": "https://www.zimaspace.com/docs/logo.svg"
}
},
- "datePublished": "1738917617546"
+ "datePublished": "1739332336805"
}
@@ -205,7 +205,7 @@ Cómo Descargar Manualmente el Modelo
diff --git a/es/zimaos/How-to-Open-SSH-in-ZimaOS.html b/es/zimaos/How-to-Open-SSH-in-ZimaOS.html
index 45e80800c0..fdf5a241d3 100644
--- a/es/zimaos/How-to-Open-SSH-in-ZimaOS.html
+++ b/es/zimaos/How-to-Open-SSH-in-ZimaOS.html
@@ -53,8 +53,8 @@
-
-
+
+
@@ -89,7 +89,7 @@
"url": "https://www.zimaspace.com/docs/logo.svg"
}
},
- "datePublished": "1738917617546"
+ "datePublished": "1739332336805"
}
@@ -214,7 +214,7 @@
-
+
AnteriorSiguiente
diff --git a/es/zimaos/How-to-download-and-install-ZimaClient.html b/es/zimaos/How-to-download-and-install-ZimaClient.html
index aebe66220f..7f49377b51 100644
--- a/es/zimaos/How-to-download-and-install-ZimaClient.html
+++ b/es/zimaos/How-to-download-and-install-ZimaClient.html
@@ -62,8 +62,8 @@
-
-
+
+
@@ -98,7 +98,7 @@
"url": "https://www.zimaspace.com/docs/logo.svg"
}
},
- "datePublished": "1738917617546"
+ "datePublished": "1739332336805"
}
@@ -262,11 +262,11 @@ john@icewhale.org, describiendo el problema y proporcionando capturas de pantalla (si las hubiera).
+
4. Cómo acceder a los registros y ayudar con la depuración
Cuando ocurra un error/problema, toma una captura de pantalla inmediatamente (si es aplicable) y sal del cliente Zima.
Recupera los registros de las siguientes ubicaciones:
macOS:
~/Library/Application Support/Zima/logs
Windows:
%AppData%\Zima\logs
Empaqueta todos los archivos de registro y envíalos a john@icewhale.org, describiendo el problema y proporcionando capturas de pantalla (si las hubiera).
diff --git a/es/zimaos/How-to-understand-Docker-App's-paths-On-ZimaOS.html b/es/zimaos/How-to-understand-Docker-App's-paths-On-ZimaOS.html
index fa319b69a6..461f1e9791 100644
--- a/es/zimaos/How-to-understand-Docker-App's-paths-On-ZimaOS.html
+++ b/es/zimaos/How-to-understand-Docker-App's-paths-On-ZimaOS.html
@@ -57,8 +57,8 @@
-
-
+
+
@@ -93,7 +93,7 @@
"url": "https://www.zimaspace.com/docs/logo.svg"
}
},
- "datePublished": "1738917617546"
+ "datePublished": "1739332336805"
}
@@ -232,7 +232,7 @@
-
+
AnteriorSiguiente
diff --git a/es/zimaos/How-to-use-OpenAPI.html b/es/zimaos/How-to-use-OpenAPI.html
index 533d6f4c85..64d144fa24 100644
--- a/es/zimaos/How-to-use-OpenAPI.html
+++ b/es/zimaos/How-to-use-OpenAPI.html
@@ -51,8 +51,8 @@
-
-
+
+
@@ -86,7 +86,7 @@
"url": "https://www.zimaspace.com/docs/logo.svg"
}
},
- "datePublished": "1738917617546"
+ "datePublished": "1739332336805"
}
@@ -218,7 +218,7 @@
diff --git a/es/zimaos/Immich-Tutorial.html b/es/zimaos/Immich-Tutorial.html
index 5ee35ffaac..8c9717cf21 100644
--- a/es/zimaos/Immich-Tutorial.html
+++ b/es/zimaos/Immich-Tutorial.html
@@ -79,8 +79,8 @@
-
-
+
+
@@ -115,7 +115,7 @@
"url": "https://www.zimaspace.com/docs/logo.svg"
}
},
- "datePublished": "1738917617546"
+ "datePublished": "1739332336805"
}
@@ -278,7 +278,7 @@
-
+
AnteriorSiguiente
diff --git a/es/zimaos/Install-offline.html b/es/zimaos/Install-offline.html
index 8d1442a005..54ce63bab0 100644
--- a/es/zimaos/Install-offline.html
+++ b/es/zimaos/Install-offline.html
@@ -55,8 +55,8 @@
-
-
+
+
@@ -91,7 +91,7 @@
"url": "https://www.zimaspace.com/docs/logo.svg"
}
},
- "datePublished": "1738917617546"
+ "datePublished": "1739332336805"
}
@@ -229,7 +229,7 @@ Actualización fuera de línea
diff --git a/es/zimaos/Link-Synology-and-SMB-Shares.html b/es/zimaos/Link-Synology-and-SMB-Shares.html
index 1f6225ac3f..7857c5655b 100644
--- a/es/zimaos/Link-Synology-and-SMB-Shares.html
+++ b/es/zimaos/Link-Synology-and-SMB-Shares.html
@@ -63,8 +63,8 @@
-
-
+
+
@@ -99,7 +99,7 @@
"url": "https://www.zimaspace.com/docs/logo.svg"
}
},
- "datePublished": "1738917617546"
+ "datePublished": "1739332336806"
}
@@ -231,7 +231,7 @@
-
+
AnteriorSiguiente
diff --git a/es/zimaos/Media-Server-Setup-with-Jellyfin.html b/es/zimaos/Media-Server-Setup-with-Jellyfin.html
index a76a2f614e..e2f69d4197 100644
--- a/es/zimaos/Media-Server-Setup-with-Jellyfin.html
+++ b/es/zimaos/Media-Server-Setup-with-Jellyfin.html
@@ -51,8 +51,8 @@
-
-
+
+
@@ -86,7 +86,7 @@
"url": "https://www.zimaspace.com/docs/logo.svg"
}
},
- "datePublished": "1738917617546"
+ "datePublished": "1739332336806"
}
@@ -205,7 +205,7 @@
diff --git a/es/zimaos/More-RAID-Options.html b/es/zimaos/More-RAID-Options.html
index 8d7377b823..af2b63ee4b 100644
--- a/es/zimaos/More-RAID-Options.html
+++ b/es/zimaos/More-RAID-Options.html
@@ -57,8 +57,8 @@
-
-
+
+
@@ -93,7 +93,7 @@
"url": "https://www.zimaspace.com/docs/logo.svg"
}
},
- "datePublished": "1738917617546"
+ "datePublished": "1739332336806"
}
@@ -224,7 +224,7 @@
diff --git a/es/zimaos/NVR-Camera-Server.html b/es/zimaos/NVR-Camera-Server.html
index 8a8d9d8b2e..69b2cc5034 100644
--- a/es/zimaos/NVR-Camera-Server.html
+++ b/es/zimaos/NVR-Camera-Server.html
@@ -64,8 +64,8 @@
-
-
+
+
@@ -100,7 +100,7 @@
"url": "https://www.zimaspace.com/docs/logo.svg"
}
},
- "datePublished": "1738917617546"
+ "datePublished": "1739332336806"
}
@@ -238,7 +238,7 @@
- Haz clic en ‘Configuración’

- Selecciona ‘Cámara IP’

-- Ingresa la URL RTSP obtenida, por ejemplo: rtsp://admin:Hjj12345@10.0.171.52/stream1.

+- Ingresa la URL RTSP obtenida, por ejemplo: rtsp://admin:Hjj12345@10.0.171.52/stream1.

- Configura la resolución y la tasa de cuadros, por ejemplo: 720x480.
- Después de completar la configuración, puedes ver las imágenes y videos capturados en la interfaz de Kerberos


- También puedes ver el estado de monitoreo en tiempo real en la interfaz principal

@@ -247,7 +247,7 @@
-
+
AnteriorSiguiente
diff --git a/es/zimaos/Networking.html b/es/zimaos/Networking.html
index 471abf3a75..3533a8b9fe 100644
--- a/es/zimaos/Networking.html
+++ b/es/zimaos/Networking.html
@@ -51,8 +51,8 @@
-
-
+
+
@@ -86,7 +86,7 @@
"url": "https://www.zimaspace.com/docs/logo.svg"
}
},
- "datePublished": "1738917617546"
+ "datePublished": "1739332336806"
}
@@ -204,7 +204,7 @@ Título del Artículo
Título del Párrafo
diff --git a/es/zimaos/OpenAPI-Live-Preview.html b/es/zimaos/OpenAPI-Live-Preview.html
index 42526a89a1..66f51413ca 100644
--- a/es/zimaos/OpenAPI-Live-Preview.html
+++ b/es/zimaos/OpenAPI-Live-Preview.html
@@ -51,8 +51,8 @@
-
-
+
+
@@ -86,7 +86,7 @@
"url": "https://www.zimaspace.com/docs/logo.svg"
}
},
- "datePublished": "1738917617546"
+ "datePublished": "1739332336806"
}
@@ -220,7 +220,7 @@
-
+
Anterior
diff --git a/es/zimaos/Pi-hole-Deployment-Guide-on-ZimaOS.html b/es/zimaos/Pi-hole-Deployment-Guide-on-ZimaOS.html
index d8120783d8..307bab5c53 100644
--- a/es/zimaos/Pi-hole-Deployment-Guide-on-ZimaOS.html
+++ b/es/zimaos/Pi-hole-Deployment-Guide-on-ZimaOS.html
@@ -63,8 +63,8 @@
-
-
+
+
@@ -99,7 +99,7 @@
"url": "https://www.zimaspace.com/docs/logo.svg"
}
},
- "datePublished": "1738917617546"
+ "datePublished": "1739332336806"
}
@@ -238,7 +238,7 @@
diff --git a/es/zimaos/Recover-Your-Password.html b/es/zimaos/Recover-Your-Password.html
index a74a627781..ff8a42f4cb 100644
--- a/es/zimaos/Recover-Your-Password.html
+++ b/es/zimaos/Recover-Your-Password.html
@@ -55,8 +55,8 @@
-
-
+
+
@@ -91,7 +91,7 @@
"url": "https://www.zimaspace.com/docs/logo.svg"
}
},
- "datePublished": "1738917617546"
+ "datePublished": "1739332336806"
}
@@ -222,7 +222,7 @@
-
+
AnteriorSiguiente
diff --git a/es/zimaos/Romote-Access.html b/es/zimaos/Romote-Access.html
index 89eca5d2ef..9ef790e38d 100644
--- a/es/zimaos/Romote-Access.html
+++ b/es/zimaos/Romote-Access.html
@@ -59,8 +59,8 @@
-
-
+
+
@@ -95,7 +95,7 @@
"url": "https://www.zimaspace.com/docs/logo.svg"
}
},
- "datePublished": "1738917617546"
+ "datePublished": "1739332336806"
}
@@ -237,7 +237,7 @@
-
+
AnteriorSiguiente
diff --git a/es/zimaos/Setting-Up-ZimaCube-as-DLNA-Server.html b/es/zimaos/Setting-Up-ZimaCube-as-DLNA-Server.html
index b91fad9420..dc7eb9783b 100644
--- a/es/zimaos/Setting-Up-ZimaCube-as-DLNA-Server.html
+++ b/es/zimaos/Setting-Up-ZimaCube-as-DLNA-Server.html
@@ -60,8 +60,8 @@
-
-
+
+
@@ -96,7 +96,7 @@
"url": "https://www.zimaspace.com/docs/logo.svg"
}
},
- "datePublished": "1738917617547"
+ "datePublished": "1739332336806"
}
@@ -255,7 +255,7 @@
diff --git a/es/zimaos/Setup-Python.html b/es/zimaos/Setup-Python.html
index 94b6740c9e..e2b3b7c657 100644
--- a/es/zimaos/Setup-Python.html
+++ b/es/zimaos/Setup-Python.html
@@ -53,8 +53,8 @@
-
-
+
+
@@ -89,7 +89,7 @@
"url": "https://www.zimaspace.com/docs/logo.svg"
}
},
- "datePublished": "1738917617547"
+ "datePublished": "1739332336806"
}
@@ -218,7 +218,7 @@
-
+
AnteriorSiguiente
diff --git a/es/zimaos/Sync-Photos-via-Configurable-CLI.html b/es/zimaos/Sync-Photos-via-Configurable-CLI.html
index 9c19551253..a028543a63 100644
--- a/es/zimaos/Sync-Photos-via-Configurable-CLI.html
+++ b/es/zimaos/Sync-Photos-via-Configurable-CLI.html
@@ -60,8 +60,8 @@
-
-
+
+
@@ -96,7 +96,7 @@
"url": "https://www.zimaspace.com/docs/logo.svg"
}
},
- "datePublished": "1738917617547"
+ "datePublished": "1739332336806"
}
@@ -229,7 +229,7 @@
-
+
AnteriorSiguiente
diff --git a/es/zimaos/Sync-Photos-with-Immich.html b/es/zimaos/Sync-Photos-with-Immich.html
index df8c64190f..d53e2d0804 100644
--- a/es/zimaos/Sync-Photos-with-Immich.html
+++ b/es/zimaos/Sync-Photos-with-Immich.html
@@ -66,8 +66,8 @@
-
-
+
+
@@ -102,7 +102,7 @@
"url": "https://www.zimaspace.com/docs/logo.svg"
}
},
- "datePublished": "1738917617547"
+ "datePublished": "1739332336806"
}
@@ -240,7 +240,7 @@
-
+
AnteriorSiguiente
diff --git a/es/zimaos/System-Quick-Recovery-Guide.html b/es/zimaos/System-Quick-Recovery-Guide.html
index f8b6d856cf..4ab0910d2a 100644
--- a/es/zimaos/System-Quick-Recovery-Guide.html
+++ b/es/zimaos/System-Quick-Recovery-Guide.html
@@ -54,8 +54,8 @@
-
-
+
+
@@ -90,7 +90,7 @@
"url": "https://www.zimaspace.com/docs/logo.svg"
}
},
- "datePublished": "1738917617547"
+ "datePublished": "1739332336806"
}
@@ -248,11 +248,11 @@
- Presiona la tecla ‘e’ para editar el comando de arranque y presiona la tecla ‘c’ para ingresar al modo de línea de comandos para usuarios experimentados.
-Si necesitas más asistencia o tienes otras preguntas, por favor contacta al equipo de ZimaOS: feedback@zimaos.com.
+Si necesitas más asistencia o tienes otras preguntas, por favor contacta al equipo de ZimaOS: feedback@zimaos.com.
diff --git a/es/zimaos/Thunderbolt-PC-Direct.html b/es/zimaos/Thunderbolt-PC-Direct.html
index 4efc757a1a..ce483f9434 100644
--- a/es/zimaos/Thunderbolt-PC-Direct.html
+++ b/es/zimaos/Thunderbolt-PC-Direct.html
@@ -64,8 +64,8 @@
-
-
+
+
@@ -100,7 +100,7 @@
"url": "https://www.zimaspace.com/docs/logo.svg"
}
},
- "datePublished": "1738917617547"
+ "datePublished": "1739332336806"
}
@@ -400,7 +400,7 @@
-
+
AnteriorSiguiente
diff --git a/es/zimaos/Time-Machine-Features.html b/es/zimaos/Time-Machine-Features.html
index 491f6f855c..69d94f635d 100644
--- a/es/zimaos/Time-Machine-Features.html
+++ b/es/zimaos/Time-Machine-Features.html
@@ -59,8 +59,8 @@
-
-
+
+
@@ -95,7 +95,7 @@
"url": "https://www.zimaspace.com/docs/logo.svg"
}
},
- "datePublished": "1738917617547"
+ "datePublished": "1739332336806"
}
@@ -240,12 +240,12 @@
Precauciones
Espacio de almacenamiento: Asegúrate de que ZimaCube tenga suficiente espacio libre para cumplir con los requisitos de copia de seguridad.
Conexión de red: Si la copia de seguridad falla, por favor verifica la conexión de red y confirma que el servicio SMB de ZimaCube esté habilitado.
Problema de entrada de contraseña de permisos: Al ingresar la contraseña, macOS puede no poder ingresar. Si encuentras este problema, intenta hacer clic primero en el espacio en blanco, luego haz clic nuevamente en el cuadro de entrada de contraseña e intenta de nuevo.
-Resumen
Siguiendo los pasos anteriores, has realizado con éxito una copia de seguridad de tus archivos de Mac en ZimaCube, añadiendo una sólida barrera a la seguridad de tus datos. Si tienes alguna pregunta durante la operación, no dudes en contactar a nuestro equipo de soporte feedback@zimaos.com. ¡Deja que ZimaOS proporcione una protección más eficiente para tu trabajo y tu vida!
+Resumen
Siguiendo los pasos anteriores, has realizado con éxito una copia de seguridad de tus archivos de Mac en ZimaCube, añadiendo una sólida barrera a la seguridad de tus datos. Si tienes alguna pregunta durante la operación, no dudes en contactar a nuestro equipo de soporte feedback@zimaos.com. ¡Deja que ZimaOS proporcione una protección más eficiente para tu trabajo y tu vida!
Lectura adicional:
Cómo restaurar archivos usando Time Machine: Guía del usuario de macOS: Restaurar elementos respaldados con Time Machine en Mac
diff --git a/es/zimaos/User-Guide.html b/es/zimaos/User-Guide.html
index ecb9e466ea..704c179eae 100644
--- a/es/zimaos/User-Guide.html
+++ b/es/zimaos/User-Guide.html
@@ -51,8 +51,8 @@
-
-
+
+
@@ -86,7 +86,7 @@
"url": "https://www.zimaspace.com/docs/logo.svg"
}
},
- "datePublished": "1738917617547"
+ "datePublished": "1739332336806"
}
@@ -205,7 +205,7 @@
diff --git a/es/zimaos/Using-Samba-as-a-Member.html b/es/zimaos/Using-Samba-as-a-Member.html
index ab09ebbc6c..c4cd776871 100644
--- a/es/zimaos/Using-Samba-as-a-Member.html
+++ b/es/zimaos/Using-Samba-as-a-Member.html
@@ -88,8 +88,8 @@
-
-
+
+
@@ -124,7 +124,7 @@
"url": "https://www.zimaspace.com/docs/logo.svg"
}
},
- "datePublished": "1738917617547"
+ "datePublished": "1739332336806"
}
@@ -393,7 +393,7 @@
diff --git a/es/zimaos/ZFS-Setup.html b/es/zimaos/ZFS-Setup.html
index 4f86fefd83..2e5730fe0a 100644
--- a/es/zimaos/ZFS-Setup.html
+++ b/es/zimaos/ZFS-Setup.html
@@ -54,8 +54,8 @@
-
-
+
+
@@ -90,7 +90,7 @@
"url": "https://www.zimaspace.com/docs/logo.svg"
}
},
- "datePublished": "1738917617547"
+ "datePublished": "1739332336806"
}
@@ -213,7 +213,7 @@
diff --git a/es/zimaos/ZimaOS-v1.2.5-Available!.html b/es/zimaos/ZimaOS-v1.2.5-Available!.html
index e32de2b18d..b3db7b1be8 100644
--- a/es/zimaos/ZimaOS-v1.2.5-Available!.html
+++ b/es/zimaos/ZimaOS-v1.2.5-Available!.html
@@ -52,8 +52,8 @@
-
-
+
+
@@ -88,7 +88,7 @@
"url": "https://www.zimaspace.com/docs/logo.svg"
}
},
- "datePublished": "1738917617547"
+ "datePublished": "1739332336806"
}
@@ -239,7 +239,7 @@
-
+
AnteriorSiguiente
diff --git a/es/zimaos/iSCSI-usage-tutorial.html b/es/zimaos/iSCSI-usage-tutorial.html
index c425d115c6..1a3e182064 100644
--- a/es/zimaos/iSCSI-usage-tutorial.html
+++ b/es/zimaos/iSCSI-usage-tutorial.html
@@ -62,8 +62,8 @@
-
-
+
+
@@ -98,7 +98,7 @@
"url": "https://www.zimaspace.com/docs/logo.svg"
}
},
- "datePublished": "1738917617547"
+ "datePublished": "1739332336806"
}
@@ -262,7 +262,7 @@
diff --git a/es/zimaos/index.html b/es/zimaos/index.html
index e3f1c1f5b5..dc42bf992b 100644
--- a/es/zimaos/index.html
+++ b/es/zimaos/index.html
@@ -55,8 +55,8 @@
-
-
+
+
@@ -91,7 +91,7 @@
"url": "https://www.zimaspace.com/docs/logo.svg"
}
},
- "datePublished": "1738917617547"
+ "datePublished": "1739332336806"
}
@@ -284,7 +284,7 @@
-
+
Siguiente
diff --git a/es/zimaos/migrate-files-from-Synology-to-ZimaCube.html b/es/zimaos/migrate-files-from-Synology-to-ZimaCube.html
index 1a3b379486..fea608e409 100644
--- a/es/zimaos/migrate-files-from-Synology-to-ZimaCube.html
+++ b/es/zimaos/migrate-files-from-Synology-to-ZimaCube.html
@@ -57,8 +57,8 @@
-
-
+
+
@@ -93,7 +93,7 @@
"url": "https://www.zimaspace.com/docs/logo.svg"
}
},
- "datePublished": "1738917617547"
+ "datePublished": "1739332336806"
}
@@ -234,7 +234,7 @@
-
+
AnteriorSiguiente
diff --git a/es/zimaos/resetnetworksettings.html b/es/zimaos/resetnetworksettings.html
index a011188f06..a1c5a28c4d 100644
--- a/es/zimaos/resetnetworksettings.html
+++ b/es/zimaos/resetnetworksettings.html
@@ -54,8 +54,8 @@
-
-
+
+
@@ -90,7 +90,7 @@
"url": "https://www.zimaspace.com/docs/logo.svg"
}
},
- "datePublished": "1738917617547"
+ "datePublished": "1739332336807"
}
@@ -217,7 +217,7 @@
diff --git a/es/zimaos/set-your-SSH.html b/es/zimaos/set-your-SSH.html
index ba9a9f6774..a1045b01b4 100644
--- a/es/zimaos/set-your-SSH.html
+++ b/es/zimaos/set-your-SSH.html
@@ -54,8 +54,8 @@
-
-
+
+
@@ -90,7 +90,7 @@
"url": "https://www.zimaspace.com/docs/logo.svg"
}
},
- "datePublished": "1738917617547"
+ "datePublished": "1739332336807"
}
@@ -212,7 +212,7 @@
-
+
AnteriorSiguiente
diff --git a/es/zimaos/setup-emby-server.html b/es/zimaos/setup-emby-server.html
index 23aca960bc..9c2f42ff2b 100644
--- a/es/zimaos/setup-emby-server.html
+++ b/es/zimaos/setup-emby-server.html
@@ -60,8 +60,8 @@
-
-
+
+
@@ -96,7 +96,7 @@
"url": "https://www.zimaspace.com/docs/logo.svg"
}
},
- "datePublished": "1738917617547"
+ "datePublished": "1739332336807"
}
@@ -243,7 +243,7 @@
-
+
AnteriorSiguiente
diff --git a/es/zimaos/share-via-link.html b/es/zimaos/share-via-link.html
index f4eb92d15f..c9e8a837f0 100644
--- a/es/zimaos/share-via-link.html
+++ b/es/zimaos/share-via-link.html
@@ -51,8 +51,8 @@
-
-
+
+
@@ -86,7 +86,7 @@
"url": "https://www.zimaspace.com/docs/logo.svg"
}
},
- "datePublished": "1738917617547"
+ "datePublished": "1739332336807"
}
@@ -233,7 +233,7 @@
diff --git a/es/zimaos/v-1.2.2.html b/es/zimaos/v-1.2.2.html
index d17725d0db..c1847aa0fe 100644
--- a/es/zimaos/v-1.2.2.html
+++ b/es/zimaos/v-1.2.2.html
@@ -51,8 +51,8 @@
-
-
+
+
@@ -86,7 +86,7 @@
"url": "https://www.zimaspace.com/docs/logo.svg"
}
},
- "datePublished": "1738917617547"
+ "datePublished": "1739332336807"
}
@@ -230,7 +230,7 @@
-
+
AnteriorSiguiente
diff --git a/es/zimaos/v-1.2.3.html b/es/zimaos/v-1.2.3.html
index 7bf842c5a3..63854e178a 100644
--- a/es/zimaos/v-1.2.3.html
+++ b/es/zimaos/v-1.2.3.html
@@ -52,8 +52,8 @@
-
-
+
+
@@ -88,7 +88,7 @@
"url": "https://www.zimaspace.com/docs/logo.svg"
}
},
- "datePublished": "1738917617547"
+ "datePublished": "1739332336807"
}
@@ -246,7 +246,7 @@
diff --git a/es/zimaos/v-1.2.4.html b/es/zimaos/v-1.2.4.html
index 97124017ad..bdf66d981d 100644
--- a/es/zimaos/v-1.2.4.html
+++ b/es/zimaos/v-1.2.4.html
@@ -52,8 +52,8 @@
-
-
+
+
@@ -88,7 +88,7 @@
"url": "https://www.zimaspace.com/docs/logo.svg"
}
},
- "datePublished": "1738917617547"
+ "datePublished": "1739332336807"
}
@@ -226,7 +226,7 @@
-
+
AnteriorSiguiente
diff --git a/es/zimaos/v-1.3.1-.html b/es/zimaos/v-1.3.1-.html
index e5d29194b5..01d553f113 100644
--- a/es/zimaos/v-1.3.1-.html
+++ b/es/zimaos/v-1.3.1-.html
@@ -52,8 +52,8 @@
-
-
+
+
@@ -88,7 +88,7 @@
"url": "https://www.zimaspace.com/docs/logo.svg"
}
},
- "datePublished": "1738917617547"
+ "datePublished": "1739332336807"
}
@@ -225,7 +225,7 @@
diff --git a/es/zimaos/v1.3.0.html b/es/zimaos/v1.3.0.html
index 0ec4efc799..3376b2ff99 100644
--- a/es/zimaos/v1.3.0.html
+++ b/es/zimaos/v1.3.0.html
@@ -52,8 +52,8 @@
-
-
+
+
@@ -88,7 +88,7 @@
"url": "https://www.zimaspace.com/docs/logo.svg"
}
},
- "datePublished": "1738917617548"
+ "datePublished": "1739332336807"
}
@@ -239,7 +239,7 @@
-
+
AnteriorSiguiente
diff --git a/es/zimaos/webtorrent-feature.html b/es/zimaos/webtorrent-feature.html
index 9407c1a1e2..1263962723 100644
--- a/es/zimaos/webtorrent-feature.html
+++ b/es/zimaos/webtorrent-feature.html
@@ -51,8 +51,8 @@
-
-
+
+
@@ -86,7 +86,7 @@
"url": "https://www.zimaspace.com/docs/logo.svg"
}
},
- "datePublished": "1738917617548"
+ "datePublished": "1739332336807"
}
@@ -233,7 +233,7 @@
diff --git a/faq/How-to-check-IP-address.html b/faq/How-to-check-IP-address.html
index 31672c6967..e3615ab146 100644
--- a/faq/How-to-check-IP-address.html
+++ b/faq/How-to-check-IP-address.html
@@ -57,8 +57,8 @@
-
-
+
+
@@ -93,7 +93,7 @@
"url": "https://www.zimaspace.com/docs/logo.svg"
}
},
- "datePublished": "1738917617548"
+ "datePublished": "1739332336807"
}
@@ -242,7 +242,7 @@
diff --git a/faq/Restore-factory-settings.html b/faq/Restore-factory-settings.html
index 180e10ffcd..8552184267 100644
--- a/faq/Restore-factory-settings.html
+++ b/faq/Restore-factory-settings.html
@@ -65,8 +65,8 @@
-
-
+
+
@@ -101,7 +101,7 @@
"url": "https://www.zimaspace.com/docs/logo.svg"
}
},
- "datePublished": "1738917617548"
+ "datePublished": "1739332336807"
}
@@ -287,7 +287,7 @@
-
+
PrevNext
diff --git a/faq/Upgrade-Motherboard-BIOS-Version.html b/faq/Upgrade-Motherboard-BIOS-Version.html
index c299fb1737..3f78e68c7a 100644
--- a/faq/Upgrade-Motherboard-BIOS-Version.html
+++ b/faq/Upgrade-Motherboard-BIOS-Version.html
@@ -51,8 +51,8 @@
-
-
+
+
@@ -86,7 +86,7 @@
"url": "https://www.zimaspace.com/docs/logo.svg"
}
},
- "datePublished": "1738917617548"
+ "datePublished": "1739332336807"
}
@@ -258,7 +258,7 @@
-
+
PrevNext
diff --git a/faq/index.html b/faq/index.html
index f0113bc43d..18df9bd57f 100644
--- a/faq/index.html
+++ b/faq/index.html
@@ -52,8 +52,8 @@
-
-
+
+
@@ -88,7 +88,7 @@
"url": "https://www.zimaspace.com/docs/logo.svg"
}
},
- "datePublished": "1738917617548"
+ "datePublished": "1739332336807"
}
@@ -241,7 +241,7 @@
diff --git a/index.html b/index.html
index e9d3446999..d0f136ac5e 100644
--- a/index.html
+++ b/index.html
@@ -51,8 +51,8 @@
-
-
+
+
@@ -86,7 +86,7 @@
"url": "https://www.zimaspace.com/docs/logo.svg"
}
},
- "datePublished": "1738917618101"
+ "datePublished": "1739332337359"
}
@@ -267,7 +267,7 @@
diff --git a/jp/faq/test-files.html b/jp/faq/test-files.html
index a1a88aac7a..dce2cea53f 100644
--- a/jp/faq/test-files.html
+++ b/jp/faq/test-files.html
@@ -51,8 +51,8 @@
-
-
+
+
@@ -86,7 +86,7 @@
"url": "https://www.zimaspace.com/docs/logo.svg"
}
},
- "datePublished": "1738917618101"
+ "datePublished": "1739332337359"
}
@@ -207,7 +207,7 @@
-
+
次へ
diff --git a/jp/zimaboard/All-in-one-routing-system-OpenWRT.html b/jp/zimaboard/All-in-one-routing-system-OpenWRT.html
index 689c46054e..5c8cc3bb46 100644
--- a/jp/zimaboard/All-in-one-routing-system-OpenWRT.html
+++ b/jp/zimaboard/All-in-one-routing-system-OpenWRT.html
@@ -59,8 +59,8 @@
-
-
+
+
@@ -95,7 +95,7 @@
"url": "https://www.zimaspace.com/docs/logo.svg"
}
},
- "datePublished": "1738917618101"
+ "datePublished": "1739332337359"
}
@@ -245,7 +245,7 @@
-
+
前へ次へ
diff --git a/jp/zimaboard/Basic-functions-of-dedicated-systems.html b/jp/zimaboard/Basic-functions-of-dedicated-systems.html
index 0199eb0907..1cde8342aa 100644
--- a/jp/zimaboard/Basic-functions-of-dedicated-systems.html
+++ b/jp/zimaboard/Basic-functions-of-dedicated-systems.html
@@ -66,8 +66,8 @@
-
-
+
+
@@ -102,7 +102,7 @@
"url": "https://www.zimaspace.com/docs/logo.svg"
}
},
- "datePublished": "1738917618101"
+ "datePublished": "1739332337359"
}
@@ -257,7 +257,7 @@
-
+
前へ次へ
diff --git a/jp/zimaboard/Build-a-75-inch-4K-Arcade-with-ZimaBoard-and-Batocera.html b/jp/zimaboard/Build-a-75-inch-4K-Arcade-with-ZimaBoard-and-Batocera.html
index 3111e32ad5..3f9593df62 100644
--- a/jp/zimaboard/Build-a-75-inch-4K-Arcade-with-ZimaBoard-and-Batocera.html
+++ b/jp/zimaboard/Build-a-75-inch-4K-Arcade-with-ZimaBoard-and-Batocera.html
@@ -72,8 +72,8 @@
-
-
+
+
@@ -108,7 +108,7 @@
"url": "https://www.zimaspace.com/docs/logo.svg"
}
},
- "datePublished": "1738917618101"
+ "datePublished": "1739332337359"
}
@@ -294,7 +294,7 @@
diff --git a/jp/zimaboard/Enable-WOL-on-Zimaboard.html b/jp/zimaboard/Enable-WOL-on-Zimaboard.html
index b6ceda5cad..f6b4956316 100644
--- a/jp/zimaboard/Enable-WOL-on-Zimaboard.html
+++ b/jp/zimaboard/Enable-WOL-on-Zimaboard.html
@@ -61,8 +61,8 @@
-
-
+
+
@@ -97,7 +97,7 @@
"url": "https://www.zimaspace.com/docs/logo.svg"
}
},
- "datePublished": "1738917618101"
+ "datePublished": "1739332337359"
}
@@ -283,7 +283,7 @@
-
+
前へ次へ
diff --git a/jp/zimaboard/Hardware-Brief.html b/jp/zimaboard/Hardware-Brief.html
index 7caac01579..9d51be2727 100644
--- a/jp/zimaboard/Hardware-Brief.html
+++ b/jp/zimaboard/Hardware-Brief.html
@@ -52,8 +52,8 @@
-
-
+
+
@@ -88,7 +88,7 @@
"url": "https://www.zimaspace.com/docs/logo.svg"
}
},
- "datePublished": "1738917618101"
+ "datePublished": "1739332337359"
}
@@ -229,7 +229,7 @@
-
+
前へ次へ
diff --git a/jp/zimaboard/Hardware-Interface-Introduction.html b/jp/zimaboard/Hardware-Interface-Introduction.html
index 134b561352..e34b76a06b 100644
--- a/jp/zimaboard/Hardware-Interface-Introduction.html
+++ b/jp/zimaboard/Hardware-Interface-Introduction.html
@@ -54,8 +54,8 @@
-
-
+
+
@@ -90,7 +90,7 @@
"url": "https://www.zimaspace.com/docs/logo.svg"
}
},
- "datePublished": "1738917618101"
+ "datePublished": "1739332337359"
}
@@ -225,7 +225,7 @@
-
+
前へ次へ
diff --git a/jp/zimaboard/How-to-check-IP-address.html b/jp/zimaboard/How-to-check-IP-address.html
index 391c02e27a..54a71aeb12 100644
--- a/jp/zimaboard/How-to-check-IP-address.html
+++ b/jp/zimaboard/How-to-check-IP-address.html
@@ -57,8 +57,8 @@
-
-
+
+
@@ -93,7 +93,7 @@
"url": "https://www.zimaspace.com/docs/logo.svg"
}
},
- "datePublished": "1738917618101"
+ "datePublished": "1739332337359"
}
@@ -242,7 +242,7 @@
diff --git a/jp/zimaboard/MineCraft-Friendship-Service.html b/jp/zimaboard/MineCraft-Friendship-Service.html
index 15cbc687ae..0d4078e685 100644
--- a/jp/zimaboard/MineCraft-Friendship-Service.html
+++ b/jp/zimaboard/MineCraft-Friendship-Service.html
@@ -64,8 +64,8 @@
-
-
+
+
@@ -100,7 +100,7 @@
"url": "https://www.zimaspace.com/docs/logo.svg"
}
},
- "datePublished": "1738917618101"
+ "datePublished": "1739332337359"
}
@@ -280,7 +280,7 @@
diff --git a/jp/zimaboard/Openwrt-eMMc-boot.html b/jp/zimaboard/Openwrt-eMMc-boot.html
index 0475839f31..8df3a490a4 100644
--- a/jp/zimaboard/Openwrt-eMMc-boot.html
+++ b/jp/zimaboard/Openwrt-eMMc-boot.html
@@ -59,8 +59,8 @@
-
-
+
+
@@ -95,7 +95,7 @@
"url": "https://www.zimaspace.com/docs/logo.svg"
}
},
- "datePublished": "1738917618101"
+ "datePublished": "1739332337359"
}
@@ -277,7 +277,7 @@
-
+
前へ次へ
diff --git a/jp/zimaboard/Power-on-Zimablade.html b/jp/zimaboard/Power-on-Zimablade.html
index 61bab3bca3..8d74931a37 100644
--- a/jp/zimaboard/Power-on-Zimablade.html
+++ b/jp/zimaboard/Power-on-Zimablade.html
@@ -66,8 +66,8 @@
-
-
+
+
@@ -102,7 +102,7 @@
"url": "https://www.zimaspace.com/docs/logo.svg"
}
},
- "datePublished": "1738917618101"
+ "datePublished": "1739332337359"
}
@@ -279,7 +279,7 @@
-
+
前へ次へ
diff --git a/jp/zimaboard/Restore-factory-settings.html b/jp/zimaboard/Restore-factory-settings.html
index c2725dfd80..3fbe9c7f4b 100644
--- a/jp/zimaboard/Restore-factory-settings.html
+++ b/jp/zimaboard/Restore-factory-settings.html
@@ -65,8 +65,8 @@
-
-
+
+
@@ -101,7 +101,7 @@
"url": "https://www.zimaspace.com/docs/logo.svg"
}
},
- "datePublished": "1738917618101"
+ "datePublished": "1739332337359"
}
@@ -287,7 +287,7 @@
diff --git a/jp/zimaboard/Self-Deploying-Applications.html b/jp/zimaboard/Self-Deploying-Applications.html
index 123537e16f..ac8d4f8384 100644
--- a/jp/zimaboard/Self-Deploying-Applications.html
+++ b/jp/zimaboard/Self-Deploying-Applications.html
@@ -66,8 +66,8 @@
-
-
+
+
@@ -102,7 +102,7 @@
"url": "https://www.zimaspace.com/docs/logo.svg"
}
},
- "datePublished": "1738917618101"
+ "datePublished": "1739332337359"
}
@@ -261,7 +261,7 @@
diff --git a/jp/zimaboard/Small-body-Big-applications-OMV-First-Experience.html b/jp/zimaboard/Small-body-Big-applications-OMV-First-Experience.html
index e38bd45b6c..ff4b5d3b55 100644
--- a/jp/zimaboard/Small-body-Big-applications-OMV-First-Experience.html
+++ b/jp/zimaboard/Small-body-Big-applications-OMV-First-Experience.html
@@ -76,8 +76,8 @@
-
-
+
+
@@ -112,7 +112,7 @@
"url": "https://www.zimaspace.com/docs/logo.svg"
}
},
- "datePublished": "1738917618102"
+ "datePublished": "1739332337359"
}
@@ -293,7 +293,7 @@
-
+
前へ次へ
diff --git a/jp/zimaboard/Small-body-Big-applications-OMV-install.html b/jp/zimaboard/Small-body-Big-applications-OMV-install.html
index 1faee2d781..f82d573cb2 100644
--- a/jp/zimaboard/Small-body-Big-applications-OMV-install.html
+++ b/jp/zimaboard/Small-body-Big-applications-OMV-install.html
@@ -63,8 +63,8 @@
-
-
+
+
@@ -99,7 +99,7 @@
"url": "https://www.zimaspace.com/docs/logo.svg"
}
},
- "datePublished": "1738917618102"
+ "datePublished": "1739332337359"
}
@@ -263,7 +263,7 @@
-
+
前へ次へ
diff --git a/jp/zimaboard/Syncthing.html b/jp/zimaboard/Syncthing.html
index 333a3376b8..131f8148a8 100644
--- a/jp/zimaboard/Syncthing.html
+++ b/jp/zimaboard/Syncthing.html
@@ -61,8 +61,8 @@
-
-
+
+
@@ -97,7 +97,7 @@
"url": "https://www.zimaspace.com/docs/logo.svg"
}
},
- "datePublished": "1738917618102"
+ "datePublished": "1739332337359"
}
@@ -261,7 +261,7 @@
-
+
前へ次へ
diff --git a/jp/zimaboard/Universal-third-party-system-installation-tutorial.html b/jp/zimaboard/Universal-third-party-system-installation-tutorial.html
index 9475cf9ef0..0f9d6bbe22 100644
--- a/jp/zimaboard/Universal-third-party-system-installation-tutorial.html
+++ b/jp/zimaboard/Universal-third-party-system-installation-tutorial.html
@@ -59,8 +59,8 @@
-
-
+
+
@@ -95,7 +95,7 @@
"url": "https://www.zimaspace.com/docs/logo.svg"
}
},
- "datePublished": "1738917618102"
+ "datePublished": "1739332337360"
}
@@ -247,7 +247,7 @@
-
+
前へ次へ
diff --git a/jp/zimaboard/Unraid-First-Experience-at-$129-Installation.html b/jp/zimaboard/Unraid-First-Experience-at-$129-Installation.html
index 07be9d1cc7..36c1e0d9d6 100644
--- a/jp/zimaboard/Unraid-First-Experience-at-$129-Installation.html
+++ b/jp/zimaboard/Unraid-First-Experience-at-$129-Installation.html
@@ -69,8 +69,8 @@
-
-
+
+
@@ -105,7 +105,7 @@
"url": "https://www.zimaspace.com/docs/logo.svg"
}
},
- "datePublished": "1738917618102"
+ "datePublished": "1739332337360"
}
@@ -269,7 +269,7 @@
-
+
前へ次へ
diff --git a/jp/zimaboard/Upgrade-Motherboard-BIOS-Version.html b/jp/zimaboard/Upgrade-Motherboard-BIOS-Version.html
index c0c7a5c571..041847ec5f 100644
--- a/jp/zimaboard/Upgrade-Motherboard-BIOS-Version.html
+++ b/jp/zimaboard/Upgrade-Motherboard-BIOS-Version.html
@@ -51,8 +51,8 @@
-
-
+
+
@@ -86,7 +86,7 @@
"url": "https://www.zimaspace.com/docs/logo.svg"
}
},
- "datePublished": "1738917618102"
+ "datePublished": "1739332337360"
}
@@ -258,7 +258,7 @@
-
+
前へ次へ
diff --git a/jp/zimaboard/VR-Audio-And-Video-Experience-Oculus.html b/jp/zimaboard/VR-Audio-And-Video-Experience-Oculus.html
index e554bd601a..050cccd53e 100644
--- a/jp/zimaboard/VR-Audio-And-Video-Experience-Oculus.html
+++ b/jp/zimaboard/VR-Audio-And-Video-Experience-Oculus.html
@@ -59,8 +59,8 @@
-
-
+
+
@@ -95,7 +95,7 @@
"url": "https://www.zimaspace.com/docs/logo.svg"
}
},
- "datePublished": "1738917618102"
+ "datePublished": "1739332337360"
}
@@ -233,7 +233,7 @@
-
+
前へ次へ
diff --git a/jp/zimaboard/index.html b/jp/zimaboard/index.html
index 1241a5df17..d5ff45c4bb 100644
--- a/jp/zimaboard/index.html
+++ b/jp/zimaboard/index.html
@@ -60,8 +60,8 @@
-
-
+
+
@@ -96,7 +96,7 @@
"url": "https://www.zimaspace.com/docs/logo.svg"
}
},
- "datePublished": "1738917618102"
+ "datePublished": "1739332337360"
}
@@ -243,7 +243,7 @@
-
+
次へ
diff --git a/jp/zimacube/About-ZimaOS.html b/jp/zimacube/About-ZimaOS.html
index 93f713282d..7b0088e6d1 100644
--- a/jp/zimacube/About-ZimaOS.html
+++ b/jp/zimacube/About-ZimaOS.html
@@ -51,8 +51,8 @@
-
-
+
+
@@ -86,7 +86,7 @@
"url": "https://www.zimaspace.com/docs/logo.svg"
}
},
- "datePublished": "1738917618102"
+ "datePublished": "1739332337360"
}
@@ -204,7 +204,7 @@ タイトル
セクション
diff --git a/jp/zimacube/Advanced-Using.html b/jp/zimacube/Advanced-Using.html
index a91529f7c1..d127fdee84 100644
--- a/jp/zimacube/Advanced-Using.html
+++ b/jp/zimacube/Advanced-Using.html
@@ -51,8 +51,8 @@
-
-
+
+
@@ -86,7 +86,7 @@
"url": "https://www.zimaspace.com/docs/logo.svg"
}
},
- "datePublished": "1738917618102"
+ "datePublished": "1739332337360"
}
@@ -204,7 +204,7 @@ タイトル
セクション
diff --git a/jp/zimacube/Assembly-Tutorial.html b/jp/zimacube/Assembly-Tutorial.html
index 830315b1f1..79ce4d170f 100644
--- a/jp/zimacube/Assembly-Tutorial.html
+++ b/jp/zimacube/Assembly-Tutorial.html
@@ -110,8 +110,8 @@
-
-
+
+
@@ -146,7 +146,7 @@
"url": "https://www.zimaspace.com/docs/logo.svg"
}
},
- "datePublished": "1738917618102"
+ "datePublished": "1739332337360"
}
@@ -511,7 +511,7 @@ シャーシの分解完了
diff --git a/jp/zimacube/Auto-Power-On.html b/jp/zimacube/Auto-Power-On.html
index 56eb73d26d..047acbc738 100644
--- a/jp/zimacube/Auto-Power-On.html
+++ b/jp/zimacube/Auto-Power-On.html
@@ -55,8 +55,8 @@
-
-
+
+
@@ -91,7 +91,7 @@
"url": "https://www.zimaspace.com/docs/logo.svg"
}
},
- "datePublished": "1738917618102"
+ "datePublished": "1739332337360"
}
@@ -216,7 +216,7 @@
-
+
前へ次へ
diff --git a/jp/zimacube/BIOS-Configuration.html b/jp/zimacube/BIOS-Configuration.html
index d66a456496..79b060347a 100644
--- a/jp/zimacube/BIOS-Configuration.html
+++ b/jp/zimacube/BIOS-Configuration.html
@@ -51,8 +51,8 @@
-
-
+
+
@@ -86,7 +86,7 @@
"url": "https://www.zimaspace.com/docs/logo.svg"
}
},
- "datePublished": "1738917618102"
+ "datePublished": "1739332337360"
}
@@ -205,7 +205,7 @@ BIOS設定
diff --git a/jp/zimacube/Creating-RAID-Troubleshooting-Guide.html b/jp/zimacube/Creating-RAID-Troubleshooting-Guide.html
index 678fc370c9..92bb724fe4 100644
--- a/jp/zimacube/Creating-RAID-Troubleshooting-Guide.html
+++ b/jp/zimacube/Creating-RAID-Troubleshooting-Guide.html
@@ -56,8 +56,8 @@
-
-
+
+
@@ -92,7 +92,7 @@
"url": "https://www.zimaspace.com/docs/logo.svg"
}
},
- "datePublished": "1738917618102"
+ "datePublished": "1739332337360"
}
@@ -215,7 +215,7 @@
-
+
前へ次へ
diff --git a/jp/zimacube/Detailed-Plex-Operation-Guide.html b/jp/zimacube/Detailed-Plex-Operation-Guide.html
index 193e9d7dc6..969b671ccd 100644
--- a/jp/zimacube/Detailed-Plex-Operation-Guide.html
+++ b/jp/zimacube/Detailed-Plex-Operation-Guide.html
@@ -67,8 +67,8 @@
-
-
+
+
@@ -103,7 +103,7 @@
"url": "https://www.zimaspace.com/docs/logo.svg"
}
},
- "datePublished": "1738917618102"
+ "datePublished": "1739332337360"
}
@@ -244,7 +244,7 @@
diff --git a/jp/zimacube/Enable-WOL-on-ZimaCube.html b/jp/zimacube/Enable-WOL-on-ZimaCube.html
index fd1d190ece..26d3747c1f 100644
--- a/jp/zimacube/Enable-WOL-on-ZimaCube.html
+++ b/jp/zimacube/Enable-WOL-on-ZimaCube.html
@@ -51,8 +51,8 @@
-
-
+
+
@@ -86,7 +86,7 @@
"url": "https://www.zimaspace.com/docs/logo.svg"
}
},
- "datePublished": "1738917618102"
+ "datePublished": "1739332337360"
}
@@ -258,7 +258,7 @@
-
+
前へ次へ
diff --git "a/jp/zimacube/From-Synology-to-ZimaCube\357\274\214migrate-all-files!.html" "b/jp/zimacube/From-Synology-to-ZimaCube\357\274\214migrate-all-files!.html"
index 1666c6434a..adec1353f8 100644
--- "a/jp/zimacube/From-Synology-to-ZimaCube\357\274\214migrate-all-files!.html"
+++ "b/jp/zimacube/From-Synology-to-ZimaCube\357\274\214migrate-all-files!.html"
@@ -57,8 +57,8 @@
-
-
+
+
@@ -93,7 +93,7 @@
"url": "https://www.zimaspace.com/docs/logo.svg"
}
},
- "datePublished": "1738917618102"
+ "datePublished": "1739332337360"
}
@@ -234,7 +234,7 @@
-
+
次へ
diff --git a/jp/zimacube/GPU-Expansion.html b/jp/zimacube/GPU-Expansion.html
index f951587648..b6221103a9 100644
--- a/jp/zimacube/GPU-Expansion.html
+++ b/jp/zimacube/GPU-Expansion.html
@@ -64,8 +64,8 @@
-
-
+
+
@@ -100,7 +100,7 @@
"url": "https://www.zimaspace.com/docs/logo.svg"
}
},
- "datePublished": "1738917618102"
+ "datePublished": "1739332337360"
}
@@ -315,7 +315,7 @@
-
+
前へ次へ
diff --git a/jp/zimacube/HDD-Interface-Usage-Guide.html b/jp/zimacube/HDD-Interface-Usage-Guide.html
index c953510d85..33eb52fbca 100644
--- a/jp/zimacube/HDD-Interface-Usage-Guide.html
+++ b/jp/zimacube/HDD-Interface-Usage-Guide.html
@@ -51,8 +51,8 @@
-
-
+
+
@@ -86,7 +86,7 @@
"url": "https://www.zimaspace.com/docs/logo.svg"
}
},
- "datePublished": "1738917618102"
+ "datePublished": "1739332337360"
}
@@ -398,7 +398,7 @@
-
+
前へ次へ
diff --git a/jp/zimacube/Hardware-Brief.html b/jp/zimacube/Hardware-Brief.html
index e20a51d13c..5c4ccd6002 100644
--- a/jp/zimacube/Hardware-Brief.html
+++ b/jp/zimacube/Hardware-Brief.html
@@ -54,8 +54,8 @@
-
-
+
+
@@ -90,7 +90,7 @@
"url": "https://www.zimaspace.com/docs/logo.svg"
}
},
- "datePublished": "1738917618102"
+ "datePublished": "1739332337360"
}
@@ -234,7 +234,7 @@
-
+
前へ次へ
diff --git a/jp/zimacube/Hardware-Details.html b/jp/zimacube/Hardware-Details.html
index 2cc6cdbbe0..278828133c 100644
--- a/jp/zimacube/Hardware-Details.html
+++ b/jp/zimacube/Hardware-Details.html
@@ -51,8 +51,8 @@
-
-
+
+
@@ -86,7 +86,7 @@
"url": "https://www.zimaspace.com/docs/logo.svg"
}
},
- "datePublished": "1738917618102"
+ "datePublished": "1739332337360"
}
@@ -254,7 +254,7 @@ 风扇接口说明
USB 端口说明
diff --git a/jp/zimacube/How-to-Install-ZimaOS.html b/jp/zimacube/How-to-Install-ZimaOS.html
index 0a8daa0110..05051ba7b4 100644
--- a/jp/zimacube/How-to-Install-ZimaOS.html
+++ b/jp/zimacube/How-to-Install-ZimaOS.html
@@ -62,8 +62,8 @@
-
-
+
+
@@ -98,7 +98,7 @@
"url": "https://www.zimaspace.com/docs/logo.svg"
}
},
- "datePublished": "1738917618103"
+ "datePublished": "1739332337360"
}
@@ -233,7 +233,7 @@
diff --git a/jp/zimacube/How-to-Install-and-Remove-the-7th-Bay.html b/jp/zimacube/How-to-Install-and-Remove-the-7th-Bay.html
index 5f8d7b9626..4312c4646d 100644
--- a/jp/zimacube/How-to-Install-and-Remove-the-7th-Bay.html
+++ b/jp/zimacube/How-to-Install-and-Remove-the-7th-Bay.html
@@ -58,8 +58,8 @@
-
-
+
+
@@ -94,7 +94,7 @@
"url": "https://www.zimaspace.com/docs/logo.svg"
}
},
- "datePublished": "1738917618103"
+ "datePublished": "1739332337360"
}
@@ -219,7 +219,7 @@
-
+
次へ
diff --git a/jp/zimacube/How-to-Open-SSH-in-ZimaOS.html b/jp/zimacube/How-to-Open-SSH-in-ZimaOS.html
index 07a3d0d600..c3830a50d5 100644
--- a/jp/zimacube/How-to-Open-SSH-in-ZimaOS.html
+++ b/jp/zimacube/How-to-Open-SSH-in-ZimaOS.html
@@ -53,8 +53,8 @@
-
-
+
+
@@ -89,7 +89,7 @@
"url": "https://www.zimaspace.com/docs/logo.svg"
}
},
- "datePublished": "1738917618103"
+ "datePublished": "1739332337360"
}
@@ -214,7 +214,7 @@
-
+
次へ
diff --git a/jp/zimacube/How-to-understand-Docker-App's-paths-On-ZimaOS.html b/jp/zimacube/How-to-understand-Docker-App's-paths-On-ZimaOS.html
index a4d9603a76..e9cb17e29b 100644
--- a/jp/zimacube/How-to-understand-Docker-App's-paths-On-ZimaOS.html
+++ b/jp/zimacube/How-to-understand-Docker-App's-paths-On-ZimaOS.html
@@ -57,8 +57,8 @@
-
-
+
+
@@ -93,7 +93,7 @@
"url": "https://www.zimaspace.com/docs/logo.svg"
}
},
- "datePublished": "1738917618103"
+ "datePublished": "1739332337360"
}
@@ -232,7 +232,7 @@
-
+
次へ
diff --git a/jp/zimacube/Install-TrueNAS.html b/jp/zimacube/Install-TrueNAS.html
index 4fddfe2ad4..d08990ffe7 100644
--- a/jp/zimacube/Install-TrueNAS.html
+++ b/jp/zimacube/Install-TrueNAS.html
@@ -62,8 +62,8 @@
-
-
+
+
@@ -98,7 +98,7 @@
"url": "https://www.zimaspace.com/docs/logo.svg"
}
},
- "datePublished": "1738917618103"
+ "datePublished": "1739332337361"
}
@@ -234,7 +234,7 @@
-
+
前へ次へ
diff --git a/jp/zimacube/Install-UnRAID.html b/jp/zimacube/Install-UnRAID.html
index b27bc3e996..858bce2587 100644
--- a/jp/zimacube/Install-UnRAID.html
+++ b/jp/zimacube/Install-UnRAID.html
@@ -67,8 +67,8 @@
-
-
+
+
@@ -103,7 +103,7 @@
"url": "https://www.zimaspace.com/docs/logo.svg"
}
},
- "datePublished": "1738917618103"
+ "datePublished": "1739332337361"
}
@@ -231,7 +231,7 @@
-
+
前へ次へ
diff --git a/jp/zimacube/Instructions-for-use-of-the-7th-Bay.html b/jp/zimacube/Instructions-for-use-of-the-7th-Bay.html
index 089f5fbdcb..aa5b46bdbb 100644
--- a/jp/zimacube/Instructions-for-use-of-the-7th-Bay.html
+++ b/jp/zimacube/Instructions-for-use-of-the-7th-Bay.html
@@ -64,8 +64,8 @@
-
-
+
+
@@ -100,7 +100,7 @@
"url": "https://www.zimaspace.com/docs/logo.svg"
}
},
- "datePublished": "1738917618103"
+ "datePublished": "1739332337361"
}
@@ -240,7 +240,7 @@
-
+
前へ次へ
diff --git a/jp/zimacube/Memory-Test-Tutorial.html b/jp/zimacube/Memory-Test-Tutorial.html
index 126983159f..3c591e4207 100644
--- a/jp/zimacube/Memory-Test-Tutorial.html
+++ b/jp/zimacube/Memory-Test-Tutorial.html
@@ -58,8 +58,8 @@
-
-
+
+
@@ -94,7 +94,7 @@
"url": "https://www.zimaspace.com/docs/logo.svg"
}
},
- "datePublished": "1738917618103"
+ "datePublished": "1739332337361"
}
@@ -227,7 +227,7 @@
-
+
前へ次へ
diff --git a/jp/zimacube/PC-Direct.html b/jp/zimacube/PC-Direct.html
index f45a141e5b..303254754a 100644
--- a/jp/zimacube/PC-Direct.html
+++ b/jp/zimacube/PC-Direct.html
@@ -65,8 +65,8 @@
-
-
+
+
@@ -101,7 +101,7 @@
"url": "https://www.zimaspace.com/docs/logo.svg"
}
},
- "datePublished": "1738917618103"
+ "datePublished": "1739332337361"
}
@@ -294,7 +294,7 @@
diff --git a/jp/zimacube/Plex-and-GPU-Transcoding.html b/jp/zimacube/Plex-and-GPU-Transcoding.html
index e2f5654d0a..25a51f90d6 100644
--- a/jp/zimacube/Plex-and-GPU-Transcoding.html
+++ b/jp/zimacube/Plex-and-GPU-Transcoding.html
@@ -60,8 +60,8 @@
-
-
+
+
@@ -96,7 +96,7 @@
"url": "https://www.zimaspace.com/docs/logo.svg"
}
},
- "datePublished": "1738917618103"
+ "datePublished": "1739332337361"
}
@@ -280,7 +280,7 @@
diff --git a/jp/zimacube/Quick-Start.html b/jp/zimacube/Quick-Start.html
index dcf979146a..0586078d32 100644
--- a/jp/zimacube/Quick-Start.html
+++ b/jp/zimacube/Quick-Start.html
@@ -59,8 +59,8 @@
-
-
+
+
@@ -95,7 +95,7 @@
"url": "https://www.zimaspace.com/docs/logo.svg"
}
},
- "datePublished": "1738917618103"
+ "datePublished": "1739332337361"
}
@@ -351,7 +351,7 @@
-
+
次へ
diff --git a/jp/zimacube/RAID-SSD-Expansion.html b/jp/zimacube/RAID-SSD-Expansion.html
index 91d9a67861..53aed25e27 100644
--- a/jp/zimacube/RAID-SSD-Expansion.html
+++ b/jp/zimacube/RAID-SSD-Expansion.html
@@ -51,8 +51,8 @@
-
-
+
+
@@ -86,7 +86,7 @@
"url": "https://www.zimaspace.com/docs/logo.svg"
}
},
- "datePublished": "1738917618103"
+ "datePublished": "1739332337361"
}
@@ -204,7 +204,7 @@ タイトル
セクション
diff --git a/jp/zimacube/Release-Note.html b/jp/zimacube/Release-Note.html
index bd5cd51cee..dcf7182680 100644
--- a/jp/zimacube/Release-Note.html
+++ b/jp/zimacube/Release-Note.html
@@ -52,8 +52,8 @@
-
-
+
+
@@ -88,7 +88,7 @@
"url": "https://www.zimaspace.com/docs/logo.svg"
}
},
- "datePublished": "1738917618103"
+ "datePublished": "1739332337361"
}
@@ -235,7 +235,7 @@
-
+
次へ
diff --git a/jp/zimacube/Resets-CMOS.html b/jp/zimacube/Resets-CMOS.html
index f8fafb372c..351fd9d7bc 100644
--- a/jp/zimacube/Resets-CMOS.html
+++ b/jp/zimacube/Resets-CMOS.html
@@ -54,8 +54,8 @@
-
-
+
+
@@ -90,7 +90,7 @@
"url": "https://www.zimaspace.com/docs/logo.svg"
}
},
- "datePublished": "1738917618103"
+ "datePublished": "1739332337361"
}
@@ -216,7 +216,7 @@
diff --git a/jp/zimacube/Transfer-Speeds-Over-Thunderbolt.html b/jp/zimacube/Transfer-Speeds-Over-Thunderbolt.html
index 1bffe51e6b..431cf5c0bc 100644
--- a/jp/zimacube/Transfer-Speeds-Over-Thunderbolt.html
+++ b/jp/zimacube/Transfer-Speeds-Over-Thunderbolt.html
@@ -53,8 +53,8 @@
-
-
+
+
@@ -89,7 +89,7 @@
"url": "https://www.zimaspace.com/docs/logo.svg"
}
},
- "datePublished": "1738917618103"
+ "datePublished": "1739332337361"
}
@@ -214,7 +214,7 @@
diff --git a/jp/zimacube/Tutorials.html b/jp/zimacube/Tutorials.html
index 0b970eebfc..1b46f9c112 100644
--- a/jp/zimacube/Tutorials.html
+++ b/jp/zimacube/Tutorials.html
@@ -55,8 +55,8 @@
-
-
+
+
@@ -91,7 +91,7 @@
"url": "https://www.zimaspace.com/docs/logo.svg"
}
},
- "datePublished": "1738917618103"
+ "datePublished": "1739332337361"
}
@@ -216,7 +216,7 @@
-
+
次へ
diff --git a/jp/zimacube/User-Guide.html b/jp/zimacube/User-Guide.html
index 69a6f5d40a..c4ca103388 100644
--- a/jp/zimacube/User-Guide.html
+++ b/jp/zimacube/User-Guide.html
@@ -51,8 +51,8 @@
-
-
+
+
@@ -86,7 +86,7 @@
"url": "https://www.zimaspace.com/docs/logo.svg"
}
},
- "datePublished": "1738917618103"
+ "datePublished": "1739332337361"
}
@@ -204,7 +204,7 @@ タイトル
セクション
diff --git a/jp/zimacube/ZimaCube-Bios-Update-Method-.html b/jp/zimacube/ZimaCube-Bios-Update-Method-.html
index 06a0cf3260..f5b7c0f642 100644
--- a/jp/zimacube/ZimaCube-Bios-Update-Method-.html
+++ b/jp/zimacube/ZimaCube-Bios-Update-Method-.html
@@ -56,8 +56,8 @@
-
-
+
+
@@ -92,7 +92,7 @@
"url": "https://www.zimaspace.com/docs/logo.svg"
}
},
- "datePublished": "1738917618103"
+ "datePublished": "1739332337361"
}
@@ -241,7 +241,7 @@
diff --git a/jp/zimacube/ZimaCube-Motherboard-DIY-Fan-Guide-and-Specifications.html b/jp/zimacube/ZimaCube-Motherboard-DIY-Fan-Guide-and-Specifications.html
index 04e98dddae..267e00ebbe 100644
--- a/jp/zimacube/ZimaCube-Motherboard-DIY-Fan-Guide-and-Specifications.html
+++ b/jp/zimacube/ZimaCube-Motherboard-DIY-Fan-Guide-and-Specifications.html
@@ -61,8 +61,8 @@
-
-
+
+
@@ -97,7 +97,7 @@
"url": "https://www.zimaspace.com/docs/logo.svg"
}
},
- "datePublished": "1738917618103"
+ "datePublished": "1739332337361"
}
@@ -249,7 +249,7 @@
-
+
前へ次へ
diff --git a/jp/zimacube/ZimaOS-application-content.html b/jp/zimacube/ZimaOS-application-content.html
index a7e4cca16f..42a3b10011 100644
--- a/jp/zimacube/ZimaOS-application-content.html
+++ b/jp/zimacube/ZimaOS-application-content.html
@@ -51,8 +51,8 @@
-
-
+
+
@@ -86,7 +86,7 @@
"url": "https://www.zimaspace.com/docs/logo.svg"
}
},
- "datePublished": "1738917618103"
+ "datePublished": "1739332337361"
}
@@ -204,7 +204,7 @@ タイトル
セクション
diff --git a/jp/zimacube/index.html b/jp/zimacube/index.html
index d68f2de379..eb940f5ac9 100644
--- a/jp/zimacube/index.html
+++ b/jp/zimacube/index.html
@@ -58,8 +58,8 @@
-
-
+
+
@@ -94,7 +94,7 @@
"url": "https://www.zimaspace.com/docs/logo.svg"
}
},
- "datePublished": "1738917618103"
+ "datePublished": "1739332337361"
}
@@ -328,7 +328,7 @@
-
+
次へ
diff --git a/jp/zimaos/7th-Bay-LED.html b/jp/zimaos/7th-Bay-LED.html
index 962324aeca..92e5dbcffd 100644
--- a/jp/zimaos/7th-Bay-LED.html
+++ b/jp/zimaos/7th-Bay-LED.html
@@ -53,8 +53,8 @@
-
-
+
+
@@ -89,7 +89,7 @@
"url": "https://www.zimaspace.com/docs/logo.svg"
}
},
- "datePublished": "1738917618104"
+ "datePublished": "1739332337361"
}
@@ -436,7 +436,7 @@
diff --git a/jp/zimaos/A-list-of-Contributions.html b/jp/zimaos/A-list-of-Contributions.html
index eaf190ac9c..ae12f2dad7 100644
--- a/jp/zimaos/A-list-of-Contributions.html
+++ b/jp/zimaos/A-list-of-Contributions.html
@@ -51,8 +51,8 @@
-
-
+
+
@@ -86,7 +86,7 @@
"url": "https://www.zimaspace.com/docs/logo.svg"
}
},
- "datePublished": "1738917618104"
+ "datePublished": "1739332337361"
}
@@ -204,7 +204,7 @@ 文章タイトル
段落タイトル
diff --git a/jp/zimaos/Achieve-Fastest-Transfer-Speed.html b/jp/zimaos/Achieve-Fastest-Transfer-Speed.html
index c9e5f2ee85..1f96a95a1f 100644
--- a/jp/zimaos/Achieve-Fastest-Transfer-Speed.html
+++ b/jp/zimaos/Achieve-Fastest-Transfer-Speed.html
@@ -52,8 +52,8 @@
-
-
+
+
@@ -88,7 +88,7 @@
"url": "https://www.zimaspace.com/docs/logo.svg"
}
},
- "datePublished": "1738917618104"
+ "datePublished": "1739332337361"
}
@@ -223,7 +223,7 @@
-
+
前へ次へ
diff --git a/jp/zimaos/Build-Apps.html b/jp/zimaos/Build-Apps.html
index 52ab95ffe0..55d04d7bb8 100644
--- a/jp/zimaos/Build-Apps.html
+++ b/jp/zimaos/Build-Apps.html
@@ -51,8 +51,8 @@
-
-
+
+
@@ -86,7 +86,7 @@
"url": "https://www.zimaspace.com/docs/logo.svg"
}
},
- "datePublished": "1738917618104"
+ "datePublished": "1739332337361"
}
@@ -303,7 +303,7 @@
-
+
前へ次へ
diff --git a/jp/zimaos/Build-Multiple-Clones-using-rsync.html b/jp/zimaos/Build-Multiple-Clones-using-rsync.html
index c531e23144..0fdbd65de9 100644
--- a/jp/zimaos/Build-Multiple-Clones-using-rsync.html
+++ b/jp/zimaos/Build-Multiple-Clones-using-rsync.html
@@ -51,8 +51,8 @@
-
-
+
+
@@ -86,7 +86,7 @@
"url": "https://www.zimaspace.com/docs/logo.svg"
}
},
- "datePublished": "1738917618104"
+ "datePublished": "1739332337361"
}
@@ -205,7 +205,7 @@ rsyncを使用して複数のクロー
diff --git a/jp/zimaos/Connect-with-Cloud-Drives.html b/jp/zimaos/Connect-with-Cloud-Drives.html
index c6575b2442..006c0e73b7 100644
--- a/jp/zimaos/Connect-with-Cloud-Drives.html
+++ b/jp/zimaos/Connect-with-Cloud-Drives.html
@@ -53,8 +53,8 @@
-
-
+
+
@@ -89,7 +89,7 @@
"url": "https://www.zimaspace.com/docs/logo.svg"
}
},
- "datePublished": "1738917618104"
+ "datePublished": "1739332337362"
}
@@ -228,7 +228,7 @@
-
+
前へ次へ
diff --git a/jp/zimaos/Create-Raid6-on-ZimaOS.html b/jp/zimaos/Create-Raid6-on-ZimaOS.html
index 9b92c76745..9011834d8c 100644
--- a/jp/zimaos/Create-Raid6-on-ZimaOS.html
+++ b/jp/zimaos/Create-Raid6-on-ZimaOS.html
@@ -57,8 +57,8 @@
-
-
+
+
@@ -93,7 +93,7 @@
"url": "https://www.zimaspace.com/docs/logo.svg"
}
},
- "datePublished": "1738917618104"
+ "datePublished": "1739332337362"
}
@@ -253,7 +253,7 @@
-
+
PrevNext
diff --git a/docs/Unraid-First-Experience-at-$129-Installation.html b/docs/Unraid-First-Experience-at-$129-Installation.html
index 0cd46efd6a..92dc4432a1 100644
--- a/docs/Unraid-First-Experience-at-$129-Installation.html
+++ b/docs/Unraid-First-Experience-at-$129-Installation.html
@@ -69,8 +69,8 @@
-
-
+
+
@@ -105,7 +105,7 @@
"url": "https://www.zimaspace.com/docs/logo.svg"
}
},
- "datePublished": "1738917617542"
+ "datePublished": "1739332336801"
}
@@ -269,7 +269,7 @@
-
+
PrevNext
diff --git a/docs/UseSambaviacomputer.html b/docs/UseSambaviacomputer.html
index 03e7bc3e9d..e845b45566 100644
--- a/docs/UseSambaviacomputer.html
+++ b/docs/UseSambaviacomputer.html
@@ -61,8 +61,8 @@
-
-
+
+
@@ -97,7 +97,7 @@
"url": "https://www.zimaspace.com/docs/logo.svg"
}
},
- "datePublished": "1738917617542"
+ "datePublished": "1739332336801"
}
@@ -237,7 +237,7 @@
-
+
Next
diff --git a/docs/VR-Audio-And-Video-Experience-Oculus.html b/docs/VR-Audio-And-Video-Experience-Oculus.html
index 82b6da40b1..d7df66d582 100644
--- a/docs/VR-Audio-And-Video-Experience-Oculus.html
+++ b/docs/VR-Audio-And-Video-Experience-Oculus.html
@@ -59,8 +59,8 @@
-
-
+
+
@@ -95,7 +95,7 @@
"url": "https://www.zimaspace.com/docs/logo.svg"
}
},
- "datePublished": "1738917617542"
+ "datePublished": "1739332336801"
}
@@ -233,7 +233,7 @@
-
+
PrevNext
diff --git a/docs/ZimaCube-Motherboard-DIY-Fan-Guide-and-Specifications.html b/docs/ZimaCube-Motherboard-DIY-Fan-Guide-and-Specifications.html
index f77597b503..e537947ef8 100644
--- a/docs/ZimaCube-Motherboard-DIY-Fan-Guide-and-Specifications.html
+++ b/docs/ZimaCube-Motherboard-DIY-Fan-Guide-and-Specifications.html
@@ -61,8 +61,8 @@
-
-
+
+
@@ -97,7 +97,7 @@
"url": "https://www.zimaspace.com/docs/logo.svg"
}
},
- "datePublished": "1738917617542"
+ "datePublished": "1739332336801"
}
@@ -249,7 +249,7 @@ <
diff --git a/docs/index.html b/docs/index.html
index 09f0f24c87..e2f8d9ed93 100644
--- a/docs/index.html
+++ b/docs/index.html
@@ -60,8 +60,8 @@
-
-
+
+
@@ -96,7 +96,7 @@
"url": "https://www.zimaspace.com/docs/logo.svg"
}
},
- "datePublished": "1738917617542"
+ "datePublished": "1739332336801"
}
@@ -243,7 +243,7 @@
diff --git a/es/faq/test-files.html b/es/faq/test-files.html
index c7df60a9be..a7c30d2557 100644
--- a/es/faq/test-files.html
+++ b/es/faq/test-files.html
@@ -51,8 +51,8 @@
-
-
+
+
@@ -86,7 +86,7 @@
"url": "https://www.zimaspace.com/docs/logo.svg"
}
},
- "datePublished": "1738917617542"
+ "datePublished": "1739332336802"
}
@@ -207,7 +207,7 @@
diff --git a/es/zimaboard/All-in-one-routing-system-OpenWRT.html b/es/zimaboard/All-in-one-routing-system-OpenWRT.html
index a9c597f457..a8d67f7c25 100644
--- a/es/zimaboard/All-in-one-routing-system-OpenWRT.html
+++ b/es/zimaboard/All-in-one-routing-system-OpenWRT.html
@@ -59,8 +59,8 @@
-
-
+
+
@@ -95,7 +95,7 @@
"url": "https://www.zimaspace.com/docs/logo.svg"
}
},
- "datePublished": "1738917617542"
+ "datePublished": "1739332336802"
}
@@ -245,7 +245,7 @@
diff --git a/es/zimaboard/Basic-functions-of-dedicated-systems.html b/es/zimaboard/Basic-functions-of-dedicated-systems.html
index c631234b6d..b8b9caad79 100644
--- a/es/zimaboard/Basic-functions-of-dedicated-systems.html
+++ b/es/zimaboard/Basic-functions-of-dedicated-systems.html
@@ -66,8 +66,8 @@
-
-
+
+
@@ -102,7 +102,7 @@
"url": "https://www.zimaspace.com/docs/logo.svg"
}
},
- "datePublished": "1738917617542"
+ "datePublished": "1739332336802"
}
@@ -257,7 +257,7 @@
diff --git a/es/zimaboard/Build-a-75-inch-4K-Arcade-with-ZimaBoard-and-Batocera.html b/es/zimaboard/Build-a-75-inch-4K-Arcade-with-ZimaBoard-and-Batocera.html
index 9fb767033e..974f14f53e 100644
--- a/es/zimaboard/Build-a-75-inch-4K-Arcade-with-ZimaBoard-and-Batocera.html
+++ b/es/zimaboard/Build-a-75-inch-4K-Arcade-with-ZimaBoard-and-Batocera.html
@@ -72,8 +72,8 @@
-
-
+
+
@@ -108,7 +108,7 @@
"url": "https://www.zimaspace.com/docs/logo.svg"
}
},
- "datePublished": "1738917617543"
+ "datePublished": "1739332336802"
}
@@ -296,7 +296,7 @@
-
+
AnteriorSiguiente
diff --git a/es/zimaboard/Enable-WOL-on-Zimaboard.html b/es/zimaboard/Enable-WOL-on-Zimaboard.html
index ff697bafc7..4c4c32cb4c 100644
--- a/es/zimaboard/Enable-WOL-on-Zimaboard.html
+++ b/es/zimaboard/Enable-WOL-on-Zimaboard.html
@@ -61,8 +61,8 @@
-
-
+
+
@@ -97,7 +97,7 @@
"url": "https://www.zimaspace.com/docs/logo.svg"
}
},
- "datePublished": "1738917617543"
+ "datePublished": "1739332336802"
}
@@ -283,7 +283,7 @@
-
+
AnteriorSiguiente
diff --git a/es/zimaboard/Hardware-Brief.html b/es/zimaboard/Hardware-Brief.html
index 04903b3d88..2916dbe437 100644
--- a/es/zimaboard/Hardware-Brief.html
+++ b/es/zimaboard/Hardware-Brief.html
@@ -52,8 +52,8 @@
-
-
+
+
@@ -88,7 +88,7 @@
"url": "https://www.zimaspace.com/docs/logo.svg"
}
},
- "datePublished": "1738917617543"
+ "datePublished": "1739332336802"
}
@@ -229,7 +229,7 @@
-
+
AnteriorSiguiente
diff --git a/es/zimaboard/Hardware-Interface-Introduction.html b/es/zimaboard/Hardware-Interface-Introduction.html
index 17eb951e8a..3a102c783d 100644
--- a/es/zimaboard/Hardware-Interface-Introduction.html
+++ b/es/zimaboard/Hardware-Interface-Introduction.html
@@ -54,8 +54,8 @@
-
-
+
+
@@ -90,7 +90,7 @@
"url": "https://www.zimaspace.com/docs/logo.svg"
}
},
- "datePublished": "1738917617543"
+ "datePublished": "1739332336802"
}
@@ -225,7 +225,7 @@
-
+
AnteriorSiguiente
diff --git a/es/zimaboard/How-to-check-IP-address.html b/es/zimaboard/How-to-check-IP-address.html
index bcf2713a22..9327411c93 100644
--- a/es/zimaboard/How-to-check-IP-address.html
+++ b/es/zimaboard/How-to-check-IP-address.html
@@ -57,8 +57,8 @@
-
-
+
+
@@ -93,7 +93,7 @@
"url": "https://www.zimaspace.com/docs/logo.svg"
}
},
- "datePublished": "1738917617543"
+ "datePublished": "1739332336802"
}
@@ -242,7 +242,7 @@
diff --git a/es/zimaboard/MineCraft-Friendship-Service.html b/es/zimaboard/MineCraft-Friendship-Service.html
index c1ff7f7679..68631e2116 100644
--- a/es/zimaboard/MineCraft-Friendship-Service.html
+++ b/es/zimaboard/MineCraft-Friendship-Service.html
@@ -64,8 +64,8 @@
-
-
+
+
@@ -100,7 +100,7 @@
"url": "https://www.zimaspace.com/docs/logo.svg"
}
},
- "datePublished": "1738917617543"
+ "datePublished": "1739332336802"
}
@@ -280,7 +280,7 @@
-
+
AnteriorSiguiente
diff --git a/es/zimaboard/Openwrt-eMMc-boot.html b/es/zimaboard/Openwrt-eMMc-boot.html
index e0fb37f5fb..92844c350b 100644
--- a/es/zimaboard/Openwrt-eMMc-boot.html
+++ b/es/zimaboard/Openwrt-eMMc-boot.html
@@ -59,8 +59,8 @@
-
-
+
+
@@ -95,7 +95,7 @@
"url": "https://www.zimaspace.com/docs/logo.svg"
}
},
- "datePublished": "1738917617543"
+ "datePublished": "1739332336802"
}
@@ -277,7 +277,7 @@
diff --git a/es/zimaboard/Power-on-Zimablade.html b/es/zimaboard/Power-on-Zimablade.html
index 18d7eb6d88..ce7eea56d6 100644
--- a/es/zimaboard/Power-on-Zimablade.html
+++ b/es/zimaboard/Power-on-Zimablade.html
@@ -66,8 +66,8 @@
-
-
+
+
@@ -102,7 +102,7 @@
"url": "https://www.zimaspace.com/docs/logo.svg"
}
},
- "datePublished": "1738917617543"
+ "datePublished": "1739332336802"
}
@@ -279,7 +279,7 @@
-
+
AnteriorSiguiente
diff --git a/es/zimaboard/Restore-factory-settings.html b/es/zimaboard/Restore-factory-settings.html
index a64b86088a..5a3ec86dfe 100644
--- a/es/zimaboard/Restore-factory-settings.html
+++ b/es/zimaboard/Restore-factory-settings.html
@@ -65,8 +65,8 @@
-
-
+
+
@@ -101,7 +101,7 @@
"url": "https://www.zimaspace.com/docs/logo.svg"
}
},
- "datePublished": "1738917617543"
+ "datePublished": "1739332336802"
}
@@ -287,7 +287,7 @@
-
+
AnteriorSiguiente
diff --git a/es/zimaboard/Self-Deploying-Applications.html b/es/zimaboard/Self-Deploying-Applications.html
index 4ac0b40b68..07a635996f 100644
--- a/es/zimaboard/Self-Deploying-Applications.html
+++ b/es/zimaboard/Self-Deploying-Applications.html
@@ -66,8 +66,8 @@
-
-
+
+
@@ -102,7 +102,7 @@
"url": "https://www.zimaspace.com/docs/logo.svg"
}
},
- "datePublished": "1738917617543"
+ "datePublished": "1739332336802"
}
@@ -259,7 +259,7 @@
-
+
AnteriorSiguiente
diff --git a/es/zimaboard/Small-body-Big-applications-OMV-First-Experience.html b/es/zimaboard/Small-body-Big-applications-OMV-First-Experience.html
index fb2e0e3197..222cb91049 100644
--- a/es/zimaboard/Small-body-Big-applications-OMV-First-Experience.html
+++ b/es/zimaboard/Small-body-Big-applications-OMV-First-Experience.html
@@ -76,8 +76,8 @@
-
-
+
+
@@ -112,7 +112,7 @@
"url": "https://www.zimaspace.com/docs/logo.svg"
}
},
- "datePublished": "1738917617543"
+ "datePublished": "1739332336802"
}
@@ -293,7 +293,7 @@
diff --git a/es/zimaboard/Small-body-Big-applications-OMV-install.html b/es/zimaboard/Small-body-Big-applications-OMV-install.html
index 08a1c23d23..36b793d65c 100644
--- a/es/zimaboard/Small-body-Big-applications-OMV-install.html
+++ b/es/zimaboard/Small-body-Big-applications-OMV-install.html
@@ -63,8 +63,8 @@
-
-
+
+
@@ -99,7 +99,7 @@
"url": "https://www.zimaspace.com/docs/logo.svg"
}
},
- "datePublished": "1738917617543"
+ "datePublished": "1739332336802"
}
@@ -263,7 +263,7 @@
-
+
AnteriorSiguiente
diff --git a/es/zimaboard/Syncthing.html b/es/zimaboard/Syncthing.html
index c2e92b1e3e..b11616bd13 100644
--- a/es/zimaboard/Syncthing.html
+++ b/es/zimaboard/Syncthing.html
@@ -61,8 +61,8 @@
-
-
+
+
@@ -97,7 +97,7 @@
"url": "https://www.zimaspace.com/docs/logo.svg"
}
},
- "datePublished": "1738917617543"
+ "datePublished": "1739332336802"
}
@@ -261,7 +261,7 @@
diff --git a/es/zimaboard/Universal-third-party-system-installation-tutorial.html b/es/zimaboard/Universal-third-party-system-installation-tutorial.html
index 19edf90bc2..748d075b8c 100644
--- a/es/zimaboard/Universal-third-party-system-installation-tutorial.html
+++ b/es/zimaboard/Universal-third-party-system-installation-tutorial.html
@@ -59,8 +59,8 @@
-
-
+
+
@@ -95,7 +95,7 @@
"url": "https://www.zimaspace.com/docs/logo.svg"
}
},
- "datePublished": "1738917617543"
+ "datePublished": "1739332336803"
}
@@ -247,7 +247,7 @@
-
+
AnteriorSiguiente
diff --git a/es/zimaboard/Unraid-First-Experience-at-$129-Installation.html b/es/zimaboard/Unraid-First-Experience-at-$129-Installation.html
index e07835128a..f252da1aaf 100644
--- a/es/zimaboard/Unraid-First-Experience-at-$129-Installation.html
+++ b/es/zimaboard/Unraid-First-Experience-at-$129-Installation.html
@@ -69,8 +69,8 @@
-
-
+
+
@@ -105,7 +105,7 @@
"url": "https://www.zimaspace.com/docs/logo.svg"
}
},
- "datePublished": "1738917617543"
+ "datePublished": "1739332336803"
}
@@ -269,7 +269,7 @@
-
+
AnteriorSiguiente
diff --git a/es/zimaboard/Upgrade-Motherboard-BIOS-Version.html b/es/zimaboard/Upgrade-Motherboard-BIOS-Version.html
index 9196fa7fb4..c681e11fdb 100644
--- a/es/zimaboard/Upgrade-Motherboard-BIOS-Version.html
+++ b/es/zimaboard/Upgrade-Motherboard-BIOS-Version.html
@@ -51,8 +51,8 @@
-
-
+
+
@@ -86,7 +86,7 @@
"url": "https://www.zimaspace.com/docs/logo.svg"
}
},
- "datePublished": "1738917617543"
+ "datePublished": "1739332336803"
}
@@ -258,7 +258,7 @@
-
+
AnteriorSiguiente
diff --git a/es/zimaboard/VR-Audio-And-Video-Experience-Oculus.html b/es/zimaboard/VR-Audio-And-Video-Experience-Oculus.html
index 494ccc02db..24478a8c38 100644
--- a/es/zimaboard/VR-Audio-And-Video-Experience-Oculus.html
+++ b/es/zimaboard/VR-Audio-And-Video-Experience-Oculus.html
@@ -59,8 +59,8 @@
-
-
+
+
@@ -95,7 +95,7 @@
"url": "https://www.zimaspace.com/docs/logo.svg"
}
},
- "datePublished": "1738917617543"
+ "datePublished": "1739332336803"
}
@@ -233,7 +233,7 @@
-
+
AnteriorSiguiente
diff --git a/es/zimaboard/index.html b/es/zimaboard/index.html
index 56d627f5e9..effc8c4174 100644
--- a/es/zimaboard/index.html
+++ b/es/zimaboard/index.html
@@ -60,8 +60,8 @@
-
-
+
+
@@ -96,7 +96,7 @@
"url": "https://www.zimaspace.com/docs/logo.svg"
}
},
- "datePublished": "1738917617543"
+ "datePublished": "1739332336803"
}
@@ -243,7 +243,7 @@
-
+
Siguiente
diff --git a/es/zimacube/About-ZimaOS.html b/es/zimacube/About-ZimaOS.html
index 16dd439587..48c14f9788 100644
--- a/es/zimacube/About-ZimaOS.html
+++ b/es/zimacube/About-ZimaOS.html
@@ -51,8 +51,8 @@
-
-
+
+
@@ -86,7 +86,7 @@
"url": "https://www.zimaspace.com/docs/logo.svg"
}
},
- "datePublished": "1738917617543"
+ "datePublished": "1739332336803"
}
@@ -204,7 +204,7 @@ Título
Sección
diff --git a/es/zimacube/Advanced-Using.html b/es/zimacube/Advanced-Using.html
index 22cf99d91e..7c83734ce1 100644
--- a/es/zimacube/Advanced-Using.html
+++ b/es/zimacube/Advanced-Using.html
@@ -51,8 +51,8 @@
-
-
+
+
@@ -86,7 +86,7 @@
"url": "https://www.zimaspace.com/docs/logo.svg"
}
},
- "datePublished": "1738917617543"
+ "datePublished": "1739332336803"
}
@@ -204,7 +204,7 @@ Título
Sección
diff --git a/es/zimacube/Assembly-Tutorial.html b/es/zimacube/Assembly-Tutorial.html
index cd7ca24934..8352698f72 100644
--- a/es/zimacube/Assembly-Tutorial.html
+++ b/es/zimacube/Assembly-Tutorial.html
@@ -110,8 +110,8 @@
-
-
+
+
@@ -146,7 +146,7 @@
"url": "https://www.zimaspace.com/docs/logo.svg"
}
},
- "datePublished": "1738917617544"
+ "datePublished": "1739332336803"
}
@@ -511,7 +511,7 @@ Desmontaje del chasis completado
diff --git a/es/zimacube/Auto-Power-On.html b/es/zimacube/Auto-Power-On.html
index 0c18862789..6e77e831c9 100644
--- a/es/zimacube/Auto-Power-On.html
+++ b/es/zimacube/Auto-Power-On.html
@@ -55,8 +55,8 @@
-
-
+
+
@@ -91,7 +91,7 @@
"url": "https://www.zimaspace.com/docs/logo.svg"
}
},
- "datePublished": "1738917617544"
+ "datePublished": "1739332336803"
}
@@ -216,7 +216,7 @@
-
+
AnteriorSiguiente
diff --git a/es/zimacube/BIOS-Configuration.html b/es/zimacube/BIOS-Configuration.html
index ef1575d649..4e1582eedd 100644
--- a/es/zimacube/BIOS-Configuration.html
+++ b/es/zimacube/BIOS-Configuration.html
@@ -51,8 +51,8 @@
-
-
+
+
@@ -86,7 +86,7 @@
"url": "https://www.zimaspace.com/docs/logo.svg"
}
},
- "datePublished": "1738917617544"
+ "datePublished": "1739332336803"
}
@@ -205,7 +205,7 @@ Configuración de BIOS
diff --git a/es/zimacube/Compatible-Network-Adapters.html b/es/zimacube/Compatible-Network-Adapters.html
index 28b5e6559d..58738675a0 100644
--- a/es/zimacube/Compatible-Network-Adapters.html
+++ b/es/zimacube/Compatible-Network-Adapters.html
@@ -51,8 +51,8 @@
-
-
+
+
@@ -86,7 +86,7 @@
"url": "https://www.zimaspace.com/docs/logo.svg"
}
},
- "datePublished": "1738917617544"
+ "datePublished": "1739332336803"
}
@@ -237,7 +237,7 @@
-
+
AnteriorSiguiente
diff --git a/es/zimacube/Creating-RAID-Troubleshooting-Guide.html b/es/zimacube/Creating-RAID-Troubleshooting-Guide.html
index 227044809d..63475ecad6 100644
--- a/es/zimacube/Creating-RAID-Troubleshooting-Guide.html
+++ b/es/zimacube/Creating-RAID-Troubleshooting-Guide.html
@@ -56,8 +56,8 @@
-
-
+
+
@@ -92,7 +92,7 @@
"url": "https://www.zimaspace.com/docs/logo.svg"
}
},
- "datePublished": "1738917617544"
+ "datePublished": "1739332336803"
}
@@ -215,7 +215,7 @@
-
+
AnteriorSiguiente
diff --git a/es/zimacube/Detailed-Plex-Operation-Guide.html b/es/zimacube/Detailed-Plex-Operation-Guide.html
index bbab6cd293..694d5da5ff 100644
--- a/es/zimacube/Detailed-Plex-Operation-Guide.html
+++ b/es/zimacube/Detailed-Plex-Operation-Guide.html
@@ -67,8 +67,8 @@
-
-
+
+
@@ -103,7 +103,7 @@
"url": "https://www.zimaspace.com/docs/logo.svg"
}
},
- "datePublished": "1738917617544"
+ "datePublished": "1739332336803"
}
@@ -244,7 +244,7 @@
-
+
Siguiente
diff --git a/es/zimacube/Enable-WOL-on-ZimaCube.html b/es/zimacube/Enable-WOL-on-ZimaCube.html
index 7ae5ae1f22..2a573f7c0c 100644
--- a/es/zimacube/Enable-WOL-on-ZimaCube.html
+++ b/es/zimacube/Enable-WOL-on-ZimaCube.html
@@ -51,8 +51,8 @@
-
-
+
+
@@ -86,7 +86,7 @@
"url": "https://www.zimaspace.com/docs/logo.svg"
}
},
- "datePublished": "1738917617544"
+ "datePublished": "1739332336803"
}
@@ -257,7 +257,7 @@
-
+
AnteriorSiguiente
diff --git "a/es/zimacube/From-Synology-to-ZimaCube\357\274\214migrate-all-files!.html" "b/es/zimacube/From-Synology-to-ZimaCube\357\274\214migrate-all-files!.html"
index b20e28fbc8..edcdc79f17 100644
--- "a/es/zimacube/From-Synology-to-ZimaCube\357\274\214migrate-all-files!.html"
+++ "b/es/zimacube/From-Synology-to-ZimaCube\357\274\214migrate-all-files!.html"
@@ -57,8 +57,8 @@
-
-
+
+
@@ -93,7 +93,7 @@
"url": "https://www.zimaspace.com/docs/logo.svg"
}
},
- "datePublished": "1738917617544"
+ "datePublished": "1739332336803"
}
@@ -234,7 +234,7 @@
-
+
Siguiente
diff --git a/es/zimacube/GPU-Expansion.html b/es/zimacube/GPU-Expansion.html
index 8bc0416b35..3b90ec7cd0 100644
--- a/es/zimacube/GPU-Expansion.html
+++ b/es/zimacube/GPU-Expansion.html
@@ -64,8 +64,8 @@
-
-
+
+
@@ -100,7 +100,7 @@
"url": "https://www.zimaspace.com/docs/logo.svg"
}
},
- "datePublished": "1738917617544"
+ "datePublished": "1739332336803"
}
@@ -339,7 +339,7 @@
-
+
AnteriorSiguiente
diff --git a/es/zimacube/HDD-Interface-Usage-Guide.html b/es/zimacube/HDD-Interface-Usage-Guide.html
index 438b9595e7..700a61b5e7 100644
--- a/es/zimacube/HDD-Interface-Usage-Guide.html
+++ b/es/zimacube/HDD-Interface-Usage-Guide.html
@@ -51,8 +51,8 @@
-
-
+
+
@@ -86,7 +86,7 @@
"url": "https://www.zimaspace.com/docs/logo.svg"
}
},
- "datePublished": "1738917617544"
+ "datePublished": "1739332336803"
}
@@ -453,7 +453,7 @@
-
+
AnteriorSiguiente
diff --git a/es/zimacube/Hardware-Brief.html b/es/zimacube/Hardware-Brief.html
index 6b5a23f780..f022a50614 100644
--- a/es/zimacube/Hardware-Brief.html
+++ b/es/zimacube/Hardware-Brief.html
@@ -54,8 +54,8 @@
-
-
+
+
@@ -90,7 +90,7 @@
"url": "https://www.zimaspace.com/docs/logo.svg"
}
},
- "datePublished": "1738917617544"
+ "datePublished": "1739332336803"
}
@@ -234,7 +234,7 @@
-
+
AnteriorSiguiente
diff --git a/es/zimacube/Hardware-Details.html b/es/zimacube/Hardware-Details.html
index 72b66548b2..36a51d5135 100644
--- a/es/zimacube/Hardware-Details.html
+++ b/es/zimacube/Hardware-Details.html
@@ -51,8 +51,8 @@
-
-
+
+
@@ -86,7 +86,7 @@
"url": "https://www.zimaspace.com/docs/logo.svg"
}
},
- "datePublished": "1738917617544"
+ "datePublished": "1739332336803"
}
@@ -254,7 +254,7 @@ Instrucciones de la Interfaz del Ventilador
Instrucciones del Puerto USB
diff --git a/es/zimacube/How-to-Install-ZimaOS.html b/es/zimacube/How-to-Install-ZimaOS.html
index 4ac7f88fda..d3afbea2d3 100644
--- a/es/zimacube/How-to-Install-ZimaOS.html
+++ b/es/zimacube/How-to-Install-ZimaOS.html
@@ -62,8 +62,8 @@
-
-
+
+
@@ -98,7 +98,7 @@
"url": "https://www.zimaspace.com/docs/logo.svg"
}
},
- "datePublished": "1738917617544"
+ "datePublished": "1739332336803"
}
@@ -233,7 +233,7 @@
diff --git a/es/zimacube/How-to-Install-and-Remove-the-7th-Bay.html b/es/zimacube/How-to-Install-and-Remove-the-7th-Bay.html
index 2f5a58d459..10dc9dd0d3 100644
--- a/es/zimacube/How-to-Install-and-Remove-the-7th-Bay.html
+++ b/es/zimacube/How-to-Install-and-Remove-the-7th-Bay.html
@@ -58,8 +58,8 @@
-
-
+
+
@@ -94,7 +94,7 @@
"url": "https://www.zimaspace.com/docs/logo.svg"
}
},
- "datePublished": "1738917617544"
+ "datePublished": "1739332336803"
}
@@ -219,7 +219,7 @@
-
+
Siguiente
diff --git a/es/zimacube/How-to-Open-SSH-in-ZimaOS.html b/es/zimacube/How-to-Open-SSH-in-ZimaOS.html
index a3a6135552..4818d1d48d 100644
--- a/es/zimacube/How-to-Open-SSH-in-ZimaOS.html
+++ b/es/zimacube/How-to-Open-SSH-in-ZimaOS.html
@@ -53,8 +53,8 @@
-
-
+
+
@@ -89,7 +89,7 @@
"url": "https://www.zimaspace.com/docs/logo.svg"
}
},
- "datePublished": "1738917617544"
+ "datePublished": "1739332336803"
}
@@ -214,7 +214,7 @@
-
+
Siguiente
diff --git a/es/zimacube/How-to-understand-Docker-App's-paths-On-ZimaOS.html b/es/zimacube/How-to-understand-Docker-App's-paths-On-ZimaOS.html
index 2fd6502542..9df800ea60 100644
--- a/es/zimacube/How-to-understand-Docker-App's-paths-On-ZimaOS.html
+++ b/es/zimacube/How-to-understand-Docker-App's-paths-On-ZimaOS.html
@@ -57,8 +57,8 @@
-
-
+
+
@@ -93,7 +93,7 @@
"url": "https://www.zimaspace.com/docs/logo.svg"
}
},
- "datePublished": "1738917617544"
+ "datePublished": "1739332336804"
}
@@ -232,7 +232,7 @@
-
+
Siguiente
diff --git a/es/zimacube/Install-TrueNAS.html b/es/zimacube/Install-TrueNAS.html
index f3bc38eb7e..48d7801aff 100644
--- a/es/zimacube/Install-TrueNAS.html
+++ b/es/zimacube/Install-TrueNAS.html
@@ -62,8 +62,8 @@
-
-
+
+
@@ -98,7 +98,7 @@
"url": "https://www.zimaspace.com/docs/logo.svg"
}
},
- "datePublished": "1738917617544"
+ "datePublished": "1739332336804"
}
@@ -234,7 +234,7 @@
diff --git a/es/zimacube/Install-UnRAID.html b/es/zimacube/Install-UnRAID.html
index c9eb6ae838..d9d03bcdfc 100644
--- a/es/zimacube/Install-UnRAID.html
+++ b/es/zimacube/Install-UnRAID.html
@@ -67,8 +67,8 @@
-
-
+
+
@@ -103,7 +103,7 @@
"url": "https://www.zimaspace.com/docs/logo.svg"
}
},
- "datePublished": "1738917617544"
+ "datePublished": "1739332336804"
}
@@ -231,7 +231,7 @@
-
+
AnteriorSiguiente
diff --git a/es/zimacube/Instructions-for-use-of-the-7th-Bay.html b/es/zimacube/Instructions-for-use-of-the-7th-Bay.html
index ec7894dab8..b6cad15b99 100644
--- a/es/zimacube/Instructions-for-use-of-the-7th-Bay.html
+++ b/es/zimacube/Instructions-for-use-of-the-7th-Bay.html
@@ -64,8 +64,8 @@
-
-
+
+
@@ -100,7 +100,7 @@
"url": "https://www.zimaspace.com/docs/logo.svg"
}
},
- "datePublished": "1738917617544"
+ "datePublished": "1739332336804"
}
@@ -240,7 +240,7 @@
diff --git a/es/zimacube/Memory-Test-Tutorial.html b/es/zimacube/Memory-Test-Tutorial.html
index 646301e535..9385f69d53 100644
--- a/es/zimacube/Memory-Test-Tutorial.html
+++ b/es/zimacube/Memory-Test-Tutorial.html
@@ -58,8 +58,8 @@
-
-
+
+
@@ -94,7 +94,7 @@
"url": "https://www.zimaspace.com/docs/logo.svg"
}
},
- "datePublished": "1738917617544"
+ "datePublished": "1739332336804"
}
@@ -223,11 +223,11 @@ Conecte el teclado, presione F11 continuamente y seleccione arrancar desde USB.

Ingrese a la interfaz de Memtest y seleccione Iniciar Prueba.



-Paso 4: Determinar si hay un problema con la memoria según los resultados de feedback
Si aparece la interfaz PASS, no hay problema con la memoria

Puede usar los métodos anteriores para determinar si su memoria tiene problemas de estabilidad y solucionar más problemas de la placa base. Al mismo tiempo, puede ponerse en contacto con nuestro soporte técnico por correo electrónico a support@icewhale.org y adjuntar los resultados de la prueba para obtener más ayuda.
+Paso 4: Determinar si hay un problema con la memoria según los resultados de feedback
Si aparece la interfaz PASS, no hay problema con la memoria

Puede usar los métodos anteriores para determinar si su memoria tiene problemas de estabilidad y solucionar más problemas de la placa base. Al mismo tiempo, puede ponerse en contacto con nuestro soporte técnico por correo electrónico a support@icewhale.org y adjuntar los resultados de la prueba para obtener más ayuda.
diff --git a/es/zimacube/PC-Direct.html b/es/zimacube/PC-Direct.html
index 248cc8daf9..b48f5bccfb 100644
--- a/es/zimacube/PC-Direct.html
+++ b/es/zimacube/PC-Direct.html
@@ -65,8 +65,8 @@
-
-
+
+
@@ -101,7 +101,7 @@
"url": "https://www.zimaspace.com/docs/logo.svg"
}
},
- "datePublished": "1738917617544"
+ "datePublished": "1739332336804"
}
@@ -294,7 +294,7 @@
-
+
AnteriorSiguiente
diff --git a/es/zimacube/Plex-and-GPU-Transcoding.html b/es/zimacube/Plex-and-GPU-Transcoding.html
index d9fcec66c8..2a2634169f 100644
--- a/es/zimacube/Plex-and-GPU-Transcoding.html
+++ b/es/zimacube/Plex-and-GPU-Transcoding.html
@@ -60,8 +60,8 @@
-
-
+
+
@@ -96,7 +96,7 @@
"url": "https://www.zimaspace.com/docs/logo.svg"
}
},
- "datePublished": "1738917617544"
+ "datePublished": "1739332336804"
}
@@ -280,7 +280,7 @@
-
+
AnteriorSiguiente
diff --git a/es/zimacube/Quick-Start.html b/es/zimacube/Quick-Start.html
index 8d60b7fda7..acbbfd92cd 100644
--- a/es/zimacube/Quick-Start.html
+++ b/es/zimacube/Quick-Start.html
@@ -59,8 +59,8 @@
-
-
+
+
@@ -95,7 +95,7 @@
"url": "https://www.zimaspace.com/docs/logo.svg"
}
},
- "datePublished": "1738917617545"
+ "datePublished": "1739332336804"
}
@@ -351,7 +351,7 @@
-
+
Siguiente
diff --git a/es/zimacube/RAID-SSD-Expansion.html b/es/zimacube/RAID-SSD-Expansion.html
index bc4c3dffb5..4b554f1e7f 100644
--- a/es/zimacube/RAID-SSD-Expansion.html
+++ b/es/zimacube/RAID-SSD-Expansion.html
@@ -51,8 +51,8 @@
-
-
+
+
@@ -86,7 +86,7 @@
"url": "https://www.zimaspace.com/docs/logo.svg"
}
},
- "datePublished": "1738917617545"
+ "datePublished": "1739332336804"
}
@@ -204,7 +204,7 @@ Título
Sección
diff --git a/es/zimacube/Release-Note.html b/es/zimacube/Release-Note.html
index 639384fb9b..26c9bb9e1f 100644
--- a/es/zimacube/Release-Note.html
+++ b/es/zimacube/Release-Note.html
@@ -52,8 +52,8 @@
-
-
+
+
@@ -88,7 +88,7 @@
"url": "https://www.zimaspace.com/docs/logo.svg"
}
},
- "datePublished": "1738917617545"
+ "datePublished": "1739332336804"
}
@@ -235,7 +235,7 @@
-
+
Siguiente
diff --git a/es/zimacube/Resets-CMOS.html b/es/zimacube/Resets-CMOS.html
index 8932b9b90d..e87dada8fa 100644
--- a/es/zimacube/Resets-CMOS.html
+++ b/es/zimacube/Resets-CMOS.html
@@ -54,8 +54,8 @@
-
-
+
+
@@ -90,7 +90,7 @@
"url": "https://www.zimaspace.com/docs/logo.svg"
}
},
- "datePublished": "1738917617545"
+ "datePublished": "1739332336804"
}
@@ -216,7 +216,7 @@
-
+
AnteriorSiguiente
diff --git a/es/zimacube/Transfer-Speeds-Over-Thunderbolt.html b/es/zimacube/Transfer-Speeds-Over-Thunderbolt.html
index 6b6f3f759a..c78869a421 100644
--- a/es/zimacube/Transfer-Speeds-Over-Thunderbolt.html
+++ b/es/zimacube/Transfer-Speeds-Over-Thunderbolt.html
@@ -53,8 +53,8 @@
-
-
+
+
@@ -89,7 +89,7 @@
"url": "https://www.zimaspace.com/docs/logo.svg"
}
},
- "datePublished": "1738917617545"
+ "datePublished": "1739332336804"
}
@@ -214,7 +214,7 @@
diff --git a/es/zimacube/Troubleshooting-Self-Test-Guide.html b/es/zimacube/Troubleshooting-Self-Test-Guide.html
index eea07d3aa0..01ec9746d7 100644
--- a/es/zimacube/Troubleshooting-Self-Test-Guide.html
+++ b/es/zimacube/Troubleshooting-Self-Test-Guide.html
@@ -55,8 +55,8 @@
-
-
+
+
@@ -91,7 +91,7 @@
"url": "https://www.zimaspace.com/docs/logo.svg"
}
},
- "datePublished": "1738917617545"
+ "datePublished": "1739332336804"
}
@@ -214,7 +214,7 @@ https://www.zimaspace.com/docs/zimacube/Memory-Test-Tutorial
Paso 3 Restablecer el dispositivo
Puede consultar los siguientes pasos para restablecer la batería RTC
https://www.zimaspace.com/docs/zimacube/Resets-CMOS
-Solución:
Si no puede iniciar según los pasos anteriores, puede contactar a nuestro equipo de postventa a support@icewhale.org para que le reemplacen la placa base.
+Solución:
Si no puede iniciar según los pasos anteriores, puede contactar a nuestro equipo de postventa a support@icewhale.org para que le reemplacen la placa base.
Problema de Software
Anomalía en el inicio del sistema
- Vuelva a conectar el disco del sistema en la placa madre y verifique si el disco del sistema puede ser reconocido normalmente.
- Puede reinstalar ZimaOS según el método en el siguiente enlace
https://www.zimaspace.com/docs/zimacube/How-to-Install-ZimaOS
@@ -226,11 +226,11 @@
El siguiente enlace enumera los modelos de discos duros que pueden usarse normalmente en la prueba interna.
https://www.zimaspace.com/docs/zimacube/HDD-Interface-Usage-Guide
Solución:
Si los métodos anteriores no permiten que el disco duro funcione normalmente, puede contactar a nuestro equipo de postventa a support@icewhale.org para que le reemplacen la placa de conexión.
+

El siguiente enlace enumera los modelos de discos duros que pueden usarse normalmente en la prueba interna.
https://www.zimaspace.com/docs/zimacube/HDD-Interface-Usage-Guide
Solución:
Si los métodos anteriores no permiten que el disco duro funcione normalmente, puede contactar a nuestro equipo de postventa a support@icewhale.org para que le reemplacen la placa de conexión.
diff --git a/es/zimacube/Tutorials.html b/es/zimacube/Tutorials.html
index 1f46f692eb..551cfd236c 100644
--- a/es/zimacube/Tutorials.html
+++ b/es/zimacube/Tutorials.html
@@ -55,8 +55,8 @@
-
-
+
+
@@ -91,7 +91,7 @@
"url": "https://www.zimaspace.com/docs/logo.svg"
}
},
- "datePublished": "1738917617545"
+ "datePublished": "1739332336804"
}
@@ -216,7 +216,7 @@
-
+
Siguiente
diff --git a/es/zimacube/User-Guide.html b/es/zimacube/User-Guide.html
index fe94fdf2e6..fb6781b90f 100644
--- a/es/zimacube/User-Guide.html
+++ b/es/zimacube/User-Guide.html
@@ -51,8 +51,8 @@
-
-
+
+
@@ -86,7 +86,7 @@
"url": "https://www.zimaspace.com/docs/logo.svg"
}
},
- "datePublished": "1738917617545"
+ "datePublished": "1739332336804"
}
@@ -204,7 +204,7 @@ Título
Sección
diff --git a/es/zimacube/ZimaCube-Bios-Update-Method-.html b/es/zimacube/ZimaCube-Bios-Update-Method-.html
index 5ad73d47b5..a7fdd296dd 100644
--- a/es/zimacube/ZimaCube-Bios-Update-Method-.html
+++ b/es/zimacube/ZimaCube-Bios-Update-Method-.html
@@ -56,8 +56,8 @@
-
-
+
+
@@ -92,7 +92,7 @@
"url": "https://www.zimaspace.com/docs/logo.svg"
}
},
- "datePublished": "1738917617545"
+ "datePublished": "1739332336804"
}
@@ -241,7 +241,7 @@
-
+
AnteriorSiguiente
diff --git a/es/zimacube/ZimaCube-Motherboard-DIY-Fan-Guide-and-Specifications.html b/es/zimacube/ZimaCube-Motherboard-DIY-Fan-Guide-and-Specifications.html
index 0ae2fda6e8..672ffede9a 100644
--- a/es/zimacube/ZimaCube-Motherboard-DIY-Fan-Guide-and-Specifications.html
+++ b/es/zimacube/ZimaCube-Motherboard-DIY-Fan-Guide-and-Specifications.html
@@ -61,8 +61,8 @@
-
-
+
+
@@ -97,7 +97,7 @@
"url": "https://www.zimaspace.com/docs/logo.svg"
}
},
- "datePublished": "1738917617545"
+ "datePublished": "1739332336804"
}
@@ -249,7 +249,7 @@
-
+
AnteriorSiguiente
diff --git a/es/zimacube/ZimaOS-application-content.html b/es/zimacube/ZimaOS-application-content.html
index b1ba6bd2bb..235be83f9e 100644
--- a/es/zimacube/ZimaOS-application-content.html
+++ b/es/zimacube/ZimaOS-application-content.html
@@ -51,8 +51,8 @@
-
-
+
+
@@ -86,7 +86,7 @@
"url": "https://www.zimaspace.com/docs/logo.svg"
}
},
- "datePublished": "1738917617545"
+ "datePublished": "1739332336804"
}
@@ -204,7 +204,7 @@ Título
Sección
diff --git a/es/zimacube/index.html b/es/zimacube/index.html
index b5d858892b..67d3c42129 100644
--- a/es/zimacube/index.html
+++ b/es/zimacube/index.html
@@ -58,8 +58,8 @@
-
-
+
+
@@ -94,7 +94,7 @@
"url": "https://www.zimaspace.com/docs/logo.svg"
}
},
- "datePublished": "1738917617545"
+ "datePublished": "1739332336804"
}
@@ -329,7 +329,7 @@
-
+
Siguiente
diff --git a/es/zimaos/7th-Bay-LED.html b/es/zimaos/7th-Bay-LED.html
index 31d28c3691..858ba09042 100644
--- a/es/zimaos/7th-Bay-LED.html
+++ b/es/zimaos/7th-Bay-LED.html
@@ -53,8 +53,8 @@
-
-
+
+
@@ -89,7 +89,7 @@
"url": "https://www.zimaspace.com/docs/logo.svg"
}
},
- "datePublished": "1738917617545"
+ "datePublished": "1739332336804"
}
@@ -446,7 +446,7 @@
-
+
AnteriorSiguiente
diff --git a/es/zimaos/A-list-of-Contributions.html b/es/zimaos/A-list-of-Contributions.html
index 95ff4bd13b..3d3d9f18da 100644
--- a/es/zimaos/A-list-of-Contributions.html
+++ b/es/zimaos/A-list-of-Contributions.html
@@ -51,8 +51,8 @@
-
-
+
+
@@ -86,7 +86,7 @@
"url": "https://www.zimaspace.com/docs/logo.svg"
}
},
- "datePublished": "1738917617545"
+ "datePublished": "1739332336804"
}
@@ -204,7 +204,7 @@ Título del artículo
Título del párrafo
diff --git a/es/zimaos/Achieve-Fastest-Transfer-Speed.html b/es/zimaos/Achieve-Fastest-Transfer-Speed.html
index 4b30d2950a..fcbbbc0efd 100644
--- a/es/zimaos/Achieve-Fastest-Transfer-Speed.html
+++ b/es/zimaos/Achieve-Fastest-Transfer-Speed.html
@@ -52,8 +52,8 @@
-
-
+
+
@@ -88,7 +88,7 @@
"url": "https://www.zimaspace.com/docs/logo.svg"
}
},
- "datePublished": "1738917617545"
+ "datePublished": "1739332336804"
}
@@ -223,7 +223,7 @@
diff --git a/es/zimaos/Build-Apps.html b/es/zimaos/Build-Apps.html
index 6f2b40616e..248c6c6f8a 100644
--- a/es/zimaos/Build-Apps.html
+++ b/es/zimaos/Build-Apps.html
@@ -51,8 +51,8 @@
-
-
+
+
@@ -86,7 +86,7 @@
"url": "https://www.zimaspace.com/docs/logo.svg"
}
},
- "datePublished": "1738917617545"
+ "datePublished": "1739332336805"
}
@@ -320,7 +320,7 @@
-
+
AnteriorSiguiente
diff --git a/es/zimaos/Build-Multiple-Clones-using-rsync.html b/es/zimaos/Build-Multiple-Clones-using-rsync.html
index dcc5ca5982..44e189c807 100644
--- a/es/zimaos/Build-Multiple-Clones-using-rsync.html
+++ b/es/zimaos/Build-Multiple-Clones-using-rsync.html
@@ -51,8 +51,8 @@
-
-
+
+
@@ -86,7 +86,7 @@
"url": "https://www.zimaspace.com/docs/logo.svg"
}
},
- "datePublished": "1738917617545"
+ "datePublished": "1739332336805"
}
@@ -205,7 +205,7 @@ Construir Múltiples Clones usando rsy
diff --git a/es/zimaos/Connect-with-Cloud-Drives.html b/es/zimaos/Connect-with-Cloud-Drives.html
index 93d903bca1..93e8d2f9e0 100644
--- a/es/zimaos/Connect-with-Cloud-Drives.html
+++ b/es/zimaos/Connect-with-Cloud-Drives.html
@@ -53,8 +53,8 @@
-
-
+
+
@@ -89,7 +89,7 @@
"url": "https://www.zimaspace.com/docs/logo.svg"
}
},
- "datePublished": "1738917617545"
+ "datePublished": "1739332336805"
}
@@ -228,7 +228,7 @@
diff --git a/es/zimaos/Create-Raid6-on-ZimaOS.html b/es/zimaos/Create-Raid6-on-ZimaOS.html
index 83fb472a87..5d8cd904cc 100644
--- a/es/zimaos/Create-Raid6-on-ZimaOS.html
+++ b/es/zimaos/Create-Raid6-on-ZimaOS.html
@@ -57,8 +57,8 @@
-
-
+
+
@@ -93,7 +93,7 @@
"url": "https://www.zimaspace.com/docs/logo.svg"
}
},
- "datePublished": "1738917617545"
+ "datePublished": "1739332336805"
}
@@ -253,7 +253,7 @@
mdadm -Av /dev/md0 /dev/sda /dev/sdb /dev/sdc /dev/sdd
mount /dev/md0 /media/foldername
diff --git a/es/zimaos/Data-Migration.html b/es/zimaos/Data-Migration.html
index 6abdcbd3e6..a65aa2c4f9 100644
--- a/es/zimaos/Data-Migration.html
+++ b/es/zimaos/Data-Migration.html
@@ -57,8 +57,8 @@
-
-
+
+
@@ -93,7 +93,7 @@
"url": "https://www.zimaspace.com/docs/logo.svg"
}
},
- "datePublished": "1738917617545"
+ "datePublished": "1739332336805"
}
@@ -231,7 +231,7 @@
diff --git a/es/zimaos/Deploy-Radarr-in-ZimaOS.html b/es/zimaos/Deploy-Radarr-in-ZimaOS.html
index 37f5420bd0..74a9fde5b8 100644
--- a/es/zimaos/Deploy-Radarr-in-ZimaOS.html
+++ b/es/zimaos/Deploy-Radarr-in-ZimaOS.html
@@ -63,8 +63,8 @@
-
-
+
+
@@ -99,7 +99,7 @@
"url": "https://www.zimaspace.com/docs/logo.svg"
}
},
- "datePublished": "1738917617546"
+ "datePublished": "1739332336805"
}
@@ -234,7 +234,7 @@
diff --git a/es/zimaos/Detailed-Plex-Operation-Guide.html b/es/zimaos/Detailed-Plex-Operation-Guide.html
index a6a02af921..d24f6b11b9 100644
--- a/es/zimaos/Detailed-Plex-Operation-Guide.html
+++ b/es/zimaos/Detailed-Plex-Operation-Guide.html
@@ -67,8 +67,8 @@
-
-
+
+
@@ -103,7 +103,7 @@
"url": "https://www.zimaspace.com/docs/logo.svg"
}
},
- "datePublished": "1738917617546"
+ "datePublished": "1739332336805"
}
@@ -244,7 +244,7 @@
-
+
AnteriorSiguiente
diff --git a/es/zimaos/Disk-Format-Supported.html b/es/zimaos/Disk-Format-Supported.html
index ca2f0e43ad..dd44ce8685 100644
--- a/es/zimaos/Disk-Format-Supported.html
+++ b/es/zimaos/Disk-Format-Supported.html
@@ -51,8 +51,8 @@
-
-
+
+
@@ -86,7 +86,7 @@
"url": "https://www.zimaspace.com/docs/logo.svg"
}
},
- "datePublished": "1738917617546"
+ "datePublished": "1739332336805"
}
@@ -277,11 +277,11 @@ Resumen
ZimaOS se compromete a proporcionar a los usuarios soluciones de almacenamiento eficientes y estables. Esta guía le ayuda a comprender el soporte del sistema de archivos en la versión actual, lo que le permite planificar mejor el uso de sus dispositivos de almacenamiento. Gracias por elegir ZimaOS; continuaremos optimizando y mejorando su experiencia de usuario.
-Para cualquier pregunta, comuníquese con el equipo de soporte técnico de ZimaOS a support@icewhale.org.
+Para cualquier pregunta, comuníquese con el equipo de soporte técnico de ZimaOS a support@icewhale.org.
diff --git a/es/zimaos/Enable-AI.html b/es/zimaos/Enable-AI.html
index 9cae1b2df8..aa4fee678c 100644
--- a/es/zimaos/Enable-AI.html
+++ b/es/zimaos/Enable-AI.html
@@ -51,8 +51,8 @@
-
-
+
+
@@ -86,7 +86,7 @@
"url": "https://www.zimaspace.com/docs/logo.svg"
}
},
- "datePublished": "1738917617546"
+ "datePublished": "1739332336805"
}
@@ -225,11 +225,11 @@ Resumen
ZimaOS se compromete a proporcionar a los usuarios soluciones de almacenamiento eficientes y estables. Esta guía te ayuda a comprender el soporte de sistemas de archivos en la versión actual, permitiéndote planificar mejor el uso de tus dispositivos de almacenamiento. Gracias por elegir ZimaOS; continuaremos optimizando y mejorando tu experiencia como usuario.
-Para cualquier duda, por favor contacta al equipo de soporte técnico de ZimaOS en support@icewhale.org.
+Para cualquier duda, por favor contacta al equipo de soporte técnico de ZimaOS en support@icewhale.org.
diff --git a/es/zimaos/Features.html b/es/zimaos/Features.html
index f756c63f32..0e70b2d3d7 100644
--- a/es/zimaos/Features.html
+++ b/es/zimaos/Features.html
@@ -69,8 +69,8 @@
-
-
+
+
@@ -105,7 +105,7 @@
"url": "https://www.zimaspace.com/docs/logo.svg"
}
},
- "datePublished": "1738917617546"
+ "datePublished": "1739332336805"
}
@@ -267,7 +267,7 @@
diff --git a/es/zimaos/Get-Network-ID.html b/es/zimaos/Get-Network-ID.html
index 41f5a72679..fcd785b852 100644
--- a/es/zimaos/Get-Network-ID.html
+++ b/es/zimaos/Get-Network-ID.html
@@ -55,8 +55,8 @@
-
-
+
+
@@ -91,7 +91,7 @@
"url": "https://www.zimaspace.com/docs/logo.svg"
}
},
- "datePublished": "1738917617546"
+ "datePublished": "1739332336805"
}
@@ -221,7 +221,7 @@
diff --git a/es/zimaos/Get-Started.html b/es/zimaos/Get-Started.html
index f40271815f..3d8945fb17 100644
--- a/es/zimaos/Get-Started.html
+++ b/es/zimaos/Get-Started.html
@@ -66,8 +66,8 @@
-
-
+
+
@@ -102,7 +102,7 @@
"url": "https://www.zimaspace.com/docs/logo.svg"
}
},
- "datePublished": "1738917617546"
+ "datePublished": "1739332336805"
}
@@ -259,7 +259,7 @@
diff --git a/es/zimaos/How-to-Contribute.html b/es/zimaos/How-to-Contribute.html
index 8b402ce81e..b757d087c2 100644
--- a/es/zimaos/How-to-Contribute.html
+++ b/es/zimaos/How-to-Contribute.html
@@ -51,8 +51,8 @@
-
-
+
+
@@ -86,7 +86,7 @@
"url": "https://www.zimaspace.com/docs/logo.svg"
}
},
- "datePublished": "1738917617546"
+ "datePublished": "1739332336805"
}
@@ -205,7 +205,7 @@ Cómo Contribuir
diff --git a/es/zimaos/How-to-Manually-Download-the-Large-Language-Model.html b/es/zimaos/How-to-Manually-Download-the-Large-Language-Model.html
index d70a5d8e88..e13658cc11 100644
--- a/es/zimaos/How-to-Manually-Download-the-Large-Language-Model.html
+++ b/es/zimaos/How-to-Manually-Download-the-Large-Language-Model.html
@@ -51,8 +51,8 @@
-
-
+
+
@@ -86,7 +86,7 @@
"url": "https://www.zimaspace.com/docs/logo.svg"
}
},
- "datePublished": "1738917617546"
+ "datePublished": "1739332336805"
}
@@ -205,7 +205,7 @@ Cómo Descargar Manualmente el Modelo
diff --git a/es/zimaos/How-to-Open-SSH-in-ZimaOS.html b/es/zimaos/How-to-Open-SSH-in-ZimaOS.html
index 45e80800c0..fdf5a241d3 100644
--- a/es/zimaos/How-to-Open-SSH-in-ZimaOS.html
+++ b/es/zimaos/How-to-Open-SSH-in-ZimaOS.html
@@ -53,8 +53,8 @@
-
-
+
+
@@ -89,7 +89,7 @@
"url": "https://www.zimaspace.com/docs/logo.svg"
}
},
- "datePublished": "1738917617546"
+ "datePublished": "1739332336805"
}
@@ -214,7 +214,7 @@
-
+
AnteriorSiguiente
diff --git a/es/zimaos/How-to-download-and-install-ZimaClient.html b/es/zimaos/How-to-download-and-install-ZimaClient.html
index aebe66220f..7f49377b51 100644
--- a/es/zimaos/How-to-download-and-install-ZimaClient.html
+++ b/es/zimaos/How-to-download-and-install-ZimaClient.html
@@ -62,8 +62,8 @@
-
-
+
+
@@ -98,7 +98,7 @@
"url": "https://www.zimaspace.com/docs/logo.svg"
}
},
- "datePublished": "1738917617546"
+ "datePublished": "1739332336805"
}
@@ -262,11 +262,11 @@ john@icewhale.org, describiendo el problema y proporcionando capturas de pantalla (si las hubiera).
+
4. Cómo acceder a los registros y ayudar con la depuración
Cuando ocurra un error/problema, toma una captura de pantalla inmediatamente (si es aplicable) y sal del cliente Zima.
Recupera los registros de las siguientes ubicaciones:
macOS:
~/Library/Application Support/Zima/logs
Windows:
%AppData%\Zima\logs
Empaqueta todos los archivos de registro y envíalos a john@icewhale.org, describiendo el problema y proporcionando capturas de pantalla (si las hubiera).
diff --git a/es/zimaos/How-to-understand-Docker-App's-paths-On-ZimaOS.html b/es/zimaos/How-to-understand-Docker-App's-paths-On-ZimaOS.html
index fa319b69a6..461f1e9791 100644
--- a/es/zimaos/How-to-understand-Docker-App's-paths-On-ZimaOS.html
+++ b/es/zimaos/How-to-understand-Docker-App's-paths-On-ZimaOS.html
@@ -57,8 +57,8 @@
-
-
+
+
@@ -93,7 +93,7 @@
"url": "https://www.zimaspace.com/docs/logo.svg"
}
},
- "datePublished": "1738917617546"
+ "datePublished": "1739332336805"
}
@@ -232,7 +232,7 @@
-
+
AnteriorSiguiente
diff --git a/es/zimaos/How-to-use-OpenAPI.html b/es/zimaos/How-to-use-OpenAPI.html
index 533d6f4c85..64d144fa24 100644
--- a/es/zimaos/How-to-use-OpenAPI.html
+++ b/es/zimaos/How-to-use-OpenAPI.html
@@ -51,8 +51,8 @@
-
-
+
+
@@ -86,7 +86,7 @@
"url": "https://www.zimaspace.com/docs/logo.svg"
}
},
- "datePublished": "1738917617546"
+ "datePublished": "1739332336805"
}
@@ -218,7 +218,7 @@
diff --git a/es/zimaos/Immich-Tutorial.html b/es/zimaos/Immich-Tutorial.html
index 5ee35ffaac..8c9717cf21 100644
--- a/es/zimaos/Immich-Tutorial.html
+++ b/es/zimaos/Immich-Tutorial.html
@@ -79,8 +79,8 @@
-
-
+
+
@@ -115,7 +115,7 @@
"url": "https://www.zimaspace.com/docs/logo.svg"
}
},
- "datePublished": "1738917617546"
+ "datePublished": "1739332336805"
}
@@ -278,7 +278,7 @@
-
+
AnteriorSiguiente
diff --git a/es/zimaos/Install-offline.html b/es/zimaos/Install-offline.html
index 8d1442a005..54ce63bab0 100644
--- a/es/zimaos/Install-offline.html
+++ b/es/zimaos/Install-offline.html
@@ -55,8 +55,8 @@
-
-
+
+
@@ -91,7 +91,7 @@
"url": "https://www.zimaspace.com/docs/logo.svg"
}
},
- "datePublished": "1738917617546"
+ "datePublished": "1739332336805"
}
@@ -229,7 +229,7 @@ Actualización fuera de línea
diff --git a/es/zimaos/Link-Synology-and-SMB-Shares.html b/es/zimaos/Link-Synology-and-SMB-Shares.html
index 1f6225ac3f..7857c5655b 100644
--- a/es/zimaos/Link-Synology-and-SMB-Shares.html
+++ b/es/zimaos/Link-Synology-and-SMB-Shares.html
@@ -63,8 +63,8 @@
-
-
+
+
@@ -99,7 +99,7 @@
"url": "https://www.zimaspace.com/docs/logo.svg"
}
},
- "datePublished": "1738917617546"
+ "datePublished": "1739332336806"
}
@@ -231,7 +231,7 @@
-
+
AnteriorSiguiente
diff --git a/es/zimaos/Media-Server-Setup-with-Jellyfin.html b/es/zimaos/Media-Server-Setup-with-Jellyfin.html
index a76a2f614e..e2f69d4197 100644
--- a/es/zimaos/Media-Server-Setup-with-Jellyfin.html
+++ b/es/zimaos/Media-Server-Setup-with-Jellyfin.html
@@ -51,8 +51,8 @@
-
-
+
+
@@ -86,7 +86,7 @@
"url": "https://www.zimaspace.com/docs/logo.svg"
}
},
- "datePublished": "1738917617546"
+ "datePublished": "1739332336806"
}
@@ -205,7 +205,7 @@
diff --git a/es/zimaos/More-RAID-Options.html b/es/zimaos/More-RAID-Options.html
index 8d7377b823..af2b63ee4b 100644
--- a/es/zimaos/More-RAID-Options.html
+++ b/es/zimaos/More-RAID-Options.html
@@ -57,8 +57,8 @@
-
-
+
+
@@ -93,7 +93,7 @@
"url": "https://www.zimaspace.com/docs/logo.svg"
}
},
- "datePublished": "1738917617546"
+ "datePublished": "1739332336806"
}
@@ -224,7 +224,7 @@
diff --git a/es/zimaos/NVR-Camera-Server.html b/es/zimaos/NVR-Camera-Server.html
index 8a8d9d8b2e..69b2cc5034 100644
--- a/es/zimaos/NVR-Camera-Server.html
+++ b/es/zimaos/NVR-Camera-Server.html
@@ -64,8 +64,8 @@
-
-
+
+
@@ -100,7 +100,7 @@
"url": "https://www.zimaspace.com/docs/logo.svg"
}
},
- "datePublished": "1738917617546"
+ "datePublished": "1739332336806"
}
@@ -238,7 +238,7 @@
- Haz clic en ‘Configuración’

- Selecciona ‘Cámara IP’

-- Ingresa la URL RTSP obtenida, por ejemplo: rtsp://admin:Hjj12345@10.0.171.52/stream1.

+- Ingresa la URL RTSP obtenida, por ejemplo: rtsp://admin:Hjj12345@10.0.171.52/stream1.

- Configura la resolución y la tasa de cuadros, por ejemplo: 720x480.
- Después de completar la configuración, puedes ver las imágenes y videos capturados en la interfaz de Kerberos


- También puedes ver el estado de monitoreo en tiempo real en la interfaz principal

@@ -247,7 +247,7 @@
-
+
AnteriorSiguiente
diff --git a/es/zimaos/Networking.html b/es/zimaos/Networking.html
index 471abf3a75..3533a8b9fe 100644
--- a/es/zimaos/Networking.html
+++ b/es/zimaos/Networking.html
@@ -51,8 +51,8 @@
-
-
+
+
@@ -86,7 +86,7 @@
"url": "https://www.zimaspace.com/docs/logo.svg"
}
},
- "datePublished": "1738917617546"
+ "datePublished": "1739332336806"
}
@@ -204,7 +204,7 @@ Título del Artículo
Título del Párrafo
diff --git a/es/zimaos/OpenAPI-Live-Preview.html b/es/zimaos/OpenAPI-Live-Preview.html
index 42526a89a1..66f51413ca 100644
--- a/es/zimaos/OpenAPI-Live-Preview.html
+++ b/es/zimaos/OpenAPI-Live-Preview.html
@@ -51,8 +51,8 @@
-
-
+
+
@@ -86,7 +86,7 @@
"url": "https://www.zimaspace.com/docs/logo.svg"
}
},
- "datePublished": "1738917617546"
+ "datePublished": "1739332336806"
}
@@ -220,7 +220,7 @@
-
+
Anterior
diff --git a/es/zimaos/Pi-hole-Deployment-Guide-on-ZimaOS.html b/es/zimaos/Pi-hole-Deployment-Guide-on-ZimaOS.html
index d8120783d8..307bab5c53 100644
--- a/es/zimaos/Pi-hole-Deployment-Guide-on-ZimaOS.html
+++ b/es/zimaos/Pi-hole-Deployment-Guide-on-ZimaOS.html
@@ -63,8 +63,8 @@
-
-
+
+
@@ -99,7 +99,7 @@
"url": "https://www.zimaspace.com/docs/logo.svg"
}
},
- "datePublished": "1738917617546"
+ "datePublished": "1739332336806"
}
@@ -238,7 +238,7 @@
diff --git a/es/zimaos/Recover-Your-Password.html b/es/zimaos/Recover-Your-Password.html
index a74a627781..ff8a42f4cb 100644
--- a/es/zimaos/Recover-Your-Password.html
+++ b/es/zimaos/Recover-Your-Password.html
@@ -55,8 +55,8 @@
-
-
+
+
@@ -91,7 +91,7 @@
"url": "https://www.zimaspace.com/docs/logo.svg"
}
},
- "datePublished": "1738917617546"
+ "datePublished": "1739332336806"
}
@@ -222,7 +222,7 @@
-
+
AnteriorSiguiente
diff --git a/es/zimaos/Romote-Access.html b/es/zimaos/Romote-Access.html
index 89eca5d2ef..9ef790e38d 100644
--- a/es/zimaos/Romote-Access.html
+++ b/es/zimaos/Romote-Access.html
@@ -59,8 +59,8 @@
-
-
+
+
@@ -95,7 +95,7 @@
"url": "https://www.zimaspace.com/docs/logo.svg"
}
},
- "datePublished": "1738917617546"
+ "datePublished": "1739332336806"
}
@@ -237,7 +237,7 @@
-
+
AnteriorSiguiente
diff --git a/es/zimaos/Setting-Up-ZimaCube-as-DLNA-Server.html b/es/zimaos/Setting-Up-ZimaCube-as-DLNA-Server.html
index b91fad9420..dc7eb9783b 100644
--- a/es/zimaos/Setting-Up-ZimaCube-as-DLNA-Server.html
+++ b/es/zimaos/Setting-Up-ZimaCube-as-DLNA-Server.html
@@ -60,8 +60,8 @@
-
-
+
+
@@ -96,7 +96,7 @@
"url": "https://www.zimaspace.com/docs/logo.svg"
}
},
- "datePublished": "1738917617547"
+ "datePublished": "1739332336806"
}
@@ -255,7 +255,7 @@
diff --git a/es/zimaos/Setup-Python.html b/es/zimaos/Setup-Python.html
index 94b6740c9e..e2b3b7c657 100644
--- a/es/zimaos/Setup-Python.html
+++ b/es/zimaos/Setup-Python.html
@@ -53,8 +53,8 @@
-
-
+
+
@@ -89,7 +89,7 @@
"url": "https://www.zimaspace.com/docs/logo.svg"
}
},
- "datePublished": "1738917617547"
+ "datePublished": "1739332336806"
}
@@ -218,7 +218,7 @@
-
+
AnteriorSiguiente
diff --git a/es/zimaos/Sync-Photos-via-Configurable-CLI.html b/es/zimaos/Sync-Photos-via-Configurable-CLI.html
index 9c19551253..a028543a63 100644
--- a/es/zimaos/Sync-Photos-via-Configurable-CLI.html
+++ b/es/zimaos/Sync-Photos-via-Configurable-CLI.html
@@ -60,8 +60,8 @@
-
-
+
+
@@ -96,7 +96,7 @@
"url": "https://www.zimaspace.com/docs/logo.svg"
}
},
- "datePublished": "1738917617547"
+ "datePublished": "1739332336806"
}
@@ -229,7 +229,7 @@
-
+
AnteriorSiguiente
diff --git a/es/zimaos/Sync-Photos-with-Immich.html b/es/zimaos/Sync-Photos-with-Immich.html
index df8c64190f..d53e2d0804 100644
--- a/es/zimaos/Sync-Photos-with-Immich.html
+++ b/es/zimaos/Sync-Photos-with-Immich.html
@@ -66,8 +66,8 @@
-
-
+
+
@@ -102,7 +102,7 @@
"url": "https://www.zimaspace.com/docs/logo.svg"
}
},
- "datePublished": "1738917617547"
+ "datePublished": "1739332336806"
}
@@ -240,7 +240,7 @@
-
+
AnteriorSiguiente
diff --git a/es/zimaos/System-Quick-Recovery-Guide.html b/es/zimaos/System-Quick-Recovery-Guide.html
index f8b6d856cf..4ab0910d2a 100644
--- a/es/zimaos/System-Quick-Recovery-Guide.html
+++ b/es/zimaos/System-Quick-Recovery-Guide.html
@@ -54,8 +54,8 @@
-
-
+
+
@@ -90,7 +90,7 @@
"url": "https://www.zimaspace.com/docs/logo.svg"
}
},
- "datePublished": "1738917617547"
+ "datePublished": "1739332336806"
}
@@ -248,11 +248,11 @@
- Presiona la tecla ‘e’ para editar el comando de arranque y presiona la tecla ‘c’ para ingresar al modo de línea de comandos para usuarios experimentados.
-Si necesitas más asistencia o tienes otras preguntas, por favor contacta al equipo de ZimaOS: feedback@zimaos.com.
+Si necesitas más asistencia o tienes otras preguntas, por favor contacta al equipo de ZimaOS: feedback@zimaos.com.
diff --git a/es/zimaos/Thunderbolt-PC-Direct.html b/es/zimaos/Thunderbolt-PC-Direct.html
index 4efc757a1a..ce483f9434 100644
--- a/es/zimaos/Thunderbolt-PC-Direct.html
+++ b/es/zimaos/Thunderbolt-PC-Direct.html
@@ -64,8 +64,8 @@
-
-
+
+
@@ -100,7 +100,7 @@
"url": "https://www.zimaspace.com/docs/logo.svg"
}
},
- "datePublished": "1738917617547"
+ "datePublished": "1739332336806"
}
@@ -400,7 +400,7 @@
-
+
AnteriorSiguiente
diff --git a/es/zimaos/Time-Machine-Features.html b/es/zimaos/Time-Machine-Features.html
index 491f6f855c..69d94f635d 100644
--- a/es/zimaos/Time-Machine-Features.html
+++ b/es/zimaos/Time-Machine-Features.html
@@ -59,8 +59,8 @@
-
-
+
+
@@ -95,7 +95,7 @@
"url": "https://www.zimaspace.com/docs/logo.svg"
}
},
- "datePublished": "1738917617547"
+ "datePublished": "1739332336806"
}
@@ -240,12 +240,12 @@
Precauciones
Espacio de almacenamiento: Asegúrate de que ZimaCube tenga suficiente espacio libre para cumplir con los requisitos de copia de seguridad.
Conexión de red: Si la copia de seguridad falla, por favor verifica la conexión de red y confirma que el servicio SMB de ZimaCube esté habilitado.
Problema de entrada de contraseña de permisos: Al ingresar la contraseña, macOS puede no poder ingresar. Si encuentras este problema, intenta hacer clic primero en el espacio en blanco, luego haz clic nuevamente en el cuadro de entrada de contraseña e intenta de nuevo.
-Resumen
Siguiendo los pasos anteriores, has realizado con éxito una copia de seguridad de tus archivos de Mac en ZimaCube, añadiendo una sólida barrera a la seguridad de tus datos. Si tienes alguna pregunta durante la operación, no dudes en contactar a nuestro equipo de soporte feedback@zimaos.com. ¡Deja que ZimaOS proporcione una protección más eficiente para tu trabajo y tu vida!
+Resumen
Siguiendo los pasos anteriores, has realizado con éxito una copia de seguridad de tus archivos de Mac en ZimaCube, añadiendo una sólida barrera a la seguridad de tus datos. Si tienes alguna pregunta durante la operación, no dudes en contactar a nuestro equipo de soporte feedback@zimaos.com. ¡Deja que ZimaOS proporcione una protección más eficiente para tu trabajo y tu vida!
Lectura adicional:
Cómo restaurar archivos usando Time Machine: Guía del usuario de macOS: Restaurar elementos respaldados con Time Machine en Mac
diff --git a/es/zimaos/User-Guide.html b/es/zimaos/User-Guide.html
index ecb9e466ea..704c179eae 100644
--- a/es/zimaos/User-Guide.html
+++ b/es/zimaos/User-Guide.html
@@ -51,8 +51,8 @@
-
-
+
+
@@ -86,7 +86,7 @@
"url": "https://www.zimaspace.com/docs/logo.svg"
}
},
- "datePublished": "1738917617547"
+ "datePublished": "1739332336806"
}
@@ -205,7 +205,7 @@
diff --git a/es/zimaos/Using-Samba-as-a-Member.html b/es/zimaos/Using-Samba-as-a-Member.html
index ab09ebbc6c..c4cd776871 100644
--- a/es/zimaos/Using-Samba-as-a-Member.html
+++ b/es/zimaos/Using-Samba-as-a-Member.html
@@ -88,8 +88,8 @@
-
-
+
+
@@ -124,7 +124,7 @@
"url": "https://www.zimaspace.com/docs/logo.svg"
}
},
- "datePublished": "1738917617547"
+ "datePublished": "1739332336806"
}
@@ -393,7 +393,7 @@
diff --git a/es/zimaos/ZFS-Setup.html b/es/zimaos/ZFS-Setup.html
index 4f86fefd83..2e5730fe0a 100644
--- a/es/zimaos/ZFS-Setup.html
+++ b/es/zimaos/ZFS-Setup.html
@@ -54,8 +54,8 @@
-
-
+
+
@@ -90,7 +90,7 @@
"url": "https://www.zimaspace.com/docs/logo.svg"
}
},
- "datePublished": "1738917617547"
+ "datePublished": "1739332336806"
}
@@ -213,7 +213,7 @@
diff --git a/es/zimaos/ZimaOS-v1.2.5-Available!.html b/es/zimaos/ZimaOS-v1.2.5-Available!.html
index e32de2b18d..b3db7b1be8 100644
--- a/es/zimaos/ZimaOS-v1.2.5-Available!.html
+++ b/es/zimaos/ZimaOS-v1.2.5-Available!.html
@@ -52,8 +52,8 @@
-
-
+
+
@@ -88,7 +88,7 @@
"url": "https://www.zimaspace.com/docs/logo.svg"
}
},
- "datePublished": "1738917617547"
+ "datePublished": "1739332336806"
}
@@ -239,7 +239,7 @@
-
+
AnteriorSiguiente
diff --git a/es/zimaos/iSCSI-usage-tutorial.html b/es/zimaos/iSCSI-usage-tutorial.html
index c425d115c6..1a3e182064 100644
--- a/es/zimaos/iSCSI-usage-tutorial.html
+++ b/es/zimaos/iSCSI-usage-tutorial.html
@@ -62,8 +62,8 @@
-
-
+
+
@@ -98,7 +98,7 @@
"url": "https://www.zimaspace.com/docs/logo.svg"
}
},
- "datePublished": "1738917617547"
+ "datePublished": "1739332336806"
}
@@ -262,7 +262,7 @@
diff --git a/es/zimaos/index.html b/es/zimaos/index.html
index e3f1c1f5b5..dc42bf992b 100644
--- a/es/zimaos/index.html
+++ b/es/zimaos/index.html
@@ -55,8 +55,8 @@
-
-
+
+
@@ -91,7 +91,7 @@
"url": "https://www.zimaspace.com/docs/logo.svg"
}
},
- "datePublished": "1738917617547"
+ "datePublished": "1739332336806"
}
@@ -284,7 +284,7 @@
-
+
Siguiente
diff --git a/es/zimaos/migrate-files-from-Synology-to-ZimaCube.html b/es/zimaos/migrate-files-from-Synology-to-ZimaCube.html
index 1a3b379486..fea608e409 100644
--- a/es/zimaos/migrate-files-from-Synology-to-ZimaCube.html
+++ b/es/zimaos/migrate-files-from-Synology-to-ZimaCube.html
@@ -57,8 +57,8 @@
-
-
+
+
@@ -93,7 +93,7 @@
"url": "https://www.zimaspace.com/docs/logo.svg"
}
},
- "datePublished": "1738917617547"
+ "datePublished": "1739332336806"
}
@@ -234,7 +234,7 @@
-
+
AnteriorSiguiente
diff --git a/es/zimaos/resetnetworksettings.html b/es/zimaos/resetnetworksettings.html
index a011188f06..a1c5a28c4d 100644
--- a/es/zimaos/resetnetworksettings.html
+++ b/es/zimaos/resetnetworksettings.html
@@ -54,8 +54,8 @@
-
-
+
+
@@ -90,7 +90,7 @@
"url": "https://www.zimaspace.com/docs/logo.svg"
}
},
- "datePublished": "1738917617547"
+ "datePublished": "1739332336807"
}
@@ -217,7 +217,7 @@
diff --git a/es/zimaos/set-your-SSH.html b/es/zimaos/set-your-SSH.html
index ba9a9f6774..a1045b01b4 100644
--- a/es/zimaos/set-your-SSH.html
+++ b/es/zimaos/set-your-SSH.html
@@ -54,8 +54,8 @@
-
-
+
+
@@ -90,7 +90,7 @@
"url": "https://www.zimaspace.com/docs/logo.svg"
}
},
- "datePublished": "1738917617547"
+ "datePublished": "1739332336807"
}
@@ -212,7 +212,7 @@
-
+
AnteriorSiguiente
diff --git a/es/zimaos/setup-emby-server.html b/es/zimaos/setup-emby-server.html
index 23aca960bc..9c2f42ff2b 100644
--- a/es/zimaos/setup-emby-server.html
+++ b/es/zimaos/setup-emby-server.html
@@ -60,8 +60,8 @@
-
-
+
+
@@ -96,7 +96,7 @@
"url": "https://www.zimaspace.com/docs/logo.svg"
}
},
- "datePublished": "1738917617547"
+ "datePublished": "1739332336807"
}
@@ -243,7 +243,7 @@
-
+
AnteriorSiguiente
diff --git a/es/zimaos/share-via-link.html b/es/zimaos/share-via-link.html
index f4eb92d15f..c9e8a837f0 100644
--- a/es/zimaos/share-via-link.html
+++ b/es/zimaos/share-via-link.html
@@ -51,8 +51,8 @@
-
-
+
+
@@ -86,7 +86,7 @@
"url": "https://www.zimaspace.com/docs/logo.svg"
}
},
- "datePublished": "1738917617547"
+ "datePublished": "1739332336807"
}
@@ -233,7 +233,7 @@
diff --git a/es/zimaos/v-1.2.2.html b/es/zimaos/v-1.2.2.html
index d17725d0db..c1847aa0fe 100644
--- a/es/zimaos/v-1.2.2.html
+++ b/es/zimaos/v-1.2.2.html
@@ -51,8 +51,8 @@
-
-
+
+
@@ -86,7 +86,7 @@
"url": "https://www.zimaspace.com/docs/logo.svg"
}
},
- "datePublished": "1738917617547"
+ "datePublished": "1739332336807"
}
@@ -230,7 +230,7 @@
-
+
AnteriorSiguiente
diff --git a/es/zimaos/v-1.2.3.html b/es/zimaos/v-1.2.3.html
index 7bf842c5a3..63854e178a 100644
--- a/es/zimaos/v-1.2.3.html
+++ b/es/zimaos/v-1.2.3.html
@@ -52,8 +52,8 @@
-
-
+
+
@@ -88,7 +88,7 @@
"url": "https://www.zimaspace.com/docs/logo.svg"
}
},
- "datePublished": "1738917617547"
+ "datePublished": "1739332336807"
}
@@ -246,7 +246,7 @@
diff --git a/es/zimaos/v-1.2.4.html b/es/zimaos/v-1.2.4.html
index 97124017ad..bdf66d981d 100644
--- a/es/zimaos/v-1.2.4.html
+++ b/es/zimaos/v-1.2.4.html
@@ -52,8 +52,8 @@
-
-
+
+
@@ -88,7 +88,7 @@
"url": "https://www.zimaspace.com/docs/logo.svg"
}
},
- "datePublished": "1738917617547"
+ "datePublished": "1739332336807"
}
@@ -226,7 +226,7 @@
-
+
AnteriorSiguiente
diff --git a/es/zimaos/v-1.3.1-.html b/es/zimaos/v-1.3.1-.html
index e5d29194b5..01d553f113 100644
--- a/es/zimaos/v-1.3.1-.html
+++ b/es/zimaos/v-1.3.1-.html
@@ -52,8 +52,8 @@
-
-
+
+
@@ -88,7 +88,7 @@
"url": "https://www.zimaspace.com/docs/logo.svg"
}
},
- "datePublished": "1738917617547"
+ "datePublished": "1739332336807"
}
@@ -225,7 +225,7 @@
diff --git a/es/zimaos/v1.3.0.html b/es/zimaos/v1.3.0.html
index 0ec4efc799..3376b2ff99 100644
--- a/es/zimaos/v1.3.0.html
+++ b/es/zimaos/v1.3.0.html
@@ -52,8 +52,8 @@
-
-
+
+
@@ -88,7 +88,7 @@
"url": "https://www.zimaspace.com/docs/logo.svg"
}
},
- "datePublished": "1738917617548"
+ "datePublished": "1739332336807"
}
@@ -239,7 +239,7 @@
-
+
AnteriorSiguiente
diff --git a/es/zimaos/webtorrent-feature.html b/es/zimaos/webtorrent-feature.html
index 9407c1a1e2..1263962723 100644
--- a/es/zimaos/webtorrent-feature.html
+++ b/es/zimaos/webtorrent-feature.html
@@ -51,8 +51,8 @@
-
-
+
+
@@ -86,7 +86,7 @@
"url": "https://www.zimaspace.com/docs/logo.svg"
}
},
- "datePublished": "1738917617548"
+ "datePublished": "1739332336807"
}
@@ -233,7 +233,7 @@
diff --git a/faq/How-to-check-IP-address.html b/faq/How-to-check-IP-address.html
index 31672c6967..e3615ab146 100644
--- a/faq/How-to-check-IP-address.html
+++ b/faq/How-to-check-IP-address.html
@@ -57,8 +57,8 @@
-
-
+
+
@@ -93,7 +93,7 @@
"url": "https://www.zimaspace.com/docs/logo.svg"
}
},
- "datePublished": "1738917617548"
+ "datePublished": "1739332336807"
}
@@ -242,7 +242,7 @@
diff --git a/faq/Restore-factory-settings.html b/faq/Restore-factory-settings.html
index 180e10ffcd..8552184267 100644
--- a/faq/Restore-factory-settings.html
+++ b/faq/Restore-factory-settings.html
@@ -65,8 +65,8 @@
-
-
+
+
@@ -101,7 +101,7 @@
"url": "https://www.zimaspace.com/docs/logo.svg"
}
},
- "datePublished": "1738917617548"
+ "datePublished": "1739332336807"
}
@@ -287,7 +287,7 @@
-
+
PrevNext
diff --git a/faq/Upgrade-Motherboard-BIOS-Version.html b/faq/Upgrade-Motherboard-BIOS-Version.html
index c299fb1737..3f78e68c7a 100644
--- a/faq/Upgrade-Motherboard-BIOS-Version.html
+++ b/faq/Upgrade-Motherboard-BIOS-Version.html
@@ -51,8 +51,8 @@
-
-
+
+
@@ -86,7 +86,7 @@
"url": "https://www.zimaspace.com/docs/logo.svg"
}
},
- "datePublished": "1738917617548"
+ "datePublished": "1739332336807"
}
@@ -258,7 +258,7 @@
-
+
PrevNext
diff --git a/faq/index.html b/faq/index.html
index f0113bc43d..18df9bd57f 100644
--- a/faq/index.html
+++ b/faq/index.html
@@ -52,8 +52,8 @@
-
-
+
+
@@ -88,7 +88,7 @@
"url": "https://www.zimaspace.com/docs/logo.svg"
}
},
- "datePublished": "1738917617548"
+ "datePublished": "1739332336807"
}
@@ -241,7 +241,7 @@
diff --git a/index.html b/index.html
index e9d3446999..d0f136ac5e 100644
--- a/index.html
+++ b/index.html
@@ -51,8 +51,8 @@
-
-
+
+
@@ -86,7 +86,7 @@
"url": "https://www.zimaspace.com/docs/logo.svg"
}
},
- "datePublished": "1738917618101"
+ "datePublished": "1739332337359"
}
@@ -267,7 +267,7 @@
diff --git a/jp/faq/test-files.html b/jp/faq/test-files.html
index a1a88aac7a..dce2cea53f 100644
--- a/jp/faq/test-files.html
+++ b/jp/faq/test-files.html
@@ -51,8 +51,8 @@
-
-
+
+
@@ -86,7 +86,7 @@
"url": "https://www.zimaspace.com/docs/logo.svg"
}
},
- "datePublished": "1738917618101"
+ "datePublished": "1739332337359"
}
@@ -207,7 +207,7 @@
-
+
次へ
diff --git a/jp/zimaboard/All-in-one-routing-system-OpenWRT.html b/jp/zimaboard/All-in-one-routing-system-OpenWRT.html
index 689c46054e..5c8cc3bb46 100644
--- a/jp/zimaboard/All-in-one-routing-system-OpenWRT.html
+++ b/jp/zimaboard/All-in-one-routing-system-OpenWRT.html
@@ -59,8 +59,8 @@
-
-
+
+
@@ -95,7 +95,7 @@
"url": "https://www.zimaspace.com/docs/logo.svg"
}
},
- "datePublished": "1738917618101"
+ "datePublished": "1739332337359"
}
@@ -245,7 +245,7 @@
-
+
前へ次へ
diff --git a/jp/zimaboard/Basic-functions-of-dedicated-systems.html b/jp/zimaboard/Basic-functions-of-dedicated-systems.html
index 0199eb0907..1cde8342aa 100644
--- a/jp/zimaboard/Basic-functions-of-dedicated-systems.html
+++ b/jp/zimaboard/Basic-functions-of-dedicated-systems.html
@@ -66,8 +66,8 @@
-
-
+
+
@@ -102,7 +102,7 @@
"url": "https://www.zimaspace.com/docs/logo.svg"
}
},
- "datePublished": "1738917618101"
+ "datePublished": "1739332337359"
}
@@ -257,7 +257,7 @@
-
+
前へ次へ
diff --git a/jp/zimaboard/Build-a-75-inch-4K-Arcade-with-ZimaBoard-and-Batocera.html b/jp/zimaboard/Build-a-75-inch-4K-Arcade-with-ZimaBoard-and-Batocera.html
index 3111e32ad5..3f9593df62 100644
--- a/jp/zimaboard/Build-a-75-inch-4K-Arcade-with-ZimaBoard-and-Batocera.html
+++ b/jp/zimaboard/Build-a-75-inch-4K-Arcade-with-ZimaBoard-and-Batocera.html
@@ -72,8 +72,8 @@
-
-
+
+
@@ -108,7 +108,7 @@
"url": "https://www.zimaspace.com/docs/logo.svg"
}
},
- "datePublished": "1738917618101"
+ "datePublished": "1739332337359"
}
@@ -294,7 +294,7 @@
diff --git a/jp/zimaboard/Enable-WOL-on-Zimaboard.html b/jp/zimaboard/Enable-WOL-on-Zimaboard.html
index b6ceda5cad..f6b4956316 100644
--- a/jp/zimaboard/Enable-WOL-on-Zimaboard.html
+++ b/jp/zimaboard/Enable-WOL-on-Zimaboard.html
@@ -61,8 +61,8 @@
-
-
+
+
@@ -97,7 +97,7 @@
"url": "https://www.zimaspace.com/docs/logo.svg"
}
},
- "datePublished": "1738917618101"
+ "datePublished": "1739332337359"
}
@@ -283,7 +283,7 @@
-
+
前へ次へ
diff --git a/jp/zimaboard/Hardware-Brief.html b/jp/zimaboard/Hardware-Brief.html
index 7caac01579..9d51be2727 100644
--- a/jp/zimaboard/Hardware-Brief.html
+++ b/jp/zimaboard/Hardware-Brief.html
@@ -52,8 +52,8 @@
-
-
+
+
@@ -88,7 +88,7 @@
"url": "https://www.zimaspace.com/docs/logo.svg"
}
},
- "datePublished": "1738917618101"
+ "datePublished": "1739332337359"
}
@@ -229,7 +229,7 @@
-
+
前へ次へ
diff --git a/jp/zimaboard/Hardware-Interface-Introduction.html b/jp/zimaboard/Hardware-Interface-Introduction.html
index 134b561352..e34b76a06b 100644
--- a/jp/zimaboard/Hardware-Interface-Introduction.html
+++ b/jp/zimaboard/Hardware-Interface-Introduction.html
@@ -54,8 +54,8 @@
-
-
+
+
@@ -90,7 +90,7 @@
"url": "https://www.zimaspace.com/docs/logo.svg"
}
},
- "datePublished": "1738917618101"
+ "datePublished": "1739332337359"
}
@@ -225,7 +225,7 @@
-
+
前へ次へ
diff --git a/jp/zimaboard/How-to-check-IP-address.html b/jp/zimaboard/How-to-check-IP-address.html
index 391c02e27a..54a71aeb12 100644
--- a/jp/zimaboard/How-to-check-IP-address.html
+++ b/jp/zimaboard/How-to-check-IP-address.html
@@ -57,8 +57,8 @@
-
-
+
+
@@ -93,7 +93,7 @@
"url": "https://www.zimaspace.com/docs/logo.svg"
}
},
- "datePublished": "1738917618101"
+ "datePublished": "1739332337359"
}
@@ -242,7 +242,7 @@
diff --git a/jp/zimaboard/MineCraft-Friendship-Service.html b/jp/zimaboard/MineCraft-Friendship-Service.html
index 15cbc687ae..0d4078e685 100644
--- a/jp/zimaboard/MineCraft-Friendship-Service.html
+++ b/jp/zimaboard/MineCraft-Friendship-Service.html
@@ -64,8 +64,8 @@
-
-
+
+
@@ -100,7 +100,7 @@
"url": "https://www.zimaspace.com/docs/logo.svg"
}
},
- "datePublished": "1738917618101"
+ "datePublished": "1739332337359"
}
@@ -280,7 +280,7 @@
diff --git a/jp/zimaboard/Openwrt-eMMc-boot.html b/jp/zimaboard/Openwrt-eMMc-boot.html
index 0475839f31..8df3a490a4 100644
--- a/jp/zimaboard/Openwrt-eMMc-boot.html
+++ b/jp/zimaboard/Openwrt-eMMc-boot.html
@@ -59,8 +59,8 @@
-
-
+
+
@@ -95,7 +95,7 @@
"url": "https://www.zimaspace.com/docs/logo.svg"
}
},
- "datePublished": "1738917618101"
+ "datePublished": "1739332337359"
}
@@ -277,7 +277,7 @@
-
+
前へ次へ
diff --git a/jp/zimaboard/Power-on-Zimablade.html b/jp/zimaboard/Power-on-Zimablade.html
index 61bab3bca3..8d74931a37 100644
--- a/jp/zimaboard/Power-on-Zimablade.html
+++ b/jp/zimaboard/Power-on-Zimablade.html
@@ -66,8 +66,8 @@
-
-
+
+
@@ -102,7 +102,7 @@
"url": "https://www.zimaspace.com/docs/logo.svg"
}
},
- "datePublished": "1738917618101"
+ "datePublished": "1739332337359"
}
@@ -279,7 +279,7 @@
-
+
前へ次へ
diff --git a/jp/zimaboard/Restore-factory-settings.html b/jp/zimaboard/Restore-factory-settings.html
index c2725dfd80..3fbe9c7f4b 100644
--- a/jp/zimaboard/Restore-factory-settings.html
+++ b/jp/zimaboard/Restore-factory-settings.html
@@ -65,8 +65,8 @@
-
-
+
+
@@ -101,7 +101,7 @@
"url": "https://www.zimaspace.com/docs/logo.svg"
}
},
- "datePublished": "1738917618101"
+ "datePublished": "1739332337359"
}
@@ -287,7 +287,7 @@
diff --git a/jp/zimaboard/Self-Deploying-Applications.html b/jp/zimaboard/Self-Deploying-Applications.html
index 123537e16f..ac8d4f8384 100644
--- a/jp/zimaboard/Self-Deploying-Applications.html
+++ b/jp/zimaboard/Self-Deploying-Applications.html
@@ -66,8 +66,8 @@
-
-
+
+
@@ -102,7 +102,7 @@
"url": "https://www.zimaspace.com/docs/logo.svg"
}
},
- "datePublished": "1738917618101"
+ "datePublished": "1739332337359"
}
@@ -261,7 +261,7 @@
diff --git a/jp/zimaboard/Small-body-Big-applications-OMV-First-Experience.html b/jp/zimaboard/Small-body-Big-applications-OMV-First-Experience.html
index e38bd45b6c..ff4b5d3b55 100644
--- a/jp/zimaboard/Small-body-Big-applications-OMV-First-Experience.html
+++ b/jp/zimaboard/Small-body-Big-applications-OMV-First-Experience.html
@@ -76,8 +76,8 @@
-
-
+
+
@@ -112,7 +112,7 @@
"url": "https://www.zimaspace.com/docs/logo.svg"
}
},
- "datePublished": "1738917618102"
+ "datePublished": "1739332337359"
}
@@ -293,7 +293,7 @@
-
+
前へ次へ
diff --git a/jp/zimaboard/Small-body-Big-applications-OMV-install.html b/jp/zimaboard/Small-body-Big-applications-OMV-install.html
index 1faee2d781..f82d573cb2 100644
--- a/jp/zimaboard/Small-body-Big-applications-OMV-install.html
+++ b/jp/zimaboard/Small-body-Big-applications-OMV-install.html
@@ -63,8 +63,8 @@
-
-
+
+
@@ -99,7 +99,7 @@
"url": "https://www.zimaspace.com/docs/logo.svg"
}
},
- "datePublished": "1738917618102"
+ "datePublished": "1739332337359"
}
@@ -263,7 +263,7 @@
-
+
前へ次へ
diff --git a/jp/zimaboard/Syncthing.html b/jp/zimaboard/Syncthing.html
index 333a3376b8..131f8148a8 100644
--- a/jp/zimaboard/Syncthing.html
+++ b/jp/zimaboard/Syncthing.html
@@ -61,8 +61,8 @@
-
-
+
+
@@ -97,7 +97,7 @@
"url": "https://www.zimaspace.com/docs/logo.svg"
}
},
- "datePublished": "1738917618102"
+ "datePublished": "1739332337359"
}
@@ -261,7 +261,7 @@
-
+
前へ次へ
diff --git a/jp/zimaboard/Universal-third-party-system-installation-tutorial.html b/jp/zimaboard/Universal-third-party-system-installation-tutorial.html
index 9475cf9ef0..0f9d6bbe22 100644
--- a/jp/zimaboard/Universal-third-party-system-installation-tutorial.html
+++ b/jp/zimaboard/Universal-third-party-system-installation-tutorial.html
@@ -59,8 +59,8 @@
-
-
+
+
@@ -95,7 +95,7 @@
"url": "https://www.zimaspace.com/docs/logo.svg"
}
},
- "datePublished": "1738917618102"
+ "datePublished": "1739332337360"
}
@@ -247,7 +247,7 @@
-
+
前へ次へ
diff --git a/jp/zimaboard/Unraid-First-Experience-at-$129-Installation.html b/jp/zimaboard/Unraid-First-Experience-at-$129-Installation.html
index 07be9d1cc7..36c1e0d9d6 100644
--- a/jp/zimaboard/Unraid-First-Experience-at-$129-Installation.html
+++ b/jp/zimaboard/Unraid-First-Experience-at-$129-Installation.html
@@ -69,8 +69,8 @@
-
-
+
+
@@ -105,7 +105,7 @@
"url": "https://www.zimaspace.com/docs/logo.svg"
}
},
- "datePublished": "1738917618102"
+ "datePublished": "1739332337360"
}
@@ -269,7 +269,7 @@
-
+
前へ次へ
diff --git a/jp/zimaboard/Upgrade-Motherboard-BIOS-Version.html b/jp/zimaboard/Upgrade-Motherboard-BIOS-Version.html
index c0c7a5c571..041847ec5f 100644
--- a/jp/zimaboard/Upgrade-Motherboard-BIOS-Version.html
+++ b/jp/zimaboard/Upgrade-Motherboard-BIOS-Version.html
@@ -51,8 +51,8 @@
-
-
+
+
@@ -86,7 +86,7 @@
"url": "https://www.zimaspace.com/docs/logo.svg"
}
},
- "datePublished": "1738917618102"
+ "datePublished": "1739332337360"
}
@@ -258,7 +258,7 @@
-
+
前へ次へ
diff --git a/jp/zimaboard/VR-Audio-And-Video-Experience-Oculus.html b/jp/zimaboard/VR-Audio-And-Video-Experience-Oculus.html
index e554bd601a..050cccd53e 100644
--- a/jp/zimaboard/VR-Audio-And-Video-Experience-Oculus.html
+++ b/jp/zimaboard/VR-Audio-And-Video-Experience-Oculus.html
@@ -59,8 +59,8 @@
-
-
+
+
@@ -95,7 +95,7 @@
"url": "https://www.zimaspace.com/docs/logo.svg"
}
},
- "datePublished": "1738917618102"
+ "datePublished": "1739332337360"
}
@@ -233,7 +233,7 @@
-
+
前へ次へ
diff --git a/jp/zimaboard/index.html b/jp/zimaboard/index.html
index 1241a5df17..d5ff45c4bb 100644
--- a/jp/zimaboard/index.html
+++ b/jp/zimaboard/index.html
@@ -60,8 +60,8 @@
-
-
+
+
@@ -96,7 +96,7 @@
"url": "https://www.zimaspace.com/docs/logo.svg"
}
},
- "datePublished": "1738917618102"
+ "datePublished": "1739332337360"
}
@@ -243,7 +243,7 @@
-
+
次へ
diff --git a/jp/zimacube/About-ZimaOS.html b/jp/zimacube/About-ZimaOS.html
index 93f713282d..7b0088e6d1 100644
--- a/jp/zimacube/About-ZimaOS.html
+++ b/jp/zimacube/About-ZimaOS.html
@@ -51,8 +51,8 @@
-
-
+
+
@@ -86,7 +86,7 @@
"url": "https://www.zimaspace.com/docs/logo.svg"
}
},
- "datePublished": "1738917618102"
+ "datePublished": "1739332337360"
}
@@ -204,7 +204,7 @@ タイトル
セクション
diff --git a/jp/zimacube/Advanced-Using.html b/jp/zimacube/Advanced-Using.html
index a91529f7c1..d127fdee84 100644
--- a/jp/zimacube/Advanced-Using.html
+++ b/jp/zimacube/Advanced-Using.html
@@ -51,8 +51,8 @@
-
-
+
+
@@ -86,7 +86,7 @@
"url": "https://www.zimaspace.com/docs/logo.svg"
}
},
- "datePublished": "1738917618102"
+ "datePublished": "1739332337360"
}
@@ -204,7 +204,7 @@ タイトル
セクション
diff --git a/jp/zimacube/Assembly-Tutorial.html b/jp/zimacube/Assembly-Tutorial.html
index 830315b1f1..79ce4d170f 100644
--- a/jp/zimacube/Assembly-Tutorial.html
+++ b/jp/zimacube/Assembly-Tutorial.html
@@ -110,8 +110,8 @@
-
-
+
+
@@ -146,7 +146,7 @@
"url": "https://www.zimaspace.com/docs/logo.svg"
}
},
- "datePublished": "1738917618102"
+ "datePublished": "1739332337360"
}
@@ -511,7 +511,7 @@ シャーシの分解完了
diff --git a/jp/zimacube/Auto-Power-On.html b/jp/zimacube/Auto-Power-On.html
index 56eb73d26d..047acbc738 100644
--- a/jp/zimacube/Auto-Power-On.html
+++ b/jp/zimacube/Auto-Power-On.html
@@ -55,8 +55,8 @@
-
-
+
+
@@ -91,7 +91,7 @@
"url": "https://www.zimaspace.com/docs/logo.svg"
}
},
- "datePublished": "1738917618102"
+ "datePublished": "1739332337360"
}
@@ -216,7 +216,7 @@
-
+
前へ次へ
diff --git a/jp/zimacube/BIOS-Configuration.html b/jp/zimacube/BIOS-Configuration.html
index d66a456496..79b060347a 100644
--- a/jp/zimacube/BIOS-Configuration.html
+++ b/jp/zimacube/BIOS-Configuration.html
@@ -51,8 +51,8 @@
-
-
+
+
@@ -86,7 +86,7 @@
"url": "https://www.zimaspace.com/docs/logo.svg"
}
},
- "datePublished": "1738917618102"
+ "datePublished": "1739332337360"
}
@@ -205,7 +205,7 @@ BIOS設定
diff --git a/jp/zimacube/Creating-RAID-Troubleshooting-Guide.html b/jp/zimacube/Creating-RAID-Troubleshooting-Guide.html
index 678fc370c9..92bb724fe4 100644
--- a/jp/zimacube/Creating-RAID-Troubleshooting-Guide.html
+++ b/jp/zimacube/Creating-RAID-Troubleshooting-Guide.html
@@ -56,8 +56,8 @@
-
-
+
+
@@ -92,7 +92,7 @@
"url": "https://www.zimaspace.com/docs/logo.svg"
}
},
- "datePublished": "1738917618102"
+ "datePublished": "1739332337360"
}
@@ -215,7 +215,7 @@
-
+
前へ次へ
diff --git a/jp/zimacube/Detailed-Plex-Operation-Guide.html b/jp/zimacube/Detailed-Plex-Operation-Guide.html
index 193e9d7dc6..969b671ccd 100644
--- a/jp/zimacube/Detailed-Plex-Operation-Guide.html
+++ b/jp/zimacube/Detailed-Plex-Operation-Guide.html
@@ -67,8 +67,8 @@
-
-
+
+
@@ -103,7 +103,7 @@
"url": "https://www.zimaspace.com/docs/logo.svg"
}
},
- "datePublished": "1738917618102"
+ "datePublished": "1739332337360"
}
@@ -244,7 +244,7 @@
diff --git a/jp/zimacube/Enable-WOL-on-ZimaCube.html b/jp/zimacube/Enable-WOL-on-ZimaCube.html
index fd1d190ece..26d3747c1f 100644
--- a/jp/zimacube/Enable-WOL-on-ZimaCube.html
+++ b/jp/zimacube/Enable-WOL-on-ZimaCube.html
@@ -51,8 +51,8 @@
-
-
+
+
@@ -86,7 +86,7 @@
"url": "https://www.zimaspace.com/docs/logo.svg"
}
},
- "datePublished": "1738917618102"
+ "datePublished": "1739332337360"
}
@@ -258,7 +258,7 @@
-
+
前へ次へ
diff --git "a/jp/zimacube/From-Synology-to-ZimaCube\357\274\214migrate-all-files!.html" "b/jp/zimacube/From-Synology-to-ZimaCube\357\274\214migrate-all-files!.html"
index 1666c6434a..adec1353f8 100644
--- "a/jp/zimacube/From-Synology-to-ZimaCube\357\274\214migrate-all-files!.html"
+++ "b/jp/zimacube/From-Synology-to-ZimaCube\357\274\214migrate-all-files!.html"
@@ -57,8 +57,8 @@
-
-
+
+
@@ -93,7 +93,7 @@
"url": "https://www.zimaspace.com/docs/logo.svg"
}
},
- "datePublished": "1738917618102"
+ "datePublished": "1739332337360"
}
@@ -234,7 +234,7 @@
-
+
次へ
diff --git a/jp/zimacube/GPU-Expansion.html b/jp/zimacube/GPU-Expansion.html
index f951587648..b6221103a9 100644
--- a/jp/zimacube/GPU-Expansion.html
+++ b/jp/zimacube/GPU-Expansion.html
@@ -64,8 +64,8 @@
-
-
+
+
@@ -100,7 +100,7 @@
"url": "https://www.zimaspace.com/docs/logo.svg"
}
},
- "datePublished": "1738917618102"
+ "datePublished": "1739332337360"
}
@@ -315,7 +315,7 @@
-
+
前へ次へ
diff --git a/jp/zimacube/HDD-Interface-Usage-Guide.html b/jp/zimacube/HDD-Interface-Usage-Guide.html
index c953510d85..33eb52fbca 100644
--- a/jp/zimacube/HDD-Interface-Usage-Guide.html
+++ b/jp/zimacube/HDD-Interface-Usage-Guide.html
@@ -51,8 +51,8 @@
-
-
+
+
@@ -86,7 +86,7 @@
"url": "https://www.zimaspace.com/docs/logo.svg"
}
},
- "datePublished": "1738917618102"
+ "datePublished": "1739332337360"
}
@@ -398,7 +398,7 @@
-
+
前へ次へ
diff --git a/jp/zimacube/Hardware-Brief.html b/jp/zimacube/Hardware-Brief.html
index e20a51d13c..5c4ccd6002 100644
--- a/jp/zimacube/Hardware-Brief.html
+++ b/jp/zimacube/Hardware-Brief.html
@@ -54,8 +54,8 @@
-
-
+
+
@@ -90,7 +90,7 @@
"url": "https://www.zimaspace.com/docs/logo.svg"
}
},
- "datePublished": "1738917618102"
+ "datePublished": "1739332337360"
}
@@ -234,7 +234,7 @@
-
+
前へ次へ
diff --git a/jp/zimacube/Hardware-Details.html b/jp/zimacube/Hardware-Details.html
index 2cc6cdbbe0..278828133c 100644
--- a/jp/zimacube/Hardware-Details.html
+++ b/jp/zimacube/Hardware-Details.html
@@ -51,8 +51,8 @@
-
-
+
+
@@ -86,7 +86,7 @@
"url": "https://www.zimaspace.com/docs/logo.svg"
}
},
- "datePublished": "1738917618102"
+ "datePublished": "1739332337360"
}
@@ -254,7 +254,7 @@ 风扇接口说明
USB 端口说明
diff --git a/jp/zimacube/How-to-Install-ZimaOS.html b/jp/zimacube/How-to-Install-ZimaOS.html
index 0a8daa0110..05051ba7b4 100644
--- a/jp/zimacube/How-to-Install-ZimaOS.html
+++ b/jp/zimacube/How-to-Install-ZimaOS.html
@@ -62,8 +62,8 @@
-
-
+
+
@@ -98,7 +98,7 @@
"url": "https://www.zimaspace.com/docs/logo.svg"
}
},
- "datePublished": "1738917618103"
+ "datePublished": "1739332337360"
}
@@ -233,7 +233,7 @@
diff --git a/jp/zimacube/How-to-Install-and-Remove-the-7th-Bay.html b/jp/zimacube/How-to-Install-and-Remove-the-7th-Bay.html
index 5f8d7b9626..4312c4646d 100644
--- a/jp/zimacube/How-to-Install-and-Remove-the-7th-Bay.html
+++ b/jp/zimacube/How-to-Install-and-Remove-the-7th-Bay.html
@@ -58,8 +58,8 @@
-
-
+
+
@@ -94,7 +94,7 @@
"url": "https://www.zimaspace.com/docs/logo.svg"
}
},
- "datePublished": "1738917618103"
+ "datePublished": "1739332337360"
}
@@ -219,7 +219,7 @@
-
+
次へ
diff --git a/jp/zimacube/How-to-Open-SSH-in-ZimaOS.html b/jp/zimacube/How-to-Open-SSH-in-ZimaOS.html
index 07a3d0d600..c3830a50d5 100644
--- a/jp/zimacube/How-to-Open-SSH-in-ZimaOS.html
+++ b/jp/zimacube/How-to-Open-SSH-in-ZimaOS.html
@@ -53,8 +53,8 @@
-
-
+
+
@@ -89,7 +89,7 @@
"url": "https://www.zimaspace.com/docs/logo.svg"
}
},
- "datePublished": "1738917618103"
+ "datePublished": "1739332337360"
}
@@ -214,7 +214,7 @@
-
+
次へ
diff --git a/jp/zimacube/How-to-understand-Docker-App's-paths-On-ZimaOS.html b/jp/zimacube/How-to-understand-Docker-App's-paths-On-ZimaOS.html
index a4d9603a76..e9cb17e29b 100644
--- a/jp/zimacube/How-to-understand-Docker-App's-paths-On-ZimaOS.html
+++ b/jp/zimacube/How-to-understand-Docker-App's-paths-On-ZimaOS.html
@@ -57,8 +57,8 @@
-
-
+
+
@@ -93,7 +93,7 @@
"url": "https://www.zimaspace.com/docs/logo.svg"
}
},
- "datePublished": "1738917618103"
+ "datePublished": "1739332337360"
}
@@ -232,7 +232,7 @@
-
+
次へ
diff --git a/jp/zimacube/Install-TrueNAS.html b/jp/zimacube/Install-TrueNAS.html
index 4fddfe2ad4..d08990ffe7 100644
--- a/jp/zimacube/Install-TrueNAS.html
+++ b/jp/zimacube/Install-TrueNAS.html
@@ -62,8 +62,8 @@
-
-
+
+
@@ -98,7 +98,7 @@
"url": "https://www.zimaspace.com/docs/logo.svg"
}
},
- "datePublished": "1738917618103"
+ "datePublished": "1739332337361"
}
@@ -234,7 +234,7 @@
-
+
前へ次へ
diff --git a/jp/zimacube/Install-UnRAID.html b/jp/zimacube/Install-UnRAID.html
index b27bc3e996..858bce2587 100644
--- a/jp/zimacube/Install-UnRAID.html
+++ b/jp/zimacube/Install-UnRAID.html
@@ -67,8 +67,8 @@
-
-
+
+
@@ -103,7 +103,7 @@
"url": "https://www.zimaspace.com/docs/logo.svg"
}
},
- "datePublished": "1738917618103"
+ "datePublished": "1739332337361"
}
@@ -231,7 +231,7 @@
-
+
前へ次へ
diff --git a/jp/zimacube/Instructions-for-use-of-the-7th-Bay.html b/jp/zimacube/Instructions-for-use-of-the-7th-Bay.html
index 089f5fbdcb..aa5b46bdbb 100644
--- a/jp/zimacube/Instructions-for-use-of-the-7th-Bay.html
+++ b/jp/zimacube/Instructions-for-use-of-the-7th-Bay.html
@@ -64,8 +64,8 @@
-
-
+
+
@@ -100,7 +100,7 @@
"url": "https://www.zimaspace.com/docs/logo.svg"
}
},
- "datePublished": "1738917618103"
+ "datePublished": "1739332337361"
}
@@ -240,7 +240,7 @@
-
+
前へ次へ
diff --git a/jp/zimacube/Memory-Test-Tutorial.html b/jp/zimacube/Memory-Test-Tutorial.html
index 126983159f..3c591e4207 100644
--- a/jp/zimacube/Memory-Test-Tutorial.html
+++ b/jp/zimacube/Memory-Test-Tutorial.html
@@ -58,8 +58,8 @@
-
-
+
+
@@ -94,7 +94,7 @@
"url": "https://www.zimaspace.com/docs/logo.svg"
}
},
- "datePublished": "1738917618103"
+ "datePublished": "1739332337361"
}
@@ -227,7 +227,7 @@
-
+
前へ次へ
diff --git a/jp/zimacube/PC-Direct.html b/jp/zimacube/PC-Direct.html
index f45a141e5b..303254754a 100644
--- a/jp/zimacube/PC-Direct.html
+++ b/jp/zimacube/PC-Direct.html
@@ -65,8 +65,8 @@
-
-
+
+
@@ -101,7 +101,7 @@
"url": "https://www.zimaspace.com/docs/logo.svg"
}
},
- "datePublished": "1738917618103"
+ "datePublished": "1739332337361"
}
@@ -294,7 +294,7 @@
diff --git a/jp/zimacube/Plex-and-GPU-Transcoding.html b/jp/zimacube/Plex-and-GPU-Transcoding.html
index e2f5654d0a..25a51f90d6 100644
--- a/jp/zimacube/Plex-and-GPU-Transcoding.html
+++ b/jp/zimacube/Plex-and-GPU-Transcoding.html
@@ -60,8 +60,8 @@
-
-
+
+
@@ -96,7 +96,7 @@
"url": "https://www.zimaspace.com/docs/logo.svg"
}
},
- "datePublished": "1738917618103"
+ "datePublished": "1739332337361"
}
@@ -280,7 +280,7 @@
diff --git a/jp/zimacube/Quick-Start.html b/jp/zimacube/Quick-Start.html
index dcf979146a..0586078d32 100644
--- a/jp/zimacube/Quick-Start.html
+++ b/jp/zimacube/Quick-Start.html
@@ -59,8 +59,8 @@
-
-
+
+
@@ -95,7 +95,7 @@
"url": "https://www.zimaspace.com/docs/logo.svg"
}
},
- "datePublished": "1738917618103"
+ "datePublished": "1739332337361"
}
@@ -351,7 +351,7 @@
-
+
次へ
diff --git a/jp/zimacube/RAID-SSD-Expansion.html b/jp/zimacube/RAID-SSD-Expansion.html
index 91d9a67861..53aed25e27 100644
--- a/jp/zimacube/RAID-SSD-Expansion.html
+++ b/jp/zimacube/RAID-SSD-Expansion.html
@@ -51,8 +51,8 @@
-
-
+
+
@@ -86,7 +86,7 @@
"url": "https://www.zimaspace.com/docs/logo.svg"
}
},
- "datePublished": "1738917618103"
+ "datePublished": "1739332337361"
}
@@ -204,7 +204,7 @@ タイトル
セクション
diff --git a/jp/zimacube/Release-Note.html b/jp/zimacube/Release-Note.html
index bd5cd51cee..dcf7182680 100644
--- a/jp/zimacube/Release-Note.html
+++ b/jp/zimacube/Release-Note.html
@@ -52,8 +52,8 @@
-
-
+
+
@@ -88,7 +88,7 @@
"url": "https://www.zimaspace.com/docs/logo.svg"
}
},
- "datePublished": "1738917618103"
+ "datePublished": "1739332337361"
}
@@ -235,7 +235,7 @@
-
+
次へ
diff --git a/jp/zimacube/Resets-CMOS.html b/jp/zimacube/Resets-CMOS.html
index f8fafb372c..351fd9d7bc 100644
--- a/jp/zimacube/Resets-CMOS.html
+++ b/jp/zimacube/Resets-CMOS.html
@@ -54,8 +54,8 @@
-
-
+
+
@@ -90,7 +90,7 @@
"url": "https://www.zimaspace.com/docs/logo.svg"
}
},
- "datePublished": "1738917618103"
+ "datePublished": "1739332337361"
}
@@ -216,7 +216,7 @@
diff --git a/jp/zimacube/Transfer-Speeds-Over-Thunderbolt.html b/jp/zimacube/Transfer-Speeds-Over-Thunderbolt.html
index 1bffe51e6b..431cf5c0bc 100644
--- a/jp/zimacube/Transfer-Speeds-Over-Thunderbolt.html
+++ b/jp/zimacube/Transfer-Speeds-Over-Thunderbolt.html
@@ -53,8 +53,8 @@
-
-
+
+
@@ -89,7 +89,7 @@
"url": "https://www.zimaspace.com/docs/logo.svg"
}
},
- "datePublished": "1738917618103"
+ "datePublished": "1739332337361"
}
@@ -214,7 +214,7 @@
diff --git a/jp/zimacube/Tutorials.html b/jp/zimacube/Tutorials.html
index 0b970eebfc..1b46f9c112 100644
--- a/jp/zimacube/Tutorials.html
+++ b/jp/zimacube/Tutorials.html
@@ -55,8 +55,8 @@
-
-
+
+
@@ -91,7 +91,7 @@
"url": "https://www.zimaspace.com/docs/logo.svg"
}
},
- "datePublished": "1738917618103"
+ "datePublished": "1739332337361"
}
@@ -216,7 +216,7 @@
-
+
次へ
diff --git a/jp/zimacube/User-Guide.html b/jp/zimacube/User-Guide.html
index 69a6f5d40a..c4ca103388 100644
--- a/jp/zimacube/User-Guide.html
+++ b/jp/zimacube/User-Guide.html
@@ -51,8 +51,8 @@
-
-
+
+
@@ -86,7 +86,7 @@
"url": "https://www.zimaspace.com/docs/logo.svg"
}
},
- "datePublished": "1738917618103"
+ "datePublished": "1739332337361"
}
@@ -204,7 +204,7 @@ タイトル
セクション
diff --git a/jp/zimacube/ZimaCube-Bios-Update-Method-.html b/jp/zimacube/ZimaCube-Bios-Update-Method-.html
index 06a0cf3260..f5b7c0f642 100644
--- a/jp/zimacube/ZimaCube-Bios-Update-Method-.html
+++ b/jp/zimacube/ZimaCube-Bios-Update-Method-.html
@@ -56,8 +56,8 @@
-
-
+
+
@@ -92,7 +92,7 @@
"url": "https://www.zimaspace.com/docs/logo.svg"
}
},
- "datePublished": "1738917618103"
+ "datePublished": "1739332337361"
}
@@ -241,7 +241,7 @@
diff --git a/jp/zimacube/ZimaCube-Motherboard-DIY-Fan-Guide-and-Specifications.html b/jp/zimacube/ZimaCube-Motherboard-DIY-Fan-Guide-and-Specifications.html
index 04e98dddae..267e00ebbe 100644
--- a/jp/zimacube/ZimaCube-Motherboard-DIY-Fan-Guide-and-Specifications.html
+++ b/jp/zimacube/ZimaCube-Motherboard-DIY-Fan-Guide-and-Specifications.html
@@ -61,8 +61,8 @@
-
-
+
+
@@ -97,7 +97,7 @@
"url": "https://www.zimaspace.com/docs/logo.svg"
}
},
- "datePublished": "1738917618103"
+ "datePublished": "1739332337361"
}
@@ -249,7 +249,7 @@
-
+
前へ次へ
diff --git a/jp/zimacube/ZimaOS-application-content.html b/jp/zimacube/ZimaOS-application-content.html
index a7e4cca16f..42a3b10011 100644
--- a/jp/zimacube/ZimaOS-application-content.html
+++ b/jp/zimacube/ZimaOS-application-content.html
@@ -51,8 +51,8 @@
-
-
+
+
@@ -86,7 +86,7 @@
"url": "https://www.zimaspace.com/docs/logo.svg"
}
},
- "datePublished": "1738917618103"
+ "datePublished": "1739332337361"
}
@@ -204,7 +204,7 @@ タイトル
セクション
diff --git a/jp/zimacube/index.html b/jp/zimacube/index.html
index d68f2de379..eb940f5ac9 100644
--- a/jp/zimacube/index.html
+++ b/jp/zimacube/index.html
@@ -58,8 +58,8 @@
-
-
+
+
@@ -94,7 +94,7 @@
"url": "https://www.zimaspace.com/docs/logo.svg"
}
},
- "datePublished": "1738917618103"
+ "datePublished": "1739332337361"
}
@@ -328,7 +328,7 @@
-
+
次へ
diff --git a/jp/zimaos/7th-Bay-LED.html b/jp/zimaos/7th-Bay-LED.html
index 962324aeca..92e5dbcffd 100644
--- a/jp/zimaos/7th-Bay-LED.html
+++ b/jp/zimaos/7th-Bay-LED.html
@@ -53,8 +53,8 @@
-
-
+
+
@@ -89,7 +89,7 @@
"url": "https://www.zimaspace.com/docs/logo.svg"
}
},
- "datePublished": "1738917618104"
+ "datePublished": "1739332337361"
}
@@ -436,7 +436,7 @@
diff --git a/jp/zimaos/A-list-of-Contributions.html b/jp/zimaos/A-list-of-Contributions.html
index eaf190ac9c..ae12f2dad7 100644
--- a/jp/zimaos/A-list-of-Contributions.html
+++ b/jp/zimaos/A-list-of-Contributions.html
@@ -51,8 +51,8 @@
-
-
+
+
@@ -86,7 +86,7 @@
"url": "https://www.zimaspace.com/docs/logo.svg"
}
},
- "datePublished": "1738917618104"
+ "datePublished": "1739332337361"
}
@@ -204,7 +204,7 @@ 文章タイトル
段落タイトル
diff --git a/jp/zimaos/Achieve-Fastest-Transfer-Speed.html b/jp/zimaos/Achieve-Fastest-Transfer-Speed.html
index c9e5f2ee85..1f96a95a1f 100644
--- a/jp/zimaos/Achieve-Fastest-Transfer-Speed.html
+++ b/jp/zimaos/Achieve-Fastest-Transfer-Speed.html
@@ -52,8 +52,8 @@
-
-
+
+
@@ -88,7 +88,7 @@
"url": "https://www.zimaspace.com/docs/logo.svg"
}
},
- "datePublished": "1738917618104"
+ "datePublished": "1739332337361"
}
@@ -223,7 +223,7 @@
-
+
前へ次へ
diff --git a/jp/zimaos/Build-Apps.html b/jp/zimaos/Build-Apps.html
index 52ab95ffe0..55d04d7bb8 100644
--- a/jp/zimaos/Build-Apps.html
+++ b/jp/zimaos/Build-Apps.html
@@ -51,8 +51,8 @@
-
-
+
+
@@ -86,7 +86,7 @@
"url": "https://www.zimaspace.com/docs/logo.svg"
}
},
- "datePublished": "1738917618104"
+ "datePublished": "1739332337361"
}
@@ -303,7 +303,7 @@
-
+
前へ次へ
diff --git a/jp/zimaos/Build-Multiple-Clones-using-rsync.html b/jp/zimaos/Build-Multiple-Clones-using-rsync.html
index c531e23144..0fdbd65de9 100644
--- a/jp/zimaos/Build-Multiple-Clones-using-rsync.html
+++ b/jp/zimaos/Build-Multiple-Clones-using-rsync.html
@@ -51,8 +51,8 @@
-
-
+
+
@@ -86,7 +86,7 @@
"url": "https://www.zimaspace.com/docs/logo.svg"
}
},
- "datePublished": "1738917618104"
+ "datePublished": "1739332337361"
}
@@ -205,7 +205,7 @@ rsyncを使用して複数のクロー
diff --git a/jp/zimaos/Connect-with-Cloud-Drives.html b/jp/zimaos/Connect-with-Cloud-Drives.html
index c6575b2442..006c0e73b7 100644
--- a/jp/zimaos/Connect-with-Cloud-Drives.html
+++ b/jp/zimaos/Connect-with-Cloud-Drives.html
@@ -53,8 +53,8 @@
-
-
+
+
@@ -89,7 +89,7 @@
"url": "https://www.zimaspace.com/docs/logo.svg"
}
},
- "datePublished": "1738917618104"
+ "datePublished": "1739332337362"
}
@@ -228,7 +228,7 @@
-
+
前へ次へ
diff --git a/jp/zimaos/Create-Raid6-on-ZimaOS.html b/jp/zimaos/Create-Raid6-on-ZimaOS.html
index 9b92c76745..9011834d8c 100644
--- a/jp/zimaos/Create-Raid6-on-ZimaOS.html
+++ b/jp/zimaos/Create-Raid6-on-ZimaOS.html
@@ -57,8 +57,8 @@
-
-
+
+
@@ -93,7 +93,7 @@
"url": "https://www.zimaspace.com/docs/logo.svg"
}
},
- "datePublished": "1738917618104"
+ "datePublished": "1739332337362"
}
@@ -253,7 +253,7 @@
-
+
Next
diff --git a/docs/VR-Audio-And-Video-Experience-Oculus.html b/docs/VR-Audio-And-Video-Experience-Oculus.html
index 82b6da40b1..d7df66d582 100644
--- a/docs/VR-Audio-And-Video-Experience-Oculus.html
+++ b/docs/VR-Audio-And-Video-Experience-Oculus.html
@@ -59,8 +59,8 @@
-
-
+
+
@@ -95,7 +95,7 @@
"url": "https://www.zimaspace.com/docs/logo.svg"
}
},
- "datePublished": "1738917617542"
+ "datePublished": "1739332336801"
}
@@ -233,7 +233,7 @@
-
+
PrevNext
diff --git a/docs/ZimaCube-Motherboard-DIY-Fan-Guide-and-Specifications.html b/docs/ZimaCube-Motherboard-DIY-Fan-Guide-and-Specifications.html
index f77597b503..e537947ef8 100644
--- a/docs/ZimaCube-Motherboard-DIY-Fan-Guide-and-Specifications.html
+++ b/docs/ZimaCube-Motherboard-DIY-Fan-Guide-and-Specifications.html
@@ -61,8 +61,8 @@
-
-
+
+
@@ -97,7 +97,7 @@
"url": "https://www.zimaspace.com/docs/logo.svg"
}
},
- "datePublished": "1738917617542"
+ "datePublished": "1739332336801"
}
@@ -249,7 +249,7 @@ <
diff --git a/docs/index.html b/docs/index.html
index 09f0f24c87..e2f8d9ed93 100644
--- a/docs/index.html
+++ b/docs/index.html
@@ -60,8 +60,8 @@
-
-
+
+
@@ -96,7 +96,7 @@
"url": "https://www.zimaspace.com/docs/logo.svg"
}
},
- "datePublished": "1738917617542"
+ "datePublished": "1739332336801"
}
@@ -243,7 +243,7 @@
diff --git a/es/faq/test-files.html b/es/faq/test-files.html
index c7df60a9be..a7c30d2557 100644
--- a/es/faq/test-files.html
+++ b/es/faq/test-files.html
@@ -51,8 +51,8 @@
-
-
+
+
@@ -86,7 +86,7 @@
"url": "https://www.zimaspace.com/docs/logo.svg"
}
},
- "datePublished": "1738917617542"
+ "datePublished": "1739332336802"
}
@@ -207,7 +207,7 @@
diff --git a/es/zimaboard/All-in-one-routing-system-OpenWRT.html b/es/zimaboard/All-in-one-routing-system-OpenWRT.html
index a9c597f457..a8d67f7c25 100644
--- a/es/zimaboard/All-in-one-routing-system-OpenWRT.html
+++ b/es/zimaboard/All-in-one-routing-system-OpenWRT.html
@@ -59,8 +59,8 @@
-
-
+
+
@@ -95,7 +95,7 @@
"url": "https://www.zimaspace.com/docs/logo.svg"
}
},
- "datePublished": "1738917617542"
+ "datePublished": "1739332336802"
}
@@ -245,7 +245,7 @@
diff --git a/es/zimaboard/Basic-functions-of-dedicated-systems.html b/es/zimaboard/Basic-functions-of-dedicated-systems.html
index c631234b6d..b8b9caad79 100644
--- a/es/zimaboard/Basic-functions-of-dedicated-systems.html
+++ b/es/zimaboard/Basic-functions-of-dedicated-systems.html
@@ -66,8 +66,8 @@
-
-
+
+
@@ -102,7 +102,7 @@
"url": "https://www.zimaspace.com/docs/logo.svg"
}
},
- "datePublished": "1738917617542"
+ "datePublished": "1739332336802"
}
@@ -257,7 +257,7 @@
diff --git a/es/zimaboard/Build-a-75-inch-4K-Arcade-with-ZimaBoard-and-Batocera.html b/es/zimaboard/Build-a-75-inch-4K-Arcade-with-ZimaBoard-and-Batocera.html
index 9fb767033e..974f14f53e 100644
--- a/es/zimaboard/Build-a-75-inch-4K-Arcade-with-ZimaBoard-and-Batocera.html
+++ b/es/zimaboard/Build-a-75-inch-4K-Arcade-with-ZimaBoard-and-Batocera.html
@@ -72,8 +72,8 @@
-
-
+
+
@@ -108,7 +108,7 @@
"url": "https://www.zimaspace.com/docs/logo.svg"
}
},
- "datePublished": "1738917617543"
+ "datePublished": "1739332336802"
}
@@ -296,7 +296,7 @@
-
+
AnteriorSiguiente
diff --git a/es/zimaboard/Enable-WOL-on-Zimaboard.html b/es/zimaboard/Enable-WOL-on-Zimaboard.html
index ff697bafc7..4c4c32cb4c 100644
--- a/es/zimaboard/Enable-WOL-on-Zimaboard.html
+++ b/es/zimaboard/Enable-WOL-on-Zimaboard.html
@@ -61,8 +61,8 @@
-
-
+
+
@@ -97,7 +97,7 @@
"url": "https://www.zimaspace.com/docs/logo.svg"
}
},
- "datePublished": "1738917617543"
+ "datePublished": "1739332336802"
}
@@ -283,7 +283,7 @@
-
+
AnteriorSiguiente
diff --git a/es/zimaboard/Hardware-Brief.html b/es/zimaboard/Hardware-Brief.html
index 04903b3d88..2916dbe437 100644
--- a/es/zimaboard/Hardware-Brief.html
+++ b/es/zimaboard/Hardware-Brief.html
@@ -52,8 +52,8 @@
-
-
+
+
@@ -88,7 +88,7 @@
"url": "https://www.zimaspace.com/docs/logo.svg"
}
},
- "datePublished": "1738917617543"
+ "datePublished": "1739332336802"
}
@@ -229,7 +229,7 @@
-
+
AnteriorSiguiente
diff --git a/es/zimaboard/Hardware-Interface-Introduction.html b/es/zimaboard/Hardware-Interface-Introduction.html
index 17eb951e8a..3a102c783d 100644
--- a/es/zimaboard/Hardware-Interface-Introduction.html
+++ b/es/zimaboard/Hardware-Interface-Introduction.html
@@ -54,8 +54,8 @@
-
-
+
+
@@ -90,7 +90,7 @@
"url": "https://www.zimaspace.com/docs/logo.svg"
}
},
- "datePublished": "1738917617543"
+ "datePublished": "1739332336802"
}
@@ -225,7 +225,7 @@
-
+
AnteriorSiguiente
diff --git a/es/zimaboard/How-to-check-IP-address.html b/es/zimaboard/How-to-check-IP-address.html
index bcf2713a22..9327411c93 100644
--- a/es/zimaboard/How-to-check-IP-address.html
+++ b/es/zimaboard/How-to-check-IP-address.html
@@ -57,8 +57,8 @@
-
-
+
+
@@ -93,7 +93,7 @@
"url": "https://www.zimaspace.com/docs/logo.svg"
}
},
- "datePublished": "1738917617543"
+ "datePublished": "1739332336802"
}
@@ -242,7 +242,7 @@
diff --git a/es/zimaboard/MineCraft-Friendship-Service.html b/es/zimaboard/MineCraft-Friendship-Service.html
index c1ff7f7679..68631e2116 100644
--- a/es/zimaboard/MineCraft-Friendship-Service.html
+++ b/es/zimaboard/MineCraft-Friendship-Service.html
@@ -64,8 +64,8 @@
-
-
+
+
@@ -100,7 +100,7 @@
"url": "https://www.zimaspace.com/docs/logo.svg"
}
},
- "datePublished": "1738917617543"
+ "datePublished": "1739332336802"
}
@@ -280,7 +280,7 @@
-
+
AnteriorSiguiente
diff --git a/es/zimaboard/Openwrt-eMMc-boot.html b/es/zimaboard/Openwrt-eMMc-boot.html
index e0fb37f5fb..92844c350b 100644
--- a/es/zimaboard/Openwrt-eMMc-boot.html
+++ b/es/zimaboard/Openwrt-eMMc-boot.html
@@ -59,8 +59,8 @@
-
-
+
+
@@ -95,7 +95,7 @@
"url": "https://www.zimaspace.com/docs/logo.svg"
}
},
- "datePublished": "1738917617543"
+ "datePublished": "1739332336802"
}
@@ -277,7 +277,7 @@
diff --git a/es/zimaboard/Power-on-Zimablade.html b/es/zimaboard/Power-on-Zimablade.html
index 18d7eb6d88..ce7eea56d6 100644
--- a/es/zimaboard/Power-on-Zimablade.html
+++ b/es/zimaboard/Power-on-Zimablade.html
@@ -66,8 +66,8 @@
-
-
+
+
@@ -102,7 +102,7 @@
"url": "https://www.zimaspace.com/docs/logo.svg"
}
},
- "datePublished": "1738917617543"
+ "datePublished": "1739332336802"
}
@@ -279,7 +279,7 @@
-
+
AnteriorSiguiente
diff --git a/es/zimaboard/Restore-factory-settings.html b/es/zimaboard/Restore-factory-settings.html
index a64b86088a..5a3ec86dfe 100644
--- a/es/zimaboard/Restore-factory-settings.html
+++ b/es/zimaboard/Restore-factory-settings.html
@@ -65,8 +65,8 @@
-
-
+
+
@@ -101,7 +101,7 @@
"url": "https://www.zimaspace.com/docs/logo.svg"
}
},
- "datePublished": "1738917617543"
+ "datePublished": "1739332336802"
}
@@ -287,7 +287,7 @@
-
+
AnteriorSiguiente
diff --git a/es/zimaboard/Self-Deploying-Applications.html b/es/zimaboard/Self-Deploying-Applications.html
index 4ac0b40b68..07a635996f 100644
--- a/es/zimaboard/Self-Deploying-Applications.html
+++ b/es/zimaboard/Self-Deploying-Applications.html
@@ -66,8 +66,8 @@
-
-
+
+
@@ -102,7 +102,7 @@
"url": "https://www.zimaspace.com/docs/logo.svg"
}
},
- "datePublished": "1738917617543"
+ "datePublished": "1739332336802"
}
@@ -259,7 +259,7 @@
-
+
AnteriorSiguiente
diff --git a/es/zimaboard/Small-body-Big-applications-OMV-First-Experience.html b/es/zimaboard/Small-body-Big-applications-OMV-First-Experience.html
index fb2e0e3197..222cb91049 100644
--- a/es/zimaboard/Small-body-Big-applications-OMV-First-Experience.html
+++ b/es/zimaboard/Small-body-Big-applications-OMV-First-Experience.html
@@ -76,8 +76,8 @@
-
-
+
+
@@ -112,7 +112,7 @@
"url": "https://www.zimaspace.com/docs/logo.svg"
}
},
- "datePublished": "1738917617543"
+ "datePublished": "1739332336802"
}
@@ -293,7 +293,7 @@
diff --git a/es/zimaboard/Small-body-Big-applications-OMV-install.html b/es/zimaboard/Small-body-Big-applications-OMV-install.html
index 08a1c23d23..36b793d65c 100644
--- a/es/zimaboard/Small-body-Big-applications-OMV-install.html
+++ b/es/zimaboard/Small-body-Big-applications-OMV-install.html
@@ -63,8 +63,8 @@
-
-
+
+
@@ -99,7 +99,7 @@
"url": "https://www.zimaspace.com/docs/logo.svg"
}
},
- "datePublished": "1738917617543"
+ "datePublished": "1739332336802"
}
@@ -263,7 +263,7 @@
-
+
AnteriorSiguiente
diff --git a/es/zimaboard/Syncthing.html b/es/zimaboard/Syncthing.html
index c2e92b1e3e..b11616bd13 100644
--- a/es/zimaboard/Syncthing.html
+++ b/es/zimaboard/Syncthing.html
@@ -61,8 +61,8 @@
-
-
+
+
@@ -97,7 +97,7 @@
"url": "https://www.zimaspace.com/docs/logo.svg"
}
},
- "datePublished": "1738917617543"
+ "datePublished": "1739332336802"
}
@@ -261,7 +261,7 @@
diff --git a/es/zimaboard/Universal-third-party-system-installation-tutorial.html b/es/zimaboard/Universal-third-party-system-installation-tutorial.html
index 19edf90bc2..748d075b8c 100644
--- a/es/zimaboard/Universal-third-party-system-installation-tutorial.html
+++ b/es/zimaboard/Universal-third-party-system-installation-tutorial.html
@@ -59,8 +59,8 @@
-
-
+
+
@@ -95,7 +95,7 @@
"url": "https://www.zimaspace.com/docs/logo.svg"
}
},
- "datePublished": "1738917617543"
+ "datePublished": "1739332336803"
}
@@ -247,7 +247,7 @@
-
+
AnteriorSiguiente
diff --git a/es/zimaboard/Unraid-First-Experience-at-$129-Installation.html b/es/zimaboard/Unraid-First-Experience-at-$129-Installation.html
index e07835128a..f252da1aaf 100644
--- a/es/zimaboard/Unraid-First-Experience-at-$129-Installation.html
+++ b/es/zimaboard/Unraid-First-Experience-at-$129-Installation.html
@@ -69,8 +69,8 @@
-
-
+
+
@@ -105,7 +105,7 @@
"url": "https://www.zimaspace.com/docs/logo.svg"
}
},
- "datePublished": "1738917617543"
+ "datePublished": "1739332336803"
}
@@ -269,7 +269,7 @@
-
+
AnteriorSiguiente
diff --git a/es/zimaboard/Upgrade-Motherboard-BIOS-Version.html b/es/zimaboard/Upgrade-Motherboard-BIOS-Version.html
index 9196fa7fb4..c681e11fdb 100644
--- a/es/zimaboard/Upgrade-Motherboard-BIOS-Version.html
+++ b/es/zimaboard/Upgrade-Motherboard-BIOS-Version.html
@@ -51,8 +51,8 @@
-
-
+
+
@@ -86,7 +86,7 @@
"url": "https://www.zimaspace.com/docs/logo.svg"
}
},
- "datePublished": "1738917617543"
+ "datePublished": "1739332336803"
}
@@ -258,7 +258,7 @@
-
+
AnteriorSiguiente
diff --git a/es/zimaboard/VR-Audio-And-Video-Experience-Oculus.html b/es/zimaboard/VR-Audio-And-Video-Experience-Oculus.html
index 494ccc02db..24478a8c38 100644
--- a/es/zimaboard/VR-Audio-And-Video-Experience-Oculus.html
+++ b/es/zimaboard/VR-Audio-And-Video-Experience-Oculus.html
@@ -59,8 +59,8 @@
-
-
+
+
@@ -95,7 +95,7 @@
"url": "https://www.zimaspace.com/docs/logo.svg"
}
},
- "datePublished": "1738917617543"
+ "datePublished": "1739332336803"
}
@@ -233,7 +233,7 @@
-
+
AnteriorSiguiente
diff --git a/es/zimaboard/index.html b/es/zimaboard/index.html
index 56d627f5e9..effc8c4174 100644
--- a/es/zimaboard/index.html
+++ b/es/zimaboard/index.html
@@ -60,8 +60,8 @@
-
-
+
+
@@ -96,7 +96,7 @@
"url": "https://www.zimaspace.com/docs/logo.svg"
}
},
- "datePublished": "1738917617543"
+ "datePublished": "1739332336803"
}
@@ -243,7 +243,7 @@
-
+
Siguiente
diff --git a/es/zimacube/About-ZimaOS.html b/es/zimacube/About-ZimaOS.html
index 16dd439587..48c14f9788 100644
--- a/es/zimacube/About-ZimaOS.html
+++ b/es/zimacube/About-ZimaOS.html
@@ -51,8 +51,8 @@
-
-
+
+
@@ -86,7 +86,7 @@
"url": "https://www.zimaspace.com/docs/logo.svg"
}
},
- "datePublished": "1738917617543"
+ "datePublished": "1739332336803"
}
@@ -204,7 +204,7 @@ Título
Sección
diff --git a/es/zimacube/Advanced-Using.html b/es/zimacube/Advanced-Using.html
index 22cf99d91e..7c83734ce1 100644
--- a/es/zimacube/Advanced-Using.html
+++ b/es/zimacube/Advanced-Using.html
@@ -51,8 +51,8 @@
-
-
+
+
@@ -86,7 +86,7 @@
"url": "https://www.zimaspace.com/docs/logo.svg"
}
},
- "datePublished": "1738917617543"
+ "datePublished": "1739332336803"
}
@@ -204,7 +204,7 @@ Título
Sección
diff --git a/es/zimacube/Assembly-Tutorial.html b/es/zimacube/Assembly-Tutorial.html
index cd7ca24934..8352698f72 100644
--- a/es/zimacube/Assembly-Tutorial.html
+++ b/es/zimacube/Assembly-Tutorial.html
@@ -110,8 +110,8 @@
-
-
+
+
@@ -146,7 +146,7 @@
"url": "https://www.zimaspace.com/docs/logo.svg"
}
},
- "datePublished": "1738917617544"
+ "datePublished": "1739332336803"
}
@@ -511,7 +511,7 @@ Desmontaje del chasis completado
diff --git a/es/zimacube/Auto-Power-On.html b/es/zimacube/Auto-Power-On.html
index 0c18862789..6e77e831c9 100644
--- a/es/zimacube/Auto-Power-On.html
+++ b/es/zimacube/Auto-Power-On.html
@@ -55,8 +55,8 @@
-
-
+
+
@@ -91,7 +91,7 @@
"url": "https://www.zimaspace.com/docs/logo.svg"
}
},
- "datePublished": "1738917617544"
+ "datePublished": "1739332336803"
}
@@ -216,7 +216,7 @@
-
+
AnteriorSiguiente
diff --git a/es/zimacube/BIOS-Configuration.html b/es/zimacube/BIOS-Configuration.html
index ef1575d649..4e1582eedd 100644
--- a/es/zimacube/BIOS-Configuration.html
+++ b/es/zimacube/BIOS-Configuration.html
@@ -51,8 +51,8 @@
-
-
+
+
@@ -86,7 +86,7 @@
"url": "https://www.zimaspace.com/docs/logo.svg"
}
},
- "datePublished": "1738917617544"
+ "datePublished": "1739332336803"
}
@@ -205,7 +205,7 @@ Configuración de BIOS
diff --git a/es/zimacube/Compatible-Network-Adapters.html b/es/zimacube/Compatible-Network-Adapters.html
index 28b5e6559d..58738675a0 100644
--- a/es/zimacube/Compatible-Network-Adapters.html
+++ b/es/zimacube/Compatible-Network-Adapters.html
@@ -51,8 +51,8 @@
-
-
+
+
@@ -86,7 +86,7 @@
"url": "https://www.zimaspace.com/docs/logo.svg"
}
},
- "datePublished": "1738917617544"
+ "datePublished": "1739332336803"
}
@@ -237,7 +237,7 @@
-
+
AnteriorSiguiente
diff --git a/es/zimacube/Creating-RAID-Troubleshooting-Guide.html b/es/zimacube/Creating-RAID-Troubleshooting-Guide.html
index 227044809d..63475ecad6 100644
--- a/es/zimacube/Creating-RAID-Troubleshooting-Guide.html
+++ b/es/zimacube/Creating-RAID-Troubleshooting-Guide.html
@@ -56,8 +56,8 @@
-
-
+
+
@@ -92,7 +92,7 @@
"url": "https://www.zimaspace.com/docs/logo.svg"
}
},
- "datePublished": "1738917617544"
+ "datePublished": "1739332336803"
}
@@ -215,7 +215,7 @@
-
+
AnteriorSiguiente
diff --git a/es/zimacube/Detailed-Plex-Operation-Guide.html b/es/zimacube/Detailed-Plex-Operation-Guide.html
index bbab6cd293..694d5da5ff 100644
--- a/es/zimacube/Detailed-Plex-Operation-Guide.html
+++ b/es/zimacube/Detailed-Plex-Operation-Guide.html
@@ -67,8 +67,8 @@
-
-
+
+
@@ -103,7 +103,7 @@
"url": "https://www.zimaspace.com/docs/logo.svg"
}
},
- "datePublished": "1738917617544"
+ "datePublished": "1739332336803"
}
@@ -244,7 +244,7 @@
-
+
Siguiente
diff --git a/es/zimacube/Enable-WOL-on-ZimaCube.html b/es/zimacube/Enable-WOL-on-ZimaCube.html
index 7ae5ae1f22..2a573f7c0c 100644
--- a/es/zimacube/Enable-WOL-on-ZimaCube.html
+++ b/es/zimacube/Enable-WOL-on-ZimaCube.html
@@ -51,8 +51,8 @@
-
-
+
+
@@ -86,7 +86,7 @@
"url": "https://www.zimaspace.com/docs/logo.svg"
}
},
- "datePublished": "1738917617544"
+ "datePublished": "1739332336803"
}
@@ -257,7 +257,7 @@
-
+
AnteriorSiguiente
diff --git "a/es/zimacube/From-Synology-to-ZimaCube\357\274\214migrate-all-files!.html" "b/es/zimacube/From-Synology-to-ZimaCube\357\274\214migrate-all-files!.html"
index b20e28fbc8..edcdc79f17 100644
--- "a/es/zimacube/From-Synology-to-ZimaCube\357\274\214migrate-all-files!.html"
+++ "b/es/zimacube/From-Synology-to-ZimaCube\357\274\214migrate-all-files!.html"
@@ -57,8 +57,8 @@
-
-
+
+
@@ -93,7 +93,7 @@
"url": "https://www.zimaspace.com/docs/logo.svg"
}
},
- "datePublished": "1738917617544"
+ "datePublished": "1739332336803"
}
@@ -234,7 +234,7 @@
-
+
Siguiente
diff --git a/es/zimacube/GPU-Expansion.html b/es/zimacube/GPU-Expansion.html
index 8bc0416b35..3b90ec7cd0 100644
--- a/es/zimacube/GPU-Expansion.html
+++ b/es/zimacube/GPU-Expansion.html
@@ -64,8 +64,8 @@
-
-
+
+
@@ -100,7 +100,7 @@
"url": "https://www.zimaspace.com/docs/logo.svg"
}
},
- "datePublished": "1738917617544"
+ "datePublished": "1739332336803"
}
@@ -339,7 +339,7 @@
-
+
AnteriorSiguiente
diff --git a/es/zimacube/HDD-Interface-Usage-Guide.html b/es/zimacube/HDD-Interface-Usage-Guide.html
index 438b9595e7..700a61b5e7 100644
--- a/es/zimacube/HDD-Interface-Usage-Guide.html
+++ b/es/zimacube/HDD-Interface-Usage-Guide.html
@@ -51,8 +51,8 @@
-
-
+
+
@@ -86,7 +86,7 @@
"url": "https://www.zimaspace.com/docs/logo.svg"
}
},
- "datePublished": "1738917617544"
+ "datePublished": "1739332336803"
}
@@ -453,7 +453,7 @@
-
+
AnteriorSiguiente
diff --git a/es/zimacube/Hardware-Brief.html b/es/zimacube/Hardware-Brief.html
index 6b5a23f780..f022a50614 100644
--- a/es/zimacube/Hardware-Brief.html
+++ b/es/zimacube/Hardware-Brief.html
@@ -54,8 +54,8 @@
-
-
+
+
@@ -90,7 +90,7 @@
"url": "https://www.zimaspace.com/docs/logo.svg"
}
},
- "datePublished": "1738917617544"
+ "datePublished": "1739332336803"
}
@@ -234,7 +234,7 @@
-
+
AnteriorSiguiente
diff --git a/es/zimacube/Hardware-Details.html b/es/zimacube/Hardware-Details.html
index 72b66548b2..36a51d5135 100644
--- a/es/zimacube/Hardware-Details.html
+++ b/es/zimacube/Hardware-Details.html
@@ -51,8 +51,8 @@
-
-
+
+
@@ -86,7 +86,7 @@
"url": "https://www.zimaspace.com/docs/logo.svg"
}
},
- "datePublished": "1738917617544"
+ "datePublished": "1739332336803"
}
@@ -254,7 +254,7 @@ Instrucciones de la Interfaz del Ventilador
Instrucciones del Puerto USB
diff --git a/es/zimacube/How-to-Install-ZimaOS.html b/es/zimacube/How-to-Install-ZimaOS.html
index 4ac7f88fda..d3afbea2d3 100644
--- a/es/zimacube/How-to-Install-ZimaOS.html
+++ b/es/zimacube/How-to-Install-ZimaOS.html
@@ -62,8 +62,8 @@
-
-
+
+
@@ -98,7 +98,7 @@
"url": "https://www.zimaspace.com/docs/logo.svg"
}
},
- "datePublished": "1738917617544"
+ "datePublished": "1739332336803"
}
@@ -233,7 +233,7 @@
diff --git a/es/zimacube/How-to-Install-and-Remove-the-7th-Bay.html b/es/zimacube/How-to-Install-and-Remove-the-7th-Bay.html
index 2f5a58d459..10dc9dd0d3 100644
--- a/es/zimacube/How-to-Install-and-Remove-the-7th-Bay.html
+++ b/es/zimacube/How-to-Install-and-Remove-the-7th-Bay.html
@@ -58,8 +58,8 @@
-
-
+
+
@@ -94,7 +94,7 @@
"url": "https://www.zimaspace.com/docs/logo.svg"
}
},
- "datePublished": "1738917617544"
+ "datePublished": "1739332336803"
}
@@ -219,7 +219,7 @@
-
+
Siguiente
diff --git a/es/zimacube/How-to-Open-SSH-in-ZimaOS.html b/es/zimacube/How-to-Open-SSH-in-ZimaOS.html
index a3a6135552..4818d1d48d 100644
--- a/es/zimacube/How-to-Open-SSH-in-ZimaOS.html
+++ b/es/zimacube/How-to-Open-SSH-in-ZimaOS.html
@@ -53,8 +53,8 @@
-
-
+
+
@@ -89,7 +89,7 @@
"url": "https://www.zimaspace.com/docs/logo.svg"
}
},
- "datePublished": "1738917617544"
+ "datePublished": "1739332336803"
}
@@ -214,7 +214,7 @@
-
+
Siguiente
diff --git a/es/zimacube/How-to-understand-Docker-App's-paths-On-ZimaOS.html b/es/zimacube/How-to-understand-Docker-App's-paths-On-ZimaOS.html
index 2fd6502542..9df800ea60 100644
--- a/es/zimacube/How-to-understand-Docker-App's-paths-On-ZimaOS.html
+++ b/es/zimacube/How-to-understand-Docker-App's-paths-On-ZimaOS.html
@@ -57,8 +57,8 @@
-
-
+
+
@@ -93,7 +93,7 @@
"url": "https://www.zimaspace.com/docs/logo.svg"
}
},
- "datePublished": "1738917617544"
+ "datePublished": "1739332336804"
}
@@ -232,7 +232,7 @@
-
+
Siguiente
diff --git a/es/zimacube/Install-TrueNAS.html b/es/zimacube/Install-TrueNAS.html
index f3bc38eb7e..48d7801aff 100644
--- a/es/zimacube/Install-TrueNAS.html
+++ b/es/zimacube/Install-TrueNAS.html
@@ -62,8 +62,8 @@
-
-
+
+
@@ -98,7 +98,7 @@
"url": "https://www.zimaspace.com/docs/logo.svg"
}
},
- "datePublished": "1738917617544"
+ "datePublished": "1739332336804"
}
@@ -234,7 +234,7 @@
diff --git a/es/zimacube/Install-UnRAID.html b/es/zimacube/Install-UnRAID.html
index c9eb6ae838..d9d03bcdfc 100644
--- a/es/zimacube/Install-UnRAID.html
+++ b/es/zimacube/Install-UnRAID.html
@@ -67,8 +67,8 @@
-
-
+
+
@@ -103,7 +103,7 @@
"url": "https://www.zimaspace.com/docs/logo.svg"
}
},
- "datePublished": "1738917617544"
+ "datePublished": "1739332336804"
}
@@ -231,7 +231,7 @@
-
+
AnteriorSiguiente
diff --git a/es/zimacube/Instructions-for-use-of-the-7th-Bay.html b/es/zimacube/Instructions-for-use-of-the-7th-Bay.html
index ec7894dab8..b6cad15b99 100644
--- a/es/zimacube/Instructions-for-use-of-the-7th-Bay.html
+++ b/es/zimacube/Instructions-for-use-of-the-7th-Bay.html
@@ -64,8 +64,8 @@
-
-
+
+
@@ -100,7 +100,7 @@
"url": "https://www.zimaspace.com/docs/logo.svg"
}
},
- "datePublished": "1738917617544"
+ "datePublished": "1739332336804"
}
@@ -240,7 +240,7 @@
diff --git a/es/zimacube/Memory-Test-Tutorial.html b/es/zimacube/Memory-Test-Tutorial.html
index 646301e535..9385f69d53 100644
--- a/es/zimacube/Memory-Test-Tutorial.html
+++ b/es/zimacube/Memory-Test-Tutorial.html
@@ -58,8 +58,8 @@
-
-
+
+
@@ -94,7 +94,7 @@
"url": "https://www.zimaspace.com/docs/logo.svg"
}
},
- "datePublished": "1738917617544"
+ "datePublished": "1739332336804"
}
@@ -223,11 +223,11 @@ Conecte el teclado, presione F11 continuamente y seleccione arrancar desde USB.

Ingrese a la interfaz de Memtest y seleccione Iniciar Prueba.



-Paso 4: Determinar si hay un problema con la memoria según los resultados de feedback
Si aparece la interfaz PASS, no hay problema con la memoria

Puede usar los métodos anteriores para determinar si su memoria tiene problemas de estabilidad y solucionar más problemas de la placa base. Al mismo tiempo, puede ponerse en contacto con nuestro soporte técnico por correo electrónico a support@icewhale.org y adjuntar los resultados de la prueba para obtener más ayuda.
+Paso 4: Determinar si hay un problema con la memoria según los resultados de feedback
Si aparece la interfaz PASS, no hay problema con la memoria

Puede usar los métodos anteriores para determinar si su memoria tiene problemas de estabilidad y solucionar más problemas de la placa base. Al mismo tiempo, puede ponerse en contacto con nuestro soporte técnico por correo electrónico a support@icewhale.org y adjuntar los resultados de la prueba para obtener más ayuda.
diff --git a/es/zimacube/PC-Direct.html b/es/zimacube/PC-Direct.html
index 248cc8daf9..b48f5bccfb 100644
--- a/es/zimacube/PC-Direct.html
+++ b/es/zimacube/PC-Direct.html
@@ -65,8 +65,8 @@
-
-
+
+
@@ -101,7 +101,7 @@
"url": "https://www.zimaspace.com/docs/logo.svg"
}
},
- "datePublished": "1738917617544"
+ "datePublished": "1739332336804"
}
@@ -294,7 +294,7 @@
-
+
AnteriorSiguiente
diff --git a/es/zimacube/Plex-and-GPU-Transcoding.html b/es/zimacube/Plex-and-GPU-Transcoding.html
index d9fcec66c8..2a2634169f 100644
--- a/es/zimacube/Plex-and-GPU-Transcoding.html
+++ b/es/zimacube/Plex-and-GPU-Transcoding.html
@@ -60,8 +60,8 @@
-
-
+
+
@@ -96,7 +96,7 @@
"url": "https://www.zimaspace.com/docs/logo.svg"
}
},
- "datePublished": "1738917617544"
+ "datePublished": "1739332336804"
}
@@ -280,7 +280,7 @@
-
+
AnteriorSiguiente
diff --git a/es/zimacube/Quick-Start.html b/es/zimacube/Quick-Start.html
index 8d60b7fda7..acbbfd92cd 100644
--- a/es/zimacube/Quick-Start.html
+++ b/es/zimacube/Quick-Start.html
@@ -59,8 +59,8 @@
-
-
+
+
@@ -95,7 +95,7 @@
"url": "https://www.zimaspace.com/docs/logo.svg"
}
},
- "datePublished": "1738917617545"
+ "datePublished": "1739332336804"
}
@@ -351,7 +351,7 @@
-
+
Siguiente
diff --git a/es/zimacube/RAID-SSD-Expansion.html b/es/zimacube/RAID-SSD-Expansion.html
index bc4c3dffb5..4b554f1e7f 100644
--- a/es/zimacube/RAID-SSD-Expansion.html
+++ b/es/zimacube/RAID-SSD-Expansion.html
@@ -51,8 +51,8 @@
-
-
+
+
@@ -86,7 +86,7 @@
"url": "https://www.zimaspace.com/docs/logo.svg"
}
},
- "datePublished": "1738917617545"
+ "datePublished": "1739332336804"
}
@@ -204,7 +204,7 @@ Título
Sección
diff --git a/es/zimacube/Release-Note.html b/es/zimacube/Release-Note.html
index 639384fb9b..26c9bb9e1f 100644
--- a/es/zimacube/Release-Note.html
+++ b/es/zimacube/Release-Note.html
@@ -52,8 +52,8 @@
-
-
+
+
@@ -88,7 +88,7 @@
"url": "https://www.zimaspace.com/docs/logo.svg"
}
},
- "datePublished": "1738917617545"
+ "datePublished": "1739332336804"
}
@@ -235,7 +235,7 @@
-
+
Siguiente
diff --git a/es/zimacube/Resets-CMOS.html b/es/zimacube/Resets-CMOS.html
index 8932b9b90d..e87dada8fa 100644
--- a/es/zimacube/Resets-CMOS.html
+++ b/es/zimacube/Resets-CMOS.html
@@ -54,8 +54,8 @@
-
-
+
+
@@ -90,7 +90,7 @@
"url": "https://www.zimaspace.com/docs/logo.svg"
}
},
- "datePublished": "1738917617545"
+ "datePublished": "1739332336804"
}
@@ -216,7 +216,7 @@
-
+
AnteriorSiguiente
diff --git a/es/zimacube/Transfer-Speeds-Over-Thunderbolt.html b/es/zimacube/Transfer-Speeds-Over-Thunderbolt.html
index 6b6f3f759a..c78869a421 100644
--- a/es/zimacube/Transfer-Speeds-Over-Thunderbolt.html
+++ b/es/zimacube/Transfer-Speeds-Over-Thunderbolt.html
@@ -53,8 +53,8 @@
-
-
+
+
@@ -89,7 +89,7 @@
"url": "https://www.zimaspace.com/docs/logo.svg"
}
},
- "datePublished": "1738917617545"
+ "datePublished": "1739332336804"
}
@@ -214,7 +214,7 @@
diff --git a/es/zimacube/Troubleshooting-Self-Test-Guide.html b/es/zimacube/Troubleshooting-Self-Test-Guide.html
index eea07d3aa0..01ec9746d7 100644
--- a/es/zimacube/Troubleshooting-Self-Test-Guide.html
+++ b/es/zimacube/Troubleshooting-Self-Test-Guide.html
@@ -55,8 +55,8 @@
-
-
+
+
@@ -91,7 +91,7 @@
"url": "https://www.zimaspace.com/docs/logo.svg"
}
},
- "datePublished": "1738917617545"
+ "datePublished": "1739332336804"
}
@@ -214,7 +214,7 @@ https://www.zimaspace.com/docs/zimacube/Memory-Test-Tutorial
Paso 3 Restablecer el dispositivo
Puede consultar los siguientes pasos para restablecer la batería RTC
https://www.zimaspace.com/docs/zimacube/Resets-CMOS
-Solución:
Si no puede iniciar según los pasos anteriores, puede contactar a nuestro equipo de postventa a support@icewhale.org para que le reemplacen la placa base.
+Solución:
Si no puede iniciar según los pasos anteriores, puede contactar a nuestro equipo de postventa a support@icewhale.org para que le reemplacen la placa base.
Problema de Software
Anomalía en el inicio del sistema
- Vuelva a conectar el disco del sistema en la placa madre y verifique si el disco del sistema puede ser reconocido normalmente.
- Puede reinstalar ZimaOS según el método en el siguiente enlace
https://www.zimaspace.com/docs/zimacube/How-to-Install-ZimaOS
@@ -226,11 +226,11 @@
El siguiente enlace enumera los modelos de discos duros que pueden usarse normalmente en la prueba interna.
https://www.zimaspace.com/docs/zimacube/HDD-Interface-Usage-Guide
Solución:
Si los métodos anteriores no permiten que el disco duro funcione normalmente, puede contactar a nuestro equipo de postventa a support@icewhale.org para que le reemplacen la placa de conexión.
+

El siguiente enlace enumera los modelos de discos duros que pueden usarse normalmente en la prueba interna.
https://www.zimaspace.com/docs/zimacube/HDD-Interface-Usage-Guide
Solución:
Si los métodos anteriores no permiten que el disco duro funcione normalmente, puede contactar a nuestro equipo de postventa a support@icewhale.org para que le reemplacen la placa de conexión.
diff --git a/es/zimacube/Tutorials.html b/es/zimacube/Tutorials.html
index 1f46f692eb..551cfd236c 100644
--- a/es/zimacube/Tutorials.html
+++ b/es/zimacube/Tutorials.html
@@ -55,8 +55,8 @@
-
-
+
+
@@ -91,7 +91,7 @@
"url": "https://www.zimaspace.com/docs/logo.svg"
}
},
- "datePublished": "1738917617545"
+ "datePublished": "1739332336804"
}
@@ -216,7 +216,7 @@
-
+
Siguiente
diff --git a/es/zimacube/User-Guide.html b/es/zimacube/User-Guide.html
index fe94fdf2e6..fb6781b90f 100644
--- a/es/zimacube/User-Guide.html
+++ b/es/zimacube/User-Guide.html
@@ -51,8 +51,8 @@
-
-
+
+
@@ -86,7 +86,7 @@
"url": "https://www.zimaspace.com/docs/logo.svg"
}
},
- "datePublished": "1738917617545"
+ "datePublished": "1739332336804"
}
@@ -204,7 +204,7 @@ Título
Sección
diff --git a/es/zimacube/ZimaCube-Bios-Update-Method-.html b/es/zimacube/ZimaCube-Bios-Update-Method-.html
index 5ad73d47b5..a7fdd296dd 100644
--- a/es/zimacube/ZimaCube-Bios-Update-Method-.html
+++ b/es/zimacube/ZimaCube-Bios-Update-Method-.html
@@ -56,8 +56,8 @@
-
-
+
+
@@ -92,7 +92,7 @@
"url": "https://www.zimaspace.com/docs/logo.svg"
}
},
- "datePublished": "1738917617545"
+ "datePublished": "1739332336804"
}
@@ -241,7 +241,7 @@
-
+
AnteriorSiguiente
diff --git a/es/zimacube/ZimaCube-Motherboard-DIY-Fan-Guide-and-Specifications.html b/es/zimacube/ZimaCube-Motherboard-DIY-Fan-Guide-and-Specifications.html
index 0ae2fda6e8..672ffede9a 100644
--- a/es/zimacube/ZimaCube-Motherboard-DIY-Fan-Guide-and-Specifications.html
+++ b/es/zimacube/ZimaCube-Motherboard-DIY-Fan-Guide-and-Specifications.html
@@ -61,8 +61,8 @@
-
-
+
+
@@ -97,7 +97,7 @@
"url": "https://www.zimaspace.com/docs/logo.svg"
}
},
- "datePublished": "1738917617545"
+ "datePublished": "1739332336804"
}
@@ -249,7 +249,7 @@
-
+
AnteriorSiguiente
diff --git a/es/zimacube/ZimaOS-application-content.html b/es/zimacube/ZimaOS-application-content.html
index b1ba6bd2bb..235be83f9e 100644
--- a/es/zimacube/ZimaOS-application-content.html
+++ b/es/zimacube/ZimaOS-application-content.html
@@ -51,8 +51,8 @@
-
-
+
+
@@ -86,7 +86,7 @@
"url": "https://www.zimaspace.com/docs/logo.svg"
}
},
- "datePublished": "1738917617545"
+ "datePublished": "1739332336804"
}
@@ -204,7 +204,7 @@ Título
Sección
diff --git a/es/zimacube/index.html b/es/zimacube/index.html
index b5d858892b..67d3c42129 100644
--- a/es/zimacube/index.html
+++ b/es/zimacube/index.html
@@ -58,8 +58,8 @@
-
-
+
+
@@ -94,7 +94,7 @@
"url": "https://www.zimaspace.com/docs/logo.svg"
}
},
- "datePublished": "1738917617545"
+ "datePublished": "1739332336804"
}
@@ -329,7 +329,7 @@
-
+
Siguiente
diff --git a/es/zimaos/7th-Bay-LED.html b/es/zimaos/7th-Bay-LED.html
index 31d28c3691..858ba09042 100644
--- a/es/zimaos/7th-Bay-LED.html
+++ b/es/zimaos/7th-Bay-LED.html
@@ -53,8 +53,8 @@
-
-
+
+
@@ -89,7 +89,7 @@
"url": "https://www.zimaspace.com/docs/logo.svg"
}
},
- "datePublished": "1738917617545"
+ "datePublished": "1739332336804"
}
@@ -446,7 +446,7 @@
-
+
AnteriorSiguiente
diff --git a/es/zimaos/A-list-of-Contributions.html b/es/zimaos/A-list-of-Contributions.html
index 95ff4bd13b..3d3d9f18da 100644
--- a/es/zimaos/A-list-of-Contributions.html
+++ b/es/zimaos/A-list-of-Contributions.html
@@ -51,8 +51,8 @@
-
-
+
+
@@ -86,7 +86,7 @@
"url": "https://www.zimaspace.com/docs/logo.svg"
}
},
- "datePublished": "1738917617545"
+ "datePublished": "1739332336804"
}
@@ -204,7 +204,7 @@ Título del artículo
Título del párrafo
diff --git a/es/zimaos/Achieve-Fastest-Transfer-Speed.html b/es/zimaos/Achieve-Fastest-Transfer-Speed.html
index 4b30d2950a..fcbbbc0efd 100644
--- a/es/zimaos/Achieve-Fastest-Transfer-Speed.html
+++ b/es/zimaos/Achieve-Fastest-Transfer-Speed.html
@@ -52,8 +52,8 @@
-
-
+
+
@@ -88,7 +88,7 @@
"url": "https://www.zimaspace.com/docs/logo.svg"
}
},
- "datePublished": "1738917617545"
+ "datePublished": "1739332336804"
}
@@ -223,7 +223,7 @@
diff --git a/es/zimaos/Build-Apps.html b/es/zimaos/Build-Apps.html
index 6f2b40616e..248c6c6f8a 100644
--- a/es/zimaos/Build-Apps.html
+++ b/es/zimaos/Build-Apps.html
@@ -51,8 +51,8 @@
-
-
+
+
@@ -86,7 +86,7 @@
"url": "https://www.zimaspace.com/docs/logo.svg"
}
},
- "datePublished": "1738917617545"
+ "datePublished": "1739332336805"
}
@@ -320,7 +320,7 @@
-
+
AnteriorSiguiente
diff --git a/es/zimaos/Build-Multiple-Clones-using-rsync.html b/es/zimaos/Build-Multiple-Clones-using-rsync.html
index dcc5ca5982..44e189c807 100644
--- a/es/zimaos/Build-Multiple-Clones-using-rsync.html
+++ b/es/zimaos/Build-Multiple-Clones-using-rsync.html
@@ -51,8 +51,8 @@
-
-
+
+
@@ -86,7 +86,7 @@
"url": "https://www.zimaspace.com/docs/logo.svg"
}
},
- "datePublished": "1738917617545"
+ "datePublished": "1739332336805"
}
@@ -205,7 +205,7 @@ Construir Múltiples Clones usando rsy
diff --git a/es/zimaos/Connect-with-Cloud-Drives.html b/es/zimaos/Connect-with-Cloud-Drives.html
index 93d903bca1..93e8d2f9e0 100644
--- a/es/zimaos/Connect-with-Cloud-Drives.html
+++ b/es/zimaos/Connect-with-Cloud-Drives.html
@@ -53,8 +53,8 @@
-
-
+
+
@@ -89,7 +89,7 @@
"url": "https://www.zimaspace.com/docs/logo.svg"
}
},
- "datePublished": "1738917617545"
+ "datePublished": "1739332336805"
}
@@ -228,7 +228,7 @@
diff --git a/es/zimaos/Create-Raid6-on-ZimaOS.html b/es/zimaos/Create-Raid6-on-ZimaOS.html
index 83fb472a87..5d8cd904cc 100644
--- a/es/zimaos/Create-Raid6-on-ZimaOS.html
+++ b/es/zimaos/Create-Raid6-on-ZimaOS.html
@@ -57,8 +57,8 @@
-
-
+
+
@@ -93,7 +93,7 @@
"url": "https://www.zimaspace.com/docs/logo.svg"
}
},
- "datePublished": "1738917617545"
+ "datePublished": "1739332336805"
}
@@ -253,7 +253,7 @@
mdadm -Av /dev/md0 /dev/sda /dev/sdb /dev/sdc /dev/sdd
mount /dev/md0 /media/foldername
diff --git a/es/zimaos/Data-Migration.html b/es/zimaos/Data-Migration.html
index 6abdcbd3e6..a65aa2c4f9 100644
--- a/es/zimaos/Data-Migration.html
+++ b/es/zimaos/Data-Migration.html
@@ -57,8 +57,8 @@
-
-
+
+
@@ -93,7 +93,7 @@
"url": "https://www.zimaspace.com/docs/logo.svg"
}
},
- "datePublished": "1738917617545"
+ "datePublished": "1739332336805"
}
@@ -231,7 +231,7 @@
diff --git a/es/zimaos/Deploy-Radarr-in-ZimaOS.html b/es/zimaos/Deploy-Radarr-in-ZimaOS.html
index 37f5420bd0..74a9fde5b8 100644
--- a/es/zimaos/Deploy-Radarr-in-ZimaOS.html
+++ b/es/zimaos/Deploy-Radarr-in-ZimaOS.html
@@ -63,8 +63,8 @@
-
-
+
+
@@ -99,7 +99,7 @@
"url": "https://www.zimaspace.com/docs/logo.svg"
}
},
- "datePublished": "1738917617546"
+ "datePublished": "1739332336805"
}
@@ -234,7 +234,7 @@
diff --git a/es/zimaos/Detailed-Plex-Operation-Guide.html b/es/zimaos/Detailed-Plex-Operation-Guide.html
index a6a02af921..d24f6b11b9 100644
--- a/es/zimaos/Detailed-Plex-Operation-Guide.html
+++ b/es/zimaos/Detailed-Plex-Operation-Guide.html
@@ -67,8 +67,8 @@
-
-
+
+
@@ -103,7 +103,7 @@
"url": "https://www.zimaspace.com/docs/logo.svg"
}
},
- "datePublished": "1738917617546"
+ "datePublished": "1739332336805"
}
@@ -244,7 +244,7 @@
-
+
AnteriorSiguiente
diff --git a/es/zimaos/Disk-Format-Supported.html b/es/zimaos/Disk-Format-Supported.html
index ca2f0e43ad..dd44ce8685 100644
--- a/es/zimaos/Disk-Format-Supported.html
+++ b/es/zimaos/Disk-Format-Supported.html
@@ -51,8 +51,8 @@
-
-
+
+
@@ -86,7 +86,7 @@
"url": "https://www.zimaspace.com/docs/logo.svg"
}
},
- "datePublished": "1738917617546"
+ "datePublished": "1739332336805"
}
@@ -277,11 +277,11 @@ Resumen
ZimaOS se compromete a proporcionar a los usuarios soluciones de almacenamiento eficientes y estables. Esta guía le ayuda a comprender el soporte del sistema de archivos en la versión actual, lo que le permite planificar mejor el uso de sus dispositivos de almacenamiento. Gracias por elegir ZimaOS; continuaremos optimizando y mejorando su experiencia de usuario.
-Para cualquier pregunta, comuníquese con el equipo de soporte técnico de ZimaOS a support@icewhale.org.
+Para cualquier pregunta, comuníquese con el equipo de soporte técnico de ZimaOS a support@icewhale.org.
diff --git a/es/zimaos/Enable-AI.html b/es/zimaos/Enable-AI.html
index 9cae1b2df8..aa4fee678c 100644
--- a/es/zimaos/Enable-AI.html
+++ b/es/zimaos/Enable-AI.html
@@ -51,8 +51,8 @@
-
-
+
+
@@ -86,7 +86,7 @@
"url": "https://www.zimaspace.com/docs/logo.svg"
}
},
- "datePublished": "1738917617546"
+ "datePublished": "1739332336805"
}
@@ -225,11 +225,11 @@ Resumen
ZimaOS se compromete a proporcionar a los usuarios soluciones de almacenamiento eficientes y estables. Esta guía te ayuda a comprender el soporte de sistemas de archivos en la versión actual, permitiéndote planificar mejor el uso de tus dispositivos de almacenamiento. Gracias por elegir ZimaOS; continuaremos optimizando y mejorando tu experiencia como usuario.
-Para cualquier duda, por favor contacta al equipo de soporte técnico de ZimaOS en support@icewhale.org.
+Para cualquier duda, por favor contacta al equipo de soporte técnico de ZimaOS en support@icewhale.org.
diff --git a/es/zimaos/Features.html b/es/zimaos/Features.html
index f756c63f32..0e70b2d3d7 100644
--- a/es/zimaos/Features.html
+++ b/es/zimaos/Features.html
@@ -69,8 +69,8 @@
-
-
+
+
@@ -105,7 +105,7 @@
"url": "https://www.zimaspace.com/docs/logo.svg"
}
},
- "datePublished": "1738917617546"
+ "datePublished": "1739332336805"
}
@@ -267,7 +267,7 @@
diff --git a/es/zimaos/Get-Network-ID.html b/es/zimaos/Get-Network-ID.html
index 41f5a72679..fcd785b852 100644
--- a/es/zimaos/Get-Network-ID.html
+++ b/es/zimaos/Get-Network-ID.html
@@ -55,8 +55,8 @@
-
-
+
+
@@ -91,7 +91,7 @@
"url": "https://www.zimaspace.com/docs/logo.svg"
}
},
- "datePublished": "1738917617546"
+ "datePublished": "1739332336805"
}
@@ -221,7 +221,7 @@
diff --git a/es/zimaos/Get-Started.html b/es/zimaos/Get-Started.html
index f40271815f..3d8945fb17 100644
--- a/es/zimaos/Get-Started.html
+++ b/es/zimaos/Get-Started.html
@@ -66,8 +66,8 @@
-
-
+
+
@@ -102,7 +102,7 @@
"url": "https://www.zimaspace.com/docs/logo.svg"
}
},
- "datePublished": "1738917617546"
+ "datePublished": "1739332336805"
}
@@ -259,7 +259,7 @@
diff --git a/es/zimaos/How-to-Contribute.html b/es/zimaos/How-to-Contribute.html
index 8b402ce81e..b757d087c2 100644
--- a/es/zimaos/How-to-Contribute.html
+++ b/es/zimaos/How-to-Contribute.html
@@ -51,8 +51,8 @@
-
-
+
+
@@ -86,7 +86,7 @@
"url": "https://www.zimaspace.com/docs/logo.svg"
}
},
- "datePublished": "1738917617546"
+ "datePublished": "1739332336805"
}
@@ -205,7 +205,7 @@ Cómo Contribuir
diff --git a/es/zimaos/How-to-Manually-Download-the-Large-Language-Model.html b/es/zimaos/How-to-Manually-Download-the-Large-Language-Model.html
index d70a5d8e88..e13658cc11 100644
--- a/es/zimaos/How-to-Manually-Download-the-Large-Language-Model.html
+++ b/es/zimaos/How-to-Manually-Download-the-Large-Language-Model.html
@@ -51,8 +51,8 @@
-
-
+
+
@@ -86,7 +86,7 @@
"url": "https://www.zimaspace.com/docs/logo.svg"
}
},
- "datePublished": "1738917617546"
+ "datePublished": "1739332336805"
}
@@ -205,7 +205,7 @@ Cómo Descargar Manualmente el Modelo
diff --git a/es/zimaos/How-to-Open-SSH-in-ZimaOS.html b/es/zimaos/How-to-Open-SSH-in-ZimaOS.html
index 45e80800c0..fdf5a241d3 100644
--- a/es/zimaos/How-to-Open-SSH-in-ZimaOS.html
+++ b/es/zimaos/How-to-Open-SSH-in-ZimaOS.html
@@ -53,8 +53,8 @@
-
-
+
+
@@ -89,7 +89,7 @@
"url": "https://www.zimaspace.com/docs/logo.svg"
}
},
- "datePublished": "1738917617546"
+ "datePublished": "1739332336805"
}
@@ -214,7 +214,7 @@
-
+
AnteriorSiguiente
diff --git a/es/zimaos/How-to-download-and-install-ZimaClient.html b/es/zimaos/How-to-download-and-install-ZimaClient.html
index aebe66220f..7f49377b51 100644
--- a/es/zimaos/How-to-download-and-install-ZimaClient.html
+++ b/es/zimaos/How-to-download-and-install-ZimaClient.html
@@ -62,8 +62,8 @@
-
-
+
+
@@ -98,7 +98,7 @@
"url": "https://www.zimaspace.com/docs/logo.svg"
}
},
- "datePublished": "1738917617546"
+ "datePublished": "1739332336805"
}
@@ -262,11 +262,11 @@ john@icewhale.org, describiendo el problema y proporcionando capturas de pantalla (si las hubiera).
+
4. Cómo acceder a los registros y ayudar con la depuración
Cuando ocurra un error/problema, toma una captura de pantalla inmediatamente (si es aplicable) y sal del cliente Zima.
Recupera los registros de las siguientes ubicaciones:
macOS:
~/Library/Application Support/Zima/logs
Windows:
%AppData%\Zima\logs
Empaqueta todos los archivos de registro y envíalos a john@icewhale.org, describiendo el problema y proporcionando capturas de pantalla (si las hubiera).
diff --git a/es/zimaos/How-to-understand-Docker-App's-paths-On-ZimaOS.html b/es/zimaos/How-to-understand-Docker-App's-paths-On-ZimaOS.html
index fa319b69a6..461f1e9791 100644
--- a/es/zimaos/How-to-understand-Docker-App's-paths-On-ZimaOS.html
+++ b/es/zimaos/How-to-understand-Docker-App's-paths-On-ZimaOS.html
@@ -57,8 +57,8 @@
-
-
+
+
@@ -93,7 +93,7 @@
"url": "https://www.zimaspace.com/docs/logo.svg"
}
},
- "datePublished": "1738917617546"
+ "datePublished": "1739332336805"
}
@@ -232,7 +232,7 @@
-
+
AnteriorSiguiente
diff --git a/es/zimaos/How-to-use-OpenAPI.html b/es/zimaos/How-to-use-OpenAPI.html
index 533d6f4c85..64d144fa24 100644
--- a/es/zimaos/How-to-use-OpenAPI.html
+++ b/es/zimaos/How-to-use-OpenAPI.html
@@ -51,8 +51,8 @@
-
-
+
+
@@ -86,7 +86,7 @@
"url": "https://www.zimaspace.com/docs/logo.svg"
}
},
- "datePublished": "1738917617546"
+ "datePublished": "1739332336805"
}
@@ -218,7 +218,7 @@
diff --git a/es/zimaos/Immich-Tutorial.html b/es/zimaos/Immich-Tutorial.html
index 5ee35ffaac..8c9717cf21 100644
--- a/es/zimaos/Immich-Tutorial.html
+++ b/es/zimaos/Immich-Tutorial.html
@@ -79,8 +79,8 @@
-
-
+
+
@@ -115,7 +115,7 @@
"url": "https://www.zimaspace.com/docs/logo.svg"
}
},
- "datePublished": "1738917617546"
+ "datePublished": "1739332336805"
}
@@ -278,7 +278,7 @@
-
+
AnteriorSiguiente
diff --git a/es/zimaos/Install-offline.html b/es/zimaos/Install-offline.html
index 8d1442a005..54ce63bab0 100644
--- a/es/zimaos/Install-offline.html
+++ b/es/zimaos/Install-offline.html
@@ -55,8 +55,8 @@
-
-
+
+
@@ -91,7 +91,7 @@
"url": "https://www.zimaspace.com/docs/logo.svg"
}
},
- "datePublished": "1738917617546"
+ "datePublished": "1739332336805"
}
@@ -229,7 +229,7 @@ Actualización fuera de línea
diff --git a/es/zimaos/Link-Synology-and-SMB-Shares.html b/es/zimaos/Link-Synology-and-SMB-Shares.html
index 1f6225ac3f..7857c5655b 100644
--- a/es/zimaos/Link-Synology-and-SMB-Shares.html
+++ b/es/zimaos/Link-Synology-and-SMB-Shares.html
@@ -63,8 +63,8 @@
-
-
+
+
@@ -99,7 +99,7 @@
"url": "https://www.zimaspace.com/docs/logo.svg"
}
},
- "datePublished": "1738917617546"
+ "datePublished": "1739332336806"
}
@@ -231,7 +231,7 @@
-
+
AnteriorSiguiente
diff --git a/es/zimaos/Media-Server-Setup-with-Jellyfin.html b/es/zimaos/Media-Server-Setup-with-Jellyfin.html
index a76a2f614e..e2f69d4197 100644
--- a/es/zimaos/Media-Server-Setup-with-Jellyfin.html
+++ b/es/zimaos/Media-Server-Setup-with-Jellyfin.html
@@ -51,8 +51,8 @@
-
-
+
+
@@ -86,7 +86,7 @@
"url": "https://www.zimaspace.com/docs/logo.svg"
}
},
- "datePublished": "1738917617546"
+ "datePublished": "1739332336806"
}
@@ -205,7 +205,7 @@
diff --git a/es/zimaos/More-RAID-Options.html b/es/zimaos/More-RAID-Options.html
index 8d7377b823..af2b63ee4b 100644
--- a/es/zimaos/More-RAID-Options.html
+++ b/es/zimaos/More-RAID-Options.html
@@ -57,8 +57,8 @@
-
-
+
+
@@ -93,7 +93,7 @@
"url": "https://www.zimaspace.com/docs/logo.svg"
}
},
- "datePublished": "1738917617546"
+ "datePublished": "1739332336806"
}
@@ -224,7 +224,7 @@
diff --git a/es/zimaos/NVR-Camera-Server.html b/es/zimaos/NVR-Camera-Server.html
index 8a8d9d8b2e..69b2cc5034 100644
--- a/es/zimaos/NVR-Camera-Server.html
+++ b/es/zimaos/NVR-Camera-Server.html
@@ -64,8 +64,8 @@
-
-
+
+
@@ -100,7 +100,7 @@
"url": "https://www.zimaspace.com/docs/logo.svg"
}
},
- "datePublished": "1738917617546"
+ "datePublished": "1739332336806"
}
@@ -238,7 +238,7 @@
- Haz clic en ‘Configuración’

- Selecciona ‘Cámara IP’

-- Ingresa la URL RTSP obtenida, por ejemplo: rtsp://admin:Hjj12345@10.0.171.52/stream1.

+- Ingresa la URL RTSP obtenida, por ejemplo: rtsp://admin:Hjj12345@10.0.171.52/stream1.

- Configura la resolución y la tasa de cuadros, por ejemplo: 720x480.
- Después de completar la configuración, puedes ver las imágenes y videos capturados en la interfaz de Kerberos


- También puedes ver el estado de monitoreo en tiempo real en la interfaz principal

@@ -247,7 +247,7 @@
-
+
AnteriorSiguiente
diff --git a/es/zimaos/Networking.html b/es/zimaos/Networking.html
index 471abf3a75..3533a8b9fe 100644
--- a/es/zimaos/Networking.html
+++ b/es/zimaos/Networking.html
@@ -51,8 +51,8 @@
-
-
+
+
@@ -86,7 +86,7 @@
"url": "https://www.zimaspace.com/docs/logo.svg"
}
},
- "datePublished": "1738917617546"
+ "datePublished": "1739332336806"
}
@@ -204,7 +204,7 @@ Título del Artículo
Título del Párrafo
diff --git a/es/zimaos/OpenAPI-Live-Preview.html b/es/zimaos/OpenAPI-Live-Preview.html
index 42526a89a1..66f51413ca 100644
--- a/es/zimaos/OpenAPI-Live-Preview.html
+++ b/es/zimaos/OpenAPI-Live-Preview.html
@@ -51,8 +51,8 @@
-
-
+
+
@@ -86,7 +86,7 @@
"url": "https://www.zimaspace.com/docs/logo.svg"
}
},
- "datePublished": "1738917617546"
+ "datePublished": "1739332336806"
}
@@ -220,7 +220,7 @@
-
+
Anterior
diff --git a/es/zimaos/Pi-hole-Deployment-Guide-on-ZimaOS.html b/es/zimaos/Pi-hole-Deployment-Guide-on-ZimaOS.html
index d8120783d8..307bab5c53 100644
--- a/es/zimaos/Pi-hole-Deployment-Guide-on-ZimaOS.html
+++ b/es/zimaos/Pi-hole-Deployment-Guide-on-ZimaOS.html
@@ -63,8 +63,8 @@
-
-
+
+
@@ -99,7 +99,7 @@
"url": "https://www.zimaspace.com/docs/logo.svg"
}
},
- "datePublished": "1738917617546"
+ "datePublished": "1739332336806"
}
@@ -238,7 +238,7 @@
diff --git a/es/zimaos/Recover-Your-Password.html b/es/zimaos/Recover-Your-Password.html
index a74a627781..ff8a42f4cb 100644
--- a/es/zimaos/Recover-Your-Password.html
+++ b/es/zimaos/Recover-Your-Password.html
@@ -55,8 +55,8 @@
-
-
+
+
@@ -91,7 +91,7 @@
"url": "https://www.zimaspace.com/docs/logo.svg"
}
},
- "datePublished": "1738917617546"
+ "datePublished": "1739332336806"
}
@@ -222,7 +222,7 @@
-
+
AnteriorSiguiente
diff --git a/es/zimaos/Romote-Access.html b/es/zimaos/Romote-Access.html
index 89eca5d2ef..9ef790e38d 100644
--- a/es/zimaos/Romote-Access.html
+++ b/es/zimaos/Romote-Access.html
@@ -59,8 +59,8 @@
-
-
+
+
@@ -95,7 +95,7 @@
"url": "https://www.zimaspace.com/docs/logo.svg"
}
},
- "datePublished": "1738917617546"
+ "datePublished": "1739332336806"
}
@@ -237,7 +237,7 @@
-
+
AnteriorSiguiente
diff --git a/es/zimaos/Setting-Up-ZimaCube-as-DLNA-Server.html b/es/zimaos/Setting-Up-ZimaCube-as-DLNA-Server.html
index b91fad9420..dc7eb9783b 100644
--- a/es/zimaos/Setting-Up-ZimaCube-as-DLNA-Server.html
+++ b/es/zimaos/Setting-Up-ZimaCube-as-DLNA-Server.html
@@ -60,8 +60,8 @@
-
-
+
+
@@ -96,7 +96,7 @@
"url": "https://www.zimaspace.com/docs/logo.svg"
}
},
- "datePublished": "1738917617547"
+ "datePublished": "1739332336806"
}
@@ -255,7 +255,7 @@
diff --git a/es/zimaos/Setup-Python.html b/es/zimaos/Setup-Python.html
index 94b6740c9e..e2b3b7c657 100644
--- a/es/zimaos/Setup-Python.html
+++ b/es/zimaos/Setup-Python.html
@@ -53,8 +53,8 @@
-
-
+
+
@@ -89,7 +89,7 @@
"url": "https://www.zimaspace.com/docs/logo.svg"
}
},
- "datePublished": "1738917617547"
+ "datePublished": "1739332336806"
}
@@ -218,7 +218,7 @@
-
+
AnteriorSiguiente
diff --git a/es/zimaos/Sync-Photos-via-Configurable-CLI.html b/es/zimaos/Sync-Photos-via-Configurable-CLI.html
index 9c19551253..a028543a63 100644
--- a/es/zimaos/Sync-Photos-via-Configurable-CLI.html
+++ b/es/zimaos/Sync-Photos-via-Configurable-CLI.html
@@ -60,8 +60,8 @@
-
-
+
+
@@ -96,7 +96,7 @@
"url": "https://www.zimaspace.com/docs/logo.svg"
}
},
- "datePublished": "1738917617547"
+ "datePublished": "1739332336806"
}
@@ -229,7 +229,7 @@
-
+
AnteriorSiguiente
diff --git a/es/zimaos/Sync-Photos-with-Immich.html b/es/zimaos/Sync-Photos-with-Immich.html
index df8c64190f..d53e2d0804 100644
--- a/es/zimaos/Sync-Photos-with-Immich.html
+++ b/es/zimaos/Sync-Photos-with-Immich.html
@@ -66,8 +66,8 @@
-
-
+
+
@@ -102,7 +102,7 @@
"url": "https://www.zimaspace.com/docs/logo.svg"
}
},
- "datePublished": "1738917617547"
+ "datePublished": "1739332336806"
}
@@ -240,7 +240,7 @@
-
+
AnteriorSiguiente
diff --git a/es/zimaos/System-Quick-Recovery-Guide.html b/es/zimaos/System-Quick-Recovery-Guide.html
index f8b6d856cf..4ab0910d2a 100644
--- a/es/zimaos/System-Quick-Recovery-Guide.html
+++ b/es/zimaos/System-Quick-Recovery-Guide.html
@@ -54,8 +54,8 @@
-
-
+
+
@@ -90,7 +90,7 @@
"url": "https://www.zimaspace.com/docs/logo.svg"
}
},
- "datePublished": "1738917617547"
+ "datePublished": "1739332336806"
}
@@ -248,11 +248,11 @@
- Presiona la tecla ‘e’ para editar el comando de arranque y presiona la tecla ‘c’ para ingresar al modo de línea de comandos para usuarios experimentados.
-Si necesitas más asistencia o tienes otras preguntas, por favor contacta al equipo de ZimaOS: feedback@zimaos.com.
+Si necesitas más asistencia o tienes otras preguntas, por favor contacta al equipo de ZimaOS: feedback@zimaos.com.
diff --git a/es/zimaos/Thunderbolt-PC-Direct.html b/es/zimaos/Thunderbolt-PC-Direct.html
index 4efc757a1a..ce483f9434 100644
--- a/es/zimaos/Thunderbolt-PC-Direct.html
+++ b/es/zimaos/Thunderbolt-PC-Direct.html
@@ -64,8 +64,8 @@
-
-
+
+
@@ -100,7 +100,7 @@
"url": "https://www.zimaspace.com/docs/logo.svg"
}
},
- "datePublished": "1738917617547"
+ "datePublished": "1739332336806"
}
@@ -400,7 +400,7 @@
-
+
AnteriorSiguiente
diff --git a/es/zimaos/Time-Machine-Features.html b/es/zimaos/Time-Machine-Features.html
index 491f6f855c..69d94f635d 100644
--- a/es/zimaos/Time-Machine-Features.html
+++ b/es/zimaos/Time-Machine-Features.html
@@ -59,8 +59,8 @@
-
-
+
+
@@ -95,7 +95,7 @@
"url": "https://www.zimaspace.com/docs/logo.svg"
}
},
- "datePublished": "1738917617547"
+ "datePublished": "1739332336806"
}
@@ -240,12 +240,12 @@
Precauciones
Espacio de almacenamiento: Asegúrate de que ZimaCube tenga suficiente espacio libre para cumplir con los requisitos de copia de seguridad.
Conexión de red: Si la copia de seguridad falla, por favor verifica la conexión de red y confirma que el servicio SMB de ZimaCube esté habilitado.
Problema de entrada de contraseña de permisos: Al ingresar la contraseña, macOS puede no poder ingresar. Si encuentras este problema, intenta hacer clic primero en el espacio en blanco, luego haz clic nuevamente en el cuadro de entrada de contraseña e intenta de nuevo.
-Resumen
Siguiendo los pasos anteriores, has realizado con éxito una copia de seguridad de tus archivos de Mac en ZimaCube, añadiendo una sólida barrera a la seguridad de tus datos. Si tienes alguna pregunta durante la operación, no dudes en contactar a nuestro equipo de soporte feedback@zimaos.com. ¡Deja que ZimaOS proporcione una protección más eficiente para tu trabajo y tu vida!
+Resumen
Siguiendo los pasos anteriores, has realizado con éxito una copia de seguridad de tus archivos de Mac en ZimaCube, añadiendo una sólida barrera a la seguridad de tus datos. Si tienes alguna pregunta durante la operación, no dudes en contactar a nuestro equipo de soporte feedback@zimaos.com. ¡Deja que ZimaOS proporcione una protección más eficiente para tu trabajo y tu vida!
Lectura adicional:
Cómo restaurar archivos usando Time Machine: Guía del usuario de macOS: Restaurar elementos respaldados con Time Machine en Mac
diff --git a/es/zimaos/User-Guide.html b/es/zimaos/User-Guide.html
index ecb9e466ea..704c179eae 100644
--- a/es/zimaos/User-Guide.html
+++ b/es/zimaos/User-Guide.html
@@ -51,8 +51,8 @@
-
-
+
+
@@ -86,7 +86,7 @@
"url": "https://www.zimaspace.com/docs/logo.svg"
}
},
- "datePublished": "1738917617547"
+ "datePublished": "1739332336806"
}
@@ -205,7 +205,7 @@
diff --git a/es/zimaos/Using-Samba-as-a-Member.html b/es/zimaos/Using-Samba-as-a-Member.html
index ab09ebbc6c..c4cd776871 100644
--- a/es/zimaos/Using-Samba-as-a-Member.html
+++ b/es/zimaos/Using-Samba-as-a-Member.html
@@ -88,8 +88,8 @@
-
-
+
+
@@ -124,7 +124,7 @@
"url": "https://www.zimaspace.com/docs/logo.svg"
}
},
- "datePublished": "1738917617547"
+ "datePublished": "1739332336806"
}
@@ -393,7 +393,7 @@
diff --git a/es/zimaos/ZFS-Setup.html b/es/zimaos/ZFS-Setup.html
index 4f86fefd83..2e5730fe0a 100644
--- a/es/zimaos/ZFS-Setup.html
+++ b/es/zimaos/ZFS-Setup.html
@@ -54,8 +54,8 @@
-
-
+
+
@@ -90,7 +90,7 @@
"url": "https://www.zimaspace.com/docs/logo.svg"
}
},
- "datePublished": "1738917617547"
+ "datePublished": "1739332336806"
}
@@ -213,7 +213,7 @@
diff --git a/es/zimaos/ZimaOS-v1.2.5-Available!.html b/es/zimaos/ZimaOS-v1.2.5-Available!.html
index e32de2b18d..b3db7b1be8 100644
--- a/es/zimaos/ZimaOS-v1.2.5-Available!.html
+++ b/es/zimaos/ZimaOS-v1.2.5-Available!.html
@@ -52,8 +52,8 @@
-
-
+
+
@@ -88,7 +88,7 @@
"url": "https://www.zimaspace.com/docs/logo.svg"
}
},
- "datePublished": "1738917617547"
+ "datePublished": "1739332336806"
}
@@ -239,7 +239,7 @@
-
+
AnteriorSiguiente
diff --git a/es/zimaos/iSCSI-usage-tutorial.html b/es/zimaos/iSCSI-usage-tutorial.html
index c425d115c6..1a3e182064 100644
--- a/es/zimaos/iSCSI-usage-tutorial.html
+++ b/es/zimaos/iSCSI-usage-tutorial.html
@@ -62,8 +62,8 @@
-
-
+
+
@@ -98,7 +98,7 @@
"url": "https://www.zimaspace.com/docs/logo.svg"
}
},
- "datePublished": "1738917617547"
+ "datePublished": "1739332336806"
}
@@ -262,7 +262,7 @@
diff --git a/es/zimaos/index.html b/es/zimaos/index.html
index e3f1c1f5b5..dc42bf992b 100644
--- a/es/zimaos/index.html
+++ b/es/zimaos/index.html
@@ -55,8 +55,8 @@
-
-
+
+
@@ -91,7 +91,7 @@
"url": "https://www.zimaspace.com/docs/logo.svg"
}
},
- "datePublished": "1738917617547"
+ "datePublished": "1739332336806"
}
@@ -284,7 +284,7 @@
-
+
Siguiente
diff --git a/es/zimaos/migrate-files-from-Synology-to-ZimaCube.html b/es/zimaos/migrate-files-from-Synology-to-ZimaCube.html
index 1a3b379486..fea608e409 100644
--- a/es/zimaos/migrate-files-from-Synology-to-ZimaCube.html
+++ b/es/zimaos/migrate-files-from-Synology-to-ZimaCube.html
@@ -57,8 +57,8 @@
-
-
+
+
@@ -93,7 +93,7 @@
"url": "https://www.zimaspace.com/docs/logo.svg"
}
},
- "datePublished": "1738917617547"
+ "datePublished": "1739332336806"
}
@@ -234,7 +234,7 @@
-
+
AnteriorSiguiente
diff --git a/es/zimaos/resetnetworksettings.html b/es/zimaos/resetnetworksettings.html
index a011188f06..a1c5a28c4d 100644
--- a/es/zimaos/resetnetworksettings.html
+++ b/es/zimaos/resetnetworksettings.html
@@ -54,8 +54,8 @@
-
-
+
+
@@ -90,7 +90,7 @@
"url": "https://www.zimaspace.com/docs/logo.svg"
}
},
- "datePublished": "1738917617547"
+ "datePublished": "1739332336807"
}
@@ -217,7 +217,7 @@
diff --git a/es/zimaos/set-your-SSH.html b/es/zimaos/set-your-SSH.html
index ba9a9f6774..a1045b01b4 100644
--- a/es/zimaos/set-your-SSH.html
+++ b/es/zimaos/set-your-SSH.html
@@ -54,8 +54,8 @@
-
-
+
+
@@ -90,7 +90,7 @@
"url": "https://www.zimaspace.com/docs/logo.svg"
}
},
- "datePublished": "1738917617547"
+ "datePublished": "1739332336807"
}
@@ -212,7 +212,7 @@
-
+
AnteriorSiguiente
diff --git a/es/zimaos/setup-emby-server.html b/es/zimaos/setup-emby-server.html
index 23aca960bc..9c2f42ff2b 100644
--- a/es/zimaos/setup-emby-server.html
+++ b/es/zimaos/setup-emby-server.html
@@ -60,8 +60,8 @@
-
-
+
+
@@ -96,7 +96,7 @@
"url": "https://www.zimaspace.com/docs/logo.svg"
}
},
- "datePublished": "1738917617547"
+ "datePublished": "1739332336807"
}
@@ -243,7 +243,7 @@
-
+
AnteriorSiguiente
diff --git a/es/zimaos/share-via-link.html b/es/zimaos/share-via-link.html
index f4eb92d15f..c9e8a837f0 100644
--- a/es/zimaos/share-via-link.html
+++ b/es/zimaos/share-via-link.html
@@ -51,8 +51,8 @@
-
-
+
+
@@ -86,7 +86,7 @@
"url": "https://www.zimaspace.com/docs/logo.svg"
}
},
- "datePublished": "1738917617547"
+ "datePublished": "1739332336807"
}
@@ -233,7 +233,7 @@
diff --git a/es/zimaos/v-1.2.2.html b/es/zimaos/v-1.2.2.html
index d17725d0db..c1847aa0fe 100644
--- a/es/zimaos/v-1.2.2.html
+++ b/es/zimaos/v-1.2.2.html
@@ -51,8 +51,8 @@
-
-
+
+
@@ -86,7 +86,7 @@
"url": "https://www.zimaspace.com/docs/logo.svg"
}
},
- "datePublished": "1738917617547"
+ "datePublished": "1739332336807"
}
@@ -230,7 +230,7 @@
-
+
AnteriorSiguiente
diff --git a/es/zimaos/v-1.2.3.html b/es/zimaos/v-1.2.3.html
index 7bf842c5a3..63854e178a 100644
--- a/es/zimaos/v-1.2.3.html
+++ b/es/zimaos/v-1.2.3.html
@@ -52,8 +52,8 @@
-
-
+
+
@@ -88,7 +88,7 @@
"url": "https://www.zimaspace.com/docs/logo.svg"
}
},
- "datePublished": "1738917617547"
+ "datePublished": "1739332336807"
}
@@ -246,7 +246,7 @@
diff --git a/es/zimaos/v-1.2.4.html b/es/zimaos/v-1.2.4.html
index 97124017ad..bdf66d981d 100644
--- a/es/zimaos/v-1.2.4.html
+++ b/es/zimaos/v-1.2.4.html
@@ -52,8 +52,8 @@
-
-
+
+
@@ -88,7 +88,7 @@
"url": "https://www.zimaspace.com/docs/logo.svg"
}
},
- "datePublished": "1738917617547"
+ "datePublished": "1739332336807"
}
@@ -226,7 +226,7 @@
-
+
AnteriorSiguiente
diff --git a/es/zimaos/v-1.3.1-.html b/es/zimaos/v-1.3.1-.html
index e5d29194b5..01d553f113 100644
--- a/es/zimaos/v-1.3.1-.html
+++ b/es/zimaos/v-1.3.1-.html
@@ -52,8 +52,8 @@
-
-
+
+
@@ -88,7 +88,7 @@
"url": "https://www.zimaspace.com/docs/logo.svg"
}
},
- "datePublished": "1738917617547"
+ "datePublished": "1739332336807"
}
@@ -225,7 +225,7 @@
diff --git a/es/zimaos/v1.3.0.html b/es/zimaos/v1.3.0.html
index 0ec4efc799..3376b2ff99 100644
--- a/es/zimaos/v1.3.0.html
+++ b/es/zimaos/v1.3.0.html
@@ -52,8 +52,8 @@
-
-
+
+
@@ -88,7 +88,7 @@
"url": "https://www.zimaspace.com/docs/logo.svg"
}
},
- "datePublished": "1738917617548"
+ "datePublished": "1739332336807"
}
@@ -239,7 +239,7 @@
-
+
AnteriorSiguiente
diff --git a/es/zimaos/webtorrent-feature.html b/es/zimaos/webtorrent-feature.html
index 9407c1a1e2..1263962723 100644
--- a/es/zimaos/webtorrent-feature.html
+++ b/es/zimaos/webtorrent-feature.html
@@ -51,8 +51,8 @@
-
-
+
+
@@ -86,7 +86,7 @@
"url": "https://www.zimaspace.com/docs/logo.svg"
}
},
- "datePublished": "1738917617548"
+ "datePublished": "1739332336807"
}
@@ -233,7 +233,7 @@
diff --git a/faq/How-to-check-IP-address.html b/faq/How-to-check-IP-address.html
index 31672c6967..e3615ab146 100644
--- a/faq/How-to-check-IP-address.html
+++ b/faq/How-to-check-IP-address.html
@@ -57,8 +57,8 @@
-
-
+
+
@@ -93,7 +93,7 @@
"url": "https://www.zimaspace.com/docs/logo.svg"
}
},
- "datePublished": "1738917617548"
+ "datePublished": "1739332336807"
}
@@ -242,7 +242,7 @@
diff --git a/faq/Restore-factory-settings.html b/faq/Restore-factory-settings.html
index 180e10ffcd..8552184267 100644
--- a/faq/Restore-factory-settings.html
+++ b/faq/Restore-factory-settings.html
@@ -65,8 +65,8 @@
-
-
+
+
@@ -101,7 +101,7 @@
"url": "https://www.zimaspace.com/docs/logo.svg"
}
},
- "datePublished": "1738917617548"
+ "datePublished": "1739332336807"
}
@@ -287,7 +287,7 @@
-
+
PrevNext
diff --git a/faq/Upgrade-Motherboard-BIOS-Version.html b/faq/Upgrade-Motherboard-BIOS-Version.html
index c299fb1737..3f78e68c7a 100644
--- a/faq/Upgrade-Motherboard-BIOS-Version.html
+++ b/faq/Upgrade-Motherboard-BIOS-Version.html
@@ -51,8 +51,8 @@
-
-
+
+
@@ -86,7 +86,7 @@
"url": "https://www.zimaspace.com/docs/logo.svg"
}
},
- "datePublished": "1738917617548"
+ "datePublished": "1739332336807"
}
@@ -258,7 +258,7 @@
-
+
PrevNext
diff --git a/faq/index.html b/faq/index.html
index f0113bc43d..18df9bd57f 100644
--- a/faq/index.html
+++ b/faq/index.html
@@ -52,8 +52,8 @@
-
-
+
+
@@ -88,7 +88,7 @@
"url": "https://www.zimaspace.com/docs/logo.svg"
}
},
- "datePublished": "1738917617548"
+ "datePublished": "1739332336807"
}
@@ -241,7 +241,7 @@
diff --git a/index.html b/index.html
index e9d3446999..d0f136ac5e 100644
--- a/index.html
+++ b/index.html
@@ -51,8 +51,8 @@
-
-
+
+
@@ -86,7 +86,7 @@
"url": "https://www.zimaspace.com/docs/logo.svg"
}
},
- "datePublished": "1738917618101"
+ "datePublished": "1739332337359"
}
@@ -267,7 +267,7 @@
diff --git a/jp/faq/test-files.html b/jp/faq/test-files.html
index a1a88aac7a..dce2cea53f 100644
--- a/jp/faq/test-files.html
+++ b/jp/faq/test-files.html
@@ -51,8 +51,8 @@
-
-
+
+
@@ -86,7 +86,7 @@
"url": "https://www.zimaspace.com/docs/logo.svg"
}
},
- "datePublished": "1738917618101"
+ "datePublished": "1739332337359"
}
@@ -207,7 +207,7 @@
-
+
次へ
diff --git a/jp/zimaboard/All-in-one-routing-system-OpenWRT.html b/jp/zimaboard/All-in-one-routing-system-OpenWRT.html
index 689c46054e..5c8cc3bb46 100644
--- a/jp/zimaboard/All-in-one-routing-system-OpenWRT.html
+++ b/jp/zimaboard/All-in-one-routing-system-OpenWRT.html
@@ -59,8 +59,8 @@
-
-
+
+
@@ -95,7 +95,7 @@
"url": "https://www.zimaspace.com/docs/logo.svg"
}
},
- "datePublished": "1738917618101"
+ "datePublished": "1739332337359"
}
@@ -245,7 +245,7 @@
-
+
前へ次へ
diff --git a/jp/zimaboard/Basic-functions-of-dedicated-systems.html b/jp/zimaboard/Basic-functions-of-dedicated-systems.html
index 0199eb0907..1cde8342aa 100644
--- a/jp/zimaboard/Basic-functions-of-dedicated-systems.html
+++ b/jp/zimaboard/Basic-functions-of-dedicated-systems.html
@@ -66,8 +66,8 @@
-
-
+
+
@@ -102,7 +102,7 @@
"url": "https://www.zimaspace.com/docs/logo.svg"
}
},
- "datePublished": "1738917618101"
+ "datePublished": "1739332337359"
}
@@ -257,7 +257,7 @@
-
+
前へ次へ
diff --git a/jp/zimaboard/Build-a-75-inch-4K-Arcade-with-ZimaBoard-and-Batocera.html b/jp/zimaboard/Build-a-75-inch-4K-Arcade-with-ZimaBoard-and-Batocera.html
index 3111e32ad5..3f9593df62 100644
--- a/jp/zimaboard/Build-a-75-inch-4K-Arcade-with-ZimaBoard-and-Batocera.html
+++ b/jp/zimaboard/Build-a-75-inch-4K-Arcade-with-ZimaBoard-and-Batocera.html
@@ -72,8 +72,8 @@
-
-
+
+
@@ -108,7 +108,7 @@
"url": "https://www.zimaspace.com/docs/logo.svg"
}
},
- "datePublished": "1738917618101"
+ "datePublished": "1739332337359"
}
@@ -294,7 +294,7 @@
diff --git a/jp/zimaboard/Enable-WOL-on-Zimaboard.html b/jp/zimaboard/Enable-WOL-on-Zimaboard.html
index b6ceda5cad..f6b4956316 100644
--- a/jp/zimaboard/Enable-WOL-on-Zimaboard.html
+++ b/jp/zimaboard/Enable-WOL-on-Zimaboard.html
@@ -61,8 +61,8 @@
-
-
+
+
@@ -97,7 +97,7 @@
"url": "https://www.zimaspace.com/docs/logo.svg"
}
},
- "datePublished": "1738917618101"
+ "datePublished": "1739332337359"
}
@@ -283,7 +283,7 @@
-
+
前へ次へ
diff --git a/jp/zimaboard/Hardware-Brief.html b/jp/zimaboard/Hardware-Brief.html
index 7caac01579..9d51be2727 100644
--- a/jp/zimaboard/Hardware-Brief.html
+++ b/jp/zimaboard/Hardware-Brief.html
@@ -52,8 +52,8 @@
-
-
+
+
@@ -88,7 +88,7 @@
"url": "https://www.zimaspace.com/docs/logo.svg"
}
},
- "datePublished": "1738917618101"
+ "datePublished": "1739332337359"
}
@@ -229,7 +229,7 @@
-
+
前へ次へ
diff --git a/jp/zimaboard/Hardware-Interface-Introduction.html b/jp/zimaboard/Hardware-Interface-Introduction.html
index 134b561352..e34b76a06b 100644
--- a/jp/zimaboard/Hardware-Interface-Introduction.html
+++ b/jp/zimaboard/Hardware-Interface-Introduction.html
@@ -54,8 +54,8 @@
-
-
+
+
@@ -90,7 +90,7 @@
"url": "https://www.zimaspace.com/docs/logo.svg"
}
},
- "datePublished": "1738917618101"
+ "datePublished": "1739332337359"
}
@@ -225,7 +225,7 @@
-
+
前へ次へ
diff --git a/jp/zimaboard/How-to-check-IP-address.html b/jp/zimaboard/How-to-check-IP-address.html
index 391c02e27a..54a71aeb12 100644
--- a/jp/zimaboard/How-to-check-IP-address.html
+++ b/jp/zimaboard/How-to-check-IP-address.html
@@ -57,8 +57,8 @@
-
-
+
+
@@ -93,7 +93,7 @@
"url": "https://www.zimaspace.com/docs/logo.svg"
}
},
- "datePublished": "1738917618101"
+ "datePublished": "1739332337359"
}
@@ -242,7 +242,7 @@
diff --git a/jp/zimaboard/MineCraft-Friendship-Service.html b/jp/zimaboard/MineCraft-Friendship-Service.html
index 15cbc687ae..0d4078e685 100644
--- a/jp/zimaboard/MineCraft-Friendship-Service.html
+++ b/jp/zimaboard/MineCraft-Friendship-Service.html
@@ -64,8 +64,8 @@
-
-
+
+
@@ -100,7 +100,7 @@
"url": "https://www.zimaspace.com/docs/logo.svg"
}
},
- "datePublished": "1738917618101"
+ "datePublished": "1739332337359"
}
@@ -280,7 +280,7 @@
diff --git a/jp/zimaboard/Openwrt-eMMc-boot.html b/jp/zimaboard/Openwrt-eMMc-boot.html
index 0475839f31..8df3a490a4 100644
--- a/jp/zimaboard/Openwrt-eMMc-boot.html
+++ b/jp/zimaboard/Openwrt-eMMc-boot.html
@@ -59,8 +59,8 @@
-
-
+
+
@@ -95,7 +95,7 @@
"url": "https://www.zimaspace.com/docs/logo.svg"
}
},
- "datePublished": "1738917618101"
+ "datePublished": "1739332337359"
}
@@ -277,7 +277,7 @@
-
+
前へ次へ
diff --git a/jp/zimaboard/Power-on-Zimablade.html b/jp/zimaboard/Power-on-Zimablade.html
index 61bab3bca3..8d74931a37 100644
--- a/jp/zimaboard/Power-on-Zimablade.html
+++ b/jp/zimaboard/Power-on-Zimablade.html
@@ -66,8 +66,8 @@
-
-
+
+
@@ -102,7 +102,7 @@
"url": "https://www.zimaspace.com/docs/logo.svg"
}
},
- "datePublished": "1738917618101"
+ "datePublished": "1739332337359"
}
@@ -279,7 +279,7 @@
-
+
前へ次へ
diff --git a/jp/zimaboard/Restore-factory-settings.html b/jp/zimaboard/Restore-factory-settings.html
index c2725dfd80..3fbe9c7f4b 100644
--- a/jp/zimaboard/Restore-factory-settings.html
+++ b/jp/zimaboard/Restore-factory-settings.html
@@ -65,8 +65,8 @@
-
-
+
+
@@ -101,7 +101,7 @@
"url": "https://www.zimaspace.com/docs/logo.svg"
}
},
- "datePublished": "1738917618101"
+ "datePublished": "1739332337359"
}
@@ -287,7 +287,7 @@
diff --git a/jp/zimaboard/Self-Deploying-Applications.html b/jp/zimaboard/Self-Deploying-Applications.html
index 123537e16f..ac8d4f8384 100644
--- a/jp/zimaboard/Self-Deploying-Applications.html
+++ b/jp/zimaboard/Self-Deploying-Applications.html
@@ -66,8 +66,8 @@
-
-
+
+
@@ -102,7 +102,7 @@
"url": "https://www.zimaspace.com/docs/logo.svg"
}
},
- "datePublished": "1738917618101"
+ "datePublished": "1739332337359"
}
@@ -261,7 +261,7 @@
diff --git a/jp/zimaboard/Small-body-Big-applications-OMV-First-Experience.html b/jp/zimaboard/Small-body-Big-applications-OMV-First-Experience.html
index e38bd45b6c..ff4b5d3b55 100644
--- a/jp/zimaboard/Small-body-Big-applications-OMV-First-Experience.html
+++ b/jp/zimaboard/Small-body-Big-applications-OMV-First-Experience.html
@@ -76,8 +76,8 @@
-
-
+
+
@@ -112,7 +112,7 @@
"url": "https://www.zimaspace.com/docs/logo.svg"
}
},
- "datePublished": "1738917618102"
+ "datePublished": "1739332337359"
}
@@ -293,7 +293,7 @@
-
+
前へ次へ
diff --git a/jp/zimaboard/Small-body-Big-applications-OMV-install.html b/jp/zimaboard/Small-body-Big-applications-OMV-install.html
index 1faee2d781..f82d573cb2 100644
--- a/jp/zimaboard/Small-body-Big-applications-OMV-install.html
+++ b/jp/zimaboard/Small-body-Big-applications-OMV-install.html
@@ -63,8 +63,8 @@
-
-
+
+
@@ -99,7 +99,7 @@
"url": "https://www.zimaspace.com/docs/logo.svg"
}
},
- "datePublished": "1738917618102"
+ "datePublished": "1739332337359"
}
@@ -263,7 +263,7 @@
-
+
前へ次へ
diff --git a/jp/zimaboard/Syncthing.html b/jp/zimaboard/Syncthing.html
index 333a3376b8..131f8148a8 100644
--- a/jp/zimaboard/Syncthing.html
+++ b/jp/zimaboard/Syncthing.html
@@ -61,8 +61,8 @@
-
-
+
+
@@ -97,7 +97,7 @@
"url": "https://www.zimaspace.com/docs/logo.svg"
}
},
- "datePublished": "1738917618102"
+ "datePublished": "1739332337359"
}
@@ -261,7 +261,7 @@
-
+
前へ次へ
diff --git a/jp/zimaboard/Universal-third-party-system-installation-tutorial.html b/jp/zimaboard/Universal-third-party-system-installation-tutorial.html
index 9475cf9ef0..0f9d6bbe22 100644
--- a/jp/zimaboard/Universal-third-party-system-installation-tutorial.html
+++ b/jp/zimaboard/Universal-third-party-system-installation-tutorial.html
@@ -59,8 +59,8 @@
-
-
+
+
@@ -95,7 +95,7 @@
"url": "https://www.zimaspace.com/docs/logo.svg"
}
},
- "datePublished": "1738917618102"
+ "datePublished": "1739332337360"
}
@@ -247,7 +247,7 @@
-
+
前へ次へ
diff --git a/jp/zimaboard/Unraid-First-Experience-at-$129-Installation.html b/jp/zimaboard/Unraid-First-Experience-at-$129-Installation.html
index 07be9d1cc7..36c1e0d9d6 100644
--- a/jp/zimaboard/Unraid-First-Experience-at-$129-Installation.html
+++ b/jp/zimaboard/Unraid-First-Experience-at-$129-Installation.html
@@ -69,8 +69,8 @@
-
-
+
+
@@ -105,7 +105,7 @@
"url": "https://www.zimaspace.com/docs/logo.svg"
}
},
- "datePublished": "1738917618102"
+ "datePublished": "1739332337360"
}
@@ -269,7 +269,7 @@
-
+
前へ次へ
diff --git a/jp/zimaboard/Upgrade-Motherboard-BIOS-Version.html b/jp/zimaboard/Upgrade-Motherboard-BIOS-Version.html
index c0c7a5c571..041847ec5f 100644
--- a/jp/zimaboard/Upgrade-Motherboard-BIOS-Version.html
+++ b/jp/zimaboard/Upgrade-Motherboard-BIOS-Version.html
@@ -51,8 +51,8 @@
-
-
+
+
@@ -86,7 +86,7 @@
"url": "https://www.zimaspace.com/docs/logo.svg"
}
},
- "datePublished": "1738917618102"
+ "datePublished": "1739332337360"
}
@@ -258,7 +258,7 @@
-
+
前へ次へ
diff --git a/jp/zimaboard/VR-Audio-And-Video-Experience-Oculus.html b/jp/zimaboard/VR-Audio-And-Video-Experience-Oculus.html
index e554bd601a..050cccd53e 100644
--- a/jp/zimaboard/VR-Audio-And-Video-Experience-Oculus.html
+++ b/jp/zimaboard/VR-Audio-And-Video-Experience-Oculus.html
@@ -59,8 +59,8 @@
-
-
+
+
@@ -95,7 +95,7 @@
"url": "https://www.zimaspace.com/docs/logo.svg"
}
},
- "datePublished": "1738917618102"
+ "datePublished": "1739332337360"
}
@@ -233,7 +233,7 @@
-
+
前へ次へ
diff --git a/jp/zimaboard/index.html b/jp/zimaboard/index.html
index 1241a5df17..d5ff45c4bb 100644
--- a/jp/zimaboard/index.html
+++ b/jp/zimaboard/index.html
@@ -60,8 +60,8 @@
-
-
+
+
@@ -96,7 +96,7 @@
"url": "https://www.zimaspace.com/docs/logo.svg"
}
},
- "datePublished": "1738917618102"
+ "datePublished": "1739332337360"
}
@@ -243,7 +243,7 @@
-
+
次へ
diff --git a/jp/zimacube/About-ZimaOS.html b/jp/zimacube/About-ZimaOS.html
index 93f713282d..7b0088e6d1 100644
--- a/jp/zimacube/About-ZimaOS.html
+++ b/jp/zimacube/About-ZimaOS.html
@@ -51,8 +51,8 @@
-
-
+
+
@@ -86,7 +86,7 @@
"url": "https://www.zimaspace.com/docs/logo.svg"
}
},
- "datePublished": "1738917618102"
+ "datePublished": "1739332337360"
}
@@ -204,7 +204,7 @@ タイトル
セクション
diff --git a/jp/zimacube/Advanced-Using.html b/jp/zimacube/Advanced-Using.html
index a91529f7c1..d127fdee84 100644
--- a/jp/zimacube/Advanced-Using.html
+++ b/jp/zimacube/Advanced-Using.html
@@ -51,8 +51,8 @@
-
-
+
+
@@ -86,7 +86,7 @@
"url": "https://www.zimaspace.com/docs/logo.svg"
}
},
- "datePublished": "1738917618102"
+ "datePublished": "1739332337360"
}
@@ -204,7 +204,7 @@ タイトル
セクション
diff --git a/jp/zimacube/Assembly-Tutorial.html b/jp/zimacube/Assembly-Tutorial.html
index 830315b1f1..79ce4d170f 100644
--- a/jp/zimacube/Assembly-Tutorial.html
+++ b/jp/zimacube/Assembly-Tutorial.html
@@ -110,8 +110,8 @@
-
-
+
+
@@ -146,7 +146,7 @@
"url": "https://www.zimaspace.com/docs/logo.svg"
}
},
- "datePublished": "1738917618102"
+ "datePublished": "1739332337360"
}
@@ -511,7 +511,7 @@ シャーシの分解完了
diff --git a/jp/zimacube/Auto-Power-On.html b/jp/zimacube/Auto-Power-On.html
index 56eb73d26d..047acbc738 100644
--- a/jp/zimacube/Auto-Power-On.html
+++ b/jp/zimacube/Auto-Power-On.html
@@ -55,8 +55,8 @@
-
-
+
+
@@ -91,7 +91,7 @@
"url": "https://www.zimaspace.com/docs/logo.svg"
}
},
- "datePublished": "1738917618102"
+ "datePublished": "1739332337360"
}
@@ -216,7 +216,7 @@
-
+
前へ次へ
diff --git a/jp/zimacube/BIOS-Configuration.html b/jp/zimacube/BIOS-Configuration.html
index d66a456496..79b060347a 100644
--- a/jp/zimacube/BIOS-Configuration.html
+++ b/jp/zimacube/BIOS-Configuration.html
@@ -51,8 +51,8 @@
-
-
+
+
@@ -86,7 +86,7 @@
"url": "https://www.zimaspace.com/docs/logo.svg"
}
},
- "datePublished": "1738917618102"
+ "datePublished": "1739332337360"
}
@@ -205,7 +205,7 @@ BIOS設定
diff --git a/jp/zimacube/Creating-RAID-Troubleshooting-Guide.html b/jp/zimacube/Creating-RAID-Troubleshooting-Guide.html
index 678fc370c9..92bb724fe4 100644
--- a/jp/zimacube/Creating-RAID-Troubleshooting-Guide.html
+++ b/jp/zimacube/Creating-RAID-Troubleshooting-Guide.html
@@ -56,8 +56,8 @@
-
-
+
+
@@ -92,7 +92,7 @@
"url": "https://www.zimaspace.com/docs/logo.svg"
}
},
- "datePublished": "1738917618102"
+ "datePublished": "1739332337360"
}
@@ -215,7 +215,7 @@
-
+
前へ次へ
diff --git a/jp/zimacube/Detailed-Plex-Operation-Guide.html b/jp/zimacube/Detailed-Plex-Operation-Guide.html
index 193e9d7dc6..969b671ccd 100644
--- a/jp/zimacube/Detailed-Plex-Operation-Guide.html
+++ b/jp/zimacube/Detailed-Plex-Operation-Guide.html
@@ -67,8 +67,8 @@
-
-
+
+
@@ -103,7 +103,7 @@
"url": "https://www.zimaspace.com/docs/logo.svg"
}
},
- "datePublished": "1738917618102"
+ "datePublished": "1739332337360"
}
@@ -244,7 +244,7 @@
diff --git a/jp/zimacube/Enable-WOL-on-ZimaCube.html b/jp/zimacube/Enable-WOL-on-ZimaCube.html
index fd1d190ece..26d3747c1f 100644
--- a/jp/zimacube/Enable-WOL-on-ZimaCube.html
+++ b/jp/zimacube/Enable-WOL-on-ZimaCube.html
@@ -51,8 +51,8 @@
-
-
+
+
@@ -86,7 +86,7 @@
"url": "https://www.zimaspace.com/docs/logo.svg"
}
},
- "datePublished": "1738917618102"
+ "datePublished": "1739332337360"
}
@@ -258,7 +258,7 @@
-
+
前へ次へ
diff --git "a/jp/zimacube/From-Synology-to-ZimaCube\357\274\214migrate-all-files!.html" "b/jp/zimacube/From-Synology-to-ZimaCube\357\274\214migrate-all-files!.html"
index 1666c6434a..adec1353f8 100644
--- "a/jp/zimacube/From-Synology-to-ZimaCube\357\274\214migrate-all-files!.html"
+++ "b/jp/zimacube/From-Synology-to-ZimaCube\357\274\214migrate-all-files!.html"
@@ -57,8 +57,8 @@
-
-
+
+
@@ -93,7 +93,7 @@
"url": "https://www.zimaspace.com/docs/logo.svg"
}
},
- "datePublished": "1738917618102"
+ "datePublished": "1739332337360"
}
@@ -234,7 +234,7 @@
-
+
次へ
diff --git a/jp/zimacube/GPU-Expansion.html b/jp/zimacube/GPU-Expansion.html
index f951587648..b6221103a9 100644
--- a/jp/zimacube/GPU-Expansion.html
+++ b/jp/zimacube/GPU-Expansion.html
@@ -64,8 +64,8 @@
-
-
+
+
@@ -100,7 +100,7 @@
"url": "https://www.zimaspace.com/docs/logo.svg"
}
},
- "datePublished": "1738917618102"
+ "datePublished": "1739332337360"
}
@@ -315,7 +315,7 @@
-
+
前へ次へ
diff --git a/jp/zimacube/HDD-Interface-Usage-Guide.html b/jp/zimacube/HDD-Interface-Usage-Guide.html
index c953510d85..33eb52fbca 100644
--- a/jp/zimacube/HDD-Interface-Usage-Guide.html
+++ b/jp/zimacube/HDD-Interface-Usage-Guide.html
@@ -51,8 +51,8 @@
-
-
+
+
@@ -86,7 +86,7 @@
"url": "https://www.zimaspace.com/docs/logo.svg"
}
},
- "datePublished": "1738917618102"
+ "datePublished": "1739332337360"
}
@@ -398,7 +398,7 @@
-
+
前へ次へ
diff --git a/jp/zimacube/Hardware-Brief.html b/jp/zimacube/Hardware-Brief.html
index e20a51d13c..5c4ccd6002 100644
--- a/jp/zimacube/Hardware-Brief.html
+++ b/jp/zimacube/Hardware-Brief.html
@@ -54,8 +54,8 @@
-
-
+
+
@@ -90,7 +90,7 @@
"url": "https://www.zimaspace.com/docs/logo.svg"
}
},
- "datePublished": "1738917618102"
+ "datePublished": "1739332337360"
}
@@ -234,7 +234,7 @@
-
+
前へ次へ
diff --git a/jp/zimacube/Hardware-Details.html b/jp/zimacube/Hardware-Details.html
index 2cc6cdbbe0..278828133c 100644
--- a/jp/zimacube/Hardware-Details.html
+++ b/jp/zimacube/Hardware-Details.html
@@ -51,8 +51,8 @@
-
-
+
+
@@ -86,7 +86,7 @@
"url": "https://www.zimaspace.com/docs/logo.svg"
}
},
- "datePublished": "1738917618102"
+ "datePublished": "1739332337360"
}
@@ -254,7 +254,7 @@ 风扇接口说明
USB 端口说明
diff --git a/jp/zimacube/How-to-Install-ZimaOS.html b/jp/zimacube/How-to-Install-ZimaOS.html
index 0a8daa0110..05051ba7b4 100644
--- a/jp/zimacube/How-to-Install-ZimaOS.html
+++ b/jp/zimacube/How-to-Install-ZimaOS.html
@@ -62,8 +62,8 @@
-
-
+
+
@@ -98,7 +98,7 @@
"url": "https://www.zimaspace.com/docs/logo.svg"
}
},
- "datePublished": "1738917618103"
+ "datePublished": "1739332337360"
}
@@ -233,7 +233,7 @@
diff --git a/jp/zimacube/How-to-Install-and-Remove-the-7th-Bay.html b/jp/zimacube/How-to-Install-and-Remove-the-7th-Bay.html
index 5f8d7b9626..4312c4646d 100644
--- a/jp/zimacube/How-to-Install-and-Remove-the-7th-Bay.html
+++ b/jp/zimacube/How-to-Install-and-Remove-the-7th-Bay.html
@@ -58,8 +58,8 @@
-
-
+
+
@@ -94,7 +94,7 @@
"url": "https://www.zimaspace.com/docs/logo.svg"
}
},
- "datePublished": "1738917618103"
+ "datePublished": "1739332337360"
}
@@ -219,7 +219,7 @@
-
+
次へ
diff --git a/jp/zimacube/How-to-Open-SSH-in-ZimaOS.html b/jp/zimacube/How-to-Open-SSH-in-ZimaOS.html
index 07a3d0d600..c3830a50d5 100644
--- a/jp/zimacube/How-to-Open-SSH-in-ZimaOS.html
+++ b/jp/zimacube/How-to-Open-SSH-in-ZimaOS.html
@@ -53,8 +53,8 @@
-
-
+
+
@@ -89,7 +89,7 @@
"url": "https://www.zimaspace.com/docs/logo.svg"
}
},
- "datePublished": "1738917618103"
+ "datePublished": "1739332337360"
}
@@ -214,7 +214,7 @@
-
+
次へ
diff --git a/jp/zimacube/How-to-understand-Docker-App's-paths-On-ZimaOS.html b/jp/zimacube/How-to-understand-Docker-App's-paths-On-ZimaOS.html
index a4d9603a76..e9cb17e29b 100644
--- a/jp/zimacube/How-to-understand-Docker-App's-paths-On-ZimaOS.html
+++ b/jp/zimacube/How-to-understand-Docker-App's-paths-On-ZimaOS.html
@@ -57,8 +57,8 @@
-
-
+
+
@@ -93,7 +93,7 @@
"url": "https://www.zimaspace.com/docs/logo.svg"
}
},
- "datePublished": "1738917618103"
+ "datePublished": "1739332337360"
}
@@ -232,7 +232,7 @@
-
+
次へ
diff --git a/jp/zimacube/Install-TrueNAS.html b/jp/zimacube/Install-TrueNAS.html
index 4fddfe2ad4..d08990ffe7 100644
--- a/jp/zimacube/Install-TrueNAS.html
+++ b/jp/zimacube/Install-TrueNAS.html
@@ -62,8 +62,8 @@
-
-
+
+
@@ -98,7 +98,7 @@
"url": "https://www.zimaspace.com/docs/logo.svg"
}
},
- "datePublished": "1738917618103"
+ "datePublished": "1739332337361"
}
@@ -234,7 +234,7 @@
-
+
前へ次へ
diff --git a/jp/zimacube/Install-UnRAID.html b/jp/zimacube/Install-UnRAID.html
index b27bc3e996..858bce2587 100644
--- a/jp/zimacube/Install-UnRAID.html
+++ b/jp/zimacube/Install-UnRAID.html
@@ -67,8 +67,8 @@
-
-
+
+
@@ -103,7 +103,7 @@
"url": "https://www.zimaspace.com/docs/logo.svg"
}
},
- "datePublished": "1738917618103"
+ "datePublished": "1739332337361"
}
@@ -231,7 +231,7 @@
-
+
前へ次へ
diff --git a/jp/zimacube/Instructions-for-use-of-the-7th-Bay.html b/jp/zimacube/Instructions-for-use-of-the-7th-Bay.html
index 089f5fbdcb..aa5b46bdbb 100644
--- a/jp/zimacube/Instructions-for-use-of-the-7th-Bay.html
+++ b/jp/zimacube/Instructions-for-use-of-the-7th-Bay.html
@@ -64,8 +64,8 @@
-
-
+
+
@@ -100,7 +100,7 @@
"url": "https://www.zimaspace.com/docs/logo.svg"
}
},
- "datePublished": "1738917618103"
+ "datePublished": "1739332337361"
}
@@ -240,7 +240,7 @@
-
+
前へ次へ
diff --git a/jp/zimacube/Memory-Test-Tutorial.html b/jp/zimacube/Memory-Test-Tutorial.html
index 126983159f..3c591e4207 100644
--- a/jp/zimacube/Memory-Test-Tutorial.html
+++ b/jp/zimacube/Memory-Test-Tutorial.html
@@ -58,8 +58,8 @@
-
-
+
+
@@ -94,7 +94,7 @@
"url": "https://www.zimaspace.com/docs/logo.svg"
}
},
- "datePublished": "1738917618103"
+ "datePublished": "1739332337361"
}
@@ -227,7 +227,7 @@
-
+
前へ次へ
diff --git a/jp/zimacube/PC-Direct.html b/jp/zimacube/PC-Direct.html
index f45a141e5b..303254754a 100644
--- a/jp/zimacube/PC-Direct.html
+++ b/jp/zimacube/PC-Direct.html
@@ -65,8 +65,8 @@
-
-
+
+
@@ -101,7 +101,7 @@
"url": "https://www.zimaspace.com/docs/logo.svg"
}
},
- "datePublished": "1738917618103"
+ "datePublished": "1739332337361"
}
@@ -294,7 +294,7 @@
diff --git a/jp/zimacube/Plex-and-GPU-Transcoding.html b/jp/zimacube/Plex-and-GPU-Transcoding.html
index e2f5654d0a..25a51f90d6 100644
--- a/jp/zimacube/Plex-and-GPU-Transcoding.html
+++ b/jp/zimacube/Plex-and-GPU-Transcoding.html
@@ -60,8 +60,8 @@
-
-
+
+
@@ -96,7 +96,7 @@
"url": "https://www.zimaspace.com/docs/logo.svg"
}
},
- "datePublished": "1738917618103"
+ "datePublished": "1739332337361"
}
@@ -280,7 +280,7 @@
diff --git a/jp/zimacube/Quick-Start.html b/jp/zimacube/Quick-Start.html
index dcf979146a..0586078d32 100644
--- a/jp/zimacube/Quick-Start.html
+++ b/jp/zimacube/Quick-Start.html
@@ -59,8 +59,8 @@
-
-
+
+
@@ -95,7 +95,7 @@
"url": "https://www.zimaspace.com/docs/logo.svg"
}
},
- "datePublished": "1738917618103"
+ "datePublished": "1739332337361"
}
@@ -351,7 +351,7 @@
-
+
次へ
diff --git a/jp/zimacube/RAID-SSD-Expansion.html b/jp/zimacube/RAID-SSD-Expansion.html
index 91d9a67861..53aed25e27 100644
--- a/jp/zimacube/RAID-SSD-Expansion.html
+++ b/jp/zimacube/RAID-SSD-Expansion.html
@@ -51,8 +51,8 @@
-
-
+
+
@@ -86,7 +86,7 @@
"url": "https://www.zimaspace.com/docs/logo.svg"
}
},
- "datePublished": "1738917618103"
+ "datePublished": "1739332337361"
}
@@ -204,7 +204,7 @@ タイトル
セクション
diff --git a/jp/zimacube/Release-Note.html b/jp/zimacube/Release-Note.html
index bd5cd51cee..dcf7182680 100644
--- a/jp/zimacube/Release-Note.html
+++ b/jp/zimacube/Release-Note.html
@@ -52,8 +52,8 @@
-
-
+
+
@@ -88,7 +88,7 @@
"url": "https://www.zimaspace.com/docs/logo.svg"
}
},
- "datePublished": "1738917618103"
+ "datePublished": "1739332337361"
}
@@ -235,7 +235,7 @@
-
+
次へ
diff --git a/jp/zimacube/Resets-CMOS.html b/jp/zimacube/Resets-CMOS.html
index f8fafb372c..351fd9d7bc 100644
--- a/jp/zimacube/Resets-CMOS.html
+++ b/jp/zimacube/Resets-CMOS.html
@@ -54,8 +54,8 @@
-
-
+
+
@@ -90,7 +90,7 @@
"url": "https://www.zimaspace.com/docs/logo.svg"
}
},
- "datePublished": "1738917618103"
+ "datePublished": "1739332337361"
}
@@ -216,7 +216,7 @@
diff --git a/jp/zimacube/Transfer-Speeds-Over-Thunderbolt.html b/jp/zimacube/Transfer-Speeds-Over-Thunderbolt.html
index 1bffe51e6b..431cf5c0bc 100644
--- a/jp/zimacube/Transfer-Speeds-Over-Thunderbolt.html
+++ b/jp/zimacube/Transfer-Speeds-Over-Thunderbolt.html
@@ -53,8 +53,8 @@
-
-
+
+
@@ -89,7 +89,7 @@
"url": "https://www.zimaspace.com/docs/logo.svg"
}
},
- "datePublished": "1738917618103"
+ "datePublished": "1739332337361"
}
@@ -214,7 +214,7 @@
diff --git a/jp/zimacube/Tutorials.html b/jp/zimacube/Tutorials.html
index 0b970eebfc..1b46f9c112 100644
--- a/jp/zimacube/Tutorials.html
+++ b/jp/zimacube/Tutorials.html
@@ -55,8 +55,8 @@
-
-
+
+
@@ -91,7 +91,7 @@
"url": "https://www.zimaspace.com/docs/logo.svg"
}
},
- "datePublished": "1738917618103"
+ "datePublished": "1739332337361"
}
@@ -216,7 +216,7 @@
-
+
次へ
diff --git a/jp/zimacube/User-Guide.html b/jp/zimacube/User-Guide.html
index 69a6f5d40a..c4ca103388 100644
--- a/jp/zimacube/User-Guide.html
+++ b/jp/zimacube/User-Guide.html
@@ -51,8 +51,8 @@
-
-
+
+
@@ -86,7 +86,7 @@
"url": "https://www.zimaspace.com/docs/logo.svg"
}
},
- "datePublished": "1738917618103"
+ "datePublished": "1739332337361"
}
@@ -204,7 +204,7 @@ タイトル
セクション
diff --git a/jp/zimacube/ZimaCube-Bios-Update-Method-.html b/jp/zimacube/ZimaCube-Bios-Update-Method-.html
index 06a0cf3260..f5b7c0f642 100644
--- a/jp/zimacube/ZimaCube-Bios-Update-Method-.html
+++ b/jp/zimacube/ZimaCube-Bios-Update-Method-.html
@@ -56,8 +56,8 @@
-
-
+
+
@@ -92,7 +92,7 @@
"url": "https://www.zimaspace.com/docs/logo.svg"
}
},
- "datePublished": "1738917618103"
+ "datePublished": "1739332337361"
}
@@ -241,7 +241,7 @@
diff --git a/jp/zimacube/ZimaCube-Motherboard-DIY-Fan-Guide-and-Specifications.html b/jp/zimacube/ZimaCube-Motherboard-DIY-Fan-Guide-and-Specifications.html
index 04e98dddae..267e00ebbe 100644
--- a/jp/zimacube/ZimaCube-Motherboard-DIY-Fan-Guide-and-Specifications.html
+++ b/jp/zimacube/ZimaCube-Motherboard-DIY-Fan-Guide-and-Specifications.html
@@ -61,8 +61,8 @@
-
-
+
+
@@ -97,7 +97,7 @@
"url": "https://www.zimaspace.com/docs/logo.svg"
}
},
- "datePublished": "1738917618103"
+ "datePublished": "1739332337361"
}
@@ -249,7 +249,7 @@
-
+
前へ次へ
diff --git a/jp/zimacube/ZimaOS-application-content.html b/jp/zimacube/ZimaOS-application-content.html
index a7e4cca16f..42a3b10011 100644
--- a/jp/zimacube/ZimaOS-application-content.html
+++ b/jp/zimacube/ZimaOS-application-content.html
@@ -51,8 +51,8 @@
-
-
+
+
@@ -86,7 +86,7 @@
"url": "https://www.zimaspace.com/docs/logo.svg"
}
},
- "datePublished": "1738917618103"
+ "datePublished": "1739332337361"
}
@@ -204,7 +204,7 @@ タイトル
セクション
diff --git a/jp/zimacube/index.html b/jp/zimacube/index.html
index d68f2de379..eb940f5ac9 100644
--- a/jp/zimacube/index.html
+++ b/jp/zimacube/index.html
@@ -58,8 +58,8 @@
-
-
+
+
@@ -94,7 +94,7 @@
"url": "https://www.zimaspace.com/docs/logo.svg"
}
},
- "datePublished": "1738917618103"
+ "datePublished": "1739332337361"
}
@@ -328,7 +328,7 @@
-
+
次へ
diff --git a/jp/zimaos/7th-Bay-LED.html b/jp/zimaos/7th-Bay-LED.html
index 962324aeca..92e5dbcffd 100644
--- a/jp/zimaos/7th-Bay-LED.html
+++ b/jp/zimaos/7th-Bay-LED.html
@@ -53,8 +53,8 @@
-
-
+
+
@@ -89,7 +89,7 @@
"url": "https://www.zimaspace.com/docs/logo.svg"
}
},
- "datePublished": "1738917618104"
+ "datePublished": "1739332337361"
}
@@ -436,7 +436,7 @@
diff --git a/jp/zimaos/A-list-of-Contributions.html b/jp/zimaos/A-list-of-Contributions.html
index eaf190ac9c..ae12f2dad7 100644
--- a/jp/zimaos/A-list-of-Contributions.html
+++ b/jp/zimaos/A-list-of-Contributions.html
@@ -51,8 +51,8 @@
-
-
+
+
@@ -86,7 +86,7 @@
"url": "https://www.zimaspace.com/docs/logo.svg"
}
},
- "datePublished": "1738917618104"
+ "datePublished": "1739332337361"
}
@@ -204,7 +204,7 @@ 文章タイトル
段落タイトル
diff --git a/jp/zimaos/Achieve-Fastest-Transfer-Speed.html b/jp/zimaos/Achieve-Fastest-Transfer-Speed.html
index c9e5f2ee85..1f96a95a1f 100644
--- a/jp/zimaos/Achieve-Fastest-Transfer-Speed.html
+++ b/jp/zimaos/Achieve-Fastest-Transfer-Speed.html
@@ -52,8 +52,8 @@
-
-
+
+
@@ -88,7 +88,7 @@
"url": "https://www.zimaspace.com/docs/logo.svg"
}
},
- "datePublished": "1738917618104"
+ "datePublished": "1739332337361"
}
@@ -223,7 +223,7 @@
-
+
前へ次へ
diff --git a/jp/zimaos/Build-Apps.html b/jp/zimaos/Build-Apps.html
index 52ab95ffe0..55d04d7bb8 100644
--- a/jp/zimaos/Build-Apps.html
+++ b/jp/zimaos/Build-Apps.html
@@ -51,8 +51,8 @@
-
-
+
+
@@ -86,7 +86,7 @@
"url": "https://www.zimaspace.com/docs/logo.svg"
}
},
- "datePublished": "1738917618104"
+ "datePublished": "1739332337361"
}
@@ -303,7 +303,7 @@
-
+
前へ次へ
diff --git a/jp/zimaos/Build-Multiple-Clones-using-rsync.html b/jp/zimaos/Build-Multiple-Clones-using-rsync.html
index c531e23144..0fdbd65de9 100644
--- a/jp/zimaos/Build-Multiple-Clones-using-rsync.html
+++ b/jp/zimaos/Build-Multiple-Clones-using-rsync.html
@@ -51,8 +51,8 @@
-
-
+
+
@@ -86,7 +86,7 @@
"url": "https://www.zimaspace.com/docs/logo.svg"
}
},
- "datePublished": "1738917618104"
+ "datePublished": "1739332337361"
}
@@ -205,7 +205,7 @@ rsyncを使用して複数のクロー
diff --git a/jp/zimaos/Connect-with-Cloud-Drives.html b/jp/zimaos/Connect-with-Cloud-Drives.html
index c6575b2442..006c0e73b7 100644
--- a/jp/zimaos/Connect-with-Cloud-Drives.html
+++ b/jp/zimaos/Connect-with-Cloud-Drives.html
@@ -53,8 +53,8 @@
-
-
+
+
@@ -89,7 +89,7 @@
"url": "https://www.zimaspace.com/docs/logo.svg"
}
},
- "datePublished": "1738917618104"
+ "datePublished": "1739332337362"
}
@@ -228,7 +228,7 @@
-
+
前へ次へ
diff --git a/jp/zimaos/Create-Raid6-on-ZimaOS.html b/jp/zimaos/Create-Raid6-on-ZimaOS.html
index 9b92c76745..9011834d8c 100644
--- a/jp/zimaos/Create-Raid6-on-ZimaOS.html
+++ b/jp/zimaos/Create-Raid6-on-ZimaOS.html
@@ -57,8 +57,8 @@
-
-
+
+
@@ -93,7 +93,7 @@
"url": "https://www.zimaspace.com/docs/logo.svg"
}
},
- "datePublished": "1738917618104"
+ "datePublished": "1739332337362"
}
@@ -253,7 +253,7 @@
<
diff --git a/docs/index.html b/docs/index.html
index 09f0f24c87..e2f8d9ed93 100644
--- a/docs/index.html
+++ b/docs/index.html
@@ -60,8 +60,8 @@
-
-
+
+
@@ -96,7 +96,7 @@
"url": "https://www.zimaspace.com/docs/logo.svg"
}
},
- "datePublished": "1738917617542"
+ "datePublished": "1739332336801"
}
@@ -243,7 +243,7 @@
diff --git a/es/faq/test-files.html b/es/faq/test-files.html
index c7df60a9be..a7c30d2557 100644
--- a/es/faq/test-files.html
+++ b/es/faq/test-files.html
@@ -51,8 +51,8 @@
-
-
+
+
@@ -86,7 +86,7 @@
"url": "https://www.zimaspace.com/docs/logo.svg"
}
},
- "datePublished": "1738917617542"
+ "datePublished": "1739332336802"
}
@@ -207,7 +207,7 @@
diff --git a/es/zimaboard/All-in-one-routing-system-OpenWRT.html b/es/zimaboard/All-in-one-routing-system-OpenWRT.html
index a9c597f457..a8d67f7c25 100644
--- a/es/zimaboard/All-in-one-routing-system-OpenWRT.html
+++ b/es/zimaboard/All-in-one-routing-system-OpenWRT.html
@@ -59,8 +59,8 @@
-
-
+
+
@@ -95,7 +95,7 @@
"url": "https://www.zimaspace.com/docs/logo.svg"
}
},
- "datePublished": "1738917617542"
+ "datePublished": "1739332336802"
}
@@ -245,7 +245,7 @@
diff --git a/es/zimaboard/Basic-functions-of-dedicated-systems.html b/es/zimaboard/Basic-functions-of-dedicated-systems.html
index c631234b6d..b8b9caad79 100644
--- a/es/zimaboard/Basic-functions-of-dedicated-systems.html
+++ b/es/zimaboard/Basic-functions-of-dedicated-systems.html
@@ -66,8 +66,8 @@
-
-
+
+
@@ -102,7 +102,7 @@
"url": "https://www.zimaspace.com/docs/logo.svg"
}
},
- "datePublished": "1738917617542"
+ "datePublished": "1739332336802"
}
@@ -257,7 +257,7 @@
diff --git a/es/zimaboard/Build-a-75-inch-4K-Arcade-with-ZimaBoard-and-Batocera.html b/es/zimaboard/Build-a-75-inch-4K-Arcade-with-ZimaBoard-and-Batocera.html
index 9fb767033e..974f14f53e 100644
--- a/es/zimaboard/Build-a-75-inch-4K-Arcade-with-ZimaBoard-and-Batocera.html
+++ b/es/zimaboard/Build-a-75-inch-4K-Arcade-with-ZimaBoard-and-Batocera.html
@@ -72,8 +72,8 @@
-
-
+
+
@@ -108,7 +108,7 @@
"url": "https://www.zimaspace.com/docs/logo.svg"
}
},
- "datePublished": "1738917617543"
+ "datePublished": "1739332336802"
}
@@ -296,7 +296,7 @@
-
+
AnteriorSiguiente
diff --git a/es/zimaboard/Enable-WOL-on-Zimaboard.html b/es/zimaboard/Enable-WOL-on-Zimaboard.html
index ff697bafc7..4c4c32cb4c 100644
--- a/es/zimaboard/Enable-WOL-on-Zimaboard.html
+++ b/es/zimaboard/Enable-WOL-on-Zimaboard.html
@@ -61,8 +61,8 @@
-
-
+
+
@@ -97,7 +97,7 @@
"url": "https://www.zimaspace.com/docs/logo.svg"
}
},
- "datePublished": "1738917617543"
+ "datePublished": "1739332336802"
}
@@ -283,7 +283,7 @@
-
+
AnteriorSiguiente
diff --git a/es/zimaboard/Hardware-Brief.html b/es/zimaboard/Hardware-Brief.html
index 04903b3d88..2916dbe437 100644
--- a/es/zimaboard/Hardware-Brief.html
+++ b/es/zimaboard/Hardware-Brief.html
@@ -52,8 +52,8 @@
-
-
+
+
@@ -88,7 +88,7 @@
"url": "https://www.zimaspace.com/docs/logo.svg"
}
},
- "datePublished": "1738917617543"
+ "datePublished": "1739332336802"
}
@@ -229,7 +229,7 @@
-
+
AnteriorSiguiente
diff --git a/es/zimaboard/Hardware-Interface-Introduction.html b/es/zimaboard/Hardware-Interface-Introduction.html
index 17eb951e8a..3a102c783d 100644
--- a/es/zimaboard/Hardware-Interface-Introduction.html
+++ b/es/zimaboard/Hardware-Interface-Introduction.html
@@ -54,8 +54,8 @@
-
-
+
+
@@ -90,7 +90,7 @@
"url": "https://www.zimaspace.com/docs/logo.svg"
}
},
- "datePublished": "1738917617543"
+ "datePublished": "1739332336802"
}
@@ -225,7 +225,7 @@
-
+
AnteriorSiguiente
diff --git a/es/zimaboard/How-to-check-IP-address.html b/es/zimaboard/How-to-check-IP-address.html
index bcf2713a22..9327411c93 100644
--- a/es/zimaboard/How-to-check-IP-address.html
+++ b/es/zimaboard/How-to-check-IP-address.html
@@ -57,8 +57,8 @@
-
-
+
+
@@ -93,7 +93,7 @@
"url": "https://www.zimaspace.com/docs/logo.svg"
}
},
- "datePublished": "1738917617543"
+ "datePublished": "1739332336802"
}
@@ -242,7 +242,7 @@
diff --git a/es/zimaboard/MineCraft-Friendship-Service.html b/es/zimaboard/MineCraft-Friendship-Service.html
index c1ff7f7679..68631e2116 100644
--- a/es/zimaboard/MineCraft-Friendship-Service.html
+++ b/es/zimaboard/MineCraft-Friendship-Service.html
@@ -64,8 +64,8 @@
-
-
+
+
@@ -100,7 +100,7 @@
"url": "https://www.zimaspace.com/docs/logo.svg"
}
},
- "datePublished": "1738917617543"
+ "datePublished": "1739332336802"
}
@@ -280,7 +280,7 @@
-
+
AnteriorSiguiente
diff --git a/es/zimaboard/Openwrt-eMMc-boot.html b/es/zimaboard/Openwrt-eMMc-boot.html
index e0fb37f5fb..92844c350b 100644
--- a/es/zimaboard/Openwrt-eMMc-boot.html
+++ b/es/zimaboard/Openwrt-eMMc-boot.html
@@ -59,8 +59,8 @@
-
-
+
+
@@ -95,7 +95,7 @@
"url": "https://www.zimaspace.com/docs/logo.svg"
}
},
- "datePublished": "1738917617543"
+ "datePublished": "1739332336802"
}
@@ -277,7 +277,7 @@
diff --git a/es/zimaboard/Power-on-Zimablade.html b/es/zimaboard/Power-on-Zimablade.html
index 18d7eb6d88..ce7eea56d6 100644
--- a/es/zimaboard/Power-on-Zimablade.html
+++ b/es/zimaboard/Power-on-Zimablade.html
@@ -66,8 +66,8 @@
-
-
+
+
@@ -102,7 +102,7 @@
"url": "https://www.zimaspace.com/docs/logo.svg"
}
},
- "datePublished": "1738917617543"
+ "datePublished": "1739332336802"
}
@@ -279,7 +279,7 @@
-
+
AnteriorSiguiente
diff --git a/es/zimaboard/Restore-factory-settings.html b/es/zimaboard/Restore-factory-settings.html
index a64b86088a..5a3ec86dfe 100644
--- a/es/zimaboard/Restore-factory-settings.html
+++ b/es/zimaboard/Restore-factory-settings.html
@@ -65,8 +65,8 @@
-
-
+
+
@@ -101,7 +101,7 @@
"url": "https://www.zimaspace.com/docs/logo.svg"
}
},
- "datePublished": "1738917617543"
+ "datePublished": "1739332336802"
}
@@ -287,7 +287,7 @@
-
+
AnteriorSiguiente
diff --git a/es/zimaboard/Self-Deploying-Applications.html b/es/zimaboard/Self-Deploying-Applications.html
index 4ac0b40b68..07a635996f 100644
--- a/es/zimaboard/Self-Deploying-Applications.html
+++ b/es/zimaboard/Self-Deploying-Applications.html
@@ -66,8 +66,8 @@
-
-
+
+
@@ -102,7 +102,7 @@
"url": "https://www.zimaspace.com/docs/logo.svg"
}
},
- "datePublished": "1738917617543"
+ "datePublished": "1739332336802"
}
@@ -259,7 +259,7 @@
-
+
AnteriorSiguiente
diff --git a/es/zimaboard/Small-body-Big-applications-OMV-First-Experience.html b/es/zimaboard/Small-body-Big-applications-OMV-First-Experience.html
index fb2e0e3197..222cb91049 100644
--- a/es/zimaboard/Small-body-Big-applications-OMV-First-Experience.html
+++ b/es/zimaboard/Small-body-Big-applications-OMV-First-Experience.html
@@ -76,8 +76,8 @@
-
-
+
+
@@ -112,7 +112,7 @@
"url": "https://www.zimaspace.com/docs/logo.svg"
}
},
- "datePublished": "1738917617543"
+ "datePublished": "1739332336802"
}
@@ -293,7 +293,7 @@
diff --git a/es/zimaboard/Small-body-Big-applications-OMV-install.html b/es/zimaboard/Small-body-Big-applications-OMV-install.html
index 08a1c23d23..36b793d65c 100644
--- a/es/zimaboard/Small-body-Big-applications-OMV-install.html
+++ b/es/zimaboard/Small-body-Big-applications-OMV-install.html
@@ -63,8 +63,8 @@
-
-
+
+
@@ -99,7 +99,7 @@
"url": "https://www.zimaspace.com/docs/logo.svg"
}
},
- "datePublished": "1738917617543"
+ "datePublished": "1739332336802"
}
@@ -263,7 +263,7 @@
-
+
AnteriorSiguiente
diff --git a/es/zimaboard/Syncthing.html b/es/zimaboard/Syncthing.html
index c2e92b1e3e..b11616bd13 100644
--- a/es/zimaboard/Syncthing.html
+++ b/es/zimaboard/Syncthing.html
@@ -61,8 +61,8 @@
-
-
+
+
@@ -97,7 +97,7 @@
"url": "https://www.zimaspace.com/docs/logo.svg"
}
},
- "datePublished": "1738917617543"
+ "datePublished": "1739332336802"
}
@@ -261,7 +261,7 @@
diff --git a/es/zimaboard/Universal-third-party-system-installation-tutorial.html b/es/zimaboard/Universal-third-party-system-installation-tutorial.html
index 19edf90bc2..748d075b8c 100644
--- a/es/zimaboard/Universal-third-party-system-installation-tutorial.html
+++ b/es/zimaboard/Universal-third-party-system-installation-tutorial.html
@@ -59,8 +59,8 @@
-
-
+
+
@@ -95,7 +95,7 @@
"url": "https://www.zimaspace.com/docs/logo.svg"
}
},
- "datePublished": "1738917617543"
+ "datePublished": "1739332336803"
}
@@ -247,7 +247,7 @@
-
+
AnteriorSiguiente
diff --git a/es/zimaboard/Unraid-First-Experience-at-$129-Installation.html b/es/zimaboard/Unraid-First-Experience-at-$129-Installation.html
index e07835128a..f252da1aaf 100644
--- a/es/zimaboard/Unraid-First-Experience-at-$129-Installation.html
+++ b/es/zimaboard/Unraid-First-Experience-at-$129-Installation.html
@@ -69,8 +69,8 @@
-
-
+
+
@@ -105,7 +105,7 @@
"url": "https://www.zimaspace.com/docs/logo.svg"
}
},
- "datePublished": "1738917617543"
+ "datePublished": "1739332336803"
}
@@ -269,7 +269,7 @@
-
+
AnteriorSiguiente
diff --git a/es/zimaboard/Upgrade-Motherboard-BIOS-Version.html b/es/zimaboard/Upgrade-Motherboard-BIOS-Version.html
index 9196fa7fb4..c681e11fdb 100644
--- a/es/zimaboard/Upgrade-Motherboard-BIOS-Version.html
+++ b/es/zimaboard/Upgrade-Motherboard-BIOS-Version.html
@@ -51,8 +51,8 @@
-
-
+
+
@@ -86,7 +86,7 @@
"url": "https://www.zimaspace.com/docs/logo.svg"
}
},
- "datePublished": "1738917617543"
+ "datePublished": "1739332336803"
}
@@ -258,7 +258,7 @@
-
+
AnteriorSiguiente
diff --git a/es/zimaboard/VR-Audio-And-Video-Experience-Oculus.html b/es/zimaboard/VR-Audio-And-Video-Experience-Oculus.html
index 494ccc02db..24478a8c38 100644
--- a/es/zimaboard/VR-Audio-And-Video-Experience-Oculus.html
+++ b/es/zimaboard/VR-Audio-And-Video-Experience-Oculus.html
@@ -59,8 +59,8 @@
-
-
+
+
@@ -95,7 +95,7 @@
"url": "https://www.zimaspace.com/docs/logo.svg"
}
},
- "datePublished": "1738917617543"
+ "datePublished": "1739332336803"
}
@@ -233,7 +233,7 @@
-
+
AnteriorSiguiente
diff --git a/es/zimaboard/index.html b/es/zimaboard/index.html
index 56d627f5e9..effc8c4174 100644
--- a/es/zimaboard/index.html
+++ b/es/zimaboard/index.html
@@ -60,8 +60,8 @@
-
-
+
+
@@ -96,7 +96,7 @@
"url": "https://www.zimaspace.com/docs/logo.svg"
}
},
- "datePublished": "1738917617543"
+ "datePublished": "1739332336803"
}
@@ -243,7 +243,7 @@
-
+
Siguiente
diff --git a/es/zimacube/About-ZimaOS.html b/es/zimacube/About-ZimaOS.html
index 16dd439587..48c14f9788 100644
--- a/es/zimacube/About-ZimaOS.html
+++ b/es/zimacube/About-ZimaOS.html
@@ -51,8 +51,8 @@
-
-
+
+
@@ -86,7 +86,7 @@
"url": "https://www.zimaspace.com/docs/logo.svg"
}
},
- "datePublished": "1738917617543"
+ "datePublished": "1739332336803"
}
@@ -204,7 +204,7 @@ Título
Sección
diff --git a/es/zimacube/Advanced-Using.html b/es/zimacube/Advanced-Using.html
index 22cf99d91e..7c83734ce1 100644
--- a/es/zimacube/Advanced-Using.html
+++ b/es/zimacube/Advanced-Using.html
@@ -51,8 +51,8 @@
-
-
+
+
@@ -86,7 +86,7 @@
"url": "https://www.zimaspace.com/docs/logo.svg"
}
},
- "datePublished": "1738917617543"
+ "datePublished": "1739332336803"
}
@@ -204,7 +204,7 @@ Título
Sección
diff --git a/es/zimacube/Assembly-Tutorial.html b/es/zimacube/Assembly-Tutorial.html
index cd7ca24934..8352698f72 100644
--- a/es/zimacube/Assembly-Tutorial.html
+++ b/es/zimacube/Assembly-Tutorial.html
@@ -110,8 +110,8 @@
-
-
+
+
@@ -146,7 +146,7 @@
"url": "https://www.zimaspace.com/docs/logo.svg"
}
},
- "datePublished": "1738917617544"
+ "datePublished": "1739332336803"
}
@@ -511,7 +511,7 @@ Desmontaje del chasis completado
diff --git a/es/zimacube/Auto-Power-On.html b/es/zimacube/Auto-Power-On.html
index 0c18862789..6e77e831c9 100644
--- a/es/zimacube/Auto-Power-On.html
+++ b/es/zimacube/Auto-Power-On.html
@@ -55,8 +55,8 @@
-
-
+
+
@@ -91,7 +91,7 @@
"url": "https://www.zimaspace.com/docs/logo.svg"
}
},
- "datePublished": "1738917617544"
+ "datePublished": "1739332336803"
}
@@ -216,7 +216,7 @@
-
+
AnteriorSiguiente
diff --git a/es/zimacube/BIOS-Configuration.html b/es/zimacube/BIOS-Configuration.html
index ef1575d649..4e1582eedd 100644
--- a/es/zimacube/BIOS-Configuration.html
+++ b/es/zimacube/BIOS-Configuration.html
@@ -51,8 +51,8 @@
-
-
+
+
@@ -86,7 +86,7 @@
"url": "https://www.zimaspace.com/docs/logo.svg"
}
},
- "datePublished": "1738917617544"
+ "datePublished": "1739332336803"
}
@@ -205,7 +205,7 @@ Configuración de BIOS
diff --git a/es/zimacube/Compatible-Network-Adapters.html b/es/zimacube/Compatible-Network-Adapters.html
index 28b5e6559d..58738675a0 100644
--- a/es/zimacube/Compatible-Network-Adapters.html
+++ b/es/zimacube/Compatible-Network-Adapters.html
@@ -51,8 +51,8 @@
-
-
+
+
@@ -86,7 +86,7 @@
"url": "https://www.zimaspace.com/docs/logo.svg"
}
},
- "datePublished": "1738917617544"
+ "datePublished": "1739332336803"
}
@@ -237,7 +237,7 @@
-
+
AnteriorSiguiente
diff --git a/es/zimacube/Creating-RAID-Troubleshooting-Guide.html b/es/zimacube/Creating-RAID-Troubleshooting-Guide.html
index 227044809d..63475ecad6 100644
--- a/es/zimacube/Creating-RAID-Troubleshooting-Guide.html
+++ b/es/zimacube/Creating-RAID-Troubleshooting-Guide.html
@@ -56,8 +56,8 @@
-
-
+
+
@@ -92,7 +92,7 @@
"url": "https://www.zimaspace.com/docs/logo.svg"
}
},
- "datePublished": "1738917617544"
+ "datePublished": "1739332336803"
}
@@ -215,7 +215,7 @@
-
+
AnteriorSiguiente
diff --git a/es/zimacube/Detailed-Plex-Operation-Guide.html b/es/zimacube/Detailed-Plex-Operation-Guide.html
index bbab6cd293..694d5da5ff 100644
--- a/es/zimacube/Detailed-Plex-Operation-Guide.html
+++ b/es/zimacube/Detailed-Plex-Operation-Guide.html
@@ -67,8 +67,8 @@
-
-
+
+
@@ -103,7 +103,7 @@
"url": "https://www.zimaspace.com/docs/logo.svg"
}
},
- "datePublished": "1738917617544"
+ "datePublished": "1739332336803"
}
@@ -244,7 +244,7 @@
-
+
Siguiente
diff --git a/es/zimacube/Enable-WOL-on-ZimaCube.html b/es/zimacube/Enable-WOL-on-ZimaCube.html
index 7ae5ae1f22..2a573f7c0c 100644
--- a/es/zimacube/Enable-WOL-on-ZimaCube.html
+++ b/es/zimacube/Enable-WOL-on-ZimaCube.html
@@ -51,8 +51,8 @@
-
-
+
+
@@ -86,7 +86,7 @@
"url": "https://www.zimaspace.com/docs/logo.svg"
}
},
- "datePublished": "1738917617544"
+ "datePublished": "1739332336803"
}
@@ -257,7 +257,7 @@
-
+
AnteriorSiguiente
diff --git "a/es/zimacube/From-Synology-to-ZimaCube\357\274\214migrate-all-files!.html" "b/es/zimacube/From-Synology-to-ZimaCube\357\274\214migrate-all-files!.html"
index b20e28fbc8..edcdc79f17 100644
--- "a/es/zimacube/From-Synology-to-ZimaCube\357\274\214migrate-all-files!.html"
+++ "b/es/zimacube/From-Synology-to-ZimaCube\357\274\214migrate-all-files!.html"
@@ -57,8 +57,8 @@
-
-
+
+
@@ -93,7 +93,7 @@
"url": "https://www.zimaspace.com/docs/logo.svg"
}
},
- "datePublished": "1738917617544"
+ "datePublished": "1739332336803"
}
@@ -234,7 +234,7 @@
-
+
Siguiente
diff --git a/es/zimacube/GPU-Expansion.html b/es/zimacube/GPU-Expansion.html
index 8bc0416b35..3b90ec7cd0 100644
--- a/es/zimacube/GPU-Expansion.html
+++ b/es/zimacube/GPU-Expansion.html
@@ -64,8 +64,8 @@
-
-
+
+
@@ -100,7 +100,7 @@
"url": "https://www.zimaspace.com/docs/logo.svg"
}
},
- "datePublished": "1738917617544"
+ "datePublished": "1739332336803"
}
@@ -339,7 +339,7 @@
-
+
AnteriorSiguiente
diff --git a/es/zimacube/HDD-Interface-Usage-Guide.html b/es/zimacube/HDD-Interface-Usage-Guide.html
index 438b9595e7..700a61b5e7 100644
--- a/es/zimacube/HDD-Interface-Usage-Guide.html
+++ b/es/zimacube/HDD-Interface-Usage-Guide.html
@@ -51,8 +51,8 @@
-
-
+
+
@@ -86,7 +86,7 @@
"url": "https://www.zimaspace.com/docs/logo.svg"
}
},
- "datePublished": "1738917617544"
+ "datePublished": "1739332336803"
}
@@ -453,7 +453,7 @@
-
+
AnteriorSiguiente
diff --git a/es/zimacube/Hardware-Brief.html b/es/zimacube/Hardware-Brief.html
index 6b5a23f780..f022a50614 100644
--- a/es/zimacube/Hardware-Brief.html
+++ b/es/zimacube/Hardware-Brief.html
@@ -54,8 +54,8 @@
-
-
+
+
@@ -90,7 +90,7 @@
"url": "https://www.zimaspace.com/docs/logo.svg"
}
},
- "datePublished": "1738917617544"
+ "datePublished": "1739332336803"
}
@@ -234,7 +234,7 @@
-
+
AnteriorSiguiente
diff --git a/es/zimacube/Hardware-Details.html b/es/zimacube/Hardware-Details.html
index 72b66548b2..36a51d5135 100644
--- a/es/zimacube/Hardware-Details.html
+++ b/es/zimacube/Hardware-Details.html
@@ -51,8 +51,8 @@
-
-
+
+
@@ -86,7 +86,7 @@
"url": "https://www.zimaspace.com/docs/logo.svg"
}
},
- "datePublished": "1738917617544"
+ "datePublished": "1739332336803"
}
@@ -254,7 +254,7 @@ Instrucciones de la Interfaz del Ventilador
Instrucciones del Puerto USB
diff --git a/es/zimacube/How-to-Install-ZimaOS.html b/es/zimacube/How-to-Install-ZimaOS.html
index 4ac7f88fda..d3afbea2d3 100644
--- a/es/zimacube/How-to-Install-ZimaOS.html
+++ b/es/zimacube/How-to-Install-ZimaOS.html
@@ -62,8 +62,8 @@
-
-
+
+
@@ -98,7 +98,7 @@
"url": "https://www.zimaspace.com/docs/logo.svg"
}
},
- "datePublished": "1738917617544"
+ "datePublished": "1739332336803"
}
@@ -233,7 +233,7 @@
diff --git a/es/zimacube/How-to-Install-and-Remove-the-7th-Bay.html b/es/zimacube/How-to-Install-and-Remove-the-7th-Bay.html
index 2f5a58d459..10dc9dd0d3 100644
--- a/es/zimacube/How-to-Install-and-Remove-the-7th-Bay.html
+++ b/es/zimacube/How-to-Install-and-Remove-the-7th-Bay.html
@@ -58,8 +58,8 @@
-
-
+
+
@@ -94,7 +94,7 @@
"url": "https://www.zimaspace.com/docs/logo.svg"
}
},
- "datePublished": "1738917617544"
+ "datePublished": "1739332336803"
}
@@ -219,7 +219,7 @@
-
+
Siguiente
diff --git a/es/zimacube/How-to-Open-SSH-in-ZimaOS.html b/es/zimacube/How-to-Open-SSH-in-ZimaOS.html
index a3a6135552..4818d1d48d 100644
--- a/es/zimacube/How-to-Open-SSH-in-ZimaOS.html
+++ b/es/zimacube/How-to-Open-SSH-in-ZimaOS.html
@@ -53,8 +53,8 @@
-
-
+
+
@@ -89,7 +89,7 @@
"url": "https://www.zimaspace.com/docs/logo.svg"
}
},
- "datePublished": "1738917617544"
+ "datePublished": "1739332336803"
}
@@ -214,7 +214,7 @@
-
+
Siguiente
diff --git a/es/zimacube/How-to-understand-Docker-App's-paths-On-ZimaOS.html b/es/zimacube/How-to-understand-Docker-App's-paths-On-ZimaOS.html
index 2fd6502542..9df800ea60 100644
--- a/es/zimacube/How-to-understand-Docker-App's-paths-On-ZimaOS.html
+++ b/es/zimacube/How-to-understand-Docker-App's-paths-On-ZimaOS.html
@@ -57,8 +57,8 @@
-
-
+
+
@@ -93,7 +93,7 @@
"url": "https://www.zimaspace.com/docs/logo.svg"
}
},
- "datePublished": "1738917617544"
+ "datePublished": "1739332336804"
}
@@ -232,7 +232,7 @@
-
+
Siguiente
diff --git a/es/zimacube/Install-TrueNAS.html b/es/zimacube/Install-TrueNAS.html
index f3bc38eb7e..48d7801aff 100644
--- a/es/zimacube/Install-TrueNAS.html
+++ b/es/zimacube/Install-TrueNAS.html
@@ -62,8 +62,8 @@
-
-
+
+
@@ -98,7 +98,7 @@
"url": "https://www.zimaspace.com/docs/logo.svg"
}
},
- "datePublished": "1738917617544"
+ "datePublished": "1739332336804"
}
@@ -234,7 +234,7 @@
diff --git a/es/zimacube/Install-UnRAID.html b/es/zimacube/Install-UnRAID.html
index c9eb6ae838..d9d03bcdfc 100644
--- a/es/zimacube/Install-UnRAID.html
+++ b/es/zimacube/Install-UnRAID.html
@@ -67,8 +67,8 @@
-
-
+
+
@@ -103,7 +103,7 @@
"url": "https://www.zimaspace.com/docs/logo.svg"
}
},
- "datePublished": "1738917617544"
+ "datePublished": "1739332336804"
}
@@ -231,7 +231,7 @@
-
+
AnteriorSiguiente
diff --git a/es/zimacube/Instructions-for-use-of-the-7th-Bay.html b/es/zimacube/Instructions-for-use-of-the-7th-Bay.html
index ec7894dab8..b6cad15b99 100644
--- a/es/zimacube/Instructions-for-use-of-the-7th-Bay.html
+++ b/es/zimacube/Instructions-for-use-of-the-7th-Bay.html
@@ -64,8 +64,8 @@
-
-
+
+
@@ -100,7 +100,7 @@
"url": "https://www.zimaspace.com/docs/logo.svg"
}
},
- "datePublished": "1738917617544"
+ "datePublished": "1739332336804"
}
@@ -240,7 +240,7 @@
diff --git a/es/zimacube/Memory-Test-Tutorial.html b/es/zimacube/Memory-Test-Tutorial.html
index 646301e535..9385f69d53 100644
--- a/es/zimacube/Memory-Test-Tutorial.html
+++ b/es/zimacube/Memory-Test-Tutorial.html
@@ -58,8 +58,8 @@
-
-
+
+
@@ -94,7 +94,7 @@
"url": "https://www.zimaspace.com/docs/logo.svg"
}
},
- "datePublished": "1738917617544"
+ "datePublished": "1739332336804"
}
@@ -223,11 +223,11 @@ Conecte el teclado, presione F11 continuamente y seleccione arrancar desde USB.

Ingrese a la interfaz de Memtest y seleccione Iniciar Prueba.



-Paso 4: Determinar si hay un problema con la memoria según los resultados de feedback
Si aparece la interfaz PASS, no hay problema con la memoria

Puede usar los métodos anteriores para determinar si su memoria tiene problemas de estabilidad y solucionar más problemas de la placa base. Al mismo tiempo, puede ponerse en contacto con nuestro soporte técnico por correo electrónico a support@icewhale.org y adjuntar los resultados de la prueba para obtener más ayuda.
+Paso 4: Determinar si hay un problema con la memoria según los resultados de feedback
Si aparece la interfaz PASS, no hay problema con la memoria

Puede usar los métodos anteriores para determinar si su memoria tiene problemas de estabilidad y solucionar más problemas de la placa base. Al mismo tiempo, puede ponerse en contacto con nuestro soporte técnico por correo electrónico a support@icewhale.org y adjuntar los resultados de la prueba para obtener más ayuda.
diff --git a/es/zimacube/PC-Direct.html b/es/zimacube/PC-Direct.html
index 248cc8daf9..b48f5bccfb 100644
--- a/es/zimacube/PC-Direct.html
+++ b/es/zimacube/PC-Direct.html
@@ -65,8 +65,8 @@
-
-
+
+
@@ -101,7 +101,7 @@
"url": "https://www.zimaspace.com/docs/logo.svg"
}
},
- "datePublished": "1738917617544"
+ "datePublished": "1739332336804"
}
@@ -294,7 +294,7 @@
-
+
AnteriorSiguiente
diff --git a/es/zimacube/Plex-and-GPU-Transcoding.html b/es/zimacube/Plex-and-GPU-Transcoding.html
index d9fcec66c8..2a2634169f 100644
--- a/es/zimacube/Plex-and-GPU-Transcoding.html
+++ b/es/zimacube/Plex-and-GPU-Transcoding.html
@@ -60,8 +60,8 @@
-
-
+
+
@@ -96,7 +96,7 @@
"url": "https://www.zimaspace.com/docs/logo.svg"
}
},
- "datePublished": "1738917617544"
+ "datePublished": "1739332336804"
}
@@ -280,7 +280,7 @@
-
+
AnteriorSiguiente
diff --git a/es/zimacube/Quick-Start.html b/es/zimacube/Quick-Start.html
index 8d60b7fda7..acbbfd92cd 100644
--- a/es/zimacube/Quick-Start.html
+++ b/es/zimacube/Quick-Start.html
@@ -59,8 +59,8 @@
-
-
+
+
@@ -95,7 +95,7 @@
"url": "https://www.zimaspace.com/docs/logo.svg"
}
},
- "datePublished": "1738917617545"
+ "datePublished": "1739332336804"
}
@@ -351,7 +351,7 @@
-
+
Siguiente
diff --git a/es/zimacube/RAID-SSD-Expansion.html b/es/zimacube/RAID-SSD-Expansion.html
index bc4c3dffb5..4b554f1e7f 100644
--- a/es/zimacube/RAID-SSD-Expansion.html
+++ b/es/zimacube/RAID-SSD-Expansion.html
@@ -51,8 +51,8 @@
-
-
+
+
@@ -86,7 +86,7 @@
"url": "https://www.zimaspace.com/docs/logo.svg"
}
},
- "datePublished": "1738917617545"
+ "datePublished": "1739332336804"
}
@@ -204,7 +204,7 @@ Título
Sección
diff --git a/es/zimacube/Release-Note.html b/es/zimacube/Release-Note.html
index 639384fb9b..26c9bb9e1f 100644
--- a/es/zimacube/Release-Note.html
+++ b/es/zimacube/Release-Note.html
@@ -52,8 +52,8 @@
-
-
+
+
@@ -88,7 +88,7 @@
"url": "https://www.zimaspace.com/docs/logo.svg"
}
},
- "datePublished": "1738917617545"
+ "datePublished": "1739332336804"
}
@@ -235,7 +235,7 @@
-
+
Siguiente
diff --git a/es/zimacube/Resets-CMOS.html b/es/zimacube/Resets-CMOS.html
index 8932b9b90d..e87dada8fa 100644
--- a/es/zimacube/Resets-CMOS.html
+++ b/es/zimacube/Resets-CMOS.html
@@ -54,8 +54,8 @@
-
-
+
+
@@ -90,7 +90,7 @@
"url": "https://www.zimaspace.com/docs/logo.svg"
}
},
- "datePublished": "1738917617545"
+ "datePublished": "1739332336804"
}
@@ -216,7 +216,7 @@
-
+
AnteriorSiguiente
diff --git a/es/zimacube/Transfer-Speeds-Over-Thunderbolt.html b/es/zimacube/Transfer-Speeds-Over-Thunderbolt.html
index 6b6f3f759a..c78869a421 100644
--- a/es/zimacube/Transfer-Speeds-Over-Thunderbolt.html
+++ b/es/zimacube/Transfer-Speeds-Over-Thunderbolt.html
@@ -53,8 +53,8 @@
-
-
+
+
@@ -89,7 +89,7 @@
"url": "https://www.zimaspace.com/docs/logo.svg"
}
},
- "datePublished": "1738917617545"
+ "datePublished": "1739332336804"
}
@@ -214,7 +214,7 @@
diff --git a/es/zimacube/Troubleshooting-Self-Test-Guide.html b/es/zimacube/Troubleshooting-Self-Test-Guide.html
index eea07d3aa0..01ec9746d7 100644
--- a/es/zimacube/Troubleshooting-Self-Test-Guide.html
+++ b/es/zimacube/Troubleshooting-Self-Test-Guide.html
@@ -55,8 +55,8 @@
-
-
+
+
@@ -91,7 +91,7 @@
"url": "https://www.zimaspace.com/docs/logo.svg"
}
},
- "datePublished": "1738917617545"
+ "datePublished": "1739332336804"
}
@@ -214,7 +214,7 @@ https://www.zimaspace.com/docs/zimacube/Memory-Test-Tutorial
Paso 3 Restablecer el dispositivo
Puede consultar los siguientes pasos para restablecer la batería RTC
https://www.zimaspace.com/docs/zimacube/Resets-CMOS
-Solución:
Si no puede iniciar según los pasos anteriores, puede contactar a nuestro equipo de postventa a support@icewhale.org para que le reemplacen la placa base.
+Solución:
Si no puede iniciar según los pasos anteriores, puede contactar a nuestro equipo de postventa a support@icewhale.org para que le reemplacen la placa base.
Problema de Software
Anomalía en el inicio del sistema
- Vuelva a conectar el disco del sistema en la placa madre y verifique si el disco del sistema puede ser reconocido normalmente.
- Puede reinstalar ZimaOS según el método en el siguiente enlace
https://www.zimaspace.com/docs/zimacube/How-to-Install-ZimaOS
@@ -226,11 +226,11 @@
El siguiente enlace enumera los modelos de discos duros que pueden usarse normalmente en la prueba interna.
https://www.zimaspace.com/docs/zimacube/HDD-Interface-Usage-Guide
Solución:
Si los métodos anteriores no permiten que el disco duro funcione normalmente, puede contactar a nuestro equipo de postventa a support@icewhale.org para que le reemplacen la placa de conexión.
+

El siguiente enlace enumera los modelos de discos duros que pueden usarse normalmente en la prueba interna.
https://www.zimaspace.com/docs/zimacube/HDD-Interface-Usage-Guide
Solución:
Si los métodos anteriores no permiten que el disco duro funcione normalmente, puede contactar a nuestro equipo de postventa a support@icewhale.org para que le reemplacen la placa de conexión.
diff --git a/es/zimacube/Tutorials.html b/es/zimacube/Tutorials.html
index 1f46f692eb..551cfd236c 100644
--- a/es/zimacube/Tutorials.html
+++ b/es/zimacube/Tutorials.html
@@ -55,8 +55,8 @@
-
-
+
+
@@ -91,7 +91,7 @@
"url": "https://www.zimaspace.com/docs/logo.svg"
}
},
- "datePublished": "1738917617545"
+ "datePublished": "1739332336804"
}
@@ -216,7 +216,7 @@
-
+
Siguiente
diff --git a/es/zimacube/User-Guide.html b/es/zimacube/User-Guide.html
index fe94fdf2e6..fb6781b90f 100644
--- a/es/zimacube/User-Guide.html
+++ b/es/zimacube/User-Guide.html
@@ -51,8 +51,8 @@
-
-
+
+
@@ -86,7 +86,7 @@
"url": "https://www.zimaspace.com/docs/logo.svg"
}
},
- "datePublished": "1738917617545"
+ "datePublished": "1739332336804"
}
@@ -204,7 +204,7 @@ Título
Sección
diff --git a/es/zimacube/ZimaCube-Bios-Update-Method-.html b/es/zimacube/ZimaCube-Bios-Update-Method-.html
index 5ad73d47b5..a7fdd296dd 100644
--- a/es/zimacube/ZimaCube-Bios-Update-Method-.html
+++ b/es/zimacube/ZimaCube-Bios-Update-Method-.html
@@ -56,8 +56,8 @@
-
-
+
+
@@ -92,7 +92,7 @@
"url": "https://www.zimaspace.com/docs/logo.svg"
}
},
- "datePublished": "1738917617545"
+ "datePublished": "1739332336804"
}
@@ -241,7 +241,7 @@
-
+
AnteriorSiguiente
diff --git a/es/zimacube/ZimaCube-Motherboard-DIY-Fan-Guide-and-Specifications.html b/es/zimacube/ZimaCube-Motherboard-DIY-Fan-Guide-and-Specifications.html
index 0ae2fda6e8..672ffede9a 100644
--- a/es/zimacube/ZimaCube-Motherboard-DIY-Fan-Guide-and-Specifications.html
+++ b/es/zimacube/ZimaCube-Motherboard-DIY-Fan-Guide-and-Specifications.html
@@ -61,8 +61,8 @@
-
-
+
+
@@ -97,7 +97,7 @@
"url": "https://www.zimaspace.com/docs/logo.svg"
}
},
- "datePublished": "1738917617545"
+ "datePublished": "1739332336804"
}
@@ -249,7 +249,7 @@
-
+
AnteriorSiguiente
diff --git a/es/zimacube/ZimaOS-application-content.html b/es/zimacube/ZimaOS-application-content.html
index b1ba6bd2bb..235be83f9e 100644
--- a/es/zimacube/ZimaOS-application-content.html
+++ b/es/zimacube/ZimaOS-application-content.html
@@ -51,8 +51,8 @@
-
-
+
+
@@ -86,7 +86,7 @@
"url": "https://www.zimaspace.com/docs/logo.svg"
}
},
- "datePublished": "1738917617545"
+ "datePublished": "1739332336804"
}
@@ -204,7 +204,7 @@ Título
Sección
diff --git a/es/zimacube/index.html b/es/zimacube/index.html
index b5d858892b..67d3c42129 100644
--- a/es/zimacube/index.html
+++ b/es/zimacube/index.html
@@ -58,8 +58,8 @@
-
-
+
+
@@ -94,7 +94,7 @@
"url": "https://www.zimaspace.com/docs/logo.svg"
}
},
- "datePublished": "1738917617545"
+ "datePublished": "1739332336804"
}
@@ -329,7 +329,7 @@
-
+
Siguiente
diff --git a/es/zimaos/7th-Bay-LED.html b/es/zimaos/7th-Bay-LED.html
index 31d28c3691..858ba09042 100644
--- a/es/zimaos/7th-Bay-LED.html
+++ b/es/zimaos/7th-Bay-LED.html
@@ -53,8 +53,8 @@
-
-
+
+
@@ -89,7 +89,7 @@
"url": "https://www.zimaspace.com/docs/logo.svg"
}
},
- "datePublished": "1738917617545"
+ "datePublished": "1739332336804"
}
@@ -446,7 +446,7 @@
-
+
AnteriorSiguiente
diff --git a/es/zimaos/A-list-of-Contributions.html b/es/zimaos/A-list-of-Contributions.html
index 95ff4bd13b..3d3d9f18da 100644
--- a/es/zimaos/A-list-of-Contributions.html
+++ b/es/zimaos/A-list-of-Contributions.html
@@ -51,8 +51,8 @@
-
-
+
+
@@ -86,7 +86,7 @@
"url": "https://www.zimaspace.com/docs/logo.svg"
}
},
- "datePublished": "1738917617545"
+ "datePublished": "1739332336804"
}
@@ -204,7 +204,7 @@ Título del artículo
Título del párrafo
diff --git a/es/zimaos/Achieve-Fastest-Transfer-Speed.html b/es/zimaos/Achieve-Fastest-Transfer-Speed.html
index 4b30d2950a..fcbbbc0efd 100644
--- a/es/zimaos/Achieve-Fastest-Transfer-Speed.html
+++ b/es/zimaos/Achieve-Fastest-Transfer-Speed.html
@@ -52,8 +52,8 @@
-
-
+
+
@@ -88,7 +88,7 @@
"url": "https://www.zimaspace.com/docs/logo.svg"
}
},
- "datePublished": "1738917617545"
+ "datePublished": "1739332336804"
}
@@ -223,7 +223,7 @@
diff --git a/es/zimaos/Build-Apps.html b/es/zimaos/Build-Apps.html
index 6f2b40616e..248c6c6f8a 100644
--- a/es/zimaos/Build-Apps.html
+++ b/es/zimaos/Build-Apps.html
@@ -51,8 +51,8 @@
-
-
+
+
@@ -86,7 +86,7 @@
"url": "https://www.zimaspace.com/docs/logo.svg"
}
},
- "datePublished": "1738917617545"
+ "datePublished": "1739332336805"
}
@@ -320,7 +320,7 @@
-
+
AnteriorSiguiente
diff --git a/es/zimaos/Build-Multiple-Clones-using-rsync.html b/es/zimaos/Build-Multiple-Clones-using-rsync.html
index dcc5ca5982..44e189c807 100644
--- a/es/zimaos/Build-Multiple-Clones-using-rsync.html
+++ b/es/zimaos/Build-Multiple-Clones-using-rsync.html
@@ -51,8 +51,8 @@
-
-
+
+
@@ -86,7 +86,7 @@
"url": "https://www.zimaspace.com/docs/logo.svg"
}
},
- "datePublished": "1738917617545"
+ "datePublished": "1739332336805"
}
@@ -205,7 +205,7 @@ Construir Múltiples Clones usando rsy
diff --git a/es/zimaos/Connect-with-Cloud-Drives.html b/es/zimaos/Connect-with-Cloud-Drives.html
index 93d903bca1..93e8d2f9e0 100644
--- a/es/zimaos/Connect-with-Cloud-Drives.html
+++ b/es/zimaos/Connect-with-Cloud-Drives.html
@@ -53,8 +53,8 @@
-
-
+
+
@@ -89,7 +89,7 @@
"url": "https://www.zimaspace.com/docs/logo.svg"
}
},
- "datePublished": "1738917617545"
+ "datePublished": "1739332336805"
}
@@ -228,7 +228,7 @@
diff --git a/es/zimaos/Create-Raid6-on-ZimaOS.html b/es/zimaos/Create-Raid6-on-ZimaOS.html
index 83fb472a87..5d8cd904cc 100644
--- a/es/zimaos/Create-Raid6-on-ZimaOS.html
+++ b/es/zimaos/Create-Raid6-on-ZimaOS.html
@@ -57,8 +57,8 @@
-
-
+
+
@@ -93,7 +93,7 @@
"url": "https://www.zimaspace.com/docs/logo.svg"
}
},
- "datePublished": "1738917617545"
+ "datePublished": "1739332336805"
}
@@ -253,7 +253,7 @@
mdadm -Av /dev/md0 /dev/sda /dev/sdb /dev/sdc /dev/sdd
mount /dev/md0 /media/foldername
diff --git a/es/zimaos/Data-Migration.html b/es/zimaos/Data-Migration.html
index 6abdcbd3e6..a65aa2c4f9 100644
--- a/es/zimaos/Data-Migration.html
+++ b/es/zimaos/Data-Migration.html
@@ -57,8 +57,8 @@
-
-
+
+
@@ -93,7 +93,7 @@
"url": "https://www.zimaspace.com/docs/logo.svg"
}
},
- "datePublished": "1738917617545"
+ "datePublished": "1739332336805"
}
@@ -231,7 +231,7 @@
diff --git a/es/zimaos/Deploy-Radarr-in-ZimaOS.html b/es/zimaos/Deploy-Radarr-in-ZimaOS.html
index 37f5420bd0..74a9fde5b8 100644
--- a/es/zimaos/Deploy-Radarr-in-ZimaOS.html
+++ b/es/zimaos/Deploy-Radarr-in-ZimaOS.html
@@ -63,8 +63,8 @@
-
-
+
+
@@ -99,7 +99,7 @@
"url": "https://www.zimaspace.com/docs/logo.svg"
}
},
- "datePublished": "1738917617546"
+ "datePublished": "1739332336805"
}
@@ -234,7 +234,7 @@
diff --git a/es/zimaos/Detailed-Plex-Operation-Guide.html b/es/zimaos/Detailed-Plex-Operation-Guide.html
index a6a02af921..d24f6b11b9 100644
--- a/es/zimaos/Detailed-Plex-Operation-Guide.html
+++ b/es/zimaos/Detailed-Plex-Operation-Guide.html
@@ -67,8 +67,8 @@
-
-
+
+
@@ -103,7 +103,7 @@
"url": "https://www.zimaspace.com/docs/logo.svg"
}
},
- "datePublished": "1738917617546"
+ "datePublished": "1739332336805"
}
@@ -244,7 +244,7 @@
-
+
AnteriorSiguiente
diff --git a/es/zimaos/Disk-Format-Supported.html b/es/zimaos/Disk-Format-Supported.html
index ca2f0e43ad..dd44ce8685 100644
--- a/es/zimaos/Disk-Format-Supported.html
+++ b/es/zimaos/Disk-Format-Supported.html
@@ -51,8 +51,8 @@
-
-
+
+
@@ -86,7 +86,7 @@
"url": "https://www.zimaspace.com/docs/logo.svg"
}
},
- "datePublished": "1738917617546"
+ "datePublished": "1739332336805"
}
@@ -277,11 +277,11 @@ Resumen
ZimaOS se compromete a proporcionar a los usuarios soluciones de almacenamiento eficientes y estables. Esta guía le ayuda a comprender el soporte del sistema de archivos en la versión actual, lo que le permite planificar mejor el uso de sus dispositivos de almacenamiento. Gracias por elegir ZimaOS; continuaremos optimizando y mejorando su experiencia de usuario.
-Para cualquier pregunta, comuníquese con el equipo de soporte técnico de ZimaOS a support@icewhale.org.
+Para cualquier pregunta, comuníquese con el equipo de soporte técnico de ZimaOS a support@icewhale.org.
diff --git a/es/zimaos/Enable-AI.html b/es/zimaos/Enable-AI.html
index 9cae1b2df8..aa4fee678c 100644
--- a/es/zimaos/Enable-AI.html
+++ b/es/zimaos/Enable-AI.html
@@ -51,8 +51,8 @@
-
-
+
+
@@ -86,7 +86,7 @@
"url": "https://www.zimaspace.com/docs/logo.svg"
}
},
- "datePublished": "1738917617546"
+ "datePublished": "1739332336805"
}
@@ -225,11 +225,11 @@ Resumen
ZimaOS se compromete a proporcionar a los usuarios soluciones de almacenamiento eficientes y estables. Esta guía te ayuda a comprender el soporte de sistemas de archivos en la versión actual, permitiéndote planificar mejor el uso de tus dispositivos de almacenamiento. Gracias por elegir ZimaOS; continuaremos optimizando y mejorando tu experiencia como usuario.
-Para cualquier duda, por favor contacta al equipo de soporte técnico de ZimaOS en support@icewhale.org.
+Para cualquier duda, por favor contacta al equipo de soporte técnico de ZimaOS en support@icewhale.org.
diff --git a/es/zimaos/Features.html b/es/zimaos/Features.html
index f756c63f32..0e70b2d3d7 100644
--- a/es/zimaos/Features.html
+++ b/es/zimaos/Features.html
@@ -69,8 +69,8 @@
-
-
+
+
@@ -105,7 +105,7 @@
"url": "https://www.zimaspace.com/docs/logo.svg"
}
},
- "datePublished": "1738917617546"
+ "datePublished": "1739332336805"
}
@@ -267,7 +267,7 @@
diff --git a/es/zimaos/Get-Network-ID.html b/es/zimaos/Get-Network-ID.html
index 41f5a72679..fcd785b852 100644
--- a/es/zimaos/Get-Network-ID.html
+++ b/es/zimaos/Get-Network-ID.html
@@ -55,8 +55,8 @@
-
-
+
+
@@ -91,7 +91,7 @@
"url": "https://www.zimaspace.com/docs/logo.svg"
}
},
- "datePublished": "1738917617546"
+ "datePublished": "1739332336805"
}
@@ -221,7 +221,7 @@
diff --git a/es/zimaos/Get-Started.html b/es/zimaos/Get-Started.html
index f40271815f..3d8945fb17 100644
--- a/es/zimaos/Get-Started.html
+++ b/es/zimaos/Get-Started.html
@@ -66,8 +66,8 @@
-
-
+
+
@@ -102,7 +102,7 @@
"url": "https://www.zimaspace.com/docs/logo.svg"
}
},
- "datePublished": "1738917617546"
+ "datePublished": "1739332336805"
}
@@ -259,7 +259,7 @@
diff --git a/es/zimaos/How-to-Contribute.html b/es/zimaos/How-to-Contribute.html
index 8b402ce81e..b757d087c2 100644
--- a/es/zimaos/How-to-Contribute.html
+++ b/es/zimaos/How-to-Contribute.html
@@ -51,8 +51,8 @@
-
-
+
+
@@ -86,7 +86,7 @@
"url": "https://www.zimaspace.com/docs/logo.svg"
}
},
- "datePublished": "1738917617546"
+ "datePublished": "1739332336805"
}
@@ -205,7 +205,7 @@ Cómo Contribuir
diff --git a/es/zimaos/How-to-Manually-Download-the-Large-Language-Model.html b/es/zimaos/How-to-Manually-Download-the-Large-Language-Model.html
index d70a5d8e88..e13658cc11 100644
--- a/es/zimaos/How-to-Manually-Download-the-Large-Language-Model.html
+++ b/es/zimaos/How-to-Manually-Download-the-Large-Language-Model.html
@@ -51,8 +51,8 @@
-
-
+
+
@@ -86,7 +86,7 @@
"url": "https://www.zimaspace.com/docs/logo.svg"
}
},
- "datePublished": "1738917617546"
+ "datePublished": "1739332336805"
}
@@ -205,7 +205,7 @@ Cómo Descargar Manualmente el Modelo
diff --git a/es/zimaos/How-to-Open-SSH-in-ZimaOS.html b/es/zimaos/How-to-Open-SSH-in-ZimaOS.html
index 45e80800c0..fdf5a241d3 100644
--- a/es/zimaos/How-to-Open-SSH-in-ZimaOS.html
+++ b/es/zimaos/How-to-Open-SSH-in-ZimaOS.html
@@ -53,8 +53,8 @@
-
-
+
+
@@ -89,7 +89,7 @@
"url": "https://www.zimaspace.com/docs/logo.svg"
}
},
- "datePublished": "1738917617546"
+ "datePublished": "1739332336805"
}
@@ -214,7 +214,7 @@
-
+
AnteriorSiguiente
diff --git a/es/zimaos/How-to-download-and-install-ZimaClient.html b/es/zimaos/How-to-download-and-install-ZimaClient.html
index aebe66220f..7f49377b51 100644
--- a/es/zimaos/How-to-download-and-install-ZimaClient.html
+++ b/es/zimaos/How-to-download-and-install-ZimaClient.html
@@ -62,8 +62,8 @@
-
-
+
+
@@ -98,7 +98,7 @@
"url": "https://www.zimaspace.com/docs/logo.svg"
}
},
- "datePublished": "1738917617546"
+ "datePublished": "1739332336805"
}
@@ -262,11 +262,11 @@ john@icewhale.org, describiendo el problema y proporcionando capturas de pantalla (si las hubiera).
+
4. Cómo acceder a los registros y ayudar con la depuración
Cuando ocurra un error/problema, toma una captura de pantalla inmediatamente (si es aplicable) y sal del cliente Zima.
Recupera los registros de las siguientes ubicaciones:
macOS:
~/Library/Application Support/Zima/logs
Windows:
%AppData%\Zima\logs
Empaqueta todos los archivos de registro y envíalos a john@icewhale.org, describiendo el problema y proporcionando capturas de pantalla (si las hubiera).
diff --git a/es/zimaos/How-to-understand-Docker-App's-paths-On-ZimaOS.html b/es/zimaos/How-to-understand-Docker-App's-paths-On-ZimaOS.html
index fa319b69a6..461f1e9791 100644
--- a/es/zimaos/How-to-understand-Docker-App's-paths-On-ZimaOS.html
+++ b/es/zimaos/How-to-understand-Docker-App's-paths-On-ZimaOS.html
@@ -57,8 +57,8 @@
-
-
+
+
@@ -93,7 +93,7 @@
"url": "https://www.zimaspace.com/docs/logo.svg"
}
},
- "datePublished": "1738917617546"
+ "datePublished": "1739332336805"
}
@@ -232,7 +232,7 @@
-
+
AnteriorSiguiente
diff --git a/es/zimaos/How-to-use-OpenAPI.html b/es/zimaos/How-to-use-OpenAPI.html
index 533d6f4c85..64d144fa24 100644
--- a/es/zimaos/How-to-use-OpenAPI.html
+++ b/es/zimaos/How-to-use-OpenAPI.html
@@ -51,8 +51,8 @@
-
-
+
+
@@ -86,7 +86,7 @@
"url": "https://www.zimaspace.com/docs/logo.svg"
}
},
- "datePublished": "1738917617546"
+ "datePublished": "1739332336805"
}
@@ -218,7 +218,7 @@
diff --git a/es/zimaos/Immich-Tutorial.html b/es/zimaos/Immich-Tutorial.html
index 5ee35ffaac..8c9717cf21 100644
--- a/es/zimaos/Immich-Tutorial.html
+++ b/es/zimaos/Immich-Tutorial.html
@@ -79,8 +79,8 @@
-
-
+
+
@@ -115,7 +115,7 @@
"url": "https://www.zimaspace.com/docs/logo.svg"
}
},
- "datePublished": "1738917617546"
+ "datePublished": "1739332336805"
}
@@ -278,7 +278,7 @@
-
+
AnteriorSiguiente
diff --git a/es/zimaos/Install-offline.html b/es/zimaos/Install-offline.html
index 8d1442a005..54ce63bab0 100644
--- a/es/zimaos/Install-offline.html
+++ b/es/zimaos/Install-offline.html
@@ -55,8 +55,8 @@
-
-
+
+
@@ -91,7 +91,7 @@
"url": "https://www.zimaspace.com/docs/logo.svg"
}
},
- "datePublished": "1738917617546"
+ "datePublished": "1739332336805"
}
@@ -229,7 +229,7 @@ Actualización fuera de línea
diff --git a/es/zimaos/Link-Synology-and-SMB-Shares.html b/es/zimaos/Link-Synology-and-SMB-Shares.html
index 1f6225ac3f..7857c5655b 100644
--- a/es/zimaos/Link-Synology-and-SMB-Shares.html
+++ b/es/zimaos/Link-Synology-and-SMB-Shares.html
@@ -63,8 +63,8 @@
-
-
+
+
@@ -99,7 +99,7 @@
"url": "https://www.zimaspace.com/docs/logo.svg"
}
},
- "datePublished": "1738917617546"
+ "datePublished": "1739332336806"
}
@@ -231,7 +231,7 @@
-
+
AnteriorSiguiente
diff --git a/es/zimaos/Media-Server-Setup-with-Jellyfin.html b/es/zimaos/Media-Server-Setup-with-Jellyfin.html
index a76a2f614e..e2f69d4197 100644
--- a/es/zimaos/Media-Server-Setup-with-Jellyfin.html
+++ b/es/zimaos/Media-Server-Setup-with-Jellyfin.html
@@ -51,8 +51,8 @@
-
-
+
+
@@ -86,7 +86,7 @@
"url": "https://www.zimaspace.com/docs/logo.svg"
}
},
- "datePublished": "1738917617546"
+ "datePublished": "1739332336806"
}
@@ -205,7 +205,7 @@
diff --git a/es/zimaos/More-RAID-Options.html b/es/zimaos/More-RAID-Options.html
index 8d7377b823..af2b63ee4b 100644
--- a/es/zimaos/More-RAID-Options.html
+++ b/es/zimaos/More-RAID-Options.html
@@ -57,8 +57,8 @@
-
-
+
+
@@ -93,7 +93,7 @@
"url": "https://www.zimaspace.com/docs/logo.svg"
}
},
- "datePublished": "1738917617546"
+ "datePublished": "1739332336806"
}
@@ -224,7 +224,7 @@
diff --git a/es/zimaos/NVR-Camera-Server.html b/es/zimaos/NVR-Camera-Server.html
index 8a8d9d8b2e..69b2cc5034 100644
--- a/es/zimaos/NVR-Camera-Server.html
+++ b/es/zimaos/NVR-Camera-Server.html
@@ -64,8 +64,8 @@
-
-
+
+
@@ -100,7 +100,7 @@
"url": "https://www.zimaspace.com/docs/logo.svg"
}
},
- "datePublished": "1738917617546"
+ "datePublished": "1739332336806"
}
@@ -238,7 +238,7 @@
- Haz clic en ‘Configuración’

- Selecciona ‘Cámara IP’

-- Ingresa la URL RTSP obtenida, por ejemplo: rtsp://admin:Hjj12345@10.0.171.52/stream1.

+- Ingresa la URL RTSP obtenida, por ejemplo: rtsp://admin:Hjj12345@10.0.171.52/stream1.

- Configura la resolución y la tasa de cuadros, por ejemplo: 720x480.
- Después de completar la configuración, puedes ver las imágenes y videos capturados en la interfaz de Kerberos


- También puedes ver el estado de monitoreo en tiempo real en la interfaz principal

@@ -247,7 +247,7 @@
-
+
AnteriorSiguiente
diff --git a/es/zimaos/Networking.html b/es/zimaos/Networking.html
index 471abf3a75..3533a8b9fe 100644
--- a/es/zimaos/Networking.html
+++ b/es/zimaos/Networking.html
@@ -51,8 +51,8 @@
-
-
+
+
@@ -86,7 +86,7 @@
"url": "https://www.zimaspace.com/docs/logo.svg"
}
},
- "datePublished": "1738917617546"
+ "datePublished": "1739332336806"
}
@@ -204,7 +204,7 @@ Título del Artículo
Título del Párrafo
diff --git a/es/zimaos/OpenAPI-Live-Preview.html b/es/zimaos/OpenAPI-Live-Preview.html
index 42526a89a1..66f51413ca 100644
--- a/es/zimaos/OpenAPI-Live-Preview.html
+++ b/es/zimaos/OpenAPI-Live-Preview.html
@@ -51,8 +51,8 @@
-
-
+
+
@@ -86,7 +86,7 @@
"url": "https://www.zimaspace.com/docs/logo.svg"
}
},
- "datePublished": "1738917617546"
+ "datePublished": "1739332336806"
}
@@ -220,7 +220,7 @@
-
+
Anterior
diff --git a/es/zimaos/Pi-hole-Deployment-Guide-on-ZimaOS.html b/es/zimaos/Pi-hole-Deployment-Guide-on-ZimaOS.html
index d8120783d8..307bab5c53 100644
--- a/es/zimaos/Pi-hole-Deployment-Guide-on-ZimaOS.html
+++ b/es/zimaos/Pi-hole-Deployment-Guide-on-ZimaOS.html
@@ -63,8 +63,8 @@
-
-
+
+
@@ -99,7 +99,7 @@
"url": "https://www.zimaspace.com/docs/logo.svg"
}
},
- "datePublished": "1738917617546"
+ "datePublished": "1739332336806"
}
@@ -238,7 +238,7 @@
diff --git a/es/zimaos/Recover-Your-Password.html b/es/zimaos/Recover-Your-Password.html
index a74a627781..ff8a42f4cb 100644
--- a/es/zimaos/Recover-Your-Password.html
+++ b/es/zimaos/Recover-Your-Password.html
@@ -55,8 +55,8 @@
-
-
+
+
@@ -91,7 +91,7 @@
"url": "https://www.zimaspace.com/docs/logo.svg"
}
},
- "datePublished": "1738917617546"
+ "datePublished": "1739332336806"
}
@@ -222,7 +222,7 @@
-
+
AnteriorSiguiente
diff --git a/es/zimaos/Romote-Access.html b/es/zimaos/Romote-Access.html
index 89eca5d2ef..9ef790e38d 100644
--- a/es/zimaos/Romote-Access.html
+++ b/es/zimaos/Romote-Access.html
@@ -59,8 +59,8 @@
-
-
+
+
@@ -95,7 +95,7 @@
"url": "https://www.zimaspace.com/docs/logo.svg"
}
},
- "datePublished": "1738917617546"
+ "datePublished": "1739332336806"
}
@@ -237,7 +237,7 @@
-
+
AnteriorSiguiente
diff --git a/es/zimaos/Setting-Up-ZimaCube-as-DLNA-Server.html b/es/zimaos/Setting-Up-ZimaCube-as-DLNA-Server.html
index b91fad9420..dc7eb9783b 100644
--- a/es/zimaos/Setting-Up-ZimaCube-as-DLNA-Server.html
+++ b/es/zimaos/Setting-Up-ZimaCube-as-DLNA-Server.html
@@ -60,8 +60,8 @@
-
-
+
+
@@ -96,7 +96,7 @@
"url": "https://www.zimaspace.com/docs/logo.svg"
}
},
- "datePublished": "1738917617547"
+ "datePublished": "1739332336806"
}
@@ -255,7 +255,7 @@
diff --git a/es/zimaos/Setup-Python.html b/es/zimaos/Setup-Python.html
index 94b6740c9e..e2b3b7c657 100644
--- a/es/zimaos/Setup-Python.html
+++ b/es/zimaos/Setup-Python.html
@@ -53,8 +53,8 @@
-
-
+
+
@@ -89,7 +89,7 @@
"url": "https://www.zimaspace.com/docs/logo.svg"
}
},
- "datePublished": "1738917617547"
+ "datePublished": "1739332336806"
}
@@ -218,7 +218,7 @@
-
+
AnteriorSiguiente
diff --git a/es/zimaos/Sync-Photos-via-Configurable-CLI.html b/es/zimaos/Sync-Photos-via-Configurable-CLI.html
index 9c19551253..a028543a63 100644
--- a/es/zimaos/Sync-Photos-via-Configurable-CLI.html
+++ b/es/zimaos/Sync-Photos-via-Configurable-CLI.html
@@ -60,8 +60,8 @@
-
-
+
+
@@ -96,7 +96,7 @@
"url": "https://www.zimaspace.com/docs/logo.svg"
}
},
- "datePublished": "1738917617547"
+ "datePublished": "1739332336806"
}
@@ -229,7 +229,7 @@
-
+
AnteriorSiguiente
diff --git a/es/zimaos/Sync-Photos-with-Immich.html b/es/zimaos/Sync-Photos-with-Immich.html
index df8c64190f..d53e2d0804 100644
--- a/es/zimaos/Sync-Photos-with-Immich.html
+++ b/es/zimaos/Sync-Photos-with-Immich.html
@@ -66,8 +66,8 @@
-
-
+
+
@@ -102,7 +102,7 @@
"url": "https://www.zimaspace.com/docs/logo.svg"
}
},
- "datePublished": "1738917617547"
+ "datePublished": "1739332336806"
}
@@ -240,7 +240,7 @@
-
+
AnteriorSiguiente
diff --git a/es/zimaos/System-Quick-Recovery-Guide.html b/es/zimaos/System-Quick-Recovery-Guide.html
index f8b6d856cf..4ab0910d2a 100644
--- a/es/zimaos/System-Quick-Recovery-Guide.html
+++ b/es/zimaos/System-Quick-Recovery-Guide.html
@@ -54,8 +54,8 @@
-
-
+
+
@@ -90,7 +90,7 @@
"url": "https://www.zimaspace.com/docs/logo.svg"
}
},
- "datePublished": "1738917617547"
+ "datePublished": "1739332336806"
}
@@ -248,11 +248,11 @@
- Presiona la tecla ‘e’ para editar el comando de arranque y presiona la tecla ‘c’ para ingresar al modo de línea de comandos para usuarios experimentados.
-Si necesitas más asistencia o tienes otras preguntas, por favor contacta al equipo de ZimaOS: feedback@zimaos.com.
+Si necesitas más asistencia o tienes otras preguntas, por favor contacta al equipo de ZimaOS: feedback@zimaos.com.
diff --git a/es/zimaos/Thunderbolt-PC-Direct.html b/es/zimaos/Thunderbolt-PC-Direct.html
index 4efc757a1a..ce483f9434 100644
--- a/es/zimaos/Thunderbolt-PC-Direct.html
+++ b/es/zimaos/Thunderbolt-PC-Direct.html
@@ -64,8 +64,8 @@
-
-
+
+
@@ -100,7 +100,7 @@
"url": "https://www.zimaspace.com/docs/logo.svg"
}
},
- "datePublished": "1738917617547"
+ "datePublished": "1739332336806"
}
@@ -400,7 +400,7 @@
-
+
AnteriorSiguiente
diff --git a/es/zimaos/Time-Machine-Features.html b/es/zimaos/Time-Machine-Features.html
index 491f6f855c..69d94f635d 100644
--- a/es/zimaos/Time-Machine-Features.html
+++ b/es/zimaos/Time-Machine-Features.html
@@ -59,8 +59,8 @@
-
-
+
+
@@ -95,7 +95,7 @@
"url": "https://www.zimaspace.com/docs/logo.svg"
}
},
- "datePublished": "1738917617547"
+ "datePublished": "1739332336806"
}
@@ -240,12 +240,12 @@
Precauciones
Espacio de almacenamiento: Asegúrate de que ZimaCube tenga suficiente espacio libre para cumplir con los requisitos de copia de seguridad.
Conexión de red: Si la copia de seguridad falla, por favor verifica la conexión de red y confirma que el servicio SMB de ZimaCube esté habilitado.
Problema de entrada de contraseña de permisos: Al ingresar la contraseña, macOS puede no poder ingresar. Si encuentras este problema, intenta hacer clic primero en el espacio en blanco, luego haz clic nuevamente en el cuadro de entrada de contraseña e intenta de nuevo.
-Resumen
Siguiendo los pasos anteriores, has realizado con éxito una copia de seguridad de tus archivos de Mac en ZimaCube, añadiendo una sólida barrera a la seguridad de tus datos. Si tienes alguna pregunta durante la operación, no dudes en contactar a nuestro equipo de soporte feedback@zimaos.com. ¡Deja que ZimaOS proporcione una protección más eficiente para tu trabajo y tu vida!
+Resumen
Siguiendo los pasos anteriores, has realizado con éxito una copia de seguridad de tus archivos de Mac en ZimaCube, añadiendo una sólida barrera a la seguridad de tus datos. Si tienes alguna pregunta durante la operación, no dudes en contactar a nuestro equipo de soporte feedback@zimaos.com. ¡Deja que ZimaOS proporcione una protección más eficiente para tu trabajo y tu vida!
Lectura adicional:
Cómo restaurar archivos usando Time Machine: Guía del usuario de macOS: Restaurar elementos respaldados con Time Machine en Mac
diff --git a/es/zimaos/User-Guide.html b/es/zimaos/User-Guide.html
index ecb9e466ea..704c179eae 100644
--- a/es/zimaos/User-Guide.html
+++ b/es/zimaos/User-Guide.html
@@ -51,8 +51,8 @@
-
-
+
+
@@ -86,7 +86,7 @@
"url": "https://www.zimaspace.com/docs/logo.svg"
}
},
- "datePublished": "1738917617547"
+ "datePublished": "1739332336806"
}
@@ -205,7 +205,7 @@
diff --git a/es/zimaos/Using-Samba-as-a-Member.html b/es/zimaos/Using-Samba-as-a-Member.html
index ab09ebbc6c..c4cd776871 100644
--- a/es/zimaos/Using-Samba-as-a-Member.html
+++ b/es/zimaos/Using-Samba-as-a-Member.html
@@ -88,8 +88,8 @@
-
-
+
+
@@ -124,7 +124,7 @@
"url": "https://www.zimaspace.com/docs/logo.svg"
}
},
- "datePublished": "1738917617547"
+ "datePublished": "1739332336806"
}
@@ -393,7 +393,7 @@
diff --git a/es/zimaos/ZFS-Setup.html b/es/zimaos/ZFS-Setup.html
index 4f86fefd83..2e5730fe0a 100644
--- a/es/zimaos/ZFS-Setup.html
+++ b/es/zimaos/ZFS-Setup.html
@@ -54,8 +54,8 @@
-
-
+
+
@@ -90,7 +90,7 @@
"url": "https://www.zimaspace.com/docs/logo.svg"
}
},
- "datePublished": "1738917617547"
+ "datePublished": "1739332336806"
}
@@ -213,7 +213,7 @@
diff --git a/es/zimaos/ZimaOS-v1.2.5-Available!.html b/es/zimaos/ZimaOS-v1.2.5-Available!.html
index e32de2b18d..b3db7b1be8 100644
--- a/es/zimaos/ZimaOS-v1.2.5-Available!.html
+++ b/es/zimaos/ZimaOS-v1.2.5-Available!.html
@@ -52,8 +52,8 @@
-
-
+
+
@@ -88,7 +88,7 @@
"url": "https://www.zimaspace.com/docs/logo.svg"
}
},
- "datePublished": "1738917617547"
+ "datePublished": "1739332336806"
}
@@ -239,7 +239,7 @@
-
+
AnteriorSiguiente
diff --git a/es/zimaos/iSCSI-usage-tutorial.html b/es/zimaos/iSCSI-usage-tutorial.html
index c425d115c6..1a3e182064 100644
--- a/es/zimaos/iSCSI-usage-tutorial.html
+++ b/es/zimaos/iSCSI-usage-tutorial.html
@@ -62,8 +62,8 @@
-
-
+
+
@@ -98,7 +98,7 @@
"url": "https://www.zimaspace.com/docs/logo.svg"
}
},
- "datePublished": "1738917617547"
+ "datePublished": "1739332336806"
}
@@ -262,7 +262,7 @@
diff --git a/es/zimaos/index.html b/es/zimaos/index.html
index e3f1c1f5b5..dc42bf992b 100644
--- a/es/zimaos/index.html
+++ b/es/zimaos/index.html
@@ -55,8 +55,8 @@
-
-
+
+
@@ -91,7 +91,7 @@
"url": "https://www.zimaspace.com/docs/logo.svg"
}
},
- "datePublished": "1738917617547"
+ "datePublished": "1739332336806"
}
@@ -284,7 +284,7 @@
-
+
Siguiente
diff --git a/es/zimaos/migrate-files-from-Synology-to-ZimaCube.html b/es/zimaos/migrate-files-from-Synology-to-ZimaCube.html
index 1a3b379486..fea608e409 100644
--- a/es/zimaos/migrate-files-from-Synology-to-ZimaCube.html
+++ b/es/zimaos/migrate-files-from-Synology-to-ZimaCube.html
@@ -57,8 +57,8 @@
-
-
+
+
@@ -93,7 +93,7 @@
"url": "https://www.zimaspace.com/docs/logo.svg"
}
},
- "datePublished": "1738917617547"
+ "datePublished": "1739332336806"
}
@@ -234,7 +234,7 @@
-
+
AnteriorSiguiente
diff --git a/es/zimaos/resetnetworksettings.html b/es/zimaos/resetnetworksettings.html
index a011188f06..a1c5a28c4d 100644
--- a/es/zimaos/resetnetworksettings.html
+++ b/es/zimaos/resetnetworksettings.html
@@ -54,8 +54,8 @@
-
-
+
+
@@ -90,7 +90,7 @@
"url": "https://www.zimaspace.com/docs/logo.svg"
}
},
- "datePublished": "1738917617547"
+ "datePublished": "1739332336807"
}
@@ -217,7 +217,7 @@
diff --git a/es/zimaos/set-your-SSH.html b/es/zimaos/set-your-SSH.html
index ba9a9f6774..a1045b01b4 100644
--- a/es/zimaos/set-your-SSH.html
+++ b/es/zimaos/set-your-SSH.html
@@ -54,8 +54,8 @@
-
-
+
+
@@ -90,7 +90,7 @@
"url": "https://www.zimaspace.com/docs/logo.svg"
}
},
- "datePublished": "1738917617547"
+ "datePublished": "1739332336807"
}
@@ -212,7 +212,7 @@
-
+
AnteriorSiguiente
diff --git a/es/zimaos/setup-emby-server.html b/es/zimaos/setup-emby-server.html
index 23aca960bc..9c2f42ff2b 100644
--- a/es/zimaos/setup-emby-server.html
+++ b/es/zimaos/setup-emby-server.html
@@ -60,8 +60,8 @@
-
-
+
+
@@ -96,7 +96,7 @@
"url": "https://www.zimaspace.com/docs/logo.svg"
}
},
- "datePublished": "1738917617547"
+ "datePublished": "1739332336807"
}
@@ -243,7 +243,7 @@
-
+
AnteriorSiguiente
diff --git a/es/zimaos/share-via-link.html b/es/zimaos/share-via-link.html
index f4eb92d15f..c9e8a837f0 100644
--- a/es/zimaos/share-via-link.html
+++ b/es/zimaos/share-via-link.html
@@ -51,8 +51,8 @@
-
-
+
+
@@ -86,7 +86,7 @@
"url": "https://www.zimaspace.com/docs/logo.svg"
}
},
- "datePublished": "1738917617547"
+ "datePublished": "1739332336807"
}
@@ -233,7 +233,7 @@
diff --git a/es/zimaos/v-1.2.2.html b/es/zimaos/v-1.2.2.html
index d17725d0db..c1847aa0fe 100644
--- a/es/zimaos/v-1.2.2.html
+++ b/es/zimaos/v-1.2.2.html
@@ -51,8 +51,8 @@
-
-
+
+
@@ -86,7 +86,7 @@
"url": "https://www.zimaspace.com/docs/logo.svg"
}
},
- "datePublished": "1738917617547"
+ "datePublished": "1739332336807"
}
@@ -230,7 +230,7 @@
-
+
AnteriorSiguiente
diff --git a/es/zimaos/v-1.2.3.html b/es/zimaos/v-1.2.3.html
index 7bf842c5a3..63854e178a 100644
--- a/es/zimaos/v-1.2.3.html
+++ b/es/zimaos/v-1.2.3.html
@@ -52,8 +52,8 @@
-
-
+
+
@@ -88,7 +88,7 @@
"url": "https://www.zimaspace.com/docs/logo.svg"
}
},
- "datePublished": "1738917617547"
+ "datePublished": "1739332336807"
}
@@ -246,7 +246,7 @@
diff --git a/es/zimaos/v-1.2.4.html b/es/zimaos/v-1.2.4.html
index 97124017ad..bdf66d981d 100644
--- a/es/zimaos/v-1.2.4.html
+++ b/es/zimaos/v-1.2.4.html
@@ -52,8 +52,8 @@
-
-
+
+
@@ -88,7 +88,7 @@
"url": "https://www.zimaspace.com/docs/logo.svg"
}
},
- "datePublished": "1738917617547"
+ "datePublished": "1739332336807"
}
@@ -226,7 +226,7 @@
-
+
AnteriorSiguiente
diff --git a/es/zimaos/v-1.3.1-.html b/es/zimaos/v-1.3.1-.html
index e5d29194b5..01d553f113 100644
--- a/es/zimaos/v-1.3.1-.html
+++ b/es/zimaos/v-1.3.1-.html
@@ -52,8 +52,8 @@
-
-
+
+
@@ -88,7 +88,7 @@
"url": "https://www.zimaspace.com/docs/logo.svg"
}
},
- "datePublished": "1738917617547"
+ "datePublished": "1739332336807"
}
@@ -225,7 +225,7 @@
diff --git a/es/zimaos/v1.3.0.html b/es/zimaos/v1.3.0.html
index 0ec4efc799..3376b2ff99 100644
--- a/es/zimaos/v1.3.0.html
+++ b/es/zimaos/v1.3.0.html
@@ -52,8 +52,8 @@
-
-
+
+
@@ -88,7 +88,7 @@
"url": "https://www.zimaspace.com/docs/logo.svg"
}
},
- "datePublished": "1738917617548"
+ "datePublished": "1739332336807"
}
@@ -239,7 +239,7 @@
-
+
AnteriorSiguiente
diff --git a/es/zimaos/webtorrent-feature.html b/es/zimaos/webtorrent-feature.html
index 9407c1a1e2..1263962723 100644
--- a/es/zimaos/webtorrent-feature.html
+++ b/es/zimaos/webtorrent-feature.html
@@ -51,8 +51,8 @@
-
-
+
+
@@ -86,7 +86,7 @@
"url": "https://www.zimaspace.com/docs/logo.svg"
}
},
- "datePublished": "1738917617548"
+ "datePublished": "1739332336807"
}
@@ -233,7 +233,7 @@
diff --git a/faq/How-to-check-IP-address.html b/faq/How-to-check-IP-address.html
index 31672c6967..e3615ab146 100644
--- a/faq/How-to-check-IP-address.html
+++ b/faq/How-to-check-IP-address.html
@@ -57,8 +57,8 @@
-
-
+
+
@@ -93,7 +93,7 @@
"url": "https://www.zimaspace.com/docs/logo.svg"
}
},
- "datePublished": "1738917617548"
+ "datePublished": "1739332336807"
}
@@ -242,7 +242,7 @@
diff --git a/faq/Restore-factory-settings.html b/faq/Restore-factory-settings.html
index 180e10ffcd..8552184267 100644
--- a/faq/Restore-factory-settings.html
+++ b/faq/Restore-factory-settings.html
@@ -65,8 +65,8 @@
-
-
+
+
@@ -101,7 +101,7 @@
"url": "https://www.zimaspace.com/docs/logo.svg"
}
},
- "datePublished": "1738917617548"
+ "datePublished": "1739332336807"
}
@@ -287,7 +287,7 @@
-
+
PrevNext
diff --git a/faq/Upgrade-Motherboard-BIOS-Version.html b/faq/Upgrade-Motherboard-BIOS-Version.html
index c299fb1737..3f78e68c7a 100644
--- a/faq/Upgrade-Motherboard-BIOS-Version.html
+++ b/faq/Upgrade-Motherboard-BIOS-Version.html
@@ -51,8 +51,8 @@
-
-
+
+
@@ -86,7 +86,7 @@
"url": "https://www.zimaspace.com/docs/logo.svg"
}
},
- "datePublished": "1738917617548"
+ "datePublished": "1739332336807"
}
@@ -258,7 +258,7 @@
-
+
PrevNext
diff --git a/faq/index.html b/faq/index.html
index f0113bc43d..18df9bd57f 100644
--- a/faq/index.html
+++ b/faq/index.html
@@ -52,8 +52,8 @@
-
-
+
+
@@ -88,7 +88,7 @@
"url": "https://www.zimaspace.com/docs/logo.svg"
}
},
- "datePublished": "1738917617548"
+ "datePublished": "1739332336807"
}
@@ -241,7 +241,7 @@
diff --git a/index.html b/index.html
index e9d3446999..d0f136ac5e 100644
--- a/index.html
+++ b/index.html
@@ -51,8 +51,8 @@
-
-
+
+
@@ -86,7 +86,7 @@
"url": "https://www.zimaspace.com/docs/logo.svg"
}
},
- "datePublished": "1738917618101"
+ "datePublished": "1739332337359"
}
@@ -267,7 +267,7 @@
diff --git a/jp/faq/test-files.html b/jp/faq/test-files.html
index a1a88aac7a..dce2cea53f 100644
--- a/jp/faq/test-files.html
+++ b/jp/faq/test-files.html
@@ -51,8 +51,8 @@
-
-
+
+
@@ -86,7 +86,7 @@
"url": "https://www.zimaspace.com/docs/logo.svg"
}
},
- "datePublished": "1738917618101"
+ "datePublished": "1739332337359"
}
@@ -207,7 +207,7 @@
-
+
次へ
diff --git a/jp/zimaboard/All-in-one-routing-system-OpenWRT.html b/jp/zimaboard/All-in-one-routing-system-OpenWRT.html
index 689c46054e..5c8cc3bb46 100644
--- a/jp/zimaboard/All-in-one-routing-system-OpenWRT.html
+++ b/jp/zimaboard/All-in-one-routing-system-OpenWRT.html
@@ -59,8 +59,8 @@
-
-
+
+
@@ -95,7 +95,7 @@
"url": "https://www.zimaspace.com/docs/logo.svg"
}
},
- "datePublished": "1738917618101"
+ "datePublished": "1739332337359"
}
@@ -245,7 +245,7 @@
-
+
前へ次へ
diff --git a/jp/zimaboard/Basic-functions-of-dedicated-systems.html b/jp/zimaboard/Basic-functions-of-dedicated-systems.html
index 0199eb0907..1cde8342aa 100644
--- a/jp/zimaboard/Basic-functions-of-dedicated-systems.html
+++ b/jp/zimaboard/Basic-functions-of-dedicated-systems.html
@@ -66,8 +66,8 @@
-
-
+
+
@@ -102,7 +102,7 @@
"url": "https://www.zimaspace.com/docs/logo.svg"
}
},
- "datePublished": "1738917618101"
+ "datePublished": "1739332337359"
}
@@ -257,7 +257,7 @@
-
+
前へ次へ
diff --git a/jp/zimaboard/Build-a-75-inch-4K-Arcade-with-ZimaBoard-and-Batocera.html b/jp/zimaboard/Build-a-75-inch-4K-Arcade-with-ZimaBoard-and-Batocera.html
index 3111e32ad5..3f9593df62 100644
--- a/jp/zimaboard/Build-a-75-inch-4K-Arcade-with-ZimaBoard-and-Batocera.html
+++ b/jp/zimaboard/Build-a-75-inch-4K-Arcade-with-ZimaBoard-and-Batocera.html
@@ -72,8 +72,8 @@
-
-
+
+
@@ -108,7 +108,7 @@
"url": "https://www.zimaspace.com/docs/logo.svg"
}
},
- "datePublished": "1738917618101"
+ "datePublished": "1739332337359"
}
@@ -294,7 +294,7 @@
diff --git a/jp/zimaboard/Enable-WOL-on-Zimaboard.html b/jp/zimaboard/Enable-WOL-on-Zimaboard.html
index b6ceda5cad..f6b4956316 100644
--- a/jp/zimaboard/Enable-WOL-on-Zimaboard.html
+++ b/jp/zimaboard/Enable-WOL-on-Zimaboard.html
@@ -61,8 +61,8 @@
-
-
+
+
@@ -97,7 +97,7 @@
"url": "https://www.zimaspace.com/docs/logo.svg"
}
},
- "datePublished": "1738917618101"
+ "datePublished": "1739332337359"
}
@@ -283,7 +283,7 @@
-
+
前へ次へ
diff --git a/jp/zimaboard/Hardware-Brief.html b/jp/zimaboard/Hardware-Brief.html
index 7caac01579..9d51be2727 100644
--- a/jp/zimaboard/Hardware-Brief.html
+++ b/jp/zimaboard/Hardware-Brief.html
@@ -52,8 +52,8 @@
-
-
+
+
@@ -88,7 +88,7 @@
"url": "https://www.zimaspace.com/docs/logo.svg"
}
},
- "datePublished": "1738917618101"
+ "datePublished": "1739332337359"
}
@@ -229,7 +229,7 @@
-
+
前へ次へ
diff --git a/jp/zimaboard/Hardware-Interface-Introduction.html b/jp/zimaboard/Hardware-Interface-Introduction.html
index 134b561352..e34b76a06b 100644
--- a/jp/zimaboard/Hardware-Interface-Introduction.html
+++ b/jp/zimaboard/Hardware-Interface-Introduction.html
@@ -54,8 +54,8 @@
-
-
+
+
@@ -90,7 +90,7 @@
"url": "https://www.zimaspace.com/docs/logo.svg"
}
},
- "datePublished": "1738917618101"
+ "datePublished": "1739332337359"
}
@@ -225,7 +225,7 @@
-
+
前へ次へ
diff --git a/jp/zimaboard/How-to-check-IP-address.html b/jp/zimaboard/How-to-check-IP-address.html
index 391c02e27a..54a71aeb12 100644
--- a/jp/zimaboard/How-to-check-IP-address.html
+++ b/jp/zimaboard/How-to-check-IP-address.html
@@ -57,8 +57,8 @@
-
-
+
+
@@ -93,7 +93,7 @@
"url": "https://www.zimaspace.com/docs/logo.svg"
}
},
- "datePublished": "1738917618101"
+ "datePublished": "1739332337359"
}
@@ -242,7 +242,7 @@
diff --git a/jp/zimaboard/MineCraft-Friendship-Service.html b/jp/zimaboard/MineCraft-Friendship-Service.html
index 15cbc687ae..0d4078e685 100644
--- a/jp/zimaboard/MineCraft-Friendship-Service.html
+++ b/jp/zimaboard/MineCraft-Friendship-Service.html
@@ -64,8 +64,8 @@
-
-
+
+
@@ -100,7 +100,7 @@
"url": "https://www.zimaspace.com/docs/logo.svg"
}
},
- "datePublished": "1738917618101"
+ "datePublished": "1739332337359"
}
@@ -280,7 +280,7 @@
diff --git a/jp/zimaboard/Openwrt-eMMc-boot.html b/jp/zimaboard/Openwrt-eMMc-boot.html
index 0475839f31..8df3a490a4 100644
--- a/jp/zimaboard/Openwrt-eMMc-boot.html
+++ b/jp/zimaboard/Openwrt-eMMc-boot.html
@@ -59,8 +59,8 @@
-
-
+
+
@@ -95,7 +95,7 @@
"url": "https://www.zimaspace.com/docs/logo.svg"
}
},
- "datePublished": "1738917618101"
+ "datePublished": "1739332337359"
}
@@ -277,7 +277,7 @@
-
+
前へ次へ
diff --git a/jp/zimaboard/Power-on-Zimablade.html b/jp/zimaboard/Power-on-Zimablade.html
index 61bab3bca3..8d74931a37 100644
--- a/jp/zimaboard/Power-on-Zimablade.html
+++ b/jp/zimaboard/Power-on-Zimablade.html
@@ -66,8 +66,8 @@
-
-
+
+
@@ -102,7 +102,7 @@
"url": "https://www.zimaspace.com/docs/logo.svg"
}
},
- "datePublished": "1738917618101"
+ "datePublished": "1739332337359"
}
@@ -279,7 +279,7 @@
-
+
前へ次へ
diff --git a/jp/zimaboard/Restore-factory-settings.html b/jp/zimaboard/Restore-factory-settings.html
index c2725dfd80..3fbe9c7f4b 100644
--- a/jp/zimaboard/Restore-factory-settings.html
+++ b/jp/zimaboard/Restore-factory-settings.html
@@ -65,8 +65,8 @@
-
-
+
+
@@ -101,7 +101,7 @@
"url": "https://www.zimaspace.com/docs/logo.svg"
}
},
- "datePublished": "1738917618101"
+ "datePublished": "1739332337359"
}
@@ -287,7 +287,7 @@
diff --git a/jp/zimaboard/Self-Deploying-Applications.html b/jp/zimaboard/Self-Deploying-Applications.html
index 123537e16f..ac8d4f8384 100644
--- a/jp/zimaboard/Self-Deploying-Applications.html
+++ b/jp/zimaboard/Self-Deploying-Applications.html
@@ -66,8 +66,8 @@
-
-
+
+
@@ -102,7 +102,7 @@
"url": "https://www.zimaspace.com/docs/logo.svg"
}
},
- "datePublished": "1738917618101"
+ "datePublished": "1739332337359"
}
@@ -261,7 +261,7 @@
diff --git a/jp/zimaboard/Small-body-Big-applications-OMV-First-Experience.html b/jp/zimaboard/Small-body-Big-applications-OMV-First-Experience.html
index e38bd45b6c..ff4b5d3b55 100644
--- a/jp/zimaboard/Small-body-Big-applications-OMV-First-Experience.html
+++ b/jp/zimaboard/Small-body-Big-applications-OMV-First-Experience.html
@@ -76,8 +76,8 @@
-
-
+
+
@@ -112,7 +112,7 @@
"url": "https://www.zimaspace.com/docs/logo.svg"
}
},
- "datePublished": "1738917618102"
+ "datePublished": "1739332337359"
}
@@ -293,7 +293,7 @@
-
+
前へ次へ
diff --git a/jp/zimaboard/Small-body-Big-applications-OMV-install.html b/jp/zimaboard/Small-body-Big-applications-OMV-install.html
index 1faee2d781..f82d573cb2 100644
--- a/jp/zimaboard/Small-body-Big-applications-OMV-install.html
+++ b/jp/zimaboard/Small-body-Big-applications-OMV-install.html
@@ -63,8 +63,8 @@
-
-
+
+
@@ -99,7 +99,7 @@
"url": "https://www.zimaspace.com/docs/logo.svg"
}
},
- "datePublished": "1738917618102"
+ "datePublished": "1739332337359"
}
@@ -263,7 +263,7 @@
-
+
前へ次へ
diff --git a/jp/zimaboard/Syncthing.html b/jp/zimaboard/Syncthing.html
index 333a3376b8..131f8148a8 100644
--- a/jp/zimaboard/Syncthing.html
+++ b/jp/zimaboard/Syncthing.html
@@ -61,8 +61,8 @@
-
-
+
+
@@ -97,7 +97,7 @@
"url": "https://www.zimaspace.com/docs/logo.svg"
}
},
- "datePublished": "1738917618102"
+ "datePublished": "1739332337359"
}
@@ -261,7 +261,7 @@
-
+
前へ次へ
diff --git a/jp/zimaboard/Universal-third-party-system-installation-tutorial.html b/jp/zimaboard/Universal-third-party-system-installation-tutorial.html
index 9475cf9ef0..0f9d6bbe22 100644
--- a/jp/zimaboard/Universal-third-party-system-installation-tutorial.html
+++ b/jp/zimaboard/Universal-third-party-system-installation-tutorial.html
@@ -59,8 +59,8 @@
-
-
+
+
@@ -95,7 +95,7 @@
"url": "https://www.zimaspace.com/docs/logo.svg"
}
},
- "datePublished": "1738917618102"
+ "datePublished": "1739332337360"
}
@@ -247,7 +247,7 @@
-
+
前へ次へ
diff --git a/jp/zimaboard/Unraid-First-Experience-at-$129-Installation.html b/jp/zimaboard/Unraid-First-Experience-at-$129-Installation.html
index 07be9d1cc7..36c1e0d9d6 100644
--- a/jp/zimaboard/Unraid-First-Experience-at-$129-Installation.html
+++ b/jp/zimaboard/Unraid-First-Experience-at-$129-Installation.html
@@ -69,8 +69,8 @@
-
-
+
+
@@ -105,7 +105,7 @@
"url": "https://www.zimaspace.com/docs/logo.svg"
}
},
- "datePublished": "1738917618102"
+ "datePublished": "1739332337360"
}
@@ -269,7 +269,7 @@
-
+
前へ次へ
diff --git a/jp/zimaboard/Upgrade-Motherboard-BIOS-Version.html b/jp/zimaboard/Upgrade-Motherboard-BIOS-Version.html
index c0c7a5c571..041847ec5f 100644
--- a/jp/zimaboard/Upgrade-Motherboard-BIOS-Version.html
+++ b/jp/zimaboard/Upgrade-Motherboard-BIOS-Version.html
@@ -51,8 +51,8 @@
-
-
+
+
@@ -86,7 +86,7 @@
"url": "https://www.zimaspace.com/docs/logo.svg"
}
},
- "datePublished": "1738917618102"
+ "datePublished": "1739332337360"
}
@@ -258,7 +258,7 @@
-
+
前へ次へ
diff --git a/jp/zimaboard/VR-Audio-And-Video-Experience-Oculus.html b/jp/zimaboard/VR-Audio-And-Video-Experience-Oculus.html
index e554bd601a..050cccd53e 100644
--- a/jp/zimaboard/VR-Audio-And-Video-Experience-Oculus.html
+++ b/jp/zimaboard/VR-Audio-And-Video-Experience-Oculus.html
@@ -59,8 +59,8 @@
-
-
+
+
@@ -95,7 +95,7 @@
"url": "https://www.zimaspace.com/docs/logo.svg"
}
},
- "datePublished": "1738917618102"
+ "datePublished": "1739332337360"
}
@@ -233,7 +233,7 @@
-
+
前へ次へ
diff --git a/jp/zimaboard/index.html b/jp/zimaboard/index.html
index 1241a5df17..d5ff45c4bb 100644
--- a/jp/zimaboard/index.html
+++ b/jp/zimaboard/index.html
@@ -60,8 +60,8 @@
-
-
+
+
@@ -96,7 +96,7 @@
"url": "https://www.zimaspace.com/docs/logo.svg"
}
},
- "datePublished": "1738917618102"
+ "datePublished": "1739332337360"
}
@@ -243,7 +243,7 @@
-
+
次へ
diff --git a/jp/zimacube/About-ZimaOS.html b/jp/zimacube/About-ZimaOS.html
index 93f713282d..7b0088e6d1 100644
--- a/jp/zimacube/About-ZimaOS.html
+++ b/jp/zimacube/About-ZimaOS.html
@@ -51,8 +51,8 @@
-
-
+
+
@@ -86,7 +86,7 @@
"url": "https://www.zimaspace.com/docs/logo.svg"
}
},
- "datePublished": "1738917618102"
+ "datePublished": "1739332337360"
}
@@ -204,7 +204,7 @@ タイトル
セクション
diff --git a/jp/zimacube/Advanced-Using.html b/jp/zimacube/Advanced-Using.html
index a91529f7c1..d127fdee84 100644
--- a/jp/zimacube/Advanced-Using.html
+++ b/jp/zimacube/Advanced-Using.html
@@ -51,8 +51,8 @@
-
-
+
+
@@ -86,7 +86,7 @@
"url": "https://www.zimaspace.com/docs/logo.svg"
}
},
- "datePublished": "1738917618102"
+ "datePublished": "1739332337360"
}
@@ -204,7 +204,7 @@ タイトル
セクション
diff --git a/jp/zimacube/Assembly-Tutorial.html b/jp/zimacube/Assembly-Tutorial.html
index 830315b1f1..79ce4d170f 100644
--- a/jp/zimacube/Assembly-Tutorial.html
+++ b/jp/zimacube/Assembly-Tutorial.html
@@ -110,8 +110,8 @@
-
-
+
+
@@ -146,7 +146,7 @@
"url": "https://www.zimaspace.com/docs/logo.svg"
}
},
- "datePublished": "1738917618102"
+ "datePublished": "1739332337360"
}
@@ -511,7 +511,7 @@ シャーシの分解完了
diff --git a/jp/zimacube/Auto-Power-On.html b/jp/zimacube/Auto-Power-On.html
index 56eb73d26d..047acbc738 100644
--- a/jp/zimacube/Auto-Power-On.html
+++ b/jp/zimacube/Auto-Power-On.html
@@ -55,8 +55,8 @@
-
-
+
+
@@ -91,7 +91,7 @@
"url": "https://www.zimaspace.com/docs/logo.svg"
}
},
- "datePublished": "1738917618102"
+ "datePublished": "1739332337360"
}
@@ -216,7 +216,7 @@
-
+
前へ次へ
diff --git a/jp/zimacube/BIOS-Configuration.html b/jp/zimacube/BIOS-Configuration.html
index d66a456496..79b060347a 100644
--- a/jp/zimacube/BIOS-Configuration.html
+++ b/jp/zimacube/BIOS-Configuration.html
@@ -51,8 +51,8 @@
-
-
+
+
@@ -86,7 +86,7 @@
"url": "https://www.zimaspace.com/docs/logo.svg"
}
},
- "datePublished": "1738917618102"
+ "datePublished": "1739332337360"
}
@@ -205,7 +205,7 @@ BIOS設定
diff --git a/jp/zimacube/Creating-RAID-Troubleshooting-Guide.html b/jp/zimacube/Creating-RAID-Troubleshooting-Guide.html
index 678fc370c9..92bb724fe4 100644
--- a/jp/zimacube/Creating-RAID-Troubleshooting-Guide.html
+++ b/jp/zimacube/Creating-RAID-Troubleshooting-Guide.html
@@ -56,8 +56,8 @@
-
-
+
+
@@ -92,7 +92,7 @@
"url": "https://www.zimaspace.com/docs/logo.svg"
}
},
- "datePublished": "1738917618102"
+ "datePublished": "1739332337360"
}
@@ -215,7 +215,7 @@
-
+
前へ次へ
diff --git a/jp/zimacube/Detailed-Plex-Operation-Guide.html b/jp/zimacube/Detailed-Plex-Operation-Guide.html
index 193e9d7dc6..969b671ccd 100644
--- a/jp/zimacube/Detailed-Plex-Operation-Guide.html
+++ b/jp/zimacube/Detailed-Plex-Operation-Guide.html
@@ -67,8 +67,8 @@
-
-
+
+
@@ -103,7 +103,7 @@
"url": "https://www.zimaspace.com/docs/logo.svg"
}
},
- "datePublished": "1738917618102"
+ "datePublished": "1739332337360"
}
@@ -244,7 +244,7 @@
diff --git a/jp/zimacube/Enable-WOL-on-ZimaCube.html b/jp/zimacube/Enable-WOL-on-ZimaCube.html
index fd1d190ece..26d3747c1f 100644
--- a/jp/zimacube/Enable-WOL-on-ZimaCube.html
+++ b/jp/zimacube/Enable-WOL-on-ZimaCube.html
@@ -51,8 +51,8 @@
-
-
+
+
@@ -86,7 +86,7 @@
"url": "https://www.zimaspace.com/docs/logo.svg"
}
},
- "datePublished": "1738917618102"
+ "datePublished": "1739332337360"
}
@@ -258,7 +258,7 @@
-
+
前へ次へ
diff --git "a/jp/zimacube/From-Synology-to-ZimaCube\357\274\214migrate-all-files!.html" "b/jp/zimacube/From-Synology-to-ZimaCube\357\274\214migrate-all-files!.html"
index 1666c6434a..adec1353f8 100644
--- "a/jp/zimacube/From-Synology-to-ZimaCube\357\274\214migrate-all-files!.html"
+++ "b/jp/zimacube/From-Synology-to-ZimaCube\357\274\214migrate-all-files!.html"
@@ -57,8 +57,8 @@
-
-
+
+
@@ -93,7 +93,7 @@
"url": "https://www.zimaspace.com/docs/logo.svg"
}
},
- "datePublished": "1738917618102"
+ "datePublished": "1739332337360"
}
@@ -234,7 +234,7 @@
-
+
次へ
diff --git a/jp/zimacube/GPU-Expansion.html b/jp/zimacube/GPU-Expansion.html
index f951587648..b6221103a9 100644
--- a/jp/zimacube/GPU-Expansion.html
+++ b/jp/zimacube/GPU-Expansion.html
@@ -64,8 +64,8 @@
-
-
+
+
@@ -100,7 +100,7 @@
"url": "https://www.zimaspace.com/docs/logo.svg"
}
},
- "datePublished": "1738917618102"
+ "datePublished": "1739332337360"
}
@@ -315,7 +315,7 @@
-
+
前へ次へ
diff --git a/jp/zimacube/HDD-Interface-Usage-Guide.html b/jp/zimacube/HDD-Interface-Usage-Guide.html
index c953510d85..33eb52fbca 100644
--- a/jp/zimacube/HDD-Interface-Usage-Guide.html
+++ b/jp/zimacube/HDD-Interface-Usage-Guide.html
@@ -51,8 +51,8 @@
-
-
+
+
@@ -86,7 +86,7 @@
"url": "https://www.zimaspace.com/docs/logo.svg"
}
},
- "datePublished": "1738917618102"
+ "datePublished": "1739332337360"
}
@@ -398,7 +398,7 @@
-
+
前へ次へ
diff --git a/jp/zimacube/Hardware-Brief.html b/jp/zimacube/Hardware-Brief.html
index e20a51d13c..5c4ccd6002 100644
--- a/jp/zimacube/Hardware-Brief.html
+++ b/jp/zimacube/Hardware-Brief.html
@@ -54,8 +54,8 @@
-
-
+
+
@@ -90,7 +90,7 @@
"url": "https://www.zimaspace.com/docs/logo.svg"
}
},
- "datePublished": "1738917618102"
+ "datePublished": "1739332337360"
}
@@ -234,7 +234,7 @@
-
+
前へ次へ
diff --git a/jp/zimacube/Hardware-Details.html b/jp/zimacube/Hardware-Details.html
index 2cc6cdbbe0..278828133c 100644
--- a/jp/zimacube/Hardware-Details.html
+++ b/jp/zimacube/Hardware-Details.html
@@ -51,8 +51,8 @@
-
-
+
+
@@ -86,7 +86,7 @@
"url": "https://www.zimaspace.com/docs/logo.svg"
}
},
- "datePublished": "1738917618102"
+ "datePublished": "1739332337360"
}
@@ -254,7 +254,7 @@ 风扇接口说明
USB 端口说明
diff --git a/jp/zimacube/How-to-Install-ZimaOS.html b/jp/zimacube/How-to-Install-ZimaOS.html
index 0a8daa0110..05051ba7b4 100644
--- a/jp/zimacube/How-to-Install-ZimaOS.html
+++ b/jp/zimacube/How-to-Install-ZimaOS.html
@@ -62,8 +62,8 @@
-
-
+
+
@@ -98,7 +98,7 @@
"url": "https://www.zimaspace.com/docs/logo.svg"
}
},
- "datePublished": "1738917618103"
+ "datePublished": "1739332337360"
}
@@ -233,7 +233,7 @@
diff --git a/jp/zimacube/How-to-Install-and-Remove-the-7th-Bay.html b/jp/zimacube/How-to-Install-and-Remove-the-7th-Bay.html
index 5f8d7b9626..4312c4646d 100644
--- a/jp/zimacube/How-to-Install-and-Remove-the-7th-Bay.html
+++ b/jp/zimacube/How-to-Install-and-Remove-the-7th-Bay.html
@@ -58,8 +58,8 @@
-
-
+
+
@@ -94,7 +94,7 @@
"url": "https://www.zimaspace.com/docs/logo.svg"
}
},
- "datePublished": "1738917618103"
+ "datePublished": "1739332337360"
}
@@ -219,7 +219,7 @@
-
+
次へ
diff --git a/jp/zimacube/How-to-Open-SSH-in-ZimaOS.html b/jp/zimacube/How-to-Open-SSH-in-ZimaOS.html
index 07a3d0d600..c3830a50d5 100644
--- a/jp/zimacube/How-to-Open-SSH-in-ZimaOS.html
+++ b/jp/zimacube/How-to-Open-SSH-in-ZimaOS.html
@@ -53,8 +53,8 @@
-
-
+
+
@@ -89,7 +89,7 @@
"url": "https://www.zimaspace.com/docs/logo.svg"
}
},
- "datePublished": "1738917618103"
+ "datePublished": "1739332337360"
}
@@ -214,7 +214,7 @@
-
+
次へ
diff --git a/jp/zimacube/How-to-understand-Docker-App's-paths-On-ZimaOS.html b/jp/zimacube/How-to-understand-Docker-App's-paths-On-ZimaOS.html
index a4d9603a76..e9cb17e29b 100644
--- a/jp/zimacube/How-to-understand-Docker-App's-paths-On-ZimaOS.html
+++ b/jp/zimacube/How-to-understand-Docker-App's-paths-On-ZimaOS.html
@@ -57,8 +57,8 @@
-
-
+
+
@@ -93,7 +93,7 @@
"url": "https://www.zimaspace.com/docs/logo.svg"
}
},
- "datePublished": "1738917618103"
+ "datePublished": "1739332337360"
}
@@ -232,7 +232,7 @@
-
+
次へ
diff --git a/jp/zimacube/Install-TrueNAS.html b/jp/zimacube/Install-TrueNAS.html
index 4fddfe2ad4..d08990ffe7 100644
--- a/jp/zimacube/Install-TrueNAS.html
+++ b/jp/zimacube/Install-TrueNAS.html
@@ -62,8 +62,8 @@
-
-
+
+
@@ -98,7 +98,7 @@
"url": "https://www.zimaspace.com/docs/logo.svg"
}
},
- "datePublished": "1738917618103"
+ "datePublished": "1739332337361"
}
@@ -234,7 +234,7 @@
-
+
前へ次へ
diff --git a/jp/zimacube/Install-UnRAID.html b/jp/zimacube/Install-UnRAID.html
index b27bc3e996..858bce2587 100644
--- a/jp/zimacube/Install-UnRAID.html
+++ b/jp/zimacube/Install-UnRAID.html
@@ -67,8 +67,8 @@
-
-
+
+
@@ -103,7 +103,7 @@
"url": "https://www.zimaspace.com/docs/logo.svg"
}
},
- "datePublished": "1738917618103"
+ "datePublished": "1739332337361"
}
@@ -231,7 +231,7 @@
-
+
前へ次へ
diff --git a/jp/zimacube/Instructions-for-use-of-the-7th-Bay.html b/jp/zimacube/Instructions-for-use-of-the-7th-Bay.html
index 089f5fbdcb..aa5b46bdbb 100644
--- a/jp/zimacube/Instructions-for-use-of-the-7th-Bay.html
+++ b/jp/zimacube/Instructions-for-use-of-the-7th-Bay.html
@@ -64,8 +64,8 @@
-
-
+
+
@@ -100,7 +100,7 @@
"url": "https://www.zimaspace.com/docs/logo.svg"
}
},
- "datePublished": "1738917618103"
+ "datePublished": "1739332337361"
}
@@ -240,7 +240,7 @@
-
+
前へ次へ
diff --git a/jp/zimacube/Memory-Test-Tutorial.html b/jp/zimacube/Memory-Test-Tutorial.html
index 126983159f..3c591e4207 100644
--- a/jp/zimacube/Memory-Test-Tutorial.html
+++ b/jp/zimacube/Memory-Test-Tutorial.html
@@ -58,8 +58,8 @@
-
-
+
+
@@ -94,7 +94,7 @@
"url": "https://www.zimaspace.com/docs/logo.svg"
}
},
- "datePublished": "1738917618103"
+ "datePublished": "1739332337361"
}
@@ -227,7 +227,7 @@
-
+
前へ次へ
diff --git a/jp/zimacube/PC-Direct.html b/jp/zimacube/PC-Direct.html
index f45a141e5b..303254754a 100644
--- a/jp/zimacube/PC-Direct.html
+++ b/jp/zimacube/PC-Direct.html
@@ -65,8 +65,8 @@
-
-
+
+
@@ -101,7 +101,7 @@
"url": "https://www.zimaspace.com/docs/logo.svg"
}
},
- "datePublished": "1738917618103"
+ "datePublished": "1739332337361"
}
@@ -294,7 +294,7 @@
diff --git a/jp/zimacube/Plex-and-GPU-Transcoding.html b/jp/zimacube/Plex-and-GPU-Transcoding.html
index e2f5654d0a..25a51f90d6 100644
--- a/jp/zimacube/Plex-and-GPU-Transcoding.html
+++ b/jp/zimacube/Plex-and-GPU-Transcoding.html
@@ -60,8 +60,8 @@
-
-
+
+
@@ -96,7 +96,7 @@
"url": "https://www.zimaspace.com/docs/logo.svg"
}
},
- "datePublished": "1738917618103"
+ "datePublished": "1739332337361"
}
@@ -280,7 +280,7 @@
diff --git a/jp/zimacube/Quick-Start.html b/jp/zimacube/Quick-Start.html
index dcf979146a..0586078d32 100644
--- a/jp/zimacube/Quick-Start.html
+++ b/jp/zimacube/Quick-Start.html
@@ -59,8 +59,8 @@
-
-
+
+
@@ -95,7 +95,7 @@
"url": "https://www.zimaspace.com/docs/logo.svg"
}
},
- "datePublished": "1738917618103"
+ "datePublished": "1739332337361"
}
@@ -351,7 +351,7 @@
-
+
次へ
diff --git a/jp/zimacube/RAID-SSD-Expansion.html b/jp/zimacube/RAID-SSD-Expansion.html
index 91d9a67861..53aed25e27 100644
--- a/jp/zimacube/RAID-SSD-Expansion.html
+++ b/jp/zimacube/RAID-SSD-Expansion.html
@@ -51,8 +51,8 @@
-
-
+
+
@@ -86,7 +86,7 @@
"url": "https://www.zimaspace.com/docs/logo.svg"
}
},
- "datePublished": "1738917618103"
+ "datePublished": "1739332337361"
}
@@ -204,7 +204,7 @@ タイトル
セクション
diff --git a/jp/zimacube/Release-Note.html b/jp/zimacube/Release-Note.html
index bd5cd51cee..dcf7182680 100644
--- a/jp/zimacube/Release-Note.html
+++ b/jp/zimacube/Release-Note.html
@@ -52,8 +52,8 @@
-
-
+
+
@@ -88,7 +88,7 @@
"url": "https://www.zimaspace.com/docs/logo.svg"
}
},
- "datePublished": "1738917618103"
+ "datePublished": "1739332337361"
}
@@ -235,7 +235,7 @@
-
+
次へ
diff --git a/jp/zimacube/Resets-CMOS.html b/jp/zimacube/Resets-CMOS.html
index f8fafb372c..351fd9d7bc 100644
--- a/jp/zimacube/Resets-CMOS.html
+++ b/jp/zimacube/Resets-CMOS.html
@@ -54,8 +54,8 @@
-
-
+
+
@@ -90,7 +90,7 @@
"url": "https://www.zimaspace.com/docs/logo.svg"
}
},
- "datePublished": "1738917618103"
+ "datePublished": "1739332337361"
}
@@ -216,7 +216,7 @@
diff --git a/jp/zimacube/Transfer-Speeds-Over-Thunderbolt.html b/jp/zimacube/Transfer-Speeds-Over-Thunderbolt.html
index 1bffe51e6b..431cf5c0bc 100644
--- a/jp/zimacube/Transfer-Speeds-Over-Thunderbolt.html
+++ b/jp/zimacube/Transfer-Speeds-Over-Thunderbolt.html
@@ -53,8 +53,8 @@
-
-
+
+
@@ -89,7 +89,7 @@
"url": "https://www.zimaspace.com/docs/logo.svg"
}
},
- "datePublished": "1738917618103"
+ "datePublished": "1739332337361"
}
@@ -214,7 +214,7 @@
diff --git a/jp/zimacube/Tutorials.html b/jp/zimacube/Tutorials.html
index 0b970eebfc..1b46f9c112 100644
--- a/jp/zimacube/Tutorials.html
+++ b/jp/zimacube/Tutorials.html
@@ -55,8 +55,8 @@
-
-
+
+
@@ -91,7 +91,7 @@
"url": "https://www.zimaspace.com/docs/logo.svg"
}
},
- "datePublished": "1738917618103"
+ "datePublished": "1739332337361"
}
@@ -216,7 +216,7 @@
-
+
次へ
diff --git a/jp/zimacube/User-Guide.html b/jp/zimacube/User-Guide.html
index 69a6f5d40a..c4ca103388 100644
--- a/jp/zimacube/User-Guide.html
+++ b/jp/zimacube/User-Guide.html
@@ -51,8 +51,8 @@
-
-
+
+
@@ -86,7 +86,7 @@
"url": "https://www.zimaspace.com/docs/logo.svg"
}
},
- "datePublished": "1738917618103"
+ "datePublished": "1739332337361"
}
@@ -204,7 +204,7 @@ タイトル
セクション
diff --git a/jp/zimacube/ZimaCube-Bios-Update-Method-.html b/jp/zimacube/ZimaCube-Bios-Update-Method-.html
index 06a0cf3260..f5b7c0f642 100644
--- a/jp/zimacube/ZimaCube-Bios-Update-Method-.html
+++ b/jp/zimacube/ZimaCube-Bios-Update-Method-.html
@@ -56,8 +56,8 @@
-
-
+
+
@@ -92,7 +92,7 @@
"url": "https://www.zimaspace.com/docs/logo.svg"
}
},
- "datePublished": "1738917618103"
+ "datePublished": "1739332337361"
}
@@ -241,7 +241,7 @@
diff --git a/jp/zimacube/ZimaCube-Motherboard-DIY-Fan-Guide-and-Specifications.html b/jp/zimacube/ZimaCube-Motherboard-DIY-Fan-Guide-and-Specifications.html
index 04e98dddae..267e00ebbe 100644
--- a/jp/zimacube/ZimaCube-Motherboard-DIY-Fan-Guide-and-Specifications.html
+++ b/jp/zimacube/ZimaCube-Motherboard-DIY-Fan-Guide-and-Specifications.html
@@ -61,8 +61,8 @@
-
-
+
+
@@ -97,7 +97,7 @@
"url": "https://www.zimaspace.com/docs/logo.svg"
}
},
- "datePublished": "1738917618103"
+ "datePublished": "1739332337361"
}
@@ -249,7 +249,7 @@
-
+
前へ次へ
diff --git a/jp/zimacube/ZimaOS-application-content.html b/jp/zimacube/ZimaOS-application-content.html
index a7e4cca16f..42a3b10011 100644
--- a/jp/zimacube/ZimaOS-application-content.html
+++ b/jp/zimacube/ZimaOS-application-content.html
@@ -51,8 +51,8 @@
-
-
+
+
@@ -86,7 +86,7 @@
"url": "https://www.zimaspace.com/docs/logo.svg"
}
},
- "datePublished": "1738917618103"
+ "datePublished": "1739332337361"
}
@@ -204,7 +204,7 @@ タイトル
セクション
diff --git a/jp/zimacube/index.html b/jp/zimacube/index.html
index d68f2de379..eb940f5ac9 100644
--- a/jp/zimacube/index.html
+++ b/jp/zimacube/index.html
@@ -58,8 +58,8 @@
-
-
+
+
@@ -94,7 +94,7 @@
"url": "https://www.zimaspace.com/docs/logo.svg"
}
},
- "datePublished": "1738917618103"
+ "datePublished": "1739332337361"
}
@@ -328,7 +328,7 @@
-
+
次へ
diff --git a/jp/zimaos/7th-Bay-LED.html b/jp/zimaos/7th-Bay-LED.html
index 962324aeca..92e5dbcffd 100644
--- a/jp/zimaos/7th-Bay-LED.html
+++ b/jp/zimaos/7th-Bay-LED.html
@@ -53,8 +53,8 @@
-
-
+
+
@@ -89,7 +89,7 @@
"url": "https://www.zimaspace.com/docs/logo.svg"
}
},
- "datePublished": "1738917618104"
+ "datePublished": "1739332337361"
}
@@ -436,7 +436,7 @@
diff --git a/jp/zimaos/A-list-of-Contributions.html b/jp/zimaos/A-list-of-Contributions.html
index eaf190ac9c..ae12f2dad7 100644
--- a/jp/zimaos/A-list-of-Contributions.html
+++ b/jp/zimaos/A-list-of-Contributions.html
@@ -51,8 +51,8 @@
-
-
+
+
@@ -86,7 +86,7 @@
"url": "https://www.zimaspace.com/docs/logo.svg"
}
},
- "datePublished": "1738917618104"
+ "datePublished": "1739332337361"
}
@@ -204,7 +204,7 @@ 文章タイトル
段落タイトル
diff --git a/jp/zimaos/Achieve-Fastest-Transfer-Speed.html b/jp/zimaos/Achieve-Fastest-Transfer-Speed.html
index c9e5f2ee85..1f96a95a1f 100644
--- a/jp/zimaos/Achieve-Fastest-Transfer-Speed.html
+++ b/jp/zimaos/Achieve-Fastest-Transfer-Speed.html
@@ -52,8 +52,8 @@
-
-
+
+
@@ -88,7 +88,7 @@
"url": "https://www.zimaspace.com/docs/logo.svg"
}
},
- "datePublished": "1738917618104"
+ "datePublished": "1739332337361"
}
@@ -223,7 +223,7 @@
-
+
前へ次へ
diff --git a/jp/zimaos/Build-Apps.html b/jp/zimaos/Build-Apps.html
index 52ab95ffe0..55d04d7bb8 100644
--- a/jp/zimaos/Build-Apps.html
+++ b/jp/zimaos/Build-Apps.html
@@ -51,8 +51,8 @@
-
-
+
+
@@ -86,7 +86,7 @@
"url": "https://www.zimaspace.com/docs/logo.svg"
}
},
- "datePublished": "1738917618104"
+ "datePublished": "1739332337361"
}
@@ -303,7 +303,7 @@
-
+
前へ次へ
diff --git a/jp/zimaos/Build-Multiple-Clones-using-rsync.html b/jp/zimaos/Build-Multiple-Clones-using-rsync.html
index c531e23144..0fdbd65de9 100644
--- a/jp/zimaos/Build-Multiple-Clones-using-rsync.html
+++ b/jp/zimaos/Build-Multiple-Clones-using-rsync.html
@@ -51,8 +51,8 @@
-
-
+
+
@@ -86,7 +86,7 @@
"url": "https://www.zimaspace.com/docs/logo.svg"
}
},
- "datePublished": "1738917618104"
+ "datePublished": "1739332337361"
}
@@ -205,7 +205,7 @@ rsyncを使用して複数のクロー
diff --git a/jp/zimaos/Connect-with-Cloud-Drives.html b/jp/zimaos/Connect-with-Cloud-Drives.html
index c6575b2442..006c0e73b7 100644
--- a/jp/zimaos/Connect-with-Cloud-Drives.html
+++ b/jp/zimaos/Connect-with-Cloud-Drives.html
@@ -53,8 +53,8 @@
-
-
+
+
@@ -89,7 +89,7 @@
"url": "https://www.zimaspace.com/docs/logo.svg"
}
},
- "datePublished": "1738917618104"
+ "datePublished": "1739332337362"
}
@@ -228,7 +228,7 @@
-
+
前へ次へ
diff --git a/jp/zimaos/Create-Raid6-on-ZimaOS.html b/jp/zimaos/Create-Raid6-on-ZimaOS.html
index 9b92c76745..9011834d8c 100644
--- a/jp/zimaos/Create-Raid6-on-ZimaOS.html
+++ b/jp/zimaos/Create-Raid6-on-ZimaOS.html
@@ -57,8 +57,8 @@
-
-
+
+
@@ -93,7 +93,7 @@
"url": "https://www.zimaspace.com/docs/logo.svg"
}
},
- "datePublished": "1738917618104"
+ "datePublished": "1739332337362"
}
@@ -253,7 +253,7 @@
diff --git a/es/zimaboard/All-in-one-routing-system-OpenWRT.html b/es/zimaboard/All-in-one-routing-system-OpenWRT.html
index a9c597f457..a8d67f7c25 100644
--- a/es/zimaboard/All-in-one-routing-system-OpenWRT.html
+++ b/es/zimaboard/All-in-one-routing-system-OpenWRT.html
@@ -59,8 +59,8 @@
-
-
+
+
@@ -95,7 +95,7 @@
"url": "https://www.zimaspace.com/docs/logo.svg"
}
},
- "datePublished": "1738917617542"
+ "datePublished": "1739332336802"
}
@@ -245,7 +245,7 @@
diff --git a/es/zimaboard/Basic-functions-of-dedicated-systems.html b/es/zimaboard/Basic-functions-of-dedicated-systems.html
index c631234b6d..b8b9caad79 100644
--- a/es/zimaboard/Basic-functions-of-dedicated-systems.html
+++ b/es/zimaboard/Basic-functions-of-dedicated-systems.html
@@ -66,8 +66,8 @@
-
-
+
+
@@ -102,7 +102,7 @@
"url": "https://www.zimaspace.com/docs/logo.svg"
}
},
- "datePublished": "1738917617542"
+ "datePublished": "1739332336802"
}
@@ -257,7 +257,7 @@
diff --git a/es/zimaboard/Build-a-75-inch-4K-Arcade-with-ZimaBoard-and-Batocera.html b/es/zimaboard/Build-a-75-inch-4K-Arcade-with-ZimaBoard-and-Batocera.html
index 9fb767033e..974f14f53e 100644
--- a/es/zimaboard/Build-a-75-inch-4K-Arcade-with-ZimaBoard-and-Batocera.html
+++ b/es/zimaboard/Build-a-75-inch-4K-Arcade-with-ZimaBoard-and-Batocera.html
@@ -72,8 +72,8 @@
-
-
+
+
@@ -108,7 +108,7 @@
"url": "https://www.zimaspace.com/docs/logo.svg"
}
},
- "datePublished": "1738917617543"
+ "datePublished": "1739332336802"
}
@@ -296,7 +296,7 @@
-
+
AnteriorSiguiente
diff --git a/es/zimaboard/Enable-WOL-on-Zimaboard.html b/es/zimaboard/Enable-WOL-on-Zimaboard.html
index ff697bafc7..4c4c32cb4c 100644
--- a/es/zimaboard/Enable-WOL-on-Zimaboard.html
+++ b/es/zimaboard/Enable-WOL-on-Zimaboard.html
@@ -61,8 +61,8 @@
-
-
+
+
@@ -97,7 +97,7 @@
"url": "https://www.zimaspace.com/docs/logo.svg"
}
},
- "datePublished": "1738917617543"
+ "datePublished": "1739332336802"
}
@@ -283,7 +283,7 @@
-
+
AnteriorSiguiente
diff --git a/es/zimaboard/Hardware-Brief.html b/es/zimaboard/Hardware-Brief.html
index 04903b3d88..2916dbe437 100644
--- a/es/zimaboard/Hardware-Brief.html
+++ b/es/zimaboard/Hardware-Brief.html
@@ -52,8 +52,8 @@
-
-
+
+
@@ -88,7 +88,7 @@
"url": "https://www.zimaspace.com/docs/logo.svg"
}
},
- "datePublished": "1738917617543"
+ "datePublished": "1739332336802"
}
@@ -229,7 +229,7 @@
-
+
AnteriorSiguiente
diff --git a/es/zimaboard/Hardware-Interface-Introduction.html b/es/zimaboard/Hardware-Interface-Introduction.html
index 17eb951e8a..3a102c783d 100644
--- a/es/zimaboard/Hardware-Interface-Introduction.html
+++ b/es/zimaboard/Hardware-Interface-Introduction.html
@@ -54,8 +54,8 @@
-
-
+
+
@@ -90,7 +90,7 @@
"url": "https://www.zimaspace.com/docs/logo.svg"
}
},
- "datePublished": "1738917617543"
+ "datePublished": "1739332336802"
}
@@ -225,7 +225,7 @@
-
+
AnteriorSiguiente
diff --git a/es/zimaboard/How-to-check-IP-address.html b/es/zimaboard/How-to-check-IP-address.html
index bcf2713a22..9327411c93 100644
--- a/es/zimaboard/How-to-check-IP-address.html
+++ b/es/zimaboard/How-to-check-IP-address.html
@@ -57,8 +57,8 @@
-
-
+
+
@@ -93,7 +93,7 @@
"url": "https://www.zimaspace.com/docs/logo.svg"
}
},
- "datePublished": "1738917617543"
+ "datePublished": "1739332336802"
}
@@ -242,7 +242,7 @@
diff --git a/es/zimaboard/MineCraft-Friendship-Service.html b/es/zimaboard/MineCraft-Friendship-Service.html
index c1ff7f7679..68631e2116 100644
--- a/es/zimaboard/MineCraft-Friendship-Service.html
+++ b/es/zimaboard/MineCraft-Friendship-Service.html
@@ -64,8 +64,8 @@
-
-
+
+
@@ -100,7 +100,7 @@
"url": "https://www.zimaspace.com/docs/logo.svg"
}
},
- "datePublished": "1738917617543"
+ "datePublished": "1739332336802"
}
@@ -280,7 +280,7 @@
-
+
AnteriorSiguiente
diff --git a/es/zimaboard/Openwrt-eMMc-boot.html b/es/zimaboard/Openwrt-eMMc-boot.html
index e0fb37f5fb..92844c350b 100644
--- a/es/zimaboard/Openwrt-eMMc-boot.html
+++ b/es/zimaboard/Openwrt-eMMc-boot.html
@@ -59,8 +59,8 @@
-
-
+
+
@@ -95,7 +95,7 @@
"url": "https://www.zimaspace.com/docs/logo.svg"
}
},
- "datePublished": "1738917617543"
+ "datePublished": "1739332336802"
}
@@ -277,7 +277,7 @@
diff --git a/es/zimaboard/Power-on-Zimablade.html b/es/zimaboard/Power-on-Zimablade.html
index 18d7eb6d88..ce7eea56d6 100644
--- a/es/zimaboard/Power-on-Zimablade.html
+++ b/es/zimaboard/Power-on-Zimablade.html
@@ -66,8 +66,8 @@
-
-
+
+
@@ -102,7 +102,7 @@
"url": "https://www.zimaspace.com/docs/logo.svg"
}
},
- "datePublished": "1738917617543"
+ "datePublished": "1739332336802"
}
@@ -279,7 +279,7 @@
-
+
AnteriorSiguiente
diff --git a/es/zimaboard/Restore-factory-settings.html b/es/zimaboard/Restore-factory-settings.html
index a64b86088a..5a3ec86dfe 100644
--- a/es/zimaboard/Restore-factory-settings.html
+++ b/es/zimaboard/Restore-factory-settings.html
@@ -65,8 +65,8 @@
-
-
+
+
@@ -101,7 +101,7 @@
"url": "https://www.zimaspace.com/docs/logo.svg"
}
},
- "datePublished": "1738917617543"
+ "datePublished": "1739332336802"
}
@@ -287,7 +287,7 @@
-
+
AnteriorSiguiente
diff --git a/es/zimaboard/Self-Deploying-Applications.html b/es/zimaboard/Self-Deploying-Applications.html
index 4ac0b40b68..07a635996f 100644
--- a/es/zimaboard/Self-Deploying-Applications.html
+++ b/es/zimaboard/Self-Deploying-Applications.html
@@ -66,8 +66,8 @@
-
-
+
+
@@ -102,7 +102,7 @@
"url": "https://www.zimaspace.com/docs/logo.svg"
}
},
- "datePublished": "1738917617543"
+ "datePublished": "1739332336802"
}
@@ -259,7 +259,7 @@
-
+
AnteriorSiguiente
diff --git a/es/zimaboard/Small-body-Big-applications-OMV-First-Experience.html b/es/zimaboard/Small-body-Big-applications-OMV-First-Experience.html
index fb2e0e3197..222cb91049 100644
--- a/es/zimaboard/Small-body-Big-applications-OMV-First-Experience.html
+++ b/es/zimaboard/Small-body-Big-applications-OMV-First-Experience.html
@@ -76,8 +76,8 @@
-
-
+
+
@@ -112,7 +112,7 @@
"url": "https://www.zimaspace.com/docs/logo.svg"
}
},
- "datePublished": "1738917617543"
+ "datePublished": "1739332336802"
}
@@ -293,7 +293,7 @@
diff --git a/es/zimaboard/Small-body-Big-applications-OMV-install.html b/es/zimaboard/Small-body-Big-applications-OMV-install.html
index 08a1c23d23..36b793d65c 100644
--- a/es/zimaboard/Small-body-Big-applications-OMV-install.html
+++ b/es/zimaboard/Small-body-Big-applications-OMV-install.html
@@ -63,8 +63,8 @@
-
-
+
+
@@ -99,7 +99,7 @@
"url": "https://www.zimaspace.com/docs/logo.svg"
}
},
- "datePublished": "1738917617543"
+ "datePublished": "1739332336802"
}
@@ -263,7 +263,7 @@
-
+
AnteriorSiguiente
diff --git a/es/zimaboard/Syncthing.html b/es/zimaboard/Syncthing.html
index c2e92b1e3e..b11616bd13 100644
--- a/es/zimaboard/Syncthing.html
+++ b/es/zimaboard/Syncthing.html
@@ -61,8 +61,8 @@
-
-
+
+
@@ -97,7 +97,7 @@
"url": "https://www.zimaspace.com/docs/logo.svg"
}
},
- "datePublished": "1738917617543"
+ "datePublished": "1739332336802"
}
@@ -261,7 +261,7 @@
diff --git a/es/zimaboard/Universal-third-party-system-installation-tutorial.html b/es/zimaboard/Universal-third-party-system-installation-tutorial.html
index 19edf90bc2..748d075b8c 100644
--- a/es/zimaboard/Universal-third-party-system-installation-tutorial.html
+++ b/es/zimaboard/Universal-third-party-system-installation-tutorial.html
@@ -59,8 +59,8 @@
-
-
+
+
@@ -95,7 +95,7 @@
"url": "https://www.zimaspace.com/docs/logo.svg"
}
},
- "datePublished": "1738917617543"
+ "datePublished": "1739332336803"
}
@@ -247,7 +247,7 @@
-
+
AnteriorSiguiente
diff --git a/es/zimaboard/Unraid-First-Experience-at-$129-Installation.html b/es/zimaboard/Unraid-First-Experience-at-$129-Installation.html
index e07835128a..f252da1aaf 100644
--- a/es/zimaboard/Unraid-First-Experience-at-$129-Installation.html
+++ b/es/zimaboard/Unraid-First-Experience-at-$129-Installation.html
@@ -69,8 +69,8 @@
-
-
+
+
@@ -105,7 +105,7 @@
"url": "https://www.zimaspace.com/docs/logo.svg"
}
},
- "datePublished": "1738917617543"
+ "datePublished": "1739332336803"
}
@@ -269,7 +269,7 @@
-
+
AnteriorSiguiente
diff --git a/es/zimaboard/Upgrade-Motherboard-BIOS-Version.html b/es/zimaboard/Upgrade-Motherboard-BIOS-Version.html
index 9196fa7fb4..c681e11fdb 100644
--- a/es/zimaboard/Upgrade-Motherboard-BIOS-Version.html
+++ b/es/zimaboard/Upgrade-Motherboard-BIOS-Version.html
@@ -51,8 +51,8 @@
-
-
+
+
@@ -86,7 +86,7 @@
"url": "https://www.zimaspace.com/docs/logo.svg"
}
},
- "datePublished": "1738917617543"
+ "datePublished": "1739332336803"
}
@@ -258,7 +258,7 @@
-
+
AnteriorSiguiente
diff --git a/es/zimaboard/VR-Audio-And-Video-Experience-Oculus.html b/es/zimaboard/VR-Audio-And-Video-Experience-Oculus.html
index 494ccc02db..24478a8c38 100644
--- a/es/zimaboard/VR-Audio-And-Video-Experience-Oculus.html
+++ b/es/zimaboard/VR-Audio-And-Video-Experience-Oculus.html
@@ -59,8 +59,8 @@
-
-
+
+
@@ -95,7 +95,7 @@
"url": "https://www.zimaspace.com/docs/logo.svg"
}
},
- "datePublished": "1738917617543"
+ "datePublished": "1739332336803"
}
@@ -233,7 +233,7 @@
-
+
AnteriorSiguiente
diff --git a/es/zimaboard/index.html b/es/zimaboard/index.html
index 56d627f5e9..effc8c4174 100644
--- a/es/zimaboard/index.html
+++ b/es/zimaboard/index.html
@@ -60,8 +60,8 @@
-
-
+
+
@@ -96,7 +96,7 @@
"url": "https://www.zimaspace.com/docs/logo.svg"
}
},
- "datePublished": "1738917617543"
+ "datePublished": "1739332336803"
}
@@ -243,7 +243,7 @@
-
+
Siguiente
diff --git a/es/zimacube/About-ZimaOS.html b/es/zimacube/About-ZimaOS.html
index 16dd439587..48c14f9788 100644
--- a/es/zimacube/About-ZimaOS.html
+++ b/es/zimacube/About-ZimaOS.html
@@ -51,8 +51,8 @@
-
-
+
+
@@ -86,7 +86,7 @@
"url": "https://www.zimaspace.com/docs/logo.svg"
}
},
- "datePublished": "1738917617543"
+ "datePublished": "1739332336803"
}
@@ -204,7 +204,7 @@ Título
Sección
diff --git a/es/zimacube/Advanced-Using.html b/es/zimacube/Advanced-Using.html
index 22cf99d91e..7c83734ce1 100644
--- a/es/zimacube/Advanced-Using.html
+++ b/es/zimacube/Advanced-Using.html
@@ -51,8 +51,8 @@
-
-
+
+
@@ -86,7 +86,7 @@
"url": "https://www.zimaspace.com/docs/logo.svg"
}
},
- "datePublished": "1738917617543"
+ "datePublished": "1739332336803"
}
@@ -204,7 +204,7 @@ Título
Sección
diff --git a/es/zimacube/Assembly-Tutorial.html b/es/zimacube/Assembly-Tutorial.html
index cd7ca24934..8352698f72 100644
--- a/es/zimacube/Assembly-Tutorial.html
+++ b/es/zimacube/Assembly-Tutorial.html
@@ -110,8 +110,8 @@
-
-
+
+
@@ -146,7 +146,7 @@
"url": "https://www.zimaspace.com/docs/logo.svg"
}
},
- "datePublished": "1738917617544"
+ "datePublished": "1739332336803"
}
@@ -511,7 +511,7 @@ Desmontaje del chasis completado
diff --git a/es/zimacube/Auto-Power-On.html b/es/zimacube/Auto-Power-On.html
index 0c18862789..6e77e831c9 100644
--- a/es/zimacube/Auto-Power-On.html
+++ b/es/zimacube/Auto-Power-On.html
@@ -55,8 +55,8 @@
-
-
+
+
@@ -91,7 +91,7 @@
"url": "https://www.zimaspace.com/docs/logo.svg"
}
},
- "datePublished": "1738917617544"
+ "datePublished": "1739332336803"
}
@@ -216,7 +216,7 @@
-
+
AnteriorSiguiente
diff --git a/es/zimacube/BIOS-Configuration.html b/es/zimacube/BIOS-Configuration.html
index ef1575d649..4e1582eedd 100644
--- a/es/zimacube/BIOS-Configuration.html
+++ b/es/zimacube/BIOS-Configuration.html
@@ -51,8 +51,8 @@
-
-
+
+
@@ -86,7 +86,7 @@
"url": "https://www.zimaspace.com/docs/logo.svg"
}
},
- "datePublished": "1738917617544"
+ "datePublished": "1739332336803"
}
@@ -205,7 +205,7 @@ Configuración de BIOS
diff --git a/es/zimacube/Compatible-Network-Adapters.html b/es/zimacube/Compatible-Network-Adapters.html
index 28b5e6559d..58738675a0 100644
--- a/es/zimacube/Compatible-Network-Adapters.html
+++ b/es/zimacube/Compatible-Network-Adapters.html
@@ -51,8 +51,8 @@
-
-
+
+
@@ -86,7 +86,7 @@
"url": "https://www.zimaspace.com/docs/logo.svg"
}
},
- "datePublished": "1738917617544"
+ "datePublished": "1739332336803"
}
@@ -237,7 +237,7 @@
-
+
AnteriorSiguiente
diff --git a/es/zimacube/Creating-RAID-Troubleshooting-Guide.html b/es/zimacube/Creating-RAID-Troubleshooting-Guide.html
index 227044809d..63475ecad6 100644
--- a/es/zimacube/Creating-RAID-Troubleshooting-Guide.html
+++ b/es/zimacube/Creating-RAID-Troubleshooting-Guide.html
@@ -56,8 +56,8 @@
-
-
+
+
@@ -92,7 +92,7 @@
"url": "https://www.zimaspace.com/docs/logo.svg"
}
},
- "datePublished": "1738917617544"
+ "datePublished": "1739332336803"
}
@@ -215,7 +215,7 @@
-
+
AnteriorSiguiente
diff --git a/es/zimacube/Detailed-Plex-Operation-Guide.html b/es/zimacube/Detailed-Plex-Operation-Guide.html
index bbab6cd293..694d5da5ff 100644
--- a/es/zimacube/Detailed-Plex-Operation-Guide.html
+++ b/es/zimacube/Detailed-Plex-Operation-Guide.html
@@ -67,8 +67,8 @@
-
-
+
+
@@ -103,7 +103,7 @@
"url": "https://www.zimaspace.com/docs/logo.svg"
}
},
- "datePublished": "1738917617544"
+ "datePublished": "1739332336803"
}
@@ -244,7 +244,7 @@
-
+
Siguiente
diff --git a/es/zimacube/Enable-WOL-on-ZimaCube.html b/es/zimacube/Enable-WOL-on-ZimaCube.html
index 7ae5ae1f22..2a573f7c0c 100644
--- a/es/zimacube/Enable-WOL-on-ZimaCube.html
+++ b/es/zimacube/Enable-WOL-on-ZimaCube.html
@@ -51,8 +51,8 @@
-
-
+
+
@@ -86,7 +86,7 @@
"url": "https://www.zimaspace.com/docs/logo.svg"
}
},
- "datePublished": "1738917617544"
+ "datePublished": "1739332336803"
}
@@ -257,7 +257,7 @@
-
+
AnteriorSiguiente
diff --git "a/es/zimacube/From-Synology-to-ZimaCube\357\274\214migrate-all-files!.html" "b/es/zimacube/From-Synology-to-ZimaCube\357\274\214migrate-all-files!.html"
index b20e28fbc8..edcdc79f17 100644
--- "a/es/zimacube/From-Synology-to-ZimaCube\357\274\214migrate-all-files!.html"
+++ "b/es/zimacube/From-Synology-to-ZimaCube\357\274\214migrate-all-files!.html"
@@ -57,8 +57,8 @@
-
-
+
+
@@ -93,7 +93,7 @@
"url": "https://www.zimaspace.com/docs/logo.svg"
}
},
- "datePublished": "1738917617544"
+ "datePublished": "1739332336803"
}
@@ -234,7 +234,7 @@
-
+
Siguiente
diff --git a/es/zimacube/GPU-Expansion.html b/es/zimacube/GPU-Expansion.html
index 8bc0416b35..3b90ec7cd0 100644
--- a/es/zimacube/GPU-Expansion.html
+++ b/es/zimacube/GPU-Expansion.html
@@ -64,8 +64,8 @@
-
-
+
+
@@ -100,7 +100,7 @@
"url": "https://www.zimaspace.com/docs/logo.svg"
}
},
- "datePublished": "1738917617544"
+ "datePublished": "1739332336803"
}
@@ -339,7 +339,7 @@
-
+
AnteriorSiguiente
diff --git a/es/zimacube/HDD-Interface-Usage-Guide.html b/es/zimacube/HDD-Interface-Usage-Guide.html
index 438b9595e7..700a61b5e7 100644
--- a/es/zimacube/HDD-Interface-Usage-Guide.html
+++ b/es/zimacube/HDD-Interface-Usage-Guide.html
@@ -51,8 +51,8 @@
-
-
+
+
@@ -86,7 +86,7 @@
"url": "https://www.zimaspace.com/docs/logo.svg"
}
},
- "datePublished": "1738917617544"
+ "datePublished": "1739332336803"
}
@@ -453,7 +453,7 @@
-
+
AnteriorSiguiente
diff --git a/es/zimacube/Hardware-Brief.html b/es/zimacube/Hardware-Brief.html
index 6b5a23f780..f022a50614 100644
--- a/es/zimacube/Hardware-Brief.html
+++ b/es/zimacube/Hardware-Brief.html
@@ -54,8 +54,8 @@
-
-
+
+
@@ -90,7 +90,7 @@
"url": "https://www.zimaspace.com/docs/logo.svg"
}
},
- "datePublished": "1738917617544"
+ "datePublished": "1739332336803"
}
@@ -234,7 +234,7 @@
-
+
AnteriorSiguiente
diff --git a/es/zimacube/Hardware-Details.html b/es/zimacube/Hardware-Details.html
index 72b66548b2..36a51d5135 100644
--- a/es/zimacube/Hardware-Details.html
+++ b/es/zimacube/Hardware-Details.html
@@ -51,8 +51,8 @@
-
-
+
+
@@ -86,7 +86,7 @@
"url": "https://www.zimaspace.com/docs/logo.svg"
}
},
- "datePublished": "1738917617544"
+ "datePublished": "1739332336803"
}
@@ -254,7 +254,7 @@ Instrucciones de la Interfaz del Ventilador
Instrucciones del Puerto USB
diff --git a/es/zimacube/How-to-Install-ZimaOS.html b/es/zimacube/How-to-Install-ZimaOS.html
index 4ac7f88fda..d3afbea2d3 100644
--- a/es/zimacube/How-to-Install-ZimaOS.html
+++ b/es/zimacube/How-to-Install-ZimaOS.html
@@ -62,8 +62,8 @@
-
-
+
+
@@ -98,7 +98,7 @@
"url": "https://www.zimaspace.com/docs/logo.svg"
}
},
- "datePublished": "1738917617544"
+ "datePublished": "1739332336803"
}
@@ -233,7 +233,7 @@
diff --git a/es/zimacube/How-to-Install-and-Remove-the-7th-Bay.html b/es/zimacube/How-to-Install-and-Remove-the-7th-Bay.html
index 2f5a58d459..10dc9dd0d3 100644
--- a/es/zimacube/How-to-Install-and-Remove-the-7th-Bay.html
+++ b/es/zimacube/How-to-Install-and-Remove-the-7th-Bay.html
@@ -58,8 +58,8 @@
-
-
+
+
@@ -94,7 +94,7 @@
"url": "https://www.zimaspace.com/docs/logo.svg"
}
},
- "datePublished": "1738917617544"
+ "datePublished": "1739332336803"
}
@@ -219,7 +219,7 @@
-
+
Siguiente
diff --git a/es/zimacube/How-to-Open-SSH-in-ZimaOS.html b/es/zimacube/How-to-Open-SSH-in-ZimaOS.html
index a3a6135552..4818d1d48d 100644
--- a/es/zimacube/How-to-Open-SSH-in-ZimaOS.html
+++ b/es/zimacube/How-to-Open-SSH-in-ZimaOS.html
@@ -53,8 +53,8 @@
-
-
+
+
@@ -89,7 +89,7 @@
"url": "https://www.zimaspace.com/docs/logo.svg"
}
},
- "datePublished": "1738917617544"
+ "datePublished": "1739332336803"
}
@@ -214,7 +214,7 @@
-
+
Siguiente
diff --git a/es/zimacube/How-to-understand-Docker-App's-paths-On-ZimaOS.html b/es/zimacube/How-to-understand-Docker-App's-paths-On-ZimaOS.html
index 2fd6502542..9df800ea60 100644
--- a/es/zimacube/How-to-understand-Docker-App's-paths-On-ZimaOS.html
+++ b/es/zimacube/How-to-understand-Docker-App's-paths-On-ZimaOS.html
@@ -57,8 +57,8 @@
-
-
+
+
@@ -93,7 +93,7 @@
"url": "https://www.zimaspace.com/docs/logo.svg"
}
},
- "datePublished": "1738917617544"
+ "datePublished": "1739332336804"
}
@@ -232,7 +232,7 @@
-
+
Siguiente
diff --git a/es/zimacube/Install-TrueNAS.html b/es/zimacube/Install-TrueNAS.html
index f3bc38eb7e..48d7801aff 100644
--- a/es/zimacube/Install-TrueNAS.html
+++ b/es/zimacube/Install-TrueNAS.html
@@ -62,8 +62,8 @@
-
-
+
+
@@ -98,7 +98,7 @@
"url": "https://www.zimaspace.com/docs/logo.svg"
}
},
- "datePublished": "1738917617544"
+ "datePublished": "1739332336804"
}
@@ -234,7 +234,7 @@
diff --git a/es/zimacube/Install-UnRAID.html b/es/zimacube/Install-UnRAID.html
index c9eb6ae838..d9d03bcdfc 100644
--- a/es/zimacube/Install-UnRAID.html
+++ b/es/zimacube/Install-UnRAID.html
@@ -67,8 +67,8 @@
-
-
+
+
@@ -103,7 +103,7 @@
"url": "https://www.zimaspace.com/docs/logo.svg"
}
},
- "datePublished": "1738917617544"
+ "datePublished": "1739332336804"
}
@@ -231,7 +231,7 @@
-
+
AnteriorSiguiente
diff --git a/es/zimacube/Instructions-for-use-of-the-7th-Bay.html b/es/zimacube/Instructions-for-use-of-the-7th-Bay.html
index ec7894dab8..b6cad15b99 100644
--- a/es/zimacube/Instructions-for-use-of-the-7th-Bay.html
+++ b/es/zimacube/Instructions-for-use-of-the-7th-Bay.html
@@ -64,8 +64,8 @@
-
-
+
+
@@ -100,7 +100,7 @@
"url": "https://www.zimaspace.com/docs/logo.svg"
}
},
- "datePublished": "1738917617544"
+ "datePublished": "1739332336804"
}
@@ -240,7 +240,7 @@
diff --git a/es/zimacube/Memory-Test-Tutorial.html b/es/zimacube/Memory-Test-Tutorial.html
index 646301e535..9385f69d53 100644
--- a/es/zimacube/Memory-Test-Tutorial.html
+++ b/es/zimacube/Memory-Test-Tutorial.html
@@ -58,8 +58,8 @@
-
-
+
+
@@ -94,7 +94,7 @@
"url": "https://www.zimaspace.com/docs/logo.svg"
}
},
- "datePublished": "1738917617544"
+ "datePublished": "1739332336804"
}
@@ -223,11 +223,11 @@ Conecte el teclado, presione F11 continuamente y seleccione arrancar desde USB.

Ingrese a la interfaz de Memtest y seleccione Iniciar Prueba.



-Paso 4: Determinar si hay un problema con la memoria según los resultados de feedback
Si aparece la interfaz PASS, no hay problema con la memoria

Puede usar los métodos anteriores para determinar si su memoria tiene problemas de estabilidad y solucionar más problemas de la placa base. Al mismo tiempo, puede ponerse en contacto con nuestro soporte técnico por correo electrónico a support@icewhale.org y adjuntar los resultados de la prueba para obtener más ayuda.
+Paso 4: Determinar si hay un problema con la memoria según los resultados de feedback
Si aparece la interfaz PASS, no hay problema con la memoria

Puede usar los métodos anteriores para determinar si su memoria tiene problemas de estabilidad y solucionar más problemas de la placa base. Al mismo tiempo, puede ponerse en contacto con nuestro soporte técnico por correo electrónico a support@icewhale.org y adjuntar los resultados de la prueba para obtener más ayuda.
diff --git a/es/zimacube/PC-Direct.html b/es/zimacube/PC-Direct.html
index 248cc8daf9..b48f5bccfb 100644
--- a/es/zimacube/PC-Direct.html
+++ b/es/zimacube/PC-Direct.html
@@ -65,8 +65,8 @@
-
-
+
+
@@ -101,7 +101,7 @@
"url": "https://www.zimaspace.com/docs/logo.svg"
}
},
- "datePublished": "1738917617544"
+ "datePublished": "1739332336804"
}
@@ -294,7 +294,7 @@
-
+
AnteriorSiguiente
diff --git a/es/zimacube/Plex-and-GPU-Transcoding.html b/es/zimacube/Plex-and-GPU-Transcoding.html
index d9fcec66c8..2a2634169f 100644
--- a/es/zimacube/Plex-and-GPU-Transcoding.html
+++ b/es/zimacube/Plex-and-GPU-Transcoding.html
@@ -60,8 +60,8 @@
-
-
+
+
@@ -96,7 +96,7 @@
"url": "https://www.zimaspace.com/docs/logo.svg"
}
},
- "datePublished": "1738917617544"
+ "datePublished": "1739332336804"
}
@@ -280,7 +280,7 @@
-
+
AnteriorSiguiente
diff --git a/es/zimacube/Quick-Start.html b/es/zimacube/Quick-Start.html
index 8d60b7fda7..acbbfd92cd 100644
--- a/es/zimacube/Quick-Start.html
+++ b/es/zimacube/Quick-Start.html
@@ -59,8 +59,8 @@
-
-
+
+
@@ -95,7 +95,7 @@
"url": "https://www.zimaspace.com/docs/logo.svg"
}
},
- "datePublished": "1738917617545"
+ "datePublished": "1739332336804"
}
@@ -351,7 +351,7 @@
-
+
Siguiente
diff --git a/es/zimacube/RAID-SSD-Expansion.html b/es/zimacube/RAID-SSD-Expansion.html
index bc4c3dffb5..4b554f1e7f 100644
--- a/es/zimacube/RAID-SSD-Expansion.html
+++ b/es/zimacube/RAID-SSD-Expansion.html
@@ -51,8 +51,8 @@
-
-
+
+
@@ -86,7 +86,7 @@
"url": "https://www.zimaspace.com/docs/logo.svg"
}
},
- "datePublished": "1738917617545"
+ "datePublished": "1739332336804"
}
@@ -204,7 +204,7 @@ Título
Sección
diff --git a/es/zimacube/Release-Note.html b/es/zimacube/Release-Note.html
index 639384fb9b..26c9bb9e1f 100644
--- a/es/zimacube/Release-Note.html
+++ b/es/zimacube/Release-Note.html
@@ -52,8 +52,8 @@
-
-
+
+
@@ -88,7 +88,7 @@
"url": "https://www.zimaspace.com/docs/logo.svg"
}
},
- "datePublished": "1738917617545"
+ "datePublished": "1739332336804"
}
@@ -235,7 +235,7 @@
-
+
Siguiente
diff --git a/es/zimacube/Resets-CMOS.html b/es/zimacube/Resets-CMOS.html
index 8932b9b90d..e87dada8fa 100644
--- a/es/zimacube/Resets-CMOS.html
+++ b/es/zimacube/Resets-CMOS.html
@@ -54,8 +54,8 @@
-
-
+
+
@@ -90,7 +90,7 @@
"url": "https://www.zimaspace.com/docs/logo.svg"
}
},
- "datePublished": "1738917617545"
+ "datePublished": "1739332336804"
}
@@ -216,7 +216,7 @@
-
+
AnteriorSiguiente
diff --git a/es/zimacube/Transfer-Speeds-Over-Thunderbolt.html b/es/zimacube/Transfer-Speeds-Over-Thunderbolt.html
index 6b6f3f759a..c78869a421 100644
--- a/es/zimacube/Transfer-Speeds-Over-Thunderbolt.html
+++ b/es/zimacube/Transfer-Speeds-Over-Thunderbolt.html
@@ -53,8 +53,8 @@
-
-
+
+
@@ -89,7 +89,7 @@
"url": "https://www.zimaspace.com/docs/logo.svg"
}
},
- "datePublished": "1738917617545"
+ "datePublished": "1739332336804"
}
@@ -214,7 +214,7 @@
diff --git a/es/zimacube/Troubleshooting-Self-Test-Guide.html b/es/zimacube/Troubleshooting-Self-Test-Guide.html
index eea07d3aa0..01ec9746d7 100644
--- a/es/zimacube/Troubleshooting-Self-Test-Guide.html
+++ b/es/zimacube/Troubleshooting-Self-Test-Guide.html
@@ -55,8 +55,8 @@
-
-
+
+
@@ -91,7 +91,7 @@
"url": "https://www.zimaspace.com/docs/logo.svg"
}
},
- "datePublished": "1738917617545"
+ "datePublished": "1739332336804"
}
@@ -214,7 +214,7 @@ https://www.zimaspace.com/docs/zimacube/Memory-Test-Tutorial
Paso 3 Restablecer el dispositivo
Puede consultar los siguientes pasos para restablecer la batería RTC
https://www.zimaspace.com/docs/zimacube/Resets-CMOS
-Solución:
Si no puede iniciar según los pasos anteriores, puede contactar a nuestro equipo de postventa a support@icewhale.org para que le reemplacen la placa base.
+Solución:
Si no puede iniciar según los pasos anteriores, puede contactar a nuestro equipo de postventa a support@icewhale.org para que le reemplacen la placa base.
Problema de Software
Anomalía en el inicio del sistema
- Vuelva a conectar el disco del sistema en la placa madre y verifique si el disco del sistema puede ser reconocido normalmente.
- Puede reinstalar ZimaOS según el método en el siguiente enlace
https://www.zimaspace.com/docs/zimacube/How-to-Install-ZimaOS
@@ -226,11 +226,11 @@
El siguiente enlace enumera los modelos de discos duros que pueden usarse normalmente en la prueba interna.
https://www.zimaspace.com/docs/zimacube/HDD-Interface-Usage-Guide
Solución:
Si los métodos anteriores no permiten que el disco duro funcione normalmente, puede contactar a nuestro equipo de postventa a support@icewhale.org para que le reemplacen la placa de conexión.
+

El siguiente enlace enumera los modelos de discos duros que pueden usarse normalmente en la prueba interna.
https://www.zimaspace.com/docs/zimacube/HDD-Interface-Usage-Guide
Solución:
Si los métodos anteriores no permiten que el disco duro funcione normalmente, puede contactar a nuestro equipo de postventa a support@icewhale.org para que le reemplacen la placa de conexión.
diff --git a/es/zimacube/Tutorials.html b/es/zimacube/Tutorials.html
index 1f46f692eb..551cfd236c 100644
--- a/es/zimacube/Tutorials.html
+++ b/es/zimacube/Tutorials.html
@@ -55,8 +55,8 @@
-
-
+
+
@@ -91,7 +91,7 @@
"url": "https://www.zimaspace.com/docs/logo.svg"
}
},
- "datePublished": "1738917617545"
+ "datePublished": "1739332336804"
}
@@ -216,7 +216,7 @@
-
+
Siguiente
diff --git a/es/zimacube/User-Guide.html b/es/zimacube/User-Guide.html
index fe94fdf2e6..fb6781b90f 100644
--- a/es/zimacube/User-Guide.html
+++ b/es/zimacube/User-Guide.html
@@ -51,8 +51,8 @@
-
-
+
+
@@ -86,7 +86,7 @@
"url": "https://www.zimaspace.com/docs/logo.svg"
}
},
- "datePublished": "1738917617545"
+ "datePublished": "1739332336804"
}
@@ -204,7 +204,7 @@ Título
Sección
diff --git a/es/zimacube/ZimaCube-Bios-Update-Method-.html b/es/zimacube/ZimaCube-Bios-Update-Method-.html
index 5ad73d47b5..a7fdd296dd 100644
--- a/es/zimacube/ZimaCube-Bios-Update-Method-.html
+++ b/es/zimacube/ZimaCube-Bios-Update-Method-.html
@@ -56,8 +56,8 @@
-
-
+
+
@@ -92,7 +92,7 @@
"url": "https://www.zimaspace.com/docs/logo.svg"
}
},
- "datePublished": "1738917617545"
+ "datePublished": "1739332336804"
}
@@ -241,7 +241,7 @@
-
+
AnteriorSiguiente
diff --git a/es/zimacube/ZimaCube-Motherboard-DIY-Fan-Guide-and-Specifications.html b/es/zimacube/ZimaCube-Motherboard-DIY-Fan-Guide-and-Specifications.html
index 0ae2fda6e8..672ffede9a 100644
--- a/es/zimacube/ZimaCube-Motherboard-DIY-Fan-Guide-and-Specifications.html
+++ b/es/zimacube/ZimaCube-Motherboard-DIY-Fan-Guide-and-Specifications.html
@@ -61,8 +61,8 @@
-
-
+
+
@@ -97,7 +97,7 @@
"url": "https://www.zimaspace.com/docs/logo.svg"
}
},
- "datePublished": "1738917617545"
+ "datePublished": "1739332336804"
}
@@ -249,7 +249,7 @@
-
+
AnteriorSiguiente
diff --git a/es/zimacube/ZimaOS-application-content.html b/es/zimacube/ZimaOS-application-content.html
index b1ba6bd2bb..235be83f9e 100644
--- a/es/zimacube/ZimaOS-application-content.html
+++ b/es/zimacube/ZimaOS-application-content.html
@@ -51,8 +51,8 @@
-
-
+
+
@@ -86,7 +86,7 @@
"url": "https://www.zimaspace.com/docs/logo.svg"
}
},
- "datePublished": "1738917617545"
+ "datePublished": "1739332336804"
}
@@ -204,7 +204,7 @@ Título
Sección
diff --git a/es/zimacube/index.html b/es/zimacube/index.html
index b5d858892b..67d3c42129 100644
--- a/es/zimacube/index.html
+++ b/es/zimacube/index.html
@@ -58,8 +58,8 @@
-
-
+
+
@@ -94,7 +94,7 @@
"url": "https://www.zimaspace.com/docs/logo.svg"
}
},
- "datePublished": "1738917617545"
+ "datePublished": "1739332336804"
}
@@ -329,7 +329,7 @@
-
+
Siguiente
diff --git a/es/zimaos/7th-Bay-LED.html b/es/zimaos/7th-Bay-LED.html
index 31d28c3691..858ba09042 100644
--- a/es/zimaos/7th-Bay-LED.html
+++ b/es/zimaos/7th-Bay-LED.html
@@ -53,8 +53,8 @@
-
-
+
+
@@ -89,7 +89,7 @@
"url": "https://www.zimaspace.com/docs/logo.svg"
}
},
- "datePublished": "1738917617545"
+ "datePublished": "1739332336804"
}
@@ -446,7 +446,7 @@
-
+
AnteriorSiguiente
diff --git a/es/zimaos/A-list-of-Contributions.html b/es/zimaos/A-list-of-Contributions.html
index 95ff4bd13b..3d3d9f18da 100644
--- a/es/zimaos/A-list-of-Contributions.html
+++ b/es/zimaos/A-list-of-Contributions.html
@@ -51,8 +51,8 @@
-
-
+
+
@@ -86,7 +86,7 @@
"url": "https://www.zimaspace.com/docs/logo.svg"
}
},
- "datePublished": "1738917617545"
+ "datePublished": "1739332336804"
}
@@ -204,7 +204,7 @@ Título del artículo
Título del párrafo
diff --git a/es/zimaos/Achieve-Fastest-Transfer-Speed.html b/es/zimaos/Achieve-Fastest-Transfer-Speed.html
index 4b30d2950a..fcbbbc0efd 100644
--- a/es/zimaos/Achieve-Fastest-Transfer-Speed.html
+++ b/es/zimaos/Achieve-Fastest-Transfer-Speed.html
@@ -52,8 +52,8 @@
-
-
+
+
@@ -88,7 +88,7 @@
"url": "https://www.zimaspace.com/docs/logo.svg"
}
},
- "datePublished": "1738917617545"
+ "datePublished": "1739332336804"
}
@@ -223,7 +223,7 @@
diff --git a/es/zimaos/Build-Apps.html b/es/zimaos/Build-Apps.html
index 6f2b40616e..248c6c6f8a 100644
--- a/es/zimaos/Build-Apps.html
+++ b/es/zimaos/Build-Apps.html
@@ -51,8 +51,8 @@
-
-
+
+
@@ -86,7 +86,7 @@
"url": "https://www.zimaspace.com/docs/logo.svg"
}
},
- "datePublished": "1738917617545"
+ "datePublished": "1739332336805"
}
@@ -320,7 +320,7 @@
-
+
AnteriorSiguiente
diff --git a/es/zimaos/Build-Multiple-Clones-using-rsync.html b/es/zimaos/Build-Multiple-Clones-using-rsync.html
index dcc5ca5982..44e189c807 100644
--- a/es/zimaos/Build-Multiple-Clones-using-rsync.html
+++ b/es/zimaos/Build-Multiple-Clones-using-rsync.html
@@ -51,8 +51,8 @@
-
-
+
+
@@ -86,7 +86,7 @@
"url": "https://www.zimaspace.com/docs/logo.svg"
}
},
- "datePublished": "1738917617545"
+ "datePublished": "1739332336805"
}
@@ -205,7 +205,7 @@ Construir Múltiples Clones usando rsy
diff --git a/es/zimaos/Connect-with-Cloud-Drives.html b/es/zimaos/Connect-with-Cloud-Drives.html
index 93d903bca1..93e8d2f9e0 100644
--- a/es/zimaos/Connect-with-Cloud-Drives.html
+++ b/es/zimaos/Connect-with-Cloud-Drives.html
@@ -53,8 +53,8 @@
-
-
+
+
@@ -89,7 +89,7 @@
"url": "https://www.zimaspace.com/docs/logo.svg"
}
},
- "datePublished": "1738917617545"
+ "datePublished": "1739332336805"
}
@@ -228,7 +228,7 @@
diff --git a/es/zimaos/Create-Raid6-on-ZimaOS.html b/es/zimaos/Create-Raid6-on-ZimaOS.html
index 83fb472a87..5d8cd904cc 100644
--- a/es/zimaos/Create-Raid6-on-ZimaOS.html
+++ b/es/zimaos/Create-Raid6-on-ZimaOS.html
@@ -57,8 +57,8 @@
-
-
+
+
@@ -93,7 +93,7 @@
"url": "https://www.zimaspace.com/docs/logo.svg"
}
},
- "datePublished": "1738917617545"
+ "datePublished": "1739332336805"
}
@@ -253,7 +253,7 @@
mdadm -Av /dev/md0 /dev/sda /dev/sdb /dev/sdc /dev/sdd
mount /dev/md0 /media/foldername
diff --git a/es/zimaos/Data-Migration.html b/es/zimaos/Data-Migration.html
index 6abdcbd3e6..a65aa2c4f9 100644
--- a/es/zimaos/Data-Migration.html
+++ b/es/zimaos/Data-Migration.html
@@ -57,8 +57,8 @@
-
-
+
+
@@ -93,7 +93,7 @@
"url": "https://www.zimaspace.com/docs/logo.svg"
}
},
- "datePublished": "1738917617545"
+ "datePublished": "1739332336805"
}
@@ -231,7 +231,7 @@
diff --git a/es/zimaos/Deploy-Radarr-in-ZimaOS.html b/es/zimaos/Deploy-Radarr-in-ZimaOS.html
index 37f5420bd0..74a9fde5b8 100644
--- a/es/zimaos/Deploy-Radarr-in-ZimaOS.html
+++ b/es/zimaos/Deploy-Radarr-in-ZimaOS.html
@@ -63,8 +63,8 @@
-
-
+
+
@@ -99,7 +99,7 @@
"url": "https://www.zimaspace.com/docs/logo.svg"
}
},
- "datePublished": "1738917617546"
+ "datePublished": "1739332336805"
}
@@ -234,7 +234,7 @@
diff --git a/es/zimaos/Detailed-Plex-Operation-Guide.html b/es/zimaos/Detailed-Plex-Operation-Guide.html
index a6a02af921..d24f6b11b9 100644
--- a/es/zimaos/Detailed-Plex-Operation-Guide.html
+++ b/es/zimaos/Detailed-Plex-Operation-Guide.html
@@ -67,8 +67,8 @@
-
-
+
+
@@ -103,7 +103,7 @@
"url": "https://www.zimaspace.com/docs/logo.svg"
}
},
- "datePublished": "1738917617546"
+ "datePublished": "1739332336805"
}
@@ -244,7 +244,7 @@
-
+
AnteriorSiguiente
diff --git a/es/zimaos/Disk-Format-Supported.html b/es/zimaos/Disk-Format-Supported.html
index ca2f0e43ad..dd44ce8685 100644
--- a/es/zimaos/Disk-Format-Supported.html
+++ b/es/zimaos/Disk-Format-Supported.html
@@ -51,8 +51,8 @@
-
-
+
+
@@ -86,7 +86,7 @@
"url": "https://www.zimaspace.com/docs/logo.svg"
}
},
- "datePublished": "1738917617546"
+ "datePublished": "1739332336805"
}
@@ -277,11 +277,11 @@ Resumen
ZimaOS se compromete a proporcionar a los usuarios soluciones de almacenamiento eficientes y estables. Esta guía le ayuda a comprender el soporte del sistema de archivos en la versión actual, lo que le permite planificar mejor el uso de sus dispositivos de almacenamiento. Gracias por elegir ZimaOS; continuaremos optimizando y mejorando su experiencia de usuario.
-Para cualquier pregunta, comuníquese con el equipo de soporte técnico de ZimaOS a support@icewhale.org.
+Para cualquier pregunta, comuníquese con el equipo de soporte técnico de ZimaOS a support@icewhale.org.
diff --git a/es/zimaos/Enable-AI.html b/es/zimaos/Enable-AI.html
index 9cae1b2df8..aa4fee678c 100644
--- a/es/zimaos/Enable-AI.html
+++ b/es/zimaos/Enable-AI.html
@@ -51,8 +51,8 @@
-
-
+
+
@@ -86,7 +86,7 @@
"url": "https://www.zimaspace.com/docs/logo.svg"
}
},
- "datePublished": "1738917617546"
+ "datePublished": "1739332336805"
}
@@ -225,11 +225,11 @@ Resumen
ZimaOS se compromete a proporcionar a los usuarios soluciones de almacenamiento eficientes y estables. Esta guía te ayuda a comprender el soporte de sistemas de archivos en la versión actual, permitiéndote planificar mejor el uso de tus dispositivos de almacenamiento. Gracias por elegir ZimaOS; continuaremos optimizando y mejorando tu experiencia como usuario.
-Para cualquier duda, por favor contacta al equipo de soporte técnico de ZimaOS en support@icewhale.org.
+Para cualquier duda, por favor contacta al equipo de soporte técnico de ZimaOS en support@icewhale.org.
diff --git a/es/zimaos/Features.html b/es/zimaos/Features.html
index f756c63f32..0e70b2d3d7 100644
--- a/es/zimaos/Features.html
+++ b/es/zimaos/Features.html
@@ -69,8 +69,8 @@
-
-
+
+
@@ -105,7 +105,7 @@
"url": "https://www.zimaspace.com/docs/logo.svg"
}
},
- "datePublished": "1738917617546"
+ "datePublished": "1739332336805"
}
@@ -267,7 +267,7 @@
diff --git a/es/zimaos/Get-Network-ID.html b/es/zimaos/Get-Network-ID.html
index 41f5a72679..fcd785b852 100644
--- a/es/zimaos/Get-Network-ID.html
+++ b/es/zimaos/Get-Network-ID.html
@@ -55,8 +55,8 @@
-
-
+
+
@@ -91,7 +91,7 @@
"url": "https://www.zimaspace.com/docs/logo.svg"
}
},
- "datePublished": "1738917617546"
+ "datePublished": "1739332336805"
}
@@ -221,7 +221,7 @@
diff --git a/es/zimaos/Get-Started.html b/es/zimaos/Get-Started.html
index f40271815f..3d8945fb17 100644
--- a/es/zimaos/Get-Started.html
+++ b/es/zimaos/Get-Started.html
@@ -66,8 +66,8 @@
-
-
+
+
@@ -102,7 +102,7 @@
"url": "https://www.zimaspace.com/docs/logo.svg"
}
},
- "datePublished": "1738917617546"
+ "datePublished": "1739332336805"
}
@@ -259,7 +259,7 @@
diff --git a/es/zimaos/How-to-Contribute.html b/es/zimaos/How-to-Contribute.html
index 8b402ce81e..b757d087c2 100644
--- a/es/zimaos/How-to-Contribute.html
+++ b/es/zimaos/How-to-Contribute.html
@@ -51,8 +51,8 @@
-
-
+
+
@@ -86,7 +86,7 @@
"url": "https://www.zimaspace.com/docs/logo.svg"
}
},
- "datePublished": "1738917617546"
+ "datePublished": "1739332336805"
}
@@ -205,7 +205,7 @@ Cómo Contribuir
diff --git a/es/zimaos/How-to-Manually-Download-the-Large-Language-Model.html b/es/zimaos/How-to-Manually-Download-the-Large-Language-Model.html
index d70a5d8e88..e13658cc11 100644
--- a/es/zimaos/How-to-Manually-Download-the-Large-Language-Model.html
+++ b/es/zimaos/How-to-Manually-Download-the-Large-Language-Model.html
@@ -51,8 +51,8 @@
-
-
+
+
@@ -86,7 +86,7 @@
"url": "https://www.zimaspace.com/docs/logo.svg"
}
},
- "datePublished": "1738917617546"
+ "datePublished": "1739332336805"
}
@@ -205,7 +205,7 @@ Cómo Descargar Manualmente el Modelo
diff --git a/es/zimaos/How-to-Open-SSH-in-ZimaOS.html b/es/zimaos/How-to-Open-SSH-in-ZimaOS.html
index 45e80800c0..fdf5a241d3 100644
--- a/es/zimaos/How-to-Open-SSH-in-ZimaOS.html
+++ b/es/zimaos/How-to-Open-SSH-in-ZimaOS.html
@@ -53,8 +53,8 @@
-
-
+
+
@@ -89,7 +89,7 @@
"url": "https://www.zimaspace.com/docs/logo.svg"
}
},
- "datePublished": "1738917617546"
+ "datePublished": "1739332336805"
}
@@ -214,7 +214,7 @@
-
+
AnteriorSiguiente
diff --git a/es/zimaos/How-to-download-and-install-ZimaClient.html b/es/zimaos/How-to-download-and-install-ZimaClient.html
index aebe66220f..7f49377b51 100644
--- a/es/zimaos/How-to-download-and-install-ZimaClient.html
+++ b/es/zimaos/How-to-download-and-install-ZimaClient.html
@@ -62,8 +62,8 @@
-
-
+
+
@@ -98,7 +98,7 @@
"url": "https://www.zimaspace.com/docs/logo.svg"
}
},
- "datePublished": "1738917617546"
+ "datePublished": "1739332336805"
}
@@ -262,11 +262,11 @@ john@icewhale.org, describiendo el problema y proporcionando capturas de pantalla (si las hubiera).
+
4. Cómo acceder a los registros y ayudar con la depuración
Cuando ocurra un error/problema, toma una captura de pantalla inmediatamente (si es aplicable) y sal del cliente Zima.
Recupera los registros de las siguientes ubicaciones:
macOS:
~/Library/Application Support/Zima/logs
Windows:
%AppData%\Zima\logs
Empaqueta todos los archivos de registro y envíalos a john@icewhale.org, describiendo el problema y proporcionando capturas de pantalla (si las hubiera).
diff --git a/es/zimaos/How-to-understand-Docker-App's-paths-On-ZimaOS.html b/es/zimaos/How-to-understand-Docker-App's-paths-On-ZimaOS.html
index fa319b69a6..461f1e9791 100644
--- a/es/zimaos/How-to-understand-Docker-App's-paths-On-ZimaOS.html
+++ b/es/zimaos/How-to-understand-Docker-App's-paths-On-ZimaOS.html
@@ -57,8 +57,8 @@
-
-
+
+
@@ -93,7 +93,7 @@
"url": "https://www.zimaspace.com/docs/logo.svg"
}
},
- "datePublished": "1738917617546"
+ "datePublished": "1739332336805"
}
@@ -232,7 +232,7 @@
-
+
AnteriorSiguiente
diff --git a/es/zimaos/How-to-use-OpenAPI.html b/es/zimaos/How-to-use-OpenAPI.html
index 533d6f4c85..64d144fa24 100644
--- a/es/zimaos/How-to-use-OpenAPI.html
+++ b/es/zimaos/How-to-use-OpenAPI.html
@@ -51,8 +51,8 @@
-
-
+
+
@@ -86,7 +86,7 @@
"url": "https://www.zimaspace.com/docs/logo.svg"
}
},
- "datePublished": "1738917617546"
+ "datePublished": "1739332336805"
}
@@ -218,7 +218,7 @@
diff --git a/es/zimaos/Immich-Tutorial.html b/es/zimaos/Immich-Tutorial.html
index 5ee35ffaac..8c9717cf21 100644
--- a/es/zimaos/Immich-Tutorial.html
+++ b/es/zimaos/Immich-Tutorial.html
@@ -79,8 +79,8 @@
-
-
+
+
@@ -115,7 +115,7 @@
"url": "https://www.zimaspace.com/docs/logo.svg"
}
},
- "datePublished": "1738917617546"
+ "datePublished": "1739332336805"
}
@@ -278,7 +278,7 @@
-
+
AnteriorSiguiente
diff --git a/es/zimaos/Install-offline.html b/es/zimaos/Install-offline.html
index 8d1442a005..54ce63bab0 100644
--- a/es/zimaos/Install-offline.html
+++ b/es/zimaos/Install-offline.html
@@ -55,8 +55,8 @@
-
-
+
+
@@ -91,7 +91,7 @@
"url": "https://www.zimaspace.com/docs/logo.svg"
}
},
- "datePublished": "1738917617546"
+ "datePublished": "1739332336805"
}
@@ -229,7 +229,7 @@ Actualización fuera de línea
diff --git a/es/zimaos/Link-Synology-and-SMB-Shares.html b/es/zimaos/Link-Synology-and-SMB-Shares.html
index 1f6225ac3f..7857c5655b 100644
--- a/es/zimaos/Link-Synology-and-SMB-Shares.html
+++ b/es/zimaos/Link-Synology-and-SMB-Shares.html
@@ -63,8 +63,8 @@
-
-
+
+
@@ -99,7 +99,7 @@
"url": "https://www.zimaspace.com/docs/logo.svg"
}
},
- "datePublished": "1738917617546"
+ "datePublished": "1739332336806"
}
@@ -231,7 +231,7 @@
-
+
AnteriorSiguiente
diff --git a/es/zimaos/Media-Server-Setup-with-Jellyfin.html b/es/zimaos/Media-Server-Setup-with-Jellyfin.html
index a76a2f614e..e2f69d4197 100644
--- a/es/zimaos/Media-Server-Setup-with-Jellyfin.html
+++ b/es/zimaos/Media-Server-Setup-with-Jellyfin.html
@@ -51,8 +51,8 @@
-
-
+
+
@@ -86,7 +86,7 @@
"url": "https://www.zimaspace.com/docs/logo.svg"
}
},
- "datePublished": "1738917617546"
+ "datePublished": "1739332336806"
}
@@ -205,7 +205,7 @@
diff --git a/es/zimaos/More-RAID-Options.html b/es/zimaos/More-RAID-Options.html
index 8d7377b823..af2b63ee4b 100644
--- a/es/zimaos/More-RAID-Options.html
+++ b/es/zimaos/More-RAID-Options.html
@@ -57,8 +57,8 @@
-
-
+
+
@@ -93,7 +93,7 @@
"url": "https://www.zimaspace.com/docs/logo.svg"
}
},
- "datePublished": "1738917617546"
+ "datePublished": "1739332336806"
}
@@ -224,7 +224,7 @@
diff --git a/es/zimaos/NVR-Camera-Server.html b/es/zimaos/NVR-Camera-Server.html
index 8a8d9d8b2e..69b2cc5034 100644
--- a/es/zimaos/NVR-Camera-Server.html
+++ b/es/zimaos/NVR-Camera-Server.html
@@ -64,8 +64,8 @@
-
-
+
+
@@ -100,7 +100,7 @@
"url": "https://www.zimaspace.com/docs/logo.svg"
}
},
- "datePublished": "1738917617546"
+ "datePublished": "1739332336806"
}
@@ -238,7 +238,7 @@
- Haz clic en ‘Configuración’

- Selecciona ‘Cámara IP’

-- Ingresa la URL RTSP obtenida, por ejemplo: rtsp://admin:Hjj12345@10.0.171.52/stream1.

+- Ingresa la URL RTSP obtenida, por ejemplo: rtsp://admin:Hjj12345@10.0.171.52/stream1.

- Configura la resolución y la tasa de cuadros, por ejemplo: 720x480.
- Después de completar la configuración, puedes ver las imágenes y videos capturados en la interfaz de Kerberos


- También puedes ver el estado de monitoreo en tiempo real en la interfaz principal

@@ -247,7 +247,7 @@
-
+
AnteriorSiguiente
diff --git a/es/zimaos/Networking.html b/es/zimaos/Networking.html
index 471abf3a75..3533a8b9fe 100644
--- a/es/zimaos/Networking.html
+++ b/es/zimaos/Networking.html
@@ -51,8 +51,8 @@
-
-
+
+
@@ -86,7 +86,7 @@
"url": "https://www.zimaspace.com/docs/logo.svg"
}
},
- "datePublished": "1738917617546"
+ "datePublished": "1739332336806"
}
@@ -204,7 +204,7 @@ Título del Artículo
Título del Párrafo
diff --git a/es/zimaos/OpenAPI-Live-Preview.html b/es/zimaos/OpenAPI-Live-Preview.html
index 42526a89a1..66f51413ca 100644
--- a/es/zimaos/OpenAPI-Live-Preview.html
+++ b/es/zimaos/OpenAPI-Live-Preview.html
@@ -51,8 +51,8 @@
-
-
+
+
@@ -86,7 +86,7 @@
"url": "https://www.zimaspace.com/docs/logo.svg"
}
},
- "datePublished": "1738917617546"
+ "datePublished": "1739332336806"
}
@@ -220,7 +220,7 @@
-
+
Anterior
diff --git a/es/zimaos/Pi-hole-Deployment-Guide-on-ZimaOS.html b/es/zimaos/Pi-hole-Deployment-Guide-on-ZimaOS.html
index d8120783d8..307bab5c53 100644
--- a/es/zimaos/Pi-hole-Deployment-Guide-on-ZimaOS.html
+++ b/es/zimaos/Pi-hole-Deployment-Guide-on-ZimaOS.html
@@ -63,8 +63,8 @@
-
-
+
+
@@ -99,7 +99,7 @@
"url": "https://www.zimaspace.com/docs/logo.svg"
}
},
- "datePublished": "1738917617546"
+ "datePublished": "1739332336806"
}
@@ -238,7 +238,7 @@
diff --git a/es/zimaos/Recover-Your-Password.html b/es/zimaos/Recover-Your-Password.html
index a74a627781..ff8a42f4cb 100644
--- a/es/zimaos/Recover-Your-Password.html
+++ b/es/zimaos/Recover-Your-Password.html
@@ -55,8 +55,8 @@
-
-
+
+
@@ -91,7 +91,7 @@
"url": "https://www.zimaspace.com/docs/logo.svg"
}
},
- "datePublished": "1738917617546"
+ "datePublished": "1739332336806"
}
@@ -222,7 +222,7 @@
-
+
AnteriorSiguiente
diff --git a/es/zimaos/Romote-Access.html b/es/zimaos/Romote-Access.html
index 89eca5d2ef..9ef790e38d 100644
--- a/es/zimaos/Romote-Access.html
+++ b/es/zimaos/Romote-Access.html
@@ -59,8 +59,8 @@
-
-
+
+
@@ -95,7 +95,7 @@
"url": "https://www.zimaspace.com/docs/logo.svg"
}
},
- "datePublished": "1738917617546"
+ "datePublished": "1739332336806"
}
@@ -237,7 +237,7 @@
-
+
AnteriorSiguiente
diff --git a/es/zimaos/Setting-Up-ZimaCube-as-DLNA-Server.html b/es/zimaos/Setting-Up-ZimaCube-as-DLNA-Server.html
index b91fad9420..dc7eb9783b 100644
--- a/es/zimaos/Setting-Up-ZimaCube-as-DLNA-Server.html
+++ b/es/zimaos/Setting-Up-ZimaCube-as-DLNA-Server.html
@@ -60,8 +60,8 @@
-
-
+
+
@@ -96,7 +96,7 @@
"url": "https://www.zimaspace.com/docs/logo.svg"
}
},
- "datePublished": "1738917617547"
+ "datePublished": "1739332336806"
}
@@ -255,7 +255,7 @@
diff --git a/es/zimaos/Setup-Python.html b/es/zimaos/Setup-Python.html
index 94b6740c9e..e2b3b7c657 100644
--- a/es/zimaos/Setup-Python.html
+++ b/es/zimaos/Setup-Python.html
@@ -53,8 +53,8 @@
-
-
+
+
@@ -89,7 +89,7 @@
"url": "https://www.zimaspace.com/docs/logo.svg"
}
},
- "datePublished": "1738917617547"
+ "datePublished": "1739332336806"
}
@@ -218,7 +218,7 @@
-
+
AnteriorSiguiente
diff --git a/es/zimaos/Sync-Photos-via-Configurable-CLI.html b/es/zimaos/Sync-Photos-via-Configurable-CLI.html
index 9c19551253..a028543a63 100644
--- a/es/zimaos/Sync-Photos-via-Configurable-CLI.html
+++ b/es/zimaos/Sync-Photos-via-Configurable-CLI.html
@@ -60,8 +60,8 @@
-
-
+
+
@@ -96,7 +96,7 @@
"url": "https://www.zimaspace.com/docs/logo.svg"
}
},
- "datePublished": "1738917617547"
+ "datePublished": "1739332336806"
}
@@ -229,7 +229,7 @@
-
+
AnteriorSiguiente
diff --git a/es/zimaos/Sync-Photos-with-Immich.html b/es/zimaos/Sync-Photos-with-Immich.html
index df8c64190f..d53e2d0804 100644
--- a/es/zimaos/Sync-Photos-with-Immich.html
+++ b/es/zimaos/Sync-Photos-with-Immich.html
@@ -66,8 +66,8 @@
-
-
+
+
@@ -102,7 +102,7 @@
"url": "https://www.zimaspace.com/docs/logo.svg"
}
},
- "datePublished": "1738917617547"
+ "datePublished": "1739332336806"
}
@@ -240,7 +240,7 @@
-
+
AnteriorSiguiente
diff --git a/es/zimaos/System-Quick-Recovery-Guide.html b/es/zimaos/System-Quick-Recovery-Guide.html
index f8b6d856cf..4ab0910d2a 100644
--- a/es/zimaos/System-Quick-Recovery-Guide.html
+++ b/es/zimaos/System-Quick-Recovery-Guide.html
@@ -54,8 +54,8 @@
-
-
+
+
@@ -90,7 +90,7 @@
"url": "https://www.zimaspace.com/docs/logo.svg"
}
},
- "datePublished": "1738917617547"
+ "datePublished": "1739332336806"
}
@@ -248,11 +248,11 @@
- Presiona la tecla ‘e’ para editar el comando de arranque y presiona la tecla ‘c’ para ingresar al modo de línea de comandos para usuarios experimentados.
-Si necesitas más asistencia o tienes otras preguntas, por favor contacta al equipo de ZimaOS: feedback@zimaos.com.
+Si necesitas más asistencia o tienes otras preguntas, por favor contacta al equipo de ZimaOS: feedback@zimaos.com.
diff --git a/es/zimaos/Thunderbolt-PC-Direct.html b/es/zimaos/Thunderbolt-PC-Direct.html
index 4efc757a1a..ce483f9434 100644
--- a/es/zimaos/Thunderbolt-PC-Direct.html
+++ b/es/zimaos/Thunderbolt-PC-Direct.html
@@ -64,8 +64,8 @@
-
-
+
+
@@ -100,7 +100,7 @@
"url": "https://www.zimaspace.com/docs/logo.svg"
}
},
- "datePublished": "1738917617547"
+ "datePublished": "1739332336806"
}
@@ -400,7 +400,7 @@
-
+
AnteriorSiguiente
diff --git a/es/zimaos/Time-Machine-Features.html b/es/zimaos/Time-Machine-Features.html
index 491f6f855c..69d94f635d 100644
--- a/es/zimaos/Time-Machine-Features.html
+++ b/es/zimaos/Time-Machine-Features.html
@@ -59,8 +59,8 @@
-
-
+
+
@@ -95,7 +95,7 @@
"url": "https://www.zimaspace.com/docs/logo.svg"
}
},
- "datePublished": "1738917617547"
+ "datePublished": "1739332336806"
}
@@ -240,12 +240,12 @@
Precauciones
Espacio de almacenamiento: Asegúrate de que ZimaCube tenga suficiente espacio libre para cumplir con los requisitos de copia de seguridad.
Conexión de red: Si la copia de seguridad falla, por favor verifica la conexión de red y confirma que el servicio SMB de ZimaCube esté habilitado.
Problema de entrada de contraseña de permisos: Al ingresar la contraseña, macOS puede no poder ingresar. Si encuentras este problema, intenta hacer clic primero en el espacio en blanco, luego haz clic nuevamente en el cuadro de entrada de contraseña e intenta de nuevo.
-Resumen
Siguiendo los pasos anteriores, has realizado con éxito una copia de seguridad de tus archivos de Mac en ZimaCube, añadiendo una sólida barrera a la seguridad de tus datos. Si tienes alguna pregunta durante la operación, no dudes en contactar a nuestro equipo de soporte feedback@zimaos.com. ¡Deja que ZimaOS proporcione una protección más eficiente para tu trabajo y tu vida!
+Resumen
Siguiendo los pasos anteriores, has realizado con éxito una copia de seguridad de tus archivos de Mac en ZimaCube, añadiendo una sólida barrera a la seguridad de tus datos. Si tienes alguna pregunta durante la operación, no dudes en contactar a nuestro equipo de soporte feedback@zimaos.com. ¡Deja que ZimaOS proporcione una protección más eficiente para tu trabajo y tu vida!
Lectura adicional:
Cómo restaurar archivos usando Time Machine: Guía del usuario de macOS: Restaurar elementos respaldados con Time Machine en Mac
diff --git a/es/zimaos/User-Guide.html b/es/zimaos/User-Guide.html
index ecb9e466ea..704c179eae 100644
--- a/es/zimaos/User-Guide.html
+++ b/es/zimaos/User-Guide.html
@@ -51,8 +51,8 @@
-
-
+
+
@@ -86,7 +86,7 @@
"url": "https://www.zimaspace.com/docs/logo.svg"
}
},
- "datePublished": "1738917617547"
+ "datePublished": "1739332336806"
}
@@ -205,7 +205,7 @@
diff --git a/es/zimaos/Using-Samba-as-a-Member.html b/es/zimaos/Using-Samba-as-a-Member.html
index ab09ebbc6c..c4cd776871 100644
--- a/es/zimaos/Using-Samba-as-a-Member.html
+++ b/es/zimaos/Using-Samba-as-a-Member.html
@@ -88,8 +88,8 @@
-
-
+
+
@@ -124,7 +124,7 @@
"url": "https://www.zimaspace.com/docs/logo.svg"
}
},
- "datePublished": "1738917617547"
+ "datePublished": "1739332336806"
}
@@ -393,7 +393,7 @@
diff --git a/es/zimaos/ZFS-Setup.html b/es/zimaos/ZFS-Setup.html
index 4f86fefd83..2e5730fe0a 100644
--- a/es/zimaos/ZFS-Setup.html
+++ b/es/zimaos/ZFS-Setup.html
@@ -54,8 +54,8 @@
-
-
+
+
@@ -90,7 +90,7 @@
"url": "https://www.zimaspace.com/docs/logo.svg"
}
},
- "datePublished": "1738917617547"
+ "datePublished": "1739332336806"
}
@@ -213,7 +213,7 @@
diff --git a/es/zimaos/ZimaOS-v1.2.5-Available!.html b/es/zimaos/ZimaOS-v1.2.5-Available!.html
index e32de2b18d..b3db7b1be8 100644
--- a/es/zimaos/ZimaOS-v1.2.5-Available!.html
+++ b/es/zimaos/ZimaOS-v1.2.5-Available!.html
@@ -52,8 +52,8 @@
-
-
+
+
@@ -88,7 +88,7 @@
"url": "https://www.zimaspace.com/docs/logo.svg"
}
},
- "datePublished": "1738917617547"
+ "datePublished": "1739332336806"
}
@@ -239,7 +239,7 @@
-
+
AnteriorSiguiente
diff --git a/es/zimaos/iSCSI-usage-tutorial.html b/es/zimaos/iSCSI-usage-tutorial.html
index c425d115c6..1a3e182064 100644
--- a/es/zimaos/iSCSI-usage-tutorial.html
+++ b/es/zimaos/iSCSI-usage-tutorial.html
@@ -62,8 +62,8 @@
-
-
+
+
@@ -98,7 +98,7 @@
"url": "https://www.zimaspace.com/docs/logo.svg"
}
},
- "datePublished": "1738917617547"
+ "datePublished": "1739332336806"
}
@@ -262,7 +262,7 @@
diff --git a/es/zimaos/index.html b/es/zimaos/index.html
index e3f1c1f5b5..dc42bf992b 100644
--- a/es/zimaos/index.html
+++ b/es/zimaos/index.html
@@ -55,8 +55,8 @@
-
-
+
+
@@ -91,7 +91,7 @@
"url": "https://www.zimaspace.com/docs/logo.svg"
}
},
- "datePublished": "1738917617547"
+ "datePublished": "1739332336806"
}
@@ -284,7 +284,7 @@
-
+
Siguiente
diff --git a/es/zimaos/migrate-files-from-Synology-to-ZimaCube.html b/es/zimaos/migrate-files-from-Synology-to-ZimaCube.html
index 1a3b379486..fea608e409 100644
--- a/es/zimaos/migrate-files-from-Synology-to-ZimaCube.html
+++ b/es/zimaos/migrate-files-from-Synology-to-ZimaCube.html
@@ -57,8 +57,8 @@
-
-
+
+
@@ -93,7 +93,7 @@
"url": "https://www.zimaspace.com/docs/logo.svg"
}
},
- "datePublished": "1738917617547"
+ "datePublished": "1739332336806"
}
@@ -234,7 +234,7 @@
-
+
AnteriorSiguiente
diff --git a/es/zimaos/resetnetworksettings.html b/es/zimaos/resetnetworksettings.html
index a011188f06..a1c5a28c4d 100644
--- a/es/zimaos/resetnetworksettings.html
+++ b/es/zimaos/resetnetworksettings.html
@@ -54,8 +54,8 @@
-
-
+
+
@@ -90,7 +90,7 @@
"url": "https://www.zimaspace.com/docs/logo.svg"
}
},
- "datePublished": "1738917617547"
+ "datePublished": "1739332336807"
}
@@ -217,7 +217,7 @@
diff --git a/es/zimaos/set-your-SSH.html b/es/zimaos/set-your-SSH.html
index ba9a9f6774..a1045b01b4 100644
--- a/es/zimaos/set-your-SSH.html
+++ b/es/zimaos/set-your-SSH.html
@@ -54,8 +54,8 @@
-
-
+
+
@@ -90,7 +90,7 @@
"url": "https://www.zimaspace.com/docs/logo.svg"
}
},
- "datePublished": "1738917617547"
+ "datePublished": "1739332336807"
}
@@ -212,7 +212,7 @@
-
+
AnteriorSiguiente
diff --git a/es/zimaos/setup-emby-server.html b/es/zimaos/setup-emby-server.html
index 23aca960bc..9c2f42ff2b 100644
--- a/es/zimaos/setup-emby-server.html
+++ b/es/zimaos/setup-emby-server.html
@@ -60,8 +60,8 @@
-
-
+
+
@@ -96,7 +96,7 @@
"url": "https://www.zimaspace.com/docs/logo.svg"
}
},
- "datePublished": "1738917617547"
+ "datePublished": "1739332336807"
}
@@ -243,7 +243,7 @@
-
+
AnteriorSiguiente
diff --git a/es/zimaos/share-via-link.html b/es/zimaos/share-via-link.html
index f4eb92d15f..c9e8a837f0 100644
--- a/es/zimaos/share-via-link.html
+++ b/es/zimaos/share-via-link.html
@@ -51,8 +51,8 @@
-
-
+
+
@@ -86,7 +86,7 @@
"url": "https://www.zimaspace.com/docs/logo.svg"
}
},
- "datePublished": "1738917617547"
+ "datePublished": "1739332336807"
}
@@ -233,7 +233,7 @@
diff --git a/es/zimaos/v-1.2.2.html b/es/zimaos/v-1.2.2.html
index d17725d0db..c1847aa0fe 100644
--- a/es/zimaos/v-1.2.2.html
+++ b/es/zimaos/v-1.2.2.html
@@ -51,8 +51,8 @@
-
-
+
+
@@ -86,7 +86,7 @@
"url": "https://www.zimaspace.com/docs/logo.svg"
}
},
- "datePublished": "1738917617547"
+ "datePublished": "1739332336807"
}
@@ -230,7 +230,7 @@
-
+
AnteriorSiguiente
diff --git a/es/zimaos/v-1.2.3.html b/es/zimaos/v-1.2.3.html
index 7bf842c5a3..63854e178a 100644
--- a/es/zimaos/v-1.2.3.html
+++ b/es/zimaos/v-1.2.3.html
@@ -52,8 +52,8 @@
-
-
+
+
@@ -88,7 +88,7 @@
"url": "https://www.zimaspace.com/docs/logo.svg"
}
},
- "datePublished": "1738917617547"
+ "datePublished": "1739332336807"
}
@@ -246,7 +246,7 @@
diff --git a/es/zimaos/v-1.2.4.html b/es/zimaos/v-1.2.4.html
index 97124017ad..bdf66d981d 100644
--- a/es/zimaos/v-1.2.4.html
+++ b/es/zimaos/v-1.2.4.html
@@ -52,8 +52,8 @@
-
-
+
+
@@ -88,7 +88,7 @@
"url": "https://www.zimaspace.com/docs/logo.svg"
}
},
- "datePublished": "1738917617547"
+ "datePublished": "1739332336807"
}
@@ -226,7 +226,7 @@
-
+
AnteriorSiguiente
diff --git a/es/zimaos/v-1.3.1-.html b/es/zimaos/v-1.3.1-.html
index e5d29194b5..01d553f113 100644
--- a/es/zimaos/v-1.3.1-.html
+++ b/es/zimaos/v-1.3.1-.html
@@ -52,8 +52,8 @@
-
-
+
+
@@ -88,7 +88,7 @@
"url": "https://www.zimaspace.com/docs/logo.svg"
}
},
- "datePublished": "1738917617547"
+ "datePublished": "1739332336807"
}
@@ -225,7 +225,7 @@
diff --git a/es/zimaos/v1.3.0.html b/es/zimaos/v1.3.0.html
index 0ec4efc799..3376b2ff99 100644
--- a/es/zimaos/v1.3.0.html
+++ b/es/zimaos/v1.3.0.html
@@ -52,8 +52,8 @@
-
-
+
+
@@ -88,7 +88,7 @@
"url": "https://www.zimaspace.com/docs/logo.svg"
}
},
- "datePublished": "1738917617548"
+ "datePublished": "1739332336807"
}
@@ -239,7 +239,7 @@
-
+
AnteriorSiguiente
diff --git a/es/zimaos/webtorrent-feature.html b/es/zimaos/webtorrent-feature.html
index 9407c1a1e2..1263962723 100644
--- a/es/zimaos/webtorrent-feature.html
+++ b/es/zimaos/webtorrent-feature.html
@@ -51,8 +51,8 @@
-
-
+
+
@@ -86,7 +86,7 @@
"url": "https://www.zimaspace.com/docs/logo.svg"
}
},
- "datePublished": "1738917617548"
+ "datePublished": "1739332336807"
}
@@ -233,7 +233,7 @@
diff --git a/faq/How-to-check-IP-address.html b/faq/How-to-check-IP-address.html
index 31672c6967..e3615ab146 100644
--- a/faq/How-to-check-IP-address.html
+++ b/faq/How-to-check-IP-address.html
@@ -57,8 +57,8 @@
-
-
+
+
@@ -93,7 +93,7 @@
"url": "https://www.zimaspace.com/docs/logo.svg"
}
},
- "datePublished": "1738917617548"
+ "datePublished": "1739332336807"
}
@@ -242,7 +242,7 @@
diff --git a/faq/Restore-factory-settings.html b/faq/Restore-factory-settings.html
index 180e10ffcd..8552184267 100644
--- a/faq/Restore-factory-settings.html
+++ b/faq/Restore-factory-settings.html
@@ -65,8 +65,8 @@
-
-
+
+
@@ -101,7 +101,7 @@
"url": "https://www.zimaspace.com/docs/logo.svg"
}
},
- "datePublished": "1738917617548"
+ "datePublished": "1739332336807"
}
@@ -287,7 +287,7 @@
-
+
PrevNext
diff --git a/faq/Upgrade-Motherboard-BIOS-Version.html b/faq/Upgrade-Motherboard-BIOS-Version.html
index c299fb1737..3f78e68c7a 100644
--- a/faq/Upgrade-Motherboard-BIOS-Version.html
+++ b/faq/Upgrade-Motherboard-BIOS-Version.html
@@ -51,8 +51,8 @@
-
-
+
+
@@ -86,7 +86,7 @@
"url": "https://www.zimaspace.com/docs/logo.svg"
}
},
- "datePublished": "1738917617548"
+ "datePublished": "1739332336807"
}
@@ -258,7 +258,7 @@
-
+
PrevNext
diff --git a/faq/index.html b/faq/index.html
index f0113bc43d..18df9bd57f 100644
--- a/faq/index.html
+++ b/faq/index.html
@@ -52,8 +52,8 @@
-
-
+
+
@@ -88,7 +88,7 @@
"url": "https://www.zimaspace.com/docs/logo.svg"
}
},
- "datePublished": "1738917617548"
+ "datePublished": "1739332336807"
}
@@ -241,7 +241,7 @@
diff --git a/index.html b/index.html
index e9d3446999..d0f136ac5e 100644
--- a/index.html
+++ b/index.html
@@ -51,8 +51,8 @@
-
-
+
+
@@ -86,7 +86,7 @@
"url": "https://www.zimaspace.com/docs/logo.svg"
}
},
- "datePublished": "1738917618101"
+ "datePublished": "1739332337359"
}
@@ -267,7 +267,7 @@
diff --git a/jp/faq/test-files.html b/jp/faq/test-files.html
index a1a88aac7a..dce2cea53f 100644
--- a/jp/faq/test-files.html
+++ b/jp/faq/test-files.html
@@ -51,8 +51,8 @@
-
-
+
+
@@ -86,7 +86,7 @@
"url": "https://www.zimaspace.com/docs/logo.svg"
}
},
- "datePublished": "1738917618101"
+ "datePublished": "1739332337359"
}
@@ -207,7 +207,7 @@
-
+
次へ
diff --git a/jp/zimaboard/All-in-one-routing-system-OpenWRT.html b/jp/zimaboard/All-in-one-routing-system-OpenWRT.html
index 689c46054e..5c8cc3bb46 100644
--- a/jp/zimaboard/All-in-one-routing-system-OpenWRT.html
+++ b/jp/zimaboard/All-in-one-routing-system-OpenWRT.html
@@ -59,8 +59,8 @@
-
-
+
+
@@ -95,7 +95,7 @@
"url": "https://www.zimaspace.com/docs/logo.svg"
}
},
- "datePublished": "1738917618101"
+ "datePublished": "1739332337359"
}
@@ -245,7 +245,7 @@
-
+
前へ次へ
diff --git a/jp/zimaboard/Basic-functions-of-dedicated-systems.html b/jp/zimaboard/Basic-functions-of-dedicated-systems.html
index 0199eb0907..1cde8342aa 100644
--- a/jp/zimaboard/Basic-functions-of-dedicated-systems.html
+++ b/jp/zimaboard/Basic-functions-of-dedicated-systems.html
@@ -66,8 +66,8 @@
-
-
+
+
@@ -102,7 +102,7 @@
"url": "https://www.zimaspace.com/docs/logo.svg"
}
},
- "datePublished": "1738917618101"
+ "datePublished": "1739332337359"
}
@@ -257,7 +257,7 @@
-
+
前へ次へ
diff --git a/jp/zimaboard/Build-a-75-inch-4K-Arcade-with-ZimaBoard-and-Batocera.html b/jp/zimaboard/Build-a-75-inch-4K-Arcade-with-ZimaBoard-and-Batocera.html
index 3111e32ad5..3f9593df62 100644
--- a/jp/zimaboard/Build-a-75-inch-4K-Arcade-with-ZimaBoard-and-Batocera.html
+++ b/jp/zimaboard/Build-a-75-inch-4K-Arcade-with-ZimaBoard-and-Batocera.html
@@ -72,8 +72,8 @@
-
-
+
+
@@ -108,7 +108,7 @@
"url": "https://www.zimaspace.com/docs/logo.svg"
}
},
- "datePublished": "1738917618101"
+ "datePublished": "1739332337359"
}
@@ -294,7 +294,7 @@
diff --git a/jp/zimaboard/Enable-WOL-on-Zimaboard.html b/jp/zimaboard/Enable-WOL-on-Zimaboard.html
index b6ceda5cad..f6b4956316 100644
--- a/jp/zimaboard/Enable-WOL-on-Zimaboard.html
+++ b/jp/zimaboard/Enable-WOL-on-Zimaboard.html
@@ -61,8 +61,8 @@
-
-
+
+
@@ -97,7 +97,7 @@
"url": "https://www.zimaspace.com/docs/logo.svg"
}
},
- "datePublished": "1738917618101"
+ "datePublished": "1739332337359"
}
@@ -283,7 +283,7 @@
-
+
前へ次へ
diff --git a/jp/zimaboard/Hardware-Brief.html b/jp/zimaboard/Hardware-Brief.html
index 7caac01579..9d51be2727 100644
--- a/jp/zimaboard/Hardware-Brief.html
+++ b/jp/zimaboard/Hardware-Brief.html
@@ -52,8 +52,8 @@
-
-
+
+
@@ -88,7 +88,7 @@
"url": "https://www.zimaspace.com/docs/logo.svg"
}
},
- "datePublished": "1738917618101"
+ "datePublished": "1739332337359"
}
@@ -229,7 +229,7 @@
-
+
前へ次へ
diff --git a/jp/zimaboard/Hardware-Interface-Introduction.html b/jp/zimaboard/Hardware-Interface-Introduction.html
index 134b561352..e34b76a06b 100644
--- a/jp/zimaboard/Hardware-Interface-Introduction.html
+++ b/jp/zimaboard/Hardware-Interface-Introduction.html
@@ -54,8 +54,8 @@
-
-
+
+
@@ -90,7 +90,7 @@
"url": "https://www.zimaspace.com/docs/logo.svg"
}
},
- "datePublished": "1738917618101"
+ "datePublished": "1739332337359"
}
@@ -225,7 +225,7 @@
-
+
前へ次へ
diff --git a/jp/zimaboard/How-to-check-IP-address.html b/jp/zimaboard/How-to-check-IP-address.html
index 391c02e27a..54a71aeb12 100644
--- a/jp/zimaboard/How-to-check-IP-address.html
+++ b/jp/zimaboard/How-to-check-IP-address.html
@@ -57,8 +57,8 @@
-
-
+
+
@@ -93,7 +93,7 @@
"url": "https://www.zimaspace.com/docs/logo.svg"
}
},
- "datePublished": "1738917618101"
+ "datePublished": "1739332337359"
}
@@ -242,7 +242,7 @@
diff --git a/jp/zimaboard/MineCraft-Friendship-Service.html b/jp/zimaboard/MineCraft-Friendship-Service.html
index 15cbc687ae..0d4078e685 100644
--- a/jp/zimaboard/MineCraft-Friendship-Service.html
+++ b/jp/zimaboard/MineCraft-Friendship-Service.html
@@ -64,8 +64,8 @@
-
-
+
+
@@ -100,7 +100,7 @@
"url": "https://www.zimaspace.com/docs/logo.svg"
}
},
- "datePublished": "1738917618101"
+ "datePublished": "1739332337359"
}
@@ -280,7 +280,7 @@
diff --git a/jp/zimaboard/Openwrt-eMMc-boot.html b/jp/zimaboard/Openwrt-eMMc-boot.html
index 0475839f31..8df3a490a4 100644
--- a/jp/zimaboard/Openwrt-eMMc-boot.html
+++ b/jp/zimaboard/Openwrt-eMMc-boot.html
@@ -59,8 +59,8 @@
-
-
+
+
@@ -95,7 +95,7 @@
"url": "https://www.zimaspace.com/docs/logo.svg"
}
},
- "datePublished": "1738917618101"
+ "datePublished": "1739332337359"
}
@@ -277,7 +277,7 @@
-
+
前へ次へ
diff --git a/jp/zimaboard/Power-on-Zimablade.html b/jp/zimaboard/Power-on-Zimablade.html
index 61bab3bca3..8d74931a37 100644
--- a/jp/zimaboard/Power-on-Zimablade.html
+++ b/jp/zimaboard/Power-on-Zimablade.html
@@ -66,8 +66,8 @@
-
-
+
+
@@ -102,7 +102,7 @@
"url": "https://www.zimaspace.com/docs/logo.svg"
}
},
- "datePublished": "1738917618101"
+ "datePublished": "1739332337359"
}
@@ -279,7 +279,7 @@
-
+
前へ次へ
diff --git a/jp/zimaboard/Restore-factory-settings.html b/jp/zimaboard/Restore-factory-settings.html
index c2725dfd80..3fbe9c7f4b 100644
--- a/jp/zimaboard/Restore-factory-settings.html
+++ b/jp/zimaboard/Restore-factory-settings.html
@@ -65,8 +65,8 @@
-
-
+
+
@@ -101,7 +101,7 @@
"url": "https://www.zimaspace.com/docs/logo.svg"
}
},
- "datePublished": "1738917618101"
+ "datePublished": "1739332337359"
}
@@ -287,7 +287,7 @@
diff --git a/jp/zimaboard/Self-Deploying-Applications.html b/jp/zimaboard/Self-Deploying-Applications.html
index 123537e16f..ac8d4f8384 100644
--- a/jp/zimaboard/Self-Deploying-Applications.html
+++ b/jp/zimaboard/Self-Deploying-Applications.html
@@ -66,8 +66,8 @@
-
-
+
+
@@ -102,7 +102,7 @@
"url": "https://www.zimaspace.com/docs/logo.svg"
}
},
- "datePublished": "1738917618101"
+ "datePublished": "1739332337359"
}
@@ -261,7 +261,7 @@
diff --git a/jp/zimaboard/Small-body-Big-applications-OMV-First-Experience.html b/jp/zimaboard/Small-body-Big-applications-OMV-First-Experience.html
index e38bd45b6c..ff4b5d3b55 100644
--- a/jp/zimaboard/Small-body-Big-applications-OMV-First-Experience.html
+++ b/jp/zimaboard/Small-body-Big-applications-OMV-First-Experience.html
@@ -76,8 +76,8 @@
-
-
+
+
@@ -112,7 +112,7 @@
"url": "https://www.zimaspace.com/docs/logo.svg"
}
},
- "datePublished": "1738917618102"
+ "datePublished": "1739332337359"
}
@@ -293,7 +293,7 @@
-
+
前へ次へ
diff --git a/jp/zimaboard/Small-body-Big-applications-OMV-install.html b/jp/zimaboard/Small-body-Big-applications-OMV-install.html
index 1faee2d781..f82d573cb2 100644
--- a/jp/zimaboard/Small-body-Big-applications-OMV-install.html
+++ b/jp/zimaboard/Small-body-Big-applications-OMV-install.html
@@ -63,8 +63,8 @@
-
-
+
+
@@ -99,7 +99,7 @@
"url": "https://www.zimaspace.com/docs/logo.svg"
}
},
- "datePublished": "1738917618102"
+ "datePublished": "1739332337359"
}
@@ -263,7 +263,7 @@
-
+
前へ次へ
diff --git a/jp/zimaboard/Syncthing.html b/jp/zimaboard/Syncthing.html
index 333a3376b8..131f8148a8 100644
--- a/jp/zimaboard/Syncthing.html
+++ b/jp/zimaboard/Syncthing.html
@@ -61,8 +61,8 @@
-
-
+
+
@@ -97,7 +97,7 @@
"url": "https://www.zimaspace.com/docs/logo.svg"
}
},
- "datePublished": "1738917618102"
+ "datePublished": "1739332337359"
}
@@ -261,7 +261,7 @@
-
+
前へ次へ
diff --git a/jp/zimaboard/Universal-third-party-system-installation-tutorial.html b/jp/zimaboard/Universal-third-party-system-installation-tutorial.html
index 9475cf9ef0..0f9d6bbe22 100644
--- a/jp/zimaboard/Universal-third-party-system-installation-tutorial.html
+++ b/jp/zimaboard/Universal-third-party-system-installation-tutorial.html
@@ -59,8 +59,8 @@
-
-
+
+
@@ -95,7 +95,7 @@
"url": "https://www.zimaspace.com/docs/logo.svg"
}
},
- "datePublished": "1738917618102"
+ "datePublished": "1739332337360"
}
@@ -247,7 +247,7 @@
-
+
前へ次へ
diff --git a/jp/zimaboard/Unraid-First-Experience-at-$129-Installation.html b/jp/zimaboard/Unraid-First-Experience-at-$129-Installation.html
index 07be9d1cc7..36c1e0d9d6 100644
--- a/jp/zimaboard/Unraid-First-Experience-at-$129-Installation.html
+++ b/jp/zimaboard/Unraid-First-Experience-at-$129-Installation.html
@@ -69,8 +69,8 @@
-
-
+
+
@@ -105,7 +105,7 @@
"url": "https://www.zimaspace.com/docs/logo.svg"
}
},
- "datePublished": "1738917618102"
+ "datePublished": "1739332337360"
}
@@ -269,7 +269,7 @@
-
+
前へ次へ
diff --git a/jp/zimaboard/Upgrade-Motherboard-BIOS-Version.html b/jp/zimaboard/Upgrade-Motherboard-BIOS-Version.html
index c0c7a5c571..041847ec5f 100644
--- a/jp/zimaboard/Upgrade-Motherboard-BIOS-Version.html
+++ b/jp/zimaboard/Upgrade-Motherboard-BIOS-Version.html
@@ -51,8 +51,8 @@
-
-
+
+
@@ -86,7 +86,7 @@
"url": "https://www.zimaspace.com/docs/logo.svg"
}
},
- "datePublished": "1738917618102"
+ "datePublished": "1739332337360"
}
@@ -258,7 +258,7 @@
-
+
前へ次へ
diff --git a/jp/zimaboard/VR-Audio-And-Video-Experience-Oculus.html b/jp/zimaboard/VR-Audio-And-Video-Experience-Oculus.html
index e554bd601a..050cccd53e 100644
--- a/jp/zimaboard/VR-Audio-And-Video-Experience-Oculus.html
+++ b/jp/zimaboard/VR-Audio-And-Video-Experience-Oculus.html
@@ -59,8 +59,8 @@
-
-
+
+
@@ -95,7 +95,7 @@
"url": "https://www.zimaspace.com/docs/logo.svg"
}
},
- "datePublished": "1738917618102"
+ "datePublished": "1739332337360"
}
@@ -233,7 +233,7 @@
-
+
前へ次へ
diff --git a/jp/zimaboard/index.html b/jp/zimaboard/index.html
index 1241a5df17..d5ff45c4bb 100644
--- a/jp/zimaboard/index.html
+++ b/jp/zimaboard/index.html
@@ -60,8 +60,8 @@
-
-
+
+
@@ -96,7 +96,7 @@
"url": "https://www.zimaspace.com/docs/logo.svg"
}
},
- "datePublished": "1738917618102"
+ "datePublished": "1739332337360"
}
@@ -243,7 +243,7 @@
-
+
次へ
diff --git a/jp/zimacube/About-ZimaOS.html b/jp/zimacube/About-ZimaOS.html
index 93f713282d..7b0088e6d1 100644
--- a/jp/zimacube/About-ZimaOS.html
+++ b/jp/zimacube/About-ZimaOS.html
@@ -51,8 +51,8 @@
-
-
+
+
@@ -86,7 +86,7 @@
"url": "https://www.zimaspace.com/docs/logo.svg"
}
},
- "datePublished": "1738917618102"
+ "datePublished": "1739332337360"
}
@@ -204,7 +204,7 @@ タイトル
セクション
diff --git a/jp/zimacube/Advanced-Using.html b/jp/zimacube/Advanced-Using.html
index a91529f7c1..d127fdee84 100644
--- a/jp/zimacube/Advanced-Using.html
+++ b/jp/zimacube/Advanced-Using.html
@@ -51,8 +51,8 @@
-
-
+
+
@@ -86,7 +86,7 @@
"url": "https://www.zimaspace.com/docs/logo.svg"
}
},
- "datePublished": "1738917618102"
+ "datePublished": "1739332337360"
}
@@ -204,7 +204,7 @@ タイトル
セクション
diff --git a/jp/zimacube/Assembly-Tutorial.html b/jp/zimacube/Assembly-Tutorial.html
index 830315b1f1..79ce4d170f 100644
--- a/jp/zimacube/Assembly-Tutorial.html
+++ b/jp/zimacube/Assembly-Tutorial.html
@@ -110,8 +110,8 @@
-
-
+
+
@@ -146,7 +146,7 @@
"url": "https://www.zimaspace.com/docs/logo.svg"
}
},
- "datePublished": "1738917618102"
+ "datePublished": "1739332337360"
}
@@ -511,7 +511,7 @@ シャーシの分解完了
diff --git a/jp/zimacube/Auto-Power-On.html b/jp/zimacube/Auto-Power-On.html
index 56eb73d26d..047acbc738 100644
--- a/jp/zimacube/Auto-Power-On.html
+++ b/jp/zimacube/Auto-Power-On.html
@@ -55,8 +55,8 @@
-
-
+
+
@@ -91,7 +91,7 @@
"url": "https://www.zimaspace.com/docs/logo.svg"
}
},
- "datePublished": "1738917618102"
+ "datePublished": "1739332337360"
}
@@ -216,7 +216,7 @@
-
+
前へ次へ
diff --git a/jp/zimacube/BIOS-Configuration.html b/jp/zimacube/BIOS-Configuration.html
index d66a456496..79b060347a 100644
--- a/jp/zimacube/BIOS-Configuration.html
+++ b/jp/zimacube/BIOS-Configuration.html
@@ -51,8 +51,8 @@
-
-
+
+
@@ -86,7 +86,7 @@
"url": "https://www.zimaspace.com/docs/logo.svg"
}
},
- "datePublished": "1738917618102"
+ "datePublished": "1739332337360"
}
@@ -205,7 +205,7 @@ BIOS設定
diff --git a/jp/zimacube/Creating-RAID-Troubleshooting-Guide.html b/jp/zimacube/Creating-RAID-Troubleshooting-Guide.html
index 678fc370c9..92bb724fe4 100644
--- a/jp/zimacube/Creating-RAID-Troubleshooting-Guide.html
+++ b/jp/zimacube/Creating-RAID-Troubleshooting-Guide.html
@@ -56,8 +56,8 @@
-
-
+
+
@@ -92,7 +92,7 @@
"url": "https://www.zimaspace.com/docs/logo.svg"
}
},
- "datePublished": "1738917618102"
+ "datePublished": "1739332337360"
}
@@ -215,7 +215,7 @@
-
+
前へ次へ
diff --git a/jp/zimacube/Detailed-Plex-Operation-Guide.html b/jp/zimacube/Detailed-Plex-Operation-Guide.html
index 193e9d7dc6..969b671ccd 100644
--- a/jp/zimacube/Detailed-Plex-Operation-Guide.html
+++ b/jp/zimacube/Detailed-Plex-Operation-Guide.html
@@ -67,8 +67,8 @@
-
-
+
+
@@ -103,7 +103,7 @@
"url": "https://www.zimaspace.com/docs/logo.svg"
}
},
- "datePublished": "1738917618102"
+ "datePublished": "1739332337360"
}
@@ -244,7 +244,7 @@
diff --git a/jp/zimacube/Enable-WOL-on-ZimaCube.html b/jp/zimacube/Enable-WOL-on-ZimaCube.html
index fd1d190ece..26d3747c1f 100644
--- a/jp/zimacube/Enable-WOL-on-ZimaCube.html
+++ b/jp/zimacube/Enable-WOL-on-ZimaCube.html
@@ -51,8 +51,8 @@
-
-
+
+
@@ -86,7 +86,7 @@
"url": "https://www.zimaspace.com/docs/logo.svg"
}
},
- "datePublished": "1738917618102"
+ "datePublished": "1739332337360"
}
@@ -258,7 +258,7 @@
-
+
前へ次へ
diff --git "a/jp/zimacube/From-Synology-to-ZimaCube\357\274\214migrate-all-files!.html" "b/jp/zimacube/From-Synology-to-ZimaCube\357\274\214migrate-all-files!.html"
index 1666c6434a..adec1353f8 100644
--- "a/jp/zimacube/From-Synology-to-ZimaCube\357\274\214migrate-all-files!.html"
+++ "b/jp/zimacube/From-Synology-to-ZimaCube\357\274\214migrate-all-files!.html"
@@ -57,8 +57,8 @@
-
-
+
+
@@ -93,7 +93,7 @@
"url": "https://www.zimaspace.com/docs/logo.svg"
}
},
- "datePublished": "1738917618102"
+ "datePublished": "1739332337360"
}
@@ -234,7 +234,7 @@
-
+
次へ
diff --git a/jp/zimacube/GPU-Expansion.html b/jp/zimacube/GPU-Expansion.html
index f951587648..b6221103a9 100644
--- a/jp/zimacube/GPU-Expansion.html
+++ b/jp/zimacube/GPU-Expansion.html
@@ -64,8 +64,8 @@
-
-
+
+
@@ -100,7 +100,7 @@
"url": "https://www.zimaspace.com/docs/logo.svg"
}
},
- "datePublished": "1738917618102"
+ "datePublished": "1739332337360"
}
@@ -315,7 +315,7 @@
-
+
前へ次へ
diff --git a/jp/zimacube/HDD-Interface-Usage-Guide.html b/jp/zimacube/HDD-Interface-Usage-Guide.html
index c953510d85..33eb52fbca 100644
--- a/jp/zimacube/HDD-Interface-Usage-Guide.html
+++ b/jp/zimacube/HDD-Interface-Usage-Guide.html
@@ -51,8 +51,8 @@
-
-
+
+
@@ -86,7 +86,7 @@
"url": "https://www.zimaspace.com/docs/logo.svg"
}
},
- "datePublished": "1738917618102"
+ "datePublished": "1739332337360"
}
@@ -398,7 +398,7 @@
-
+
前へ次へ
diff --git a/jp/zimacube/Hardware-Brief.html b/jp/zimacube/Hardware-Brief.html
index e20a51d13c..5c4ccd6002 100644
--- a/jp/zimacube/Hardware-Brief.html
+++ b/jp/zimacube/Hardware-Brief.html
@@ -54,8 +54,8 @@
-
-
+
+
@@ -90,7 +90,7 @@
"url": "https://www.zimaspace.com/docs/logo.svg"
}
},
- "datePublished": "1738917618102"
+ "datePublished": "1739332337360"
}
@@ -234,7 +234,7 @@
-
+
前へ次へ
diff --git a/jp/zimacube/Hardware-Details.html b/jp/zimacube/Hardware-Details.html
index 2cc6cdbbe0..278828133c 100644
--- a/jp/zimacube/Hardware-Details.html
+++ b/jp/zimacube/Hardware-Details.html
@@ -51,8 +51,8 @@
-
-
+
+
@@ -86,7 +86,7 @@
"url": "https://www.zimaspace.com/docs/logo.svg"
}
},
- "datePublished": "1738917618102"
+ "datePublished": "1739332337360"
}
@@ -254,7 +254,7 @@ 风扇接口说明
USB 端口说明
diff --git a/jp/zimacube/How-to-Install-ZimaOS.html b/jp/zimacube/How-to-Install-ZimaOS.html
index 0a8daa0110..05051ba7b4 100644
--- a/jp/zimacube/How-to-Install-ZimaOS.html
+++ b/jp/zimacube/How-to-Install-ZimaOS.html
@@ -62,8 +62,8 @@
-
-
+
+
@@ -98,7 +98,7 @@
"url": "https://www.zimaspace.com/docs/logo.svg"
}
},
- "datePublished": "1738917618103"
+ "datePublished": "1739332337360"
}
@@ -233,7 +233,7 @@
diff --git a/jp/zimacube/How-to-Install-and-Remove-the-7th-Bay.html b/jp/zimacube/How-to-Install-and-Remove-the-7th-Bay.html
index 5f8d7b9626..4312c4646d 100644
--- a/jp/zimacube/How-to-Install-and-Remove-the-7th-Bay.html
+++ b/jp/zimacube/How-to-Install-and-Remove-the-7th-Bay.html
@@ -58,8 +58,8 @@
-
-
+
+
@@ -94,7 +94,7 @@
"url": "https://www.zimaspace.com/docs/logo.svg"
}
},
- "datePublished": "1738917618103"
+ "datePublished": "1739332337360"
}
@@ -219,7 +219,7 @@
-
+
次へ
diff --git a/jp/zimacube/How-to-Open-SSH-in-ZimaOS.html b/jp/zimacube/How-to-Open-SSH-in-ZimaOS.html
index 07a3d0d600..c3830a50d5 100644
--- a/jp/zimacube/How-to-Open-SSH-in-ZimaOS.html
+++ b/jp/zimacube/How-to-Open-SSH-in-ZimaOS.html
@@ -53,8 +53,8 @@
-
-
+
+
@@ -89,7 +89,7 @@
"url": "https://www.zimaspace.com/docs/logo.svg"
}
},
- "datePublished": "1738917618103"
+ "datePublished": "1739332337360"
}
@@ -214,7 +214,7 @@
-
+
次へ
diff --git a/jp/zimacube/How-to-understand-Docker-App's-paths-On-ZimaOS.html b/jp/zimacube/How-to-understand-Docker-App's-paths-On-ZimaOS.html
index a4d9603a76..e9cb17e29b 100644
--- a/jp/zimacube/How-to-understand-Docker-App's-paths-On-ZimaOS.html
+++ b/jp/zimacube/How-to-understand-Docker-App's-paths-On-ZimaOS.html
@@ -57,8 +57,8 @@
-
-
+
+
@@ -93,7 +93,7 @@
"url": "https://www.zimaspace.com/docs/logo.svg"
}
},
- "datePublished": "1738917618103"
+ "datePublished": "1739332337360"
}
@@ -232,7 +232,7 @@
-
+
次へ
diff --git a/jp/zimacube/Install-TrueNAS.html b/jp/zimacube/Install-TrueNAS.html
index 4fddfe2ad4..d08990ffe7 100644
--- a/jp/zimacube/Install-TrueNAS.html
+++ b/jp/zimacube/Install-TrueNAS.html
@@ -62,8 +62,8 @@
-
-
+
+
@@ -98,7 +98,7 @@
"url": "https://www.zimaspace.com/docs/logo.svg"
}
},
- "datePublished": "1738917618103"
+ "datePublished": "1739332337361"
}
@@ -234,7 +234,7 @@
-
+
前へ次へ
diff --git a/jp/zimacube/Install-UnRAID.html b/jp/zimacube/Install-UnRAID.html
index b27bc3e996..858bce2587 100644
--- a/jp/zimacube/Install-UnRAID.html
+++ b/jp/zimacube/Install-UnRAID.html
@@ -67,8 +67,8 @@
-
-
+
+
@@ -103,7 +103,7 @@
"url": "https://www.zimaspace.com/docs/logo.svg"
}
},
- "datePublished": "1738917618103"
+ "datePublished": "1739332337361"
}
@@ -231,7 +231,7 @@
-
+
前へ次へ
diff --git a/jp/zimacube/Instructions-for-use-of-the-7th-Bay.html b/jp/zimacube/Instructions-for-use-of-the-7th-Bay.html
index 089f5fbdcb..aa5b46bdbb 100644
--- a/jp/zimacube/Instructions-for-use-of-the-7th-Bay.html
+++ b/jp/zimacube/Instructions-for-use-of-the-7th-Bay.html
@@ -64,8 +64,8 @@
-
-
+
+
@@ -100,7 +100,7 @@
"url": "https://www.zimaspace.com/docs/logo.svg"
}
},
- "datePublished": "1738917618103"
+ "datePublished": "1739332337361"
}
@@ -240,7 +240,7 @@
-
+
前へ次へ
diff --git a/jp/zimacube/Memory-Test-Tutorial.html b/jp/zimacube/Memory-Test-Tutorial.html
index 126983159f..3c591e4207 100644
--- a/jp/zimacube/Memory-Test-Tutorial.html
+++ b/jp/zimacube/Memory-Test-Tutorial.html
@@ -58,8 +58,8 @@
-
-
+
+
@@ -94,7 +94,7 @@
"url": "https://www.zimaspace.com/docs/logo.svg"
}
},
- "datePublished": "1738917618103"
+ "datePublished": "1739332337361"
}
@@ -227,7 +227,7 @@
-
+
前へ次へ
diff --git a/jp/zimacube/PC-Direct.html b/jp/zimacube/PC-Direct.html
index f45a141e5b..303254754a 100644
--- a/jp/zimacube/PC-Direct.html
+++ b/jp/zimacube/PC-Direct.html
@@ -65,8 +65,8 @@
-
-
+
+
@@ -101,7 +101,7 @@
"url": "https://www.zimaspace.com/docs/logo.svg"
}
},
- "datePublished": "1738917618103"
+ "datePublished": "1739332337361"
}
@@ -294,7 +294,7 @@
diff --git a/jp/zimacube/Plex-and-GPU-Transcoding.html b/jp/zimacube/Plex-and-GPU-Transcoding.html
index e2f5654d0a..25a51f90d6 100644
--- a/jp/zimacube/Plex-and-GPU-Transcoding.html
+++ b/jp/zimacube/Plex-and-GPU-Transcoding.html
@@ -60,8 +60,8 @@
-
-
+
+
@@ -96,7 +96,7 @@
"url": "https://www.zimaspace.com/docs/logo.svg"
}
},
- "datePublished": "1738917618103"
+ "datePublished": "1739332337361"
}
@@ -280,7 +280,7 @@
diff --git a/jp/zimacube/Quick-Start.html b/jp/zimacube/Quick-Start.html
index dcf979146a..0586078d32 100644
--- a/jp/zimacube/Quick-Start.html
+++ b/jp/zimacube/Quick-Start.html
@@ -59,8 +59,8 @@
-
-
+
+
@@ -95,7 +95,7 @@
"url": "https://www.zimaspace.com/docs/logo.svg"
}
},
- "datePublished": "1738917618103"
+ "datePublished": "1739332337361"
}
@@ -351,7 +351,7 @@
-
+
次へ
diff --git a/jp/zimacube/RAID-SSD-Expansion.html b/jp/zimacube/RAID-SSD-Expansion.html
index 91d9a67861..53aed25e27 100644
--- a/jp/zimacube/RAID-SSD-Expansion.html
+++ b/jp/zimacube/RAID-SSD-Expansion.html
@@ -51,8 +51,8 @@
-
-
+
+
@@ -86,7 +86,7 @@
"url": "https://www.zimaspace.com/docs/logo.svg"
}
},
- "datePublished": "1738917618103"
+ "datePublished": "1739332337361"
}
@@ -204,7 +204,7 @@ タイトル
セクション
diff --git a/jp/zimacube/Release-Note.html b/jp/zimacube/Release-Note.html
index bd5cd51cee..dcf7182680 100644
--- a/jp/zimacube/Release-Note.html
+++ b/jp/zimacube/Release-Note.html
@@ -52,8 +52,8 @@
-
-
+
+
@@ -88,7 +88,7 @@
"url": "https://www.zimaspace.com/docs/logo.svg"
}
},
- "datePublished": "1738917618103"
+ "datePublished": "1739332337361"
}
@@ -235,7 +235,7 @@
-
+
次へ
diff --git a/jp/zimacube/Resets-CMOS.html b/jp/zimacube/Resets-CMOS.html
index f8fafb372c..351fd9d7bc 100644
--- a/jp/zimacube/Resets-CMOS.html
+++ b/jp/zimacube/Resets-CMOS.html
@@ -54,8 +54,8 @@
-
-
+
+
@@ -90,7 +90,7 @@
"url": "https://www.zimaspace.com/docs/logo.svg"
}
},
- "datePublished": "1738917618103"
+ "datePublished": "1739332337361"
}
@@ -216,7 +216,7 @@
diff --git a/jp/zimacube/Transfer-Speeds-Over-Thunderbolt.html b/jp/zimacube/Transfer-Speeds-Over-Thunderbolt.html
index 1bffe51e6b..431cf5c0bc 100644
--- a/jp/zimacube/Transfer-Speeds-Over-Thunderbolt.html
+++ b/jp/zimacube/Transfer-Speeds-Over-Thunderbolt.html
@@ -53,8 +53,8 @@
-
-
+
+
@@ -89,7 +89,7 @@
"url": "https://www.zimaspace.com/docs/logo.svg"
}
},
- "datePublished": "1738917618103"
+ "datePublished": "1739332337361"
}
@@ -214,7 +214,7 @@
diff --git a/jp/zimacube/Tutorials.html b/jp/zimacube/Tutorials.html
index 0b970eebfc..1b46f9c112 100644
--- a/jp/zimacube/Tutorials.html
+++ b/jp/zimacube/Tutorials.html
@@ -55,8 +55,8 @@
-
-
+
+
@@ -91,7 +91,7 @@
"url": "https://www.zimaspace.com/docs/logo.svg"
}
},
- "datePublished": "1738917618103"
+ "datePublished": "1739332337361"
}
@@ -216,7 +216,7 @@
-
+
次へ
diff --git a/jp/zimacube/User-Guide.html b/jp/zimacube/User-Guide.html
index 69a6f5d40a..c4ca103388 100644
--- a/jp/zimacube/User-Guide.html
+++ b/jp/zimacube/User-Guide.html
@@ -51,8 +51,8 @@
-
-
+
+
@@ -86,7 +86,7 @@
"url": "https://www.zimaspace.com/docs/logo.svg"
}
},
- "datePublished": "1738917618103"
+ "datePublished": "1739332337361"
}
@@ -204,7 +204,7 @@ タイトル
セクション
diff --git a/jp/zimacube/ZimaCube-Bios-Update-Method-.html b/jp/zimacube/ZimaCube-Bios-Update-Method-.html
index 06a0cf3260..f5b7c0f642 100644
--- a/jp/zimacube/ZimaCube-Bios-Update-Method-.html
+++ b/jp/zimacube/ZimaCube-Bios-Update-Method-.html
@@ -56,8 +56,8 @@
-
-
+
+
@@ -92,7 +92,7 @@
"url": "https://www.zimaspace.com/docs/logo.svg"
}
},
- "datePublished": "1738917618103"
+ "datePublished": "1739332337361"
}
@@ -241,7 +241,7 @@
diff --git a/jp/zimacube/ZimaCube-Motherboard-DIY-Fan-Guide-and-Specifications.html b/jp/zimacube/ZimaCube-Motherboard-DIY-Fan-Guide-and-Specifications.html
index 04e98dddae..267e00ebbe 100644
--- a/jp/zimacube/ZimaCube-Motherboard-DIY-Fan-Guide-and-Specifications.html
+++ b/jp/zimacube/ZimaCube-Motherboard-DIY-Fan-Guide-and-Specifications.html
@@ -61,8 +61,8 @@
-
-
+
+
@@ -97,7 +97,7 @@
"url": "https://www.zimaspace.com/docs/logo.svg"
}
},
- "datePublished": "1738917618103"
+ "datePublished": "1739332337361"
}
@@ -249,7 +249,7 @@
-
+
前へ次へ
diff --git a/jp/zimacube/ZimaOS-application-content.html b/jp/zimacube/ZimaOS-application-content.html
index a7e4cca16f..42a3b10011 100644
--- a/jp/zimacube/ZimaOS-application-content.html
+++ b/jp/zimacube/ZimaOS-application-content.html
@@ -51,8 +51,8 @@
-
-
+
+
@@ -86,7 +86,7 @@
"url": "https://www.zimaspace.com/docs/logo.svg"
}
},
- "datePublished": "1738917618103"
+ "datePublished": "1739332337361"
}
@@ -204,7 +204,7 @@ タイトル
セクション
diff --git a/jp/zimacube/index.html b/jp/zimacube/index.html
index d68f2de379..eb940f5ac9 100644
--- a/jp/zimacube/index.html
+++ b/jp/zimacube/index.html
@@ -58,8 +58,8 @@
-
-
+
+
@@ -94,7 +94,7 @@
"url": "https://www.zimaspace.com/docs/logo.svg"
}
},
- "datePublished": "1738917618103"
+ "datePublished": "1739332337361"
}
@@ -328,7 +328,7 @@
-
+
次へ
diff --git a/jp/zimaos/7th-Bay-LED.html b/jp/zimaos/7th-Bay-LED.html
index 962324aeca..92e5dbcffd 100644
--- a/jp/zimaos/7th-Bay-LED.html
+++ b/jp/zimaos/7th-Bay-LED.html
@@ -53,8 +53,8 @@
-
-
+
+
@@ -89,7 +89,7 @@
"url": "https://www.zimaspace.com/docs/logo.svg"
}
},
- "datePublished": "1738917618104"
+ "datePublished": "1739332337361"
}
@@ -436,7 +436,7 @@
diff --git a/jp/zimaos/A-list-of-Contributions.html b/jp/zimaos/A-list-of-Contributions.html
index eaf190ac9c..ae12f2dad7 100644
--- a/jp/zimaos/A-list-of-Contributions.html
+++ b/jp/zimaos/A-list-of-Contributions.html
@@ -51,8 +51,8 @@
-
-
+
+
@@ -86,7 +86,7 @@
"url": "https://www.zimaspace.com/docs/logo.svg"
}
},
- "datePublished": "1738917618104"
+ "datePublished": "1739332337361"
}
@@ -204,7 +204,7 @@ 文章タイトル
段落タイトル
diff --git a/jp/zimaos/Achieve-Fastest-Transfer-Speed.html b/jp/zimaos/Achieve-Fastest-Transfer-Speed.html
index c9e5f2ee85..1f96a95a1f 100644
--- a/jp/zimaos/Achieve-Fastest-Transfer-Speed.html
+++ b/jp/zimaos/Achieve-Fastest-Transfer-Speed.html
@@ -52,8 +52,8 @@
-
-
+
+
@@ -88,7 +88,7 @@
"url": "https://www.zimaspace.com/docs/logo.svg"
}
},
- "datePublished": "1738917618104"
+ "datePublished": "1739332337361"
}
@@ -223,7 +223,7 @@
-
+
前へ次へ
diff --git a/jp/zimaos/Build-Apps.html b/jp/zimaos/Build-Apps.html
index 52ab95ffe0..55d04d7bb8 100644
--- a/jp/zimaos/Build-Apps.html
+++ b/jp/zimaos/Build-Apps.html
@@ -51,8 +51,8 @@
-
-
+
+
@@ -86,7 +86,7 @@
"url": "https://www.zimaspace.com/docs/logo.svg"
}
},
- "datePublished": "1738917618104"
+ "datePublished": "1739332337361"
}
@@ -303,7 +303,7 @@
-
+
前へ次へ
diff --git a/jp/zimaos/Build-Multiple-Clones-using-rsync.html b/jp/zimaos/Build-Multiple-Clones-using-rsync.html
index c531e23144..0fdbd65de9 100644
--- a/jp/zimaos/Build-Multiple-Clones-using-rsync.html
+++ b/jp/zimaos/Build-Multiple-Clones-using-rsync.html
@@ -51,8 +51,8 @@
-
-
+
+
@@ -86,7 +86,7 @@
"url": "https://www.zimaspace.com/docs/logo.svg"
}
},
- "datePublished": "1738917618104"
+ "datePublished": "1739332337361"
}
@@ -205,7 +205,7 @@ rsyncを使用して複数のクロー
diff --git a/jp/zimaos/Connect-with-Cloud-Drives.html b/jp/zimaos/Connect-with-Cloud-Drives.html
index c6575b2442..006c0e73b7 100644
--- a/jp/zimaos/Connect-with-Cloud-Drives.html
+++ b/jp/zimaos/Connect-with-Cloud-Drives.html
@@ -53,8 +53,8 @@
-
-
+
+
@@ -89,7 +89,7 @@
"url": "https://www.zimaspace.com/docs/logo.svg"
}
},
- "datePublished": "1738917618104"
+ "datePublished": "1739332337362"
}
@@ -228,7 +228,7 @@
-
+
前へ次へ
diff --git a/jp/zimaos/Create-Raid6-on-ZimaOS.html b/jp/zimaos/Create-Raid6-on-ZimaOS.html
index 9b92c76745..9011834d8c 100644
--- a/jp/zimaos/Create-Raid6-on-ZimaOS.html
+++ b/jp/zimaos/Create-Raid6-on-ZimaOS.html
@@ -57,8 +57,8 @@
-
-
+
+
@@ -93,7 +93,7 @@
"url": "https://www.zimaspace.com/docs/logo.svg"
}
},
- "datePublished": "1738917618104"
+ "datePublished": "1739332337362"
}
@@ -253,7 +253,7 @@
diff --git a/es/zimaboard/Build-a-75-inch-4K-Arcade-with-ZimaBoard-and-Batocera.html b/es/zimaboard/Build-a-75-inch-4K-Arcade-with-ZimaBoard-and-Batocera.html
index 9fb767033e..974f14f53e 100644
--- a/es/zimaboard/Build-a-75-inch-4K-Arcade-with-ZimaBoard-and-Batocera.html
+++ b/es/zimaboard/Build-a-75-inch-4K-Arcade-with-ZimaBoard-and-Batocera.html
@@ -72,8 +72,8 @@
-
-
+
+
@@ -108,7 +108,7 @@
"url": "https://www.zimaspace.com/docs/logo.svg"
}
},
- "datePublished": "1738917617543"
+ "datePublished": "1739332336802"
}
@@ -296,7 +296,7 @@
-
+
AnteriorSiguiente
diff --git a/es/zimaboard/Enable-WOL-on-Zimaboard.html b/es/zimaboard/Enable-WOL-on-Zimaboard.html
index ff697bafc7..4c4c32cb4c 100644
--- a/es/zimaboard/Enable-WOL-on-Zimaboard.html
+++ b/es/zimaboard/Enable-WOL-on-Zimaboard.html
@@ -61,8 +61,8 @@
-
-
+
+
@@ -97,7 +97,7 @@
"url": "https://www.zimaspace.com/docs/logo.svg"
}
},
- "datePublished": "1738917617543"
+ "datePublished": "1739332336802"
}
@@ -283,7 +283,7 @@
-
+
AnteriorSiguiente
diff --git a/es/zimaboard/Hardware-Brief.html b/es/zimaboard/Hardware-Brief.html
index 04903b3d88..2916dbe437 100644
--- a/es/zimaboard/Hardware-Brief.html
+++ b/es/zimaboard/Hardware-Brief.html
@@ -52,8 +52,8 @@
-
-
+
+
@@ -88,7 +88,7 @@
"url": "https://www.zimaspace.com/docs/logo.svg"
}
},
- "datePublished": "1738917617543"
+ "datePublished": "1739332336802"
}
@@ -229,7 +229,7 @@
-
+
AnteriorSiguiente
diff --git a/es/zimaboard/Hardware-Interface-Introduction.html b/es/zimaboard/Hardware-Interface-Introduction.html
index 17eb951e8a..3a102c783d 100644
--- a/es/zimaboard/Hardware-Interface-Introduction.html
+++ b/es/zimaboard/Hardware-Interface-Introduction.html
@@ -54,8 +54,8 @@
-
-
+
+
@@ -90,7 +90,7 @@
"url": "https://www.zimaspace.com/docs/logo.svg"
}
},
- "datePublished": "1738917617543"
+ "datePublished": "1739332336802"
}
@@ -225,7 +225,7 @@
-
+
AnteriorSiguiente
diff --git a/es/zimaboard/How-to-check-IP-address.html b/es/zimaboard/How-to-check-IP-address.html
index bcf2713a22..9327411c93 100644
--- a/es/zimaboard/How-to-check-IP-address.html
+++ b/es/zimaboard/How-to-check-IP-address.html
@@ -57,8 +57,8 @@
-
-
+
+
@@ -93,7 +93,7 @@
"url": "https://www.zimaspace.com/docs/logo.svg"
}
},
- "datePublished": "1738917617543"
+ "datePublished": "1739332336802"
}
@@ -242,7 +242,7 @@
diff --git a/es/zimaboard/MineCraft-Friendship-Service.html b/es/zimaboard/MineCraft-Friendship-Service.html
index c1ff7f7679..68631e2116 100644
--- a/es/zimaboard/MineCraft-Friendship-Service.html
+++ b/es/zimaboard/MineCraft-Friendship-Service.html
@@ -64,8 +64,8 @@
-
-
+
+
@@ -100,7 +100,7 @@
"url": "https://www.zimaspace.com/docs/logo.svg"
}
},
- "datePublished": "1738917617543"
+ "datePublished": "1739332336802"
}
@@ -280,7 +280,7 @@
-
+
AnteriorSiguiente
diff --git a/es/zimaboard/Openwrt-eMMc-boot.html b/es/zimaboard/Openwrt-eMMc-boot.html
index e0fb37f5fb..92844c350b 100644
--- a/es/zimaboard/Openwrt-eMMc-boot.html
+++ b/es/zimaboard/Openwrt-eMMc-boot.html
@@ -59,8 +59,8 @@
-
-
+
+
@@ -95,7 +95,7 @@
"url": "https://www.zimaspace.com/docs/logo.svg"
}
},
- "datePublished": "1738917617543"
+ "datePublished": "1739332336802"
}
@@ -277,7 +277,7 @@
diff --git a/es/zimaboard/Power-on-Zimablade.html b/es/zimaboard/Power-on-Zimablade.html
index 18d7eb6d88..ce7eea56d6 100644
--- a/es/zimaboard/Power-on-Zimablade.html
+++ b/es/zimaboard/Power-on-Zimablade.html
@@ -66,8 +66,8 @@
-
-
+
+
@@ -102,7 +102,7 @@
"url": "https://www.zimaspace.com/docs/logo.svg"
}
},
- "datePublished": "1738917617543"
+ "datePublished": "1739332336802"
}
@@ -279,7 +279,7 @@
-
+
AnteriorSiguiente
diff --git a/es/zimaboard/Restore-factory-settings.html b/es/zimaboard/Restore-factory-settings.html
index a64b86088a..5a3ec86dfe 100644
--- a/es/zimaboard/Restore-factory-settings.html
+++ b/es/zimaboard/Restore-factory-settings.html
@@ -65,8 +65,8 @@
-
-
+
+
@@ -101,7 +101,7 @@
"url": "https://www.zimaspace.com/docs/logo.svg"
}
},
- "datePublished": "1738917617543"
+ "datePublished": "1739332336802"
}
@@ -287,7 +287,7 @@
-
+
AnteriorSiguiente
diff --git a/es/zimaboard/Self-Deploying-Applications.html b/es/zimaboard/Self-Deploying-Applications.html
index 4ac0b40b68..07a635996f 100644
--- a/es/zimaboard/Self-Deploying-Applications.html
+++ b/es/zimaboard/Self-Deploying-Applications.html
@@ -66,8 +66,8 @@
-
-
+
+
@@ -102,7 +102,7 @@
"url": "https://www.zimaspace.com/docs/logo.svg"
}
},
- "datePublished": "1738917617543"
+ "datePublished": "1739332336802"
}
@@ -259,7 +259,7 @@
-
+
AnteriorSiguiente
diff --git a/es/zimaboard/Small-body-Big-applications-OMV-First-Experience.html b/es/zimaboard/Small-body-Big-applications-OMV-First-Experience.html
index fb2e0e3197..222cb91049 100644
--- a/es/zimaboard/Small-body-Big-applications-OMV-First-Experience.html
+++ b/es/zimaboard/Small-body-Big-applications-OMV-First-Experience.html
@@ -76,8 +76,8 @@
-
-
+
+
@@ -112,7 +112,7 @@
"url": "https://www.zimaspace.com/docs/logo.svg"
}
},
- "datePublished": "1738917617543"
+ "datePublished": "1739332336802"
}
@@ -293,7 +293,7 @@
diff --git a/es/zimaboard/Small-body-Big-applications-OMV-install.html b/es/zimaboard/Small-body-Big-applications-OMV-install.html
index 08a1c23d23..36b793d65c 100644
--- a/es/zimaboard/Small-body-Big-applications-OMV-install.html
+++ b/es/zimaboard/Small-body-Big-applications-OMV-install.html
@@ -63,8 +63,8 @@
-
-
+
+
@@ -99,7 +99,7 @@
"url": "https://www.zimaspace.com/docs/logo.svg"
}
},
- "datePublished": "1738917617543"
+ "datePublished": "1739332336802"
}
@@ -263,7 +263,7 @@
-
+
AnteriorSiguiente
diff --git a/es/zimaboard/Syncthing.html b/es/zimaboard/Syncthing.html
index c2e92b1e3e..b11616bd13 100644
--- a/es/zimaboard/Syncthing.html
+++ b/es/zimaboard/Syncthing.html
@@ -61,8 +61,8 @@
-
-
+
+
@@ -97,7 +97,7 @@
"url": "https://www.zimaspace.com/docs/logo.svg"
}
},
- "datePublished": "1738917617543"
+ "datePublished": "1739332336802"
}
@@ -261,7 +261,7 @@
diff --git a/es/zimaboard/Universal-third-party-system-installation-tutorial.html b/es/zimaboard/Universal-third-party-system-installation-tutorial.html
index 19edf90bc2..748d075b8c 100644
--- a/es/zimaboard/Universal-third-party-system-installation-tutorial.html
+++ b/es/zimaboard/Universal-third-party-system-installation-tutorial.html
@@ -59,8 +59,8 @@
-
-
+
+
@@ -95,7 +95,7 @@
"url": "https://www.zimaspace.com/docs/logo.svg"
}
},
- "datePublished": "1738917617543"
+ "datePublished": "1739332336803"
}
@@ -247,7 +247,7 @@
-
+
AnteriorSiguiente
diff --git a/es/zimaboard/Unraid-First-Experience-at-$129-Installation.html b/es/zimaboard/Unraid-First-Experience-at-$129-Installation.html
index e07835128a..f252da1aaf 100644
--- a/es/zimaboard/Unraid-First-Experience-at-$129-Installation.html
+++ b/es/zimaboard/Unraid-First-Experience-at-$129-Installation.html
@@ -69,8 +69,8 @@
-
-
+
+
@@ -105,7 +105,7 @@
"url": "https://www.zimaspace.com/docs/logo.svg"
}
},
- "datePublished": "1738917617543"
+ "datePublished": "1739332336803"
}
@@ -269,7 +269,7 @@
-
+
AnteriorSiguiente
diff --git a/es/zimaboard/Upgrade-Motherboard-BIOS-Version.html b/es/zimaboard/Upgrade-Motherboard-BIOS-Version.html
index 9196fa7fb4..c681e11fdb 100644
--- a/es/zimaboard/Upgrade-Motherboard-BIOS-Version.html
+++ b/es/zimaboard/Upgrade-Motherboard-BIOS-Version.html
@@ -51,8 +51,8 @@
-
-
+
+
@@ -86,7 +86,7 @@
"url": "https://www.zimaspace.com/docs/logo.svg"
}
},
- "datePublished": "1738917617543"
+ "datePublished": "1739332336803"
}
@@ -258,7 +258,7 @@
-
+
AnteriorSiguiente
diff --git a/es/zimaboard/VR-Audio-And-Video-Experience-Oculus.html b/es/zimaboard/VR-Audio-And-Video-Experience-Oculus.html
index 494ccc02db..24478a8c38 100644
--- a/es/zimaboard/VR-Audio-And-Video-Experience-Oculus.html
+++ b/es/zimaboard/VR-Audio-And-Video-Experience-Oculus.html
@@ -59,8 +59,8 @@
-
-
+
+
@@ -95,7 +95,7 @@
"url": "https://www.zimaspace.com/docs/logo.svg"
}
},
- "datePublished": "1738917617543"
+ "datePublished": "1739332336803"
}
@@ -233,7 +233,7 @@
-
+
AnteriorSiguiente
diff --git a/es/zimaboard/index.html b/es/zimaboard/index.html
index 56d627f5e9..effc8c4174 100644
--- a/es/zimaboard/index.html
+++ b/es/zimaboard/index.html
@@ -60,8 +60,8 @@
-
-
+
+
@@ -96,7 +96,7 @@
"url": "https://www.zimaspace.com/docs/logo.svg"
}
},
- "datePublished": "1738917617543"
+ "datePublished": "1739332336803"
}
@@ -243,7 +243,7 @@
-
+
Siguiente
diff --git a/es/zimacube/About-ZimaOS.html b/es/zimacube/About-ZimaOS.html
index 16dd439587..48c14f9788 100644
--- a/es/zimacube/About-ZimaOS.html
+++ b/es/zimacube/About-ZimaOS.html
@@ -51,8 +51,8 @@
-
-
+
+
@@ -86,7 +86,7 @@
"url": "https://www.zimaspace.com/docs/logo.svg"
}
},
- "datePublished": "1738917617543"
+ "datePublished": "1739332336803"
}
@@ -204,7 +204,7 @@ Título
Sección
diff --git a/es/zimacube/Advanced-Using.html b/es/zimacube/Advanced-Using.html
index 22cf99d91e..7c83734ce1 100644
--- a/es/zimacube/Advanced-Using.html
+++ b/es/zimacube/Advanced-Using.html
@@ -51,8 +51,8 @@
-
-
+
+
@@ -86,7 +86,7 @@
"url": "https://www.zimaspace.com/docs/logo.svg"
}
},
- "datePublished": "1738917617543"
+ "datePublished": "1739332336803"
}
@@ -204,7 +204,7 @@ Título
Sección
diff --git a/es/zimacube/Assembly-Tutorial.html b/es/zimacube/Assembly-Tutorial.html
index cd7ca24934..8352698f72 100644
--- a/es/zimacube/Assembly-Tutorial.html
+++ b/es/zimacube/Assembly-Tutorial.html
@@ -110,8 +110,8 @@
-
-
+
+
@@ -146,7 +146,7 @@
"url": "https://www.zimaspace.com/docs/logo.svg"
}
},
- "datePublished": "1738917617544"
+ "datePublished": "1739332336803"
}
@@ -511,7 +511,7 @@ Desmontaje del chasis completado
diff --git a/es/zimacube/Auto-Power-On.html b/es/zimacube/Auto-Power-On.html
index 0c18862789..6e77e831c9 100644
--- a/es/zimacube/Auto-Power-On.html
+++ b/es/zimacube/Auto-Power-On.html
@@ -55,8 +55,8 @@
-
-
+
+
@@ -91,7 +91,7 @@
"url": "https://www.zimaspace.com/docs/logo.svg"
}
},
- "datePublished": "1738917617544"
+ "datePublished": "1739332336803"
}
@@ -216,7 +216,7 @@
-
+
AnteriorSiguiente
diff --git a/es/zimacube/BIOS-Configuration.html b/es/zimacube/BIOS-Configuration.html
index ef1575d649..4e1582eedd 100644
--- a/es/zimacube/BIOS-Configuration.html
+++ b/es/zimacube/BIOS-Configuration.html
@@ -51,8 +51,8 @@
-
-
+
+
@@ -86,7 +86,7 @@
"url": "https://www.zimaspace.com/docs/logo.svg"
}
},
- "datePublished": "1738917617544"
+ "datePublished": "1739332336803"
}
@@ -205,7 +205,7 @@ Configuración de BIOS
diff --git a/es/zimacube/Compatible-Network-Adapters.html b/es/zimacube/Compatible-Network-Adapters.html
index 28b5e6559d..58738675a0 100644
--- a/es/zimacube/Compatible-Network-Adapters.html
+++ b/es/zimacube/Compatible-Network-Adapters.html
@@ -51,8 +51,8 @@
-
-
+
+
@@ -86,7 +86,7 @@
"url": "https://www.zimaspace.com/docs/logo.svg"
}
},
- "datePublished": "1738917617544"
+ "datePublished": "1739332336803"
}
@@ -237,7 +237,7 @@
-
+
AnteriorSiguiente
diff --git a/es/zimacube/Creating-RAID-Troubleshooting-Guide.html b/es/zimacube/Creating-RAID-Troubleshooting-Guide.html
index 227044809d..63475ecad6 100644
--- a/es/zimacube/Creating-RAID-Troubleshooting-Guide.html
+++ b/es/zimacube/Creating-RAID-Troubleshooting-Guide.html
@@ -56,8 +56,8 @@
-
-
+
+
@@ -92,7 +92,7 @@
"url": "https://www.zimaspace.com/docs/logo.svg"
}
},
- "datePublished": "1738917617544"
+ "datePublished": "1739332336803"
}
@@ -215,7 +215,7 @@
-
+
AnteriorSiguiente
diff --git a/es/zimacube/Detailed-Plex-Operation-Guide.html b/es/zimacube/Detailed-Plex-Operation-Guide.html
index bbab6cd293..694d5da5ff 100644
--- a/es/zimacube/Detailed-Plex-Operation-Guide.html
+++ b/es/zimacube/Detailed-Plex-Operation-Guide.html
@@ -67,8 +67,8 @@
-
-
+
+
@@ -103,7 +103,7 @@
"url": "https://www.zimaspace.com/docs/logo.svg"
}
},
- "datePublished": "1738917617544"
+ "datePublished": "1739332336803"
}
@@ -244,7 +244,7 @@
-
+
Siguiente
diff --git a/es/zimacube/Enable-WOL-on-ZimaCube.html b/es/zimacube/Enable-WOL-on-ZimaCube.html
index 7ae5ae1f22..2a573f7c0c 100644
--- a/es/zimacube/Enable-WOL-on-ZimaCube.html
+++ b/es/zimacube/Enable-WOL-on-ZimaCube.html
@@ -51,8 +51,8 @@
-
-
+
+
@@ -86,7 +86,7 @@
"url": "https://www.zimaspace.com/docs/logo.svg"
}
},
- "datePublished": "1738917617544"
+ "datePublished": "1739332336803"
}
@@ -257,7 +257,7 @@
-
+
AnteriorSiguiente
diff --git "a/es/zimacube/From-Synology-to-ZimaCube\357\274\214migrate-all-files!.html" "b/es/zimacube/From-Synology-to-ZimaCube\357\274\214migrate-all-files!.html"
index b20e28fbc8..edcdc79f17 100644
--- "a/es/zimacube/From-Synology-to-ZimaCube\357\274\214migrate-all-files!.html"
+++ "b/es/zimacube/From-Synology-to-ZimaCube\357\274\214migrate-all-files!.html"
@@ -57,8 +57,8 @@
-
-
+
+
@@ -93,7 +93,7 @@
"url": "https://www.zimaspace.com/docs/logo.svg"
}
},
- "datePublished": "1738917617544"
+ "datePublished": "1739332336803"
}
@@ -234,7 +234,7 @@
-
+
Siguiente
diff --git a/es/zimacube/GPU-Expansion.html b/es/zimacube/GPU-Expansion.html
index 8bc0416b35..3b90ec7cd0 100644
--- a/es/zimacube/GPU-Expansion.html
+++ b/es/zimacube/GPU-Expansion.html
@@ -64,8 +64,8 @@
-
-
+
+
@@ -100,7 +100,7 @@
"url": "https://www.zimaspace.com/docs/logo.svg"
}
},
- "datePublished": "1738917617544"
+ "datePublished": "1739332336803"
}
@@ -339,7 +339,7 @@
-
+
AnteriorSiguiente
diff --git a/es/zimacube/HDD-Interface-Usage-Guide.html b/es/zimacube/HDD-Interface-Usage-Guide.html
index 438b9595e7..700a61b5e7 100644
--- a/es/zimacube/HDD-Interface-Usage-Guide.html
+++ b/es/zimacube/HDD-Interface-Usage-Guide.html
@@ -51,8 +51,8 @@
-
-
+
+
@@ -86,7 +86,7 @@
"url": "https://www.zimaspace.com/docs/logo.svg"
}
},
- "datePublished": "1738917617544"
+ "datePublished": "1739332336803"
}
@@ -453,7 +453,7 @@
-
+
AnteriorSiguiente
diff --git a/es/zimacube/Hardware-Brief.html b/es/zimacube/Hardware-Brief.html
index 6b5a23f780..f022a50614 100644
--- a/es/zimacube/Hardware-Brief.html
+++ b/es/zimacube/Hardware-Brief.html
@@ -54,8 +54,8 @@
-
-
+
+
@@ -90,7 +90,7 @@
"url": "https://www.zimaspace.com/docs/logo.svg"
}
},
- "datePublished": "1738917617544"
+ "datePublished": "1739332336803"
}
@@ -234,7 +234,7 @@
-
+
AnteriorSiguiente
diff --git a/es/zimacube/Hardware-Details.html b/es/zimacube/Hardware-Details.html
index 72b66548b2..36a51d5135 100644
--- a/es/zimacube/Hardware-Details.html
+++ b/es/zimacube/Hardware-Details.html
@@ -51,8 +51,8 @@
-
-
+
+
@@ -86,7 +86,7 @@
"url": "https://www.zimaspace.com/docs/logo.svg"
}
},
- "datePublished": "1738917617544"
+ "datePublished": "1739332336803"
}
@@ -254,7 +254,7 @@ Instrucciones de la Interfaz del Ventilador
Instrucciones del Puerto USB
diff --git a/es/zimacube/How-to-Install-ZimaOS.html b/es/zimacube/How-to-Install-ZimaOS.html
index 4ac7f88fda..d3afbea2d3 100644
--- a/es/zimacube/How-to-Install-ZimaOS.html
+++ b/es/zimacube/How-to-Install-ZimaOS.html
@@ -62,8 +62,8 @@
-
-
+
+
@@ -98,7 +98,7 @@
"url": "https://www.zimaspace.com/docs/logo.svg"
}
},
- "datePublished": "1738917617544"
+ "datePublished": "1739332336803"
}
@@ -233,7 +233,7 @@
diff --git a/es/zimacube/How-to-Install-and-Remove-the-7th-Bay.html b/es/zimacube/How-to-Install-and-Remove-the-7th-Bay.html
index 2f5a58d459..10dc9dd0d3 100644
--- a/es/zimacube/How-to-Install-and-Remove-the-7th-Bay.html
+++ b/es/zimacube/How-to-Install-and-Remove-the-7th-Bay.html
@@ -58,8 +58,8 @@
-
-
+
+
@@ -94,7 +94,7 @@
"url": "https://www.zimaspace.com/docs/logo.svg"
}
},
- "datePublished": "1738917617544"
+ "datePublished": "1739332336803"
}
@@ -219,7 +219,7 @@
-
+
Siguiente
diff --git a/es/zimacube/How-to-Open-SSH-in-ZimaOS.html b/es/zimacube/How-to-Open-SSH-in-ZimaOS.html
index a3a6135552..4818d1d48d 100644
--- a/es/zimacube/How-to-Open-SSH-in-ZimaOS.html
+++ b/es/zimacube/How-to-Open-SSH-in-ZimaOS.html
@@ -53,8 +53,8 @@
-
-
+
+
@@ -89,7 +89,7 @@
"url": "https://www.zimaspace.com/docs/logo.svg"
}
},
- "datePublished": "1738917617544"
+ "datePublished": "1739332336803"
}
@@ -214,7 +214,7 @@
-
+
Siguiente
diff --git a/es/zimacube/How-to-understand-Docker-App's-paths-On-ZimaOS.html b/es/zimacube/How-to-understand-Docker-App's-paths-On-ZimaOS.html
index 2fd6502542..9df800ea60 100644
--- a/es/zimacube/How-to-understand-Docker-App's-paths-On-ZimaOS.html
+++ b/es/zimacube/How-to-understand-Docker-App's-paths-On-ZimaOS.html
@@ -57,8 +57,8 @@
-
-
+
+
@@ -93,7 +93,7 @@
"url": "https://www.zimaspace.com/docs/logo.svg"
}
},
- "datePublished": "1738917617544"
+ "datePublished": "1739332336804"
}
@@ -232,7 +232,7 @@
-
+
Siguiente
diff --git a/es/zimacube/Install-TrueNAS.html b/es/zimacube/Install-TrueNAS.html
index f3bc38eb7e..48d7801aff 100644
--- a/es/zimacube/Install-TrueNAS.html
+++ b/es/zimacube/Install-TrueNAS.html
@@ -62,8 +62,8 @@
-
-
+
+
@@ -98,7 +98,7 @@
"url": "https://www.zimaspace.com/docs/logo.svg"
}
},
- "datePublished": "1738917617544"
+ "datePublished": "1739332336804"
}
@@ -234,7 +234,7 @@
diff --git a/es/zimacube/Install-UnRAID.html b/es/zimacube/Install-UnRAID.html
index c9eb6ae838..d9d03bcdfc 100644
--- a/es/zimacube/Install-UnRAID.html
+++ b/es/zimacube/Install-UnRAID.html
@@ -67,8 +67,8 @@
-
-
+
+
@@ -103,7 +103,7 @@
"url": "https://www.zimaspace.com/docs/logo.svg"
}
},
- "datePublished": "1738917617544"
+ "datePublished": "1739332336804"
}
@@ -231,7 +231,7 @@
-
+
AnteriorSiguiente
diff --git a/es/zimacube/Instructions-for-use-of-the-7th-Bay.html b/es/zimacube/Instructions-for-use-of-the-7th-Bay.html
index ec7894dab8..b6cad15b99 100644
--- a/es/zimacube/Instructions-for-use-of-the-7th-Bay.html
+++ b/es/zimacube/Instructions-for-use-of-the-7th-Bay.html
@@ -64,8 +64,8 @@
-
-
+
+
@@ -100,7 +100,7 @@
"url": "https://www.zimaspace.com/docs/logo.svg"
}
},
- "datePublished": "1738917617544"
+ "datePublished": "1739332336804"
}
@@ -240,7 +240,7 @@
diff --git a/es/zimacube/Memory-Test-Tutorial.html b/es/zimacube/Memory-Test-Tutorial.html
index 646301e535..9385f69d53 100644
--- a/es/zimacube/Memory-Test-Tutorial.html
+++ b/es/zimacube/Memory-Test-Tutorial.html
@@ -58,8 +58,8 @@
-
-
+
+
@@ -94,7 +94,7 @@
"url": "https://www.zimaspace.com/docs/logo.svg"
}
},
- "datePublished": "1738917617544"
+ "datePublished": "1739332336804"
}
@@ -223,11 +223,11 @@ Conecte el teclado, presione F11 continuamente y seleccione arrancar desde USB.

Ingrese a la interfaz de Memtest y seleccione Iniciar Prueba.



-Paso 4: Determinar si hay un problema con la memoria según los resultados de feedback
Si aparece la interfaz PASS, no hay problema con la memoria

Puede usar los métodos anteriores para determinar si su memoria tiene problemas de estabilidad y solucionar más problemas de la placa base. Al mismo tiempo, puede ponerse en contacto con nuestro soporte técnico por correo electrónico a support@icewhale.org y adjuntar los resultados de la prueba para obtener más ayuda.
+Paso 4: Determinar si hay un problema con la memoria según los resultados de feedback
Si aparece la interfaz PASS, no hay problema con la memoria

Puede usar los métodos anteriores para determinar si su memoria tiene problemas de estabilidad y solucionar más problemas de la placa base. Al mismo tiempo, puede ponerse en contacto con nuestro soporte técnico por correo electrónico a support@icewhale.org y adjuntar los resultados de la prueba para obtener más ayuda.
diff --git a/es/zimacube/PC-Direct.html b/es/zimacube/PC-Direct.html
index 248cc8daf9..b48f5bccfb 100644
--- a/es/zimacube/PC-Direct.html
+++ b/es/zimacube/PC-Direct.html
@@ -65,8 +65,8 @@
-
-
+
+
@@ -101,7 +101,7 @@
"url": "https://www.zimaspace.com/docs/logo.svg"
}
},
- "datePublished": "1738917617544"
+ "datePublished": "1739332336804"
}
@@ -294,7 +294,7 @@
-
+
AnteriorSiguiente
diff --git a/es/zimacube/Plex-and-GPU-Transcoding.html b/es/zimacube/Plex-and-GPU-Transcoding.html
index d9fcec66c8..2a2634169f 100644
--- a/es/zimacube/Plex-and-GPU-Transcoding.html
+++ b/es/zimacube/Plex-and-GPU-Transcoding.html
@@ -60,8 +60,8 @@
-
-
+
+
@@ -96,7 +96,7 @@
"url": "https://www.zimaspace.com/docs/logo.svg"
}
},
- "datePublished": "1738917617544"
+ "datePublished": "1739332336804"
}
@@ -280,7 +280,7 @@
-
+
AnteriorSiguiente
diff --git a/es/zimacube/Quick-Start.html b/es/zimacube/Quick-Start.html
index 8d60b7fda7..acbbfd92cd 100644
--- a/es/zimacube/Quick-Start.html
+++ b/es/zimacube/Quick-Start.html
@@ -59,8 +59,8 @@
-
-
+
+
@@ -95,7 +95,7 @@
"url": "https://www.zimaspace.com/docs/logo.svg"
}
},
- "datePublished": "1738917617545"
+ "datePublished": "1739332336804"
}
@@ -351,7 +351,7 @@
-
+
Siguiente
diff --git a/es/zimacube/RAID-SSD-Expansion.html b/es/zimacube/RAID-SSD-Expansion.html
index bc4c3dffb5..4b554f1e7f 100644
--- a/es/zimacube/RAID-SSD-Expansion.html
+++ b/es/zimacube/RAID-SSD-Expansion.html
@@ -51,8 +51,8 @@
-
-
+
+
@@ -86,7 +86,7 @@
"url": "https://www.zimaspace.com/docs/logo.svg"
}
},
- "datePublished": "1738917617545"
+ "datePublished": "1739332336804"
}
@@ -204,7 +204,7 @@ Título
Sección
diff --git a/es/zimacube/Release-Note.html b/es/zimacube/Release-Note.html
index 639384fb9b..26c9bb9e1f 100644
--- a/es/zimacube/Release-Note.html
+++ b/es/zimacube/Release-Note.html
@@ -52,8 +52,8 @@
-
-
+
+
@@ -88,7 +88,7 @@
"url": "https://www.zimaspace.com/docs/logo.svg"
}
},
- "datePublished": "1738917617545"
+ "datePublished": "1739332336804"
}
@@ -235,7 +235,7 @@
-
+
Siguiente
diff --git a/es/zimacube/Resets-CMOS.html b/es/zimacube/Resets-CMOS.html
index 8932b9b90d..e87dada8fa 100644
--- a/es/zimacube/Resets-CMOS.html
+++ b/es/zimacube/Resets-CMOS.html
@@ -54,8 +54,8 @@
-
-
+
+
@@ -90,7 +90,7 @@
"url": "https://www.zimaspace.com/docs/logo.svg"
}
},
- "datePublished": "1738917617545"
+ "datePublished": "1739332336804"
}
@@ -216,7 +216,7 @@
-
+
AnteriorSiguiente
diff --git a/es/zimacube/Transfer-Speeds-Over-Thunderbolt.html b/es/zimacube/Transfer-Speeds-Over-Thunderbolt.html
index 6b6f3f759a..c78869a421 100644
--- a/es/zimacube/Transfer-Speeds-Over-Thunderbolt.html
+++ b/es/zimacube/Transfer-Speeds-Over-Thunderbolt.html
@@ -53,8 +53,8 @@
-
-
+
+
@@ -89,7 +89,7 @@
"url": "https://www.zimaspace.com/docs/logo.svg"
}
},
- "datePublished": "1738917617545"
+ "datePublished": "1739332336804"
}
@@ -214,7 +214,7 @@
diff --git a/es/zimacube/Troubleshooting-Self-Test-Guide.html b/es/zimacube/Troubleshooting-Self-Test-Guide.html
index eea07d3aa0..01ec9746d7 100644
--- a/es/zimacube/Troubleshooting-Self-Test-Guide.html
+++ b/es/zimacube/Troubleshooting-Self-Test-Guide.html
@@ -55,8 +55,8 @@
-
-
+
+
@@ -91,7 +91,7 @@
"url": "https://www.zimaspace.com/docs/logo.svg"
}
},
- "datePublished": "1738917617545"
+ "datePublished": "1739332336804"
}
@@ -214,7 +214,7 @@ https://www.zimaspace.com/docs/zimacube/Memory-Test-Tutorial
Paso 3 Restablecer el dispositivo
Puede consultar los siguientes pasos para restablecer la batería RTC
https://www.zimaspace.com/docs/zimacube/Resets-CMOS
-Solución:
Si no puede iniciar según los pasos anteriores, puede contactar a nuestro equipo de postventa a support@icewhale.org para que le reemplacen la placa base.
+Solución:
Si no puede iniciar según los pasos anteriores, puede contactar a nuestro equipo de postventa a support@icewhale.org para que le reemplacen la placa base.
Problema de Software
Anomalía en el inicio del sistema
- Vuelva a conectar el disco del sistema en la placa madre y verifique si el disco del sistema puede ser reconocido normalmente.
- Puede reinstalar ZimaOS según el método en el siguiente enlace
https://www.zimaspace.com/docs/zimacube/How-to-Install-ZimaOS
@@ -226,11 +226,11 @@
El siguiente enlace enumera los modelos de discos duros que pueden usarse normalmente en la prueba interna.
https://www.zimaspace.com/docs/zimacube/HDD-Interface-Usage-Guide
Solución:
Si los métodos anteriores no permiten que el disco duro funcione normalmente, puede contactar a nuestro equipo de postventa a support@icewhale.org para que le reemplacen la placa de conexión.
+

El siguiente enlace enumera los modelos de discos duros que pueden usarse normalmente en la prueba interna.
https://www.zimaspace.com/docs/zimacube/HDD-Interface-Usage-Guide
Solución:
Si los métodos anteriores no permiten que el disco duro funcione normalmente, puede contactar a nuestro equipo de postventa a support@icewhale.org para que le reemplacen la placa de conexión.
diff --git a/es/zimacube/Tutorials.html b/es/zimacube/Tutorials.html
index 1f46f692eb..551cfd236c 100644
--- a/es/zimacube/Tutorials.html
+++ b/es/zimacube/Tutorials.html
@@ -55,8 +55,8 @@
-
-
+
+
@@ -91,7 +91,7 @@
"url": "https://www.zimaspace.com/docs/logo.svg"
}
},
- "datePublished": "1738917617545"
+ "datePublished": "1739332336804"
}
@@ -216,7 +216,7 @@
-
+
Siguiente
diff --git a/es/zimacube/User-Guide.html b/es/zimacube/User-Guide.html
index fe94fdf2e6..fb6781b90f 100644
--- a/es/zimacube/User-Guide.html
+++ b/es/zimacube/User-Guide.html
@@ -51,8 +51,8 @@
-
-
+
+
@@ -86,7 +86,7 @@
"url": "https://www.zimaspace.com/docs/logo.svg"
}
},
- "datePublished": "1738917617545"
+ "datePublished": "1739332336804"
}
@@ -204,7 +204,7 @@ Título
Sección
diff --git a/es/zimacube/ZimaCube-Bios-Update-Method-.html b/es/zimacube/ZimaCube-Bios-Update-Method-.html
index 5ad73d47b5..a7fdd296dd 100644
--- a/es/zimacube/ZimaCube-Bios-Update-Method-.html
+++ b/es/zimacube/ZimaCube-Bios-Update-Method-.html
@@ -56,8 +56,8 @@
-
-
+
+
@@ -92,7 +92,7 @@
"url": "https://www.zimaspace.com/docs/logo.svg"
}
},
- "datePublished": "1738917617545"
+ "datePublished": "1739332336804"
}
@@ -241,7 +241,7 @@
-
+
AnteriorSiguiente
diff --git a/es/zimacube/ZimaCube-Motherboard-DIY-Fan-Guide-and-Specifications.html b/es/zimacube/ZimaCube-Motherboard-DIY-Fan-Guide-and-Specifications.html
index 0ae2fda6e8..672ffede9a 100644
--- a/es/zimacube/ZimaCube-Motherboard-DIY-Fan-Guide-and-Specifications.html
+++ b/es/zimacube/ZimaCube-Motherboard-DIY-Fan-Guide-and-Specifications.html
@@ -61,8 +61,8 @@
-
-
+
+
@@ -97,7 +97,7 @@
"url": "https://www.zimaspace.com/docs/logo.svg"
}
},
- "datePublished": "1738917617545"
+ "datePublished": "1739332336804"
}
@@ -249,7 +249,7 @@
-
+
AnteriorSiguiente
diff --git a/es/zimacube/ZimaOS-application-content.html b/es/zimacube/ZimaOS-application-content.html
index b1ba6bd2bb..235be83f9e 100644
--- a/es/zimacube/ZimaOS-application-content.html
+++ b/es/zimacube/ZimaOS-application-content.html
@@ -51,8 +51,8 @@
-
-
+
+
@@ -86,7 +86,7 @@
"url": "https://www.zimaspace.com/docs/logo.svg"
}
},
- "datePublished": "1738917617545"
+ "datePublished": "1739332336804"
}
@@ -204,7 +204,7 @@ Título
Sección
diff --git a/es/zimacube/index.html b/es/zimacube/index.html
index b5d858892b..67d3c42129 100644
--- a/es/zimacube/index.html
+++ b/es/zimacube/index.html
@@ -58,8 +58,8 @@
-
-
+
+
@@ -94,7 +94,7 @@
"url": "https://www.zimaspace.com/docs/logo.svg"
}
},
- "datePublished": "1738917617545"
+ "datePublished": "1739332336804"
}
@@ -329,7 +329,7 @@
-
+
Siguiente
diff --git a/es/zimaos/7th-Bay-LED.html b/es/zimaos/7th-Bay-LED.html
index 31d28c3691..858ba09042 100644
--- a/es/zimaos/7th-Bay-LED.html
+++ b/es/zimaos/7th-Bay-LED.html
@@ -53,8 +53,8 @@
-
-
+
+
@@ -89,7 +89,7 @@
"url": "https://www.zimaspace.com/docs/logo.svg"
}
},
- "datePublished": "1738917617545"
+ "datePublished": "1739332336804"
}
@@ -446,7 +446,7 @@
-
+
AnteriorSiguiente
diff --git a/es/zimaos/A-list-of-Contributions.html b/es/zimaos/A-list-of-Contributions.html
index 95ff4bd13b..3d3d9f18da 100644
--- a/es/zimaos/A-list-of-Contributions.html
+++ b/es/zimaos/A-list-of-Contributions.html
@@ -51,8 +51,8 @@
-
-
+
+
@@ -86,7 +86,7 @@
"url": "https://www.zimaspace.com/docs/logo.svg"
}
},
- "datePublished": "1738917617545"
+ "datePublished": "1739332336804"
}
@@ -204,7 +204,7 @@ Título del artículo
Título del párrafo
diff --git a/es/zimaos/Achieve-Fastest-Transfer-Speed.html b/es/zimaos/Achieve-Fastest-Transfer-Speed.html
index 4b30d2950a..fcbbbc0efd 100644
--- a/es/zimaos/Achieve-Fastest-Transfer-Speed.html
+++ b/es/zimaos/Achieve-Fastest-Transfer-Speed.html
@@ -52,8 +52,8 @@
-
-
+
+
@@ -88,7 +88,7 @@
"url": "https://www.zimaspace.com/docs/logo.svg"
}
},
- "datePublished": "1738917617545"
+ "datePublished": "1739332336804"
}
@@ -223,7 +223,7 @@
diff --git a/es/zimaos/Build-Apps.html b/es/zimaos/Build-Apps.html
index 6f2b40616e..248c6c6f8a 100644
--- a/es/zimaos/Build-Apps.html
+++ b/es/zimaos/Build-Apps.html
@@ -51,8 +51,8 @@
-
-
+
+
@@ -86,7 +86,7 @@
"url": "https://www.zimaspace.com/docs/logo.svg"
}
},
- "datePublished": "1738917617545"
+ "datePublished": "1739332336805"
}
@@ -320,7 +320,7 @@
-
+
AnteriorSiguiente
diff --git a/es/zimaos/Build-Multiple-Clones-using-rsync.html b/es/zimaos/Build-Multiple-Clones-using-rsync.html
index dcc5ca5982..44e189c807 100644
--- a/es/zimaos/Build-Multiple-Clones-using-rsync.html
+++ b/es/zimaos/Build-Multiple-Clones-using-rsync.html
@@ -51,8 +51,8 @@
-
-
+
+
@@ -86,7 +86,7 @@
"url": "https://www.zimaspace.com/docs/logo.svg"
}
},
- "datePublished": "1738917617545"
+ "datePublished": "1739332336805"
}
@@ -205,7 +205,7 @@ Construir Múltiples Clones usando rsy
diff --git a/es/zimaos/Connect-with-Cloud-Drives.html b/es/zimaos/Connect-with-Cloud-Drives.html
index 93d903bca1..93e8d2f9e0 100644
--- a/es/zimaos/Connect-with-Cloud-Drives.html
+++ b/es/zimaos/Connect-with-Cloud-Drives.html
@@ -53,8 +53,8 @@
-
-
+
+
@@ -89,7 +89,7 @@
"url": "https://www.zimaspace.com/docs/logo.svg"
}
},
- "datePublished": "1738917617545"
+ "datePublished": "1739332336805"
}
@@ -228,7 +228,7 @@
diff --git a/es/zimaos/Create-Raid6-on-ZimaOS.html b/es/zimaos/Create-Raid6-on-ZimaOS.html
index 83fb472a87..5d8cd904cc 100644
--- a/es/zimaos/Create-Raid6-on-ZimaOS.html
+++ b/es/zimaos/Create-Raid6-on-ZimaOS.html
@@ -57,8 +57,8 @@
-
-
+
+
@@ -93,7 +93,7 @@
"url": "https://www.zimaspace.com/docs/logo.svg"
}
},
- "datePublished": "1738917617545"
+ "datePublished": "1739332336805"
}
@@ -253,7 +253,7 @@
mdadm -Av /dev/md0 /dev/sda /dev/sdb /dev/sdc /dev/sdd
mount /dev/md0 /media/foldername
diff --git a/es/zimaos/Data-Migration.html b/es/zimaos/Data-Migration.html
index 6abdcbd3e6..a65aa2c4f9 100644
--- a/es/zimaos/Data-Migration.html
+++ b/es/zimaos/Data-Migration.html
@@ -57,8 +57,8 @@
-
-
+
+
@@ -93,7 +93,7 @@
"url": "https://www.zimaspace.com/docs/logo.svg"
}
},
- "datePublished": "1738917617545"
+ "datePublished": "1739332336805"
}
@@ -231,7 +231,7 @@
diff --git a/es/zimaos/Deploy-Radarr-in-ZimaOS.html b/es/zimaos/Deploy-Radarr-in-ZimaOS.html
index 37f5420bd0..74a9fde5b8 100644
--- a/es/zimaos/Deploy-Radarr-in-ZimaOS.html
+++ b/es/zimaos/Deploy-Radarr-in-ZimaOS.html
@@ -63,8 +63,8 @@
-
-
+
+
@@ -99,7 +99,7 @@
"url": "https://www.zimaspace.com/docs/logo.svg"
}
},
- "datePublished": "1738917617546"
+ "datePublished": "1739332336805"
}
@@ -234,7 +234,7 @@
diff --git a/es/zimaos/Detailed-Plex-Operation-Guide.html b/es/zimaos/Detailed-Plex-Operation-Guide.html
index a6a02af921..d24f6b11b9 100644
--- a/es/zimaos/Detailed-Plex-Operation-Guide.html
+++ b/es/zimaos/Detailed-Plex-Operation-Guide.html
@@ -67,8 +67,8 @@
-
-
+
+
@@ -103,7 +103,7 @@
"url": "https://www.zimaspace.com/docs/logo.svg"
}
},
- "datePublished": "1738917617546"
+ "datePublished": "1739332336805"
}
@@ -244,7 +244,7 @@
-
+
AnteriorSiguiente
diff --git a/es/zimaos/Disk-Format-Supported.html b/es/zimaos/Disk-Format-Supported.html
index ca2f0e43ad..dd44ce8685 100644
--- a/es/zimaos/Disk-Format-Supported.html
+++ b/es/zimaos/Disk-Format-Supported.html
@@ -51,8 +51,8 @@
-
-
+
+
@@ -86,7 +86,7 @@
"url": "https://www.zimaspace.com/docs/logo.svg"
}
},
- "datePublished": "1738917617546"
+ "datePublished": "1739332336805"
}
@@ -277,11 +277,11 @@ Resumen
ZimaOS se compromete a proporcionar a los usuarios soluciones de almacenamiento eficientes y estables. Esta guía le ayuda a comprender el soporte del sistema de archivos en la versión actual, lo que le permite planificar mejor el uso de sus dispositivos de almacenamiento. Gracias por elegir ZimaOS; continuaremos optimizando y mejorando su experiencia de usuario.
-Para cualquier pregunta, comuníquese con el equipo de soporte técnico de ZimaOS a support@icewhale.org.
+Para cualquier pregunta, comuníquese con el equipo de soporte técnico de ZimaOS a support@icewhale.org.
diff --git a/es/zimaos/Enable-AI.html b/es/zimaos/Enable-AI.html
index 9cae1b2df8..aa4fee678c 100644
--- a/es/zimaos/Enable-AI.html
+++ b/es/zimaos/Enable-AI.html
@@ -51,8 +51,8 @@
-
-
+
+
@@ -86,7 +86,7 @@
"url": "https://www.zimaspace.com/docs/logo.svg"
}
},
- "datePublished": "1738917617546"
+ "datePublished": "1739332336805"
}
@@ -225,11 +225,11 @@ Resumen
ZimaOS se compromete a proporcionar a los usuarios soluciones de almacenamiento eficientes y estables. Esta guía te ayuda a comprender el soporte de sistemas de archivos en la versión actual, permitiéndote planificar mejor el uso de tus dispositivos de almacenamiento. Gracias por elegir ZimaOS; continuaremos optimizando y mejorando tu experiencia como usuario.
-Para cualquier duda, por favor contacta al equipo de soporte técnico de ZimaOS en support@icewhale.org.
+Para cualquier duda, por favor contacta al equipo de soporte técnico de ZimaOS en support@icewhale.org.
diff --git a/es/zimaos/Features.html b/es/zimaos/Features.html
index f756c63f32..0e70b2d3d7 100644
--- a/es/zimaos/Features.html
+++ b/es/zimaos/Features.html
@@ -69,8 +69,8 @@
-
-
+
+
@@ -105,7 +105,7 @@
"url": "https://www.zimaspace.com/docs/logo.svg"
}
},
- "datePublished": "1738917617546"
+ "datePublished": "1739332336805"
}
@@ -267,7 +267,7 @@
diff --git a/es/zimaos/Get-Network-ID.html b/es/zimaos/Get-Network-ID.html
index 41f5a72679..fcd785b852 100644
--- a/es/zimaos/Get-Network-ID.html
+++ b/es/zimaos/Get-Network-ID.html
@@ -55,8 +55,8 @@
-
-
+
+
@@ -91,7 +91,7 @@
"url": "https://www.zimaspace.com/docs/logo.svg"
}
},
- "datePublished": "1738917617546"
+ "datePublished": "1739332336805"
}
@@ -221,7 +221,7 @@
diff --git a/es/zimaos/Get-Started.html b/es/zimaos/Get-Started.html
index f40271815f..3d8945fb17 100644
--- a/es/zimaos/Get-Started.html
+++ b/es/zimaos/Get-Started.html
@@ -66,8 +66,8 @@
-
-
+
+
@@ -102,7 +102,7 @@
"url": "https://www.zimaspace.com/docs/logo.svg"
}
},
- "datePublished": "1738917617546"
+ "datePublished": "1739332336805"
}
@@ -259,7 +259,7 @@
diff --git a/es/zimaos/How-to-Contribute.html b/es/zimaos/How-to-Contribute.html
index 8b402ce81e..b757d087c2 100644
--- a/es/zimaos/How-to-Contribute.html
+++ b/es/zimaos/How-to-Contribute.html
@@ -51,8 +51,8 @@
-
-
+
+
@@ -86,7 +86,7 @@
"url": "https://www.zimaspace.com/docs/logo.svg"
}
},
- "datePublished": "1738917617546"
+ "datePublished": "1739332336805"
}
@@ -205,7 +205,7 @@ Cómo Contribuir
diff --git a/es/zimaos/How-to-Manually-Download-the-Large-Language-Model.html b/es/zimaos/How-to-Manually-Download-the-Large-Language-Model.html
index d70a5d8e88..e13658cc11 100644
--- a/es/zimaos/How-to-Manually-Download-the-Large-Language-Model.html
+++ b/es/zimaos/How-to-Manually-Download-the-Large-Language-Model.html
@@ -51,8 +51,8 @@
-
-
+
+
@@ -86,7 +86,7 @@
"url": "https://www.zimaspace.com/docs/logo.svg"
}
},
- "datePublished": "1738917617546"
+ "datePublished": "1739332336805"
}
@@ -205,7 +205,7 @@ Cómo Descargar Manualmente el Modelo
diff --git a/es/zimaos/How-to-Open-SSH-in-ZimaOS.html b/es/zimaos/How-to-Open-SSH-in-ZimaOS.html
index 45e80800c0..fdf5a241d3 100644
--- a/es/zimaos/How-to-Open-SSH-in-ZimaOS.html
+++ b/es/zimaos/How-to-Open-SSH-in-ZimaOS.html
@@ -53,8 +53,8 @@
-
-
+
+
@@ -89,7 +89,7 @@
"url": "https://www.zimaspace.com/docs/logo.svg"
}
},
- "datePublished": "1738917617546"
+ "datePublished": "1739332336805"
}
@@ -214,7 +214,7 @@
-
+
AnteriorSiguiente
diff --git a/es/zimaos/How-to-download-and-install-ZimaClient.html b/es/zimaos/How-to-download-and-install-ZimaClient.html
index aebe66220f..7f49377b51 100644
--- a/es/zimaos/How-to-download-and-install-ZimaClient.html
+++ b/es/zimaos/How-to-download-and-install-ZimaClient.html
@@ -62,8 +62,8 @@
-
-
+
+
@@ -98,7 +98,7 @@
"url": "https://www.zimaspace.com/docs/logo.svg"
}
},
- "datePublished": "1738917617546"
+ "datePublished": "1739332336805"
}
@@ -262,11 +262,11 @@ john@icewhale.org, describiendo el problema y proporcionando capturas de pantalla (si las hubiera).
+
4. Cómo acceder a los registros y ayudar con la depuración
Cuando ocurra un error/problema, toma una captura de pantalla inmediatamente (si es aplicable) y sal del cliente Zima.
Recupera los registros de las siguientes ubicaciones:
macOS:
~/Library/Application Support/Zima/logs
Windows:
%AppData%\Zima\logs
Empaqueta todos los archivos de registro y envíalos a john@icewhale.org, describiendo el problema y proporcionando capturas de pantalla (si las hubiera).
diff --git a/es/zimaos/How-to-understand-Docker-App's-paths-On-ZimaOS.html b/es/zimaos/How-to-understand-Docker-App's-paths-On-ZimaOS.html
index fa319b69a6..461f1e9791 100644
--- a/es/zimaos/How-to-understand-Docker-App's-paths-On-ZimaOS.html
+++ b/es/zimaos/How-to-understand-Docker-App's-paths-On-ZimaOS.html
@@ -57,8 +57,8 @@
-
-
+
+
@@ -93,7 +93,7 @@
"url": "https://www.zimaspace.com/docs/logo.svg"
}
},
- "datePublished": "1738917617546"
+ "datePublished": "1739332336805"
}
@@ -232,7 +232,7 @@
-
+
AnteriorSiguiente
diff --git a/es/zimaos/How-to-use-OpenAPI.html b/es/zimaos/How-to-use-OpenAPI.html
index 533d6f4c85..64d144fa24 100644
--- a/es/zimaos/How-to-use-OpenAPI.html
+++ b/es/zimaos/How-to-use-OpenAPI.html
@@ -51,8 +51,8 @@
-
-
+
+
@@ -86,7 +86,7 @@
"url": "https://www.zimaspace.com/docs/logo.svg"
}
},
- "datePublished": "1738917617546"
+ "datePublished": "1739332336805"
}
@@ -218,7 +218,7 @@
diff --git a/es/zimaos/Immich-Tutorial.html b/es/zimaos/Immich-Tutorial.html
index 5ee35ffaac..8c9717cf21 100644
--- a/es/zimaos/Immich-Tutorial.html
+++ b/es/zimaos/Immich-Tutorial.html
@@ -79,8 +79,8 @@
-
-
+
+
@@ -115,7 +115,7 @@
"url": "https://www.zimaspace.com/docs/logo.svg"
}
},
- "datePublished": "1738917617546"
+ "datePublished": "1739332336805"
}
@@ -278,7 +278,7 @@
-
+
AnteriorSiguiente
diff --git a/es/zimaos/Install-offline.html b/es/zimaos/Install-offline.html
index 8d1442a005..54ce63bab0 100644
--- a/es/zimaos/Install-offline.html
+++ b/es/zimaos/Install-offline.html
@@ -55,8 +55,8 @@
-
-
+
+
@@ -91,7 +91,7 @@
"url": "https://www.zimaspace.com/docs/logo.svg"
}
},
- "datePublished": "1738917617546"
+ "datePublished": "1739332336805"
}
@@ -229,7 +229,7 @@ Actualización fuera de línea
diff --git a/es/zimaos/Link-Synology-and-SMB-Shares.html b/es/zimaos/Link-Synology-and-SMB-Shares.html
index 1f6225ac3f..7857c5655b 100644
--- a/es/zimaos/Link-Synology-and-SMB-Shares.html
+++ b/es/zimaos/Link-Synology-and-SMB-Shares.html
@@ -63,8 +63,8 @@
-
-
+
+
@@ -99,7 +99,7 @@
"url": "https://www.zimaspace.com/docs/logo.svg"
}
},
- "datePublished": "1738917617546"
+ "datePublished": "1739332336806"
}
@@ -231,7 +231,7 @@
-
+
AnteriorSiguiente
diff --git a/es/zimaos/Media-Server-Setup-with-Jellyfin.html b/es/zimaos/Media-Server-Setup-with-Jellyfin.html
index a76a2f614e..e2f69d4197 100644
--- a/es/zimaos/Media-Server-Setup-with-Jellyfin.html
+++ b/es/zimaos/Media-Server-Setup-with-Jellyfin.html
@@ -51,8 +51,8 @@
-
-
+
+
@@ -86,7 +86,7 @@
"url": "https://www.zimaspace.com/docs/logo.svg"
}
},
- "datePublished": "1738917617546"
+ "datePublished": "1739332336806"
}
@@ -205,7 +205,7 @@
diff --git a/es/zimaos/More-RAID-Options.html b/es/zimaos/More-RAID-Options.html
index 8d7377b823..af2b63ee4b 100644
--- a/es/zimaos/More-RAID-Options.html
+++ b/es/zimaos/More-RAID-Options.html
@@ -57,8 +57,8 @@
-
-
+
+
@@ -93,7 +93,7 @@
"url": "https://www.zimaspace.com/docs/logo.svg"
}
},
- "datePublished": "1738917617546"
+ "datePublished": "1739332336806"
}
@@ -224,7 +224,7 @@
diff --git a/es/zimaos/NVR-Camera-Server.html b/es/zimaos/NVR-Camera-Server.html
index 8a8d9d8b2e..69b2cc5034 100644
--- a/es/zimaos/NVR-Camera-Server.html
+++ b/es/zimaos/NVR-Camera-Server.html
@@ -64,8 +64,8 @@
-
-
+
+
@@ -100,7 +100,7 @@
"url": "https://www.zimaspace.com/docs/logo.svg"
}
},
- "datePublished": "1738917617546"
+ "datePublished": "1739332336806"
}
@@ -238,7 +238,7 @@
- Haz clic en ‘Configuración’

- Selecciona ‘Cámara IP’

-- Ingresa la URL RTSP obtenida, por ejemplo: rtsp://admin:Hjj12345@10.0.171.52/stream1.

+- Ingresa la URL RTSP obtenida, por ejemplo: rtsp://admin:Hjj12345@10.0.171.52/stream1.

- Configura la resolución y la tasa de cuadros, por ejemplo: 720x480.
- Después de completar la configuración, puedes ver las imágenes y videos capturados en la interfaz de Kerberos


- También puedes ver el estado de monitoreo en tiempo real en la interfaz principal

@@ -247,7 +247,7 @@
-
+
AnteriorSiguiente
diff --git a/es/zimaos/Networking.html b/es/zimaos/Networking.html
index 471abf3a75..3533a8b9fe 100644
--- a/es/zimaos/Networking.html
+++ b/es/zimaos/Networking.html
@@ -51,8 +51,8 @@
-
-
+
+
@@ -86,7 +86,7 @@
"url": "https://www.zimaspace.com/docs/logo.svg"
}
},
- "datePublished": "1738917617546"
+ "datePublished": "1739332336806"
}
@@ -204,7 +204,7 @@ Título del Artículo
Título del Párrafo
diff --git a/es/zimaos/OpenAPI-Live-Preview.html b/es/zimaos/OpenAPI-Live-Preview.html
index 42526a89a1..66f51413ca 100644
--- a/es/zimaos/OpenAPI-Live-Preview.html
+++ b/es/zimaos/OpenAPI-Live-Preview.html
@@ -51,8 +51,8 @@
-
-
+
+
@@ -86,7 +86,7 @@
"url": "https://www.zimaspace.com/docs/logo.svg"
}
},
- "datePublished": "1738917617546"
+ "datePublished": "1739332336806"
}
@@ -220,7 +220,7 @@
-
+
Anterior
diff --git a/es/zimaos/Pi-hole-Deployment-Guide-on-ZimaOS.html b/es/zimaos/Pi-hole-Deployment-Guide-on-ZimaOS.html
index d8120783d8..307bab5c53 100644
--- a/es/zimaos/Pi-hole-Deployment-Guide-on-ZimaOS.html
+++ b/es/zimaos/Pi-hole-Deployment-Guide-on-ZimaOS.html
@@ -63,8 +63,8 @@
-
-
+
+
@@ -99,7 +99,7 @@
"url": "https://www.zimaspace.com/docs/logo.svg"
}
},
- "datePublished": "1738917617546"
+ "datePublished": "1739332336806"
}
@@ -238,7 +238,7 @@
diff --git a/es/zimaos/Recover-Your-Password.html b/es/zimaos/Recover-Your-Password.html
index a74a627781..ff8a42f4cb 100644
--- a/es/zimaos/Recover-Your-Password.html
+++ b/es/zimaos/Recover-Your-Password.html
@@ -55,8 +55,8 @@
-
-
+
+
@@ -91,7 +91,7 @@
"url": "https://www.zimaspace.com/docs/logo.svg"
}
},
- "datePublished": "1738917617546"
+ "datePublished": "1739332336806"
}
@@ -222,7 +222,7 @@
-
+
AnteriorSiguiente
diff --git a/es/zimaos/Romote-Access.html b/es/zimaos/Romote-Access.html
index 89eca5d2ef..9ef790e38d 100644
--- a/es/zimaos/Romote-Access.html
+++ b/es/zimaos/Romote-Access.html
@@ -59,8 +59,8 @@
-
-
+
+
@@ -95,7 +95,7 @@
"url": "https://www.zimaspace.com/docs/logo.svg"
}
},
- "datePublished": "1738917617546"
+ "datePublished": "1739332336806"
}
@@ -237,7 +237,7 @@
-
+
AnteriorSiguiente
diff --git a/es/zimaos/Setting-Up-ZimaCube-as-DLNA-Server.html b/es/zimaos/Setting-Up-ZimaCube-as-DLNA-Server.html
index b91fad9420..dc7eb9783b 100644
--- a/es/zimaos/Setting-Up-ZimaCube-as-DLNA-Server.html
+++ b/es/zimaos/Setting-Up-ZimaCube-as-DLNA-Server.html
@@ -60,8 +60,8 @@
-
-
+
+
@@ -96,7 +96,7 @@
"url": "https://www.zimaspace.com/docs/logo.svg"
}
},
- "datePublished": "1738917617547"
+ "datePublished": "1739332336806"
}
@@ -255,7 +255,7 @@
diff --git a/es/zimaos/Setup-Python.html b/es/zimaos/Setup-Python.html
index 94b6740c9e..e2b3b7c657 100644
--- a/es/zimaos/Setup-Python.html
+++ b/es/zimaos/Setup-Python.html
@@ -53,8 +53,8 @@
-
-
+
+
@@ -89,7 +89,7 @@
"url": "https://www.zimaspace.com/docs/logo.svg"
}
},
- "datePublished": "1738917617547"
+ "datePublished": "1739332336806"
}
@@ -218,7 +218,7 @@
-
+
AnteriorSiguiente
diff --git a/es/zimaos/Sync-Photos-via-Configurable-CLI.html b/es/zimaos/Sync-Photos-via-Configurable-CLI.html
index 9c19551253..a028543a63 100644
--- a/es/zimaos/Sync-Photos-via-Configurable-CLI.html
+++ b/es/zimaos/Sync-Photos-via-Configurable-CLI.html
@@ -60,8 +60,8 @@
-
-
+
+
@@ -96,7 +96,7 @@
"url": "https://www.zimaspace.com/docs/logo.svg"
}
},
- "datePublished": "1738917617547"
+ "datePublished": "1739332336806"
}
@@ -229,7 +229,7 @@
-
+
AnteriorSiguiente
diff --git a/es/zimaos/Sync-Photos-with-Immich.html b/es/zimaos/Sync-Photos-with-Immich.html
index df8c64190f..d53e2d0804 100644
--- a/es/zimaos/Sync-Photos-with-Immich.html
+++ b/es/zimaos/Sync-Photos-with-Immich.html
@@ -66,8 +66,8 @@
-
-
+
+
@@ -102,7 +102,7 @@
"url": "https://www.zimaspace.com/docs/logo.svg"
}
},
- "datePublished": "1738917617547"
+ "datePublished": "1739332336806"
}
@@ -240,7 +240,7 @@
-
+
AnteriorSiguiente
diff --git a/es/zimaos/System-Quick-Recovery-Guide.html b/es/zimaos/System-Quick-Recovery-Guide.html
index f8b6d856cf..4ab0910d2a 100644
--- a/es/zimaos/System-Quick-Recovery-Guide.html
+++ b/es/zimaos/System-Quick-Recovery-Guide.html
@@ -54,8 +54,8 @@
-
-
+
+
@@ -90,7 +90,7 @@
"url": "https://www.zimaspace.com/docs/logo.svg"
}
},
- "datePublished": "1738917617547"
+ "datePublished": "1739332336806"
}
@@ -248,11 +248,11 @@
- Presiona la tecla ‘e’ para editar el comando de arranque y presiona la tecla ‘c’ para ingresar al modo de línea de comandos para usuarios experimentados.
-Si necesitas más asistencia o tienes otras preguntas, por favor contacta al equipo de ZimaOS: feedback@zimaos.com.
+Si necesitas más asistencia o tienes otras preguntas, por favor contacta al equipo de ZimaOS: feedback@zimaos.com.
diff --git a/es/zimaos/Thunderbolt-PC-Direct.html b/es/zimaos/Thunderbolt-PC-Direct.html
index 4efc757a1a..ce483f9434 100644
--- a/es/zimaos/Thunderbolt-PC-Direct.html
+++ b/es/zimaos/Thunderbolt-PC-Direct.html
@@ -64,8 +64,8 @@
-
-
+
+
@@ -100,7 +100,7 @@
"url": "https://www.zimaspace.com/docs/logo.svg"
}
},
- "datePublished": "1738917617547"
+ "datePublished": "1739332336806"
}
@@ -400,7 +400,7 @@
-
+
AnteriorSiguiente
diff --git a/es/zimaos/Time-Machine-Features.html b/es/zimaos/Time-Machine-Features.html
index 491f6f855c..69d94f635d 100644
--- a/es/zimaos/Time-Machine-Features.html
+++ b/es/zimaos/Time-Machine-Features.html
@@ -59,8 +59,8 @@
-
-
+
+
@@ -95,7 +95,7 @@
"url": "https://www.zimaspace.com/docs/logo.svg"
}
},
- "datePublished": "1738917617547"
+ "datePublished": "1739332336806"
}
@@ -240,12 +240,12 @@
Precauciones
Espacio de almacenamiento: Asegúrate de que ZimaCube tenga suficiente espacio libre para cumplir con los requisitos de copia de seguridad.
Conexión de red: Si la copia de seguridad falla, por favor verifica la conexión de red y confirma que el servicio SMB de ZimaCube esté habilitado.
Problema de entrada de contraseña de permisos: Al ingresar la contraseña, macOS puede no poder ingresar. Si encuentras este problema, intenta hacer clic primero en el espacio en blanco, luego haz clic nuevamente en el cuadro de entrada de contraseña e intenta de nuevo.
-Resumen
Siguiendo los pasos anteriores, has realizado con éxito una copia de seguridad de tus archivos de Mac en ZimaCube, añadiendo una sólida barrera a la seguridad de tus datos. Si tienes alguna pregunta durante la operación, no dudes en contactar a nuestro equipo de soporte feedback@zimaos.com. ¡Deja que ZimaOS proporcione una protección más eficiente para tu trabajo y tu vida!
+Resumen
Siguiendo los pasos anteriores, has realizado con éxito una copia de seguridad de tus archivos de Mac en ZimaCube, añadiendo una sólida barrera a la seguridad de tus datos. Si tienes alguna pregunta durante la operación, no dudes en contactar a nuestro equipo de soporte feedback@zimaos.com. ¡Deja que ZimaOS proporcione una protección más eficiente para tu trabajo y tu vida!
Lectura adicional:
Cómo restaurar archivos usando Time Machine: Guía del usuario de macOS: Restaurar elementos respaldados con Time Machine en Mac
diff --git a/es/zimaos/User-Guide.html b/es/zimaos/User-Guide.html
index ecb9e466ea..704c179eae 100644
--- a/es/zimaos/User-Guide.html
+++ b/es/zimaos/User-Guide.html
@@ -51,8 +51,8 @@
-
-
+
+
@@ -86,7 +86,7 @@
"url": "https://www.zimaspace.com/docs/logo.svg"
}
},
- "datePublished": "1738917617547"
+ "datePublished": "1739332336806"
}
@@ -205,7 +205,7 @@
diff --git a/es/zimaos/Using-Samba-as-a-Member.html b/es/zimaos/Using-Samba-as-a-Member.html
index ab09ebbc6c..c4cd776871 100644
--- a/es/zimaos/Using-Samba-as-a-Member.html
+++ b/es/zimaos/Using-Samba-as-a-Member.html
@@ -88,8 +88,8 @@
-
-
+
+
@@ -124,7 +124,7 @@
"url": "https://www.zimaspace.com/docs/logo.svg"
}
},
- "datePublished": "1738917617547"
+ "datePublished": "1739332336806"
}
@@ -393,7 +393,7 @@
diff --git a/es/zimaos/ZFS-Setup.html b/es/zimaos/ZFS-Setup.html
index 4f86fefd83..2e5730fe0a 100644
--- a/es/zimaos/ZFS-Setup.html
+++ b/es/zimaos/ZFS-Setup.html
@@ -54,8 +54,8 @@
-
-
+
+
@@ -90,7 +90,7 @@
"url": "https://www.zimaspace.com/docs/logo.svg"
}
},
- "datePublished": "1738917617547"
+ "datePublished": "1739332336806"
}
@@ -213,7 +213,7 @@
diff --git a/es/zimaos/ZimaOS-v1.2.5-Available!.html b/es/zimaos/ZimaOS-v1.2.5-Available!.html
index e32de2b18d..b3db7b1be8 100644
--- a/es/zimaos/ZimaOS-v1.2.5-Available!.html
+++ b/es/zimaos/ZimaOS-v1.2.5-Available!.html
@@ -52,8 +52,8 @@
-
-
+
+
@@ -88,7 +88,7 @@
"url": "https://www.zimaspace.com/docs/logo.svg"
}
},
- "datePublished": "1738917617547"
+ "datePublished": "1739332336806"
}
@@ -239,7 +239,7 @@
-
+
AnteriorSiguiente
diff --git a/es/zimaos/iSCSI-usage-tutorial.html b/es/zimaos/iSCSI-usage-tutorial.html
index c425d115c6..1a3e182064 100644
--- a/es/zimaos/iSCSI-usage-tutorial.html
+++ b/es/zimaos/iSCSI-usage-tutorial.html
@@ -62,8 +62,8 @@
-
-
+
+
@@ -98,7 +98,7 @@
"url": "https://www.zimaspace.com/docs/logo.svg"
}
},
- "datePublished": "1738917617547"
+ "datePublished": "1739332336806"
}
@@ -262,7 +262,7 @@
diff --git a/es/zimaos/index.html b/es/zimaos/index.html
index e3f1c1f5b5..dc42bf992b 100644
--- a/es/zimaos/index.html
+++ b/es/zimaos/index.html
@@ -55,8 +55,8 @@
-
-
+
+
@@ -91,7 +91,7 @@
"url": "https://www.zimaspace.com/docs/logo.svg"
}
},
- "datePublished": "1738917617547"
+ "datePublished": "1739332336806"
}
@@ -284,7 +284,7 @@
-
+
Siguiente
diff --git a/es/zimaos/migrate-files-from-Synology-to-ZimaCube.html b/es/zimaos/migrate-files-from-Synology-to-ZimaCube.html
index 1a3b379486..fea608e409 100644
--- a/es/zimaos/migrate-files-from-Synology-to-ZimaCube.html
+++ b/es/zimaos/migrate-files-from-Synology-to-ZimaCube.html
@@ -57,8 +57,8 @@
-
-
+
+
@@ -93,7 +93,7 @@
"url": "https://www.zimaspace.com/docs/logo.svg"
}
},
- "datePublished": "1738917617547"
+ "datePublished": "1739332336806"
}
@@ -234,7 +234,7 @@
-
+
AnteriorSiguiente
diff --git a/es/zimaos/resetnetworksettings.html b/es/zimaos/resetnetworksettings.html
index a011188f06..a1c5a28c4d 100644
--- a/es/zimaos/resetnetworksettings.html
+++ b/es/zimaos/resetnetworksettings.html
@@ -54,8 +54,8 @@
-
-
+
+
@@ -90,7 +90,7 @@
"url": "https://www.zimaspace.com/docs/logo.svg"
}
},
- "datePublished": "1738917617547"
+ "datePublished": "1739332336807"
}
@@ -217,7 +217,7 @@
diff --git a/es/zimaos/set-your-SSH.html b/es/zimaos/set-your-SSH.html
index ba9a9f6774..a1045b01b4 100644
--- a/es/zimaos/set-your-SSH.html
+++ b/es/zimaos/set-your-SSH.html
@@ -54,8 +54,8 @@
-
-
+
+
@@ -90,7 +90,7 @@
"url": "https://www.zimaspace.com/docs/logo.svg"
}
},
- "datePublished": "1738917617547"
+ "datePublished": "1739332336807"
}
@@ -212,7 +212,7 @@
-
+
AnteriorSiguiente
diff --git a/es/zimaos/setup-emby-server.html b/es/zimaos/setup-emby-server.html
index 23aca960bc..9c2f42ff2b 100644
--- a/es/zimaos/setup-emby-server.html
+++ b/es/zimaos/setup-emby-server.html
@@ -60,8 +60,8 @@
-
-
+
+
@@ -96,7 +96,7 @@
"url": "https://www.zimaspace.com/docs/logo.svg"
}
},
- "datePublished": "1738917617547"
+ "datePublished": "1739332336807"
}
@@ -243,7 +243,7 @@
-
+
AnteriorSiguiente
diff --git a/es/zimaos/share-via-link.html b/es/zimaos/share-via-link.html
index f4eb92d15f..c9e8a837f0 100644
--- a/es/zimaos/share-via-link.html
+++ b/es/zimaos/share-via-link.html
@@ -51,8 +51,8 @@
-
-
+
+
@@ -86,7 +86,7 @@
"url": "https://www.zimaspace.com/docs/logo.svg"
}
},
- "datePublished": "1738917617547"
+ "datePublished": "1739332336807"
}
@@ -233,7 +233,7 @@
diff --git a/es/zimaos/v-1.2.2.html b/es/zimaos/v-1.2.2.html
index d17725d0db..c1847aa0fe 100644
--- a/es/zimaos/v-1.2.2.html
+++ b/es/zimaos/v-1.2.2.html
@@ -51,8 +51,8 @@
-
-
+
+
@@ -86,7 +86,7 @@
"url": "https://www.zimaspace.com/docs/logo.svg"
}
},
- "datePublished": "1738917617547"
+ "datePublished": "1739332336807"
}
@@ -230,7 +230,7 @@
-
+
AnteriorSiguiente
diff --git a/es/zimaos/v-1.2.3.html b/es/zimaos/v-1.2.3.html
index 7bf842c5a3..63854e178a 100644
--- a/es/zimaos/v-1.2.3.html
+++ b/es/zimaos/v-1.2.3.html
@@ -52,8 +52,8 @@
-
-
+
+
@@ -88,7 +88,7 @@
"url": "https://www.zimaspace.com/docs/logo.svg"
}
},
- "datePublished": "1738917617547"
+ "datePublished": "1739332336807"
}
@@ -246,7 +246,7 @@
diff --git a/es/zimaos/v-1.2.4.html b/es/zimaos/v-1.2.4.html
index 97124017ad..bdf66d981d 100644
--- a/es/zimaos/v-1.2.4.html
+++ b/es/zimaos/v-1.2.4.html
@@ -52,8 +52,8 @@
-
-
+
+
@@ -88,7 +88,7 @@
"url": "https://www.zimaspace.com/docs/logo.svg"
}
},
- "datePublished": "1738917617547"
+ "datePublished": "1739332336807"
}
@@ -226,7 +226,7 @@
-
+
AnteriorSiguiente
diff --git a/es/zimaos/v-1.3.1-.html b/es/zimaos/v-1.3.1-.html
index e5d29194b5..01d553f113 100644
--- a/es/zimaos/v-1.3.1-.html
+++ b/es/zimaos/v-1.3.1-.html
@@ -52,8 +52,8 @@
-
-
+
+
@@ -88,7 +88,7 @@
"url": "https://www.zimaspace.com/docs/logo.svg"
}
},
- "datePublished": "1738917617547"
+ "datePublished": "1739332336807"
}
@@ -225,7 +225,7 @@
diff --git a/es/zimaos/v1.3.0.html b/es/zimaos/v1.3.0.html
index 0ec4efc799..3376b2ff99 100644
--- a/es/zimaos/v1.3.0.html
+++ b/es/zimaos/v1.3.0.html
@@ -52,8 +52,8 @@
-
-
+
+
@@ -88,7 +88,7 @@
"url": "https://www.zimaspace.com/docs/logo.svg"
}
},
- "datePublished": "1738917617548"
+ "datePublished": "1739332336807"
}
@@ -239,7 +239,7 @@
-
+
AnteriorSiguiente
diff --git a/es/zimaos/webtorrent-feature.html b/es/zimaos/webtorrent-feature.html
index 9407c1a1e2..1263962723 100644
--- a/es/zimaos/webtorrent-feature.html
+++ b/es/zimaos/webtorrent-feature.html
@@ -51,8 +51,8 @@
-
-
+
+
@@ -86,7 +86,7 @@
"url": "https://www.zimaspace.com/docs/logo.svg"
}
},
- "datePublished": "1738917617548"
+ "datePublished": "1739332336807"
}
@@ -233,7 +233,7 @@
diff --git a/faq/How-to-check-IP-address.html b/faq/How-to-check-IP-address.html
index 31672c6967..e3615ab146 100644
--- a/faq/How-to-check-IP-address.html
+++ b/faq/How-to-check-IP-address.html
@@ -57,8 +57,8 @@
-
-
+
+
@@ -93,7 +93,7 @@
"url": "https://www.zimaspace.com/docs/logo.svg"
}
},
- "datePublished": "1738917617548"
+ "datePublished": "1739332336807"
}
@@ -242,7 +242,7 @@
diff --git a/faq/Restore-factory-settings.html b/faq/Restore-factory-settings.html
index 180e10ffcd..8552184267 100644
--- a/faq/Restore-factory-settings.html
+++ b/faq/Restore-factory-settings.html
@@ -65,8 +65,8 @@
-
-
+
+
@@ -101,7 +101,7 @@
"url": "https://www.zimaspace.com/docs/logo.svg"
}
},
- "datePublished": "1738917617548"
+ "datePublished": "1739332336807"
}
@@ -287,7 +287,7 @@
-
+
PrevNext
diff --git a/faq/Upgrade-Motherboard-BIOS-Version.html b/faq/Upgrade-Motherboard-BIOS-Version.html
index c299fb1737..3f78e68c7a 100644
--- a/faq/Upgrade-Motherboard-BIOS-Version.html
+++ b/faq/Upgrade-Motherboard-BIOS-Version.html
@@ -51,8 +51,8 @@
-
-
+
+
@@ -86,7 +86,7 @@
"url": "https://www.zimaspace.com/docs/logo.svg"
}
},
- "datePublished": "1738917617548"
+ "datePublished": "1739332336807"
}
@@ -258,7 +258,7 @@
-
+
PrevNext
diff --git a/faq/index.html b/faq/index.html
index f0113bc43d..18df9bd57f 100644
--- a/faq/index.html
+++ b/faq/index.html
@@ -52,8 +52,8 @@
-
-
+
+
@@ -88,7 +88,7 @@
"url": "https://www.zimaspace.com/docs/logo.svg"
}
},
- "datePublished": "1738917617548"
+ "datePublished": "1739332336807"
}
@@ -241,7 +241,7 @@
diff --git a/index.html b/index.html
index e9d3446999..d0f136ac5e 100644
--- a/index.html
+++ b/index.html
@@ -51,8 +51,8 @@
-
-
+
+
@@ -86,7 +86,7 @@
"url": "https://www.zimaspace.com/docs/logo.svg"
}
},
- "datePublished": "1738917618101"
+ "datePublished": "1739332337359"
}
@@ -267,7 +267,7 @@
diff --git a/jp/faq/test-files.html b/jp/faq/test-files.html
index a1a88aac7a..dce2cea53f 100644
--- a/jp/faq/test-files.html
+++ b/jp/faq/test-files.html
@@ -51,8 +51,8 @@
-
-
+
+
@@ -86,7 +86,7 @@
"url": "https://www.zimaspace.com/docs/logo.svg"
}
},
- "datePublished": "1738917618101"
+ "datePublished": "1739332337359"
}
@@ -207,7 +207,7 @@
-
+
次へ
diff --git a/jp/zimaboard/All-in-one-routing-system-OpenWRT.html b/jp/zimaboard/All-in-one-routing-system-OpenWRT.html
index 689c46054e..5c8cc3bb46 100644
--- a/jp/zimaboard/All-in-one-routing-system-OpenWRT.html
+++ b/jp/zimaboard/All-in-one-routing-system-OpenWRT.html
@@ -59,8 +59,8 @@
-
-
+
+
@@ -95,7 +95,7 @@
"url": "https://www.zimaspace.com/docs/logo.svg"
}
},
- "datePublished": "1738917618101"
+ "datePublished": "1739332337359"
}
@@ -245,7 +245,7 @@
-
+
前へ次へ
diff --git a/jp/zimaboard/Basic-functions-of-dedicated-systems.html b/jp/zimaboard/Basic-functions-of-dedicated-systems.html
index 0199eb0907..1cde8342aa 100644
--- a/jp/zimaboard/Basic-functions-of-dedicated-systems.html
+++ b/jp/zimaboard/Basic-functions-of-dedicated-systems.html
@@ -66,8 +66,8 @@
-
-
+
+
@@ -102,7 +102,7 @@
"url": "https://www.zimaspace.com/docs/logo.svg"
}
},
- "datePublished": "1738917618101"
+ "datePublished": "1739332337359"
}
@@ -257,7 +257,7 @@
-
+
前へ次へ
diff --git a/jp/zimaboard/Build-a-75-inch-4K-Arcade-with-ZimaBoard-and-Batocera.html b/jp/zimaboard/Build-a-75-inch-4K-Arcade-with-ZimaBoard-and-Batocera.html
index 3111e32ad5..3f9593df62 100644
--- a/jp/zimaboard/Build-a-75-inch-4K-Arcade-with-ZimaBoard-and-Batocera.html
+++ b/jp/zimaboard/Build-a-75-inch-4K-Arcade-with-ZimaBoard-and-Batocera.html
@@ -72,8 +72,8 @@
-
-
+
+
@@ -108,7 +108,7 @@
"url": "https://www.zimaspace.com/docs/logo.svg"
}
},
- "datePublished": "1738917618101"
+ "datePublished": "1739332337359"
}
@@ -294,7 +294,7 @@
diff --git a/jp/zimaboard/Enable-WOL-on-Zimaboard.html b/jp/zimaboard/Enable-WOL-on-Zimaboard.html
index b6ceda5cad..f6b4956316 100644
--- a/jp/zimaboard/Enable-WOL-on-Zimaboard.html
+++ b/jp/zimaboard/Enable-WOL-on-Zimaboard.html
@@ -61,8 +61,8 @@
-
-
+
+
@@ -97,7 +97,7 @@
"url": "https://www.zimaspace.com/docs/logo.svg"
}
},
- "datePublished": "1738917618101"
+ "datePublished": "1739332337359"
}
@@ -283,7 +283,7 @@
-
+
前へ次へ
diff --git a/jp/zimaboard/Hardware-Brief.html b/jp/zimaboard/Hardware-Brief.html
index 7caac01579..9d51be2727 100644
--- a/jp/zimaboard/Hardware-Brief.html
+++ b/jp/zimaboard/Hardware-Brief.html
@@ -52,8 +52,8 @@
-
-
+
+
@@ -88,7 +88,7 @@
"url": "https://www.zimaspace.com/docs/logo.svg"
}
},
- "datePublished": "1738917618101"
+ "datePublished": "1739332337359"
}
@@ -229,7 +229,7 @@
-
+
前へ次へ
diff --git a/jp/zimaboard/Hardware-Interface-Introduction.html b/jp/zimaboard/Hardware-Interface-Introduction.html
index 134b561352..e34b76a06b 100644
--- a/jp/zimaboard/Hardware-Interface-Introduction.html
+++ b/jp/zimaboard/Hardware-Interface-Introduction.html
@@ -54,8 +54,8 @@
-
-
+
+
@@ -90,7 +90,7 @@
"url": "https://www.zimaspace.com/docs/logo.svg"
}
},
- "datePublished": "1738917618101"
+ "datePublished": "1739332337359"
}
@@ -225,7 +225,7 @@
-
+
前へ次へ
diff --git a/jp/zimaboard/How-to-check-IP-address.html b/jp/zimaboard/How-to-check-IP-address.html
index 391c02e27a..54a71aeb12 100644
--- a/jp/zimaboard/How-to-check-IP-address.html
+++ b/jp/zimaboard/How-to-check-IP-address.html
@@ -57,8 +57,8 @@
-
-
+
+
@@ -93,7 +93,7 @@
"url": "https://www.zimaspace.com/docs/logo.svg"
}
},
- "datePublished": "1738917618101"
+ "datePublished": "1739332337359"
}
@@ -242,7 +242,7 @@
diff --git a/jp/zimaboard/MineCraft-Friendship-Service.html b/jp/zimaboard/MineCraft-Friendship-Service.html
index 15cbc687ae..0d4078e685 100644
--- a/jp/zimaboard/MineCraft-Friendship-Service.html
+++ b/jp/zimaboard/MineCraft-Friendship-Service.html
@@ -64,8 +64,8 @@
-
-
+
+
@@ -100,7 +100,7 @@
"url": "https://www.zimaspace.com/docs/logo.svg"
}
},
- "datePublished": "1738917618101"
+ "datePublished": "1739332337359"
}
@@ -280,7 +280,7 @@
diff --git a/jp/zimaboard/Openwrt-eMMc-boot.html b/jp/zimaboard/Openwrt-eMMc-boot.html
index 0475839f31..8df3a490a4 100644
--- a/jp/zimaboard/Openwrt-eMMc-boot.html
+++ b/jp/zimaboard/Openwrt-eMMc-boot.html
@@ -59,8 +59,8 @@
-
-
+
+
@@ -95,7 +95,7 @@
"url": "https://www.zimaspace.com/docs/logo.svg"
}
},
- "datePublished": "1738917618101"
+ "datePublished": "1739332337359"
}
@@ -277,7 +277,7 @@
-
+
前へ次へ
diff --git a/jp/zimaboard/Power-on-Zimablade.html b/jp/zimaboard/Power-on-Zimablade.html
index 61bab3bca3..8d74931a37 100644
--- a/jp/zimaboard/Power-on-Zimablade.html
+++ b/jp/zimaboard/Power-on-Zimablade.html
@@ -66,8 +66,8 @@
-
-
+
+
@@ -102,7 +102,7 @@
"url": "https://www.zimaspace.com/docs/logo.svg"
}
},
- "datePublished": "1738917618101"
+ "datePublished": "1739332337359"
}
@@ -279,7 +279,7 @@
-
+
前へ次へ
diff --git a/jp/zimaboard/Restore-factory-settings.html b/jp/zimaboard/Restore-factory-settings.html
index c2725dfd80..3fbe9c7f4b 100644
--- a/jp/zimaboard/Restore-factory-settings.html
+++ b/jp/zimaboard/Restore-factory-settings.html
@@ -65,8 +65,8 @@
-
-
+
+
@@ -101,7 +101,7 @@
"url": "https://www.zimaspace.com/docs/logo.svg"
}
},
- "datePublished": "1738917618101"
+ "datePublished": "1739332337359"
}
@@ -287,7 +287,7 @@
diff --git a/jp/zimaboard/Self-Deploying-Applications.html b/jp/zimaboard/Self-Deploying-Applications.html
index 123537e16f..ac8d4f8384 100644
--- a/jp/zimaboard/Self-Deploying-Applications.html
+++ b/jp/zimaboard/Self-Deploying-Applications.html
@@ -66,8 +66,8 @@
-
-
+
+
@@ -102,7 +102,7 @@
"url": "https://www.zimaspace.com/docs/logo.svg"
}
},
- "datePublished": "1738917618101"
+ "datePublished": "1739332337359"
}
@@ -261,7 +261,7 @@
diff --git a/jp/zimaboard/Small-body-Big-applications-OMV-First-Experience.html b/jp/zimaboard/Small-body-Big-applications-OMV-First-Experience.html
index e38bd45b6c..ff4b5d3b55 100644
--- a/jp/zimaboard/Small-body-Big-applications-OMV-First-Experience.html
+++ b/jp/zimaboard/Small-body-Big-applications-OMV-First-Experience.html
@@ -76,8 +76,8 @@
-
-
+
+
@@ -112,7 +112,7 @@
"url": "https://www.zimaspace.com/docs/logo.svg"
}
},
- "datePublished": "1738917618102"
+ "datePublished": "1739332337359"
}
@@ -293,7 +293,7 @@
-
+
前へ次へ
diff --git a/jp/zimaboard/Small-body-Big-applications-OMV-install.html b/jp/zimaboard/Small-body-Big-applications-OMV-install.html
index 1faee2d781..f82d573cb2 100644
--- a/jp/zimaboard/Small-body-Big-applications-OMV-install.html
+++ b/jp/zimaboard/Small-body-Big-applications-OMV-install.html
@@ -63,8 +63,8 @@
-
-
+
+
@@ -99,7 +99,7 @@
"url": "https://www.zimaspace.com/docs/logo.svg"
}
},
- "datePublished": "1738917618102"
+ "datePublished": "1739332337359"
}
@@ -263,7 +263,7 @@
-
+
前へ次へ
diff --git a/jp/zimaboard/Syncthing.html b/jp/zimaboard/Syncthing.html
index 333a3376b8..131f8148a8 100644
--- a/jp/zimaboard/Syncthing.html
+++ b/jp/zimaboard/Syncthing.html
@@ -61,8 +61,8 @@
-
-
+
+
@@ -97,7 +97,7 @@
"url": "https://www.zimaspace.com/docs/logo.svg"
}
},
- "datePublished": "1738917618102"
+ "datePublished": "1739332337359"
}
@@ -261,7 +261,7 @@
-
+
前へ次へ
diff --git a/jp/zimaboard/Universal-third-party-system-installation-tutorial.html b/jp/zimaboard/Universal-third-party-system-installation-tutorial.html
index 9475cf9ef0..0f9d6bbe22 100644
--- a/jp/zimaboard/Universal-third-party-system-installation-tutorial.html
+++ b/jp/zimaboard/Universal-third-party-system-installation-tutorial.html
@@ -59,8 +59,8 @@
-
-
+
+
@@ -95,7 +95,7 @@
"url": "https://www.zimaspace.com/docs/logo.svg"
}
},
- "datePublished": "1738917618102"
+ "datePublished": "1739332337360"
}
@@ -247,7 +247,7 @@
-
+
前へ次へ
diff --git a/jp/zimaboard/Unraid-First-Experience-at-$129-Installation.html b/jp/zimaboard/Unraid-First-Experience-at-$129-Installation.html
index 07be9d1cc7..36c1e0d9d6 100644
--- a/jp/zimaboard/Unraid-First-Experience-at-$129-Installation.html
+++ b/jp/zimaboard/Unraid-First-Experience-at-$129-Installation.html
@@ -69,8 +69,8 @@
-
-
+
+
@@ -105,7 +105,7 @@
"url": "https://www.zimaspace.com/docs/logo.svg"
}
},
- "datePublished": "1738917618102"
+ "datePublished": "1739332337360"
}
@@ -269,7 +269,7 @@
-
+
前へ次へ
diff --git a/jp/zimaboard/Upgrade-Motherboard-BIOS-Version.html b/jp/zimaboard/Upgrade-Motherboard-BIOS-Version.html
index c0c7a5c571..041847ec5f 100644
--- a/jp/zimaboard/Upgrade-Motherboard-BIOS-Version.html
+++ b/jp/zimaboard/Upgrade-Motherboard-BIOS-Version.html
@@ -51,8 +51,8 @@
-
-
+
+
@@ -86,7 +86,7 @@
"url": "https://www.zimaspace.com/docs/logo.svg"
}
},
- "datePublished": "1738917618102"
+ "datePublished": "1739332337360"
}
@@ -258,7 +258,7 @@
-
+
前へ次へ
diff --git a/jp/zimaboard/VR-Audio-And-Video-Experience-Oculus.html b/jp/zimaboard/VR-Audio-And-Video-Experience-Oculus.html
index e554bd601a..050cccd53e 100644
--- a/jp/zimaboard/VR-Audio-And-Video-Experience-Oculus.html
+++ b/jp/zimaboard/VR-Audio-And-Video-Experience-Oculus.html
@@ -59,8 +59,8 @@
-
-
+
+
@@ -95,7 +95,7 @@
"url": "https://www.zimaspace.com/docs/logo.svg"
}
},
- "datePublished": "1738917618102"
+ "datePublished": "1739332337360"
}
@@ -233,7 +233,7 @@
-
+
前へ次へ
diff --git a/jp/zimaboard/index.html b/jp/zimaboard/index.html
index 1241a5df17..d5ff45c4bb 100644
--- a/jp/zimaboard/index.html
+++ b/jp/zimaboard/index.html
@@ -60,8 +60,8 @@
-
-
+
+
@@ -96,7 +96,7 @@
"url": "https://www.zimaspace.com/docs/logo.svg"
}
},
- "datePublished": "1738917618102"
+ "datePublished": "1739332337360"
}
@@ -243,7 +243,7 @@
-
+
次へ
diff --git a/jp/zimacube/About-ZimaOS.html b/jp/zimacube/About-ZimaOS.html
index 93f713282d..7b0088e6d1 100644
--- a/jp/zimacube/About-ZimaOS.html
+++ b/jp/zimacube/About-ZimaOS.html
@@ -51,8 +51,8 @@
-
-
+
+
@@ -86,7 +86,7 @@
"url": "https://www.zimaspace.com/docs/logo.svg"
}
},
- "datePublished": "1738917618102"
+ "datePublished": "1739332337360"
}
@@ -204,7 +204,7 @@ タイトル
セクション
diff --git a/jp/zimacube/Advanced-Using.html b/jp/zimacube/Advanced-Using.html
index a91529f7c1..d127fdee84 100644
--- a/jp/zimacube/Advanced-Using.html
+++ b/jp/zimacube/Advanced-Using.html
@@ -51,8 +51,8 @@
-
-
+
+
@@ -86,7 +86,7 @@
"url": "https://www.zimaspace.com/docs/logo.svg"
}
},
- "datePublished": "1738917618102"
+ "datePublished": "1739332337360"
}
@@ -204,7 +204,7 @@ タイトル
セクション
diff --git a/jp/zimacube/Assembly-Tutorial.html b/jp/zimacube/Assembly-Tutorial.html
index 830315b1f1..79ce4d170f 100644
--- a/jp/zimacube/Assembly-Tutorial.html
+++ b/jp/zimacube/Assembly-Tutorial.html
@@ -110,8 +110,8 @@
-
-
+
+
@@ -146,7 +146,7 @@
"url": "https://www.zimaspace.com/docs/logo.svg"
}
},
- "datePublished": "1738917618102"
+ "datePublished": "1739332337360"
}
@@ -511,7 +511,7 @@ シャーシの分解完了
diff --git a/jp/zimacube/Auto-Power-On.html b/jp/zimacube/Auto-Power-On.html
index 56eb73d26d..047acbc738 100644
--- a/jp/zimacube/Auto-Power-On.html
+++ b/jp/zimacube/Auto-Power-On.html
@@ -55,8 +55,8 @@
-
-
+
+
@@ -91,7 +91,7 @@
"url": "https://www.zimaspace.com/docs/logo.svg"
}
},
- "datePublished": "1738917618102"
+ "datePublished": "1739332337360"
}
@@ -216,7 +216,7 @@
-
+
前へ次へ
diff --git a/jp/zimacube/BIOS-Configuration.html b/jp/zimacube/BIOS-Configuration.html
index d66a456496..79b060347a 100644
--- a/jp/zimacube/BIOS-Configuration.html
+++ b/jp/zimacube/BIOS-Configuration.html
@@ -51,8 +51,8 @@
-
-
+
+
@@ -86,7 +86,7 @@
"url": "https://www.zimaspace.com/docs/logo.svg"
}
},
- "datePublished": "1738917618102"
+ "datePublished": "1739332337360"
}
@@ -205,7 +205,7 @@ BIOS設定
diff --git a/jp/zimacube/Creating-RAID-Troubleshooting-Guide.html b/jp/zimacube/Creating-RAID-Troubleshooting-Guide.html
index 678fc370c9..92bb724fe4 100644
--- a/jp/zimacube/Creating-RAID-Troubleshooting-Guide.html
+++ b/jp/zimacube/Creating-RAID-Troubleshooting-Guide.html
@@ -56,8 +56,8 @@
-
-
+
+
@@ -92,7 +92,7 @@
"url": "https://www.zimaspace.com/docs/logo.svg"
}
},
- "datePublished": "1738917618102"
+ "datePublished": "1739332337360"
}
@@ -215,7 +215,7 @@
-
+
前へ次へ
diff --git a/jp/zimacube/Detailed-Plex-Operation-Guide.html b/jp/zimacube/Detailed-Plex-Operation-Guide.html
index 193e9d7dc6..969b671ccd 100644
--- a/jp/zimacube/Detailed-Plex-Operation-Guide.html
+++ b/jp/zimacube/Detailed-Plex-Operation-Guide.html
@@ -67,8 +67,8 @@
-
-
+
+
@@ -103,7 +103,7 @@
"url": "https://www.zimaspace.com/docs/logo.svg"
}
},
- "datePublished": "1738917618102"
+ "datePublished": "1739332337360"
}
@@ -244,7 +244,7 @@
diff --git a/jp/zimacube/Enable-WOL-on-ZimaCube.html b/jp/zimacube/Enable-WOL-on-ZimaCube.html
index fd1d190ece..26d3747c1f 100644
--- a/jp/zimacube/Enable-WOL-on-ZimaCube.html
+++ b/jp/zimacube/Enable-WOL-on-ZimaCube.html
@@ -51,8 +51,8 @@
-
-
+
+
@@ -86,7 +86,7 @@
"url": "https://www.zimaspace.com/docs/logo.svg"
}
},
- "datePublished": "1738917618102"
+ "datePublished": "1739332337360"
}
@@ -258,7 +258,7 @@
-
+
前へ次へ
diff --git "a/jp/zimacube/From-Synology-to-ZimaCube\357\274\214migrate-all-files!.html" "b/jp/zimacube/From-Synology-to-ZimaCube\357\274\214migrate-all-files!.html"
index 1666c6434a..adec1353f8 100644
--- "a/jp/zimacube/From-Synology-to-ZimaCube\357\274\214migrate-all-files!.html"
+++ "b/jp/zimacube/From-Synology-to-ZimaCube\357\274\214migrate-all-files!.html"
@@ -57,8 +57,8 @@
-
-
+
+
@@ -93,7 +93,7 @@
"url": "https://www.zimaspace.com/docs/logo.svg"
}
},
- "datePublished": "1738917618102"
+ "datePublished": "1739332337360"
}
@@ -234,7 +234,7 @@
-
+
次へ
diff --git a/jp/zimacube/GPU-Expansion.html b/jp/zimacube/GPU-Expansion.html
index f951587648..b6221103a9 100644
--- a/jp/zimacube/GPU-Expansion.html
+++ b/jp/zimacube/GPU-Expansion.html
@@ -64,8 +64,8 @@
-
-
+
+
@@ -100,7 +100,7 @@
"url": "https://www.zimaspace.com/docs/logo.svg"
}
},
- "datePublished": "1738917618102"
+ "datePublished": "1739332337360"
}
@@ -315,7 +315,7 @@
-
+
前へ次へ
diff --git a/jp/zimacube/HDD-Interface-Usage-Guide.html b/jp/zimacube/HDD-Interface-Usage-Guide.html
index c953510d85..33eb52fbca 100644
--- a/jp/zimacube/HDD-Interface-Usage-Guide.html
+++ b/jp/zimacube/HDD-Interface-Usage-Guide.html
@@ -51,8 +51,8 @@
-
-
+
+
@@ -86,7 +86,7 @@
"url": "https://www.zimaspace.com/docs/logo.svg"
}
},
- "datePublished": "1738917618102"
+ "datePublished": "1739332337360"
}
@@ -398,7 +398,7 @@
-
+
前へ次へ
diff --git a/jp/zimacube/Hardware-Brief.html b/jp/zimacube/Hardware-Brief.html
index e20a51d13c..5c4ccd6002 100644
--- a/jp/zimacube/Hardware-Brief.html
+++ b/jp/zimacube/Hardware-Brief.html
@@ -54,8 +54,8 @@
-
-
+
+
@@ -90,7 +90,7 @@
"url": "https://www.zimaspace.com/docs/logo.svg"
}
},
- "datePublished": "1738917618102"
+ "datePublished": "1739332337360"
}
@@ -234,7 +234,7 @@
-
+
前へ次へ
diff --git a/jp/zimacube/Hardware-Details.html b/jp/zimacube/Hardware-Details.html
index 2cc6cdbbe0..278828133c 100644
--- a/jp/zimacube/Hardware-Details.html
+++ b/jp/zimacube/Hardware-Details.html
@@ -51,8 +51,8 @@
-
-
+
+
@@ -86,7 +86,7 @@
"url": "https://www.zimaspace.com/docs/logo.svg"
}
},
- "datePublished": "1738917618102"
+ "datePublished": "1739332337360"
}
@@ -254,7 +254,7 @@ 风扇接口说明
USB 端口说明
diff --git a/jp/zimacube/How-to-Install-ZimaOS.html b/jp/zimacube/How-to-Install-ZimaOS.html
index 0a8daa0110..05051ba7b4 100644
--- a/jp/zimacube/How-to-Install-ZimaOS.html
+++ b/jp/zimacube/How-to-Install-ZimaOS.html
@@ -62,8 +62,8 @@
-
-
+
+
@@ -98,7 +98,7 @@
"url": "https://www.zimaspace.com/docs/logo.svg"
}
},
- "datePublished": "1738917618103"
+ "datePublished": "1739332337360"
}
@@ -233,7 +233,7 @@
diff --git a/jp/zimacube/How-to-Install-and-Remove-the-7th-Bay.html b/jp/zimacube/How-to-Install-and-Remove-the-7th-Bay.html
index 5f8d7b9626..4312c4646d 100644
--- a/jp/zimacube/How-to-Install-and-Remove-the-7th-Bay.html
+++ b/jp/zimacube/How-to-Install-and-Remove-the-7th-Bay.html
@@ -58,8 +58,8 @@
-
-
+
+
@@ -94,7 +94,7 @@
"url": "https://www.zimaspace.com/docs/logo.svg"
}
},
- "datePublished": "1738917618103"
+ "datePublished": "1739332337360"
}
@@ -219,7 +219,7 @@
-
+
次へ
diff --git a/jp/zimacube/How-to-Open-SSH-in-ZimaOS.html b/jp/zimacube/How-to-Open-SSH-in-ZimaOS.html
index 07a3d0d600..c3830a50d5 100644
--- a/jp/zimacube/How-to-Open-SSH-in-ZimaOS.html
+++ b/jp/zimacube/How-to-Open-SSH-in-ZimaOS.html
@@ -53,8 +53,8 @@
-
-
+
+
@@ -89,7 +89,7 @@
"url": "https://www.zimaspace.com/docs/logo.svg"
}
},
- "datePublished": "1738917618103"
+ "datePublished": "1739332337360"
}
@@ -214,7 +214,7 @@
-
+
次へ
diff --git a/jp/zimacube/How-to-understand-Docker-App's-paths-On-ZimaOS.html b/jp/zimacube/How-to-understand-Docker-App's-paths-On-ZimaOS.html
index a4d9603a76..e9cb17e29b 100644
--- a/jp/zimacube/How-to-understand-Docker-App's-paths-On-ZimaOS.html
+++ b/jp/zimacube/How-to-understand-Docker-App's-paths-On-ZimaOS.html
@@ -57,8 +57,8 @@
-
-
+
+
@@ -93,7 +93,7 @@
"url": "https://www.zimaspace.com/docs/logo.svg"
}
},
- "datePublished": "1738917618103"
+ "datePublished": "1739332337360"
}
@@ -232,7 +232,7 @@
-
+
次へ
diff --git a/jp/zimacube/Install-TrueNAS.html b/jp/zimacube/Install-TrueNAS.html
index 4fddfe2ad4..d08990ffe7 100644
--- a/jp/zimacube/Install-TrueNAS.html
+++ b/jp/zimacube/Install-TrueNAS.html
@@ -62,8 +62,8 @@
-
-
+
+
@@ -98,7 +98,7 @@
"url": "https://www.zimaspace.com/docs/logo.svg"
}
},
- "datePublished": "1738917618103"
+ "datePublished": "1739332337361"
}
@@ -234,7 +234,7 @@
-
+
前へ次へ
diff --git a/jp/zimacube/Install-UnRAID.html b/jp/zimacube/Install-UnRAID.html
index b27bc3e996..858bce2587 100644
--- a/jp/zimacube/Install-UnRAID.html
+++ b/jp/zimacube/Install-UnRAID.html
@@ -67,8 +67,8 @@
-
-
+
+
@@ -103,7 +103,7 @@
"url": "https://www.zimaspace.com/docs/logo.svg"
}
},
- "datePublished": "1738917618103"
+ "datePublished": "1739332337361"
}
@@ -231,7 +231,7 @@
-
+
前へ次へ
diff --git a/jp/zimacube/Instructions-for-use-of-the-7th-Bay.html b/jp/zimacube/Instructions-for-use-of-the-7th-Bay.html
index 089f5fbdcb..aa5b46bdbb 100644
--- a/jp/zimacube/Instructions-for-use-of-the-7th-Bay.html
+++ b/jp/zimacube/Instructions-for-use-of-the-7th-Bay.html
@@ -64,8 +64,8 @@
-
-
+
+
@@ -100,7 +100,7 @@
"url": "https://www.zimaspace.com/docs/logo.svg"
}
},
- "datePublished": "1738917618103"
+ "datePublished": "1739332337361"
}
@@ -240,7 +240,7 @@
-
+
前へ次へ
diff --git a/jp/zimacube/Memory-Test-Tutorial.html b/jp/zimacube/Memory-Test-Tutorial.html
index 126983159f..3c591e4207 100644
--- a/jp/zimacube/Memory-Test-Tutorial.html
+++ b/jp/zimacube/Memory-Test-Tutorial.html
@@ -58,8 +58,8 @@
-
-
+
+
@@ -94,7 +94,7 @@
"url": "https://www.zimaspace.com/docs/logo.svg"
}
},
- "datePublished": "1738917618103"
+ "datePublished": "1739332337361"
}
@@ -227,7 +227,7 @@
-
+
前へ次へ
diff --git a/jp/zimacube/PC-Direct.html b/jp/zimacube/PC-Direct.html
index f45a141e5b..303254754a 100644
--- a/jp/zimacube/PC-Direct.html
+++ b/jp/zimacube/PC-Direct.html
@@ -65,8 +65,8 @@
-
-
+
+
@@ -101,7 +101,7 @@
"url": "https://www.zimaspace.com/docs/logo.svg"
}
},
- "datePublished": "1738917618103"
+ "datePublished": "1739332337361"
}
@@ -294,7 +294,7 @@
diff --git a/jp/zimacube/Plex-and-GPU-Transcoding.html b/jp/zimacube/Plex-and-GPU-Transcoding.html
index e2f5654d0a..25a51f90d6 100644
--- a/jp/zimacube/Plex-and-GPU-Transcoding.html
+++ b/jp/zimacube/Plex-and-GPU-Transcoding.html
@@ -60,8 +60,8 @@
-
-
+
+
@@ -96,7 +96,7 @@
"url": "https://www.zimaspace.com/docs/logo.svg"
}
},
- "datePublished": "1738917618103"
+ "datePublished": "1739332337361"
}
@@ -280,7 +280,7 @@
diff --git a/jp/zimacube/Quick-Start.html b/jp/zimacube/Quick-Start.html
index dcf979146a..0586078d32 100644
--- a/jp/zimacube/Quick-Start.html
+++ b/jp/zimacube/Quick-Start.html
@@ -59,8 +59,8 @@
-
-
+
+
@@ -95,7 +95,7 @@
"url": "https://www.zimaspace.com/docs/logo.svg"
}
},
- "datePublished": "1738917618103"
+ "datePublished": "1739332337361"
}
@@ -351,7 +351,7 @@
-
+
次へ
diff --git a/jp/zimacube/RAID-SSD-Expansion.html b/jp/zimacube/RAID-SSD-Expansion.html
index 91d9a67861..53aed25e27 100644
--- a/jp/zimacube/RAID-SSD-Expansion.html
+++ b/jp/zimacube/RAID-SSD-Expansion.html
@@ -51,8 +51,8 @@
-
-
+
+
@@ -86,7 +86,7 @@
"url": "https://www.zimaspace.com/docs/logo.svg"
}
},
- "datePublished": "1738917618103"
+ "datePublished": "1739332337361"
}
@@ -204,7 +204,7 @@ タイトル
セクション
diff --git a/jp/zimacube/Release-Note.html b/jp/zimacube/Release-Note.html
index bd5cd51cee..dcf7182680 100644
--- a/jp/zimacube/Release-Note.html
+++ b/jp/zimacube/Release-Note.html
@@ -52,8 +52,8 @@
-
-
+
+
@@ -88,7 +88,7 @@
"url": "https://www.zimaspace.com/docs/logo.svg"
}
},
- "datePublished": "1738917618103"
+ "datePublished": "1739332337361"
}
@@ -235,7 +235,7 @@
-
+
次へ
diff --git a/jp/zimacube/Resets-CMOS.html b/jp/zimacube/Resets-CMOS.html
index f8fafb372c..351fd9d7bc 100644
--- a/jp/zimacube/Resets-CMOS.html
+++ b/jp/zimacube/Resets-CMOS.html
@@ -54,8 +54,8 @@
-
-
+
+
@@ -90,7 +90,7 @@
"url": "https://www.zimaspace.com/docs/logo.svg"
}
},
- "datePublished": "1738917618103"
+ "datePublished": "1739332337361"
}
@@ -216,7 +216,7 @@
diff --git a/jp/zimacube/Transfer-Speeds-Over-Thunderbolt.html b/jp/zimacube/Transfer-Speeds-Over-Thunderbolt.html
index 1bffe51e6b..431cf5c0bc 100644
--- a/jp/zimacube/Transfer-Speeds-Over-Thunderbolt.html
+++ b/jp/zimacube/Transfer-Speeds-Over-Thunderbolt.html
@@ -53,8 +53,8 @@
-
-
+
+
@@ -89,7 +89,7 @@
"url": "https://www.zimaspace.com/docs/logo.svg"
}
},
- "datePublished": "1738917618103"
+ "datePublished": "1739332337361"
}
@@ -214,7 +214,7 @@
diff --git a/jp/zimacube/Tutorials.html b/jp/zimacube/Tutorials.html
index 0b970eebfc..1b46f9c112 100644
--- a/jp/zimacube/Tutorials.html
+++ b/jp/zimacube/Tutorials.html
@@ -55,8 +55,8 @@
-
-
+
+
@@ -91,7 +91,7 @@
"url": "https://www.zimaspace.com/docs/logo.svg"
}
},
- "datePublished": "1738917618103"
+ "datePublished": "1739332337361"
}
@@ -216,7 +216,7 @@
-
+
次へ
diff --git a/jp/zimacube/User-Guide.html b/jp/zimacube/User-Guide.html
index 69a6f5d40a..c4ca103388 100644
--- a/jp/zimacube/User-Guide.html
+++ b/jp/zimacube/User-Guide.html
@@ -51,8 +51,8 @@
-
-
+
+
@@ -86,7 +86,7 @@
"url": "https://www.zimaspace.com/docs/logo.svg"
}
},
- "datePublished": "1738917618103"
+ "datePublished": "1739332337361"
}
@@ -204,7 +204,7 @@ タイトル
セクション
diff --git a/jp/zimacube/ZimaCube-Bios-Update-Method-.html b/jp/zimacube/ZimaCube-Bios-Update-Method-.html
index 06a0cf3260..f5b7c0f642 100644
--- a/jp/zimacube/ZimaCube-Bios-Update-Method-.html
+++ b/jp/zimacube/ZimaCube-Bios-Update-Method-.html
@@ -56,8 +56,8 @@
-
-
+
+
@@ -92,7 +92,7 @@
"url": "https://www.zimaspace.com/docs/logo.svg"
}
},
- "datePublished": "1738917618103"
+ "datePublished": "1739332337361"
}
@@ -241,7 +241,7 @@
diff --git a/jp/zimacube/ZimaCube-Motherboard-DIY-Fan-Guide-and-Specifications.html b/jp/zimacube/ZimaCube-Motherboard-DIY-Fan-Guide-and-Specifications.html
index 04e98dddae..267e00ebbe 100644
--- a/jp/zimacube/ZimaCube-Motherboard-DIY-Fan-Guide-and-Specifications.html
+++ b/jp/zimacube/ZimaCube-Motherboard-DIY-Fan-Guide-and-Specifications.html
@@ -61,8 +61,8 @@
-
-
+
+
@@ -97,7 +97,7 @@
"url": "https://www.zimaspace.com/docs/logo.svg"
}
},
- "datePublished": "1738917618103"
+ "datePublished": "1739332337361"
}
@@ -249,7 +249,7 @@
-
+
前へ次へ
diff --git a/jp/zimacube/ZimaOS-application-content.html b/jp/zimacube/ZimaOS-application-content.html
index a7e4cca16f..42a3b10011 100644
--- a/jp/zimacube/ZimaOS-application-content.html
+++ b/jp/zimacube/ZimaOS-application-content.html
@@ -51,8 +51,8 @@
-
-
+
+
@@ -86,7 +86,7 @@
"url": "https://www.zimaspace.com/docs/logo.svg"
}
},
- "datePublished": "1738917618103"
+ "datePublished": "1739332337361"
}
@@ -204,7 +204,7 @@ タイトル
セクション
diff --git a/jp/zimacube/index.html b/jp/zimacube/index.html
index d68f2de379..eb940f5ac9 100644
--- a/jp/zimacube/index.html
+++ b/jp/zimacube/index.html
@@ -58,8 +58,8 @@
-
-
+
+
@@ -94,7 +94,7 @@
"url": "https://www.zimaspace.com/docs/logo.svg"
}
},
- "datePublished": "1738917618103"
+ "datePublished": "1739332337361"
}
@@ -328,7 +328,7 @@
-
+
次へ
diff --git a/jp/zimaos/7th-Bay-LED.html b/jp/zimaos/7th-Bay-LED.html
index 962324aeca..92e5dbcffd 100644
--- a/jp/zimaos/7th-Bay-LED.html
+++ b/jp/zimaos/7th-Bay-LED.html
@@ -53,8 +53,8 @@
-
-
+
+
@@ -89,7 +89,7 @@
"url": "https://www.zimaspace.com/docs/logo.svg"
}
},
- "datePublished": "1738917618104"
+ "datePublished": "1739332337361"
}
@@ -436,7 +436,7 @@
diff --git a/jp/zimaos/A-list-of-Contributions.html b/jp/zimaos/A-list-of-Contributions.html
index eaf190ac9c..ae12f2dad7 100644
--- a/jp/zimaos/A-list-of-Contributions.html
+++ b/jp/zimaos/A-list-of-Contributions.html
@@ -51,8 +51,8 @@
-
-
+
+
@@ -86,7 +86,7 @@
"url": "https://www.zimaspace.com/docs/logo.svg"
}
},
- "datePublished": "1738917618104"
+ "datePublished": "1739332337361"
}
@@ -204,7 +204,7 @@ 文章タイトル
段落タイトル
diff --git a/jp/zimaos/Achieve-Fastest-Transfer-Speed.html b/jp/zimaos/Achieve-Fastest-Transfer-Speed.html
index c9e5f2ee85..1f96a95a1f 100644
--- a/jp/zimaos/Achieve-Fastest-Transfer-Speed.html
+++ b/jp/zimaos/Achieve-Fastest-Transfer-Speed.html
@@ -52,8 +52,8 @@
-
-
+
+
@@ -88,7 +88,7 @@
"url": "https://www.zimaspace.com/docs/logo.svg"
}
},
- "datePublished": "1738917618104"
+ "datePublished": "1739332337361"
}
@@ -223,7 +223,7 @@
-
+
前へ次へ
diff --git a/jp/zimaos/Build-Apps.html b/jp/zimaos/Build-Apps.html
index 52ab95ffe0..55d04d7bb8 100644
--- a/jp/zimaos/Build-Apps.html
+++ b/jp/zimaos/Build-Apps.html
@@ -51,8 +51,8 @@
-
-
+
+
@@ -86,7 +86,7 @@
"url": "https://www.zimaspace.com/docs/logo.svg"
}
},
- "datePublished": "1738917618104"
+ "datePublished": "1739332337361"
}
@@ -303,7 +303,7 @@
-
+
前へ次へ
diff --git a/jp/zimaos/Build-Multiple-Clones-using-rsync.html b/jp/zimaos/Build-Multiple-Clones-using-rsync.html
index c531e23144..0fdbd65de9 100644
--- a/jp/zimaos/Build-Multiple-Clones-using-rsync.html
+++ b/jp/zimaos/Build-Multiple-Clones-using-rsync.html
@@ -51,8 +51,8 @@
-
-
+
+
@@ -86,7 +86,7 @@
"url": "https://www.zimaspace.com/docs/logo.svg"
}
},
- "datePublished": "1738917618104"
+ "datePublished": "1739332337361"
}
@@ -205,7 +205,7 @@ rsyncを使用して複数のクロー
diff --git a/jp/zimaos/Connect-with-Cloud-Drives.html b/jp/zimaos/Connect-with-Cloud-Drives.html
index c6575b2442..006c0e73b7 100644
--- a/jp/zimaos/Connect-with-Cloud-Drives.html
+++ b/jp/zimaos/Connect-with-Cloud-Drives.html
@@ -53,8 +53,8 @@
-
-
+
+
@@ -89,7 +89,7 @@
"url": "https://www.zimaspace.com/docs/logo.svg"
}
},
- "datePublished": "1738917618104"
+ "datePublished": "1739332337362"
}
@@ -228,7 +228,7 @@
-
+
前へ次へ
diff --git a/jp/zimaos/Create-Raid6-on-ZimaOS.html b/jp/zimaos/Create-Raid6-on-ZimaOS.html
index 9b92c76745..9011834d8c 100644
--- a/jp/zimaos/Create-Raid6-on-ZimaOS.html
+++ b/jp/zimaos/Create-Raid6-on-ZimaOS.html
@@ -57,8 +57,8 @@
-
-
+
+
@@ -93,7 +93,7 @@
"url": "https://www.zimaspace.com/docs/logo.svg"
}
},
- "datePublished": "1738917618104"
+ "datePublished": "1739332337362"
}
@@ -253,7 +253,7 @@
-
+
AnteriorSiguiente
diff --git a/es/zimaboard/Hardware-Brief.html b/es/zimaboard/Hardware-Brief.html
index 04903b3d88..2916dbe437 100644
--- a/es/zimaboard/Hardware-Brief.html
+++ b/es/zimaboard/Hardware-Brief.html
@@ -52,8 +52,8 @@
-
-
+
+
@@ -88,7 +88,7 @@
"url": "https://www.zimaspace.com/docs/logo.svg"
}
},
- "datePublished": "1738917617543"
+ "datePublished": "1739332336802"
}
@@ -229,7 +229,7 @@
-
+
AnteriorSiguiente
diff --git a/es/zimaboard/Hardware-Interface-Introduction.html b/es/zimaboard/Hardware-Interface-Introduction.html
index 17eb951e8a..3a102c783d 100644
--- a/es/zimaboard/Hardware-Interface-Introduction.html
+++ b/es/zimaboard/Hardware-Interface-Introduction.html
@@ -54,8 +54,8 @@
-
-
+
+
@@ -90,7 +90,7 @@
"url": "https://www.zimaspace.com/docs/logo.svg"
}
},
- "datePublished": "1738917617543"
+ "datePublished": "1739332336802"
}
@@ -225,7 +225,7 @@
-
+
AnteriorSiguiente
diff --git a/es/zimaboard/How-to-check-IP-address.html b/es/zimaboard/How-to-check-IP-address.html
index bcf2713a22..9327411c93 100644
--- a/es/zimaboard/How-to-check-IP-address.html
+++ b/es/zimaboard/How-to-check-IP-address.html
@@ -57,8 +57,8 @@
-
-
+
+
@@ -93,7 +93,7 @@
"url": "https://www.zimaspace.com/docs/logo.svg"
}
},
- "datePublished": "1738917617543"
+ "datePublished": "1739332336802"
}
@@ -242,7 +242,7 @@
diff --git a/es/zimaboard/MineCraft-Friendship-Service.html b/es/zimaboard/MineCraft-Friendship-Service.html
index c1ff7f7679..68631e2116 100644
--- a/es/zimaboard/MineCraft-Friendship-Service.html
+++ b/es/zimaboard/MineCraft-Friendship-Service.html
@@ -64,8 +64,8 @@
-
-
+
+
@@ -100,7 +100,7 @@
"url": "https://www.zimaspace.com/docs/logo.svg"
}
},
- "datePublished": "1738917617543"
+ "datePublished": "1739332336802"
}
@@ -280,7 +280,7 @@
-
+
AnteriorSiguiente
diff --git a/es/zimaboard/Openwrt-eMMc-boot.html b/es/zimaboard/Openwrt-eMMc-boot.html
index e0fb37f5fb..92844c350b 100644
--- a/es/zimaboard/Openwrt-eMMc-boot.html
+++ b/es/zimaboard/Openwrt-eMMc-boot.html
@@ -59,8 +59,8 @@
-
-
+
+
@@ -95,7 +95,7 @@
"url": "https://www.zimaspace.com/docs/logo.svg"
}
},
- "datePublished": "1738917617543"
+ "datePublished": "1739332336802"
}
@@ -277,7 +277,7 @@
diff --git a/es/zimaboard/Power-on-Zimablade.html b/es/zimaboard/Power-on-Zimablade.html
index 18d7eb6d88..ce7eea56d6 100644
--- a/es/zimaboard/Power-on-Zimablade.html
+++ b/es/zimaboard/Power-on-Zimablade.html
@@ -66,8 +66,8 @@
-
-
+
+
@@ -102,7 +102,7 @@
"url": "https://www.zimaspace.com/docs/logo.svg"
}
},
- "datePublished": "1738917617543"
+ "datePublished": "1739332336802"
}
@@ -279,7 +279,7 @@
-
+
AnteriorSiguiente
diff --git a/es/zimaboard/Restore-factory-settings.html b/es/zimaboard/Restore-factory-settings.html
index a64b86088a..5a3ec86dfe 100644
--- a/es/zimaboard/Restore-factory-settings.html
+++ b/es/zimaboard/Restore-factory-settings.html
@@ -65,8 +65,8 @@
-
-
+
+
@@ -101,7 +101,7 @@
"url": "https://www.zimaspace.com/docs/logo.svg"
}
},
- "datePublished": "1738917617543"
+ "datePublished": "1739332336802"
}
@@ -287,7 +287,7 @@
-
+
AnteriorSiguiente
diff --git a/es/zimaboard/Self-Deploying-Applications.html b/es/zimaboard/Self-Deploying-Applications.html
index 4ac0b40b68..07a635996f 100644
--- a/es/zimaboard/Self-Deploying-Applications.html
+++ b/es/zimaboard/Self-Deploying-Applications.html
@@ -66,8 +66,8 @@
-
-
+
+
@@ -102,7 +102,7 @@
"url": "https://www.zimaspace.com/docs/logo.svg"
}
},
- "datePublished": "1738917617543"
+ "datePublished": "1739332336802"
}
@@ -259,7 +259,7 @@
-
+
AnteriorSiguiente
diff --git a/es/zimaboard/Small-body-Big-applications-OMV-First-Experience.html b/es/zimaboard/Small-body-Big-applications-OMV-First-Experience.html
index fb2e0e3197..222cb91049 100644
--- a/es/zimaboard/Small-body-Big-applications-OMV-First-Experience.html
+++ b/es/zimaboard/Small-body-Big-applications-OMV-First-Experience.html
@@ -76,8 +76,8 @@
-
-
+
+
@@ -112,7 +112,7 @@
"url": "https://www.zimaspace.com/docs/logo.svg"
}
},
- "datePublished": "1738917617543"
+ "datePublished": "1739332336802"
}
@@ -293,7 +293,7 @@
diff --git a/es/zimaboard/Small-body-Big-applications-OMV-install.html b/es/zimaboard/Small-body-Big-applications-OMV-install.html
index 08a1c23d23..36b793d65c 100644
--- a/es/zimaboard/Small-body-Big-applications-OMV-install.html
+++ b/es/zimaboard/Small-body-Big-applications-OMV-install.html
@@ -63,8 +63,8 @@
-
-
+
+
@@ -99,7 +99,7 @@
"url": "https://www.zimaspace.com/docs/logo.svg"
}
},
- "datePublished": "1738917617543"
+ "datePublished": "1739332336802"
}
@@ -263,7 +263,7 @@
-
+
AnteriorSiguiente
diff --git a/es/zimaboard/Syncthing.html b/es/zimaboard/Syncthing.html
index c2e92b1e3e..b11616bd13 100644
--- a/es/zimaboard/Syncthing.html
+++ b/es/zimaboard/Syncthing.html
@@ -61,8 +61,8 @@
-
-
+
+
@@ -97,7 +97,7 @@
"url": "https://www.zimaspace.com/docs/logo.svg"
}
},
- "datePublished": "1738917617543"
+ "datePublished": "1739332336802"
}
@@ -261,7 +261,7 @@
diff --git a/es/zimaboard/Universal-third-party-system-installation-tutorial.html b/es/zimaboard/Universal-third-party-system-installation-tutorial.html
index 19edf90bc2..748d075b8c 100644
--- a/es/zimaboard/Universal-third-party-system-installation-tutorial.html
+++ b/es/zimaboard/Universal-third-party-system-installation-tutorial.html
@@ -59,8 +59,8 @@
-
-
+
+
@@ -95,7 +95,7 @@
"url": "https://www.zimaspace.com/docs/logo.svg"
}
},
- "datePublished": "1738917617543"
+ "datePublished": "1739332336803"
}
@@ -247,7 +247,7 @@
-
+
AnteriorSiguiente
diff --git a/es/zimaboard/Unraid-First-Experience-at-$129-Installation.html b/es/zimaboard/Unraid-First-Experience-at-$129-Installation.html
index e07835128a..f252da1aaf 100644
--- a/es/zimaboard/Unraid-First-Experience-at-$129-Installation.html
+++ b/es/zimaboard/Unraid-First-Experience-at-$129-Installation.html
@@ -69,8 +69,8 @@
-
-
+
+
@@ -105,7 +105,7 @@
"url": "https://www.zimaspace.com/docs/logo.svg"
}
},
- "datePublished": "1738917617543"
+ "datePublished": "1739332336803"
}
@@ -269,7 +269,7 @@
-
+
AnteriorSiguiente
diff --git a/es/zimaboard/Upgrade-Motherboard-BIOS-Version.html b/es/zimaboard/Upgrade-Motherboard-BIOS-Version.html
index 9196fa7fb4..c681e11fdb 100644
--- a/es/zimaboard/Upgrade-Motherboard-BIOS-Version.html
+++ b/es/zimaboard/Upgrade-Motherboard-BIOS-Version.html
@@ -51,8 +51,8 @@
-
-
+
+
@@ -86,7 +86,7 @@
"url": "https://www.zimaspace.com/docs/logo.svg"
}
},
- "datePublished": "1738917617543"
+ "datePublished": "1739332336803"
}
@@ -258,7 +258,7 @@
-
+
AnteriorSiguiente
diff --git a/es/zimaboard/VR-Audio-And-Video-Experience-Oculus.html b/es/zimaboard/VR-Audio-And-Video-Experience-Oculus.html
index 494ccc02db..24478a8c38 100644
--- a/es/zimaboard/VR-Audio-And-Video-Experience-Oculus.html
+++ b/es/zimaboard/VR-Audio-And-Video-Experience-Oculus.html
@@ -59,8 +59,8 @@
-
-
+
+
@@ -95,7 +95,7 @@
"url": "https://www.zimaspace.com/docs/logo.svg"
}
},
- "datePublished": "1738917617543"
+ "datePublished": "1739332336803"
}
@@ -233,7 +233,7 @@
-
+
AnteriorSiguiente
diff --git a/es/zimaboard/index.html b/es/zimaboard/index.html
index 56d627f5e9..effc8c4174 100644
--- a/es/zimaboard/index.html
+++ b/es/zimaboard/index.html
@@ -60,8 +60,8 @@
-
-
+
+
@@ -96,7 +96,7 @@
"url": "https://www.zimaspace.com/docs/logo.svg"
}
},
- "datePublished": "1738917617543"
+ "datePublished": "1739332336803"
}
@@ -243,7 +243,7 @@
-
+
Siguiente
diff --git a/es/zimacube/About-ZimaOS.html b/es/zimacube/About-ZimaOS.html
index 16dd439587..48c14f9788 100644
--- a/es/zimacube/About-ZimaOS.html
+++ b/es/zimacube/About-ZimaOS.html
@@ -51,8 +51,8 @@
-
-
+
+
@@ -86,7 +86,7 @@
"url": "https://www.zimaspace.com/docs/logo.svg"
}
},
- "datePublished": "1738917617543"
+ "datePublished": "1739332336803"
}
@@ -204,7 +204,7 @@ Título
Sección
diff --git a/es/zimacube/Advanced-Using.html b/es/zimacube/Advanced-Using.html
index 22cf99d91e..7c83734ce1 100644
--- a/es/zimacube/Advanced-Using.html
+++ b/es/zimacube/Advanced-Using.html
@@ -51,8 +51,8 @@
-
-
+
+
@@ -86,7 +86,7 @@
"url": "https://www.zimaspace.com/docs/logo.svg"
}
},
- "datePublished": "1738917617543"
+ "datePublished": "1739332336803"
}
@@ -204,7 +204,7 @@ Título
Sección
diff --git a/es/zimacube/Assembly-Tutorial.html b/es/zimacube/Assembly-Tutorial.html
index cd7ca24934..8352698f72 100644
--- a/es/zimacube/Assembly-Tutorial.html
+++ b/es/zimacube/Assembly-Tutorial.html
@@ -110,8 +110,8 @@
-
-
+
+
@@ -146,7 +146,7 @@
"url": "https://www.zimaspace.com/docs/logo.svg"
}
},
- "datePublished": "1738917617544"
+ "datePublished": "1739332336803"
}
@@ -511,7 +511,7 @@ Desmontaje del chasis completado
diff --git a/es/zimacube/Auto-Power-On.html b/es/zimacube/Auto-Power-On.html
index 0c18862789..6e77e831c9 100644
--- a/es/zimacube/Auto-Power-On.html
+++ b/es/zimacube/Auto-Power-On.html
@@ -55,8 +55,8 @@
-
-
+
+
@@ -91,7 +91,7 @@
"url": "https://www.zimaspace.com/docs/logo.svg"
}
},
- "datePublished": "1738917617544"
+ "datePublished": "1739332336803"
}
@@ -216,7 +216,7 @@
-
+
AnteriorSiguiente
diff --git a/es/zimacube/BIOS-Configuration.html b/es/zimacube/BIOS-Configuration.html
index ef1575d649..4e1582eedd 100644
--- a/es/zimacube/BIOS-Configuration.html
+++ b/es/zimacube/BIOS-Configuration.html
@@ -51,8 +51,8 @@
-
-
+
+
@@ -86,7 +86,7 @@
"url": "https://www.zimaspace.com/docs/logo.svg"
}
},
- "datePublished": "1738917617544"
+ "datePublished": "1739332336803"
}
@@ -205,7 +205,7 @@ Configuración de BIOS
diff --git a/es/zimacube/Compatible-Network-Adapters.html b/es/zimacube/Compatible-Network-Adapters.html
index 28b5e6559d..58738675a0 100644
--- a/es/zimacube/Compatible-Network-Adapters.html
+++ b/es/zimacube/Compatible-Network-Adapters.html
@@ -51,8 +51,8 @@
-
-
+
+
@@ -86,7 +86,7 @@
"url": "https://www.zimaspace.com/docs/logo.svg"
}
},
- "datePublished": "1738917617544"
+ "datePublished": "1739332336803"
}
@@ -237,7 +237,7 @@
-
+
AnteriorSiguiente
diff --git a/es/zimacube/Creating-RAID-Troubleshooting-Guide.html b/es/zimacube/Creating-RAID-Troubleshooting-Guide.html
index 227044809d..63475ecad6 100644
--- a/es/zimacube/Creating-RAID-Troubleshooting-Guide.html
+++ b/es/zimacube/Creating-RAID-Troubleshooting-Guide.html
@@ -56,8 +56,8 @@
-
-
+
+
@@ -92,7 +92,7 @@
"url": "https://www.zimaspace.com/docs/logo.svg"
}
},
- "datePublished": "1738917617544"
+ "datePublished": "1739332336803"
}
@@ -215,7 +215,7 @@
-
+
AnteriorSiguiente
diff --git a/es/zimacube/Detailed-Plex-Operation-Guide.html b/es/zimacube/Detailed-Plex-Operation-Guide.html
index bbab6cd293..694d5da5ff 100644
--- a/es/zimacube/Detailed-Plex-Operation-Guide.html
+++ b/es/zimacube/Detailed-Plex-Operation-Guide.html
@@ -67,8 +67,8 @@
-
-
+
+
@@ -103,7 +103,7 @@
"url": "https://www.zimaspace.com/docs/logo.svg"
}
},
- "datePublished": "1738917617544"
+ "datePublished": "1739332336803"
}
@@ -244,7 +244,7 @@
-
+
Siguiente
diff --git a/es/zimacube/Enable-WOL-on-ZimaCube.html b/es/zimacube/Enable-WOL-on-ZimaCube.html
index 7ae5ae1f22..2a573f7c0c 100644
--- a/es/zimacube/Enable-WOL-on-ZimaCube.html
+++ b/es/zimacube/Enable-WOL-on-ZimaCube.html
@@ -51,8 +51,8 @@
-
-
+
+
@@ -86,7 +86,7 @@
"url": "https://www.zimaspace.com/docs/logo.svg"
}
},
- "datePublished": "1738917617544"
+ "datePublished": "1739332336803"
}
@@ -257,7 +257,7 @@
-
+
AnteriorSiguiente
diff --git "a/es/zimacube/From-Synology-to-ZimaCube\357\274\214migrate-all-files!.html" "b/es/zimacube/From-Synology-to-ZimaCube\357\274\214migrate-all-files!.html"
index b20e28fbc8..edcdc79f17 100644
--- "a/es/zimacube/From-Synology-to-ZimaCube\357\274\214migrate-all-files!.html"
+++ "b/es/zimacube/From-Synology-to-ZimaCube\357\274\214migrate-all-files!.html"
@@ -57,8 +57,8 @@
-
-
+
+
@@ -93,7 +93,7 @@
"url": "https://www.zimaspace.com/docs/logo.svg"
}
},
- "datePublished": "1738917617544"
+ "datePublished": "1739332336803"
}
@@ -234,7 +234,7 @@
-
+
Siguiente
diff --git a/es/zimacube/GPU-Expansion.html b/es/zimacube/GPU-Expansion.html
index 8bc0416b35..3b90ec7cd0 100644
--- a/es/zimacube/GPU-Expansion.html
+++ b/es/zimacube/GPU-Expansion.html
@@ -64,8 +64,8 @@
-
-
+
+
@@ -100,7 +100,7 @@
"url": "https://www.zimaspace.com/docs/logo.svg"
}
},
- "datePublished": "1738917617544"
+ "datePublished": "1739332336803"
}
@@ -339,7 +339,7 @@
-
+
AnteriorSiguiente
diff --git a/es/zimacube/HDD-Interface-Usage-Guide.html b/es/zimacube/HDD-Interface-Usage-Guide.html
index 438b9595e7..700a61b5e7 100644
--- a/es/zimacube/HDD-Interface-Usage-Guide.html
+++ b/es/zimacube/HDD-Interface-Usage-Guide.html
@@ -51,8 +51,8 @@
-
-
+
+
@@ -86,7 +86,7 @@
"url": "https://www.zimaspace.com/docs/logo.svg"
}
},
- "datePublished": "1738917617544"
+ "datePublished": "1739332336803"
}
@@ -453,7 +453,7 @@
-
+
AnteriorSiguiente
diff --git a/es/zimacube/Hardware-Brief.html b/es/zimacube/Hardware-Brief.html
index 6b5a23f780..f022a50614 100644
--- a/es/zimacube/Hardware-Brief.html
+++ b/es/zimacube/Hardware-Brief.html
@@ -54,8 +54,8 @@
-
-
+
+
@@ -90,7 +90,7 @@
"url": "https://www.zimaspace.com/docs/logo.svg"
}
},
- "datePublished": "1738917617544"
+ "datePublished": "1739332336803"
}
@@ -234,7 +234,7 @@
-
+
AnteriorSiguiente
diff --git a/es/zimacube/Hardware-Details.html b/es/zimacube/Hardware-Details.html
index 72b66548b2..36a51d5135 100644
--- a/es/zimacube/Hardware-Details.html
+++ b/es/zimacube/Hardware-Details.html
@@ -51,8 +51,8 @@
-
-
+
+
@@ -86,7 +86,7 @@
"url": "https://www.zimaspace.com/docs/logo.svg"
}
},
- "datePublished": "1738917617544"
+ "datePublished": "1739332336803"
}
@@ -254,7 +254,7 @@ Instrucciones de la Interfaz del Ventilador
Instrucciones del Puerto USB
diff --git a/es/zimacube/How-to-Install-ZimaOS.html b/es/zimacube/How-to-Install-ZimaOS.html
index 4ac7f88fda..d3afbea2d3 100644
--- a/es/zimacube/How-to-Install-ZimaOS.html
+++ b/es/zimacube/How-to-Install-ZimaOS.html
@@ -62,8 +62,8 @@
-
-
+
+
@@ -98,7 +98,7 @@
"url": "https://www.zimaspace.com/docs/logo.svg"
}
},
- "datePublished": "1738917617544"
+ "datePublished": "1739332336803"
}
@@ -233,7 +233,7 @@
diff --git a/es/zimacube/How-to-Install-and-Remove-the-7th-Bay.html b/es/zimacube/How-to-Install-and-Remove-the-7th-Bay.html
index 2f5a58d459..10dc9dd0d3 100644
--- a/es/zimacube/How-to-Install-and-Remove-the-7th-Bay.html
+++ b/es/zimacube/How-to-Install-and-Remove-the-7th-Bay.html
@@ -58,8 +58,8 @@
-
-
+
+
@@ -94,7 +94,7 @@
"url": "https://www.zimaspace.com/docs/logo.svg"
}
},
- "datePublished": "1738917617544"
+ "datePublished": "1739332336803"
}
@@ -219,7 +219,7 @@
-
+
Siguiente
diff --git a/es/zimacube/How-to-Open-SSH-in-ZimaOS.html b/es/zimacube/How-to-Open-SSH-in-ZimaOS.html
index a3a6135552..4818d1d48d 100644
--- a/es/zimacube/How-to-Open-SSH-in-ZimaOS.html
+++ b/es/zimacube/How-to-Open-SSH-in-ZimaOS.html
@@ -53,8 +53,8 @@
-
-
+
+
@@ -89,7 +89,7 @@
"url": "https://www.zimaspace.com/docs/logo.svg"
}
},
- "datePublished": "1738917617544"
+ "datePublished": "1739332336803"
}
@@ -214,7 +214,7 @@
-
+
Siguiente
diff --git a/es/zimacube/How-to-understand-Docker-App's-paths-On-ZimaOS.html b/es/zimacube/How-to-understand-Docker-App's-paths-On-ZimaOS.html
index 2fd6502542..9df800ea60 100644
--- a/es/zimacube/How-to-understand-Docker-App's-paths-On-ZimaOS.html
+++ b/es/zimacube/How-to-understand-Docker-App's-paths-On-ZimaOS.html
@@ -57,8 +57,8 @@
-
-
+
+
@@ -93,7 +93,7 @@
"url": "https://www.zimaspace.com/docs/logo.svg"
}
},
- "datePublished": "1738917617544"
+ "datePublished": "1739332336804"
}
@@ -232,7 +232,7 @@
-
+
Siguiente
diff --git a/es/zimacube/Install-TrueNAS.html b/es/zimacube/Install-TrueNAS.html
index f3bc38eb7e..48d7801aff 100644
--- a/es/zimacube/Install-TrueNAS.html
+++ b/es/zimacube/Install-TrueNAS.html
@@ -62,8 +62,8 @@
-
-
+
+
@@ -98,7 +98,7 @@
"url": "https://www.zimaspace.com/docs/logo.svg"
}
},
- "datePublished": "1738917617544"
+ "datePublished": "1739332336804"
}
@@ -234,7 +234,7 @@
diff --git a/es/zimacube/Install-UnRAID.html b/es/zimacube/Install-UnRAID.html
index c9eb6ae838..d9d03bcdfc 100644
--- a/es/zimacube/Install-UnRAID.html
+++ b/es/zimacube/Install-UnRAID.html
@@ -67,8 +67,8 @@
-
-
+
+
@@ -103,7 +103,7 @@
"url": "https://www.zimaspace.com/docs/logo.svg"
}
},
- "datePublished": "1738917617544"
+ "datePublished": "1739332336804"
}
@@ -231,7 +231,7 @@
-
+
AnteriorSiguiente
diff --git a/es/zimacube/Instructions-for-use-of-the-7th-Bay.html b/es/zimacube/Instructions-for-use-of-the-7th-Bay.html
index ec7894dab8..b6cad15b99 100644
--- a/es/zimacube/Instructions-for-use-of-the-7th-Bay.html
+++ b/es/zimacube/Instructions-for-use-of-the-7th-Bay.html
@@ -64,8 +64,8 @@
-
-
+
+
@@ -100,7 +100,7 @@
"url": "https://www.zimaspace.com/docs/logo.svg"
}
},
- "datePublished": "1738917617544"
+ "datePublished": "1739332336804"
}
@@ -240,7 +240,7 @@
diff --git a/es/zimacube/Memory-Test-Tutorial.html b/es/zimacube/Memory-Test-Tutorial.html
index 646301e535..9385f69d53 100644
--- a/es/zimacube/Memory-Test-Tutorial.html
+++ b/es/zimacube/Memory-Test-Tutorial.html
@@ -58,8 +58,8 @@
-
-
+
+
@@ -94,7 +94,7 @@
"url": "https://www.zimaspace.com/docs/logo.svg"
}
},
- "datePublished": "1738917617544"
+ "datePublished": "1739332336804"
}
@@ -223,11 +223,11 @@ Conecte el teclado, presione F11 continuamente y seleccione arrancar desde USB.

Ingrese a la interfaz de Memtest y seleccione Iniciar Prueba.



-Paso 4: Determinar si hay un problema con la memoria según los resultados de feedback
Si aparece la interfaz PASS, no hay problema con la memoria

Puede usar los métodos anteriores para determinar si su memoria tiene problemas de estabilidad y solucionar más problemas de la placa base. Al mismo tiempo, puede ponerse en contacto con nuestro soporte técnico por correo electrónico a support@icewhale.org y adjuntar los resultados de la prueba para obtener más ayuda.
+Paso 4: Determinar si hay un problema con la memoria según los resultados de feedback
Si aparece la interfaz PASS, no hay problema con la memoria

Puede usar los métodos anteriores para determinar si su memoria tiene problemas de estabilidad y solucionar más problemas de la placa base. Al mismo tiempo, puede ponerse en contacto con nuestro soporte técnico por correo electrónico a support@icewhale.org y adjuntar los resultados de la prueba para obtener más ayuda.
diff --git a/es/zimacube/PC-Direct.html b/es/zimacube/PC-Direct.html
index 248cc8daf9..b48f5bccfb 100644
--- a/es/zimacube/PC-Direct.html
+++ b/es/zimacube/PC-Direct.html
@@ -65,8 +65,8 @@
-
-
+
+
@@ -101,7 +101,7 @@
"url": "https://www.zimaspace.com/docs/logo.svg"
}
},
- "datePublished": "1738917617544"
+ "datePublished": "1739332336804"
}
@@ -294,7 +294,7 @@
-
+
AnteriorSiguiente
diff --git a/es/zimacube/Plex-and-GPU-Transcoding.html b/es/zimacube/Plex-and-GPU-Transcoding.html
index d9fcec66c8..2a2634169f 100644
--- a/es/zimacube/Plex-and-GPU-Transcoding.html
+++ b/es/zimacube/Plex-and-GPU-Transcoding.html
@@ -60,8 +60,8 @@
-
-
+
+
@@ -96,7 +96,7 @@
"url": "https://www.zimaspace.com/docs/logo.svg"
}
},
- "datePublished": "1738917617544"
+ "datePublished": "1739332336804"
}
@@ -280,7 +280,7 @@
-
+
AnteriorSiguiente
diff --git a/es/zimacube/Quick-Start.html b/es/zimacube/Quick-Start.html
index 8d60b7fda7..acbbfd92cd 100644
--- a/es/zimacube/Quick-Start.html
+++ b/es/zimacube/Quick-Start.html
@@ -59,8 +59,8 @@
-
-
+
+
@@ -95,7 +95,7 @@
"url": "https://www.zimaspace.com/docs/logo.svg"
}
},
- "datePublished": "1738917617545"
+ "datePublished": "1739332336804"
}
@@ -351,7 +351,7 @@
-
+
Siguiente
diff --git a/es/zimacube/RAID-SSD-Expansion.html b/es/zimacube/RAID-SSD-Expansion.html
index bc4c3dffb5..4b554f1e7f 100644
--- a/es/zimacube/RAID-SSD-Expansion.html
+++ b/es/zimacube/RAID-SSD-Expansion.html
@@ -51,8 +51,8 @@
-
-
+
+
@@ -86,7 +86,7 @@
"url": "https://www.zimaspace.com/docs/logo.svg"
}
},
- "datePublished": "1738917617545"
+ "datePublished": "1739332336804"
}
@@ -204,7 +204,7 @@ Título
Sección
diff --git a/es/zimacube/Release-Note.html b/es/zimacube/Release-Note.html
index 639384fb9b..26c9bb9e1f 100644
--- a/es/zimacube/Release-Note.html
+++ b/es/zimacube/Release-Note.html
@@ -52,8 +52,8 @@
-
-
+
+
@@ -88,7 +88,7 @@
"url": "https://www.zimaspace.com/docs/logo.svg"
}
},
- "datePublished": "1738917617545"
+ "datePublished": "1739332336804"
}
@@ -235,7 +235,7 @@
-
+
Siguiente
diff --git a/es/zimacube/Resets-CMOS.html b/es/zimacube/Resets-CMOS.html
index 8932b9b90d..e87dada8fa 100644
--- a/es/zimacube/Resets-CMOS.html
+++ b/es/zimacube/Resets-CMOS.html
@@ -54,8 +54,8 @@
-
-
+
+
@@ -90,7 +90,7 @@
"url": "https://www.zimaspace.com/docs/logo.svg"
}
},
- "datePublished": "1738917617545"
+ "datePublished": "1739332336804"
}
@@ -216,7 +216,7 @@
-
+
AnteriorSiguiente
diff --git a/es/zimacube/Transfer-Speeds-Over-Thunderbolt.html b/es/zimacube/Transfer-Speeds-Over-Thunderbolt.html
index 6b6f3f759a..c78869a421 100644
--- a/es/zimacube/Transfer-Speeds-Over-Thunderbolt.html
+++ b/es/zimacube/Transfer-Speeds-Over-Thunderbolt.html
@@ -53,8 +53,8 @@
-
-
+
+
@@ -89,7 +89,7 @@
"url": "https://www.zimaspace.com/docs/logo.svg"
}
},
- "datePublished": "1738917617545"
+ "datePublished": "1739332336804"
}
@@ -214,7 +214,7 @@
diff --git a/es/zimacube/Troubleshooting-Self-Test-Guide.html b/es/zimacube/Troubleshooting-Self-Test-Guide.html
index eea07d3aa0..01ec9746d7 100644
--- a/es/zimacube/Troubleshooting-Self-Test-Guide.html
+++ b/es/zimacube/Troubleshooting-Self-Test-Guide.html
@@ -55,8 +55,8 @@
-
-
+
+
@@ -91,7 +91,7 @@
"url": "https://www.zimaspace.com/docs/logo.svg"
}
},
- "datePublished": "1738917617545"
+ "datePublished": "1739332336804"
}
@@ -214,7 +214,7 @@ https://www.zimaspace.com/docs/zimacube/Memory-Test-Tutorial
Paso 3 Restablecer el dispositivo
Puede consultar los siguientes pasos para restablecer la batería RTC
https://www.zimaspace.com/docs/zimacube/Resets-CMOS
-Solución:
Si no puede iniciar según los pasos anteriores, puede contactar a nuestro equipo de postventa a support@icewhale.org para que le reemplacen la placa base.
+Solución:
Si no puede iniciar según los pasos anteriores, puede contactar a nuestro equipo de postventa a support@icewhale.org para que le reemplacen la placa base.
Problema de Software
Anomalía en el inicio del sistema
- Vuelva a conectar el disco del sistema en la placa madre y verifique si el disco del sistema puede ser reconocido normalmente.
- Puede reinstalar ZimaOS según el método en el siguiente enlace
https://www.zimaspace.com/docs/zimacube/How-to-Install-ZimaOS
@@ -226,11 +226,11 @@
El siguiente enlace enumera los modelos de discos duros que pueden usarse normalmente en la prueba interna.
https://www.zimaspace.com/docs/zimacube/HDD-Interface-Usage-Guide
Solución:
Si los métodos anteriores no permiten que el disco duro funcione normalmente, puede contactar a nuestro equipo de postventa a support@icewhale.org para que le reemplacen la placa de conexión.
+

El siguiente enlace enumera los modelos de discos duros que pueden usarse normalmente en la prueba interna.
https://www.zimaspace.com/docs/zimacube/HDD-Interface-Usage-Guide
Solución:
Si los métodos anteriores no permiten que el disco duro funcione normalmente, puede contactar a nuestro equipo de postventa a support@icewhale.org para que le reemplacen la placa de conexión.
diff --git a/es/zimacube/Tutorials.html b/es/zimacube/Tutorials.html
index 1f46f692eb..551cfd236c 100644
--- a/es/zimacube/Tutorials.html
+++ b/es/zimacube/Tutorials.html
@@ -55,8 +55,8 @@
-
-
+
+
@@ -91,7 +91,7 @@
"url": "https://www.zimaspace.com/docs/logo.svg"
}
},
- "datePublished": "1738917617545"
+ "datePublished": "1739332336804"
}
@@ -216,7 +216,7 @@
-
+
Siguiente
diff --git a/es/zimacube/User-Guide.html b/es/zimacube/User-Guide.html
index fe94fdf2e6..fb6781b90f 100644
--- a/es/zimacube/User-Guide.html
+++ b/es/zimacube/User-Guide.html
@@ -51,8 +51,8 @@
-
-
+
+
@@ -86,7 +86,7 @@
"url": "https://www.zimaspace.com/docs/logo.svg"
}
},
- "datePublished": "1738917617545"
+ "datePublished": "1739332336804"
}
@@ -204,7 +204,7 @@ Título
Sección
diff --git a/es/zimacube/ZimaCube-Bios-Update-Method-.html b/es/zimacube/ZimaCube-Bios-Update-Method-.html
index 5ad73d47b5..a7fdd296dd 100644
--- a/es/zimacube/ZimaCube-Bios-Update-Method-.html
+++ b/es/zimacube/ZimaCube-Bios-Update-Method-.html
@@ -56,8 +56,8 @@
-
-
+
+
@@ -92,7 +92,7 @@
"url": "https://www.zimaspace.com/docs/logo.svg"
}
},
- "datePublished": "1738917617545"
+ "datePublished": "1739332336804"
}
@@ -241,7 +241,7 @@
-
+
AnteriorSiguiente
diff --git a/es/zimacube/ZimaCube-Motherboard-DIY-Fan-Guide-and-Specifications.html b/es/zimacube/ZimaCube-Motherboard-DIY-Fan-Guide-and-Specifications.html
index 0ae2fda6e8..672ffede9a 100644
--- a/es/zimacube/ZimaCube-Motherboard-DIY-Fan-Guide-and-Specifications.html
+++ b/es/zimacube/ZimaCube-Motherboard-DIY-Fan-Guide-and-Specifications.html
@@ -61,8 +61,8 @@
-
-
+
+
@@ -97,7 +97,7 @@
"url": "https://www.zimaspace.com/docs/logo.svg"
}
},
- "datePublished": "1738917617545"
+ "datePublished": "1739332336804"
}
@@ -249,7 +249,7 @@
-
+
AnteriorSiguiente
diff --git a/es/zimacube/ZimaOS-application-content.html b/es/zimacube/ZimaOS-application-content.html
index b1ba6bd2bb..235be83f9e 100644
--- a/es/zimacube/ZimaOS-application-content.html
+++ b/es/zimacube/ZimaOS-application-content.html
@@ -51,8 +51,8 @@
-
-
+
+
@@ -86,7 +86,7 @@
"url": "https://www.zimaspace.com/docs/logo.svg"
}
},
- "datePublished": "1738917617545"
+ "datePublished": "1739332336804"
}
@@ -204,7 +204,7 @@ Título
Sección
diff --git a/es/zimacube/index.html b/es/zimacube/index.html
index b5d858892b..67d3c42129 100644
--- a/es/zimacube/index.html
+++ b/es/zimacube/index.html
@@ -58,8 +58,8 @@
-
-
+
+
@@ -94,7 +94,7 @@
"url": "https://www.zimaspace.com/docs/logo.svg"
}
},
- "datePublished": "1738917617545"
+ "datePublished": "1739332336804"
}
@@ -329,7 +329,7 @@
-
+
Siguiente
diff --git a/es/zimaos/7th-Bay-LED.html b/es/zimaos/7th-Bay-LED.html
index 31d28c3691..858ba09042 100644
--- a/es/zimaos/7th-Bay-LED.html
+++ b/es/zimaos/7th-Bay-LED.html
@@ -53,8 +53,8 @@
-
-
+
+
@@ -89,7 +89,7 @@
"url": "https://www.zimaspace.com/docs/logo.svg"
}
},
- "datePublished": "1738917617545"
+ "datePublished": "1739332336804"
}
@@ -446,7 +446,7 @@
-
+
AnteriorSiguiente
diff --git a/es/zimaos/A-list-of-Contributions.html b/es/zimaos/A-list-of-Contributions.html
index 95ff4bd13b..3d3d9f18da 100644
--- a/es/zimaos/A-list-of-Contributions.html
+++ b/es/zimaos/A-list-of-Contributions.html
@@ -51,8 +51,8 @@
-
-
+
+
@@ -86,7 +86,7 @@
"url": "https://www.zimaspace.com/docs/logo.svg"
}
},
- "datePublished": "1738917617545"
+ "datePublished": "1739332336804"
}
@@ -204,7 +204,7 @@ Título del artículo
Título del párrafo
diff --git a/es/zimaos/Achieve-Fastest-Transfer-Speed.html b/es/zimaos/Achieve-Fastest-Transfer-Speed.html
index 4b30d2950a..fcbbbc0efd 100644
--- a/es/zimaos/Achieve-Fastest-Transfer-Speed.html
+++ b/es/zimaos/Achieve-Fastest-Transfer-Speed.html
@@ -52,8 +52,8 @@
-
-
+
+
@@ -88,7 +88,7 @@
"url": "https://www.zimaspace.com/docs/logo.svg"
}
},
- "datePublished": "1738917617545"
+ "datePublished": "1739332336804"
}
@@ -223,7 +223,7 @@
diff --git a/es/zimaos/Build-Apps.html b/es/zimaos/Build-Apps.html
index 6f2b40616e..248c6c6f8a 100644
--- a/es/zimaos/Build-Apps.html
+++ b/es/zimaos/Build-Apps.html
@@ -51,8 +51,8 @@
-
-
+
+
@@ -86,7 +86,7 @@
"url": "https://www.zimaspace.com/docs/logo.svg"
}
},
- "datePublished": "1738917617545"
+ "datePublished": "1739332336805"
}
@@ -320,7 +320,7 @@
-
+
AnteriorSiguiente
diff --git a/es/zimaos/Build-Multiple-Clones-using-rsync.html b/es/zimaos/Build-Multiple-Clones-using-rsync.html
index dcc5ca5982..44e189c807 100644
--- a/es/zimaos/Build-Multiple-Clones-using-rsync.html
+++ b/es/zimaos/Build-Multiple-Clones-using-rsync.html
@@ -51,8 +51,8 @@
-
-
+
+
@@ -86,7 +86,7 @@
"url": "https://www.zimaspace.com/docs/logo.svg"
}
},
- "datePublished": "1738917617545"
+ "datePublished": "1739332336805"
}
@@ -205,7 +205,7 @@ Construir Múltiples Clones usando rsy
diff --git a/es/zimaos/Connect-with-Cloud-Drives.html b/es/zimaos/Connect-with-Cloud-Drives.html
index 93d903bca1..93e8d2f9e0 100644
--- a/es/zimaos/Connect-with-Cloud-Drives.html
+++ b/es/zimaos/Connect-with-Cloud-Drives.html
@@ -53,8 +53,8 @@
-
-
+
+
@@ -89,7 +89,7 @@
"url": "https://www.zimaspace.com/docs/logo.svg"
}
},
- "datePublished": "1738917617545"
+ "datePublished": "1739332336805"
}
@@ -228,7 +228,7 @@
diff --git a/es/zimaos/Create-Raid6-on-ZimaOS.html b/es/zimaos/Create-Raid6-on-ZimaOS.html
index 83fb472a87..5d8cd904cc 100644
--- a/es/zimaos/Create-Raid6-on-ZimaOS.html
+++ b/es/zimaos/Create-Raid6-on-ZimaOS.html
@@ -57,8 +57,8 @@
-
-
+
+
@@ -93,7 +93,7 @@
"url": "https://www.zimaspace.com/docs/logo.svg"
}
},
- "datePublished": "1738917617545"
+ "datePublished": "1739332336805"
}
@@ -253,7 +253,7 @@
mdadm -Av /dev/md0 /dev/sda /dev/sdb /dev/sdc /dev/sdd
mount /dev/md0 /media/foldername
diff --git a/es/zimaos/Data-Migration.html b/es/zimaos/Data-Migration.html
index 6abdcbd3e6..a65aa2c4f9 100644
--- a/es/zimaos/Data-Migration.html
+++ b/es/zimaos/Data-Migration.html
@@ -57,8 +57,8 @@
-
-
+
+
@@ -93,7 +93,7 @@
"url": "https://www.zimaspace.com/docs/logo.svg"
}
},
- "datePublished": "1738917617545"
+ "datePublished": "1739332336805"
}
@@ -231,7 +231,7 @@
diff --git a/es/zimaos/Deploy-Radarr-in-ZimaOS.html b/es/zimaos/Deploy-Radarr-in-ZimaOS.html
index 37f5420bd0..74a9fde5b8 100644
--- a/es/zimaos/Deploy-Radarr-in-ZimaOS.html
+++ b/es/zimaos/Deploy-Radarr-in-ZimaOS.html
@@ -63,8 +63,8 @@
-
-
+
+
@@ -99,7 +99,7 @@
"url": "https://www.zimaspace.com/docs/logo.svg"
}
},
- "datePublished": "1738917617546"
+ "datePublished": "1739332336805"
}
@@ -234,7 +234,7 @@
diff --git a/es/zimaos/Detailed-Plex-Operation-Guide.html b/es/zimaos/Detailed-Plex-Operation-Guide.html
index a6a02af921..d24f6b11b9 100644
--- a/es/zimaos/Detailed-Plex-Operation-Guide.html
+++ b/es/zimaos/Detailed-Plex-Operation-Guide.html
@@ -67,8 +67,8 @@
-
-
+
+
@@ -103,7 +103,7 @@
"url": "https://www.zimaspace.com/docs/logo.svg"
}
},
- "datePublished": "1738917617546"
+ "datePublished": "1739332336805"
}
@@ -244,7 +244,7 @@
-
+
AnteriorSiguiente
diff --git a/es/zimaos/Disk-Format-Supported.html b/es/zimaos/Disk-Format-Supported.html
index ca2f0e43ad..dd44ce8685 100644
--- a/es/zimaos/Disk-Format-Supported.html
+++ b/es/zimaos/Disk-Format-Supported.html
@@ -51,8 +51,8 @@
-
-
+
+
@@ -86,7 +86,7 @@
"url": "https://www.zimaspace.com/docs/logo.svg"
}
},
- "datePublished": "1738917617546"
+ "datePublished": "1739332336805"
}
@@ -277,11 +277,11 @@ Resumen
ZimaOS se compromete a proporcionar a los usuarios soluciones de almacenamiento eficientes y estables. Esta guía le ayuda a comprender el soporte del sistema de archivos en la versión actual, lo que le permite planificar mejor el uso de sus dispositivos de almacenamiento. Gracias por elegir ZimaOS; continuaremos optimizando y mejorando su experiencia de usuario.
-Para cualquier pregunta, comuníquese con el equipo de soporte técnico de ZimaOS a support@icewhale.org.
+Para cualquier pregunta, comuníquese con el equipo de soporte técnico de ZimaOS a support@icewhale.org.
diff --git a/es/zimaos/Enable-AI.html b/es/zimaos/Enable-AI.html
index 9cae1b2df8..aa4fee678c 100644
--- a/es/zimaos/Enable-AI.html
+++ b/es/zimaos/Enable-AI.html
@@ -51,8 +51,8 @@
-
-
+
+
@@ -86,7 +86,7 @@
"url": "https://www.zimaspace.com/docs/logo.svg"
}
},
- "datePublished": "1738917617546"
+ "datePublished": "1739332336805"
}
@@ -225,11 +225,11 @@ Resumen
ZimaOS se compromete a proporcionar a los usuarios soluciones de almacenamiento eficientes y estables. Esta guía te ayuda a comprender el soporte de sistemas de archivos en la versión actual, permitiéndote planificar mejor el uso de tus dispositivos de almacenamiento. Gracias por elegir ZimaOS; continuaremos optimizando y mejorando tu experiencia como usuario.
-Para cualquier duda, por favor contacta al equipo de soporte técnico de ZimaOS en support@icewhale.org.
+Para cualquier duda, por favor contacta al equipo de soporte técnico de ZimaOS en support@icewhale.org.
diff --git a/es/zimaos/Features.html b/es/zimaos/Features.html
index f756c63f32..0e70b2d3d7 100644
--- a/es/zimaos/Features.html
+++ b/es/zimaos/Features.html
@@ -69,8 +69,8 @@
-
-
+
+
@@ -105,7 +105,7 @@
"url": "https://www.zimaspace.com/docs/logo.svg"
}
},
- "datePublished": "1738917617546"
+ "datePublished": "1739332336805"
}
@@ -267,7 +267,7 @@
diff --git a/es/zimaos/Get-Network-ID.html b/es/zimaos/Get-Network-ID.html
index 41f5a72679..fcd785b852 100644
--- a/es/zimaos/Get-Network-ID.html
+++ b/es/zimaos/Get-Network-ID.html
@@ -55,8 +55,8 @@
-
-
+
+
@@ -91,7 +91,7 @@
"url": "https://www.zimaspace.com/docs/logo.svg"
}
},
- "datePublished": "1738917617546"
+ "datePublished": "1739332336805"
}
@@ -221,7 +221,7 @@
diff --git a/es/zimaos/Get-Started.html b/es/zimaos/Get-Started.html
index f40271815f..3d8945fb17 100644
--- a/es/zimaos/Get-Started.html
+++ b/es/zimaos/Get-Started.html
@@ -66,8 +66,8 @@
-
-
+
+
@@ -102,7 +102,7 @@
"url": "https://www.zimaspace.com/docs/logo.svg"
}
},
- "datePublished": "1738917617546"
+ "datePublished": "1739332336805"
}
@@ -259,7 +259,7 @@
diff --git a/es/zimaos/How-to-Contribute.html b/es/zimaos/How-to-Contribute.html
index 8b402ce81e..b757d087c2 100644
--- a/es/zimaos/How-to-Contribute.html
+++ b/es/zimaos/How-to-Contribute.html
@@ -51,8 +51,8 @@
-
-
+
+
@@ -86,7 +86,7 @@
"url": "https://www.zimaspace.com/docs/logo.svg"
}
},
- "datePublished": "1738917617546"
+ "datePublished": "1739332336805"
}
@@ -205,7 +205,7 @@ Cómo Contribuir
diff --git a/es/zimaos/How-to-Manually-Download-the-Large-Language-Model.html b/es/zimaos/How-to-Manually-Download-the-Large-Language-Model.html
index d70a5d8e88..e13658cc11 100644
--- a/es/zimaos/How-to-Manually-Download-the-Large-Language-Model.html
+++ b/es/zimaos/How-to-Manually-Download-the-Large-Language-Model.html
@@ -51,8 +51,8 @@
-
-
+
+
@@ -86,7 +86,7 @@
"url": "https://www.zimaspace.com/docs/logo.svg"
}
},
- "datePublished": "1738917617546"
+ "datePublished": "1739332336805"
}
@@ -205,7 +205,7 @@ Cómo Descargar Manualmente el Modelo
diff --git a/es/zimaos/How-to-Open-SSH-in-ZimaOS.html b/es/zimaos/How-to-Open-SSH-in-ZimaOS.html
index 45e80800c0..fdf5a241d3 100644
--- a/es/zimaos/How-to-Open-SSH-in-ZimaOS.html
+++ b/es/zimaos/How-to-Open-SSH-in-ZimaOS.html
@@ -53,8 +53,8 @@
-
-
+
+
@@ -89,7 +89,7 @@
"url": "https://www.zimaspace.com/docs/logo.svg"
}
},
- "datePublished": "1738917617546"
+ "datePublished": "1739332336805"
}
@@ -214,7 +214,7 @@
-
+
AnteriorSiguiente
diff --git a/es/zimaos/How-to-download-and-install-ZimaClient.html b/es/zimaos/How-to-download-and-install-ZimaClient.html
index aebe66220f..7f49377b51 100644
--- a/es/zimaos/How-to-download-and-install-ZimaClient.html
+++ b/es/zimaos/How-to-download-and-install-ZimaClient.html
@@ -62,8 +62,8 @@
-
-
+
+
@@ -98,7 +98,7 @@
"url": "https://www.zimaspace.com/docs/logo.svg"
}
},
- "datePublished": "1738917617546"
+ "datePublished": "1739332336805"
}
@@ -262,11 +262,11 @@ john@icewhale.org, describiendo el problema y proporcionando capturas de pantalla (si las hubiera).
+
4. Cómo acceder a los registros y ayudar con la depuración
Cuando ocurra un error/problema, toma una captura de pantalla inmediatamente (si es aplicable) y sal del cliente Zima.
Recupera los registros de las siguientes ubicaciones:
macOS:
~/Library/Application Support/Zima/logs
Windows:
%AppData%\Zima\logs
Empaqueta todos los archivos de registro y envíalos a john@icewhale.org, describiendo el problema y proporcionando capturas de pantalla (si las hubiera).
diff --git a/es/zimaos/How-to-understand-Docker-App's-paths-On-ZimaOS.html b/es/zimaos/How-to-understand-Docker-App's-paths-On-ZimaOS.html
index fa319b69a6..461f1e9791 100644
--- a/es/zimaos/How-to-understand-Docker-App's-paths-On-ZimaOS.html
+++ b/es/zimaos/How-to-understand-Docker-App's-paths-On-ZimaOS.html
@@ -57,8 +57,8 @@
-
-
+
+
@@ -93,7 +93,7 @@
"url": "https://www.zimaspace.com/docs/logo.svg"
}
},
- "datePublished": "1738917617546"
+ "datePublished": "1739332336805"
}
@@ -232,7 +232,7 @@
-
+
AnteriorSiguiente
diff --git a/es/zimaos/How-to-use-OpenAPI.html b/es/zimaos/How-to-use-OpenAPI.html
index 533d6f4c85..64d144fa24 100644
--- a/es/zimaos/How-to-use-OpenAPI.html
+++ b/es/zimaos/How-to-use-OpenAPI.html
@@ -51,8 +51,8 @@
-
-
+
+
@@ -86,7 +86,7 @@
"url": "https://www.zimaspace.com/docs/logo.svg"
}
},
- "datePublished": "1738917617546"
+ "datePublished": "1739332336805"
}
@@ -218,7 +218,7 @@
diff --git a/es/zimaos/Immich-Tutorial.html b/es/zimaos/Immich-Tutorial.html
index 5ee35ffaac..8c9717cf21 100644
--- a/es/zimaos/Immich-Tutorial.html
+++ b/es/zimaos/Immich-Tutorial.html
@@ -79,8 +79,8 @@
-
-
+
+
@@ -115,7 +115,7 @@
"url": "https://www.zimaspace.com/docs/logo.svg"
}
},
- "datePublished": "1738917617546"
+ "datePublished": "1739332336805"
}
@@ -278,7 +278,7 @@
-
+
AnteriorSiguiente
diff --git a/es/zimaos/Install-offline.html b/es/zimaos/Install-offline.html
index 8d1442a005..54ce63bab0 100644
--- a/es/zimaos/Install-offline.html
+++ b/es/zimaos/Install-offline.html
@@ -55,8 +55,8 @@
-
-
+
+
@@ -91,7 +91,7 @@
"url": "https://www.zimaspace.com/docs/logo.svg"
}
},
- "datePublished": "1738917617546"
+ "datePublished": "1739332336805"
}
@@ -229,7 +229,7 @@ Actualización fuera de línea
diff --git a/es/zimaos/Link-Synology-and-SMB-Shares.html b/es/zimaos/Link-Synology-and-SMB-Shares.html
index 1f6225ac3f..7857c5655b 100644
--- a/es/zimaos/Link-Synology-and-SMB-Shares.html
+++ b/es/zimaos/Link-Synology-and-SMB-Shares.html
@@ -63,8 +63,8 @@
-
-
+
+
@@ -99,7 +99,7 @@
"url": "https://www.zimaspace.com/docs/logo.svg"
}
},
- "datePublished": "1738917617546"
+ "datePublished": "1739332336806"
}
@@ -231,7 +231,7 @@
-
+
AnteriorSiguiente
diff --git a/es/zimaos/Media-Server-Setup-with-Jellyfin.html b/es/zimaos/Media-Server-Setup-with-Jellyfin.html
index a76a2f614e..e2f69d4197 100644
--- a/es/zimaos/Media-Server-Setup-with-Jellyfin.html
+++ b/es/zimaos/Media-Server-Setup-with-Jellyfin.html
@@ -51,8 +51,8 @@
-
-
+
+
@@ -86,7 +86,7 @@
"url": "https://www.zimaspace.com/docs/logo.svg"
}
},
- "datePublished": "1738917617546"
+ "datePublished": "1739332336806"
}
@@ -205,7 +205,7 @@
diff --git a/es/zimaos/More-RAID-Options.html b/es/zimaos/More-RAID-Options.html
index 8d7377b823..af2b63ee4b 100644
--- a/es/zimaos/More-RAID-Options.html
+++ b/es/zimaos/More-RAID-Options.html
@@ -57,8 +57,8 @@
-
-
+
+
@@ -93,7 +93,7 @@
"url": "https://www.zimaspace.com/docs/logo.svg"
}
},
- "datePublished": "1738917617546"
+ "datePublished": "1739332336806"
}
@@ -224,7 +224,7 @@
diff --git a/es/zimaos/NVR-Camera-Server.html b/es/zimaos/NVR-Camera-Server.html
index 8a8d9d8b2e..69b2cc5034 100644
--- a/es/zimaos/NVR-Camera-Server.html
+++ b/es/zimaos/NVR-Camera-Server.html
@@ -64,8 +64,8 @@
-
-
+
+
@@ -100,7 +100,7 @@
"url": "https://www.zimaspace.com/docs/logo.svg"
}
},
- "datePublished": "1738917617546"
+ "datePublished": "1739332336806"
}
@@ -238,7 +238,7 @@
- Haz clic en ‘Configuración’

- Selecciona ‘Cámara IP’

-- Ingresa la URL RTSP obtenida, por ejemplo: rtsp://admin:Hjj12345@10.0.171.52/stream1.

+- Ingresa la URL RTSP obtenida, por ejemplo: rtsp://admin:Hjj12345@10.0.171.52/stream1.

- Configura la resolución y la tasa de cuadros, por ejemplo: 720x480.
- Después de completar la configuración, puedes ver las imágenes y videos capturados en la interfaz de Kerberos


- También puedes ver el estado de monitoreo en tiempo real en la interfaz principal

@@ -247,7 +247,7 @@
-
+
AnteriorSiguiente
diff --git a/es/zimaos/Networking.html b/es/zimaos/Networking.html
index 471abf3a75..3533a8b9fe 100644
--- a/es/zimaos/Networking.html
+++ b/es/zimaos/Networking.html
@@ -51,8 +51,8 @@
-
-
+
+
@@ -86,7 +86,7 @@
"url": "https://www.zimaspace.com/docs/logo.svg"
}
},
- "datePublished": "1738917617546"
+ "datePublished": "1739332336806"
}
@@ -204,7 +204,7 @@ Título del Artículo
Título del Párrafo
diff --git a/es/zimaos/OpenAPI-Live-Preview.html b/es/zimaos/OpenAPI-Live-Preview.html
index 42526a89a1..66f51413ca 100644
--- a/es/zimaos/OpenAPI-Live-Preview.html
+++ b/es/zimaos/OpenAPI-Live-Preview.html
@@ -51,8 +51,8 @@
-
-
+
+
@@ -86,7 +86,7 @@
"url": "https://www.zimaspace.com/docs/logo.svg"
}
},
- "datePublished": "1738917617546"
+ "datePublished": "1739332336806"
}
@@ -220,7 +220,7 @@
-
+
Anterior
diff --git a/es/zimaos/Pi-hole-Deployment-Guide-on-ZimaOS.html b/es/zimaos/Pi-hole-Deployment-Guide-on-ZimaOS.html
index d8120783d8..307bab5c53 100644
--- a/es/zimaos/Pi-hole-Deployment-Guide-on-ZimaOS.html
+++ b/es/zimaos/Pi-hole-Deployment-Guide-on-ZimaOS.html
@@ -63,8 +63,8 @@
-
-
+
+
@@ -99,7 +99,7 @@
"url": "https://www.zimaspace.com/docs/logo.svg"
}
},
- "datePublished": "1738917617546"
+ "datePublished": "1739332336806"
}
@@ -238,7 +238,7 @@
diff --git a/es/zimaos/Recover-Your-Password.html b/es/zimaos/Recover-Your-Password.html
index a74a627781..ff8a42f4cb 100644
--- a/es/zimaos/Recover-Your-Password.html
+++ b/es/zimaos/Recover-Your-Password.html
@@ -55,8 +55,8 @@
-
-
+
+
@@ -91,7 +91,7 @@
"url": "https://www.zimaspace.com/docs/logo.svg"
}
},
- "datePublished": "1738917617546"
+ "datePublished": "1739332336806"
}
@@ -222,7 +222,7 @@
-
+
AnteriorSiguiente
diff --git a/es/zimaos/Romote-Access.html b/es/zimaos/Romote-Access.html
index 89eca5d2ef..9ef790e38d 100644
--- a/es/zimaos/Romote-Access.html
+++ b/es/zimaos/Romote-Access.html
@@ -59,8 +59,8 @@
-
-
+
+
@@ -95,7 +95,7 @@
"url": "https://www.zimaspace.com/docs/logo.svg"
}
},
- "datePublished": "1738917617546"
+ "datePublished": "1739332336806"
}
@@ -237,7 +237,7 @@
-
+
AnteriorSiguiente
diff --git a/es/zimaos/Setting-Up-ZimaCube-as-DLNA-Server.html b/es/zimaos/Setting-Up-ZimaCube-as-DLNA-Server.html
index b91fad9420..dc7eb9783b 100644
--- a/es/zimaos/Setting-Up-ZimaCube-as-DLNA-Server.html
+++ b/es/zimaos/Setting-Up-ZimaCube-as-DLNA-Server.html
@@ -60,8 +60,8 @@
-
-
+
+
@@ -96,7 +96,7 @@
"url": "https://www.zimaspace.com/docs/logo.svg"
}
},
- "datePublished": "1738917617547"
+ "datePublished": "1739332336806"
}
@@ -255,7 +255,7 @@
diff --git a/es/zimaos/Setup-Python.html b/es/zimaos/Setup-Python.html
index 94b6740c9e..e2b3b7c657 100644
--- a/es/zimaos/Setup-Python.html
+++ b/es/zimaos/Setup-Python.html
@@ -53,8 +53,8 @@
-
-
+
+
@@ -89,7 +89,7 @@
"url": "https://www.zimaspace.com/docs/logo.svg"
}
},
- "datePublished": "1738917617547"
+ "datePublished": "1739332336806"
}
@@ -218,7 +218,7 @@
-
+
AnteriorSiguiente
diff --git a/es/zimaos/Sync-Photos-via-Configurable-CLI.html b/es/zimaos/Sync-Photos-via-Configurable-CLI.html
index 9c19551253..a028543a63 100644
--- a/es/zimaos/Sync-Photos-via-Configurable-CLI.html
+++ b/es/zimaos/Sync-Photos-via-Configurable-CLI.html
@@ -60,8 +60,8 @@
-
-
+
+
@@ -96,7 +96,7 @@
"url": "https://www.zimaspace.com/docs/logo.svg"
}
},
- "datePublished": "1738917617547"
+ "datePublished": "1739332336806"
}
@@ -229,7 +229,7 @@
-
+
AnteriorSiguiente
diff --git a/es/zimaos/Sync-Photos-with-Immich.html b/es/zimaos/Sync-Photos-with-Immich.html
index df8c64190f..d53e2d0804 100644
--- a/es/zimaos/Sync-Photos-with-Immich.html
+++ b/es/zimaos/Sync-Photos-with-Immich.html
@@ -66,8 +66,8 @@
-
-
+
+
@@ -102,7 +102,7 @@
"url": "https://www.zimaspace.com/docs/logo.svg"
}
},
- "datePublished": "1738917617547"
+ "datePublished": "1739332336806"
}
@@ -240,7 +240,7 @@
-
+
AnteriorSiguiente
diff --git a/es/zimaos/System-Quick-Recovery-Guide.html b/es/zimaos/System-Quick-Recovery-Guide.html
index f8b6d856cf..4ab0910d2a 100644
--- a/es/zimaos/System-Quick-Recovery-Guide.html
+++ b/es/zimaos/System-Quick-Recovery-Guide.html
@@ -54,8 +54,8 @@
-
-
+
+
@@ -90,7 +90,7 @@
"url": "https://www.zimaspace.com/docs/logo.svg"
}
},
- "datePublished": "1738917617547"
+ "datePublished": "1739332336806"
}
@@ -248,11 +248,11 @@
- Presiona la tecla ‘e’ para editar el comando de arranque y presiona la tecla ‘c’ para ingresar al modo de línea de comandos para usuarios experimentados.
-Si necesitas más asistencia o tienes otras preguntas, por favor contacta al equipo de ZimaOS: feedback@zimaos.com.
+Si necesitas más asistencia o tienes otras preguntas, por favor contacta al equipo de ZimaOS: feedback@zimaos.com.
diff --git a/es/zimaos/Thunderbolt-PC-Direct.html b/es/zimaos/Thunderbolt-PC-Direct.html
index 4efc757a1a..ce483f9434 100644
--- a/es/zimaos/Thunderbolt-PC-Direct.html
+++ b/es/zimaos/Thunderbolt-PC-Direct.html
@@ -64,8 +64,8 @@
-
-
+
+
@@ -100,7 +100,7 @@
"url": "https://www.zimaspace.com/docs/logo.svg"
}
},
- "datePublished": "1738917617547"
+ "datePublished": "1739332336806"
}
@@ -400,7 +400,7 @@
-
+
AnteriorSiguiente
diff --git a/es/zimaos/Time-Machine-Features.html b/es/zimaos/Time-Machine-Features.html
index 491f6f855c..69d94f635d 100644
--- a/es/zimaos/Time-Machine-Features.html
+++ b/es/zimaos/Time-Machine-Features.html
@@ -59,8 +59,8 @@
-
-
+
+
@@ -95,7 +95,7 @@
"url": "https://www.zimaspace.com/docs/logo.svg"
}
},
- "datePublished": "1738917617547"
+ "datePublished": "1739332336806"
}
@@ -240,12 +240,12 @@
Precauciones
Espacio de almacenamiento: Asegúrate de que ZimaCube tenga suficiente espacio libre para cumplir con los requisitos de copia de seguridad.
Conexión de red: Si la copia de seguridad falla, por favor verifica la conexión de red y confirma que el servicio SMB de ZimaCube esté habilitado.
Problema de entrada de contraseña de permisos: Al ingresar la contraseña, macOS puede no poder ingresar. Si encuentras este problema, intenta hacer clic primero en el espacio en blanco, luego haz clic nuevamente en el cuadro de entrada de contraseña e intenta de nuevo.
-Resumen
Siguiendo los pasos anteriores, has realizado con éxito una copia de seguridad de tus archivos de Mac en ZimaCube, añadiendo una sólida barrera a la seguridad de tus datos. Si tienes alguna pregunta durante la operación, no dudes en contactar a nuestro equipo de soporte feedback@zimaos.com. ¡Deja que ZimaOS proporcione una protección más eficiente para tu trabajo y tu vida!
+Resumen
Siguiendo los pasos anteriores, has realizado con éxito una copia de seguridad de tus archivos de Mac en ZimaCube, añadiendo una sólida barrera a la seguridad de tus datos. Si tienes alguna pregunta durante la operación, no dudes en contactar a nuestro equipo de soporte feedback@zimaos.com. ¡Deja que ZimaOS proporcione una protección más eficiente para tu trabajo y tu vida!
Lectura adicional:
Cómo restaurar archivos usando Time Machine: Guía del usuario de macOS: Restaurar elementos respaldados con Time Machine en Mac
diff --git a/es/zimaos/User-Guide.html b/es/zimaos/User-Guide.html
index ecb9e466ea..704c179eae 100644
--- a/es/zimaos/User-Guide.html
+++ b/es/zimaos/User-Guide.html
@@ -51,8 +51,8 @@
-
-
+
+
@@ -86,7 +86,7 @@
"url": "https://www.zimaspace.com/docs/logo.svg"
}
},
- "datePublished": "1738917617547"
+ "datePublished": "1739332336806"
}
@@ -205,7 +205,7 @@
diff --git a/es/zimaos/Using-Samba-as-a-Member.html b/es/zimaos/Using-Samba-as-a-Member.html
index ab09ebbc6c..c4cd776871 100644
--- a/es/zimaos/Using-Samba-as-a-Member.html
+++ b/es/zimaos/Using-Samba-as-a-Member.html
@@ -88,8 +88,8 @@
-
-
+
+
@@ -124,7 +124,7 @@
"url": "https://www.zimaspace.com/docs/logo.svg"
}
},
- "datePublished": "1738917617547"
+ "datePublished": "1739332336806"
}
@@ -393,7 +393,7 @@
diff --git a/es/zimaos/ZFS-Setup.html b/es/zimaos/ZFS-Setup.html
index 4f86fefd83..2e5730fe0a 100644
--- a/es/zimaos/ZFS-Setup.html
+++ b/es/zimaos/ZFS-Setup.html
@@ -54,8 +54,8 @@
-
-
+
+
@@ -90,7 +90,7 @@
"url": "https://www.zimaspace.com/docs/logo.svg"
}
},
- "datePublished": "1738917617547"
+ "datePublished": "1739332336806"
}
@@ -213,7 +213,7 @@
diff --git a/es/zimaos/ZimaOS-v1.2.5-Available!.html b/es/zimaos/ZimaOS-v1.2.5-Available!.html
index e32de2b18d..b3db7b1be8 100644
--- a/es/zimaos/ZimaOS-v1.2.5-Available!.html
+++ b/es/zimaos/ZimaOS-v1.2.5-Available!.html
@@ -52,8 +52,8 @@
-
-
+
+
@@ -88,7 +88,7 @@
"url": "https://www.zimaspace.com/docs/logo.svg"
}
},
- "datePublished": "1738917617547"
+ "datePublished": "1739332336806"
}
@@ -239,7 +239,7 @@
-
+
AnteriorSiguiente
diff --git a/es/zimaos/iSCSI-usage-tutorial.html b/es/zimaos/iSCSI-usage-tutorial.html
index c425d115c6..1a3e182064 100644
--- a/es/zimaos/iSCSI-usage-tutorial.html
+++ b/es/zimaos/iSCSI-usage-tutorial.html
@@ -62,8 +62,8 @@
-
-
+
+
@@ -98,7 +98,7 @@
"url": "https://www.zimaspace.com/docs/logo.svg"
}
},
- "datePublished": "1738917617547"
+ "datePublished": "1739332336806"
}
@@ -262,7 +262,7 @@
diff --git a/es/zimaos/index.html b/es/zimaos/index.html
index e3f1c1f5b5..dc42bf992b 100644
--- a/es/zimaos/index.html
+++ b/es/zimaos/index.html
@@ -55,8 +55,8 @@
-
-
+
+
@@ -91,7 +91,7 @@
"url": "https://www.zimaspace.com/docs/logo.svg"
}
},
- "datePublished": "1738917617547"
+ "datePublished": "1739332336806"
}
@@ -284,7 +284,7 @@
-
+
Siguiente
diff --git a/es/zimaos/migrate-files-from-Synology-to-ZimaCube.html b/es/zimaos/migrate-files-from-Synology-to-ZimaCube.html
index 1a3b379486..fea608e409 100644
--- a/es/zimaos/migrate-files-from-Synology-to-ZimaCube.html
+++ b/es/zimaos/migrate-files-from-Synology-to-ZimaCube.html
@@ -57,8 +57,8 @@
-
-
+
+
@@ -93,7 +93,7 @@
"url": "https://www.zimaspace.com/docs/logo.svg"
}
},
- "datePublished": "1738917617547"
+ "datePublished": "1739332336806"
}
@@ -234,7 +234,7 @@
-
+
AnteriorSiguiente
diff --git a/es/zimaos/resetnetworksettings.html b/es/zimaos/resetnetworksettings.html
index a011188f06..a1c5a28c4d 100644
--- a/es/zimaos/resetnetworksettings.html
+++ b/es/zimaos/resetnetworksettings.html
@@ -54,8 +54,8 @@
-
-
+
+
@@ -90,7 +90,7 @@
"url": "https://www.zimaspace.com/docs/logo.svg"
}
},
- "datePublished": "1738917617547"
+ "datePublished": "1739332336807"
}
@@ -217,7 +217,7 @@
diff --git a/es/zimaos/set-your-SSH.html b/es/zimaos/set-your-SSH.html
index ba9a9f6774..a1045b01b4 100644
--- a/es/zimaos/set-your-SSH.html
+++ b/es/zimaos/set-your-SSH.html
@@ -54,8 +54,8 @@
-
-
+
+
@@ -90,7 +90,7 @@
"url": "https://www.zimaspace.com/docs/logo.svg"
}
},
- "datePublished": "1738917617547"
+ "datePublished": "1739332336807"
}
@@ -212,7 +212,7 @@
-
+
AnteriorSiguiente
diff --git a/es/zimaos/setup-emby-server.html b/es/zimaos/setup-emby-server.html
index 23aca960bc..9c2f42ff2b 100644
--- a/es/zimaos/setup-emby-server.html
+++ b/es/zimaos/setup-emby-server.html
@@ -60,8 +60,8 @@
-
-
+
+
@@ -96,7 +96,7 @@
"url": "https://www.zimaspace.com/docs/logo.svg"
}
},
- "datePublished": "1738917617547"
+ "datePublished": "1739332336807"
}
@@ -243,7 +243,7 @@
-
+
AnteriorSiguiente
diff --git a/es/zimaos/share-via-link.html b/es/zimaos/share-via-link.html
index f4eb92d15f..c9e8a837f0 100644
--- a/es/zimaos/share-via-link.html
+++ b/es/zimaos/share-via-link.html
@@ -51,8 +51,8 @@
-
-
+
+
@@ -86,7 +86,7 @@
"url": "https://www.zimaspace.com/docs/logo.svg"
}
},
- "datePublished": "1738917617547"
+ "datePublished": "1739332336807"
}
@@ -233,7 +233,7 @@
diff --git a/es/zimaos/v-1.2.2.html b/es/zimaos/v-1.2.2.html
index d17725d0db..c1847aa0fe 100644
--- a/es/zimaos/v-1.2.2.html
+++ b/es/zimaos/v-1.2.2.html
@@ -51,8 +51,8 @@
-
-
+
+
@@ -86,7 +86,7 @@
"url": "https://www.zimaspace.com/docs/logo.svg"
}
},
- "datePublished": "1738917617547"
+ "datePublished": "1739332336807"
}
@@ -230,7 +230,7 @@
-
+
AnteriorSiguiente
diff --git a/es/zimaos/v-1.2.3.html b/es/zimaos/v-1.2.3.html
index 7bf842c5a3..63854e178a 100644
--- a/es/zimaos/v-1.2.3.html
+++ b/es/zimaos/v-1.2.3.html
@@ -52,8 +52,8 @@
-
-
+
+
@@ -88,7 +88,7 @@
"url": "https://www.zimaspace.com/docs/logo.svg"
}
},
- "datePublished": "1738917617547"
+ "datePublished": "1739332336807"
}
@@ -246,7 +246,7 @@
diff --git a/es/zimaos/v-1.2.4.html b/es/zimaos/v-1.2.4.html
index 97124017ad..bdf66d981d 100644
--- a/es/zimaos/v-1.2.4.html
+++ b/es/zimaos/v-1.2.4.html
@@ -52,8 +52,8 @@
-
-
+
+
@@ -88,7 +88,7 @@
"url": "https://www.zimaspace.com/docs/logo.svg"
}
},
- "datePublished": "1738917617547"
+ "datePublished": "1739332336807"
}
@@ -226,7 +226,7 @@
-
+
AnteriorSiguiente
diff --git a/es/zimaos/v-1.3.1-.html b/es/zimaos/v-1.3.1-.html
index e5d29194b5..01d553f113 100644
--- a/es/zimaos/v-1.3.1-.html
+++ b/es/zimaos/v-1.3.1-.html
@@ -52,8 +52,8 @@
-
-
+
+
@@ -88,7 +88,7 @@
"url": "https://www.zimaspace.com/docs/logo.svg"
}
},
- "datePublished": "1738917617547"
+ "datePublished": "1739332336807"
}
@@ -225,7 +225,7 @@
diff --git a/es/zimaos/v1.3.0.html b/es/zimaos/v1.3.0.html
index 0ec4efc799..3376b2ff99 100644
--- a/es/zimaos/v1.3.0.html
+++ b/es/zimaos/v1.3.0.html
@@ -52,8 +52,8 @@
-
-
+
+
@@ -88,7 +88,7 @@
"url": "https://www.zimaspace.com/docs/logo.svg"
}
},
- "datePublished": "1738917617548"
+ "datePublished": "1739332336807"
}
@@ -239,7 +239,7 @@
-
+
AnteriorSiguiente
diff --git a/es/zimaos/webtorrent-feature.html b/es/zimaos/webtorrent-feature.html
index 9407c1a1e2..1263962723 100644
--- a/es/zimaos/webtorrent-feature.html
+++ b/es/zimaos/webtorrent-feature.html
@@ -51,8 +51,8 @@
-
-
+
+
@@ -86,7 +86,7 @@
"url": "https://www.zimaspace.com/docs/logo.svg"
}
},
- "datePublished": "1738917617548"
+ "datePublished": "1739332336807"
}
@@ -233,7 +233,7 @@
diff --git a/faq/How-to-check-IP-address.html b/faq/How-to-check-IP-address.html
index 31672c6967..e3615ab146 100644
--- a/faq/How-to-check-IP-address.html
+++ b/faq/How-to-check-IP-address.html
@@ -57,8 +57,8 @@
-
-
+
+
@@ -93,7 +93,7 @@
"url": "https://www.zimaspace.com/docs/logo.svg"
}
},
- "datePublished": "1738917617548"
+ "datePublished": "1739332336807"
}
@@ -242,7 +242,7 @@
diff --git a/faq/Restore-factory-settings.html b/faq/Restore-factory-settings.html
index 180e10ffcd..8552184267 100644
--- a/faq/Restore-factory-settings.html
+++ b/faq/Restore-factory-settings.html
@@ -65,8 +65,8 @@
-
-
+
+
@@ -101,7 +101,7 @@
"url": "https://www.zimaspace.com/docs/logo.svg"
}
},
- "datePublished": "1738917617548"
+ "datePublished": "1739332336807"
}
@@ -287,7 +287,7 @@
-
+
PrevNext
diff --git a/faq/Upgrade-Motherboard-BIOS-Version.html b/faq/Upgrade-Motherboard-BIOS-Version.html
index c299fb1737..3f78e68c7a 100644
--- a/faq/Upgrade-Motherboard-BIOS-Version.html
+++ b/faq/Upgrade-Motherboard-BIOS-Version.html
@@ -51,8 +51,8 @@
-
-
+
+
@@ -86,7 +86,7 @@
"url": "https://www.zimaspace.com/docs/logo.svg"
}
},
- "datePublished": "1738917617548"
+ "datePublished": "1739332336807"
}
@@ -258,7 +258,7 @@
-
+
PrevNext
diff --git a/faq/index.html b/faq/index.html
index f0113bc43d..18df9bd57f 100644
--- a/faq/index.html
+++ b/faq/index.html
@@ -52,8 +52,8 @@
-
-
+
+
@@ -88,7 +88,7 @@
"url": "https://www.zimaspace.com/docs/logo.svg"
}
},
- "datePublished": "1738917617548"
+ "datePublished": "1739332336807"
}
@@ -241,7 +241,7 @@
diff --git a/index.html b/index.html
index e9d3446999..d0f136ac5e 100644
--- a/index.html
+++ b/index.html
@@ -51,8 +51,8 @@
-
-
+
+
@@ -86,7 +86,7 @@
"url": "https://www.zimaspace.com/docs/logo.svg"
}
},
- "datePublished": "1738917618101"
+ "datePublished": "1739332337359"
}
@@ -267,7 +267,7 @@
diff --git a/jp/faq/test-files.html b/jp/faq/test-files.html
index a1a88aac7a..dce2cea53f 100644
--- a/jp/faq/test-files.html
+++ b/jp/faq/test-files.html
@@ -51,8 +51,8 @@
-
-
+
+
@@ -86,7 +86,7 @@
"url": "https://www.zimaspace.com/docs/logo.svg"
}
},
- "datePublished": "1738917618101"
+ "datePublished": "1739332337359"
}
@@ -207,7 +207,7 @@
-
+
次へ
diff --git a/jp/zimaboard/All-in-one-routing-system-OpenWRT.html b/jp/zimaboard/All-in-one-routing-system-OpenWRT.html
index 689c46054e..5c8cc3bb46 100644
--- a/jp/zimaboard/All-in-one-routing-system-OpenWRT.html
+++ b/jp/zimaboard/All-in-one-routing-system-OpenWRT.html
@@ -59,8 +59,8 @@
-
-
+
+
@@ -95,7 +95,7 @@
"url": "https://www.zimaspace.com/docs/logo.svg"
}
},
- "datePublished": "1738917618101"
+ "datePublished": "1739332337359"
}
@@ -245,7 +245,7 @@
-
+
前へ次へ
diff --git a/jp/zimaboard/Basic-functions-of-dedicated-systems.html b/jp/zimaboard/Basic-functions-of-dedicated-systems.html
index 0199eb0907..1cde8342aa 100644
--- a/jp/zimaboard/Basic-functions-of-dedicated-systems.html
+++ b/jp/zimaboard/Basic-functions-of-dedicated-systems.html
@@ -66,8 +66,8 @@
-
-
+
+
@@ -102,7 +102,7 @@
"url": "https://www.zimaspace.com/docs/logo.svg"
}
},
- "datePublished": "1738917618101"
+ "datePublished": "1739332337359"
}
@@ -257,7 +257,7 @@
-
+
前へ次へ
diff --git a/jp/zimaboard/Build-a-75-inch-4K-Arcade-with-ZimaBoard-and-Batocera.html b/jp/zimaboard/Build-a-75-inch-4K-Arcade-with-ZimaBoard-and-Batocera.html
index 3111e32ad5..3f9593df62 100644
--- a/jp/zimaboard/Build-a-75-inch-4K-Arcade-with-ZimaBoard-and-Batocera.html
+++ b/jp/zimaboard/Build-a-75-inch-4K-Arcade-with-ZimaBoard-and-Batocera.html
@@ -72,8 +72,8 @@
-
-
+
+
@@ -108,7 +108,7 @@
"url": "https://www.zimaspace.com/docs/logo.svg"
}
},
- "datePublished": "1738917618101"
+ "datePublished": "1739332337359"
}
@@ -294,7 +294,7 @@
diff --git a/jp/zimaboard/Enable-WOL-on-Zimaboard.html b/jp/zimaboard/Enable-WOL-on-Zimaboard.html
index b6ceda5cad..f6b4956316 100644
--- a/jp/zimaboard/Enable-WOL-on-Zimaboard.html
+++ b/jp/zimaboard/Enable-WOL-on-Zimaboard.html
@@ -61,8 +61,8 @@
-
-
+
+
@@ -97,7 +97,7 @@
"url": "https://www.zimaspace.com/docs/logo.svg"
}
},
- "datePublished": "1738917618101"
+ "datePublished": "1739332337359"
}
@@ -283,7 +283,7 @@
-
+
前へ次へ
diff --git a/jp/zimaboard/Hardware-Brief.html b/jp/zimaboard/Hardware-Brief.html
index 7caac01579..9d51be2727 100644
--- a/jp/zimaboard/Hardware-Brief.html
+++ b/jp/zimaboard/Hardware-Brief.html
@@ -52,8 +52,8 @@
-
-
+
+
@@ -88,7 +88,7 @@
"url": "https://www.zimaspace.com/docs/logo.svg"
}
},
- "datePublished": "1738917618101"
+ "datePublished": "1739332337359"
}
@@ -229,7 +229,7 @@
-
+
前へ次へ
diff --git a/jp/zimaboard/Hardware-Interface-Introduction.html b/jp/zimaboard/Hardware-Interface-Introduction.html
index 134b561352..e34b76a06b 100644
--- a/jp/zimaboard/Hardware-Interface-Introduction.html
+++ b/jp/zimaboard/Hardware-Interface-Introduction.html
@@ -54,8 +54,8 @@
-
-
+
+
@@ -90,7 +90,7 @@
"url": "https://www.zimaspace.com/docs/logo.svg"
}
},
- "datePublished": "1738917618101"
+ "datePublished": "1739332337359"
}
@@ -225,7 +225,7 @@
-
+
前へ次へ
diff --git a/jp/zimaboard/How-to-check-IP-address.html b/jp/zimaboard/How-to-check-IP-address.html
index 391c02e27a..54a71aeb12 100644
--- a/jp/zimaboard/How-to-check-IP-address.html
+++ b/jp/zimaboard/How-to-check-IP-address.html
@@ -57,8 +57,8 @@
-
-
+
+
@@ -93,7 +93,7 @@
"url": "https://www.zimaspace.com/docs/logo.svg"
}
},
- "datePublished": "1738917618101"
+ "datePublished": "1739332337359"
}
@@ -242,7 +242,7 @@
diff --git a/jp/zimaboard/MineCraft-Friendship-Service.html b/jp/zimaboard/MineCraft-Friendship-Service.html
index 15cbc687ae..0d4078e685 100644
--- a/jp/zimaboard/MineCraft-Friendship-Service.html
+++ b/jp/zimaboard/MineCraft-Friendship-Service.html
@@ -64,8 +64,8 @@
-
-
+
+
@@ -100,7 +100,7 @@
"url": "https://www.zimaspace.com/docs/logo.svg"
}
},
- "datePublished": "1738917618101"
+ "datePublished": "1739332337359"
}
@@ -280,7 +280,7 @@
diff --git a/jp/zimaboard/Openwrt-eMMc-boot.html b/jp/zimaboard/Openwrt-eMMc-boot.html
index 0475839f31..8df3a490a4 100644
--- a/jp/zimaboard/Openwrt-eMMc-boot.html
+++ b/jp/zimaboard/Openwrt-eMMc-boot.html
@@ -59,8 +59,8 @@
-
-
+
+
@@ -95,7 +95,7 @@
"url": "https://www.zimaspace.com/docs/logo.svg"
}
},
- "datePublished": "1738917618101"
+ "datePublished": "1739332337359"
}
@@ -277,7 +277,7 @@
-
+
前へ次へ
diff --git a/jp/zimaboard/Power-on-Zimablade.html b/jp/zimaboard/Power-on-Zimablade.html
index 61bab3bca3..8d74931a37 100644
--- a/jp/zimaboard/Power-on-Zimablade.html
+++ b/jp/zimaboard/Power-on-Zimablade.html
@@ -66,8 +66,8 @@
-
-
+
+
@@ -102,7 +102,7 @@
"url": "https://www.zimaspace.com/docs/logo.svg"
}
},
- "datePublished": "1738917618101"
+ "datePublished": "1739332337359"
}
@@ -279,7 +279,7 @@
-
+
前へ次へ
diff --git a/jp/zimaboard/Restore-factory-settings.html b/jp/zimaboard/Restore-factory-settings.html
index c2725dfd80..3fbe9c7f4b 100644
--- a/jp/zimaboard/Restore-factory-settings.html
+++ b/jp/zimaboard/Restore-factory-settings.html
@@ -65,8 +65,8 @@
-
-
+
+
@@ -101,7 +101,7 @@
"url": "https://www.zimaspace.com/docs/logo.svg"
}
},
- "datePublished": "1738917618101"
+ "datePublished": "1739332337359"
}
@@ -287,7 +287,7 @@
diff --git a/jp/zimaboard/Self-Deploying-Applications.html b/jp/zimaboard/Self-Deploying-Applications.html
index 123537e16f..ac8d4f8384 100644
--- a/jp/zimaboard/Self-Deploying-Applications.html
+++ b/jp/zimaboard/Self-Deploying-Applications.html
@@ -66,8 +66,8 @@
-
-
+
+
@@ -102,7 +102,7 @@
"url": "https://www.zimaspace.com/docs/logo.svg"
}
},
- "datePublished": "1738917618101"
+ "datePublished": "1739332337359"
}
@@ -261,7 +261,7 @@
diff --git a/jp/zimaboard/Small-body-Big-applications-OMV-First-Experience.html b/jp/zimaboard/Small-body-Big-applications-OMV-First-Experience.html
index e38bd45b6c..ff4b5d3b55 100644
--- a/jp/zimaboard/Small-body-Big-applications-OMV-First-Experience.html
+++ b/jp/zimaboard/Small-body-Big-applications-OMV-First-Experience.html
@@ -76,8 +76,8 @@
-
-
+
+
@@ -112,7 +112,7 @@
"url": "https://www.zimaspace.com/docs/logo.svg"
}
},
- "datePublished": "1738917618102"
+ "datePublished": "1739332337359"
}
@@ -293,7 +293,7 @@
-
+
前へ次へ
diff --git a/jp/zimaboard/Small-body-Big-applications-OMV-install.html b/jp/zimaboard/Small-body-Big-applications-OMV-install.html
index 1faee2d781..f82d573cb2 100644
--- a/jp/zimaboard/Small-body-Big-applications-OMV-install.html
+++ b/jp/zimaboard/Small-body-Big-applications-OMV-install.html
@@ -63,8 +63,8 @@
-
-
+
+
@@ -99,7 +99,7 @@
"url": "https://www.zimaspace.com/docs/logo.svg"
}
},
- "datePublished": "1738917618102"
+ "datePublished": "1739332337359"
}
@@ -263,7 +263,7 @@
-
+
前へ次へ
diff --git a/jp/zimaboard/Syncthing.html b/jp/zimaboard/Syncthing.html
index 333a3376b8..131f8148a8 100644
--- a/jp/zimaboard/Syncthing.html
+++ b/jp/zimaboard/Syncthing.html
@@ -61,8 +61,8 @@
-
-
+
+
@@ -97,7 +97,7 @@
"url": "https://www.zimaspace.com/docs/logo.svg"
}
},
- "datePublished": "1738917618102"
+ "datePublished": "1739332337359"
}
@@ -261,7 +261,7 @@
-
+
前へ次へ
diff --git a/jp/zimaboard/Universal-third-party-system-installation-tutorial.html b/jp/zimaboard/Universal-third-party-system-installation-tutorial.html
index 9475cf9ef0..0f9d6bbe22 100644
--- a/jp/zimaboard/Universal-third-party-system-installation-tutorial.html
+++ b/jp/zimaboard/Universal-third-party-system-installation-tutorial.html
@@ -59,8 +59,8 @@
-
-
+
+
@@ -95,7 +95,7 @@
"url": "https://www.zimaspace.com/docs/logo.svg"
}
},
- "datePublished": "1738917618102"
+ "datePublished": "1739332337360"
}
@@ -247,7 +247,7 @@
-
+
前へ次へ
diff --git a/jp/zimaboard/Unraid-First-Experience-at-$129-Installation.html b/jp/zimaboard/Unraid-First-Experience-at-$129-Installation.html
index 07be9d1cc7..36c1e0d9d6 100644
--- a/jp/zimaboard/Unraid-First-Experience-at-$129-Installation.html
+++ b/jp/zimaboard/Unraid-First-Experience-at-$129-Installation.html
@@ -69,8 +69,8 @@
-
-
+
+
@@ -105,7 +105,7 @@
"url": "https://www.zimaspace.com/docs/logo.svg"
}
},
- "datePublished": "1738917618102"
+ "datePublished": "1739332337360"
}
@@ -269,7 +269,7 @@
-
+
前へ次へ
diff --git a/jp/zimaboard/Upgrade-Motherboard-BIOS-Version.html b/jp/zimaboard/Upgrade-Motherboard-BIOS-Version.html
index c0c7a5c571..041847ec5f 100644
--- a/jp/zimaboard/Upgrade-Motherboard-BIOS-Version.html
+++ b/jp/zimaboard/Upgrade-Motherboard-BIOS-Version.html
@@ -51,8 +51,8 @@
-
-
+
+
@@ -86,7 +86,7 @@
"url": "https://www.zimaspace.com/docs/logo.svg"
}
},
- "datePublished": "1738917618102"
+ "datePublished": "1739332337360"
}
@@ -258,7 +258,7 @@
-
+
前へ次へ
diff --git a/jp/zimaboard/VR-Audio-And-Video-Experience-Oculus.html b/jp/zimaboard/VR-Audio-And-Video-Experience-Oculus.html
index e554bd601a..050cccd53e 100644
--- a/jp/zimaboard/VR-Audio-And-Video-Experience-Oculus.html
+++ b/jp/zimaboard/VR-Audio-And-Video-Experience-Oculus.html
@@ -59,8 +59,8 @@
-
-
+
+
@@ -95,7 +95,7 @@
"url": "https://www.zimaspace.com/docs/logo.svg"
}
},
- "datePublished": "1738917618102"
+ "datePublished": "1739332337360"
}
@@ -233,7 +233,7 @@
-
+
前へ次へ
diff --git a/jp/zimaboard/index.html b/jp/zimaboard/index.html
index 1241a5df17..d5ff45c4bb 100644
--- a/jp/zimaboard/index.html
+++ b/jp/zimaboard/index.html
@@ -60,8 +60,8 @@
-
-
+
+
@@ -96,7 +96,7 @@
"url": "https://www.zimaspace.com/docs/logo.svg"
}
},
- "datePublished": "1738917618102"
+ "datePublished": "1739332337360"
}
@@ -243,7 +243,7 @@
-
+
次へ
diff --git a/jp/zimacube/About-ZimaOS.html b/jp/zimacube/About-ZimaOS.html
index 93f713282d..7b0088e6d1 100644
--- a/jp/zimacube/About-ZimaOS.html
+++ b/jp/zimacube/About-ZimaOS.html
@@ -51,8 +51,8 @@
-
-
+
+
@@ -86,7 +86,7 @@
"url": "https://www.zimaspace.com/docs/logo.svg"
}
},
- "datePublished": "1738917618102"
+ "datePublished": "1739332337360"
}
@@ -204,7 +204,7 @@ タイトル
セクション
diff --git a/jp/zimacube/Advanced-Using.html b/jp/zimacube/Advanced-Using.html
index a91529f7c1..d127fdee84 100644
--- a/jp/zimacube/Advanced-Using.html
+++ b/jp/zimacube/Advanced-Using.html
@@ -51,8 +51,8 @@
-
-
+
+
@@ -86,7 +86,7 @@
"url": "https://www.zimaspace.com/docs/logo.svg"
}
},
- "datePublished": "1738917618102"
+ "datePublished": "1739332337360"
}
@@ -204,7 +204,7 @@ タイトル
セクション
diff --git a/jp/zimacube/Assembly-Tutorial.html b/jp/zimacube/Assembly-Tutorial.html
index 830315b1f1..79ce4d170f 100644
--- a/jp/zimacube/Assembly-Tutorial.html
+++ b/jp/zimacube/Assembly-Tutorial.html
@@ -110,8 +110,8 @@
-
-
+
+
@@ -146,7 +146,7 @@
"url": "https://www.zimaspace.com/docs/logo.svg"
}
},
- "datePublished": "1738917618102"
+ "datePublished": "1739332337360"
}
@@ -511,7 +511,7 @@ シャーシの分解完了
diff --git a/jp/zimacube/Auto-Power-On.html b/jp/zimacube/Auto-Power-On.html
index 56eb73d26d..047acbc738 100644
--- a/jp/zimacube/Auto-Power-On.html
+++ b/jp/zimacube/Auto-Power-On.html
@@ -55,8 +55,8 @@
-
-
+
+
@@ -91,7 +91,7 @@
"url": "https://www.zimaspace.com/docs/logo.svg"
}
},
- "datePublished": "1738917618102"
+ "datePublished": "1739332337360"
}
@@ -216,7 +216,7 @@
-
+
前へ次へ
diff --git a/jp/zimacube/BIOS-Configuration.html b/jp/zimacube/BIOS-Configuration.html
index d66a456496..79b060347a 100644
--- a/jp/zimacube/BIOS-Configuration.html
+++ b/jp/zimacube/BIOS-Configuration.html
@@ -51,8 +51,8 @@
-
-
+
+
@@ -86,7 +86,7 @@
"url": "https://www.zimaspace.com/docs/logo.svg"
}
},
- "datePublished": "1738917618102"
+ "datePublished": "1739332337360"
}
@@ -205,7 +205,7 @@ BIOS設定
diff --git a/jp/zimacube/Creating-RAID-Troubleshooting-Guide.html b/jp/zimacube/Creating-RAID-Troubleshooting-Guide.html
index 678fc370c9..92bb724fe4 100644
--- a/jp/zimacube/Creating-RAID-Troubleshooting-Guide.html
+++ b/jp/zimacube/Creating-RAID-Troubleshooting-Guide.html
@@ -56,8 +56,8 @@
-
-
+
+
@@ -92,7 +92,7 @@
"url": "https://www.zimaspace.com/docs/logo.svg"
}
},
- "datePublished": "1738917618102"
+ "datePublished": "1739332337360"
}
@@ -215,7 +215,7 @@
-
+
前へ次へ
diff --git a/jp/zimacube/Detailed-Plex-Operation-Guide.html b/jp/zimacube/Detailed-Plex-Operation-Guide.html
index 193e9d7dc6..969b671ccd 100644
--- a/jp/zimacube/Detailed-Plex-Operation-Guide.html
+++ b/jp/zimacube/Detailed-Plex-Operation-Guide.html
@@ -67,8 +67,8 @@
-
-
+
+
@@ -103,7 +103,7 @@
"url": "https://www.zimaspace.com/docs/logo.svg"
}
},
- "datePublished": "1738917618102"
+ "datePublished": "1739332337360"
}
@@ -244,7 +244,7 @@
diff --git a/jp/zimacube/Enable-WOL-on-ZimaCube.html b/jp/zimacube/Enable-WOL-on-ZimaCube.html
index fd1d190ece..26d3747c1f 100644
--- a/jp/zimacube/Enable-WOL-on-ZimaCube.html
+++ b/jp/zimacube/Enable-WOL-on-ZimaCube.html
@@ -51,8 +51,8 @@
-
-
+
+
@@ -86,7 +86,7 @@
"url": "https://www.zimaspace.com/docs/logo.svg"
}
},
- "datePublished": "1738917618102"
+ "datePublished": "1739332337360"
}
@@ -258,7 +258,7 @@
-
+
前へ次へ
diff --git "a/jp/zimacube/From-Synology-to-ZimaCube\357\274\214migrate-all-files!.html" "b/jp/zimacube/From-Synology-to-ZimaCube\357\274\214migrate-all-files!.html"
index 1666c6434a..adec1353f8 100644
--- "a/jp/zimacube/From-Synology-to-ZimaCube\357\274\214migrate-all-files!.html"
+++ "b/jp/zimacube/From-Synology-to-ZimaCube\357\274\214migrate-all-files!.html"
@@ -57,8 +57,8 @@
-
-
+
+
@@ -93,7 +93,7 @@
"url": "https://www.zimaspace.com/docs/logo.svg"
}
},
- "datePublished": "1738917618102"
+ "datePublished": "1739332337360"
}
@@ -234,7 +234,7 @@
-
+
次へ
diff --git a/jp/zimacube/GPU-Expansion.html b/jp/zimacube/GPU-Expansion.html
index f951587648..b6221103a9 100644
--- a/jp/zimacube/GPU-Expansion.html
+++ b/jp/zimacube/GPU-Expansion.html
@@ -64,8 +64,8 @@
-
-
+
+
@@ -100,7 +100,7 @@
"url": "https://www.zimaspace.com/docs/logo.svg"
}
},
- "datePublished": "1738917618102"
+ "datePublished": "1739332337360"
}
@@ -315,7 +315,7 @@
-
+
前へ次へ
diff --git a/jp/zimacube/HDD-Interface-Usage-Guide.html b/jp/zimacube/HDD-Interface-Usage-Guide.html
index c953510d85..33eb52fbca 100644
--- a/jp/zimacube/HDD-Interface-Usage-Guide.html
+++ b/jp/zimacube/HDD-Interface-Usage-Guide.html
@@ -51,8 +51,8 @@
-
-
+
+
@@ -86,7 +86,7 @@
"url": "https://www.zimaspace.com/docs/logo.svg"
}
},
- "datePublished": "1738917618102"
+ "datePublished": "1739332337360"
}
@@ -398,7 +398,7 @@
-
+
前へ次へ
diff --git a/jp/zimacube/Hardware-Brief.html b/jp/zimacube/Hardware-Brief.html
index e20a51d13c..5c4ccd6002 100644
--- a/jp/zimacube/Hardware-Brief.html
+++ b/jp/zimacube/Hardware-Brief.html
@@ -54,8 +54,8 @@
-
-
+
+
@@ -90,7 +90,7 @@
"url": "https://www.zimaspace.com/docs/logo.svg"
}
},
- "datePublished": "1738917618102"
+ "datePublished": "1739332337360"
}
@@ -234,7 +234,7 @@
-
+
前へ次へ
diff --git a/jp/zimacube/Hardware-Details.html b/jp/zimacube/Hardware-Details.html
index 2cc6cdbbe0..278828133c 100644
--- a/jp/zimacube/Hardware-Details.html
+++ b/jp/zimacube/Hardware-Details.html
@@ -51,8 +51,8 @@
-
-
+
+
@@ -86,7 +86,7 @@
"url": "https://www.zimaspace.com/docs/logo.svg"
}
},
- "datePublished": "1738917618102"
+ "datePublished": "1739332337360"
}
@@ -254,7 +254,7 @@ 风扇接口说明
USB 端口说明
diff --git a/jp/zimacube/How-to-Install-ZimaOS.html b/jp/zimacube/How-to-Install-ZimaOS.html
index 0a8daa0110..05051ba7b4 100644
--- a/jp/zimacube/How-to-Install-ZimaOS.html
+++ b/jp/zimacube/How-to-Install-ZimaOS.html
@@ -62,8 +62,8 @@
-
-
+
+
@@ -98,7 +98,7 @@
"url": "https://www.zimaspace.com/docs/logo.svg"
}
},
- "datePublished": "1738917618103"
+ "datePublished": "1739332337360"
}
@@ -233,7 +233,7 @@
diff --git a/jp/zimacube/How-to-Install-and-Remove-the-7th-Bay.html b/jp/zimacube/How-to-Install-and-Remove-the-7th-Bay.html
index 5f8d7b9626..4312c4646d 100644
--- a/jp/zimacube/How-to-Install-and-Remove-the-7th-Bay.html
+++ b/jp/zimacube/How-to-Install-and-Remove-the-7th-Bay.html
@@ -58,8 +58,8 @@
-
-
+
+
@@ -94,7 +94,7 @@
"url": "https://www.zimaspace.com/docs/logo.svg"
}
},
- "datePublished": "1738917618103"
+ "datePublished": "1739332337360"
}
@@ -219,7 +219,7 @@
-
+
次へ
diff --git a/jp/zimacube/How-to-Open-SSH-in-ZimaOS.html b/jp/zimacube/How-to-Open-SSH-in-ZimaOS.html
index 07a3d0d600..c3830a50d5 100644
--- a/jp/zimacube/How-to-Open-SSH-in-ZimaOS.html
+++ b/jp/zimacube/How-to-Open-SSH-in-ZimaOS.html
@@ -53,8 +53,8 @@
-
-
+
+
@@ -89,7 +89,7 @@
"url": "https://www.zimaspace.com/docs/logo.svg"
}
},
- "datePublished": "1738917618103"
+ "datePublished": "1739332337360"
}
@@ -214,7 +214,7 @@
-
+
次へ
diff --git a/jp/zimacube/How-to-understand-Docker-App's-paths-On-ZimaOS.html b/jp/zimacube/How-to-understand-Docker-App's-paths-On-ZimaOS.html
index a4d9603a76..e9cb17e29b 100644
--- a/jp/zimacube/How-to-understand-Docker-App's-paths-On-ZimaOS.html
+++ b/jp/zimacube/How-to-understand-Docker-App's-paths-On-ZimaOS.html
@@ -57,8 +57,8 @@
-
-
+
+
@@ -93,7 +93,7 @@
"url": "https://www.zimaspace.com/docs/logo.svg"
}
},
- "datePublished": "1738917618103"
+ "datePublished": "1739332337360"
}
@@ -232,7 +232,7 @@
-
+
次へ
diff --git a/jp/zimacube/Install-TrueNAS.html b/jp/zimacube/Install-TrueNAS.html
index 4fddfe2ad4..d08990ffe7 100644
--- a/jp/zimacube/Install-TrueNAS.html
+++ b/jp/zimacube/Install-TrueNAS.html
@@ -62,8 +62,8 @@
-
-
+
+
@@ -98,7 +98,7 @@
"url": "https://www.zimaspace.com/docs/logo.svg"
}
},
- "datePublished": "1738917618103"
+ "datePublished": "1739332337361"
}
@@ -234,7 +234,7 @@
-
+
前へ次へ
diff --git a/jp/zimacube/Install-UnRAID.html b/jp/zimacube/Install-UnRAID.html
index b27bc3e996..858bce2587 100644
--- a/jp/zimacube/Install-UnRAID.html
+++ b/jp/zimacube/Install-UnRAID.html
@@ -67,8 +67,8 @@
-
-
+
+
@@ -103,7 +103,7 @@
"url": "https://www.zimaspace.com/docs/logo.svg"
}
},
- "datePublished": "1738917618103"
+ "datePublished": "1739332337361"
}
@@ -231,7 +231,7 @@
-
+
前へ次へ
diff --git a/jp/zimacube/Instructions-for-use-of-the-7th-Bay.html b/jp/zimacube/Instructions-for-use-of-the-7th-Bay.html
index 089f5fbdcb..aa5b46bdbb 100644
--- a/jp/zimacube/Instructions-for-use-of-the-7th-Bay.html
+++ b/jp/zimacube/Instructions-for-use-of-the-7th-Bay.html
@@ -64,8 +64,8 @@
-
-
+
+
@@ -100,7 +100,7 @@
"url": "https://www.zimaspace.com/docs/logo.svg"
}
},
- "datePublished": "1738917618103"
+ "datePublished": "1739332337361"
}
@@ -240,7 +240,7 @@
-
+
前へ次へ
diff --git a/jp/zimacube/Memory-Test-Tutorial.html b/jp/zimacube/Memory-Test-Tutorial.html
index 126983159f..3c591e4207 100644
--- a/jp/zimacube/Memory-Test-Tutorial.html
+++ b/jp/zimacube/Memory-Test-Tutorial.html
@@ -58,8 +58,8 @@
-
-
+
+
@@ -94,7 +94,7 @@
"url": "https://www.zimaspace.com/docs/logo.svg"
}
},
- "datePublished": "1738917618103"
+ "datePublished": "1739332337361"
}
@@ -227,7 +227,7 @@
-
+
前へ次へ
diff --git a/jp/zimacube/PC-Direct.html b/jp/zimacube/PC-Direct.html
index f45a141e5b..303254754a 100644
--- a/jp/zimacube/PC-Direct.html
+++ b/jp/zimacube/PC-Direct.html
@@ -65,8 +65,8 @@
-
-
+
+
@@ -101,7 +101,7 @@
"url": "https://www.zimaspace.com/docs/logo.svg"
}
},
- "datePublished": "1738917618103"
+ "datePublished": "1739332337361"
}
@@ -294,7 +294,7 @@
diff --git a/jp/zimacube/Plex-and-GPU-Transcoding.html b/jp/zimacube/Plex-and-GPU-Transcoding.html
index e2f5654d0a..25a51f90d6 100644
--- a/jp/zimacube/Plex-and-GPU-Transcoding.html
+++ b/jp/zimacube/Plex-and-GPU-Transcoding.html
@@ -60,8 +60,8 @@
-
-
+
+
@@ -96,7 +96,7 @@
"url": "https://www.zimaspace.com/docs/logo.svg"
}
},
- "datePublished": "1738917618103"
+ "datePublished": "1739332337361"
}
@@ -280,7 +280,7 @@
diff --git a/jp/zimacube/Quick-Start.html b/jp/zimacube/Quick-Start.html
index dcf979146a..0586078d32 100644
--- a/jp/zimacube/Quick-Start.html
+++ b/jp/zimacube/Quick-Start.html
@@ -59,8 +59,8 @@
-
-
+
+
@@ -95,7 +95,7 @@
"url": "https://www.zimaspace.com/docs/logo.svg"
}
},
- "datePublished": "1738917618103"
+ "datePublished": "1739332337361"
}
@@ -351,7 +351,7 @@
-
+
次へ
diff --git a/jp/zimacube/RAID-SSD-Expansion.html b/jp/zimacube/RAID-SSD-Expansion.html
index 91d9a67861..53aed25e27 100644
--- a/jp/zimacube/RAID-SSD-Expansion.html
+++ b/jp/zimacube/RAID-SSD-Expansion.html
@@ -51,8 +51,8 @@
-
-
+
+
@@ -86,7 +86,7 @@
"url": "https://www.zimaspace.com/docs/logo.svg"
}
},
- "datePublished": "1738917618103"
+ "datePublished": "1739332337361"
}
@@ -204,7 +204,7 @@ タイトル
セクション
diff --git a/jp/zimacube/Release-Note.html b/jp/zimacube/Release-Note.html
index bd5cd51cee..dcf7182680 100644
--- a/jp/zimacube/Release-Note.html
+++ b/jp/zimacube/Release-Note.html
@@ -52,8 +52,8 @@
-
-
+
+
@@ -88,7 +88,7 @@
"url": "https://www.zimaspace.com/docs/logo.svg"
}
},
- "datePublished": "1738917618103"
+ "datePublished": "1739332337361"
}
@@ -235,7 +235,7 @@
-
+
次へ
diff --git a/jp/zimacube/Resets-CMOS.html b/jp/zimacube/Resets-CMOS.html
index f8fafb372c..351fd9d7bc 100644
--- a/jp/zimacube/Resets-CMOS.html
+++ b/jp/zimacube/Resets-CMOS.html
@@ -54,8 +54,8 @@
-
-
+
+
@@ -90,7 +90,7 @@
"url": "https://www.zimaspace.com/docs/logo.svg"
}
},
- "datePublished": "1738917618103"
+ "datePublished": "1739332337361"
}
@@ -216,7 +216,7 @@
diff --git a/jp/zimacube/Transfer-Speeds-Over-Thunderbolt.html b/jp/zimacube/Transfer-Speeds-Over-Thunderbolt.html
index 1bffe51e6b..431cf5c0bc 100644
--- a/jp/zimacube/Transfer-Speeds-Over-Thunderbolt.html
+++ b/jp/zimacube/Transfer-Speeds-Over-Thunderbolt.html
@@ -53,8 +53,8 @@
-
-
+
+
@@ -89,7 +89,7 @@
"url": "https://www.zimaspace.com/docs/logo.svg"
}
},
- "datePublished": "1738917618103"
+ "datePublished": "1739332337361"
}
@@ -214,7 +214,7 @@
diff --git a/jp/zimacube/Tutorials.html b/jp/zimacube/Tutorials.html
index 0b970eebfc..1b46f9c112 100644
--- a/jp/zimacube/Tutorials.html
+++ b/jp/zimacube/Tutorials.html
@@ -55,8 +55,8 @@
-
-
+
+
@@ -91,7 +91,7 @@
"url": "https://www.zimaspace.com/docs/logo.svg"
}
},
- "datePublished": "1738917618103"
+ "datePublished": "1739332337361"
}
@@ -216,7 +216,7 @@
-
+
次へ
diff --git a/jp/zimacube/User-Guide.html b/jp/zimacube/User-Guide.html
index 69a6f5d40a..c4ca103388 100644
--- a/jp/zimacube/User-Guide.html
+++ b/jp/zimacube/User-Guide.html
@@ -51,8 +51,8 @@
-
-
+
+
@@ -86,7 +86,7 @@
"url": "https://www.zimaspace.com/docs/logo.svg"
}
},
- "datePublished": "1738917618103"
+ "datePublished": "1739332337361"
}
@@ -204,7 +204,7 @@ タイトル
セクション
diff --git a/jp/zimacube/ZimaCube-Bios-Update-Method-.html b/jp/zimacube/ZimaCube-Bios-Update-Method-.html
index 06a0cf3260..f5b7c0f642 100644
--- a/jp/zimacube/ZimaCube-Bios-Update-Method-.html
+++ b/jp/zimacube/ZimaCube-Bios-Update-Method-.html
@@ -56,8 +56,8 @@
-
-
+
+
@@ -92,7 +92,7 @@
"url": "https://www.zimaspace.com/docs/logo.svg"
}
},
- "datePublished": "1738917618103"
+ "datePublished": "1739332337361"
}
@@ -241,7 +241,7 @@
diff --git a/jp/zimacube/ZimaCube-Motherboard-DIY-Fan-Guide-and-Specifications.html b/jp/zimacube/ZimaCube-Motherboard-DIY-Fan-Guide-and-Specifications.html
index 04e98dddae..267e00ebbe 100644
--- a/jp/zimacube/ZimaCube-Motherboard-DIY-Fan-Guide-and-Specifications.html
+++ b/jp/zimacube/ZimaCube-Motherboard-DIY-Fan-Guide-and-Specifications.html
@@ -61,8 +61,8 @@
-
-
+
+
@@ -97,7 +97,7 @@
"url": "https://www.zimaspace.com/docs/logo.svg"
}
},
- "datePublished": "1738917618103"
+ "datePublished": "1739332337361"
}
@@ -249,7 +249,7 @@
-
+
前へ次へ
diff --git a/jp/zimacube/ZimaOS-application-content.html b/jp/zimacube/ZimaOS-application-content.html
index a7e4cca16f..42a3b10011 100644
--- a/jp/zimacube/ZimaOS-application-content.html
+++ b/jp/zimacube/ZimaOS-application-content.html
@@ -51,8 +51,8 @@
-
-
+
+
@@ -86,7 +86,7 @@
"url": "https://www.zimaspace.com/docs/logo.svg"
}
},
- "datePublished": "1738917618103"
+ "datePublished": "1739332337361"
}
@@ -204,7 +204,7 @@ タイトル
セクション
diff --git a/jp/zimacube/index.html b/jp/zimacube/index.html
index d68f2de379..eb940f5ac9 100644
--- a/jp/zimacube/index.html
+++ b/jp/zimacube/index.html
@@ -58,8 +58,8 @@
-
-
+
+
@@ -94,7 +94,7 @@
"url": "https://www.zimaspace.com/docs/logo.svg"
}
},
- "datePublished": "1738917618103"
+ "datePublished": "1739332337361"
}
@@ -328,7 +328,7 @@
-
+
次へ
diff --git a/jp/zimaos/7th-Bay-LED.html b/jp/zimaos/7th-Bay-LED.html
index 962324aeca..92e5dbcffd 100644
--- a/jp/zimaos/7th-Bay-LED.html
+++ b/jp/zimaos/7th-Bay-LED.html
@@ -53,8 +53,8 @@
-
-
+
+
@@ -89,7 +89,7 @@
"url": "https://www.zimaspace.com/docs/logo.svg"
}
},
- "datePublished": "1738917618104"
+ "datePublished": "1739332337361"
}
@@ -436,7 +436,7 @@
diff --git a/jp/zimaos/A-list-of-Contributions.html b/jp/zimaos/A-list-of-Contributions.html
index eaf190ac9c..ae12f2dad7 100644
--- a/jp/zimaos/A-list-of-Contributions.html
+++ b/jp/zimaos/A-list-of-Contributions.html
@@ -51,8 +51,8 @@
-
-
+
+
@@ -86,7 +86,7 @@
"url": "https://www.zimaspace.com/docs/logo.svg"
}
},
- "datePublished": "1738917618104"
+ "datePublished": "1739332337361"
}
@@ -204,7 +204,7 @@ 文章タイトル
段落タイトル
diff --git a/jp/zimaos/Achieve-Fastest-Transfer-Speed.html b/jp/zimaos/Achieve-Fastest-Transfer-Speed.html
index c9e5f2ee85..1f96a95a1f 100644
--- a/jp/zimaos/Achieve-Fastest-Transfer-Speed.html
+++ b/jp/zimaos/Achieve-Fastest-Transfer-Speed.html
@@ -52,8 +52,8 @@
-
-
+
+
@@ -88,7 +88,7 @@
"url": "https://www.zimaspace.com/docs/logo.svg"
}
},
- "datePublished": "1738917618104"
+ "datePublished": "1739332337361"
}
@@ -223,7 +223,7 @@
-
+
前へ次へ
diff --git a/jp/zimaos/Build-Apps.html b/jp/zimaos/Build-Apps.html
index 52ab95ffe0..55d04d7bb8 100644
--- a/jp/zimaos/Build-Apps.html
+++ b/jp/zimaos/Build-Apps.html
@@ -51,8 +51,8 @@
-
-
+
+
@@ -86,7 +86,7 @@
"url": "https://www.zimaspace.com/docs/logo.svg"
}
},
- "datePublished": "1738917618104"
+ "datePublished": "1739332337361"
}
@@ -303,7 +303,7 @@
-
+
前へ次へ
diff --git a/jp/zimaos/Build-Multiple-Clones-using-rsync.html b/jp/zimaos/Build-Multiple-Clones-using-rsync.html
index c531e23144..0fdbd65de9 100644
--- a/jp/zimaos/Build-Multiple-Clones-using-rsync.html
+++ b/jp/zimaos/Build-Multiple-Clones-using-rsync.html
@@ -51,8 +51,8 @@
-
-
+
+
@@ -86,7 +86,7 @@
"url": "https://www.zimaspace.com/docs/logo.svg"
}
},
- "datePublished": "1738917618104"
+ "datePublished": "1739332337361"
}
@@ -205,7 +205,7 @@ rsyncを使用して複数のクロー
diff --git a/jp/zimaos/Connect-with-Cloud-Drives.html b/jp/zimaos/Connect-with-Cloud-Drives.html
index c6575b2442..006c0e73b7 100644
--- a/jp/zimaos/Connect-with-Cloud-Drives.html
+++ b/jp/zimaos/Connect-with-Cloud-Drives.html
@@ -53,8 +53,8 @@
-
-
+
+
@@ -89,7 +89,7 @@
"url": "https://www.zimaspace.com/docs/logo.svg"
}
},
- "datePublished": "1738917618104"
+ "datePublished": "1739332337362"
}
@@ -228,7 +228,7 @@
-
+
前へ次へ
diff --git a/jp/zimaos/Create-Raid6-on-ZimaOS.html b/jp/zimaos/Create-Raid6-on-ZimaOS.html
index 9b92c76745..9011834d8c 100644
--- a/jp/zimaos/Create-Raid6-on-ZimaOS.html
+++ b/jp/zimaos/Create-Raid6-on-ZimaOS.html
@@ -57,8 +57,8 @@
-
-
+
+
@@ -93,7 +93,7 @@
"url": "https://www.zimaspace.com/docs/logo.svg"
}
},
- "datePublished": "1738917618104"
+ "datePublished": "1739332337362"
}
@@ -253,7 +253,7 @@
-
+
AnteriorSiguiente
diff --git a/es/zimaboard/How-to-check-IP-address.html b/es/zimaboard/How-to-check-IP-address.html
index bcf2713a22..9327411c93 100644
--- a/es/zimaboard/How-to-check-IP-address.html
+++ b/es/zimaboard/How-to-check-IP-address.html
@@ -57,8 +57,8 @@
-
-
+
+
@@ -93,7 +93,7 @@
"url": "https://www.zimaspace.com/docs/logo.svg"
}
},
- "datePublished": "1738917617543"
+ "datePublished": "1739332336802"
}
@@ -242,7 +242,7 @@
diff --git a/es/zimaboard/MineCraft-Friendship-Service.html b/es/zimaboard/MineCraft-Friendship-Service.html
index c1ff7f7679..68631e2116 100644
--- a/es/zimaboard/MineCraft-Friendship-Service.html
+++ b/es/zimaboard/MineCraft-Friendship-Service.html
@@ -64,8 +64,8 @@
-
-
+
+
@@ -100,7 +100,7 @@
"url": "https://www.zimaspace.com/docs/logo.svg"
}
},
- "datePublished": "1738917617543"
+ "datePublished": "1739332336802"
}
@@ -280,7 +280,7 @@
-
+
AnteriorSiguiente
diff --git a/es/zimaboard/Openwrt-eMMc-boot.html b/es/zimaboard/Openwrt-eMMc-boot.html
index e0fb37f5fb..92844c350b 100644
--- a/es/zimaboard/Openwrt-eMMc-boot.html
+++ b/es/zimaboard/Openwrt-eMMc-boot.html
@@ -59,8 +59,8 @@
-
-
+
+
@@ -95,7 +95,7 @@
"url": "https://www.zimaspace.com/docs/logo.svg"
}
},
- "datePublished": "1738917617543"
+ "datePublished": "1739332336802"
}
@@ -277,7 +277,7 @@
diff --git a/es/zimaboard/Power-on-Zimablade.html b/es/zimaboard/Power-on-Zimablade.html
index 18d7eb6d88..ce7eea56d6 100644
--- a/es/zimaboard/Power-on-Zimablade.html
+++ b/es/zimaboard/Power-on-Zimablade.html
@@ -66,8 +66,8 @@
-
-
+
+
@@ -102,7 +102,7 @@
"url": "https://www.zimaspace.com/docs/logo.svg"
}
},
- "datePublished": "1738917617543"
+ "datePublished": "1739332336802"
}
@@ -279,7 +279,7 @@
-
+
AnteriorSiguiente
diff --git a/es/zimaboard/Restore-factory-settings.html b/es/zimaboard/Restore-factory-settings.html
index a64b86088a..5a3ec86dfe 100644
--- a/es/zimaboard/Restore-factory-settings.html
+++ b/es/zimaboard/Restore-factory-settings.html
@@ -65,8 +65,8 @@
-
-
+
+
@@ -101,7 +101,7 @@
"url": "https://www.zimaspace.com/docs/logo.svg"
}
},
- "datePublished": "1738917617543"
+ "datePublished": "1739332336802"
}
@@ -287,7 +287,7 @@
-
+
AnteriorSiguiente
diff --git a/es/zimaboard/Self-Deploying-Applications.html b/es/zimaboard/Self-Deploying-Applications.html
index 4ac0b40b68..07a635996f 100644
--- a/es/zimaboard/Self-Deploying-Applications.html
+++ b/es/zimaboard/Self-Deploying-Applications.html
@@ -66,8 +66,8 @@
-
-
+
+
@@ -102,7 +102,7 @@
"url": "https://www.zimaspace.com/docs/logo.svg"
}
},
- "datePublished": "1738917617543"
+ "datePublished": "1739332336802"
}
@@ -259,7 +259,7 @@
-
+
AnteriorSiguiente
diff --git a/es/zimaboard/Small-body-Big-applications-OMV-First-Experience.html b/es/zimaboard/Small-body-Big-applications-OMV-First-Experience.html
index fb2e0e3197..222cb91049 100644
--- a/es/zimaboard/Small-body-Big-applications-OMV-First-Experience.html
+++ b/es/zimaboard/Small-body-Big-applications-OMV-First-Experience.html
@@ -76,8 +76,8 @@
-
-
+
+
@@ -112,7 +112,7 @@
"url": "https://www.zimaspace.com/docs/logo.svg"
}
},
- "datePublished": "1738917617543"
+ "datePublished": "1739332336802"
}
@@ -293,7 +293,7 @@
diff --git a/es/zimaboard/Small-body-Big-applications-OMV-install.html b/es/zimaboard/Small-body-Big-applications-OMV-install.html
index 08a1c23d23..36b793d65c 100644
--- a/es/zimaboard/Small-body-Big-applications-OMV-install.html
+++ b/es/zimaboard/Small-body-Big-applications-OMV-install.html
@@ -63,8 +63,8 @@
-
-
+
+
@@ -99,7 +99,7 @@
"url": "https://www.zimaspace.com/docs/logo.svg"
}
},
- "datePublished": "1738917617543"
+ "datePublished": "1739332336802"
}
@@ -263,7 +263,7 @@
-
+
AnteriorSiguiente
diff --git a/es/zimaboard/Syncthing.html b/es/zimaboard/Syncthing.html
index c2e92b1e3e..b11616bd13 100644
--- a/es/zimaboard/Syncthing.html
+++ b/es/zimaboard/Syncthing.html
@@ -61,8 +61,8 @@
-
-
+
+
@@ -97,7 +97,7 @@
"url": "https://www.zimaspace.com/docs/logo.svg"
}
},
- "datePublished": "1738917617543"
+ "datePublished": "1739332336802"
}
@@ -261,7 +261,7 @@
diff --git a/es/zimaboard/Universal-third-party-system-installation-tutorial.html b/es/zimaboard/Universal-third-party-system-installation-tutorial.html
index 19edf90bc2..748d075b8c 100644
--- a/es/zimaboard/Universal-third-party-system-installation-tutorial.html
+++ b/es/zimaboard/Universal-third-party-system-installation-tutorial.html
@@ -59,8 +59,8 @@
-
-
+
+
@@ -95,7 +95,7 @@
"url": "https://www.zimaspace.com/docs/logo.svg"
}
},
- "datePublished": "1738917617543"
+ "datePublished": "1739332336803"
}
@@ -247,7 +247,7 @@
-
+
AnteriorSiguiente
diff --git a/es/zimaboard/Unraid-First-Experience-at-$129-Installation.html b/es/zimaboard/Unraid-First-Experience-at-$129-Installation.html
index e07835128a..f252da1aaf 100644
--- a/es/zimaboard/Unraid-First-Experience-at-$129-Installation.html
+++ b/es/zimaboard/Unraid-First-Experience-at-$129-Installation.html
@@ -69,8 +69,8 @@
-
-
+
+
@@ -105,7 +105,7 @@
"url": "https://www.zimaspace.com/docs/logo.svg"
}
},
- "datePublished": "1738917617543"
+ "datePublished": "1739332336803"
}
@@ -269,7 +269,7 @@
-
+
AnteriorSiguiente
diff --git a/es/zimaboard/Upgrade-Motherboard-BIOS-Version.html b/es/zimaboard/Upgrade-Motherboard-BIOS-Version.html
index 9196fa7fb4..c681e11fdb 100644
--- a/es/zimaboard/Upgrade-Motherboard-BIOS-Version.html
+++ b/es/zimaboard/Upgrade-Motherboard-BIOS-Version.html
@@ -51,8 +51,8 @@
-
-
+
+
@@ -86,7 +86,7 @@
"url": "https://www.zimaspace.com/docs/logo.svg"
}
},
- "datePublished": "1738917617543"
+ "datePublished": "1739332336803"
}
@@ -258,7 +258,7 @@
-
+
AnteriorSiguiente
diff --git a/es/zimaboard/VR-Audio-And-Video-Experience-Oculus.html b/es/zimaboard/VR-Audio-And-Video-Experience-Oculus.html
index 494ccc02db..24478a8c38 100644
--- a/es/zimaboard/VR-Audio-And-Video-Experience-Oculus.html
+++ b/es/zimaboard/VR-Audio-And-Video-Experience-Oculus.html
@@ -59,8 +59,8 @@
-
-
+
+
@@ -95,7 +95,7 @@
"url": "https://www.zimaspace.com/docs/logo.svg"
}
},
- "datePublished": "1738917617543"
+ "datePublished": "1739332336803"
}
@@ -233,7 +233,7 @@
-
+
AnteriorSiguiente
diff --git a/es/zimaboard/index.html b/es/zimaboard/index.html
index 56d627f5e9..effc8c4174 100644
--- a/es/zimaboard/index.html
+++ b/es/zimaboard/index.html
@@ -60,8 +60,8 @@
-
-
+
+
@@ -96,7 +96,7 @@
"url": "https://www.zimaspace.com/docs/logo.svg"
}
},
- "datePublished": "1738917617543"
+ "datePublished": "1739332336803"
}
@@ -243,7 +243,7 @@
-
+
Siguiente
diff --git a/es/zimacube/About-ZimaOS.html b/es/zimacube/About-ZimaOS.html
index 16dd439587..48c14f9788 100644
--- a/es/zimacube/About-ZimaOS.html
+++ b/es/zimacube/About-ZimaOS.html
@@ -51,8 +51,8 @@
-
-
+
+
@@ -86,7 +86,7 @@
"url": "https://www.zimaspace.com/docs/logo.svg"
}
},
- "datePublished": "1738917617543"
+ "datePublished": "1739332336803"
}
@@ -204,7 +204,7 @@ Título
Sección
diff --git a/es/zimacube/Advanced-Using.html b/es/zimacube/Advanced-Using.html
index 22cf99d91e..7c83734ce1 100644
--- a/es/zimacube/Advanced-Using.html
+++ b/es/zimacube/Advanced-Using.html
@@ -51,8 +51,8 @@
-
-
+
+
@@ -86,7 +86,7 @@
"url": "https://www.zimaspace.com/docs/logo.svg"
}
},
- "datePublished": "1738917617543"
+ "datePublished": "1739332336803"
}
@@ -204,7 +204,7 @@ Título
Sección
diff --git a/es/zimacube/Assembly-Tutorial.html b/es/zimacube/Assembly-Tutorial.html
index cd7ca24934..8352698f72 100644
--- a/es/zimacube/Assembly-Tutorial.html
+++ b/es/zimacube/Assembly-Tutorial.html
@@ -110,8 +110,8 @@
-
-
+
+
@@ -146,7 +146,7 @@
"url": "https://www.zimaspace.com/docs/logo.svg"
}
},
- "datePublished": "1738917617544"
+ "datePublished": "1739332336803"
}
@@ -511,7 +511,7 @@ Desmontaje del chasis completado
diff --git a/es/zimacube/Auto-Power-On.html b/es/zimacube/Auto-Power-On.html
index 0c18862789..6e77e831c9 100644
--- a/es/zimacube/Auto-Power-On.html
+++ b/es/zimacube/Auto-Power-On.html
@@ -55,8 +55,8 @@
-
-
+
+
@@ -91,7 +91,7 @@
"url": "https://www.zimaspace.com/docs/logo.svg"
}
},
- "datePublished": "1738917617544"
+ "datePublished": "1739332336803"
}
@@ -216,7 +216,7 @@
-
+
AnteriorSiguiente
diff --git a/es/zimacube/BIOS-Configuration.html b/es/zimacube/BIOS-Configuration.html
index ef1575d649..4e1582eedd 100644
--- a/es/zimacube/BIOS-Configuration.html
+++ b/es/zimacube/BIOS-Configuration.html
@@ -51,8 +51,8 @@
-
-
+
+
@@ -86,7 +86,7 @@
"url": "https://www.zimaspace.com/docs/logo.svg"
}
},
- "datePublished": "1738917617544"
+ "datePublished": "1739332336803"
}
@@ -205,7 +205,7 @@ Configuración de BIOS
diff --git a/es/zimacube/Compatible-Network-Adapters.html b/es/zimacube/Compatible-Network-Adapters.html
index 28b5e6559d..58738675a0 100644
--- a/es/zimacube/Compatible-Network-Adapters.html
+++ b/es/zimacube/Compatible-Network-Adapters.html
@@ -51,8 +51,8 @@
-
-
+
+
@@ -86,7 +86,7 @@
"url": "https://www.zimaspace.com/docs/logo.svg"
}
},
- "datePublished": "1738917617544"
+ "datePublished": "1739332336803"
}
@@ -237,7 +237,7 @@
-
+
AnteriorSiguiente
diff --git a/es/zimacube/Creating-RAID-Troubleshooting-Guide.html b/es/zimacube/Creating-RAID-Troubleshooting-Guide.html
index 227044809d..63475ecad6 100644
--- a/es/zimacube/Creating-RAID-Troubleshooting-Guide.html
+++ b/es/zimacube/Creating-RAID-Troubleshooting-Guide.html
@@ -56,8 +56,8 @@
-
-
+
+
@@ -92,7 +92,7 @@
"url": "https://www.zimaspace.com/docs/logo.svg"
}
},
- "datePublished": "1738917617544"
+ "datePublished": "1739332336803"
}
@@ -215,7 +215,7 @@
-
+
AnteriorSiguiente
diff --git a/es/zimacube/Detailed-Plex-Operation-Guide.html b/es/zimacube/Detailed-Plex-Operation-Guide.html
index bbab6cd293..694d5da5ff 100644
--- a/es/zimacube/Detailed-Plex-Operation-Guide.html
+++ b/es/zimacube/Detailed-Plex-Operation-Guide.html
@@ -67,8 +67,8 @@
-
-
+
+
@@ -103,7 +103,7 @@
"url": "https://www.zimaspace.com/docs/logo.svg"
}
},
- "datePublished": "1738917617544"
+ "datePublished": "1739332336803"
}
@@ -244,7 +244,7 @@
-
+
Siguiente
diff --git a/es/zimacube/Enable-WOL-on-ZimaCube.html b/es/zimacube/Enable-WOL-on-ZimaCube.html
index 7ae5ae1f22..2a573f7c0c 100644
--- a/es/zimacube/Enable-WOL-on-ZimaCube.html
+++ b/es/zimacube/Enable-WOL-on-ZimaCube.html
@@ -51,8 +51,8 @@
-
-
+
+
@@ -86,7 +86,7 @@
"url": "https://www.zimaspace.com/docs/logo.svg"
}
},
- "datePublished": "1738917617544"
+ "datePublished": "1739332336803"
}
@@ -257,7 +257,7 @@
-
+
AnteriorSiguiente
diff --git "a/es/zimacube/From-Synology-to-ZimaCube\357\274\214migrate-all-files!.html" "b/es/zimacube/From-Synology-to-ZimaCube\357\274\214migrate-all-files!.html"
index b20e28fbc8..edcdc79f17 100644
--- "a/es/zimacube/From-Synology-to-ZimaCube\357\274\214migrate-all-files!.html"
+++ "b/es/zimacube/From-Synology-to-ZimaCube\357\274\214migrate-all-files!.html"
@@ -57,8 +57,8 @@
-
-
+
+
@@ -93,7 +93,7 @@
"url": "https://www.zimaspace.com/docs/logo.svg"
}
},
- "datePublished": "1738917617544"
+ "datePublished": "1739332336803"
}
@@ -234,7 +234,7 @@
-
+
Siguiente
diff --git a/es/zimacube/GPU-Expansion.html b/es/zimacube/GPU-Expansion.html
index 8bc0416b35..3b90ec7cd0 100644
--- a/es/zimacube/GPU-Expansion.html
+++ b/es/zimacube/GPU-Expansion.html
@@ -64,8 +64,8 @@
-
-
+
+
@@ -100,7 +100,7 @@
"url": "https://www.zimaspace.com/docs/logo.svg"
}
},
- "datePublished": "1738917617544"
+ "datePublished": "1739332336803"
}
@@ -339,7 +339,7 @@
-
+
AnteriorSiguiente
diff --git a/es/zimacube/HDD-Interface-Usage-Guide.html b/es/zimacube/HDD-Interface-Usage-Guide.html
index 438b9595e7..700a61b5e7 100644
--- a/es/zimacube/HDD-Interface-Usage-Guide.html
+++ b/es/zimacube/HDD-Interface-Usage-Guide.html
@@ -51,8 +51,8 @@
-
-
+
+
@@ -86,7 +86,7 @@
"url": "https://www.zimaspace.com/docs/logo.svg"
}
},
- "datePublished": "1738917617544"
+ "datePublished": "1739332336803"
}
@@ -453,7 +453,7 @@
-
+
AnteriorSiguiente
diff --git a/es/zimacube/Hardware-Brief.html b/es/zimacube/Hardware-Brief.html
index 6b5a23f780..f022a50614 100644
--- a/es/zimacube/Hardware-Brief.html
+++ b/es/zimacube/Hardware-Brief.html
@@ -54,8 +54,8 @@
-
-
+
+
@@ -90,7 +90,7 @@
"url": "https://www.zimaspace.com/docs/logo.svg"
}
},
- "datePublished": "1738917617544"
+ "datePublished": "1739332336803"
}
@@ -234,7 +234,7 @@
-
+
AnteriorSiguiente
diff --git a/es/zimacube/Hardware-Details.html b/es/zimacube/Hardware-Details.html
index 72b66548b2..36a51d5135 100644
--- a/es/zimacube/Hardware-Details.html
+++ b/es/zimacube/Hardware-Details.html
@@ -51,8 +51,8 @@
-
-
+
+
@@ -86,7 +86,7 @@
"url": "https://www.zimaspace.com/docs/logo.svg"
}
},
- "datePublished": "1738917617544"
+ "datePublished": "1739332336803"
}
@@ -254,7 +254,7 @@ Instrucciones de la Interfaz del Ventilador
Instrucciones del Puerto USB
diff --git a/es/zimacube/How-to-Install-ZimaOS.html b/es/zimacube/How-to-Install-ZimaOS.html
index 4ac7f88fda..d3afbea2d3 100644
--- a/es/zimacube/How-to-Install-ZimaOS.html
+++ b/es/zimacube/How-to-Install-ZimaOS.html
@@ -62,8 +62,8 @@
-
-
+
+
@@ -98,7 +98,7 @@
"url": "https://www.zimaspace.com/docs/logo.svg"
}
},
- "datePublished": "1738917617544"
+ "datePublished": "1739332336803"
}
@@ -233,7 +233,7 @@
diff --git a/es/zimacube/How-to-Install-and-Remove-the-7th-Bay.html b/es/zimacube/How-to-Install-and-Remove-the-7th-Bay.html
index 2f5a58d459..10dc9dd0d3 100644
--- a/es/zimacube/How-to-Install-and-Remove-the-7th-Bay.html
+++ b/es/zimacube/How-to-Install-and-Remove-the-7th-Bay.html
@@ -58,8 +58,8 @@
-
-
+
+
@@ -94,7 +94,7 @@
"url": "https://www.zimaspace.com/docs/logo.svg"
}
},
- "datePublished": "1738917617544"
+ "datePublished": "1739332336803"
}
@@ -219,7 +219,7 @@
-
+
Siguiente
diff --git a/es/zimacube/How-to-Open-SSH-in-ZimaOS.html b/es/zimacube/How-to-Open-SSH-in-ZimaOS.html
index a3a6135552..4818d1d48d 100644
--- a/es/zimacube/How-to-Open-SSH-in-ZimaOS.html
+++ b/es/zimacube/How-to-Open-SSH-in-ZimaOS.html
@@ -53,8 +53,8 @@
-
-
+
+
@@ -89,7 +89,7 @@
"url": "https://www.zimaspace.com/docs/logo.svg"
}
},
- "datePublished": "1738917617544"
+ "datePublished": "1739332336803"
}
@@ -214,7 +214,7 @@
-
+
Siguiente
diff --git a/es/zimacube/How-to-understand-Docker-App's-paths-On-ZimaOS.html b/es/zimacube/How-to-understand-Docker-App's-paths-On-ZimaOS.html
index 2fd6502542..9df800ea60 100644
--- a/es/zimacube/How-to-understand-Docker-App's-paths-On-ZimaOS.html
+++ b/es/zimacube/How-to-understand-Docker-App's-paths-On-ZimaOS.html
@@ -57,8 +57,8 @@
-
-
+
+
@@ -93,7 +93,7 @@
"url": "https://www.zimaspace.com/docs/logo.svg"
}
},
- "datePublished": "1738917617544"
+ "datePublished": "1739332336804"
}
@@ -232,7 +232,7 @@
-
+
Siguiente
diff --git a/es/zimacube/Install-TrueNAS.html b/es/zimacube/Install-TrueNAS.html
index f3bc38eb7e..48d7801aff 100644
--- a/es/zimacube/Install-TrueNAS.html
+++ b/es/zimacube/Install-TrueNAS.html
@@ -62,8 +62,8 @@
-
-
+
+
@@ -98,7 +98,7 @@
"url": "https://www.zimaspace.com/docs/logo.svg"
}
},
- "datePublished": "1738917617544"
+ "datePublished": "1739332336804"
}
@@ -234,7 +234,7 @@
diff --git a/es/zimacube/Install-UnRAID.html b/es/zimacube/Install-UnRAID.html
index c9eb6ae838..d9d03bcdfc 100644
--- a/es/zimacube/Install-UnRAID.html
+++ b/es/zimacube/Install-UnRAID.html
@@ -67,8 +67,8 @@
-
-
+
+
@@ -103,7 +103,7 @@
"url": "https://www.zimaspace.com/docs/logo.svg"
}
},
- "datePublished": "1738917617544"
+ "datePublished": "1739332336804"
}
@@ -231,7 +231,7 @@
-
+
AnteriorSiguiente
diff --git a/es/zimacube/Instructions-for-use-of-the-7th-Bay.html b/es/zimacube/Instructions-for-use-of-the-7th-Bay.html
index ec7894dab8..b6cad15b99 100644
--- a/es/zimacube/Instructions-for-use-of-the-7th-Bay.html
+++ b/es/zimacube/Instructions-for-use-of-the-7th-Bay.html
@@ -64,8 +64,8 @@
-
-
+
+
@@ -100,7 +100,7 @@
"url": "https://www.zimaspace.com/docs/logo.svg"
}
},
- "datePublished": "1738917617544"
+ "datePublished": "1739332336804"
}
@@ -240,7 +240,7 @@
diff --git a/es/zimacube/Memory-Test-Tutorial.html b/es/zimacube/Memory-Test-Tutorial.html
index 646301e535..9385f69d53 100644
--- a/es/zimacube/Memory-Test-Tutorial.html
+++ b/es/zimacube/Memory-Test-Tutorial.html
@@ -58,8 +58,8 @@
-
-
+
+
@@ -94,7 +94,7 @@
"url": "https://www.zimaspace.com/docs/logo.svg"
}
},
- "datePublished": "1738917617544"
+ "datePublished": "1739332336804"
}
@@ -223,11 +223,11 @@ Conecte el teclado, presione F11 continuamente y seleccione arrancar desde USB.

Ingrese a la interfaz de Memtest y seleccione Iniciar Prueba.



-Paso 4: Determinar si hay un problema con la memoria según los resultados de feedback
Si aparece la interfaz PASS, no hay problema con la memoria

Puede usar los métodos anteriores para determinar si su memoria tiene problemas de estabilidad y solucionar más problemas de la placa base. Al mismo tiempo, puede ponerse en contacto con nuestro soporte técnico por correo electrónico a support@icewhale.org y adjuntar los resultados de la prueba para obtener más ayuda.
+Paso 4: Determinar si hay un problema con la memoria según los resultados de feedback
Si aparece la interfaz PASS, no hay problema con la memoria

Puede usar los métodos anteriores para determinar si su memoria tiene problemas de estabilidad y solucionar más problemas de la placa base. Al mismo tiempo, puede ponerse en contacto con nuestro soporte técnico por correo electrónico a support@icewhale.org y adjuntar los resultados de la prueba para obtener más ayuda.
diff --git a/es/zimacube/PC-Direct.html b/es/zimacube/PC-Direct.html
index 248cc8daf9..b48f5bccfb 100644
--- a/es/zimacube/PC-Direct.html
+++ b/es/zimacube/PC-Direct.html
@@ -65,8 +65,8 @@
-
-
+
+
@@ -101,7 +101,7 @@
"url": "https://www.zimaspace.com/docs/logo.svg"
}
},
- "datePublished": "1738917617544"
+ "datePublished": "1739332336804"
}
@@ -294,7 +294,7 @@
-
+
AnteriorSiguiente
diff --git a/es/zimacube/Plex-and-GPU-Transcoding.html b/es/zimacube/Plex-and-GPU-Transcoding.html
index d9fcec66c8..2a2634169f 100644
--- a/es/zimacube/Plex-and-GPU-Transcoding.html
+++ b/es/zimacube/Plex-and-GPU-Transcoding.html
@@ -60,8 +60,8 @@
-
-
+
+
@@ -96,7 +96,7 @@
"url": "https://www.zimaspace.com/docs/logo.svg"
}
},
- "datePublished": "1738917617544"
+ "datePublished": "1739332336804"
}
@@ -280,7 +280,7 @@
-
+
AnteriorSiguiente
diff --git a/es/zimacube/Quick-Start.html b/es/zimacube/Quick-Start.html
index 8d60b7fda7..acbbfd92cd 100644
--- a/es/zimacube/Quick-Start.html
+++ b/es/zimacube/Quick-Start.html
@@ -59,8 +59,8 @@
-
-
+
+
@@ -95,7 +95,7 @@
"url": "https://www.zimaspace.com/docs/logo.svg"
}
},
- "datePublished": "1738917617545"
+ "datePublished": "1739332336804"
}
@@ -351,7 +351,7 @@
-
+
Siguiente
diff --git a/es/zimacube/RAID-SSD-Expansion.html b/es/zimacube/RAID-SSD-Expansion.html
index bc4c3dffb5..4b554f1e7f 100644
--- a/es/zimacube/RAID-SSD-Expansion.html
+++ b/es/zimacube/RAID-SSD-Expansion.html
@@ -51,8 +51,8 @@
-
-
+
+
@@ -86,7 +86,7 @@
"url": "https://www.zimaspace.com/docs/logo.svg"
}
},
- "datePublished": "1738917617545"
+ "datePublished": "1739332336804"
}
@@ -204,7 +204,7 @@ Título
Sección
diff --git a/es/zimacube/Release-Note.html b/es/zimacube/Release-Note.html
index 639384fb9b..26c9bb9e1f 100644
--- a/es/zimacube/Release-Note.html
+++ b/es/zimacube/Release-Note.html
@@ -52,8 +52,8 @@
-
-
+
+
@@ -88,7 +88,7 @@
"url": "https://www.zimaspace.com/docs/logo.svg"
}
},
- "datePublished": "1738917617545"
+ "datePublished": "1739332336804"
}
@@ -235,7 +235,7 @@
-
+
Siguiente
diff --git a/es/zimacube/Resets-CMOS.html b/es/zimacube/Resets-CMOS.html
index 8932b9b90d..e87dada8fa 100644
--- a/es/zimacube/Resets-CMOS.html
+++ b/es/zimacube/Resets-CMOS.html
@@ -54,8 +54,8 @@
-
-
+
+
@@ -90,7 +90,7 @@
"url": "https://www.zimaspace.com/docs/logo.svg"
}
},
- "datePublished": "1738917617545"
+ "datePublished": "1739332336804"
}
@@ -216,7 +216,7 @@
-
+
AnteriorSiguiente
diff --git a/es/zimacube/Transfer-Speeds-Over-Thunderbolt.html b/es/zimacube/Transfer-Speeds-Over-Thunderbolt.html
index 6b6f3f759a..c78869a421 100644
--- a/es/zimacube/Transfer-Speeds-Over-Thunderbolt.html
+++ b/es/zimacube/Transfer-Speeds-Over-Thunderbolt.html
@@ -53,8 +53,8 @@
-
-
+
+
@@ -89,7 +89,7 @@
"url": "https://www.zimaspace.com/docs/logo.svg"
}
},
- "datePublished": "1738917617545"
+ "datePublished": "1739332336804"
}
@@ -214,7 +214,7 @@
diff --git a/es/zimacube/Troubleshooting-Self-Test-Guide.html b/es/zimacube/Troubleshooting-Self-Test-Guide.html
index eea07d3aa0..01ec9746d7 100644
--- a/es/zimacube/Troubleshooting-Self-Test-Guide.html
+++ b/es/zimacube/Troubleshooting-Self-Test-Guide.html
@@ -55,8 +55,8 @@
-
-
+
+
@@ -91,7 +91,7 @@
"url": "https://www.zimaspace.com/docs/logo.svg"
}
},
- "datePublished": "1738917617545"
+ "datePublished": "1739332336804"
}
@@ -214,7 +214,7 @@ https://www.zimaspace.com/docs/zimacube/Memory-Test-Tutorial
Paso 3 Restablecer el dispositivo
Puede consultar los siguientes pasos para restablecer la batería RTC
https://www.zimaspace.com/docs/zimacube/Resets-CMOS
-Solución:
Si no puede iniciar según los pasos anteriores, puede contactar a nuestro equipo de postventa a support@icewhale.org para que le reemplacen la placa base.
+Solución:
Si no puede iniciar según los pasos anteriores, puede contactar a nuestro equipo de postventa a support@icewhale.org para que le reemplacen la placa base.
Problema de Software
Anomalía en el inicio del sistema
- Vuelva a conectar el disco del sistema en la placa madre y verifique si el disco del sistema puede ser reconocido normalmente.
- Puede reinstalar ZimaOS según el método en el siguiente enlace
https://www.zimaspace.com/docs/zimacube/How-to-Install-ZimaOS
@@ -226,11 +226,11 @@
El siguiente enlace enumera los modelos de discos duros que pueden usarse normalmente en la prueba interna.
https://www.zimaspace.com/docs/zimacube/HDD-Interface-Usage-Guide
Solución:
Si los métodos anteriores no permiten que el disco duro funcione normalmente, puede contactar a nuestro equipo de postventa a support@icewhale.org para que le reemplacen la placa de conexión.
+

El siguiente enlace enumera los modelos de discos duros que pueden usarse normalmente en la prueba interna.
https://www.zimaspace.com/docs/zimacube/HDD-Interface-Usage-Guide
Solución:
Si los métodos anteriores no permiten que el disco duro funcione normalmente, puede contactar a nuestro equipo de postventa a support@icewhale.org para que le reemplacen la placa de conexión.
diff --git a/es/zimacube/Tutorials.html b/es/zimacube/Tutorials.html
index 1f46f692eb..551cfd236c 100644
--- a/es/zimacube/Tutorials.html
+++ b/es/zimacube/Tutorials.html
@@ -55,8 +55,8 @@
-
-
+
+
@@ -91,7 +91,7 @@
"url": "https://www.zimaspace.com/docs/logo.svg"
}
},
- "datePublished": "1738917617545"
+ "datePublished": "1739332336804"
}
@@ -216,7 +216,7 @@
-
+
Siguiente
diff --git a/es/zimacube/User-Guide.html b/es/zimacube/User-Guide.html
index fe94fdf2e6..fb6781b90f 100644
--- a/es/zimacube/User-Guide.html
+++ b/es/zimacube/User-Guide.html
@@ -51,8 +51,8 @@
-
-
+
+
@@ -86,7 +86,7 @@
"url": "https://www.zimaspace.com/docs/logo.svg"
}
},
- "datePublished": "1738917617545"
+ "datePublished": "1739332336804"
}
@@ -204,7 +204,7 @@ Título
Sección
diff --git a/es/zimacube/ZimaCube-Bios-Update-Method-.html b/es/zimacube/ZimaCube-Bios-Update-Method-.html
index 5ad73d47b5..a7fdd296dd 100644
--- a/es/zimacube/ZimaCube-Bios-Update-Method-.html
+++ b/es/zimacube/ZimaCube-Bios-Update-Method-.html
@@ -56,8 +56,8 @@
-
-
+
+
@@ -92,7 +92,7 @@
"url": "https://www.zimaspace.com/docs/logo.svg"
}
},
- "datePublished": "1738917617545"
+ "datePublished": "1739332336804"
}
@@ -241,7 +241,7 @@
-
+
AnteriorSiguiente
diff --git a/es/zimacube/ZimaCube-Motherboard-DIY-Fan-Guide-and-Specifications.html b/es/zimacube/ZimaCube-Motherboard-DIY-Fan-Guide-and-Specifications.html
index 0ae2fda6e8..672ffede9a 100644
--- a/es/zimacube/ZimaCube-Motherboard-DIY-Fan-Guide-and-Specifications.html
+++ b/es/zimacube/ZimaCube-Motherboard-DIY-Fan-Guide-and-Specifications.html
@@ -61,8 +61,8 @@
-
-
+
+
@@ -97,7 +97,7 @@
"url": "https://www.zimaspace.com/docs/logo.svg"
}
},
- "datePublished": "1738917617545"
+ "datePublished": "1739332336804"
}
@@ -249,7 +249,7 @@
-
+
AnteriorSiguiente
diff --git a/es/zimacube/ZimaOS-application-content.html b/es/zimacube/ZimaOS-application-content.html
index b1ba6bd2bb..235be83f9e 100644
--- a/es/zimacube/ZimaOS-application-content.html
+++ b/es/zimacube/ZimaOS-application-content.html
@@ -51,8 +51,8 @@
-
-
+
+
@@ -86,7 +86,7 @@
"url": "https://www.zimaspace.com/docs/logo.svg"
}
},
- "datePublished": "1738917617545"
+ "datePublished": "1739332336804"
}
@@ -204,7 +204,7 @@ Título
Sección
diff --git a/es/zimacube/index.html b/es/zimacube/index.html
index b5d858892b..67d3c42129 100644
--- a/es/zimacube/index.html
+++ b/es/zimacube/index.html
@@ -58,8 +58,8 @@
-
-
+
+
@@ -94,7 +94,7 @@
"url": "https://www.zimaspace.com/docs/logo.svg"
}
},
- "datePublished": "1738917617545"
+ "datePublished": "1739332336804"
}
@@ -329,7 +329,7 @@
-
+
Siguiente
diff --git a/es/zimaos/7th-Bay-LED.html b/es/zimaos/7th-Bay-LED.html
index 31d28c3691..858ba09042 100644
--- a/es/zimaos/7th-Bay-LED.html
+++ b/es/zimaos/7th-Bay-LED.html
@@ -53,8 +53,8 @@
-
-
+
+
@@ -89,7 +89,7 @@
"url": "https://www.zimaspace.com/docs/logo.svg"
}
},
- "datePublished": "1738917617545"
+ "datePublished": "1739332336804"
}
@@ -446,7 +446,7 @@
-
+
AnteriorSiguiente
diff --git a/es/zimaos/A-list-of-Contributions.html b/es/zimaos/A-list-of-Contributions.html
index 95ff4bd13b..3d3d9f18da 100644
--- a/es/zimaos/A-list-of-Contributions.html
+++ b/es/zimaos/A-list-of-Contributions.html
@@ -51,8 +51,8 @@
-
-
+
+
@@ -86,7 +86,7 @@
"url": "https://www.zimaspace.com/docs/logo.svg"
}
},
- "datePublished": "1738917617545"
+ "datePublished": "1739332336804"
}
@@ -204,7 +204,7 @@ Título del artículo
Título del párrafo
diff --git a/es/zimaos/Achieve-Fastest-Transfer-Speed.html b/es/zimaos/Achieve-Fastest-Transfer-Speed.html
index 4b30d2950a..fcbbbc0efd 100644
--- a/es/zimaos/Achieve-Fastest-Transfer-Speed.html
+++ b/es/zimaos/Achieve-Fastest-Transfer-Speed.html
@@ -52,8 +52,8 @@
-
-
+
+
@@ -88,7 +88,7 @@
"url": "https://www.zimaspace.com/docs/logo.svg"
}
},
- "datePublished": "1738917617545"
+ "datePublished": "1739332336804"
}
@@ -223,7 +223,7 @@
diff --git a/es/zimaos/Build-Apps.html b/es/zimaos/Build-Apps.html
index 6f2b40616e..248c6c6f8a 100644
--- a/es/zimaos/Build-Apps.html
+++ b/es/zimaos/Build-Apps.html
@@ -51,8 +51,8 @@
-
-
+
+
@@ -86,7 +86,7 @@
"url": "https://www.zimaspace.com/docs/logo.svg"
}
},
- "datePublished": "1738917617545"
+ "datePublished": "1739332336805"
}
@@ -320,7 +320,7 @@
-
+
AnteriorSiguiente
diff --git a/es/zimaos/Build-Multiple-Clones-using-rsync.html b/es/zimaos/Build-Multiple-Clones-using-rsync.html
index dcc5ca5982..44e189c807 100644
--- a/es/zimaos/Build-Multiple-Clones-using-rsync.html
+++ b/es/zimaos/Build-Multiple-Clones-using-rsync.html
@@ -51,8 +51,8 @@
-
-
+
+
@@ -86,7 +86,7 @@
"url": "https://www.zimaspace.com/docs/logo.svg"
}
},
- "datePublished": "1738917617545"
+ "datePublished": "1739332336805"
}
@@ -205,7 +205,7 @@ Construir Múltiples Clones usando rsy
diff --git a/es/zimaos/Connect-with-Cloud-Drives.html b/es/zimaos/Connect-with-Cloud-Drives.html
index 93d903bca1..93e8d2f9e0 100644
--- a/es/zimaos/Connect-with-Cloud-Drives.html
+++ b/es/zimaos/Connect-with-Cloud-Drives.html
@@ -53,8 +53,8 @@
-
-
+
+
@@ -89,7 +89,7 @@
"url": "https://www.zimaspace.com/docs/logo.svg"
}
},
- "datePublished": "1738917617545"
+ "datePublished": "1739332336805"
}
@@ -228,7 +228,7 @@
diff --git a/es/zimaos/Create-Raid6-on-ZimaOS.html b/es/zimaos/Create-Raid6-on-ZimaOS.html
index 83fb472a87..5d8cd904cc 100644
--- a/es/zimaos/Create-Raid6-on-ZimaOS.html
+++ b/es/zimaos/Create-Raid6-on-ZimaOS.html
@@ -57,8 +57,8 @@
-
-
+
+
@@ -93,7 +93,7 @@
"url": "https://www.zimaspace.com/docs/logo.svg"
}
},
- "datePublished": "1738917617545"
+ "datePublished": "1739332336805"
}
@@ -253,7 +253,7 @@
mdadm -Av /dev/md0 /dev/sda /dev/sdb /dev/sdc /dev/sdd
mount /dev/md0 /media/foldername
diff --git a/es/zimaos/Data-Migration.html b/es/zimaos/Data-Migration.html
index 6abdcbd3e6..a65aa2c4f9 100644
--- a/es/zimaos/Data-Migration.html
+++ b/es/zimaos/Data-Migration.html
@@ -57,8 +57,8 @@
-
-
+
+
@@ -93,7 +93,7 @@
"url": "https://www.zimaspace.com/docs/logo.svg"
}
},
- "datePublished": "1738917617545"
+ "datePublished": "1739332336805"
}
@@ -231,7 +231,7 @@
diff --git a/es/zimaos/Deploy-Radarr-in-ZimaOS.html b/es/zimaos/Deploy-Radarr-in-ZimaOS.html
index 37f5420bd0..74a9fde5b8 100644
--- a/es/zimaos/Deploy-Radarr-in-ZimaOS.html
+++ b/es/zimaos/Deploy-Radarr-in-ZimaOS.html
@@ -63,8 +63,8 @@
-
-
+
+
@@ -99,7 +99,7 @@
"url": "https://www.zimaspace.com/docs/logo.svg"
}
},
- "datePublished": "1738917617546"
+ "datePublished": "1739332336805"
}
@@ -234,7 +234,7 @@
diff --git a/es/zimaos/Detailed-Plex-Operation-Guide.html b/es/zimaos/Detailed-Plex-Operation-Guide.html
index a6a02af921..d24f6b11b9 100644
--- a/es/zimaos/Detailed-Plex-Operation-Guide.html
+++ b/es/zimaos/Detailed-Plex-Operation-Guide.html
@@ -67,8 +67,8 @@
-
-
+
+
@@ -103,7 +103,7 @@
"url": "https://www.zimaspace.com/docs/logo.svg"
}
},
- "datePublished": "1738917617546"
+ "datePublished": "1739332336805"
}
@@ -244,7 +244,7 @@
-
+
AnteriorSiguiente
diff --git a/es/zimaos/Disk-Format-Supported.html b/es/zimaos/Disk-Format-Supported.html
index ca2f0e43ad..dd44ce8685 100644
--- a/es/zimaos/Disk-Format-Supported.html
+++ b/es/zimaos/Disk-Format-Supported.html
@@ -51,8 +51,8 @@
-
-
+
+
@@ -86,7 +86,7 @@
"url": "https://www.zimaspace.com/docs/logo.svg"
}
},
- "datePublished": "1738917617546"
+ "datePublished": "1739332336805"
}
@@ -277,11 +277,11 @@ Resumen
ZimaOS se compromete a proporcionar a los usuarios soluciones de almacenamiento eficientes y estables. Esta guía le ayuda a comprender el soporte del sistema de archivos en la versión actual, lo que le permite planificar mejor el uso de sus dispositivos de almacenamiento. Gracias por elegir ZimaOS; continuaremos optimizando y mejorando su experiencia de usuario.
-Para cualquier pregunta, comuníquese con el equipo de soporte técnico de ZimaOS a support@icewhale.org.
+Para cualquier pregunta, comuníquese con el equipo de soporte técnico de ZimaOS a support@icewhale.org.
diff --git a/es/zimaos/Enable-AI.html b/es/zimaos/Enable-AI.html
index 9cae1b2df8..aa4fee678c 100644
--- a/es/zimaos/Enable-AI.html
+++ b/es/zimaos/Enable-AI.html
@@ -51,8 +51,8 @@
-
-
+
+
@@ -86,7 +86,7 @@
"url": "https://www.zimaspace.com/docs/logo.svg"
}
},
- "datePublished": "1738917617546"
+ "datePublished": "1739332336805"
}
@@ -225,11 +225,11 @@ Resumen
ZimaOS se compromete a proporcionar a los usuarios soluciones de almacenamiento eficientes y estables. Esta guía te ayuda a comprender el soporte de sistemas de archivos en la versión actual, permitiéndote planificar mejor el uso de tus dispositivos de almacenamiento. Gracias por elegir ZimaOS; continuaremos optimizando y mejorando tu experiencia como usuario.
-Para cualquier duda, por favor contacta al equipo de soporte técnico de ZimaOS en support@icewhale.org.
+Para cualquier duda, por favor contacta al equipo de soporte técnico de ZimaOS en support@icewhale.org.
diff --git a/es/zimaos/Features.html b/es/zimaos/Features.html
index f756c63f32..0e70b2d3d7 100644
--- a/es/zimaos/Features.html
+++ b/es/zimaos/Features.html
@@ -69,8 +69,8 @@
-
-
+
+
@@ -105,7 +105,7 @@
"url": "https://www.zimaspace.com/docs/logo.svg"
}
},
- "datePublished": "1738917617546"
+ "datePublished": "1739332336805"
}
@@ -267,7 +267,7 @@
diff --git a/es/zimaos/Get-Network-ID.html b/es/zimaos/Get-Network-ID.html
index 41f5a72679..fcd785b852 100644
--- a/es/zimaos/Get-Network-ID.html
+++ b/es/zimaos/Get-Network-ID.html
@@ -55,8 +55,8 @@
-
-
+
+
@@ -91,7 +91,7 @@
"url": "https://www.zimaspace.com/docs/logo.svg"
}
},
- "datePublished": "1738917617546"
+ "datePublished": "1739332336805"
}
@@ -221,7 +221,7 @@
diff --git a/es/zimaos/Get-Started.html b/es/zimaos/Get-Started.html
index f40271815f..3d8945fb17 100644
--- a/es/zimaos/Get-Started.html
+++ b/es/zimaos/Get-Started.html
@@ -66,8 +66,8 @@
-
-
+
+
@@ -102,7 +102,7 @@
"url": "https://www.zimaspace.com/docs/logo.svg"
}
},
- "datePublished": "1738917617546"
+ "datePublished": "1739332336805"
}
@@ -259,7 +259,7 @@
diff --git a/es/zimaos/How-to-Contribute.html b/es/zimaos/How-to-Contribute.html
index 8b402ce81e..b757d087c2 100644
--- a/es/zimaos/How-to-Contribute.html
+++ b/es/zimaos/How-to-Contribute.html
@@ -51,8 +51,8 @@
-
-
+
+
@@ -86,7 +86,7 @@
"url": "https://www.zimaspace.com/docs/logo.svg"
}
},
- "datePublished": "1738917617546"
+ "datePublished": "1739332336805"
}
@@ -205,7 +205,7 @@ Cómo Contribuir
diff --git a/es/zimaos/How-to-Manually-Download-the-Large-Language-Model.html b/es/zimaos/How-to-Manually-Download-the-Large-Language-Model.html
index d70a5d8e88..e13658cc11 100644
--- a/es/zimaos/How-to-Manually-Download-the-Large-Language-Model.html
+++ b/es/zimaos/How-to-Manually-Download-the-Large-Language-Model.html
@@ -51,8 +51,8 @@
-
-
+
+
@@ -86,7 +86,7 @@
"url": "https://www.zimaspace.com/docs/logo.svg"
}
},
- "datePublished": "1738917617546"
+ "datePublished": "1739332336805"
}
@@ -205,7 +205,7 @@ Cómo Descargar Manualmente el Modelo
diff --git a/es/zimaos/How-to-Open-SSH-in-ZimaOS.html b/es/zimaos/How-to-Open-SSH-in-ZimaOS.html
index 45e80800c0..fdf5a241d3 100644
--- a/es/zimaos/How-to-Open-SSH-in-ZimaOS.html
+++ b/es/zimaos/How-to-Open-SSH-in-ZimaOS.html
@@ -53,8 +53,8 @@
-
-
+
+
@@ -89,7 +89,7 @@
"url": "https://www.zimaspace.com/docs/logo.svg"
}
},
- "datePublished": "1738917617546"
+ "datePublished": "1739332336805"
}
@@ -214,7 +214,7 @@
-
+
AnteriorSiguiente
diff --git a/es/zimaos/How-to-download-and-install-ZimaClient.html b/es/zimaos/How-to-download-and-install-ZimaClient.html
index aebe66220f..7f49377b51 100644
--- a/es/zimaos/How-to-download-and-install-ZimaClient.html
+++ b/es/zimaos/How-to-download-and-install-ZimaClient.html
@@ -62,8 +62,8 @@
-
-
+
+
@@ -98,7 +98,7 @@
"url": "https://www.zimaspace.com/docs/logo.svg"
}
},
- "datePublished": "1738917617546"
+ "datePublished": "1739332336805"
}
@@ -262,11 +262,11 @@ john@icewhale.org, describiendo el problema y proporcionando capturas de pantalla (si las hubiera).
+
4. Cómo acceder a los registros y ayudar con la depuración
Cuando ocurra un error/problema, toma una captura de pantalla inmediatamente (si es aplicable) y sal del cliente Zima.
Recupera los registros de las siguientes ubicaciones:
macOS:
~/Library/Application Support/Zima/logs
Windows:
%AppData%\Zima\logs
Empaqueta todos los archivos de registro y envíalos a john@icewhale.org, describiendo el problema y proporcionando capturas de pantalla (si las hubiera).
diff --git a/es/zimaos/How-to-understand-Docker-App's-paths-On-ZimaOS.html b/es/zimaos/How-to-understand-Docker-App's-paths-On-ZimaOS.html
index fa319b69a6..461f1e9791 100644
--- a/es/zimaos/How-to-understand-Docker-App's-paths-On-ZimaOS.html
+++ b/es/zimaos/How-to-understand-Docker-App's-paths-On-ZimaOS.html
@@ -57,8 +57,8 @@
-
-
+
+
@@ -93,7 +93,7 @@
"url": "https://www.zimaspace.com/docs/logo.svg"
}
},
- "datePublished": "1738917617546"
+ "datePublished": "1739332336805"
}
@@ -232,7 +232,7 @@
-
+
AnteriorSiguiente
diff --git a/es/zimaos/How-to-use-OpenAPI.html b/es/zimaos/How-to-use-OpenAPI.html
index 533d6f4c85..64d144fa24 100644
--- a/es/zimaos/How-to-use-OpenAPI.html
+++ b/es/zimaos/How-to-use-OpenAPI.html
@@ -51,8 +51,8 @@
-
-
+
+
@@ -86,7 +86,7 @@
"url": "https://www.zimaspace.com/docs/logo.svg"
}
},
- "datePublished": "1738917617546"
+ "datePublished": "1739332336805"
}
@@ -218,7 +218,7 @@
diff --git a/es/zimaos/Immich-Tutorial.html b/es/zimaos/Immich-Tutorial.html
index 5ee35ffaac..8c9717cf21 100644
--- a/es/zimaos/Immich-Tutorial.html
+++ b/es/zimaos/Immich-Tutorial.html
@@ -79,8 +79,8 @@
-
-
+
+
@@ -115,7 +115,7 @@
"url": "https://www.zimaspace.com/docs/logo.svg"
}
},
- "datePublished": "1738917617546"
+ "datePublished": "1739332336805"
}
@@ -278,7 +278,7 @@
-
+
AnteriorSiguiente
diff --git a/es/zimaos/Install-offline.html b/es/zimaos/Install-offline.html
index 8d1442a005..54ce63bab0 100644
--- a/es/zimaos/Install-offline.html
+++ b/es/zimaos/Install-offline.html
@@ -55,8 +55,8 @@
-
-
+
+
@@ -91,7 +91,7 @@
"url": "https://www.zimaspace.com/docs/logo.svg"
}
},
- "datePublished": "1738917617546"
+ "datePublished": "1739332336805"
}
@@ -229,7 +229,7 @@ Actualización fuera de línea
diff --git a/es/zimaos/Link-Synology-and-SMB-Shares.html b/es/zimaos/Link-Synology-and-SMB-Shares.html
index 1f6225ac3f..7857c5655b 100644
--- a/es/zimaos/Link-Synology-and-SMB-Shares.html
+++ b/es/zimaos/Link-Synology-and-SMB-Shares.html
@@ -63,8 +63,8 @@
-
-
+
+
@@ -99,7 +99,7 @@
"url": "https://www.zimaspace.com/docs/logo.svg"
}
},
- "datePublished": "1738917617546"
+ "datePublished": "1739332336806"
}
@@ -231,7 +231,7 @@
-
+
AnteriorSiguiente
diff --git a/es/zimaos/Media-Server-Setup-with-Jellyfin.html b/es/zimaos/Media-Server-Setup-with-Jellyfin.html
index a76a2f614e..e2f69d4197 100644
--- a/es/zimaos/Media-Server-Setup-with-Jellyfin.html
+++ b/es/zimaos/Media-Server-Setup-with-Jellyfin.html
@@ -51,8 +51,8 @@
-
-
+
+
@@ -86,7 +86,7 @@
"url": "https://www.zimaspace.com/docs/logo.svg"
}
},
- "datePublished": "1738917617546"
+ "datePublished": "1739332336806"
}
@@ -205,7 +205,7 @@
diff --git a/es/zimaos/More-RAID-Options.html b/es/zimaos/More-RAID-Options.html
index 8d7377b823..af2b63ee4b 100644
--- a/es/zimaos/More-RAID-Options.html
+++ b/es/zimaos/More-RAID-Options.html
@@ -57,8 +57,8 @@
-
-
+
+
@@ -93,7 +93,7 @@
"url": "https://www.zimaspace.com/docs/logo.svg"
}
},
- "datePublished": "1738917617546"
+ "datePublished": "1739332336806"
}
@@ -224,7 +224,7 @@
diff --git a/es/zimaos/NVR-Camera-Server.html b/es/zimaos/NVR-Camera-Server.html
index 8a8d9d8b2e..69b2cc5034 100644
--- a/es/zimaos/NVR-Camera-Server.html
+++ b/es/zimaos/NVR-Camera-Server.html
@@ -64,8 +64,8 @@
-
-
+
+
@@ -100,7 +100,7 @@
"url": "https://www.zimaspace.com/docs/logo.svg"
}
},
- "datePublished": "1738917617546"
+ "datePublished": "1739332336806"
}
@@ -238,7 +238,7 @@
- Haz clic en ‘Configuración’

- Selecciona ‘Cámara IP’

-- Ingresa la URL RTSP obtenida, por ejemplo: rtsp://admin:Hjj12345@10.0.171.52/stream1.

+- Ingresa la URL RTSP obtenida, por ejemplo: rtsp://admin:Hjj12345@10.0.171.52/stream1.

- Configura la resolución y la tasa de cuadros, por ejemplo: 720x480.
- Después de completar la configuración, puedes ver las imágenes y videos capturados en la interfaz de Kerberos


- También puedes ver el estado de monitoreo en tiempo real en la interfaz principal

@@ -247,7 +247,7 @@
-
+
AnteriorSiguiente
diff --git a/es/zimaos/Networking.html b/es/zimaos/Networking.html
index 471abf3a75..3533a8b9fe 100644
--- a/es/zimaos/Networking.html
+++ b/es/zimaos/Networking.html
@@ -51,8 +51,8 @@
-
-
+
+
@@ -86,7 +86,7 @@
"url": "https://www.zimaspace.com/docs/logo.svg"
}
},
- "datePublished": "1738917617546"
+ "datePublished": "1739332336806"
}
@@ -204,7 +204,7 @@ Título del Artículo
Título del Párrafo
diff --git a/es/zimaos/OpenAPI-Live-Preview.html b/es/zimaos/OpenAPI-Live-Preview.html
index 42526a89a1..66f51413ca 100644
--- a/es/zimaos/OpenAPI-Live-Preview.html
+++ b/es/zimaos/OpenAPI-Live-Preview.html
@@ -51,8 +51,8 @@
-
-
+
+
@@ -86,7 +86,7 @@
"url": "https://www.zimaspace.com/docs/logo.svg"
}
},
- "datePublished": "1738917617546"
+ "datePublished": "1739332336806"
}
@@ -220,7 +220,7 @@
-
+
Anterior
diff --git a/es/zimaos/Pi-hole-Deployment-Guide-on-ZimaOS.html b/es/zimaos/Pi-hole-Deployment-Guide-on-ZimaOS.html
index d8120783d8..307bab5c53 100644
--- a/es/zimaos/Pi-hole-Deployment-Guide-on-ZimaOS.html
+++ b/es/zimaos/Pi-hole-Deployment-Guide-on-ZimaOS.html
@@ -63,8 +63,8 @@
-
-
+
+
@@ -99,7 +99,7 @@
"url": "https://www.zimaspace.com/docs/logo.svg"
}
},
- "datePublished": "1738917617546"
+ "datePublished": "1739332336806"
}
@@ -238,7 +238,7 @@
diff --git a/es/zimaos/Recover-Your-Password.html b/es/zimaos/Recover-Your-Password.html
index a74a627781..ff8a42f4cb 100644
--- a/es/zimaos/Recover-Your-Password.html
+++ b/es/zimaos/Recover-Your-Password.html
@@ -55,8 +55,8 @@
-
-
+
+
@@ -91,7 +91,7 @@
"url": "https://www.zimaspace.com/docs/logo.svg"
}
},
- "datePublished": "1738917617546"
+ "datePublished": "1739332336806"
}
@@ -222,7 +222,7 @@
-
+
AnteriorSiguiente
diff --git a/es/zimaos/Romote-Access.html b/es/zimaos/Romote-Access.html
index 89eca5d2ef..9ef790e38d 100644
--- a/es/zimaos/Romote-Access.html
+++ b/es/zimaos/Romote-Access.html
@@ -59,8 +59,8 @@
-
-
+
+
@@ -95,7 +95,7 @@
"url": "https://www.zimaspace.com/docs/logo.svg"
}
},
- "datePublished": "1738917617546"
+ "datePublished": "1739332336806"
}
@@ -237,7 +237,7 @@
-
+
AnteriorSiguiente
diff --git a/es/zimaos/Setting-Up-ZimaCube-as-DLNA-Server.html b/es/zimaos/Setting-Up-ZimaCube-as-DLNA-Server.html
index b91fad9420..dc7eb9783b 100644
--- a/es/zimaos/Setting-Up-ZimaCube-as-DLNA-Server.html
+++ b/es/zimaos/Setting-Up-ZimaCube-as-DLNA-Server.html
@@ -60,8 +60,8 @@
-
-
+
+
@@ -96,7 +96,7 @@
"url": "https://www.zimaspace.com/docs/logo.svg"
}
},
- "datePublished": "1738917617547"
+ "datePublished": "1739332336806"
}
@@ -255,7 +255,7 @@
diff --git a/es/zimaos/Setup-Python.html b/es/zimaos/Setup-Python.html
index 94b6740c9e..e2b3b7c657 100644
--- a/es/zimaos/Setup-Python.html
+++ b/es/zimaos/Setup-Python.html
@@ -53,8 +53,8 @@
-
-
+
+
@@ -89,7 +89,7 @@
"url": "https://www.zimaspace.com/docs/logo.svg"
}
},
- "datePublished": "1738917617547"
+ "datePublished": "1739332336806"
}
@@ -218,7 +218,7 @@
-
+
AnteriorSiguiente
diff --git a/es/zimaos/Sync-Photos-via-Configurable-CLI.html b/es/zimaos/Sync-Photos-via-Configurable-CLI.html
index 9c19551253..a028543a63 100644
--- a/es/zimaos/Sync-Photos-via-Configurable-CLI.html
+++ b/es/zimaos/Sync-Photos-via-Configurable-CLI.html
@@ -60,8 +60,8 @@
-
-
+
+
@@ -96,7 +96,7 @@
"url": "https://www.zimaspace.com/docs/logo.svg"
}
},
- "datePublished": "1738917617547"
+ "datePublished": "1739332336806"
}
@@ -229,7 +229,7 @@
-
+
AnteriorSiguiente
diff --git a/es/zimaos/Sync-Photos-with-Immich.html b/es/zimaos/Sync-Photos-with-Immich.html
index df8c64190f..d53e2d0804 100644
--- a/es/zimaos/Sync-Photos-with-Immich.html
+++ b/es/zimaos/Sync-Photos-with-Immich.html
@@ -66,8 +66,8 @@
-
-
+
+
@@ -102,7 +102,7 @@
"url": "https://www.zimaspace.com/docs/logo.svg"
}
},
- "datePublished": "1738917617547"
+ "datePublished": "1739332336806"
}
@@ -240,7 +240,7 @@
-
+
AnteriorSiguiente
diff --git a/es/zimaos/System-Quick-Recovery-Guide.html b/es/zimaos/System-Quick-Recovery-Guide.html
index f8b6d856cf..4ab0910d2a 100644
--- a/es/zimaos/System-Quick-Recovery-Guide.html
+++ b/es/zimaos/System-Quick-Recovery-Guide.html
@@ -54,8 +54,8 @@
-
-
+
+
@@ -90,7 +90,7 @@
"url": "https://www.zimaspace.com/docs/logo.svg"
}
},
- "datePublished": "1738917617547"
+ "datePublished": "1739332336806"
}
@@ -248,11 +248,11 @@
- Presiona la tecla ‘e’ para editar el comando de arranque y presiona la tecla ‘c’ para ingresar al modo de línea de comandos para usuarios experimentados.
-Si necesitas más asistencia o tienes otras preguntas, por favor contacta al equipo de ZimaOS: feedback@zimaos.com.
+Si necesitas más asistencia o tienes otras preguntas, por favor contacta al equipo de ZimaOS: feedback@zimaos.com.
diff --git a/es/zimaos/Thunderbolt-PC-Direct.html b/es/zimaos/Thunderbolt-PC-Direct.html
index 4efc757a1a..ce483f9434 100644
--- a/es/zimaos/Thunderbolt-PC-Direct.html
+++ b/es/zimaos/Thunderbolt-PC-Direct.html
@@ -64,8 +64,8 @@
-
-
+
+
@@ -100,7 +100,7 @@
"url": "https://www.zimaspace.com/docs/logo.svg"
}
},
- "datePublished": "1738917617547"
+ "datePublished": "1739332336806"
}
@@ -400,7 +400,7 @@
-
+
AnteriorSiguiente
diff --git a/es/zimaos/Time-Machine-Features.html b/es/zimaos/Time-Machine-Features.html
index 491f6f855c..69d94f635d 100644
--- a/es/zimaos/Time-Machine-Features.html
+++ b/es/zimaos/Time-Machine-Features.html
@@ -59,8 +59,8 @@
-
-
+
+
@@ -95,7 +95,7 @@
"url": "https://www.zimaspace.com/docs/logo.svg"
}
},
- "datePublished": "1738917617547"
+ "datePublished": "1739332336806"
}
@@ -240,12 +240,12 @@
Precauciones
Espacio de almacenamiento: Asegúrate de que ZimaCube tenga suficiente espacio libre para cumplir con los requisitos de copia de seguridad.
Conexión de red: Si la copia de seguridad falla, por favor verifica la conexión de red y confirma que el servicio SMB de ZimaCube esté habilitado.
Problema de entrada de contraseña de permisos: Al ingresar la contraseña, macOS puede no poder ingresar. Si encuentras este problema, intenta hacer clic primero en el espacio en blanco, luego haz clic nuevamente en el cuadro de entrada de contraseña e intenta de nuevo.
-Resumen
Siguiendo los pasos anteriores, has realizado con éxito una copia de seguridad de tus archivos de Mac en ZimaCube, añadiendo una sólida barrera a la seguridad de tus datos. Si tienes alguna pregunta durante la operación, no dudes en contactar a nuestro equipo de soporte feedback@zimaos.com. ¡Deja que ZimaOS proporcione una protección más eficiente para tu trabajo y tu vida!
+Resumen
Siguiendo los pasos anteriores, has realizado con éxito una copia de seguridad de tus archivos de Mac en ZimaCube, añadiendo una sólida barrera a la seguridad de tus datos. Si tienes alguna pregunta durante la operación, no dudes en contactar a nuestro equipo de soporte feedback@zimaos.com. ¡Deja que ZimaOS proporcione una protección más eficiente para tu trabajo y tu vida!
Lectura adicional:
Cómo restaurar archivos usando Time Machine: Guía del usuario de macOS: Restaurar elementos respaldados con Time Machine en Mac
diff --git a/es/zimaos/User-Guide.html b/es/zimaos/User-Guide.html
index ecb9e466ea..704c179eae 100644
--- a/es/zimaos/User-Guide.html
+++ b/es/zimaos/User-Guide.html
@@ -51,8 +51,8 @@
-
-
+
+
@@ -86,7 +86,7 @@
"url": "https://www.zimaspace.com/docs/logo.svg"
}
},
- "datePublished": "1738917617547"
+ "datePublished": "1739332336806"
}
@@ -205,7 +205,7 @@
diff --git a/es/zimaos/Using-Samba-as-a-Member.html b/es/zimaos/Using-Samba-as-a-Member.html
index ab09ebbc6c..c4cd776871 100644
--- a/es/zimaos/Using-Samba-as-a-Member.html
+++ b/es/zimaos/Using-Samba-as-a-Member.html
@@ -88,8 +88,8 @@
-
-
+
+
@@ -124,7 +124,7 @@
"url": "https://www.zimaspace.com/docs/logo.svg"
}
},
- "datePublished": "1738917617547"
+ "datePublished": "1739332336806"
}
@@ -393,7 +393,7 @@
diff --git a/es/zimaos/ZFS-Setup.html b/es/zimaos/ZFS-Setup.html
index 4f86fefd83..2e5730fe0a 100644
--- a/es/zimaos/ZFS-Setup.html
+++ b/es/zimaos/ZFS-Setup.html
@@ -54,8 +54,8 @@
-
-
+
+
@@ -90,7 +90,7 @@
"url": "https://www.zimaspace.com/docs/logo.svg"
}
},
- "datePublished": "1738917617547"
+ "datePublished": "1739332336806"
}
@@ -213,7 +213,7 @@
diff --git a/es/zimaos/ZimaOS-v1.2.5-Available!.html b/es/zimaos/ZimaOS-v1.2.5-Available!.html
index e32de2b18d..b3db7b1be8 100644
--- a/es/zimaos/ZimaOS-v1.2.5-Available!.html
+++ b/es/zimaos/ZimaOS-v1.2.5-Available!.html
@@ -52,8 +52,8 @@
-
-
+
+
@@ -88,7 +88,7 @@
"url": "https://www.zimaspace.com/docs/logo.svg"
}
},
- "datePublished": "1738917617547"
+ "datePublished": "1739332336806"
}
@@ -239,7 +239,7 @@
-
+
AnteriorSiguiente
diff --git a/es/zimaos/iSCSI-usage-tutorial.html b/es/zimaos/iSCSI-usage-tutorial.html
index c425d115c6..1a3e182064 100644
--- a/es/zimaos/iSCSI-usage-tutorial.html
+++ b/es/zimaos/iSCSI-usage-tutorial.html
@@ -62,8 +62,8 @@
-
-
+
+
@@ -98,7 +98,7 @@
"url": "https://www.zimaspace.com/docs/logo.svg"
}
},
- "datePublished": "1738917617547"
+ "datePublished": "1739332336806"
}
@@ -262,7 +262,7 @@
diff --git a/es/zimaos/index.html b/es/zimaos/index.html
index e3f1c1f5b5..dc42bf992b 100644
--- a/es/zimaos/index.html
+++ b/es/zimaos/index.html
@@ -55,8 +55,8 @@
-
-
+
+
@@ -91,7 +91,7 @@
"url": "https://www.zimaspace.com/docs/logo.svg"
}
},
- "datePublished": "1738917617547"
+ "datePublished": "1739332336806"
}
@@ -284,7 +284,7 @@
-
+
Siguiente
diff --git a/es/zimaos/migrate-files-from-Synology-to-ZimaCube.html b/es/zimaos/migrate-files-from-Synology-to-ZimaCube.html
index 1a3b379486..fea608e409 100644
--- a/es/zimaos/migrate-files-from-Synology-to-ZimaCube.html
+++ b/es/zimaos/migrate-files-from-Synology-to-ZimaCube.html
@@ -57,8 +57,8 @@
-
-
+
+
@@ -93,7 +93,7 @@
"url": "https://www.zimaspace.com/docs/logo.svg"
}
},
- "datePublished": "1738917617547"
+ "datePublished": "1739332336806"
}
@@ -234,7 +234,7 @@
-
+
AnteriorSiguiente
diff --git a/es/zimaos/resetnetworksettings.html b/es/zimaos/resetnetworksettings.html
index a011188f06..a1c5a28c4d 100644
--- a/es/zimaos/resetnetworksettings.html
+++ b/es/zimaos/resetnetworksettings.html
@@ -54,8 +54,8 @@
-
-
+
+
@@ -90,7 +90,7 @@
"url": "https://www.zimaspace.com/docs/logo.svg"
}
},
- "datePublished": "1738917617547"
+ "datePublished": "1739332336807"
}
@@ -217,7 +217,7 @@
diff --git a/es/zimaos/set-your-SSH.html b/es/zimaos/set-your-SSH.html
index ba9a9f6774..a1045b01b4 100644
--- a/es/zimaos/set-your-SSH.html
+++ b/es/zimaos/set-your-SSH.html
@@ -54,8 +54,8 @@
-
-
+
+
@@ -90,7 +90,7 @@
"url": "https://www.zimaspace.com/docs/logo.svg"
}
},
- "datePublished": "1738917617547"
+ "datePublished": "1739332336807"
}
@@ -212,7 +212,7 @@
-
+
AnteriorSiguiente
diff --git a/es/zimaos/setup-emby-server.html b/es/zimaos/setup-emby-server.html
index 23aca960bc..9c2f42ff2b 100644
--- a/es/zimaos/setup-emby-server.html
+++ b/es/zimaos/setup-emby-server.html
@@ -60,8 +60,8 @@
-
-
+
+
@@ -96,7 +96,7 @@
"url": "https://www.zimaspace.com/docs/logo.svg"
}
},
- "datePublished": "1738917617547"
+ "datePublished": "1739332336807"
}
@@ -243,7 +243,7 @@
-
+
AnteriorSiguiente
diff --git a/es/zimaos/share-via-link.html b/es/zimaos/share-via-link.html
index f4eb92d15f..c9e8a837f0 100644
--- a/es/zimaos/share-via-link.html
+++ b/es/zimaos/share-via-link.html
@@ -51,8 +51,8 @@
-
-
+
+
@@ -86,7 +86,7 @@
"url": "https://www.zimaspace.com/docs/logo.svg"
}
},
- "datePublished": "1738917617547"
+ "datePublished": "1739332336807"
}
@@ -233,7 +233,7 @@
diff --git a/es/zimaos/v-1.2.2.html b/es/zimaos/v-1.2.2.html
index d17725d0db..c1847aa0fe 100644
--- a/es/zimaos/v-1.2.2.html
+++ b/es/zimaos/v-1.2.2.html
@@ -51,8 +51,8 @@
-
-
+
+
@@ -86,7 +86,7 @@
"url": "https://www.zimaspace.com/docs/logo.svg"
}
},
- "datePublished": "1738917617547"
+ "datePublished": "1739332336807"
}
@@ -230,7 +230,7 @@
-
+
AnteriorSiguiente
diff --git a/es/zimaos/v-1.2.3.html b/es/zimaos/v-1.2.3.html
index 7bf842c5a3..63854e178a 100644
--- a/es/zimaos/v-1.2.3.html
+++ b/es/zimaos/v-1.2.3.html
@@ -52,8 +52,8 @@
-
-
+
+
@@ -88,7 +88,7 @@
"url": "https://www.zimaspace.com/docs/logo.svg"
}
},
- "datePublished": "1738917617547"
+ "datePublished": "1739332336807"
}
@@ -246,7 +246,7 @@
diff --git a/es/zimaos/v-1.2.4.html b/es/zimaos/v-1.2.4.html
index 97124017ad..bdf66d981d 100644
--- a/es/zimaos/v-1.2.4.html
+++ b/es/zimaos/v-1.2.4.html
@@ -52,8 +52,8 @@
-
-
+
+
@@ -88,7 +88,7 @@
"url": "https://www.zimaspace.com/docs/logo.svg"
}
},
- "datePublished": "1738917617547"
+ "datePublished": "1739332336807"
}
@@ -226,7 +226,7 @@
-
+
AnteriorSiguiente
diff --git a/es/zimaos/v-1.3.1-.html b/es/zimaos/v-1.3.1-.html
index e5d29194b5..01d553f113 100644
--- a/es/zimaos/v-1.3.1-.html
+++ b/es/zimaos/v-1.3.1-.html
@@ -52,8 +52,8 @@
-
-
+
+
@@ -88,7 +88,7 @@
"url": "https://www.zimaspace.com/docs/logo.svg"
}
},
- "datePublished": "1738917617547"
+ "datePublished": "1739332336807"
}
@@ -225,7 +225,7 @@
diff --git a/es/zimaos/v1.3.0.html b/es/zimaos/v1.3.0.html
index 0ec4efc799..3376b2ff99 100644
--- a/es/zimaos/v1.3.0.html
+++ b/es/zimaos/v1.3.0.html
@@ -52,8 +52,8 @@
-
-
+
+
@@ -88,7 +88,7 @@
"url": "https://www.zimaspace.com/docs/logo.svg"
}
},
- "datePublished": "1738917617548"
+ "datePublished": "1739332336807"
}
@@ -239,7 +239,7 @@
-
+
AnteriorSiguiente
diff --git a/es/zimaos/webtorrent-feature.html b/es/zimaos/webtorrent-feature.html
index 9407c1a1e2..1263962723 100644
--- a/es/zimaos/webtorrent-feature.html
+++ b/es/zimaos/webtorrent-feature.html
@@ -51,8 +51,8 @@
-
-
+
+
@@ -86,7 +86,7 @@
"url": "https://www.zimaspace.com/docs/logo.svg"
}
},
- "datePublished": "1738917617548"
+ "datePublished": "1739332336807"
}
@@ -233,7 +233,7 @@
diff --git a/faq/How-to-check-IP-address.html b/faq/How-to-check-IP-address.html
index 31672c6967..e3615ab146 100644
--- a/faq/How-to-check-IP-address.html
+++ b/faq/How-to-check-IP-address.html
@@ -57,8 +57,8 @@
-
-
+
+
@@ -93,7 +93,7 @@
"url": "https://www.zimaspace.com/docs/logo.svg"
}
},
- "datePublished": "1738917617548"
+ "datePublished": "1739332336807"
}
@@ -242,7 +242,7 @@
diff --git a/faq/Restore-factory-settings.html b/faq/Restore-factory-settings.html
index 180e10ffcd..8552184267 100644
--- a/faq/Restore-factory-settings.html
+++ b/faq/Restore-factory-settings.html
@@ -65,8 +65,8 @@
-
-
+
+
@@ -101,7 +101,7 @@
"url": "https://www.zimaspace.com/docs/logo.svg"
}
},
- "datePublished": "1738917617548"
+ "datePublished": "1739332336807"
}
@@ -287,7 +287,7 @@
-
+
PrevNext
diff --git a/faq/Upgrade-Motherboard-BIOS-Version.html b/faq/Upgrade-Motherboard-BIOS-Version.html
index c299fb1737..3f78e68c7a 100644
--- a/faq/Upgrade-Motherboard-BIOS-Version.html
+++ b/faq/Upgrade-Motherboard-BIOS-Version.html
@@ -51,8 +51,8 @@
-
-
+
+
@@ -86,7 +86,7 @@
"url": "https://www.zimaspace.com/docs/logo.svg"
}
},
- "datePublished": "1738917617548"
+ "datePublished": "1739332336807"
}
@@ -258,7 +258,7 @@
-
+
PrevNext
diff --git a/faq/index.html b/faq/index.html
index f0113bc43d..18df9bd57f 100644
--- a/faq/index.html
+++ b/faq/index.html
@@ -52,8 +52,8 @@
-
-
+
+
@@ -88,7 +88,7 @@
"url": "https://www.zimaspace.com/docs/logo.svg"
}
},
- "datePublished": "1738917617548"
+ "datePublished": "1739332336807"
}
@@ -241,7 +241,7 @@
diff --git a/index.html b/index.html
index e9d3446999..d0f136ac5e 100644
--- a/index.html
+++ b/index.html
@@ -51,8 +51,8 @@
-
-
+
+
@@ -86,7 +86,7 @@
"url": "https://www.zimaspace.com/docs/logo.svg"
}
},
- "datePublished": "1738917618101"
+ "datePublished": "1739332337359"
}
@@ -267,7 +267,7 @@
diff --git a/jp/faq/test-files.html b/jp/faq/test-files.html
index a1a88aac7a..dce2cea53f 100644
--- a/jp/faq/test-files.html
+++ b/jp/faq/test-files.html
@@ -51,8 +51,8 @@
-
-
+
+
@@ -86,7 +86,7 @@
"url": "https://www.zimaspace.com/docs/logo.svg"
}
},
- "datePublished": "1738917618101"
+ "datePublished": "1739332337359"
}
@@ -207,7 +207,7 @@
-
+
次へ
diff --git a/jp/zimaboard/All-in-one-routing-system-OpenWRT.html b/jp/zimaboard/All-in-one-routing-system-OpenWRT.html
index 689c46054e..5c8cc3bb46 100644
--- a/jp/zimaboard/All-in-one-routing-system-OpenWRT.html
+++ b/jp/zimaboard/All-in-one-routing-system-OpenWRT.html
@@ -59,8 +59,8 @@
-
-
+
+
@@ -95,7 +95,7 @@
"url": "https://www.zimaspace.com/docs/logo.svg"
}
},
- "datePublished": "1738917618101"
+ "datePublished": "1739332337359"
}
@@ -245,7 +245,7 @@
-
+
前へ次へ
diff --git a/jp/zimaboard/Basic-functions-of-dedicated-systems.html b/jp/zimaboard/Basic-functions-of-dedicated-systems.html
index 0199eb0907..1cde8342aa 100644
--- a/jp/zimaboard/Basic-functions-of-dedicated-systems.html
+++ b/jp/zimaboard/Basic-functions-of-dedicated-systems.html
@@ -66,8 +66,8 @@
-
-
+
+
@@ -102,7 +102,7 @@
"url": "https://www.zimaspace.com/docs/logo.svg"
}
},
- "datePublished": "1738917618101"
+ "datePublished": "1739332337359"
}
@@ -257,7 +257,7 @@
-
+
前へ次へ
diff --git a/jp/zimaboard/Build-a-75-inch-4K-Arcade-with-ZimaBoard-and-Batocera.html b/jp/zimaboard/Build-a-75-inch-4K-Arcade-with-ZimaBoard-and-Batocera.html
index 3111e32ad5..3f9593df62 100644
--- a/jp/zimaboard/Build-a-75-inch-4K-Arcade-with-ZimaBoard-and-Batocera.html
+++ b/jp/zimaboard/Build-a-75-inch-4K-Arcade-with-ZimaBoard-and-Batocera.html
@@ -72,8 +72,8 @@
-
-
+
+
@@ -108,7 +108,7 @@
"url": "https://www.zimaspace.com/docs/logo.svg"
}
},
- "datePublished": "1738917618101"
+ "datePublished": "1739332337359"
}
@@ -294,7 +294,7 @@
diff --git a/jp/zimaboard/Enable-WOL-on-Zimaboard.html b/jp/zimaboard/Enable-WOL-on-Zimaboard.html
index b6ceda5cad..f6b4956316 100644
--- a/jp/zimaboard/Enable-WOL-on-Zimaboard.html
+++ b/jp/zimaboard/Enable-WOL-on-Zimaboard.html
@@ -61,8 +61,8 @@
-
-
+
+
@@ -97,7 +97,7 @@
"url": "https://www.zimaspace.com/docs/logo.svg"
}
},
- "datePublished": "1738917618101"
+ "datePublished": "1739332337359"
}
@@ -283,7 +283,7 @@
-
+
前へ次へ
diff --git a/jp/zimaboard/Hardware-Brief.html b/jp/zimaboard/Hardware-Brief.html
index 7caac01579..9d51be2727 100644
--- a/jp/zimaboard/Hardware-Brief.html
+++ b/jp/zimaboard/Hardware-Brief.html
@@ -52,8 +52,8 @@
-
-
+
+
@@ -88,7 +88,7 @@
"url": "https://www.zimaspace.com/docs/logo.svg"
}
},
- "datePublished": "1738917618101"
+ "datePublished": "1739332337359"
}
@@ -229,7 +229,7 @@
-
+
前へ次へ
diff --git a/jp/zimaboard/Hardware-Interface-Introduction.html b/jp/zimaboard/Hardware-Interface-Introduction.html
index 134b561352..e34b76a06b 100644
--- a/jp/zimaboard/Hardware-Interface-Introduction.html
+++ b/jp/zimaboard/Hardware-Interface-Introduction.html
@@ -54,8 +54,8 @@
-
-
+
+
@@ -90,7 +90,7 @@
"url": "https://www.zimaspace.com/docs/logo.svg"
}
},
- "datePublished": "1738917618101"
+ "datePublished": "1739332337359"
}
@@ -225,7 +225,7 @@
-
+
前へ次へ
diff --git a/jp/zimaboard/How-to-check-IP-address.html b/jp/zimaboard/How-to-check-IP-address.html
index 391c02e27a..54a71aeb12 100644
--- a/jp/zimaboard/How-to-check-IP-address.html
+++ b/jp/zimaboard/How-to-check-IP-address.html
@@ -57,8 +57,8 @@
-
-
+
+
@@ -93,7 +93,7 @@
"url": "https://www.zimaspace.com/docs/logo.svg"
}
},
- "datePublished": "1738917618101"
+ "datePublished": "1739332337359"
}
@@ -242,7 +242,7 @@
diff --git a/jp/zimaboard/MineCraft-Friendship-Service.html b/jp/zimaboard/MineCraft-Friendship-Service.html
index 15cbc687ae..0d4078e685 100644
--- a/jp/zimaboard/MineCraft-Friendship-Service.html
+++ b/jp/zimaboard/MineCraft-Friendship-Service.html
@@ -64,8 +64,8 @@
-
-
+
+
@@ -100,7 +100,7 @@
"url": "https://www.zimaspace.com/docs/logo.svg"
}
},
- "datePublished": "1738917618101"
+ "datePublished": "1739332337359"
}
@@ -280,7 +280,7 @@
diff --git a/jp/zimaboard/Openwrt-eMMc-boot.html b/jp/zimaboard/Openwrt-eMMc-boot.html
index 0475839f31..8df3a490a4 100644
--- a/jp/zimaboard/Openwrt-eMMc-boot.html
+++ b/jp/zimaboard/Openwrt-eMMc-boot.html
@@ -59,8 +59,8 @@
-
-
+
+
@@ -95,7 +95,7 @@
"url": "https://www.zimaspace.com/docs/logo.svg"
}
},
- "datePublished": "1738917618101"
+ "datePublished": "1739332337359"
}
@@ -277,7 +277,7 @@
-
+
前へ次へ
diff --git a/jp/zimaboard/Power-on-Zimablade.html b/jp/zimaboard/Power-on-Zimablade.html
index 61bab3bca3..8d74931a37 100644
--- a/jp/zimaboard/Power-on-Zimablade.html
+++ b/jp/zimaboard/Power-on-Zimablade.html
@@ -66,8 +66,8 @@
-
-
+
+
@@ -102,7 +102,7 @@
"url": "https://www.zimaspace.com/docs/logo.svg"
}
},
- "datePublished": "1738917618101"
+ "datePublished": "1739332337359"
}
@@ -279,7 +279,7 @@
-
+
前へ次へ
diff --git a/jp/zimaboard/Restore-factory-settings.html b/jp/zimaboard/Restore-factory-settings.html
index c2725dfd80..3fbe9c7f4b 100644
--- a/jp/zimaboard/Restore-factory-settings.html
+++ b/jp/zimaboard/Restore-factory-settings.html
@@ -65,8 +65,8 @@
-
-
+
+
@@ -101,7 +101,7 @@
"url": "https://www.zimaspace.com/docs/logo.svg"
}
},
- "datePublished": "1738917618101"
+ "datePublished": "1739332337359"
}
@@ -287,7 +287,7 @@
diff --git a/jp/zimaboard/Self-Deploying-Applications.html b/jp/zimaboard/Self-Deploying-Applications.html
index 123537e16f..ac8d4f8384 100644
--- a/jp/zimaboard/Self-Deploying-Applications.html
+++ b/jp/zimaboard/Self-Deploying-Applications.html
@@ -66,8 +66,8 @@
-
-
+
+
@@ -102,7 +102,7 @@
"url": "https://www.zimaspace.com/docs/logo.svg"
}
},
- "datePublished": "1738917618101"
+ "datePublished": "1739332337359"
}
@@ -261,7 +261,7 @@
diff --git a/jp/zimaboard/Small-body-Big-applications-OMV-First-Experience.html b/jp/zimaboard/Small-body-Big-applications-OMV-First-Experience.html
index e38bd45b6c..ff4b5d3b55 100644
--- a/jp/zimaboard/Small-body-Big-applications-OMV-First-Experience.html
+++ b/jp/zimaboard/Small-body-Big-applications-OMV-First-Experience.html
@@ -76,8 +76,8 @@
-
-
+
+
@@ -112,7 +112,7 @@
"url": "https://www.zimaspace.com/docs/logo.svg"
}
},
- "datePublished": "1738917618102"
+ "datePublished": "1739332337359"
}
@@ -293,7 +293,7 @@
-
+
前へ次へ
diff --git a/jp/zimaboard/Small-body-Big-applications-OMV-install.html b/jp/zimaboard/Small-body-Big-applications-OMV-install.html
index 1faee2d781..f82d573cb2 100644
--- a/jp/zimaboard/Small-body-Big-applications-OMV-install.html
+++ b/jp/zimaboard/Small-body-Big-applications-OMV-install.html
@@ -63,8 +63,8 @@
-
-
+
+
@@ -99,7 +99,7 @@
"url": "https://www.zimaspace.com/docs/logo.svg"
}
},
- "datePublished": "1738917618102"
+ "datePublished": "1739332337359"
}
@@ -263,7 +263,7 @@
-
+
前へ次へ
diff --git a/jp/zimaboard/Syncthing.html b/jp/zimaboard/Syncthing.html
index 333a3376b8..131f8148a8 100644
--- a/jp/zimaboard/Syncthing.html
+++ b/jp/zimaboard/Syncthing.html
@@ -61,8 +61,8 @@
-
-
+
+
@@ -97,7 +97,7 @@
"url": "https://www.zimaspace.com/docs/logo.svg"
}
},
- "datePublished": "1738917618102"
+ "datePublished": "1739332337359"
}
@@ -261,7 +261,7 @@
-
+
前へ次へ
diff --git a/jp/zimaboard/Universal-third-party-system-installation-tutorial.html b/jp/zimaboard/Universal-third-party-system-installation-tutorial.html
index 9475cf9ef0..0f9d6bbe22 100644
--- a/jp/zimaboard/Universal-third-party-system-installation-tutorial.html
+++ b/jp/zimaboard/Universal-third-party-system-installation-tutorial.html
@@ -59,8 +59,8 @@
-
-
+
+
@@ -95,7 +95,7 @@
"url": "https://www.zimaspace.com/docs/logo.svg"
}
},
- "datePublished": "1738917618102"
+ "datePublished": "1739332337360"
}
@@ -247,7 +247,7 @@
-
+
前へ次へ
diff --git a/jp/zimaboard/Unraid-First-Experience-at-$129-Installation.html b/jp/zimaboard/Unraid-First-Experience-at-$129-Installation.html
index 07be9d1cc7..36c1e0d9d6 100644
--- a/jp/zimaboard/Unraid-First-Experience-at-$129-Installation.html
+++ b/jp/zimaboard/Unraid-First-Experience-at-$129-Installation.html
@@ -69,8 +69,8 @@
-
-
+
+
@@ -105,7 +105,7 @@
"url": "https://www.zimaspace.com/docs/logo.svg"
}
},
- "datePublished": "1738917618102"
+ "datePublished": "1739332337360"
}
@@ -269,7 +269,7 @@
-
+
前へ次へ
diff --git a/jp/zimaboard/Upgrade-Motherboard-BIOS-Version.html b/jp/zimaboard/Upgrade-Motherboard-BIOS-Version.html
index c0c7a5c571..041847ec5f 100644
--- a/jp/zimaboard/Upgrade-Motherboard-BIOS-Version.html
+++ b/jp/zimaboard/Upgrade-Motherboard-BIOS-Version.html
@@ -51,8 +51,8 @@
-
-
+
+
@@ -86,7 +86,7 @@
"url": "https://www.zimaspace.com/docs/logo.svg"
}
},
- "datePublished": "1738917618102"
+ "datePublished": "1739332337360"
}
@@ -258,7 +258,7 @@
-
+
前へ次へ
diff --git a/jp/zimaboard/VR-Audio-And-Video-Experience-Oculus.html b/jp/zimaboard/VR-Audio-And-Video-Experience-Oculus.html
index e554bd601a..050cccd53e 100644
--- a/jp/zimaboard/VR-Audio-And-Video-Experience-Oculus.html
+++ b/jp/zimaboard/VR-Audio-And-Video-Experience-Oculus.html
@@ -59,8 +59,8 @@
-
-
+
+
@@ -95,7 +95,7 @@
"url": "https://www.zimaspace.com/docs/logo.svg"
}
},
- "datePublished": "1738917618102"
+ "datePublished": "1739332337360"
}
@@ -233,7 +233,7 @@
-
+
前へ次へ
diff --git a/jp/zimaboard/index.html b/jp/zimaboard/index.html
index 1241a5df17..d5ff45c4bb 100644
--- a/jp/zimaboard/index.html
+++ b/jp/zimaboard/index.html
@@ -60,8 +60,8 @@
-
-
+
+
@@ -96,7 +96,7 @@
"url": "https://www.zimaspace.com/docs/logo.svg"
}
},
- "datePublished": "1738917618102"
+ "datePublished": "1739332337360"
}
@@ -243,7 +243,7 @@
-
+
次へ
diff --git a/jp/zimacube/About-ZimaOS.html b/jp/zimacube/About-ZimaOS.html
index 93f713282d..7b0088e6d1 100644
--- a/jp/zimacube/About-ZimaOS.html
+++ b/jp/zimacube/About-ZimaOS.html
@@ -51,8 +51,8 @@
-
-
+
+
@@ -86,7 +86,7 @@
"url": "https://www.zimaspace.com/docs/logo.svg"
}
},
- "datePublished": "1738917618102"
+ "datePublished": "1739332337360"
}
@@ -204,7 +204,7 @@ タイトル
セクション
diff --git a/jp/zimacube/Advanced-Using.html b/jp/zimacube/Advanced-Using.html
index a91529f7c1..d127fdee84 100644
--- a/jp/zimacube/Advanced-Using.html
+++ b/jp/zimacube/Advanced-Using.html
@@ -51,8 +51,8 @@
-
-
+
+
@@ -86,7 +86,7 @@
"url": "https://www.zimaspace.com/docs/logo.svg"
}
},
- "datePublished": "1738917618102"
+ "datePublished": "1739332337360"
}
@@ -204,7 +204,7 @@ タイトル
セクション
diff --git a/jp/zimacube/Assembly-Tutorial.html b/jp/zimacube/Assembly-Tutorial.html
index 830315b1f1..79ce4d170f 100644
--- a/jp/zimacube/Assembly-Tutorial.html
+++ b/jp/zimacube/Assembly-Tutorial.html
@@ -110,8 +110,8 @@
-
-
+
+
@@ -146,7 +146,7 @@
"url": "https://www.zimaspace.com/docs/logo.svg"
}
},
- "datePublished": "1738917618102"
+ "datePublished": "1739332337360"
}
@@ -511,7 +511,7 @@ シャーシの分解完了
diff --git a/jp/zimacube/Auto-Power-On.html b/jp/zimacube/Auto-Power-On.html
index 56eb73d26d..047acbc738 100644
--- a/jp/zimacube/Auto-Power-On.html
+++ b/jp/zimacube/Auto-Power-On.html
@@ -55,8 +55,8 @@
-
-
+
+
@@ -91,7 +91,7 @@
"url": "https://www.zimaspace.com/docs/logo.svg"
}
},
- "datePublished": "1738917618102"
+ "datePublished": "1739332337360"
}
@@ -216,7 +216,7 @@
-
+
前へ次へ
diff --git a/jp/zimacube/BIOS-Configuration.html b/jp/zimacube/BIOS-Configuration.html
index d66a456496..79b060347a 100644
--- a/jp/zimacube/BIOS-Configuration.html
+++ b/jp/zimacube/BIOS-Configuration.html
@@ -51,8 +51,8 @@
-
-
+
+
@@ -86,7 +86,7 @@
"url": "https://www.zimaspace.com/docs/logo.svg"
}
},
- "datePublished": "1738917618102"
+ "datePublished": "1739332337360"
}
@@ -205,7 +205,7 @@ BIOS設定
diff --git a/jp/zimacube/Creating-RAID-Troubleshooting-Guide.html b/jp/zimacube/Creating-RAID-Troubleshooting-Guide.html
index 678fc370c9..92bb724fe4 100644
--- a/jp/zimacube/Creating-RAID-Troubleshooting-Guide.html
+++ b/jp/zimacube/Creating-RAID-Troubleshooting-Guide.html
@@ -56,8 +56,8 @@
-
-
+
+
@@ -92,7 +92,7 @@
"url": "https://www.zimaspace.com/docs/logo.svg"
}
},
- "datePublished": "1738917618102"
+ "datePublished": "1739332337360"
}
@@ -215,7 +215,7 @@
-
+
前へ次へ
diff --git a/jp/zimacube/Detailed-Plex-Operation-Guide.html b/jp/zimacube/Detailed-Plex-Operation-Guide.html
index 193e9d7dc6..969b671ccd 100644
--- a/jp/zimacube/Detailed-Plex-Operation-Guide.html
+++ b/jp/zimacube/Detailed-Plex-Operation-Guide.html
@@ -67,8 +67,8 @@
-
-
+
+
@@ -103,7 +103,7 @@
"url": "https://www.zimaspace.com/docs/logo.svg"
}
},
- "datePublished": "1738917618102"
+ "datePublished": "1739332337360"
}
@@ -244,7 +244,7 @@
diff --git a/jp/zimacube/Enable-WOL-on-ZimaCube.html b/jp/zimacube/Enable-WOL-on-ZimaCube.html
index fd1d190ece..26d3747c1f 100644
--- a/jp/zimacube/Enable-WOL-on-ZimaCube.html
+++ b/jp/zimacube/Enable-WOL-on-ZimaCube.html
@@ -51,8 +51,8 @@
-
-
+
+
@@ -86,7 +86,7 @@
"url": "https://www.zimaspace.com/docs/logo.svg"
}
},
- "datePublished": "1738917618102"
+ "datePublished": "1739332337360"
}
@@ -258,7 +258,7 @@
-
+
前へ次へ
diff --git "a/jp/zimacube/From-Synology-to-ZimaCube\357\274\214migrate-all-files!.html" "b/jp/zimacube/From-Synology-to-ZimaCube\357\274\214migrate-all-files!.html"
index 1666c6434a..adec1353f8 100644
--- "a/jp/zimacube/From-Synology-to-ZimaCube\357\274\214migrate-all-files!.html"
+++ "b/jp/zimacube/From-Synology-to-ZimaCube\357\274\214migrate-all-files!.html"
@@ -57,8 +57,8 @@
-
-
+
+
@@ -93,7 +93,7 @@
"url": "https://www.zimaspace.com/docs/logo.svg"
}
},
- "datePublished": "1738917618102"
+ "datePublished": "1739332337360"
}
@@ -234,7 +234,7 @@
-
+
次へ
diff --git a/jp/zimacube/GPU-Expansion.html b/jp/zimacube/GPU-Expansion.html
index f951587648..b6221103a9 100644
--- a/jp/zimacube/GPU-Expansion.html
+++ b/jp/zimacube/GPU-Expansion.html
@@ -64,8 +64,8 @@
-
-
+
+
@@ -100,7 +100,7 @@
"url": "https://www.zimaspace.com/docs/logo.svg"
}
},
- "datePublished": "1738917618102"
+ "datePublished": "1739332337360"
}
@@ -315,7 +315,7 @@
-
+
前へ次へ
diff --git a/jp/zimacube/HDD-Interface-Usage-Guide.html b/jp/zimacube/HDD-Interface-Usage-Guide.html
index c953510d85..33eb52fbca 100644
--- a/jp/zimacube/HDD-Interface-Usage-Guide.html
+++ b/jp/zimacube/HDD-Interface-Usage-Guide.html
@@ -51,8 +51,8 @@
-
-
+
+
@@ -86,7 +86,7 @@
"url": "https://www.zimaspace.com/docs/logo.svg"
}
},
- "datePublished": "1738917618102"
+ "datePublished": "1739332337360"
}
@@ -398,7 +398,7 @@
-
+
前へ次へ
diff --git a/jp/zimacube/Hardware-Brief.html b/jp/zimacube/Hardware-Brief.html
index e20a51d13c..5c4ccd6002 100644
--- a/jp/zimacube/Hardware-Brief.html
+++ b/jp/zimacube/Hardware-Brief.html
@@ -54,8 +54,8 @@
-
-
+
+
@@ -90,7 +90,7 @@
"url": "https://www.zimaspace.com/docs/logo.svg"
}
},
- "datePublished": "1738917618102"
+ "datePublished": "1739332337360"
}
@@ -234,7 +234,7 @@
-
+
前へ次へ
diff --git a/jp/zimacube/Hardware-Details.html b/jp/zimacube/Hardware-Details.html
index 2cc6cdbbe0..278828133c 100644
--- a/jp/zimacube/Hardware-Details.html
+++ b/jp/zimacube/Hardware-Details.html
@@ -51,8 +51,8 @@
-
-
+
+
@@ -86,7 +86,7 @@
"url": "https://www.zimaspace.com/docs/logo.svg"
}
},
- "datePublished": "1738917618102"
+ "datePublished": "1739332337360"
}
@@ -254,7 +254,7 @@ 风扇接口说明
USB 端口说明
diff --git a/jp/zimacube/How-to-Install-ZimaOS.html b/jp/zimacube/How-to-Install-ZimaOS.html
index 0a8daa0110..05051ba7b4 100644
--- a/jp/zimacube/How-to-Install-ZimaOS.html
+++ b/jp/zimacube/How-to-Install-ZimaOS.html
@@ -62,8 +62,8 @@
-
-
+
+
@@ -98,7 +98,7 @@
"url": "https://www.zimaspace.com/docs/logo.svg"
}
},
- "datePublished": "1738917618103"
+ "datePublished": "1739332337360"
}
@@ -233,7 +233,7 @@
diff --git a/jp/zimacube/How-to-Install-and-Remove-the-7th-Bay.html b/jp/zimacube/How-to-Install-and-Remove-the-7th-Bay.html
index 5f8d7b9626..4312c4646d 100644
--- a/jp/zimacube/How-to-Install-and-Remove-the-7th-Bay.html
+++ b/jp/zimacube/How-to-Install-and-Remove-the-7th-Bay.html
@@ -58,8 +58,8 @@
-
-
+
+
@@ -94,7 +94,7 @@
"url": "https://www.zimaspace.com/docs/logo.svg"
}
},
- "datePublished": "1738917618103"
+ "datePublished": "1739332337360"
}
@@ -219,7 +219,7 @@
-
+
次へ
diff --git a/jp/zimacube/How-to-Open-SSH-in-ZimaOS.html b/jp/zimacube/How-to-Open-SSH-in-ZimaOS.html
index 07a3d0d600..c3830a50d5 100644
--- a/jp/zimacube/How-to-Open-SSH-in-ZimaOS.html
+++ b/jp/zimacube/How-to-Open-SSH-in-ZimaOS.html
@@ -53,8 +53,8 @@
-
-
+
+
@@ -89,7 +89,7 @@
"url": "https://www.zimaspace.com/docs/logo.svg"
}
},
- "datePublished": "1738917618103"
+ "datePublished": "1739332337360"
}
@@ -214,7 +214,7 @@
-
+
次へ
diff --git a/jp/zimacube/How-to-understand-Docker-App's-paths-On-ZimaOS.html b/jp/zimacube/How-to-understand-Docker-App's-paths-On-ZimaOS.html
index a4d9603a76..e9cb17e29b 100644
--- a/jp/zimacube/How-to-understand-Docker-App's-paths-On-ZimaOS.html
+++ b/jp/zimacube/How-to-understand-Docker-App's-paths-On-ZimaOS.html
@@ -57,8 +57,8 @@
-
-
+
+
@@ -93,7 +93,7 @@
"url": "https://www.zimaspace.com/docs/logo.svg"
}
},
- "datePublished": "1738917618103"
+ "datePublished": "1739332337360"
}
@@ -232,7 +232,7 @@
-
+
次へ
diff --git a/jp/zimacube/Install-TrueNAS.html b/jp/zimacube/Install-TrueNAS.html
index 4fddfe2ad4..d08990ffe7 100644
--- a/jp/zimacube/Install-TrueNAS.html
+++ b/jp/zimacube/Install-TrueNAS.html
@@ -62,8 +62,8 @@
-
-
+
+
@@ -98,7 +98,7 @@
"url": "https://www.zimaspace.com/docs/logo.svg"
}
},
- "datePublished": "1738917618103"
+ "datePublished": "1739332337361"
}
@@ -234,7 +234,7 @@
-
+
前へ次へ
diff --git a/jp/zimacube/Install-UnRAID.html b/jp/zimacube/Install-UnRAID.html
index b27bc3e996..858bce2587 100644
--- a/jp/zimacube/Install-UnRAID.html
+++ b/jp/zimacube/Install-UnRAID.html
@@ -67,8 +67,8 @@
-
-
+
+
@@ -103,7 +103,7 @@
"url": "https://www.zimaspace.com/docs/logo.svg"
}
},
- "datePublished": "1738917618103"
+ "datePublished": "1739332337361"
}
@@ -231,7 +231,7 @@
-
+
前へ次へ
diff --git a/jp/zimacube/Instructions-for-use-of-the-7th-Bay.html b/jp/zimacube/Instructions-for-use-of-the-7th-Bay.html
index 089f5fbdcb..aa5b46bdbb 100644
--- a/jp/zimacube/Instructions-for-use-of-the-7th-Bay.html
+++ b/jp/zimacube/Instructions-for-use-of-the-7th-Bay.html
@@ -64,8 +64,8 @@
-
-
+
+
@@ -100,7 +100,7 @@
"url": "https://www.zimaspace.com/docs/logo.svg"
}
},
- "datePublished": "1738917618103"
+ "datePublished": "1739332337361"
}
@@ -240,7 +240,7 @@
-
+
前へ次へ
diff --git a/jp/zimacube/Memory-Test-Tutorial.html b/jp/zimacube/Memory-Test-Tutorial.html
index 126983159f..3c591e4207 100644
--- a/jp/zimacube/Memory-Test-Tutorial.html
+++ b/jp/zimacube/Memory-Test-Tutorial.html
@@ -58,8 +58,8 @@
-
-
+
+
@@ -94,7 +94,7 @@
"url": "https://www.zimaspace.com/docs/logo.svg"
}
},
- "datePublished": "1738917618103"
+ "datePublished": "1739332337361"
}
@@ -227,7 +227,7 @@
-
+
前へ次へ
diff --git a/jp/zimacube/PC-Direct.html b/jp/zimacube/PC-Direct.html
index f45a141e5b..303254754a 100644
--- a/jp/zimacube/PC-Direct.html
+++ b/jp/zimacube/PC-Direct.html
@@ -65,8 +65,8 @@
-
-
+
+
@@ -101,7 +101,7 @@
"url": "https://www.zimaspace.com/docs/logo.svg"
}
},
- "datePublished": "1738917618103"
+ "datePublished": "1739332337361"
}
@@ -294,7 +294,7 @@
diff --git a/jp/zimacube/Plex-and-GPU-Transcoding.html b/jp/zimacube/Plex-and-GPU-Transcoding.html
index e2f5654d0a..25a51f90d6 100644
--- a/jp/zimacube/Plex-and-GPU-Transcoding.html
+++ b/jp/zimacube/Plex-and-GPU-Transcoding.html
@@ -60,8 +60,8 @@
-
-
+
+
@@ -96,7 +96,7 @@
"url": "https://www.zimaspace.com/docs/logo.svg"
}
},
- "datePublished": "1738917618103"
+ "datePublished": "1739332337361"
}
@@ -280,7 +280,7 @@
diff --git a/jp/zimacube/Quick-Start.html b/jp/zimacube/Quick-Start.html
index dcf979146a..0586078d32 100644
--- a/jp/zimacube/Quick-Start.html
+++ b/jp/zimacube/Quick-Start.html
@@ -59,8 +59,8 @@
-
-
+
+
@@ -95,7 +95,7 @@
"url": "https://www.zimaspace.com/docs/logo.svg"
}
},
- "datePublished": "1738917618103"
+ "datePublished": "1739332337361"
}
@@ -351,7 +351,7 @@
-
+
次へ
diff --git a/jp/zimacube/RAID-SSD-Expansion.html b/jp/zimacube/RAID-SSD-Expansion.html
index 91d9a67861..53aed25e27 100644
--- a/jp/zimacube/RAID-SSD-Expansion.html
+++ b/jp/zimacube/RAID-SSD-Expansion.html
@@ -51,8 +51,8 @@
-
-
+
+
@@ -86,7 +86,7 @@
"url": "https://www.zimaspace.com/docs/logo.svg"
}
},
- "datePublished": "1738917618103"
+ "datePublished": "1739332337361"
}
@@ -204,7 +204,7 @@ タイトル
セクション
diff --git a/jp/zimacube/Release-Note.html b/jp/zimacube/Release-Note.html
index bd5cd51cee..dcf7182680 100644
--- a/jp/zimacube/Release-Note.html
+++ b/jp/zimacube/Release-Note.html
@@ -52,8 +52,8 @@
-
-
+
+
@@ -88,7 +88,7 @@
"url": "https://www.zimaspace.com/docs/logo.svg"
}
},
- "datePublished": "1738917618103"
+ "datePublished": "1739332337361"
}
@@ -235,7 +235,7 @@
-
+
次へ
diff --git a/jp/zimacube/Resets-CMOS.html b/jp/zimacube/Resets-CMOS.html
index f8fafb372c..351fd9d7bc 100644
--- a/jp/zimacube/Resets-CMOS.html
+++ b/jp/zimacube/Resets-CMOS.html
@@ -54,8 +54,8 @@
-
-
+
+
@@ -90,7 +90,7 @@
"url": "https://www.zimaspace.com/docs/logo.svg"
}
},
- "datePublished": "1738917618103"
+ "datePublished": "1739332337361"
}
@@ -216,7 +216,7 @@
diff --git a/jp/zimacube/Transfer-Speeds-Over-Thunderbolt.html b/jp/zimacube/Transfer-Speeds-Over-Thunderbolt.html
index 1bffe51e6b..431cf5c0bc 100644
--- a/jp/zimacube/Transfer-Speeds-Over-Thunderbolt.html
+++ b/jp/zimacube/Transfer-Speeds-Over-Thunderbolt.html
@@ -53,8 +53,8 @@
-
-
+
+
@@ -89,7 +89,7 @@
"url": "https://www.zimaspace.com/docs/logo.svg"
}
},
- "datePublished": "1738917618103"
+ "datePublished": "1739332337361"
}
@@ -214,7 +214,7 @@
diff --git a/jp/zimacube/Tutorials.html b/jp/zimacube/Tutorials.html
index 0b970eebfc..1b46f9c112 100644
--- a/jp/zimacube/Tutorials.html
+++ b/jp/zimacube/Tutorials.html
@@ -55,8 +55,8 @@
-
-
+
+
@@ -91,7 +91,7 @@
"url": "https://www.zimaspace.com/docs/logo.svg"
}
},
- "datePublished": "1738917618103"
+ "datePublished": "1739332337361"
}
@@ -216,7 +216,7 @@
-
+
次へ
diff --git a/jp/zimacube/User-Guide.html b/jp/zimacube/User-Guide.html
index 69a6f5d40a..c4ca103388 100644
--- a/jp/zimacube/User-Guide.html
+++ b/jp/zimacube/User-Guide.html
@@ -51,8 +51,8 @@
-
-
+
+
@@ -86,7 +86,7 @@
"url": "https://www.zimaspace.com/docs/logo.svg"
}
},
- "datePublished": "1738917618103"
+ "datePublished": "1739332337361"
}
@@ -204,7 +204,7 @@ タイトル
セクション
diff --git a/jp/zimacube/ZimaCube-Bios-Update-Method-.html b/jp/zimacube/ZimaCube-Bios-Update-Method-.html
index 06a0cf3260..f5b7c0f642 100644
--- a/jp/zimacube/ZimaCube-Bios-Update-Method-.html
+++ b/jp/zimacube/ZimaCube-Bios-Update-Method-.html
@@ -56,8 +56,8 @@
-
-
+
+
@@ -92,7 +92,7 @@
"url": "https://www.zimaspace.com/docs/logo.svg"
}
},
- "datePublished": "1738917618103"
+ "datePublished": "1739332337361"
}
@@ -241,7 +241,7 @@
diff --git a/jp/zimacube/ZimaCube-Motherboard-DIY-Fan-Guide-and-Specifications.html b/jp/zimacube/ZimaCube-Motherboard-DIY-Fan-Guide-and-Specifications.html
index 04e98dddae..267e00ebbe 100644
--- a/jp/zimacube/ZimaCube-Motherboard-DIY-Fan-Guide-and-Specifications.html
+++ b/jp/zimacube/ZimaCube-Motherboard-DIY-Fan-Guide-and-Specifications.html
@@ -61,8 +61,8 @@
-
-
+
+
@@ -97,7 +97,7 @@
"url": "https://www.zimaspace.com/docs/logo.svg"
}
},
- "datePublished": "1738917618103"
+ "datePublished": "1739332337361"
}
@@ -249,7 +249,7 @@
-
+
前へ次へ
diff --git a/jp/zimacube/ZimaOS-application-content.html b/jp/zimacube/ZimaOS-application-content.html
index a7e4cca16f..42a3b10011 100644
--- a/jp/zimacube/ZimaOS-application-content.html
+++ b/jp/zimacube/ZimaOS-application-content.html
@@ -51,8 +51,8 @@
-
-
+
+
@@ -86,7 +86,7 @@
"url": "https://www.zimaspace.com/docs/logo.svg"
}
},
- "datePublished": "1738917618103"
+ "datePublished": "1739332337361"
}
@@ -204,7 +204,7 @@ タイトル
セクション
diff --git a/jp/zimacube/index.html b/jp/zimacube/index.html
index d68f2de379..eb940f5ac9 100644
--- a/jp/zimacube/index.html
+++ b/jp/zimacube/index.html
@@ -58,8 +58,8 @@
-
-
+
+
@@ -94,7 +94,7 @@
"url": "https://www.zimaspace.com/docs/logo.svg"
}
},
- "datePublished": "1738917618103"
+ "datePublished": "1739332337361"
}
@@ -328,7 +328,7 @@
-
+
次へ
diff --git a/jp/zimaos/7th-Bay-LED.html b/jp/zimaos/7th-Bay-LED.html
index 962324aeca..92e5dbcffd 100644
--- a/jp/zimaos/7th-Bay-LED.html
+++ b/jp/zimaos/7th-Bay-LED.html
@@ -53,8 +53,8 @@
-
-
+
+
@@ -89,7 +89,7 @@
"url": "https://www.zimaspace.com/docs/logo.svg"
}
},
- "datePublished": "1738917618104"
+ "datePublished": "1739332337361"
}
@@ -436,7 +436,7 @@
diff --git a/jp/zimaos/A-list-of-Contributions.html b/jp/zimaos/A-list-of-Contributions.html
index eaf190ac9c..ae12f2dad7 100644
--- a/jp/zimaos/A-list-of-Contributions.html
+++ b/jp/zimaos/A-list-of-Contributions.html
@@ -51,8 +51,8 @@
-
-
+
+
@@ -86,7 +86,7 @@
"url": "https://www.zimaspace.com/docs/logo.svg"
}
},
- "datePublished": "1738917618104"
+ "datePublished": "1739332337361"
}
@@ -204,7 +204,7 @@ 文章タイトル
段落タイトル
diff --git a/jp/zimaos/Achieve-Fastest-Transfer-Speed.html b/jp/zimaos/Achieve-Fastest-Transfer-Speed.html
index c9e5f2ee85..1f96a95a1f 100644
--- a/jp/zimaos/Achieve-Fastest-Transfer-Speed.html
+++ b/jp/zimaos/Achieve-Fastest-Transfer-Speed.html
@@ -52,8 +52,8 @@
-
-
+
+
@@ -88,7 +88,7 @@
"url": "https://www.zimaspace.com/docs/logo.svg"
}
},
- "datePublished": "1738917618104"
+ "datePublished": "1739332337361"
}
@@ -223,7 +223,7 @@
-
+
前へ次へ
diff --git a/jp/zimaos/Build-Apps.html b/jp/zimaos/Build-Apps.html
index 52ab95ffe0..55d04d7bb8 100644
--- a/jp/zimaos/Build-Apps.html
+++ b/jp/zimaos/Build-Apps.html
@@ -51,8 +51,8 @@
-
-
+
+
@@ -86,7 +86,7 @@
"url": "https://www.zimaspace.com/docs/logo.svg"
}
},
- "datePublished": "1738917618104"
+ "datePublished": "1739332337361"
}
@@ -303,7 +303,7 @@
-
+
前へ次へ
diff --git a/jp/zimaos/Build-Multiple-Clones-using-rsync.html b/jp/zimaos/Build-Multiple-Clones-using-rsync.html
index c531e23144..0fdbd65de9 100644
--- a/jp/zimaos/Build-Multiple-Clones-using-rsync.html
+++ b/jp/zimaos/Build-Multiple-Clones-using-rsync.html
@@ -51,8 +51,8 @@
-
-
+
+
@@ -86,7 +86,7 @@
"url": "https://www.zimaspace.com/docs/logo.svg"
}
},
- "datePublished": "1738917618104"
+ "datePublished": "1739332337361"
}
@@ -205,7 +205,7 @@ rsyncを使用して複数のクロー
diff --git a/jp/zimaos/Connect-with-Cloud-Drives.html b/jp/zimaos/Connect-with-Cloud-Drives.html
index c6575b2442..006c0e73b7 100644
--- a/jp/zimaos/Connect-with-Cloud-Drives.html
+++ b/jp/zimaos/Connect-with-Cloud-Drives.html
@@ -53,8 +53,8 @@
-
-
+
+
@@ -89,7 +89,7 @@
"url": "https://www.zimaspace.com/docs/logo.svg"
}
},
- "datePublished": "1738917618104"
+ "datePublished": "1739332337362"
}
@@ -228,7 +228,7 @@
-
+
前へ次へ
diff --git a/jp/zimaos/Create-Raid6-on-ZimaOS.html b/jp/zimaos/Create-Raid6-on-ZimaOS.html
index 9b92c76745..9011834d8c 100644
--- a/jp/zimaos/Create-Raid6-on-ZimaOS.html
+++ b/jp/zimaos/Create-Raid6-on-ZimaOS.html
@@ -57,8 +57,8 @@
-
-
+
+
@@ -93,7 +93,7 @@
"url": "https://www.zimaspace.com/docs/logo.svg"
}
},
- "datePublished": "1738917618104"
+ "datePublished": "1739332337362"
}
@@ -253,7 +253,7 @@
-
+
AnteriorSiguiente
diff --git a/es/zimaboard/Openwrt-eMMc-boot.html b/es/zimaboard/Openwrt-eMMc-boot.html
index e0fb37f5fb..92844c350b 100644
--- a/es/zimaboard/Openwrt-eMMc-boot.html
+++ b/es/zimaboard/Openwrt-eMMc-boot.html
@@ -59,8 +59,8 @@
-
-
+
+
@@ -95,7 +95,7 @@
"url": "https://www.zimaspace.com/docs/logo.svg"
}
},
- "datePublished": "1738917617543"
+ "datePublished": "1739332336802"
}
@@ -277,7 +277,7 @@
diff --git a/es/zimaboard/Power-on-Zimablade.html b/es/zimaboard/Power-on-Zimablade.html
index 18d7eb6d88..ce7eea56d6 100644
--- a/es/zimaboard/Power-on-Zimablade.html
+++ b/es/zimaboard/Power-on-Zimablade.html
@@ -66,8 +66,8 @@
-
-
+
+
@@ -102,7 +102,7 @@
"url": "https://www.zimaspace.com/docs/logo.svg"
}
},
- "datePublished": "1738917617543"
+ "datePublished": "1739332336802"
}
@@ -279,7 +279,7 @@
-
+
AnteriorSiguiente
diff --git a/es/zimaboard/Restore-factory-settings.html b/es/zimaboard/Restore-factory-settings.html
index a64b86088a..5a3ec86dfe 100644
--- a/es/zimaboard/Restore-factory-settings.html
+++ b/es/zimaboard/Restore-factory-settings.html
@@ -65,8 +65,8 @@
-
-
+
+
@@ -101,7 +101,7 @@
"url": "https://www.zimaspace.com/docs/logo.svg"
}
},
- "datePublished": "1738917617543"
+ "datePublished": "1739332336802"
}
@@ -287,7 +287,7 @@
-
+
AnteriorSiguiente
diff --git a/es/zimaboard/Self-Deploying-Applications.html b/es/zimaboard/Self-Deploying-Applications.html
index 4ac0b40b68..07a635996f 100644
--- a/es/zimaboard/Self-Deploying-Applications.html
+++ b/es/zimaboard/Self-Deploying-Applications.html
@@ -66,8 +66,8 @@
-
-
+
+
@@ -102,7 +102,7 @@
"url": "https://www.zimaspace.com/docs/logo.svg"
}
},
- "datePublished": "1738917617543"
+ "datePublished": "1739332336802"
}
@@ -259,7 +259,7 @@
-
+
AnteriorSiguiente
diff --git a/es/zimaboard/Small-body-Big-applications-OMV-First-Experience.html b/es/zimaboard/Small-body-Big-applications-OMV-First-Experience.html
index fb2e0e3197..222cb91049 100644
--- a/es/zimaboard/Small-body-Big-applications-OMV-First-Experience.html
+++ b/es/zimaboard/Small-body-Big-applications-OMV-First-Experience.html
@@ -76,8 +76,8 @@
-
-
+
+
@@ -112,7 +112,7 @@
"url": "https://www.zimaspace.com/docs/logo.svg"
}
},
- "datePublished": "1738917617543"
+ "datePublished": "1739332336802"
}
@@ -293,7 +293,7 @@
diff --git a/es/zimaboard/Small-body-Big-applications-OMV-install.html b/es/zimaboard/Small-body-Big-applications-OMV-install.html
index 08a1c23d23..36b793d65c 100644
--- a/es/zimaboard/Small-body-Big-applications-OMV-install.html
+++ b/es/zimaboard/Small-body-Big-applications-OMV-install.html
@@ -63,8 +63,8 @@
-
-
+
+
@@ -99,7 +99,7 @@
"url": "https://www.zimaspace.com/docs/logo.svg"
}
},
- "datePublished": "1738917617543"
+ "datePublished": "1739332336802"
}
@@ -263,7 +263,7 @@
-
+
AnteriorSiguiente
diff --git a/es/zimaboard/Syncthing.html b/es/zimaboard/Syncthing.html
index c2e92b1e3e..b11616bd13 100644
--- a/es/zimaboard/Syncthing.html
+++ b/es/zimaboard/Syncthing.html
@@ -61,8 +61,8 @@
-
-
+
+
@@ -97,7 +97,7 @@
"url": "https://www.zimaspace.com/docs/logo.svg"
}
},
- "datePublished": "1738917617543"
+ "datePublished": "1739332336802"
}
@@ -261,7 +261,7 @@
diff --git a/es/zimaboard/Universal-third-party-system-installation-tutorial.html b/es/zimaboard/Universal-third-party-system-installation-tutorial.html
index 19edf90bc2..748d075b8c 100644
--- a/es/zimaboard/Universal-third-party-system-installation-tutorial.html
+++ b/es/zimaboard/Universal-third-party-system-installation-tutorial.html
@@ -59,8 +59,8 @@
-
-
+
+
@@ -95,7 +95,7 @@
"url": "https://www.zimaspace.com/docs/logo.svg"
}
},
- "datePublished": "1738917617543"
+ "datePublished": "1739332336803"
}
@@ -247,7 +247,7 @@
-
+
AnteriorSiguiente
diff --git a/es/zimaboard/Unraid-First-Experience-at-$129-Installation.html b/es/zimaboard/Unraid-First-Experience-at-$129-Installation.html
index e07835128a..f252da1aaf 100644
--- a/es/zimaboard/Unraid-First-Experience-at-$129-Installation.html
+++ b/es/zimaboard/Unraid-First-Experience-at-$129-Installation.html
@@ -69,8 +69,8 @@
-
-
+
+
@@ -105,7 +105,7 @@
"url": "https://www.zimaspace.com/docs/logo.svg"
}
},
- "datePublished": "1738917617543"
+ "datePublished": "1739332336803"
}
@@ -269,7 +269,7 @@
-
+
AnteriorSiguiente
diff --git a/es/zimaboard/Upgrade-Motherboard-BIOS-Version.html b/es/zimaboard/Upgrade-Motherboard-BIOS-Version.html
index 9196fa7fb4..c681e11fdb 100644
--- a/es/zimaboard/Upgrade-Motherboard-BIOS-Version.html
+++ b/es/zimaboard/Upgrade-Motherboard-BIOS-Version.html
@@ -51,8 +51,8 @@
-
-
+
+
@@ -86,7 +86,7 @@
"url": "https://www.zimaspace.com/docs/logo.svg"
}
},
- "datePublished": "1738917617543"
+ "datePublished": "1739332336803"
}
@@ -258,7 +258,7 @@
-
+
AnteriorSiguiente
diff --git a/es/zimaboard/VR-Audio-And-Video-Experience-Oculus.html b/es/zimaboard/VR-Audio-And-Video-Experience-Oculus.html
index 494ccc02db..24478a8c38 100644
--- a/es/zimaboard/VR-Audio-And-Video-Experience-Oculus.html
+++ b/es/zimaboard/VR-Audio-And-Video-Experience-Oculus.html
@@ -59,8 +59,8 @@
-
-
+
+
@@ -95,7 +95,7 @@
"url": "https://www.zimaspace.com/docs/logo.svg"
}
},
- "datePublished": "1738917617543"
+ "datePublished": "1739332336803"
}
@@ -233,7 +233,7 @@
-
+
AnteriorSiguiente
diff --git a/es/zimaboard/index.html b/es/zimaboard/index.html
index 56d627f5e9..effc8c4174 100644
--- a/es/zimaboard/index.html
+++ b/es/zimaboard/index.html
@@ -60,8 +60,8 @@
-
-
+
+
@@ -96,7 +96,7 @@
"url": "https://www.zimaspace.com/docs/logo.svg"
}
},
- "datePublished": "1738917617543"
+ "datePublished": "1739332336803"
}
@@ -243,7 +243,7 @@
-
+
Siguiente
diff --git a/es/zimacube/About-ZimaOS.html b/es/zimacube/About-ZimaOS.html
index 16dd439587..48c14f9788 100644
--- a/es/zimacube/About-ZimaOS.html
+++ b/es/zimacube/About-ZimaOS.html
@@ -51,8 +51,8 @@
-
-
+
+
@@ -86,7 +86,7 @@
"url": "https://www.zimaspace.com/docs/logo.svg"
}
},
- "datePublished": "1738917617543"
+ "datePublished": "1739332336803"
}
@@ -204,7 +204,7 @@ Título
Sección
diff --git a/es/zimacube/Advanced-Using.html b/es/zimacube/Advanced-Using.html
index 22cf99d91e..7c83734ce1 100644
--- a/es/zimacube/Advanced-Using.html
+++ b/es/zimacube/Advanced-Using.html
@@ -51,8 +51,8 @@
-
-
+
+
@@ -86,7 +86,7 @@
"url": "https://www.zimaspace.com/docs/logo.svg"
}
},
- "datePublished": "1738917617543"
+ "datePublished": "1739332336803"
}
@@ -204,7 +204,7 @@ Título
Sección
diff --git a/es/zimacube/Assembly-Tutorial.html b/es/zimacube/Assembly-Tutorial.html
index cd7ca24934..8352698f72 100644
--- a/es/zimacube/Assembly-Tutorial.html
+++ b/es/zimacube/Assembly-Tutorial.html
@@ -110,8 +110,8 @@
-
-
+
+
@@ -146,7 +146,7 @@
"url": "https://www.zimaspace.com/docs/logo.svg"
}
},
- "datePublished": "1738917617544"
+ "datePublished": "1739332336803"
}
@@ -511,7 +511,7 @@ Desmontaje del chasis completado
diff --git a/es/zimacube/Auto-Power-On.html b/es/zimacube/Auto-Power-On.html
index 0c18862789..6e77e831c9 100644
--- a/es/zimacube/Auto-Power-On.html
+++ b/es/zimacube/Auto-Power-On.html
@@ -55,8 +55,8 @@
-
-
+
+
@@ -91,7 +91,7 @@
"url": "https://www.zimaspace.com/docs/logo.svg"
}
},
- "datePublished": "1738917617544"
+ "datePublished": "1739332336803"
}
@@ -216,7 +216,7 @@
-
+
AnteriorSiguiente
diff --git a/es/zimacube/BIOS-Configuration.html b/es/zimacube/BIOS-Configuration.html
index ef1575d649..4e1582eedd 100644
--- a/es/zimacube/BIOS-Configuration.html
+++ b/es/zimacube/BIOS-Configuration.html
@@ -51,8 +51,8 @@
-
-
+
+
@@ -86,7 +86,7 @@
"url": "https://www.zimaspace.com/docs/logo.svg"
}
},
- "datePublished": "1738917617544"
+ "datePublished": "1739332336803"
}
@@ -205,7 +205,7 @@ Configuración de BIOS
diff --git a/es/zimacube/Compatible-Network-Adapters.html b/es/zimacube/Compatible-Network-Adapters.html
index 28b5e6559d..58738675a0 100644
--- a/es/zimacube/Compatible-Network-Adapters.html
+++ b/es/zimacube/Compatible-Network-Adapters.html
@@ -51,8 +51,8 @@
-
-
+
+
@@ -86,7 +86,7 @@
"url": "https://www.zimaspace.com/docs/logo.svg"
}
},
- "datePublished": "1738917617544"
+ "datePublished": "1739332336803"
}
@@ -237,7 +237,7 @@
-
+
AnteriorSiguiente
diff --git a/es/zimacube/Creating-RAID-Troubleshooting-Guide.html b/es/zimacube/Creating-RAID-Troubleshooting-Guide.html
index 227044809d..63475ecad6 100644
--- a/es/zimacube/Creating-RAID-Troubleshooting-Guide.html
+++ b/es/zimacube/Creating-RAID-Troubleshooting-Guide.html
@@ -56,8 +56,8 @@
-
-
+
+
@@ -92,7 +92,7 @@
"url": "https://www.zimaspace.com/docs/logo.svg"
}
},
- "datePublished": "1738917617544"
+ "datePublished": "1739332336803"
}
@@ -215,7 +215,7 @@
-
+
AnteriorSiguiente
diff --git a/es/zimacube/Detailed-Plex-Operation-Guide.html b/es/zimacube/Detailed-Plex-Operation-Guide.html
index bbab6cd293..694d5da5ff 100644
--- a/es/zimacube/Detailed-Plex-Operation-Guide.html
+++ b/es/zimacube/Detailed-Plex-Operation-Guide.html
@@ -67,8 +67,8 @@
-
-
+
+
@@ -103,7 +103,7 @@
"url": "https://www.zimaspace.com/docs/logo.svg"
}
},
- "datePublished": "1738917617544"
+ "datePublished": "1739332336803"
}
@@ -244,7 +244,7 @@
-
+
Siguiente
diff --git a/es/zimacube/Enable-WOL-on-ZimaCube.html b/es/zimacube/Enable-WOL-on-ZimaCube.html
index 7ae5ae1f22..2a573f7c0c 100644
--- a/es/zimacube/Enable-WOL-on-ZimaCube.html
+++ b/es/zimacube/Enable-WOL-on-ZimaCube.html
@@ -51,8 +51,8 @@
-
-
+
+
@@ -86,7 +86,7 @@
"url": "https://www.zimaspace.com/docs/logo.svg"
}
},
- "datePublished": "1738917617544"
+ "datePublished": "1739332336803"
}
@@ -257,7 +257,7 @@
-
+
AnteriorSiguiente
diff --git "a/es/zimacube/From-Synology-to-ZimaCube\357\274\214migrate-all-files!.html" "b/es/zimacube/From-Synology-to-ZimaCube\357\274\214migrate-all-files!.html"
index b20e28fbc8..edcdc79f17 100644
--- "a/es/zimacube/From-Synology-to-ZimaCube\357\274\214migrate-all-files!.html"
+++ "b/es/zimacube/From-Synology-to-ZimaCube\357\274\214migrate-all-files!.html"
@@ -57,8 +57,8 @@
-
-
+
+
@@ -93,7 +93,7 @@
"url": "https://www.zimaspace.com/docs/logo.svg"
}
},
- "datePublished": "1738917617544"
+ "datePublished": "1739332336803"
}
@@ -234,7 +234,7 @@
-
+
Siguiente
diff --git a/es/zimacube/GPU-Expansion.html b/es/zimacube/GPU-Expansion.html
index 8bc0416b35..3b90ec7cd0 100644
--- a/es/zimacube/GPU-Expansion.html
+++ b/es/zimacube/GPU-Expansion.html
@@ -64,8 +64,8 @@
-
-
+
+
@@ -100,7 +100,7 @@
"url": "https://www.zimaspace.com/docs/logo.svg"
}
},
- "datePublished": "1738917617544"
+ "datePublished": "1739332336803"
}
@@ -339,7 +339,7 @@
-
+
AnteriorSiguiente
diff --git a/es/zimacube/HDD-Interface-Usage-Guide.html b/es/zimacube/HDD-Interface-Usage-Guide.html
index 438b9595e7..700a61b5e7 100644
--- a/es/zimacube/HDD-Interface-Usage-Guide.html
+++ b/es/zimacube/HDD-Interface-Usage-Guide.html
@@ -51,8 +51,8 @@
-
-
+
+
@@ -86,7 +86,7 @@
"url": "https://www.zimaspace.com/docs/logo.svg"
}
},
- "datePublished": "1738917617544"
+ "datePublished": "1739332336803"
}
@@ -453,7 +453,7 @@
-
+
AnteriorSiguiente
diff --git a/es/zimacube/Hardware-Brief.html b/es/zimacube/Hardware-Brief.html
index 6b5a23f780..f022a50614 100644
--- a/es/zimacube/Hardware-Brief.html
+++ b/es/zimacube/Hardware-Brief.html
@@ -54,8 +54,8 @@
-
-
+
+
@@ -90,7 +90,7 @@
"url": "https://www.zimaspace.com/docs/logo.svg"
}
},
- "datePublished": "1738917617544"
+ "datePublished": "1739332336803"
}
@@ -234,7 +234,7 @@
-
+
AnteriorSiguiente
diff --git a/es/zimacube/Hardware-Details.html b/es/zimacube/Hardware-Details.html
index 72b66548b2..36a51d5135 100644
--- a/es/zimacube/Hardware-Details.html
+++ b/es/zimacube/Hardware-Details.html
@@ -51,8 +51,8 @@
-
-
+
+
@@ -86,7 +86,7 @@
"url": "https://www.zimaspace.com/docs/logo.svg"
}
},
- "datePublished": "1738917617544"
+ "datePublished": "1739332336803"
}
@@ -254,7 +254,7 @@ Instrucciones de la Interfaz del Ventilador
Instrucciones del Puerto USB
diff --git a/es/zimacube/How-to-Install-ZimaOS.html b/es/zimacube/How-to-Install-ZimaOS.html
index 4ac7f88fda..d3afbea2d3 100644
--- a/es/zimacube/How-to-Install-ZimaOS.html
+++ b/es/zimacube/How-to-Install-ZimaOS.html
@@ -62,8 +62,8 @@
-
-
+
+
@@ -98,7 +98,7 @@
"url": "https://www.zimaspace.com/docs/logo.svg"
}
},
- "datePublished": "1738917617544"
+ "datePublished": "1739332336803"
}
@@ -233,7 +233,7 @@
diff --git a/es/zimacube/How-to-Install-and-Remove-the-7th-Bay.html b/es/zimacube/How-to-Install-and-Remove-the-7th-Bay.html
index 2f5a58d459..10dc9dd0d3 100644
--- a/es/zimacube/How-to-Install-and-Remove-the-7th-Bay.html
+++ b/es/zimacube/How-to-Install-and-Remove-the-7th-Bay.html
@@ -58,8 +58,8 @@
-
-
+
+
@@ -94,7 +94,7 @@
"url": "https://www.zimaspace.com/docs/logo.svg"
}
},
- "datePublished": "1738917617544"
+ "datePublished": "1739332336803"
}
@@ -219,7 +219,7 @@
-
+
Siguiente
diff --git a/es/zimacube/How-to-Open-SSH-in-ZimaOS.html b/es/zimacube/How-to-Open-SSH-in-ZimaOS.html
index a3a6135552..4818d1d48d 100644
--- a/es/zimacube/How-to-Open-SSH-in-ZimaOS.html
+++ b/es/zimacube/How-to-Open-SSH-in-ZimaOS.html
@@ -53,8 +53,8 @@
-
-
+
+
@@ -89,7 +89,7 @@
"url": "https://www.zimaspace.com/docs/logo.svg"
}
},
- "datePublished": "1738917617544"
+ "datePublished": "1739332336803"
}
@@ -214,7 +214,7 @@
-
+
Siguiente
diff --git a/es/zimacube/How-to-understand-Docker-App's-paths-On-ZimaOS.html b/es/zimacube/How-to-understand-Docker-App's-paths-On-ZimaOS.html
index 2fd6502542..9df800ea60 100644
--- a/es/zimacube/How-to-understand-Docker-App's-paths-On-ZimaOS.html
+++ b/es/zimacube/How-to-understand-Docker-App's-paths-On-ZimaOS.html
@@ -57,8 +57,8 @@
-
-
+
+
@@ -93,7 +93,7 @@
"url": "https://www.zimaspace.com/docs/logo.svg"
}
},
- "datePublished": "1738917617544"
+ "datePublished": "1739332336804"
}
@@ -232,7 +232,7 @@
-
+
Siguiente
diff --git a/es/zimacube/Install-TrueNAS.html b/es/zimacube/Install-TrueNAS.html
index f3bc38eb7e..48d7801aff 100644
--- a/es/zimacube/Install-TrueNAS.html
+++ b/es/zimacube/Install-TrueNAS.html
@@ -62,8 +62,8 @@
-
-
+
+
@@ -98,7 +98,7 @@
"url": "https://www.zimaspace.com/docs/logo.svg"
}
},
- "datePublished": "1738917617544"
+ "datePublished": "1739332336804"
}
@@ -234,7 +234,7 @@
diff --git a/es/zimacube/Install-UnRAID.html b/es/zimacube/Install-UnRAID.html
index c9eb6ae838..d9d03bcdfc 100644
--- a/es/zimacube/Install-UnRAID.html
+++ b/es/zimacube/Install-UnRAID.html
@@ -67,8 +67,8 @@
-
-
+
+
@@ -103,7 +103,7 @@
"url": "https://www.zimaspace.com/docs/logo.svg"
}
},
- "datePublished": "1738917617544"
+ "datePublished": "1739332336804"
}
@@ -231,7 +231,7 @@
-
+
AnteriorSiguiente
diff --git a/es/zimacube/Instructions-for-use-of-the-7th-Bay.html b/es/zimacube/Instructions-for-use-of-the-7th-Bay.html
index ec7894dab8..b6cad15b99 100644
--- a/es/zimacube/Instructions-for-use-of-the-7th-Bay.html
+++ b/es/zimacube/Instructions-for-use-of-the-7th-Bay.html
@@ -64,8 +64,8 @@
-
-
+
+
@@ -100,7 +100,7 @@
"url": "https://www.zimaspace.com/docs/logo.svg"
}
},
- "datePublished": "1738917617544"
+ "datePublished": "1739332336804"
}
@@ -240,7 +240,7 @@
diff --git a/es/zimacube/Memory-Test-Tutorial.html b/es/zimacube/Memory-Test-Tutorial.html
index 646301e535..9385f69d53 100644
--- a/es/zimacube/Memory-Test-Tutorial.html
+++ b/es/zimacube/Memory-Test-Tutorial.html
@@ -58,8 +58,8 @@
-
-
+
+
@@ -94,7 +94,7 @@
"url": "https://www.zimaspace.com/docs/logo.svg"
}
},
- "datePublished": "1738917617544"
+ "datePublished": "1739332336804"
}
@@ -223,11 +223,11 @@ Conecte el teclado, presione F11 continuamente y seleccione arrancar desde USB.

Ingrese a la interfaz de Memtest y seleccione Iniciar Prueba.



-Paso 4: Determinar si hay un problema con la memoria según los resultados de feedback
Si aparece la interfaz PASS, no hay problema con la memoria

Puede usar los métodos anteriores para determinar si su memoria tiene problemas de estabilidad y solucionar más problemas de la placa base. Al mismo tiempo, puede ponerse en contacto con nuestro soporte técnico por correo electrónico a support@icewhale.org y adjuntar los resultados de la prueba para obtener más ayuda.
+Paso 4: Determinar si hay un problema con la memoria según los resultados de feedback
Si aparece la interfaz PASS, no hay problema con la memoria

Puede usar los métodos anteriores para determinar si su memoria tiene problemas de estabilidad y solucionar más problemas de la placa base. Al mismo tiempo, puede ponerse en contacto con nuestro soporte técnico por correo electrónico a support@icewhale.org y adjuntar los resultados de la prueba para obtener más ayuda.
diff --git a/es/zimacube/PC-Direct.html b/es/zimacube/PC-Direct.html
index 248cc8daf9..b48f5bccfb 100644
--- a/es/zimacube/PC-Direct.html
+++ b/es/zimacube/PC-Direct.html
@@ -65,8 +65,8 @@
-
-
+
+
@@ -101,7 +101,7 @@
"url": "https://www.zimaspace.com/docs/logo.svg"
}
},
- "datePublished": "1738917617544"
+ "datePublished": "1739332336804"
}
@@ -294,7 +294,7 @@
-
+
AnteriorSiguiente
diff --git a/es/zimacube/Plex-and-GPU-Transcoding.html b/es/zimacube/Plex-and-GPU-Transcoding.html
index d9fcec66c8..2a2634169f 100644
--- a/es/zimacube/Plex-and-GPU-Transcoding.html
+++ b/es/zimacube/Plex-and-GPU-Transcoding.html
@@ -60,8 +60,8 @@
-
-
+
+
@@ -96,7 +96,7 @@
"url": "https://www.zimaspace.com/docs/logo.svg"
}
},
- "datePublished": "1738917617544"
+ "datePublished": "1739332336804"
}
@@ -280,7 +280,7 @@
-
+
AnteriorSiguiente
diff --git a/es/zimacube/Quick-Start.html b/es/zimacube/Quick-Start.html
index 8d60b7fda7..acbbfd92cd 100644
--- a/es/zimacube/Quick-Start.html
+++ b/es/zimacube/Quick-Start.html
@@ -59,8 +59,8 @@
-
-
+
+
@@ -95,7 +95,7 @@
"url": "https://www.zimaspace.com/docs/logo.svg"
}
},
- "datePublished": "1738917617545"
+ "datePublished": "1739332336804"
}
@@ -351,7 +351,7 @@
-
+
Siguiente
diff --git a/es/zimacube/RAID-SSD-Expansion.html b/es/zimacube/RAID-SSD-Expansion.html
index bc4c3dffb5..4b554f1e7f 100644
--- a/es/zimacube/RAID-SSD-Expansion.html
+++ b/es/zimacube/RAID-SSD-Expansion.html
@@ -51,8 +51,8 @@
-
-
+
+
@@ -86,7 +86,7 @@
"url": "https://www.zimaspace.com/docs/logo.svg"
}
},
- "datePublished": "1738917617545"
+ "datePublished": "1739332336804"
}
@@ -204,7 +204,7 @@ Título
Sección
diff --git a/es/zimacube/Release-Note.html b/es/zimacube/Release-Note.html
index 639384fb9b..26c9bb9e1f 100644
--- a/es/zimacube/Release-Note.html
+++ b/es/zimacube/Release-Note.html
@@ -52,8 +52,8 @@
-
-
+
+
@@ -88,7 +88,7 @@
"url": "https://www.zimaspace.com/docs/logo.svg"
}
},
- "datePublished": "1738917617545"
+ "datePublished": "1739332336804"
}
@@ -235,7 +235,7 @@
-
+
Siguiente
diff --git a/es/zimacube/Resets-CMOS.html b/es/zimacube/Resets-CMOS.html
index 8932b9b90d..e87dada8fa 100644
--- a/es/zimacube/Resets-CMOS.html
+++ b/es/zimacube/Resets-CMOS.html
@@ -54,8 +54,8 @@
-
-
+
+
@@ -90,7 +90,7 @@
"url": "https://www.zimaspace.com/docs/logo.svg"
}
},
- "datePublished": "1738917617545"
+ "datePublished": "1739332336804"
}
@@ -216,7 +216,7 @@
-
+
AnteriorSiguiente
diff --git a/es/zimacube/Transfer-Speeds-Over-Thunderbolt.html b/es/zimacube/Transfer-Speeds-Over-Thunderbolt.html
index 6b6f3f759a..c78869a421 100644
--- a/es/zimacube/Transfer-Speeds-Over-Thunderbolt.html
+++ b/es/zimacube/Transfer-Speeds-Over-Thunderbolt.html
@@ -53,8 +53,8 @@
-
-
+
+
@@ -89,7 +89,7 @@
"url": "https://www.zimaspace.com/docs/logo.svg"
}
},
- "datePublished": "1738917617545"
+ "datePublished": "1739332336804"
}
@@ -214,7 +214,7 @@
diff --git a/es/zimacube/Troubleshooting-Self-Test-Guide.html b/es/zimacube/Troubleshooting-Self-Test-Guide.html
index eea07d3aa0..01ec9746d7 100644
--- a/es/zimacube/Troubleshooting-Self-Test-Guide.html
+++ b/es/zimacube/Troubleshooting-Self-Test-Guide.html
@@ -55,8 +55,8 @@
-
-
+
+
@@ -91,7 +91,7 @@
"url": "https://www.zimaspace.com/docs/logo.svg"
}
},
- "datePublished": "1738917617545"
+ "datePublished": "1739332336804"
}
@@ -214,7 +214,7 @@ https://www.zimaspace.com/docs/zimacube/Memory-Test-Tutorial
Paso 3 Restablecer el dispositivo
Puede consultar los siguientes pasos para restablecer la batería RTC
https://www.zimaspace.com/docs/zimacube/Resets-CMOS
-Solución:
Si no puede iniciar según los pasos anteriores, puede contactar a nuestro equipo de postventa a support@icewhale.org para que le reemplacen la placa base.
+Solución:
Si no puede iniciar según los pasos anteriores, puede contactar a nuestro equipo de postventa a support@icewhale.org para que le reemplacen la placa base.
Problema de Software
Anomalía en el inicio del sistema
- Vuelva a conectar el disco del sistema en la placa madre y verifique si el disco del sistema puede ser reconocido normalmente.
- Puede reinstalar ZimaOS según el método en el siguiente enlace
https://www.zimaspace.com/docs/zimacube/How-to-Install-ZimaOS
@@ -226,11 +226,11 @@
El siguiente enlace enumera los modelos de discos duros que pueden usarse normalmente en la prueba interna.
https://www.zimaspace.com/docs/zimacube/HDD-Interface-Usage-Guide
Solución:
Si los métodos anteriores no permiten que el disco duro funcione normalmente, puede contactar a nuestro equipo de postventa a support@icewhale.org para que le reemplacen la placa de conexión.
+

El siguiente enlace enumera los modelos de discos duros que pueden usarse normalmente en la prueba interna.
https://www.zimaspace.com/docs/zimacube/HDD-Interface-Usage-Guide
Solución:
Si los métodos anteriores no permiten que el disco duro funcione normalmente, puede contactar a nuestro equipo de postventa a support@icewhale.org para que le reemplacen la placa de conexión.
diff --git a/es/zimacube/Tutorials.html b/es/zimacube/Tutorials.html
index 1f46f692eb..551cfd236c 100644
--- a/es/zimacube/Tutorials.html
+++ b/es/zimacube/Tutorials.html
@@ -55,8 +55,8 @@
-
-
+
+
@@ -91,7 +91,7 @@
"url": "https://www.zimaspace.com/docs/logo.svg"
}
},
- "datePublished": "1738917617545"
+ "datePublished": "1739332336804"
}
@@ -216,7 +216,7 @@
-
+
Siguiente
diff --git a/es/zimacube/User-Guide.html b/es/zimacube/User-Guide.html
index fe94fdf2e6..fb6781b90f 100644
--- a/es/zimacube/User-Guide.html
+++ b/es/zimacube/User-Guide.html
@@ -51,8 +51,8 @@
-
-
+
+
@@ -86,7 +86,7 @@
"url": "https://www.zimaspace.com/docs/logo.svg"
}
},
- "datePublished": "1738917617545"
+ "datePublished": "1739332336804"
}
@@ -204,7 +204,7 @@ Título
Sección
diff --git a/es/zimacube/ZimaCube-Bios-Update-Method-.html b/es/zimacube/ZimaCube-Bios-Update-Method-.html
index 5ad73d47b5..a7fdd296dd 100644
--- a/es/zimacube/ZimaCube-Bios-Update-Method-.html
+++ b/es/zimacube/ZimaCube-Bios-Update-Method-.html
@@ -56,8 +56,8 @@
-
-
+
+
@@ -92,7 +92,7 @@
"url": "https://www.zimaspace.com/docs/logo.svg"
}
},
- "datePublished": "1738917617545"
+ "datePublished": "1739332336804"
}
@@ -241,7 +241,7 @@
-
+
AnteriorSiguiente
diff --git a/es/zimacube/ZimaCube-Motherboard-DIY-Fan-Guide-and-Specifications.html b/es/zimacube/ZimaCube-Motherboard-DIY-Fan-Guide-and-Specifications.html
index 0ae2fda6e8..672ffede9a 100644
--- a/es/zimacube/ZimaCube-Motherboard-DIY-Fan-Guide-and-Specifications.html
+++ b/es/zimacube/ZimaCube-Motherboard-DIY-Fan-Guide-and-Specifications.html
@@ -61,8 +61,8 @@
-
-
+
+
@@ -97,7 +97,7 @@
"url": "https://www.zimaspace.com/docs/logo.svg"
}
},
- "datePublished": "1738917617545"
+ "datePublished": "1739332336804"
}
@@ -249,7 +249,7 @@
-
+
AnteriorSiguiente
diff --git a/es/zimacube/ZimaOS-application-content.html b/es/zimacube/ZimaOS-application-content.html
index b1ba6bd2bb..235be83f9e 100644
--- a/es/zimacube/ZimaOS-application-content.html
+++ b/es/zimacube/ZimaOS-application-content.html
@@ -51,8 +51,8 @@
-
-
+
+
@@ -86,7 +86,7 @@
"url": "https://www.zimaspace.com/docs/logo.svg"
}
},
- "datePublished": "1738917617545"
+ "datePublished": "1739332336804"
}
@@ -204,7 +204,7 @@ Título
Sección
diff --git a/es/zimacube/index.html b/es/zimacube/index.html
index b5d858892b..67d3c42129 100644
--- a/es/zimacube/index.html
+++ b/es/zimacube/index.html
@@ -58,8 +58,8 @@
-
-
+
+
@@ -94,7 +94,7 @@
"url": "https://www.zimaspace.com/docs/logo.svg"
}
},
- "datePublished": "1738917617545"
+ "datePublished": "1739332336804"
}
@@ -329,7 +329,7 @@
-
+
Siguiente
diff --git a/es/zimaos/7th-Bay-LED.html b/es/zimaos/7th-Bay-LED.html
index 31d28c3691..858ba09042 100644
--- a/es/zimaos/7th-Bay-LED.html
+++ b/es/zimaos/7th-Bay-LED.html
@@ -53,8 +53,8 @@
-
-
+
+
@@ -89,7 +89,7 @@
"url": "https://www.zimaspace.com/docs/logo.svg"
}
},
- "datePublished": "1738917617545"
+ "datePublished": "1739332336804"
}
@@ -446,7 +446,7 @@
-
+
AnteriorSiguiente
diff --git a/es/zimaos/A-list-of-Contributions.html b/es/zimaos/A-list-of-Contributions.html
index 95ff4bd13b..3d3d9f18da 100644
--- a/es/zimaos/A-list-of-Contributions.html
+++ b/es/zimaos/A-list-of-Contributions.html
@@ -51,8 +51,8 @@
-
-
+
+
@@ -86,7 +86,7 @@
"url": "https://www.zimaspace.com/docs/logo.svg"
}
},
- "datePublished": "1738917617545"
+ "datePublished": "1739332336804"
}
@@ -204,7 +204,7 @@ Título del artículo
Título del párrafo
diff --git a/es/zimaos/Achieve-Fastest-Transfer-Speed.html b/es/zimaos/Achieve-Fastest-Transfer-Speed.html
index 4b30d2950a..fcbbbc0efd 100644
--- a/es/zimaos/Achieve-Fastest-Transfer-Speed.html
+++ b/es/zimaos/Achieve-Fastest-Transfer-Speed.html
@@ -52,8 +52,8 @@
-
-
+
+
@@ -88,7 +88,7 @@
"url": "https://www.zimaspace.com/docs/logo.svg"
}
},
- "datePublished": "1738917617545"
+ "datePublished": "1739332336804"
}
@@ -223,7 +223,7 @@
diff --git a/es/zimaos/Build-Apps.html b/es/zimaos/Build-Apps.html
index 6f2b40616e..248c6c6f8a 100644
--- a/es/zimaos/Build-Apps.html
+++ b/es/zimaos/Build-Apps.html
@@ -51,8 +51,8 @@
-
-
+
+
@@ -86,7 +86,7 @@
"url": "https://www.zimaspace.com/docs/logo.svg"
}
},
- "datePublished": "1738917617545"
+ "datePublished": "1739332336805"
}
@@ -320,7 +320,7 @@
-
+
AnteriorSiguiente
diff --git a/es/zimaos/Build-Multiple-Clones-using-rsync.html b/es/zimaos/Build-Multiple-Clones-using-rsync.html
index dcc5ca5982..44e189c807 100644
--- a/es/zimaos/Build-Multiple-Clones-using-rsync.html
+++ b/es/zimaos/Build-Multiple-Clones-using-rsync.html
@@ -51,8 +51,8 @@
-
-
+
+
@@ -86,7 +86,7 @@
"url": "https://www.zimaspace.com/docs/logo.svg"
}
},
- "datePublished": "1738917617545"
+ "datePublished": "1739332336805"
}
@@ -205,7 +205,7 @@ Construir Múltiples Clones usando rsy
diff --git a/es/zimaos/Connect-with-Cloud-Drives.html b/es/zimaos/Connect-with-Cloud-Drives.html
index 93d903bca1..93e8d2f9e0 100644
--- a/es/zimaos/Connect-with-Cloud-Drives.html
+++ b/es/zimaos/Connect-with-Cloud-Drives.html
@@ -53,8 +53,8 @@
-
-
+
+
@@ -89,7 +89,7 @@
"url": "https://www.zimaspace.com/docs/logo.svg"
}
},
- "datePublished": "1738917617545"
+ "datePublished": "1739332336805"
}
@@ -228,7 +228,7 @@
diff --git a/es/zimaos/Create-Raid6-on-ZimaOS.html b/es/zimaos/Create-Raid6-on-ZimaOS.html
index 83fb472a87..5d8cd904cc 100644
--- a/es/zimaos/Create-Raid6-on-ZimaOS.html
+++ b/es/zimaos/Create-Raid6-on-ZimaOS.html
@@ -57,8 +57,8 @@
-
-
+
+
@@ -93,7 +93,7 @@
"url": "https://www.zimaspace.com/docs/logo.svg"
}
},
- "datePublished": "1738917617545"
+ "datePublished": "1739332336805"
}
@@ -253,7 +253,7 @@
mdadm -Av /dev/md0 /dev/sda /dev/sdb /dev/sdc /dev/sdd
mount /dev/md0 /media/foldername
diff --git a/es/zimaos/Data-Migration.html b/es/zimaos/Data-Migration.html
index 6abdcbd3e6..a65aa2c4f9 100644
--- a/es/zimaos/Data-Migration.html
+++ b/es/zimaos/Data-Migration.html
@@ -57,8 +57,8 @@
-
-
+
+
@@ -93,7 +93,7 @@
"url": "https://www.zimaspace.com/docs/logo.svg"
}
},
- "datePublished": "1738917617545"
+ "datePublished": "1739332336805"
}
@@ -231,7 +231,7 @@
diff --git a/es/zimaos/Deploy-Radarr-in-ZimaOS.html b/es/zimaos/Deploy-Radarr-in-ZimaOS.html
index 37f5420bd0..74a9fde5b8 100644
--- a/es/zimaos/Deploy-Radarr-in-ZimaOS.html
+++ b/es/zimaos/Deploy-Radarr-in-ZimaOS.html
@@ -63,8 +63,8 @@
-
-
+
+
@@ -99,7 +99,7 @@
"url": "https://www.zimaspace.com/docs/logo.svg"
}
},
- "datePublished": "1738917617546"
+ "datePublished": "1739332336805"
}
@@ -234,7 +234,7 @@
diff --git a/es/zimaos/Detailed-Plex-Operation-Guide.html b/es/zimaos/Detailed-Plex-Operation-Guide.html
index a6a02af921..d24f6b11b9 100644
--- a/es/zimaos/Detailed-Plex-Operation-Guide.html
+++ b/es/zimaos/Detailed-Plex-Operation-Guide.html
@@ -67,8 +67,8 @@
-
-
+
+
@@ -103,7 +103,7 @@
"url": "https://www.zimaspace.com/docs/logo.svg"
}
},
- "datePublished": "1738917617546"
+ "datePublished": "1739332336805"
}
@@ -244,7 +244,7 @@
-
+
AnteriorSiguiente
diff --git a/es/zimaos/Disk-Format-Supported.html b/es/zimaos/Disk-Format-Supported.html
index ca2f0e43ad..dd44ce8685 100644
--- a/es/zimaos/Disk-Format-Supported.html
+++ b/es/zimaos/Disk-Format-Supported.html
@@ -51,8 +51,8 @@
-
-
+
+
@@ -86,7 +86,7 @@
"url": "https://www.zimaspace.com/docs/logo.svg"
}
},
- "datePublished": "1738917617546"
+ "datePublished": "1739332336805"
}
@@ -277,11 +277,11 @@ Resumen
ZimaOS se compromete a proporcionar a los usuarios soluciones de almacenamiento eficientes y estables. Esta guía le ayuda a comprender el soporte del sistema de archivos en la versión actual, lo que le permite planificar mejor el uso de sus dispositivos de almacenamiento. Gracias por elegir ZimaOS; continuaremos optimizando y mejorando su experiencia de usuario.
-Para cualquier pregunta, comuníquese con el equipo de soporte técnico de ZimaOS a support@icewhale.org.
+Para cualquier pregunta, comuníquese con el equipo de soporte técnico de ZimaOS a support@icewhale.org.
diff --git a/es/zimaos/Enable-AI.html b/es/zimaos/Enable-AI.html
index 9cae1b2df8..aa4fee678c 100644
--- a/es/zimaos/Enable-AI.html
+++ b/es/zimaos/Enable-AI.html
@@ -51,8 +51,8 @@
-
-
+
+
@@ -86,7 +86,7 @@
"url": "https://www.zimaspace.com/docs/logo.svg"
}
},
- "datePublished": "1738917617546"
+ "datePublished": "1739332336805"
}
@@ -225,11 +225,11 @@ Resumen
ZimaOS se compromete a proporcionar a los usuarios soluciones de almacenamiento eficientes y estables. Esta guía te ayuda a comprender el soporte de sistemas de archivos en la versión actual, permitiéndote planificar mejor el uso de tus dispositivos de almacenamiento. Gracias por elegir ZimaOS; continuaremos optimizando y mejorando tu experiencia como usuario.
-Para cualquier duda, por favor contacta al equipo de soporte técnico de ZimaOS en support@icewhale.org.
+Para cualquier duda, por favor contacta al equipo de soporte técnico de ZimaOS en support@icewhale.org.
diff --git a/es/zimaos/Features.html b/es/zimaos/Features.html
index f756c63f32..0e70b2d3d7 100644
--- a/es/zimaos/Features.html
+++ b/es/zimaos/Features.html
@@ -69,8 +69,8 @@
-
-
+
+
@@ -105,7 +105,7 @@
"url": "https://www.zimaspace.com/docs/logo.svg"
}
},
- "datePublished": "1738917617546"
+ "datePublished": "1739332336805"
}
@@ -267,7 +267,7 @@
diff --git a/es/zimaos/Get-Network-ID.html b/es/zimaos/Get-Network-ID.html
index 41f5a72679..fcd785b852 100644
--- a/es/zimaos/Get-Network-ID.html
+++ b/es/zimaos/Get-Network-ID.html
@@ -55,8 +55,8 @@
-
-
+
+
@@ -91,7 +91,7 @@
"url": "https://www.zimaspace.com/docs/logo.svg"
}
},
- "datePublished": "1738917617546"
+ "datePublished": "1739332336805"
}
@@ -221,7 +221,7 @@
diff --git a/es/zimaos/Get-Started.html b/es/zimaos/Get-Started.html
index f40271815f..3d8945fb17 100644
--- a/es/zimaos/Get-Started.html
+++ b/es/zimaos/Get-Started.html
@@ -66,8 +66,8 @@
-
-
+
+
@@ -102,7 +102,7 @@
"url": "https://www.zimaspace.com/docs/logo.svg"
}
},
- "datePublished": "1738917617546"
+ "datePublished": "1739332336805"
}
@@ -259,7 +259,7 @@
diff --git a/es/zimaos/How-to-Contribute.html b/es/zimaos/How-to-Contribute.html
index 8b402ce81e..b757d087c2 100644
--- a/es/zimaos/How-to-Contribute.html
+++ b/es/zimaos/How-to-Contribute.html
@@ -51,8 +51,8 @@
-
-
+
+
@@ -86,7 +86,7 @@
"url": "https://www.zimaspace.com/docs/logo.svg"
}
},
- "datePublished": "1738917617546"
+ "datePublished": "1739332336805"
}
@@ -205,7 +205,7 @@ Cómo Contribuir
diff --git a/es/zimaos/How-to-Manually-Download-the-Large-Language-Model.html b/es/zimaos/How-to-Manually-Download-the-Large-Language-Model.html
index d70a5d8e88..e13658cc11 100644
--- a/es/zimaos/How-to-Manually-Download-the-Large-Language-Model.html
+++ b/es/zimaos/How-to-Manually-Download-the-Large-Language-Model.html
@@ -51,8 +51,8 @@
-
-
+
+
@@ -86,7 +86,7 @@
"url": "https://www.zimaspace.com/docs/logo.svg"
}
},
- "datePublished": "1738917617546"
+ "datePublished": "1739332336805"
}
@@ -205,7 +205,7 @@ Cómo Descargar Manualmente el Modelo
diff --git a/es/zimaos/How-to-Open-SSH-in-ZimaOS.html b/es/zimaos/How-to-Open-SSH-in-ZimaOS.html
index 45e80800c0..fdf5a241d3 100644
--- a/es/zimaos/How-to-Open-SSH-in-ZimaOS.html
+++ b/es/zimaos/How-to-Open-SSH-in-ZimaOS.html
@@ -53,8 +53,8 @@
-
-
+
+
@@ -89,7 +89,7 @@
"url": "https://www.zimaspace.com/docs/logo.svg"
}
},
- "datePublished": "1738917617546"
+ "datePublished": "1739332336805"
}
@@ -214,7 +214,7 @@
-
+
AnteriorSiguiente
diff --git a/es/zimaos/How-to-download-and-install-ZimaClient.html b/es/zimaos/How-to-download-and-install-ZimaClient.html
index aebe66220f..7f49377b51 100644
--- a/es/zimaos/How-to-download-and-install-ZimaClient.html
+++ b/es/zimaos/How-to-download-and-install-ZimaClient.html
@@ -62,8 +62,8 @@
-
-
+
+
@@ -98,7 +98,7 @@
"url": "https://www.zimaspace.com/docs/logo.svg"
}
},
- "datePublished": "1738917617546"
+ "datePublished": "1739332336805"
}
@@ -262,11 +262,11 @@ john@icewhale.org, describiendo el problema y proporcionando capturas de pantalla (si las hubiera).
+
4. Cómo acceder a los registros y ayudar con la depuración
Cuando ocurra un error/problema, toma una captura de pantalla inmediatamente (si es aplicable) y sal del cliente Zima.
Recupera los registros de las siguientes ubicaciones:
macOS:
~/Library/Application Support/Zima/logs
Windows:
%AppData%\Zima\logs
Empaqueta todos los archivos de registro y envíalos a john@icewhale.org, describiendo el problema y proporcionando capturas de pantalla (si las hubiera).
diff --git a/es/zimaos/How-to-understand-Docker-App's-paths-On-ZimaOS.html b/es/zimaos/How-to-understand-Docker-App's-paths-On-ZimaOS.html
index fa319b69a6..461f1e9791 100644
--- a/es/zimaos/How-to-understand-Docker-App's-paths-On-ZimaOS.html
+++ b/es/zimaos/How-to-understand-Docker-App's-paths-On-ZimaOS.html
@@ -57,8 +57,8 @@
-
-
+
+
@@ -93,7 +93,7 @@
"url": "https://www.zimaspace.com/docs/logo.svg"
}
},
- "datePublished": "1738917617546"
+ "datePublished": "1739332336805"
}
@@ -232,7 +232,7 @@
-
+
AnteriorSiguiente
diff --git a/es/zimaos/How-to-use-OpenAPI.html b/es/zimaos/How-to-use-OpenAPI.html
index 533d6f4c85..64d144fa24 100644
--- a/es/zimaos/How-to-use-OpenAPI.html
+++ b/es/zimaos/How-to-use-OpenAPI.html
@@ -51,8 +51,8 @@
-
-
+
+
@@ -86,7 +86,7 @@
"url": "https://www.zimaspace.com/docs/logo.svg"
}
},
- "datePublished": "1738917617546"
+ "datePublished": "1739332336805"
}
@@ -218,7 +218,7 @@
diff --git a/es/zimaos/Immich-Tutorial.html b/es/zimaos/Immich-Tutorial.html
index 5ee35ffaac..8c9717cf21 100644
--- a/es/zimaos/Immich-Tutorial.html
+++ b/es/zimaos/Immich-Tutorial.html
@@ -79,8 +79,8 @@
-
-
+
+
@@ -115,7 +115,7 @@
"url": "https://www.zimaspace.com/docs/logo.svg"
}
},
- "datePublished": "1738917617546"
+ "datePublished": "1739332336805"
}
@@ -278,7 +278,7 @@
-
+
AnteriorSiguiente
diff --git a/es/zimaos/Install-offline.html b/es/zimaos/Install-offline.html
index 8d1442a005..54ce63bab0 100644
--- a/es/zimaos/Install-offline.html
+++ b/es/zimaos/Install-offline.html
@@ -55,8 +55,8 @@
-
-
+
+
@@ -91,7 +91,7 @@
"url": "https://www.zimaspace.com/docs/logo.svg"
}
},
- "datePublished": "1738917617546"
+ "datePublished": "1739332336805"
}
@@ -229,7 +229,7 @@ Actualización fuera de línea
diff --git a/es/zimaos/Link-Synology-and-SMB-Shares.html b/es/zimaos/Link-Synology-and-SMB-Shares.html
index 1f6225ac3f..7857c5655b 100644
--- a/es/zimaos/Link-Synology-and-SMB-Shares.html
+++ b/es/zimaos/Link-Synology-and-SMB-Shares.html
@@ -63,8 +63,8 @@
-
-
+
+
@@ -99,7 +99,7 @@
"url": "https://www.zimaspace.com/docs/logo.svg"
}
},
- "datePublished": "1738917617546"
+ "datePublished": "1739332336806"
}
@@ -231,7 +231,7 @@
-
+
AnteriorSiguiente
diff --git a/es/zimaos/Media-Server-Setup-with-Jellyfin.html b/es/zimaos/Media-Server-Setup-with-Jellyfin.html
index a76a2f614e..e2f69d4197 100644
--- a/es/zimaos/Media-Server-Setup-with-Jellyfin.html
+++ b/es/zimaos/Media-Server-Setup-with-Jellyfin.html
@@ -51,8 +51,8 @@
-
-
+
+
@@ -86,7 +86,7 @@
"url": "https://www.zimaspace.com/docs/logo.svg"
}
},
- "datePublished": "1738917617546"
+ "datePublished": "1739332336806"
}
@@ -205,7 +205,7 @@
diff --git a/es/zimaos/More-RAID-Options.html b/es/zimaos/More-RAID-Options.html
index 8d7377b823..af2b63ee4b 100644
--- a/es/zimaos/More-RAID-Options.html
+++ b/es/zimaos/More-RAID-Options.html
@@ -57,8 +57,8 @@
-
-
+
+
@@ -93,7 +93,7 @@
"url": "https://www.zimaspace.com/docs/logo.svg"
}
},
- "datePublished": "1738917617546"
+ "datePublished": "1739332336806"
}
@@ -224,7 +224,7 @@
diff --git a/es/zimaos/NVR-Camera-Server.html b/es/zimaos/NVR-Camera-Server.html
index 8a8d9d8b2e..69b2cc5034 100644
--- a/es/zimaos/NVR-Camera-Server.html
+++ b/es/zimaos/NVR-Camera-Server.html
@@ -64,8 +64,8 @@
-
-
+
+
@@ -100,7 +100,7 @@
"url": "https://www.zimaspace.com/docs/logo.svg"
}
},
- "datePublished": "1738917617546"
+ "datePublished": "1739332336806"
}
@@ -238,7 +238,7 @@
- Haz clic en ‘Configuración’

- Selecciona ‘Cámara IP’

-- Ingresa la URL RTSP obtenida, por ejemplo: rtsp://admin:Hjj12345@10.0.171.52/stream1.

+- Ingresa la URL RTSP obtenida, por ejemplo: rtsp://admin:Hjj12345@10.0.171.52/stream1.

- Configura la resolución y la tasa de cuadros, por ejemplo: 720x480.
- Después de completar la configuración, puedes ver las imágenes y videos capturados en la interfaz de Kerberos


- También puedes ver el estado de monitoreo en tiempo real en la interfaz principal

@@ -247,7 +247,7 @@
-
+
AnteriorSiguiente
diff --git a/es/zimaos/Networking.html b/es/zimaos/Networking.html
index 471abf3a75..3533a8b9fe 100644
--- a/es/zimaos/Networking.html
+++ b/es/zimaos/Networking.html
@@ -51,8 +51,8 @@
-
-
+
+
@@ -86,7 +86,7 @@
"url": "https://www.zimaspace.com/docs/logo.svg"
}
},
- "datePublished": "1738917617546"
+ "datePublished": "1739332336806"
}
@@ -204,7 +204,7 @@ Título del Artículo
Título del Párrafo
diff --git a/es/zimaos/OpenAPI-Live-Preview.html b/es/zimaos/OpenAPI-Live-Preview.html
index 42526a89a1..66f51413ca 100644
--- a/es/zimaos/OpenAPI-Live-Preview.html
+++ b/es/zimaos/OpenAPI-Live-Preview.html
@@ -51,8 +51,8 @@
-
-
+
+
@@ -86,7 +86,7 @@
"url": "https://www.zimaspace.com/docs/logo.svg"
}
},
- "datePublished": "1738917617546"
+ "datePublished": "1739332336806"
}
@@ -220,7 +220,7 @@
-
+
Anterior
diff --git a/es/zimaos/Pi-hole-Deployment-Guide-on-ZimaOS.html b/es/zimaos/Pi-hole-Deployment-Guide-on-ZimaOS.html
index d8120783d8..307bab5c53 100644
--- a/es/zimaos/Pi-hole-Deployment-Guide-on-ZimaOS.html
+++ b/es/zimaos/Pi-hole-Deployment-Guide-on-ZimaOS.html
@@ -63,8 +63,8 @@
-
-
+
+
@@ -99,7 +99,7 @@
"url": "https://www.zimaspace.com/docs/logo.svg"
}
},
- "datePublished": "1738917617546"
+ "datePublished": "1739332336806"
}
@@ -238,7 +238,7 @@
diff --git a/es/zimaos/Recover-Your-Password.html b/es/zimaos/Recover-Your-Password.html
index a74a627781..ff8a42f4cb 100644
--- a/es/zimaos/Recover-Your-Password.html
+++ b/es/zimaos/Recover-Your-Password.html
@@ -55,8 +55,8 @@
-
-
+
+
@@ -91,7 +91,7 @@
"url": "https://www.zimaspace.com/docs/logo.svg"
}
},
- "datePublished": "1738917617546"
+ "datePublished": "1739332336806"
}
@@ -222,7 +222,7 @@
-
+
AnteriorSiguiente
diff --git a/es/zimaos/Romote-Access.html b/es/zimaos/Romote-Access.html
index 89eca5d2ef..9ef790e38d 100644
--- a/es/zimaos/Romote-Access.html
+++ b/es/zimaos/Romote-Access.html
@@ -59,8 +59,8 @@
-
-
+
+
@@ -95,7 +95,7 @@
"url": "https://www.zimaspace.com/docs/logo.svg"
}
},
- "datePublished": "1738917617546"
+ "datePublished": "1739332336806"
}
@@ -237,7 +237,7 @@
-
+
AnteriorSiguiente
diff --git a/es/zimaos/Setting-Up-ZimaCube-as-DLNA-Server.html b/es/zimaos/Setting-Up-ZimaCube-as-DLNA-Server.html
index b91fad9420..dc7eb9783b 100644
--- a/es/zimaos/Setting-Up-ZimaCube-as-DLNA-Server.html
+++ b/es/zimaos/Setting-Up-ZimaCube-as-DLNA-Server.html
@@ -60,8 +60,8 @@
-
-
+
+
@@ -96,7 +96,7 @@
"url": "https://www.zimaspace.com/docs/logo.svg"
}
},
- "datePublished": "1738917617547"
+ "datePublished": "1739332336806"
}
@@ -255,7 +255,7 @@
diff --git a/es/zimaos/Setup-Python.html b/es/zimaos/Setup-Python.html
index 94b6740c9e..e2b3b7c657 100644
--- a/es/zimaos/Setup-Python.html
+++ b/es/zimaos/Setup-Python.html
@@ -53,8 +53,8 @@
-
-
+
+
@@ -89,7 +89,7 @@
"url": "https://www.zimaspace.com/docs/logo.svg"
}
},
- "datePublished": "1738917617547"
+ "datePublished": "1739332336806"
}
@@ -218,7 +218,7 @@
-
+
AnteriorSiguiente
diff --git a/es/zimaos/Sync-Photos-via-Configurable-CLI.html b/es/zimaos/Sync-Photos-via-Configurable-CLI.html
index 9c19551253..a028543a63 100644
--- a/es/zimaos/Sync-Photos-via-Configurable-CLI.html
+++ b/es/zimaos/Sync-Photos-via-Configurable-CLI.html
@@ -60,8 +60,8 @@
-
-
+
+
@@ -96,7 +96,7 @@
"url": "https://www.zimaspace.com/docs/logo.svg"
}
},
- "datePublished": "1738917617547"
+ "datePublished": "1739332336806"
}
@@ -229,7 +229,7 @@
-
+
AnteriorSiguiente
diff --git a/es/zimaos/Sync-Photos-with-Immich.html b/es/zimaos/Sync-Photos-with-Immich.html
index df8c64190f..d53e2d0804 100644
--- a/es/zimaos/Sync-Photos-with-Immich.html
+++ b/es/zimaos/Sync-Photos-with-Immich.html
@@ -66,8 +66,8 @@
-
-
+
+
@@ -102,7 +102,7 @@
"url": "https://www.zimaspace.com/docs/logo.svg"
}
},
- "datePublished": "1738917617547"
+ "datePublished": "1739332336806"
}
@@ -240,7 +240,7 @@
-
+
AnteriorSiguiente
diff --git a/es/zimaos/System-Quick-Recovery-Guide.html b/es/zimaos/System-Quick-Recovery-Guide.html
index f8b6d856cf..4ab0910d2a 100644
--- a/es/zimaos/System-Quick-Recovery-Guide.html
+++ b/es/zimaos/System-Quick-Recovery-Guide.html
@@ -54,8 +54,8 @@
-
-
+
+
@@ -90,7 +90,7 @@
"url": "https://www.zimaspace.com/docs/logo.svg"
}
},
- "datePublished": "1738917617547"
+ "datePublished": "1739332336806"
}
@@ -248,11 +248,11 @@
- Presiona la tecla ‘e’ para editar el comando de arranque y presiona la tecla ‘c’ para ingresar al modo de línea de comandos para usuarios experimentados.
-Si necesitas más asistencia o tienes otras preguntas, por favor contacta al equipo de ZimaOS: feedback@zimaos.com.
+Si necesitas más asistencia o tienes otras preguntas, por favor contacta al equipo de ZimaOS: feedback@zimaos.com.
diff --git a/es/zimaos/Thunderbolt-PC-Direct.html b/es/zimaos/Thunderbolt-PC-Direct.html
index 4efc757a1a..ce483f9434 100644
--- a/es/zimaos/Thunderbolt-PC-Direct.html
+++ b/es/zimaos/Thunderbolt-PC-Direct.html
@@ -64,8 +64,8 @@
-
-
+
+
@@ -100,7 +100,7 @@
"url": "https://www.zimaspace.com/docs/logo.svg"
}
},
- "datePublished": "1738917617547"
+ "datePublished": "1739332336806"
}
@@ -400,7 +400,7 @@
-
+
AnteriorSiguiente
diff --git a/es/zimaos/Time-Machine-Features.html b/es/zimaos/Time-Machine-Features.html
index 491f6f855c..69d94f635d 100644
--- a/es/zimaos/Time-Machine-Features.html
+++ b/es/zimaos/Time-Machine-Features.html
@@ -59,8 +59,8 @@
-
-
+
+
@@ -95,7 +95,7 @@
"url": "https://www.zimaspace.com/docs/logo.svg"
}
},
- "datePublished": "1738917617547"
+ "datePublished": "1739332336806"
}
@@ -240,12 +240,12 @@
Precauciones
Espacio de almacenamiento: Asegúrate de que ZimaCube tenga suficiente espacio libre para cumplir con los requisitos de copia de seguridad.
Conexión de red: Si la copia de seguridad falla, por favor verifica la conexión de red y confirma que el servicio SMB de ZimaCube esté habilitado.
Problema de entrada de contraseña de permisos: Al ingresar la contraseña, macOS puede no poder ingresar. Si encuentras este problema, intenta hacer clic primero en el espacio en blanco, luego haz clic nuevamente en el cuadro de entrada de contraseña e intenta de nuevo.
-Resumen
Siguiendo los pasos anteriores, has realizado con éxito una copia de seguridad de tus archivos de Mac en ZimaCube, añadiendo una sólida barrera a la seguridad de tus datos. Si tienes alguna pregunta durante la operación, no dudes en contactar a nuestro equipo de soporte feedback@zimaos.com. ¡Deja que ZimaOS proporcione una protección más eficiente para tu trabajo y tu vida!
+Resumen
Siguiendo los pasos anteriores, has realizado con éxito una copia de seguridad de tus archivos de Mac en ZimaCube, añadiendo una sólida barrera a la seguridad de tus datos. Si tienes alguna pregunta durante la operación, no dudes en contactar a nuestro equipo de soporte feedback@zimaos.com. ¡Deja que ZimaOS proporcione una protección más eficiente para tu trabajo y tu vida!
Lectura adicional:
Cómo restaurar archivos usando Time Machine: Guía del usuario de macOS: Restaurar elementos respaldados con Time Machine en Mac
diff --git a/es/zimaos/User-Guide.html b/es/zimaos/User-Guide.html
index ecb9e466ea..704c179eae 100644
--- a/es/zimaos/User-Guide.html
+++ b/es/zimaos/User-Guide.html
@@ -51,8 +51,8 @@
-
-
+
+
@@ -86,7 +86,7 @@
"url": "https://www.zimaspace.com/docs/logo.svg"
}
},
- "datePublished": "1738917617547"
+ "datePublished": "1739332336806"
}
@@ -205,7 +205,7 @@
diff --git a/es/zimaos/Using-Samba-as-a-Member.html b/es/zimaos/Using-Samba-as-a-Member.html
index ab09ebbc6c..c4cd776871 100644
--- a/es/zimaos/Using-Samba-as-a-Member.html
+++ b/es/zimaos/Using-Samba-as-a-Member.html
@@ -88,8 +88,8 @@
-
-
+
+
@@ -124,7 +124,7 @@
"url": "https://www.zimaspace.com/docs/logo.svg"
}
},
- "datePublished": "1738917617547"
+ "datePublished": "1739332336806"
}
@@ -393,7 +393,7 @@
diff --git a/es/zimaos/ZFS-Setup.html b/es/zimaos/ZFS-Setup.html
index 4f86fefd83..2e5730fe0a 100644
--- a/es/zimaos/ZFS-Setup.html
+++ b/es/zimaos/ZFS-Setup.html
@@ -54,8 +54,8 @@
-
-
+
+
@@ -90,7 +90,7 @@
"url": "https://www.zimaspace.com/docs/logo.svg"
}
},
- "datePublished": "1738917617547"
+ "datePublished": "1739332336806"
}
@@ -213,7 +213,7 @@
diff --git a/es/zimaos/ZimaOS-v1.2.5-Available!.html b/es/zimaos/ZimaOS-v1.2.5-Available!.html
index e32de2b18d..b3db7b1be8 100644
--- a/es/zimaos/ZimaOS-v1.2.5-Available!.html
+++ b/es/zimaos/ZimaOS-v1.2.5-Available!.html
@@ -52,8 +52,8 @@
-
-
+
+
@@ -88,7 +88,7 @@
"url": "https://www.zimaspace.com/docs/logo.svg"
}
},
- "datePublished": "1738917617547"
+ "datePublished": "1739332336806"
}
@@ -239,7 +239,7 @@
-
+
AnteriorSiguiente
diff --git a/es/zimaos/iSCSI-usage-tutorial.html b/es/zimaos/iSCSI-usage-tutorial.html
index c425d115c6..1a3e182064 100644
--- a/es/zimaos/iSCSI-usage-tutorial.html
+++ b/es/zimaos/iSCSI-usage-tutorial.html
@@ -62,8 +62,8 @@
-
-
+
+
@@ -98,7 +98,7 @@
"url": "https://www.zimaspace.com/docs/logo.svg"
}
},
- "datePublished": "1738917617547"
+ "datePublished": "1739332336806"
}
@@ -262,7 +262,7 @@
diff --git a/es/zimaos/index.html b/es/zimaos/index.html
index e3f1c1f5b5..dc42bf992b 100644
--- a/es/zimaos/index.html
+++ b/es/zimaos/index.html
@@ -55,8 +55,8 @@
-
-
+
+
@@ -91,7 +91,7 @@
"url": "https://www.zimaspace.com/docs/logo.svg"
}
},
- "datePublished": "1738917617547"
+ "datePublished": "1739332336806"
}
@@ -284,7 +284,7 @@
-
+
Siguiente
diff --git a/es/zimaos/migrate-files-from-Synology-to-ZimaCube.html b/es/zimaos/migrate-files-from-Synology-to-ZimaCube.html
index 1a3b379486..fea608e409 100644
--- a/es/zimaos/migrate-files-from-Synology-to-ZimaCube.html
+++ b/es/zimaos/migrate-files-from-Synology-to-ZimaCube.html
@@ -57,8 +57,8 @@
-
-
+
+
@@ -93,7 +93,7 @@
"url": "https://www.zimaspace.com/docs/logo.svg"
}
},
- "datePublished": "1738917617547"
+ "datePublished": "1739332336806"
}
@@ -234,7 +234,7 @@
-
+
AnteriorSiguiente
diff --git a/es/zimaos/resetnetworksettings.html b/es/zimaos/resetnetworksettings.html
index a011188f06..a1c5a28c4d 100644
--- a/es/zimaos/resetnetworksettings.html
+++ b/es/zimaos/resetnetworksettings.html
@@ -54,8 +54,8 @@
-
-
+
+
@@ -90,7 +90,7 @@
"url": "https://www.zimaspace.com/docs/logo.svg"
}
},
- "datePublished": "1738917617547"
+ "datePublished": "1739332336807"
}
@@ -217,7 +217,7 @@
diff --git a/es/zimaos/set-your-SSH.html b/es/zimaos/set-your-SSH.html
index ba9a9f6774..a1045b01b4 100644
--- a/es/zimaos/set-your-SSH.html
+++ b/es/zimaos/set-your-SSH.html
@@ -54,8 +54,8 @@
-
-
+
+
@@ -90,7 +90,7 @@
"url": "https://www.zimaspace.com/docs/logo.svg"
}
},
- "datePublished": "1738917617547"
+ "datePublished": "1739332336807"
}
@@ -212,7 +212,7 @@
-
+
AnteriorSiguiente
diff --git a/es/zimaos/setup-emby-server.html b/es/zimaos/setup-emby-server.html
index 23aca960bc..9c2f42ff2b 100644
--- a/es/zimaos/setup-emby-server.html
+++ b/es/zimaos/setup-emby-server.html
@@ -60,8 +60,8 @@
-
-
+
+
@@ -96,7 +96,7 @@
"url": "https://www.zimaspace.com/docs/logo.svg"
}
},
- "datePublished": "1738917617547"
+ "datePublished": "1739332336807"
}
@@ -243,7 +243,7 @@
-
+
AnteriorSiguiente
diff --git a/es/zimaos/share-via-link.html b/es/zimaos/share-via-link.html
index f4eb92d15f..c9e8a837f0 100644
--- a/es/zimaos/share-via-link.html
+++ b/es/zimaos/share-via-link.html
@@ -51,8 +51,8 @@
-
-
+
+
@@ -86,7 +86,7 @@
"url": "https://www.zimaspace.com/docs/logo.svg"
}
},
- "datePublished": "1738917617547"
+ "datePublished": "1739332336807"
}
@@ -233,7 +233,7 @@
diff --git a/es/zimaos/v-1.2.2.html b/es/zimaos/v-1.2.2.html
index d17725d0db..c1847aa0fe 100644
--- a/es/zimaos/v-1.2.2.html
+++ b/es/zimaos/v-1.2.2.html
@@ -51,8 +51,8 @@
-
-
+
+
@@ -86,7 +86,7 @@
"url": "https://www.zimaspace.com/docs/logo.svg"
}
},
- "datePublished": "1738917617547"
+ "datePublished": "1739332336807"
}
@@ -230,7 +230,7 @@
-
+
AnteriorSiguiente
diff --git a/es/zimaos/v-1.2.3.html b/es/zimaos/v-1.2.3.html
index 7bf842c5a3..63854e178a 100644
--- a/es/zimaos/v-1.2.3.html
+++ b/es/zimaos/v-1.2.3.html
@@ -52,8 +52,8 @@
-
-
+
+
@@ -88,7 +88,7 @@
"url": "https://www.zimaspace.com/docs/logo.svg"
}
},
- "datePublished": "1738917617547"
+ "datePublished": "1739332336807"
}
@@ -246,7 +246,7 @@
diff --git a/es/zimaos/v-1.2.4.html b/es/zimaos/v-1.2.4.html
index 97124017ad..bdf66d981d 100644
--- a/es/zimaos/v-1.2.4.html
+++ b/es/zimaos/v-1.2.4.html
@@ -52,8 +52,8 @@
-
-
+
+
@@ -88,7 +88,7 @@
"url": "https://www.zimaspace.com/docs/logo.svg"
}
},
- "datePublished": "1738917617547"
+ "datePublished": "1739332336807"
}
@@ -226,7 +226,7 @@
-
+
AnteriorSiguiente
diff --git a/es/zimaos/v-1.3.1-.html b/es/zimaos/v-1.3.1-.html
index e5d29194b5..01d553f113 100644
--- a/es/zimaos/v-1.3.1-.html
+++ b/es/zimaos/v-1.3.1-.html
@@ -52,8 +52,8 @@
-
-
+
+
@@ -88,7 +88,7 @@
"url": "https://www.zimaspace.com/docs/logo.svg"
}
},
- "datePublished": "1738917617547"
+ "datePublished": "1739332336807"
}
@@ -225,7 +225,7 @@
diff --git a/es/zimaos/v1.3.0.html b/es/zimaos/v1.3.0.html
index 0ec4efc799..3376b2ff99 100644
--- a/es/zimaos/v1.3.0.html
+++ b/es/zimaos/v1.3.0.html
@@ -52,8 +52,8 @@
-
-
+
+
@@ -88,7 +88,7 @@
"url": "https://www.zimaspace.com/docs/logo.svg"
}
},
- "datePublished": "1738917617548"
+ "datePublished": "1739332336807"
}
@@ -239,7 +239,7 @@
-
+
AnteriorSiguiente
diff --git a/es/zimaos/webtorrent-feature.html b/es/zimaos/webtorrent-feature.html
index 9407c1a1e2..1263962723 100644
--- a/es/zimaos/webtorrent-feature.html
+++ b/es/zimaos/webtorrent-feature.html
@@ -51,8 +51,8 @@
-
-
+
+
@@ -86,7 +86,7 @@
"url": "https://www.zimaspace.com/docs/logo.svg"
}
},
- "datePublished": "1738917617548"
+ "datePublished": "1739332336807"
}
@@ -233,7 +233,7 @@
diff --git a/faq/How-to-check-IP-address.html b/faq/How-to-check-IP-address.html
index 31672c6967..e3615ab146 100644
--- a/faq/How-to-check-IP-address.html
+++ b/faq/How-to-check-IP-address.html
@@ -57,8 +57,8 @@
-
-
+
+
@@ -93,7 +93,7 @@
"url": "https://www.zimaspace.com/docs/logo.svg"
}
},
- "datePublished": "1738917617548"
+ "datePublished": "1739332336807"
}
@@ -242,7 +242,7 @@
diff --git a/faq/Restore-factory-settings.html b/faq/Restore-factory-settings.html
index 180e10ffcd..8552184267 100644
--- a/faq/Restore-factory-settings.html
+++ b/faq/Restore-factory-settings.html
@@ -65,8 +65,8 @@
-
-
+
+
@@ -101,7 +101,7 @@
"url": "https://www.zimaspace.com/docs/logo.svg"
}
},
- "datePublished": "1738917617548"
+ "datePublished": "1739332336807"
}
@@ -287,7 +287,7 @@
-
+
PrevNext
diff --git a/faq/Upgrade-Motherboard-BIOS-Version.html b/faq/Upgrade-Motherboard-BIOS-Version.html
index c299fb1737..3f78e68c7a 100644
--- a/faq/Upgrade-Motherboard-BIOS-Version.html
+++ b/faq/Upgrade-Motherboard-BIOS-Version.html
@@ -51,8 +51,8 @@
-
-
+
+
@@ -86,7 +86,7 @@
"url": "https://www.zimaspace.com/docs/logo.svg"
}
},
- "datePublished": "1738917617548"
+ "datePublished": "1739332336807"
}
@@ -258,7 +258,7 @@
-
+
PrevNext
diff --git a/faq/index.html b/faq/index.html
index f0113bc43d..18df9bd57f 100644
--- a/faq/index.html
+++ b/faq/index.html
@@ -52,8 +52,8 @@
-
-
+
+
@@ -88,7 +88,7 @@
"url": "https://www.zimaspace.com/docs/logo.svg"
}
},
- "datePublished": "1738917617548"
+ "datePublished": "1739332336807"
}
@@ -241,7 +241,7 @@
diff --git a/index.html b/index.html
index e9d3446999..d0f136ac5e 100644
--- a/index.html
+++ b/index.html
@@ -51,8 +51,8 @@
-
-
+
+
@@ -86,7 +86,7 @@
"url": "https://www.zimaspace.com/docs/logo.svg"
}
},
- "datePublished": "1738917618101"
+ "datePublished": "1739332337359"
}
@@ -267,7 +267,7 @@
diff --git a/jp/faq/test-files.html b/jp/faq/test-files.html
index a1a88aac7a..dce2cea53f 100644
--- a/jp/faq/test-files.html
+++ b/jp/faq/test-files.html
@@ -51,8 +51,8 @@
-
-
+
+
@@ -86,7 +86,7 @@
"url": "https://www.zimaspace.com/docs/logo.svg"
}
},
- "datePublished": "1738917618101"
+ "datePublished": "1739332337359"
}
@@ -207,7 +207,7 @@
-
+
次へ
diff --git a/jp/zimaboard/All-in-one-routing-system-OpenWRT.html b/jp/zimaboard/All-in-one-routing-system-OpenWRT.html
index 689c46054e..5c8cc3bb46 100644
--- a/jp/zimaboard/All-in-one-routing-system-OpenWRT.html
+++ b/jp/zimaboard/All-in-one-routing-system-OpenWRT.html
@@ -59,8 +59,8 @@
-
-
+
+
@@ -95,7 +95,7 @@
"url": "https://www.zimaspace.com/docs/logo.svg"
}
},
- "datePublished": "1738917618101"
+ "datePublished": "1739332337359"
}
@@ -245,7 +245,7 @@
-
+
前へ次へ
diff --git a/jp/zimaboard/Basic-functions-of-dedicated-systems.html b/jp/zimaboard/Basic-functions-of-dedicated-systems.html
index 0199eb0907..1cde8342aa 100644
--- a/jp/zimaboard/Basic-functions-of-dedicated-systems.html
+++ b/jp/zimaboard/Basic-functions-of-dedicated-systems.html
@@ -66,8 +66,8 @@
-
-
+
+
@@ -102,7 +102,7 @@
"url": "https://www.zimaspace.com/docs/logo.svg"
}
},
- "datePublished": "1738917618101"
+ "datePublished": "1739332337359"
}
@@ -257,7 +257,7 @@
-
+
前へ次へ
diff --git a/jp/zimaboard/Build-a-75-inch-4K-Arcade-with-ZimaBoard-and-Batocera.html b/jp/zimaboard/Build-a-75-inch-4K-Arcade-with-ZimaBoard-and-Batocera.html
index 3111e32ad5..3f9593df62 100644
--- a/jp/zimaboard/Build-a-75-inch-4K-Arcade-with-ZimaBoard-and-Batocera.html
+++ b/jp/zimaboard/Build-a-75-inch-4K-Arcade-with-ZimaBoard-and-Batocera.html
@@ -72,8 +72,8 @@
-
-
+
+
@@ -108,7 +108,7 @@
"url": "https://www.zimaspace.com/docs/logo.svg"
}
},
- "datePublished": "1738917618101"
+ "datePublished": "1739332337359"
}
@@ -294,7 +294,7 @@
diff --git a/jp/zimaboard/Enable-WOL-on-Zimaboard.html b/jp/zimaboard/Enable-WOL-on-Zimaboard.html
index b6ceda5cad..f6b4956316 100644
--- a/jp/zimaboard/Enable-WOL-on-Zimaboard.html
+++ b/jp/zimaboard/Enable-WOL-on-Zimaboard.html
@@ -61,8 +61,8 @@
-
-
+
+
@@ -97,7 +97,7 @@
"url": "https://www.zimaspace.com/docs/logo.svg"
}
},
- "datePublished": "1738917618101"
+ "datePublished": "1739332337359"
}
@@ -283,7 +283,7 @@
-
+
前へ次へ
diff --git a/jp/zimaboard/Hardware-Brief.html b/jp/zimaboard/Hardware-Brief.html
index 7caac01579..9d51be2727 100644
--- a/jp/zimaboard/Hardware-Brief.html
+++ b/jp/zimaboard/Hardware-Brief.html
@@ -52,8 +52,8 @@
-
-
+
+
@@ -88,7 +88,7 @@
"url": "https://www.zimaspace.com/docs/logo.svg"
}
},
- "datePublished": "1738917618101"
+ "datePublished": "1739332337359"
}
@@ -229,7 +229,7 @@
-
+
前へ次へ
diff --git a/jp/zimaboard/Hardware-Interface-Introduction.html b/jp/zimaboard/Hardware-Interface-Introduction.html
index 134b561352..e34b76a06b 100644
--- a/jp/zimaboard/Hardware-Interface-Introduction.html
+++ b/jp/zimaboard/Hardware-Interface-Introduction.html
@@ -54,8 +54,8 @@
-
-
+
+
@@ -90,7 +90,7 @@
"url": "https://www.zimaspace.com/docs/logo.svg"
}
},
- "datePublished": "1738917618101"
+ "datePublished": "1739332337359"
}
@@ -225,7 +225,7 @@
-
+
前へ次へ
diff --git a/jp/zimaboard/How-to-check-IP-address.html b/jp/zimaboard/How-to-check-IP-address.html
index 391c02e27a..54a71aeb12 100644
--- a/jp/zimaboard/How-to-check-IP-address.html
+++ b/jp/zimaboard/How-to-check-IP-address.html
@@ -57,8 +57,8 @@
-
-
+
+
@@ -93,7 +93,7 @@
"url": "https://www.zimaspace.com/docs/logo.svg"
}
},
- "datePublished": "1738917618101"
+ "datePublished": "1739332337359"
}
@@ -242,7 +242,7 @@
diff --git a/jp/zimaboard/MineCraft-Friendship-Service.html b/jp/zimaboard/MineCraft-Friendship-Service.html
index 15cbc687ae..0d4078e685 100644
--- a/jp/zimaboard/MineCraft-Friendship-Service.html
+++ b/jp/zimaboard/MineCraft-Friendship-Service.html
@@ -64,8 +64,8 @@
-
-
+
+
@@ -100,7 +100,7 @@
"url": "https://www.zimaspace.com/docs/logo.svg"
}
},
- "datePublished": "1738917618101"
+ "datePublished": "1739332337359"
}
@@ -280,7 +280,7 @@
diff --git a/jp/zimaboard/Openwrt-eMMc-boot.html b/jp/zimaboard/Openwrt-eMMc-boot.html
index 0475839f31..8df3a490a4 100644
--- a/jp/zimaboard/Openwrt-eMMc-boot.html
+++ b/jp/zimaboard/Openwrt-eMMc-boot.html
@@ -59,8 +59,8 @@
-
-
+
+
@@ -95,7 +95,7 @@
"url": "https://www.zimaspace.com/docs/logo.svg"
}
},
- "datePublished": "1738917618101"
+ "datePublished": "1739332337359"
}
@@ -277,7 +277,7 @@
-
+
前へ次へ
diff --git a/jp/zimaboard/Power-on-Zimablade.html b/jp/zimaboard/Power-on-Zimablade.html
index 61bab3bca3..8d74931a37 100644
--- a/jp/zimaboard/Power-on-Zimablade.html
+++ b/jp/zimaboard/Power-on-Zimablade.html
@@ -66,8 +66,8 @@
-
-
+
+
@@ -102,7 +102,7 @@
"url": "https://www.zimaspace.com/docs/logo.svg"
}
},
- "datePublished": "1738917618101"
+ "datePublished": "1739332337359"
}
@@ -279,7 +279,7 @@
-
+
前へ次へ
diff --git a/jp/zimaboard/Restore-factory-settings.html b/jp/zimaboard/Restore-factory-settings.html
index c2725dfd80..3fbe9c7f4b 100644
--- a/jp/zimaboard/Restore-factory-settings.html
+++ b/jp/zimaboard/Restore-factory-settings.html
@@ -65,8 +65,8 @@
-
-
+
+
@@ -101,7 +101,7 @@
"url": "https://www.zimaspace.com/docs/logo.svg"
}
},
- "datePublished": "1738917618101"
+ "datePublished": "1739332337359"
}
@@ -287,7 +287,7 @@
diff --git a/jp/zimaboard/Self-Deploying-Applications.html b/jp/zimaboard/Self-Deploying-Applications.html
index 123537e16f..ac8d4f8384 100644
--- a/jp/zimaboard/Self-Deploying-Applications.html
+++ b/jp/zimaboard/Self-Deploying-Applications.html
@@ -66,8 +66,8 @@
-
-
+
+
@@ -102,7 +102,7 @@
"url": "https://www.zimaspace.com/docs/logo.svg"
}
},
- "datePublished": "1738917618101"
+ "datePublished": "1739332337359"
}
@@ -261,7 +261,7 @@
diff --git a/jp/zimaboard/Small-body-Big-applications-OMV-First-Experience.html b/jp/zimaboard/Small-body-Big-applications-OMV-First-Experience.html
index e38bd45b6c..ff4b5d3b55 100644
--- a/jp/zimaboard/Small-body-Big-applications-OMV-First-Experience.html
+++ b/jp/zimaboard/Small-body-Big-applications-OMV-First-Experience.html
@@ -76,8 +76,8 @@
-
-
+
+
@@ -112,7 +112,7 @@
"url": "https://www.zimaspace.com/docs/logo.svg"
}
},
- "datePublished": "1738917618102"
+ "datePublished": "1739332337359"
}
@@ -293,7 +293,7 @@
-
+
前へ次へ
diff --git a/jp/zimaboard/Small-body-Big-applications-OMV-install.html b/jp/zimaboard/Small-body-Big-applications-OMV-install.html
index 1faee2d781..f82d573cb2 100644
--- a/jp/zimaboard/Small-body-Big-applications-OMV-install.html
+++ b/jp/zimaboard/Small-body-Big-applications-OMV-install.html
@@ -63,8 +63,8 @@
-
-
+
+
@@ -99,7 +99,7 @@
"url": "https://www.zimaspace.com/docs/logo.svg"
}
},
- "datePublished": "1738917618102"
+ "datePublished": "1739332337359"
}
@@ -263,7 +263,7 @@
-
+
前へ次へ
diff --git a/jp/zimaboard/Syncthing.html b/jp/zimaboard/Syncthing.html
index 333a3376b8..131f8148a8 100644
--- a/jp/zimaboard/Syncthing.html
+++ b/jp/zimaboard/Syncthing.html
@@ -61,8 +61,8 @@
-
-
+
+
@@ -97,7 +97,7 @@
"url": "https://www.zimaspace.com/docs/logo.svg"
}
},
- "datePublished": "1738917618102"
+ "datePublished": "1739332337359"
}
@@ -261,7 +261,7 @@
-
+
前へ次へ
diff --git a/jp/zimaboard/Universal-third-party-system-installation-tutorial.html b/jp/zimaboard/Universal-third-party-system-installation-tutorial.html
index 9475cf9ef0..0f9d6bbe22 100644
--- a/jp/zimaboard/Universal-third-party-system-installation-tutorial.html
+++ b/jp/zimaboard/Universal-third-party-system-installation-tutorial.html
@@ -59,8 +59,8 @@
-
-
+
+
@@ -95,7 +95,7 @@
"url": "https://www.zimaspace.com/docs/logo.svg"
}
},
- "datePublished": "1738917618102"
+ "datePublished": "1739332337360"
}
@@ -247,7 +247,7 @@
-
+
前へ次へ
diff --git a/jp/zimaboard/Unraid-First-Experience-at-$129-Installation.html b/jp/zimaboard/Unraid-First-Experience-at-$129-Installation.html
index 07be9d1cc7..36c1e0d9d6 100644
--- a/jp/zimaboard/Unraid-First-Experience-at-$129-Installation.html
+++ b/jp/zimaboard/Unraid-First-Experience-at-$129-Installation.html
@@ -69,8 +69,8 @@
-
-
+
+
@@ -105,7 +105,7 @@
"url": "https://www.zimaspace.com/docs/logo.svg"
}
},
- "datePublished": "1738917618102"
+ "datePublished": "1739332337360"
}
@@ -269,7 +269,7 @@
-
+
前へ次へ
diff --git a/jp/zimaboard/Upgrade-Motherboard-BIOS-Version.html b/jp/zimaboard/Upgrade-Motherboard-BIOS-Version.html
index c0c7a5c571..041847ec5f 100644
--- a/jp/zimaboard/Upgrade-Motherboard-BIOS-Version.html
+++ b/jp/zimaboard/Upgrade-Motherboard-BIOS-Version.html
@@ -51,8 +51,8 @@
-
-
+
+
@@ -86,7 +86,7 @@
"url": "https://www.zimaspace.com/docs/logo.svg"
}
},
- "datePublished": "1738917618102"
+ "datePublished": "1739332337360"
}
@@ -258,7 +258,7 @@
-
+
前へ次へ
diff --git a/jp/zimaboard/VR-Audio-And-Video-Experience-Oculus.html b/jp/zimaboard/VR-Audio-And-Video-Experience-Oculus.html
index e554bd601a..050cccd53e 100644
--- a/jp/zimaboard/VR-Audio-And-Video-Experience-Oculus.html
+++ b/jp/zimaboard/VR-Audio-And-Video-Experience-Oculus.html
@@ -59,8 +59,8 @@
-
-
+
+
@@ -95,7 +95,7 @@
"url": "https://www.zimaspace.com/docs/logo.svg"
}
},
- "datePublished": "1738917618102"
+ "datePublished": "1739332337360"
}
@@ -233,7 +233,7 @@
-
+
前へ次へ
diff --git a/jp/zimaboard/index.html b/jp/zimaboard/index.html
index 1241a5df17..d5ff45c4bb 100644
--- a/jp/zimaboard/index.html
+++ b/jp/zimaboard/index.html
@@ -60,8 +60,8 @@
-
-
+
+
@@ -96,7 +96,7 @@
"url": "https://www.zimaspace.com/docs/logo.svg"
}
},
- "datePublished": "1738917618102"
+ "datePublished": "1739332337360"
}
@@ -243,7 +243,7 @@
-
+
次へ
diff --git a/jp/zimacube/About-ZimaOS.html b/jp/zimacube/About-ZimaOS.html
index 93f713282d..7b0088e6d1 100644
--- a/jp/zimacube/About-ZimaOS.html
+++ b/jp/zimacube/About-ZimaOS.html
@@ -51,8 +51,8 @@
-
-
+
+
@@ -86,7 +86,7 @@
"url": "https://www.zimaspace.com/docs/logo.svg"
}
},
- "datePublished": "1738917618102"
+ "datePublished": "1739332337360"
}
@@ -204,7 +204,7 @@ タイトル
セクション
diff --git a/jp/zimacube/Advanced-Using.html b/jp/zimacube/Advanced-Using.html
index a91529f7c1..d127fdee84 100644
--- a/jp/zimacube/Advanced-Using.html
+++ b/jp/zimacube/Advanced-Using.html
@@ -51,8 +51,8 @@
-
-
+
+
@@ -86,7 +86,7 @@
"url": "https://www.zimaspace.com/docs/logo.svg"
}
},
- "datePublished": "1738917618102"
+ "datePublished": "1739332337360"
}
@@ -204,7 +204,7 @@ タイトル
セクション
diff --git a/jp/zimacube/Assembly-Tutorial.html b/jp/zimacube/Assembly-Tutorial.html
index 830315b1f1..79ce4d170f 100644
--- a/jp/zimacube/Assembly-Tutorial.html
+++ b/jp/zimacube/Assembly-Tutorial.html
@@ -110,8 +110,8 @@
-
-
+
+
@@ -146,7 +146,7 @@
"url": "https://www.zimaspace.com/docs/logo.svg"
}
},
- "datePublished": "1738917618102"
+ "datePublished": "1739332337360"
}
@@ -511,7 +511,7 @@ シャーシの分解完了
diff --git a/jp/zimacube/Auto-Power-On.html b/jp/zimacube/Auto-Power-On.html
index 56eb73d26d..047acbc738 100644
--- a/jp/zimacube/Auto-Power-On.html
+++ b/jp/zimacube/Auto-Power-On.html
@@ -55,8 +55,8 @@
-
-
+
+
@@ -91,7 +91,7 @@
"url": "https://www.zimaspace.com/docs/logo.svg"
}
},
- "datePublished": "1738917618102"
+ "datePublished": "1739332337360"
}
@@ -216,7 +216,7 @@
-
+
前へ次へ
diff --git a/jp/zimacube/BIOS-Configuration.html b/jp/zimacube/BIOS-Configuration.html
index d66a456496..79b060347a 100644
--- a/jp/zimacube/BIOS-Configuration.html
+++ b/jp/zimacube/BIOS-Configuration.html
@@ -51,8 +51,8 @@
-
-
+
+
@@ -86,7 +86,7 @@
"url": "https://www.zimaspace.com/docs/logo.svg"
}
},
- "datePublished": "1738917618102"
+ "datePublished": "1739332337360"
}
@@ -205,7 +205,7 @@ BIOS設定
diff --git a/jp/zimacube/Creating-RAID-Troubleshooting-Guide.html b/jp/zimacube/Creating-RAID-Troubleshooting-Guide.html
index 678fc370c9..92bb724fe4 100644
--- a/jp/zimacube/Creating-RAID-Troubleshooting-Guide.html
+++ b/jp/zimacube/Creating-RAID-Troubleshooting-Guide.html
@@ -56,8 +56,8 @@
-
-
+
+
@@ -92,7 +92,7 @@
"url": "https://www.zimaspace.com/docs/logo.svg"
}
},
- "datePublished": "1738917618102"
+ "datePublished": "1739332337360"
}
@@ -215,7 +215,7 @@
-
+
前へ次へ
diff --git a/jp/zimacube/Detailed-Plex-Operation-Guide.html b/jp/zimacube/Detailed-Plex-Operation-Guide.html
index 193e9d7dc6..969b671ccd 100644
--- a/jp/zimacube/Detailed-Plex-Operation-Guide.html
+++ b/jp/zimacube/Detailed-Plex-Operation-Guide.html
@@ -67,8 +67,8 @@
-
-
+
+
@@ -103,7 +103,7 @@
"url": "https://www.zimaspace.com/docs/logo.svg"
}
},
- "datePublished": "1738917618102"
+ "datePublished": "1739332337360"
}
@@ -244,7 +244,7 @@
diff --git a/jp/zimacube/Enable-WOL-on-ZimaCube.html b/jp/zimacube/Enable-WOL-on-ZimaCube.html
index fd1d190ece..26d3747c1f 100644
--- a/jp/zimacube/Enable-WOL-on-ZimaCube.html
+++ b/jp/zimacube/Enable-WOL-on-ZimaCube.html
@@ -51,8 +51,8 @@
-
-
+
+
@@ -86,7 +86,7 @@
"url": "https://www.zimaspace.com/docs/logo.svg"
}
},
- "datePublished": "1738917618102"
+ "datePublished": "1739332337360"
}
@@ -258,7 +258,7 @@
-
+
前へ次へ
diff --git "a/jp/zimacube/From-Synology-to-ZimaCube\357\274\214migrate-all-files!.html" "b/jp/zimacube/From-Synology-to-ZimaCube\357\274\214migrate-all-files!.html"
index 1666c6434a..adec1353f8 100644
--- "a/jp/zimacube/From-Synology-to-ZimaCube\357\274\214migrate-all-files!.html"
+++ "b/jp/zimacube/From-Synology-to-ZimaCube\357\274\214migrate-all-files!.html"
@@ -57,8 +57,8 @@
-
-
+
+
@@ -93,7 +93,7 @@
"url": "https://www.zimaspace.com/docs/logo.svg"
}
},
- "datePublished": "1738917618102"
+ "datePublished": "1739332337360"
}
@@ -234,7 +234,7 @@
-
+
次へ
diff --git a/jp/zimacube/GPU-Expansion.html b/jp/zimacube/GPU-Expansion.html
index f951587648..b6221103a9 100644
--- a/jp/zimacube/GPU-Expansion.html
+++ b/jp/zimacube/GPU-Expansion.html
@@ -64,8 +64,8 @@
-
-
+
+
@@ -100,7 +100,7 @@
"url": "https://www.zimaspace.com/docs/logo.svg"
}
},
- "datePublished": "1738917618102"
+ "datePublished": "1739332337360"
}
@@ -315,7 +315,7 @@
-
+
前へ次へ
diff --git a/jp/zimacube/HDD-Interface-Usage-Guide.html b/jp/zimacube/HDD-Interface-Usage-Guide.html
index c953510d85..33eb52fbca 100644
--- a/jp/zimacube/HDD-Interface-Usage-Guide.html
+++ b/jp/zimacube/HDD-Interface-Usage-Guide.html
@@ -51,8 +51,8 @@
-
-
+
+
@@ -86,7 +86,7 @@
"url": "https://www.zimaspace.com/docs/logo.svg"
}
},
- "datePublished": "1738917618102"
+ "datePublished": "1739332337360"
}
@@ -398,7 +398,7 @@
-
+
前へ次へ
diff --git a/jp/zimacube/Hardware-Brief.html b/jp/zimacube/Hardware-Brief.html
index e20a51d13c..5c4ccd6002 100644
--- a/jp/zimacube/Hardware-Brief.html
+++ b/jp/zimacube/Hardware-Brief.html
@@ -54,8 +54,8 @@
-
-
+
+
@@ -90,7 +90,7 @@
"url": "https://www.zimaspace.com/docs/logo.svg"
}
},
- "datePublished": "1738917618102"
+ "datePublished": "1739332337360"
}
@@ -234,7 +234,7 @@
-
+
前へ次へ
diff --git a/jp/zimacube/Hardware-Details.html b/jp/zimacube/Hardware-Details.html
index 2cc6cdbbe0..278828133c 100644
--- a/jp/zimacube/Hardware-Details.html
+++ b/jp/zimacube/Hardware-Details.html
@@ -51,8 +51,8 @@
-
-
+
+
@@ -86,7 +86,7 @@
"url": "https://www.zimaspace.com/docs/logo.svg"
}
},
- "datePublished": "1738917618102"
+ "datePublished": "1739332337360"
}
@@ -254,7 +254,7 @@ 风扇接口说明
USB 端口说明
diff --git a/jp/zimacube/How-to-Install-ZimaOS.html b/jp/zimacube/How-to-Install-ZimaOS.html
index 0a8daa0110..05051ba7b4 100644
--- a/jp/zimacube/How-to-Install-ZimaOS.html
+++ b/jp/zimacube/How-to-Install-ZimaOS.html
@@ -62,8 +62,8 @@
-
-
+
+
@@ -98,7 +98,7 @@
"url": "https://www.zimaspace.com/docs/logo.svg"
}
},
- "datePublished": "1738917618103"
+ "datePublished": "1739332337360"
}
@@ -233,7 +233,7 @@
diff --git a/jp/zimacube/How-to-Install-and-Remove-the-7th-Bay.html b/jp/zimacube/How-to-Install-and-Remove-the-7th-Bay.html
index 5f8d7b9626..4312c4646d 100644
--- a/jp/zimacube/How-to-Install-and-Remove-the-7th-Bay.html
+++ b/jp/zimacube/How-to-Install-and-Remove-the-7th-Bay.html
@@ -58,8 +58,8 @@
-
-
+
+
@@ -94,7 +94,7 @@
"url": "https://www.zimaspace.com/docs/logo.svg"
}
},
- "datePublished": "1738917618103"
+ "datePublished": "1739332337360"
}
@@ -219,7 +219,7 @@
-
+
次へ
diff --git a/jp/zimacube/How-to-Open-SSH-in-ZimaOS.html b/jp/zimacube/How-to-Open-SSH-in-ZimaOS.html
index 07a3d0d600..c3830a50d5 100644
--- a/jp/zimacube/How-to-Open-SSH-in-ZimaOS.html
+++ b/jp/zimacube/How-to-Open-SSH-in-ZimaOS.html
@@ -53,8 +53,8 @@
-
-
+
+
@@ -89,7 +89,7 @@
"url": "https://www.zimaspace.com/docs/logo.svg"
}
},
- "datePublished": "1738917618103"
+ "datePublished": "1739332337360"
}
@@ -214,7 +214,7 @@
-
+
次へ
diff --git a/jp/zimacube/How-to-understand-Docker-App's-paths-On-ZimaOS.html b/jp/zimacube/How-to-understand-Docker-App's-paths-On-ZimaOS.html
index a4d9603a76..e9cb17e29b 100644
--- a/jp/zimacube/How-to-understand-Docker-App's-paths-On-ZimaOS.html
+++ b/jp/zimacube/How-to-understand-Docker-App's-paths-On-ZimaOS.html
@@ -57,8 +57,8 @@
-
-
+
+
@@ -93,7 +93,7 @@
"url": "https://www.zimaspace.com/docs/logo.svg"
}
},
- "datePublished": "1738917618103"
+ "datePublished": "1739332337360"
}
@@ -232,7 +232,7 @@
-
+
次へ
diff --git a/jp/zimacube/Install-TrueNAS.html b/jp/zimacube/Install-TrueNAS.html
index 4fddfe2ad4..d08990ffe7 100644
--- a/jp/zimacube/Install-TrueNAS.html
+++ b/jp/zimacube/Install-TrueNAS.html
@@ -62,8 +62,8 @@
-
-
+
+
@@ -98,7 +98,7 @@
"url": "https://www.zimaspace.com/docs/logo.svg"
}
},
- "datePublished": "1738917618103"
+ "datePublished": "1739332337361"
}
@@ -234,7 +234,7 @@
-
+
前へ次へ
diff --git a/jp/zimacube/Install-UnRAID.html b/jp/zimacube/Install-UnRAID.html
index b27bc3e996..858bce2587 100644
--- a/jp/zimacube/Install-UnRAID.html
+++ b/jp/zimacube/Install-UnRAID.html
@@ -67,8 +67,8 @@
-
-
+
+
@@ -103,7 +103,7 @@
"url": "https://www.zimaspace.com/docs/logo.svg"
}
},
- "datePublished": "1738917618103"
+ "datePublished": "1739332337361"
}
@@ -231,7 +231,7 @@
-
+
前へ次へ
diff --git a/jp/zimacube/Instructions-for-use-of-the-7th-Bay.html b/jp/zimacube/Instructions-for-use-of-the-7th-Bay.html
index 089f5fbdcb..aa5b46bdbb 100644
--- a/jp/zimacube/Instructions-for-use-of-the-7th-Bay.html
+++ b/jp/zimacube/Instructions-for-use-of-the-7th-Bay.html
@@ -64,8 +64,8 @@
-
-
+
+
@@ -100,7 +100,7 @@
"url": "https://www.zimaspace.com/docs/logo.svg"
}
},
- "datePublished": "1738917618103"
+ "datePublished": "1739332337361"
}
@@ -240,7 +240,7 @@
-
+
前へ次へ
diff --git a/jp/zimacube/Memory-Test-Tutorial.html b/jp/zimacube/Memory-Test-Tutorial.html
index 126983159f..3c591e4207 100644
--- a/jp/zimacube/Memory-Test-Tutorial.html
+++ b/jp/zimacube/Memory-Test-Tutorial.html
@@ -58,8 +58,8 @@
-
-
+
+
@@ -94,7 +94,7 @@
"url": "https://www.zimaspace.com/docs/logo.svg"
}
},
- "datePublished": "1738917618103"
+ "datePublished": "1739332337361"
}
@@ -227,7 +227,7 @@
-
+
前へ次へ
diff --git a/jp/zimacube/PC-Direct.html b/jp/zimacube/PC-Direct.html
index f45a141e5b..303254754a 100644
--- a/jp/zimacube/PC-Direct.html
+++ b/jp/zimacube/PC-Direct.html
@@ -65,8 +65,8 @@
-
-
+
+
@@ -101,7 +101,7 @@
"url": "https://www.zimaspace.com/docs/logo.svg"
}
},
- "datePublished": "1738917618103"
+ "datePublished": "1739332337361"
}
@@ -294,7 +294,7 @@
diff --git a/jp/zimacube/Plex-and-GPU-Transcoding.html b/jp/zimacube/Plex-and-GPU-Transcoding.html
index e2f5654d0a..25a51f90d6 100644
--- a/jp/zimacube/Plex-and-GPU-Transcoding.html
+++ b/jp/zimacube/Plex-and-GPU-Transcoding.html
@@ -60,8 +60,8 @@
-
-
+
+
@@ -96,7 +96,7 @@
"url": "https://www.zimaspace.com/docs/logo.svg"
}
},
- "datePublished": "1738917618103"
+ "datePublished": "1739332337361"
}
@@ -280,7 +280,7 @@
diff --git a/jp/zimacube/Quick-Start.html b/jp/zimacube/Quick-Start.html
index dcf979146a..0586078d32 100644
--- a/jp/zimacube/Quick-Start.html
+++ b/jp/zimacube/Quick-Start.html
@@ -59,8 +59,8 @@
-
-
+
+
@@ -95,7 +95,7 @@
"url": "https://www.zimaspace.com/docs/logo.svg"
}
},
- "datePublished": "1738917618103"
+ "datePublished": "1739332337361"
}
@@ -351,7 +351,7 @@
-
+
次へ
diff --git a/jp/zimacube/RAID-SSD-Expansion.html b/jp/zimacube/RAID-SSD-Expansion.html
index 91d9a67861..53aed25e27 100644
--- a/jp/zimacube/RAID-SSD-Expansion.html
+++ b/jp/zimacube/RAID-SSD-Expansion.html
@@ -51,8 +51,8 @@
-
-
+
+
@@ -86,7 +86,7 @@
"url": "https://www.zimaspace.com/docs/logo.svg"
}
},
- "datePublished": "1738917618103"
+ "datePublished": "1739332337361"
}
@@ -204,7 +204,7 @@ タイトル
セクション
diff --git a/jp/zimacube/Release-Note.html b/jp/zimacube/Release-Note.html
index bd5cd51cee..dcf7182680 100644
--- a/jp/zimacube/Release-Note.html
+++ b/jp/zimacube/Release-Note.html
@@ -52,8 +52,8 @@
-
-
+
+
@@ -88,7 +88,7 @@
"url": "https://www.zimaspace.com/docs/logo.svg"
}
},
- "datePublished": "1738917618103"
+ "datePublished": "1739332337361"
}
@@ -235,7 +235,7 @@
-
+
次へ
diff --git a/jp/zimacube/Resets-CMOS.html b/jp/zimacube/Resets-CMOS.html
index f8fafb372c..351fd9d7bc 100644
--- a/jp/zimacube/Resets-CMOS.html
+++ b/jp/zimacube/Resets-CMOS.html
@@ -54,8 +54,8 @@
-
-
+
+
@@ -90,7 +90,7 @@
"url": "https://www.zimaspace.com/docs/logo.svg"
}
},
- "datePublished": "1738917618103"
+ "datePublished": "1739332337361"
}
@@ -216,7 +216,7 @@
diff --git a/jp/zimacube/Transfer-Speeds-Over-Thunderbolt.html b/jp/zimacube/Transfer-Speeds-Over-Thunderbolt.html
index 1bffe51e6b..431cf5c0bc 100644
--- a/jp/zimacube/Transfer-Speeds-Over-Thunderbolt.html
+++ b/jp/zimacube/Transfer-Speeds-Over-Thunderbolt.html
@@ -53,8 +53,8 @@
-
-
+
+
@@ -89,7 +89,7 @@
"url": "https://www.zimaspace.com/docs/logo.svg"
}
},
- "datePublished": "1738917618103"
+ "datePublished": "1739332337361"
}
@@ -214,7 +214,7 @@
diff --git a/jp/zimacube/Tutorials.html b/jp/zimacube/Tutorials.html
index 0b970eebfc..1b46f9c112 100644
--- a/jp/zimacube/Tutorials.html
+++ b/jp/zimacube/Tutorials.html
@@ -55,8 +55,8 @@
-
-
+
+
@@ -91,7 +91,7 @@
"url": "https://www.zimaspace.com/docs/logo.svg"
}
},
- "datePublished": "1738917618103"
+ "datePublished": "1739332337361"
}
@@ -216,7 +216,7 @@
-
+
次へ
diff --git a/jp/zimacube/User-Guide.html b/jp/zimacube/User-Guide.html
index 69a6f5d40a..c4ca103388 100644
--- a/jp/zimacube/User-Guide.html
+++ b/jp/zimacube/User-Guide.html
@@ -51,8 +51,8 @@
-
-
+
+
@@ -86,7 +86,7 @@
"url": "https://www.zimaspace.com/docs/logo.svg"
}
},
- "datePublished": "1738917618103"
+ "datePublished": "1739332337361"
}
@@ -204,7 +204,7 @@ タイトル
セクション
diff --git a/jp/zimacube/ZimaCube-Bios-Update-Method-.html b/jp/zimacube/ZimaCube-Bios-Update-Method-.html
index 06a0cf3260..f5b7c0f642 100644
--- a/jp/zimacube/ZimaCube-Bios-Update-Method-.html
+++ b/jp/zimacube/ZimaCube-Bios-Update-Method-.html
@@ -56,8 +56,8 @@
-
-
+
+
@@ -92,7 +92,7 @@
"url": "https://www.zimaspace.com/docs/logo.svg"
}
},
- "datePublished": "1738917618103"
+ "datePublished": "1739332337361"
}
@@ -241,7 +241,7 @@
diff --git a/jp/zimacube/ZimaCube-Motherboard-DIY-Fan-Guide-and-Specifications.html b/jp/zimacube/ZimaCube-Motherboard-DIY-Fan-Guide-and-Specifications.html
index 04e98dddae..267e00ebbe 100644
--- a/jp/zimacube/ZimaCube-Motherboard-DIY-Fan-Guide-and-Specifications.html
+++ b/jp/zimacube/ZimaCube-Motherboard-DIY-Fan-Guide-and-Specifications.html
@@ -61,8 +61,8 @@
-
-
+
+
@@ -97,7 +97,7 @@
"url": "https://www.zimaspace.com/docs/logo.svg"
}
},
- "datePublished": "1738917618103"
+ "datePublished": "1739332337361"
}
@@ -249,7 +249,7 @@
-
+
前へ次へ
diff --git a/jp/zimacube/ZimaOS-application-content.html b/jp/zimacube/ZimaOS-application-content.html
index a7e4cca16f..42a3b10011 100644
--- a/jp/zimacube/ZimaOS-application-content.html
+++ b/jp/zimacube/ZimaOS-application-content.html
@@ -51,8 +51,8 @@
-
-
+
+
@@ -86,7 +86,7 @@
"url": "https://www.zimaspace.com/docs/logo.svg"
}
},
- "datePublished": "1738917618103"
+ "datePublished": "1739332337361"
}
@@ -204,7 +204,7 @@ タイトル
セクション
diff --git a/jp/zimacube/index.html b/jp/zimacube/index.html
index d68f2de379..eb940f5ac9 100644
--- a/jp/zimacube/index.html
+++ b/jp/zimacube/index.html
@@ -58,8 +58,8 @@
-
-
+
+
@@ -94,7 +94,7 @@
"url": "https://www.zimaspace.com/docs/logo.svg"
}
},
- "datePublished": "1738917618103"
+ "datePublished": "1739332337361"
}
@@ -328,7 +328,7 @@
-
+
次へ
diff --git a/jp/zimaos/7th-Bay-LED.html b/jp/zimaos/7th-Bay-LED.html
index 962324aeca..92e5dbcffd 100644
--- a/jp/zimaos/7th-Bay-LED.html
+++ b/jp/zimaos/7th-Bay-LED.html
@@ -53,8 +53,8 @@
-
-
+
+
@@ -89,7 +89,7 @@
"url": "https://www.zimaspace.com/docs/logo.svg"
}
},
- "datePublished": "1738917618104"
+ "datePublished": "1739332337361"
}
@@ -436,7 +436,7 @@
diff --git a/jp/zimaos/A-list-of-Contributions.html b/jp/zimaos/A-list-of-Contributions.html
index eaf190ac9c..ae12f2dad7 100644
--- a/jp/zimaos/A-list-of-Contributions.html
+++ b/jp/zimaos/A-list-of-Contributions.html
@@ -51,8 +51,8 @@
-
-
+
+
@@ -86,7 +86,7 @@
"url": "https://www.zimaspace.com/docs/logo.svg"
}
},
- "datePublished": "1738917618104"
+ "datePublished": "1739332337361"
}
@@ -204,7 +204,7 @@ 文章タイトル
段落タイトル
diff --git a/jp/zimaos/Achieve-Fastest-Transfer-Speed.html b/jp/zimaos/Achieve-Fastest-Transfer-Speed.html
index c9e5f2ee85..1f96a95a1f 100644
--- a/jp/zimaos/Achieve-Fastest-Transfer-Speed.html
+++ b/jp/zimaos/Achieve-Fastest-Transfer-Speed.html
@@ -52,8 +52,8 @@
-
-
+
+
@@ -88,7 +88,7 @@
"url": "https://www.zimaspace.com/docs/logo.svg"
}
},
- "datePublished": "1738917618104"
+ "datePublished": "1739332337361"
}
@@ -223,7 +223,7 @@
-
+
前へ次へ
diff --git a/jp/zimaos/Build-Apps.html b/jp/zimaos/Build-Apps.html
index 52ab95ffe0..55d04d7bb8 100644
--- a/jp/zimaos/Build-Apps.html
+++ b/jp/zimaos/Build-Apps.html
@@ -51,8 +51,8 @@
-
-
+
+
@@ -86,7 +86,7 @@
"url": "https://www.zimaspace.com/docs/logo.svg"
}
},
- "datePublished": "1738917618104"
+ "datePublished": "1739332337361"
}
@@ -303,7 +303,7 @@
-
+
前へ次へ
diff --git a/jp/zimaos/Build-Multiple-Clones-using-rsync.html b/jp/zimaos/Build-Multiple-Clones-using-rsync.html
index c531e23144..0fdbd65de9 100644
--- a/jp/zimaos/Build-Multiple-Clones-using-rsync.html
+++ b/jp/zimaos/Build-Multiple-Clones-using-rsync.html
@@ -51,8 +51,8 @@
-
-
+
+
@@ -86,7 +86,7 @@
"url": "https://www.zimaspace.com/docs/logo.svg"
}
},
- "datePublished": "1738917618104"
+ "datePublished": "1739332337361"
}
@@ -205,7 +205,7 @@ rsyncを使用して複数のクロー
diff --git a/jp/zimaos/Connect-with-Cloud-Drives.html b/jp/zimaos/Connect-with-Cloud-Drives.html
index c6575b2442..006c0e73b7 100644
--- a/jp/zimaos/Connect-with-Cloud-Drives.html
+++ b/jp/zimaos/Connect-with-Cloud-Drives.html
@@ -53,8 +53,8 @@
-
-
+
+
@@ -89,7 +89,7 @@
"url": "https://www.zimaspace.com/docs/logo.svg"
}
},
- "datePublished": "1738917618104"
+ "datePublished": "1739332337362"
}
@@ -228,7 +228,7 @@
-
+
前へ次へ
diff --git a/jp/zimaos/Create-Raid6-on-ZimaOS.html b/jp/zimaos/Create-Raid6-on-ZimaOS.html
index 9b92c76745..9011834d8c 100644
--- a/jp/zimaos/Create-Raid6-on-ZimaOS.html
+++ b/jp/zimaos/Create-Raid6-on-ZimaOS.html
@@ -57,8 +57,8 @@
-
-
+
+
@@ -93,7 +93,7 @@
"url": "https://www.zimaspace.com/docs/logo.svg"
}
},
- "datePublished": "1738917618104"
+ "datePublished": "1739332337362"
}
@@ -253,7 +253,7 @@
-
+
AnteriorSiguiente
diff --git a/es/zimaboard/Restore-factory-settings.html b/es/zimaboard/Restore-factory-settings.html
index a64b86088a..5a3ec86dfe 100644
--- a/es/zimaboard/Restore-factory-settings.html
+++ b/es/zimaboard/Restore-factory-settings.html
@@ -65,8 +65,8 @@
-
-
+
+
@@ -101,7 +101,7 @@
"url": "https://www.zimaspace.com/docs/logo.svg"
}
},
- "datePublished": "1738917617543"
+ "datePublished": "1739332336802"
}
@@ -287,7 +287,7 @@
-
+
AnteriorSiguiente
diff --git a/es/zimaboard/Self-Deploying-Applications.html b/es/zimaboard/Self-Deploying-Applications.html
index 4ac0b40b68..07a635996f 100644
--- a/es/zimaboard/Self-Deploying-Applications.html
+++ b/es/zimaboard/Self-Deploying-Applications.html
@@ -66,8 +66,8 @@
-
-
+
+
@@ -102,7 +102,7 @@
"url": "https://www.zimaspace.com/docs/logo.svg"
}
},
- "datePublished": "1738917617543"
+ "datePublished": "1739332336802"
}
@@ -259,7 +259,7 @@
-
+
AnteriorSiguiente
diff --git a/es/zimaboard/Small-body-Big-applications-OMV-First-Experience.html b/es/zimaboard/Small-body-Big-applications-OMV-First-Experience.html
index fb2e0e3197..222cb91049 100644
--- a/es/zimaboard/Small-body-Big-applications-OMV-First-Experience.html
+++ b/es/zimaboard/Small-body-Big-applications-OMV-First-Experience.html
@@ -76,8 +76,8 @@
-
-
+
+
@@ -112,7 +112,7 @@
"url": "https://www.zimaspace.com/docs/logo.svg"
}
},
- "datePublished": "1738917617543"
+ "datePublished": "1739332336802"
}
@@ -293,7 +293,7 @@
diff --git a/es/zimaboard/Small-body-Big-applications-OMV-install.html b/es/zimaboard/Small-body-Big-applications-OMV-install.html
index 08a1c23d23..36b793d65c 100644
--- a/es/zimaboard/Small-body-Big-applications-OMV-install.html
+++ b/es/zimaboard/Small-body-Big-applications-OMV-install.html
@@ -63,8 +63,8 @@
-
-
+
+
@@ -99,7 +99,7 @@
"url": "https://www.zimaspace.com/docs/logo.svg"
}
},
- "datePublished": "1738917617543"
+ "datePublished": "1739332336802"
}
@@ -263,7 +263,7 @@
-
+
AnteriorSiguiente
diff --git a/es/zimaboard/Syncthing.html b/es/zimaboard/Syncthing.html
index c2e92b1e3e..b11616bd13 100644
--- a/es/zimaboard/Syncthing.html
+++ b/es/zimaboard/Syncthing.html
@@ -61,8 +61,8 @@
-
-
+
+
@@ -97,7 +97,7 @@
"url": "https://www.zimaspace.com/docs/logo.svg"
}
},
- "datePublished": "1738917617543"
+ "datePublished": "1739332336802"
}
@@ -261,7 +261,7 @@
diff --git a/es/zimaboard/Universal-third-party-system-installation-tutorial.html b/es/zimaboard/Universal-third-party-system-installation-tutorial.html
index 19edf90bc2..748d075b8c 100644
--- a/es/zimaboard/Universal-third-party-system-installation-tutorial.html
+++ b/es/zimaboard/Universal-third-party-system-installation-tutorial.html
@@ -59,8 +59,8 @@
-
-
+
+
@@ -95,7 +95,7 @@
"url": "https://www.zimaspace.com/docs/logo.svg"
}
},
- "datePublished": "1738917617543"
+ "datePublished": "1739332336803"
}
@@ -247,7 +247,7 @@
-
+
AnteriorSiguiente
diff --git a/es/zimaboard/Unraid-First-Experience-at-$129-Installation.html b/es/zimaboard/Unraid-First-Experience-at-$129-Installation.html
index e07835128a..f252da1aaf 100644
--- a/es/zimaboard/Unraid-First-Experience-at-$129-Installation.html
+++ b/es/zimaboard/Unraid-First-Experience-at-$129-Installation.html
@@ -69,8 +69,8 @@
-
-
+
+
@@ -105,7 +105,7 @@
"url": "https://www.zimaspace.com/docs/logo.svg"
}
},
- "datePublished": "1738917617543"
+ "datePublished": "1739332336803"
}
@@ -269,7 +269,7 @@
-
+
AnteriorSiguiente
diff --git a/es/zimaboard/Upgrade-Motherboard-BIOS-Version.html b/es/zimaboard/Upgrade-Motherboard-BIOS-Version.html
index 9196fa7fb4..c681e11fdb 100644
--- a/es/zimaboard/Upgrade-Motherboard-BIOS-Version.html
+++ b/es/zimaboard/Upgrade-Motherboard-BIOS-Version.html
@@ -51,8 +51,8 @@
-
-
+
+
@@ -86,7 +86,7 @@
"url": "https://www.zimaspace.com/docs/logo.svg"
}
},
- "datePublished": "1738917617543"
+ "datePublished": "1739332336803"
}
@@ -258,7 +258,7 @@
-
+
AnteriorSiguiente
diff --git a/es/zimaboard/VR-Audio-And-Video-Experience-Oculus.html b/es/zimaboard/VR-Audio-And-Video-Experience-Oculus.html
index 494ccc02db..24478a8c38 100644
--- a/es/zimaboard/VR-Audio-And-Video-Experience-Oculus.html
+++ b/es/zimaboard/VR-Audio-And-Video-Experience-Oculus.html
@@ -59,8 +59,8 @@
-
-
+
+
@@ -95,7 +95,7 @@
"url": "https://www.zimaspace.com/docs/logo.svg"
}
},
- "datePublished": "1738917617543"
+ "datePublished": "1739332336803"
}
@@ -233,7 +233,7 @@
-
+
AnteriorSiguiente
diff --git a/es/zimaboard/index.html b/es/zimaboard/index.html
index 56d627f5e9..effc8c4174 100644
--- a/es/zimaboard/index.html
+++ b/es/zimaboard/index.html
@@ -60,8 +60,8 @@
-
-
+
+
@@ -96,7 +96,7 @@
"url": "https://www.zimaspace.com/docs/logo.svg"
}
},
- "datePublished": "1738917617543"
+ "datePublished": "1739332336803"
}
@@ -243,7 +243,7 @@
-
+
Siguiente
diff --git a/es/zimacube/About-ZimaOS.html b/es/zimacube/About-ZimaOS.html
index 16dd439587..48c14f9788 100644
--- a/es/zimacube/About-ZimaOS.html
+++ b/es/zimacube/About-ZimaOS.html
@@ -51,8 +51,8 @@
-
-
+
+
@@ -86,7 +86,7 @@
"url": "https://www.zimaspace.com/docs/logo.svg"
}
},
- "datePublished": "1738917617543"
+ "datePublished": "1739332336803"
}
@@ -204,7 +204,7 @@ Título
Sección
diff --git a/es/zimacube/Advanced-Using.html b/es/zimacube/Advanced-Using.html
index 22cf99d91e..7c83734ce1 100644
--- a/es/zimacube/Advanced-Using.html
+++ b/es/zimacube/Advanced-Using.html
@@ -51,8 +51,8 @@
-
-
+
+
@@ -86,7 +86,7 @@
"url": "https://www.zimaspace.com/docs/logo.svg"
}
},
- "datePublished": "1738917617543"
+ "datePublished": "1739332336803"
}
@@ -204,7 +204,7 @@ Título
Sección
diff --git a/es/zimacube/Assembly-Tutorial.html b/es/zimacube/Assembly-Tutorial.html
index cd7ca24934..8352698f72 100644
--- a/es/zimacube/Assembly-Tutorial.html
+++ b/es/zimacube/Assembly-Tutorial.html
@@ -110,8 +110,8 @@
-
-
+
+
@@ -146,7 +146,7 @@
"url": "https://www.zimaspace.com/docs/logo.svg"
}
},
- "datePublished": "1738917617544"
+ "datePublished": "1739332336803"
}
@@ -511,7 +511,7 @@ Desmontaje del chasis completado
diff --git a/es/zimacube/Auto-Power-On.html b/es/zimacube/Auto-Power-On.html
index 0c18862789..6e77e831c9 100644
--- a/es/zimacube/Auto-Power-On.html
+++ b/es/zimacube/Auto-Power-On.html
@@ -55,8 +55,8 @@
-
-
+
+
@@ -91,7 +91,7 @@
"url": "https://www.zimaspace.com/docs/logo.svg"
}
},
- "datePublished": "1738917617544"
+ "datePublished": "1739332336803"
}
@@ -216,7 +216,7 @@
-
+
AnteriorSiguiente
diff --git a/es/zimacube/BIOS-Configuration.html b/es/zimacube/BIOS-Configuration.html
index ef1575d649..4e1582eedd 100644
--- a/es/zimacube/BIOS-Configuration.html
+++ b/es/zimacube/BIOS-Configuration.html
@@ -51,8 +51,8 @@
-
-
+
+
@@ -86,7 +86,7 @@
"url": "https://www.zimaspace.com/docs/logo.svg"
}
},
- "datePublished": "1738917617544"
+ "datePublished": "1739332336803"
}
@@ -205,7 +205,7 @@ Configuración de BIOS
diff --git a/es/zimacube/Compatible-Network-Adapters.html b/es/zimacube/Compatible-Network-Adapters.html
index 28b5e6559d..58738675a0 100644
--- a/es/zimacube/Compatible-Network-Adapters.html
+++ b/es/zimacube/Compatible-Network-Adapters.html
@@ -51,8 +51,8 @@
-
-
+
+
@@ -86,7 +86,7 @@
"url": "https://www.zimaspace.com/docs/logo.svg"
}
},
- "datePublished": "1738917617544"
+ "datePublished": "1739332336803"
}
@@ -237,7 +237,7 @@
-
+
AnteriorSiguiente
diff --git a/es/zimacube/Creating-RAID-Troubleshooting-Guide.html b/es/zimacube/Creating-RAID-Troubleshooting-Guide.html
index 227044809d..63475ecad6 100644
--- a/es/zimacube/Creating-RAID-Troubleshooting-Guide.html
+++ b/es/zimacube/Creating-RAID-Troubleshooting-Guide.html
@@ -56,8 +56,8 @@
-
-
+
+
@@ -92,7 +92,7 @@
"url": "https://www.zimaspace.com/docs/logo.svg"
}
},
- "datePublished": "1738917617544"
+ "datePublished": "1739332336803"
}
@@ -215,7 +215,7 @@
-
+
AnteriorSiguiente
diff --git a/es/zimacube/Detailed-Plex-Operation-Guide.html b/es/zimacube/Detailed-Plex-Operation-Guide.html
index bbab6cd293..694d5da5ff 100644
--- a/es/zimacube/Detailed-Plex-Operation-Guide.html
+++ b/es/zimacube/Detailed-Plex-Operation-Guide.html
@@ -67,8 +67,8 @@
-
-
+
+
@@ -103,7 +103,7 @@
"url": "https://www.zimaspace.com/docs/logo.svg"
}
},
- "datePublished": "1738917617544"
+ "datePublished": "1739332336803"
}
@@ -244,7 +244,7 @@
-
+
Siguiente
diff --git a/es/zimacube/Enable-WOL-on-ZimaCube.html b/es/zimacube/Enable-WOL-on-ZimaCube.html
index 7ae5ae1f22..2a573f7c0c 100644
--- a/es/zimacube/Enable-WOL-on-ZimaCube.html
+++ b/es/zimacube/Enable-WOL-on-ZimaCube.html
@@ -51,8 +51,8 @@
-
-
+
+
@@ -86,7 +86,7 @@
"url": "https://www.zimaspace.com/docs/logo.svg"
}
},
- "datePublished": "1738917617544"
+ "datePublished": "1739332336803"
}
@@ -257,7 +257,7 @@
-
+
AnteriorSiguiente
diff --git "a/es/zimacube/From-Synology-to-ZimaCube\357\274\214migrate-all-files!.html" "b/es/zimacube/From-Synology-to-ZimaCube\357\274\214migrate-all-files!.html"
index b20e28fbc8..edcdc79f17 100644
--- "a/es/zimacube/From-Synology-to-ZimaCube\357\274\214migrate-all-files!.html"
+++ "b/es/zimacube/From-Synology-to-ZimaCube\357\274\214migrate-all-files!.html"
@@ -57,8 +57,8 @@
-
-
+
+
@@ -93,7 +93,7 @@
"url": "https://www.zimaspace.com/docs/logo.svg"
}
},
- "datePublished": "1738917617544"
+ "datePublished": "1739332336803"
}
@@ -234,7 +234,7 @@
-
+
Siguiente
diff --git a/es/zimacube/GPU-Expansion.html b/es/zimacube/GPU-Expansion.html
index 8bc0416b35..3b90ec7cd0 100644
--- a/es/zimacube/GPU-Expansion.html
+++ b/es/zimacube/GPU-Expansion.html
@@ -64,8 +64,8 @@
-
-
+
+
@@ -100,7 +100,7 @@
"url": "https://www.zimaspace.com/docs/logo.svg"
}
},
- "datePublished": "1738917617544"
+ "datePublished": "1739332336803"
}
@@ -339,7 +339,7 @@
-
+
AnteriorSiguiente
diff --git a/es/zimacube/HDD-Interface-Usage-Guide.html b/es/zimacube/HDD-Interface-Usage-Guide.html
index 438b9595e7..700a61b5e7 100644
--- a/es/zimacube/HDD-Interface-Usage-Guide.html
+++ b/es/zimacube/HDD-Interface-Usage-Guide.html
@@ -51,8 +51,8 @@
-
-
+
+
@@ -86,7 +86,7 @@
"url": "https://www.zimaspace.com/docs/logo.svg"
}
},
- "datePublished": "1738917617544"
+ "datePublished": "1739332336803"
}
@@ -453,7 +453,7 @@
-
+
AnteriorSiguiente
diff --git a/es/zimacube/Hardware-Brief.html b/es/zimacube/Hardware-Brief.html
index 6b5a23f780..f022a50614 100644
--- a/es/zimacube/Hardware-Brief.html
+++ b/es/zimacube/Hardware-Brief.html
@@ -54,8 +54,8 @@
-
-
+
+
@@ -90,7 +90,7 @@
"url": "https://www.zimaspace.com/docs/logo.svg"
}
},
- "datePublished": "1738917617544"
+ "datePublished": "1739332336803"
}
@@ -234,7 +234,7 @@
-
+
AnteriorSiguiente
diff --git a/es/zimacube/Hardware-Details.html b/es/zimacube/Hardware-Details.html
index 72b66548b2..36a51d5135 100644
--- a/es/zimacube/Hardware-Details.html
+++ b/es/zimacube/Hardware-Details.html
@@ -51,8 +51,8 @@
-
-
+
+
@@ -86,7 +86,7 @@
"url": "https://www.zimaspace.com/docs/logo.svg"
}
},
- "datePublished": "1738917617544"
+ "datePublished": "1739332336803"
}
@@ -254,7 +254,7 @@ Instrucciones de la Interfaz del Ventilador
Instrucciones del Puerto USB
diff --git a/es/zimacube/How-to-Install-ZimaOS.html b/es/zimacube/How-to-Install-ZimaOS.html
index 4ac7f88fda..d3afbea2d3 100644
--- a/es/zimacube/How-to-Install-ZimaOS.html
+++ b/es/zimacube/How-to-Install-ZimaOS.html
@@ -62,8 +62,8 @@
-
-
+
+
@@ -98,7 +98,7 @@
"url": "https://www.zimaspace.com/docs/logo.svg"
}
},
- "datePublished": "1738917617544"
+ "datePublished": "1739332336803"
}
@@ -233,7 +233,7 @@
diff --git a/es/zimacube/How-to-Install-and-Remove-the-7th-Bay.html b/es/zimacube/How-to-Install-and-Remove-the-7th-Bay.html
index 2f5a58d459..10dc9dd0d3 100644
--- a/es/zimacube/How-to-Install-and-Remove-the-7th-Bay.html
+++ b/es/zimacube/How-to-Install-and-Remove-the-7th-Bay.html
@@ -58,8 +58,8 @@
-
-
+
+
@@ -94,7 +94,7 @@
"url": "https://www.zimaspace.com/docs/logo.svg"
}
},
- "datePublished": "1738917617544"
+ "datePublished": "1739332336803"
}
@@ -219,7 +219,7 @@
-
+
Siguiente
diff --git a/es/zimacube/How-to-Open-SSH-in-ZimaOS.html b/es/zimacube/How-to-Open-SSH-in-ZimaOS.html
index a3a6135552..4818d1d48d 100644
--- a/es/zimacube/How-to-Open-SSH-in-ZimaOS.html
+++ b/es/zimacube/How-to-Open-SSH-in-ZimaOS.html
@@ -53,8 +53,8 @@
-
-
+
+
@@ -89,7 +89,7 @@
"url": "https://www.zimaspace.com/docs/logo.svg"
}
},
- "datePublished": "1738917617544"
+ "datePublished": "1739332336803"
}
@@ -214,7 +214,7 @@
-
+
Siguiente
diff --git a/es/zimacube/How-to-understand-Docker-App's-paths-On-ZimaOS.html b/es/zimacube/How-to-understand-Docker-App's-paths-On-ZimaOS.html
index 2fd6502542..9df800ea60 100644
--- a/es/zimacube/How-to-understand-Docker-App's-paths-On-ZimaOS.html
+++ b/es/zimacube/How-to-understand-Docker-App's-paths-On-ZimaOS.html
@@ -57,8 +57,8 @@
-
-
+
+
@@ -93,7 +93,7 @@
"url": "https://www.zimaspace.com/docs/logo.svg"
}
},
- "datePublished": "1738917617544"
+ "datePublished": "1739332336804"
}
@@ -232,7 +232,7 @@
-
+
Siguiente
diff --git a/es/zimacube/Install-TrueNAS.html b/es/zimacube/Install-TrueNAS.html
index f3bc38eb7e..48d7801aff 100644
--- a/es/zimacube/Install-TrueNAS.html
+++ b/es/zimacube/Install-TrueNAS.html
@@ -62,8 +62,8 @@
-
-
+
+
@@ -98,7 +98,7 @@
"url": "https://www.zimaspace.com/docs/logo.svg"
}
},
- "datePublished": "1738917617544"
+ "datePublished": "1739332336804"
}
@@ -234,7 +234,7 @@
diff --git a/es/zimacube/Install-UnRAID.html b/es/zimacube/Install-UnRAID.html
index c9eb6ae838..d9d03bcdfc 100644
--- a/es/zimacube/Install-UnRAID.html
+++ b/es/zimacube/Install-UnRAID.html
@@ -67,8 +67,8 @@
-
-
+
+
@@ -103,7 +103,7 @@
"url": "https://www.zimaspace.com/docs/logo.svg"
}
},
- "datePublished": "1738917617544"
+ "datePublished": "1739332336804"
}
@@ -231,7 +231,7 @@
-
+
AnteriorSiguiente
diff --git a/es/zimacube/Instructions-for-use-of-the-7th-Bay.html b/es/zimacube/Instructions-for-use-of-the-7th-Bay.html
index ec7894dab8..b6cad15b99 100644
--- a/es/zimacube/Instructions-for-use-of-the-7th-Bay.html
+++ b/es/zimacube/Instructions-for-use-of-the-7th-Bay.html
@@ -64,8 +64,8 @@
-
-
+
+
@@ -100,7 +100,7 @@
"url": "https://www.zimaspace.com/docs/logo.svg"
}
},
- "datePublished": "1738917617544"
+ "datePublished": "1739332336804"
}
@@ -240,7 +240,7 @@
diff --git a/es/zimacube/Memory-Test-Tutorial.html b/es/zimacube/Memory-Test-Tutorial.html
index 646301e535..9385f69d53 100644
--- a/es/zimacube/Memory-Test-Tutorial.html
+++ b/es/zimacube/Memory-Test-Tutorial.html
@@ -58,8 +58,8 @@
-
-
+
+
@@ -94,7 +94,7 @@
"url": "https://www.zimaspace.com/docs/logo.svg"
}
},
- "datePublished": "1738917617544"
+ "datePublished": "1739332336804"
}
@@ -223,11 +223,11 @@ Conecte el teclado, presione F11 continuamente y seleccione arrancar desde USB.

Ingrese a la interfaz de Memtest y seleccione Iniciar Prueba.



-Paso 4: Determinar si hay un problema con la memoria según los resultados de feedback
Si aparece la interfaz PASS, no hay problema con la memoria

Puede usar los métodos anteriores para determinar si su memoria tiene problemas de estabilidad y solucionar más problemas de la placa base. Al mismo tiempo, puede ponerse en contacto con nuestro soporte técnico por correo electrónico a support@icewhale.org y adjuntar los resultados de la prueba para obtener más ayuda.
+Paso 4: Determinar si hay un problema con la memoria según los resultados de feedback
Si aparece la interfaz PASS, no hay problema con la memoria

Puede usar los métodos anteriores para determinar si su memoria tiene problemas de estabilidad y solucionar más problemas de la placa base. Al mismo tiempo, puede ponerse en contacto con nuestro soporte técnico por correo electrónico a support@icewhale.org y adjuntar los resultados de la prueba para obtener más ayuda.
diff --git a/es/zimacube/PC-Direct.html b/es/zimacube/PC-Direct.html
index 248cc8daf9..b48f5bccfb 100644
--- a/es/zimacube/PC-Direct.html
+++ b/es/zimacube/PC-Direct.html
@@ -65,8 +65,8 @@
-
-
+
+
@@ -101,7 +101,7 @@
"url": "https://www.zimaspace.com/docs/logo.svg"
}
},
- "datePublished": "1738917617544"
+ "datePublished": "1739332336804"
}
@@ -294,7 +294,7 @@
-
+
AnteriorSiguiente
diff --git a/es/zimacube/Plex-and-GPU-Transcoding.html b/es/zimacube/Plex-and-GPU-Transcoding.html
index d9fcec66c8..2a2634169f 100644
--- a/es/zimacube/Plex-and-GPU-Transcoding.html
+++ b/es/zimacube/Plex-and-GPU-Transcoding.html
@@ -60,8 +60,8 @@
-
-
+
+
@@ -96,7 +96,7 @@
"url": "https://www.zimaspace.com/docs/logo.svg"
}
},
- "datePublished": "1738917617544"
+ "datePublished": "1739332336804"
}
@@ -280,7 +280,7 @@
-
+
AnteriorSiguiente
diff --git a/es/zimacube/Quick-Start.html b/es/zimacube/Quick-Start.html
index 8d60b7fda7..acbbfd92cd 100644
--- a/es/zimacube/Quick-Start.html
+++ b/es/zimacube/Quick-Start.html
@@ -59,8 +59,8 @@
-
-
+
+
@@ -95,7 +95,7 @@
"url": "https://www.zimaspace.com/docs/logo.svg"
}
},
- "datePublished": "1738917617545"
+ "datePublished": "1739332336804"
}
@@ -351,7 +351,7 @@
-
+
Siguiente
diff --git a/es/zimacube/RAID-SSD-Expansion.html b/es/zimacube/RAID-SSD-Expansion.html
index bc4c3dffb5..4b554f1e7f 100644
--- a/es/zimacube/RAID-SSD-Expansion.html
+++ b/es/zimacube/RAID-SSD-Expansion.html
@@ -51,8 +51,8 @@
-
-
+
+
@@ -86,7 +86,7 @@
"url": "https://www.zimaspace.com/docs/logo.svg"
}
},
- "datePublished": "1738917617545"
+ "datePublished": "1739332336804"
}
@@ -204,7 +204,7 @@ Título
Sección
diff --git a/es/zimacube/Release-Note.html b/es/zimacube/Release-Note.html
index 639384fb9b..26c9bb9e1f 100644
--- a/es/zimacube/Release-Note.html
+++ b/es/zimacube/Release-Note.html
@@ -52,8 +52,8 @@
-
-
+
+
@@ -88,7 +88,7 @@
"url": "https://www.zimaspace.com/docs/logo.svg"
}
},
- "datePublished": "1738917617545"
+ "datePublished": "1739332336804"
}
@@ -235,7 +235,7 @@
-
+
Siguiente
diff --git a/es/zimacube/Resets-CMOS.html b/es/zimacube/Resets-CMOS.html
index 8932b9b90d..e87dada8fa 100644
--- a/es/zimacube/Resets-CMOS.html
+++ b/es/zimacube/Resets-CMOS.html
@@ -54,8 +54,8 @@
-
-
+
+
@@ -90,7 +90,7 @@
"url": "https://www.zimaspace.com/docs/logo.svg"
}
},
- "datePublished": "1738917617545"
+ "datePublished": "1739332336804"
}
@@ -216,7 +216,7 @@
-
+
AnteriorSiguiente
diff --git a/es/zimacube/Transfer-Speeds-Over-Thunderbolt.html b/es/zimacube/Transfer-Speeds-Over-Thunderbolt.html
index 6b6f3f759a..c78869a421 100644
--- a/es/zimacube/Transfer-Speeds-Over-Thunderbolt.html
+++ b/es/zimacube/Transfer-Speeds-Over-Thunderbolt.html
@@ -53,8 +53,8 @@
-
-
+
+
@@ -89,7 +89,7 @@
"url": "https://www.zimaspace.com/docs/logo.svg"
}
},
- "datePublished": "1738917617545"
+ "datePublished": "1739332336804"
}
@@ -214,7 +214,7 @@
diff --git a/es/zimacube/Troubleshooting-Self-Test-Guide.html b/es/zimacube/Troubleshooting-Self-Test-Guide.html
index eea07d3aa0..01ec9746d7 100644
--- a/es/zimacube/Troubleshooting-Self-Test-Guide.html
+++ b/es/zimacube/Troubleshooting-Self-Test-Guide.html
@@ -55,8 +55,8 @@
-
-
+
+
@@ -91,7 +91,7 @@
"url": "https://www.zimaspace.com/docs/logo.svg"
}
},
- "datePublished": "1738917617545"
+ "datePublished": "1739332336804"
}
@@ -214,7 +214,7 @@ https://www.zimaspace.com/docs/zimacube/Memory-Test-Tutorial
Paso 3 Restablecer el dispositivo
Puede consultar los siguientes pasos para restablecer la batería RTC
https://www.zimaspace.com/docs/zimacube/Resets-CMOS
-Solución:
Si no puede iniciar según los pasos anteriores, puede contactar a nuestro equipo de postventa a support@icewhale.org para que le reemplacen la placa base.
+Solución:
Si no puede iniciar según los pasos anteriores, puede contactar a nuestro equipo de postventa a support@icewhale.org para que le reemplacen la placa base.
Problema de Software
Anomalía en el inicio del sistema
- Vuelva a conectar el disco del sistema en la placa madre y verifique si el disco del sistema puede ser reconocido normalmente.
- Puede reinstalar ZimaOS según el método en el siguiente enlace
https://www.zimaspace.com/docs/zimacube/How-to-Install-ZimaOS
@@ -226,11 +226,11 @@
El siguiente enlace enumera los modelos de discos duros que pueden usarse normalmente en la prueba interna.
https://www.zimaspace.com/docs/zimacube/HDD-Interface-Usage-Guide
Solución:
Si los métodos anteriores no permiten que el disco duro funcione normalmente, puede contactar a nuestro equipo de postventa a support@icewhale.org para que le reemplacen la placa de conexión.
+

El siguiente enlace enumera los modelos de discos duros que pueden usarse normalmente en la prueba interna.
https://www.zimaspace.com/docs/zimacube/HDD-Interface-Usage-Guide
Solución:
Si los métodos anteriores no permiten que el disco duro funcione normalmente, puede contactar a nuestro equipo de postventa a support@icewhale.org para que le reemplacen la placa de conexión.
diff --git a/es/zimacube/Tutorials.html b/es/zimacube/Tutorials.html
index 1f46f692eb..551cfd236c 100644
--- a/es/zimacube/Tutorials.html
+++ b/es/zimacube/Tutorials.html
@@ -55,8 +55,8 @@
-
-
+
+
@@ -91,7 +91,7 @@
"url": "https://www.zimaspace.com/docs/logo.svg"
}
},
- "datePublished": "1738917617545"
+ "datePublished": "1739332336804"
}
@@ -216,7 +216,7 @@
-
+
Siguiente
diff --git a/es/zimacube/User-Guide.html b/es/zimacube/User-Guide.html
index fe94fdf2e6..fb6781b90f 100644
--- a/es/zimacube/User-Guide.html
+++ b/es/zimacube/User-Guide.html
@@ -51,8 +51,8 @@
-
-
+
+
@@ -86,7 +86,7 @@
"url": "https://www.zimaspace.com/docs/logo.svg"
}
},
- "datePublished": "1738917617545"
+ "datePublished": "1739332336804"
}
@@ -204,7 +204,7 @@ Título
Sección
diff --git a/es/zimacube/ZimaCube-Bios-Update-Method-.html b/es/zimacube/ZimaCube-Bios-Update-Method-.html
index 5ad73d47b5..a7fdd296dd 100644
--- a/es/zimacube/ZimaCube-Bios-Update-Method-.html
+++ b/es/zimacube/ZimaCube-Bios-Update-Method-.html
@@ -56,8 +56,8 @@
-
-
+
+
@@ -92,7 +92,7 @@
"url": "https://www.zimaspace.com/docs/logo.svg"
}
},
- "datePublished": "1738917617545"
+ "datePublished": "1739332336804"
}
@@ -241,7 +241,7 @@
-
+
AnteriorSiguiente
diff --git a/es/zimacube/ZimaCube-Motherboard-DIY-Fan-Guide-and-Specifications.html b/es/zimacube/ZimaCube-Motherboard-DIY-Fan-Guide-and-Specifications.html
index 0ae2fda6e8..672ffede9a 100644
--- a/es/zimacube/ZimaCube-Motherboard-DIY-Fan-Guide-and-Specifications.html
+++ b/es/zimacube/ZimaCube-Motherboard-DIY-Fan-Guide-and-Specifications.html
@@ -61,8 +61,8 @@
-
-
+
+
@@ -97,7 +97,7 @@
"url": "https://www.zimaspace.com/docs/logo.svg"
}
},
- "datePublished": "1738917617545"
+ "datePublished": "1739332336804"
}
@@ -249,7 +249,7 @@
-
+
AnteriorSiguiente
diff --git a/es/zimacube/ZimaOS-application-content.html b/es/zimacube/ZimaOS-application-content.html
index b1ba6bd2bb..235be83f9e 100644
--- a/es/zimacube/ZimaOS-application-content.html
+++ b/es/zimacube/ZimaOS-application-content.html
@@ -51,8 +51,8 @@
-
-
+
+
@@ -86,7 +86,7 @@
"url": "https://www.zimaspace.com/docs/logo.svg"
}
},
- "datePublished": "1738917617545"
+ "datePublished": "1739332336804"
}
@@ -204,7 +204,7 @@ Título
Sección
diff --git a/es/zimacube/index.html b/es/zimacube/index.html
index b5d858892b..67d3c42129 100644
--- a/es/zimacube/index.html
+++ b/es/zimacube/index.html
@@ -58,8 +58,8 @@
-
-
+
+
@@ -94,7 +94,7 @@
"url": "https://www.zimaspace.com/docs/logo.svg"
}
},
- "datePublished": "1738917617545"
+ "datePublished": "1739332336804"
}
@@ -329,7 +329,7 @@
-
+
Siguiente
diff --git a/es/zimaos/7th-Bay-LED.html b/es/zimaos/7th-Bay-LED.html
index 31d28c3691..858ba09042 100644
--- a/es/zimaos/7th-Bay-LED.html
+++ b/es/zimaos/7th-Bay-LED.html
@@ -53,8 +53,8 @@
-
-
+
+
@@ -89,7 +89,7 @@
"url": "https://www.zimaspace.com/docs/logo.svg"
}
},
- "datePublished": "1738917617545"
+ "datePublished": "1739332336804"
}
@@ -446,7 +446,7 @@
-
+
AnteriorSiguiente
diff --git a/es/zimaos/A-list-of-Contributions.html b/es/zimaos/A-list-of-Contributions.html
index 95ff4bd13b..3d3d9f18da 100644
--- a/es/zimaos/A-list-of-Contributions.html
+++ b/es/zimaos/A-list-of-Contributions.html
@@ -51,8 +51,8 @@
-
-
+
+
@@ -86,7 +86,7 @@
"url": "https://www.zimaspace.com/docs/logo.svg"
}
},
- "datePublished": "1738917617545"
+ "datePublished": "1739332336804"
}
@@ -204,7 +204,7 @@ Título del artículo
Título del párrafo
diff --git a/es/zimaos/Achieve-Fastest-Transfer-Speed.html b/es/zimaos/Achieve-Fastest-Transfer-Speed.html
index 4b30d2950a..fcbbbc0efd 100644
--- a/es/zimaos/Achieve-Fastest-Transfer-Speed.html
+++ b/es/zimaos/Achieve-Fastest-Transfer-Speed.html
@@ -52,8 +52,8 @@
-
-
+
+
@@ -88,7 +88,7 @@
"url": "https://www.zimaspace.com/docs/logo.svg"
}
},
- "datePublished": "1738917617545"
+ "datePublished": "1739332336804"
}
@@ -223,7 +223,7 @@
diff --git a/es/zimaos/Build-Apps.html b/es/zimaos/Build-Apps.html
index 6f2b40616e..248c6c6f8a 100644
--- a/es/zimaos/Build-Apps.html
+++ b/es/zimaos/Build-Apps.html
@@ -51,8 +51,8 @@
-
-
+
+
@@ -86,7 +86,7 @@
"url": "https://www.zimaspace.com/docs/logo.svg"
}
},
- "datePublished": "1738917617545"
+ "datePublished": "1739332336805"
}
@@ -320,7 +320,7 @@
-
+
AnteriorSiguiente
diff --git a/es/zimaos/Build-Multiple-Clones-using-rsync.html b/es/zimaos/Build-Multiple-Clones-using-rsync.html
index dcc5ca5982..44e189c807 100644
--- a/es/zimaos/Build-Multiple-Clones-using-rsync.html
+++ b/es/zimaos/Build-Multiple-Clones-using-rsync.html
@@ -51,8 +51,8 @@
-
-
+
+
@@ -86,7 +86,7 @@
"url": "https://www.zimaspace.com/docs/logo.svg"
}
},
- "datePublished": "1738917617545"
+ "datePublished": "1739332336805"
}
@@ -205,7 +205,7 @@ Construir Múltiples Clones usando rsy
diff --git a/es/zimaos/Connect-with-Cloud-Drives.html b/es/zimaos/Connect-with-Cloud-Drives.html
index 93d903bca1..93e8d2f9e0 100644
--- a/es/zimaos/Connect-with-Cloud-Drives.html
+++ b/es/zimaos/Connect-with-Cloud-Drives.html
@@ -53,8 +53,8 @@
-
-
+
+
@@ -89,7 +89,7 @@
"url": "https://www.zimaspace.com/docs/logo.svg"
}
},
- "datePublished": "1738917617545"
+ "datePublished": "1739332336805"
}
@@ -228,7 +228,7 @@
diff --git a/es/zimaos/Create-Raid6-on-ZimaOS.html b/es/zimaos/Create-Raid6-on-ZimaOS.html
index 83fb472a87..5d8cd904cc 100644
--- a/es/zimaos/Create-Raid6-on-ZimaOS.html
+++ b/es/zimaos/Create-Raid6-on-ZimaOS.html
@@ -57,8 +57,8 @@
-
-
+
+
@@ -93,7 +93,7 @@
"url": "https://www.zimaspace.com/docs/logo.svg"
}
},
- "datePublished": "1738917617545"
+ "datePublished": "1739332336805"
}
@@ -253,7 +253,7 @@
mdadm -Av /dev/md0 /dev/sda /dev/sdb /dev/sdc /dev/sdd
mount /dev/md0 /media/foldername
diff --git a/es/zimaos/Data-Migration.html b/es/zimaos/Data-Migration.html
index 6abdcbd3e6..a65aa2c4f9 100644
--- a/es/zimaos/Data-Migration.html
+++ b/es/zimaos/Data-Migration.html
@@ -57,8 +57,8 @@
-
-
+
+
@@ -93,7 +93,7 @@
"url": "https://www.zimaspace.com/docs/logo.svg"
}
},
- "datePublished": "1738917617545"
+ "datePublished": "1739332336805"
}
@@ -231,7 +231,7 @@
diff --git a/es/zimaos/Deploy-Radarr-in-ZimaOS.html b/es/zimaos/Deploy-Radarr-in-ZimaOS.html
index 37f5420bd0..74a9fde5b8 100644
--- a/es/zimaos/Deploy-Radarr-in-ZimaOS.html
+++ b/es/zimaos/Deploy-Radarr-in-ZimaOS.html
@@ -63,8 +63,8 @@
-
-
+
+
@@ -99,7 +99,7 @@
"url": "https://www.zimaspace.com/docs/logo.svg"
}
},
- "datePublished": "1738917617546"
+ "datePublished": "1739332336805"
}
@@ -234,7 +234,7 @@
diff --git a/es/zimaos/Detailed-Plex-Operation-Guide.html b/es/zimaos/Detailed-Plex-Operation-Guide.html
index a6a02af921..d24f6b11b9 100644
--- a/es/zimaos/Detailed-Plex-Operation-Guide.html
+++ b/es/zimaos/Detailed-Plex-Operation-Guide.html
@@ -67,8 +67,8 @@
-
-
+
+
@@ -103,7 +103,7 @@
"url": "https://www.zimaspace.com/docs/logo.svg"
}
},
- "datePublished": "1738917617546"
+ "datePublished": "1739332336805"
}
@@ -244,7 +244,7 @@
-
+
AnteriorSiguiente
diff --git a/es/zimaos/Disk-Format-Supported.html b/es/zimaos/Disk-Format-Supported.html
index ca2f0e43ad..dd44ce8685 100644
--- a/es/zimaos/Disk-Format-Supported.html
+++ b/es/zimaos/Disk-Format-Supported.html
@@ -51,8 +51,8 @@
-
-
+
+
@@ -86,7 +86,7 @@
"url": "https://www.zimaspace.com/docs/logo.svg"
}
},
- "datePublished": "1738917617546"
+ "datePublished": "1739332336805"
}
@@ -277,11 +277,11 @@ Resumen
ZimaOS se compromete a proporcionar a los usuarios soluciones de almacenamiento eficientes y estables. Esta guía le ayuda a comprender el soporte del sistema de archivos en la versión actual, lo que le permite planificar mejor el uso de sus dispositivos de almacenamiento. Gracias por elegir ZimaOS; continuaremos optimizando y mejorando su experiencia de usuario.
-Para cualquier pregunta, comuníquese con el equipo de soporte técnico de ZimaOS a support@icewhale.org.
+Para cualquier pregunta, comuníquese con el equipo de soporte técnico de ZimaOS a support@icewhale.org.
diff --git a/es/zimaos/Enable-AI.html b/es/zimaos/Enable-AI.html
index 9cae1b2df8..aa4fee678c 100644
--- a/es/zimaos/Enable-AI.html
+++ b/es/zimaos/Enable-AI.html
@@ -51,8 +51,8 @@
-
-
+
+
@@ -86,7 +86,7 @@
"url": "https://www.zimaspace.com/docs/logo.svg"
}
},
- "datePublished": "1738917617546"
+ "datePublished": "1739332336805"
}
@@ -225,11 +225,11 @@ Resumen
ZimaOS se compromete a proporcionar a los usuarios soluciones de almacenamiento eficientes y estables. Esta guía te ayuda a comprender el soporte de sistemas de archivos en la versión actual, permitiéndote planificar mejor el uso de tus dispositivos de almacenamiento. Gracias por elegir ZimaOS; continuaremos optimizando y mejorando tu experiencia como usuario.
-Para cualquier duda, por favor contacta al equipo de soporte técnico de ZimaOS en support@icewhale.org.
+Para cualquier duda, por favor contacta al equipo de soporte técnico de ZimaOS en support@icewhale.org.
diff --git a/es/zimaos/Features.html b/es/zimaos/Features.html
index f756c63f32..0e70b2d3d7 100644
--- a/es/zimaos/Features.html
+++ b/es/zimaos/Features.html
@@ -69,8 +69,8 @@
-
-
+
+
@@ -105,7 +105,7 @@
"url": "https://www.zimaspace.com/docs/logo.svg"
}
},
- "datePublished": "1738917617546"
+ "datePublished": "1739332336805"
}
@@ -267,7 +267,7 @@
diff --git a/es/zimaos/Get-Network-ID.html b/es/zimaos/Get-Network-ID.html
index 41f5a72679..fcd785b852 100644
--- a/es/zimaos/Get-Network-ID.html
+++ b/es/zimaos/Get-Network-ID.html
@@ -55,8 +55,8 @@
-
-
+
+
@@ -91,7 +91,7 @@
"url": "https://www.zimaspace.com/docs/logo.svg"
}
},
- "datePublished": "1738917617546"
+ "datePublished": "1739332336805"
}
@@ -221,7 +221,7 @@
diff --git a/es/zimaos/Get-Started.html b/es/zimaos/Get-Started.html
index f40271815f..3d8945fb17 100644
--- a/es/zimaos/Get-Started.html
+++ b/es/zimaos/Get-Started.html
@@ -66,8 +66,8 @@
-
-
+
+
@@ -102,7 +102,7 @@
"url": "https://www.zimaspace.com/docs/logo.svg"
}
},
- "datePublished": "1738917617546"
+ "datePublished": "1739332336805"
}
@@ -259,7 +259,7 @@
diff --git a/es/zimaos/How-to-Contribute.html b/es/zimaos/How-to-Contribute.html
index 8b402ce81e..b757d087c2 100644
--- a/es/zimaos/How-to-Contribute.html
+++ b/es/zimaos/How-to-Contribute.html
@@ -51,8 +51,8 @@
-
-
+
+
@@ -86,7 +86,7 @@
"url": "https://www.zimaspace.com/docs/logo.svg"
}
},
- "datePublished": "1738917617546"
+ "datePublished": "1739332336805"
}
@@ -205,7 +205,7 @@ Cómo Contribuir
diff --git a/es/zimaos/How-to-Manually-Download-the-Large-Language-Model.html b/es/zimaos/How-to-Manually-Download-the-Large-Language-Model.html
index d70a5d8e88..e13658cc11 100644
--- a/es/zimaos/How-to-Manually-Download-the-Large-Language-Model.html
+++ b/es/zimaos/How-to-Manually-Download-the-Large-Language-Model.html
@@ -51,8 +51,8 @@
-
-
+
+
@@ -86,7 +86,7 @@
"url": "https://www.zimaspace.com/docs/logo.svg"
}
},
- "datePublished": "1738917617546"
+ "datePublished": "1739332336805"
}
@@ -205,7 +205,7 @@ Cómo Descargar Manualmente el Modelo
diff --git a/es/zimaos/How-to-Open-SSH-in-ZimaOS.html b/es/zimaos/How-to-Open-SSH-in-ZimaOS.html
index 45e80800c0..fdf5a241d3 100644
--- a/es/zimaos/How-to-Open-SSH-in-ZimaOS.html
+++ b/es/zimaos/How-to-Open-SSH-in-ZimaOS.html
@@ -53,8 +53,8 @@
-
-
+
+
@@ -89,7 +89,7 @@
"url": "https://www.zimaspace.com/docs/logo.svg"
}
},
- "datePublished": "1738917617546"
+ "datePublished": "1739332336805"
}
@@ -214,7 +214,7 @@
-
+
AnteriorSiguiente
diff --git a/es/zimaos/How-to-download-and-install-ZimaClient.html b/es/zimaos/How-to-download-and-install-ZimaClient.html
index aebe66220f..7f49377b51 100644
--- a/es/zimaos/How-to-download-and-install-ZimaClient.html
+++ b/es/zimaos/How-to-download-and-install-ZimaClient.html
@@ -62,8 +62,8 @@
-
-
+
+
@@ -98,7 +98,7 @@
"url": "https://www.zimaspace.com/docs/logo.svg"
}
},
- "datePublished": "1738917617546"
+ "datePublished": "1739332336805"
}
@@ -262,11 +262,11 @@ john@icewhale.org, describiendo el problema y proporcionando capturas de pantalla (si las hubiera).
+
4. Cómo acceder a los registros y ayudar con la depuración
Cuando ocurra un error/problema, toma una captura de pantalla inmediatamente (si es aplicable) y sal del cliente Zima.
Recupera los registros de las siguientes ubicaciones:
macOS:
~/Library/Application Support/Zima/logs
Windows:
%AppData%\Zima\logs
Empaqueta todos los archivos de registro y envíalos a john@icewhale.org, describiendo el problema y proporcionando capturas de pantalla (si las hubiera).
diff --git a/es/zimaos/How-to-understand-Docker-App's-paths-On-ZimaOS.html b/es/zimaos/How-to-understand-Docker-App's-paths-On-ZimaOS.html
index fa319b69a6..461f1e9791 100644
--- a/es/zimaos/How-to-understand-Docker-App's-paths-On-ZimaOS.html
+++ b/es/zimaos/How-to-understand-Docker-App's-paths-On-ZimaOS.html
@@ -57,8 +57,8 @@
-
-
+
+
@@ -93,7 +93,7 @@
"url": "https://www.zimaspace.com/docs/logo.svg"
}
},
- "datePublished": "1738917617546"
+ "datePublished": "1739332336805"
}
@@ -232,7 +232,7 @@
-
+
AnteriorSiguiente
diff --git a/es/zimaos/How-to-use-OpenAPI.html b/es/zimaos/How-to-use-OpenAPI.html
index 533d6f4c85..64d144fa24 100644
--- a/es/zimaos/How-to-use-OpenAPI.html
+++ b/es/zimaos/How-to-use-OpenAPI.html
@@ -51,8 +51,8 @@
-
-
+
+
@@ -86,7 +86,7 @@
"url": "https://www.zimaspace.com/docs/logo.svg"
}
},
- "datePublished": "1738917617546"
+ "datePublished": "1739332336805"
}
@@ -218,7 +218,7 @@
diff --git a/es/zimaos/Immich-Tutorial.html b/es/zimaos/Immich-Tutorial.html
index 5ee35ffaac..8c9717cf21 100644
--- a/es/zimaos/Immich-Tutorial.html
+++ b/es/zimaos/Immich-Tutorial.html
@@ -79,8 +79,8 @@
-
-
+
+
@@ -115,7 +115,7 @@
"url": "https://www.zimaspace.com/docs/logo.svg"
}
},
- "datePublished": "1738917617546"
+ "datePublished": "1739332336805"
}
@@ -278,7 +278,7 @@
-
+
AnteriorSiguiente
diff --git a/es/zimaos/Install-offline.html b/es/zimaos/Install-offline.html
index 8d1442a005..54ce63bab0 100644
--- a/es/zimaos/Install-offline.html
+++ b/es/zimaos/Install-offline.html
@@ -55,8 +55,8 @@
-
-
+
+
@@ -91,7 +91,7 @@
"url": "https://www.zimaspace.com/docs/logo.svg"
}
},
- "datePublished": "1738917617546"
+ "datePublished": "1739332336805"
}
@@ -229,7 +229,7 @@ Actualización fuera de línea
diff --git a/es/zimaos/Link-Synology-and-SMB-Shares.html b/es/zimaos/Link-Synology-and-SMB-Shares.html
index 1f6225ac3f..7857c5655b 100644
--- a/es/zimaos/Link-Synology-and-SMB-Shares.html
+++ b/es/zimaos/Link-Synology-and-SMB-Shares.html
@@ -63,8 +63,8 @@
-
-
+
+
@@ -99,7 +99,7 @@
"url": "https://www.zimaspace.com/docs/logo.svg"
}
},
- "datePublished": "1738917617546"
+ "datePublished": "1739332336806"
}
@@ -231,7 +231,7 @@
-
+
AnteriorSiguiente
diff --git a/es/zimaos/Media-Server-Setup-with-Jellyfin.html b/es/zimaos/Media-Server-Setup-with-Jellyfin.html
index a76a2f614e..e2f69d4197 100644
--- a/es/zimaos/Media-Server-Setup-with-Jellyfin.html
+++ b/es/zimaos/Media-Server-Setup-with-Jellyfin.html
@@ -51,8 +51,8 @@
-
-
+
+
@@ -86,7 +86,7 @@
"url": "https://www.zimaspace.com/docs/logo.svg"
}
},
- "datePublished": "1738917617546"
+ "datePublished": "1739332336806"
}
@@ -205,7 +205,7 @@
diff --git a/es/zimaos/More-RAID-Options.html b/es/zimaos/More-RAID-Options.html
index 8d7377b823..af2b63ee4b 100644
--- a/es/zimaos/More-RAID-Options.html
+++ b/es/zimaos/More-RAID-Options.html
@@ -57,8 +57,8 @@
-
-
+
+
@@ -93,7 +93,7 @@
"url": "https://www.zimaspace.com/docs/logo.svg"
}
},
- "datePublished": "1738917617546"
+ "datePublished": "1739332336806"
}
@@ -224,7 +224,7 @@
diff --git a/es/zimaos/NVR-Camera-Server.html b/es/zimaos/NVR-Camera-Server.html
index 8a8d9d8b2e..69b2cc5034 100644
--- a/es/zimaos/NVR-Camera-Server.html
+++ b/es/zimaos/NVR-Camera-Server.html
@@ -64,8 +64,8 @@
-
-
+
+
@@ -100,7 +100,7 @@
"url": "https://www.zimaspace.com/docs/logo.svg"
}
},
- "datePublished": "1738917617546"
+ "datePublished": "1739332336806"
}
@@ -238,7 +238,7 @@
- Haz clic en ‘Configuración’

- Selecciona ‘Cámara IP’

-- Ingresa la URL RTSP obtenida, por ejemplo: rtsp://admin:Hjj12345@10.0.171.52/stream1.

+- Ingresa la URL RTSP obtenida, por ejemplo: rtsp://admin:Hjj12345@10.0.171.52/stream1.

- Configura la resolución y la tasa de cuadros, por ejemplo: 720x480.
- Después de completar la configuración, puedes ver las imágenes y videos capturados en la interfaz de Kerberos


- También puedes ver el estado de monitoreo en tiempo real en la interfaz principal

@@ -247,7 +247,7 @@
-
+
AnteriorSiguiente
diff --git a/es/zimaos/Networking.html b/es/zimaos/Networking.html
index 471abf3a75..3533a8b9fe 100644
--- a/es/zimaos/Networking.html
+++ b/es/zimaos/Networking.html
@@ -51,8 +51,8 @@
-
-
+
+
@@ -86,7 +86,7 @@
"url": "https://www.zimaspace.com/docs/logo.svg"
}
},
- "datePublished": "1738917617546"
+ "datePublished": "1739332336806"
}
@@ -204,7 +204,7 @@ Título del Artículo
Título del Párrafo
diff --git a/es/zimaos/OpenAPI-Live-Preview.html b/es/zimaos/OpenAPI-Live-Preview.html
index 42526a89a1..66f51413ca 100644
--- a/es/zimaos/OpenAPI-Live-Preview.html
+++ b/es/zimaos/OpenAPI-Live-Preview.html
@@ -51,8 +51,8 @@
-
-
+
+
@@ -86,7 +86,7 @@
"url": "https://www.zimaspace.com/docs/logo.svg"
}
},
- "datePublished": "1738917617546"
+ "datePublished": "1739332336806"
}
@@ -220,7 +220,7 @@
-
+
Anterior
diff --git a/es/zimaos/Pi-hole-Deployment-Guide-on-ZimaOS.html b/es/zimaos/Pi-hole-Deployment-Guide-on-ZimaOS.html
index d8120783d8..307bab5c53 100644
--- a/es/zimaos/Pi-hole-Deployment-Guide-on-ZimaOS.html
+++ b/es/zimaos/Pi-hole-Deployment-Guide-on-ZimaOS.html
@@ -63,8 +63,8 @@
-
-
+
+
@@ -99,7 +99,7 @@
"url": "https://www.zimaspace.com/docs/logo.svg"
}
},
- "datePublished": "1738917617546"
+ "datePublished": "1739332336806"
}
@@ -238,7 +238,7 @@
diff --git a/es/zimaos/Recover-Your-Password.html b/es/zimaos/Recover-Your-Password.html
index a74a627781..ff8a42f4cb 100644
--- a/es/zimaos/Recover-Your-Password.html
+++ b/es/zimaos/Recover-Your-Password.html
@@ -55,8 +55,8 @@
-
-
+
+
@@ -91,7 +91,7 @@
"url": "https://www.zimaspace.com/docs/logo.svg"
}
},
- "datePublished": "1738917617546"
+ "datePublished": "1739332336806"
}
@@ -222,7 +222,7 @@
-
+
AnteriorSiguiente
diff --git a/es/zimaos/Romote-Access.html b/es/zimaos/Romote-Access.html
index 89eca5d2ef..9ef790e38d 100644
--- a/es/zimaos/Romote-Access.html
+++ b/es/zimaos/Romote-Access.html
@@ -59,8 +59,8 @@
-
-
+
+
@@ -95,7 +95,7 @@
"url": "https://www.zimaspace.com/docs/logo.svg"
}
},
- "datePublished": "1738917617546"
+ "datePublished": "1739332336806"
}
@@ -237,7 +237,7 @@
-
+
AnteriorSiguiente
diff --git a/es/zimaos/Setting-Up-ZimaCube-as-DLNA-Server.html b/es/zimaos/Setting-Up-ZimaCube-as-DLNA-Server.html
index b91fad9420..dc7eb9783b 100644
--- a/es/zimaos/Setting-Up-ZimaCube-as-DLNA-Server.html
+++ b/es/zimaos/Setting-Up-ZimaCube-as-DLNA-Server.html
@@ -60,8 +60,8 @@
-
-
+
+
@@ -96,7 +96,7 @@
"url": "https://www.zimaspace.com/docs/logo.svg"
}
},
- "datePublished": "1738917617547"
+ "datePublished": "1739332336806"
}
@@ -255,7 +255,7 @@
diff --git a/es/zimaos/Setup-Python.html b/es/zimaos/Setup-Python.html
index 94b6740c9e..e2b3b7c657 100644
--- a/es/zimaos/Setup-Python.html
+++ b/es/zimaos/Setup-Python.html
@@ -53,8 +53,8 @@
-
-
+
+
@@ -89,7 +89,7 @@
"url": "https://www.zimaspace.com/docs/logo.svg"
}
},
- "datePublished": "1738917617547"
+ "datePublished": "1739332336806"
}
@@ -218,7 +218,7 @@
-
+
AnteriorSiguiente
diff --git a/es/zimaos/Sync-Photos-via-Configurable-CLI.html b/es/zimaos/Sync-Photos-via-Configurable-CLI.html
index 9c19551253..a028543a63 100644
--- a/es/zimaos/Sync-Photos-via-Configurable-CLI.html
+++ b/es/zimaos/Sync-Photos-via-Configurable-CLI.html
@@ -60,8 +60,8 @@
-
-
+
+
@@ -96,7 +96,7 @@
"url": "https://www.zimaspace.com/docs/logo.svg"
}
},
- "datePublished": "1738917617547"
+ "datePublished": "1739332336806"
}
@@ -229,7 +229,7 @@
-
+
AnteriorSiguiente
diff --git a/es/zimaos/Sync-Photos-with-Immich.html b/es/zimaos/Sync-Photos-with-Immich.html
index df8c64190f..d53e2d0804 100644
--- a/es/zimaos/Sync-Photos-with-Immich.html
+++ b/es/zimaos/Sync-Photos-with-Immich.html
@@ -66,8 +66,8 @@
-
-
+
+
@@ -102,7 +102,7 @@
"url": "https://www.zimaspace.com/docs/logo.svg"
}
},
- "datePublished": "1738917617547"
+ "datePublished": "1739332336806"
}
@@ -240,7 +240,7 @@
-
+
AnteriorSiguiente
diff --git a/es/zimaos/System-Quick-Recovery-Guide.html b/es/zimaos/System-Quick-Recovery-Guide.html
index f8b6d856cf..4ab0910d2a 100644
--- a/es/zimaos/System-Quick-Recovery-Guide.html
+++ b/es/zimaos/System-Quick-Recovery-Guide.html
@@ -54,8 +54,8 @@
-
-
+
+
@@ -90,7 +90,7 @@
"url": "https://www.zimaspace.com/docs/logo.svg"
}
},
- "datePublished": "1738917617547"
+ "datePublished": "1739332336806"
}
@@ -248,11 +248,11 @@
- Presiona la tecla ‘e’ para editar el comando de arranque y presiona la tecla ‘c’ para ingresar al modo de línea de comandos para usuarios experimentados.
-Si necesitas más asistencia o tienes otras preguntas, por favor contacta al equipo de ZimaOS: feedback@zimaos.com.
+Si necesitas más asistencia o tienes otras preguntas, por favor contacta al equipo de ZimaOS: feedback@zimaos.com.
diff --git a/es/zimaos/Thunderbolt-PC-Direct.html b/es/zimaos/Thunderbolt-PC-Direct.html
index 4efc757a1a..ce483f9434 100644
--- a/es/zimaos/Thunderbolt-PC-Direct.html
+++ b/es/zimaos/Thunderbolt-PC-Direct.html
@@ -64,8 +64,8 @@
-
-
+
+
@@ -100,7 +100,7 @@
"url": "https://www.zimaspace.com/docs/logo.svg"
}
},
- "datePublished": "1738917617547"
+ "datePublished": "1739332336806"
}
@@ -400,7 +400,7 @@
-
+
AnteriorSiguiente
diff --git a/es/zimaos/Time-Machine-Features.html b/es/zimaos/Time-Machine-Features.html
index 491f6f855c..69d94f635d 100644
--- a/es/zimaos/Time-Machine-Features.html
+++ b/es/zimaos/Time-Machine-Features.html
@@ -59,8 +59,8 @@
-
-
+
+
@@ -95,7 +95,7 @@
"url": "https://www.zimaspace.com/docs/logo.svg"
}
},
- "datePublished": "1738917617547"
+ "datePublished": "1739332336806"
}
@@ -240,12 +240,12 @@
Precauciones
Espacio de almacenamiento: Asegúrate de que ZimaCube tenga suficiente espacio libre para cumplir con los requisitos de copia de seguridad.
Conexión de red: Si la copia de seguridad falla, por favor verifica la conexión de red y confirma que el servicio SMB de ZimaCube esté habilitado.
Problema de entrada de contraseña de permisos: Al ingresar la contraseña, macOS puede no poder ingresar. Si encuentras este problema, intenta hacer clic primero en el espacio en blanco, luego haz clic nuevamente en el cuadro de entrada de contraseña e intenta de nuevo.
-Resumen
Siguiendo los pasos anteriores, has realizado con éxito una copia de seguridad de tus archivos de Mac en ZimaCube, añadiendo una sólida barrera a la seguridad de tus datos. Si tienes alguna pregunta durante la operación, no dudes en contactar a nuestro equipo de soporte feedback@zimaos.com. ¡Deja que ZimaOS proporcione una protección más eficiente para tu trabajo y tu vida!
+Resumen
Siguiendo los pasos anteriores, has realizado con éxito una copia de seguridad de tus archivos de Mac en ZimaCube, añadiendo una sólida barrera a la seguridad de tus datos. Si tienes alguna pregunta durante la operación, no dudes en contactar a nuestro equipo de soporte feedback@zimaos.com. ¡Deja que ZimaOS proporcione una protección más eficiente para tu trabajo y tu vida!
Lectura adicional:
Cómo restaurar archivos usando Time Machine: Guía del usuario de macOS: Restaurar elementos respaldados con Time Machine en Mac
diff --git a/es/zimaos/User-Guide.html b/es/zimaos/User-Guide.html
index ecb9e466ea..704c179eae 100644
--- a/es/zimaos/User-Guide.html
+++ b/es/zimaos/User-Guide.html
@@ -51,8 +51,8 @@
-
-
+
+
@@ -86,7 +86,7 @@
"url": "https://www.zimaspace.com/docs/logo.svg"
}
},
- "datePublished": "1738917617547"
+ "datePublished": "1739332336806"
}
@@ -205,7 +205,7 @@
diff --git a/es/zimaos/Using-Samba-as-a-Member.html b/es/zimaos/Using-Samba-as-a-Member.html
index ab09ebbc6c..c4cd776871 100644
--- a/es/zimaos/Using-Samba-as-a-Member.html
+++ b/es/zimaos/Using-Samba-as-a-Member.html
@@ -88,8 +88,8 @@
-
-
+
+
@@ -124,7 +124,7 @@
"url": "https://www.zimaspace.com/docs/logo.svg"
}
},
- "datePublished": "1738917617547"
+ "datePublished": "1739332336806"
}
@@ -393,7 +393,7 @@
diff --git a/es/zimaos/ZFS-Setup.html b/es/zimaos/ZFS-Setup.html
index 4f86fefd83..2e5730fe0a 100644
--- a/es/zimaos/ZFS-Setup.html
+++ b/es/zimaos/ZFS-Setup.html
@@ -54,8 +54,8 @@
-
-
+
+
@@ -90,7 +90,7 @@
"url": "https://www.zimaspace.com/docs/logo.svg"
}
},
- "datePublished": "1738917617547"
+ "datePublished": "1739332336806"
}
@@ -213,7 +213,7 @@
diff --git a/es/zimaos/ZimaOS-v1.2.5-Available!.html b/es/zimaos/ZimaOS-v1.2.5-Available!.html
index e32de2b18d..b3db7b1be8 100644
--- a/es/zimaos/ZimaOS-v1.2.5-Available!.html
+++ b/es/zimaos/ZimaOS-v1.2.5-Available!.html
@@ -52,8 +52,8 @@
-
-
+
+
@@ -88,7 +88,7 @@
"url": "https://www.zimaspace.com/docs/logo.svg"
}
},
- "datePublished": "1738917617547"
+ "datePublished": "1739332336806"
}
@@ -239,7 +239,7 @@
-
+
AnteriorSiguiente
diff --git a/es/zimaos/iSCSI-usage-tutorial.html b/es/zimaos/iSCSI-usage-tutorial.html
index c425d115c6..1a3e182064 100644
--- a/es/zimaos/iSCSI-usage-tutorial.html
+++ b/es/zimaos/iSCSI-usage-tutorial.html
@@ -62,8 +62,8 @@
-
-
+
+
@@ -98,7 +98,7 @@
"url": "https://www.zimaspace.com/docs/logo.svg"
}
},
- "datePublished": "1738917617547"
+ "datePublished": "1739332336806"
}
@@ -262,7 +262,7 @@
diff --git a/es/zimaos/index.html b/es/zimaos/index.html
index e3f1c1f5b5..dc42bf992b 100644
--- a/es/zimaos/index.html
+++ b/es/zimaos/index.html
@@ -55,8 +55,8 @@
-
-
+
+
@@ -91,7 +91,7 @@
"url": "https://www.zimaspace.com/docs/logo.svg"
}
},
- "datePublished": "1738917617547"
+ "datePublished": "1739332336806"
}
@@ -284,7 +284,7 @@
-
+
Siguiente
diff --git a/es/zimaos/migrate-files-from-Synology-to-ZimaCube.html b/es/zimaos/migrate-files-from-Synology-to-ZimaCube.html
index 1a3b379486..fea608e409 100644
--- a/es/zimaos/migrate-files-from-Synology-to-ZimaCube.html
+++ b/es/zimaos/migrate-files-from-Synology-to-ZimaCube.html
@@ -57,8 +57,8 @@
-
-
+
+
@@ -93,7 +93,7 @@
"url": "https://www.zimaspace.com/docs/logo.svg"
}
},
- "datePublished": "1738917617547"
+ "datePublished": "1739332336806"
}
@@ -234,7 +234,7 @@
-
+
AnteriorSiguiente
diff --git a/es/zimaos/resetnetworksettings.html b/es/zimaos/resetnetworksettings.html
index a011188f06..a1c5a28c4d 100644
--- a/es/zimaos/resetnetworksettings.html
+++ b/es/zimaos/resetnetworksettings.html
@@ -54,8 +54,8 @@
-
-
+
+
@@ -90,7 +90,7 @@
"url": "https://www.zimaspace.com/docs/logo.svg"
}
},
- "datePublished": "1738917617547"
+ "datePublished": "1739332336807"
}
@@ -217,7 +217,7 @@
diff --git a/es/zimaos/set-your-SSH.html b/es/zimaos/set-your-SSH.html
index ba9a9f6774..a1045b01b4 100644
--- a/es/zimaos/set-your-SSH.html
+++ b/es/zimaos/set-your-SSH.html
@@ -54,8 +54,8 @@
-
-
+
+
@@ -90,7 +90,7 @@
"url": "https://www.zimaspace.com/docs/logo.svg"
}
},
- "datePublished": "1738917617547"
+ "datePublished": "1739332336807"
}
@@ -212,7 +212,7 @@
-
+
AnteriorSiguiente
diff --git a/es/zimaos/setup-emby-server.html b/es/zimaos/setup-emby-server.html
index 23aca960bc..9c2f42ff2b 100644
--- a/es/zimaos/setup-emby-server.html
+++ b/es/zimaos/setup-emby-server.html
@@ -60,8 +60,8 @@
-
-
+
+
@@ -96,7 +96,7 @@
"url": "https://www.zimaspace.com/docs/logo.svg"
}
},
- "datePublished": "1738917617547"
+ "datePublished": "1739332336807"
}
@@ -243,7 +243,7 @@
-
+
AnteriorSiguiente
diff --git a/es/zimaos/share-via-link.html b/es/zimaos/share-via-link.html
index f4eb92d15f..c9e8a837f0 100644
--- a/es/zimaos/share-via-link.html
+++ b/es/zimaos/share-via-link.html
@@ -51,8 +51,8 @@
-
-
+
+
@@ -86,7 +86,7 @@
"url": "https://www.zimaspace.com/docs/logo.svg"
}
},
- "datePublished": "1738917617547"
+ "datePublished": "1739332336807"
}
@@ -233,7 +233,7 @@
diff --git a/es/zimaos/v-1.2.2.html b/es/zimaos/v-1.2.2.html
index d17725d0db..c1847aa0fe 100644
--- a/es/zimaos/v-1.2.2.html
+++ b/es/zimaos/v-1.2.2.html
@@ -51,8 +51,8 @@
-
-
+
+
@@ -86,7 +86,7 @@
"url": "https://www.zimaspace.com/docs/logo.svg"
}
},
- "datePublished": "1738917617547"
+ "datePublished": "1739332336807"
}
@@ -230,7 +230,7 @@
-
+
AnteriorSiguiente
diff --git a/es/zimaos/v-1.2.3.html b/es/zimaos/v-1.2.3.html
index 7bf842c5a3..63854e178a 100644
--- a/es/zimaos/v-1.2.3.html
+++ b/es/zimaos/v-1.2.3.html
@@ -52,8 +52,8 @@
-
-
+
+
@@ -88,7 +88,7 @@
"url": "https://www.zimaspace.com/docs/logo.svg"
}
},
- "datePublished": "1738917617547"
+ "datePublished": "1739332336807"
}
@@ -246,7 +246,7 @@
diff --git a/es/zimaos/v-1.2.4.html b/es/zimaos/v-1.2.4.html
index 97124017ad..bdf66d981d 100644
--- a/es/zimaos/v-1.2.4.html
+++ b/es/zimaos/v-1.2.4.html
@@ -52,8 +52,8 @@
-
-
+
+
@@ -88,7 +88,7 @@
"url": "https://www.zimaspace.com/docs/logo.svg"
}
},
- "datePublished": "1738917617547"
+ "datePublished": "1739332336807"
}
@@ -226,7 +226,7 @@
-
+
AnteriorSiguiente
diff --git a/es/zimaos/v-1.3.1-.html b/es/zimaos/v-1.3.1-.html
index e5d29194b5..01d553f113 100644
--- a/es/zimaos/v-1.3.1-.html
+++ b/es/zimaos/v-1.3.1-.html
@@ -52,8 +52,8 @@
-
-
+
+
@@ -88,7 +88,7 @@
"url": "https://www.zimaspace.com/docs/logo.svg"
}
},
- "datePublished": "1738917617547"
+ "datePublished": "1739332336807"
}
@@ -225,7 +225,7 @@
diff --git a/es/zimaos/v1.3.0.html b/es/zimaos/v1.3.0.html
index 0ec4efc799..3376b2ff99 100644
--- a/es/zimaos/v1.3.0.html
+++ b/es/zimaos/v1.3.0.html
@@ -52,8 +52,8 @@
-
-
+
+
@@ -88,7 +88,7 @@
"url": "https://www.zimaspace.com/docs/logo.svg"
}
},
- "datePublished": "1738917617548"
+ "datePublished": "1739332336807"
}
@@ -239,7 +239,7 @@
-
+
AnteriorSiguiente
diff --git a/es/zimaos/webtorrent-feature.html b/es/zimaos/webtorrent-feature.html
index 9407c1a1e2..1263962723 100644
--- a/es/zimaos/webtorrent-feature.html
+++ b/es/zimaos/webtorrent-feature.html
@@ -51,8 +51,8 @@
-
-
+
+
@@ -86,7 +86,7 @@
"url": "https://www.zimaspace.com/docs/logo.svg"
}
},
- "datePublished": "1738917617548"
+ "datePublished": "1739332336807"
}
@@ -233,7 +233,7 @@
diff --git a/faq/How-to-check-IP-address.html b/faq/How-to-check-IP-address.html
index 31672c6967..e3615ab146 100644
--- a/faq/How-to-check-IP-address.html
+++ b/faq/How-to-check-IP-address.html
@@ -57,8 +57,8 @@
-
-
+
+
@@ -93,7 +93,7 @@
"url": "https://www.zimaspace.com/docs/logo.svg"
}
},
- "datePublished": "1738917617548"
+ "datePublished": "1739332336807"
}
@@ -242,7 +242,7 @@
diff --git a/faq/Restore-factory-settings.html b/faq/Restore-factory-settings.html
index 180e10ffcd..8552184267 100644
--- a/faq/Restore-factory-settings.html
+++ b/faq/Restore-factory-settings.html
@@ -65,8 +65,8 @@
-
-
+
+
@@ -101,7 +101,7 @@
"url": "https://www.zimaspace.com/docs/logo.svg"
}
},
- "datePublished": "1738917617548"
+ "datePublished": "1739332336807"
}
@@ -287,7 +287,7 @@
-
+
PrevNext
diff --git a/faq/Upgrade-Motherboard-BIOS-Version.html b/faq/Upgrade-Motherboard-BIOS-Version.html
index c299fb1737..3f78e68c7a 100644
--- a/faq/Upgrade-Motherboard-BIOS-Version.html
+++ b/faq/Upgrade-Motherboard-BIOS-Version.html
@@ -51,8 +51,8 @@
-
-
+
+
@@ -86,7 +86,7 @@
"url": "https://www.zimaspace.com/docs/logo.svg"
}
},
- "datePublished": "1738917617548"
+ "datePublished": "1739332336807"
}
@@ -258,7 +258,7 @@
-
+
PrevNext
diff --git a/faq/index.html b/faq/index.html
index f0113bc43d..18df9bd57f 100644
--- a/faq/index.html
+++ b/faq/index.html
@@ -52,8 +52,8 @@
-
-
+
+
@@ -88,7 +88,7 @@
"url": "https://www.zimaspace.com/docs/logo.svg"
}
},
- "datePublished": "1738917617548"
+ "datePublished": "1739332336807"
}
@@ -241,7 +241,7 @@
diff --git a/index.html b/index.html
index e9d3446999..d0f136ac5e 100644
--- a/index.html
+++ b/index.html
@@ -51,8 +51,8 @@
-
-
+
+
@@ -86,7 +86,7 @@
"url": "https://www.zimaspace.com/docs/logo.svg"
}
},
- "datePublished": "1738917618101"
+ "datePublished": "1739332337359"
}
@@ -267,7 +267,7 @@
diff --git a/jp/faq/test-files.html b/jp/faq/test-files.html
index a1a88aac7a..dce2cea53f 100644
--- a/jp/faq/test-files.html
+++ b/jp/faq/test-files.html
@@ -51,8 +51,8 @@
-
-
+
+
@@ -86,7 +86,7 @@
"url": "https://www.zimaspace.com/docs/logo.svg"
}
},
- "datePublished": "1738917618101"
+ "datePublished": "1739332337359"
}
@@ -207,7 +207,7 @@
-
+
次へ
diff --git a/jp/zimaboard/All-in-one-routing-system-OpenWRT.html b/jp/zimaboard/All-in-one-routing-system-OpenWRT.html
index 689c46054e..5c8cc3bb46 100644
--- a/jp/zimaboard/All-in-one-routing-system-OpenWRT.html
+++ b/jp/zimaboard/All-in-one-routing-system-OpenWRT.html
@@ -59,8 +59,8 @@
-
-
+
+
@@ -95,7 +95,7 @@
"url": "https://www.zimaspace.com/docs/logo.svg"
}
},
- "datePublished": "1738917618101"
+ "datePublished": "1739332337359"
}
@@ -245,7 +245,7 @@
-
+
前へ次へ
diff --git a/jp/zimaboard/Basic-functions-of-dedicated-systems.html b/jp/zimaboard/Basic-functions-of-dedicated-systems.html
index 0199eb0907..1cde8342aa 100644
--- a/jp/zimaboard/Basic-functions-of-dedicated-systems.html
+++ b/jp/zimaboard/Basic-functions-of-dedicated-systems.html
@@ -66,8 +66,8 @@
-
-
+
+
@@ -102,7 +102,7 @@
"url": "https://www.zimaspace.com/docs/logo.svg"
}
},
- "datePublished": "1738917618101"
+ "datePublished": "1739332337359"
}
@@ -257,7 +257,7 @@
-
+
前へ次へ
diff --git a/jp/zimaboard/Build-a-75-inch-4K-Arcade-with-ZimaBoard-and-Batocera.html b/jp/zimaboard/Build-a-75-inch-4K-Arcade-with-ZimaBoard-and-Batocera.html
index 3111e32ad5..3f9593df62 100644
--- a/jp/zimaboard/Build-a-75-inch-4K-Arcade-with-ZimaBoard-and-Batocera.html
+++ b/jp/zimaboard/Build-a-75-inch-4K-Arcade-with-ZimaBoard-and-Batocera.html
@@ -72,8 +72,8 @@
-
-
+
+
@@ -108,7 +108,7 @@
"url": "https://www.zimaspace.com/docs/logo.svg"
}
},
- "datePublished": "1738917618101"
+ "datePublished": "1739332337359"
}
@@ -294,7 +294,7 @@
diff --git a/jp/zimaboard/Enable-WOL-on-Zimaboard.html b/jp/zimaboard/Enable-WOL-on-Zimaboard.html
index b6ceda5cad..f6b4956316 100644
--- a/jp/zimaboard/Enable-WOL-on-Zimaboard.html
+++ b/jp/zimaboard/Enable-WOL-on-Zimaboard.html
@@ -61,8 +61,8 @@
-
-
+
+
@@ -97,7 +97,7 @@
"url": "https://www.zimaspace.com/docs/logo.svg"
}
},
- "datePublished": "1738917618101"
+ "datePublished": "1739332337359"
}
@@ -283,7 +283,7 @@
-
+
前へ次へ
diff --git a/jp/zimaboard/Hardware-Brief.html b/jp/zimaboard/Hardware-Brief.html
index 7caac01579..9d51be2727 100644
--- a/jp/zimaboard/Hardware-Brief.html
+++ b/jp/zimaboard/Hardware-Brief.html
@@ -52,8 +52,8 @@
-
-
+
+
@@ -88,7 +88,7 @@
"url": "https://www.zimaspace.com/docs/logo.svg"
}
},
- "datePublished": "1738917618101"
+ "datePublished": "1739332337359"
}
@@ -229,7 +229,7 @@
-
+
前へ次へ
diff --git a/jp/zimaboard/Hardware-Interface-Introduction.html b/jp/zimaboard/Hardware-Interface-Introduction.html
index 134b561352..e34b76a06b 100644
--- a/jp/zimaboard/Hardware-Interface-Introduction.html
+++ b/jp/zimaboard/Hardware-Interface-Introduction.html
@@ -54,8 +54,8 @@
-
-
+
+
@@ -90,7 +90,7 @@
"url": "https://www.zimaspace.com/docs/logo.svg"
}
},
- "datePublished": "1738917618101"
+ "datePublished": "1739332337359"
}
@@ -225,7 +225,7 @@
-
+
前へ次へ
diff --git a/jp/zimaboard/How-to-check-IP-address.html b/jp/zimaboard/How-to-check-IP-address.html
index 391c02e27a..54a71aeb12 100644
--- a/jp/zimaboard/How-to-check-IP-address.html
+++ b/jp/zimaboard/How-to-check-IP-address.html
@@ -57,8 +57,8 @@
-
-
+
+
@@ -93,7 +93,7 @@
"url": "https://www.zimaspace.com/docs/logo.svg"
}
},
- "datePublished": "1738917618101"
+ "datePublished": "1739332337359"
}
@@ -242,7 +242,7 @@
diff --git a/jp/zimaboard/MineCraft-Friendship-Service.html b/jp/zimaboard/MineCraft-Friendship-Service.html
index 15cbc687ae..0d4078e685 100644
--- a/jp/zimaboard/MineCraft-Friendship-Service.html
+++ b/jp/zimaboard/MineCraft-Friendship-Service.html
@@ -64,8 +64,8 @@
-
-
+
+
@@ -100,7 +100,7 @@
"url": "https://www.zimaspace.com/docs/logo.svg"
}
},
- "datePublished": "1738917618101"
+ "datePublished": "1739332337359"
}
@@ -280,7 +280,7 @@
diff --git a/jp/zimaboard/Openwrt-eMMc-boot.html b/jp/zimaboard/Openwrt-eMMc-boot.html
index 0475839f31..8df3a490a4 100644
--- a/jp/zimaboard/Openwrt-eMMc-boot.html
+++ b/jp/zimaboard/Openwrt-eMMc-boot.html
@@ -59,8 +59,8 @@
-
-
+
+
@@ -95,7 +95,7 @@
"url": "https://www.zimaspace.com/docs/logo.svg"
}
},
- "datePublished": "1738917618101"
+ "datePublished": "1739332337359"
}
@@ -277,7 +277,7 @@
-
+
前へ次へ
diff --git a/jp/zimaboard/Power-on-Zimablade.html b/jp/zimaboard/Power-on-Zimablade.html
index 61bab3bca3..8d74931a37 100644
--- a/jp/zimaboard/Power-on-Zimablade.html
+++ b/jp/zimaboard/Power-on-Zimablade.html
@@ -66,8 +66,8 @@
-
-
+
+
@@ -102,7 +102,7 @@
"url": "https://www.zimaspace.com/docs/logo.svg"
}
},
- "datePublished": "1738917618101"
+ "datePublished": "1739332337359"
}
@@ -279,7 +279,7 @@
-
+
前へ次へ
diff --git a/jp/zimaboard/Restore-factory-settings.html b/jp/zimaboard/Restore-factory-settings.html
index c2725dfd80..3fbe9c7f4b 100644
--- a/jp/zimaboard/Restore-factory-settings.html
+++ b/jp/zimaboard/Restore-factory-settings.html
@@ -65,8 +65,8 @@
-
-
+
+
@@ -101,7 +101,7 @@
"url": "https://www.zimaspace.com/docs/logo.svg"
}
},
- "datePublished": "1738917618101"
+ "datePublished": "1739332337359"
}
@@ -287,7 +287,7 @@
diff --git a/jp/zimaboard/Self-Deploying-Applications.html b/jp/zimaboard/Self-Deploying-Applications.html
index 123537e16f..ac8d4f8384 100644
--- a/jp/zimaboard/Self-Deploying-Applications.html
+++ b/jp/zimaboard/Self-Deploying-Applications.html
@@ -66,8 +66,8 @@
-
-
+
+
@@ -102,7 +102,7 @@
"url": "https://www.zimaspace.com/docs/logo.svg"
}
},
- "datePublished": "1738917618101"
+ "datePublished": "1739332337359"
}
@@ -261,7 +261,7 @@
diff --git a/jp/zimaboard/Small-body-Big-applications-OMV-First-Experience.html b/jp/zimaboard/Small-body-Big-applications-OMV-First-Experience.html
index e38bd45b6c..ff4b5d3b55 100644
--- a/jp/zimaboard/Small-body-Big-applications-OMV-First-Experience.html
+++ b/jp/zimaboard/Small-body-Big-applications-OMV-First-Experience.html
@@ -76,8 +76,8 @@
-
-
+
+
@@ -112,7 +112,7 @@
"url": "https://www.zimaspace.com/docs/logo.svg"
}
},
- "datePublished": "1738917618102"
+ "datePublished": "1739332337359"
}
@@ -293,7 +293,7 @@
-
+
前へ次へ
diff --git a/jp/zimaboard/Small-body-Big-applications-OMV-install.html b/jp/zimaboard/Small-body-Big-applications-OMV-install.html
index 1faee2d781..f82d573cb2 100644
--- a/jp/zimaboard/Small-body-Big-applications-OMV-install.html
+++ b/jp/zimaboard/Small-body-Big-applications-OMV-install.html
@@ -63,8 +63,8 @@
-
-
+
+
@@ -99,7 +99,7 @@
"url": "https://www.zimaspace.com/docs/logo.svg"
}
},
- "datePublished": "1738917618102"
+ "datePublished": "1739332337359"
}
@@ -263,7 +263,7 @@
-
+
前へ次へ
diff --git a/jp/zimaboard/Syncthing.html b/jp/zimaboard/Syncthing.html
index 333a3376b8..131f8148a8 100644
--- a/jp/zimaboard/Syncthing.html
+++ b/jp/zimaboard/Syncthing.html
@@ -61,8 +61,8 @@
-
-
+
+
@@ -97,7 +97,7 @@
"url": "https://www.zimaspace.com/docs/logo.svg"
}
},
- "datePublished": "1738917618102"
+ "datePublished": "1739332337359"
}
@@ -261,7 +261,7 @@
-
+
前へ次へ
diff --git a/jp/zimaboard/Universal-third-party-system-installation-tutorial.html b/jp/zimaboard/Universal-third-party-system-installation-tutorial.html
index 9475cf9ef0..0f9d6bbe22 100644
--- a/jp/zimaboard/Universal-third-party-system-installation-tutorial.html
+++ b/jp/zimaboard/Universal-third-party-system-installation-tutorial.html
@@ -59,8 +59,8 @@
-
-
+
+
@@ -95,7 +95,7 @@
"url": "https://www.zimaspace.com/docs/logo.svg"
}
},
- "datePublished": "1738917618102"
+ "datePublished": "1739332337360"
}
@@ -247,7 +247,7 @@
-
+
前へ次へ
diff --git a/jp/zimaboard/Unraid-First-Experience-at-$129-Installation.html b/jp/zimaboard/Unraid-First-Experience-at-$129-Installation.html
index 07be9d1cc7..36c1e0d9d6 100644
--- a/jp/zimaboard/Unraid-First-Experience-at-$129-Installation.html
+++ b/jp/zimaboard/Unraid-First-Experience-at-$129-Installation.html
@@ -69,8 +69,8 @@
-
-
+
+
@@ -105,7 +105,7 @@
"url": "https://www.zimaspace.com/docs/logo.svg"
}
},
- "datePublished": "1738917618102"
+ "datePublished": "1739332337360"
}
@@ -269,7 +269,7 @@
-
+
前へ次へ
diff --git a/jp/zimaboard/Upgrade-Motherboard-BIOS-Version.html b/jp/zimaboard/Upgrade-Motherboard-BIOS-Version.html
index c0c7a5c571..041847ec5f 100644
--- a/jp/zimaboard/Upgrade-Motherboard-BIOS-Version.html
+++ b/jp/zimaboard/Upgrade-Motherboard-BIOS-Version.html
@@ -51,8 +51,8 @@
-
-
+
+
@@ -86,7 +86,7 @@
"url": "https://www.zimaspace.com/docs/logo.svg"
}
},
- "datePublished": "1738917618102"
+ "datePublished": "1739332337360"
}
@@ -258,7 +258,7 @@
-
+
前へ次へ
diff --git a/jp/zimaboard/VR-Audio-And-Video-Experience-Oculus.html b/jp/zimaboard/VR-Audio-And-Video-Experience-Oculus.html
index e554bd601a..050cccd53e 100644
--- a/jp/zimaboard/VR-Audio-And-Video-Experience-Oculus.html
+++ b/jp/zimaboard/VR-Audio-And-Video-Experience-Oculus.html
@@ -59,8 +59,8 @@
-
-
+
+
@@ -95,7 +95,7 @@
"url": "https://www.zimaspace.com/docs/logo.svg"
}
},
- "datePublished": "1738917618102"
+ "datePublished": "1739332337360"
}
@@ -233,7 +233,7 @@
-
+
前へ次へ
diff --git a/jp/zimaboard/index.html b/jp/zimaboard/index.html
index 1241a5df17..d5ff45c4bb 100644
--- a/jp/zimaboard/index.html
+++ b/jp/zimaboard/index.html
@@ -60,8 +60,8 @@
-
-
+
+
@@ -96,7 +96,7 @@
"url": "https://www.zimaspace.com/docs/logo.svg"
}
},
- "datePublished": "1738917618102"
+ "datePublished": "1739332337360"
}
@@ -243,7 +243,7 @@
-
+
次へ
diff --git a/jp/zimacube/About-ZimaOS.html b/jp/zimacube/About-ZimaOS.html
index 93f713282d..7b0088e6d1 100644
--- a/jp/zimacube/About-ZimaOS.html
+++ b/jp/zimacube/About-ZimaOS.html
@@ -51,8 +51,8 @@
-
-
+
+
@@ -86,7 +86,7 @@
"url": "https://www.zimaspace.com/docs/logo.svg"
}
},
- "datePublished": "1738917618102"
+ "datePublished": "1739332337360"
}
@@ -204,7 +204,7 @@ タイトル
セクション
diff --git a/jp/zimacube/Advanced-Using.html b/jp/zimacube/Advanced-Using.html
index a91529f7c1..d127fdee84 100644
--- a/jp/zimacube/Advanced-Using.html
+++ b/jp/zimacube/Advanced-Using.html
@@ -51,8 +51,8 @@
-
-
+
+
@@ -86,7 +86,7 @@
"url": "https://www.zimaspace.com/docs/logo.svg"
}
},
- "datePublished": "1738917618102"
+ "datePublished": "1739332337360"
}
@@ -204,7 +204,7 @@ タイトル
セクション
diff --git a/jp/zimacube/Assembly-Tutorial.html b/jp/zimacube/Assembly-Tutorial.html
index 830315b1f1..79ce4d170f 100644
--- a/jp/zimacube/Assembly-Tutorial.html
+++ b/jp/zimacube/Assembly-Tutorial.html
@@ -110,8 +110,8 @@
-
-
+
+
@@ -146,7 +146,7 @@
"url": "https://www.zimaspace.com/docs/logo.svg"
}
},
- "datePublished": "1738917618102"
+ "datePublished": "1739332337360"
}
@@ -511,7 +511,7 @@ シャーシの分解完了
diff --git a/jp/zimacube/Auto-Power-On.html b/jp/zimacube/Auto-Power-On.html
index 56eb73d26d..047acbc738 100644
--- a/jp/zimacube/Auto-Power-On.html
+++ b/jp/zimacube/Auto-Power-On.html
@@ -55,8 +55,8 @@
-
-
+
+
@@ -91,7 +91,7 @@
"url": "https://www.zimaspace.com/docs/logo.svg"
}
},
- "datePublished": "1738917618102"
+ "datePublished": "1739332337360"
}
@@ -216,7 +216,7 @@
-
+
前へ次へ
diff --git a/jp/zimacube/BIOS-Configuration.html b/jp/zimacube/BIOS-Configuration.html
index d66a456496..79b060347a 100644
--- a/jp/zimacube/BIOS-Configuration.html
+++ b/jp/zimacube/BIOS-Configuration.html
@@ -51,8 +51,8 @@
-
-
+
+
@@ -86,7 +86,7 @@
"url": "https://www.zimaspace.com/docs/logo.svg"
}
},
- "datePublished": "1738917618102"
+ "datePublished": "1739332337360"
}
@@ -205,7 +205,7 @@ BIOS設定
diff --git a/jp/zimacube/Creating-RAID-Troubleshooting-Guide.html b/jp/zimacube/Creating-RAID-Troubleshooting-Guide.html
index 678fc370c9..92bb724fe4 100644
--- a/jp/zimacube/Creating-RAID-Troubleshooting-Guide.html
+++ b/jp/zimacube/Creating-RAID-Troubleshooting-Guide.html
@@ -56,8 +56,8 @@
-
-
+
+
@@ -92,7 +92,7 @@
"url": "https://www.zimaspace.com/docs/logo.svg"
}
},
- "datePublished": "1738917618102"
+ "datePublished": "1739332337360"
}
@@ -215,7 +215,7 @@
-
+
前へ次へ
diff --git a/jp/zimacube/Detailed-Plex-Operation-Guide.html b/jp/zimacube/Detailed-Plex-Operation-Guide.html
index 193e9d7dc6..969b671ccd 100644
--- a/jp/zimacube/Detailed-Plex-Operation-Guide.html
+++ b/jp/zimacube/Detailed-Plex-Operation-Guide.html
@@ -67,8 +67,8 @@
-
-
+
+
@@ -103,7 +103,7 @@
"url": "https://www.zimaspace.com/docs/logo.svg"
}
},
- "datePublished": "1738917618102"
+ "datePublished": "1739332337360"
}
@@ -244,7 +244,7 @@
diff --git a/jp/zimacube/Enable-WOL-on-ZimaCube.html b/jp/zimacube/Enable-WOL-on-ZimaCube.html
index fd1d190ece..26d3747c1f 100644
--- a/jp/zimacube/Enable-WOL-on-ZimaCube.html
+++ b/jp/zimacube/Enable-WOL-on-ZimaCube.html
@@ -51,8 +51,8 @@
-
-
+
+
@@ -86,7 +86,7 @@
"url": "https://www.zimaspace.com/docs/logo.svg"
}
},
- "datePublished": "1738917618102"
+ "datePublished": "1739332337360"
}
@@ -258,7 +258,7 @@
-
+
前へ次へ
diff --git "a/jp/zimacube/From-Synology-to-ZimaCube\357\274\214migrate-all-files!.html" "b/jp/zimacube/From-Synology-to-ZimaCube\357\274\214migrate-all-files!.html"
index 1666c6434a..adec1353f8 100644
--- "a/jp/zimacube/From-Synology-to-ZimaCube\357\274\214migrate-all-files!.html"
+++ "b/jp/zimacube/From-Synology-to-ZimaCube\357\274\214migrate-all-files!.html"
@@ -57,8 +57,8 @@
-
-
+
+
@@ -93,7 +93,7 @@
"url": "https://www.zimaspace.com/docs/logo.svg"
}
},
- "datePublished": "1738917618102"
+ "datePublished": "1739332337360"
}
@@ -234,7 +234,7 @@
-
+
次へ
diff --git a/jp/zimacube/GPU-Expansion.html b/jp/zimacube/GPU-Expansion.html
index f951587648..b6221103a9 100644
--- a/jp/zimacube/GPU-Expansion.html
+++ b/jp/zimacube/GPU-Expansion.html
@@ -64,8 +64,8 @@
-
-
+
+
@@ -100,7 +100,7 @@
"url": "https://www.zimaspace.com/docs/logo.svg"
}
},
- "datePublished": "1738917618102"
+ "datePublished": "1739332337360"
}
@@ -315,7 +315,7 @@
-
+
前へ次へ
diff --git a/jp/zimacube/HDD-Interface-Usage-Guide.html b/jp/zimacube/HDD-Interface-Usage-Guide.html
index c953510d85..33eb52fbca 100644
--- a/jp/zimacube/HDD-Interface-Usage-Guide.html
+++ b/jp/zimacube/HDD-Interface-Usage-Guide.html
@@ -51,8 +51,8 @@
-
-
+
+
@@ -86,7 +86,7 @@
"url": "https://www.zimaspace.com/docs/logo.svg"
}
},
- "datePublished": "1738917618102"
+ "datePublished": "1739332337360"
}
@@ -398,7 +398,7 @@
-
+
前へ次へ
diff --git a/jp/zimacube/Hardware-Brief.html b/jp/zimacube/Hardware-Brief.html
index e20a51d13c..5c4ccd6002 100644
--- a/jp/zimacube/Hardware-Brief.html
+++ b/jp/zimacube/Hardware-Brief.html
@@ -54,8 +54,8 @@
-
-
+
+
@@ -90,7 +90,7 @@
"url": "https://www.zimaspace.com/docs/logo.svg"
}
},
- "datePublished": "1738917618102"
+ "datePublished": "1739332337360"
}
@@ -234,7 +234,7 @@
-
+
前へ次へ
diff --git a/jp/zimacube/Hardware-Details.html b/jp/zimacube/Hardware-Details.html
index 2cc6cdbbe0..278828133c 100644
--- a/jp/zimacube/Hardware-Details.html
+++ b/jp/zimacube/Hardware-Details.html
@@ -51,8 +51,8 @@
-
-
+
+
@@ -86,7 +86,7 @@
"url": "https://www.zimaspace.com/docs/logo.svg"
}
},
- "datePublished": "1738917618102"
+ "datePublished": "1739332337360"
}
@@ -254,7 +254,7 @@ 风扇接口说明
USB 端口说明
diff --git a/jp/zimacube/How-to-Install-ZimaOS.html b/jp/zimacube/How-to-Install-ZimaOS.html
index 0a8daa0110..05051ba7b4 100644
--- a/jp/zimacube/How-to-Install-ZimaOS.html
+++ b/jp/zimacube/How-to-Install-ZimaOS.html
@@ -62,8 +62,8 @@
-
-
+
+
@@ -98,7 +98,7 @@
"url": "https://www.zimaspace.com/docs/logo.svg"
}
},
- "datePublished": "1738917618103"
+ "datePublished": "1739332337360"
}
@@ -233,7 +233,7 @@
diff --git a/jp/zimacube/How-to-Install-and-Remove-the-7th-Bay.html b/jp/zimacube/How-to-Install-and-Remove-the-7th-Bay.html
index 5f8d7b9626..4312c4646d 100644
--- a/jp/zimacube/How-to-Install-and-Remove-the-7th-Bay.html
+++ b/jp/zimacube/How-to-Install-and-Remove-the-7th-Bay.html
@@ -58,8 +58,8 @@
-
-
+
+
@@ -94,7 +94,7 @@
"url": "https://www.zimaspace.com/docs/logo.svg"
}
},
- "datePublished": "1738917618103"
+ "datePublished": "1739332337360"
}
@@ -219,7 +219,7 @@
-
+
次へ
diff --git a/jp/zimacube/How-to-Open-SSH-in-ZimaOS.html b/jp/zimacube/How-to-Open-SSH-in-ZimaOS.html
index 07a3d0d600..c3830a50d5 100644
--- a/jp/zimacube/How-to-Open-SSH-in-ZimaOS.html
+++ b/jp/zimacube/How-to-Open-SSH-in-ZimaOS.html
@@ -53,8 +53,8 @@
-
-
+
+
@@ -89,7 +89,7 @@
"url": "https://www.zimaspace.com/docs/logo.svg"
}
},
- "datePublished": "1738917618103"
+ "datePublished": "1739332337360"
}
@@ -214,7 +214,7 @@
-
+
次へ
diff --git a/jp/zimacube/How-to-understand-Docker-App's-paths-On-ZimaOS.html b/jp/zimacube/How-to-understand-Docker-App's-paths-On-ZimaOS.html
index a4d9603a76..e9cb17e29b 100644
--- a/jp/zimacube/How-to-understand-Docker-App's-paths-On-ZimaOS.html
+++ b/jp/zimacube/How-to-understand-Docker-App's-paths-On-ZimaOS.html
@@ -57,8 +57,8 @@
-
-
+
+
@@ -93,7 +93,7 @@
"url": "https://www.zimaspace.com/docs/logo.svg"
}
},
- "datePublished": "1738917618103"
+ "datePublished": "1739332337360"
}
@@ -232,7 +232,7 @@
-
+
次へ
diff --git a/jp/zimacube/Install-TrueNAS.html b/jp/zimacube/Install-TrueNAS.html
index 4fddfe2ad4..d08990ffe7 100644
--- a/jp/zimacube/Install-TrueNAS.html
+++ b/jp/zimacube/Install-TrueNAS.html
@@ -62,8 +62,8 @@
-
-
+
+
@@ -98,7 +98,7 @@
"url": "https://www.zimaspace.com/docs/logo.svg"
}
},
- "datePublished": "1738917618103"
+ "datePublished": "1739332337361"
}
@@ -234,7 +234,7 @@
-
+
前へ次へ
diff --git a/jp/zimacube/Install-UnRAID.html b/jp/zimacube/Install-UnRAID.html
index b27bc3e996..858bce2587 100644
--- a/jp/zimacube/Install-UnRAID.html
+++ b/jp/zimacube/Install-UnRAID.html
@@ -67,8 +67,8 @@
-
-
+
+
@@ -103,7 +103,7 @@
"url": "https://www.zimaspace.com/docs/logo.svg"
}
},
- "datePublished": "1738917618103"
+ "datePublished": "1739332337361"
}
@@ -231,7 +231,7 @@
-
+
前へ次へ
diff --git a/jp/zimacube/Instructions-for-use-of-the-7th-Bay.html b/jp/zimacube/Instructions-for-use-of-the-7th-Bay.html
index 089f5fbdcb..aa5b46bdbb 100644
--- a/jp/zimacube/Instructions-for-use-of-the-7th-Bay.html
+++ b/jp/zimacube/Instructions-for-use-of-the-7th-Bay.html
@@ -64,8 +64,8 @@
-
-
+
+
@@ -100,7 +100,7 @@
"url": "https://www.zimaspace.com/docs/logo.svg"
}
},
- "datePublished": "1738917618103"
+ "datePublished": "1739332337361"
}
@@ -240,7 +240,7 @@
-
+
前へ次へ
diff --git a/jp/zimacube/Memory-Test-Tutorial.html b/jp/zimacube/Memory-Test-Tutorial.html
index 126983159f..3c591e4207 100644
--- a/jp/zimacube/Memory-Test-Tutorial.html
+++ b/jp/zimacube/Memory-Test-Tutorial.html
@@ -58,8 +58,8 @@
-
-
+
+
@@ -94,7 +94,7 @@
"url": "https://www.zimaspace.com/docs/logo.svg"
}
},
- "datePublished": "1738917618103"
+ "datePublished": "1739332337361"
}
@@ -227,7 +227,7 @@
-
+
前へ次へ
diff --git a/jp/zimacube/PC-Direct.html b/jp/zimacube/PC-Direct.html
index f45a141e5b..303254754a 100644
--- a/jp/zimacube/PC-Direct.html
+++ b/jp/zimacube/PC-Direct.html
@@ -65,8 +65,8 @@
-
-
+
+
@@ -101,7 +101,7 @@
"url": "https://www.zimaspace.com/docs/logo.svg"
}
},
- "datePublished": "1738917618103"
+ "datePublished": "1739332337361"
}
@@ -294,7 +294,7 @@
diff --git a/jp/zimacube/Plex-and-GPU-Transcoding.html b/jp/zimacube/Plex-and-GPU-Transcoding.html
index e2f5654d0a..25a51f90d6 100644
--- a/jp/zimacube/Plex-and-GPU-Transcoding.html
+++ b/jp/zimacube/Plex-and-GPU-Transcoding.html
@@ -60,8 +60,8 @@
-
-
+
+
@@ -96,7 +96,7 @@
"url": "https://www.zimaspace.com/docs/logo.svg"
}
},
- "datePublished": "1738917618103"
+ "datePublished": "1739332337361"
}
@@ -280,7 +280,7 @@
diff --git a/jp/zimacube/Quick-Start.html b/jp/zimacube/Quick-Start.html
index dcf979146a..0586078d32 100644
--- a/jp/zimacube/Quick-Start.html
+++ b/jp/zimacube/Quick-Start.html
@@ -59,8 +59,8 @@
-
-
+
+
@@ -95,7 +95,7 @@
"url": "https://www.zimaspace.com/docs/logo.svg"
}
},
- "datePublished": "1738917618103"
+ "datePublished": "1739332337361"
}
@@ -351,7 +351,7 @@
-
+
次へ
diff --git a/jp/zimacube/RAID-SSD-Expansion.html b/jp/zimacube/RAID-SSD-Expansion.html
index 91d9a67861..53aed25e27 100644
--- a/jp/zimacube/RAID-SSD-Expansion.html
+++ b/jp/zimacube/RAID-SSD-Expansion.html
@@ -51,8 +51,8 @@
-
-
+
+
@@ -86,7 +86,7 @@
"url": "https://www.zimaspace.com/docs/logo.svg"
}
},
- "datePublished": "1738917618103"
+ "datePublished": "1739332337361"
}
@@ -204,7 +204,7 @@ タイトル
セクション
diff --git a/jp/zimacube/Release-Note.html b/jp/zimacube/Release-Note.html
index bd5cd51cee..dcf7182680 100644
--- a/jp/zimacube/Release-Note.html
+++ b/jp/zimacube/Release-Note.html
@@ -52,8 +52,8 @@
-
-
+
+
@@ -88,7 +88,7 @@
"url": "https://www.zimaspace.com/docs/logo.svg"
}
},
- "datePublished": "1738917618103"
+ "datePublished": "1739332337361"
}
@@ -235,7 +235,7 @@
-
+
次へ
diff --git a/jp/zimacube/Resets-CMOS.html b/jp/zimacube/Resets-CMOS.html
index f8fafb372c..351fd9d7bc 100644
--- a/jp/zimacube/Resets-CMOS.html
+++ b/jp/zimacube/Resets-CMOS.html
@@ -54,8 +54,8 @@
-
-
+
+
@@ -90,7 +90,7 @@
"url": "https://www.zimaspace.com/docs/logo.svg"
}
},
- "datePublished": "1738917618103"
+ "datePublished": "1739332337361"
}
@@ -216,7 +216,7 @@
diff --git a/jp/zimacube/Transfer-Speeds-Over-Thunderbolt.html b/jp/zimacube/Transfer-Speeds-Over-Thunderbolt.html
index 1bffe51e6b..431cf5c0bc 100644
--- a/jp/zimacube/Transfer-Speeds-Over-Thunderbolt.html
+++ b/jp/zimacube/Transfer-Speeds-Over-Thunderbolt.html
@@ -53,8 +53,8 @@
-
-
+
+
@@ -89,7 +89,7 @@
"url": "https://www.zimaspace.com/docs/logo.svg"
}
},
- "datePublished": "1738917618103"
+ "datePublished": "1739332337361"
}
@@ -214,7 +214,7 @@
diff --git a/jp/zimacube/Tutorials.html b/jp/zimacube/Tutorials.html
index 0b970eebfc..1b46f9c112 100644
--- a/jp/zimacube/Tutorials.html
+++ b/jp/zimacube/Tutorials.html
@@ -55,8 +55,8 @@
-
-
+
+
@@ -91,7 +91,7 @@
"url": "https://www.zimaspace.com/docs/logo.svg"
}
},
- "datePublished": "1738917618103"
+ "datePublished": "1739332337361"
}
@@ -216,7 +216,7 @@
-
+
次へ
diff --git a/jp/zimacube/User-Guide.html b/jp/zimacube/User-Guide.html
index 69a6f5d40a..c4ca103388 100644
--- a/jp/zimacube/User-Guide.html
+++ b/jp/zimacube/User-Guide.html
@@ -51,8 +51,8 @@
-
-
+
+
@@ -86,7 +86,7 @@
"url": "https://www.zimaspace.com/docs/logo.svg"
}
},
- "datePublished": "1738917618103"
+ "datePublished": "1739332337361"
}
@@ -204,7 +204,7 @@ タイトル
セクション
diff --git a/jp/zimacube/ZimaCube-Bios-Update-Method-.html b/jp/zimacube/ZimaCube-Bios-Update-Method-.html
index 06a0cf3260..f5b7c0f642 100644
--- a/jp/zimacube/ZimaCube-Bios-Update-Method-.html
+++ b/jp/zimacube/ZimaCube-Bios-Update-Method-.html
@@ -56,8 +56,8 @@
-
-
+
+
@@ -92,7 +92,7 @@
"url": "https://www.zimaspace.com/docs/logo.svg"
}
},
- "datePublished": "1738917618103"
+ "datePublished": "1739332337361"
}
@@ -241,7 +241,7 @@
diff --git a/jp/zimacube/ZimaCube-Motherboard-DIY-Fan-Guide-and-Specifications.html b/jp/zimacube/ZimaCube-Motherboard-DIY-Fan-Guide-and-Specifications.html
index 04e98dddae..267e00ebbe 100644
--- a/jp/zimacube/ZimaCube-Motherboard-DIY-Fan-Guide-and-Specifications.html
+++ b/jp/zimacube/ZimaCube-Motherboard-DIY-Fan-Guide-and-Specifications.html
@@ -61,8 +61,8 @@
-
-
+
+
@@ -97,7 +97,7 @@
"url": "https://www.zimaspace.com/docs/logo.svg"
}
},
- "datePublished": "1738917618103"
+ "datePublished": "1739332337361"
}
@@ -249,7 +249,7 @@
-
+
前へ次へ
diff --git a/jp/zimacube/ZimaOS-application-content.html b/jp/zimacube/ZimaOS-application-content.html
index a7e4cca16f..42a3b10011 100644
--- a/jp/zimacube/ZimaOS-application-content.html
+++ b/jp/zimacube/ZimaOS-application-content.html
@@ -51,8 +51,8 @@
-
-
+
+
@@ -86,7 +86,7 @@
"url": "https://www.zimaspace.com/docs/logo.svg"
}
},
- "datePublished": "1738917618103"
+ "datePublished": "1739332337361"
}
@@ -204,7 +204,7 @@ タイトル
セクション
diff --git a/jp/zimacube/index.html b/jp/zimacube/index.html
index d68f2de379..eb940f5ac9 100644
--- a/jp/zimacube/index.html
+++ b/jp/zimacube/index.html
@@ -58,8 +58,8 @@
-
-
+
+
@@ -94,7 +94,7 @@
"url": "https://www.zimaspace.com/docs/logo.svg"
}
},
- "datePublished": "1738917618103"
+ "datePublished": "1739332337361"
}
@@ -328,7 +328,7 @@
-
+
次へ
diff --git a/jp/zimaos/7th-Bay-LED.html b/jp/zimaos/7th-Bay-LED.html
index 962324aeca..92e5dbcffd 100644
--- a/jp/zimaos/7th-Bay-LED.html
+++ b/jp/zimaos/7th-Bay-LED.html
@@ -53,8 +53,8 @@
-
-
+
+
@@ -89,7 +89,7 @@
"url": "https://www.zimaspace.com/docs/logo.svg"
}
},
- "datePublished": "1738917618104"
+ "datePublished": "1739332337361"
}
@@ -436,7 +436,7 @@
diff --git a/jp/zimaos/A-list-of-Contributions.html b/jp/zimaos/A-list-of-Contributions.html
index eaf190ac9c..ae12f2dad7 100644
--- a/jp/zimaos/A-list-of-Contributions.html
+++ b/jp/zimaos/A-list-of-Contributions.html
@@ -51,8 +51,8 @@
-
-
+
+
@@ -86,7 +86,7 @@
"url": "https://www.zimaspace.com/docs/logo.svg"
}
},
- "datePublished": "1738917618104"
+ "datePublished": "1739332337361"
}
@@ -204,7 +204,7 @@ 文章タイトル
段落タイトル
diff --git a/jp/zimaos/Achieve-Fastest-Transfer-Speed.html b/jp/zimaos/Achieve-Fastest-Transfer-Speed.html
index c9e5f2ee85..1f96a95a1f 100644
--- a/jp/zimaos/Achieve-Fastest-Transfer-Speed.html
+++ b/jp/zimaos/Achieve-Fastest-Transfer-Speed.html
@@ -52,8 +52,8 @@
-
-
+
+
@@ -88,7 +88,7 @@
"url": "https://www.zimaspace.com/docs/logo.svg"
}
},
- "datePublished": "1738917618104"
+ "datePublished": "1739332337361"
}
@@ -223,7 +223,7 @@
-
+
前へ次へ
diff --git a/jp/zimaos/Build-Apps.html b/jp/zimaos/Build-Apps.html
index 52ab95ffe0..55d04d7bb8 100644
--- a/jp/zimaos/Build-Apps.html
+++ b/jp/zimaos/Build-Apps.html
@@ -51,8 +51,8 @@
-
-
+
+
@@ -86,7 +86,7 @@
"url": "https://www.zimaspace.com/docs/logo.svg"
}
},
- "datePublished": "1738917618104"
+ "datePublished": "1739332337361"
}
@@ -303,7 +303,7 @@
-
+
前へ次へ
diff --git a/jp/zimaos/Build-Multiple-Clones-using-rsync.html b/jp/zimaos/Build-Multiple-Clones-using-rsync.html
index c531e23144..0fdbd65de9 100644
--- a/jp/zimaos/Build-Multiple-Clones-using-rsync.html
+++ b/jp/zimaos/Build-Multiple-Clones-using-rsync.html
@@ -51,8 +51,8 @@
-
-
+
+
@@ -86,7 +86,7 @@
"url": "https://www.zimaspace.com/docs/logo.svg"
}
},
- "datePublished": "1738917618104"
+ "datePublished": "1739332337361"
}
@@ -205,7 +205,7 @@ rsyncを使用して複数のクロー
diff --git a/jp/zimaos/Connect-with-Cloud-Drives.html b/jp/zimaos/Connect-with-Cloud-Drives.html
index c6575b2442..006c0e73b7 100644
--- a/jp/zimaos/Connect-with-Cloud-Drives.html
+++ b/jp/zimaos/Connect-with-Cloud-Drives.html
@@ -53,8 +53,8 @@
-
-
+
+
@@ -89,7 +89,7 @@
"url": "https://www.zimaspace.com/docs/logo.svg"
}
},
- "datePublished": "1738917618104"
+ "datePublished": "1739332337362"
}
@@ -228,7 +228,7 @@
-
+
前へ次へ
diff --git a/jp/zimaos/Create-Raid6-on-ZimaOS.html b/jp/zimaos/Create-Raid6-on-ZimaOS.html
index 9b92c76745..9011834d8c 100644
--- a/jp/zimaos/Create-Raid6-on-ZimaOS.html
+++ b/jp/zimaos/Create-Raid6-on-ZimaOS.html
@@ -57,8 +57,8 @@
-
-
+
+
@@ -93,7 +93,7 @@
"url": "https://www.zimaspace.com/docs/logo.svg"
}
},
- "datePublished": "1738917618104"
+ "datePublished": "1739332337362"
}
@@ -253,7 +253,7 @@
-
+
AnteriorSiguiente
diff --git a/es/zimaboard/Small-body-Big-applications-OMV-First-Experience.html b/es/zimaboard/Small-body-Big-applications-OMV-First-Experience.html
index fb2e0e3197..222cb91049 100644
--- a/es/zimaboard/Small-body-Big-applications-OMV-First-Experience.html
+++ b/es/zimaboard/Small-body-Big-applications-OMV-First-Experience.html
@@ -76,8 +76,8 @@
-
-
+
+
@@ -112,7 +112,7 @@
"url": "https://www.zimaspace.com/docs/logo.svg"
}
},
- "datePublished": "1738917617543"
+ "datePublished": "1739332336802"
}
@@ -293,7 +293,7 @@
diff --git a/es/zimaboard/Small-body-Big-applications-OMV-install.html b/es/zimaboard/Small-body-Big-applications-OMV-install.html
index 08a1c23d23..36b793d65c 100644
--- a/es/zimaboard/Small-body-Big-applications-OMV-install.html
+++ b/es/zimaboard/Small-body-Big-applications-OMV-install.html
@@ -63,8 +63,8 @@
-
-
+
+
@@ -99,7 +99,7 @@
"url": "https://www.zimaspace.com/docs/logo.svg"
}
},
- "datePublished": "1738917617543"
+ "datePublished": "1739332336802"
}
@@ -263,7 +263,7 @@
-
+
AnteriorSiguiente
diff --git a/es/zimaboard/Syncthing.html b/es/zimaboard/Syncthing.html
index c2e92b1e3e..b11616bd13 100644
--- a/es/zimaboard/Syncthing.html
+++ b/es/zimaboard/Syncthing.html
@@ -61,8 +61,8 @@
-
-
+
+
@@ -97,7 +97,7 @@
"url": "https://www.zimaspace.com/docs/logo.svg"
}
},
- "datePublished": "1738917617543"
+ "datePublished": "1739332336802"
}
@@ -261,7 +261,7 @@
diff --git a/es/zimaboard/Universal-third-party-system-installation-tutorial.html b/es/zimaboard/Universal-third-party-system-installation-tutorial.html
index 19edf90bc2..748d075b8c 100644
--- a/es/zimaboard/Universal-third-party-system-installation-tutorial.html
+++ b/es/zimaboard/Universal-third-party-system-installation-tutorial.html
@@ -59,8 +59,8 @@
-
-
+
+
@@ -95,7 +95,7 @@
"url": "https://www.zimaspace.com/docs/logo.svg"
}
},
- "datePublished": "1738917617543"
+ "datePublished": "1739332336803"
}
@@ -247,7 +247,7 @@
-
+
AnteriorSiguiente
diff --git a/es/zimaboard/Unraid-First-Experience-at-$129-Installation.html b/es/zimaboard/Unraid-First-Experience-at-$129-Installation.html
index e07835128a..f252da1aaf 100644
--- a/es/zimaboard/Unraid-First-Experience-at-$129-Installation.html
+++ b/es/zimaboard/Unraid-First-Experience-at-$129-Installation.html
@@ -69,8 +69,8 @@
-
-
+
+
@@ -105,7 +105,7 @@
"url": "https://www.zimaspace.com/docs/logo.svg"
}
},
- "datePublished": "1738917617543"
+ "datePublished": "1739332336803"
}
@@ -269,7 +269,7 @@
-
+
AnteriorSiguiente
diff --git a/es/zimaboard/Upgrade-Motherboard-BIOS-Version.html b/es/zimaboard/Upgrade-Motherboard-BIOS-Version.html
index 9196fa7fb4..c681e11fdb 100644
--- a/es/zimaboard/Upgrade-Motherboard-BIOS-Version.html
+++ b/es/zimaboard/Upgrade-Motherboard-BIOS-Version.html
@@ -51,8 +51,8 @@
-
-
+
+
@@ -86,7 +86,7 @@
"url": "https://www.zimaspace.com/docs/logo.svg"
}
},
- "datePublished": "1738917617543"
+ "datePublished": "1739332336803"
}
@@ -258,7 +258,7 @@
-
+
AnteriorSiguiente
diff --git a/es/zimaboard/VR-Audio-And-Video-Experience-Oculus.html b/es/zimaboard/VR-Audio-And-Video-Experience-Oculus.html
index 494ccc02db..24478a8c38 100644
--- a/es/zimaboard/VR-Audio-And-Video-Experience-Oculus.html
+++ b/es/zimaboard/VR-Audio-And-Video-Experience-Oculus.html
@@ -59,8 +59,8 @@
-
-
+
+
@@ -95,7 +95,7 @@
"url": "https://www.zimaspace.com/docs/logo.svg"
}
},
- "datePublished": "1738917617543"
+ "datePublished": "1739332336803"
}
@@ -233,7 +233,7 @@
-
+
AnteriorSiguiente
diff --git a/es/zimaboard/index.html b/es/zimaboard/index.html
index 56d627f5e9..effc8c4174 100644
--- a/es/zimaboard/index.html
+++ b/es/zimaboard/index.html
@@ -60,8 +60,8 @@
-
-
+
+
@@ -96,7 +96,7 @@
"url": "https://www.zimaspace.com/docs/logo.svg"
}
},
- "datePublished": "1738917617543"
+ "datePublished": "1739332336803"
}
@@ -243,7 +243,7 @@
-
+
Siguiente
diff --git a/es/zimacube/About-ZimaOS.html b/es/zimacube/About-ZimaOS.html
index 16dd439587..48c14f9788 100644
--- a/es/zimacube/About-ZimaOS.html
+++ b/es/zimacube/About-ZimaOS.html
@@ -51,8 +51,8 @@
-
-
+
+
@@ -86,7 +86,7 @@
"url": "https://www.zimaspace.com/docs/logo.svg"
}
},
- "datePublished": "1738917617543"
+ "datePublished": "1739332336803"
}
@@ -204,7 +204,7 @@ Título
Sección
diff --git a/es/zimacube/Advanced-Using.html b/es/zimacube/Advanced-Using.html
index 22cf99d91e..7c83734ce1 100644
--- a/es/zimacube/Advanced-Using.html
+++ b/es/zimacube/Advanced-Using.html
@@ -51,8 +51,8 @@
-
-
+
+
@@ -86,7 +86,7 @@
"url": "https://www.zimaspace.com/docs/logo.svg"
}
},
- "datePublished": "1738917617543"
+ "datePublished": "1739332336803"
}
@@ -204,7 +204,7 @@ Título
Sección
diff --git a/es/zimacube/Assembly-Tutorial.html b/es/zimacube/Assembly-Tutorial.html
index cd7ca24934..8352698f72 100644
--- a/es/zimacube/Assembly-Tutorial.html
+++ b/es/zimacube/Assembly-Tutorial.html
@@ -110,8 +110,8 @@
-
-
+
+
@@ -146,7 +146,7 @@
"url": "https://www.zimaspace.com/docs/logo.svg"
}
},
- "datePublished": "1738917617544"
+ "datePublished": "1739332336803"
}
@@ -511,7 +511,7 @@ Desmontaje del chasis completado
diff --git a/es/zimacube/Auto-Power-On.html b/es/zimacube/Auto-Power-On.html
index 0c18862789..6e77e831c9 100644
--- a/es/zimacube/Auto-Power-On.html
+++ b/es/zimacube/Auto-Power-On.html
@@ -55,8 +55,8 @@
-
-
+
+
@@ -91,7 +91,7 @@
"url": "https://www.zimaspace.com/docs/logo.svg"
}
},
- "datePublished": "1738917617544"
+ "datePublished": "1739332336803"
}
@@ -216,7 +216,7 @@
-
+
AnteriorSiguiente
diff --git a/es/zimacube/BIOS-Configuration.html b/es/zimacube/BIOS-Configuration.html
index ef1575d649..4e1582eedd 100644
--- a/es/zimacube/BIOS-Configuration.html
+++ b/es/zimacube/BIOS-Configuration.html
@@ -51,8 +51,8 @@
-
-
+
+
@@ -86,7 +86,7 @@
"url": "https://www.zimaspace.com/docs/logo.svg"
}
},
- "datePublished": "1738917617544"
+ "datePublished": "1739332336803"
}
@@ -205,7 +205,7 @@ Configuración de BIOS
diff --git a/es/zimacube/Compatible-Network-Adapters.html b/es/zimacube/Compatible-Network-Adapters.html
index 28b5e6559d..58738675a0 100644
--- a/es/zimacube/Compatible-Network-Adapters.html
+++ b/es/zimacube/Compatible-Network-Adapters.html
@@ -51,8 +51,8 @@
-
-
+
+
@@ -86,7 +86,7 @@
"url": "https://www.zimaspace.com/docs/logo.svg"
}
},
- "datePublished": "1738917617544"
+ "datePublished": "1739332336803"
}
@@ -237,7 +237,7 @@
-
+
AnteriorSiguiente
diff --git a/es/zimacube/Creating-RAID-Troubleshooting-Guide.html b/es/zimacube/Creating-RAID-Troubleshooting-Guide.html
index 227044809d..63475ecad6 100644
--- a/es/zimacube/Creating-RAID-Troubleshooting-Guide.html
+++ b/es/zimacube/Creating-RAID-Troubleshooting-Guide.html
@@ -56,8 +56,8 @@
-
-
+
+
@@ -92,7 +92,7 @@
"url": "https://www.zimaspace.com/docs/logo.svg"
}
},
- "datePublished": "1738917617544"
+ "datePublished": "1739332336803"
}
@@ -215,7 +215,7 @@
-
+
AnteriorSiguiente
diff --git a/es/zimacube/Detailed-Plex-Operation-Guide.html b/es/zimacube/Detailed-Plex-Operation-Guide.html
index bbab6cd293..694d5da5ff 100644
--- a/es/zimacube/Detailed-Plex-Operation-Guide.html
+++ b/es/zimacube/Detailed-Plex-Operation-Guide.html
@@ -67,8 +67,8 @@
-
-
+
+
@@ -103,7 +103,7 @@
"url": "https://www.zimaspace.com/docs/logo.svg"
}
},
- "datePublished": "1738917617544"
+ "datePublished": "1739332336803"
}
@@ -244,7 +244,7 @@
-
+
Siguiente
diff --git a/es/zimacube/Enable-WOL-on-ZimaCube.html b/es/zimacube/Enable-WOL-on-ZimaCube.html
index 7ae5ae1f22..2a573f7c0c 100644
--- a/es/zimacube/Enable-WOL-on-ZimaCube.html
+++ b/es/zimacube/Enable-WOL-on-ZimaCube.html
@@ -51,8 +51,8 @@
-
-
+
+
@@ -86,7 +86,7 @@
"url": "https://www.zimaspace.com/docs/logo.svg"
}
},
- "datePublished": "1738917617544"
+ "datePublished": "1739332336803"
}
@@ -257,7 +257,7 @@
-
+
AnteriorSiguiente
diff --git "a/es/zimacube/From-Synology-to-ZimaCube\357\274\214migrate-all-files!.html" "b/es/zimacube/From-Synology-to-ZimaCube\357\274\214migrate-all-files!.html"
index b20e28fbc8..edcdc79f17 100644
--- "a/es/zimacube/From-Synology-to-ZimaCube\357\274\214migrate-all-files!.html"
+++ "b/es/zimacube/From-Synology-to-ZimaCube\357\274\214migrate-all-files!.html"
@@ -57,8 +57,8 @@
-
-
+
+
@@ -93,7 +93,7 @@
"url": "https://www.zimaspace.com/docs/logo.svg"
}
},
- "datePublished": "1738917617544"
+ "datePublished": "1739332336803"
}
@@ -234,7 +234,7 @@
-
+
Siguiente
diff --git a/es/zimacube/GPU-Expansion.html b/es/zimacube/GPU-Expansion.html
index 8bc0416b35..3b90ec7cd0 100644
--- a/es/zimacube/GPU-Expansion.html
+++ b/es/zimacube/GPU-Expansion.html
@@ -64,8 +64,8 @@
-
-
+
+
@@ -100,7 +100,7 @@
"url": "https://www.zimaspace.com/docs/logo.svg"
}
},
- "datePublished": "1738917617544"
+ "datePublished": "1739332336803"
}
@@ -339,7 +339,7 @@
-
+
AnteriorSiguiente
diff --git a/es/zimacube/HDD-Interface-Usage-Guide.html b/es/zimacube/HDD-Interface-Usage-Guide.html
index 438b9595e7..700a61b5e7 100644
--- a/es/zimacube/HDD-Interface-Usage-Guide.html
+++ b/es/zimacube/HDD-Interface-Usage-Guide.html
@@ -51,8 +51,8 @@
-
-
+
+
@@ -86,7 +86,7 @@
"url": "https://www.zimaspace.com/docs/logo.svg"
}
},
- "datePublished": "1738917617544"
+ "datePublished": "1739332336803"
}
@@ -453,7 +453,7 @@
-
+
AnteriorSiguiente
diff --git a/es/zimacube/Hardware-Brief.html b/es/zimacube/Hardware-Brief.html
index 6b5a23f780..f022a50614 100644
--- a/es/zimacube/Hardware-Brief.html
+++ b/es/zimacube/Hardware-Brief.html
@@ -54,8 +54,8 @@
-
-
+
+
@@ -90,7 +90,7 @@
"url": "https://www.zimaspace.com/docs/logo.svg"
}
},
- "datePublished": "1738917617544"
+ "datePublished": "1739332336803"
}
@@ -234,7 +234,7 @@
-
+
AnteriorSiguiente
diff --git a/es/zimacube/Hardware-Details.html b/es/zimacube/Hardware-Details.html
index 72b66548b2..36a51d5135 100644
--- a/es/zimacube/Hardware-Details.html
+++ b/es/zimacube/Hardware-Details.html
@@ -51,8 +51,8 @@
-
-
+
+
@@ -86,7 +86,7 @@
"url": "https://www.zimaspace.com/docs/logo.svg"
}
},
- "datePublished": "1738917617544"
+ "datePublished": "1739332336803"
}
@@ -254,7 +254,7 @@ Instrucciones de la Interfaz del Ventilador
Instrucciones del Puerto USB
diff --git a/es/zimacube/How-to-Install-ZimaOS.html b/es/zimacube/How-to-Install-ZimaOS.html
index 4ac7f88fda..d3afbea2d3 100644
--- a/es/zimacube/How-to-Install-ZimaOS.html
+++ b/es/zimacube/How-to-Install-ZimaOS.html
@@ -62,8 +62,8 @@
-
-
+
+
@@ -98,7 +98,7 @@
"url": "https://www.zimaspace.com/docs/logo.svg"
}
},
- "datePublished": "1738917617544"
+ "datePublished": "1739332336803"
}
@@ -233,7 +233,7 @@
diff --git a/es/zimacube/How-to-Install-and-Remove-the-7th-Bay.html b/es/zimacube/How-to-Install-and-Remove-the-7th-Bay.html
index 2f5a58d459..10dc9dd0d3 100644
--- a/es/zimacube/How-to-Install-and-Remove-the-7th-Bay.html
+++ b/es/zimacube/How-to-Install-and-Remove-the-7th-Bay.html
@@ -58,8 +58,8 @@
-
-
+
+
@@ -94,7 +94,7 @@
"url": "https://www.zimaspace.com/docs/logo.svg"
}
},
- "datePublished": "1738917617544"
+ "datePublished": "1739332336803"
}
@@ -219,7 +219,7 @@
-
+
Siguiente
diff --git a/es/zimacube/How-to-Open-SSH-in-ZimaOS.html b/es/zimacube/How-to-Open-SSH-in-ZimaOS.html
index a3a6135552..4818d1d48d 100644
--- a/es/zimacube/How-to-Open-SSH-in-ZimaOS.html
+++ b/es/zimacube/How-to-Open-SSH-in-ZimaOS.html
@@ -53,8 +53,8 @@
-
-
+
+
@@ -89,7 +89,7 @@
"url": "https://www.zimaspace.com/docs/logo.svg"
}
},
- "datePublished": "1738917617544"
+ "datePublished": "1739332336803"
}
@@ -214,7 +214,7 @@
-
+
Siguiente
diff --git a/es/zimacube/How-to-understand-Docker-App's-paths-On-ZimaOS.html b/es/zimacube/How-to-understand-Docker-App's-paths-On-ZimaOS.html
index 2fd6502542..9df800ea60 100644
--- a/es/zimacube/How-to-understand-Docker-App's-paths-On-ZimaOS.html
+++ b/es/zimacube/How-to-understand-Docker-App's-paths-On-ZimaOS.html
@@ -57,8 +57,8 @@
-
-
+
+
@@ -93,7 +93,7 @@
"url": "https://www.zimaspace.com/docs/logo.svg"
}
},
- "datePublished": "1738917617544"
+ "datePublished": "1739332336804"
}
@@ -232,7 +232,7 @@
-
+
Siguiente
diff --git a/es/zimacube/Install-TrueNAS.html b/es/zimacube/Install-TrueNAS.html
index f3bc38eb7e..48d7801aff 100644
--- a/es/zimacube/Install-TrueNAS.html
+++ b/es/zimacube/Install-TrueNAS.html
@@ -62,8 +62,8 @@
-
-
+
+
@@ -98,7 +98,7 @@
"url": "https://www.zimaspace.com/docs/logo.svg"
}
},
- "datePublished": "1738917617544"
+ "datePublished": "1739332336804"
}
@@ -234,7 +234,7 @@
diff --git a/es/zimacube/Install-UnRAID.html b/es/zimacube/Install-UnRAID.html
index c9eb6ae838..d9d03bcdfc 100644
--- a/es/zimacube/Install-UnRAID.html
+++ b/es/zimacube/Install-UnRAID.html
@@ -67,8 +67,8 @@
-
-
+
+
@@ -103,7 +103,7 @@
"url": "https://www.zimaspace.com/docs/logo.svg"
}
},
- "datePublished": "1738917617544"
+ "datePublished": "1739332336804"
}
@@ -231,7 +231,7 @@
-
+
AnteriorSiguiente
diff --git a/es/zimacube/Instructions-for-use-of-the-7th-Bay.html b/es/zimacube/Instructions-for-use-of-the-7th-Bay.html
index ec7894dab8..b6cad15b99 100644
--- a/es/zimacube/Instructions-for-use-of-the-7th-Bay.html
+++ b/es/zimacube/Instructions-for-use-of-the-7th-Bay.html
@@ -64,8 +64,8 @@
-
-
+
+
@@ -100,7 +100,7 @@
"url": "https://www.zimaspace.com/docs/logo.svg"
}
},
- "datePublished": "1738917617544"
+ "datePublished": "1739332336804"
}
@@ -240,7 +240,7 @@
diff --git a/es/zimacube/Memory-Test-Tutorial.html b/es/zimacube/Memory-Test-Tutorial.html
index 646301e535..9385f69d53 100644
--- a/es/zimacube/Memory-Test-Tutorial.html
+++ b/es/zimacube/Memory-Test-Tutorial.html
@@ -58,8 +58,8 @@
-
-
+
+
@@ -94,7 +94,7 @@
"url": "https://www.zimaspace.com/docs/logo.svg"
}
},
- "datePublished": "1738917617544"
+ "datePublished": "1739332336804"
}
@@ -223,11 +223,11 @@ Conecte el teclado, presione F11 continuamente y seleccione arrancar desde USB.

Ingrese a la interfaz de Memtest y seleccione Iniciar Prueba.



-Paso 4: Determinar si hay un problema con la memoria según los resultados de feedback
Si aparece la interfaz PASS, no hay problema con la memoria

Puede usar los métodos anteriores para determinar si su memoria tiene problemas de estabilidad y solucionar más problemas de la placa base. Al mismo tiempo, puede ponerse en contacto con nuestro soporte técnico por correo electrónico a support@icewhale.org y adjuntar los resultados de la prueba para obtener más ayuda.
+Paso 4: Determinar si hay un problema con la memoria según los resultados de feedback
Si aparece la interfaz PASS, no hay problema con la memoria

Puede usar los métodos anteriores para determinar si su memoria tiene problemas de estabilidad y solucionar más problemas de la placa base. Al mismo tiempo, puede ponerse en contacto con nuestro soporte técnico por correo electrónico a support@icewhale.org y adjuntar los resultados de la prueba para obtener más ayuda.
diff --git a/es/zimacube/PC-Direct.html b/es/zimacube/PC-Direct.html
index 248cc8daf9..b48f5bccfb 100644
--- a/es/zimacube/PC-Direct.html
+++ b/es/zimacube/PC-Direct.html
@@ -65,8 +65,8 @@
-
-
+
+
@@ -101,7 +101,7 @@
"url": "https://www.zimaspace.com/docs/logo.svg"
}
},
- "datePublished": "1738917617544"
+ "datePublished": "1739332336804"
}
@@ -294,7 +294,7 @@
-
+
AnteriorSiguiente
diff --git a/es/zimacube/Plex-and-GPU-Transcoding.html b/es/zimacube/Plex-and-GPU-Transcoding.html
index d9fcec66c8..2a2634169f 100644
--- a/es/zimacube/Plex-and-GPU-Transcoding.html
+++ b/es/zimacube/Plex-and-GPU-Transcoding.html
@@ -60,8 +60,8 @@
-
-
+
+
@@ -96,7 +96,7 @@
"url": "https://www.zimaspace.com/docs/logo.svg"
}
},
- "datePublished": "1738917617544"
+ "datePublished": "1739332336804"
}
@@ -280,7 +280,7 @@
-
+
AnteriorSiguiente
diff --git a/es/zimacube/Quick-Start.html b/es/zimacube/Quick-Start.html
index 8d60b7fda7..acbbfd92cd 100644
--- a/es/zimacube/Quick-Start.html
+++ b/es/zimacube/Quick-Start.html
@@ -59,8 +59,8 @@
-
-
+
+
@@ -95,7 +95,7 @@
"url": "https://www.zimaspace.com/docs/logo.svg"
}
},
- "datePublished": "1738917617545"
+ "datePublished": "1739332336804"
}
@@ -351,7 +351,7 @@
-
+
Siguiente
diff --git a/es/zimacube/RAID-SSD-Expansion.html b/es/zimacube/RAID-SSD-Expansion.html
index bc4c3dffb5..4b554f1e7f 100644
--- a/es/zimacube/RAID-SSD-Expansion.html
+++ b/es/zimacube/RAID-SSD-Expansion.html
@@ -51,8 +51,8 @@
-
-
+
+
@@ -86,7 +86,7 @@
"url": "https://www.zimaspace.com/docs/logo.svg"
}
},
- "datePublished": "1738917617545"
+ "datePublished": "1739332336804"
}
@@ -204,7 +204,7 @@ Título
Sección
diff --git a/es/zimacube/Release-Note.html b/es/zimacube/Release-Note.html
index 639384fb9b..26c9bb9e1f 100644
--- a/es/zimacube/Release-Note.html
+++ b/es/zimacube/Release-Note.html
@@ -52,8 +52,8 @@
-
-
+
+
@@ -88,7 +88,7 @@
"url": "https://www.zimaspace.com/docs/logo.svg"
}
},
- "datePublished": "1738917617545"
+ "datePublished": "1739332336804"
}
@@ -235,7 +235,7 @@
-
+
Siguiente
diff --git a/es/zimacube/Resets-CMOS.html b/es/zimacube/Resets-CMOS.html
index 8932b9b90d..e87dada8fa 100644
--- a/es/zimacube/Resets-CMOS.html
+++ b/es/zimacube/Resets-CMOS.html
@@ -54,8 +54,8 @@
-
-
+
+
@@ -90,7 +90,7 @@
"url": "https://www.zimaspace.com/docs/logo.svg"
}
},
- "datePublished": "1738917617545"
+ "datePublished": "1739332336804"
}
@@ -216,7 +216,7 @@
-
+
AnteriorSiguiente
diff --git a/es/zimacube/Transfer-Speeds-Over-Thunderbolt.html b/es/zimacube/Transfer-Speeds-Over-Thunderbolt.html
index 6b6f3f759a..c78869a421 100644
--- a/es/zimacube/Transfer-Speeds-Over-Thunderbolt.html
+++ b/es/zimacube/Transfer-Speeds-Over-Thunderbolt.html
@@ -53,8 +53,8 @@
-
-
+
+
@@ -89,7 +89,7 @@
"url": "https://www.zimaspace.com/docs/logo.svg"
}
},
- "datePublished": "1738917617545"
+ "datePublished": "1739332336804"
}
@@ -214,7 +214,7 @@
diff --git a/es/zimacube/Troubleshooting-Self-Test-Guide.html b/es/zimacube/Troubleshooting-Self-Test-Guide.html
index eea07d3aa0..01ec9746d7 100644
--- a/es/zimacube/Troubleshooting-Self-Test-Guide.html
+++ b/es/zimacube/Troubleshooting-Self-Test-Guide.html
@@ -55,8 +55,8 @@
-
-
+
+
@@ -91,7 +91,7 @@
"url": "https://www.zimaspace.com/docs/logo.svg"
}
},
- "datePublished": "1738917617545"
+ "datePublished": "1739332336804"
}
@@ -214,7 +214,7 @@ https://www.zimaspace.com/docs/zimacube/Memory-Test-Tutorial
Paso 3 Restablecer el dispositivo
Puede consultar los siguientes pasos para restablecer la batería RTC
https://www.zimaspace.com/docs/zimacube/Resets-CMOS
-Solución:
Si no puede iniciar según los pasos anteriores, puede contactar a nuestro equipo de postventa a support@icewhale.org para que le reemplacen la placa base.
+Solución:
Si no puede iniciar según los pasos anteriores, puede contactar a nuestro equipo de postventa a support@icewhale.org para que le reemplacen la placa base.
Problema de Software
Anomalía en el inicio del sistema
- Vuelva a conectar el disco del sistema en la placa madre y verifique si el disco del sistema puede ser reconocido normalmente.
- Puede reinstalar ZimaOS según el método en el siguiente enlace
https://www.zimaspace.com/docs/zimacube/How-to-Install-ZimaOS
@@ -226,11 +226,11 @@
El siguiente enlace enumera los modelos de discos duros que pueden usarse normalmente en la prueba interna.
https://www.zimaspace.com/docs/zimacube/HDD-Interface-Usage-Guide
Solución:
Si los métodos anteriores no permiten que el disco duro funcione normalmente, puede contactar a nuestro equipo de postventa a support@icewhale.org para que le reemplacen la placa de conexión.
+

El siguiente enlace enumera los modelos de discos duros que pueden usarse normalmente en la prueba interna.
https://www.zimaspace.com/docs/zimacube/HDD-Interface-Usage-Guide
Solución:
Si los métodos anteriores no permiten que el disco duro funcione normalmente, puede contactar a nuestro equipo de postventa a support@icewhale.org para que le reemplacen la placa de conexión.
diff --git a/es/zimacube/Tutorials.html b/es/zimacube/Tutorials.html
index 1f46f692eb..551cfd236c 100644
--- a/es/zimacube/Tutorials.html
+++ b/es/zimacube/Tutorials.html
@@ -55,8 +55,8 @@
-
-
+
+
@@ -91,7 +91,7 @@
"url": "https://www.zimaspace.com/docs/logo.svg"
}
},
- "datePublished": "1738917617545"
+ "datePublished": "1739332336804"
}
@@ -216,7 +216,7 @@
-
+
Siguiente
diff --git a/es/zimacube/User-Guide.html b/es/zimacube/User-Guide.html
index fe94fdf2e6..fb6781b90f 100644
--- a/es/zimacube/User-Guide.html
+++ b/es/zimacube/User-Guide.html
@@ -51,8 +51,8 @@
-
-
+
+
@@ -86,7 +86,7 @@
"url": "https://www.zimaspace.com/docs/logo.svg"
}
},
- "datePublished": "1738917617545"
+ "datePublished": "1739332336804"
}
@@ -204,7 +204,7 @@ Título
Sección
diff --git a/es/zimacube/ZimaCube-Bios-Update-Method-.html b/es/zimacube/ZimaCube-Bios-Update-Method-.html
index 5ad73d47b5..a7fdd296dd 100644
--- a/es/zimacube/ZimaCube-Bios-Update-Method-.html
+++ b/es/zimacube/ZimaCube-Bios-Update-Method-.html
@@ -56,8 +56,8 @@
-
-
+
+
@@ -92,7 +92,7 @@
"url": "https://www.zimaspace.com/docs/logo.svg"
}
},
- "datePublished": "1738917617545"
+ "datePublished": "1739332336804"
}
@@ -241,7 +241,7 @@
-
+
AnteriorSiguiente
diff --git a/es/zimacube/ZimaCube-Motherboard-DIY-Fan-Guide-and-Specifications.html b/es/zimacube/ZimaCube-Motherboard-DIY-Fan-Guide-and-Specifications.html
index 0ae2fda6e8..672ffede9a 100644
--- a/es/zimacube/ZimaCube-Motherboard-DIY-Fan-Guide-and-Specifications.html
+++ b/es/zimacube/ZimaCube-Motherboard-DIY-Fan-Guide-and-Specifications.html
@@ -61,8 +61,8 @@
-
-
+
+
@@ -97,7 +97,7 @@
"url": "https://www.zimaspace.com/docs/logo.svg"
}
},
- "datePublished": "1738917617545"
+ "datePublished": "1739332336804"
}
@@ -249,7 +249,7 @@
-
+
AnteriorSiguiente
diff --git a/es/zimacube/ZimaOS-application-content.html b/es/zimacube/ZimaOS-application-content.html
index b1ba6bd2bb..235be83f9e 100644
--- a/es/zimacube/ZimaOS-application-content.html
+++ b/es/zimacube/ZimaOS-application-content.html
@@ -51,8 +51,8 @@
-
-
+
+
@@ -86,7 +86,7 @@
"url": "https://www.zimaspace.com/docs/logo.svg"
}
},
- "datePublished": "1738917617545"
+ "datePublished": "1739332336804"
}
@@ -204,7 +204,7 @@ Título
Sección
diff --git a/es/zimacube/index.html b/es/zimacube/index.html
index b5d858892b..67d3c42129 100644
--- a/es/zimacube/index.html
+++ b/es/zimacube/index.html
@@ -58,8 +58,8 @@
-
-
+
+
@@ -94,7 +94,7 @@
"url": "https://www.zimaspace.com/docs/logo.svg"
}
},
- "datePublished": "1738917617545"
+ "datePublished": "1739332336804"
}
@@ -329,7 +329,7 @@
-
+
Siguiente
diff --git a/es/zimaos/7th-Bay-LED.html b/es/zimaos/7th-Bay-LED.html
index 31d28c3691..858ba09042 100644
--- a/es/zimaos/7th-Bay-LED.html
+++ b/es/zimaos/7th-Bay-LED.html
@@ -53,8 +53,8 @@
-
-
+
+
@@ -89,7 +89,7 @@
"url": "https://www.zimaspace.com/docs/logo.svg"
}
},
- "datePublished": "1738917617545"
+ "datePublished": "1739332336804"
}
@@ -446,7 +446,7 @@
-
+
AnteriorSiguiente
diff --git a/es/zimaos/A-list-of-Contributions.html b/es/zimaos/A-list-of-Contributions.html
index 95ff4bd13b..3d3d9f18da 100644
--- a/es/zimaos/A-list-of-Contributions.html
+++ b/es/zimaos/A-list-of-Contributions.html
@@ -51,8 +51,8 @@
-
-
+
+
@@ -86,7 +86,7 @@
"url": "https://www.zimaspace.com/docs/logo.svg"
}
},
- "datePublished": "1738917617545"
+ "datePublished": "1739332336804"
}
@@ -204,7 +204,7 @@ Título del artículo
Título del párrafo
diff --git a/es/zimaos/Achieve-Fastest-Transfer-Speed.html b/es/zimaos/Achieve-Fastest-Transfer-Speed.html
index 4b30d2950a..fcbbbc0efd 100644
--- a/es/zimaos/Achieve-Fastest-Transfer-Speed.html
+++ b/es/zimaos/Achieve-Fastest-Transfer-Speed.html
@@ -52,8 +52,8 @@
-
-
+
+
@@ -88,7 +88,7 @@
"url": "https://www.zimaspace.com/docs/logo.svg"
}
},
- "datePublished": "1738917617545"
+ "datePublished": "1739332336804"
}
@@ -223,7 +223,7 @@
diff --git a/es/zimaos/Build-Apps.html b/es/zimaos/Build-Apps.html
index 6f2b40616e..248c6c6f8a 100644
--- a/es/zimaos/Build-Apps.html
+++ b/es/zimaos/Build-Apps.html
@@ -51,8 +51,8 @@
-
-
+
+
@@ -86,7 +86,7 @@
"url": "https://www.zimaspace.com/docs/logo.svg"
}
},
- "datePublished": "1738917617545"
+ "datePublished": "1739332336805"
}
@@ -320,7 +320,7 @@
-
+
AnteriorSiguiente
diff --git a/es/zimaos/Build-Multiple-Clones-using-rsync.html b/es/zimaos/Build-Multiple-Clones-using-rsync.html
index dcc5ca5982..44e189c807 100644
--- a/es/zimaos/Build-Multiple-Clones-using-rsync.html
+++ b/es/zimaos/Build-Multiple-Clones-using-rsync.html
@@ -51,8 +51,8 @@
-
-
+
+
@@ -86,7 +86,7 @@
"url": "https://www.zimaspace.com/docs/logo.svg"
}
},
- "datePublished": "1738917617545"
+ "datePublished": "1739332336805"
}
@@ -205,7 +205,7 @@ Construir Múltiples Clones usando rsy
diff --git a/es/zimaos/Connect-with-Cloud-Drives.html b/es/zimaos/Connect-with-Cloud-Drives.html
index 93d903bca1..93e8d2f9e0 100644
--- a/es/zimaos/Connect-with-Cloud-Drives.html
+++ b/es/zimaos/Connect-with-Cloud-Drives.html
@@ -53,8 +53,8 @@
-
-
+
+
@@ -89,7 +89,7 @@
"url": "https://www.zimaspace.com/docs/logo.svg"
}
},
- "datePublished": "1738917617545"
+ "datePublished": "1739332336805"
}
@@ -228,7 +228,7 @@
diff --git a/es/zimaos/Create-Raid6-on-ZimaOS.html b/es/zimaos/Create-Raid6-on-ZimaOS.html
index 83fb472a87..5d8cd904cc 100644
--- a/es/zimaos/Create-Raid6-on-ZimaOS.html
+++ b/es/zimaos/Create-Raid6-on-ZimaOS.html
@@ -57,8 +57,8 @@
-
-
+
+
@@ -93,7 +93,7 @@
"url": "https://www.zimaspace.com/docs/logo.svg"
}
},
- "datePublished": "1738917617545"
+ "datePublished": "1739332336805"
}
@@ -253,7 +253,7 @@
mdadm -Av /dev/md0 /dev/sda /dev/sdb /dev/sdc /dev/sdd
mount /dev/md0 /media/foldername
diff --git a/es/zimaos/Data-Migration.html b/es/zimaos/Data-Migration.html
index 6abdcbd3e6..a65aa2c4f9 100644
--- a/es/zimaos/Data-Migration.html
+++ b/es/zimaos/Data-Migration.html
@@ -57,8 +57,8 @@
-
-
+
+
@@ -93,7 +93,7 @@
"url": "https://www.zimaspace.com/docs/logo.svg"
}
},
- "datePublished": "1738917617545"
+ "datePublished": "1739332336805"
}
@@ -231,7 +231,7 @@
diff --git a/es/zimaos/Deploy-Radarr-in-ZimaOS.html b/es/zimaos/Deploy-Radarr-in-ZimaOS.html
index 37f5420bd0..74a9fde5b8 100644
--- a/es/zimaos/Deploy-Radarr-in-ZimaOS.html
+++ b/es/zimaos/Deploy-Radarr-in-ZimaOS.html
@@ -63,8 +63,8 @@
-
-
+
+
@@ -99,7 +99,7 @@
"url": "https://www.zimaspace.com/docs/logo.svg"
}
},
- "datePublished": "1738917617546"
+ "datePublished": "1739332336805"
}
@@ -234,7 +234,7 @@
diff --git a/es/zimaos/Detailed-Plex-Operation-Guide.html b/es/zimaos/Detailed-Plex-Operation-Guide.html
index a6a02af921..d24f6b11b9 100644
--- a/es/zimaos/Detailed-Plex-Operation-Guide.html
+++ b/es/zimaos/Detailed-Plex-Operation-Guide.html
@@ -67,8 +67,8 @@
-
-
+
+
@@ -103,7 +103,7 @@
"url": "https://www.zimaspace.com/docs/logo.svg"
}
},
- "datePublished": "1738917617546"
+ "datePublished": "1739332336805"
}
@@ -244,7 +244,7 @@
-
+
AnteriorSiguiente
diff --git a/es/zimaos/Disk-Format-Supported.html b/es/zimaos/Disk-Format-Supported.html
index ca2f0e43ad..dd44ce8685 100644
--- a/es/zimaos/Disk-Format-Supported.html
+++ b/es/zimaos/Disk-Format-Supported.html
@@ -51,8 +51,8 @@
-
-
+
+
@@ -86,7 +86,7 @@
"url": "https://www.zimaspace.com/docs/logo.svg"
}
},
- "datePublished": "1738917617546"
+ "datePublished": "1739332336805"
}
@@ -277,11 +277,11 @@ Resumen
ZimaOS se compromete a proporcionar a los usuarios soluciones de almacenamiento eficientes y estables. Esta guía le ayuda a comprender el soporte del sistema de archivos en la versión actual, lo que le permite planificar mejor el uso de sus dispositivos de almacenamiento. Gracias por elegir ZimaOS; continuaremos optimizando y mejorando su experiencia de usuario.
-Para cualquier pregunta, comuníquese con el equipo de soporte técnico de ZimaOS a support@icewhale.org.
+Para cualquier pregunta, comuníquese con el equipo de soporte técnico de ZimaOS a support@icewhale.org.
diff --git a/es/zimaos/Enable-AI.html b/es/zimaos/Enable-AI.html
index 9cae1b2df8..aa4fee678c 100644
--- a/es/zimaos/Enable-AI.html
+++ b/es/zimaos/Enable-AI.html
@@ -51,8 +51,8 @@
-
-
+
+
@@ -86,7 +86,7 @@
"url": "https://www.zimaspace.com/docs/logo.svg"
}
},
- "datePublished": "1738917617546"
+ "datePublished": "1739332336805"
}
@@ -225,11 +225,11 @@ Resumen
ZimaOS se compromete a proporcionar a los usuarios soluciones de almacenamiento eficientes y estables. Esta guía te ayuda a comprender el soporte de sistemas de archivos en la versión actual, permitiéndote planificar mejor el uso de tus dispositivos de almacenamiento. Gracias por elegir ZimaOS; continuaremos optimizando y mejorando tu experiencia como usuario.
-Para cualquier duda, por favor contacta al equipo de soporte técnico de ZimaOS en support@icewhale.org.
+Para cualquier duda, por favor contacta al equipo de soporte técnico de ZimaOS en support@icewhale.org.
diff --git a/es/zimaos/Features.html b/es/zimaos/Features.html
index f756c63f32..0e70b2d3d7 100644
--- a/es/zimaos/Features.html
+++ b/es/zimaos/Features.html
@@ -69,8 +69,8 @@
-
-
+
+
@@ -105,7 +105,7 @@
"url": "https://www.zimaspace.com/docs/logo.svg"
}
},
- "datePublished": "1738917617546"
+ "datePublished": "1739332336805"
}
@@ -267,7 +267,7 @@
diff --git a/es/zimaos/Get-Network-ID.html b/es/zimaos/Get-Network-ID.html
index 41f5a72679..fcd785b852 100644
--- a/es/zimaos/Get-Network-ID.html
+++ b/es/zimaos/Get-Network-ID.html
@@ -55,8 +55,8 @@
-
-
+
+
@@ -91,7 +91,7 @@
"url": "https://www.zimaspace.com/docs/logo.svg"
}
},
- "datePublished": "1738917617546"
+ "datePublished": "1739332336805"
}
@@ -221,7 +221,7 @@
diff --git a/es/zimaos/Get-Started.html b/es/zimaos/Get-Started.html
index f40271815f..3d8945fb17 100644
--- a/es/zimaos/Get-Started.html
+++ b/es/zimaos/Get-Started.html
@@ -66,8 +66,8 @@
-
-
+
+
@@ -102,7 +102,7 @@
"url": "https://www.zimaspace.com/docs/logo.svg"
}
},
- "datePublished": "1738917617546"
+ "datePublished": "1739332336805"
}
@@ -259,7 +259,7 @@
diff --git a/es/zimaos/How-to-Contribute.html b/es/zimaos/How-to-Contribute.html
index 8b402ce81e..b757d087c2 100644
--- a/es/zimaos/How-to-Contribute.html
+++ b/es/zimaos/How-to-Contribute.html
@@ -51,8 +51,8 @@
-
-
+
+
@@ -86,7 +86,7 @@
"url": "https://www.zimaspace.com/docs/logo.svg"
}
},
- "datePublished": "1738917617546"
+ "datePublished": "1739332336805"
}
@@ -205,7 +205,7 @@ Cómo Contribuir
diff --git a/es/zimaos/How-to-Manually-Download-the-Large-Language-Model.html b/es/zimaos/How-to-Manually-Download-the-Large-Language-Model.html
index d70a5d8e88..e13658cc11 100644
--- a/es/zimaos/How-to-Manually-Download-the-Large-Language-Model.html
+++ b/es/zimaos/How-to-Manually-Download-the-Large-Language-Model.html
@@ -51,8 +51,8 @@
-
-
+
+
@@ -86,7 +86,7 @@
"url": "https://www.zimaspace.com/docs/logo.svg"
}
},
- "datePublished": "1738917617546"
+ "datePublished": "1739332336805"
}
@@ -205,7 +205,7 @@ Cómo Descargar Manualmente el Modelo
diff --git a/es/zimaos/How-to-Open-SSH-in-ZimaOS.html b/es/zimaos/How-to-Open-SSH-in-ZimaOS.html
index 45e80800c0..fdf5a241d3 100644
--- a/es/zimaos/How-to-Open-SSH-in-ZimaOS.html
+++ b/es/zimaos/How-to-Open-SSH-in-ZimaOS.html
@@ -53,8 +53,8 @@
-
-
+
+
@@ -89,7 +89,7 @@
"url": "https://www.zimaspace.com/docs/logo.svg"
}
},
- "datePublished": "1738917617546"
+ "datePublished": "1739332336805"
}
@@ -214,7 +214,7 @@
-
+
AnteriorSiguiente
diff --git a/es/zimaos/How-to-download-and-install-ZimaClient.html b/es/zimaos/How-to-download-and-install-ZimaClient.html
index aebe66220f..7f49377b51 100644
--- a/es/zimaos/How-to-download-and-install-ZimaClient.html
+++ b/es/zimaos/How-to-download-and-install-ZimaClient.html
@@ -62,8 +62,8 @@
-
-
+
+
@@ -98,7 +98,7 @@
"url": "https://www.zimaspace.com/docs/logo.svg"
}
},
- "datePublished": "1738917617546"
+ "datePublished": "1739332336805"
}
@@ -262,11 +262,11 @@ john@icewhale.org, describiendo el problema y proporcionando capturas de pantalla (si las hubiera).
+
4. Cómo acceder a los registros y ayudar con la depuración
Cuando ocurra un error/problema, toma una captura de pantalla inmediatamente (si es aplicable) y sal del cliente Zima.
Recupera los registros de las siguientes ubicaciones:
macOS:
~/Library/Application Support/Zima/logs
Windows:
%AppData%\Zima\logs
Empaqueta todos los archivos de registro y envíalos a john@icewhale.org, describiendo el problema y proporcionando capturas de pantalla (si las hubiera).
diff --git a/es/zimaos/How-to-understand-Docker-App's-paths-On-ZimaOS.html b/es/zimaos/How-to-understand-Docker-App's-paths-On-ZimaOS.html
index fa319b69a6..461f1e9791 100644
--- a/es/zimaos/How-to-understand-Docker-App's-paths-On-ZimaOS.html
+++ b/es/zimaos/How-to-understand-Docker-App's-paths-On-ZimaOS.html
@@ -57,8 +57,8 @@
-
-
+
+
@@ -93,7 +93,7 @@
"url": "https://www.zimaspace.com/docs/logo.svg"
}
},
- "datePublished": "1738917617546"
+ "datePublished": "1739332336805"
}
@@ -232,7 +232,7 @@
-
+
AnteriorSiguiente
diff --git a/es/zimaos/How-to-use-OpenAPI.html b/es/zimaos/How-to-use-OpenAPI.html
index 533d6f4c85..64d144fa24 100644
--- a/es/zimaos/How-to-use-OpenAPI.html
+++ b/es/zimaos/How-to-use-OpenAPI.html
@@ -51,8 +51,8 @@
-
-
+
+
@@ -86,7 +86,7 @@
"url": "https://www.zimaspace.com/docs/logo.svg"
}
},
- "datePublished": "1738917617546"
+ "datePublished": "1739332336805"
}
@@ -218,7 +218,7 @@
diff --git a/es/zimaos/Immich-Tutorial.html b/es/zimaos/Immich-Tutorial.html
index 5ee35ffaac..8c9717cf21 100644
--- a/es/zimaos/Immich-Tutorial.html
+++ b/es/zimaos/Immich-Tutorial.html
@@ -79,8 +79,8 @@
-
-
+
+
@@ -115,7 +115,7 @@
"url": "https://www.zimaspace.com/docs/logo.svg"
}
},
- "datePublished": "1738917617546"
+ "datePublished": "1739332336805"
}
@@ -278,7 +278,7 @@
-
+
AnteriorSiguiente
diff --git a/es/zimaos/Install-offline.html b/es/zimaos/Install-offline.html
index 8d1442a005..54ce63bab0 100644
--- a/es/zimaos/Install-offline.html
+++ b/es/zimaos/Install-offline.html
@@ -55,8 +55,8 @@
-
-
+
+
@@ -91,7 +91,7 @@
"url": "https://www.zimaspace.com/docs/logo.svg"
}
},
- "datePublished": "1738917617546"
+ "datePublished": "1739332336805"
}
@@ -229,7 +229,7 @@ Actualización fuera de línea
diff --git a/es/zimaos/Link-Synology-and-SMB-Shares.html b/es/zimaos/Link-Synology-and-SMB-Shares.html
index 1f6225ac3f..7857c5655b 100644
--- a/es/zimaos/Link-Synology-and-SMB-Shares.html
+++ b/es/zimaos/Link-Synology-and-SMB-Shares.html
@@ -63,8 +63,8 @@
-
-
+
+
@@ -99,7 +99,7 @@
"url": "https://www.zimaspace.com/docs/logo.svg"
}
},
- "datePublished": "1738917617546"
+ "datePublished": "1739332336806"
}
@@ -231,7 +231,7 @@
-
+
AnteriorSiguiente
diff --git a/es/zimaos/Media-Server-Setup-with-Jellyfin.html b/es/zimaos/Media-Server-Setup-with-Jellyfin.html
index a76a2f614e..e2f69d4197 100644
--- a/es/zimaos/Media-Server-Setup-with-Jellyfin.html
+++ b/es/zimaos/Media-Server-Setup-with-Jellyfin.html
@@ -51,8 +51,8 @@
-
-
+
+
@@ -86,7 +86,7 @@
"url": "https://www.zimaspace.com/docs/logo.svg"
}
},
- "datePublished": "1738917617546"
+ "datePublished": "1739332336806"
}
@@ -205,7 +205,7 @@
diff --git a/es/zimaos/More-RAID-Options.html b/es/zimaos/More-RAID-Options.html
index 8d7377b823..af2b63ee4b 100644
--- a/es/zimaos/More-RAID-Options.html
+++ b/es/zimaos/More-RAID-Options.html
@@ -57,8 +57,8 @@
-
-
+
+
@@ -93,7 +93,7 @@
"url": "https://www.zimaspace.com/docs/logo.svg"
}
},
- "datePublished": "1738917617546"
+ "datePublished": "1739332336806"
}
@@ -224,7 +224,7 @@
diff --git a/es/zimaos/NVR-Camera-Server.html b/es/zimaos/NVR-Camera-Server.html
index 8a8d9d8b2e..69b2cc5034 100644
--- a/es/zimaos/NVR-Camera-Server.html
+++ b/es/zimaos/NVR-Camera-Server.html
@@ -64,8 +64,8 @@
-
-
+
+
@@ -100,7 +100,7 @@
"url": "https://www.zimaspace.com/docs/logo.svg"
}
},
- "datePublished": "1738917617546"
+ "datePublished": "1739332336806"
}
@@ -238,7 +238,7 @@
- Haz clic en ‘Configuración’

- Selecciona ‘Cámara IP’

-- Ingresa la URL RTSP obtenida, por ejemplo: rtsp://admin:Hjj12345@10.0.171.52/stream1.

+- Ingresa la URL RTSP obtenida, por ejemplo: rtsp://admin:Hjj12345@10.0.171.52/stream1.

- Configura la resolución y la tasa de cuadros, por ejemplo: 720x480.
- Después de completar la configuración, puedes ver las imágenes y videos capturados en la interfaz de Kerberos


- También puedes ver el estado de monitoreo en tiempo real en la interfaz principal

@@ -247,7 +247,7 @@
-
+
AnteriorSiguiente
diff --git a/es/zimaos/Networking.html b/es/zimaos/Networking.html
index 471abf3a75..3533a8b9fe 100644
--- a/es/zimaos/Networking.html
+++ b/es/zimaos/Networking.html
@@ -51,8 +51,8 @@
-
-
+
+
@@ -86,7 +86,7 @@
"url": "https://www.zimaspace.com/docs/logo.svg"
}
},
- "datePublished": "1738917617546"
+ "datePublished": "1739332336806"
}
@@ -204,7 +204,7 @@ Título del Artículo
Título del Párrafo
diff --git a/es/zimaos/OpenAPI-Live-Preview.html b/es/zimaos/OpenAPI-Live-Preview.html
index 42526a89a1..66f51413ca 100644
--- a/es/zimaos/OpenAPI-Live-Preview.html
+++ b/es/zimaos/OpenAPI-Live-Preview.html
@@ -51,8 +51,8 @@
-
-
+
+
@@ -86,7 +86,7 @@
"url": "https://www.zimaspace.com/docs/logo.svg"
}
},
- "datePublished": "1738917617546"
+ "datePublished": "1739332336806"
}
@@ -220,7 +220,7 @@
-
+
Anterior
diff --git a/es/zimaos/Pi-hole-Deployment-Guide-on-ZimaOS.html b/es/zimaos/Pi-hole-Deployment-Guide-on-ZimaOS.html
index d8120783d8..307bab5c53 100644
--- a/es/zimaos/Pi-hole-Deployment-Guide-on-ZimaOS.html
+++ b/es/zimaos/Pi-hole-Deployment-Guide-on-ZimaOS.html
@@ -63,8 +63,8 @@
-
-
+
+
@@ -99,7 +99,7 @@
"url": "https://www.zimaspace.com/docs/logo.svg"
}
},
- "datePublished": "1738917617546"
+ "datePublished": "1739332336806"
}
@@ -238,7 +238,7 @@
diff --git a/es/zimaos/Recover-Your-Password.html b/es/zimaos/Recover-Your-Password.html
index a74a627781..ff8a42f4cb 100644
--- a/es/zimaos/Recover-Your-Password.html
+++ b/es/zimaos/Recover-Your-Password.html
@@ -55,8 +55,8 @@
-
-
+
+
@@ -91,7 +91,7 @@
"url": "https://www.zimaspace.com/docs/logo.svg"
}
},
- "datePublished": "1738917617546"
+ "datePublished": "1739332336806"
}
@@ -222,7 +222,7 @@
-
+
AnteriorSiguiente
diff --git a/es/zimaos/Romote-Access.html b/es/zimaos/Romote-Access.html
index 89eca5d2ef..9ef790e38d 100644
--- a/es/zimaos/Romote-Access.html
+++ b/es/zimaos/Romote-Access.html
@@ -59,8 +59,8 @@
-
-
+
+
@@ -95,7 +95,7 @@
"url": "https://www.zimaspace.com/docs/logo.svg"
}
},
- "datePublished": "1738917617546"
+ "datePublished": "1739332336806"
}
@@ -237,7 +237,7 @@
-
+
AnteriorSiguiente
diff --git a/es/zimaos/Setting-Up-ZimaCube-as-DLNA-Server.html b/es/zimaos/Setting-Up-ZimaCube-as-DLNA-Server.html
index b91fad9420..dc7eb9783b 100644
--- a/es/zimaos/Setting-Up-ZimaCube-as-DLNA-Server.html
+++ b/es/zimaos/Setting-Up-ZimaCube-as-DLNA-Server.html
@@ -60,8 +60,8 @@
-
-
+
+
@@ -96,7 +96,7 @@
"url": "https://www.zimaspace.com/docs/logo.svg"
}
},
- "datePublished": "1738917617547"
+ "datePublished": "1739332336806"
}
@@ -255,7 +255,7 @@
diff --git a/es/zimaos/Setup-Python.html b/es/zimaos/Setup-Python.html
index 94b6740c9e..e2b3b7c657 100644
--- a/es/zimaos/Setup-Python.html
+++ b/es/zimaos/Setup-Python.html
@@ -53,8 +53,8 @@
-
-
+
+
@@ -89,7 +89,7 @@
"url": "https://www.zimaspace.com/docs/logo.svg"
}
},
- "datePublished": "1738917617547"
+ "datePublished": "1739332336806"
}
@@ -218,7 +218,7 @@
-
+
AnteriorSiguiente
diff --git a/es/zimaos/Sync-Photos-via-Configurable-CLI.html b/es/zimaos/Sync-Photos-via-Configurable-CLI.html
index 9c19551253..a028543a63 100644
--- a/es/zimaos/Sync-Photos-via-Configurable-CLI.html
+++ b/es/zimaos/Sync-Photos-via-Configurable-CLI.html
@@ -60,8 +60,8 @@
-
-
+
+
@@ -96,7 +96,7 @@
"url": "https://www.zimaspace.com/docs/logo.svg"
}
},
- "datePublished": "1738917617547"
+ "datePublished": "1739332336806"
}
@@ -229,7 +229,7 @@
-
+
AnteriorSiguiente
diff --git a/es/zimaos/Sync-Photos-with-Immich.html b/es/zimaos/Sync-Photos-with-Immich.html
index df8c64190f..d53e2d0804 100644
--- a/es/zimaos/Sync-Photos-with-Immich.html
+++ b/es/zimaos/Sync-Photos-with-Immich.html
@@ -66,8 +66,8 @@
-
-
+
+
@@ -102,7 +102,7 @@
"url": "https://www.zimaspace.com/docs/logo.svg"
}
},
- "datePublished": "1738917617547"
+ "datePublished": "1739332336806"
}
@@ -240,7 +240,7 @@
-
+
AnteriorSiguiente
diff --git a/es/zimaos/System-Quick-Recovery-Guide.html b/es/zimaos/System-Quick-Recovery-Guide.html
index f8b6d856cf..4ab0910d2a 100644
--- a/es/zimaos/System-Quick-Recovery-Guide.html
+++ b/es/zimaos/System-Quick-Recovery-Guide.html
@@ -54,8 +54,8 @@
-
-
+
+
@@ -90,7 +90,7 @@
"url": "https://www.zimaspace.com/docs/logo.svg"
}
},
- "datePublished": "1738917617547"
+ "datePublished": "1739332336806"
}
@@ -248,11 +248,11 @@
- Presiona la tecla ‘e’ para editar el comando de arranque y presiona la tecla ‘c’ para ingresar al modo de línea de comandos para usuarios experimentados.
-Si necesitas más asistencia o tienes otras preguntas, por favor contacta al equipo de ZimaOS: feedback@zimaos.com.
+Si necesitas más asistencia o tienes otras preguntas, por favor contacta al equipo de ZimaOS: feedback@zimaos.com.
diff --git a/es/zimaos/Thunderbolt-PC-Direct.html b/es/zimaos/Thunderbolt-PC-Direct.html
index 4efc757a1a..ce483f9434 100644
--- a/es/zimaos/Thunderbolt-PC-Direct.html
+++ b/es/zimaos/Thunderbolt-PC-Direct.html
@@ -64,8 +64,8 @@
-
-
+
+
@@ -100,7 +100,7 @@
"url": "https://www.zimaspace.com/docs/logo.svg"
}
},
- "datePublished": "1738917617547"
+ "datePublished": "1739332336806"
}
@@ -400,7 +400,7 @@
-
+
AnteriorSiguiente
diff --git a/es/zimaos/Time-Machine-Features.html b/es/zimaos/Time-Machine-Features.html
index 491f6f855c..69d94f635d 100644
--- a/es/zimaos/Time-Machine-Features.html
+++ b/es/zimaos/Time-Machine-Features.html
@@ -59,8 +59,8 @@
-
-
+
+
@@ -95,7 +95,7 @@
"url": "https://www.zimaspace.com/docs/logo.svg"
}
},
- "datePublished": "1738917617547"
+ "datePublished": "1739332336806"
}
@@ -240,12 +240,12 @@
Precauciones
Espacio de almacenamiento: Asegúrate de que ZimaCube tenga suficiente espacio libre para cumplir con los requisitos de copia de seguridad.
Conexión de red: Si la copia de seguridad falla, por favor verifica la conexión de red y confirma que el servicio SMB de ZimaCube esté habilitado.
Problema de entrada de contraseña de permisos: Al ingresar la contraseña, macOS puede no poder ingresar. Si encuentras este problema, intenta hacer clic primero en el espacio en blanco, luego haz clic nuevamente en el cuadro de entrada de contraseña e intenta de nuevo.
-Resumen
Siguiendo los pasos anteriores, has realizado con éxito una copia de seguridad de tus archivos de Mac en ZimaCube, añadiendo una sólida barrera a la seguridad de tus datos. Si tienes alguna pregunta durante la operación, no dudes en contactar a nuestro equipo de soporte feedback@zimaos.com. ¡Deja que ZimaOS proporcione una protección más eficiente para tu trabajo y tu vida!
+Resumen
Siguiendo los pasos anteriores, has realizado con éxito una copia de seguridad de tus archivos de Mac en ZimaCube, añadiendo una sólida barrera a la seguridad de tus datos. Si tienes alguna pregunta durante la operación, no dudes en contactar a nuestro equipo de soporte feedback@zimaos.com. ¡Deja que ZimaOS proporcione una protección más eficiente para tu trabajo y tu vida!
Lectura adicional:
Cómo restaurar archivos usando Time Machine: Guía del usuario de macOS: Restaurar elementos respaldados con Time Machine en Mac
diff --git a/es/zimaos/User-Guide.html b/es/zimaos/User-Guide.html
index ecb9e466ea..704c179eae 100644
--- a/es/zimaos/User-Guide.html
+++ b/es/zimaos/User-Guide.html
@@ -51,8 +51,8 @@
-
-
+
+
@@ -86,7 +86,7 @@
"url": "https://www.zimaspace.com/docs/logo.svg"
}
},
- "datePublished": "1738917617547"
+ "datePublished": "1739332336806"
}
@@ -205,7 +205,7 @@
diff --git a/es/zimaos/Using-Samba-as-a-Member.html b/es/zimaos/Using-Samba-as-a-Member.html
index ab09ebbc6c..c4cd776871 100644
--- a/es/zimaos/Using-Samba-as-a-Member.html
+++ b/es/zimaos/Using-Samba-as-a-Member.html
@@ -88,8 +88,8 @@
-
-
+
+
@@ -124,7 +124,7 @@
"url": "https://www.zimaspace.com/docs/logo.svg"
}
},
- "datePublished": "1738917617547"
+ "datePublished": "1739332336806"
}
@@ -393,7 +393,7 @@
diff --git a/es/zimaos/ZFS-Setup.html b/es/zimaos/ZFS-Setup.html
index 4f86fefd83..2e5730fe0a 100644
--- a/es/zimaos/ZFS-Setup.html
+++ b/es/zimaos/ZFS-Setup.html
@@ -54,8 +54,8 @@
-
-
+
+
@@ -90,7 +90,7 @@
"url": "https://www.zimaspace.com/docs/logo.svg"
}
},
- "datePublished": "1738917617547"
+ "datePublished": "1739332336806"
}
@@ -213,7 +213,7 @@
diff --git a/es/zimaos/ZimaOS-v1.2.5-Available!.html b/es/zimaos/ZimaOS-v1.2.5-Available!.html
index e32de2b18d..b3db7b1be8 100644
--- a/es/zimaos/ZimaOS-v1.2.5-Available!.html
+++ b/es/zimaos/ZimaOS-v1.2.5-Available!.html
@@ -52,8 +52,8 @@
-
-
+
+
@@ -88,7 +88,7 @@
"url": "https://www.zimaspace.com/docs/logo.svg"
}
},
- "datePublished": "1738917617547"
+ "datePublished": "1739332336806"
}
@@ -239,7 +239,7 @@
-
+
AnteriorSiguiente
diff --git a/es/zimaos/iSCSI-usage-tutorial.html b/es/zimaos/iSCSI-usage-tutorial.html
index c425d115c6..1a3e182064 100644
--- a/es/zimaos/iSCSI-usage-tutorial.html
+++ b/es/zimaos/iSCSI-usage-tutorial.html
@@ -62,8 +62,8 @@
-
-
+
+
@@ -98,7 +98,7 @@
"url": "https://www.zimaspace.com/docs/logo.svg"
}
},
- "datePublished": "1738917617547"
+ "datePublished": "1739332336806"
}
@@ -262,7 +262,7 @@
diff --git a/es/zimaos/index.html b/es/zimaos/index.html
index e3f1c1f5b5..dc42bf992b 100644
--- a/es/zimaos/index.html
+++ b/es/zimaos/index.html
@@ -55,8 +55,8 @@
-
-
+
+
@@ -91,7 +91,7 @@
"url": "https://www.zimaspace.com/docs/logo.svg"
}
},
- "datePublished": "1738917617547"
+ "datePublished": "1739332336806"
}
@@ -284,7 +284,7 @@
-
+
Siguiente
diff --git a/es/zimaos/migrate-files-from-Synology-to-ZimaCube.html b/es/zimaos/migrate-files-from-Synology-to-ZimaCube.html
index 1a3b379486..fea608e409 100644
--- a/es/zimaos/migrate-files-from-Synology-to-ZimaCube.html
+++ b/es/zimaos/migrate-files-from-Synology-to-ZimaCube.html
@@ -57,8 +57,8 @@
-
-
+
+
@@ -93,7 +93,7 @@
"url": "https://www.zimaspace.com/docs/logo.svg"
}
},
- "datePublished": "1738917617547"
+ "datePublished": "1739332336806"
}
@@ -234,7 +234,7 @@
-
+
AnteriorSiguiente
diff --git a/es/zimaos/resetnetworksettings.html b/es/zimaos/resetnetworksettings.html
index a011188f06..a1c5a28c4d 100644
--- a/es/zimaos/resetnetworksettings.html
+++ b/es/zimaos/resetnetworksettings.html
@@ -54,8 +54,8 @@
-
-
+
+
@@ -90,7 +90,7 @@
"url": "https://www.zimaspace.com/docs/logo.svg"
}
},
- "datePublished": "1738917617547"
+ "datePublished": "1739332336807"
}
@@ -217,7 +217,7 @@
diff --git a/es/zimaos/set-your-SSH.html b/es/zimaos/set-your-SSH.html
index ba9a9f6774..a1045b01b4 100644
--- a/es/zimaos/set-your-SSH.html
+++ b/es/zimaos/set-your-SSH.html
@@ -54,8 +54,8 @@
-
-
+
+
@@ -90,7 +90,7 @@
"url": "https://www.zimaspace.com/docs/logo.svg"
}
},
- "datePublished": "1738917617547"
+ "datePublished": "1739332336807"
}
@@ -212,7 +212,7 @@
-
+
AnteriorSiguiente
diff --git a/es/zimaos/setup-emby-server.html b/es/zimaos/setup-emby-server.html
index 23aca960bc..9c2f42ff2b 100644
--- a/es/zimaos/setup-emby-server.html
+++ b/es/zimaos/setup-emby-server.html
@@ -60,8 +60,8 @@
-
-
+
+
@@ -96,7 +96,7 @@
"url": "https://www.zimaspace.com/docs/logo.svg"
}
},
- "datePublished": "1738917617547"
+ "datePublished": "1739332336807"
}
@@ -243,7 +243,7 @@
-
+
AnteriorSiguiente
diff --git a/es/zimaos/share-via-link.html b/es/zimaos/share-via-link.html
index f4eb92d15f..c9e8a837f0 100644
--- a/es/zimaos/share-via-link.html
+++ b/es/zimaos/share-via-link.html
@@ -51,8 +51,8 @@
-
-
+
+
@@ -86,7 +86,7 @@
"url": "https://www.zimaspace.com/docs/logo.svg"
}
},
- "datePublished": "1738917617547"
+ "datePublished": "1739332336807"
}
@@ -233,7 +233,7 @@
diff --git a/es/zimaos/v-1.2.2.html b/es/zimaos/v-1.2.2.html
index d17725d0db..c1847aa0fe 100644
--- a/es/zimaos/v-1.2.2.html
+++ b/es/zimaos/v-1.2.2.html
@@ -51,8 +51,8 @@
-
-
+
+
@@ -86,7 +86,7 @@
"url": "https://www.zimaspace.com/docs/logo.svg"
}
},
- "datePublished": "1738917617547"
+ "datePublished": "1739332336807"
}
@@ -230,7 +230,7 @@
-
+
AnteriorSiguiente
diff --git a/es/zimaos/v-1.2.3.html b/es/zimaos/v-1.2.3.html
index 7bf842c5a3..63854e178a 100644
--- a/es/zimaos/v-1.2.3.html
+++ b/es/zimaos/v-1.2.3.html
@@ -52,8 +52,8 @@
-
-
+
+
@@ -88,7 +88,7 @@
"url": "https://www.zimaspace.com/docs/logo.svg"
}
},
- "datePublished": "1738917617547"
+ "datePublished": "1739332336807"
}
@@ -246,7 +246,7 @@
diff --git a/es/zimaos/v-1.2.4.html b/es/zimaos/v-1.2.4.html
index 97124017ad..bdf66d981d 100644
--- a/es/zimaos/v-1.2.4.html
+++ b/es/zimaos/v-1.2.4.html
@@ -52,8 +52,8 @@
-
-
+
+
@@ -88,7 +88,7 @@
"url": "https://www.zimaspace.com/docs/logo.svg"
}
},
- "datePublished": "1738917617547"
+ "datePublished": "1739332336807"
}
@@ -226,7 +226,7 @@
-
+
AnteriorSiguiente
diff --git a/es/zimaos/v-1.3.1-.html b/es/zimaos/v-1.3.1-.html
index e5d29194b5..01d553f113 100644
--- a/es/zimaos/v-1.3.1-.html
+++ b/es/zimaos/v-1.3.1-.html
@@ -52,8 +52,8 @@
-
-
+
+
@@ -88,7 +88,7 @@
"url": "https://www.zimaspace.com/docs/logo.svg"
}
},
- "datePublished": "1738917617547"
+ "datePublished": "1739332336807"
}
@@ -225,7 +225,7 @@
diff --git a/es/zimaos/v1.3.0.html b/es/zimaos/v1.3.0.html
index 0ec4efc799..3376b2ff99 100644
--- a/es/zimaos/v1.3.0.html
+++ b/es/zimaos/v1.3.0.html
@@ -52,8 +52,8 @@
-
-
+
+
@@ -88,7 +88,7 @@
"url": "https://www.zimaspace.com/docs/logo.svg"
}
},
- "datePublished": "1738917617548"
+ "datePublished": "1739332336807"
}
@@ -239,7 +239,7 @@
-
+
AnteriorSiguiente
diff --git a/es/zimaos/webtorrent-feature.html b/es/zimaos/webtorrent-feature.html
index 9407c1a1e2..1263962723 100644
--- a/es/zimaos/webtorrent-feature.html
+++ b/es/zimaos/webtorrent-feature.html
@@ -51,8 +51,8 @@
-
-
+
+
@@ -86,7 +86,7 @@
"url": "https://www.zimaspace.com/docs/logo.svg"
}
},
- "datePublished": "1738917617548"
+ "datePublished": "1739332336807"
}
@@ -233,7 +233,7 @@
diff --git a/faq/How-to-check-IP-address.html b/faq/How-to-check-IP-address.html
index 31672c6967..e3615ab146 100644
--- a/faq/How-to-check-IP-address.html
+++ b/faq/How-to-check-IP-address.html
@@ -57,8 +57,8 @@
-
-
+
+
@@ -93,7 +93,7 @@
"url": "https://www.zimaspace.com/docs/logo.svg"
}
},
- "datePublished": "1738917617548"
+ "datePublished": "1739332336807"
}
@@ -242,7 +242,7 @@
diff --git a/faq/Restore-factory-settings.html b/faq/Restore-factory-settings.html
index 180e10ffcd..8552184267 100644
--- a/faq/Restore-factory-settings.html
+++ b/faq/Restore-factory-settings.html
@@ -65,8 +65,8 @@
-
-
+
+
@@ -101,7 +101,7 @@
"url": "https://www.zimaspace.com/docs/logo.svg"
}
},
- "datePublished": "1738917617548"
+ "datePublished": "1739332336807"
}
@@ -287,7 +287,7 @@
-
+
PrevNext
diff --git a/faq/Upgrade-Motherboard-BIOS-Version.html b/faq/Upgrade-Motherboard-BIOS-Version.html
index c299fb1737..3f78e68c7a 100644
--- a/faq/Upgrade-Motherboard-BIOS-Version.html
+++ b/faq/Upgrade-Motherboard-BIOS-Version.html
@@ -51,8 +51,8 @@
-
-
+
+
@@ -86,7 +86,7 @@
"url": "https://www.zimaspace.com/docs/logo.svg"
}
},
- "datePublished": "1738917617548"
+ "datePublished": "1739332336807"
}
@@ -258,7 +258,7 @@
-
+
PrevNext
diff --git a/faq/index.html b/faq/index.html
index f0113bc43d..18df9bd57f 100644
--- a/faq/index.html
+++ b/faq/index.html
@@ -52,8 +52,8 @@
-
-
+
+
@@ -88,7 +88,7 @@
"url": "https://www.zimaspace.com/docs/logo.svg"
}
},
- "datePublished": "1738917617548"
+ "datePublished": "1739332336807"
}
@@ -241,7 +241,7 @@
diff --git a/index.html b/index.html
index e9d3446999..d0f136ac5e 100644
--- a/index.html
+++ b/index.html
@@ -51,8 +51,8 @@
-
-
+
+
@@ -86,7 +86,7 @@
"url": "https://www.zimaspace.com/docs/logo.svg"
}
},
- "datePublished": "1738917618101"
+ "datePublished": "1739332337359"
}
@@ -267,7 +267,7 @@
diff --git a/jp/faq/test-files.html b/jp/faq/test-files.html
index a1a88aac7a..dce2cea53f 100644
--- a/jp/faq/test-files.html
+++ b/jp/faq/test-files.html
@@ -51,8 +51,8 @@
-
-
+
+
@@ -86,7 +86,7 @@
"url": "https://www.zimaspace.com/docs/logo.svg"
}
},
- "datePublished": "1738917618101"
+ "datePublished": "1739332337359"
}
@@ -207,7 +207,7 @@
-
+
次へ
diff --git a/jp/zimaboard/All-in-one-routing-system-OpenWRT.html b/jp/zimaboard/All-in-one-routing-system-OpenWRT.html
index 689c46054e..5c8cc3bb46 100644
--- a/jp/zimaboard/All-in-one-routing-system-OpenWRT.html
+++ b/jp/zimaboard/All-in-one-routing-system-OpenWRT.html
@@ -59,8 +59,8 @@
-
-
+
+
@@ -95,7 +95,7 @@
"url": "https://www.zimaspace.com/docs/logo.svg"
}
},
- "datePublished": "1738917618101"
+ "datePublished": "1739332337359"
}
@@ -245,7 +245,7 @@
-
+
前へ次へ
diff --git a/jp/zimaboard/Basic-functions-of-dedicated-systems.html b/jp/zimaboard/Basic-functions-of-dedicated-systems.html
index 0199eb0907..1cde8342aa 100644
--- a/jp/zimaboard/Basic-functions-of-dedicated-systems.html
+++ b/jp/zimaboard/Basic-functions-of-dedicated-systems.html
@@ -66,8 +66,8 @@
-
-
+
+
@@ -102,7 +102,7 @@
"url": "https://www.zimaspace.com/docs/logo.svg"
}
},
- "datePublished": "1738917618101"
+ "datePublished": "1739332337359"
}
@@ -257,7 +257,7 @@
-
+
前へ次へ
diff --git a/jp/zimaboard/Build-a-75-inch-4K-Arcade-with-ZimaBoard-and-Batocera.html b/jp/zimaboard/Build-a-75-inch-4K-Arcade-with-ZimaBoard-and-Batocera.html
index 3111e32ad5..3f9593df62 100644
--- a/jp/zimaboard/Build-a-75-inch-4K-Arcade-with-ZimaBoard-and-Batocera.html
+++ b/jp/zimaboard/Build-a-75-inch-4K-Arcade-with-ZimaBoard-and-Batocera.html
@@ -72,8 +72,8 @@
-
-
+
+
@@ -108,7 +108,7 @@
"url": "https://www.zimaspace.com/docs/logo.svg"
}
},
- "datePublished": "1738917618101"
+ "datePublished": "1739332337359"
}
@@ -294,7 +294,7 @@
diff --git a/jp/zimaboard/Enable-WOL-on-Zimaboard.html b/jp/zimaboard/Enable-WOL-on-Zimaboard.html
index b6ceda5cad..f6b4956316 100644
--- a/jp/zimaboard/Enable-WOL-on-Zimaboard.html
+++ b/jp/zimaboard/Enable-WOL-on-Zimaboard.html
@@ -61,8 +61,8 @@
-
-
+
+
@@ -97,7 +97,7 @@
"url": "https://www.zimaspace.com/docs/logo.svg"
}
},
- "datePublished": "1738917618101"
+ "datePublished": "1739332337359"
}
@@ -283,7 +283,7 @@
-
+
前へ次へ
diff --git a/jp/zimaboard/Hardware-Brief.html b/jp/zimaboard/Hardware-Brief.html
index 7caac01579..9d51be2727 100644
--- a/jp/zimaboard/Hardware-Brief.html
+++ b/jp/zimaboard/Hardware-Brief.html
@@ -52,8 +52,8 @@
-
-
+
+
@@ -88,7 +88,7 @@
"url": "https://www.zimaspace.com/docs/logo.svg"
}
},
- "datePublished": "1738917618101"
+ "datePublished": "1739332337359"
}
@@ -229,7 +229,7 @@
-
+
前へ次へ
diff --git a/jp/zimaboard/Hardware-Interface-Introduction.html b/jp/zimaboard/Hardware-Interface-Introduction.html
index 134b561352..e34b76a06b 100644
--- a/jp/zimaboard/Hardware-Interface-Introduction.html
+++ b/jp/zimaboard/Hardware-Interface-Introduction.html
@@ -54,8 +54,8 @@
-
-
+
+
@@ -90,7 +90,7 @@
"url": "https://www.zimaspace.com/docs/logo.svg"
}
},
- "datePublished": "1738917618101"
+ "datePublished": "1739332337359"
}
@@ -225,7 +225,7 @@
-
+
前へ次へ
diff --git a/jp/zimaboard/How-to-check-IP-address.html b/jp/zimaboard/How-to-check-IP-address.html
index 391c02e27a..54a71aeb12 100644
--- a/jp/zimaboard/How-to-check-IP-address.html
+++ b/jp/zimaboard/How-to-check-IP-address.html
@@ -57,8 +57,8 @@
-
-
+
+
@@ -93,7 +93,7 @@
"url": "https://www.zimaspace.com/docs/logo.svg"
}
},
- "datePublished": "1738917618101"
+ "datePublished": "1739332337359"
}
@@ -242,7 +242,7 @@
diff --git a/jp/zimaboard/MineCraft-Friendship-Service.html b/jp/zimaboard/MineCraft-Friendship-Service.html
index 15cbc687ae..0d4078e685 100644
--- a/jp/zimaboard/MineCraft-Friendship-Service.html
+++ b/jp/zimaboard/MineCraft-Friendship-Service.html
@@ -64,8 +64,8 @@
-
-
+
+
@@ -100,7 +100,7 @@
"url": "https://www.zimaspace.com/docs/logo.svg"
}
},
- "datePublished": "1738917618101"
+ "datePublished": "1739332337359"
}
@@ -280,7 +280,7 @@
diff --git a/jp/zimaboard/Openwrt-eMMc-boot.html b/jp/zimaboard/Openwrt-eMMc-boot.html
index 0475839f31..8df3a490a4 100644
--- a/jp/zimaboard/Openwrt-eMMc-boot.html
+++ b/jp/zimaboard/Openwrt-eMMc-boot.html
@@ -59,8 +59,8 @@
-
-
+
+
@@ -95,7 +95,7 @@
"url": "https://www.zimaspace.com/docs/logo.svg"
}
},
- "datePublished": "1738917618101"
+ "datePublished": "1739332337359"
}
@@ -277,7 +277,7 @@
-
+
前へ次へ
diff --git a/jp/zimaboard/Power-on-Zimablade.html b/jp/zimaboard/Power-on-Zimablade.html
index 61bab3bca3..8d74931a37 100644
--- a/jp/zimaboard/Power-on-Zimablade.html
+++ b/jp/zimaboard/Power-on-Zimablade.html
@@ -66,8 +66,8 @@
-
-
+
+
@@ -102,7 +102,7 @@
"url": "https://www.zimaspace.com/docs/logo.svg"
}
},
- "datePublished": "1738917618101"
+ "datePublished": "1739332337359"
}
@@ -279,7 +279,7 @@
-
+
前へ次へ
diff --git a/jp/zimaboard/Restore-factory-settings.html b/jp/zimaboard/Restore-factory-settings.html
index c2725dfd80..3fbe9c7f4b 100644
--- a/jp/zimaboard/Restore-factory-settings.html
+++ b/jp/zimaboard/Restore-factory-settings.html
@@ -65,8 +65,8 @@
-
-
+
+
@@ -101,7 +101,7 @@
"url": "https://www.zimaspace.com/docs/logo.svg"
}
},
- "datePublished": "1738917618101"
+ "datePublished": "1739332337359"
}
@@ -287,7 +287,7 @@
diff --git a/jp/zimaboard/Self-Deploying-Applications.html b/jp/zimaboard/Self-Deploying-Applications.html
index 123537e16f..ac8d4f8384 100644
--- a/jp/zimaboard/Self-Deploying-Applications.html
+++ b/jp/zimaboard/Self-Deploying-Applications.html
@@ -66,8 +66,8 @@
-
-
+
+
@@ -102,7 +102,7 @@
"url": "https://www.zimaspace.com/docs/logo.svg"
}
},
- "datePublished": "1738917618101"
+ "datePublished": "1739332337359"
}
@@ -261,7 +261,7 @@
diff --git a/jp/zimaboard/Small-body-Big-applications-OMV-First-Experience.html b/jp/zimaboard/Small-body-Big-applications-OMV-First-Experience.html
index e38bd45b6c..ff4b5d3b55 100644
--- a/jp/zimaboard/Small-body-Big-applications-OMV-First-Experience.html
+++ b/jp/zimaboard/Small-body-Big-applications-OMV-First-Experience.html
@@ -76,8 +76,8 @@
-
-
+
+
@@ -112,7 +112,7 @@
"url": "https://www.zimaspace.com/docs/logo.svg"
}
},
- "datePublished": "1738917618102"
+ "datePublished": "1739332337359"
}
@@ -293,7 +293,7 @@
-
+
前へ次へ
diff --git a/jp/zimaboard/Small-body-Big-applications-OMV-install.html b/jp/zimaboard/Small-body-Big-applications-OMV-install.html
index 1faee2d781..f82d573cb2 100644
--- a/jp/zimaboard/Small-body-Big-applications-OMV-install.html
+++ b/jp/zimaboard/Small-body-Big-applications-OMV-install.html
@@ -63,8 +63,8 @@
-
-
+
+
@@ -99,7 +99,7 @@
"url": "https://www.zimaspace.com/docs/logo.svg"
}
},
- "datePublished": "1738917618102"
+ "datePublished": "1739332337359"
}
@@ -263,7 +263,7 @@
-
+
前へ次へ
diff --git a/jp/zimaboard/Syncthing.html b/jp/zimaboard/Syncthing.html
index 333a3376b8..131f8148a8 100644
--- a/jp/zimaboard/Syncthing.html
+++ b/jp/zimaboard/Syncthing.html
@@ -61,8 +61,8 @@
-
-
+
+
@@ -97,7 +97,7 @@
"url": "https://www.zimaspace.com/docs/logo.svg"
}
},
- "datePublished": "1738917618102"
+ "datePublished": "1739332337359"
}
@@ -261,7 +261,7 @@
-
+
前へ次へ
diff --git a/jp/zimaboard/Universal-third-party-system-installation-tutorial.html b/jp/zimaboard/Universal-third-party-system-installation-tutorial.html
index 9475cf9ef0..0f9d6bbe22 100644
--- a/jp/zimaboard/Universal-third-party-system-installation-tutorial.html
+++ b/jp/zimaboard/Universal-third-party-system-installation-tutorial.html
@@ -59,8 +59,8 @@
-
-
+
+
@@ -95,7 +95,7 @@
"url": "https://www.zimaspace.com/docs/logo.svg"
}
},
- "datePublished": "1738917618102"
+ "datePublished": "1739332337360"
}
@@ -247,7 +247,7 @@
-
+
前へ次へ
diff --git a/jp/zimaboard/Unraid-First-Experience-at-$129-Installation.html b/jp/zimaboard/Unraid-First-Experience-at-$129-Installation.html
index 07be9d1cc7..36c1e0d9d6 100644
--- a/jp/zimaboard/Unraid-First-Experience-at-$129-Installation.html
+++ b/jp/zimaboard/Unraid-First-Experience-at-$129-Installation.html
@@ -69,8 +69,8 @@
-
-
+
+
@@ -105,7 +105,7 @@
"url": "https://www.zimaspace.com/docs/logo.svg"
}
},
- "datePublished": "1738917618102"
+ "datePublished": "1739332337360"
}
@@ -269,7 +269,7 @@
-
+
前へ次へ
diff --git a/jp/zimaboard/Upgrade-Motherboard-BIOS-Version.html b/jp/zimaboard/Upgrade-Motherboard-BIOS-Version.html
index c0c7a5c571..041847ec5f 100644
--- a/jp/zimaboard/Upgrade-Motherboard-BIOS-Version.html
+++ b/jp/zimaboard/Upgrade-Motherboard-BIOS-Version.html
@@ -51,8 +51,8 @@
-
-
+
+
@@ -86,7 +86,7 @@
"url": "https://www.zimaspace.com/docs/logo.svg"
}
},
- "datePublished": "1738917618102"
+ "datePublished": "1739332337360"
}
@@ -258,7 +258,7 @@
-
+
前へ次へ
diff --git a/jp/zimaboard/VR-Audio-And-Video-Experience-Oculus.html b/jp/zimaboard/VR-Audio-And-Video-Experience-Oculus.html
index e554bd601a..050cccd53e 100644
--- a/jp/zimaboard/VR-Audio-And-Video-Experience-Oculus.html
+++ b/jp/zimaboard/VR-Audio-And-Video-Experience-Oculus.html
@@ -59,8 +59,8 @@
-
-
+
+
@@ -95,7 +95,7 @@
"url": "https://www.zimaspace.com/docs/logo.svg"
}
},
- "datePublished": "1738917618102"
+ "datePublished": "1739332337360"
}
@@ -233,7 +233,7 @@
-
+
前へ次へ
diff --git a/jp/zimaboard/index.html b/jp/zimaboard/index.html
index 1241a5df17..d5ff45c4bb 100644
--- a/jp/zimaboard/index.html
+++ b/jp/zimaboard/index.html
@@ -60,8 +60,8 @@
-
-
+
+
@@ -96,7 +96,7 @@
"url": "https://www.zimaspace.com/docs/logo.svg"
}
},
- "datePublished": "1738917618102"
+ "datePublished": "1739332337360"
}
@@ -243,7 +243,7 @@
-
+
次へ
diff --git a/jp/zimacube/About-ZimaOS.html b/jp/zimacube/About-ZimaOS.html
index 93f713282d..7b0088e6d1 100644
--- a/jp/zimacube/About-ZimaOS.html
+++ b/jp/zimacube/About-ZimaOS.html
@@ -51,8 +51,8 @@
-
-
+
+
@@ -86,7 +86,7 @@
"url": "https://www.zimaspace.com/docs/logo.svg"
}
},
- "datePublished": "1738917618102"
+ "datePublished": "1739332337360"
}
@@ -204,7 +204,7 @@ タイトル
セクション
diff --git a/jp/zimacube/Advanced-Using.html b/jp/zimacube/Advanced-Using.html
index a91529f7c1..d127fdee84 100644
--- a/jp/zimacube/Advanced-Using.html
+++ b/jp/zimacube/Advanced-Using.html
@@ -51,8 +51,8 @@
-
-
+
+
@@ -86,7 +86,7 @@
"url": "https://www.zimaspace.com/docs/logo.svg"
}
},
- "datePublished": "1738917618102"
+ "datePublished": "1739332337360"
}
@@ -204,7 +204,7 @@ タイトル
セクション
diff --git a/jp/zimacube/Assembly-Tutorial.html b/jp/zimacube/Assembly-Tutorial.html
index 830315b1f1..79ce4d170f 100644
--- a/jp/zimacube/Assembly-Tutorial.html
+++ b/jp/zimacube/Assembly-Tutorial.html
@@ -110,8 +110,8 @@
-
-
+
+
@@ -146,7 +146,7 @@
"url": "https://www.zimaspace.com/docs/logo.svg"
}
},
- "datePublished": "1738917618102"
+ "datePublished": "1739332337360"
}
@@ -511,7 +511,7 @@ シャーシの分解完了
diff --git a/jp/zimacube/Auto-Power-On.html b/jp/zimacube/Auto-Power-On.html
index 56eb73d26d..047acbc738 100644
--- a/jp/zimacube/Auto-Power-On.html
+++ b/jp/zimacube/Auto-Power-On.html
@@ -55,8 +55,8 @@
-
-
+
+
@@ -91,7 +91,7 @@
"url": "https://www.zimaspace.com/docs/logo.svg"
}
},
- "datePublished": "1738917618102"
+ "datePublished": "1739332337360"
}
@@ -216,7 +216,7 @@
-
+
前へ次へ
diff --git a/jp/zimacube/BIOS-Configuration.html b/jp/zimacube/BIOS-Configuration.html
index d66a456496..79b060347a 100644
--- a/jp/zimacube/BIOS-Configuration.html
+++ b/jp/zimacube/BIOS-Configuration.html
@@ -51,8 +51,8 @@
-
-
+
+
@@ -86,7 +86,7 @@
"url": "https://www.zimaspace.com/docs/logo.svg"
}
},
- "datePublished": "1738917618102"
+ "datePublished": "1739332337360"
}
@@ -205,7 +205,7 @@ BIOS設定
diff --git a/jp/zimacube/Creating-RAID-Troubleshooting-Guide.html b/jp/zimacube/Creating-RAID-Troubleshooting-Guide.html
index 678fc370c9..92bb724fe4 100644
--- a/jp/zimacube/Creating-RAID-Troubleshooting-Guide.html
+++ b/jp/zimacube/Creating-RAID-Troubleshooting-Guide.html
@@ -56,8 +56,8 @@
-
-
+
+
@@ -92,7 +92,7 @@
"url": "https://www.zimaspace.com/docs/logo.svg"
}
},
- "datePublished": "1738917618102"
+ "datePublished": "1739332337360"
}
@@ -215,7 +215,7 @@
-
+
前へ次へ
diff --git a/jp/zimacube/Detailed-Plex-Operation-Guide.html b/jp/zimacube/Detailed-Plex-Operation-Guide.html
index 193e9d7dc6..969b671ccd 100644
--- a/jp/zimacube/Detailed-Plex-Operation-Guide.html
+++ b/jp/zimacube/Detailed-Plex-Operation-Guide.html
@@ -67,8 +67,8 @@
-
-
+
+
@@ -103,7 +103,7 @@
"url": "https://www.zimaspace.com/docs/logo.svg"
}
},
- "datePublished": "1738917618102"
+ "datePublished": "1739332337360"
}
@@ -244,7 +244,7 @@
diff --git a/jp/zimacube/Enable-WOL-on-ZimaCube.html b/jp/zimacube/Enable-WOL-on-ZimaCube.html
index fd1d190ece..26d3747c1f 100644
--- a/jp/zimacube/Enable-WOL-on-ZimaCube.html
+++ b/jp/zimacube/Enable-WOL-on-ZimaCube.html
@@ -51,8 +51,8 @@
-
-
+
+
@@ -86,7 +86,7 @@
"url": "https://www.zimaspace.com/docs/logo.svg"
}
},
- "datePublished": "1738917618102"
+ "datePublished": "1739332337360"
}
@@ -258,7 +258,7 @@
-
+
前へ次へ
diff --git "a/jp/zimacube/From-Synology-to-ZimaCube\357\274\214migrate-all-files!.html" "b/jp/zimacube/From-Synology-to-ZimaCube\357\274\214migrate-all-files!.html"
index 1666c6434a..adec1353f8 100644
--- "a/jp/zimacube/From-Synology-to-ZimaCube\357\274\214migrate-all-files!.html"
+++ "b/jp/zimacube/From-Synology-to-ZimaCube\357\274\214migrate-all-files!.html"
@@ -57,8 +57,8 @@
-
-
+
+
@@ -93,7 +93,7 @@
"url": "https://www.zimaspace.com/docs/logo.svg"
}
},
- "datePublished": "1738917618102"
+ "datePublished": "1739332337360"
}
@@ -234,7 +234,7 @@
-
+
次へ
diff --git a/jp/zimacube/GPU-Expansion.html b/jp/zimacube/GPU-Expansion.html
index f951587648..b6221103a9 100644
--- a/jp/zimacube/GPU-Expansion.html
+++ b/jp/zimacube/GPU-Expansion.html
@@ -64,8 +64,8 @@
-
-
+
+
@@ -100,7 +100,7 @@
"url": "https://www.zimaspace.com/docs/logo.svg"
}
},
- "datePublished": "1738917618102"
+ "datePublished": "1739332337360"
}
@@ -315,7 +315,7 @@
-
+
前へ次へ
diff --git a/jp/zimacube/HDD-Interface-Usage-Guide.html b/jp/zimacube/HDD-Interface-Usage-Guide.html
index c953510d85..33eb52fbca 100644
--- a/jp/zimacube/HDD-Interface-Usage-Guide.html
+++ b/jp/zimacube/HDD-Interface-Usage-Guide.html
@@ -51,8 +51,8 @@
-
-
+
+
@@ -86,7 +86,7 @@
"url": "https://www.zimaspace.com/docs/logo.svg"
}
},
- "datePublished": "1738917618102"
+ "datePublished": "1739332337360"
}
@@ -398,7 +398,7 @@
-
+
前へ次へ
diff --git a/jp/zimacube/Hardware-Brief.html b/jp/zimacube/Hardware-Brief.html
index e20a51d13c..5c4ccd6002 100644
--- a/jp/zimacube/Hardware-Brief.html
+++ b/jp/zimacube/Hardware-Brief.html
@@ -54,8 +54,8 @@
-
-
+
+
@@ -90,7 +90,7 @@
"url": "https://www.zimaspace.com/docs/logo.svg"
}
},
- "datePublished": "1738917618102"
+ "datePublished": "1739332337360"
}
@@ -234,7 +234,7 @@
-
+
前へ次へ
diff --git a/jp/zimacube/Hardware-Details.html b/jp/zimacube/Hardware-Details.html
index 2cc6cdbbe0..278828133c 100644
--- a/jp/zimacube/Hardware-Details.html
+++ b/jp/zimacube/Hardware-Details.html
@@ -51,8 +51,8 @@
-
-
+
+
@@ -86,7 +86,7 @@
"url": "https://www.zimaspace.com/docs/logo.svg"
}
},
- "datePublished": "1738917618102"
+ "datePublished": "1739332337360"
}
@@ -254,7 +254,7 @@ 风扇接口说明
USB 端口说明
diff --git a/jp/zimacube/How-to-Install-ZimaOS.html b/jp/zimacube/How-to-Install-ZimaOS.html
index 0a8daa0110..05051ba7b4 100644
--- a/jp/zimacube/How-to-Install-ZimaOS.html
+++ b/jp/zimacube/How-to-Install-ZimaOS.html
@@ -62,8 +62,8 @@
-
-
+
+
@@ -98,7 +98,7 @@
"url": "https://www.zimaspace.com/docs/logo.svg"
}
},
- "datePublished": "1738917618103"
+ "datePublished": "1739332337360"
}
@@ -233,7 +233,7 @@
diff --git a/jp/zimacube/How-to-Install-and-Remove-the-7th-Bay.html b/jp/zimacube/How-to-Install-and-Remove-the-7th-Bay.html
index 5f8d7b9626..4312c4646d 100644
--- a/jp/zimacube/How-to-Install-and-Remove-the-7th-Bay.html
+++ b/jp/zimacube/How-to-Install-and-Remove-the-7th-Bay.html
@@ -58,8 +58,8 @@
-
-
+
+
@@ -94,7 +94,7 @@
"url": "https://www.zimaspace.com/docs/logo.svg"
}
},
- "datePublished": "1738917618103"
+ "datePublished": "1739332337360"
}
@@ -219,7 +219,7 @@
-
+
次へ
diff --git a/jp/zimacube/How-to-Open-SSH-in-ZimaOS.html b/jp/zimacube/How-to-Open-SSH-in-ZimaOS.html
index 07a3d0d600..c3830a50d5 100644
--- a/jp/zimacube/How-to-Open-SSH-in-ZimaOS.html
+++ b/jp/zimacube/How-to-Open-SSH-in-ZimaOS.html
@@ -53,8 +53,8 @@
-
-
+
+
@@ -89,7 +89,7 @@
"url": "https://www.zimaspace.com/docs/logo.svg"
}
},
- "datePublished": "1738917618103"
+ "datePublished": "1739332337360"
}
@@ -214,7 +214,7 @@
-
+
次へ
diff --git a/jp/zimacube/How-to-understand-Docker-App's-paths-On-ZimaOS.html b/jp/zimacube/How-to-understand-Docker-App's-paths-On-ZimaOS.html
index a4d9603a76..e9cb17e29b 100644
--- a/jp/zimacube/How-to-understand-Docker-App's-paths-On-ZimaOS.html
+++ b/jp/zimacube/How-to-understand-Docker-App's-paths-On-ZimaOS.html
@@ -57,8 +57,8 @@
-
-
+
+
@@ -93,7 +93,7 @@
"url": "https://www.zimaspace.com/docs/logo.svg"
}
},
- "datePublished": "1738917618103"
+ "datePublished": "1739332337360"
}
@@ -232,7 +232,7 @@
-
+
次へ
diff --git a/jp/zimacube/Install-TrueNAS.html b/jp/zimacube/Install-TrueNAS.html
index 4fddfe2ad4..d08990ffe7 100644
--- a/jp/zimacube/Install-TrueNAS.html
+++ b/jp/zimacube/Install-TrueNAS.html
@@ -62,8 +62,8 @@
-
-
+
+
@@ -98,7 +98,7 @@
"url": "https://www.zimaspace.com/docs/logo.svg"
}
},
- "datePublished": "1738917618103"
+ "datePublished": "1739332337361"
}
@@ -234,7 +234,7 @@
-
+
前へ次へ
diff --git a/jp/zimacube/Install-UnRAID.html b/jp/zimacube/Install-UnRAID.html
index b27bc3e996..858bce2587 100644
--- a/jp/zimacube/Install-UnRAID.html
+++ b/jp/zimacube/Install-UnRAID.html
@@ -67,8 +67,8 @@
-
-
+
+
@@ -103,7 +103,7 @@
"url": "https://www.zimaspace.com/docs/logo.svg"
}
},
- "datePublished": "1738917618103"
+ "datePublished": "1739332337361"
}
@@ -231,7 +231,7 @@
-
+
前へ次へ
diff --git a/jp/zimacube/Instructions-for-use-of-the-7th-Bay.html b/jp/zimacube/Instructions-for-use-of-the-7th-Bay.html
index 089f5fbdcb..aa5b46bdbb 100644
--- a/jp/zimacube/Instructions-for-use-of-the-7th-Bay.html
+++ b/jp/zimacube/Instructions-for-use-of-the-7th-Bay.html
@@ -64,8 +64,8 @@
-
-
+
+
@@ -100,7 +100,7 @@
"url": "https://www.zimaspace.com/docs/logo.svg"
}
},
- "datePublished": "1738917618103"
+ "datePublished": "1739332337361"
}
@@ -240,7 +240,7 @@
-
+
前へ次へ
diff --git a/jp/zimacube/Memory-Test-Tutorial.html b/jp/zimacube/Memory-Test-Tutorial.html
index 126983159f..3c591e4207 100644
--- a/jp/zimacube/Memory-Test-Tutorial.html
+++ b/jp/zimacube/Memory-Test-Tutorial.html
@@ -58,8 +58,8 @@
-
-
+
+
@@ -94,7 +94,7 @@
"url": "https://www.zimaspace.com/docs/logo.svg"
}
},
- "datePublished": "1738917618103"
+ "datePublished": "1739332337361"
}
@@ -227,7 +227,7 @@
-
+
前へ次へ
diff --git a/jp/zimacube/PC-Direct.html b/jp/zimacube/PC-Direct.html
index f45a141e5b..303254754a 100644
--- a/jp/zimacube/PC-Direct.html
+++ b/jp/zimacube/PC-Direct.html
@@ -65,8 +65,8 @@
-
-
+
+
@@ -101,7 +101,7 @@
"url": "https://www.zimaspace.com/docs/logo.svg"
}
},
- "datePublished": "1738917618103"
+ "datePublished": "1739332337361"
}
@@ -294,7 +294,7 @@
diff --git a/jp/zimacube/Plex-and-GPU-Transcoding.html b/jp/zimacube/Plex-and-GPU-Transcoding.html
index e2f5654d0a..25a51f90d6 100644
--- a/jp/zimacube/Plex-and-GPU-Transcoding.html
+++ b/jp/zimacube/Plex-and-GPU-Transcoding.html
@@ -60,8 +60,8 @@
-
-
+
+
@@ -96,7 +96,7 @@
"url": "https://www.zimaspace.com/docs/logo.svg"
}
},
- "datePublished": "1738917618103"
+ "datePublished": "1739332337361"
}
@@ -280,7 +280,7 @@
diff --git a/jp/zimacube/Quick-Start.html b/jp/zimacube/Quick-Start.html
index dcf979146a..0586078d32 100644
--- a/jp/zimacube/Quick-Start.html
+++ b/jp/zimacube/Quick-Start.html
@@ -59,8 +59,8 @@
-
-
+
+
@@ -95,7 +95,7 @@
"url": "https://www.zimaspace.com/docs/logo.svg"
}
},
- "datePublished": "1738917618103"
+ "datePublished": "1739332337361"
}
@@ -351,7 +351,7 @@
-
+
次へ
diff --git a/jp/zimacube/RAID-SSD-Expansion.html b/jp/zimacube/RAID-SSD-Expansion.html
index 91d9a67861..53aed25e27 100644
--- a/jp/zimacube/RAID-SSD-Expansion.html
+++ b/jp/zimacube/RAID-SSD-Expansion.html
@@ -51,8 +51,8 @@
-
-
+
+
@@ -86,7 +86,7 @@
"url": "https://www.zimaspace.com/docs/logo.svg"
}
},
- "datePublished": "1738917618103"
+ "datePublished": "1739332337361"
}
@@ -204,7 +204,7 @@ タイトル
セクション
diff --git a/jp/zimacube/Release-Note.html b/jp/zimacube/Release-Note.html
index bd5cd51cee..dcf7182680 100644
--- a/jp/zimacube/Release-Note.html
+++ b/jp/zimacube/Release-Note.html
@@ -52,8 +52,8 @@
-
-
+
+
@@ -88,7 +88,7 @@
"url": "https://www.zimaspace.com/docs/logo.svg"
}
},
- "datePublished": "1738917618103"
+ "datePublished": "1739332337361"
}
@@ -235,7 +235,7 @@
-
+
次へ
diff --git a/jp/zimacube/Resets-CMOS.html b/jp/zimacube/Resets-CMOS.html
index f8fafb372c..351fd9d7bc 100644
--- a/jp/zimacube/Resets-CMOS.html
+++ b/jp/zimacube/Resets-CMOS.html
@@ -54,8 +54,8 @@
-
-
+
+
@@ -90,7 +90,7 @@
"url": "https://www.zimaspace.com/docs/logo.svg"
}
},
- "datePublished": "1738917618103"
+ "datePublished": "1739332337361"
}
@@ -216,7 +216,7 @@
diff --git a/jp/zimacube/Transfer-Speeds-Over-Thunderbolt.html b/jp/zimacube/Transfer-Speeds-Over-Thunderbolt.html
index 1bffe51e6b..431cf5c0bc 100644
--- a/jp/zimacube/Transfer-Speeds-Over-Thunderbolt.html
+++ b/jp/zimacube/Transfer-Speeds-Over-Thunderbolt.html
@@ -53,8 +53,8 @@
-
-
+
+
@@ -89,7 +89,7 @@
"url": "https://www.zimaspace.com/docs/logo.svg"
}
},
- "datePublished": "1738917618103"
+ "datePublished": "1739332337361"
}
@@ -214,7 +214,7 @@
diff --git a/jp/zimacube/Tutorials.html b/jp/zimacube/Tutorials.html
index 0b970eebfc..1b46f9c112 100644
--- a/jp/zimacube/Tutorials.html
+++ b/jp/zimacube/Tutorials.html
@@ -55,8 +55,8 @@
-
-
+
+
@@ -91,7 +91,7 @@
"url": "https://www.zimaspace.com/docs/logo.svg"
}
},
- "datePublished": "1738917618103"
+ "datePublished": "1739332337361"
}
@@ -216,7 +216,7 @@
-
+
次へ
diff --git a/jp/zimacube/User-Guide.html b/jp/zimacube/User-Guide.html
index 69a6f5d40a..c4ca103388 100644
--- a/jp/zimacube/User-Guide.html
+++ b/jp/zimacube/User-Guide.html
@@ -51,8 +51,8 @@
-
-
+
+
@@ -86,7 +86,7 @@
"url": "https://www.zimaspace.com/docs/logo.svg"
}
},
- "datePublished": "1738917618103"
+ "datePublished": "1739332337361"
}
@@ -204,7 +204,7 @@ タイトル
セクション
diff --git a/jp/zimacube/ZimaCube-Bios-Update-Method-.html b/jp/zimacube/ZimaCube-Bios-Update-Method-.html
index 06a0cf3260..f5b7c0f642 100644
--- a/jp/zimacube/ZimaCube-Bios-Update-Method-.html
+++ b/jp/zimacube/ZimaCube-Bios-Update-Method-.html
@@ -56,8 +56,8 @@
-
-
+
+
@@ -92,7 +92,7 @@
"url": "https://www.zimaspace.com/docs/logo.svg"
}
},
- "datePublished": "1738917618103"
+ "datePublished": "1739332337361"
}
@@ -241,7 +241,7 @@
diff --git a/jp/zimacube/ZimaCube-Motherboard-DIY-Fan-Guide-and-Specifications.html b/jp/zimacube/ZimaCube-Motherboard-DIY-Fan-Guide-and-Specifications.html
index 04e98dddae..267e00ebbe 100644
--- a/jp/zimacube/ZimaCube-Motherboard-DIY-Fan-Guide-and-Specifications.html
+++ b/jp/zimacube/ZimaCube-Motherboard-DIY-Fan-Guide-and-Specifications.html
@@ -61,8 +61,8 @@
-
-
+
+
@@ -97,7 +97,7 @@
"url": "https://www.zimaspace.com/docs/logo.svg"
}
},
- "datePublished": "1738917618103"
+ "datePublished": "1739332337361"
}
@@ -249,7 +249,7 @@
-
+
前へ次へ
diff --git a/jp/zimacube/ZimaOS-application-content.html b/jp/zimacube/ZimaOS-application-content.html
index a7e4cca16f..42a3b10011 100644
--- a/jp/zimacube/ZimaOS-application-content.html
+++ b/jp/zimacube/ZimaOS-application-content.html
@@ -51,8 +51,8 @@
-
-
+
+
@@ -86,7 +86,7 @@
"url": "https://www.zimaspace.com/docs/logo.svg"
}
},
- "datePublished": "1738917618103"
+ "datePublished": "1739332337361"
}
@@ -204,7 +204,7 @@ タイトル
セクション
diff --git a/jp/zimacube/index.html b/jp/zimacube/index.html
index d68f2de379..eb940f5ac9 100644
--- a/jp/zimacube/index.html
+++ b/jp/zimacube/index.html
@@ -58,8 +58,8 @@
-
-
+
+
@@ -94,7 +94,7 @@
"url": "https://www.zimaspace.com/docs/logo.svg"
}
},
- "datePublished": "1738917618103"
+ "datePublished": "1739332337361"
}
@@ -328,7 +328,7 @@
-
+
次へ
diff --git a/jp/zimaos/7th-Bay-LED.html b/jp/zimaos/7th-Bay-LED.html
index 962324aeca..92e5dbcffd 100644
--- a/jp/zimaos/7th-Bay-LED.html
+++ b/jp/zimaos/7th-Bay-LED.html
@@ -53,8 +53,8 @@
-
-
+
+
@@ -89,7 +89,7 @@
"url": "https://www.zimaspace.com/docs/logo.svg"
}
},
- "datePublished": "1738917618104"
+ "datePublished": "1739332337361"
}
@@ -436,7 +436,7 @@
diff --git a/jp/zimaos/A-list-of-Contributions.html b/jp/zimaos/A-list-of-Contributions.html
index eaf190ac9c..ae12f2dad7 100644
--- a/jp/zimaos/A-list-of-Contributions.html
+++ b/jp/zimaos/A-list-of-Contributions.html
@@ -51,8 +51,8 @@
-
-
+
+
@@ -86,7 +86,7 @@
"url": "https://www.zimaspace.com/docs/logo.svg"
}
},
- "datePublished": "1738917618104"
+ "datePublished": "1739332337361"
}
@@ -204,7 +204,7 @@ 文章タイトル
段落タイトル
diff --git a/jp/zimaos/Achieve-Fastest-Transfer-Speed.html b/jp/zimaos/Achieve-Fastest-Transfer-Speed.html
index c9e5f2ee85..1f96a95a1f 100644
--- a/jp/zimaos/Achieve-Fastest-Transfer-Speed.html
+++ b/jp/zimaos/Achieve-Fastest-Transfer-Speed.html
@@ -52,8 +52,8 @@
-
-
+
+
@@ -88,7 +88,7 @@
"url": "https://www.zimaspace.com/docs/logo.svg"
}
},
- "datePublished": "1738917618104"
+ "datePublished": "1739332337361"
}
@@ -223,7 +223,7 @@
-
+
前へ次へ
diff --git a/jp/zimaos/Build-Apps.html b/jp/zimaos/Build-Apps.html
index 52ab95ffe0..55d04d7bb8 100644
--- a/jp/zimaos/Build-Apps.html
+++ b/jp/zimaos/Build-Apps.html
@@ -51,8 +51,8 @@
-
-
+
+
@@ -86,7 +86,7 @@
"url": "https://www.zimaspace.com/docs/logo.svg"
}
},
- "datePublished": "1738917618104"
+ "datePublished": "1739332337361"
}
@@ -303,7 +303,7 @@
-
+
前へ次へ
diff --git a/jp/zimaos/Build-Multiple-Clones-using-rsync.html b/jp/zimaos/Build-Multiple-Clones-using-rsync.html
index c531e23144..0fdbd65de9 100644
--- a/jp/zimaos/Build-Multiple-Clones-using-rsync.html
+++ b/jp/zimaos/Build-Multiple-Clones-using-rsync.html
@@ -51,8 +51,8 @@
-
-
+
+
@@ -86,7 +86,7 @@
"url": "https://www.zimaspace.com/docs/logo.svg"
}
},
- "datePublished": "1738917618104"
+ "datePublished": "1739332337361"
}
@@ -205,7 +205,7 @@ rsyncを使用して複数のクロー
diff --git a/jp/zimaos/Connect-with-Cloud-Drives.html b/jp/zimaos/Connect-with-Cloud-Drives.html
index c6575b2442..006c0e73b7 100644
--- a/jp/zimaos/Connect-with-Cloud-Drives.html
+++ b/jp/zimaos/Connect-with-Cloud-Drives.html
@@ -53,8 +53,8 @@
-
-
+
+
@@ -89,7 +89,7 @@
"url": "https://www.zimaspace.com/docs/logo.svg"
}
},
- "datePublished": "1738917618104"
+ "datePublished": "1739332337362"
}
@@ -228,7 +228,7 @@
-
+
前へ次へ
diff --git a/jp/zimaos/Create-Raid6-on-ZimaOS.html b/jp/zimaos/Create-Raid6-on-ZimaOS.html
index 9b92c76745..9011834d8c 100644
--- a/jp/zimaos/Create-Raid6-on-ZimaOS.html
+++ b/jp/zimaos/Create-Raid6-on-ZimaOS.html
@@ -57,8 +57,8 @@
-
-
+
+
@@ -93,7 +93,7 @@
"url": "https://www.zimaspace.com/docs/logo.svg"
}
},
- "datePublished": "1738917618104"
+ "datePublished": "1739332337362"
}
@@ -253,7 +253,7 @@
-
+
AnteriorSiguiente
diff --git a/es/zimaboard/Syncthing.html b/es/zimaboard/Syncthing.html
index c2e92b1e3e..b11616bd13 100644
--- a/es/zimaboard/Syncthing.html
+++ b/es/zimaboard/Syncthing.html
@@ -61,8 +61,8 @@
-
-
+
+
@@ -97,7 +97,7 @@
"url": "https://www.zimaspace.com/docs/logo.svg"
}
},
- "datePublished": "1738917617543"
+ "datePublished": "1739332336802"
}
@@ -261,7 +261,7 @@
diff --git a/es/zimaboard/Universal-third-party-system-installation-tutorial.html b/es/zimaboard/Universal-third-party-system-installation-tutorial.html
index 19edf90bc2..748d075b8c 100644
--- a/es/zimaboard/Universal-third-party-system-installation-tutorial.html
+++ b/es/zimaboard/Universal-third-party-system-installation-tutorial.html
@@ -59,8 +59,8 @@
-
-
+
+
@@ -95,7 +95,7 @@
"url": "https://www.zimaspace.com/docs/logo.svg"
}
},
- "datePublished": "1738917617543"
+ "datePublished": "1739332336803"
}
@@ -247,7 +247,7 @@
-
+
AnteriorSiguiente
diff --git a/es/zimaboard/Unraid-First-Experience-at-$129-Installation.html b/es/zimaboard/Unraid-First-Experience-at-$129-Installation.html
index e07835128a..f252da1aaf 100644
--- a/es/zimaboard/Unraid-First-Experience-at-$129-Installation.html
+++ b/es/zimaboard/Unraid-First-Experience-at-$129-Installation.html
@@ -69,8 +69,8 @@
-
-
+
+
@@ -105,7 +105,7 @@
"url": "https://www.zimaspace.com/docs/logo.svg"
}
},
- "datePublished": "1738917617543"
+ "datePublished": "1739332336803"
}
@@ -269,7 +269,7 @@
-
+
AnteriorSiguiente
diff --git a/es/zimaboard/Upgrade-Motherboard-BIOS-Version.html b/es/zimaboard/Upgrade-Motherboard-BIOS-Version.html
index 9196fa7fb4..c681e11fdb 100644
--- a/es/zimaboard/Upgrade-Motherboard-BIOS-Version.html
+++ b/es/zimaboard/Upgrade-Motherboard-BIOS-Version.html
@@ -51,8 +51,8 @@
-
-
+
+
@@ -86,7 +86,7 @@
"url": "https://www.zimaspace.com/docs/logo.svg"
}
},
- "datePublished": "1738917617543"
+ "datePublished": "1739332336803"
}
@@ -258,7 +258,7 @@
-
+
AnteriorSiguiente
diff --git a/es/zimaboard/VR-Audio-And-Video-Experience-Oculus.html b/es/zimaboard/VR-Audio-And-Video-Experience-Oculus.html
index 494ccc02db..24478a8c38 100644
--- a/es/zimaboard/VR-Audio-And-Video-Experience-Oculus.html
+++ b/es/zimaboard/VR-Audio-And-Video-Experience-Oculus.html
@@ -59,8 +59,8 @@
-
-
+
+
@@ -95,7 +95,7 @@
"url": "https://www.zimaspace.com/docs/logo.svg"
}
},
- "datePublished": "1738917617543"
+ "datePublished": "1739332336803"
}
@@ -233,7 +233,7 @@
-
+
AnteriorSiguiente
diff --git a/es/zimaboard/index.html b/es/zimaboard/index.html
index 56d627f5e9..effc8c4174 100644
--- a/es/zimaboard/index.html
+++ b/es/zimaboard/index.html
@@ -60,8 +60,8 @@
-
-
+
+
@@ -96,7 +96,7 @@
"url": "https://www.zimaspace.com/docs/logo.svg"
}
},
- "datePublished": "1738917617543"
+ "datePublished": "1739332336803"
}
@@ -243,7 +243,7 @@
-
+
Siguiente
diff --git a/es/zimacube/About-ZimaOS.html b/es/zimacube/About-ZimaOS.html
index 16dd439587..48c14f9788 100644
--- a/es/zimacube/About-ZimaOS.html
+++ b/es/zimacube/About-ZimaOS.html
@@ -51,8 +51,8 @@
-
-
+
+
@@ -86,7 +86,7 @@
"url": "https://www.zimaspace.com/docs/logo.svg"
}
},
- "datePublished": "1738917617543"
+ "datePublished": "1739332336803"
}
@@ -204,7 +204,7 @@ Título
Sección
diff --git a/es/zimacube/Advanced-Using.html b/es/zimacube/Advanced-Using.html
index 22cf99d91e..7c83734ce1 100644
--- a/es/zimacube/Advanced-Using.html
+++ b/es/zimacube/Advanced-Using.html
@@ -51,8 +51,8 @@
-
-
+
+
@@ -86,7 +86,7 @@
"url": "https://www.zimaspace.com/docs/logo.svg"
}
},
- "datePublished": "1738917617543"
+ "datePublished": "1739332336803"
}
@@ -204,7 +204,7 @@ Título
Sección
diff --git a/es/zimacube/Assembly-Tutorial.html b/es/zimacube/Assembly-Tutorial.html
index cd7ca24934..8352698f72 100644
--- a/es/zimacube/Assembly-Tutorial.html
+++ b/es/zimacube/Assembly-Tutorial.html
@@ -110,8 +110,8 @@
-
-
+
+
@@ -146,7 +146,7 @@
"url": "https://www.zimaspace.com/docs/logo.svg"
}
},
- "datePublished": "1738917617544"
+ "datePublished": "1739332336803"
}
@@ -511,7 +511,7 @@ Desmontaje del chasis completado
diff --git a/es/zimacube/Auto-Power-On.html b/es/zimacube/Auto-Power-On.html
index 0c18862789..6e77e831c9 100644
--- a/es/zimacube/Auto-Power-On.html
+++ b/es/zimacube/Auto-Power-On.html
@@ -55,8 +55,8 @@
-
-
+
+
@@ -91,7 +91,7 @@
"url": "https://www.zimaspace.com/docs/logo.svg"
}
},
- "datePublished": "1738917617544"
+ "datePublished": "1739332336803"
}
@@ -216,7 +216,7 @@
-
+
AnteriorSiguiente
diff --git a/es/zimacube/BIOS-Configuration.html b/es/zimacube/BIOS-Configuration.html
index ef1575d649..4e1582eedd 100644
--- a/es/zimacube/BIOS-Configuration.html
+++ b/es/zimacube/BIOS-Configuration.html
@@ -51,8 +51,8 @@
-
-
+
+
@@ -86,7 +86,7 @@
"url": "https://www.zimaspace.com/docs/logo.svg"
}
},
- "datePublished": "1738917617544"
+ "datePublished": "1739332336803"
}
@@ -205,7 +205,7 @@ Configuración de BIOS
diff --git a/es/zimacube/Compatible-Network-Adapters.html b/es/zimacube/Compatible-Network-Adapters.html
index 28b5e6559d..58738675a0 100644
--- a/es/zimacube/Compatible-Network-Adapters.html
+++ b/es/zimacube/Compatible-Network-Adapters.html
@@ -51,8 +51,8 @@
-
-
+
+
@@ -86,7 +86,7 @@
"url": "https://www.zimaspace.com/docs/logo.svg"
}
},
- "datePublished": "1738917617544"
+ "datePublished": "1739332336803"
}
@@ -237,7 +237,7 @@
-
+
AnteriorSiguiente
diff --git a/es/zimacube/Creating-RAID-Troubleshooting-Guide.html b/es/zimacube/Creating-RAID-Troubleshooting-Guide.html
index 227044809d..63475ecad6 100644
--- a/es/zimacube/Creating-RAID-Troubleshooting-Guide.html
+++ b/es/zimacube/Creating-RAID-Troubleshooting-Guide.html
@@ -56,8 +56,8 @@
-
-
+
+
@@ -92,7 +92,7 @@
"url": "https://www.zimaspace.com/docs/logo.svg"
}
},
- "datePublished": "1738917617544"
+ "datePublished": "1739332336803"
}
@@ -215,7 +215,7 @@
-
+
AnteriorSiguiente
diff --git a/es/zimacube/Detailed-Plex-Operation-Guide.html b/es/zimacube/Detailed-Plex-Operation-Guide.html
index bbab6cd293..694d5da5ff 100644
--- a/es/zimacube/Detailed-Plex-Operation-Guide.html
+++ b/es/zimacube/Detailed-Plex-Operation-Guide.html
@@ -67,8 +67,8 @@
-
-
+
+
@@ -103,7 +103,7 @@
"url": "https://www.zimaspace.com/docs/logo.svg"
}
},
- "datePublished": "1738917617544"
+ "datePublished": "1739332336803"
}
@@ -244,7 +244,7 @@
-
+
Siguiente
diff --git a/es/zimacube/Enable-WOL-on-ZimaCube.html b/es/zimacube/Enable-WOL-on-ZimaCube.html
index 7ae5ae1f22..2a573f7c0c 100644
--- a/es/zimacube/Enable-WOL-on-ZimaCube.html
+++ b/es/zimacube/Enable-WOL-on-ZimaCube.html
@@ -51,8 +51,8 @@
-
-
+
+
@@ -86,7 +86,7 @@
"url": "https://www.zimaspace.com/docs/logo.svg"
}
},
- "datePublished": "1738917617544"
+ "datePublished": "1739332336803"
}
@@ -257,7 +257,7 @@
-
+
AnteriorSiguiente
diff --git "a/es/zimacube/From-Synology-to-ZimaCube\357\274\214migrate-all-files!.html" "b/es/zimacube/From-Synology-to-ZimaCube\357\274\214migrate-all-files!.html"
index b20e28fbc8..edcdc79f17 100644
--- "a/es/zimacube/From-Synology-to-ZimaCube\357\274\214migrate-all-files!.html"
+++ "b/es/zimacube/From-Synology-to-ZimaCube\357\274\214migrate-all-files!.html"
@@ -57,8 +57,8 @@
-
-
+
+
@@ -93,7 +93,7 @@
"url": "https://www.zimaspace.com/docs/logo.svg"
}
},
- "datePublished": "1738917617544"
+ "datePublished": "1739332336803"
}
@@ -234,7 +234,7 @@
-
+
Siguiente
diff --git a/es/zimacube/GPU-Expansion.html b/es/zimacube/GPU-Expansion.html
index 8bc0416b35..3b90ec7cd0 100644
--- a/es/zimacube/GPU-Expansion.html
+++ b/es/zimacube/GPU-Expansion.html
@@ -64,8 +64,8 @@
-
-
+
+
@@ -100,7 +100,7 @@
"url": "https://www.zimaspace.com/docs/logo.svg"
}
},
- "datePublished": "1738917617544"
+ "datePublished": "1739332336803"
}
@@ -339,7 +339,7 @@
-
+
AnteriorSiguiente
diff --git a/es/zimacube/HDD-Interface-Usage-Guide.html b/es/zimacube/HDD-Interface-Usage-Guide.html
index 438b9595e7..700a61b5e7 100644
--- a/es/zimacube/HDD-Interface-Usage-Guide.html
+++ b/es/zimacube/HDD-Interface-Usage-Guide.html
@@ -51,8 +51,8 @@
-
-
+
+
@@ -86,7 +86,7 @@
"url": "https://www.zimaspace.com/docs/logo.svg"
}
},
- "datePublished": "1738917617544"
+ "datePublished": "1739332336803"
}
@@ -453,7 +453,7 @@
-
+
AnteriorSiguiente
diff --git a/es/zimacube/Hardware-Brief.html b/es/zimacube/Hardware-Brief.html
index 6b5a23f780..f022a50614 100644
--- a/es/zimacube/Hardware-Brief.html
+++ b/es/zimacube/Hardware-Brief.html
@@ -54,8 +54,8 @@
-
-
+
+
@@ -90,7 +90,7 @@
"url": "https://www.zimaspace.com/docs/logo.svg"
}
},
- "datePublished": "1738917617544"
+ "datePublished": "1739332336803"
}
@@ -234,7 +234,7 @@
-
+
AnteriorSiguiente
diff --git a/es/zimacube/Hardware-Details.html b/es/zimacube/Hardware-Details.html
index 72b66548b2..36a51d5135 100644
--- a/es/zimacube/Hardware-Details.html
+++ b/es/zimacube/Hardware-Details.html
@@ -51,8 +51,8 @@
-
-
+
+
@@ -86,7 +86,7 @@
"url": "https://www.zimaspace.com/docs/logo.svg"
}
},
- "datePublished": "1738917617544"
+ "datePublished": "1739332336803"
}
@@ -254,7 +254,7 @@ Instrucciones de la Interfaz del Ventilador
Instrucciones del Puerto USB
diff --git a/es/zimacube/How-to-Install-ZimaOS.html b/es/zimacube/How-to-Install-ZimaOS.html
index 4ac7f88fda..d3afbea2d3 100644
--- a/es/zimacube/How-to-Install-ZimaOS.html
+++ b/es/zimacube/How-to-Install-ZimaOS.html
@@ -62,8 +62,8 @@
-
-
+
+
@@ -98,7 +98,7 @@
"url": "https://www.zimaspace.com/docs/logo.svg"
}
},
- "datePublished": "1738917617544"
+ "datePublished": "1739332336803"
}
@@ -233,7 +233,7 @@
diff --git a/es/zimacube/How-to-Install-and-Remove-the-7th-Bay.html b/es/zimacube/How-to-Install-and-Remove-the-7th-Bay.html
index 2f5a58d459..10dc9dd0d3 100644
--- a/es/zimacube/How-to-Install-and-Remove-the-7th-Bay.html
+++ b/es/zimacube/How-to-Install-and-Remove-the-7th-Bay.html
@@ -58,8 +58,8 @@
-
-
+
+
@@ -94,7 +94,7 @@
"url": "https://www.zimaspace.com/docs/logo.svg"
}
},
- "datePublished": "1738917617544"
+ "datePublished": "1739332336803"
}
@@ -219,7 +219,7 @@
-
+
Siguiente
diff --git a/es/zimacube/How-to-Open-SSH-in-ZimaOS.html b/es/zimacube/How-to-Open-SSH-in-ZimaOS.html
index a3a6135552..4818d1d48d 100644
--- a/es/zimacube/How-to-Open-SSH-in-ZimaOS.html
+++ b/es/zimacube/How-to-Open-SSH-in-ZimaOS.html
@@ -53,8 +53,8 @@
-
-
+
+
@@ -89,7 +89,7 @@
"url": "https://www.zimaspace.com/docs/logo.svg"
}
},
- "datePublished": "1738917617544"
+ "datePublished": "1739332336803"
}
@@ -214,7 +214,7 @@
-
+
Siguiente
diff --git a/es/zimacube/How-to-understand-Docker-App's-paths-On-ZimaOS.html b/es/zimacube/How-to-understand-Docker-App's-paths-On-ZimaOS.html
index 2fd6502542..9df800ea60 100644
--- a/es/zimacube/How-to-understand-Docker-App's-paths-On-ZimaOS.html
+++ b/es/zimacube/How-to-understand-Docker-App's-paths-On-ZimaOS.html
@@ -57,8 +57,8 @@
-
-
+
+
@@ -93,7 +93,7 @@
"url": "https://www.zimaspace.com/docs/logo.svg"
}
},
- "datePublished": "1738917617544"
+ "datePublished": "1739332336804"
}
@@ -232,7 +232,7 @@
-
+
Siguiente
diff --git a/es/zimacube/Install-TrueNAS.html b/es/zimacube/Install-TrueNAS.html
index f3bc38eb7e..48d7801aff 100644
--- a/es/zimacube/Install-TrueNAS.html
+++ b/es/zimacube/Install-TrueNAS.html
@@ -62,8 +62,8 @@
-
-
+
+
@@ -98,7 +98,7 @@
"url": "https://www.zimaspace.com/docs/logo.svg"
}
},
- "datePublished": "1738917617544"
+ "datePublished": "1739332336804"
}
@@ -234,7 +234,7 @@
diff --git a/es/zimacube/Install-UnRAID.html b/es/zimacube/Install-UnRAID.html
index c9eb6ae838..d9d03bcdfc 100644
--- a/es/zimacube/Install-UnRAID.html
+++ b/es/zimacube/Install-UnRAID.html
@@ -67,8 +67,8 @@
-
-
+
+
@@ -103,7 +103,7 @@
"url": "https://www.zimaspace.com/docs/logo.svg"
}
},
- "datePublished": "1738917617544"
+ "datePublished": "1739332336804"
}
@@ -231,7 +231,7 @@
-
+
AnteriorSiguiente
diff --git a/es/zimacube/Instructions-for-use-of-the-7th-Bay.html b/es/zimacube/Instructions-for-use-of-the-7th-Bay.html
index ec7894dab8..b6cad15b99 100644
--- a/es/zimacube/Instructions-for-use-of-the-7th-Bay.html
+++ b/es/zimacube/Instructions-for-use-of-the-7th-Bay.html
@@ -64,8 +64,8 @@
-
-
+
+
@@ -100,7 +100,7 @@
"url": "https://www.zimaspace.com/docs/logo.svg"
}
},
- "datePublished": "1738917617544"
+ "datePublished": "1739332336804"
}
@@ -240,7 +240,7 @@
diff --git a/es/zimacube/Memory-Test-Tutorial.html b/es/zimacube/Memory-Test-Tutorial.html
index 646301e535..9385f69d53 100644
--- a/es/zimacube/Memory-Test-Tutorial.html
+++ b/es/zimacube/Memory-Test-Tutorial.html
@@ -58,8 +58,8 @@
-
-
+
+
@@ -94,7 +94,7 @@
"url": "https://www.zimaspace.com/docs/logo.svg"
}
},
- "datePublished": "1738917617544"
+ "datePublished": "1739332336804"
}
@@ -223,11 +223,11 @@ Conecte el teclado, presione F11 continuamente y seleccione arrancar desde USB.

Ingrese a la interfaz de Memtest y seleccione Iniciar Prueba.



-Paso 4: Determinar si hay un problema con la memoria según los resultados de feedback
Si aparece la interfaz PASS, no hay problema con la memoria

Puede usar los métodos anteriores para determinar si su memoria tiene problemas de estabilidad y solucionar más problemas de la placa base. Al mismo tiempo, puede ponerse en contacto con nuestro soporte técnico por correo electrónico a support@icewhale.org y adjuntar los resultados de la prueba para obtener más ayuda.
+Paso 4: Determinar si hay un problema con la memoria según los resultados de feedback
Si aparece la interfaz PASS, no hay problema con la memoria

Puede usar los métodos anteriores para determinar si su memoria tiene problemas de estabilidad y solucionar más problemas de la placa base. Al mismo tiempo, puede ponerse en contacto con nuestro soporte técnico por correo electrónico a support@icewhale.org y adjuntar los resultados de la prueba para obtener más ayuda.
diff --git a/es/zimacube/PC-Direct.html b/es/zimacube/PC-Direct.html
index 248cc8daf9..b48f5bccfb 100644
--- a/es/zimacube/PC-Direct.html
+++ b/es/zimacube/PC-Direct.html
@@ -65,8 +65,8 @@
-
-
+
+
@@ -101,7 +101,7 @@
"url": "https://www.zimaspace.com/docs/logo.svg"
}
},
- "datePublished": "1738917617544"
+ "datePublished": "1739332336804"
}
@@ -294,7 +294,7 @@
-
+
AnteriorSiguiente
diff --git a/es/zimacube/Plex-and-GPU-Transcoding.html b/es/zimacube/Plex-and-GPU-Transcoding.html
index d9fcec66c8..2a2634169f 100644
--- a/es/zimacube/Plex-and-GPU-Transcoding.html
+++ b/es/zimacube/Plex-and-GPU-Transcoding.html
@@ -60,8 +60,8 @@
-
-
+
+
@@ -96,7 +96,7 @@
"url": "https://www.zimaspace.com/docs/logo.svg"
}
},
- "datePublished": "1738917617544"
+ "datePublished": "1739332336804"
}
@@ -280,7 +280,7 @@
-
+
AnteriorSiguiente
diff --git a/es/zimacube/Quick-Start.html b/es/zimacube/Quick-Start.html
index 8d60b7fda7..acbbfd92cd 100644
--- a/es/zimacube/Quick-Start.html
+++ b/es/zimacube/Quick-Start.html
@@ -59,8 +59,8 @@
-
-
+
+
@@ -95,7 +95,7 @@
"url": "https://www.zimaspace.com/docs/logo.svg"
}
},
- "datePublished": "1738917617545"
+ "datePublished": "1739332336804"
}
@@ -351,7 +351,7 @@
-
+
Siguiente
diff --git a/es/zimacube/RAID-SSD-Expansion.html b/es/zimacube/RAID-SSD-Expansion.html
index bc4c3dffb5..4b554f1e7f 100644
--- a/es/zimacube/RAID-SSD-Expansion.html
+++ b/es/zimacube/RAID-SSD-Expansion.html
@@ -51,8 +51,8 @@
-
-
+
+
@@ -86,7 +86,7 @@
"url": "https://www.zimaspace.com/docs/logo.svg"
}
},
- "datePublished": "1738917617545"
+ "datePublished": "1739332336804"
}
@@ -204,7 +204,7 @@ Título
Sección
diff --git a/es/zimacube/Release-Note.html b/es/zimacube/Release-Note.html
index 639384fb9b..26c9bb9e1f 100644
--- a/es/zimacube/Release-Note.html
+++ b/es/zimacube/Release-Note.html
@@ -52,8 +52,8 @@
-
-
+
+
@@ -88,7 +88,7 @@
"url": "https://www.zimaspace.com/docs/logo.svg"
}
},
- "datePublished": "1738917617545"
+ "datePublished": "1739332336804"
}
@@ -235,7 +235,7 @@
-
+
Siguiente
diff --git a/es/zimacube/Resets-CMOS.html b/es/zimacube/Resets-CMOS.html
index 8932b9b90d..e87dada8fa 100644
--- a/es/zimacube/Resets-CMOS.html
+++ b/es/zimacube/Resets-CMOS.html
@@ -54,8 +54,8 @@
-
-
+
+
@@ -90,7 +90,7 @@
"url": "https://www.zimaspace.com/docs/logo.svg"
}
},
- "datePublished": "1738917617545"
+ "datePublished": "1739332336804"
}
@@ -216,7 +216,7 @@
-
+
AnteriorSiguiente
diff --git a/es/zimacube/Transfer-Speeds-Over-Thunderbolt.html b/es/zimacube/Transfer-Speeds-Over-Thunderbolt.html
index 6b6f3f759a..c78869a421 100644
--- a/es/zimacube/Transfer-Speeds-Over-Thunderbolt.html
+++ b/es/zimacube/Transfer-Speeds-Over-Thunderbolt.html
@@ -53,8 +53,8 @@
-
-
+
+
@@ -89,7 +89,7 @@
"url": "https://www.zimaspace.com/docs/logo.svg"
}
},
- "datePublished": "1738917617545"
+ "datePublished": "1739332336804"
}
@@ -214,7 +214,7 @@
diff --git a/es/zimacube/Troubleshooting-Self-Test-Guide.html b/es/zimacube/Troubleshooting-Self-Test-Guide.html
index eea07d3aa0..01ec9746d7 100644
--- a/es/zimacube/Troubleshooting-Self-Test-Guide.html
+++ b/es/zimacube/Troubleshooting-Self-Test-Guide.html
@@ -55,8 +55,8 @@
-
-
+
+
@@ -91,7 +91,7 @@
"url": "https://www.zimaspace.com/docs/logo.svg"
}
},
- "datePublished": "1738917617545"
+ "datePublished": "1739332336804"
}
@@ -214,7 +214,7 @@ https://www.zimaspace.com/docs/zimacube/Memory-Test-Tutorial
Paso 3 Restablecer el dispositivo
Puede consultar los siguientes pasos para restablecer la batería RTC
https://www.zimaspace.com/docs/zimacube/Resets-CMOS
-Solución:
Si no puede iniciar según los pasos anteriores, puede contactar a nuestro equipo de postventa a support@icewhale.org para que le reemplacen la placa base.
+Solución:
Si no puede iniciar según los pasos anteriores, puede contactar a nuestro equipo de postventa a support@icewhale.org para que le reemplacen la placa base.
Problema de Software
Anomalía en el inicio del sistema
- Vuelva a conectar el disco del sistema en la placa madre y verifique si el disco del sistema puede ser reconocido normalmente.
- Puede reinstalar ZimaOS según el método en el siguiente enlace
https://www.zimaspace.com/docs/zimacube/How-to-Install-ZimaOS
@@ -226,11 +226,11 @@
El siguiente enlace enumera los modelos de discos duros que pueden usarse normalmente en la prueba interna.
https://www.zimaspace.com/docs/zimacube/HDD-Interface-Usage-Guide
Solución:
Si los métodos anteriores no permiten que el disco duro funcione normalmente, puede contactar a nuestro equipo de postventa a support@icewhale.org para que le reemplacen la placa de conexión.
+

El siguiente enlace enumera los modelos de discos duros que pueden usarse normalmente en la prueba interna.
https://www.zimaspace.com/docs/zimacube/HDD-Interface-Usage-Guide
Solución:
Si los métodos anteriores no permiten que el disco duro funcione normalmente, puede contactar a nuestro equipo de postventa a support@icewhale.org para que le reemplacen la placa de conexión.
diff --git a/es/zimacube/Tutorials.html b/es/zimacube/Tutorials.html
index 1f46f692eb..551cfd236c 100644
--- a/es/zimacube/Tutorials.html
+++ b/es/zimacube/Tutorials.html
@@ -55,8 +55,8 @@
-
-
+
+
@@ -91,7 +91,7 @@
"url": "https://www.zimaspace.com/docs/logo.svg"
}
},
- "datePublished": "1738917617545"
+ "datePublished": "1739332336804"
}
@@ -216,7 +216,7 @@
-
+
Siguiente
diff --git a/es/zimacube/User-Guide.html b/es/zimacube/User-Guide.html
index fe94fdf2e6..fb6781b90f 100644
--- a/es/zimacube/User-Guide.html
+++ b/es/zimacube/User-Guide.html
@@ -51,8 +51,8 @@
-
-
+
+
@@ -86,7 +86,7 @@
"url": "https://www.zimaspace.com/docs/logo.svg"
}
},
- "datePublished": "1738917617545"
+ "datePublished": "1739332336804"
}
@@ -204,7 +204,7 @@ Título
Sección
diff --git a/es/zimacube/ZimaCube-Bios-Update-Method-.html b/es/zimacube/ZimaCube-Bios-Update-Method-.html
index 5ad73d47b5..a7fdd296dd 100644
--- a/es/zimacube/ZimaCube-Bios-Update-Method-.html
+++ b/es/zimacube/ZimaCube-Bios-Update-Method-.html
@@ -56,8 +56,8 @@
-
-
+
+
@@ -92,7 +92,7 @@
"url": "https://www.zimaspace.com/docs/logo.svg"
}
},
- "datePublished": "1738917617545"
+ "datePublished": "1739332336804"
}
@@ -241,7 +241,7 @@
-
+
AnteriorSiguiente
diff --git a/es/zimacube/ZimaCube-Motherboard-DIY-Fan-Guide-and-Specifications.html b/es/zimacube/ZimaCube-Motherboard-DIY-Fan-Guide-and-Specifications.html
index 0ae2fda6e8..672ffede9a 100644
--- a/es/zimacube/ZimaCube-Motherboard-DIY-Fan-Guide-and-Specifications.html
+++ b/es/zimacube/ZimaCube-Motherboard-DIY-Fan-Guide-and-Specifications.html
@@ -61,8 +61,8 @@
-
-
+
+
@@ -97,7 +97,7 @@
"url": "https://www.zimaspace.com/docs/logo.svg"
}
},
- "datePublished": "1738917617545"
+ "datePublished": "1739332336804"
}
@@ -249,7 +249,7 @@
-
+
AnteriorSiguiente
diff --git a/es/zimacube/ZimaOS-application-content.html b/es/zimacube/ZimaOS-application-content.html
index b1ba6bd2bb..235be83f9e 100644
--- a/es/zimacube/ZimaOS-application-content.html
+++ b/es/zimacube/ZimaOS-application-content.html
@@ -51,8 +51,8 @@
-
-
+
+
@@ -86,7 +86,7 @@
"url": "https://www.zimaspace.com/docs/logo.svg"
}
},
- "datePublished": "1738917617545"
+ "datePublished": "1739332336804"
}
@@ -204,7 +204,7 @@ Título
Sección
diff --git a/es/zimacube/index.html b/es/zimacube/index.html
index b5d858892b..67d3c42129 100644
--- a/es/zimacube/index.html
+++ b/es/zimacube/index.html
@@ -58,8 +58,8 @@
-
-
+
+
@@ -94,7 +94,7 @@
"url": "https://www.zimaspace.com/docs/logo.svg"
}
},
- "datePublished": "1738917617545"
+ "datePublished": "1739332336804"
}
@@ -329,7 +329,7 @@
-
+
Siguiente
diff --git a/es/zimaos/7th-Bay-LED.html b/es/zimaos/7th-Bay-LED.html
index 31d28c3691..858ba09042 100644
--- a/es/zimaos/7th-Bay-LED.html
+++ b/es/zimaos/7th-Bay-LED.html
@@ -53,8 +53,8 @@
-
-
+
+
@@ -89,7 +89,7 @@
"url": "https://www.zimaspace.com/docs/logo.svg"
}
},
- "datePublished": "1738917617545"
+ "datePublished": "1739332336804"
}
@@ -446,7 +446,7 @@
-
+
AnteriorSiguiente
diff --git a/es/zimaos/A-list-of-Contributions.html b/es/zimaos/A-list-of-Contributions.html
index 95ff4bd13b..3d3d9f18da 100644
--- a/es/zimaos/A-list-of-Contributions.html
+++ b/es/zimaos/A-list-of-Contributions.html
@@ -51,8 +51,8 @@
-
-
+
+
@@ -86,7 +86,7 @@
"url": "https://www.zimaspace.com/docs/logo.svg"
}
},
- "datePublished": "1738917617545"
+ "datePublished": "1739332336804"
}
@@ -204,7 +204,7 @@ Título del artículo
Título del párrafo
diff --git a/es/zimaos/Achieve-Fastest-Transfer-Speed.html b/es/zimaos/Achieve-Fastest-Transfer-Speed.html
index 4b30d2950a..fcbbbc0efd 100644
--- a/es/zimaos/Achieve-Fastest-Transfer-Speed.html
+++ b/es/zimaos/Achieve-Fastest-Transfer-Speed.html
@@ -52,8 +52,8 @@
-
-
+
+
@@ -88,7 +88,7 @@
"url": "https://www.zimaspace.com/docs/logo.svg"
}
},
- "datePublished": "1738917617545"
+ "datePublished": "1739332336804"
}
@@ -223,7 +223,7 @@
diff --git a/es/zimaos/Build-Apps.html b/es/zimaos/Build-Apps.html
index 6f2b40616e..248c6c6f8a 100644
--- a/es/zimaos/Build-Apps.html
+++ b/es/zimaos/Build-Apps.html
@@ -51,8 +51,8 @@
-
-
+
+
@@ -86,7 +86,7 @@
"url": "https://www.zimaspace.com/docs/logo.svg"
}
},
- "datePublished": "1738917617545"
+ "datePublished": "1739332336805"
}
@@ -320,7 +320,7 @@
-
+
AnteriorSiguiente
diff --git a/es/zimaos/Build-Multiple-Clones-using-rsync.html b/es/zimaos/Build-Multiple-Clones-using-rsync.html
index dcc5ca5982..44e189c807 100644
--- a/es/zimaos/Build-Multiple-Clones-using-rsync.html
+++ b/es/zimaos/Build-Multiple-Clones-using-rsync.html
@@ -51,8 +51,8 @@
-
-
+
+
@@ -86,7 +86,7 @@
"url": "https://www.zimaspace.com/docs/logo.svg"
}
},
- "datePublished": "1738917617545"
+ "datePublished": "1739332336805"
}
@@ -205,7 +205,7 @@ Construir Múltiples Clones usando rsy
diff --git a/es/zimaos/Connect-with-Cloud-Drives.html b/es/zimaos/Connect-with-Cloud-Drives.html
index 93d903bca1..93e8d2f9e0 100644
--- a/es/zimaos/Connect-with-Cloud-Drives.html
+++ b/es/zimaos/Connect-with-Cloud-Drives.html
@@ -53,8 +53,8 @@
-
-
+
+
@@ -89,7 +89,7 @@
"url": "https://www.zimaspace.com/docs/logo.svg"
}
},
- "datePublished": "1738917617545"
+ "datePublished": "1739332336805"
}
@@ -228,7 +228,7 @@
diff --git a/es/zimaos/Create-Raid6-on-ZimaOS.html b/es/zimaos/Create-Raid6-on-ZimaOS.html
index 83fb472a87..5d8cd904cc 100644
--- a/es/zimaos/Create-Raid6-on-ZimaOS.html
+++ b/es/zimaos/Create-Raid6-on-ZimaOS.html
@@ -57,8 +57,8 @@
-
-
+
+
@@ -93,7 +93,7 @@
"url": "https://www.zimaspace.com/docs/logo.svg"
}
},
- "datePublished": "1738917617545"
+ "datePublished": "1739332336805"
}
@@ -253,7 +253,7 @@
mdadm -Av /dev/md0 /dev/sda /dev/sdb /dev/sdc /dev/sdd
mount /dev/md0 /media/foldername
diff --git a/es/zimaos/Data-Migration.html b/es/zimaos/Data-Migration.html
index 6abdcbd3e6..a65aa2c4f9 100644
--- a/es/zimaos/Data-Migration.html
+++ b/es/zimaos/Data-Migration.html
@@ -57,8 +57,8 @@
-
-
+
+
@@ -93,7 +93,7 @@
"url": "https://www.zimaspace.com/docs/logo.svg"
}
},
- "datePublished": "1738917617545"
+ "datePublished": "1739332336805"
}
@@ -231,7 +231,7 @@
diff --git a/es/zimaos/Deploy-Radarr-in-ZimaOS.html b/es/zimaos/Deploy-Radarr-in-ZimaOS.html
index 37f5420bd0..74a9fde5b8 100644
--- a/es/zimaos/Deploy-Radarr-in-ZimaOS.html
+++ b/es/zimaos/Deploy-Radarr-in-ZimaOS.html
@@ -63,8 +63,8 @@
-
-
+
+
@@ -99,7 +99,7 @@
"url": "https://www.zimaspace.com/docs/logo.svg"
}
},
- "datePublished": "1738917617546"
+ "datePublished": "1739332336805"
}
@@ -234,7 +234,7 @@
diff --git a/es/zimaos/Detailed-Plex-Operation-Guide.html b/es/zimaos/Detailed-Plex-Operation-Guide.html
index a6a02af921..d24f6b11b9 100644
--- a/es/zimaos/Detailed-Plex-Operation-Guide.html
+++ b/es/zimaos/Detailed-Plex-Operation-Guide.html
@@ -67,8 +67,8 @@
-
-
+
+
@@ -103,7 +103,7 @@
"url": "https://www.zimaspace.com/docs/logo.svg"
}
},
- "datePublished": "1738917617546"
+ "datePublished": "1739332336805"
}
@@ -244,7 +244,7 @@
-
+
AnteriorSiguiente
diff --git a/es/zimaos/Disk-Format-Supported.html b/es/zimaos/Disk-Format-Supported.html
index ca2f0e43ad..dd44ce8685 100644
--- a/es/zimaos/Disk-Format-Supported.html
+++ b/es/zimaos/Disk-Format-Supported.html
@@ -51,8 +51,8 @@
-
-
+
+
@@ -86,7 +86,7 @@
"url": "https://www.zimaspace.com/docs/logo.svg"
}
},
- "datePublished": "1738917617546"
+ "datePublished": "1739332336805"
}
@@ -277,11 +277,11 @@ Resumen
ZimaOS se compromete a proporcionar a los usuarios soluciones de almacenamiento eficientes y estables. Esta guía le ayuda a comprender el soporte del sistema de archivos en la versión actual, lo que le permite planificar mejor el uso de sus dispositivos de almacenamiento. Gracias por elegir ZimaOS; continuaremos optimizando y mejorando su experiencia de usuario.
-Para cualquier pregunta, comuníquese con el equipo de soporte técnico de ZimaOS a support@icewhale.org.
+Para cualquier pregunta, comuníquese con el equipo de soporte técnico de ZimaOS a support@icewhale.org.
diff --git a/es/zimaos/Enable-AI.html b/es/zimaos/Enable-AI.html
index 9cae1b2df8..aa4fee678c 100644
--- a/es/zimaos/Enable-AI.html
+++ b/es/zimaos/Enable-AI.html
@@ -51,8 +51,8 @@
-
-
+
+
@@ -86,7 +86,7 @@
"url": "https://www.zimaspace.com/docs/logo.svg"
}
},
- "datePublished": "1738917617546"
+ "datePublished": "1739332336805"
}
@@ -225,11 +225,11 @@ Resumen
ZimaOS se compromete a proporcionar a los usuarios soluciones de almacenamiento eficientes y estables. Esta guía te ayuda a comprender el soporte de sistemas de archivos en la versión actual, permitiéndote planificar mejor el uso de tus dispositivos de almacenamiento. Gracias por elegir ZimaOS; continuaremos optimizando y mejorando tu experiencia como usuario.
-Para cualquier duda, por favor contacta al equipo de soporte técnico de ZimaOS en support@icewhale.org.
+Para cualquier duda, por favor contacta al equipo de soporte técnico de ZimaOS en support@icewhale.org.
diff --git a/es/zimaos/Features.html b/es/zimaos/Features.html
index f756c63f32..0e70b2d3d7 100644
--- a/es/zimaos/Features.html
+++ b/es/zimaos/Features.html
@@ -69,8 +69,8 @@
-
-
+
+
@@ -105,7 +105,7 @@
"url": "https://www.zimaspace.com/docs/logo.svg"
}
},
- "datePublished": "1738917617546"
+ "datePublished": "1739332336805"
}
@@ -267,7 +267,7 @@
diff --git a/es/zimaos/Get-Network-ID.html b/es/zimaos/Get-Network-ID.html
index 41f5a72679..fcd785b852 100644
--- a/es/zimaos/Get-Network-ID.html
+++ b/es/zimaos/Get-Network-ID.html
@@ -55,8 +55,8 @@
-
-
+
+
@@ -91,7 +91,7 @@
"url": "https://www.zimaspace.com/docs/logo.svg"
}
},
- "datePublished": "1738917617546"
+ "datePublished": "1739332336805"
}
@@ -221,7 +221,7 @@
diff --git a/es/zimaos/Get-Started.html b/es/zimaos/Get-Started.html
index f40271815f..3d8945fb17 100644
--- a/es/zimaos/Get-Started.html
+++ b/es/zimaos/Get-Started.html
@@ -66,8 +66,8 @@
-
-
+
+
@@ -102,7 +102,7 @@
"url": "https://www.zimaspace.com/docs/logo.svg"
}
},
- "datePublished": "1738917617546"
+ "datePublished": "1739332336805"
}
@@ -259,7 +259,7 @@
diff --git a/es/zimaos/How-to-Contribute.html b/es/zimaos/How-to-Contribute.html
index 8b402ce81e..b757d087c2 100644
--- a/es/zimaos/How-to-Contribute.html
+++ b/es/zimaos/How-to-Contribute.html
@@ -51,8 +51,8 @@
-
-
+
+
@@ -86,7 +86,7 @@
"url": "https://www.zimaspace.com/docs/logo.svg"
}
},
- "datePublished": "1738917617546"
+ "datePublished": "1739332336805"
}
@@ -205,7 +205,7 @@ Cómo Contribuir
diff --git a/es/zimaos/How-to-Manually-Download-the-Large-Language-Model.html b/es/zimaos/How-to-Manually-Download-the-Large-Language-Model.html
index d70a5d8e88..e13658cc11 100644
--- a/es/zimaos/How-to-Manually-Download-the-Large-Language-Model.html
+++ b/es/zimaos/How-to-Manually-Download-the-Large-Language-Model.html
@@ -51,8 +51,8 @@
-
-
+
+
@@ -86,7 +86,7 @@
"url": "https://www.zimaspace.com/docs/logo.svg"
}
},
- "datePublished": "1738917617546"
+ "datePublished": "1739332336805"
}
@@ -205,7 +205,7 @@ Cómo Descargar Manualmente el Modelo
diff --git a/es/zimaos/How-to-Open-SSH-in-ZimaOS.html b/es/zimaos/How-to-Open-SSH-in-ZimaOS.html
index 45e80800c0..fdf5a241d3 100644
--- a/es/zimaos/How-to-Open-SSH-in-ZimaOS.html
+++ b/es/zimaos/How-to-Open-SSH-in-ZimaOS.html
@@ -53,8 +53,8 @@
-
-
+
+
@@ -89,7 +89,7 @@
"url": "https://www.zimaspace.com/docs/logo.svg"
}
},
- "datePublished": "1738917617546"
+ "datePublished": "1739332336805"
}
@@ -214,7 +214,7 @@
-
+
AnteriorSiguiente
diff --git a/es/zimaos/How-to-download-and-install-ZimaClient.html b/es/zimaos/How-to-download-and-install-ZimaClient.html
index aebe66220f..7f49377b51 100644
--- a/es/zimaos/How-to-download-and-install-ZimaClient.html
+++ b/es/zimaos/How-to-download-and-install-ZimaClient.html
@@ -62,8 +62,8 @@
-
-
+
+
@@ -98,7 +98,7 @@
"url": "https://www.zimaspace.com/docs/logo.svg"
}
},
- "datePublished": "1738917617546"
+ "datePublished": "1739332336805"
}
@@ -262,11 +262,11 @@ john@icewhale.org, describiendo el problema y proporcionando capturas de pantalla (si las hubiera).
+
4. Cómo acceder a los registros y ayudar con la depuración
Cuando ocurra un error/problema, toma una captura de pantalla inmediatamente (si es aplicable) y sal del cliente Zima.
Recupera los registros de las siguientes ubicaciones:
macOS:
~/Library/Application Support/Zima/logs
Windows:
%AppData%\Zima\logs
Empaqueta todos los archivos de registro y envíalos a john@icewhale.org, describiendo el problema y proporcionando capturas de pantalla (si las hubiera).
diff --git a/es/zimaos/How-to-understand-Docker-App's-paths-On-ZimaOS.html b/es/zimaos/How-to-understand-Docker-App's-paths-On-ZimaOS.html
index fa319b69a6..461f1e9791 100644
--- a/es/zimaos/How-to-understand-Docker-App's-paths-On-ZimaOS.html
+++ b/es/zimaos/How-to-understand-Docker-App's-paths-On-ZimaOS.html
@@ -57,8 +57,8 @@
-
-
+
+
@@ -93,7 +93,7 @@
"url": "https://www.zimaspace.com/docs/logo.svg"
}
},
- "datePublished": "1738917617546"
+ "datePublished": "1739332336805"
}
@@ -232,7 +232,7 @@
-
+
AnteriorSiguiente
diff --git a/es/zimaos/How-to-use-OpenAPI.html b/es/zimaos/How-to-use-OpenAPI.html
index 533d6f4c85..64d144fa24 100644
--- a/es/zimaos/How-to-use-OpenAPI.html
+++ b/es/zimaos/How-to-use-OpenAPI.html
@@ -51,8 +51,8 @@
-
-
+
+
@@ -86,7 +86,7 @@
"url": "https://www.zimaspace.com/docs/logo.svg"
}
},
- "datePublished": "1738917617546"
+ "datePublished": "1739332336805"
}
@@ -218,7 +218,7 @@
diff --git a/es/zimaos/Immich-Tutorial.html b/es/zimaos/Immich-Tutorial.html
index 5ee35ffaac..8c9717cf21 100644
--- a/es/zimaos/Immich-Tutorial.html
+++ b/es/zimaos/Immich-Tutorial.html
@@ -79,8 +79,8 @@
-
-
+
+
@@ -115,7 +115,7 @@
"url": "https://www.zimaspace.com/docs/logo.svg"
}
},
- "datePublished": "1738917617546"
+ "datePublished": "1739332336805"
}
@@ -278,7 +278,7 @@
-
+
AnteriorSiguiente
diff --git a/es/zimaos/Install-offline.html b/es/zimaos/Install-offline.html
index 8d1442a005..54ce63bab0 100644
--- a/es/zimaos/Install-offline.html
+++ b/es/zimaos/Install-offline.html
@@ -55,8 +55,8 @@
-
-
+
+
@@ -91,7 +91,7 @@
"url": "https://www.zimaspace.com/docs/logo.svg"
}
},
- "datePublished": "1738917617546"
+ "datePublished": "1739332336805"
}
@@ -229,7 +229,7 @@ Actualización fuera de línea
diff --git a/es/zimaos/Link-Synology-and-SMB-Shares.html b/es/zimaos/Link-Synology-and-SMB-Shares.html
index 1f6225ac3f..7857c5655b 100644
--- a/es/zimaos/Link-Synology-and-SMB-Shares.html
+++ b/es/zimaos/Link-Synology-and-SMB-Shares.html
@@ -63,8 +63,8 @@
-
-
+
+
@@ -99,7 +99,7 @@
"url": "https://www.zimaspace.com/docs/logo.svg"
}
},
- "datePublished": "1738917617546"
+ "datePublished": "1739332336806"
}
@@ -231,7 +231,7 @@
-
+
AnteriorSiguiente
diff --git a/es/zimaos/Media-Server-Setup-with-Jellyfin.html b/es/zimaos/Media-Server-Setup-with-Jellyfin.html
index a76a2f614e..e2f69d4197 100644
--- a/es/zimaos/Media-Server-Setup-with-Jellyfin.html
+++ b/es/zimaos/Media-Server-Setup-with-Jellyfin.html
@@ -51,8 +51,8 @@
-
-
+
+
@@ -86,7 +86,7 @@
"url": "https://www.zimaspace.com/docs/logo.svg"
}
},
- "datePublished": "1738917617546"
+ "datePublished": "1739332336806"
}
@@ -205,7 +205,7 @@
diff --git a/es/zimaos/More-RAID-Options.html b/es/zimaos/More-RAID-Options.html
index 8d7377b823..af2b63ee4b 100644
--- a/es/zimaos/More-RAID-Options.html
+++ b/es/zimaos/More-RAID-Options.html
@@ -57,8 +57,8 @@
-
-
+
+
@@ -93,7 +93,7 @@
"url": "https://www.zimaspace.com/docs/logo.svg"
}
},
- "datePublished": "1738917617546"
+ "datePublished": "1739332336806"
}
@@ -224,7 +224,7 @@
diff --git a/es/zimaos/NVR-Camera-Server.html b/es/zimaos/NVR-Camera-Server.html
index 8a8d9d8b2e..69b2cc5034 100644
--- a/es/zimaos/NVR-Camera-Server.html
+++ b/es/zimaos/NVR-Camera-Server.html
@@ -64,8 +64,8 @@
-
-
+
+
@@ -100,7 +100,7 @@
"url": "https://www.zimaspace.com/docs/logo.svg"
}
},
- "datePublished": "1738917617546"
+ "datePublished": "1739332336806"
}
@@ -238,7 +238,7 @@
- Haz clic en ‘Configuración’

- Selecciona ‘Cámara IP’

-- Ingresa la URL RTSP obtenida, por ejemplo: rtsp://admin:Hjj12345@10.0.171.52/stream1.

+- Ingresa la URL RTSP obtenida, por ejemplo: rtsp://admin:Hjj12345@10.0.171.52/stream1.

- Configura la resolución y la tasa de cuadros, por ejemplo: 720x480.
- Después de completar la configuración, puedes ver las imágenes y videos capturados en la interfaz de Kerberos


- También puedes ver el estado de monitoreo en tiempo real en la interfaz principal

@@ -247,7 +247,7 @@
-
+
AnteriorSiguiente
diff --git a/es/zimaos/Networking.html b/es/zimaos/Networking.html
index 471abf3a75..3533a8b9fe 100644
--- a/es/zimaos/Networking.html
+++ b/es/zimaos/Networking.html
@@ -51,8 +51,8 @@
-
-
+
+
@@ -86,7 +86,7 @@
"url": "https://www.zimaspace.com/docs/logo.svg"
}
},
- "datePublished": "1738917617546"
+ "datePublished": "1739332336806"
}
@@ -204,7 +204,7 @@ Título del Artículo
Título del Párrafo
diff --git a/es/zimaos/OpenAPI-Live-Preview.html b/es/zimaos/OpenAPI-Live-Preview.html
index 42526a89a1..66f51413ca 100644
--- a/es/zimaos/OpenAPI-Live-Preview.html
+++ b/es/zimaos/OpenAPI-Live-Preview.html
@@ -51,8 +51,8 @@
-
-
+
+
@@ -86,7 +86,7 @@
"url": "https://www.zimaspace.com/docs/logo.svg"
}
},
- "datePublished": "1738917617546"
+ "datePublished": "1739332336806"
}
@@ -220,7 +220,7 @@
-
+
Anterior
diff --git a/es/zimaos/Pi-hole-Deployment-Guide-on-ZimaOS.html b/es/zimaos/Pi-hole-Deployment-Guide-on-ZimaOS.html
index d8120783d8..307bab5c53 100644
--- a/es/zimaos/Pi-hole-Deployment-Guide-on-ZimaOS.html
+++ b/es/zimaos/Pi-hole-Deployment-Guide-on-ZimaOS.html
@@ -63,8 +63,8 @@
-
-
+
+
@@ -99,7 +99,7 @@
"url": "https://www.zimaspace.com/docs/logo.svg"
}
},
- "datePublished": "1738917617546"
+ "datePublished": "1739332336806"
}
@@ -238,7 +238,7 @@
diff --git a/es/zimaos/Recover-Your-Password.html b/es/zimaos/Recover-Your-Password.html
index a74a627781..ff8a42f4cb 100644
--- a/es/zimaos/Recover-Your-Password.html
+++ b/es/zimaos/Recover-Your-Password.html
@@ -55,8 +55,8 @@
-
-
+
+
@@ -91,7 +91,7 @@
"url": "https://www.zimaspace.com/docs/logo.svg"
}
},
- "datePublished": "1738917617546"
+ "datePublished": "1739332336806"
}
@@ -222,7 +222,7 @@
-
+
AnteriorSiguiente
diff --git a/es/zimaos/Romote-Access.html b/es/zimaos/Romote-Access.html
index 89eca5d2ef..9ef790e38d 100644
--- a/es/zimaos/Romote-Access.html
+++ b/es/zimaos/Romote-Access.html
@@ -59,8 +59,8 @@
-
-
+
+
@@ -95,7 +95,7 @@
"url": "https://www.zimaspace.com/docs/logo.svg"
}
},
- "datePublished": "1738917617546"
+ "datePublished": "1739332336806"
}
@@ -237,7 +237,7 @@
-
+
AnteriorSiguiente
diff --git a/es/zimaos/Setting-Up-ZimaCube-as-DLNA-Server.html b/es/zimaos/Setting-Up-ZimaCube-as-DLNA-Server.html
index b91fad9420..dc7eb9783b 100644
--- a/es/zimaos/Setting-Up-ZimaCube-as-DLNA-Server.html
+++ b/es/zimaos/Setting-Up-ZimaCube-as-DLNA-Server.html
@@ -60,8 +60,8 @@
-
-
+
+
@@ -96,7 +96,7 @@
"url": "https://www.zimaspace.com/docs/logo.svg"
}
},
- "datePublished": "1738917617547"
+ "datePublished": "1739332336806"
}
@@ -255,7 +255,7 @@
diff --git a/es/zimaos/Setup-Python.html b/es/zimaos/Setup-Python.html
index 94b6740c9e..e2b3b7c657 100644
--- a/es/zimaos/Setup-Python.html
+++ b/es/zimaos/Setup-Python.html
@@ -53,8 +53,8 @@
-
-
+
+
@@ -89,7 +89,7 @@
"url": "https://www.zimaspace.com/docs/logo.svg"
}
},
- "datePublished": "1738917617547"
+ "datePublished": "1739332336806"
}
@@ -218,7 +218,7 @@
-
+
AnteriorSiguiente
diff --git a/es/zimaos/Sync-Photos-via-Configurable-CLI.html b/es/zimaos/Sync-Photos-via-Configurable-CLI.html
index 9c19551253..a028543a63 100644
--- a/es/zimaos/Sync-Photos-via-Configurable-CLI.html
+++ b/es/zimaos/Sync-Photos-via-Configurable-CLI.html
@@ -60,8 +60,8 @@
-
-
+
+
@@ -96,7 +96,7 @@
"url": "https://www.zimaspace.com/docs/logo.svg"
}
},
- "datePublished": "1738917617547"
+ "datePublished": "1739332336806"
}
@@ -229,7 +229,7 @@
-
+
AnteriorSiguiente
diff --git a/es/zimaos/Sync-Photos-with-Immich.html b/es/zimaos/Sync-Photos-with-Immich.html
index df8c64190f..d53e2d0804 100644
--- a/es/zimaos/Sync-Photos-with-Immich.html
+++ b/es/zimaos/Sync-Photos-with-Immich.html
@@ -66,8 +66,8 @@
-
-
+
+
@@ -102,7 +102,7 @@
"url": "https://www.zimaspace.com/docs/logo.svg"
}
},
- "datePublished": "1738917617547"
+ "datePublished": "1739332336806"
}
@@ -240,7 +240,7 @@
-
+
AnteriorSiguiente
diff --git a/es/zimaos/System-Quick-Recovery-Guide.html b/es/zimaos/System-Quick-Recovery-Guide.html
index f8b6d856cf..4ab0910d2a 100644
--- a/es/zimaos/System-Quick-Recovery-Guide.html
+++ b/es/zimaos/System-Quick-Recovery-Guide.html
@@ -54,8 +54,8 @@
-
-
+
+
@@ -90,7 +90,7 @@
"url": "https://www.zimaspace.com/docs/logo.svg"
}
},
- "datePublished": "1738917617547"
+ "datePublished": "1739332336806"
}
@@ -248,11 +248,11 @@
- Presiona la tecla ‘e’ para editar el comando de arranque y presiona la tecla ‘c’ para ingresar al modo de línea de comandos para usuarios experimentados.
-Si necesitas más asistencia o tienes otras preguntas, por favor contacta al equipo de ZimaOS: feedback@zimaos.com.
+Si necesitas más asistencia o tienes otras preguntas, por favor contacta al equipo de ZimaOS: feedback@zimaos.com.
diff --git a/es/zimaos/Thunderbolt-PC-Direct.html b/es/zimaos/Thunderbolt-PC-Direct.html
index 4efc757a1a..ce483f9434 100644
--- a/es/zimaos/Thunderbolt-PC-Direct.html
+++ b/es/zimaos/Thunderbolt-PC-Direct.html
@@ -64,8 +64,8 @@
-
-
+
+
@@ -100,7 +100,7 @@
"url": "https://www.zimaspace.com/docs/logo.svg"
}
},
- "datePublished": "1738917617547"
+ "datePublished": "1739332336806"
}
@@ -400,7 +400,7 @@
-
+
AnteriorSiguiente
diff --git a/es/zimaos/Time-Machine-Features.html b/es/zimaos/Time-Machine-Features.html
index 491f6f855c..69d94f635d 100644
--- a/es/zimaos/Time-Machine-Features.html
+++ b/es/zimaos/Time-Machine-Features.html
@@ -59,8 +59,8 @@
-
-
+
+
@@ -95,7 +95,7 @@
"url": "https://www.zimaspace.com/docs/logo.svg"
}
},
- "datePublished": "1738917617547"
+ "datePublished": "1739332336806"
}
@@ -240,12 +240,12 @@
Precauciones
Espacio de almacenamiento: Asegúrate de que ZimaCube tenga suficiente espacio libre para cumplir con los requisitos de copia de seguridad.
Conexión de red: Si la copia de seguridad falla, por favor verifica la conexión de red y confirma que el servicio SMB de ZimaCube esté habilitado.
Problema de entrada de contraseña de permisos: Al ingresar la contraseña, macOS puede no poder ingresar. Si encuentras este problema, intenta hacer clic primero en el espacio en blanco, luego haz clic nuevamente en el cuadro de entrada de contraseña e intenta de nuevo.
-Resumen
Siguiendo los pasos anteriores, has realizado con éxito una copia de seguridad de tus archivos de Mac en ZimaCube, añadiendo una sólida barrera a la seguridad de tus datos. Si tienes alguna pregunta durante la operación, no dudes en contactar a nuestro equipo de soporte feedback@zimaos.com. ¡Deja que ZimaOS proporcione una protección más eficiente para tu trabajo y tu vida!
+Resumen
Siguiendo los pasos anteriores, has realizado con éxito una copia de seguridad de tus archivos de Mac en ZimaCube, añadiendo una sólida barrera a la seguridad de tus datos. Si tienes alguna pregunta durante la operación, no dudes en contactar a nuestro equipo de soporte feedback@zimaos.com. ¡Deja que ZimaOS proporcione una protección más eficiente para tu trabajo y tu vida!
Lectura adicional:
Cómo restaurar archivos usando Time Machine: Guía del usuario de macOS: Restaurar elementos respaldados con Time Machine en Mac
diff --git a/es/zimaos/User-Guide.html b/es/zimaos/User-Guide.html
index ecb9e466ea..704c179eae 100644
--- a/es/zimaos/User-Guide.html
+++ b/es/zimaos/User-Guide.html
@@ -51,8 +51,8 @@
-
-
+
+
@@ -86,7 +86,7 @@
"url": "https://www.zimaspace.com/docs/logo.svg"
}
},
- "datePublished": "1738917617547"
+ "datePublished": "1739332336806"
}
@@ -205,7 +205,7 @@
diff --git a/es/zimaos/Using-Samba-as-a-Member.html b/es/zimaos/Using-Samba-as-a-Member.html
index ab09ebbc6c..c4cd776871 100644
--- a/es/zimaos/Using-Samba-as-a-Member.html
+++ b/es/zimaos/Using-Samba-as-a-Member.html
@@ -88,8 +88,8 @@
-
-
+
+
@@ -124,7 +124,7 @@
"url": "https://www.zimaspace.com/docs/logo.svg"
}
},
- "datePublished": "1738917617547"
+ "datePublished": "1739332336806"
}
@@ -393,7 +393,7 @@
diff --git a/es/zimaos/ZFS-Setup.html b/es/zimaos/ZFS-Setup.html
index 4f86fefd83..2e5730fe0a 100644
--- a/es/zimaos/ZFS-Setup.html
+++ b/es/zimaos/ZFS-Setup.html
@@ -54,8 +54,8 @@
-
-
+
+
@@ -90,7 +90,7 @@
"url": "https://www.zimaspace.com/docs/logo.svg"
}
},
- "datePublished": "1738917617547"
+ "datePublished": "1739332336806"
}
@@ -213,7 +213,7 @@
diff --git a/es/zimaos/ZimaOS-v1.2.5-Available!.html b/es/zimaos/ZimaOS-v1.2.5-Available!.html
index e32de2b18d..b3db7b1be8 100644
--- a/es/zimaos/ZimaOS-v1.2.5-Available!.html
+++ b/es/zimaos/ZimaOS-v1.2.5-Available!.html
@@ -52,8 +52,8 @@
-
-
+
+
@@ -88,7 +88,7 @@
"url": "https://www.zimaspace.com/docs/logo.svg"
}
},
- "datePublished": "1738917617547"
+ "datePublished": "1739332336806"
}
@@ -239,7 +239,7 @@
-
+
AnteriorSiguiente
diff --git a/es/zimaos/iSCSI-usage-tutorial.html b/es/zimaos/iSCSI-usage-tutorial.html
index c425d115c6..1a3e182064 100644
--- a/es/zimaos/iSCSI-usage-tutorial.html
+++ b/es/zimaos/iSCSI-usage-tutorial.html
@@ -62,8 +62,8 @@
-
-
+
+
@@ -98,7 +98,7 @@
"url": "https://www.zimaspace.com/docs/logo.svg"
}
},
- "datePublished": "1738917617547"
+ "datePublished": "1739332336806"
}
@@ -262,7 +262,7 @@
diff --git a/es/zimaos/index.html b/es/zimaos/index.html
index e3f1c1f5b5..dc42bf992b 100644
--- a/es/zimaos/index.html
+++ b/es/zimaos/index.html
@@ -55,8 +55,8 @@
-
-
+
+
@@ -91,7 +91,7 @@
"url": "https://www.zimaspace.com/docs/logo.svg"
}
},
- "datePublished": "1738917617547"
+ "datePublished": "1739332336806"
}
@@ -284,7 +284,7 @@
-
+
Siguiente
diff --git a/es/zimaos/migrate-files-from-Synology-to-ZimaCube.html b/es/zimaos/migrate-files-from-Synology-to-ZimaCube.html
index 1a3b379486..fea608e409 100644
--- a/es/zimaos/migrate-files-from-Synology-to-ZimaCube.html
+++ b/es/zimaos/migrate-files-from-Synology-to-ZimaCube.html
@@ -57,8 +57,8 @@
-
-
+
+
@@ -93,7 +93,7 @@
"url": "https://www.zimaspace.com/docs/logo.svg"
}
},
- "datePublished": "1738917617547"
+ "datePublished": "1739332336806"
}
@@ -234,7 +234,7 @@
-
+
AnteriorSiguiente
diff --git a/es/zimaos/resetnetworksettings.html b/es/zimaos/resetnetworksettings.html
index a011188f06..a1c5a28c4d 100644
--- a/es/zimaos/resetnetworksettings.html
+++ b/es/zimaos/resetnetworksettings.html
@@ -54,8 +54,8 @@
-
-
+
+
@@ -90,7 +90,7 @@
"url": "https://www.zimaspace.com/docs/logo.svg"
}
},
- "datePublished": "1738917617547"
+ "datePublished": "1739332336807"
}
@@ -217,7 +217,7 @@
diff --git a/es/zimaos/set-your-SSH.html b/es/zimaos/set-your-SSH.html
index ba9a9f6774..a1045b01b4 100644
--- a/es/zimaos/set-your-SSH.html
+++ b/es/zimaos/set-your-SSH.html
@@ -54,8 +54,8 @@
-
-
+
+
@@ -90,7 +90,7 @@
"url": "https://www.zimaspace.com/docs/logo.svg"
}
},
- "datePublished": "1738917617547"
+ "datePublished": "1739332336807"
}
@@ -212,7 +212,7 @@
-
+
AnteriorSiguiente
diff --git a/es/zimaos/setup-emby-server.html b/es/zimaos/setup-emby-server.html
index 23aca960bc..9c2f42ff2b 100644
--- a/es/zimaos/setup-emby-server.html
+++ b/es/zimaos/setup-emby-server.html
@@ -60,8 +60,8 @@
-
-
+
+
@@ -96,7 +96,7 @@
"url": "https://www.zimaspace.com/docs/logo.svg"
}
},
- "datePublished": "1738917617547"
+ "datePublished": "1739332336807"
}
@@ -243,7 +243,7 @@
-
+
AnteriorSiguiente
diff --git a/es/zimaos/share-via-link.html b/es/zimaos/share-via-link.html
index f4eb92d15f..c9e8a837f0 100644
--- a/es/zimaos/share-via-link.html
+++ b/es/zimaos/share-via-link.html
@@ -51,8 +51,8 @@
-
-
+
+
@@ -86,7 +86,7 @@
"url": "https://www.zimaspace.com/docs/logo.svg"
}
},
- "datePublished": "1738917617547"
+ "datePublished": "1739332336807"
}
@@ -233,7 +233,7 @@
diff --git a/es/zimaos/v-1.2.2.html b/es/zimaos/v-1.2.2.html
index d17725d0db..c1847aa0fe 100644
--- a/es/zimaos/v-1.2.2.html
+++ b/es/zimaos/v-1.2.2.html
@@ -51,8 +51,8 @@
-
-
+
+
@@ -86,7 +86,7 @@
"url": "https://www.zimaspace.com/docs/logo.svg"
}
},
- "datePublished": "1738917617547"
+ "datePublished": "1739332336807"
}
@@ -230,7 +230,7 @@
-
+
AnteriorSiguiente
diff --git a/es/zimaos/v-1.2.3.html b/es/zimaos/v-1.2.3.html
index 7bf842c5a3..63854e178a 100644
--- a/es/zimaos/v-1.2.3.html
+++ b/es/zimaos/v-1.2.3.html
@@ -52,8 +52,8 @@
-
-
+
+
@@ -88,7 +88,7 @@
"url": "https://www.zimaspace.com/docs/logo.svg"
}
},
- "datePublished": "1738917617547"
+ "datePublished": "1739332336807"
}
@@ -246,7 +246,7 @@
diff --git a/es/zimaos/v-1.2.4.html b/es/zimaos/v-1.2.4.html
index 97124017ad..bdf66d981d 100644
--- a/es/zimaos/v-1.2.4.html
+++ b/es/zimaos/v-1.2.4.html
@@ -52,8 +52,8 @@
-
-
+
+
@@ -88,7 +88,7 @@
"url": "https://www.zimaspace.com/docs/logo.svg"
}
},
- "datePublished": "1738917617547"
+ "datePublished": "1739332336807"
}
@@ -226,7 +226,7 @@
-
+
AnteriorSiguiente
diff --git a/es/zimaos/v-1.3.1-.html b/es/zimaos/v-1.3.1-.html
index e5d29194b5..01d553f113 100644
--- a/es/zimaos/v-1.3.1-.html
+++ b/es/zimaos/v-1.3.1-.html
@@ -52,8 +52,8 @@
-
-
+
+
@@ -88,7 +88,7 @@
"url": "https://www.zimaspace.com/docs/logo.svg"
}
},
- "datePublished": "1738917617547"
+ "datePublished": "1739332336807"
}
@@ -225,7 +225,7 @@
diff --git a/es/zimaos/v1.3.0.html b/es/zimaos/v1.3.0.html
index 0ec4efc799..3376b2ff99 100644
--- a/es/zimaos/v1.3.0.html
+++ b/es/zimaos/v1.3.0.html
@@ -52,8 +52,8 @@
-
-
+
+
@@ -88,7 +88,7 @@
"url": "https://www.zimaspace.com/docs/logo.svg"
}
},
- "datePublished": "1738917617548"
+ "datePublished": "1739332336807"
}
@@ -239,7 +239,7 @@
-
+
AnteriorSiguiente
diff --git a/es/zimaos/webtorrent-feature.html b/es/zimaos/webtorrent-feature.html
index 9407c1a1e2..1263962723 100644
--- a/es/zimaos/webtorrent-feature.html
+++ b/es/zimaos/webtorrent-feature.html
@@ -51,8 +51,8 @@
-
-
+
+
@@ -86,7 +86,7 @@
"url": "https://www.zimaspace.com/docs/logo.svg"
}
},
- "datePublished": "1738917617548"
+ "datePublished": "1739332336807"
}
@@ -233,7 +233,7 @@
diff --git a/faq/How-to-check-IP-address.html b/faq/How-to-check-IP-address.html
index 31672c6967..e3615ab146 100644
--- a/faq/How-to-check-IP-address.html
+++ b/faq/How-to-check-IP-address.html
@@ -57,8 +57,8 @@
-
-
+
+
@@ -93,7 +93,7 @@
"url": "https://www.zimaspace.com/docs/logo.svg"
}
},
- "datePublished": "1738917617548"
+ "datePublished": "1739332336807"
}
@@ -242,7 +242,7 @@
diff --git a/faq/Restore-factory-settings.html b/faq/Restore-factory-settings.html
index 180e10ffcd..8552184267 100644
--- a/faq/Restore-factory-settings.html
+++ b/faq/Restore-factory-settings.html
@@ -65,8 +65,8 @@
-
-
+
+
@@ -101,7 +101,7 @@
"url": "https://www.zimaspace.com/docs/logo.svg"
}
},
- "datePublished": "1738917617548"
+ "datePublished": "1739332336807"
}
@@ -287,7 +287,7 @@
-
+
PrevNext
diff --git a/faq/Upgrade-Motherboard-BIOS-Version.html b/faq/Upgrade-Motherboard-BIOS-Version.html
index c299fb1737..3f78e68c7a 100644
--- a/faq/Upgrade-Motherboard-BIOS-Version.html
+++ b/faq/Upgrade-Motherboard-BIOS-Version.html
@@ -51,8 +51,8 @@
-
-
+
+
@@ -86,7 +86,7 @@
"url": "https://www.zimaspace.com/docs/logo.svg"
}
},
- "datePublished": "1738917617548"
+ "datePublished": "1739332336807"
}
@@ -258,7 +258,7 @@
-
+
PrevNext
diff --git a/faq/index.html b/faq/index.html
index f0113bc43d..18df9bd57f 100644
--- a/faq/index.html
+++ b/faq/index.html
@@ -52,8 +52,8 @@
-
-
+
+
@@ -88,7 +88,7 @@
"url": "https://www.zimaspace.com/docs/logo.svg"
}
},
- "datePublished": "1738917617548"
+ "datePublished": "1739332336807"
}
@@ -241,7 +241,7 @@
diff --git a/index.html b/index.html
index e9d3446999..d0f136ac5e 100644
--- a/index.html
+++ b/index.html
@@ -51,8 +51,8 @@
-
-
+
+
@@ -86,7 +86,7 @@
"url": "https://www.zimaspace.com/docs/logo.svg"
}
},
- "datePublished": "1738917618101"
+ "datePublished": "1739332337359"
}
@@ -267,7 +267,7 @@
diff --git a/jp/faq/test-files.html b/jp/faq/test-files.html
index a1a88aac7a..dce2cea53f 100644
--- a/jp/faq/test-files.html
+++ b/jp/faq/test-files.html
@@ -51,8 +51,8 @@
-
-
+
+
@@ -86,7 +86,7 @@
"url": "https://www.zimaspace.com/docs/logo.svg"
}
},
- "datePublished": "1738917618101"
+ "datePublished": "1739332337359"
}
@@ -207,7 +207,7 @@
-
+
次へ
diff --git a/jp/zimaboard/All-in-one-routing-system-OpenWRT.html b/jp/zimaboard/All-in-one-routing-system-OpenWRT.html
index 689c46054e..5c8cc3bb46 100644
--- a/jp/zimaboard/All-in-one-routing-system-OpenWRT.html
+++ b/jp/zimaboard/All-in-one-routing-system-OpenWRT.html
@@ -59,8 +59,8 @@
-
-
+
+
@@ -95,7 +95,7 @@
"url": "https://www.zimaspace.com/docs/logo.svg"
}
},
- "datePublished": "1738917618101"
+ "datePublished": "1739332337359"
}
@@ -245,7 +245,7 @@
-
+
前へ次へ
diff --git a/jp/zimaboard/Basic-functions-of-dedicated-systems.html b/jp/zimaboard/Basic-functions-of-dedicated-systems.html
index 0199eb0907..1cde8342aa 100644
--- a/jp/zimaboard/Basic-functions-of-dedicated-systems.html
+++ b/jp/zimaboard/Basic-functions-of-dedicated-systems.html
@@ -66,8 +66,8 @@
-
-
+
+
@@ -102,7 +102,7 @@
"url": "https://www.zimaspace.com/docs/logo.svg"
}
},
- "datePublished": "1738917618101"
+ "datePublished": "1739332337359"
}
@@ -257,7 +257,7 @@
-
+
前へ次へ
diff --git a/jp/zimaboard/Build-a-75-inch-4K-Arcade-with-ZimaBoard-and-Batocera.html b/jp/zimaboard/Build-a-75-inch-4K-Arcade-with-ZimaBoard-and-Batocera.html
index 3111e32ad5..3f9593df62 100644
--- a/jp/zimaboard/Build-a-75-inch-4K-Arcade-with-ZimaBoard-and-Batocera.html
+++ b/jp/zimaboard/Build-a-75-inch-4K-Arcade-with-ZimaBoard-and-Batocera.html
@@ -72,8 +72,8 @@
-
-
+
+
@@ -108,7 +108,7 @@
"url": "https://www.zimaspace.com/docs/logo.svg"
}
},
- "datePublished": "1738917618101"
+ "datePublished": "1739332337359"
}
@@ -294,7 +294,7 @@
diff --git a/jp/zimaboard/Enable-WOL-on-Zimaboard.html b/jp/zimaboard/Enable-WOL-on-Zimaboard.html
index b6ceda5cad..f6b4956316 100644
--- a/jp/zimaboard/Enable-WOL-on-Zimaboard.html
+++ b/jp/zimaboard/Enable-WOL-on-Zimaboard.html
@@ -61,8 +61,8 @@
-
-
+
+
@@ -97,7 +97,7 @@
"url": "https://www.zimaspace.com/docs/logo.svg"
}
},
- "datePublished": "1738917618101"
+ "datePublished": "1739332337359"
}
@@ -283,7 +283,7 @@
-
+
前へ次へ
diff --git a/jp/zimaboard/Hardware-Brief.html b/jp/zimaboard/Hardware-Brief.html
index 7caac01579..9d51be2727 100644
--- a/jp/zimaboard/Hardware-Brief.html
+++ b/jp/zimaboard/Hardware-Brief.html
@@ -52,8 +52,8 @@
-
-
+
+
@@ -88,7 +88,7 @@
"url": "https://www.zimaspace.com/docs/logo.svg"
}
},
- "datePublished": "1738917618101"
+ "datePublished": "1739332337359"
}
@@ -229,7 +229,7 @@
-
+
前へ次へ
diff --git a/jp/zimaboard/Hardware-Interface-Introduction.html b/jp/zimaboard/Hardware-Interface-Introduction.html
index 134b561352..e34b76a06b 100644
--- a/jp/zimaboard/Hardware-Interface-Introduction.html
+++ b/jp/zimaboard/Hardware-Interface-Introduction.html
@@ -54,8 +54,8 @@
-
-
+
+
@@ -90,7 +90,7 @@
"url": "https://www.zimaspace.com/docs/logo.svg"
}
},
- "datePublished": "1738917618101"
+ "datePublished": "1739332337359"
}
@@ -225,7 +225,7 @@
-
+
前へ次へ
diff --git a/jp/zimaboard/How-to-check-IP-address.html b/jp/zimaboard/How-to-check-IP-address.html
index 391c02e27a..54a71aeb12 100644
--- a/jp/zimaboard/How-to-check-IP-address.html
+++ b/jp/zimaboard/How-to-check-IP-address.html
@@ -57,8 +57,8 @@
-
-
+
+
@@ -93,7 +93,7 @@
"url": "https://www.zimaspace.com/docs/logo.svg"
}
},
- "datePublished": "1738917618101"
+ "datePublished": "1739332337359"
}
@@ -242,7 +242,7 @@
diff --git a/jp/zimaboard/MineCraft-Friendship-Service.html b/jp/zimaboard/MineCraft-Friendship-Service.html
index 15cbc687ae..0d4078e685 100644
--- a/jp/zimaboard/MineCraft-Friendship-Service.html
+++ b/jp/zimaboard/MineCraft-Friendship-Service.html
@@ -64,8 +64,8 @@
-
-
+
+
@@ -100,7 +100,7 @@
"url": "https://www.zimaspace.com/docs/logo.svg"
}
},
- "datePublished": "1738917618101"
+ "datePublished": "1739332337359"
}
@@ -280,7 +280,7 @@
diff --git a/jp/zimaboard/Openwrt-eMMc-boot.html b/jp/zimaboard/Openwrt-eMMc-boot.html
index 0475839f31..8df3a490a4 100644
--- a/jp/zimaboard/Openwrt-eMMc-boot.html
+++ b/jp/zimaboard/Openwrt-eMMc-boot.html
@@ -59,8 +59,8 @@
-
-
+
+
@@ -95,7 +95,7 @@
"url": "https://www.zimaspace.com/docs/logo.svg"
}
},
- "datePublished": "1738917618101"
+ "datePublished": "1739332337359"
}
@@ -277,7 +277,7 @@
-
+
前へ次へ
diff --git a/jp/zimaboard/Power-on-Zimablade.html b/jp/zimaboard/Power-on-Zimablade.html
index 61bab3bca3..8d74931a37 100644
--- a/jp/zimaboard/Power-on-Zimablade.html
+++ b/jp/zimaboard/Power-on-Zimablade.html
@@ -66,8 +66,8 @@
-
-
+
+
@@ -102,7 +102,7 @@
"url": "https://www.zimaspace.com/docs/logo.svg"
}
},
- "datePublished": "1738917618101"
+ "datePublished": "1739332337359"
}
@@ -279,7 +279,7 @@
-
+
前へ次へ
diff --git a/jp/zimaboard/Restore-factory-settings.html b/jp/zimaboard/Restore-factory-settings.html
index c2725dfd80..3fbe9c7f4b 100644
--- a/jp/zimaboard/Restore-factory-settings.html
+++ b/jp/zimaboard/Restore-factory-settings.html
@@ -65,8 +65,8 @@
-
-
+
+
@@ -101,7 +101,7 @@
"url": "https://www.zimaspace.com/docs/logo.svg"
}
},
- "datePublished": "1738917618101"
+ "datePublished": "1739332337359"
}
@@ -287,7 +287,7 @@
diff --git a/jp/zimaboard/Self-Deploying-Applications.html b/jp/zimaboard/Self-Deploying-Applications.html
index 123537e16f..ac8d4f8384 100644
--- a/jp/zimaboard/Self-Deploying-Applications.html
+++ b/jp/zimaboard/Self-Deploying-Applications.html
@@ -66,8 +66,8 @@
-
-
+
+
@@ -102,7 +102,7 @@
"url": "https://www.zimaspace.com/docs/logo.svg"
}
},
- "datePublished": "1738917618101"
+ "datePublished": "1739332337359"
}
@@ -261,7 +261,7 @@
diff --git a/jp/zimaboard/Small-body-Big-applications-OMV-First-Experience.html b/jp/zimaboard/Small-body-Big-applications-OMV-First-Experience.html
index e38bd45b6c..ff4b5d3b55 100644
--- a/jp/zimaboard/Small-body-Big-applications-OMV-First-Experience.html
+++ b/jp/zimaboard/Small-body-Big-applications-OMV-First-Experience.html
@@ -76,8 +76,8 @@
-
-
+
+
@@ -112,7 +112,7 @@
"url": "https://www.zimaspace.com/docs/logo.svg"
}
},
- "datePublished": "1738917618102"
+ "datePublished": "1739332337359"
}
@@ -293,7 +293,7 @@
-
+
前へ次へ
diff --git a/jp/zimaboard/Small-body-Big-applications-OMV-install.html b/jp/zimaboard/Small-body-Big-applications-OMV-install.html
index 1faee2d781..f82d573cb2 100644
--- a/jp/zimaboard/Small-body-Big-applications-OMV-install.html
+++ b/jp/zimaboard/Small-body-Big-applications-OMV-install.html
@@ -63,8 +63,8 @@
-
-
+
+
@@ -99,7 +99,7 @@
"url": "https://www.zimaspace.com/docs/logo.svg"
}
},
- "datePublished": "1738917618102"
+ "datePublished": "1739332337359"
}
@@ -263,7 +263,7 @@
-
+
前へ次へ
diff --git a/jp/zimaboard/Syncthing.html b/jp/zimaboard/Syncthing.html
index 333a3376b8..131f8148a8 100644
--- a/jp/zimaboard/Syncthing.html
+++ b/jp/zimaboard/Syncthing.html
@@ -61,8 +61,8 @@
-
-
+
+
@@ -97,7 +97,7 @@
"url": "https://www.zimaspace.com/docs/logo.svg"
}
},
- "datePublished": "1738917618102"
+ "datePublished": "1739332337359"
}
@@ -261,7 +261,7 @@
-
+
前へ次へ
diff --git a/jp/zimaboard/Universal-third-party-system-installation-tutorial.html b/jp/zimaboard/Universal-third-party-system-installation-tutorial.html
index 9475cf9ef0..0f9d6bbe22 100644
--- a/jp/zimaboard/Universal-third-party-system-installation-tutorial.html
+++ b/jp/zimaboard/Universal-third-party-system-installation-tutorial.html
@@ -59,8 +59,8 @@
-
-
+
+
@@ -95,7 +95,7 @@
"url": "https://www.zimaspace.com/docs/logo.svg"
}
},
- "datePublished": "1738917618102"
+ "datePublished": "1739332337360"
}
@@ -247,7 +247,7 @@
-
+
前へ次へ
diff --git a/jp/zimaboard/Unraid-First-Experience-at-$129-Installation.html b/jp/zimaboard/Unraid-First-Experience-at-$129-Installation.html
index 07be9d1cc7..36c1e0d9d6 100644
--- a/jp/zimaboard/Unraid-First-Experience-at-$129-Installation.html
+++ b/jp/zimaboard/Unraid-First-Experience-at-$129-Installation.html
@@ -69,8 +69,8 @@
-
-
+
+
@@ -105,7 +105,7 @@
"url": "https://www.zimaspace.com/docs/logo.svg"
}
},
- "datePublished": "1738917618102"
+ "datePublished": "1739332337360"
}
@@ -269,7 +269,7 @@
-
+
前へ次へ
diff --git a/jp/zimaboard/Upgrade-Motherboard-BIOS-Version.html b/jp/zimaboard/Upgrade-Motherboard-BIOS-Version.html
index c0c7a5c571..041847ec5f 100644
--- a/jp/zimaboard/Upgrade-Motherboard-BIOS-Version.html
+++ b/jp/zimaboard/Upgrade-Motherboard-BIOS-Version.html
@@ -51,8 +51,8 @@
-
-
+
+
@@ -86,7 +86,7 @@
"url": "https://www.zimaspace.com/docs/logo.svg"
}
},
- "datePublished": "1738917618102"
+ "datePublished": "1739332337360"
}
@@ -258,7 +258,7 @@
-
+
前へ次へ
diff --git a/jp/zimaboard/VR-Audio-And-Video-Experience-Oculus.html b/jp/zimaboard/VR-Audio-And-Video-Experience-Oculus.html
index e554bd601a..050cccd53e 100644
--- a/jp/zimaboard/VR-Audio-And-Video-Experience-Oculus.html
+++ b/jp/zimaboard/VR-Audio-And-Video-Experience-Oculus.html
@@ -59,8 +59,8 @@
-
-
+
+
@@ -95,7 +95,7 @@
"url": "https://www.zimaspace.com/docs/logo.svg"
}
},
- "datePublished": "1738917618102"
+ "datePublished": "1739332337360"
}
@@ -233,7 +233,7 @@
-
+
前へ次へ
diff --git a/jp/zimaboard/index.html b/jp/zimaboard/index.html
index 1241a5df17..d5ff45c4bb 100644
--- a/jp/zimaboard/index.html
+++ b/jp/zimaboard/index.html
@@ -60,8 +60,8 @@
-
-
+
+
@@ -96,7 +96,7 @@
"url": "https://www.zimaspace.com/docs/logo.svg"
}
},
- "datePublished": "1738917618102"
+ "datePublished": "1739332337360"
}
@@ -243,7 +243,7 @@
-
+
次へ
diff --git a/jp/zimacube/About-ZimaOS.html b/jp/zimacube/About-ZimaOS.html
index 93f713282d..7b0088e6d1 100644
--- a/jp/zimacube/About-ZimaOS.html
+++ b/jp/zimacube/About-ZimaOS.html
@@ -51,8 +51,8 @@
-
-
+
+
@@ -86,7 +86,7 @@
"url": "https://www.zimaspace.com/docs/logo.svg"
}
},
- "datePublished": "1738917618102"
+ "datePublished": "1739332337360"
}
@@ -204,7 +204,7 @@ タイトル
セクション
diff --git a/jp/zimacube/Advanced-Using.html b/jp/zimacube/Advanced-Using.html
index a91529f7c1..d127fdee84 100644
--- a/jp/zimacube/Advanced-Using.html
+++ b/jp/zimacube/Advanced-Using.html
@@ -51,8 +51,8 @@
-
-
+
+
@@ -86,7 +86,7 @@
"url": "https://www.zimaspace.com/docs/logo.svg"
}
},
- "datePublished": "1738917618102"
+ "datePublished": "1739332337360"
}
@@ -204,7 +204,7 @@ タイトル
セクション
diff --git a/jp/zimacube/Assembly-Tutorial.html b/jp/zimacube/Assembly-Tutorial.html
index 830315b1f1..79ce4d170f 100644
--- a/jp/zimacube/Assembly-Tutorial.html
+++ b/jp/zimacube/Assembly-Tutorial.html
@@ -110,8 +110,8 @@
-
-
+
+
@@ -146,7 +146,7 @@
"url": "https://www.zimaspace.com/docs/logo.svg"
}
},
- "datePublished": "1738917618102"
+ "datePublished": "1739332337360"
}
@@ -511,7 +511,7 @@ シャーシの分解完了
diff --git a/jp/zimacube/Auto-Power-On.html b/jp/zimacube/Auto-Power-On.html
index 56eb73d26d..047acbc738 100644
--- a/jp/zimacube/Auto-Power-On.html
+++ b/jp/zimacube/Auto-Power-On.html
@@ -55,8 +55,8 @@
-
-
+
+
@@ -91,7 +91,7 @@
"url": "https://www.zimaspace.com/docs/logo.svg"
}
},
- "datePublished": "1738917618102"
+ "datePublished": "1739332337360"
}
@@ -216,7 +216,7 @@
-
+
前へ次へ
diff --git a/jp/zimacube/BIOS-Configuration.html b/jp/zimacube/BIOS-Configuration.html
index d66a456496..79b060347a 100644
--- a/jp/zimacube/BIOS-Configuration.html
+++ b/jp/zimacube/BIOS-Configuration.html
@@ -51,8 +51,8 @@
-
-
+
+
@@ -86,7 +86,7 @@
"url": "https://www.zimaspace.com/docs/logo.svg"
}
},
- "datePublished": "1738917618102"
+ "datePublished": "1739332337360"
}
@@ -205,7 +205,7 @@ BIOS設定
diff --git a/jp/zimacube/Creating-RAID-Troubleshooting-Guide.html b/jp/zimacube/Creating-RAID-Troubleshooting-Guide.html
index 678fc370c9..92bb724fe4 100644
--- a/jp/zimacube/Creating-RAID-Troubleshooting-Guide.html
+++ b/jp/zimacube/Creating-RAID-Troubleshooting-Guide.html
@@ -56,8 +56,8 @@
-
-
+
+
@@ -92,7 +92,7 @@
"url": "https://www.zimaspace.com/docs/logo.svg"
}
},
- "datePublished": "1738917618102"
+ "datePublished": "1739332337360"
}
@@ -215,7 +215,7 @@
-
+
前へ次へ
diff --git a/jp/zimacube/Detailed-Plex-Operation-Guide.html b/jp/zimacube/Detailed-Plex-Operation-Guide.html
index 193e9d7dc6..969b671ccd 100644
--- a/jp/zimacube/Detailed-Plex-Operation-Guide.html
+++ b/jp/zimacube/Detailed-Plex-Operation-Guide.html
@@ -67,8 +67,8 @@
-
-
+
+
@@ -103,7 +103,7 @@
"url": "https://www.zimaspace.com/docs/logo.svg"
}
},
- "datePublished": "1738917618102"
+ "datePublished": "1739332337360"
}
@@ -244,7 +244,7 @@
diff --git a/jp/zimacube/Enable-WOL-on-ZimaCube.html b/jp/zimacube/Enable-WOL-on-ZimaCube.html
index fd1d190ece..26d3747c1f 100644
--- a/jp/zimacube/Enable-WOL-on-ZimaCube.html
+++ b/jp/zimacube/Enable-WOL-on-ZimaCube.html
@@ -51,8 +51,8 @@
-
-
+
+
@@ -86,7 +86,7 @@
"url": "https://www.zimaspace.com/docs/logo.svg"
}
},
- "datePublished": "1738917618102"
+ "datePublished": "1739332337360"
}
@@ -258,7 +258,7 @@
-
+
前へ次へ
diff --git "a/jp/zimacube/From-Synology-to-ZimaCube\357\274\214migrate-all-files!.html" "b/jp/zimacube/From-Synology-to-ZimaCube\357\274\214migrate-all-files!.html"
index 1666c6434a..adec1353f8 100644
--- "a/jp/zimacube/From-Synology-to-ZimaCube\357\274\214migrate-all-files!.html"
+++ "b/jp/zimacube/From-Synology-to-ZimaCube\357\274\214migrate-all-files!.html"
@@ -57,8 +57,8 @@
-
-
+
+
@@ -93,7 +93,7 @@
"url": "https://www.zimaspace.com/docs/logo.svg"
}
},
- "datePublished": "1738917618102"
+ "datePublished": "1739332337360"
}
@@ -234,7 +234,7 @@
-
+
次へ
diff --git a/jp/zimacube/GPU-Expansion.html b/jp/zimacube/GPU-Expansion.html
index f951587648..b6221103a9 100644
--- a/jp/zimacube/GPU-Expansion.html
+++ b/jp/zimacube/GPU-Expansion.html
@@ -64,8 +64,8 @@
-
-
+
+
@@ -100,7 +100,7 @@
"url": "https://www.zimaspace.com/docs/logo.svg"
}
},
- "datePublished": "1738917618102"
+ "datePublished": "1739332337360"
}
@@ -315,7 +315,7 @@
-
+
前へ次へ
diff --git a/jp/zimacube/HDD-Interface-Usage-Guide.html b/jp/zimacube/HDD-Interface-Usage-Guide.html
index c953510d85..33eb52fbca 100644
--- a/jp/zimacube/HDD-Interface-Usage-Guide.html
+++ b/jp/zimacube/HDD-Interface-Usage-Guide.html
@@ -51,8 +51,8 @@
-
-
+
+
@@ -86,7 +86,7 @@
"url": "https://www.zimaspace.com/docs/logo.svg"
}
},
- "datePublished": "1738917618102"
+ "datePublished": "1739332337360"
}
@@ -398,7 +398,7 @@
-
+
前へ次へ
diff --git a/jp/zimacube/Hardware-Brief.html b/jp/zimacube/Hardware-Brief.html
index e20a51d13c..5c4ccd6002 100644
--- a/jp/zimacube/Hardware-Brief.html
+++ b/jp/zimacube/Hardware-Brief.html
@@ -54,8 +54,8 @@
-
-
+
+
@@ -90,7 +90,7 @@
"url": "https://www.zimaspace.com/docs/logo.svg"
}
},
- "datePublished": "1738917618102"
+ "datePublished": "1739332337360"
}
@@ -234,7 +234,7 @@
-
+
前へ次へ
diff --git a/jp/zimacube/Hardware-Details.html b/jp/zimacube/Hardware-Details.html
index 2cc6cdbbe0..278828133c 100644
--- a/jp/zimacube/Hardware-Details.html
+++ b/jp/zimacube/Hardware-Details.html
@@ -51,8 +51,8 @@
-
-
+
+
@@ -86,7 +86,7 @@
"url": "https://www.zimaspace.com/docs/logo.svg"
}
},
- "datePublished": "1738917618102"
+ "datePublished": "1739332337360"
}
@@ -254,7 +254,7 @@ 风扇接口说明
USB 端口说明
diff --git a/jp/zimacube/How-to-Install-ZimaOS.html b/jp/zimacube/How-to-Install-ZimaOS.html
index 0a8daa0110..05051ba7b4 100644
--- a/jp/zimacube/How-to-Install-ZimaOS.html
+++ b/jp/zimacube/How-to-Install-ZimaOS.html
@@ -62,8 +62,8 @@
-
-
+
+
@@ -98,7 +98,7 @@
"url": "https://www.zimaspace.com/docs/logo.svg"
}
},
- "datePublished": "1738917618103"
+ "datePublished": "1739332337360"
}
@@ -233,7 +233,7 @@
diff --git a/jp/zimacube/How-to-Install-and-Remove-the-7th-Bay.html b/jp/zimacube/How-to-Install-and-Remove-the-7th-Bay.html
index 5f8d7b9626..4312c4646d 100644
--- a/jp/zimacube/How-to-Install-and-Remove-the-7th-Bay.html
+++ b/jp/zimacube/How-to-Install-and-Remove-the-7th-Bay.html
@@ -58,8 +58,8 @@
-
-
+
+
@@ -94,7 +94,7 @@
"url": "https://www.zimaspace.com/docs/logo.svg"
}
},
- "datePublished": "1738917618103"
+ "datePublished": "1739332337360"
}
@@ -219,7 +219,7 @@
-
+
次へ
diff --git a/jp/zimacube/How-to-Open-SSH-in-ZimaOS.html b/jp/zimacube/How-to-Open-SSH-in-ZimaOS.html
index 07a3d0d600..c3830a50d5 100644
--- a/jp/zimacube/How-to-Open-SSH-in-ZimaOS.html
+++ b/jp/zimacube/How-to-Open-SSH-in-ZimaOS.html
@@ -53,8 +53,8 @@
-
-
+
+
@@ -89,7 +89,7 @@
"url": "https://www.zimaspace.com/docs/logo.svg"
}
},
- "datePublished": "1738917618103"
+ "datePublished": "1739332337360"
}
@@ -214,7 +214,7 @@
-
+
次へ
diff --git a/jp/zimacube/How-to-understand-Docker-App's-paths-On-ZimaOS.html b/jp/zimacube/How-to-understand-Docker-App's-paths-On-ZimaOS.html
index a4d9603a76..e9cb17e29b 100644
--- a/jp/zimacube/How-to-understand-Docker-App's-paths-On-ZimaOS.html
+++ b/jp/zimacube/How-to-understand-Docker-App's-paths-On-ZimaOS.html
@@ -57,8 +57,8 @@
-
-
+
+
@@ -93,7 +93,7 @@
"url": "https://www.zimaspace.com/docs/logo.svg"
}
},
- "datePublished": "1738917618103"
+ "datePublished": "1739332337360"
}
@@ -232,7 +232,7 @@
-
+
次へ
diff --git a/jp/zimacube/Install-TrueNAS.html b/jp/zimacube/Install-TrueNAS.html
index 4fddfe2ad4..d08990ffe7 100644
--- a/jp/zimacube/Install-TrueNAS.html
+++ b/jp/zimacube/Install-TrueNAS.html
@@ -62,8 +62,8 @@
-
-
+
+
@@ -98,7 +98,7 @@
"url": "https://www.zimaspace.com/docs/logo.svg"
}
},
- "datePublished": "1738917618103"
+ "datePublished": "1739332337361"
}
@@ -234,7 +234,7 @@
-
+
前へ次へ
diff --git a/jp/zimacube/Install-UnRAID.html b/jp/zimacube/Install-UnRAID.html
index b27bc3e996..858bce2587 100644
--- a/jp/zimacube/Install-UnRAID.html
+++ b/jp/zimacube/Install-UnRAID.html
@@ -67,8 +67,8 @@
-
-
+
+
@@ -103,7 +103,7 @@
"url": "https://www.zimaspace.com/docs/logo.svg"
}
},
- "datePublished": "1738917618103"
+ "datePublished": "1739332337361"
}
@@ -231,7 +231,7 @@
-
+
前へ次へ
diff --git a/jp/zimacube/Instructions-for-use-of-the-7th-Bay.html b/jp/zimacube/Instructions-for-use-of-the-7th-Bay.html
index 089f5fbdcb..aa5b46bdbb 100644
--- a/jp/zimacube/Instructions-for-use-of-the-7th-Bay.html
+++ b/jp/zimacube/Instructions-for-use-of-the-7th-Bay.html
@@ -64,8 +64,8 @@
-
-
+
+
@@ -100,7 +100,7 @@
"url": "https://www.zimaspace.com/docs/logo.svg"
}
},
- "datePublished": "1738917618103"
+ "datePublished": "1739332337361"
}
@@ -240,7 +240,7 @@
-
+
前へ次へ
diff --git a/jp/zimacube/Memory-Test-Tutorial.html b/jp/zimacube/Memory-Test-Tutorial.html
index 126983159f..3c591e4207 100644
--- a/jp/zimacube/Memory-Test-Tutorial.html
+++ b/jp/zimacube/Memory-Test-Tutorial.html
@@ -58,8 +58,8 @@
-
-
+
+
@@ -94,7 +94,7 @@
"url": "https://www.zimaspace.com/docs/logo.svg"
}
},
- "datePublished": "1738917618103"
+ "datePublished": "1739332337361"
}
@@ -227,7 +227,7 @@
-
+
前へ次へ
diff --git a/jp/zimacube/PC-Direct.html b/jp/zimacube/PC-Direct.html
index f45a141e5b..303254754a 100644
--- a/jp/zimacube/PC-Direct.html
+++ b/jp/zimacube/PC-Direct.html
@@ -65,8 +65,8 @@
-
-
+
+
@@ -101,7 +101,7 @@
"url": "https://www.zimaspace.com/docs/logo.svg"
}
},
- "datePublished": "1738917618103"
+ "datePublished": "1739332337361"
}
@@ -294,7 +294,7 @@
diff --git a/jp/zimacube/Plex-and-GPU-Transcoding.html b/jp/zimacube/Plex-and-GPU-Transcoding.html
index e2f5654d0a..25a51f90d6 100644
--- a/jp/zimacube/Plex-and-GPU-Transcoding.html
+++ b/jp/zimacube/Plex-and-GPU-Transcoding.html
@@ -60,8 +60,8 @@
-
-
+
+
@@ -96,7 +96,7 @@
"url": "https://www.zimaspace.com/docs/logo.svg"
}
},
- "datePublished": "1738917618103"
+ "datePublished": "1739332337361"
}
@@ -280,7 +280,7 @@
diff --git a/jp/zimacube/Quick-Start.html b/jp/zimacube/Quick-Start.html
index dcf979146a..0586078d32 100644
--- a/jp/zimacube/Quick-Start.html
+++ b/jp/zimacube/Quick-Start.html
@@ -59,8 +59,8 @@
-
-
+
+
@@ -95,7 +95,7 @@
"url": "https://www.zimaspace.com/docs/logo.svg"
}
},
- "datePublished": "1738917618103"
+ "datePublished": "1739332337361"
}
@@ -351,7 +351,7 @@
-
+
次へ
diff --git a/jp/zimacube/RAID-SSD-Expansion.html b/jp/zimacube/RAID-SSD-Expansion.html
index 91d9a67861..53aed25e27 100644
--- a/jp/zimacube/RAID-SSD-Expansion.html
+++ b/jp/zimacube/RAID-SSD-Expansion.html
@@ -51,8 +51,8 @@
-
-
+
+
@@ -86,7 +86,7 @@
"url": "https://www.zimaspace.com/docs/logo.svg"
}
},
- "datePublished": "1738917618103"
+ "datePublished": "1739332337361"
}
@@ -204,7 +204,7 @@ タイトル
セクション
diff --git a/jp/zimacube/Release-Note.html b/jp/zimacube/Release-Note.html
index bd5cd51cee..dcf7182680 100644
--- a/jp/zimacube/Release-Note.html
+++ b/jp/zimacube/Release-Note.html
@@ -52,8 +52,8 @@
-
-
+
+
@@ -88,7 +88,7 @@
"url": "https://www.zimaspace.com/docs/logo.svg"
}
},
- "datePublished": "1738917618103"
+ "datePublished": "1739332337361"
}
@@ -235,7 +235,7 @@
-
+
次へ
diff --git a/jp/zimacube/Resets-CMOS.html b/jp/zimacube/Resets-CMOS.html
index f8fafb372c..351fd9d7bc 100644
--- a/jp/zimacube/Resets-CMOS.html
+++ b/jp/zimacube/Resets-CMOS.html
@@ -54,8 +54,8 @@
-
-
+
+
@@ -90,7 +90,7 @@
"url": "https://www.zimaspace.com/docs/logo.svg"
}
},
- "datePublished": "1738917618103"
+ "datePublished": "1739332337361"
}
@@ -216,7 +216,7 @@
diff --git a/jp/zimacube/Transfer-Speeds-Over-Thunderbolt.html b/jp/zimacube/Transfer-Speeds-Over-Thunderbolt.html
index 1bffe51e6b..431cf5c0bc 100644
--- a/jp/zimacube/Transfer-Speeds-Over-Thunderbolt.html
+++ b/jp/zimacube/Transfer-Speeds-Over-Thunderbolt.html
@@ -53,8 +53,8 @@
-
-
+
+
@@ -89,7 +89,7 @@
"url": "https://www.zimaspace.com/docs/logo.svg"
}
},
- "datePublished": "1738917618103"
+ "datePublished": "1739332337361"
}
@@ -214,7 +214,7 @@
diff --git a/jp/zimacube/Tutorials.html b/jp/zimacube/Tutorials.html
index 0b970eebfc..1b46f9c112 100644
--- a/jp/zimacube/Tutorials.html
+++ b/jp/zimacube/Tutorials.html
@@ -55,8 +55,8 @@
-
-
+
+
@@ -91,7 +91,7 @@
"url": "https://www.zimaspace.com/docs/logo.svg"
}
},
- "datePublished": "1738917618103"
+ "datePublished": "1739332337361"
}
@@ -216,7 +216,7 @@
-
+
次へ
diff --git a/jp/zimacube/User-Guide.html b/jp/zimacube/User-Guide.html
index 69a6f5d40a..c4ca103388 100644
--- a/jp/zimacube/User-Guide.html
+++ b/jp/zimacube/User-Guide.html
@@ -51,8 +51,8 @@
-
-
+
+
@@ -86,7 +86,7 @@
"url": "https://www.zimaspace.com/docs/logo.svg"
}
},
- "datePublished": "1738917618103"
+ "datePublished": "1739332337361"
}
@@ -204,7 +204,7 @@ タイトル
セクション
diff --git a/jp/zimacube/ZimaCube-Bios-Update-Method-.html b/jp/zimacube/ZimaCube-Bios-Update-Method-.html
index 06a0cf3260..f5b7c0f642 100644
--- a/jp/zimacube/ZimaCube-Bios-Update-Method-.html
+++ b/jp/zimacube/ZimaCube-Bios-Update-Method-.html
@@ -56,8 +56,8 @@
-
-
+
+
@@ -92,7 +92,7 @@
"url": "https://www.zimaspace.com/docs/logo.svg"
}
},
- "datePublished": "1738917618103"
+ "datePublished": "1739332337361"
}
@@ -241,7 +241,7 @@
diff --git a/jp/zimacube/ZimaCube-Motherboard-DIY-Fan-Guide-and-Specifications.html b/jp/zimacube/ZimaCube-Motherboard-DIY-Fan-Guide-and-Specifications.html
index 04e98dddae..267e00ebbe 100644
--- a/jp/zimacube/ZimaCube-Motherboard-DIY-Fan-Guide-and-Specifications.html
+++ b/jp/zimacube/ZimaCube-Motherboard-DIY-Fan-Guide-and-Specifications.html
@@ -61,8 +61,8 @@
-
-
+
+
@@ -97,7 +97,7 @@
"url": "https://www.zimaspace.com/docs/logo.svg"
}
},
- "datePublished": "1738917618103"
+ "datePublished": "1739332337361"
}
@@ -249,7 +249,7 @@
-
+
前へ次へ
diff --git a/jp/zimacube/ZimaOS-application-content.html b/jp/zimacube/ZimaOS-application-content.html
index a7e4cca16f..42a3b10011 100644
--- a/jp/zimacube/ZimaOS-application-content.html
+++ b/jp/zimacube/ZimaOS-application-content.html
@@ -51,8 +51,8 @@
-
-
+
+
@@ -86,7 +86,7 @@
"url": "https://www.zimaspace.com/docs/logo.svg"
}
},
- "datePublished": "1738917618103"
+ "datePublished": "1739332337361"
}
@@ -204,7 +204,7 @@ タイトル
セクション
diff --git a/jp/zimacube/index.html b/jp/zimacube/index.html
index d68f2de379..eb940f5ac9 100644
--- a/jp/zimacube/index.html
+++ b/jp/zimacube/index.html
@@ -58,8 +58,8 @@
-
-
+
+
@@ -94,7 +94,7 @@
"url": "https://www.zimaspace.com/docs/logo.svg"
}
},
- "datePublished": "1738917618103"
+ "datePublished": "1739332337361"
}
@@ -328,7 +328,7 @@
-
+
次へ
diff --git a/jp/zimaos/7th-Bay-LED.html b/jp/zimaos/7th-Bay-LED.html
index 962324aeca..92e5dbcffd 100644
--- a/jp/zimaos/7th-Bay-LED.html
+++ b/jp/zimaos/7th-Bay-LED.html
@@ -53,8 +53,8 @@
-
-
+
+
@@ -89,7 +89,7 @@
"url": "https://www.zimaspace.com/docs/logo.svg"
}
},
- "datePublished": "1738917618104"
+ "datePublished": "1739332337361"
}
@@ -436,7 +436,7 @@
diff --git a/jp/zimaos/A-list-of-Contributions.html b/jp/zimaos/A-list-of-Contributions.html
index eaf190ac9c..ae12f2dad7 100644
--- a/jp/zimaos/A-list-of-Contributions.html
+++ b/jp/zimaos/A-list-of-Contributions.html
@@ -51,8 +51,8 @@
-
-
+
+
@@ -86,7 +86,7 @@
"url": "https://www.zimaspace.com/docs/logo.svg"
}
},
- "datePublished": "1738917618104"
+ "datePublished": "1739332337361"
}
@@ -204,7 +204,7 @@ 文章タイトル
段落タイトル
diff --git a/jp/zimaos/Achieve-Fastest-Transfer-Speed.html b/jp/zimaos/Achieve-Fastest-Transfer-Speed.html
index c9e5f2ee85..1f96a95a1f 100644
--- a/jp/zimaos/Achieve-Fastest-Transfer-Speed.html
+++ b/jp/zimaos/Achieve-Fastest-Transfer-Speed.html
@@ -52,8 +52,8 @@
-
-
+
+
@@ -88,7 +88,7 @@
"url": "https://www.zimaspace.com/docs/logo.svg"
}
},
- "datePublished": "1738917618104"
+ "datePublished": "1739332337361"
}
@@ -223,7 +223,7 @@
-
+
前へ次へ
diff --git a/jp/zimaos/Build-Apps.html b/jp/zimaos/Build-Apps.html
index 52ab95ffe0..55d04d7bb8 100644
--- a/jp/zimaos/Build-Apps.html
+++ b/jp/zimaos/Build-Apps.html
@@ -51,8 +51,8 @@
-
-
+
+
@@ -86,7 +86,7 @@
"url": "https://www.zimaspace.com/docs/logo.svg"
}
},
- "datePublished": "1738917618104"
+ "datePublished": "1739332337361"
}
@@ -303,7 +303,7 @@
-
+
前へ次へ
diff --git a/jp/zimaos/Build-Multiple-Clones-using-rsync.html b/jp/zimaos/Build-Multiple-Clones-using-rsync.html
index c531e23144..0fdbd65de9 100644
--- a/jp/zimaos/Build-Multiple-Clones-using-rsync.html
+++ b/jp/zimaos/Build-Multiple-Clones-using-rsync.html
@@ -51,8 +51,8 @@
-
-
+
+
@@ -86,7 +86,7 @@
"url": "https://www.zimaspace.com/docs/logo.svg"
}
},
- "datePublished": "1738917618104"
+ "datePublished": "1739332337361"
}
@@ -205,7 +205,7 @@ rsyncを使用して複数のクロー
diff --git a/jp/zimaos/Connect-with-Cloud-Drives.html b/jp/zimaos/Connect-with-Cloud-Drives.html
index c6575b2442..006c0e73b7 100644
--- a/jp/zimaos/Connect-with-Cloud-Drives.html
+++ b/jp/zimaos/Connect-with-Cloud-Drives.html
@@ -53,8 +53,8 @@
-
-
+
+
@@ -89,7 +89,7 @@
"url": "https://www.zimaspace.com/docs/logo.svg"
}
},
- "datePublished": "1738917618104"
+ "datePublished": "1739332337362"
}
@@ -228,7 +228,7 @@
-
+
前へ次へ
diff --git a/jp/zimaos/Create-Raid6-on-ZimaOS.html b/jp/zimaos/Create-Raid6-on-ZimaOS.html
index 9b92c76745..9011834d8c 100644
--- a/jp/zimaos/Create-Raid6-on-ZimaOS.html
+++ b/jp/zimaos/Create-Raid6-on-ZimaOS.html
@@ -57,8 +57,8 @@
-
-
+
+
@@ -93,7 +93,7 @@
"url": "https://www.zimaspace.com/docs/logo.svg"
}
},
- "datePublished": "1738917618104"
+ "datePublished": "1739332337362"
}
@@ -253,7 +253,7 @@
-
+
AnteriorSiguiente
diff --git a/es/zimaboard/Unraid-First-Experience-at-$129-Installation.html b/es/zimaboard/Unraid-First-Experience-at-$129-Installation.html
index e07835128a..f252da1aaf 100644
--- a/es/zimaboard/Unraid-First-Experience-at-$129-Installation.html
+++ b/es/zimaboard/Unraid-First-Experience-at-$129-Installation.html
@@ -69,8 +69,8 @@
-
-
+
+
@@ -105,7 +105,7 @@
"url": "https://www.zimaspace.com/docs/logo.svg"
}
},
- "datePublished": "1738917617543"
+ "datePublished": "1739332336803"
}
@@ -269,7 +269,7 @@
-
+
AnteriorSiguiente
diff --git a/es/zimaboard/Upgrade-Motherboard-BIOS-Version.html b/es/zimaboard/Upgrade-Motherboard-BIOS-Version.html
index 9196fa7fb4..c681e11fdb 100644
--- a/es/zimaboard/Upgrade-Motherboard-BIOS-Version.html
+++ b/es/zimaboard/Upgrade-Motherboard-BIOS-Version.html
@@ -51,8 +51,8 @@
-
-
+
+
@@ -86,7 +86,7 @@
"url": "https://www.zimaspace.com/docs/logo.svg"
}
},
- "datePublished": "1738917617543"
+ "datePublished": "1739332336803"
}
@@ -258,7 +258,7 @@
-
+
AnteriorSiguiente
diff --git a/es/zimaboard/VR-Audio-And-Video-Experience-Oculus.html b/es/zimaboard/VR-Audio-And-Video-Experience-Oculus.html
index 494ccc02db..24478a8c38 100644
--- a/es/zimaboard/VR-Audio-And-Video-Experience-Oculus.html
+++ b/es/zimaboard/VR-Audio-And-Video-Experience-Oculus.html
@@ -59,8 +59,8 @@
-
-
+
+
@@ -95,7 +95,7 @@
"url": "https://www.zimaspace.com/docs/logo.svg"
}
},
- "datePublished": "1738917617543"
+ "datePublished": "1739332336803"
}
@@ -233,7 +233,7 @@
-
+
AnteriorSiguiente
diff --git a/es/zimaboard/index.html b/es/zimaboard/index.html
index 56d627f5e9..effc8c4174 100644
--- a/es/zimaboard/index.html
+++ b/es/zimaboard/index.html
@@ -60,8 +60,8 @@
-
-
+
+
@@ -96,7 +96,7 @@
"url": "https://www.zimaspace.com/docs/logo.svg"
}
},
- "datePublished": "1738917617543"
+ "datePublished": "1739332336803"
}
@@ -243,7 +243,7 @@
-
+
Siguiente
diff --git a/es/zimacube/About-ZimaOS.html b/es/zimacube/About-ZimaOS.html
index 16dd439587..48c14f9788 100644
--- a/es/zimacube/About-ZimaOS.html
+++ b/es/zimacube/About-ZimaOS.html
@@ -51,8 +51,8 @@
-
-
+
+
@@ -86,7 +86,7 @@
"url": "https://www.zimaspace.com/docs/logo.svg"
}
},
- "datePublished": "1738917617543"
+ "datePublished": "1739332336803"
}
@@ -204,7 +204,7 @@ Título
Sección
diff --git a/es/zimacube/Advanced-Using.html b/es/zimacube/Advanced-Using.html
index 22cf99d91e..7c83734ce1 100644
--- a/es/zimacube/Advanced-Using.html
+++ b/es/zimacube/Advanced-Using.html
@@ -51,8 +51,8 @@
-
-
+
+
@@ -86,7 +86,7 @@
"url": "https://www.zimaspace.com/docs/logo.svg"
}
},
- "datePublished": "1738917617543"
+ "datePublished": "1739332336803"
}
@@ -204,7 +204,7 @@ Título
Sección
diff --git a/es/zimacube/Assembly-Tutorial.html b/es/zimacube/Assembly-Tutorial.html
index cd7ca24934..8352698f72 100644
--- a/es/zimacube/Assembly-Tutorial.html
+++ b/es/zimacube/Assembly-Tutorial.html
@@ -110,8 +110,8 @@
-
-
+
+
@@ -146,7 +146,7 @@
"url": "https://www.zimaspace.com/docs/logo.svg"
}
},
- "datePublished": "1738917617544"
+ "datePublished": "1739332336803"
}
@@ -511,7 +511,7 @@ Desmontaje del chasis completado
diff --git a/es/zimacube/Auto-Power-On.html b/es/zimacube/Auto-Power-On.html
index 0c18862789..6e77e831c9 100644
--- a/es/zimacube/Auto-Power-On.html
+++ b/es/zimacube/Auto-Power-On.html
@@ -55,8 +55,8 @@
-
-
+
+
@@ -91,7 +91,7 @@
"url": "https://www.zimaspace.com/docs/logo.svg"
}
},
- "datePublished": "1738917617544"
+ "datePublished": "1739332336803"
}
@@ -216,7 +216,7 @@
-
+
AnteriorSiguiente
diff --git a/es/zimacube/BIOS-Configuration.html b/es/zimacube/BIOS-Configuration.html
index ef1575d649..4e1582eedd 100644
--- a/es/zimacube/BIOS-Configuration.html
+++ b/es/zimacube/BIOS-Configuration.html
@@ -51,8 +51,8 @@
-
-
+
+
@@ -86,7 +86,7 @@
"url": "https://www.zimaspace.com/docs/logo.svg"
}
},
- "datePublished": "1738917617544"
+ "datePublished": "1739332336803"
}
@@ -205,7 +205,7 @@ Configuración de BIOS
diff --git a/es/zimacube/Compatible-Network-Adapters.html b/es/zimacube/Compatible-Network-Adapters.html
index 28b5e6559d..58738675a0 100644
--- a/es/zimacube/Compatible-Network-Adapters.html
+++ b/es/zimacube/Compatible-Network-Adapters.html
@@ -51,8 +51,8 @@
-
-
+
+
@@ -86,7 +86,7 @@
"url": "https://www.zimaspace.com/docs/logo.svg"
}
},
- "datePublished": "1738917617544"
+ "datePublished": "1739332336803"
}
@@ -237,7 +237,7 @@
-
+
AnteriorSiguiente
diff --git a/es/zimacube/Creating-RAID-Troubleshooting-Guide.html b/es/zimacube/Creating-RAID-Troubleshooting-Guide.html
index 227044809d..63475ecad6 100644
--- a/es/zimacube/Creating-RAID-Troubleshooting-Guide.html
+++ b/es/zimacube/Creating-RAID-Troubleshooting-Guide.html
@@ -56,8 +56,8 @@
-
-
+
+
@@ -92,7 +92,7 @@
"url": "https://www.zimaspace.com/docs/logo.svg"
}
},
- "datePublished": "1738917617544"
+ "datePublished": "1739332336803"
}
@@ -215,7 +215,7 @@
-
+
AnteriorSiguiente
diff --git a/es/zimacube/Detailed-Plex-Operation-Guide.html b/es/zimacube/Detailed-Plex-Operation-Guide.html
index bbab6cd293..694d5da5ff 100644
--- a/es/zimacube/Detailed-Plex-Operation-Guide.html
+++ b/es/zimacube/Detailed-Plex-Operation-Guide.html
@@ -67,8 +67,8 @@
-
-
+
+
@@ -103,7 +103,7 @@
"url": "https://www.zimaspace.com/docs/logo.svg"
}
},
- "datePublished": "1738917617544"
+ "datePublished": "1739332336803"
}
@@ -244,7 +244,7 @@
-
+
Siguiente
diff --git a/es/zimacube/Enable-WOL-on-ZimaCube.html b/es/zimacube/Enable-WOL-on-ZimaCube.html
index 7ae5ae1f22..2a573f7c0c 100644
--- a/es/zimacube/Enable-WOL-on-ZimaCube.html
+++ b/es/zimacube/Enable-WOL-on-ZimaCube.html
@@ -51,8 +51,8 @@
-
-
+
+
@@ -86,7 +86,7 @@
"url": "https://www.zimaspace.com/docs/logo.svg"
}
},
- "datePublished": "1738917617544"
+ "datePublished": "1739332336803"
}
@@ -257,7 +257,7 @@
-
+
AnteriorSiguiente
diff --git "a/es/zimacube/From-Synology-to-ZimaCube\357\274\214migrate-all-files!.html" "b/es/zimacube/From-Synology-to-ZimaCube\357\274\214migrate-all-files!.html"
index b20e28fbc8..edcdc79f17 100644
--- "a/es/zimacube/From-Synology-to-ZimaCube\357\274\214migrate-all-files!.html"
+++ "b/es/zimacube/From-Synology-to-ZimaCube\357\274\214migrate-all-files!.html"
@@ -57,8 +57,8 @@
-
-
+
+
@@ -93,7 +93,7 @@
"url": "https://www.zimaspace.com/docs/logo.svg"
}
},
- "datePublished": "1738917617544"
+ "datePublished": "1739332336803"
}
@@ -234,7 +234,7 @@
-
+
Siguiente
diff --git a/es/zimacube/GPU-Expansion.html b/es/zimacube/GPU-Expansion.html
index 8bc0416b35..3b90ec7cd0 100644
--- a/es/zimacube/GPU-Expansion.html
+++ b/es/zimacube/GPU-Expansion.html
@@ -64,8 +64,8 @@
-
-
+
+
@@ -100,7 +100,7 @@
"url": "https://www.zimaspace.com/docs/logo.svg"
}
},
- "datePublished": "1738917617544"
+ "datePublished": "1739332336803"
}
@@ -339,7 +339,7 @@
-
+
AnteriorSiguiente
diff --git a/es/zimacube/HDD-Interface-Usage-Guide.html b/es/zimacube/HDD-Interface-Usage-Guide.html
index 438b9595e7..700a61b5e7 100644
--- a/es/zimacube/HDD-Interface-Usage-Guide.html
+++ b/es/zimacube/HDD-Interface-Usage-Guide.html
@@ -51,8 +51,8 @@
-
-
+
+
@@ -86,7 +86,7 @@
"url": "https://www.zimaspace.com/docs/logo.svg"
}
},
- "datePublished": "1738917617544"
+ "datePublished": "1739332336803"
}
@@ -453,7 +453,7 @@
-
+
AnteriorSiguiente
diff --git a/es/zimacube/Hardware-Brief.html b/es/zimacube/Hardware-Brief.html
index 6b5a23f780..f022a50614 100644
--- a/es/zimacube/Hardware-Brief.html
+++ b/es/zimacube/Hardware-Brief.html
@@ -54,8 +54,8 @@
-
-
+
+
@@ -90,7 +90,7 @@
"url": "https://www.zimaspace.com/docs/logo.svg"
}
},
- "datePublished": "1738917617544"
+ "datePublished": "1739332336803"
}
@@ -234,7 +234,7 @@
-
+
AnteriorSiguiente
diff --git a/es/zimacube/Hardware-Details.html b/es/zimacube/Hardware-Details.html
index 72b66548b2..36a51d5135 100644
--- a/es/zimacube/Hardware-Details.html
+++ b/es/zimacube/Hardware-Details.html
@@ -51,8 +51,8 @@
-
-
+
+
@@ -86,7 +86,7 @@
"url": "https://www.zimaspace.com/docs/logo.svg"
}
},
- "datePublished": "1738917617544"
+ "datePublished": "1739332336803"
}
@@ -254,7 +254,7 @@ Instrucciones de la Interfaz del Ventilador
Instrucciones del Puerto USB
diff --git a/es/zimacube/How-to-Install-ZimaOS.html b/es/zimacube/How-to-Install-ZimaOS.html
index 4ac7f88fda..d3afbea2d3 100644
--- a/es/zimacube/How-to-Install-ZimaOS.html
+++ b/es/zimacube/How-to-Install-ZimaOS.html
@@ -62,8 +62,8 @@
-
-
+
+
@@ -98,7 +98,7 @@
"url": "https://www.zimaspace.com/docs/logo.svg"
}
},
- "datePublished": "1738917617544"
+ "datePublished": "1739332336803"
}
@@ -233,7 +233,7 @@
diff --git a/es/zimacube/How-to-Install-and-Remove-the-7th-Bay.html b/es/zimacube/How-to-Install-and-Remove-the-7th-Bay.html
index 2f5a58d459..10dc9dd0d3 100644
--- a/es/zimacube/How-to-Install-and-Remove-the-7th-Bay.html
+++ b/es/zimacube/How-to-Install-and-Remove-the-7th-Bay.html
@@ -58,8 +58,8 @@
-
-
+
+
@@ -94,7 +94,7 @@
"url": "https://www.zimaspace.com/docs/logo.svg"
}
},
- "datePublished": "1738917617544"
+ "datePublished": "1739332336803"
}
@@ -219,7 +219,7 @@
-
+
Siguiente
diff --git a/es/zimacube/How-to-Open-SSH-in-ZimaOS.html b/es/zimacube/How-to-Open-SSH-in-ZimaOS.html
index a3a6135552..4818d1d48d 100644
--- a/es/zimacube/How-to-Open-SSH-in-ZimaOS.html
+++ b/es/zimacube/How-to-Open-SSH-in-ZimaOS.html
@@ -53,8 +53,8 @@
-
-
+
+
@@ -89,7 +89,7 @@
"url": "https://www.zimaspace.com/docs/logo.svg"
}
},
- "datePublished": "1738917617544"
+ "datePublished": "1739332336803"
}
@@ -214,7 +214,7 @@
-
+
Siguiente
diff --git a/es/zimacube/How-to-understand-Docker-App's-paths-On-ZimaOS.html b/es/zimacube/How-to-understand-Docker-App's-paths-On-ZimaOS.html
index 2fd6502542..9df800ea60 100644
--- a/es/zimacube/How-to-understand-Docker-App's-paths-On-ZimaOS.html
+++ b/es/zimacube/How-to-understand-Docker-App's-paths-On-ZimaOS.html
@@ -57,8 +57,8 @@
-
-
+
+
@@ -93,7 +93,7 @@
"url": "https://www.zimaspace.com/docs/logo.svg"
}
},
- "datePublished": "1738917617544"
+ "datePublished": "1739332336804"
}
@@ -232,7 +232,7 @@
-
+
Siguiente
diff --git a/es/zimacube/Install-TrueNAS.html b/es/zimacube/Install-TrueNAS.html
index f3bc38eb7e..48d7801aff 100644
--- a/es/zimacube/Install-TrueNAS.html
+++ b/es/zimacube/Install-TrueNAS.html
@@ -62,8 +62,8 @@
-
-
+
+
@@ -98,7 +98,7 @@
"url": "https://www.zimaspace.com/docs/logo.svg"
}
},
- "datePublished": "1738917617544"
+ "datePublished": "1739332336804"
}
@@ -234,7 +234,7 @@
diff --git a/es/zimacube/Install-UnRAID.html b/es/zimacube/Install-UnRAID.html
index c9eb6ae838..d9d03bcdfc 100644
--- a/es/zimacube/Install-UnRAID.html
+++ b/es/zimacube/Install-UnRAID.html
@@ -67,8 +67,8 @@
-
-
+
+
@@ -103,7 +103,7 @@
"url": "https://www.zimaspace.com/docs/logo.svg"
}
},
- "datePublished": "1738917617544"
+ "datePublished": "1739332336804"
}
@@ -231,7 +231,7 @@
-
+
AnteriorSiguiente
diff --git a/es/zimacube/Instructions-for-use-of-the-7th-Bay.html b/es/zimacube/Instructions-for-use-of-the-7th-Bay.html
index ec7894dab8..b6cad15b99 100644
--- a/es/zimacube/Instructions-for-use-of-the-7th-Bay.html
+++ b/es/zimacube/Instructions-for-use-of-the-7th-Bay.html
@@ -64,8 +64,8 @@
-
-
+
+
@@ -100,7 +100,7 @@
"url": "https://www.zimaspace.com/docs/logo.svg"
}
},
- "datePublished": "1738917617544"
+ "datePublished": "1739332336804"
}
@@ -240,7 +240,7 @@
diff --git a/es/zimacube/Memory-Test-Tutorial.html b/es/zimacube/Memory-Test-Tutorial.html
index 646301e535..9385f69d53 100644
--- a/es/zimacube/Memory-Test-Tutorial.html
+++ b/es/zimacube/Memory-Test-Tutorial.html
@@ -58,8 +58,8 @@
-
-
+
+
@@ -94,7 +94,7 @@
"url": "https://www.zimaspace.com/docs/logo.svg"
}
},
- "datePublished": "1738917617544"
+ "datePublished": "1739332336804"
}
@@ -223,11 +223,11 @@ Conecte el teclado, presione F11 continuamente y seleccione arrancar desde USB.

Ingrese a la interfaz de Memtest y seleccione Iniciar Prueba.



-Paso 4: Determinar si hay un problema con la memoria según los resultados de feedback
Si aparece la interfaz PASS, no hay problema con la memoria

Puede usar los métodos anteriores para determinar si su memoria tiene problemas de estabilidad y solucionar más problemas de la placa base. Al mismo tiempo, puede ponerse en contacto con nuestro soporte técnico por correo electrónico a support@icewhale.org y adjuntar los resultados de la prueba para obtener más ayuda.
+Paso 4: Determinar si hay un problema con la memoria según los resultados de feedback
Si aparece la interfaz PASS, no hay problema con la memoria

Puede usar los métodos anteriores para determinar si su memoria tiene problemas de estabilidad y solucionar más problemas de la placa base. Al mismo tiempo, puede ponerse en contacto con nuestro soporte técnico por correo electrónico a support@icewhale.org y adjuntar los resultados de la prueba para obtener más ayuda.
diff --git a/es/zimacube/PC-Direct.html b/es/zimacube/PC-Direct.html
index 248cc8daf9..b48f5bccfb 100644
--- a/es/zimacube/PC-Direct.html
+++ b/es/zimacube/PC-Direct.html
@@ -65,8 +65,8 @@
-
-
+
+
@@ -101,7 +101,7 @@
"url": "https://www.zimaspace.com/docs/logo.svg"
}
},
- "datePublished": "1738917617544"
+ "datePublished": "1739332336804"
}
@@ -294,7 +294,7 @@
-
+
AnteriorSiguiente
diff --git a/es/zimacube/Plex-and-GPU-Transcoding.html b/es/zimacube/Plex-and-GPU-Transcoding.html
index d9fcec66c8..2a2634169f 100644
--- a/es/zimacube/Plex-and-GPU-Transcoding.html
+++ b/es/zimacube/Plex-and-GPU-Transcoding.html
@@ -60,8 +60,8 @@
-
-
+
+
@@ -96,7 +96,7 @@
"url": "https://www.zimaspace.com/docs/logo.svg"
}
},
- "datePublished": "1738917617544"
+ "datePublished": "1739332336804"
}
@@ -280,7 +280,7 @@
-
+
AnteriorSiguiente
diff --git a/es/zimacube/Quick-Start.html b/es/zimacube/Quick-Start.html
index 8d60b7fda7..acbbfd92cd 100644
--- a/es/zimacube/Quick-Start.html
+++ b/es/zimacube/Quick-Start.html
@@ -59,8 +59,8 @@
-
-
+
+
@@ -95,7 +95,7 @@
"url": "https://www.zimaspace.com/docs/logo.svg"
}
},
- "datePublished": "1738917617545"
+ "datePublished": "1739332336804"
}
@@ -351,7 +351,7 @@
-
+
Siguiente
diff --git a/es/zimacube/RAID-SSD-Expansion.html b/es/zimacube/RAID-SSD-Expansion.html
index bc4c3dffb5..4b554f1e7f 100644
--- a/es/zimacube/RAID-SSD-Expansion.html
+++ b/es/zimacube/RAID-SSD-Expansion.html
@@ -51,8 +51,8 @@
-
-
+
+
@@ -86,7 +86,7 @@
"url": "https://www.zimaspace.com/docs/logo.svg"
}
},
- "datePublished": "1738917617545"
+ "datePublished": "1739332336804"
}
@@ -204,7 +204,7 @@ Título
Sección
diff --git a/es/zimacube/Release-Note.html b/es/zimacube/Release-Note.html
index 639384fb9b..26c9bb9e1f 100644
--- a/es/zimacube/Release-Note.html
+++ b/es/zimacube/Release-Note.html
@@ -52,8 +52,8 @@
-
-
+
+
@@ -88,7 +88,7 @@
"url": "https://www.zimaspace.com/docs/logo.svg"
}
},
- "datePublished": "1738917617545"
+ "datePublished": "1739332336804"
}
@@ -235,7 +235,7 @@
-
+
Siguiente
diff --git a/es/zimacube/Resets-CMOS.html b/es/zimacube/Resets-CMOS.html
index 8932b9b90d..e87dada8fa 100644
--- a/es/zimacube/Resets-CMOS.html
+++ b/es/zimacube/Resets-CMOS.html
@@ -54,8 +54,8 @@
-
-
+
+
@@ -90,7 +90,7 @@
"url": "https://www.zimaspace.com/docs/logo.svg"
}
},
- "datePublished": "1738917617545"
+ "datePublished": "1739332336804"
}
@@ -216,7 +216,7 @@
-
+
AnteriorSiguiente
diff --git a/es/zimacube/Transfer-Speeds-Over-Thunderbolt.html b/es/zimacube/Transfer-Speeds-Over-Thunderbolt.html
index 6b6f3f759a..c78869a421 100644
--- a/es/zimacube/Transfer-Speeds-Over-Thunderbolt.html
+++ b/es/zimacube/Transfer-Speeds-Over-Thunderbolt.html
@@ -53,8 +53,8 @@
-
-
+
+
@@ -89,7 +89,7 @@
"url": "https://www.zimaspace.com/docs/logo.svg"
}
},
- "datePublished": "1738917617545"
+ "datePublished": "1739332336804"
}
@@ -214,7 +214,7 @@
diff --git a/es/zimacube/Troubleshooting-Self-Test-Guide.html b/es/zimacube/Troubleshooting-Self-Test-Guide.html
index eea07d3aa0..01ec9746d7 100644
--- a/es/zimacube/Troubleshooting-Self-Test-Guide.html
+++ b/es/zimacube/Troubleshooting-Self-Test-Guide.html
@@ -55,8 +55,8 @@
-
-
+
+
@@ -91,7 +91,7 @@
"url": "https://www.zimaspace.com/docs/logo.svg"
}
},
- "datePublished": "1738917617545"
+ "datePublished": "1739332336804"
}
@@ -214,7 +214,7 @@ https://www.zimaspace.com/docs/zimacube/Memory-Test-Tutorial
Paso 3 Restablecer el dispositivo
Puede consultar los siguientes pasos para restablecer la batería RTC
https://www.zimaspace.com/docs/zimacube/Resets-CMOS
-Solución:
Si no puede iniciar según los pasos anteriores, puede contactar a nuestro equipo de postventa a support@icewhale.org para que le reemplacen la placa base.
+Solución:
Si no puede iniciar según los pasos anteriores, puede contactar a nuestro equipo de postventa a support@icewhale.org para que le reemplacen la placa base.
Problema de Software
Anomalía en el inicio del sistema
- Vuelva a conectar el disco del sistema en la placa madre y verifique si el disco del sistema puede ser reconocido normalmente.
- Puede reinstalar ZimaOS según el método en el siguiente enlace
https://www.zimaspace.com/docs/zimacube/How-to-Install-ZimaOS
@@ -226,11 +226,11 @@
El siguiente enlace enumera los modelos de discos duros que pueden usarse normalmente en la prueba interna.
https://www.zimaspace.com/docs/zimacube/HDD-Interface-Usage-Guide
Solución:
Si los métodos anteriores no permiten que el disco duro funcione normalmente, puede contactar a nuestro equipo de postventa a support@icewhale.org para que le reemplacen la placa de conexión.
+

El siguiente enlace enumera los modelos de discos duros que pueden usarse normalmente en la prueba interna.
https://www.zimaspace.com/docs/zimacube/HDD-Interface-Usage-Guide
Solución:
Si los métodos anteriores no permiten que el disco duro funcione normalmente, puede contactar a nuestro equipo de postventa a support@icewhale.org para que le reemplacen la placa de conexión.
diff --git a/es/zimacube/Tutorials.html b/es/zimacube/Tutorials.html
index 1f46f692eb..551cfd236c 100644
--- a/es/zimacube/Tutorials.html
+++ b/es/zimacube/Tutorials.html
@@ -55,8 +55,8 @@
-
-
+
+
@@ -91,7 +91,7 @@
"url": "https://www.zimaspace.com/docs/logo.svg"
}
},
- "datePublished": "1738917617545"
+ "datePublished": "1739332336804"
}
@@ -216,7 +216,7 @@
-
+
Siguiente
diff --git a/es/zimacube/User-Guide.html b/es/zimacube/User-Guide.html
index fe94fdf2e6..fb6781b90f 100644
--- a/es/zimacube/User-Guide.html
+++ b/es/zimacube/User-Guide.html
@@ -51,8 +51,8 @@
-
-
+
+
@@ -86,7 +86,7 @@
"url": "https://www.zimaspace.com/docs/logo.svg"
}
},
- "datePublished": "1738917617545"
+ "datePublished": "1739332336804"
}
@@ -204,7 +204,7 @@ Título
Sección
diff --git a/es/zimacube/ZimaCube-Bios-Update-Method-.html b/es/zimacube/ZimaCube-Bios-Update-Method-.html
index 5ad73d47b5..a7fdd296dd 100644
--- a/es/zimacube/ZimaCube-Bios-Update-Method-.html
+++ b/es/zimacube/ZimaCube-Bios-Update-Method-.html
@@ -56,8 +56,8 @@
-
-
+
+
@@ -92,7 +92,7 @@
"url": "https://www.zimaspace.com/docs/logo.svg"
}
},
- "datePublished": "1738917617545"
+ "datePublished": "1739332336804"
}
@@ -241,7 +241,7 @@
-
+
AnteriorSiguiente
diff --git a/es/zimacube/ZimaCube-Motherboard-DIY-Fan-Guide-and-Specifications.html b/es/zimacube/ZimaCube-Motherboard-DIY-Fan-Guide-and-Specifications.html
index 0ae2fda6e8..672ffede9a 100644
--- a/es/zimacube/ZimaCube-Motherboard-DIY-Fan-Guide-and-Specifications.html
+++ b/es/zimacube/ZimaCube-Motherboard-DIY-Fan-Guide-and-Specifications.html
@@ -61,8 +61,8 @@
-
-
+
+
@@ -97,7 +97,7 @@
"url": "https://www.zimaspace.com/docs/logo.svg"
}
},
- "datePublished": "1738917617545"
+ "datePublished": "1739332336804"
}
@@ -249,7 +249,7 @@
-
+
AnteriorSiguiente
diff --git a/es/zimacube/ZimaOS-application-content.html b/es/zimacube/ZimaOS-application-content.html
index b1ba6bd2bb..235be83f9e 100644
--- a/es/zimacube/ZimaOS-application-content.html
+++ b/es/zimacube/ZimaOS-application-content.html
@@ -51,8 +51,8 @@
-
-
+
+
@@ -86,7 +86,7 @@
"url": "https://www.zimaspace.com/docs/logo.svg"
}
},
- "datePublished": "1738917617545"
+ "datePublished": "1739332336804"
}
@@ -204,7 +204,7 @@ Título
Sección
diff --git a/es/zimacube/index.html b/es/zimacube/index.html
index b5d858892b..67d3c42129 100644
--- a/es/zimacube/index.html
+++ b/es/zimacube/index.html
@@ -58,8 +58,8 @@
-
-
+
+
@@ -94,7 +94,7 @@
"url": "https://www.zimaspace.com/docs/logo.svg"
}
},
- "datePublished": "1738917617545"
+ "datePublished": "1739332336804"
}
@@ -329,7 +329,7 @@
-
+
Siguiente
diff --git a/es/zimaos/7th-Bay-LED.html b/es/zimaos/7th-Bay-LED.html
index 31d28c3691..858ba09042 100644
--- a/es/zimaos/7th-Bay-LED.html
+++ b/es/zimaos/7th-Bay-LED.html
@@ -53,8 +53,8 @@
-
-
+
+
@@ -89,7 +89,7 @@
"url": "https://www.zimaspace.com/docs/logo.svg"
}
},
- "datePublished": "1738917617545"
+ "datePublished": "1739332336804"
}
@@ -446,7 +446,7 @@
-
+
AnteriorSiguiente
diff --git a/es/zimaos/A-list-of-Contributions.html b/es/zimaos/A-list-of-Contributions.html
index 95ff4bd13b..3d3d9f18da 100644
--- a/es/zimaos/A-list-of-Contributions.html
+++ b/es/zimaos/A-list-of-Contributions.html
@@ -51,8 +51,8 @@
-
-
+
+
@@ -86,7 +86,7 @@
"url": "https://www.zimaspace.com/docs/logo.svg"
}
},
- "datePublished": "1738917617545"
+ "datePublished": "1739332336804"
}
@@ -204,7 +204,7 @@ Título del artículo
Título del párrafo
diff --git a/es/zimaos/Achieve-Fastest-Transfer-Speed.html b/es/zimaos/Achieve-Fastest-Transfer-Speed.html
index 4b30d2950a..fcbbbc0efd 100644
--- a/es/zimaos/Achieve-Fastest-Transfer-Speed.html
+++ b/es/zimaos/Achieve-Fastest-Transfer-Speed.html
@@ -52,8 +52,8 @@
-
-
+
+
@@ -88,7 +88,7 @@
"url": "https://www.zimaspace.com/docs/logo.svg"
}
},
- "datePublished": "1738917617545"
+ "datePublished": "1739332336804"
}
@@ -223,7 +223,7 @@
diff --git a/es/zimaos/Build-Apps.html b/es/zimaos/Build-Apps.html
index 6f2b40616e..248c6c6f8a 100644
--- a/es/zimaos/Build-Apps.html
+++ b/es/zimaos/Build-Apps.html
@@ -51,8 +51,8 @@
-
-
+
+
@@ -86,7 +86,7 @@
"url": "https://www.zimaspace.com/docs/logo.svg"
}
},
- "datePublished": "1738917617545"
+ "datePublished": "1739332336805"
}
@@ -320,7 +320,7 @@
-
+
AnteriorSiguiente
diff --git a/es/zimaos/Build-Multiple-Clones-using-rsync.html b/es/zimaos/Build-Multiple-Clones-using-rsync.html
index dcc5ca5982..44e189c807 100644
--- a/es/zimaos/Build-Multiple-Clones-using-rsync.html
+++ b/es/zimaos/Build-Multiple-Clones-using-rsync.html
@@ -51,8 +51,8 @@
-
-
+
+
@@ -86,7 +86,7 @@
"url": "https://www.zimaspace.com/docs/logo.svg"
}
},
- "datePublished": "1738917617545"
+ "datePublished": "1739332336805"
}
@@ -205,7 +205,7 @@ Construir Múltiples Clones usando rsy
diff --git a/es/zimaos/Connect-with-Cloud-Drives.html b/es/zimaos/Connect-with-Cloud-Drives.html
index 93d903bca1..93e8d2f9e0 100644
--- a/es/zimaos/Connect-with-Cloud-Drives.html
+++ b/es/zimaos/Connect-with-Cloud-Drives.html
@@ -53,8 +53,8 @@
-
-
+
+
@@ -89,7 +89,7 @@
"url": "https://www.zimaspace.com/docs/logo.svg"
}
},
- "datePublished": "1738917617545"
+ "datePublished": "1739332336805"
}
@@ -228,7 +228,7 @@
diff --git a/es/zimaos/Create-Raid6-on-ZimaOS.html b/es/zimaos/Create-Raid6-on-ZimaOS.html
index 83fb472a87..5d8cd904cc 100644
--- a/es/zimaos/Create-Raid6-on-ZimaOS.html
+++ b/es/zimaos/Create-Raid6-on-ZimaOS.html
@@ -57,8 +57,8 @@
-
-
+
+
@@ -93,7 +93,7 @@
"url": "https://www.zimaspace.com/docs/logo.svg"
}
},
- "datePublished": "1738917617545"
+ "datePublished": "1739332336805"
}
@@ -253,7 +253,7 @@
mdadm -Av /dev/md0 /dev/sda /dev/sdb /dev/sdc /dev/sdd
mount /dev/md0 /media/foldername
diff --git a/es/zimaos/Data-Migration.html b/es/zimaos/Data-Migration.html
index 6abdcbd3e6..a65aa2c4f9 100644
--- a/es/zimaos/Data-Migration.html
+++ b/es/zimaos/Data-Migration.html
@@ -57,8 +57,8 @@
-
-
+
+
@@ -93,7 +93,7 @@
"url": "https://www.zimaspace.com/docs/logo.svg"
}
},
- "datePublished": "1738917617545"
+ "datePublished": "1739332336805"
}
@@ -231,7 +231,7 @@
diff --git a/es/zimaos/Deploy-Radarr-in-ZimaOS.html b/es/zimaos/Deploy-Radarr-in-ZimaOS.html
index 37f5420bd0..74a9fde5b8 100644
--- a/es/zimaos/Deploy-Radarr-in-ZimaOS.html
+++ b/es/zimaos/Deploy-Radarr-in-ZimaOS.html
@@ -63,8 +63,8 @@
-
-
+
+
@@ -99,7 +99,7 @@
"url": "https://www.zimaspace.com/docs/logo.svg"
}
},
- "datePublished": "1738917617546"
+ "datePublished": "1739332336805"
}
@@ -234,7 +234,7 @@
diff --git a/es/zimaos/Detailed-Plex-Operation-Guide.html b/es/zimaos/Detailed-Plex-Operation-Guide.html
index a6a02af921..d24f6b11b9 100644
--- a/es/zimaos/Detailed-Plex-Operation-Guide.html
+++ b/es/zimaos/Detailed-Plex-Operation-Guide.html
@@ -67,8 +67,8 @@
-
-
+
+
@@ -103,7 +103,7 @@
"url": "https://www.zimaspace.com/docs/logo.svg"
}
},
- "datePublished": "1738917617546"
+ "datePublished": "1739332336805"
}
@@ -244,7 +244,7 @@
-
+
AnteriorSiguiente
diff --git a/es/zimaos/Disk-Format-Supported.html b/es/zimaos/Disk-Format-Supported.html
index ca2f0e43ad..dd44ce8685 100644
--- a/es/zimaos/Disk-Format-Supported.html
+++ b/es/zimaos/Disk-Format-Supported.html
@@ -51,8 +51,8 @@
-
-
+
+
@@ -86,7 +86,7 @@
"url": "https://www.zimaspace.com/docs/logo.svg"
}
},
- "datePublished": "1738917617546"
+ "datePublished": "1739332336805"
}
@@ -277,11 +277,11 @@ Resumen
ZimaOS se compromete a proporcionar a los usuarios soluciones de almacenamiento eficientes y estables. Esta guía le ayuda a comprender el soporte del sistema de archivos en la versión actual, lo que le permite planificar mejor el uso de sus dispositivos de almacenamiento. Gracias por elegir ZimaOS; continuaremos optimizando y mejorando su experiencia de usuario.
-Para cualquier pregunta, comuníquese con el equipo de soporte técnico de ZimaOS a support@icewhale.org.
+Para cualquier pregunta, comuníquese con el equipo de soporte técnico de ZimaOS a support@icewhale.org.
diff --git a/es/zimaos/Enable-AI.html b/es/zimaos/Enable-AI.html
index 9cae1b2df8..aa4fee678c 100644
--- a/es/zimaos/Enable-AI.html
+++ b/es/zimaos/Enable-AI.html
@@ -51,8 +51,8 @@
-
-
+
+
@@ -86,7 +86,7 @@
"url": "https://www.zimaspace.com/docs/logo.svg"
}
},
- "datePublished": "1738917617546"
+ "datePublished": "1739332336805"
}
@@ -225,11 +225,11 @@ Resumen
ZimaOS se compromete a proporcionar a los usuarios soluciones de almacenamiento eficientes y estables. Esta guía te ayuda a comprender el soporte de sistemas de archivos en la versión actual, permitiéndote planificar mejor el uso de tus dispositivos de almacenamiento. Gracias por elegir ZimaOS; continuaremos optimizando y mejorando tu experiencia como usuario.
-Para cualquier duda, por favor contacta al equipo de soporte técnico de ZimaOS en support@icewhale.org.
+Para cualquier duda, por favor contacta al equipo de soporte técnico de ZimaOS en support@icewhale.org.
diff --git a/es/zimaos/Features.html b/es/zimaos/Features.html
index f756c63f32..0e70b2d3d7 100644
--- a/es/zimaos/Features.html
+++ b/es/zimaos/Features.html
@@ -69,8 +69,8 @@
-
-
+
+
@@ -105,7 +105,7 @@
"url": "https://www.zimaspace.com/docs/logo.svg"
}
},
- "datePublished": "1738917617546"
+ "datePublished": "1739332336805"
}
@@ -267,7 +267,7 @@
diff --git a/es/zimaos/Get-Network-ID.html b/es/zimaos/Get-Network-ID.html
index 41f5a72679..fcd785b852 100644
--- a/es/zimaos/Get-Network-ID.html
+++ b/es/zimaos/Get-Network-ID.html
@@ -55,8 +55,8 @@
-
-
+
+
@@ -91,7 +91,7 @@
"url": "https://www.zimaspace.com/docs/logo.svg"
}
},
- "datePublished": "1738917617546"
+ "datePublished": "1739332336805"
}
@@ -221,7 +221,7 @@
diff --git a/es/zimaos/Get-Started.html b/es/zimaos/Get-Started.html
index f40271815f..3d8945fb17 100644
--- a/es/zimaos/Get-Started.html
+++ b/es/zimaos/Get-Started.html
@@ -66,8 +66,8 @@
-
-
+
+
@@ -102,7 +102,7 @@
"url": "https://www.zimaspace.com/docs/logo.svg"
}
},
- "datePublished": "1738917617546"
+ "datePublished": "1739332336805"
}
@@ -259,7 +259,7 @@
diff --git a/es/zimaos/How-to-Contribute.html b/es/zimaos/How-to-Contribute.html
index 8b402ce81e..b757d087c2 100644
--- a/es/zimaos/How-to-Contribute.html
+++ b/es/zimaos/How-to-Contribute.html
@@ -51,8 +51,8 @@
-
-
+
+
@@ -86,7 +86,7 @@
"url": "https://www.zimaspace.com/docs/logo.svg"
}
},
- "datePublished": "1738917617546"
+ "datePublished": "1739332336805"
}
@@ -205,7 +205,7 @@ Cómo Contribuir
diff --git a/es/zimaos/How-to-Manually-Download-the-Large-Language-Model.html b/es/zimaos/How-to-Manually-Download-the-Large-Language-Model.html
index d70a5d8e88..e13658cc11 100644
--- a/es/zimaos/How-to-Manually-Download-the-Large-Language-Model.html
+++ b/es/zimaos/How-to-Manually-Download-the-Large-Language-Model.html
@@ -51,8 +51,8 @@
-
-
+
+
@@ -86,7 +86,7 @@
"url": "https://www.zimaspace.com/docs/logo.svg"
}
},
- "datePublished": "1738917617546"
+ "datePublished": "1739332336805"
}
@@ -205,7 +205,7 @@ Cómo Descargar Manualmente el Modelo
diff --git a/es/zimaos/How-to-Open-SSH-in-ZimaOS.html b/es/zimaos/How-to-Open-SSH-in-ZimaOS.html
index 45e80800c0..fdf5a241d3 100644
--- a/es/zimaos/How-to-Open-SSH-in-ZimaOS.html
+++ b/es/zimaos/How-to-Open-SSH-in-ZimaOS.html
@@ -53,8 +53,8 @@
-
-
+
+
@@ -89,7 +89,7 @@
"url": "https://www.zimaspace.com/docs/logo.svg"
}
},
- "datePublished": "1738917617546"
+ "datePublished": "1739332336805"
}
@@ -214,7 +214,7 @@
-
+
AnteriorSiguiente
diff --git a/es/zimaos/How-to-download-and-install-ZimaClient.html b/es/zimaos/How-to-download-and-install-ZimaClient.html
index aebe66220f..7f49377b51 100644
--- a/es/zimaos/How-to-download-and-install-ZimaClient.html
+++ b/es/zimaos/How-to-download-and-install-ZimaClient.html
@@ -62,8 +62,8 @@
-
-
+
+
@@ -98,7 +98,7 @@
"url": "https://www.zimaspace.com/docs/logo.svg"
}
},
- "datePublished": "1738917617546"
+ "datePublished": "1739332336805"
}
@@ -262,11 +262,11 @@ john@icewhale.org, describiendo el problema y proporcionando capturas de pantalla (si las hubiera).
+
4. Cómo acceder a los registros y ayudar con la depuración
Cuando ocurra un error/problema, toma una captura de pantalla inmediatamente (si es aplicable) y sal del cliente Zima.
Recupera los registros de las siguientes ubicaciones:
macOS:
~/Library/Application Support/Zima/logs
Windows:
%AppData%\Zima\logs
Empaqueta todos los archivos de registro y envíalos a john@icewhale.org, describiendo el problema y proporcionando capturas de pantalla (si las hubiera).
diff --git a/es/zimaos/How-to-understand-Docker-App's-paths-On-ZimaOS.html b/es/zimaos/How-to-understand-Docker-App's-paths-On-ZimaOS.html
index fa319b69a6..461f1e9791 100644
--- a/es/zimaos/How-to-understand-Docker-App's-paths-On-ZimaOS.html
+++ b/es/zimaos/How-to-understand-Docker-App's-paths-On-ZimaOS.html
@@ -57,8 +57,8 @@
-
-
+
+
@@ -93,7 +93,7 @@
"url": "https://www.zimaspace.com/docs/logo.svg"
}
},
- "datePublished": "1738917617546"
+ "datePublished": "1739332336805"
}
@@ -232,7 +232,7 @@
-
+
AnteriorSiguiente
diff --git a/es/zimaos/How-to-use-OpenAPI.html b/es/zimaos/How-to-use-OpenAPI.html
index 533d6f4c85..64d144fa24 100644
--- a/es/zimaos/How-to-use-OpenAPI.html
+++ b/es/zimaos/How-to-use-OpenAPI.html
@@ -51,8 +51,8 @@
-
-
+
+
@@ -86,7 +86,7 @@
"url": "https://www.zimaspace.com/docs/logo.svg"
}
},
- "datePublished": "1738917617546"
+ "datePublished": "1739332336805"
}
@@ -218,7 +218,7 @@
diff --git a/es/zimaos/Immich-Tutorial.html b/es/zimaos/Immich-Tutorial.html
index 5ee35ffaac..8c9717cf21 100644
--- a/es/zimaos/Immich-Tutorial.html
+++ b/es/zimaos/Immich-Tutorial.html
@@ -79,8 +79,8 @@
-
-
+
+
@@ -115,7 +115,7 @@
"url": "https://www.zimaspace.com/docs/logo.svg"
}
},
- "datePublished": "1738917617546"
+ "datePublished": "1739332336805"
}
@@ -278,7 +278,7 @@
-
+
AnteriorSiguiente
diff --git a/es/zimaos/Install-offline.html b/es/zimaos/Install-offline.html
index 8d1442a005..54ce63bab0 100644
--- a/es/zimaos/Install-offline.html
+++ b/es/zimaos/Install-offline.html
@@ -55,8 +55,8 @@
-
-
+
+
@@ -91,7 +91,7 @@
"url": "https://www.zimaspace.com/docs/logo.svg"
}
},
- "datePublished": "1738917617546"
+ "datePublished": "1739332336805"
}
@@ -229,7 +229,7 @@ Actualización fuera de línea
diff --git a/es/zimaos/Link-Synology-and-SMB-Shares.html b/es/zimaos/Link-Synology-and-SMB-Shares.html
index 1f6225ac3f..7857c5655b 100644
--- a/es/zimaos/Link-Synology-and-SMB-Shares.html
+++ b/es/zimaos/Link-Synology-and-SMB-Shares.html
@@ -63,8 +63,8 @@
-
-
+
+
@@ -99,7 +99,7 @@
"url": "https://www.zimaspace.com/docs/logo.svg"
}
},
- "datePublished": "1738917617546"
+ "datePublished": "1739332336806"
}
@@ -231,7 +231,7 @@
-
+
AnteriorSiguiente
diff --git a/es/zimaos/Media-Server-Setup-with-Jellyfin.html b/es/zimaos/Media-Server-Setup-with-Jellyfin.html
index a76a2f614e..e2f69d4197 100644
--- a/es/zimaos/Media-Server-Setup-with-Jellyfin.html
+++ b/es/zimaos/Media-Server-Setup-with-Jellyfin.html
@@ -51,8 +51,8 @@
-
-
+
+
@@ -86,7 +86,7 @@
"url": "https://www.zimaspace.com/docs/logo.svg"
}
},
- "datePublished": "1738917617546"
+ "datePublished": "1739332336806"
}
@@ -205,7 +205,7 @@
diff --git a/es/zimaos/More-RAID-Options.html b/es/zimaos/More-RAID-Options.html
index 8d7377b823..af2b63ee4b 100644
--- a/es/zimaos/More-RAID-Options.html
+++ b/es/zimaos/More-RAID-Options.html
@@ -57,8 +57,8 @@
-
-
+
+
@@ -93,7 +93,7 @@
"url": "https://www.zimaspace.com/docs/logo.svg"
}
},
- "datePublished": "1738917617546"
+ "datePublished": "1739332336806"
}
@@ -224,7 +224,7 @@
diff --git a/es/zimaos/NVR-Camera-Server.html b/es/zimaos/NVR-Camera-Server.html
index 8a8d9d8b2e..69b2cc5034 100644
--- a/es/zimaos/NVR-Camera-Server.html
+++ b/es/zimaos/NVR-Camera-Server.html
@@ -64,8 +64,8 @@
-
-
+
+
@@ -100,7 +100,7 @@
"url": "https://www.zimaspace.com/docs/logo.svg"
}
},
- "datePublished": "1738917617546"
+ "datePublished": "1739332336806"
}
@@ -238,7 +238,7 @@
- Haz clic en ‘Configuración’

- Selecciona ‘Cámara IP’

-- Ingresa la URL RTSP obtenida, por ejemplo: rtsp://admin:Hjj12345@10.0.171.52/stream1.

+- Ingresa la URL RTSP obtenida, por ejemplo: rtsp://admin:Hjj12345@10.0.171.52/stream1.

- Configura la resolución y la tasa de cuadros, por ejemplo: 720x480.
- Después de completar la configuración, puedes ver las imágenes y videos capturados en la interfaz de Kerberos


- También puedes ver el estado de monitoreo en tiempo real en la interfaz principal

@@ -247,7 +247,7 @@
-
+
AnteriorSiguiente
diff --git a/es/zimaos/Networking.html b/es/zimaos/Networking.html
index 471abf3a75..3533a8b9fe 100644
--- a/es/zimaos/Networking.html
+++ b/es/zimaos/Networking.html
@@ -51,8 +51,8 @@
-
-
+
+
@@ -86,7 +86,7 @@
"url": "https://www.zimaspace.com/docs/logo.svg"
}
},
- "datePublished": "1738917617546"
+ "datePublished": "1739332336806"
}
@@ -204,7 +204,7 @@ Título del Artículo
Título del Párrafo
diff --git a/es/zimaos/OpenAPI-Live-Preview.html b/es/zimaos/OpenAPI-Live-Preview.html
index 42526a89a1..66f51413ca 100644
--- a/es/zimaos/OpenAPI-Live-Preview.html
+++ b/es/zimaos/OpenAPI-Live-Preview.html
@@ -51,8 +51,8 @@
-
-
+
+
@@ -86,7 +86,7 @@
"url": "https://www.zimaspace.com/docs/logo.svg"
}
},
- "datePublished": "1738917617546"
+ "datePublished": "1739332336806"
}
@@ -220,7 +220,7 @@
-
+
Anterior
diff --git a/es/zimaos/Pi-hole-Deployment-Guide-on-ZimaOS.html b/es/zimaos/Pi-hole-Deployment-Guide-on-ZimaOS.html
index d8120783d8..307bab5c53 100644
--- a/es/zimaos/Pi-hole-Deployment-Guide-on-ZimaOS.html
+++ b/es/zimaos/Pi-hole-Deployment-Guide-on-ZimaOS.html
@@ -63,8 +63,8 @@
-
-
+
+
@@ -99,7 +99,7 @@
"url": "https://www.zimaspace.com/docs/logo.svg"
}
},
- "datePublished": "1738917617546"
+ "datePublished": "1739332336806"
}
@@ -238,7 +238,7 @@
diff --git a/es/zimaos/Recover-Your-Password.html b/es/zimaos/Recover-Your-Password.html
index a74a627781..ff8a42f4cb 100644
--- a/es/zimaos/Recover-Your-Password.html
+++ b/es/zimaos/Recover-Your-Password.html
@@ -55,8 +55,8 @@
-
-
+
+
@@ -91,7 +91,7 @@
"url": "https://www.zimaspace.com/docs/logo.svg"
}
},
- "datePublished": "1738917617546"
+ "datePublished": "1739332336806"
}
@@ -222,7 +222,7 @@
-
+
AnteriorSiguiente
diff --git a/es/zimaos/Romote-Access.html b/es/zimaos/Romote-Access.html
index 89eca5d2ef..9ef790e38d 100644
--- a/es/zimaos/Romote-Access.html
+++ b/es/zimaos/Romote-Access.html
@@ -59,8 +59,8 @@
-
-
+
+
@@ -95,7 +95,7 @@
"url": "https://www.zimaspace.com/docs/logo.svg"
}
},
- "datePublished": "1738917617546"
+ "datePublished": "1739332336806"
}
@@ -237,7 +237,7 @@
-
+
AnteriorSiguiente
diff --git a/es/zimaos/Setting-Up-ZimaCube-as-DLNA-Server.html b/es/zimaos/Setting-Up-ZimaCube-as-DLNA-Server.html
index b91fad9420..dc7eb9783b 100644
--- a/es/zimaos/Setting-Up-ZimaCube-as-DLNA-Server.html
+++ b/es/zimaos/Setting-Up-ZimaCube-as-DLNA-Server.html
@@ -60,8 +60,8 @@
-
-
+
+
@@ -96,7 +96,7 @@
"url": "https://www.zimaspace.com/docs/logo.svg"
}
},
- "datePublished": "1738917617547"
+ "datePublished": "1739332336806"
}
@@ -255,7 +255,7 @@
diff --git a/es/zimaos/Setup-Python.html b/es/zimaos/Setup-Python.html
index 94b6740c9e..e2b3b7c657 100644
--- a/es/zimaos/Setup-Python.html
+++ b/es/zimaos/Setup-Python.html
@@ -53,8 +53,8 @@
-
-
+
+
@@ -89,7 +89,7 @@
"url": "https://www.zimaspace.com/docs/logo.svg"
}
},
- "datePublished": "1738917617547"
+ "datePublished": "1739332336806"
}
@@ -218,7 +218,7 @@
-
+
AnteriorSiguiente
diff --git a/es/zimaos/Sync-Photos-via-Configurable-CLI.html b/es/zimaos/Sync-Photos-via-Configurable-CLI.html
index 9c19551253..a028543a63 100644
--- a/es/zimaos/Sync-Photos-via-Configurable-CLI.html
+++ b/es/zimaos/Sync-Photos-via-Configurable-CLI.html
@@ -60,8 +60,8 @@
-
-
+
+
@@ -96,7 +96,7 @@
"url": "https://www.zimaspace.com/docs/logo.svg"
}
},
- "datePublished": "1738917617547"
+ "datePublished": "1739332336806"
}
@@ -229,7 +229,7 @@
-
+
AnteriorSiguiente
diff --git a/es/zimaos/Sync-Photos-with-Immich.html b/es/zimaos/Sync-Photos-with-Immich.html
index df8c64190f..d53e2d0804 100644
--- a/es/zimaos/Sync-Photos-with-Immich.html
+++ b/es/zimaos/Sync-Photos-with-Immich.html
@@ -66,8 +66,8 @@
-
-
+
+
@@ -102,7 +102,7 @@
"url": "https://www.zimaspace.com/docs/logo.svg"
}
},
- "datePublished": "1738917617547"
+ "datePublished": "1739332336806"
}
@@ -240,7 +240,7 @@
-
+
AnteriorSiguiente
diff --git a/es/zimaos/System-Quick-Recovery-Guide.html b/es/zimaos/System-Quick-Recovery-Guide.html
index f8b6d856cf..4ab0910d2a 100644
--- a/es/zimaos/System-Quick-Recovery-Guide.html
+++ b/es/zimaos/System-Quick-Recovery-Guide.html
@@ -54,8 +54,8 @@
-
-
+
+
@@ -90,7 +90,7 @@
"url": "https://www.zimaspace.com/docs/logo.svg"
}
},
- "datePublished": "1738917617547"
+ "datePublished": "1739332336806"
}
@@ -248,11 +248,11 @@
- Presiona la tecla ‘e’ para editar el comando de arranque y presiona la tecla ‘c’ para ingresar al modo de línea de comandos para usuarios experimentados.
-Si necesitas más asistencia o tienes otras preguntas, por favor contacta al equipo de ZimaOS: feedback@zimaos.com.
+Si necesitas más asistencia o tienes otras preguntas, por favor contacta al equipo de ZimaOS: feedback@zimaos.com.
diff --git a/es/zimaos/Thunderbolt-PC-Direct.html b/es/zimaos/Thunderbolt-PC-Direct.html
index 4efc757a1a..ce483f9434 100644
--- a/es/zimaos/Thunderbolt-PC-Direct.html
+++ b/es/zimaos/Thunderbolt-PC-Direct.html
@@ -64,8 +64,8 @@
-
-
+
+
@@ -100,7 +100,7 @@
"url": "https://www.zimaspace.com/docs/logo.svg"
}
},
- "datePublished": "1738917617547"
+ "datePublished": "1739332336806"
}
@@ -400,7 +400,7 @@
-
+
AnteriorSiguiente
diff --git a/es/zimaos/Time-Machine-Features.html b/es/zimaos/Time-Machine-Features.html
index 491f6f855c..69d94f635d 100644
--- a/es/zimaos/Time-Machine-Features.html
+++ b/es/zimaos/Time-Machine-Features.html
@@ -59,8 +59,8 @@
-
-
+
+
@@ -95,7 +95,7 @@
"url": "https://www.zimaspace.com/docs/logo.svg"
}
},
- "datePublished": "1738917617547"
+ "datePublished": "1739332336806"
}
@@ -240,12 +240,12 @@
Precauciones
Espacio de almacenamiento: Asegúrate de que ZimaCube tenga suficiente espacio libre para cumplir con los requisitos de copia de seguridad.
Conexión de red: Si la copia de seguridad falla, por favor verifica la conexión de red y confirma que el servicio SMB de ZimaCube esté habilitado.
Problema de entrada de contraseña de permisos: Al ingresar la contraseña, macOS puede no poder ingresar. Si encuentras este problema, intenta hacer clic primero en el espacio en blanco, luego haz clic nuevamente en el cuadro de entrada de contraseña e intenta de nuevo.
-Resumen
Siguiendo los pasos anteriores, has realizado con éxito una copia de seguridad de tus archivos de Mac en ZimaCube, añadiendo una sólida barrera a la seguridad de tus datos. Si tienes alguna pregunta durante la operación, no dudes en contactar a nuestro equipo de soporte feedback@zimaos.com. ¡Deja que ZimaOS proporcione una protección más eficiente para tu trabajo y tu vida!
+Resumen
Siguiendo los pasos anteriores, has realizado con éxito una copia de seguridad de tus archivos de Mac en ZimaCube, añadiendo una sólida barrera a la seguridad de tus datos. Si tienes alguna pregunta durante la operación, no dudes en contactar a nuestro equipo de soporte feedback@zimaos.com. ¡Deja que ZimaOS proporcione una protección más eficiente para tu trabajo y tu vida!
Lectura adicional:
Cómo restaurar archivos usando Time Machine: Guía del usuario de macOS: Restaurar elementos respaldados con Time Machine en Mac
diff --git a/es/zimaos/User-Guide.html b/es/zimaos/User-Guide.html
index ecb9e466ea..704c179eae 100644
--- a/es/zimaos/User-Guide.html
+++ b/es/zimaos/User-Guide.html
@@ -51,8 +51,8 @@
-
-
+
+
@@ -86,7 +86,7 @@
"url": "https://www.zimaspace.com/docs/logo.svg"
}
},
- "datePublished": "1738917617547"
+ "datePublished": "1739332336806"
}
@@ -205,7 +205,7 @@
diff --git a/es/zimaos/Using-Samba-as-a-Member.html b/es/zimaos/Using-Samba-as-a-Member.html
index ab09ebbc6c..c4cd776871 100644
--- a/es/zimaos/Using-Samba-as-a-Member.html
+++ b/es/zimaos/Using-Samba-as-a-Member.html
@@ -88,8 +88,8 @@
-
-
+
+
@@ -124,7 +124,7 @@
"url": "https://www.zimaspace.com/docs/logo.svg"
}
},
- "datePublished": "1738917617547"
+ "datePublished": "1739332336806"
}
@@ -393,7 +393,7 @@
diff --git a/es/zimaos/ZFS-Setup.html b/es/zimaos/ZFS-Setup.html
index 4f86fefd83..2e5730fe0a 100644
--- a/es/zimaos/ZFS-Setup.html
+++ b/es/zimaos/ZFS-Setup.html
@@ -54,8 +54,8 @@
-
-
+
+
@@ -90,7 +90,7 @@
"url": "https://www.zimaspace.com/docs/logo.svg"
}
},
- "datePublished": "1738917617547"
+ "datePublished": "1739332336806"
}
@@ -213,7 +213,7 @@
diff --git a/es/zimaos/ZimaOS-v1.2.5-Available!.html b/es/zimaos/ZimaOS-v1.2.5-Available!.html
index e32de2b18d..b3db7b1be8 100644
--- a/es/zimaos/ZimaOS-v1.2.5-Available!.html
+++ b/es/zimaos/ZimaOS-v1.2.5-Available!.html
@@ -52,8 +52,8 @@
-
-
+
+
@@ -88,7 +88,7 @@
"url": "https://www.zimaspace.com/docs/logo.svg"
}
},
- "datePublished": "1738917617547"
+ "datePublished": "1739332336806"
}
@@ -239,7 +239,7 @@
-
+
AnteriorSiguiente
diff --git a/es/zimaos/iSCSI-usage-tutorial.html b/es/zimaos/iSCSI-usage-tutorial.html
index c425d115c6..1a3e182064 100644
--- a/es/zimaos/iSCSI-usage-tutorial.html
+++ b/es/zimaos/iSCSI-usage-tutorial.html
@@ -62,8 +62,8 @@
-
-
+
+
@@ -98,7 +98,7 @@
"url": "https://www.zimaspace.com/docs/logo.svg"
}
},
- "datePublished": "1738917617547"
+ "datePublished": "1739332336806"
}
@@ -262,7 +262,7 @@
diff --git a/es/zimaos/index.html b/es/zimaos/index.html
index e3f1c1f5b5..dc42bf992b 100644
--- a/es/zimaos/index.html
+++ b/es/zimaos/index.html
@@ -55,8 +55,8 @@
-
-
+
+
@@ -91,7 +91,7 @@
"url": "https://www.zimaspace.com/docs/logo.svg"
}
},
- "datePublished": "1738917617547"
+ "datePublished": "1739332336806"
}
@@ -284,7 +284,7 @@
-
+
Siguiente
diff --git a/es/zimaos/migrate-files-from-Synology-to-ZimaCube.html b/es/zimaos/migrate-files-from-Synology-to-ZimaCube.html
index 1a3b379486..fea608e409 100644
--- a/es/zimaos/migrate-files-from-Synology-to-ZimaCube.html
+++ b/es/zimaos/migrate-files-from-Synology-to-ZimaCube.html
@@ -57,8 +57,8 @@
-
-
+
+
@@ -93,7 +93,7 @@
"url": "https://www.zimaspace.com/docs/logo.svg"
}
},
- "datePublished": "1738917617547"
+ "datePublished": "1739332336806"
}
@@ -234,7 +234,7 @@
-
+
AnteriorSiguiente
diff --git a/es/zimaos/resetnetworksettings.html b/es/zimaos/resetnetworksettings.html
index a011188f06..a1c5a28c4d 100644
--- a/es/zimaos/resetnetworksettings.html
+++ b/es/zimaos/resetnetworksettings.html
@@ -54,8 +54,8 @@
-
-
+
+
@@ -90,7 +90,7 @@
"url": "https://www.zimaspace.com/docs/logo.svg"
}
},
- "datePublished": "1738917617547"
+ "datePublished": "1739332336807"
}
@@ -217,7 +217,7 @@
diff --git a/es/zimaos/set-your-SSH.html b/es/zimaos/set-your-SSH.html
index ba9a9f6774..a1045b01b4 100644
--- a/es/zimaos/set-your-SSH.html
+++ b/es/zimaos/set-your-SSH.html
@@ -54,8 +54,8 @@
-
-
+
+
@@ -90,7 +90,7 @@
"url": "https://www.zimaspace.com/docs/logo.svg"
}
},
- "datePublished": "1738917617547"
+ "datePublished": "1739332336807"
}
@@ -212,7 +212,7 @@
-
+
AnteriorSiguiente
diff --git a/es/zimaos/setup-emby-server.html b/es/zimaos/setup-emby-server.html
index 23aca960bc..9c2f42ff2b 100644
--- a/es/zimaos/setup-emby-server.html
+++ b/es/zimaos/setup-emby-server.html
@@ -60,8 +60,8 @@
-
-
+
+
@@ -96,7 +96,7 @@
"url": "https://www.zimaspace.com/docs/logo.svg"
}
},
- "datePublished": "1738917617547"
+ "datePublished": "1739332336807"
}
@@ -243,7 +243,7 @@
-
+
AnteriorSiguiente
diff --git a/es/zimaos/share-via-link.html b/es/zimaos/share-via-link.html
index f4eb92d15f..c9e8a837f0 100644
--- a/es/zimaos/share-via-link.html
+++ b/es/zimaos/share-via-link.html
@@ -51,8 +51,8 @@
-
-
+
+
@@ -86,7 +86,7 @@
"url": "https://www.zimaspace.com/docs/logo.svg"
}
},
- "datePublished": "1738917617547"
+ "datePublished": "1739332336807"
}
@@ -233,7 +233,7 @@
diff --git a/es/zimaos/v-1.2.2.html b/es/zimaos/v-1.2.2.html
index d17725d0db..c1847aa0fe 100644
--- a/es/zimaos/v-1.2.2.html
+++ b/es/zimaos/v-1.2.2.html
@@ -51,8 +51,8 @@
-
-
+
+
@@ -86,7 +86,7 @@
"url": "https://www.zimaspace.com/docs/logo.svg"
}
},
- "datePublished": "1738917617547"
+ "datePublished": "1739332336807"
}
@@ -230,7 +230,7 @@
-
+
AnteriorSiguiente
diff --git a/es/zimaos/v-1.2.3.html b/es/zimaos/v-1.2.3.html
index 7bf842c5a3..63854e178a 100644
--- a/es/zimaos/v-1.2.3.html
+++ b/es/zimaos/v-1.2.3.html
@@ -52,8 +52,8 @@
-
-
+
+
@@ -88,7 +88,7 @@
"url": "https://www.zimaspace.com/docs/logo.svg"
}
},
- "datePublished": "1738917617547"
+ "datePublished": "1739332336807"
}
@@ -246,7 +246,7 @@
diff --git a/es/zimaos/v-1.2.4.html b/es/zimaos/v-1.2.4.html
index 97124017ad..bdf66d981d 100644
--- a/es/zimaos/v-1.2.4.html
+++ b/es/zimaos/v-1.2.4.html
@@ -52,8 +52,8 @@
-
-
+
+
@@ -88,7 +88,7 @@
"url": "https://www.zimaspace.com/docs/logo.svg"
}
},
- "datePublished": "1738917617547"
+ "datePublished": "1739332336807"
}
@@ -226,7 +226,7 @@
-
+
AnteriorSiguiente
diff --git a/es/zimaos/v-1.3.1-.html b/es/zimaos/v-1.3.1-.html
index e5d29194b5..01d553f113 100644
--- a/es/zimaos/v-1.3.1-.html
+++ b/es/zimaos/v-1.3.1-.html
@@ -52,8 +52,8 @@
-
-
+
+
@@ -88,7 +88,7 @@
"url": "https://www.zimaspace.com/docs/logo.svg"
}
},
- "datePublished": "1738917617547"
+ "datePublished": "1739332336807"
}
@@ -225,7 +225,7 @@
diff --git a/es/zimaos/v1.3.0.html b/es/zimaos/v1.3.0.html
index 0ec4efc799..3376b2ff99 100644
--- a/es/zimaos/v1.3.0.html
+++ b/es/zimaos/v1.3.0.html
@@ -52,8 +52,8 @@
-
-
+
+
@@ -88,7 +88,7 @@
"url": "https://www.zimaspace.com/docs/logo.svg"
}
},
- "datePublished": "1738917617548"
+ "datePublished": "1739332336807"
}
@@ -239,7 +239,7 @@
-
+
AnteriorSiguiente
diff --git a/es/zimaos/webtorrent-feature.html b/es/zimaos/webtorrent-feature.html
index 9407c1a1e2..1263962723 100644
--- a/es/zimaos/webtorrent-feature.html
+++ b/es/zimaos/webtorrent-feature.html
@@ -51,8 +51,8 @@
-
-
+
+
@@ -86,7 +86,7 @@
"url": "https://www.zimaspace.com/docs/logo.svg"
}
},
- "datePublished": "1738917617548"
+ "datePublished": "1739332336807"
}
@@ -233,7 +233,7 @@
diff --git a/faq/How-to-check-IP-address.html b/faq/How-to-check-IP-address.html
index 31672c6967..e3615ab146 100644
--- a/faq/How-to-check-IP-address.html
+++ b/faq/How-to-check-IP-address.html
@@ -57,8 +57,8 @@
-
-
+
+
@@ -93,7 +93,7 @@
"url": "https://www.zimaspace.com/docs/logo.svg"
}
},
- "datePublished": "1738917617548"
+ "datePublished": "1739332336807"
}
@@ -242,7 +242,7 @@
diff --git a/faq/Restore-factory-settings.html b/faq/Restore-factory-settings.html
index 180e10ffcd..8552184267 100644
--- a/faq/Restore-factory-settings.html
+++ b/faq/Restore-factory-settings.html
@@ -65,8 +65,8 @@
-
-
+
+
@@ -101,7 +101,7 @@
"url": "https://www.zimaspace.com/docs/logo.svg"
}
},
- "datePublished": "1738917617548"
+ "datePublished": "1739332336807"
}
@@ -287,7 +287,7 @@
-
+
PrevNext
diff --git a/faq/Upgrade-Motherboard-BIOS-Version.html b/faq/Upgrade-Motherboard-BIOS-Version.html
index c299fb1737..3f78e68c7a 100644
--- a/faq/Upgrade-Motherboard-BIOS-Version.html
+++ b/faq/Upgrade-Motherboard-BIOS-Version.html
@@ -51,8 +51,8 @@
-
-
+
+
@@ -86,7 +86,7 @@
"url": "https://www.zimaspace.com/docs/logo.svg"
}
},
- "datePublished": "1738917617548"
+ "datePublished": "1739332336807"
}
@@ -258,7 +258,7 @@
-
+
PrevNext
diff --git a/faq/index.html b/faq/index.html
index f0113bc43d..18df9bd57f 100644
--- a/faq/index.html
+++ b/faq/index.html
@@ -52,8 +52,8 @@
-
-
+
+
@@ -88,7 +88,7 @@
"url": "https://www.zimaspace.com/docs/logo.svg"
}
},
- "datePublished": "1738917617548"
+ "datePublished": "1739332336807"
}
@@ -241,7 +241,7 @@
diff --git a/index.html b/index.html
index e9d3446999..d0f136ac5e 100644
--- a/index.html
+++ b/index.html
@@ -51,8 +51,8 @@
-
-
+
+
@@ -86,7 +86,7 @@
"url": "https://www.zimaspace.com/docs/logo.svg"
}
},
- "datePublished": "1738917618101"
+ "datePublished": "1739332337359"
}
@@ -267,7 +267,7 @@
diff --git a/jp/faq/test-files.html b/jp/faq/test-files.html
index a1a88aac7a..dce2cea53f 100644
--- a/jp/faq/test-files.html
+++ b/jp/faq/test-files.html
@@ -51,8 +51,8 @@
-
-
+
+
@@ -86,7 +86,7 @@
"url": "https://www.zimaspace.com/docs/logo.svg"
}
},
- "datePublished": "1738917618101"
+ "datePublished": "1739332337359"
}
@@ -207,7 +207,7 @@
-
+
次へ
diff --git a/jp/zimaboard/All-in-one-routing-system-OpenWRT.html b/jp/zimaboard/All-in-one-routing-system-OpenWRT.html
index 689c46054e..5c8cc3bb46 100644
--- a/jp/zimaboard/All-in-one-routing-system-OpenWRT.html
+++ b/jp/zimaboard/All-in-one-routing-system-OpenWRT.html
@@ -59,8 +59,8 @@
-
-
+
+
@@ -95,7 +95,7 @@
"url": "https://www.zimaspace.com/docs/logo.svg"
}
},
- "datePublished": "1738917618101"
+ "datePublished": "1739332337359"
}
@@ -245,7 +245,7 @@
-
+
前へ次へ
diff --git a/jp/zimaboard/Basic-functions-of-dedicated-systems.html b/jp/zimaboard/Basic-functions-of-dedicated-systems.html
index 0199eb0907..1cde8342aa 100644
--- a/jp/zimaboard/Basic-functions-of-dedicated-systems.html
+++ b/jp/zimaboard/Basic-functions-of-dedicated-systems.html
@@ -66,8 +66,8 @@
-
-
+
+
@@ -102,7 +102,7 @@
"url": "https://www.zimaspace.com/docs/logo.svg"
}
},
- "datePublished": "1738917618101"
+ "datePublished": "1739332337359"
}
@@ -257,7 +257,7 @@
-
+
前へ次へ
diff --git a/jp/zimaboard/Build-a-75-inch-4K-Arcade-with-ZimaBoard-and-Batocera.html b/jp/zimaboard/Build-a-75-inch-4K-Arcade-with-ZimaBoard-and-Batocera.html
index 3111e32ad5..3f9593df62 100644
--- a/jp/zimaboard/Build-a-75-inch-4K-Arcade-with-ZimaBoard-and-Batocera.html
+++ b/jp/zimaboard/Build-a-75-inch-4K-Arcade-with-ZimaBoard-and-Batocera.html
@@ -72,8 +72,8 @@
-
-
+
+
@@ -108,7 +108,7 @@
"url": "https://www.zimaspace.com/docs/logo.svg"
}
},
- "datePublished": "1738917618101"
+ "datePublished": "1739332337359"
}
@@ -294,7 +294,7 @@
diff --git a/jp/zimaboard/Enable-WOL-on-Zimaboard.html b/jp/zimaboard/Enable-WOL-on-Zimaboard.html
index b6ceda5cad..f6b4956316 100644
--- a/jp/zimaboard/Enable-WOL-on-Zimaboard.html
+++ b/jp/zimaboard/Enable-WOL-on-Zimaboard.html
@@ -61,8 +61,8 @@
-
-
+
+
@@ -97,7 +97,7 @@
"url": "https://www.zimaspace.com/docs/logo.svg"
}
},
- "datePublished": "1738917618101"
+ "datePublished": "1739332337359"
}
@@ -283,7 +283,7 @@
-
+
前へ次へ
diff --git a/jp/zimaboard/Hardware-Brief.html b/jp/zimaboard/Hardware-Brief.html
index 7caac01579..9d51be2727 100644
--- a/jp/zimaboard/Hardware-Brief.html
+++ b/jp/zimaboard/Hardware-Brief.html
@@ -52,8 +52,8 @@
-
-
+
+
@@ -88,7 +88,7 @@
"url": "https://www.zimaspace.com/docs/logo.svg"
}
},
- "datePublished": "1738917618101"
+ "datePublished": "1739332337359"
}
@@ -229,7 +229,7 @@
-
+
前へ次へ
diff --git a/jp/zimaboard/Hardware-Interface-Introduction.html b/jp/zimaboard/Hardware-Interface-Introduction.html
index 134b561352..e34b76a06b 100644
--- a/jp/zimaboard/Hardware-Interface-Introduction.html
+++ b/jp/zimaboard/Hardware-Interface-Introduction.html
@@ -54,8 +54,8 @@
-
-
+
+
@@ -90,7 +90,7 @@
"url": "https://www.zimaspace.com/docs/logo.svg"
}
},
- "datePublished": "1738917618101"
+ "datePublished": "1739332337359"
}
@@ -225,7 +225,7 @@
-
+
前へ次へ
diff --git a/jp/zimaboard/How-to-check-IP-address.html b/jp/zimaboard/How-to-check-IP-address.html
index 391c02e27a..54a71aeb12 100644
--- a/jp/zimaboard/How-to-check-IP-address.html
+++ b/jp/zimaboard/How-to-check-IP-address.html
@@ -57,8 +57,8 @@
-
-
+
+
@@ -93,7 +93,7 @@
"url": "https://www.zimaspace.com/docs/logo.svg"
}
},
- "datePublished": "1738917618101"
+ "datePublished": "1739332337359"
}
@@ -242,7 +242,7 @@
diff --git a/jp/zimaboard/MineCraft-Friendship-Service.html b/jp/zimaboard/MineCraft-Friendship-Service.html
index 15cbc687ae..0d4078e685 100644
--- a/jp/zimaboard/MineCraft-Friendship-Service.html
+++ b/jp/zimaboard/MineCraft-Friendship-Service.html
@@ -64,8 +64,8 @@
-
-
+
+
@@ -100,7 +100,7 @@
"url": "https://www.zimaspace.com/docs/logo.svg"
}
},
- "datePublished": "1738917618101"
+ "datePublished": "1739332337359"
}
@@ -280,7 +280,7 @@
diff --git a/jp/zimaboard/Openwrt-eMMc-boot.html b/jp/zimaboard/Openwrt-eMMc-boot.html
index 0475839f31..8df3a490a4 100644
--- a/jp/zimaboard/Openwrt-eMMc-boot.html
+++ b/jp/zimaboard/Openwrt-eMMc-boot.html
@@ -59,8 +59,8 @@
-
-
+
+
@@ -95,7 +95,7 @@
"url": "https://www.zimaspace.com/docs/logo.svg"
}
},
- "datePublished": "1738917618101"
+ "datePublished": "1739332337359"
}
@@ -277,7 +277,7 @@
-
+
前へ次へ
diff --git a/jp/zimaboard/Power-on-Zimablade.html b/jp/zimaboard/Power-on-Zimablade.html
index 61bab3bca3..8d74931a37 100644
--- a/jp/zimaboard/Power-on-Zimablade.html
+++ b/jp/zimaboard/Power-on-Zimablade.html
@@ -66,8 +66,8 @@
-
-
+
+
@@ -102,7 +102,7 @@
"url": "https://www.zimaspace.com/docs/logo.svg"
}
},
- "datePublished": "1738917618101"
+ "datePublished": "1739332337359"
}
@@ -279,7 +279,7 @@
-
+
前へ次へ
diff --git a/jp/zimaboard/Restore-factory-settings.html b/jp/zimaboard/Restore-factory-settings.html
index c2725dfd80..3fbe9c7f4b 100644
--- a/jp/zimaboard/Restore-factory-settings.html
+++ b/jp/zimaboard/Restore-factory-settings.html
@@ -65,8 +65,8 @@
-
-
+
+
@@ -101,7 +101,7 @@
"url": "https://www.zimaspace.com/docs/logo.svg"
}
},
- "datePublished": "1738917618101"
+ "datePublished": "1739332337359"
}
@@ -287,7 +287,7 @@
diff --git a/jp/zimaboard/Self-Deploying-Applications.html b/jp/zimaboard/Self-Deploying-Applications.html
index 123537e16f..ac8d4f8384 100644
--- a/jp/zimaboard/Self-Deploying-Applications.html
+++ b/jp/zimaboard/Self-Deploying-Applications.html
@@ -66,8 +66,8 @@
-
-
+
+
@@ -102,7 +102,7 @@
"url": "https://www.zimaspace.com/docs/logo.svg"
}
},
- "datePublished": "1738917618101"
+ "datePublished": "1739332337359"
}
@@ -261,7 +261,7 @@
diff --git a/jp/zimaboard/Small-body-Big-applications-OMV-First-Experience.html b/jp/zimaboard/Small-body-Big-applications-OMV-First-Experience.html
index e38bd45b6c..ff4b5d3b55 100644
--- a/jp/zimaboard/Small-body-Big-applications-OMV-First-Experience.html
+++ b/jp/zimaboard/Small-body-Big-applications-OMV-First-Experience.html
@@ -76,8 +76,8 @@
-
-
+
+
@@ -112,7 +112,7 @@
"url": "https://www.zimaspace.com/docs/logo.svg"
}
},
- "datePublished": "1738917618102"
+ "datePublished": "1739332337359"
}
@@ -293,7 +293,7 @@
-
+
前へ次へ
diff --git a/jp/zimaboard/Small-body-Big-applications-OMV-install.html b/jp/zimaboard/Small-body-Big-applications-OMV-install.html
index 1faee2d781..f82d573cb2 100644
--- a/jp/zimaboard/Small-body-Big-applications-OMV-install.html
+++ b/jp/zimaboard/Small-body-Big-applications-OMV-install.html
@@ -63,8 +63,8 @@
-
-
+
+
@@ -99,7 +99,7 @@
"url": "https://www.zimaspace.com/docs/logo.svg"
}
},
- "datePublished": "1738917618102"
+ "datePublished": "1739332337359"
}
@@ -263,7 +263,7 @@
-
+
前へ次へ
diff --git a/jp/zimaboard/Syncthing.html b/jp/zimaboard/Syncthing.html
index 333a3376b8..131f8148a8 100644
--- a/jp/zimaboard/Syncthing.html
+++ b/jp/zimaboard/Syncthing.html
@@ -61,8 +61,8 @@
-
-
+
+
@@ -97,7 +97,7 @@
"url": "https://www.zimaspace.com/docs/logo.svg"
}
},
- "datePublished": "1738917618102"
+ "datePublished": "1739332337359"
}
@@ -261,7 +261,7 @@
-
+
前へ次へ
diff --git a/jp/zimaboard/Universal-third-party-system-installation-tutorial.html b/jp/zimaboard/Universal-third-party-system-installation-tutorial.html
index 9475cf9ef0..0f9d6bbe22 100644
--- a/jp/zimaboard/Universal-third-party-system-installation-tutorial.html
+++ b/jp/zimaboard/Universal-third-party-system-installation-tutorial.html
@@ -59,8 +59,8 @@
-
-
+
+
@@ -95,7 +95,7 @@
"url": "https://www.zimaspace.com/docs/logo.svg"
}
},
- "datePublished": "1738917618102"
+ "datePublished": "1739332337360"
}
@@ -247,7 +247,7 @@
-
+
前へ次へ
diff --git a/jp/zimaboard/Unraid-First-Experience-at-$129-Installation.html b/jp/zimaboard/Unraid-First-Experience-at-$129-Installation.html
index 07be9d1cc7..36c1e0d9d6 100644
--- a/jp/zimaboard/Unraid-First-Experience-at-$129-Installation.html
+++ b/jp/zimaboard/Unraid-First-Experience-at-$129-Installation.html
@@ -69,8 +69,8 @@
-
-
+
+
@@ -105,7 +105,7 @@
"url": "https://www.zimaspace.com/docs/logo.svg"
}
},
- "datePublished": "1738917618102"
+ "datePublished": "1739332337360"
}
@@ -269,7 +269,7 @@
-
+
前へ次へ
diff --git a/jp/zimaboard/Upgrade-Motherboard-BIOS-Version.html b/jp/zimaboard/Upgrade-Motherboard-BIOS-Version.html
index c0c7a5c571..041847ec5f 100644
--- a/jp/zimaboard/Upgrade-Motherboard-BIOS-Version.html
+++ b/jp/zimaboard/Upgrade-Motherboard-BIOS-Version.html
@@ -51,8 +51,8 @@
-
-
+
+
@@ -86,7 +86,7 @@
"url": "https://www.zimaspace.com/docs/logo.svg"
}
},
- "datePublished": "1738917618102"
+ "datePublished": "1739332337360"
}
@@ -258,7 +258,7 @@
-
+
前へ次へ
diff --git a/jp/zimaboard/VR-Audio-And-Video-Experience-Oculus.html b/jp/zimaboard/VR-Audio-And-Video-Experience-Oculus.html
index e554bd601a..050cccd53e 100644
--- a/jp/zimaboard/VR-Audio-And-Video-Experience-Oculus.html
+++ b/jp/zimaboard/VR-Audio-And-Video-Experience-Oculus.html
@@ -59,8 +59,8 @@
-
-
+
+
@@ -95,7 +95,7 @@
"url": "https://www.zimaspace.com/docs/logo.svg"
}
},
- "datePublished": "1738917618102"
+ "datePublished": "1739332337360"
}
@@ -233,7 +233,7 @@
-
+
前へ次へ
diff --git a/jp/zimaboard/index.html b/jp/zimaboard/index.html
index 1241a5df17..d5ff45c4bb 100644
--- a/jp/zimaboard/index.html
+++ b/jp/zimaboard/index.html
@@ -60,8 +60,8 @@
-
-
+
+
@@ -96,7 +96,7 @@
"url": "https://www.zimaspace.com/docs/logo.svg"
}
},
- "datePublished": "1738917618102"
+ "datePublished": "1739332337360"
}
@@ -243,7 +243,7 @@
-
+
次へ
diff --git a/jp/zimacube/About-ZimaOS.html b/jp/zimacube/About-ZimaOS.html
index 93f713282d..7b0088e6d1 100644
--- a/jp/zimacube/About-ZimaOS.html
+++ b/jp/zimacube/About-ZimaOS.html
@@ -51,8 +51,8 @@
-
-
+
+
@@ -86,7 +86,7 @@
"url": "https://www.zimaspace.com/docs/logo.svg"
}
},
- "datePublished": "1738917618102"
+ "datePublished": "1739332337360"
}
@@ -204,7 +204,7 @@ タイトル
セクション
diff --git a/jp/zimacube/Advanced-Using.html b/jp/zimacube/Advanced-Using.html
index a91529f7c1..d127fdee84 100644
--- a/jp/zimacube/Advanced-Using.html
+++ b/jp/zimacube/Advanced-Using.html
@@ -51,8 +51,8 @@
-
-
+
+
@@ -86,7 +86,7 @@
"url": "https://www.zimaspace.com/docs/logo.svg"
}
},
- "datePublished": "1738917618102"
+ "datePublished": "1739332337360"
}
@@ -204,7 +204,7 @@ タイトル
セクション
diff --git a/jp/zimacube/Assembly-Tutorial.html b/jp/zimacube/Assembly-Tutorial.html
index 830315b1f1..79ce4d170f 100644
--- a/jp/zimacube/Assembly-Tutorial.html
+++ b/jp/zimacube/Assembly-Tutorial.html
@@ -110,8 +110,8 @@
-
-
+
+
@@ -146,7 +146,7 @@
"url": "https://www.zimaspace.com/docs/logo.svg"
}
},
- "datePublished": "1738917618102"
+ "datePublished": "1739332337360"
}
@@ -511,7 +511,7 @@ シャーシの分解完了
diff --git a/jp/zimacube/Auto-Power-On.html b/jp/zimacube/Auto-Power-On.html
index 56eb73d26d..047acbc738 100644
--- a/jp/zimacube/Auto-Power-On.html
+++ b/jp/zimacube/Auto-Power-On.html
@@ -55,8 +55,8 @@
-
-
+
+
@@ -91,7 +91,7 @@
"url": "https://www.zimaspace.com/docs/logo.svg"
}
},
- "datePublished": "1738917618102"
+ "datePublished": "1739332337360"
}
@@ -216,7 +216,7 @@
-
+
前へ次へ
diff --git a/jp/zimacube/BIOS-Configuration.html b/jp/zimacube/BIOS-Configuration.html
index d66a456496..79b060347a 100644
--- a/jp/zimacube/BIOS-Configuration.html
+++ b/jp/zimacube/BIOS-Configuration.html
@@ -51,8 +51,8 @@
-
-
+
+
@@ -86,7 +86,7 @@
"url": "https://www.zimaspace.com/docs/logo.svg"
}
},
- "datePublished": "1738917618102"
+ "datePublished": "1739332337360"
}
@@ -205,7 +205,7 @@ BIOS設定
diff --git a/jp/zimacube/Creating-RAID-Troubleshooting-Guide.html b/jp/zimacube/Creating-RAID-Troubleshooting-Guide.html
index 678fc370c9..92bb724fe4 100644
--- a/jp/zimacube/Creating-RAID-Troubleshooting-Guide.html
+++ b/jp/zimacube/Creating-RAID-Troubleshooting-Guide.html
@@ -56,8 +56,8 @@
-
-
+
+
@@ -92,7 +92,7 @@
"url": "https://www.zimaspace.com/docs/logo.svg"
}
},
- "datePublished": "1738917618102"
+ "datePublished": "1739332337360"
}
@@ -215,7 +215,7 @@
-
+
前へ次へ
diff --git a/jp/zimacube/Detailed-Plex-Operation-Guide.html b/jp/zimacube/Detailed-Plex-Operation-Guide.html
index 193e9d7dc6..969b671ccd 100644
--- a/jp/zimacube/Detailed-Plex-Operation-Guide.html
+++ b/jp/zimacube/Detailed-Plex-Operation-Guide.html
@@ -67,8 +67,8 @@
-
-
+
+
@@ -103,7 +103,7 @@
"url": "https://www.zimaspace.com/docs/logo.svg"
}
},
- "datePublished": "1738917618102"
+ "datePublished": "1739332337360"
}
@@ -244,7 +244,7 @@
diff --git a/jp/zimacube/Enable-WOL-on-ZimaCube.html b/jp/zimacube/Enable-WOL-on-ZimaCube.html
index fd1d190ece..26d3747c1f 100644
--- a/jp/zimacube/Enable-WOL-on-ZimaCube.html
+++ b/jp/zimacube/Enable-WOL-on-ZimaCube.html
@@ -51,8 +51,8 @@
-
-
+
+
@@ -86,7 +86,7 @@
"url": "https://www.zimaspace.com/docs/logo.svg"
}
},
- "datePublished": "1738917618102"
+ "datePublished": "1739332337360"
}
@@ -258,7 +258,7 @@
-
+
前へ次へ
diff --git "a/jp/zimacube/From-Synology-to-ZimaCube\357\274\214migrate-all-files!.html" "b/jp/zimacube/From-Synology-to-ZimaCube\357\274\214migrate-all-files!.html"
index 1666c6434a..adec1353f8 100644
--- "a/jp/zimacube/From-Synology-to-ZimaCube\357\274\214migrate-all-files!.html"
+++ "b/jp/zimacube/From-Synology-to-ZimaCube\357\274\214migrate-all-files!.html"
@@ -57,8 +57,8 @@
-
-
+
+
@@ -93,7 +93,7 @@
"url": "https://www.zimaspace.com/docs/logo.svg"
}
},
- "datePublished": "1738917618102"
+ "datePublished": "1739332337360"
}
@@ -234,7 +234,7 @@
-
+
次へ
diff --git a/jp/zimacube/GPU-Expansion.html b/jp/zimacube/GPU-Expansion.html
index f951587648..b6221103a9 100644
--- a/jp/zimacube/GPU-Expansion.html
+++ b/jp/zimacube/GPU-Expansion.html
@@ -64,8 +64,8 @@
-
-
+
+
@@ -100,7 +100,7 @@
"url": "https://www.zimaspace.com/docs/logo.svg"
}
},
- "datePublished": "1738917618102"
+ "datePublished": "1739332337360"
}
@@ -315,7 +315,7 @@
-
+
前へ次へ
diff --git a/jp/zimacube/HDD-Interface-Usage-Guide.html b/jp/zimacube/HDD-Interface-Usage-Guide.html
index c953510d85..33eb52fbca 100644
--- a/jp/zimacube/HDD-Interface-Usage-Guide.html
+++ b/jp/zimacube/HDD-Interface-Usage-Guide.html
@@ -51,8 +51,8 @@
-
-
+
+
@@ -86,7 +86,7 @@
"url": "https://www.zimaspace.com/docs/logo.svg"
}
},
- "datePublished": "1738917618102"
+ "datePublished": "1739332337360"
}
@@ -398,7 +398,7 @@
-
+
前へ次へ
diff --git a/jp/zimacube/Hardware-Brief.html b/jp/zimacube/Hardware-Brief.html
index e20a51d13c..5c4ccd6002 100644
--- a/jp/zimacube/Hardware-Brief.html
+++ b/jp/zimacube/Hardware-Brief.html
@@ -54,8 +54,8 @@
-
-
+
+
@@ -90,7 +90,7 @@
"url": "https://www.zimaspace.com/docs/logo.svg"
}
},
- "datePublished": "1738917618102"
+ "datePublished": "1739332337360"
}
@@ -234,7 +234,7 @@
-
+
前へ次へ
diff --git a/jp/zimacube/Hardware-Details.html b/jp/zimacube/Hardware-Details.html
index 2cc6cdbbe0..278828133c 100644
--- a/jp/zimacube/Hardware-Details.html
+++ b/jp/zimacube/Hardware-Details.html
@@ -51,8 +51,8 @@
-
-
+
+
@@ -86,7 +86,7 @@
"url": "https://www.zimaspace.com/docs/logo.svg"
}
},
- "datePublished": "1738917618102"
+ "datePublished": "1739332337360"
}
@@ -254,7 +254,7 @@ 风扇接口说明
USB 端口说明
diff --git a/jp/zimacube/How-to-Install-ZimaOS.html b/jp/zimacube/How-to-Install-ZimaOS.html
index 0a8daa0110..05051ba7b4 100644
--- a/jp/zimacube/How-to-Install-ZimaOS.html
+++ b/jp/zimacube/How-to-Install-ZimaOS.html
@@ -62,8 +62,8 @@
-
-
+
+
@@ -98,7 +98,7 @@
"url": "https://www.zimaspace.com/docs/logo.svg"
}
},
- "datePublished": "1738917618103"
+ "datePublished": "1739332337360"
}
@@ -233,7 +233,7 @@
diff --git a/jp/zimacube/How-to-Install-and-Remove-the-7th-Bay.html b/jp/zimacube/How-to-Install-and-Remove-the-7th-Bay.html
index 5f8d7b9626..4312c4646d 100644
--- a/jp/zimacube/How-to-Install-and-Remove-the-7th-Bay.html
+++ b/jp/zimacube/How-to-Install-and-Remove-the-7th-Bay.html
@@ -58,8 +58,8 @@
-
-
+
+
@@ -94,7 +94,7 @@
"url": "https://www.zimaspace.com/docs/logo.svg"
}
},
- "datePublished": "1738917618103"
+ "datePublished": "1739332337360"
}
@@ -219,7 +219,7 @@
-
+
次へ
diff --git a/jp/zimacube/How-to-Open-SSH-in-ZimaOS.html b/jp/zimacube/How-to-Open-SSH-in-ZimaOS.html
index 07a3d0d600..c3830a50d5 100644
--- a/jp/zimacube/How-to-Open-SSH-in-ZimaOS.html
+++ b/jp/zimacube/How-to-Open-SSH-in-ZimaOS.html
@@ -53,8 +53,8 @@
-
-
+
+
@@ -89,7 +89,7 @@
"url": "https://www.zimaspace.com/docs/logo.svg"
}
},
- "datePublished": "1738917618103"
+ "datePublished": "1739332337360"
}
@@ -214,7 +214,7 @@
-
+
次へ
diff --git a/jp/zimacube/How-to-understand-Docker-App's-paths-On-ZimaOS.html b/jp/zimacube/How-to-understand-Docker-App's-paths-On-ZimaOS.html
index a4d9603a76..e9cb17e29b 100644
--- a/jp/zimacube/How-to-understand-Docker-App's-paths-On-ZimaOS.html
+++ b/jp/zimacube/How-to-understand-Docker-App's-paths-On-ZimaOS.html
@@ -57,8 +57,8 @@
-
-
+
+
@@ -93,7 +93,7 @@
"url": "https://www.zimaspace.com/docs/logo.svg"
}
},
- "datePublished": "1738917618103"
+ "datePublished": "1739332337360"
}
@@ -232,7 +232,7 @@
-
+
次へ
diff --git a/jp/zimacube/Install-TrueNAS.html b/jp/zimacube/Install-TrueNAS.html
index 4fddfe2ad4..d08990ffe7 100644
--- a/jp/zimacube/Install-TrueNAS.html
+++ b/jp/zimacube/Install-TrueNAS.html
@@ -62,8 +62,8 @@
-
-
+
+
@@ -98,7 +98,7 @@
"url": "https://www.zimaspace.com/docs/logo.svg"
}
},
- "datePublished": "1738917618103"
+ "datePublished": "1739332337361"
}
@@ -234,7 +234,7 @@
-
+
前へ次へ
diff --git a/jp/zimacube/Install-UnRAID.html b/jp/zimacube/Install-UnRAID.html
index b27bc3e996..858bce2587 100644
--- a/jp/zimacube/Install-UnRAID.html
+++ b/jp/zimacube/Install-UnRAID.html
@@ -67,8 +67,8 @@
-
-
+
+
@@ -103,7 +103,7 @@
"url": "https://www.zimaspace.com/docs/logo.svg"
}
},
- "datePublished": "1738917618103"
+ "datePublished": "1739332337361"
}
@@ -231,7 +231,7 @@
-
+
前へ次へ
diff --git a/jp/zimacube/Instructions-for-use-of-the-7th-Bay.html b/jp/zimacube/Instructions-for-use-of-the-7th-Bay.html
index 089f5fbdcb..aa5b46bdbb 100644
--- a/jp/zimacube/Instructions-for-use-of-the-7th-Bay.html
+++ b/jp/zimacube/Instructions-for-use-of-the-7th-Bay.html
@@ -64,8 +64,8 @@
-
-
+
+
@@ -100,7 +100,7 @@
"url": "https://www.zimaspace.com/docs/logo.svg"
}
},
- "datePublished": "1738917618103"
+ "datePublished": "1739332337361"
}
@@ -240,7 +240,7 @@
-
+
前へ次へ
diff --git a/jp/zimacube/Memory-Test-Tutorial.html b/jp/zimacube/Memory-Test-Tutorial.html
index 126983159f..3c591e4207 100644
--- a/jp/zimacube/Memory-Test-Tutorial.html
+++ b/jp/zimacube/Memory-Test-Tutorial.html
@@ -58,8 +58,8 @@
-
-
+
+
@@ -94,7 +94,7 @@
"url": "https://www.zimaspace.com/docs/logo.svg"
}
},
- "datePublished": "1738917618103"
+ "datePublished": "1739332337361"
}
@@ -227,7 +227,7 @@
-
+
前へ次へ
diff --git a/jp/zimacube/PC-Direct.html b/jp/zimacube/PC-Direct.html
index f45a141e5b..303254754a 100644
--- a/jp/zimacube/PC-Direct.html
+++ b/jp/zimacube/PC-Direct.html
@@ -65,8 +65,8 @@
-
-
+
+
@@ -101,7 +101,7 @@
"url": "https://www.zimaspace.com/docs/logo.svg"
}
},
- "datePublished": "1738917618103"
+ "datePublished": "1739332337361"
}
@@ -294,7 +294,7 @@
diff --git a/jp/zimacube/Plex-and-GPU-Transcoding.html b/jp/zimacube/Plex-and-GPU-Transcoding.html
index e2f5654d0a..25a51f90d6 100644
--- a/jp/zimacube/Plex-and-GPU-Transcoding.html
+++ b/jp/zimacube/Plex-and-GPU-Transcoding.html
@@ -60,8 +60,8 @@
-
-
+
+
@@ -96,7 +96,7 @@
"url": "https://www.zimaspace.com/docs/logo.svg"
}
},
- "datePublished": "1738917618103"
+ "datePublished": "1739332337361"
}
@@ -280,7 +280,7 @@
diff --git a/jp/zimacube/Quick-Start.html b/jp/zimacube/Quick-Start.html
index dcf979146a..0586078d32 100644
--- a/jp/zimacube/Quick-Start.html
+++ b/jp/zimacube/Quick-Start.html
@@ -59,8 +59,8 @@
-
-
+
+
@@ -95,7 +95,7 @@
"url": "https://www.zimaspace.com/docs/logo.svg"
}
},
- "datePublished": "1738917618103"
+ "datePublished": "1739332337361"
}
@@ -351,7 +351,7 @@
-
+
次へ
diff --git a/jp/zimacube/RAID-SSD-Expansion.html b/jp/zimacube/RAID-SSD-Expansion.html
index 91d9a67861..53aed25e27 100644
--- a/jp/zimacube/RAID-SSD-Expansion.html
+++ b/jp/zimacube/RAID-SSD-Expansion.html
@@ -51,8 +51,8 @@
-
-
+
+
@@ -86,7 +86,7 @@
"url": "https://www.zimaspace.com/docs/logo.svg"
}
},
- "datePublished": "1738917618103"
+ "datePublished": "1739332337361"
}
@@ -204,7 +204,7 @@ タイトル
セクション
diff --git a/jp/zimacube/Release-Note.html b/jp/zimacube/Release-Note.html
index bd5cd51cee..dcf7182680 100644
--- a/jp/zimacube/Release-Note.html
+++ b/jp/zimacube/Release-Note.html
@@ -52,8 +52,8 @@
-
-
+
+
@@ -88,7 +88,7 @@
"url": "https://www.zimaspace.com/docs/logo.svg"
}
},
- "datePublished": "1738917618103"
+ "datePublished": "1739332337361"
}
@@ -235,7 +235,7 @@
-
+
次へ
diff --git a/jp/zimacube/Resets-CMOS.html b/jp/zimacube/Resets-CMOS.html
index f8fafb372c..351fd9d7bc 100644
--- a/jp/zimacube/Resets-CMOS.html
+++ b/jp/zimacube/Resets-CMOS.html
@@ -54,8 +54,8 @@
-
-
+
+
@@ -90,7 +90,7 @@
"url": "https://www.zimaspace.com/docs/logo.svg"
}
},
- "datePublished": "1738917618103"
+ "datePublished": "1739332337361"
}
@@ -216,7 +216,7 @@
diff --git a/jp/zimacube/Transfer-Speeds-Over-Thunderbolt.html b/jp/zimacube/Transfer-Speeds-Over-Thunderbolt.html
index 1bffe51e6b..431cf5c0bc 100644
--- a/jp/zimacube/Transfer-Speeds-Over-Thunderbolt.html
+++ b/jp/zimacube/Transfer-Speeds-Over-Thunderbolt.html
@@ -53,8 +53,8 @@
-
-
+
+
@@ -89,7 +89,7 @@
"url": "https://www.zimaspace.com/docs/logo.svg"
}
},
- "datePublished": "1738917618103"
+ "datePublished": "1739332337361"
}
@@ -214,7 +214,7 @@
diff --git a/jp/zimacube/Tutorials.html b/jp/zimacube/Tutorials.html
index 0b970eebfc..1b46f9c112 100644
--- a/jp/zimacube/Tutorials.html
+++ b/jp/zimacube/Tutorials.html
@@ -55,8 +55,8 @@
-
-
+
+
@@ -91,7 +91,7 @@
"url": "https://www.zimaspace.com/docs/logo.svg"
}
},
- "datePublished": "1738917618103"
+ "datePublished": "1739332337361"
}
@@ -216,7 +216,7 @@
-
+
次へ
diff --git a/jp/zimacube/User-Guide.html b/jp/zimacube/User-Guide.html
index 69a6f5d40a..c4ca103388 100644
--- a/jp/zimacube/User-Guide.html
+++ b/jp/zimacube/User-Guide.html
@@ -51,8 +51,8 @@
-
-
+
+
@@ -86,7 +86,7 @@
"url": "https://www.zimaspace.com/docs/logo.svg"
}
},
- "datePublished": "1738917618103"
+ "datePublished": "1739332337361"
}
@@ -204,7 +204,7 @@ タイトル
セクション
diff --git a/jp/zimacube/ZimaCube-Bios-Update-Method-.html b/jp/zimacube/ZimaCube-Bios-Update-Method-.html
index 06a0cf3260..f5b7c0f642 100644
--- a/jp/zimacube/ZimaCube-Bios-Update-Method-.html
+++ b/jp/zimacube/ZimaCube-Bios-Update-Method-.html
@@ -56,8 +56,8 @@
-
-
+
+
@@ -92,7 +92,7 @@
"url": "https://www.zimaspace.com/docs/logo.svg"
}
},
- "datePublished": "1738917618103"
+ "datePublished": "1739332337361"
}
@@ -241,7 +241,7 @@
diff --git a/jp/zimacube/ZimaCube-Motherboard-DIY-Fan-Guide-and-Specifications.html b/jp/zimacube/ZimaCube-Motherboard-DIY-Fan-Guide-and-Specifications.html
index 04e98dddae..267e00ebbe 100644
--- a/jp/zimacube/ZimaCube-Motherboard-DIY-Fan-Guide-and-Specifications.html
+++ b/jp/zimacube/ZimaCube-Motherboard-DIY-Fan-Guide-and-Specifications.html
@@ -61,8 +61,8 @@
-
-
+
+
@@ -97,7 +97,7 @@
"url": "https://www.zimaspace.com/docs/logo.svg"
}
},
- "datePublished": "1738917618103"
+ "datePublished": "1739332337361"
}
@@ -249,7 +249,7 @@
-
+
前へ次へ
diff --git a/jp/zimacube/ZimaOS-application-content.html b/jp/zimacube/ZimaOS-application-content.html
index a7e4cca16f..42a3b10011 100644
--- a/jp/zimacube/ZimaOS-application-content.html
+++ b/jp/zimacube/ZimaOS-application-content.html
@@ -51,8 +51,8 @@
-
-
+
+
@@ -86,7 +86,7 @@
"url": "https://www.zimaspace.com/docs/logo.svg"
}
},
- "datePublished": "1738917618103"
+ "datePublished": "1739332337361"
}
@@ -204,7 +204,7 @@ タイトル
セクション
diff --git a/jp/zimacube/index.html b/jp/zimacube/index.html
index d68f2de379..eb940f5ac9 100644
--- a/jp/zimacube/index.html
+++ b/jp/zimacube/index.html
@@ -58,8 +58,8 @@
-
-
+
+
@@ -94,7 +94,7 @@
"url": "https://www.zimaspace.com/docs/logo.svg"
}
},
- "datePublished": "1738917618103"
+ "datePublished": "1739332337361"
}
@@ -328,7 +328,7 @@
-
+
次へ
diff --git a/jp/zimaos/7th-Bay-LED.html b/jp/zimaos/7th-Bay-LED.html
index 962324aeca..92e5dbcffd 100644
--- a/jp/zimaos/7th-Bay-LED.html
+++ b/jp/zimaos/7th-Bay-LED.html
@@ -53,8 +53,8 @@
-
-
+
+
@@ -89,7 +89,7 @@
"url": "https://www.zimaspace.com/docs/logo.svg"
}
},
- "datePublished": "1738917618104"
+ "datePublished": "1739332337361"
}
@@ -436,7 +436,7 @@
diff --git a/jp/zimaos/A-list-of-Contributions.html b/jp/zimaos/A-list-of-Contributions.html
index eaf190ac9c..ae12f2dad7 100644
--- a/jp/zimaos/A-list-of-Contributions.html
+++ b/jp/zimaos/A-list-of-Contributions.html
@@ -51,8 +51,8 @@
-
-
+
+
@@ -86,7 +86,7 @@
"url": "https://www.zimaspace.com/docs/logo.svg"
}
},
- "datePublished": "1738917618104"
+ "datePublished": "1739332337361"
}
@@ -204,7 +204,7 @@ 文章タイトル
段落タイトル
diff --git a/jp/zimaos/Achieve-Fastest-Transfer-Speed.html b/jp/zimaos/Achieve-Fastest-Transfer-Speed.html
index c9e5f2ee85..1f96a95a1f 100644
--- a/jp/zimaos/Achieve-Fastest-Transfer-Speed.html
+++ b/jp/zimaos/Achieve-Fastest-Transfer-Speed.html
@@ -52,8 +52,8 @@
-
-
+
+
@@ -88,7 +88,7 @@
"url": "https://www.zimaspace.com/docs/logo.svg"
}
},
- "datePublished": "1738917618104"
+ "datePublished": "1739332337361"
}
@@ -223,7 +223,7 @@
-
+
前へ次へ
diff --git a/jp/zimaos/Build-Apps.html b/jp/zimaos/Build-Apps.html
index 52ab95ffe0..55d04d7bb8 100644
--- a/jp/zimaos/Build-Apps.html
+++ b/jp/zimaos/Build-Apps.html
@@ -51,8 +51,8 @@
-
-
+
+
@@ -86,7 +86,7 @@
"url": "https://www.zimaspace.com/docs/logo.svg"
}
},
- "datePublished": "1738917618104"
+ "datePublished": "1739332337361"
}
@@ -303,7 +303,7 @@
-
+
前へ次へ
diff --git a/jp/zimaos/Build-Multiple-Clones-using-rsync.html b/jp/zimaos/Build-Multiple-Clones-using-rsync.html
index c531e23144..0fdbd65de9 100644
--- a/jp/zimaos/Build-Multiple-Clones-using-rsync.html
+++ b/jp/zimaos/Build-Multiple-Clones-using-rsync.html
@@ -51,8 +51,8 @@
-
-
+
+
@@ -86,7 +86,7 @@
"url": "https://www.zimaspace.com/docs/logo.svg"
}
},
- "datePublished": "1738917618104"
+ "datePublished": "1739332337361"
}
@@ -205,7 +205,7 @@ rsyncを使用して複数のクロー
diff --git a/jp/zimaos/Connect-with-Cloud-Drives.html b/jp/zimaos/Connect-with-Cloud-Drives.html
index c6575b2442..006c0e73b7 100644
--- a/jp/zimaos/Connect-with-Cloud-Drives.html
+++ b/jp/zimaos/Connect-with-Cloud-Drives.html
@@ -53,8 +53,8 @@
-
-
+
+
@@ -89,7 +89,7 @@
"url": "https://www.zimaspace.com/docs/logo.svg"
}
},
- "datePublished": "1738917618104"
+ "datePublished": "1739332337362"
}
@@ -228,7 +228,7 @@
-
+
前へ次へ
diff --git a/jp/zimaos/Create-Raid6-on-ZimaOS.html b/jp/zimaos/Create-Raid6-on-ZimaOS.html
index 9b92c76745..9011834d8c 100644
--- a/jp/zimaos/Create-Raid6-on-ZimaOS.html
+++ b/jp/zimaos/Create-Raid6-on-ZimaOS.html
@@ -57,8 +57,8 @@
-
-
+
+
@@ -93,7 +93,7 @@
"url": "https://www.zimaspace.com/docs/logo.svg"
}
},
- "datePublished": "1738917618104"
+ "datePublished": "1739332337362"
}
@@ -253,7 +253,7 @@
-
+
AnteriorSiguiente
diff --git a/es/zimaboard/VR-Audio-And-Video-Experience-Oculus.html b/es/zimaboard/VR-Audio-And-Video-Experience-Oculus.html
index 494ccc02db..24478a8c38 100644
--- a/es/zimaboard/VR-Audio-And-Video-Experience-Oculus.html
+++ b/es/zimaboard/VR-Audio-And-Video-Experience-Oculus.html
@@ -59,8 +59,8 @@
-
-
+
+
@@ -95,7 +95,7 @@
"url": "https://www.zimaspace.com/docs/logo.svg"
}
},
- "datePublished": "1738917617543"
+ "datePublished": "1739332336803"
}
@@ -233,7 +233,7 @@
-
+
AnteriorSiguiente
diff --git a/es/zimaboard/index.html b/es/zimaboard/index.html
index 56d627f5e9..effc8c4174 100644
--- a/es/zimaboard/index.html
+++ b/es/zimaboard/index.html
@@ -60,8 +60,8 @@
-
-
+
+
@@ -96,7 +96,7 @@
"url": "https://www.zimaspace.com/docs/logo.svg"
}
},
- "datePublished": "1738917617543"
+ "datePublished": "1739332336803"
}
@@ -243,7 +243,7 @@
-
+
Siguiente
diff --git a/es/zimacube/About-ZimaOS.html b/es/zimacube/About-ZimaOS.html
index 16dd439587..48c14f9788 100644
--- a/es/zimacube/About-ZimaOS.html
+++ b/es/zimacube/About-ZimaOS.html
@@ -51,8 +51,8 @@
-
-
+
+
@@ -86,7 +86,7 @@
"url": "https://www.zimaspace.com/docs/logo.svg"
}
},
- "datePublished": "1738917617543"
+ "datePublished": "1739332336803"
}
@@ -204,7 +204,7 @@ Título
Sección
diff --git a/es/zimacube/Advanced-Using.html b/es/zimacube/Advanced-Using.html
index 22cf99d91e..7c83734ce1 100644
--- a/es/zimacube/Advanced-Using.html
+++ b/es/zimacube/Advanced-Using.html
@@ -51,8 +51,8 @@
-
-
+
+
@@ -86,7 +86,7 @@
"url": "https://www.zimaspace.com/docs/logo.svg"
}
},
- "datePublished": "1738917617543"
+ "datePublished": "1739332336803"
}
@@ -204,7 +204,7 @@ Título
Sección
diff --git a/es/zimacube/Assembly-Tutorial.html b/es/zimacube/Assembly-Tutorial.html
index cd7ca24934..8352698f72 100644
--- a/es/zimacube/Assembly-Tutorial.html
+++ b/es/zimacube/Assembly-Tutorial.html
@@ -110,8 +110,8 @@
-
-
+
+
@@ -146,7 +146,7 @@
"url": "https://www.zimaspace.com/docs/logo.svg"
}
},
- "datePublished": "1738917617544"
+ "datePublished": "1739332336803"
}
@@ -511,7 +511,7 @@ Desmontaje del chasis completado
diff --git a/es/zimacube/Auto-Power-On.html b/es/zimacube/Auto-Power-On.html
index 0c18862789..6e77e831c9 100644
--- a/es/zimacube/Auto-Power-On.html
+++ b/es/zimacube/Auto-Power-On.html
@@ -55,8 +55,8 @@
-
-
+
+
@@ -91,7 +91,7 @@
"url": "https://www.zimaspace.com/docs/logo.svg"
}
},
- "datePublished": "1738917617544"
+ "datePublished": "1739332336803"
}
@@ -216,7 +216,7 @@
-
+
AnteriorSiguiente
diff --git a/es/zimacube/BIOS-Configuration.html b/es/zimacube/BIOS-Configuration.html
index ef1575d649..4e1582eedd 100644
--- a/es/zimacube/BIOS-Configuration.html
+++ b/es/zimacube/BIOS-Configuration.html
@@ -51,8 +51,8 @@
-
-
+
+
@@ -86,7 +86,7 @@
"url": "https://www.zimaspace.com/docs/logo.svg"
}
},
- "datePublished": "1738917617544"
+ "datePublished": "1739332336803"
}
@@ -205,7 +205,7 @@ Configuración de BIOS
diff --git a/es/zimacube/Compatible-Network-Adapters.html b/es/zimacube/Compatible-Network-Adapters.html
index 28b5e6559d..58738675a0 100644
--- a/es/zimacube/Compatible-Network-Adapters.html
+++ b/es/zimacube/Compatible-Network-Adapters.html
@@ -51,8 +51,8 @@
-
-
+
+
@@ -86,7 +86,7 @@
"url": "https://www.zimaspace.com/docs/logo.svg"
}
},
- "datePublished": "1738917617544"
+ "datePublished": "1739332336803"
}
@@ -237,7 +237,7 @@
-
+
AnteriorSiguiente
diff --git a/es/zimacube/Creating-RAID-Troubleshooting-Guide.html b/es/zimacube/Creating-RAID-Troubleshooting-Guide.html
index 227044809d..63475ecad6 100644
--- a/es/zimacube/Creating-RAID-Troubleshooting-Guide.html
+++ b/es/zimacube/Creating-RAID-Troubleshooting-Guide.html
@@ -56,8 +56,8 @@
-
-
+
+
@@ -92,7 +92,7 @@
"url": "https://www.zimaspace.com/docs/logo.svg"
}
},
- "datePublished": "1738917617544"
+ "datePublished": "1739332336803"
}
@@ -215,7 +215,7 @@
-
+
AnteriorSiguiente
diff --git a/es/zimacube/Detailed-Plex-Operation-Guide.html b/es/zimacube/Detailed-Plex-Operation-Guide.html
index bbab6cd293..694d5da5ff 100644
--- a/es/zimacube/Detailed-Plex-Operation-Guide.html
+++ b/es/zimacube/Detailed-Plex-Operation-Guide.html
@@ -67,8 +67,8 @@
-
-
+
+
@@ -103,7 +103,7 @@
"url": "https://www.zimaspace.com/docs/logo.svg"
}
},
- "datePublished": "1738917617544"
+ "datePublished": "1739332336803"
}
@@ -244,7 +244,7 @@
-
+
Siguiente
diff --git a/es/zimacube/Enable-WOL-on-ZimaCube.html b/es/zimacube/Enable-WOL-on-ZimaCube.html
index 7ae5ae1f22..2a573f7c0c 100644
--- a/es/zimacube/Enable-WOL-on-ZimaCube.html
+++ b/es/zimacube/Enable-WOL-on-ZimaCube.html
@@ -51,8 +51,8 @@
-
-
+
+
@@ -86,7 +86,7 @@
"url": "https://www.zimaspace.com/docs/logo.svg"
}
},
- "datePublished": "1738917617544"
+ "datePublished": "1739332336803"
}
@@ -257,7 +257,7 @@
-
+
AnteriorSiguiente
diff --git "a/es/zimacube/From-Synology-to-ZimaCube\357\274\214migrate-all-files!.html" "b/es/zimacube/From-Synology-to-ZimaCube\357\274\214migrate-all-files!.html"
index b20e28fbc8..edcdc79f17 100644
--- "a/es/zimacube/From-Synology-to-ZimaCube\357\274\214migrate-all-files!.html"
+++ "b/es/zimacube/From-Synology-to-ZimaCube\357\274\214migrate-all-files!.html"
@@ -57,8 +57,8 @@
-
-
+
+
@@ -93,7 +93,7 @@
"url": "https://www.zimaspace.com/docs/logo.svg"
}
},
- "datePublished": "1738917617544"
+ "datePublished": "1739332336803"
}
@@ -234,7 +234,7 @@
-
+
Siguiente
diff --git a/es/zimacube/GPU-Expansion.html b/es/zimacube/GPU-Expansion.html
index 8bc0416b35..3b90ec7cd0 100644
--- a/es/zimacube/GPU-Expansion.html
+++ b/es/zimacube/GPU-Expansion.html
@@ -64,8 +64,8 @@
-
-
+
+
@@ -100,7 +100,7 @@
"url": "https://www.zimaspace.com/docs/logo.svg"
}
},
- "datePublished": "1738917617544"
+ "datePublished": "1739332336803"
}
@@ -339,7 +339,7 @@
-
+
AnteriorSiguiente
diff --git a/es/zimacube/HDD-Interface-Usage-Guide.html b/es/zimacube/HDD-Interface-Usage-Guide.html
index 438b9595e7..700a61b5e7 100644
--- a/es/zimacube/HDD-Interface-Usage-Guide.html
+++ b/es/zimacube/HDD-Interface-Usage-Guide.html
@@ -51,8 +51,8 @@
-
-
+
+
@@ -86,7 +86,7 @@
"url": "https://www.zimaspace.com/docs/logo.svg"
}
},
- "datePublished": "1738917617544"
+ "datePublished": "1739332336803"
}
@@ -453,7 +453,7 @@
-
+
AnteriorSiguiente
diff --git a/es/zimacube/Hardware-Brief.html b/es/zimacube/Hardware-Brief.html
index 6b5a23f780..f022a50614 100644
--- a/es/zimacube/Hardware-Brief.html
+++ b/es/zimacube/Hardware-Brief.html
@@ -54,8 +54,8 @@
-
-
+
+
@@ -90,7 +90,7 @@
"url": "https://www.zimaspace.com/docs/logo.svg"
}
},
- "datePublished": "1738917617544"
+ "datePublished": "1739332336803"
}
@@ -234,7 +234,7 @@
-
+
AnteriorSiguiente
diff --git a/es/zimacube/Hardware-Details.html b/es/zimacube/Hardware-Details.html
index 72b66548b2..36a51d5135 100644
--- a/es/zimacube/Hardware-Details.html
+++ b/es/zimacube/Hardware-Details.html
@@ -51,8 +51,8 @@
-
-
+
+
@@ -86,7 +86,7 @@
"url": "https://www.zimaspace.com/docs/logo.svg"
}
},
- "datePublished": "1738917617544"
+ "datePublished": "1739332336803"
}
@@ -254,7 +254,7 @@ Instrucciones de la Interfaz del Ventilador
Instrucciones del Puerto USB
diff --git a/es/zimacube/How-to-Install-ZimaOS.html b/es/zimacube/How-to-Install-ZimaOS.html
index 4ac7f88fda..d3afbea2d3 100644
--- a/es/zimacube/How-to-Install-ZimaOS.html
+++ b/es/zimacube/How-to-Install-ZimaOS.html
@@ -62,8 +62,8 @@
-
-
+
+
@@ -98,7 +98,7 @@
"url": "https://www.zimaspace.com/docs/logo.svg"
}
},
- "datePublished": "1738917617544"
+ "datePublished": "1739332336803"
}
@@ -233,7 +233,7 @@
diff --git a/es/zimacube/How-to-Install-and-Remove-the-7th-Bay.html b/es/zimacube/How-to-Install-and-Remove-the-7th-Bay.html
index 2f5a58d459..10dc9dd0d3 100644
--- a/es/zimacube/How-to-Install-and-Remove-the-7th-Bay.html
+++ b/es/zimacube/How-to-Install-and-Remove-the-7th-Bay.html
@@ -58,8 +58,8 @@
-
-
+
+
@@ -94,7 +94,7 @@
"url": "https://www.zimaspace.com/docs/logo.svg"
}
},
- "datePublished": "1738917617544"
+ "datePublished": "1739332336803"
}
@@ -219,7 +219,7 @@
-
+
Siguiente
diff --git a/es/zimacube/How-to-Open-SSH-in-ZimaOS.html b/es/zimacube/How-to-Open-SSH-in-ZimaOS.html
index a3a6135552..4818d1d48d 100644
--- a/es/zimacube/How-to-Open-SSH-in-ZimaOS.html
+++ b/es/zimacube/How-to-Open-SSH-in-ZimaOS.html
@@ -53,8 +53,8 @@
-
-
+
+
@@ -89,7 +89,7 @@
"url": "https://www.zimaspace.com/docs/logo.svg"
}
},
- "datePublished": "1738917617544"
+ "datePublished": "1739332336803"
}
@@ -214,7 +214,7 @@
-
+
Siguiente
diff --git a/es/zimacube/How-to-understand-Docker-App's-paths-On-ZimaOS.html b/es/zimacube/How-to-understand-Docker-App's-paths-On-ZimaOS.html
index 2fd6502542..9df800ea60 100644
--- a/es/zimacube/How-to-understand-Docker-App's-paths-On-ZimaOS.html
+++ b/es/zimacube/How-to-understand-Docker-App's-paths-On-ZimaOS.html
@@ -57,8 +57,8 @@
-
-
+
+
@@ -93,7 +93,7 @@
"url": "https://www.zimaspace.com/docs/logo.svg"
}
},
- "datePublished": "1738917617544"
+ "datePublished": "1739332336804"
}
@@ -232,7 +232,7 @@
-
+
Siguiente
diff --git a/es/zimacube/Install-TrueNAS.html b/es/zimacube/Install-TrueNAS.html
index f3bc38eb7e..48d7801aff 100644
--- a/es/zimacube/Install-TrueNAS.html
+++ b/es/zimacube/Install-TrueNAS.html
@@ -62,8 +62,8 @@
-
-
+
+
@@ -98,7 +98,7 @@
"url": "https://www.zimaspace.com/docs/logo.svg"
}
},
- "datePublished": "1738917617544"
+ "datePublished": "1739332336804"
}
@@ -234,7 +234,7 @@
diff --git a/es/zimacube/Install-UnRAID.html b/es/zimacube/Install-UnRAID.html
index c9eb6ae838..d9d03bcdfc 100644
--- a/es/zimacube/Install-UnRAID.html
+++ b/es/zimacube/Install-UnRAID.html
@@ -67,8 +67,8 @@
-
-
+
+
@@ -103,7 +103,7 @@
"url": "https://www.zimaspace.com/docs/logo.svg"
}
},
- "datePublished": "1738917617544"
+ "datePublished": "1739332336804"
}
@@ -231,7 +231,7 @@
-
+
AnteriorSiguiente
diff --git a/es/zimacube/Instructions-for-use-of-the-7th-Bay.html b/es/zimacube/Instructions-for-use-of-the-7th-Bay.html
index ec7894dab8..b6cad15b99 100644
--- a/es/zimacube/Instructions-for-use-of-the-7th-Bay.html
+++ b/es/zimacube/Instructions-for-use-of-the-7th-Bay.html
@@ -64,8 +64,8 @@
-
-
+
+
@@ -100,7 +100,7 @@
"url": "https://www.zimaspace.com/docs/logo.svg"
}
},
- "datePublished": "1738917617544"
+ "datePublished": "1739332336804"
}
@@ -240,7 +240,7 @@
diff --git a/es/zimacube/Memory-Test-Tutorial.html b/es/zimacube/Memory-Test-Tutorial.html
index 646301e535..9385f69d53 100644
--- a/es/zimacube/Memory-Test-Tutorial.html
+++ b/es/zimacube/Memory-Test-Tutorial.html
@@ -58,8 +58,8 @@
-
-
+
+
@@ -94,7 +94,7 @@
"url": "https://www.zimaspace.com/docs/logo.svg"
}
},
- "datePublished": "1738917617544"
+ "datePublished": "1739332336804"
}
@@ -223,11 +223,11 @@ Conecte el teclado, presione F11 continuamente y seleccione arrancar desde USB.

Ingrese a la interfaz de Memtest y seleccione Iniciar Prueba.



-Paso 4: Determinar si hay un problema con la memoria según los resultados de feedback
Si aparece la interfaz PASS, no hay problema con la memoria

Puede usar los métodos anteriores para determinar si su memoria tiene problemas de estabilidad y solucionar más problemas de la placa base. Al mismo tiempo, puede ponerse en contacto con nuestro soporte técnico por correo electrónico a support@icewhale.org y adjuntar los resultados de la prueba para obtener más ayuda.
+Paso 4: Determinar si hay un problema con la memoria según los resultados de feedback
Si aparece la interfaz PASS, no hay problema con la memoria

Puede usar los métodos anteriores para determinar si su memoria tiene problemas de estabilidad y solucionar más problemas de la placa base. Al mismo tiempo, puede ponerse en contacto con nuestro soporte técnico por correo electrónico a support@icewhale.org y adjuntar los resultados de la prueba para obtener más ayuda.
diff --git a/es/zimacube/PC-Direct.html b/es/zimacube/PC-Direct.html
index 248cc8daf9..b48f5bccfb 100644
--- a/es/zimacube/PC-Direct.html
+++ b/es/zimacube/PC-Direct.html
@@ -65,8 +65,8 @@
-
-
+
+
@@ -101,7 +101,7 @@
"url": "https://www.zimaspace.com/docs/logo.svg"
}
},
- "datePublished": "1738917617544"
+ "datePublished": "1739332336804"
}
@@ -294,7 +294,7 @@
-
+
AnteriorSiguiente
diff --git a/es/zimacube/Plex-and-GPU-Transcoding.html b/es/zimacube/Plex-and-GPU-Transcoding.html
index d9fcec66c8..2a2634169f 100644
--- a/es/zimacube/Plex-and-GPU-Transcoding.html
+++ b/es/zimacube/Plex-and-GPU-Transcoding.html
@@ -60,8 +60,8 @@
-
-
+
+
@@ -96,7 +96,7 @@
"url": "https://www.zimaspace.com/docs/logo.svg"
}
},
- "datePublished": "1738917617544"
+ "datePublished": "1739332336804"
}
@@ -280,7 +280,7 @@
-
+
AnteriorSiguiente
diff --git a/es/zimacube/Quick-Start.html b/es/zimacube/Quick-Start.html
index 8d60b7fda7..acbbfd92cd 100644
--- a/es/zimacube/Quick-Start.html
+++ b/es/zimacube/Quick-Start.html
@@ -59,8 +59,8 @@
-
-
+
+
@@ -95,7 +95,7 @@
"url": "https://www.zimaspace.com/docs/logo.svg"
}
},
- "datePublished": "1738917617545"
+ "datePublished": "1739332336804"
}
@@ -351,7 +351,7 @@
-
+
Siguiente
diff --git a/es/zimacube/RAID-SSD-Expansion.html b/es/zimacube/RAID-SSD-Expansion.html
index bc4c3dffb5..4b554f1e7f 100644
--- a/es/zimacube/RAID-SSD-Expansion.html
+++ b/es/zimacube/RAID-SSD-Expansion.html
@@ -51,8 +51,8 @@
-
-
+
+
@@ -86,7 +86,7 @@
"url": "https://www.zimaspace.com/docs/logo.svg"
}
},
- "datePublished": "1738917617545"
+ "datePublished": "1739332336804"
}
@@ -204,7 +204,7 @@ Título
Sección
diff --git a/es/zimacube/Release-Note.html b/es/zimacube/Release-Note.html
index 639384fb9b..26c9bb9e1f 100644
--- a/es/zimacube/Release-Note.html
+++ b/es/zimacube/Release-Note.html
@@ -52,8 +52,8 @@
-
-
+
+
@@ -88,7 +88,7 @@
"url": "https://www.zimaspace.com/docs/logo.svg"
}
},
- "datePublished": "1738917617545"
+ "datePublished": "1739332336804"
}
@@ -235,7 +235,7 @@
-
+
Siguiente
diff --git a/es/zimacube/Resets-CMOS.html b/es/zimacube/Resets-CMOS.html
index 8932b9b90d..e87dada8fa 100644
--- a/es/zimacube/Resets-CMOS.html
+++ b/es/zimacube/Resets-CMOS.html
@@ -54,8 +54,8 @@
-
-
+
+
@@ -90,7 +90,7 @@
"url": "https://www.zimaspace.com/docs/logo.svg"
}
},
- "datePublished": "1738917617545"
+ "datePublished": "1739332336804"
}
@@ -216,7 +216,7 @@
-
+
AnteriorSiguiente
diff --git a/es/zimacube/Transfer-Speeds-Over-Thunderbolt.html b/es/zimacube/Transfer-Speeds-Over-Thunderbolt.html
index 6b6f3f759a..c78869a421 100644
--- a/es/zimacube/Transfer-Speeds-Over-Thunderbolt.html
+++ b/es/zimacube/Transfer-Speeds-Over-Thunderbolt.html
@@ -53,8 +53,8 @@
-
-
+
+
@@ -89,7 +89,7 @@
"url": "https://www.zimaspace.com/docs/logo.svg"
}
},
- "datePublished": "1738917617545"
+ "datePublished": "1739332336804"
}
@@ -214,7 +214,7 @@
diff --git a/es/zimacube/Troubleshooting-Self-Test-Guide.html b/es/zimacube/Troubleshooting-Self-Test-Guide.html
index eea07d3aa0..01ec9746d7 100644
--- a/es/zimacube/Troubleshooting-Self-Test-Guide.html
+++ b/es/zimacube/Troubleshooting-Self-Test-Guide.html
@@ -55,8 +55,8 @@
-
-
+
+
@@ -91,7 +91,7 @@
"url": "https://www.zimaspace.com/docs/logo.svg"
}
},
- "datePublished": "1738917617545"
+ "datePublished": "1739332336804"
}
@@ -214,7 +214,7 @@ https://www.zimaspace.com/docs/zimacube/Memory-Test-Tutorial
Paso 3 Restablecer el dispositivo
Puede consultar los siguientes pasos para restablecer la batería RTC
https://www.zimaspace.com/docs/zimacube/Resets-CMOS
-Solución:
Si no puede iniciar según los pasos anteriores, puede contactar a nuestro equipo de postventa a support@icewhale.org para que le reemplacen la placa base.
+Solución:
Si no puede iniciar según los pasos anteriores, puede contactar a nuestro equipo de postventa a support@icewhale.org para que le reemplacen la placa base.
Problema de Software
Anomalía en el inicio del sistema
- Vuelva a conectar el disco del sistema en la placa madre y verifique si el disco del sistema puede ser reconocido normalmente.
- Puede reinstalar ZimaOS según el método en el siguiente enlace
https://www.zimaspace.com/docs/zimacube/How-to-Install-ZimaOS
@@ -226,11 +226,11 @@
El siguiente enlace enumera los modelos de discos duros que pueden usarse normalmente en la prueba interna.
https://www.zimaspace.com/docs/zimacube/HDD-Interface-Usage-Guide
Solución:
Si los métodos anteriores no permiten que el disco duro funcione normalmente, puede contactar a nuestro equipo de postventa a support@icewhale.org para que le reemplacen la placa de conexión.
+

El siguiente enlace enumera los modelos de discos duros que pueden usarse normalmente en la prueba interna.
https://www.zimaspace.com/docs/zimacube/HDD-Interface-Usage-Guide
Solución:
Si los métodos anteriores no permiten que el disco duro funcione normalmente, puede contactar a nuestro equipo de postventa a support@icewhale.org para que le reemplacen la placa de conexión.
diff --git a/es/zimacube/Tutorials.html b/es/zimacube/Tutorials.html
index 1f46f692eb..551cfd236c 100644
--- a/es/zimacube/Tutorials.html
+++ b/es/zimacube/Tutorials.html
@@ -55,8 +55,8 @@
-
-
+
+
@@ -91,7 +91,7 @@
"url": "https://www.zimaspace.com/docs/logo.svg"
}
},
- "datePublished": "1738917617545"
+ "datePublished": "1739332336804"
}
@@ -216,7 +216,7 @@
-
+
Siguiente
diff --git a/es/zimacube/User-Guide.html b/es/zimacube/User-Guide.html
index fe94fdf2e6..fb6781b90f 100644
--- a/es/zimacube/User-Guide.html
+++ b/es/zimacube/User-Guide.html
@@ -51,8 +51,8 @@
-
-
+
+
@@ -86,7 +86,7 @@
"url": "https://www.zimaspace.com/docs/logo.svg"
}
},
- "datePublished": "1738917617545"
+ "datePublished": "1739332336804"
}
@@ -204,7 +204,7 @@ Título
Sección
diff --git a/es/zimacube/ZimaCube-Bios-Update-Method-.html b/es/zimacube/ZimaCube-Bios-Update-Method-.html
index 5ad73d47b5..a7fdd296dd 100644
--- a/es/zimacube/ZimaCube-Bios-Update-Method-.html
+++ b/es/zimacube/ZimaCube-Bios-Update-Method-.html
@@ -56,8 +56,8 @@
-
-
+
+
@@ -92,7 +92,7 @@
"url": "https://www.zimaspace.com/docs/logo.svg"
}
},
- "datePublished": "1738917617545"
+ "datePublished": "1739332336804"
}
@@ -241,7 +241,7 @@
-
+
AnteriorSiguiente
diff --git a/es/zimacube/ZimaCube-Motherboard-DIY-Fan-Guide-and-Specifications.html b/es/zimacube/ZimaCube-Motherboard-DIY-Fan-Guide-and-Specifications.html
index 0ae2fda6e8..672ffede9a 100644
--- a/es/zimacube/ZimaCube-Motherboard-DIY-Fan-Guide-and-Specifications.html
+++ b/es/zimacube/ZimaCube-Motherboard-DIY-Fan-Guide-and-Specifications.html
@@ -61,8 +61,8 @@
-
-
+
+
@@ -97,7 +97,7 @@
"url": "https://www.zimaspace.com/docs/logo.svg"
}
},
- "datePublished": "1738917617545"
+ "datePublished": "1739332336804"
}
@@ -249,7 +249,7 @@
-
+
AnteriorSiguiente
diff --git a/es/zimacube/ZimaOS-application-content.html b/es/zimacube/ZimaOS-application-content.html
index b1ba6bd2bb..235be83f9e 100644
--- a/es/zimacube/ZimaOS-application-content.html
+++ b/es/zimacube/ZimaOS-application-content.html
@@ -51,8 +51,8 @@
-
-
+
+
@@ -86,7 +86,7 @@
"url": "https://www.zimaspace.com/docs/logo.svg"
}
},
- "datePublished": "1738917617545"
+ "datePublished": "1739332336804"
}
@@ -204,7 +204,7 @@ Título
Sección
diff --git a/es/zimacube/index.html b/es/zimacube/index.html
index b5d858892b..67d3c42129 100644
--- a/es/zimacube/index.html
+++ b/es/zimacube/index.html
@@ -58,8 +58,8 @@
-
-
+
+
@@ -94,7 +94,7 @@
"url": "https://www.zimaspace.com/docs/logo.svg"
}
},
- "datePublished": "1738917617545"
+ "datePublished": "1739332336804"
}
@@ -329,7 +329,7 @@
-
+
Siguiente
diff --git a/es/zimaos/7th-Bay-LED.html b/es/zimaos/7th-Bay-LED.html
index 31d28c3691..858ba09042 100644
--- a/es/zimaos/7th-Bay-LED.html
+++ b/es/zimaos/7th-Bay-LED.html
@@ -53,8 +53,8 @@
-
-
+
+
@@ -89,7 +89,7 @@
"url": "https://www.zimaspace.com/docs/logo.svg"
}
},
- "datePublished": "1738917617545"
+ "datePublished": "1739332336804"
}
@@ -446,7 +446,7 @@
-
+
AnteriorSiguiente
diff --git a/es/zimaos/A-list-of-Contributions.html b/es/zimaos/A-list-of-Contributions.html
index 95ff4bd13b..3d3d9f18da 100644
--- a/es/zimaos/A-list-of-Contributions.html
+++ b/es/zimaos/A-list-of-Contributions.html
@@ -51,8 +51,8 @@
-
-
+
+
@@ -86,7 +86,7 @@
"url": "https://www.zimaspace.com/docs/logo.svg"
}
},
- "datePublished": "1738917617545"
+ "datePublished": "1739332336804"
}
@@ -204,7 +204,7 @@ Título del artículo
Título del párrafo
diff --git a/es/zimaos/Achieve-Fastest-Transfer-Speed.html b/es/zimaos/Achieve-Fastest-Transfer-Speed.html
index 4b30d2950a..fcbbbc0efd 100644
--- a/es/zimaos/Achieve-Fastest-Transfer-Speed.html
+++ b/es/zimaos/Achieve-Fastest-Transfer-Speed.html
@@ -52,8 +52,8 @@
-
-
+
+
@@ -88,7 +88,7 @@
"url": "https://www.zimaspace.com/docs/logo.svg"
}
},
- "datePublished": "1738917617545"
+ "datePublished": "1739332336804"
}
@@ -223,7 +223,7 @@
diff --git a/es/zimaos/Build-Apps.html b/es/zimaos/Build-Apps.html
index 6f2b40616e..248c6c6f8a 100644
--- a/es/zimaos/Build-Apps.html
+++ b/es/zimaos/Build-Apps.html
@@ -51,8 +51,8 @@
-
-
+
+
@@ -86,7 +86,7 @@
"url": "https://www.zimaspace.com/docs/logo.svg"
}
},
- "datePublished": "1738917617545"
+ "datePublished": "1739332336805"
}
@@ -320,7 +320,7 @@
-
+
AnteriorSiguiente
diff --git a/es/zimaos/Build-Multiple-Clones-using-rsync.html b/es/zimaos/Build-Multiple-Clones-using-rsync.html
index dcc5ca5982..44e189c807 100644
--- a/es/zimaos/Build-Multiple-Clones-using-rsync.html
+++ b/es/zimaos/Build-Multiple-Clones-using-rsync.html
@@ -51,8 +51,8 @@
-
-
+
+
@@ -86,7 +86,7 @@
"url": "https://www.zimaspace.com/docs/logo.svg"
}
},
- "datePublished": "1738917617545"
+ "datePublished": "1739332336805"
}
@@ -205,7 +205,7 @@ Construir Múltiples Clones usando rsy
diff --git a/es/zimaos/Connect-with-Cloud-Drives.html b/es/zimaos/Connect-with-Cloud-Drives.html
index 93d903bca1..93e8d2f9e0 100644
--- a/es/zimaos/Connect-with-Cloud-Drives.html
+++ b/es/zimaos/Connect-with-Cloud-Drives.html
@@ -53,8 +53,8 @@
-
-
+
+
@@ -89,7 +89,7 @@
"url": "https://www.zimaspace.com/docs/logo.svg"
}
},
- "datePublished": "1738917617545"
+ "datePublished": "1739332336805"
}
@@ -228,7 +228,7 @@
diff --git a/es/zimaos/Create-Raid6-on-ZimaOS.html b/es/zimaos/Create-Raid6-on-ZimaOS.html
index 83fb472a87..5d8cd904cc 100644
--- a/es/zimaos/Create-Raid6-on-ZimaOS.html
+++ b/es/zimaos/Create-Raid6-on-ZimaOS.html
@@ -57,8 +57,8 @@
-
-
+
+
@@ -93,7 +93,7 @@
"url": "https://www.zimaspace.com/docs/logo.svg"
}
},
- "datePublished": "1738917617545"
+ "datePublished": "1739332336805"
}
@@ -253,7 +253,7 @@
mdadm -Av /dev/md0 /dev/sda /dev/sdb /dev/sdc /dev/sdd
mount /dev/md0 /media/foldername
diff --git a/es/zimaos/Data-Migration.html b/es/zimaos/Data-Migration.html
index 6abdcbd3e6..a65aa2c4f9 100644
--- a/es/zimaos/Data-Migration.html
+++ b/es/zimaos/Data-Migration.html
@@ -57,8 +57,8 @@
-
-
+
+
@@ -93,7 +93,7 @@
"url": "https://www.zimaspace.com/docs/logo.svg"
}
},
- "datePublished": "1738917617545"
+ "datePublished": "1739332336805"
}
@@ -231,7 +231,7 @@
diff --git a/es/zimaos/Deploy-Radarr-in-ZimaOS.html b/es/zimaos/Deploy-Radarr-in-ZimaOS.html
index 37f5420bd0..74a9fde5b8 100644
--- a/es/zimaos/Deploy-Radarr-in-ZimaOS.html
+++ b/es/zimaos/Deploy-Radarr-in-ZimaOS.html
@@ -63,8 +63,8 @@
-
-
+
+
@@ -99,7 +99,7 @@
"url": "https://www.zimaspace.com/docs/logo.svg"
}
},
- "datePublished": "1738917617546"
+ "datePublished": "1739332336805"
}
@@ -234,7 +234,7 @@
diff --git a/es/zimaos/Detailed-Plex-Operation-Guide.html b/es/zimaos/Detailed-Plex-Operation-Guide.html
index a6a02af921..d24f6b11b9 100644
--- a/es/zimaos/Detailed-Plex-Operation-Guide.html
+++ b/es/zimaos/Detailed-Plex-Operation-Guide.html
@@ -67,8 +67,8 @@
-
-
+
+
@@ -103,7 +103,7 @@
"url": "https://www.zimaspace.com/docs/logo.svg"
}
},
- "datePublished": "1738917617546"
+ "datePublished": "1739332336805"
}
@@ -244,7 +244,7 @@
-
+
AnteriorSiguiente
diff --git a/es/zimaos/Disk-Format-Supported.html b/es/zimaos/Disk-Format-Supported.html
index ca2f0e43ad..dd44ce8685 100644
--- a/es/zimaos/Disk-Format-Supported.html
+++ b/es/zimaos/Disk-Format-Supported.html
@@ -51,8 +51,8 @@
-
-
+
+
@@ -86,7 +86,7 @@
"url": "https://www.zimaspace.com/docs/logo.svg"
}
},
- "datePublished": "1738917617546"
+ "datePublished": "1739332336805"
}
@@ -277,11 +277,11 @@ Resumen
ZimaOS se compromete a proporcionar a los usuarios soluciones de almacenamiento eficientes y estables. Esta guía le ayuda a comprender el soporte del sistema de archivos en la versión actual, lo que le permite planificar mejor el uso de sus dispositivos de almacenamiento. Gracias por elegir ZimaOS; continuaremos optimizando y mejorando su experiencia de usuario.
-Para cualquier pregunta, comuníquese con el equipo de soporte técnico de ZimaOS a support@icewhale.org.
+Para cualquier pregunta, comuníquese con el equipo de soporte técnico de ZimaOS a support@icewhale.org.
diff --git a/es/zimaos/Enable-AI.html b/es/zimaos/Enable-AI.html
index 9cae1b2df8..aa4fee678c 100644
--- a/es/zimaos/Enable-AI.html
+++ b/es/zimaos/Enable-AI.html
@@ -51,8 +51,8 @@
-
-
+
+
@@ -86,7 +86,7 @@
"url": "https://www.zimaspace.com/docs/logo.svg"
}
},
- "datePublished": "1738917617546"
+ "datePublished": "1739332336805"
}
@@ -225,11 +225,11 @@ Resumen
ZimaOS se compromete a proporcionar a los usuarios soluciones de almacenamiento eficientes y estables. Esta guía te ayuda a comprender el soporte de sistemas de archivos en la versión actual, permitiéndote planificar mejor el uso de tus dispositivos de almacenamiento. Gracias por elegir ZimaOS; continuaremos optimizando y mejorando tu experiencia como usuario.
-Para cualquier duda, por favor contacta al equipo de soporte técnico de ZimaOS en support@icewhale.org.
+Para cualquier duda, por favor contacta al equipo de soporte técnico de ZimaOS en support@icewhale.org.
diff --git a/es/zimaos/Features.html b/es/zimaos/Features.html
index f756c63f32..0e70b2d3d7 100644
--- a/es/zimaos/Features.html
+++ b/es/zimaos/Features.html
@@ -69,8 +69,8 @@
-
-
+
+
@@ -105,7 +105,7 @@
"url": "https://www.zimaspace.com/docs/logo.svg"
}
},
- "datePublished": "1738917617546"
+ "datePublished": "1739332336805"
}
@@ -267,7 +267,7 @@
diff --git a/es/zimaos/Get-Network-ID.html b/es/zimaos/Get-Network-ID.html
index 41f5a72679..fcd785b852 100644
--- a/es/zimaos/Get-Network-ID.html
+++ b/es/zimaos/Get-Network-ID.html
@@ -55,8 +55,8 @@
-
-
+
+
@@ -91,7 +91,7 @@
"url": "https://www.zimaspace.com/docs/logo.svg"
}
},
- "datePublished": "1738917617546"
+ "datePublished": "1739332336805"
}
@@ -221,7 +221,7 @@
diff --git a/es/zimaos/Get-Started.html b/es/zimaos/Get-Started.html
index f40271815f..3d8945fb17 100644
--- a/es/zimaos/Get-Started.html
+++ b/es/zimaos/Get-Started.html
@@ -66,8 +66,8 @@
-
-
+
+
@@ -102,7 +102,7 @@
"url": "https://www.zimaspace.com/docs/logo.svg"
}
},
- "datePublished": "1738917617546"
+ "datePublished": "1739332336805"
}
@@ -259,7 +259,7 @@
diff --git a/es/zimaos/How-to-Contribute.html b/es/zimaos/How-to-Contribute.html
index 8b402ce81e..b757d087c2 100644
--- a/es/zimaos/How-to-Contribute.html
+++ b/es/zimaos/How-to-Contribute.html
@@ -51,8 +51,8 @@
-
-
+
+
@@ -86,7 +86,7 @@
"url": "https://www.zimaspace.com/docs/logo.svg"
}
},
- "datePublished": "1738917617546"
+ "datePublished": "1739332336805"
}
@@ -205,7 +205,7 @@ Cómo Contribuir
diff --git a/es/zimaos/How-to-Manually-Download-the-Large-Language-Model.html b/es/zimaos/How-to-Manually-Download-the-Large-Language-Model.html
index d70a5d8e88..e13658cc11 100644
--- a/es/zimaos/How-to-Manually-Download-the-Large-Language-Model.html
+++ b/es/zimaos/How-to-Manually-Download-the-Large-Language-Model.html
@@ -51,8 +51,8 @@
-
-
+
+
@@ -86,7 +86,7 @@
"url": "https://www.zimaspace.com/docs/logo.svg"
}
},
- "datePublished": "1738917617546"
+ "datePublished": "1739332336805"
}
@@ -205,7 +205,7 @@ Cómo Descargar Manualmente el Modelo
diff --git a/es/zimaos/How-to-Open-SSH-in-ZimaOS.html b/es/zimaos/How-to-Open-SSH-in-ZimaOS.html
index 45e80800c0..fdf5a241d3 100644
--- a/es/zimaos/How-to-Open-SSH-in-ZimaOS.html
+++ b/es/zimaos/How-to-Open-SSH-in-ZimaOS.html
@@ -53,8 +53,8 @@
-
-
+
+
@@ -89,7 +89,7 @@
"url": "https://www.zimaspace.com/docs/logo.svg"
}
},
- "datePublished": "1738917617546"
+ "datePublished": "1739332336805"
}
@@ -214,7 +214,7 @@
-
+
AnteriorSiguiente
diff --git a/es/zimaos/How-to-download-and-install-ZimaClient.html b/es/zimaos/How-to-download-and-install-ZimaClient.html
index aebe66220f..7f49377b51 100644
--- a/es/zimaos/How-to-download-and-install-ZimaClient.html
+++ b/es/zimaos/How-to-download-and-install-ZimaClient.html
@@ -62,8 +62,8 @@
-
-
+
+
@@ -98,7 +98,7 @@
"url": "https://www.zimaspace.com/docs/logo.svg"
}
},
- "datePublished": "1738917617546"
+ "datePublished": "1739332336805"
}
@@ -262,11 +262,11 @@ john@icewhale.org, describiendo el problema y proporcionando capturas de pantalla (si las hubiera).
+
4. Cómo acceder a los registros y ayudar con la depuración
Cuando ocurra un error/problema, toma una captura de pantalla inmediatamente (si es aplicable) y sal del cliente Zima.
Recupera los registros de las siguientes ubicaciones:
macOS:
~/Library/Application Support/Zima/logs
Windows:
%AppData%\Zima\logs
Empaqueta todos los archivos de registro y envíalos a john@icewhale.org, describiendo el problema y proporcionando capturas de pantalla (si las hubiera).
diff --git a/es/zimaos/How-to-understand-Docker-App's-paths-On-ZimaOS.html b/es/zimaos/How-to-understand-Docker-App's-paths-On-ZimaOS.html
index fa319b69a6..461f1e9791 100644
--- a/es/zimaos/How-to-understand-Docker-App's-paths-On-ZimaOS.html
+++ b/es/zimaos/How-to-understand-Docker-App's-paths-On-ZimaOS.html
@@ -57,8 +57,8 @@
-
-
+
+
@@ -93,7 +93,7 @@
"url": "https://www.zimaspace.com/docs/logo.svg"
}
},
- "datePublished": "1738917617546"
+ "datePublished": "1739332336805"
}
@@ -232,7 +232,7 @@
-
+
AnteriorSiguiente
diff --git a/es/zimaos/How-to-use-OpenAPI.html b/es/zimaos/How-to-use-OpenAPI.html
index 533d6f4c85..64d144fa24 100644
--- a/es/zimaos/How-to-use-OpenAPI.html
+++ b/es/zimaos/How-to-use-OpenAPI.html
@@ -51,8 +51,8 @@
-
-
+
+
@@ -86,7 +86,7 @@
"url": "https://www.zimaspace.com/docs/logo.svg"
}
},
- "datePublished": "1738917617546"
+ "datePublished": "1739332336805"
}
@@ -218,7 +218,7 @@
diff --git a/es/zimaos/Immich-Tutorial.html b/es/zimaos/Immich-Tutorial.html
index 5ee35ffaac..8c9717cf21 100644
--- a/es/zimaos/Immich-Tutorial.html
+++ b/es/zimaos/Immich-Tutorial.html
@@ -79,8 +79,8 @@
-
-
+
+
@@ -115,7 +115,7 @@
"url": "https://www.zimaspace.com/docs/logo.svg"
}
},
- "datePublished": "1738917617546"
+ "datePublished": "1739332336805"
}
@@ -278,7 +278,7 @@
-
+
AnteriorSiguiente
diff --git a/es/zimaos/Install-offline.html b/es/zimaos/Install-offline.html
index 8d1442a005..54ce63bab0 100644
--- a/es/zimaos/Install-offline.html
+++ b/es/zimaos/Install-offline.html
@@ -55,8 +55,8 @@
-
-
+
+
@@ -91,7 +91,7 @@
"url": "https://www.zimaspace.com/docs/logo.svg"
}
},
- "datePublished": "1738917617546"
+ "datePublished": "1739332336805"
}
@@ -229,7 +229,7 @@ Actualización fuera de línea
diff --git a/es/zimaos/Link-Synology-and-SMB-Shares.html b/es/zimaos/Link-Synology-and-SMB-Shares.html
index 1f6225ac3f..7857c5655b 100644
--- a/es/zimaos/Link-Synology-and-SMB-Shares.html
+++ b/es/zimaos/Link-Synology-and-SMB-Shares.html
@@ -63,8 +63,8 @@
-
-
+
+
@@ -99,7 +99,7 @@
"url": "https://www.zimaspace.com/docs/logo.svg"
}
},
- "datePublished": "1738917617546"
+ "datePublished": "1739332336806"
}
@@ -231,7 +231,7 @@
-
+
AnteriorSiguiente
diff --git a/es/zimaos/Media-Server-Setup-with-Jellyfin.html b/es/zimaos/Media-Server-Setup-with-Jellyfin.html
index a76a2f614e..e2f69d4197 100644
--- a/es/zimaos/Media-Server-Setup-with-Jellyfin.html
+++ b/es/zimaos/Media-Server-Setup-with-Jellyfin.html
@@ -51,8 +51,8 @@
-
-
+
+
@@ -86,7 +86,7 @@
"url": "https://www.zimaspace.com/docs/logo.svg"
}
},
- "datePublished": "1738917617546"
+ "datePublished": "1739332336806"
}
@@ -205,7 +205,7 @@
diff --git a/es/zimaos/More-RAID-Options.html b/es/zimaos/More-RAID-Options.html
index 8d7377b823..af2b63ee4b 100644
--- a/es/zimaos/More-RAID-Options.html
+++ b/es/zimaos/More-RAID-Options.html
@@ -57,8 +57,8 @@
-
-
+
+
@@ -93,7 +93,7 @@
"url": "https://www.zimaspace.com/docs/logo.svg"
}
},
- "datePublished": "1738917617546"
+ "datePublished": "1739332336806"
}
@@ -224,7 +224,7 @@
diff --git a/es/zimaos/NVR-Camera-Server.html b/es/zimaos/NVR-Camera-Server.html
index 8a8d9d8b2e..69b2cc5034 100644
--- a/es/zimaos/NVR-Camera-Server.html
+++ b/es/zimaos/NVR-Camera-Server.html
@@ -64,8 +64,8 @@
-
-
+
+
@@ -100,7 +100,7 @@
"url": "https://www.zimaspace.com/docs/logo.svg"
}
},
- "datePublished": "1738917617546"
+ "datePublished": "1739332336806"
}
@@ -238,7 +238,7 @@
- Haz clic en ‘Configuración’

- Selecciona ‘Cámara IP’

-- Ingresa la URL RTSP obtenida, por ejemplo: rtsp://admin:Hjj12345@10.0.171.52/stream1.

+- Ingresa la URL RTSP obtenida, por ejemplo: rtsp://admin:Hjj12345@10.0.171.52/stream1.

- Configura la resolución y la tasa de cuadros, por ejemplo: 720x480.
- Después de completar la configuración, puedes ver las imágenes y videos capturados en la interfaz de Kerberos


- También puedes ver el estado de monitoreo en tiempo real en la interfaz principal

@@ -247,7 +247,7 @@
-
+
AnteriorSiguiente
diff --git a/es/zimaos/Networking.html b/es/zimaos/Networking.html
index 471abf3a75..3533a8b9fe 100644
--- a/es/zimaos/Networking.html
+++ b/es/zimaos/Networking.html
@@ -51,8 +51,8 @@
-
-
+
+
@@ -86,7 +86,7 @@
"url": "https://www.zimaspace.com/docs/logo.svg"
}
},
- "datePublished": "1738917617546"
+ "datePublished": "1739332336806"
}
@@ -204,7 +204,7 @@ Título del Artículo
Título del Párrafo
diff --git a/es/zimaos/OpenAPI-Live-Preview.html b/es/zimaos/OpenAPI-Live-Preview.html
index 42526a89a1..66f51413ca 100644
--- a/es/zimaos/OpenAPI-Live-Preview.html
+++ b/es/zimaos/OpenAPI-Live-Preview.html
@@ -51,8 +51,8 @@
-
-
+
+
@@ -86,7 +86,7 @@
"url": "https://www.zimaspace.com/docs/logo.svg"
}
},
- "datePublished": "1738917617546"
+ "datePublished": "1739332336806"
}
@@ -220,7 +220,7 @@
-
+
Anterior
diff --git a/es/zimaos/Pi-hole-Deployment-Guide-on-ZimaOS.html b/es/zimaos/Pi-hole-Deployment-Guide-on-ZimaOS.html
index d8120783d8..307bab5c53 100644
--- a/es/zimaos/Pi-hole-Deployment-Guide-on-ZimaOS.html
+++ b/es/zimaos/Pi-hole-Deployment-Guide-on-ZimaOS.html
@@ -63,8 +63,8 @@
-
-
+
+
@@ -99,7 +99,7 @@
"url": "https://www.zimaspace.com/docs/logo.svg"
}
},
- "datePublished": "1738917617546"
+ "datePublished": "1739332336806"
}
@@ -238,7 +238,7 @@
diff --git a/es/zimaos/Recover-Your-Password.html b/es/zimaos/Recover-Your-Password.html
index a74a627781..ff8a42f4cb 100644
--- a/es/zimaos/Recover-Your-Password.html
+++ b/es/zimaos/Recover-Your-Password.html
@@ -55,8 +55,8 @@
-
-
+
+
@@ -91,7 +91,7 @@
"url": "https://www.zimaspace.com/docs/logo.svg"
}
},
- "datePublished": "1738917617546"
+ "datePublished": "1739332336806"
}
@@ -222,7 +222,7 @@
-
+
AnteriorSiguiente
diff --git a/es/zimaos/Romote-Access.html b/es/zimaos/Romote-Access.html
index 89eca5d2ef..9ef790e38d 100644
--- a/es/zimaos/Romote-Access.html
+++ b/es/zimaos/Romote-Access.html
@@ -59,8 +59,8 @@
-
-
+
+
@@ -95,7 +95,7 @@
"url": "https://www.zimaspace.com/docs/logo.svg"
}
},
- "datePublished": "1738917617546"
+ "datePublished": "1739332336806"
}
@@ -237,7 +237,7 @@
-
+
AnteriorSiguiente
diff --git a/es/zimaos/Setting-Up-ZimaCube-as-DLNA-Server.html b/es/zimaos/Setting-Up-ZimaCube-as-DLNA-Server.html
index b91fad9420..dc7eb9783b 100644
--- a/es/zimaos/Setting-Up-ZimaCube-as-DLNA-Server.html
+++ b/es/zimaos/Setting-Up-ZimaCube-as-DLNA-Server.html
@@ -60,8 +60,8 @@
-
-
+
+
@@ -96,7 +96,7 @@
"url": "https://www.zimaspace.com/docs/logo.svg"
}
},
- "datePublished": "1738917617547"
+ "datePublished": "1739332336806"
}
@@ -255,7 +255,7 @@
diff --git a/es/zimaos/Setup-Python.html b/es/zimaos/Setup-Python.html
index 94b6740c9e..e2b3b7c657 100644
--- a/es/zimaos/Setup-Python.html
+++ b/es/zimaos/Setup-Python.html
@@ -53,8 +53,8 @@
-
-
+
+
@@ -89,7 +89,7 @@
"url": "https://www.zimaspace.com/docs/logo.svg"
}
},
- "datePublished": "1738917617547"
+ "datePublished": "1739332336806"
}
@@ -218,7 +218,7 @@
-
+
AnteriorSiguiente
diff --git a/es/zimaos/Sync-Photos-via-Configurable-CLI.html b/es/zimaos/Sync-Photos-via-Configurable-CLI.html
index 9c19551253..a028543a63 100644
--- a/es/zimaos/Sync-Photos-via-Configurable-CLI.html
+++ b/es/zimaos/Sync-Photos-via-Configurable-CLI.html
@@ -60,8 +60,8 @@
-
-
+
+
@@ -96,7 +96,7 @@
"url": "https://www.zimaspace.com/docs/logo.svg"
}
},
- "datePublished": "1738917617547"
+ "datePublished": "1739332336806"
}
@@ -229,7 +229,7 @@
-
+
AnteriorSiguiente
diff --git a/es/zimaos/Sync-Photos-with-Immich.html b/es/zimaos/Sync-Photos-with-Immich.html
index df8c64190f..d53e2d0804 100644
--- a/es/zimaos/Sync-Photos-with-Immich.html
+++ b/es/zimaos/Sync-Photos-with-Immich.html
@@ -66,8 +66,8 @@
-
-
+
+
@@ -102,7 +102,7 @@
"url": "https://www.zimaspace.com/docs/logo.svg"
}
},
- "datePublished": "1738917617547"
+ "datePublished": "1739332336806"
}
@@ -240,7 +240,7 @@
-
+
AnteriorSiguiente
diff --git a/es/zimaos/System-Quick-Recovery-Guide.html b/es/zimaos/System-Quick-Recovery-Guide.html
index f8b6d856cf..4ab0910d2a 100644
--- a/es/zimaos/System-Quick-Recovery-Guide.html
+++ b/es/zimaos/System-Quick-Recovery-Guide.html
@@ -54,8 +54,8 @@
-
-
+
+
@@ -90,7 +90,7 @@
"url": "https://www.zimaspace.com/docs/logo.svg"
}
},
- "datePublished": "1738917617547"
+ "datePublished": "1739332336806"
}
@@ -248,11 +248,11 @@
- Presiona la tecla ‘e’ para editar el comando de arranque y presiona la tecla ‘c’ para ingresar al modo de línea de comandos para usuarios experimentados.
-Si necesitas más asistencia o tienes otras preguntas, por favor contacta al equipo de ZimaOS: feedback@zimaos.com.
+Si necesitas más asistencia o tienes otras preguntas, por favor contacta al equipo de ZimaOS: feedback@zimaos.com.
diff --git a/es/zimaos/Thunderbolt-PC-Direct.html b/es/zimaos/Thunderbolt-PC-Direct.html
index 4efc757a1a..ce483f9434 100644
--- a/es/zimaos/Thunderbolt-PC-Direct.html
+++ b/es/zimaos/Thunderbolt-PC-Direct.html
@@ -64,8 +64,8 @@
-
-
+
+
@@ -100,7 +100,7 @@
"url": "https://www.zimaspace.com/docs/logo.svg"
}
},
- "datePublished": "1738917617547"
+ "datePublished": "1739332336806"
}
@@ -400,7 +400,7 @@
-
+
AnteriorSiguiente
diff --git a/es/zimaos/Time-Machine-Features.html b/es/zimaos/Time-Machine-Features.html
index 491f6f855c..69d94f635d 100644
--- a/es/zimaos/Time-Machine-Features.html
+++ b/es/zimaos/Time-Machine-Features.html
@@ -59,8 +59,8 @@
-
-
+
+
@@ -95,7 +95,7 @@
"url": "https://www.zimaspace.com/docs/logo.svg"
}
},
- "datePublished": "1738917617547"
+ "datePublished": "1739332336806"
}
@@ -240,12 +240,12 @@
Precauciones
Espacio de almacenamiento: Asegúrate de que ZimaCube tenga suficiente espacio libre para cumplir con los requisitos de copia de seguridad.
Conexión de red: Si la copia de seguridad falla, por favor verifica la conexión de red y confirma que el servicio SMB de ZimaCube esté habilitado.
Problema de entrada de contraseña de permisos: Al ingresar la contraseña, macOS puede no poder ingresar. Si encuentras este problema, intenta hacer clic primero en el espacio en blanco, luego haz clic nuevamente en el cuadro de entrada de contraseña e intenta de nuevo.
-Resumen
Siguiendo los pasos anteriores, has realizado con éxito una copia de seguridad de tus archivos de Mac en ZimaCube, añadiendo una sólida barrera a la seguridad de tus datos. Si tienes alguna pregunta durante la operación, no dudes en contactar a nuestro equipo de soporte feedback@zimaos.com. ¡Deja que ZimaOS proporcione una protección más eficiente para tu trabajo y tu vida!
+Resumen
Siguiendo los pasos anteriores, has realizado con éxito una copia de seguridad de tus archivos de Mac en ZimaCube, añadiendo una sólida barrera a la seguridad de tus datos. Si tienes alguna pregunta durante la operación, no dudes en contactar a nuestro equipo de soporte feedback@zimaos.com. ¡Deja que ZimaOS proporcione una protección más eficiente para tu trabajo y tu vida!
Lectura adicional:
Cómo restaurar archivos usando Time Machine: Guía del usuario de macOS: Restaurar elementos respaldados con Time Machine en Mac
diff --git a/es/zimaos/User-Guide.html b/es/zimaos/User-Guide.html
index ecb9e466ea..704c179eae 100644
--- a/es/zimaos/User-Guide.html
+++ b/es/zimaos/User-Guide.html
@@ -51,8 +51,8 @@
-
-
+
+
@@ -86,7 +86,7 @@
"url": "https://www.zimaspace.com/docs/logo.svg"
}
},
- "datePublished": "1738917617547"
+ "datePublished": "1739332336806"
}
@@ -205,7 +205,7 @@
diff --git a/es/zimaos/Using-Samba-as-a-Member.html b/es/zimaos/Using-Samba-as-a-Member.html
index ab09ebbc6c..c4cd776871 100644
--- a/es/zimaos/Using-Samba-as-a-Member.html
+++ b/es/zimaos/Using-Samba-as-a-Member.html
@@ -88,8 +88,8 @@
-
-
+
+
@@ -124,7 +124,7 @@
"url": "https://www.zimaspace.com/docs/logo.svg"
}
},
- "datePublished": "1738917617547"
+ "datePublished": "1739332336806"
}
@@ -393,7 +393,7 @@
diff --git a/es/zimaos/ZFS-Setup.html b/es/zimaos/ZFS-Setup.html
index 4f86fefd83..2e5730fe0a 100644
--- a/es/zimaos/ZFS-Setup.html
+++ b/es/zimaos/ZFS-Setup.html
@@ -54,8 +54,8 @@
-
-
+
+
@@ -90,7 +90,7 @@
"url": "https://www.zimaspace.com/docs/logo.svg"
}
},
- "datePublished": "1738917617547"
+ "datePublished": "1739332336806"
}
@@ -213,7 +213,7 @@
diff --git a/es/zimaos/ZimaOS-v1.2.5-Available!.html b/es/zimaos/ZimaOS-v1.2.5-Available!.html
index e32de2b18d..b3db7b1be8 100644
--- a/es/zimaos/ZimaOS-v1.2.5-Available!.html
+++ b/es/zimaos/ZimaOS-v1.2.5-Available!.html
@@ -52,8 +52,8 @@
-
-
+
+
@@ -88,7 +88,7 @@
"url": "https://www.zimaspace.com/docs/logo.svg"
}
},
- "datePublished": "1738917617547"
+ "datePublished": "1739332336806"
}
@@ -239,7 +239,7 @@
-
+
AnteriorSiguiente
diff --git a/es/zimaos/iSCSI-usage-tutorial.html b/es/zimaos/iSCSI-usage-tutorial.html
index c425d115c6..1a3e182064 100644
--- a/es/zimaos/iSCSI-usage-tutorial.html
+++ b/es/zimaos/iSCSI-usage-tutorial.html
@@ -62,8 +62,8 @@
-
-
+
+
@@ -98,7 +98,7 @@
"url": "https://www.zimaspace.com/docs/logo.svg"
}
},
- "datePublished": "1738917617547"
+ "datePublished": "1739332336806"
}
@@ -262,7 +262,7 @@
diff --git a/es/zimaos/index.html b/es/zimaos/index.html
index e3f1c1f5b5..dc42bf992b 100644
--- a/es/zimaos/index.html
+++ b/es/zimaos/index.html
@@ -55,8 +55,8 @@
-
-
+
+
@@ -91,7 +91,7 @@
"url": "https://www.zimaspace.com/docs/logo.svg"
}
},
- "datePublished": "1738917617547"
+ "datePublished": "1739332336806"
}
@@ -284,7 +284,7 @@
-
+
Siguiente
diff --git a/es/zimaos/migrate-files-from-Synology-to-ZimaCube.html b/es/zimaos/migrate-files-from-Synology-to-ZimaCube.html
index 1a3b379486..fea608e409 100644
--- a/es/zimaos/migrate-files-from-Synology-to-ZimaCube.html
+++ b/es/zimaos/migrate-files-from-Synology-to-ZimaCube.html
@@ -57,8 +57,8 @@
-
-
+
+
@@ -93,7 +93,7 @@
"url": "https://www.zimaspace.com/docs/logo.svg"
}
},
- "datePublished": "1738917617547"
+ "datePublished": "1739332336806"
}
@@ -234,7 +234,7 @@
-
+
AnteriorSiguiente
diff --git a/es/zimaos/resetnetworksettings.html b/es/zimaos/resetnetworksettings.html
index a011188f06..a1c5a28c4d 100644
--- a/es/zimaos/resetnetworksettings.html
+++ b/es/zimaos/resetnetworksettings.html
@@ -54,8 +54,8 @@
-
-
+
+
@@ -90,7 +90,7 @@
"url": "https://www.zimaspace.com/docs/logo.svg"
}
},
- "datePublished": "1738917617547"
+ "datePublished": "1739332336807"
}
@@ -217,7 +217,7 @@
diff --git a/es/zimaos/set-your-SSH.html b/es/zimaos/set-your-SSH.html
index ba9a9f6774..a1045b01b4 100644
--- a/es/zimaos/set-your-SSH.html
+++ b/es/zimaos/set-your-SSH.html
@@ -54,8 +54,8 @@
-
-
+
+
@@ -90,7 +90,7 @@
"url": "https://www.zimaspace.com/docs/logo.svg"
}
},
- "datePublished": "1738917617547"
+ "datePublished": "1739332336807"
}
@@ -212,7 +212,7 @@
-
+
AnteriorSiguiente
diff --git a/es/zimaos/setup-emby-server.html b/es/zimaos/setup-emby-server.html
index 23aca960bc..9c2f42ff2b 100644
--- a/es/zimaos/setup-emby-server.html
+++ b/es/zimaos/setup-emby-server.html
@@ -60,8 +60,8 @@
-
-
+
+
@@ -96,7 +96,7 @@
"url": "https://www.zimaspace.com/docs/logo.svg"
}
},
- "datePublished": "1738917617547"
+ "datePublished": "1739332336807"
}
@@ -243,7 +243,7 @@
-
+
AnteriorSiguiente
diff --git a/es/zimaos/share-via-link.html b/es/zimaos/share-via-link.html
index f4eb92d15f..c9e8a837f0 100644
--- a/es/zimaos/share-via-link.html
+++ b/es/zimaos/share-via-link.html
@@ -51,8 +51,8 @@
-
-
+
+
@@ -86,7 +86,7 @@
"url": "https://www.zimaspace.com/docs/logo.svg"
}
},
- "datePublished": "1738917617547"
+ "datePublished": "1739332336807"
}
@@ -233,7 +233,7 @@
diff --git a/es/zimaos/v-1.2.2.html b/es/zimaos/v-1.2.2.html
index d17725d0db..c1847aa0fe 100644
--- a/es/zimaos/v-1.2.2.html
+++ b/es/zimaos/v-1.2.2.html
@@ -51,8 +51,8 @@
-
-
+
+
@@ -86,7 +86,7 @@
"url": "https://www.zimaspace.com/docs/logo.svg"
}
},
- "datePublished": "1738917617547"
+ "datePublished": "1739332336807"
}
@@ -230,7 +230,7 @@
-
+
AnteriorSiguiente
diff --git a/es/zimaos/v-1.2.3.html b/es/zimaos/v-1.2.3.html
index 7bf842c5a3..63854e178a 100644
--- a/es/zimaos/v-1.2.3.html
+++ b/es/zimaos/v-1.2.3.html
@@ -52,8 +52,8 @@
-
-
+
+
@@ -88,7 +88,7 @@
"url": "https://www.zimaspace.com/docs/logo.svg"
}
},
- "datePublished": "1738917617547"
+ "datePublished": "1739332336807"
}
@@ -246,7 +246,7 @@
diff --git a/es/zimaos/v-1.2.4.html b/es/zimaos/v-1.2.4.html
index 97124017ad..bdf66d981d 100644
--- a/es/zimaos/v-1.2.4.html
+++ b/es/zimaos/v-1.2.4.html
@@ -52,8 +52,8 @@
-
-
+
+
@@ -88,7 +88,7 @@
"url": "https://www.zimaspace.com/docs/logo.svg"
}
},
- "datePublished": "1738917617547"
+ "datePublished": "1739332336807"
}
@@ -226,7 +226,7 @@
-
+
AnteriorSiguiente
diff --git a/es/zimaos/v-1.3.1-.html b/es/zimaos/v-1.3.1-.html
index e5d29194b5..01d553f113 100644
--- a/es/zimaos/v-1.3.1-.html
+++ b/es/zimaos/v-1.3.1-.html
@@ -52,8 +52,8 @@
-
-
+
+
@@ -88,7 +88,7 @@
"url": "https://www.zimaspace.com/docs/logo.svg"
}
},
- "datePublished": "1738917617547"
+ "datePublished": "1739332336807"
}
@@ -225,7 +225,7 @@
diff --git a/es/zimaos/v1.3.0.html b/es/zimaos/v1.3.0.html
index 0ec4efc799..3376b2ff99 100644
--- a/es/zimaos/v1.3.0.html
+++ b/es/zimaos/v1.3.0.html
@@ -52,8 +52,8 @@
-
-
+
+
@@ -88,7 +88,7 @@
"url": "https://www.zimaspace.com/docs/logo.svg"
}
},
- "datePublished": "1738917617548"
+ "datePublished": "1739332336807"
}
@@ -239,7 +239,7 @@
-
+
AnteriorSiguiente
diff --git a/es/zimaos/webtorrent-feature.html b/es/zimaos/webtorrent-feature.html
index 9407c1a1e2..1263962723 100644
--- a/es/zimaos/webtorrent-feature.html
+++ b/es/zimaos/webtorrent-feature.html
@@ -51,8 +51,8 @@
-
-
+
+
@@ -86,7 +86,7 @@
"url": "https://www.zimaspace.com/docs/logo.svg"
}
},
- "datePublished": "1738917617548"
+ "datePublished": "1739332336807"
}
@@ -233,7 +233,7 @@
diff --git a/faq/How-to-check-IP-address.html b/faq/How-to-check-IP-address.html
index 31672c6967..e3615ab146 100644
--- a/faq/How-to-check-IP-address.html
+++ b/faq/How-to-check-IP-address.html
@@ -57,8 +57,8 @@
-
-
+
+
@@ -93,7 +93,7 @@
"url": "https://www.zimaspace.com/docs/logo.svg"
}
},
- "datePublished": "1738917617548"
+ "datePublished": "1739332336807"
}
@@ -242,7 +242,7 @@
diff --git a/faq/Restore-factory-settings.html b/faq/Restore-factory-settings.html
index 180e10ffcd..8552184267 100644
--- a/faq/Restore-factory-settings.html
+++ b/faq/Restore-factory-settings.html
@@ -65,8 +65,8 @@
-
-
+
+
@@ -101,7 +101,7 @@
"url": "https://www.zimaspace.com/docs/logo.svg"
}
},
- "datePublished": "1738917617548"
+ "datePublished": "1739332336807"
}
@@ -287,7 +287,7 @@
-
+
PrevNext
diff --git a/faq/Upgrade-Motherboard-BIOS-Version.html b/faq/Upgrade-Motherboard-BIOS-Version.html
index c299fb1737..3f78e68c7a 100644
--- a/faq/Upgrade-Motherboard-BIOS-Version.html
+++ b/faq/Upgrade-Motherboard-BIOS-Version.html
@@ -51,8 +51,8 @@
-
-
+
+
@@ -86,7 +86,7 @@
"url": "https://www.zimaspace.com/docs/logo.svg"
}
},
- "datePublished": "1738917617548"
+ "datePublished": "1739332336807"
}
@@ -258,7 +258,7 @@
-
+
PrevNext
diff --git a/faq/index.html b/faq/index.html
index f0113bc43d..18df9bd57f 100644
--- a/faq/index.html
+++ b/faq/index.html
@@ -52,8 +52,8 @@
-
-
+
+
@@ -88,7 +88,7 @@
"url": "https://www.zimaspace.com/docs/logo.svg"
}
},
- "datePublished": "1738917617548"
+ "datePublished": "1739332336807"
}
@@ -241,7 +241,7 @@
diff --git a/index.html b/index.html
index e9d3446999..d0f136ac5e 100644
--- a/index.html
+++ b/index.html
@@ -51,8 +51,8 @@
-
-
+
+
@@ -86,7 +86,7 @@
"url": "https://www.zimaspace.com/docs/logo.svg"
}
},
- "datePublished": "1738917618101"
+ "datePublished": "1739332337359"
}
@@ -267,7 +267,7 @@
diff --git a/jp/faq/test-files.html b/jp/faq/test-files.html
index a1a88aac7a..dce2cea53f 100644
--- a/jp/faq/test-files.html
+++ b/jp/faq/test-files.html
@@ -51,8 +51,8 @@
-
-
+
+
@@ -86,7 +86,7 @@
"url": "https://www.zimaspace.com/docs/logo.svg"
}
},
- "datePublished": "1738917618101"
+ "datePublished": "1739332337359"
}
@@ -207,7 +207,7 @@
-
+
次へ
diff --git a/jp/zimaboard/All-in-one-routing-system-OpenWRT.html b/jp/zimaboard/All-in-one-routing-system-OpenWRT.html
index 689c46054e..5c8cc3bb46 100644
--- a/jp/zimaboard/All-in-one-routing-system-OpenWRT.html
+++ b/jp/zimaboard/All-in-one-routing-system-OpenWRT.html
@@ -59,8 +59,8 @@
-
-
+
+
@@ -95,7 +95,7 @@
"url": "https://www.zimaspace.com/docs/logo.svg"
}
},
- "datePublished": "1738917618101"
+ "datePublished": "1739332337359"
}
@@ -245,7 +245,7 @@
-
+
前へ次へ
diff --git a/jp/zimaboard/Basic-functions-of-dedicated-systems.html b/jp/zimaboard/Basic-functions-of-dedicated-systems.html
index 0199eb0907..1cde8342aa 100644
--- a/jp/zimaboard/Basic-functions-of-dedicated-systems.html
+++ b/jp/zimaboard/Basic-functions-of-dedicated-systems.html
@@ -66,8 +66,8 @@
-
-
+
+
@@ -102,7 +102,7 @@
"url": "https://www.zimaspace.com/docs/logo.svg"
}
},
- "datePublished": "1738917618101"
+ "datePublished": "1739332337359"
}
@@ -257,7 +257,7 @@
-
+
前へ次へ
diff --git a/jp/zimaboard/Build-a-75-inch-4K-Arcade-with-ZimaBoard-and-Batocera.html b/jp/zimaboard/Build-a-75-inch-4K-Arcade-with-ZimaBoard-and-Batocera.html
index 3111e32ad5..3f9593df62 100644
--- a/jp/zimaboard/Build-a-75-inch-4K-Arcade-with-ZimaBoard-and-Batocera.html
+++ b/jp/zimaboard/Build-a-75-inch-4K-Arcade-with-ZimaBoard-and-Batocera.html
@@ -72,8 +72,8 @@
-
-
+
+
@@ -108,7 +108,7 @@
"url": "https://www.zimaspace.com/docs/logo.svg"
}
},
- "datePublished": "1738917618101"
+ "datePublished": "1739332337359"
}
@@ -294,7 +294,7 @@
diff --git a/jp/zimaboard/Enable-WOL-on-Zimaboard.html b/jp/zimaboard/Enable-WOL-on-Zimaboard.html
index b6ceda5cad..f6b4956316 100644
--- a/jp/zimaboard/Enable-WOL-on-Zimaboard.html
+++ b/jp/zimaboard/Enable-WOL-on-Zimaboard.html
@@ -61,8 +61,8 @@
-
-
+
+
@@ -97,7 +97,7 @@
"url": "https://www.zimaspace.com/docs/logo.svg"
}
},
- "datePublished": "1738917618101"
+ "datePublished": "1739332337359"
}
@@ -283,7 +283,7 @@
-
+
前へ次へ
diff --git a/jp/zimaboard/Hardware-Brief.html b/jp/zimaboard/Hardware-Brief.html
index 7caac01579..9d51be2727 100644
--- a/jp/zimaboard/Hardware-Brief.html
+++ b/jp/zimaboard/Hardware-Brief.html
@@ -52,8 +52,8 @@
-
-
+
+
@@ -88,7 +88,7 @@
"url": "https://www.zimaspace.com/docs/logo.svg"
}
},
- "datePublished": "1738917618101"
+ "datePublished": "1739332337359"
}
@@ -229,7 +229,7 @@
-
+
前へ次へ
diff --git a/jp/zimaboard/Hardware-Interface-Introduction.html b/jp/zimaboard/Hardware-Interface-Introduction.html
index 134b561352..e34b76a06b 100644
--- a/jp/zimaboard/Hardware-Interface-Introduction.html
+++ b/jp/zimaboard/Hardware-Interface-Introduction.html
@@ -54,8 +54,8 @@
-
-
+
+
@@ -90,7 +90,7 @@
"url": "https://www.zimaspace.com/docs/logo.svg"
}
},
- "datePublished": "1738917618101"
+ "datePublished": "1739332337359"
}
@@ -225,7 +225,7 @@
-
+
前へ次へ
diff --git a/jp/zimaboard/How-to-check-IP-address.html b/jp/zimaboard/How-to-check-IP-address.html
index 391c02e27a..54a71aeb12 100644
--- a/jp/zimaboard/How-to-check-IP-address.html
+++ b/jp/zimaboard/How-to-check-IP-address.html
@@ -57,8 +57,8 @@
-
-
+
+
@@ -93,7 +93,7 @@
"url": "https://www.zimaspace.com/docs/logo.svg"
}
},
- "datePublished": "1738917618101"
+ "datePublished": "1739332337359"
}
@@ -242,7 +242,7 @@
diff --git a/jp/zimaboard/MineCraft-Friendship-Service.html b/jp/zimaboard/MineCraft-Friendship-Service.html
index 15cbc687ae..0d4078e685 100644
--- a/jp/zimaboard/MineCraft-Friendship-Service.html
+++ b/jp/zimaboard/MineCraft-Friendship-Service.html
@@ -64,8 +64,8 @@
-
-
+
+
@@ -100,7 +100,7 @@
"url": "https://www.zimaspace.com/docs/logo.svg"
}
},
- "datePublished": "1738917618101"
+ "datePublished": "1739332337359"
}
@@ -280,7 +280,7 @@
diff --git a/jp/zimaboard/Openwrt-eMMc-boot.html b/jp/zimaboard/Openwrt-eMMc-boot.html
index 0475839f31..8df3a490a4 100644
--- a/jp/zimaboard/Openwrt-eMMc-boot.html
+++ b/jp/zimaboard/Openwrt-eMMc-boot.html
@@ -59,8 +59,8 @@
-
-
+
+
@@ -95,7 +95,7 @@
"url": "https://www.zimaspace.com/docs/logo.svg"
}
},
- "datePublished": "1738917618101"
+ "datePublished": "1739332337359"
}
@@ -277,7 +277,7 @@
-
+
前へ次へ
diff --git a/jp/zimaboard/Power-on-Zimablade.html b/jp/zimaboard/Power-on-Zimablade.html
index 61bab3bca3..8d74931a37 100644
--- a/jp/zimaboard/Power-on-Zimablade.html
+++ b/jp/zimaboard/Power-on-Zimablade.html
@@ -66,8 +66,8 @@
-
-
+
+
@@ -102,7 +102,7 @@
"url": "https://www.zimaspace.com/docs/logo.svg"
}
},
- "datePublished": "1738917618101"
+ "datePublished": "1739332337359"
}
@@ -279,7 +279,7 @@
-
+
前へ次へ
diff --git a/jp/zimaboard/Restore-factory-settings.html b/jp/zimaboard/Restore-factory-settings.html
index c2725dfd80..3fbe9c7f4b 100644
--- a/jp/zimaboard/Restore-factory-settings.html
+++ b/jp/zimaboard/Restore-factory-settings.html
@@ -65,8 +65,8 @@
-
-
+
+
@@ -101,7 +101,7 @@
"url": "https://www.zimaspace.com/docs/logo.svg"
}
},
- "datePublished": "1738917618101"
+ "datePublished": "1739332337359"
}
@@ -287,7 +287,7 @@
diff --git a/jp/zimaboard/Self-Deploying-Applications.html b/jp/zimaboard/Self-Deploying-Applications.html
index 123537e16f..ac8d4f8384 100644
--- a/jp/zimaboard/Self-Deploying-Applications.html
+++ b/jp/zimaboard/Self-Deploying-Applications.html
@@ -66,8 +66,8 @@
-
-
+
+
@@ -102,7 +102,7 @@
"url": "https://www.zimaspace.com/docs/logo.svg"
}
},
- "datePublished": "1738917618101"
+ "datePublished": "1739332337359"
}
@@ -261,7 +261,7 @@
diff --git a/jp/zimaboard/Small-body-Big-applications-OMV-First-Experience.html b/jp/zimaboard/Small-body-Big-applications-OMV-First-Experience.html
index e38bd45b6c..ff4b5d3b55 100644
--- a/jp/zimaboard/Small-body-Big-applications-OMV-First-Experience.html
+++ b/jp/zimaboard/Small-body-Big-applications-OMV-First-Experience.html
@@ -76,8 +76,8 @@
-
-
+
+
@@ -112,7 +112,7 @@
"url": "https://www.zimaspace.com/docs/logo.svg"
}
},
- "datePublished": "1738917618102"
+ "datePublished": "1739332337359"
}
@@ -293,7 +293,7 @@
-
+
前へ次へ
diff --git a/jp/zimaboard/Small-body-Big-applications-OMV-install.html b/jp/zimaboard/Small-body-Big-applications-OMV-install.html
index 1faee2d781..f82d573cb2 100644
--- a/jp/zimaboard/Small-body-Big-applications-OMV-install.html
+++ b/jp/zimaboard/Small-body-Big-applications-OMV-install.html
@@ -63,8 +63,8 @@
-
-
+
+
@@ -99,7 +99,7 @@
"url": "https://www.zimaspace.com/docs/logo.svg"
}
},
- "datePublished": "1738917618102"
+ "datePublished": "1739332337359"
}
@@ -263,7 +263,7 @@
-
+
前へ次へ
diff --git a/jp/zimaboard/Syncthing.html b/jp/zimaboard/Syncthing.html
index 333a3376b8..131f8148a8 100644
--- a/jp/zimaboard/Syncthing.html
+++ b/jp/zimaboard/Syncthing.html
@@ -61,8 +61,8 @@
-
-
+
+
@@ -97,7 +97,7 @@
"url": "https://www.zimaspace.com/docs/logo.svg"
}
},
- "datePublished": "1738917618102"
+ "datePublished": "1739332337359"
}
@@ -261,7 +261,7 @@
-
+
前へ次へ
diff --git a/jp/zimaboard/Universal-third-party-system-installation-tutorial.html b/jp/zimaboard/Universal-third-party-system-installation-tutorial.html
index 9475cf9ef0..0f9d6bbe22 100644
--- a/jp/zimaboard/Universal-third-party-system-installation-tutorial.html
+++ b/jp/zimaboard/Universal-third-party-system-installation-tutorial.html
@@ -59,8 +59,8 @@
-
-
+
+
@@ -95,7 +95,7 @@
"url": "https://www.zimaspace.com/docs/logo.svg"
}
},
- "datePublished": "1738917618102"
+ "datePublished": "1739332337360"
}
@@ -247,7 +247,7 @@
-
+
前へ次へ
diff --git a/jp/zimaboard/Unraid-First-Experience-at-$129-Installation.html b/jp/zimaboard/Unraid-First-Experience-at-$129-Installation.html
index 07be9d1cc7..36c1e0d9d6 100644
--- a/jp/zimaboard/Unraid-First-Experience-at-$129-Installation.html
+++ b/jp/zimaboard/Unraid-First-Experience-at-$129-Installation.html
@@ -69,8 +69,8 @@
-
-
+
+
@@ -105,7 +105,7 @@
"url": "https://www.zimaspace.com/docs/logo.svg"
}
},
- "datePublished": "1738917618102"
+ "datePublished": "1739332337360"
}
@@ -269,7 +269,7 @@
-
+
前へ次へ
diff --git a/jp/zimaboard/Upgrade-Motherboard-BIOS-Version.html b/jp/zimaboard/Upgrade-Motherboard-BIOS-Version.html
index c0c7a5c571..041847ec5f 100644
--- a/jp/zimaboard/Upgrade-Motherboard-BIOS-Version.html
+++ b/jp/zimaboard/Upgrade-Motherboard-BIOS-Version.html
@@ -51,8 +51,8 @@
-
-
+
+
@@ -86,7 +86,7 @@
"url": "https://www.zimaspace.com/docs/logo.svg"
}
},
- "datePublished": "1738917618102"
+ "datePublished": "1739332337360"
}
@@ -258,7 +258,7 @@
-
+
前へ次へ
diff --git a/jp/zimaboard/VR-Audio-And-Video-Experience-Oculus.html b/jp/zimaboard/VR-Audio-And-Video-Experience-Oculus.html
index e554bd601a..050cccd53e 100644
--- a/jp/zimaboard/VR-Audio-And-Video-Experience-Oculus.html
+++ b/jp/zimaboard/VR-Audio-And-Video-Experience-Oculus.html
@@ -59,8 +59,8 @@
-
-
+
+
@@ -95,7 +95,7 @@
"url": "https://www.zimaspace.com/docs/logo.svg"
}
},
- "datePublished": "1738917618102"
+ "datePublished": "1739332337360"
}
@@ -233,7 +233,7 @@
-
+
前へ次へ
diff --git a/jp/zimaboard/index.html b/jp/zimaboard/index.html
index 1241a5df17..d5ff45c4bb 100644
--- a/jp/zimaboard/index.html
+++ b/jp/zimaboard/index.html
@@ -60,8 +60,8 @@
-
-
+
+
@@ -96,7 +96,7 @@
"url": "https://www.zimaspace.com/docs/logo.svg"
}
},
- "datePublished": "1738917618102"
+ "datePublished": "1739332337360"
}
@@ -243,7 +243,7 @@
-
+
次へ
diff --git a/jp/zimacube/About-ZimaOS.html b/jp/zimacube/About-ZimaOS.html
index 93f713282d..7b0088e6d1 100644
--- a/jp/zimacube/About-ZimaOS.html
+++ b/jp/zimacube/About-ZimaOS.html
@@ -51,8 +51,8 @@
-
-
+
+
@@ -86,7 +86,7 @@
"url": "https://www.zimaspace.com/docs/logo.svg"
}
},
- "datePublished": "1738917618102"
+ "datePublished": "1739332337360"
}
@@ -204,7 +204,7 @@ タイトル
セクション
diff --git a/jp/zimacube/Advanced-Using.html b/jp/zimacube/Advanced-Using.html
index a91529f7c1..d127fdee84 100644
--- a/jp/zimacube/Advanced-Using.html
+++ b/jp/zimacube/Advanced-Using.html
@@ -51,8 +51,8 @@
-
-
+
+
@@ -86,7 +86,7 @@
"url": "https://www.zimaspace.com/docs/logo.svg"
}
},
- "datePublished": "1738917618102"
+ "datePublished": "1739332337360"
}
@@ -204,7 +204,7 @@ タイトル
セクション
diff --git a/jp/zimacube/Assembly-Tutorial.html b/jp/zimacube/Assembly-Tutorial.html
index 830315b1f1..79ce4d170f 100644
--- a/jp/zimacube/Assembly-Tutorial.html
+++ b/jp/zimacube/Assembly-Tutorial.html
@@ -110,8 +110,8 @@
-
-
+
+
@@ -146,7 +146,7 @@
"url": "https://www.zimaspace.com/docs/logo.svg"
}
},
- "datePublished": "1738917618102"
+ "datePublished": "1739332337360"
}
@@ -511,7 +511,7 @@ シャーシの分解完了
diff --git a/jp/zimacube/Auto-Power-On.html b/jp/zimacube/Auto-Power-On.html
index 56eb73d26d..047acbc738 100644
--- a/jp/zimacube/Auto-Power-On.html
+++ b/jp/zimacube/Auto-Power-On.html
@@ -55,8 +55,8 @@
-
-
+
+
@@ -91,7 +91,7 @@
"url": "https://www.zimaspace.com/docs/logo.svg"
}
},
- "datePublished": "1738917618102"
+ "datePublished": "1739332337360"
}
@@ -216,7 +216,7 @@
-
+
前へ次へ
diff --git a/jp/zimacube/BIOS-Configuration.html b/jp/zimacube/BIOS-Configuration.html
index d66a456496..79b060347a 100644
--- a/jp/zimacube/BIOS-Configuration.html
+++ b/jp/zimacube/BIOS-Configuration.html
@@ -51,8 +51,8 @@
-
-
+
+
@@ -86,7 +86,7 @@
"url": "https://www.zimaspace.com/docs/logo.svg"
}
},
- "datePublished": "1738917618102"
+ "datePublished": "1739332337360"
}
@@ -205,7 +205,7 @@ BIOS設定
diff --git a/jp/zimacube/Creating-RAID-Troubleshooting-Guide.html b/jp/zimacube/Creating-RAID-Troubleshooting-Guide.html
index 678fc370c9..92bb724fe4 100644
--- a/jp/zimacube/Creating-RAID-Troubleshooting-Guide.html
+++ b/jp/zimacube/Creating-RAID-Troubleshooting-Guide.html
@@ -56,8 +56,8 @@
-
-
+
+
@@ -92,7 +92,7 @@
"url": "https://www.zimaspace.com/docs/logo.svg"
}
},
- "datePublished": "1738917618102"
+ "datePublished": "1739332337360"
}
@@ -215,7 +215,7 @@
-
+
前へ次へ
diff --git a/jp/zimacube/Detailed-Plex-Operation-Guide.html b/jp/zimacube/Detailed-Plex-Operation-Guide.html
index 193e9d7dc6..969b671ccd 100644
--- a/jp/zimacube/Detailed-Plex-Operation-Guide.html
+++ b/jp/zimacube/Detailed-Plex-Operation-Guide.html
@@ -67,8 +67,8 @@
-
-
+
+
@@ -103,7 +103,7 @@
"url": "https://www.zimaspace.com/docs/logo.svg"
}
},
- "datePublished": "1738917618102"
+ "datePublished": "1739332337360"
}
@@ -244,7 +244,7 @@
diff --git a/jp/zimacube/Enable-WOL-on-ZimaCube.html b/jp/zimacube/Enable-WOL-on-ZimaCube.html
index fd1d190ece..26d3747c1f 100644
--- a/jp/zimacube/Enable-WOL-on-ZimaCube.html
+++ b/jp/zimacube/Enable-WOL-on-ZimaCube.html
@@ -51,8 +51,8 @@
-
-
+
+
@@ -86,7 +86,7 @@
"url": "https://www.zimaspace.com/docs/logo.svg"
}
},
- "datePublished": "1738917618102"
+ "datePublished": "1739332337360"
}
@@ -258,7 +258,7 @@
-
+
前へ次へ
diff --git "a/jp/zimacube/From-Synology-to-ZimaCube\357\274\214migrate-all-files!.html" "b/jp/zimacube/From-Synology-to-ZimaCube\357\274\214migrate-all-files!.html"
index 1666c6434a..adec1353f8 100644
--- "a/jp/zimacube/From-Synology-to-ZimaCube\357\274\214migrate-all-files!.html"
+++ "b/jp/zimacube/From-Synology-to-ZimaCube\357\274\214migrate-all-files!.html"
@@ -57,8 +57,8 @@
-
-
+
+
@@ -93,7 +93,7 @@
"url": "https://www.zimaspace.com/docs/logo.svg"
}
},
- "datePublished": "1738917618102"
+ "datePublished": "1739332337360"
}
@@ -234,7 +234,7 @@
-
+
次へ
diff --git a/jp/zimacube/GPU-Expansion.html b/jp/zimacube/GPU-Expansion.html
index f951587648..b6221103a9 100644
--- a/jp/zimacube/GPU-Expansion.html
+++ b/jp/zimacube/GPU-Expansion.html
@@ -64,8 +64,8 @@
-
-
+
+
@@ -100,7 +100,7 @@
"url": "https://www.zimaspace.com/docs/logo.svg"
}
},
- "datePublished": "1738917618102"
+ "datePublished": "1739332337360"
}
@@ -315,7 +315,7 @@
-
+
前へ次へ
diff --git a/jp/zimacube/HDD-Interface-Usage-Guide.html b/jp/zimacube/HDD-Interface-Usage-Guide.html
index c953510d85..33eb52fbca 100644
--- a/jp/zimacube/HDD-Interface-Usage-Guide.html
+++ b/jp/zimacube/HDD-Interface-Usage-Guide.html
@@ -51,8 +51,8 @@
-
-
+
+
@@ -86,7 +86,7 @@
"url": "https://www.zimaspace.com/docs/logo.svg"
}
},
- "datePublished": "1738917618102"
+ "datePublished": "1739332337360"
}
@@ -398,7 +398,7 @@
-
+
前へ次へ
diff --git a/jp/zimacube/Hardware-Brief.html b/jp/zimacube/Hardware-Brief.html
index e20a51d13c..5c4ccd6002 100644
--- a/jp/zimacube/Hardware-Brief.html
+++ b/jp/zimacube/Hardware-Brief.html
@@ -54,8 +54,8 @@
-
-
+
+
@@ -90,7 +90,7 @@
"url": "https://www.zimaspace.com/docs/logo.svg"
}
},
- "datePublished": "1738917618102"
+ "datePublished": "1739332337360"
}
@@ -234,7 +234,7 @@
-
+
前へ次へ
diff --git a/jp/zimacube/Hardware-Details.html b/jp/zimacube/Hardware-Details.html
index 2cc6cdbbe0..278828133c 100644
--- a/jp/zimacube/Hardware-Details.html
+++ b/jp/zimacube/Hardware-Details.html
@@ -51,8 +51,8 @@
-
-
+
+
@@ -86,7 +86,7 @@
"url": "https://www.zimaspace.com/docs/logo.svg"
}
},
- "datePublished": "1738917618102"
+ "datePublished": "1739332337360"
}
@@ -254,7 +254,7 @@ 风扇接口说明
USB 端口说明
diff --git a/jp/zimacube/How-to-Install-ZimaOS.html b/jp/zimacube/How-to-Install-ZimaOS.html
index 0a8daa0110..05051ba7b4 100644
--- a/jp/zimacube/How-to-Install-ZimaOS.html
+++ b/jp/zimacube/How-to-Install-ZimaOS.html
@@ -62,8 +62,8 @@
-
-
+
+
@@ -98,7 +98,7 @@
"url": "https://www.zimaspace.com/docs/logo.svg"
}
},
- "datePublished": "1738917618103"
+ "datePublished": "1739332337360"
}
@@ -233,7 +233,7 @@
diff --git a/jp/zimacube/How-to-Install-and-Remove-the-7th-Bay.html b/jp/zimacube/How-to-Install-and-Remove-the-7th-Bay.html
index 5f8d7b9626..4312c4646d 100644
--- a/jp/zimacube/How-to-Install-and-Remove-the-7th-Bay.html
+++ b/jp/zimacube/How-to-Install-and-Remove-the-7th-Bay.html
@@ -58,8 +58,8 @@
-
-
+
+
@@ -94,7 +94,7 @@
"url": "https://www.zimaspace.com/docs/logo.svg"
}
},
- "datePublished": "1738917618103"
+ "datePublished": "1739332337360"
}
@@ -219,7 +219,7 @@
-
+
次へ
diff --git a/jp/zimacube/How-to-Open-SSH-in-ZimaOS.html b/jp/zimacube/How-to-Open-SSH-in-ZimaOS.html
index 07a3d0d600..c3830a50d5 100644
--- a/jp/zimacube/How-to-Open-SSH-in-ZimaOS.html
+++ b/jp/zimacube/How-to-Open-SSH-in-ZimaOS.html
@@ -53,8 +53,8 @@
-
-
+
+
@@ -89,7 +89,7 @@
"url": "https://www.zimaspace.com/docs/logo.svg"
}
},
- "datePublished": "1738917618103"
+ "datePublished": "1739332337360"
}
@@ -214,7 +214,7 @@
-
+
次へ
diff --git a/jp/zimacube/How-to-understand-Docker-App's-paths-On-ZimaOS.html b/jp/zimacube/How-to-understand-Docker-App's-paths-On-ZimaOS.html
index a4d9603a76..e9cb17e29b 100644
--- a/jp/zimacube/How-to-understand-Docker-App's-paths-On-ZimaOS.html
+++ b/jp/zimacube/How-to-understand-Docker-App's-paths-On-ZimaOS.html
@@ -57,8 +57,8 @@
-
-
+
+
@@ -93,7 +93,7 @@
"url": "https://www.zimaspace.com/docs/logo.svg"
}
},
- "datePublished": "1738917618103"
+ "datePublished": "1739332337360"
}
@@ -232,7 +232,7 @@
-
+
次へ
diff --git a/jp/zimacube/Install-TrueNAS.html b/jp/zimacube/Install-TrueNAS.html
index 4fddfe2ad4..d08990ffe7 100644
--- a/jp/zimacube/Install-TrueNAS.html
+++ b/jp/zimacube/Install-TrueNAS.html
@@ -62,8 +62,8 @@
-
-
+
+
@@ -98,7 +98,7 @@
"url": "https://www.zimaspace.com/docs/logo.svg"
}
},
- "datePublished": "1738917618103"
+ "datePublished": "1739332337361"
}
@@ -234,7 +234,7 @@
-
+
前へ次へ
diff --git a/jp/zimacube/Install-UnRAID.html b/jp/zimacube/Install-UnRAID.html
index b27bc3e996..858bce2587 100644
--- a/jp/zimacube/Install-UnRAID.html
+++ b/jp/zimacube/Install-UnRAID.html
@@ -67,8 +67,8 @@
-
-
+
+
@@ -103,7 +103,7 @@
"url": "https://www.zimaspace.com/docs/logo.svg"
}
},
- "datePublished": "1738917618103"
+ "datePublished": "1739332337361"
}
@@ -231,7 +231,7 @@
-
+
前へ次へ
diff --git a/jp/zimacube/Instructions-for-use-of-the-7th-Bay.html b/jp/zimacube/Instructions-for-use-of-the-7th-Bay.html
index 089f5fbdcb..aa5b46bdbb 100644
--- a/jp/zimacube/Instructions-for-use-of-the-7th-Bay.html
+++ b/jp/zimacube/Instructions-for-use-of-the-7th-Bay.html
@@ -64,8 +64,8 @@
-
-
+
+
@@ -100,7 +100,7 @@
"url": "https://www.zimaspace.com/docs/logo.svg"
}
},
- "datePublished": "1738917618103"
+ "datePublished": "1739332337361"
}
@@ -240,7 +240,7 @@
-
+
前へ次へ
diff --git a/jp/zimacube/Memory-Test-Tutorial.html b/jp/zimacube/Memory-Test-Tutorial.html
index 126983159f..3c591e4207 100644
--- a/jp/zimacube/Memory-Test-Tutorial.html
+++ b/jp/zimacube/Memory-Test-Tutorial.html
@@ -58,8 +58,8 @@
-
-
+
+
@@ -94,7 +94,7 @@
"url": "https://www.zimaspace.com/docs/logo.svg"
}
},
- "datePublished": "1738917618103"
+ "datePublished": "1739332337361"
}
@@ -227,7 +227,7 @@
-
+
前へ次へ
diff --git a/jp/zimacube/PC-Direct.html b/jp/zimacube/PC-Direct.html
index f45a141e5b..303254754a 100644
--- a/jp/zimacube/PC-Direct.html
+++ b/jp/zimacube/PC-Direct.html
@@ -65,8 +65,8 @@
-
-
+
+
@@ -101,7 +101,7 @@
"url": "https://www.zimaspace.com/docs/logo.svg"
}
},
- "datePublished": "1738917618103"
+ "datePublished": "1739332337361"
}
@@ -294,7 +294,7 @@
diff --git a/jp/zimacube/Plex-and-GPU-Transcoding.html b/jp/zimacube/Plex-and-GPU-Transcoding.html
index e2f5654d0a..25a51f90d6 100644
--- a/jp/zimacube/Plex-and-GPU-Transcoding.html
+++ b/jp/zimacube/Plex-and-GPU-Transcoding.html
@@ -60,8 +60,8 @@
-
-
+
+
@@ -96,7 +96,7 @@
"url": "https://www.zimaspace.com/docs/logo.svg"
}
},
- "datePublished": "1738917618103"
+ "datePublished": "1739332337361"
}
@@ -280,7 +280,7 @@
diff --git a/jp/zimacube/Quick-Start.html b/jp/zimacube/Quick-Start.html
index dcf979146a..0586078d32 100644
--- a/jp/zimacube/Quick-Start.html
+++ b/jp/zimacube/Quick-Start.html
@@ -59,8 +59,8 @@
-
-
+
+
@@ -95,7 +95,7 @@
"url": "https://www.zimaspace.com/docs/logo.svg"
}
},
- "datePublished": "1738917618103"
+ "datePublished": "1739332337361"
}
@@ -351,7 +351,7 @@
-
+
次へ
diff --git a/jp/zimacube/RAID-SSD-Expansion.html b/jp/zimacube/RAID-SSD-Expansion.html
index 91d9a67861..53aed25e27 100644
--- a/jp/zimacube/RAID-SSD-Expansion.html
+++ b/jp/zimacube/RAID-SSD-Expansion.html
@@ -51,8 +51,8 @@
-
-
+
+
@@ -86,7 +86,7 @@
"url": "https://www.zimaspace.com/docs/logo.svg"
}
},
- "datePublished": "1738917618103"
+ "datePublished": "1739332337361"
}
@@ -204,7 +204,7 @@ タイトル
セクション
diff --git a/jp/zimacube/Release-Note.html b/jp/zimacube/Release-Note.html
index bd5cd51cee..dcf7182680 100644
--- a/jp/zimacube/Release-Note.html
+++ b/jp/zimacube/Release-Note.html
@@ -52,8 +52,8 @@
-
-
+
+
@@ -88,7 +88,7 @@
"url": "https://www.zimaspace.com/docs/logo.svg"
}
},
- "datePublished": "1738917618103"
+ "datePublished": "1739332337361"
}
@@ -235,7 +235,7 @@
-
+
次へ
diff --git a/jp/zimacube/Resets-CMOS.html b/jp/zimacube/Resets-CMOS.html
index f8fafb372c..351fd9d7bc 100644
--- a/jp/zimacube/Resets-CMOS.html
+++ b/jp/zimacube/Resets-CMOS.html
@@ -54,8 +54,8 @@
-
-
+
+
@@ -90,7 +90,7 @@
"url": "https://www.zimaspace.com/docs/logo.svg"
}
},
- "datePublished": "1738917618103"
+ "datePublished": "1739332337361"
}
@@ -216,7 +216,7 @@
diff --git a/jp/zimacube/Transfer-Speeds-Over-Thunderbolt.html b/jp/zimacube/Transfer-Speeds-Over-Thunderbolt.html
index 1bffe51e6b..431cf5c0bc 100644
--- a/jp/zimacube/Transfer-Speeds-Over-Thunderbolt.html
+++ b/jp/zimacube/Transfer-Speeds-Over-Thunderbolt.html
@@ -53,8 +53,8 @@
-
-
+
+
@@ -89,7 +89,7 @@
"url": "https://www.zimaspace.com/docs/logo.svg"
}
},
- "datePublished": "1738917618103"
+ "datePublished": "1739332337361"
}
@@ -214,7 +214,7 @@
diff --git a/jp/zimacube/Tutorials.html b/jp/zimacube/Tutorials.html
index 0b970eebfc..1b46f9c112 100644
--- a/jp/zimacube/Tutorials.html
+++ b/jp/zimacube/Tutorials.html
@@ -55,8 +55,8 @@
-
-
+
+
@@ -91,7 +91,7 @@
"url": "https://www.zimaspace.com/docs/logo.svg"
}
},
- "datePublished": "1738917618103"
+ "datePublished": "1739332337361"
}
@@ -216,7 +216,7 @@
-
+
次へ
diff --git a/jp/zimacube/User-Guide.html b/jp/zimacube/User-Guide.html
index 69a6f5d40a..c4ca103388 100644
--- a/jp/zimacube/User-Guide.html
+++ b/jp/zimacube/User-Guide.html
@@ -51,8 +51,8 @@
-
-
+
+
@@ -86,7 +86,7 @@
"url": "https://www.zimaspace.com/docs/logo.svg"
}
},
- "datePublished": "1738917618103"
+ "datePublished": "1739332337361"
}
@@ -204,7 +204,7 @@ タイトル
セクション
diff --git a/jp/zimacube/ZimaCube-Bios-Update-Method-.html b/jp/zimacube/ZimaCube-Bios-Update-Method-.html
index 06a0cf3260..f5b7c0f642 100644
--- a/jp/zimacube/ZimaCube-Bios-Update-Method-.html
+++ b/jp/zimacube/ZimaCube-Bios-Update-Method-.html
@@ -56,8 +56,8 @@
-
-
+
+
@@ -92,7 +92,7 @@
"url": "https://www.zimaspace.com/docs/logo.svg"
}
},
- "datePublished": "1738917618103"
+ "datePublished": "1739332337361"
}
@@ -241,7 +241,7 @@
diff --git a/jp/zimacube/ZimaCube-Motherboard-DIY-Fan-Guide-and-Specifications.html b/jp/zimacube/ZimaCube-Motherboard-DIY-Fan-Guide-and-Specifications.html
index 04e98dddae..267e00ebbe 100644
--- a/jp/zimacube/ZimaCube-Motherboard-DIY-Fan-Guide-and-Specifications.html
+++ b/jp/zimacube/ZimaCube-Motherboard-DIY-Fan-Guide-and-Specifications.html
@@ -61,8 +61,8 @@
-
-
+
+
@@ -97,7 +97,7 @@
"url": "https://www.zimaspace.com/docs/logo.svg"
}
},
- "datePublished": "1738917618103"
+ "datePublished": "1739332337361"
}
@@ -249,7 +249,7 @@
-
+
前へ次へ
diff --git a/jp/zimacube/ZimaOS-application-content.html b/jp/zimacube/ZimaOS-application-content.html
index a7e4cca16f..42a3b10011 100644
--- a/jp/zimacube/ZimaOS-application-content.html
+++ b/jp/zimacube/ZimaOS-application-content.html
@@ -51,8 +51,8 @@
-
-
+
+
@@ -86,7 +86,7 @@
"url": "https://www.zimaspace.com/docs/logo.svg"
}
},
- "datePublished": "1738917618103"
+ "datePublished": "1739332337361"
}
@@ -204,7 +204,7 @@ タイトル
セクション
diff --git a/jp/zimacube/index.html b/jp/zimacube/index.html
index d68f2de379..eb940f5ac9 100644
--- a/jp/zimacube/index.html
+++ b/jp/zimacube/index.html
@@ -58,8 +58,8 @@
-
-
+
+
@@ -94,7 +94,7 @@
"url": "https://www.zimaspace.com/docs/logo.svg"
}
},
- "datePublished": "1738917618103"
+ "datePublished": "1739332337361"
}
@@ -328,7 +328,7 @@
-
+
次へ
diff --git a/jp/zimaos/7th-Bay-LED.html b/jp/zimaos/7th-Bay-LED.html
index 962324aeca..92e5dbcffd 100644
--- a/jp/zimaos/7th-Bay-LED.html
+++ b/jp/zimaos/7th-Bay-LED.html
@@ -53,8 +53,8 @@
-
-
+
+
@@ -89,7 +89,7 @@
"url": "https://www.zimaspace.com/docs/logo.svg"
}
},
- "datePublished": "1738917618104"
+ "datePublished": "1739332337361"
}
@@ -436,7 +436,7 @@
diff --git a/jp/zimaos/A-list-of-Contributions.html b/jp/zimaos/A-list-of-Contributions.html
index eaf190ac9c..ae12f2dad7 100644
--- a/jp/zimaos/A-list-of-Contributions.html
+++ b/jp/zimaos/A-list-of-Contributions.html
@@ -51,8 +51,8 @@
-
-
+
+
@@ -86,7 +86,7 @@
"url": "https://www.zimaspace.com/docs/logo.svg"
}
},
- "datePublished": "1738917618104"
+ "datePublished": "1739332337361"
}
@@ -204,7 +204,7 @@ 文章タイトル
段落タイトル
diff --git a/jp/zimaos/Achieve-Fastest-Transfer-Speed.html b/jp/zimaos/Achieve-Fastest-Transfer-Speed.html
index c9e5f2ee85..1f96a95a1f 100644
--- a/jp/zimaos/Achieve-Fastest-Transfer-Speed.html
+++ b/jp/zimaos/Achieve-Fastest-Transfer-Speed.html
@@ -52,8 +52,8 @@
-
-
+
+
@@ -88,7 +88,7 @@
"url": "https://www.zimaspace.com/docs/logo.svg"
}
},
- "datePublished": "1738917618104"
+ "datePublished": "1739332337361"
}
@@ -223,7 +223,7 @@
-
+
前へ次へ
diff --git a/jp/zimaos/Build-Apps.html b/jp/zimaos/Build-Apps.html
index 52ab95ffe0..55d04d7bb8 100644
--- a/jp/zimaos/Build-Apps.html
+++ b/jp/zimaos/Build-Apps.html
@@ -51,8 +51,8 @@
-
-
+
+
@@ -86,7 +86,7 @@
"url": "https://www.zimaspace.com/docs/logo.svg"
}
},
- "datePublished": "1738917618104"
+ "datePublished": "1739332337361"
}
@@ -303,7 +303,7 @@
-
+
前へ次へ
diff --git a/jp/zimaos/Build-Multiple-Clones-using-rsync.html b/jp/zimaos/Build-Multiple-Clones-using-rsync.html
index c531e23144..0fdbd65de9 100644
--- a/jp/zimaos/Build-Multiple-Clones-using-rsync.html
+++ b/jp/zimaos/Build-Multiple-Clones-using-rsync.html
@@ -51,8 +51,8 @@
-
-
+
+
@@ -86,7 +86,7 @@
"url": "https://www.zimaspace.com/docs/logo.svg"
}
},
- "datePublished": "1738917618104"
+ "datePublished": "1739332337361"
}
@@ -205,7 +205,7 @@ rsyncを使用して複数のクロー
diff --git a/jp/zimaos/Connect-with-Cloud-Drives.html b/jp/zimaos/Connect-with-Cloud-Drives.html
index c6575b2442..006c0e73b7 100644
--- a/jp/zimaos/Connect-with-Cloud-Drives.html
+++ b/jp/zimaos/Connect-with-Cloud-Drives.html
@@ -53,8 +53,8 @@
-
-
+
+
@@ -89,7 +89,7 @@
"url": "https://www.zimaspace.com/docs/logo.svg"
}
},
- "datePublished": "1738917618104"
+ "datePublished": "1739332337362"
}
@@ -228,7 +228,7 @@
-
+
前へ次へ
diff --git a/jp/zimaos/Create-Raid6-on-ZimaOS.html b/jp/zimaos/Create-Raid6-on-ZimaOS.html
index 9b92c76745..9011834d8c 100644
--- a/jp/zimaos/Create-Raid6-on-ZimaOS.html
+++ b/jp/zimaos/Create-Raid6-on-ZimaOS.html
@@ -57,8 +57,8 @@
-
-
+
+
@@ -93,7 +93,7 @@
"url": "https://www.zimaspace.com/docs/logo.svg"
}
},
- "datePublished": "1738917618104"
+ "datePublished": "1739332337362"
}
@@ -253,7 +253,7 @@
-
+
Siguiente
diff --git a/es/zimacube/About-ZimaOS.html b/es/zimacube/About-ZimaOS.html
index 16dd439587..48c14f9788 100644
--- a/es/zimacube/About-ZimaOS.html
+++ b/es/zimacube/About-ZimaOS.html
@@ -51,8 +51,8 @@
-
-
+
+
@@ -86,7 +86,7 @@
"url": "https://www.zimaspace.com/docs/logo.svg"
}
},
- "datePublished": "1738917617543"
+ "datePublished": "1739332336803"
}
@@ -204,7 +204,7 @@ Título
Sección
diff --git a/es/zimacube/Advanced-Using.html b/es/zimacube/Advanced-Using.html
index 22cf99d91e..7c83734ce1 100644
--- a/es/zimacube/Advanced-Using.html
+++ b/es/zimacube/Advanced-Using.html
@@ -51,8 +51,8 @@
-
-
+
+
@@ -86,7 +86,7 @@
"url": "https://www.zimaspace.com/docs/logo.svg"
}
},
- "datePublished": "1738917617543"
+ "datePublished": "1739332336803"
}
@@ -204,7 +204,7 @@ Título
Sección
diff --git a/es/zimacube/Assembly-Tutorial.html b/es/zimacube/Assembly-Tutorial.html
index cd7ca24934..8352698f72 100644
--- a/es/zimacube/Assembly-Tutorial.html
+++ b/es/zimacube/Assembly-Tutorial.html
@@ -110,8 +110,8 @@
-
-
+
+
@@ -146,7 +146,7 @@
"url": "https://www.zimaspace.com/docs/logo.svg"
}
},
- "datePublished": "1738917617544"
+ "datePublished": "1739332336803"
}
@@ -511,7 +511,7 @@ Desmontaje del chasis completado
diff --git a/es/zimacube/Auto-Power-On.html b/es/zimacube/Auto-Power-On.html
index 0c18862789..6e77e831c9 100644
--- a/es/zimacube/Auto-Power-On.html
+++ b/es/zimacube/Auto-Power-On.html
@@ -55,8 +55,8 @@
-
-
+
+
@@ -91,7 +91,7 @@
"url": "https://www.zimaspace.com/docs/logo.svg"
}
},
- "datePublished": "1738917617544"
+ "datePublished": "1739332336803"
}
@@ -216,7 +216,7 @@
-
+
AnteriorSiguiente
diff --git a/es/zimacube/BIOS-Configuration.html b/es/zimacube/BIOS-Configuration.html
index ef1575d649..4e1582eedd 100644
--- a/es/zimacube/BIOS-Configuration.html
+++ b/es/zimacube/BIOS-Configuration.html
@@ -51,8 +51,8 @@
-
-
+
+
@@ -86,7 +86,7 @@
"url": "https://www.zimaspace.com/docs/logo.svg"
}
},
- "datePublished": "1738917617544"
+ "datePublished": "1739332336803"
}
@@ -205,7 +205,7 @@ Configuración de BIOS
diff --git a/es/zimacube/Compatible-Network-Adapters.html b/es/zimacube/Compatible-Network-Adapters.html
index 28b5e6559d..58738675a0 100644
--- a/es/zimacube/Compatible-Network-Adapters.html
+++ b/es/zimacube/Compatible-Network-Adapters.html
@@ -51,8 +51,8 @@
-
-
+
+
@@ -86,7 +86,7 @@
"url": "https://www.zimaspace.com/docs/logo.svg"
}
},
- "datePublished": "1738917617544"
+ "datePublished": "1739332336803"
}
@@ -237,7 +237,7 @@
-
+
AnteriorSiguiente
diff --git a/es/zimacube/Creating-RAID-Troubleshooting-Guide.html b/es/zimacube/Creating-RAID-Troubleshooting-Guide.html
index 227044809d..63475ecad6 100644
--- a/es/zimacube/Creating-RAID-Troubleshooting-Guide.html
+++ b/es/zimacube/Creating-RAID-Troubleshooting-Guide.html
@@ -56,8 +56,8 @@
-
-
+
+
@@ -92,7 +92,7 @@
"url": "https://www.zimaspace.com/docs/logo.svg"
}
},
- "datePublished": "1738917617544"
+ "datePublished": "1739332336803"
}
@@ -215,7 +215,7 @@
-
+
AnteriorSiguiente
diff --git a/es/zimacube/Detailed-Plex-Operation-Guide.html b/es/zimacube/Detailed-Plex-Operation-Guide.html
index bbab6cd293..694d5da5ff 100644
--- a/es/zimacube/Detailed-Plex-Operation-Guide.html
+++ b/es/zimacube/Detailed-Plex-Operation-Guide.html
@@ -67,8 +67,8 @@
-
-
+
+
@@ -103,7 +103,7 @@
"url": "https://www.zimaspace.com/docs/logo.svg"
}
},
- "datePublished": "1738917617544"
+ "datePublished": "1739332336803"
}
@@ -244,7 +244,7 @@
-
+
Siguiente
diff --git a/es/zimacube/Enable-WOL-on-ZimaCube.html b/es/zimacube/Enable-WOL-on-ZimaCube.html
index 7ae5ae1f22..2a573f7c0c 100644
--- a/es/zimacube/Enable-WOL-on-ZimaCube.html
+++ b/es/zimacube/Enable-WOL-on-ZimaCube.html
@@ -51,8 +51,8 @@
-
-
+
+
@@ -86,7 +86,7 @@
"url": "https://www.zimaspace.com/docs/logo.svg"
}
},
- "datePublished": "1738917617544"
+ "datePublished": "1739332336803"
}
@@ -257,7 +257,7 @@
-
+
AnteriorSiguiente
diff --git "a/es/zimacube/From-Synology-to-ZimaCube\357\274\214migrate-all-files!.html" "b/es/zimacube/From-Synology-to-ZimaCube\357\274\214migrate-all-files!.html"
index b20e28fbc8..edcdc79f17 100644
--- "a/es/zimacube/From-Synology-to-ZimaCube\357\274\214migrate-all-files!.html"
+++ "b/es/zimacube/From-Synology-to-ZimaCube\357\274\214migrate-all-files!.html"
@@ -57,8 +57,8 @@
-
-
+
+
@@ -93,7 +93,7 @@
"url": "https://www.zimaspace.com/docs/logo.svg"
}
},
- "datePublished": "1738917617544"
+ "datePublished": "1739332336803"
}
@@ -234,7 +234,7 @@
-
+
Siguiente
diff --git a/es/zimacube/GPU-Expansion.html b/es/zimacube/GPU-Expansion.html
index 8bc0416b35..3b90ec7cd0 100644
--- a/es/zimacube/GPU-Expansion.html
+++ b/es/zimacube/GPU-Expansion.html
@@ -64,8 +64,8 @@
-
-
+
+
@@ -100,7 +100,7 @@
"url": "https://www.zimaspace.com/docs/logo.svg"
}
},
- "datePublished": "1738917617544"
+ "datePublished": "1739332336803"
}
@@ -339,7 +339,7 @@
-
+
AnteriorSiguiente
diff --git a/es/zimacube/HDD-Interface-Usage-Guide.html b/es/zimacube/HDD-Interface-Usage-Guide.html
index 438b9595e7..700a61b5e7 100644
--- a/es/zimacube/HDD-Interface-Usage-Guide.html
+++ b/es/zimacube/HDD-Interface-Usage-Guide.html
@@ -51,8 +51,8 @@
-
-
+
+
@@ -86,7 +86,7 @@
"url": "https://www.zimaspace.com/docs/logo.svg"
}
},
- "datePublished": "1738917617544"
+ "datePublished": "1739332336803"
}
@@ -453,7 +453,7 @@
-
+
AnteriorSiguiente
diff --git a/es/zimacube/Hardware-Brief.html b/es/zimacube/Hardware-Brief.html
index 6b5a23f780..f022a50614 100644
--- a/es/zimacube/Hardware-Brief.html
+++ b/es/zimacube/Hardware-Brief.html
@@ -54,8 +54,8 @@
-
-
+
+
@@ -90,7 +90,7 @@
"url": "https://www.zimaspace.com/docs/logo.svg"
}
},
- "datePublished": "1738917617544"
+ "datePublished": "1739332336803"
}
@@ -234,7 +234,7 @@
-
+
AnteriorSiguiente
diff --git a/es/zimacube/Hardware-Details.html b/es/zimacube/Hardware-Details.html
index 72b66548b2..36a51d5135 100644
--- a/es/zimacube/Hardware-Details.html
+++ b/es/zimacube/Hardware-Details.html
@@ -51,8 +51,8 @@
-
-
+
+
@@ -86,7 +86,7 @@
"url": "https://www.zimaspace.com/docs/logo.svg"
}
},
- "datePublished": "1738917617544"
+ "datePublished": "1739332336803"
}
@@ -254,7 +254,7 @@ Instrucciones de la Interfaz del Ventilador
Instrucciones del Puerto USB
diff --git a/es/zimacube/How-to-Install-ZimaOS.html b/es/zimacube/How-to-Install-ZimaOS.html
index 4ac7f88fda..d3afbea2d3 100644
--- a/es/zimacube/How-to-Install-ZimaOS.html
+++ b/es/zimacube/How-to-Install-ZimaOS.html
@@ -62,8 +62,8 @@
-
-
+
+
@@ -98,7 +98,7 @@
"url": "https://www.zimaspace.com/docs/logo.svg"
}
},
- "datePublished": "1738917617544"
+ "datePublished": "1739332336803"
}
@@ -233,7 +233,7 @@
diff --git a/es/zimacube/How-to-Install-and-Remove-the-7th-Bay.html b/es/zimacube/How-to-Install-and-Remove-the-7th-Bay.html
index 2f5a58d459..10dc9dd0d3 100644
--- a/es/zimacube/How-to-Install-and-Remove-the-7th-Bay.html
+++ b/es/zimacube/How-to-Install-and-Remove-the-7th-Bay.html
@@ -58,8 +58,8 @@
-
-
+
+
@@ -94,7 +94,7 @@
"url": "https://www.zimaspace.com/docs/logo.svg"
}
},
- "datePublished": "1738917617544"
+ "datePublished": "1739332336803"
}
@@ -219,7 +219,7 @@
-
+
Siguiente
diff --git a/es/zimacube/How-to-Open-SSH-in-ZimaOS.html b/es/zimacube/How-to-Open-SSH-in-ZimaOS.html
index a3a6135552..4818d1d48d 100644
--- a/es/zimacube/How-to-Open-SSH-in-ZimaOS.html
+++ b/es/zimacube/How-to-Open-SSH-in-ZimaOS.html
@@ -53,8 +53,8 @@
-
-
+
+
@@ -89,7 +89,7 @@
"url": "https://www.zimaspace.com/docs/logo.svg"
}
},
- "datePublished": "1738917617544"
+ "datePublished": "1739332336803"
}
@@ -214,7 +214,7 @@
-
+
Siguiente
diff --git a/es/zimacube/How-to-understand-Docker-App's-paths-On-ZimaOS.html b/es/zimacube/How-to-understand-Docker-App's-paths-On-ZimaOS.html
index 2fd6502542..9df800ea60 100644
--- a/es/zimacube/How-to-understand-Docker-App's-paths-On-ZimaOS.html
+++ b/es/zimacube/How-to-understand-Docker-App's-paths-On-ZimaOS.html
@@ -57,8 +57,8 @@
-
-
+
+
@@ -93,7 +93,7 @@
"url": "https://www.zimaspace.com/docs/logo.svg"
}
},
- "datePublished": "1738917617544"
+ "datePublished": "1739332336804"
}
@@ -232,7 +232,7 @@
-
+
Siguiente
diff --git a/es/zimacube/Install-TrueNAS.html b/es/zimacube/Install-TrueNAS.html
index f3bc38eb7e..48d7801aff 100644
--- a/es/zimacube/Install-TrueNAS.html
+++ b/es/zimacube/Install-TrueNAS.html
@@ -62,8 +62,8 @@
-
-
+
+
@@ -98,7 +98,7 @@
"url": "https://www.zimaspace.com/docs/logo.svg"
}
},
- "datePublished": "1738917617544"
+ "datePublished": "1739332336804"
}
@@ -234,7 +234,7 @@
diff --git a/es/zimacube/Install-UnRAID.html b/es/zimacube/Install-UnRAID.html
index c9eb6ae838..d9d03bcdfc 100644
--- a/es/zimacube/Install-UnRAID.html
+++ b/es/zimacube/Install-UnRAID.html
@@ -67,8 +67,8 @@
-
-
+
+
@@ -103,7 +103,7 @@
"url": "https://www.zimaspace.com/docs/logo.svg"
}
},
- "datePublished": "1738917617544"
+ "datePublished": "1739332336804"
}
@@ -231,7 +231,7 @@
-
+
AnteriorSiguiente
diff --git a/es/zimacube/Instructions-for-use-of-the-7th-Bay.html b/es/zimacube/Instructions-for-use-of-the-7th-Bay.html
index ec7894dab8..b6cad15b99 100644
--- a/es/zimacube/Instructions-for-use-of-the-7th-Bay.html
+++ b/es/zimacube/Instructions-for-use-of-the-7th-Bay.html
@@ -64,8 +64,8 @@
-
-
+
+
@@ -100,7 +100,7 @@
"url": "https://www.zimaspace.com/docs/logo.svg"
}
},
- "datePublished": "1738917617544"
+ "datePublished": "1739332336804"
}
@@ -240,7 +240,7 @@
diff --git a/es/zimacube/Memory-Test-Tutorial.html b/es/zimacube/Memory-Test-Tutorial.html
index 646301e535..9385f69d53 100644
--- a/es/zimacube/Memory-Test-Tutorial.html
+++ b/es/zimacube/Memory-Test-Tutorial.html
@@ -58,8 +58,8 @@
-
-
+
+
@@ -94,7 +94,7 @@
"url": "https://www.zimaspace.com/docs/logo.svg"
}
},
- "datePublished": "1738917617544"
+ "datePublished": "1739332336804"
}
@@ -223,11 +223,11 @@ Conecte el teclado, presione F11 continuamente y seleccione arrancar desde USB.

Ingrese a la interfaz de Memtest y seleccione Iniciar Prueba.



-Paso 4: Determinar si hay un problema con la memoria según los resultados de feedback
Si aparece la interfaz PASS, no hay problema con la memoria

Puede usar los métodos anteriores para determinar si su memoria tiene problemas de estabilidad y solucionar más problemas de la placa base. Al mismo tiempo, puede ponerse en contacto con nuestro soporte técnico por correo electrónico a support@icewhale.org y adjuntar los resultados de la prueba para obtener más ayuda.
+Paso 4: Determinar si hay un problema con la memoria según los resultados de feedback
Si aparece la interfaz PASS, no hay problema con la memoria

Puede usar los métodos anteriores para determinar si su memoria tiene problemas de estabilidad y solucionar más problemas de la placa base. Al mismo tiempo, puede ponerse en contacto con nuestro soporte técnico por correo electrónico a support@icewhale.org y adjuntar los resultados de la prueba para obtener más ayuda.
diff --git a/es/zimacube/PC-Direct.html b/es/zimacube/PC-Direct.html
index 248cc8daf9..b48f5bccfb 100644
--- a/es/zimacube/PC-Direct.html
+++ b/es/zimacube/PC-Direct.html
@@ -65,8 +65,8 @@
-
-
+
+
@@ -101,7 +101,7 @@
"url": "https://www.zimaspace.com/docs/logo.svg"
}
},
- "datePublished": "1738917617544"
+ "datePublished": "1739332336804"
}
@@ -294,7 +294,7 @@
-
+
AnteriorSiguiente
diff --git a/es/zimacube/Plex-and-GPU-Transcoding.html b/es/zimacube/Plex-and-GPU-Transcoding.html
index d9fcec66c8..2a2634169f 100644
--- a/es/zimacube/Plex-and-GPU-Transcoding.html
+++ b/es/zimacube/Plex-and-GPU-Transcoding.html
@@ -60,8 +60,8 @@
-
-
+
+
@@ -96,7 +96,7 @@
"url": "https://www.zimaspace.com/docs/logo.svg"
}
},
- "datePublished": "1738917617544"
+ "datePublished": "1739332336804"
}
@@ -280,7 +280,7 @@
-
+
AnteriorSiguiente
diff --git a/es/zimacube/Quick-Start.html b/es/zimacube/Quick-Start.html
index 8d60b7fda7..acbbfd92cd 100644
--- a/es/zimacube/Quick-Start.html
+++ b/es/zimacube/Quick-Start.html
@@ -59,8 +59,8 @@
-
-
+
+
@@ -95,7 +95,7 @@
"url": "https://www.zimaspace.com/docs/logo.svg"
}
},
- "datePublished": "1738917617545"
+ "datePublished": "1739332336804"
}
@@ -351,7 +351,7 @@
-
+
Siguiente
diff --git a/es/zimacube/RAID-SSD-Expansion.html b/es/zimacube/RAID-SSD-Expansion.html
index bc4c3dffb5..4b554f1e7f 100644
--- a/es/zimacube/RAID-SSD-Expansion.html
+++ b/es/zimacube/RAID-SSD-Expansion.html
@@ -51,8 +51,8 @@
-
-
+
+
@@ -86,7 +86,7 @@
"url": "https://www.zimaspace.com/docs/logo.svg"
}
},
- "datePublished": "1738917617545"
+ "datePublished": "1739332336804"
}
@@ -204,7 +204,7 @@ Título
Sección
diff --git a/es/zimacube/Release-Note.html b/es/zimacube/Release-Note.html
index 639384fb9b..26c9bb9e1f 100644
--- a/es/zimacube/Release-Note.html
+++ b/es/zimacube/Release-Note.html
@@ -52,8 +52,8 @@
-
-
+
+
@@ -88,7 +88,7 @@
"url": "https://www.zimaspace.com/docs/logo.svg"
}
},
- "datePublished": "1738917617545"
+ "datePublished": "1739332336804"
}
@@ -235,7 +235,7 @@
-
+
Siguiente
diff --git a/es/zimacube/Resets-CMOS.html b/es/zimacube/Resets-CMOS.html
index 8932b9b90d..e87dada8fa 100644
--- a/es/zimacube/Resets-CMOS.html
+++ b/es/zimacube/Resets-CMOS.html
@@ -54,8 +54,8 @@
-
-
+
+
@@ -90,7 +90,7 @@
"url": "https://www.zimaspace.com/docs/logo.svg"
}
},
- "datePublished": "1738917617545"
+ "datePublished": "1739332336804"
}
@@ -216,7 +216,7 @@
-
+
AnteriorSiguiente
diff --git a/es/zimacube/Transfer-Speeds-Over-Thunderbolt.html b/es/zimacube/Transfer-Speeds-Over-Thunderbolt.html
index 6b6f3f759a..c78869a421 100644
--- a/es/zimacube/Transfer-Speeds-Over-Thunderbolt.html
+++ b/es/zimacube/Transfer-Speeds-Over-Thunderbolt.html
@@ -53,8 +53,8 @@
-
-
+
+
@@ -89,7 +89,7 @@
"url": "https://www.zimaspace.com/docs/logo.svg"
}
},
- "datePublished": "1738917617545"
+ "datePublished": "1739332336804"
}
@@ -214,7 +214,7 @@
diff --git a/es/zimacube/Troubleshooting-Self-Test-Guide.html b/es/zimacube/Troubleshooting-Self-Test-Guide.html
index eea07d3aa0..01ec9746d7 100644
--- a/es/zimacube/Troubleshooting-Self-Test-Guide.html
+++ b/es/zimacube/Troubleshooting-Self-Test-Guide.html
@@ -55,8 +55,8 @@
-
-
+
+
@@ -91,7 +91,7 @@
"url": "https://www.zimaspace.com/docs/logo.svg"
}
},
- "datePublished": "1738917617545"
+ "datePublished": "1739332336804"
}
@@ -214,7 +214,7 @@ https://www.zimaspace.com/docs/zimacube/Memory-Test-Tutorial
Paso 3 Restablecer el dispositivo
Puede consultar los siguientes pasos para restablecer la batería RTC
https://www.zimaspace.com/docs/zimacube/Resets-CMOS
-Solución:
Si no puede iniciar según los pasos anteriores, puede contactar a nuestro equipo de postventa a support@icewhale.org para que le reemplacen la placa base.
+Solución:
Si no puede iniciar según los pasos anteriores, puede contactar a nuestro equipo de postventa a support@icewhale.org para que le reemplacen la placa base.
Problema de Software
Anomalía en el inicio del sistema
- Vuelva a conectar el disco del sistema en la placa madre y verifique si el disco del sistema puede ser reconocido normalmente.
- Puede reinstalar ZimaOS según el método en el siguiente enlace
https://www.zimaspace.com/docs/zimacube/How-to-Install-ZimaOS
@@ -226,11 +226,11 @@
El siguiente enlace enumera los modelos de discos duros que pueden usarse normalmente en la prueba interna.
https://www.zimaspace.com/docs/zimacube/HDD-Interface-Usage-Guide
Solución:
Si los métodos anteriores no permiten que el disco duro funcione normalmente, puede contactar a nuestro equipo de postventa a support@icewhale.org para que le reemplacen la placa de conexión.
+

El siguiente enlace enumera los modelos de discos duros que pueden usarse normalmente en la prueba interna.
https://www.zimaspace.com/docs/zimacube/HDD-Interface-Usage-Guide
Solución:
Si los métodos anteriores no permiten que el disco duro funcione normalmente, puede contactar a nuestro equipo de postventa a support@icewhale.org para que le reemplacen la placa de conexión.
diff --git a/es/zimacube/Tutorials.html b/es/zimacube/Tutorials.html
index 1f46f692eb..551cfd236c 100644
--- a/es/zimacube/Tutorials.html
+++ b/es/zimacube/Tutorials.html
@@ -55,8 +55,8 @@
-
-
+
+
@@ -91,7 +91,7 @@
"url": "https://www.zimaspace.com/docs/logo.svg"
}
},
- "datePublished": "1738917617545"
+ "datePublished": "1739332336804"
}
@@ -216,7 +216,7 @@
-
+
Siguiente
diff --git a/es/zimacube/User-Guide.html b/es/zimacube/User-Guide.html
index fe94fdf2e6..fb6781b90f 100644
--- a/es/zimacube/User-Guide.html
+++ b/es/zimacube/User-Guide.html
@@ -51,8 +51,8 @@
-
-
+
+
@@ -86,7 +86,7 @@
"url": "https://www.zimaspace.com/docs/logo.svg"
}
},
- "datePublished": "1738917617545"
+ "datePublished": "1739332336804"
}
@@ -204,7 +204,7 @@ Título
Sección
diff --git a/es/zimacube/ZimaCube-Bios-Update-Method-.html b/es/zimacube/ZimaCube-Bios-Update-Method-.html
index 5ad73d47b5..a7fdd296dd 100644
--- a/es/zimacube/ZimaCube-Bios-Update-Method-.html
+++ b/es/zimacube/ZimaCube-Bios-Update-Method-.html
@@ -56,8 +56,8 @@
-
-
+
+
@@ -92,7 +92,7 @@
"url": "https://www.zimaspace.com/docs/logo.svg"
}
},
- "datePublished": "1738917617545"
+ "datePublished": "1739332336804"
}
@@ -241,7 +241,7 @@
-
+
AnteriorSiguiente
diff --git a/es/zimacube/ZimaCube-Motherboard-DIY-Fan-Guide-and-Specifications.html b/es/zimacube/ZimaCube-Motherboard-DIY-Fan-Guide-and-Specifications.html
index 0ae2fda6e8..672ffede9a 100644
--- a/es/zimacube/ZimaCube-Motherboard-DIY-Fan-Guide-and-Specifications.html
+++ b/es/zimacube/ZimaCube-Motherboard-DIY-Fan-Guide-and-Specifications.html
@@ -61,8 +61,8 @@
-
-
+
+
@@ -97,7 +97,7 @@
"url": "https://www.zimaspace.com/docs/logo.svg"
}
},
- "datePublished": "1738917617545"
+ "datePublished": "1739332336804"
}
@@ -249,7 +249,7 @@
-
+
AnteriorSiguiente
diff --git a/es/zimacube/ZimaOS-application-content.html b/es/zimacube/ZimaOS-application-content.html
index b1ba6bd2bb..235be83f9e 100644
--- a/es/zimacube/ZimaOS-application-content.html
+++ b/es/zimacube/ZimaOS-application-content.html
@@ -51,8 +51,8 @@
-
-
+
+
@@ -86,7 +86,7 @@
"url": "https://www.zimaspace.com/docs/logo.svg"
}
},
- "datePublished": "1738917617545"
+ "datePublished": "1739332336804"
}
@@ -204,7 +204,7 @@ Título
Sección
diff --git a/es/zimacube/index.html b/es/zimacube/index.html
index b5d858892b..67d3c42129 100644
--- a/es/zimacube/index.html
+++ b/es/zimacube/index.html
@@ -58,8 +58,8 @@
-
-
+
+
@@ -94,7 +94,7 @@
"url": "https://www.zimaspace.com/docs/logo.svg"
}
},
- "datePublished": "1738917617545"
+ "datePublished": "1739332336804"
}
@@ -329,7 +329,7 @@
-
+
Siguiente
diff --git a/es/zimaos/7th-Bay-LED.html b/es/zimaos/7th-Bay-LED.html
index 31d28c3691..858ba09042 100644
--- a/es/zimaos/7th-Bay-LED.html
+++ b/es/zimaos/7th-Bay-LED.html
@@ -53,8 +53,8 @@
-
-
+
+
@@ -89,7 +89,7 @@
"url": "https://www.zimaspace.com/docs/logo.svg"
}
},
- "datePublished": "1738917617545"
+ "datePublished": "1739332336804"
}
@@ -446,7 +446,7 @@
-
+
AnteriorSiguiente
diff --git a/es/zimaos/A-list-of-Contributions.html b/es/zimaos/A-list-of-Contributions.html
index 95ff4bd13b..3d3d9f18da 100644
--- a/es/zimaos/A-list-of-Contributions.html
+++ b/es/zimaos/A-list-of-Contributions.html
@@ -51,8 +51,8 @@
-
-
+
+
@@ -86,7 +86,7 @@
"url": "https://www.zimaspace.com/docs/logo.svg"
}
},
- "datePublished": "1738917617545"
+ "datePublished": "1739332336804"
}
@@ -204,7 +204,7 @@ Título del artículo
Título del párrafo
diff --git a/es/zimaos/Achieve-Fastest-Transfer-Speed.html b/es/zimaos/Achieve-Fastest-Transfer-Speed.html
index 4b30d2950a..fcbbbc0efd 100644
--- a/es/zimaos/Achieve-Fastest-Transfer-Speed.html
+++ b/es/zimaos/Achieve-Fastest-Transfer-Speed.html
@@ -52,8 +52,8 @@
-
-
+
+
@@ -88,7 +88,7 @@
"url": "https://www.zimaspace.com/docs/logo.svg"
}
},
- "datePublished": "1738917617545"
+ "datePublished": "1739332336804"
}
@@ -223,7 +223,7 @@
diff --git a/es/zimaos/Build-Apps.html b/es/zimaos/Build-Apps.html
index 6f2b40616e..248c6c6f8a 100644
--- a/es/zimaos/Build-Apps.html
+++ b/es/zimaos/Build-Apps.html
@@ -51,8 +51,8 @@
-
-
+
+
@@ -86,7 +86,7 @@
"url": "https://www.zimaspace.com/docs/logo.svg"
}
},
- "datePublished": "1738917617545"
+ "datePublished": "1739332336805"
}
@@ -320,7 +320,7 @@
-
+
AnteriorSiguiente
diff --git a/es/zimaos/Build-Multiple-Clones-using-rsync.html b/es/zimaos/Build-Multiple-Clones-using-rsync.html
index dcc5ca5982..44e189c807 100644
--- a/es/zimaos/Build-Multiple-Clones-using-rsync.html
+++ b/es/zimaos/Build-Multiple-Clones-using-rsync.html
@@ -51,8 +51,8 @@
-
-
+
+
@@ -86,7 +86,7 @@
"url": "https://www.zimaspace.com/docs/logo.svg"
}
},
- "datePublished": "1738917617545"
+ "datePublished": "1739332336805"
}
@@ -205,7 +205,7 @@ Construir Múltiples Clones usando rsy
diff --git a/es/zimaos/Connect-with-Cloud-Drives.html b/es/zimaos/Connect-with-Cloud-Drives.html
index 93d903bca1..93e8d2f9e0 100644
--- a/es/zimaos/Connect-with-Cloud-Drives.html
+++ b/es/zimaos/Connect-with-Cloud-Drives.html
@@ -53,8 +53,8 @@
-
-
+
+
@@ -89,7 +89,7 @@
"url": "https://www.zimaspace.com/docs/logo.svg"
}
},
- "datePublished": "1738917617545"
+ "datePublished": "1739332336805"
}
@@ -228,7 +228,7 @@
diff --git a/es/zimaos/Create-Raid6-on-ZimaOS.html b/es/zimaos/Create-Raid6-on-ZimaOS.html
index 83fb472a87..5d8cd904cc 100644
--- a/es/zimaos/Create-Raid6-on-ZimaOS.html
+++ b/es/zimaos/Create-Raid6-on-ZimaOS.html
@@ -57,8 +57,8 @@
-
-
+
+
@@ -93,7 +93,7 @@
"url": "https://www.zimaspace.com/docs/logo.svg"
}
},
- "datePublished": "1738917617545"
+ "datePublished": "1739332336805"
}
@@ -253,7 +253,7 @@
mdadm -Av /dev/md0 /dev/sda /dev/sdb /dev/sdc /dev/sdd
mount /dev/md0 /media/foldername
diff --git a/es/zimaos/Data-Migration.html b/es/zimaos/Data-Migration.html
index 6abdcbd3e6..a65aa2c4f9 100644
--- a/es/zimaos/Data-Migration.html
+++ b/es/zimaos/Data-Migration.html
@@ -57,8 +57,8 @@
-
-
+
+
@@ -93,7 +93,7 @@
"url": "https://www.zimaspace.com/docs/logo.svg"
}
},
- "datePublished": "1738917617545"
+ "datePublished": "1739332336805"
}
@@ -231,7 +231,7 @@
diff --git a/es/zimaos/Deploy-Radarr-in-ZimaOS.html b/es/zimaos/Deploy-Radarr-in-ZimaOS.html
index 37f5420bd0..74a9fde5b8 100644
--- a/es/zimaos/Deploy-Radarr-in-ZimaOS.html
+++ b/es/zimaos/Deploy-Radarr-in-ZimaOS.html
@@ -63,8 +63,8 @@
-
-
+
+
@@ -99,7 +99,7 @@
"url": "https://www.zimaspace.com/docs/logo.svg"
}
},
- "datePublished": "1738917617546"
+ "datePublished": "1739332336805"
}
@@ -234,7 +234,7 @@
diff --git a/es/zimaos/Detailed-Plex-Operation-Guide.html b/es/zimaos/Detailed-Plex-Operation-Guide.html
index a6a02af921..d24f6b11b9 100644
--- a/es/zimaos/Detailed-Plex-Operation-Guide.html
+++ b/es/zimaos/Detailed-Plex-Operation-Guide.html
@@ -67,8 +67,8 @@
-
-
+
+
@@ -103,7 +103,7 @@
"url": "https://www.zimaspace.com/docs/logo.svg"
}
},
- "datePublished": "1738917617546"
+ "datePublished": "1739332336805"
}
@@ -244,7 +244,7 @@
-
+
AnteriorSiguiente
diff --git a/es/zimaos/Disk-Format-Supported.html b/es/zimaos/Disk-Format-Supported.html
index ca2f0e43ad..dd44ce8685 100644
--- a/es/zimaos/Disk-Format-Supported.html
+++ b/es/zimaos/Disk-Format-Supported.html
@@ -51,8 +51,8 @@
-
-
+
+
@@ -86,7 +86,7 @@
"url": "https://www.zimaspace.com/docs/logo.svg"
}
},
- "datePublished": "1738917617546"
+ "datePublished": "1739332336805"
}
@@ -277,11 +277,11 @@ Resumen
ZimaOS se compromete a proporcionar a los usuarios soluciones de almacenamiento eficientes y estables. Esta guía le ayuda a comprender el soporte del sistema de archivos en la versión actual, lo que le permite planificar mejor el uso de sus dispositivos de almacenamiento. Gracias por elegir ZimaOS; continuaremos optimizando y mejorando su experiencia de usuario.
-Para cualquier pregunta, comuníquese con el equipo de soporte técnico de ZimaOS a support@icewhale.org.
+Para cualquier pregunta, comuníquese con el equipo de soporte técnico de ZimaOS a support@icewhale.org.
diff --git a/es/zimaos/Enable-AI.html b/es/zimaos/Enable-AI.html
index 9cae1b2df8..aa4fee678c 100644
--- a/es/zimaos/Enable-AI.html
+++ b/es/zimaos/Enable-AI.html
@@ -51,8 +51,8 @@
-
-
+
+
@@ -86,7 +86,7 @@
"url": "https://www.zimaspace.com/docs/logo.svg"
}
},
- "datePublished": "1738917617546"
+ "datePublished": "1739332336805"
}
@@ -225,11 +225,11 @@ Resumen
ZimaOS se compromete a proporcionar a los usuarios soluciones de almacenamiento eficientes y estables. Esta guía te ayuda a comprender el soporte de sistemas de archivos en la versión actual, permitiéndote planificar mejor el uso de tus dispositivos de almacenamiento. Gracias por elegir ZimaOS; continuaremos optimizando y mejorando tu experiencia como usuario.
-Para cualquier duda, por favor contacta al equipo de soporte técnico de ZimaOS en support@icewhale.org.
+Para cualquier duda, por favor contacta al equipo de soporte técnico de ZimaOS en support@icewhale.org.
diff --git a/es/zimaos/Features.html b/es/zimaos/Features.html
index f756c63f32..0e70b2d3d7 100644
--- a/es/zimaos/Features.html
+++ b/es/zimaos/Features.html
@@ -69,8 +69,8 @@
-
-
+
+
@@ -105,7 +105,7 @@
"url": "https://www.zimaspace.com/docs/logo.svg"
}
},
- "datePublished": "1738917617546"
+ "datePublished": "1739332336805"
}
@@ -267,7 +267,7 @@
diff --git a/es/zimaos/Get-Network-ID.html b/es/zimaos/Get-Network-ID.html
index 41f5a72679..fcd785b852 100644
--- a/es/zimaos/Get-Network-ID.html
+++ b/es/zimaos/Get-Network-ID.html
@@ -55,8 +55,8 @@
-
-
+
+
@@ -91,7 +91,7 @@
"url": "https://www.zimaspace.com/docs/logo.svg"
}
},
- "datePublished": "1738917617546"
+ "datePublished": "1739332336805"
}
@@ -221,7 +221,7 @@
diff --git a/es/zimaos/Get-Started.html b/es/zimaos/Get-Started.html
index f40271815f..3d8945fb17 100644
--- a/es/zimaos/Get-Started.html
+++ b/es/zimaos/Get-Started.html
@@ -66,8 +66,8 @@
-
-
+
+
@@ -102,7 +102,7 @@
"url": "https://www.zimaspace.com/docs/logo.svg"
}
},
- "datePublished": "1738917617546"
+ "datePublished": "1739332336805"
}
@@ -259,7 +259,7 @@
diff --git a/es/zimaos/How-to-Contribute.html b/es/zimaos/How-to-Contribute.html
index 8b402ce81e..b757d087c2 100644
--- a/es/zimaos/How-to-Contribute.html
+++ b/es/zimaos/How-to-Contribute.html
@@ -51,8 +51,8 @@
-
-
+
+
@@ -86,7 +86,7 @@
"url": "https://www.zimaspace.com/docs/logo.svg"
}
},
- "datePublished": "1738917617546"
+ "datePublished": "1739332336805"
}
@@ -205,7 +205,7 @@ Cómo Contribuir
diff --git a/es/zimaos/How-to-Manually-Download-the-Large-Language-Model.html b/es/zimaos/How-to-Manually-Download-the-Large-Language-Model.html
index d70a5d8e88..e13658cc11 100644
--- a/es/zimaos/How-to-Manually-Download-the-Large-Language-Model.html
+++ b/es/zimaos/How-to-Manually-Download-the-Large-Language-Model.html
@@ -51,8 +51,8 @@
-
-
+
+
@@ -86,7 +86,7 @@
"url": "https://www.zimaspace.com/docs/logo.svg"
}
},
- "datePublished": "1738917617546"
+ "datePublished": "1739332336805"
}
@@ -205,7 +205,7 @@ Cómo Descargar Manualmente el Modelo
diff --git a/es/zimaos/How-to-Open-SSH-in-ZimaOS.html b/es/zimaos/How-to-Open-SSH-in-ZimaOS.html
index 45e80800c0..fdf5a241d3 100644
--- a/es/zimaos/How-to-Open-SSH-in-ZimaOS.html
+++ b/es/zimaos/How-to-Open-SSH-in-ZimaOS.html
@@ -53,8 +53,8 @@
-
-
+
+
@@ -89,7 +89,7 @@
"url": "https://www.zimaspace.com/docs/logo.svg"
}
},
- "datePublished": "1738917617546"
+ "datePublished": "1739332336805"
}
@@ -214,7 +214,7 @@
-
+
AnteriorSiguiente
diff --git a/es/zimaos/How-to-download-and-install-ZimaClient.html b/es/zimaos/How-to-download-and-install-ZimaClient.html
index aebe66220f..7f49377b51 100644
--- a/es/zimaos/How-to-download-and-install-ZimaClient.html
+++ b/es/zimaos/How-to-download-and-install-ZimaClient.html
@@ -62,8 +62,8 @@
-
-
+
+
@@ -98,7 +98,7 @@
"url": "https://www.zimaspace.com/docs/logo.svg"
}
},
- "datePublished": "1738917617546"
+ "datePublished": "1739332336805"
}
@@ -262,11 +262,11 @@ john@icewhale.org, describiendo el problema y proporcionando capturas de pantalla (si las hubiera).
+
4. Cómo acceder a los registros y ayudar con la depuración
Cuando ocurra un error/problema, toma una captura de pantalla inmediatamente (si es aplicable) y sal del cliente Zima.
Recupera los registros de las siguientes ubicaciones:
macOS:
~/Library/Application Support/Zima/logs
Windows:
%AppData%\Zima\logs
Empaqueta todos los archivos de registro y envíalos a john@icewhale.org, describiendo el problema y proporcionando capturas de pantalla (si las hubiera).
diff --git a/es/zimaos/How-to-understand-Docker-App's-paths-On-ZimaOS.html b/es/zimaos/How-to-understand-Docker-App's-paths-On-ZimaOS.html
index fa319b69a6..461f1e9791 100644
--- a/es/zimaos/How-to-understand-Docker-App's-paths-On-ZimaOS.html
+++ b/es/zimaos/How-to-understand-Docker-App's-paths-On-ZimaOS.html
@@ -57,8 +57,8 @@
-
-
+
+
@@ -93,7 +93,7 @@
"url": "https://www.zimaspace.com/docs/logo.svg"
}
},
- "datePublished": "1738917617546"
+ "datePublished": "1739332336805"
}
@@ -232,7 +232,7 @@
-
+
AnteriorSiguiente
diff --git a/es/zimaos/How-to-use-OpenAPI.html b/es/zimaos/How-to-use-OpenAPI.html
index 533d6f4c85..64d144fa24 100644
--- a/es/zimaos/How-to-use-OpenAPI.html
+++ b/es/zimaos/How-to-use-OpenAPI.html
@@ -51,8 +51,8 @@
-
-
+
+
@@ -86,7 +86,7 @@
"url": "https://www.zimaspace.com/docs/logo.svg"
}
},
- "datePublished": "1738917617546"
+ "datePublished": "1739332336805"
}
@@ -218,7 +218,7 @@
diff --git a/es/zimaos/Immich-Tutorial.html b/es/zimaos/Immich-Tutorial.html
index 5ee35ffaac..8c9717cf21 100644
--- a/es/zimaos/Immich-Tutorial.html
+++ b/es/zimaos/Immich-Tutorial.html
@@ -79,8 +79,8 @@
-
-
+
+
@@ -115,7 +115,7 @@
"url": "https://www.zimaspace.com/docs/logo.svg"
}
},
- "datePublished": "1738917617546"
+ "datePublished": "1739332336805"
}
@@ -278,7 +278,7 @@
-
+
AnteriorSiguiente
diff --git a/es/zimaos/Install-offline.html b/es/zimaos/Install-offline.html
index 8d1442a005..54ce63bab0 100644
--- a/es/zimaos/Install-offline.html
+++ b/es/zimaos/Install-offline.html
@@ -55,8 +55,8 @@
-
-
+
+
@@ -91,7 +91,7 @@
"url": "https://www.zimaspace.com/docs/logo.svg"
}
},
- "datePublished": "1738917617546"
+ "datePublished": "1739332336805"
}
@@ -229,7 +229,7 @@ Actualización fuera de línea
diff --git a/es/zimaos/Link-Synology-and-SMB-Shares.html b/es/zimaos/Link-Synology-and-SMB-Shares.html
index 1f6225ac3f..7857c5655b 100644
--- a/es/zimaos/Link-Synology-and-SMB-Shares.html
+++ b/es/zimaos/Link-Synology-and-SMB-Shares.html
@@ -63,8 +63,8 @@
-
-
+
+
@@ -99,7 +99,7 @@
"url": "https://www.zimaspace.com/docs/logo.svg"
}
},
- "datePublished": "1738917617546"
+ "datePublished": "1739332336806"
}
@@ -231,7 +231,7 @@
-
+
AnteriorSiguiente
diff --git a/es/zimaos/Media-Server-Setup-with-Jellyfin.html b/es/zimaos/Media-Server-Setup-with-Jellyfin.html
index a76a2f614e..e2f69d4197 100644
--- a/es/zimaos/Media-Server-Setup-with-Jellyfin.html
+++ b/es/zimaos/Media-Server-Setup-with-Jellyfin.html
@@ -51,8 +51,8 @@
-
-
+
+
@@ -86,7 +86,7 @@
"url": "https://www.zimaspace.com/docs/logo.svg"
}
},
- "datePublished": "1738917617546"
+ "datePublished": "1739332336806"
}
@@ -205,7 +205,7 @@
diff --git a/es/zimaos/More-RAID-Options.html b/es/zimaos/More-RAID-Options.html
index 8d7377b823..af2b63ee4b 100644
--- a/es/zimaos/More-RAID-Options.html
+++ b/es/zimaos/More-RAID-Options.html
@@ -57,8 +57,8 @@
-
-
+
+
@@ -93,7 +93,7 @@
"url": "https://www.zimaspace.com/docs/logo.svg"
}
},
- "datePublished": "1738917617546"
+ "datePublished": "1739332336806"
}
@@ -224,7 +224,7 @@
diff --git a/es/zimaos/NVR-Camera-Server.html b/es/zimaos/NVR-Camera-Server.html
index 8a8d9d8b2e..69b2cc5034 100644
--- a/es/zimaos/NVR-Camera-Server.html
+++ b/es/zimaos/NVR-Camera-Server.html
@@ -64,8 +64,8 @@
-
-
+
+
@@ -100,7 +100,7 @@
"url": "https://www.zimaspace.com/docs/logo.svg"
}
},
- "datePublished": "1738917617546"
+ "datePublished": "1739332336806"
}
@@ -238,7 +238,7 @@
- Haz clic en ‘Configuración’

- Selecciona ‘Cámara IP’

-- Ingresa la URL RTSP obtenida, por ejemplo: rtsp://admin:Hjj12345@10.0.171.52/stream1.

+- Ingresa la URL RTSP obtenida, por ejemplo: rtsp://admin:Hjj12345@10.0.171.52/stream1.

- Configura la resolución y la tasa de cuadros, por ejemplo: 720x480.
- Después de completar la configuración, puedes ver las imágenes y videos capturados en la interfaz de Kerberos


- También puedes ver el estado de monitoreo en tiempo real en la interfaz principal

@@ -247,7 +247,7 @@
-
+
AnteriorSiguiente
diff --git a/es/zimaos/Networking.html b/es/zimaos/Networking.html
index 471abf3a75..3533a8b9fe 100644
--- a/es/zimaos/Networking.html
+++ b/es/zimaos/Networking.html
@@ -51,8 +51,8 @@
-
-
+
+
@@ -86,7 +86,7 @@
"url": "https://www.zimaspace.com/docs/logo.svg"
}
},
- "datePublished": "1738917617546"
+ "datePublished": "1739332336806"
}
@@ -204,7 +204,7 @@ Título del Artículo
Título del Párrafo
diff --git a/es/zimaos/OpenAPI-Live-Preview.html b/es/zimaos/OpenAPI-Live-Preview.html
index 42526a89a1..66f51413ca 100644
--- a/es/zimaos/OpenAPI-Live-Preview.html
+++ b/es/zimaos/OpenAPI-Live-Preview.html
@@ -51,8 +51,8 @@
-
-
+
+
@@ -86,7 +86,7 @@
"url": "https://www.zimaspace.com/docs/logo.svg"
}
},
- "datePublished": "1738917617546"
+ "datePublished": "1739332336806"
}
@@ -220,7 +220,7 @@
-
+
Anterior
diff --git a/es/zimaos/Pi-hole-Deployment-Guide-on-ZimaOS.html b/es/zimaos/Pi-hole-Deployment-Guide-on-ZimaOS.html
index d8120783d8..307bab5c53 100644
--- a/es/zimaos/Pi-hole-Deployment-Guide-on-ZimaOS.html
+++ b/es/zimaos/Pi-hole-Deployment-Guide-on-ZimaOS.html
@@ -63,8 +63,8 @@
-
-
+
+
@@ -99,7 +99,7 @@
"url": "https://www.zimaspace.com/docs/logo.svg"
}
},
- "datePublished": "1738917617546"
+ "datePublished": "1739332336806"
}
@@ -238,7 +238,7 @@
diff --git a/es/zimaos/Recover-Your-Password.html b/es/zimaos/Recover-Your-Password.html
index a74a627781..ff8a42f4cb 100644
--- a/es/zimaos/Recover-Your-Password.html
+++ b/es/zimaos/Recover-Your-Password.html
@@ -55,8 +55,8 @@
-
-
+
+
@@ -91,7 +91,7 @@
"url": "https://www.zimaspace.com/docs/logo.svg"
}
},
- "datePublished": "1738917617546"
+ "datePublished": "1739332336806"
}
@@ -222,7 +222,7 @@
-
+
AnteriorSiguiente
diff --git a/es/zimaos/Romote-Access.html b/es/zimaos/Romote-Access.html
index 89eca5d2ef..9ef790e38d 100644
--- a/es/zimaos/Romote-Access.html
+++ b/es/zimaos/Romote-Access.html
@@ -59,8 +59,8 @@
-
-
+
+
@@ -95,7 +95,7 @@
"url": "https://www.zimaspace.com/docs/logo.svg"
}
},
- "datePublished": "1738917617546"
+ "datePublished": "1739332336806"
}
@@ -237,7 +237,7 @@
-
+
AnteriorSiguiente
diff --git a/es/zimaos/Setting-Up-ZimaCube-as-DLNA-Server.html b/es/zimaos/Setting-Up-ZimaCube-as-DLNA-Server.html
index b91fad9420..dc7eb9783b 100644
--- a/es/zimaos/Setting-Up-ZimaCube-as-DLNA-Server.html
+++ b/es/zimaos/Setting-Up-ZimaCube-as-DLNA-Server.html
@@ -60,8 +60,8 @@
-
-
+
+
@@ -96,7 +96,7 @@
"url": "https://www.zimaspace.com/docs/logo.svg"
}
},
- "datePublished": "1738917617547"
+ "datePublished": "1739332336806"
}
@@ -255,7 +255,7 @@
diff --git a/es/zimaos/Setup-Python.html b/es/zimaos/Setup-Python.html
index 94b6740c9e..e2b3b7c657 100644
--- a/es/zimaos/Setup-Python.html
+++ b/es/zimaos/Setup-Python.html
@@ -53,8 +53,8 @@
-
-
+
+
@@ -89,7 +89,7 @@
"url": "https://www.zimaspace.com/docs/logo.svg"
}
},
- "datePublished": "1738917617547"
+ "datePublished": "1739332336806"
}
@@ -218,7 +218,7 @@
-
+
AnteriorSiguiente
diff --git a/es/zimaos/Sync-Photos-via-Configurable-CLI.html b/es/zimaos/Sync-Photos-via-Configurable-CLI.html
index 9c19551253..a028543a63 100644
--- a/es/zimaos/Sync-Photos-via-Configurable-CLI.html
+++ b/es/zimaos/Sync-Photos-via-Configurable-CLI.html
@@ -60,8 +60,8 @@
-
-
+
+
@@ -96,7 +96,7 @@
"url": "https://www.zimaspace.com/docs/logo.svg"
}
},
- "datePublished": "1738917617547"
+ "datePublished": "1739332336806"
}
@@ -229,7 +229,7 @@
-
+
AnteriorSiguiente
diff --git a/es/zimaos/Sync-Photos-with-Immich.html b/es/zimaos/Sync-Photos-with-Immich.html
index df8c64190f..d53e2d0804 100644
--- a/es/zimaos/Sync-Photos-with-Immich.html
+++ b/es/zimaos/Sync-Photos-with-Immich.html
@@ -66,8 +66,8 @@
-
-
+
+
@@ -102,7 +102,7 @@
"url": "https://www.zimaspace.com/docs/logo.svg"
}
},
- "datePublished": "1738917617547"
+ "datePublished": "1739332336806"
}
@@ -240,7 +240,7 @@
-
+
AnteriorSiguiente
diff --git a/es/zimaos/System-Quick-Recovery-Guide.html b/es/zimaos/System-Quick-Recovery-Guide.html
index f8b6d856cf..4ab0910d2a 100644
--- a/es/zimaos/System-Quick-Recovery-Guide.html
+++ b/es/zimaos/System-Quick-Recovery-Guide.html
@@ -54,8 +54,8 @@
-
-
+
+
@@ -90,7 +90,7 @@
"url": "https://www.zimaspace.com/docs/logo.svg"
}
},
- "datePublished": "1738917617547"
+ "datePublished": "1739332336806"
}
@@ -248,11 +248,11 @@
- Presiona la tecla ‘e’ para editar el comando de arranque y presiona la tecla ‘c’ para ingresar al modo de línea de comandos para usuarios experimentados.
-Si necesitas más asistencia o tienes otras preguntas, por favor contacta al equipo de ZimaOS: feedback@zimaos.com.
+Si necesitas más asistencia o tienes otras preguntas, por favor contacta al equipo de ZimaOS: feedback@zimaos.com.
diff --git a/es/zimaos/Thunderbolt-PC-Direct.html b/es/zimaos/Thunderbolt-PC-Direct.html
index 4efc757a1a..ce483f9434 100644
--- a/es/zimaos/Thunderbolt-PC-Direct.html
+++ b/es/zimaos/Thunderbolt-PC-Direct.html
@@ -64,8 +64,8 @@
-
-
+
+
@@ -100,7 +100,7 @@
"url": "https://www.zimaspace.com/docs/logo.svg"
}
},
- "datePublished": "1738917617547"
+ "datePublished": "1739332336806"
}
@@ -400,7 +400,7 @@
-
+
AnteriorSiguiente
diff --git a/es/zimaos/Time-Machine-Features.html b/es/zimaos/Time-Machine-Features.html
index 491f6f855c..69d94f635d 100644
--- a/es/zimaos/Time-Machine-Features.html
+++ b/es/zimaos/Time-Machine-Features.html
@@ -59,8 +59,8 @@
-
-
+
+
@@ -95,7 +95,7 @@
"url": "https://www.zimaspace.com/docs/logo.svg"
}
},
- "datePublished": "1738917617547"
+ "datePublished": "1739332336806"
}
@@ -240,12 +240,12 @@
Precauciones
Espacio de almacenamiento: Asegúrate de que ZimaCube tenga suficiente espacio libre para cumplir con los requisitos de copia de seguridad.
Conexión de red: Si la copia de seguridad falla, por favor verifica la conexión de red y confirma que el servicio SMB de ZimaCube esté habilitado.
Problema de entrada de contraseña de permisos: Al ingresar la contraseña, macOS puede no poder ingresar. Si encuentras este problema, intenta hacer clic primero en el espacio en blanco, luego haz clic nuevamente en el cuadro de entrada de contraseña e intenta de nuevo.
-Resumen
Siguiendo los pasos anteriores, has realizado con éxito una copia de seguridad de tus archivos de Mac en ZimaCube, añadiendo una sólida barrera a la seguridad de tus datos. Si tienes alguna pregunta durante la operación, no dudes en contactar a nuestro equipo de soporte feedback@zimaos.com. ¡Deja que ZimaOS proporcione una protección más eficiente para tu trabajo y tu vida!
+Resumen
Siguiendo los pasos anteriores, has realizado con éxito una copia de seguridad de tus archivos de Mac en ZimaCube, añadiendo una sólida barrera a la seguridad de tus datos. Si tienes alguna pregunta durante la operación, no dudes en contactar a nuestro equipo de soporte feedback@zimaos.com. ¡Deja que ZimaOS proporcione una protección más eficiente para tu trabajo y tu vida!
Lectura adicional:
Cómo restaurar archivos usando Time Machine: Guía del usuario de macOS: Restaurar elementos respaldados con Time Machine en Mac
diff --git a/es/zimaos/User-Guide.html b/es/zimaos/User-Guide.html
index ecb9e466ea..704c179eae 100644
--- a/es/zimaos/User-Guide.html
+++ b/es/zimaos/User-Guide.html
@@ -51,8 +51,8 @@
-
-
+
+
@@ -86,7 +86,7 @@
"url": "https://www.zimaspace.com/docs/logo.svg"
}
},
- "datePublished": "1738917617547"
+ "datePublished": "1739332336806"
}
@@ -205,7 +205,7 @@
diff --git a/es/zimaos/Using-Samba-as-a-Member.html b/es/zimaos/Using-Samba-as-a-Member.html
index ab09ebbc6c..c4cd776871 100644
--- a/es/zimaos/Using-Samba-as-a-Member.html
+++ b/es/zimaos/Using-Samba-as-a-Member.html
@@ -88,8 +88,8 @@
-
-
+
+
@@ -124,7 +124,7 @@
"url": "https://www.zimaspace.com/docs/logo.svg"
}
},
- "datePublished": "1738917617547"
+ "datePublished": "1739332336806"
}
@@ -393,7 +393,7 @@
diff --git a/es/zimaos/ZFS-Setup.html b/es/zimaos/ZFS-Setup.html
index 4f86fefd83..2e5730fe0a 100644
--- a/es/zimaos/ZFS-Setup.html
+++ b/es/zimaos/ZFS-Setup.html
@@ -54,8 +54,8 @@
-
-
+
+
@@ -90,7 +90,7 @@
"url": "https://www.zimaspace.com/docs/logo.svg"
}
},
- "datePublished": "1738917617547"
+ "datePublished": "1739332336806"
}
@@ -213,7 +213,7 @@
diff --git a/es/zimaos/ZimaOS-v1.2.5-Available!.html b/es/zimaos/ZimaOS-v1.2.5-Available!.html
index e32de2b18d..b3db7b1be8 100644
--- a/es/zimaos/ZimaOS-v1.2.5-Available!.html
+++ b/es/zimaos/ZimaOS-v1.2.5-Available!.html
@@ -52,8 +52,8 @@
-
-
+
+
@@ -88,7 +88,7 @@
"url": "https://www.zimaspace.com/docs/logo.svg"
}
},
- "datePublished": "1738917617547"
+ "datePublished": "1739332336806"
}
@@ -239,7 +239,7 @@
-
+
AnteriorSiguiente
diff --git a/es/zimaos/iSCSI-usage-tutorial.html b/es/zimaos/iSCSI-usage-tutorial.html
index c425d115c6..1a3e182064 100644
--- a/es/zimaos/iSCSI-usage-tutorial.html
+++ b/es/zimaos/iSCSI-usage-tutorial.html
@@ -62,8 +62,8 @@
-
-
+
+
@@ -98,7 +98,7 @@
"url": "https://www.zimaspace.com/docs/logo.svg"
}
},
- "datePublished": "1738917617547"
+ "datePublished": "1739332336806"
}
@@ -262,7 +262,7 @@
diff --git a/es/zimaos/index.html b/es/zimaos/index.html
index e3f1c1f5b5..dc42bf992b 100644
--- a/es/zimaos/index.html
+++ b/es/zimaos/index.html
@@ -55,8 +55,8 @@
-
-
+
+
@@ -91,7 +91,7 @@
"url": "https://www.zimaspace.com/docs/logo.svg"
}
},
- "datePublished": "1738917617547"
+ "datePublished": "1739332336806"
}
@@ -284,7 +284,7 @@
-
+
Siguiente
diff --git a/es/zimaos/migrate-files-from-Synology-to-ZimaCube.html b/es/zimaos/migrate-files-from-Synology-to-ZimaCube.html
index 1a3b379486..fea608e409 100644
--- a/es/zimaos/migrate-files-from-Synology-to-ZimaCube.html
+++ b/es/zimaos/migrate-files-from-Synology-to-ZimaCube.html
@@ -57,8 +57,8 @@
-
-
+
+
@@ -93,7 +93,7 @@
"url": "https://www.zimaspace.com/docs/logo.svg"
}
},
- "datePublished": "1738917617547"
+ "datePublished": "1739332336806"
}
@@ -234,7 +234,7 @@
-
+
AnteriorSiguiente
diff --git a/es/zimaos/resetnetworksettings.html b/es/zimaos/resetnetworksettings.html
index a011188f06..a1c5a28c4d 100644
--- a/es/zimaos/resetnetworksettings.html
+++ b/es/zimaos/resetnetworksettings.html
@@ -54,8 +54,8 @@
-
-
+
+
@@ -90,7 +90,7 @@
"url": "https://www.zimaspace.com/docs/logo.svg"
}
},
- "datePublished": "1738917617547"
+ "datePublished": "1739332336807"
}
@@ -217,7 +217,7 @@
diff --git a/es/zimaos/set-your-SSH.html b/es/zimaos/set-your-SSH.html
index ba9a9f6774..a1045b01b4 100644
--- a/es/zimaos/set-your-SSH.html
+++ b/es/zimaos/set-your-SSH.html
@@ -54,8 +54,8 @@
-
-
+
+
@@ -90,7 +90,7 @@
"url": "https://www.zimaspace.com/docs/logo.svg"
}
},
- "datePublished": "1738917617547"
+ "datePublished": "1739332336807"
}
@@ -212,7 +212,7 @@
-
+
AnteriorSiguiente
diff --git a/es/zimaos/setup-emby-server.html b/es/zimaos/setup-emby-server.html
index 23aca960bc..9c2f42ff2b 100644
--- a/es/zimaos/setup-emby-server.html
+++ b/es/zimaos/setup-emby-server.html
@@ -60,8 +60,8 @@
-
-
+
+
@@ -96,7 +96,7 @@
"url": "https://www.zimaspace.com/docs/logo.svg"
}
},
- "datePublished": "1738917617547"
+ "datePublished": "1739332336807"
}
@@ -243,7 +243,7 @@
-
+
AnteriorSiguiente
diff --git a/es/zimaos/share-via-link.html b/es/zimaos/share-via-link.html
index f4eb92d15f..c9e8a837f0 100644
--- a/es/zimaos/share-via-link.html
+++ b/es/zimaos/share-via-link.html
@@ -51,8 +51,8 @@
-
-
+
+
@@ -86,7 +86,7 @@
"url": "https://www.zimaspace.com/docs/logo.svg"
}
},
- "datePublished": "1738917617547"
+ "datePublished": "1739332336807"
}
@@ -233,7 +233,7 @@
diff --git a/es/zimaos/v-1.2.2.html b/es/zimaos/v-1.2.2.html
index d17725d0db..c1847aa0fe 100644
--- a/es/zimaos/v-1.2.2.html
+++ b/es/zimaos/v-1.2.2.html
@@ -51,8 +51,8 @@
-
-
+
+
@@ -86,7 +86,7 @@
"url": "https://www.zimaspace.com/docs/logo.svg"
}
},
- "datePublished": "1738917617547"
+ "datePublished": "1739332336807"
}
@@ -230,7 +230,7 @@
-
+
AnteriorSiguiente
diff --git a/es/zimaos/v-1.2.3.html b/es/zimaos/v-1.2.3.html
index 7bf842c5a3..63854e178a 100644
--- a/es/zimaos/v-1.2.3.html
+++ b/es/zimaos/v-1.2.3.html
@@ -52,8 +52,8 @@
-
-
+
+
@@ -88,7 +88,7 @@
"url": "https://www.zimaspace.com/docs/logo.svg"
}
},
- "datePublished": "1738917617547"
+ "datePublished": "1739332336807"
}
@@ -246,7 +246,7 @@
diff --git a/es/zimaos/v-1.2.4.html b/es/zimaos/v-1.2.4.html
index 97124017ad..bdf66d981d 100644
--- a/es/zimaos/v-1.2.4.html
+++ b/es/zimaos/v-1.2.4.html
@@ -52,8 +52,8 @@
-
-
+
+
@@ -88,7 +88,7 @@
"url": "https://www.zimaspace.com/docs/logo.svg"
}
},
- "datePublished": "1738917617547"
+ "datePublished": "1739332336807"
}
@@ -226,7 +226,7 @@
-
+
AnteriorSiguiente
diff --git a/es/zimaos/v-1.3.1-.html b/es/zimaos/v-1.3.1-.html
index e5d29194b5..01d553f113 100644
--- a/es/zimaos/v-1.3.1-.html
+++ b/es/zimaos/v-1.3.1-.html
@@ -52,8 +52,8 @@
-
-
+
+
@@ -88,7 +88,7 @@
"url": "https://www.zimaspace.com/docs/logo.svg"
}
},
- "datePublished": "1738917617547"
+ "datePublished": "1739332336807"
}
@@ -225,7 +225,7 @@
diff --git a/es/zimaos/v1.3.0.html b/es/zimaos/v1.3.0.html
index 0ec4efc799..3376b2ff99 100644
--- a/es/zimaos/v1.3.0.html
+++ b/es/zimaos/v1.3.0.html
@@ -52,8 +52,8 @@
-
-
+
+
@@ -88,7 +88,7 @@
"url": "https://www.zimaspace.com/docs/logo.svg"
}
},
- "datePublished": "1738917617548"
+ "datePublished": "1739332336807"
}
@@ -239,7 +239,7 @@
-
+
AnteriorSiguiente
diff --git a/es/zimaos/webtorrent-feature.html b/es/zimaos/webtorrent-feature.html
index 9407c1a1e2..1263962723 100644
--- a/es/zimaos/webtorrent-feature.html
+++ b/es/zimaos/webtorrent-feature.html
@@ -51,8 +51,8 @@
-
-
+
+
@@ -86,7 +86,7 @@
"url": "https://www.zimaspace.com/docs/logo.svg"
}
},
- "datePublished": "1738917617548"
+ "datePublished": "1739332336807"
}
@@ -233,7 +233,7 @@
diff --git a/faq/How-to-check-IP-address.html b/faq/How-to-check-IP-address.html
index 31672c6967..e3615ab146 100644
--- a/faq/How-to-check-IP-address.html
+++ b/faq/How-to-check-IP-address.html
@@ -57,8 +57,8 @@
-
-
+
+
@@ -93,7 +93,7 @@
"url": "https://www.zimaspace.com/docs/logo.svg"
}
},
- "datePublished": "1738917617548"
+ "datePublished": "1739332336807"
}
@@ -242,7 +242,7 @@
diff --git a/faq/Restore-factory-settings.html b/faq/Restore-factory-settings.html
index 180e10ffcd..8552184267 100644
--- a/faq/Restore-factory-settings.html
+++ b/faq/Restore-factory-settings.html
@@ -65,8 +65,8 @@
-
-
+
+
@@ -101,7 +101,7 @@
"url": "https://www.zimaspace.com/docs/logo.svg"
}
},
- "datePublished": "1738917617548"
+ "datePublished": "1739332336807"
}
@@ -287,7 +287,7 @@
-
+
PrevNext
diff --git a/faq/Upgrade-Motherboard-BIOS-Version.html b/faq/Upgrade-Motherboard-BIOS-Version.html
index c299fb1737..3f78e68c7a 100644
--- a/faq/Upgrade-Motherboard-BIOS-Version.html
+++ b/faq/Upgrade-Motherboard-BIOS-Version.html
@@ -51,8 +51,8 @@
-
-
+
+
@@ -86,7 +86,7 @@
"url": "https://www.zimaspace.com/docs/logo.svg"
}
},
- "datePublished": "1738917617548"
+ "datePublished": "1739332336807"
}
@@ -258,7 +258,7 @@
-
+
PrevNext
diff --git a/faq/index.html b/faq/index.html
index f0113bc43d..18df9bd57f 100644
--- a/faq/index.html
+++ b/faq/index.html
@@ -52,8 +52,8 @@
-
-
+
+
@@ -88,7 +88,7 @@
"url": "https://www.zimaspace.com/docs/logo.svg"
}
},
- "datePublished": "1738917617548"
+ "datePublished": "1739332336807"
}
@@ -241,7 +241,7 @@
diff --git a/index.html b/index.html
index e9d3446999..d0f136ac5e 100644
--- a/index.html
+++ b/index.html
@@ -51,8 +51,8 @@
-
-
+
+
@@ -86,7 +86,7 @@
"url": "https://www.zimaspace.com/docs/logo.svg"
}
},
- "datePublished": "1738917618101"
+ "datePublished": "1739332337359"
}
@@ -267,7 +267,7 @@
diff --git a/jp/faq/test-files.html b/jp/faq/test-files.html
index a1a88aac7a..dce2cea53f 100644
--- a/jp/faq/test-files.html
+++ b/jp/faq/test-files.html
@@ -51,8 +51,8 @@
-
-
+
+
@@ -86,7 +86,7 @@
"url": "https://www.zimaspace.com/docs/logo.svg"
}
},
- "datePublished": "1738917618101"
+ "datePublished": "1739332337359"
}
@@ -207,7 +207,7 @@
-
+
次へ
diff --git a/jp/zimaboard/All-in-one-routing-system-OpenWRT.html b/jp/zimaboard/All-in-one-routing-system-OpenWRT.html
index 689c46054e..5c8cc3bb46 100644
--- a/jp/zimaboard/All-in-one-routing-system-OpenWRT.html
+++ b/jp/zimaboard/All-in-one-routing-system-OpenWRT.html
@@ -59,8 +59,8 @@
-
-
+
+
@@ -95,7 +95,7 @@
"url": "https://www.zimaspace.com/docs/logo.svg"
}
},
- "datePublished": "1738917618101"
+ "datePublished": "1739332337359"
}
@@ -245,7 +245,7 @@
-
+
前へ次へ
diff --git a/jp/zimaboard/Basic-functions-of-dedicated-systems.html b/jp/zimaboard/Basic-functions-of-dedicated-systems.html
index 0199eb0907..1cde8342aa 100644
--- a/jp/zimaboard/Basic-functions-of-dedicated-systems.html
+++ b/jp/zimaboard/Basic-functions-of-dedicated-systems.html
@@ -66,8 +66,8 @@
-
-
+
+
@@ -102,7 +102,7 @@
"url": "https://www.zimaspace.com/docs/logo.svg"
}
},
- "datePublished": "1738917618101"
+ "datePublished": "1739332337359"
}
@@ -257,7 +257,7 @@
-
+
前へ次へ
diff --git a/jp/zimaboard/Build-a-75-inch-4K-Arcade-with-ZimaBoard-and-Batocera.html b/jp/zimaboard/Build-a-75-inch-4K-Arcade-with-ZimaBoard-and-Batocera.html
index 3111e32ad5..3f9593df62 100644
--- a/jp/zimaboard/Build-a-75-inch-4K-Arcade-with-ZimaBoard-and-Batocera.html
+++ b/jp/zimaboard/Build-a-75-inch-4K-Arcade-with-ZimaBoard-and-Batocera.html
@@ -72,8 +72,8 @@
-
-
+
+
@@ -108,7 +108,7 @@
"url": "https://www.zimaspace.com/docs/logo.svg"
}
},
- "datePublished": "1738917618101"
+ "datePublished": "1739332337359"
}
@@ -294,7 +294,7 @@
diff --git a/jp/zimaboard/Enable-WOL-on-Zimaboard.html b/jp/zimaboard/Enable-WOL-on-Zimaboard.html
index b6ceda5cad..f6b4956316 100644
--- a/jp/zimaboard/Enable-WOL-on-Zimaboard.html
+++ b/jp/zimaboard/Enable-WOL-on-Zimaboard.html
@@ -61,8 +61,8 @@
-
-
+
+
@@ -97,7 +97,7 @@
"url": "https://www.zimaspace.com/docs/logo.svg"
}
},
- "datePublished": "1738917618101"
+ "datePublished": "1739332337359"
}
@@ -283,7 +283,7 @@
-
+
前へ次へ
diff --git a/jp/zimaboard/Hardware-Brief.html b/jp/zimaboard/Hardware-Brief.html
index 7caac01579..9d51be2727 100644
--- a/jp/zimaboard/Hardware-Brief.html
+++ b/jp/zimaboard/Hardware-Brief.html
@@ -52,8 +52,8 @@
-
-
+
+
@@ -88,7 +88,7 @@
"url": "https://www.zimaspace.com/docs/logo.svg"
}
},
- "datePublished": "1738917618101"
+ "datePublished": "1739332337359"
}
@@ -229,7 +229,7 @@
-
+
前へ次へ
diff --git a/jp/zimaboard/Hardware-Interface-Introduction.html b/jp/zimaboard/Hardware-Interface-Introduction.html
index 134b561352..e34b76a06b 100644
--- a/jp/zimaboard/Hardware-Interface-Introduction.html
+++ b/jp/zimaboard/Hardware-Interface-Introduction.html
@@ -54,8 +54,8 @@
-
-
+
+
@@ -90,7 +90,7 @@
"url": "https://www.zimaspace.com/docs/logo.svg"
}
},
- "datePublished": "1738917618101"
+ "datePublished": "1739332337359"
}
@@ -225,7 +225,7 @@
-
+
前へ次へ
diff --git a/jp/zimaboard/How-to-check-IP-address.html b/jp/zimaboard/How-to-check-IP-address.html
index 391c02e27a..54a71aeb12 100644
--- a/jp/zimaboard/How-to-check-IP-address.html
+++ b/jp/zimaboard/How-to-check-IP-address.html
@@ -57,8 +57,8 @@
-
-
+
+
@@ -93,7 +93,7 @@
"url": "https://www.zimaspace.com/docs/logo.svg"
}
},
- "datePublished": "1738917618101"
+ "datePublished": "1739332337359"
}
@@ -242,7 +242,7 @@
diff --git a/jp/zimaboard/MineCraft-Friendship-Service.html b/jp/zimaboard/MineCraft-Friendship-Service.html
index 15cbc687ae..0d4078e685 100644
--- a/jp/zimaboard/MineCraft-Friendship-Service.html
+++ b/jp/zimaboard/MineCraft-Friendship-Service.html
@@ -64,8 +64,8 @@
-
-
+
+
@@ -100,7 +100,7 @@
"url": "https://www.zimaspace.com/docs/logo.svg"
}
},
- "datePublished": "1738917618101"
+ "datePublished": "1739332337359"
}
@@ -280,7 +280,7 @@
diff --git a/jp/zimaboard/Openwrt-eMMc-boot.html b/jp/zimaboard/Openwrt-eMMc-boot.html
index 0475839f31..8df3a490a4 100644
--- a/jp/zimaboard/Openwrt-eMMc-boot.html
+++ b/jp/zimaboard/Openwrt-eMMc-boot.html
@@ -59,8 +59,8 @@
-
-
+
+
@@ -95,7 +95,7 @@
"url": "https://www.zimaspace.com/docs/logo.svg"
}
},
- "datePublished": "1738917618101"
+ "datePublished": "1739332337359"
}
@@ -277,7 +277,7 @@
-
+
前へ次へ
diff --git a/jp/zimaboard/Power-on-Zimablade.html b/jp/zimaboard/Power-on-Zimablade.html
index 61bab3bca3..8d74931a37 100644
--- a/jp/zimaboard/Power-on-Zimablade.html
+++ b/jp/zimaboard/Power-on-Zimablade.html
@@ -66,8 +66,8 @@
-
-
+
+
@@ -102,7 +102,7 @@
"url": "https://www.zimaspace.com/docs/logo.svg"
}
},
- "datePublished": "1738917618101"
+ "datePublished": "1739332337359"
}
@@ -279,7 +279,7 @@
-
+
前へ次へ
diff --git a/jp/zimaboard/Restore-factory-settings.html b/jp/zimaboard/Restore-factory-settings.html
index c2725dfd80..3fbe9c7f4b 100644
--- a/jp/zimaboard/Restore-factory-settings.html
+++ b/jp/zimaboard/Restore-factory-settings.html
@@ -65,8 +65,8 @@
-
-
+
+
@@ -101,7 +101,7 @@
"url": "https://www.zimaspace.com/docs/logo.svg"
}
},
- "datePublished": "1738917618101"
+ "datePublished": "1739332337359"
}
@@ -287,7 +287,7 @@
diff --git a/jp/zimaboard/Self-Deploying-Applications.html b/jp/zimaboard/Self-Deploying-Applications.html
index 123537e16f..ac8d4f8384 100644
--- a/jp/zimaboard/Self-Deploying-Applications.html
+++ b/jp/zimaboard/Self-Deploying-Applications.html
@@ -66,8 +66,8 @@
-
-
+
+
@@ -102,7 +102,7 @@
"url": "https://www.zimaspace.com/docs/logo.svg"
}
},
- "datePublished": "1738917618101"
+ "datePublished": "1739332337359"
}
@@ -261,7 +261,7 @@
diff --git a/jp/zimaboard/Small-body-Big-applications-OMV-First-Experience.html b/jp/zimaboard/Small-body-Big-applications-OMV-First-Experience.html
index e38bd45b6c..ff4b5d3b55 100644
--- a/jp/zimaboard/Small-body-Big-applications-OMV-First-Experience.html
+++ b/jp/zimaboard/Small-body-Big-applications-OMV-First-Experience.html
@@ -76,8 +76,8 @@
-
-
+
+
@@ -112,7 +112,7 @@
"url": "https://www.zimaspace.com/docs/logo.svg"
}
},
- "datePublished": "1738917618102"
+ "datePublished": "1739332337359"
}
@@ -293,7 +293,7 @@
-
+
前へ次へ
diff --git a/jp/zimaboard/Small-body-Big-applications-OMV-install.html b/jp/zimaboard/Small-body-Big-applications-OMV-install.html
index 1faee2d781..f82d573cb2 100644
--- a/jp/zimaboard/Small-body-Big-applications-OMV-install.html
+++ b/jp/zimaboard/Small-body-Big-applications-OMV-install.html
@@ -63,8 +63,8 @@
-
-
+
+
@@ -99,7 +99,7 @@
"url": "https://www.zimaspace.com/docs/logo.svg"
}
},
- "datePublished": "1738917618102"
+ "datePublished": "1739332337359"
}
@@ -263,7 +263,7 @@
-
+
前へ次へ
diff --git a/jp/zimaboard/Syncthing.html b/jp/zimaboard/Syncthing.html
index 333a3376b8..131f8148a8 100644
--- a/jp/zimaboard/Syncthing.html
+++ b/jp/zimaboard/Syncthing.html
@@ -61,8 +61,8 @@
-
-
+
+
@@ -97,7 +97,7 @@
"url": "https://www.zimaspace.com/docs/logo.svg"
}
},
- "datePublished": "1738917618102"
+ "datePublished": "1739332337359"
}
@@ -261,7 +261,7 @@
-
+
前へ次へ
diff --git a/jp/zimaboard/Universal-third-party-system-installation-tutorial.html b/jp/zimaboard/Universal-third-party-system-installation-tutorial.html
index 9475cf9ef0..0f9d6bbe22 100644
--- a/jp/zimaboard/Universal-third-party-system-installation-tutorial.html
+++ b/jp/zimaboard/Universal-third-party-system-installation-tutorial.html
@@ -59,8 +59,8 @@
-
-
+
+
@@ -95,7 +95,7 @@
"url": "https://www.zimaspace.com/docs/logo.svg"
}
},
- "datePublished": "1738917618102"
+ "datePublished": "1739332337360"
}
@@ -247,7 +247,7 @@
-
+
前へ次へ
diff --git a/jp/zimaboard/Unraid-First-Experience-at-$129-Installation.html b/jp/zimaboard/Unraid-First-Experience-at-$129-Installation.html
index 07be9d1cc7..36c1e0d9d6 100644
--- a/jp/zimaboard/Unraid-First-Experience-at-$129-Installation.html
+++ b/jp/zimaboard/Unraid-First-Experience-at-$129-Installation.html
@@ -69,8 +69,8 @@
-
-
+
+
@@ -105,7 +105,7 @@
"url": "https://www.zimaspace.com/docs/logo.svg"
}
},
- "datePublished": "1738917618102"
+ "datePublished": "1739332337360"
}
@@ -269,7 +269,7 @@
-
+
前へ次へ
diff --git a/jp/zimaboard/Upgrade-Motherboard-BIOS-Version.html b/jp/zimaboard/Upgrade-Motherboard-BIOS-Version.html
index c0c7a5c571..041847ec5f 100644
--- a/jp/zimaboard/Upgrade-Motherboard-BIOS-Version.html
+++ b/jp/zimaboard/Upgrade-Motherboard-BIOS-Version.html
@@ -51,8 +51,8 @@
-
-
+
+
@@ -86,7 +86,7 @@
"url": "https://www.zimaspace.com/docs/logo.svg"
}
},
- "datePublished": "1738917618102"
+ "datePublished": "1739332337360"
}
@@ -258,7 +258,7 @@
-
+
前へ次へ
diff --git a/jp/zimaboard/VR-Audio-And-Video-Experience-Oculus.html b/jp/zimaboard/VR-Audio-And-Video-Experience-Oculus.html
index e554bd601a..050cccd53e 100644
--- a/jp/zimaboard/VR-Audio-And-Video-Experience-Oculus.html
+++ b/jp/zimaboard/VR-Audio-And-Video-Experience-Oculus.html
@@ -59,8 +59,8 @@
-
-
+
+
@@ -95,7 +95,7 @@
"url": "https://www.zimaspace.com/docs/logo.svg"
}
},
- "datePublished": "1738917618102"
+ "datePublished": "1739332337360"
}
@@ -233,7 +233,7 @@
-
+
前へ次へ
diff --git a/jp/zimaboard/index.html b/jp/zimaboard/index.html
index 1241a5df17..d5ff45c4bb 100644
--- a/jp/zimaboard/index.html
+++ b/jp/zimaboard/index.html
@@ -60,8 +60,8 @@
-
-
+
+
@@ -96,7 +96,7 @@
"url": "https://www.zimaspace.com/docs/logo.svg"
}
},
- "datePublished": "1738917618102"
+ "datePublished": "1739332337360"
}
@@ -243,7 +243,7 @@
-
+
次へ
diff --git a/jp/zimacube/About-ZimaOS.html b/jp/zimacube/About-ZimaOS.html
index 93f713282d..7b0088e6d1 100644
--- a/jp/zimacube/About-ZimaOS.html
+++ b/jp/zimacube/About-ZimaOS.html
@@ -51,8 +51,8 @@
-
-
+
+
@@ -86,7 +86,7 @@
"url": "https://www.zimaspace.com/docs/logo.svg"
}
},
- "datePublished": "1738917618102"
+ "datePublished": "1739332337360"
}
@@ -204,7 +204,7 @@ タイトル
セクション
diff --git a/jp/zimacube/Advanced-Using.html b/jp/zimacube/Advanced-Using.html
index a91529f7c1..d127fdee84 100644
--- a/jp/zimacube/Advanced-Using.html
+++ b/jp/zimacube/Advanced-Using.html
@@ -51,8 +51,8 @@
-
-
+
+
@@ -86,7 +86,7 @@
"url": "https://www.zimaspace.com/docs/logo.svg"
}
},
- "datePublished": "1738917618102"
+ "datePublished": "1739332337360"
}
@@ -204,7 +204,7 @@ タイトル
セクション
diff --git a/jp/zimacube/Assembly-Tutorial.html b/jp/zimacube/Assembly-Tutorial.html
index 830315b1f1..79ce4d170f 100644
--- a/jp/zimacube/Assembly-Tutorial.html
+++ b/jp/zimacube/Assembly-Tutorial.html
@@ -110,8 +110,8 @@
-
-
+
+
@@ -146,7 +146,7 @@
"url": "https://www.zimaspace.com/docs/logo.svg"
}
},
- "datePublished": "1738917618102"
+ "datePublished": "1739332337360"
}
@@ -511,7 +511,7 @@ シャーシの分解完了
diff --git a/jp/zimacube/Auto-Power-On.html b/jp/zimacube/Auto-Power-On.html
index 56eb73d26d..047acbc738 100644
--- a/jp/zimacube/Auto-Power-On.html
+++ b/jp/zimacube/Auto-Power-On.html
@@ -55,8 +55,8 @@
-
-
+
+
@@ -91,7 +91,7 @@
"url": "https://www.zimaspace.com/docs/logo.svg"
}
},
- "datePublished": "1738917618102"
+ "datePublished": "1739332337360"
}
@@ -216,7 +216,7 @@
-
+
前へ次へ
diff --git a/jp/zimacube/BIOS-Configuration.html b/jp/zimacube/BIOS-Configuration.html
index d66a456496..79b060347a 100644
--- a/jp/zimacube/BIOS-Configuration.html
+++ b/jp/zimacube/BIOS-Configuration.html
@@ -51,8 +51,8 @@
-
-
+
+
@@ -86,7 +86,7 @@
"url": "https://www.zimaspace.com/docs/logo.svg"
}
},
- "datePublished": "1738917618102"
+ "datePublished": "1739332337360"
}
@@ -205,7 +205,7 @@ BIOS設定
diff --git a/jp/zimacube/Creating-RAID-Troubleshooting-Guide.html b/jp/zimacube/Creating-RAID-Troubleshooting-Guide.html
index 678fc370c9..92bb724fe4 100644
--- a/jp/zimacube/Creating-RAID-Troubleshooting-Guide.html
+++ b/jp/zimacube/Creating-RAID-Troubleshooting-Guide.html
@@ -56,8 +56,8 @@
-
-
+
+
@@ -92,7 +92,7 @@
"url": "https://www.zimaspace.com/docs/logo.svg"
}
},
- "datePublished": "1738917618102"
+ "datePublished": "1739332337360"
}
@@ -215,7 +215,7 @@
-
+
前へ次へ
diff --git a/jp/zimacube/Detailed-Plex-Operation-Guide.html b/jp/zimacube/Detailed-Plex-Operation-Guide.html
index 193e9d7dc6..969b671ccd 100644
--- a/jp/zimacube/Detailed-Plex-Operation-Guide.html
+++ b/jp/zimacube/Detailed-Plex-Operation-Guide.html
@@ -67,8 +67,8 @@
-
-
+
+
@@ -103,7 +103,7 @@
"url": "https://www.zimaspace.com/docs/logo.svg"
}
},
- "datePublished": "1738917618102"
+ "datePublished": "1739332337360"
}
@@ -244,7 +244,7 @@
diff --git a/jp/zimacube/Enable-WOL-on-ZimaCube.html b/jp/zimacube/Enable-WOL-on-ZimaCube.html
index fd1d190ece..26d3747c1f 100644
--- a/jp/zimacube/Enable-WOL-on-ZimaCube.html
+++ b/jp/zimacube/Enable-WOL-on-ZimaCube.html
@@ -51,8 +51,8 @@
-
-
+
+
@@ -86,7 +86,7 @@
"url": "https://www.zimaspace.com/docs/logo.svg"
}
},
- "datePublished": "1738917618102"
+ "datePublished": "1739332337360"
}
@@ -258,7 +258,7 @@
-
+
前へ次へ
diff --git "a/jp/zimacube/From-Synology-to-ZimaCube\357\274\214migrate-all-files!.html" "b/jp/zimacube/From-Synology-to-ZimaCube\357\274\214migrate-all-files!.html"
index 1666c6434a..adec1353f8 100644
--- "a/jp/zimacube/From-Synology-to-ZimaCube\357\274\214migrate-all-files!.html"
+++ "b/jp/zimacube/From-Synology-to-ZimaCube\357\274\214migrate-all-files!.html"
@@ -57,8 +57,8 @@
-
-
+
+
@@ -93,7 +93,7 @@
"url": "https://www.zimaspace.com/docs/logo.svg"
}
},
- "datePublished": "1738917618102"
+ "datePublished": "1739332337360"
}
@@ -234,7 +234,7 @@
-
+
次へ
diff --git a/jp/zimacube/GPU-Expansion.html b/jp/zimacube/GPU-Expansion.html
index f951587648..b6221103a9 100644
--- a/jp/zimacube/GPU-Expansion.html
+++ b/jp/zimacube/GPU-Expansion.html
@@ -64,8 +64,8 @@
-
-
+
+
@@ -100,7 +100,7 @@
"url": "https://www.zimaspace.com/docs/logo.svg"
}
},
- "datePublished": "1738917618102"
+ "datePublished": "1739332337360"
}
@@ -315,7 +315,7 @@
-
+
前へ次へ
diff --git a/jp/zimacube/HDD-Interface-Usage-Guide.html b/jp/zimacube/HDD-Interface-Usage-Guide.html
index c953510d85..33eb52fbca 100644
--- a/jp/zimacube/HDD-Interface-Usage-Guide.html
+++ b/jp/zimacube/HDD-Interface-Usage-Guide.html
@@ -51,8 +51,8 @@
-
-
+
+
@@ -86,7 +86,7 @@
"url": "https://www.zimaspace.com/docs/logo.svg"
}
},
- "datePublished": "1738917618102"
+ "datePublished": "1739332337360"
}
@@ -398,7 +398,7 @@
-
+
前へ次へ
diff --git a/jp/zimacube/Hardware-Brief.html b/jp/zimacube/Hardware-Brief.html
index e20a51d13c..5c4ccd6002 100644
--- a/jp/zimacube/Hardware-Brief.html
+++ b/jp/zimacube/Hardware-Brief.html
@@ -54,8 +54,8 @@
-
-
+
+
@@ -90,7 +90,7 @@
"url": "https://www.zimaspace.com/docs/logo.svg"
}
},
- "datePublished": "1738917618102"
+ "datePublished": "1739332337360"
}
@@ -234,7 +234,7 @@
-
+
前へ次へ
diff --git a/jp/zimacube/Hardware-Details.html b/jp/zimacube/Hardware-Details.html
index 2cc6cdbbe0..278828133c 100644
--- a/jp/zimacube/Hardware-Details.html
+++ b/jp/zimacube/Hardware-Details.html
@@ -51,8 +51,8 @@
-
-
+
+
@@ -86,7 +86,7 @@
"url": "https://www.zimaspace.com/docs/logo.svg"
}
},
- "datePublished": "1738917618102"
+ "datePublished": "1739332337360"
}
@@ -254,7 +254,7 @@ 风扇接口说明
USB 端口说明
diff --git a/jp/zimacube/How-to-Install-ZimaOS.html b/jp/zimacube/How-to-Install-ZimaOS.html
index 0a8daa0110..05051ba7b4 100644
--- a/jp/zimacube/How-to-Install-ZimaOS.html
+++ b/jp/zimacube/How-to-Install-ZimaOS.html
@@ -62,8 +62,8 @@
-
-
+
+
@@ -98,7 +98,7 @@
"url": "https://www.zimaspace.com/docs/logo.svg"
}
},
- "datePublished": "1738917618103"
+ "datePublished": "1739332337360"
}
@@ -233,7 +233,7 @@
diff --git a/jp/zimacube/How-to-Install-and-Remove-the-7th-Bay.html b/jp/zimacube/How-to-Install-and-Remove-the-7th-Bay.html
index 5f8d7b9626..4312c4646d 100644
--- a/jp/zimacube/How-to-Install-and-Remove-the-7th-Bay.html
+++ b/jp/zimacube/How-to-Install-and-Remove-the-7th-Bay.html
@@ -58,8 +58,8 @@
-
-
+
+
@@ -94,7 +94,7 @@
"url": "https://www.zimaspace.com/docs/logo.svg"
}
},
- "datePublished": "1738917618103"
+ "datePublished": "1739332337360"
}
@@ -219,7 +219,7 @@
-
+
次へ
diff --git a/jp/zimacube/How-to-Open-SSH-in-ZimaOS.html b/jp/zimacube/How-to-Open-SSH-in-ZimaOS.html
index 07a3d0d600..c3830a50d5 100644
--- a/jp/zimacube/How-to-Open-SSH-in-ZimaOS.html
+++ b/jp/zimacube/How-to-Open-SSH-in-ZimaOS.html
@@ -53,8 +53,8 @@
-
-
+
+
@@ -89,7 +89,7 @@
"url": "https://www.zimaspace.com/docs/logo.svg"
}
},
- "datePublished": "1738917618103"
+ "datePublished": "1739332337360"
}
@@ -214,7 +214,7 @@
-
+
次へ
diff --git a/jp/zimacube/How-to-understand-Docker-App's-paths-On-ZimaOS.html b/jp/zimacube/How-to-understand-Docker-App's-paths-On-ZimaOS.html
index a4d9603a76..e9cb17e29b 100644
--- a/jp/zimacube/How-to-understand-Docker-App's-paths-On-ZimaOS.html
+++ b/jp/zimacube/How-to-understand-Docker-App's-paths-On-ZimaOS.html
@@ -57,8 +57,8 @@
-
-
+
+
@@ -93,7 +93,7 @@
"url": "https://www.zimaspace.com/docs/logo.svg"
}
},
- "datePublished": "1738917618103"
+ "datePublished": "1739332337360"
}
@@ -232,7 +232,7 @@
-
+
次へ
diff --git a/jp/zimacube/Install-TrueNAS.html b/jp/zimacube/Install-TrueNAS.html
index 4fddfe2ad4..d08990ffe7 100644
--- a/jp/zimacube/Install-TrueNAS.html
+++ b/jp/zimacube/Install-TrueNAS.html
@@ -62,8 +62,8 @@
-
-
+
+
@@ -98,7 +98,7 @@
"url": "https://www.zimaspace.com/docs/logo.svg"
}
},
- "datePublished": "1738917618103"
+ "datePublished": "1739332337361"
}
@@ -234,7 +234,7 @@
-
+
前へ次へ
diff --git a/jp/zimacube/Install-UnRAID.html b/jp/zimacube/Install-UnRAID.html
index b27bc3e996..858bce2587 100644
--- a/jp/zimacube/Install-UnRAID.html
+++ b/jp/zimacube/Install-UnRAID.html
@@ -67,8 +67,8 @@
-
-
+
+
@@ -103,7 +103,7 @@
"url": "https://www.zimaspace.com/docs/logo.svg"
}
},
- "datePublished": "1738917618103"
+ "datePublished": "1739332337361"
}
@@ -231,7 +231,7 @@
-
+
前へ次へ
diff --git a/jp/zimacube/Instructions-for-use-of-the-7th-Bay.html b/jp/zimacube/Instructions-for-use-of-the-7th-Bay.html
index 089f5fbdcb..aa5b46bdbb 100644
--- a/jp/zimacube/Instructions-for-use-of-the-7th-Bay.html
+++ b/jp/zimacube/Instructions-for-use-of-the-7th-Bay.html
@@ -64,8 +64,8 @@
-
-
+
+
@@ -100,7 +100,7 @@
"url": "https://www.zimaspace.com/docs/logo.svg"
}
},
- "datePublished": "1738917618103"
+ "datePublished": "1739332337361"
}
@@ -240,7 +240,7 @@
-
+
前へ次へ
diff --git a/jp/zimacube/Memory-Test-Tutorial.html b/jp/zimacube/Memory-Test-Tutorial.html
index 126983159f..3c591e4207 100644
--- a/jp/zimacube/Memory-Test-Tutorial.html
+++ b/jp/zimacube/Memory-Test-Tutorial.html
@@ -58,8 +58,8 @@
-
-
+
+
@@ -94,7 +94,7 @@
"url": "https://www.zimaspace.com/docs/logo.svg"
}
},
- "datePublished": "1738917618103"
+ "datePublished": "1739332337361"
}
@@ -227,7 +227,7 @@
-
+
前へ次へ
diff --git a/jp/zimacube/PC-Direct.html b/jp/zimacube/PC-Direct.html
index f45a141e5b..303254754a 100644
--- a/jp/zimacube/PC-Direct.html
+++ b/jp/zimacube/PC-Direct.html
@@ -65,8 +65,8 @@
-
-
+
+
@@ -101,7 +101,7 @@
"url": "https://www.zimaspace.com/docs/logo.svg"
}
},
- "datePublished": "1738917618103"
+ "datePublished": "1739332337361"
}
@@ -294,7 +294,7 @@
diff --git a/jp/zimacube/Plex-and-GPU-Transcoding.html b/jp/zimacube/Plex-and-GPU-Transcoding.html
index e2f5654d0a..25a51f90d6 100644
--- a/jp/zimacube/Plex-and-GPU-Transcoding.html
+++ b/jp/zimacube/Plex-and-GPU-Transcoding.html
@@ -60,8 +60,8 @@
-
-
+
+
@@ -96,7 +96,7 @@
"url": "https://www.zimaspace.com/docs/logo.svg"
}
},
- "datePublished": "1738917618103"
+ "datePublished": "1739332337361"
}
@@ -280,7 +280,7 @@
diff --git a/jp/zimacube/Quick-Start.html b/jp/zimacube/Quick-Start.html
index dcf979146a..0586078d32 100644
--- a/jp/zimacube/Quick-Start.html
+++ b/jp/zimacube/Quick-Start.html
@@ -59,8 +59,8 @@
-
-
+
+
@@ -95,7 +95,7 @@
"url": "https://www.zimaspace.com/docs/logo.svg"
}
},
- "datePublished": "1738917618103"
+ "datePublished": "1739332337361"
}
@@ -351,7 +351,7 @@
-
+
次へ
diff --git a/jp/zimacube/RAID-SSD-Expansion.html b/jp/zimacube/RAID-SSD-Expansion.html
index 91d9a67861..53aed25e27 100644
--- a/jp/zimacube/RAID-SSD-Expansion.html
+++ b/jp/zimacube/RAID-SSD-Expansion.html
@@ -51,8 +51,8 @@
-
-
+
+
@@ -86,7 +86,7 @@
"url": "https://www.zimaspace.com/docs/logo.svg"
}
},
- "datePublished": "1738917618103"
+ "datePublished": "1739332337361"
}
@@ -204,7 +204,7 @@ タイトル
セクション
diff --git a/jp/zimacube/Release-Note.html b/jp/zimacube/Release-Note.html
index bd5cd51cee..dcf7182680 100644
--- a/jp/zimacube/Release-Note.html
+++ b/jp/zimacube/Release-Note.html
@@ -52,8 +52,8 @@
-
-
+
+
@@ -88,7 +88,7 @@
"url": "https://www.zimaspace.com/docs/logo.svg"
}
},
- "datePublished": "1738917618103"
+ "datePublished": "1739332337361"
}
@@ -235,7 +235,7 @@
-
+
次へ
diff --git a/jp/zimacube/Resets-CMOS.html b/jp/zimacube/Resets-CMOS.html
index f8fafb372c..351fd9d7bc 100644
--- a/jp/zimacube/Resets-CMOS.html
+++ b/jp/zimacube/Resets-CMOS.html
@@ -54,8 +54,8 @@
-
-
+
+
@@ -90,7 +90,7 @@
"url": "https://www.zimaspace.com/docs/logo.svg"
}
},
- "datePublished": "1738917618103"
+ "datePublished": "1739332337361"
}
@@ -216,7 +216,7 @@
diff --git a/jp/zimacube/Transfer-Speeds-Over-Thunderbolt.html b/jp/zimacube/Transfer-Speeds-Over-Thunderbolt.html
index 1bffe51e6b..431cf5c0bc 100644
--- a/jp/zimacube/Transfer-Speeds-Over-Thunderbolt.html
+++ b/jp/zimacube/Transfer-Speeds-Over-Thunderbolt.html
@@ -53,8 +53,8 @@
-
-
+
+
@@ -89,7 +89,7 @@
"url": "https://www.zimaspace.com/docs/logo.svg"
}
},
- "datePublished": "1738917618103"
+ "datePublished": "1739332337361"
}
@@ -214,7 +214,7 @@
diff --git a/jp/zimacube/Tutorials.html b/jp/zimacube/Tutorials.html
index 0b970eebfc..1b46f9c112 100644
--- a/jp/zimacube/Tutorials.html
+++ b/jp/zimacube/Tutorials.html
@@ -55,8 +55,8 @@
-
-
+
+
@@ -91,7 +91,7 @@
"url": "https://www.zimaspace.com/docs/logo.svg"
}
},
- "datePublished": "1738917618103"
+ "datePublished": "1739332337361"
}
@@ -216,7 +216,7 @@
-
+
次へ
diff --git a/jp/zimacube/User-Guide.html b/jp/zimacube/User-Guide.html
index 69a6f5d40a..c4ca103388 100644
--- a/jp/zimacube/User-Guide.html
+++ b/jp/zimacube/User-Guide.html
@@ -51,8 +51,8 @@
-
-
+
+
@@ -86,7 +86,7 @@
"url": "https://www.zimaspace.com/docs/logo.svg"
}
},
- "datePublished": "1738917618103"
+ "datePublished": "1739332337361"
}
@@ -204,7 +204,7 @@ タイトル
セクション
diff --git a/jp/zimacube/ZimaCube-Bios-Update-Method-.html b/jp/zimacube/ZimaCube-Bios-Update-Method-.html
index 06a0cf3260..f5b7c0f642 100644
--- a/jp/zimacube/ZimaCube-Bios-Update-Method-.html
+++ b/jp/zimacube/ZimaCube-Bios-Update-Method-.html
@@ -56,8 +56,8 @@
-
-
+
+
@@ -92,7 +92,7 @@
"url": "https://www.zimaspace.com/docs/logo.svg"
}
},
- "datePublished": "1738917618103"
+ "datePublished": "1739332337361"
}
@@ -241,7 +241,7 @@
diff --git a/jp/zimacube/ZimaCube-Motherboard-DIY-Fan-Guide-and-Specifications.html b/jp/zimacube/ZimaCube-Motherboard-DIY-Fan-Guide-and-Specifications.html
index 04e98dddae..267e00ebbe 100644
--- a/jp/zimacube/ZimaCube-Motherboard-DIY-Fan-Guide-and-Specifications.html
+++ b/jp/zimacube/ZimaCube-Motherboard-DIY-Fan-Guide-and-Specifications.html
@@ -61,8 +61,8 @@
-
-
+
+
@@ -97,7 +97,7 @@
"url": "https://www.zimaspace.com/docs/logo.svg"
}
},
- "datePublished": "1738917618103"
+ "datePublished": "1739332337361"
}
@@ -249,7 +249,7 @@
-
+
前へ次へ
diff --git a/jp/zimacube/ZimaOS-application-content.html b/jp/zimacube/ZimaOS-application-content.html
index a7e4cca16f..42a3b10011 100644
--- a/jp/zimacube/ZimaOS-application-content.html
+++ b/jp/zimacube/ZimaOS-application-content.html
@@ -51,8 +51,8 @@
-
-
+
+
@@ -86,7 +86,7 @@
"url": "https://www.zimaspace.com/docs/logo.svg"
}
},
- "datePublished": "1738917618103"
+ "datePublished": "1739332337361"
}
@@ -204,7 +204,7 @@ タイトル
セクション
diff --git a/jp/zimacube/index.html b/jp/zimacube/index.html
index d68f2de379..eb940f5ac9 100644
--- a/jp/zimacube/index.html
+++ b/jp/zimacube/index.html
@@ -58,8 +58,8 @@
-
-
+
+
@@ -94,7 +94,7 @@
"url": "https://www.zimaspace.com/docs/logo.svg"
}
},
- "datePublished": "1738917618103"
+ "datePublished": "1739332337361"
}
@@ -328,7 +328,7 @@
-
+
次へ
diff --git a/jp/zimaos/7th-Bay-LED.html b/jp/zimaos/7th-Bay-LED.html
index 962324aeca..92e5dbcffd 100644
--- a/jp/zimaos/7th-Bay-LED.html
+++ b/jp/zimaos/7th-Bay-LED.html
@@ -53,8 +53,8 @@
-
-
+
+
@@ -89,7 +89,7 @@
"url": "https://www.zimaspace.com/docs/logo.svg"
}
},
- "datePublished": "1738917618104"
+ "datePublished": "1739332337361"
}
@@ -436,7 +436,7 @@
diff --git a/jp/zimaos/A-list-of-Contributions.html b/jp/zimaos/A-list-of-Contributions.html
index eaf190ac9c..ae12f2dad7 100644
--- a/jp/zimaos/A-list-of-Contributions.html
+++ b/jp/zimaos/A-list-of-Contributions.html
@@ -51,8 +51,8 @@
-
-
+
+
@@ -86,7 +86,7 @@
"url": "https://www.zimaspace.com/docs/logo.svg"
}
},
- "datePublished": "1738917618104"
+ "datePublished": "1739332337361"
}
@@ -204,7 +204,7 @@ 文章タイトル
段落タイトル
diff --git a/jp/zimaos/Achieve-Fastest-Transfer-Speed.html b/jp/zimaos/Achieve-Fastest-Transfer-Speed.html
index c9e5f2ee85..1f96a95a1f 100644
--- a/jp/zimaos/Achieve-Fastest-Transfer-Speed.html
+++ b/jp/zimaos/Achieve-Fastest-Transfer-Speed.html
@@ -52,8 +52,8 @@
-
-
+
+
@@ -88,7 +88,7 @@
"url": "https://www.zimaspace.com/docs/logo.svg"
}
},
- "datePublished": "1738917618104"
+ "datePublished": "1739332337361"
}
@@ -223,7 +223,7 @@
-
+
前へ次へ
diff --git a/jp/zimaos/Build-Apps.html b/jp/zimaos/Build-Apps.html
index 52ab95ffe0..55d04d7bb8 100644
--- a/jp/zimaos/Build-Apps.html
+++ b/jp/zimaos/Build-Apps.html
@@ -51,8 +51,8 @@
-
-
+
+
@@ -86,7 +86,7 @@
"url": "https://www.zimaspace.com/docs/logo.svg"
}
},
- "datePublished": "1738917618104"
+ "datePublished": "1739332337361"
}
@@ -303,7 +303,7 @@
-
+
前へ次へ
diff --git a/jp/zimaos/Build-Multiple-Clones-using-rsync.html b/jp/zimaos/Build-Multiple-Clones-using-rsync.html
index c531e23144..0fdbd65de9 100644
--- a/jp/zimaos/Build-Multiple-Clones-using-rsync.html
+++ b/jp/zimaos/Build-Multiple-Clones-using-rsync.html
@@ -51,8 +51,8 @@
-
-
+
+
@@ -86,7 +86,7 @@
"url": "https://www.zimaspace.com/docs/logo.svg"
}
},
- "datePublished": "1738917618104"
+ "datePublished": "1739332337361"
}
@@ -205,7 +205,7 @@ rsyncを使用して複数のクロー
diff --git a/jp/zimaos/Connect-with-Cloud-Drives.html b/jp/zimaos/Connect-with-Cloud-Drives.html
index c6575b2442..006c0e73b7 100644
--- a/jp/zimaos/Connect-with-Cloud-Drives.html
+++ b/jp/zimaos/Connect-with-Cloud-Drives.html
@@ -53,8 +53,8 @@
-
-
+
+
@@ -89,7 +89,7 @@
"url": "https://www.zimaspace.com/docs/logo.svg"
}
},
- "datePublished": "1738917618104"
+ "datePublished": "1739332337362"
}
@@ -228,7 +228,7 @@
-
+
前へ次へ
diff --git a/jp/zimaos/Create-Raid6-on-ZimaOS.html b/jp/zimaos/Create-Raid6-on-ZimaOS.html
index 9b92c76745..9011834d8c 100644
--- a/jp/zimaos/Create-Raid6-on-ZimaOS.html
+++ b/jp/zimaos/Create-Raid6-on-ZimaOS.html
@@ -57,8 +57,8 @@
-
-
+
+
@@ -93,7 +93,7 @@
"url": "https://www.zimaspace.com/docs/logo.svg"
}
},
- "datePublished": "1738917618104"
+ "datePublished": "1739332337362"
}
@@ -253,7 +253,7 @@
-
+
AnteriorSiguiente
diff --git a/es/zimacube/Detailed-Plex-Operation-Guide.html b/es/zimacube/Detailed-Plex-Operation-Guide.html
index bbab6cd293..694d5da5ff 100644
--- a/es/zimacube/Detailed-Plex-Operation-Guide.html
+++ b/es/zimacube/Detailed-Plex-Operation-Guide.html
@@ -67,8 +67,8 @@
-
-
+
+
@@ -103,7 +103,7 @@
"url": "https://www.zimaspace.com/docs/logo.svg"
}
},
- "datePublished": "1738917617544"
+ "datePublished": "1739332336803"
}
@@ -244,7 +244,7 @@
-
+
Siguiente
diff --git a/es/zimacube/Enable-WOL-on-ZimaCube.html b/es/zimacube/Enable-WOL-on-ZimaCube.html
index 7ae5ae1f22..2a573f7c0c 100644
--- a/es/zimacube/Enable-WOL-on-ZimaCube.html
+++ b/es/zimacube/Enable-WOL-on-ZimaCube.html
@@ -51,8 +51,8 @@
-
-
+
+
@@ -86,7 +86,7 @@
"url": "https://www.zimaspace.com/docs/logo.svg"
}
},
- "datePublished": "1738917617544"
+ "datePublished": "1739332336803"
}
@@ -257,7 +257,7 @@
-
+
AnteriorSiguiente
diff --git "a/es/zimacube/From-Synology-to-ZimaCube\357\274\214migrate-all-files!.html" "b/es/zimacube/From-Synology-to-ZimaCube\357\274\214migrate-all-files!.html"
index b20e28fbc8..edcdc79f17 100644
--- "a/es/zimacube/From-Synology-to-ZimaCube\357\274\214migrate-all-files!.html"
+++ "b/es/zimacube/From-Synology-to-ZimaCube\357\274\214migrate-all-files!.html"
@@ -57,8 +57,8 @@
-
-
+
+
@@ -93,7 +93,7 @@
"url": "https://www.zimaspace.com/docs/logo.svg"
}
},
- "datePublished": "1738917617544"
+ "datePublished": "1739332336803"
}
@@ -234,7 +234,7 @@
-
+
Siguiente
diff --git a/es/zimacube/GPU-Expansion.html b/es/zimacube/GPU-Expansion.html
index 8bc0416b35..3b90ec7cd0 100644
--- a/es/zimacube/GPU-Expansion.html
+++ b/es/zimacube/GPU-Expansion.html
@@ -64,8 +64,8 @@
-
-
+
+
@@ -100,7 +100,7 @@
"url": "https://www.zimaspace.com/docs/logo.svg"
}
},
- "datePublished": "1738917617544"
+ "datePublished": "1739332336803"
}
@@ -339,7 +339,7 @@
-
+
AnteriorSiguiente
diff --git a/es/zimacube/HDD-Interface-Usage-Guide.html b/es/zimacube/HDD-Interface-Usage-Guide.html
index 438b9595e7..700a61b5e7 100644
--- a/es/zimacube/HDD-Interface-Usage-Guide.html
+++ b/es/zimacube/HDD-Interface-Usage-Guide.html
@@ -51,8 +51,8 @@
-
-
+
+
@@ -86,7 +86,7 @@
"url": "https://www.zimaspace.com/docs/logo.svg"
}
},
- "datePublished": "1738917617544"
+ "datePublished": "1739332336803"
}
@@ -453,7 +453,7 @@
-
+
AnteriorSiguiente
diff --git a/es/zimacube/Hardware-Brief.html b/es/zimacube/Hardware-Brief.html
index 6b5a23f780..f022a50614 100644
--- a/es/zimacube/Hardware-Brief.html
+++ b/es/zimacube/Hardware-Brief.html
@@ -54,8 +54,8 @@
-
-
+
+
@@ -90,7 +90,7 @@
"url": "https://www.zimaspace.com/docs/logo.svg"
}
},
- "datePublished": "1738917617544"
+ "datePublished": "1739332336803"
}
@@ -234,7 +234,7 @@
-
+
AnteriorSiguiente
diff --git a/es/zimacube/Hardware-Details.html b/es/zimacube/Hardware-Details.html
index 72b66548b2..36a51d5135 100644
--- a/es/zimacube/Hardware-Details.html
+++ b/es/zimacube/Hardware-Details.html
@@ -51,8 +51,8 @@
-
-
+
+
@@ -86,7 +86,7 @@
"url": "https://www.zimaspace.com/docs/logo.svg"
}
},
- "datePublished": "1738917617544"
+ "datePublished": "1739332336803"
}
@@ -254,7 +254,7 @@ Instrucciones de la Interfaz del Ventilador
Instrucciones del Puerto USB
diff --git a/es/zimacube/How-to-Install-ZimaOS.html b/es/zimacube/How-to-Install-ZimaOS.html
index 4ac7f88fda..d3afbea2d3 100644
--- a/es/zimacube/How-to-Install-ZimaOS.html
+++ b/es/zimacube/How-to-Install-ZimaOS.html
@@ -62,8 +62,8 @@
-
-
+
+
@@ -98,7 +98,7 @@
"url": "https://www.zimaspace.com/docs/logo.svg"
}
},
- "datePublished": "1738917617544"
+ "datePublished": "1739332336803"
}
@@ -233,7 +233,7 @@
diff --git a/es/zimacube/How-to-Install-and-Remove-the-7th-Bay.html b/es/zimacube/How-to-Install-and-Remove-the-7th-Bay.html
index 2f5a58d459..10dc9dd0d3 100644
--- a/es/zimacube/How-to-Install-and-Remove-the-7th-Bay.html
+++ b/es/zimacube/How-to-Install-and-Remove-the-7th-Bay.html
@@ -58,8 +58,8 @@
-
-
+
+
@@ -94,7 +94,7 @@
"url": "https://www.zimaspace.com/docs/logo.svg"
}
},
- "datePublished": "1738917617544"
+ "datePublished": "1739332336803"
}
@@ -219,7 +219,7 @@
-
+
Siguiente
diff --git a/es/zimacube/How-to-Open-SSH-in-ZimaOS.html b/es/zimacube/How-to-Open-SSH-in-ZimaOS.html
index a3a6135552..4818d1d48d 100644
--- a/es/zimacube/How-to-Open-SSH-in-ZimaOS.html
+++ b/es/zimacube/How-to-Open-SSH-in-ZimaOS.html
@@ -53,8 +53,8 @@
-
-
+
+
@@ -89,7 +89,7 @@
"url": "https://www.zimaspace.com/docs/logo.svg"
}
},
- "datePublished": "1738917617544"
+ "datePublished": "1739332336803"
}
@@ -214,7 +214,7 @@
-
+
Siguiente
diff --git a/es/zimacube/How-to-understand-Docker-App's-paths-On-ZimaOS.html b/es/zimacube/How-to-understand-Docker-App's-paths-On-ZimaOS.html
index 2fd6502542..9df800ea60 100644
--- a/es/zimacube/How-to-understand-Docker-App's-paths-On-ZimaOS.html
+++ b/es/zimacube/How-to-understand-Docker-App's-paths-On-ZimaOS.html
@@ -57,8 +57,8 @@
-
-
+
+
@@ -93,7 +93,7 @@
"url": "https://www.zimaspace.com/docs/logo.svg"
}
},
- "datePublished": "1738917617544"
+ "datePublished": "1739332336804"
}
@@ -232,7 +232,7 @@
-
+
Siguiente
diff --git a/es/zimacube/Install-TrueNAS.html b/es/zimacube/Install-TrueNAS.html
index f3bc38eb7e..48d7801aff 100644
--- a/es/zimacube/Install-TrueNAS.html
+++ b/es/zimacube/Install-TrueNAS.html
@@ -62,8 +62,8 @@
-
-
+
+
@@ -98,7 +98,7 @@
"url": "https://www.zimaspace.com/docs/logo.svg"
}
},
- "datePublished": "1738917617544"
+ "datePublished": "1739332336804"
}
@@ -234,7 +234,7 @@
diff --git a/es/zimacube/Install-UnRAID.html b/es/zimacube/Install-UnRAID.html
index c9eb6ae838..d9d03bcdfc 100644
--- a/es/zimacube/Install-UnRAID.html
+++ b/es/zimacube/Install-UnRAID.html
@@ -67,8 +67,8 @@
-
-
+
+
@@ -103,7 +103,7 @@
"url": "https://www.zimaspace.com/docs/logo.svg"
}
},
- "datePublished": "1738917617544"
+ "datePublished": "1739332336804"
}
@@ -231,7 +231,7 @@
-
+
AnteriorSiguiente
diff --git a/es/zimacube/Instructions-for-use-of-the-7th-Bay.html b/es/zimacube/Instructions-for-use-of-the-7th-Bay.html
index ec7894dab8..b6cad15b99 100644
--- a/es/zimacube/Instructions-for-use-of-the-7th-Bay.html
+++ b/es/zimacube/Instructions-for-use-of-the-7th-Bay.html
@@ -64,8 +64,8 @@
-
-
+
+
@@ -100,7 +100,7 @@
"url": "https://www.zimaspace.com/docs/logo.svg"
}
},
- "datePublished": "1738917617544"
+ "datePublished": "1739332336804"
}
@@ -240,7 +240,7 @@
diff --git a/es/zimacube/Memory-Test-Tutorial.html b/es/zimacube/Memory-Test-Tutorial.html
index 646301e535..9385f69d53 100644
--- a/es/zimacube/Memory-Test-Tutorial.html
+++ b/es/zimacube/Memory-Test-Tutorial.html
@@ -58,8 +58,8 @@
-
-
+
+
@@ -94,7 +94,7 @@
"url": "https://www.zimaspace.com/docs/logo.svg"
}
},
- "datePublished": "1738917617544"
+ "datePublished": "1739332336804"
}
@@ -223,11 +223,11 @@ Conecte el teclado, presione F11 continuamente y seleccione arrancar desde USB.

Ingrese a la interfaz de Memtest y seleccione Iniciar Prueba.



-Paso 4: Determinar si hay un problema con la memoria según los resultados de feedback
Si aparece la interfaz PASS, no hay problema con la memoria

Puede usar los métodos anteriores para determinar si su memoria tiene problemas de estabilidad y solucionar más problemas de la placa base. Al mismo tiempo, puede ponerse en contacto con nuestro soporte técnico por correo electrónico a support@icewhale.org y adjuntar los resultados de la prueba para obtener más ayuda.
+Paso 4: Determinar si hay un problema con la memoria según los resultados de feedback
Si aparece la interfaz PASS, no hay problema con la memoria

Puede usar los métodos anteriores para determinar si su memoria tiene problemas de estabilidad y solucionar más problemas de la placa base. Al mismo tiempo, puede ponerse en contacto con nuestro soporte técnico por correo electrónico a support@icewhale.org y adjuntar los resultados de la prueba para obtener más ayuda.
diff --git a/es/zimacube/PC-Direct.html b/es/zimacube/PC-Direct.html
index 248cc8daf9..b48f5bccfb 100644
--- a/es/zimacube/PC-Direct.html
+++ b/es/zimacube/PC-Direct.html
@@ -65,8 +65,8 @@
-
-
+
+
@@ -101,7 +101,7 @@
"url": "https://www.zimaspace.com/docs/logo.svg"
}
},
- "datePublished": "1738917617544"
+ "datePublished": "1739332336804"
}
@@ -294,7 +294,7 @@
-
+
AnteriorSiguiente
diff --git a/es/zimacube/Plex-and-GPU-Transcoding.html b/es/zimacube/Plex-and-GPU-Transcoding.html
index d9fcec66c8..2a2634169f 100644
--- a/es/zimacube/Plex-and-GPU-Transcoding.html
+++ b/es/zimacube/Plex-and-GPU-Transcoding.html
@@ -60,8 +60,8 @@
-
-
+
+
@@ -96,7 +96,7 @@
"url": "https://www.zimaspace.com/docs/logo.svg"
}
},
- "datePublished": "1738917617544"
+ "datePublished": "1739332336804"
}
@@ -280,7 +280,7 @@
-
+
AnteriorSiguiente
diff --git a/es/zimacube/Quick-Start.html b/es/zimacube/Quick-Start.html
index 8d60b7fda7..acbbfd92cd 100644
--- a/es/zimacube/Quick-Start.html
+++ b/es/zimacube/Quick-Start.html
@@ -59,8 +59,8 @@
-
-
+
+
@@ -95,7 +95,7 @@
"url": "https://www.zimaspace.com/docs/logo.svg"
}
},
- "datePublished": "1738917617545"
+ "datePublished": "1739332336804"
}
@@ -351,7 +351,7 @@
-
+
Siguiente
diff --git a/es/zimacube/RAID-SSD-Expansion.html b/es/zimacube/RAID-SSD-Expansion.html
index bc4c3dffb5..4b554f1e7f 100644
--- a/es/zimacube/RAID-SSD-Expansion.html
+++ b/es/zimacube/RAID-SSD-Expansion.html
@@ -51,8 +51,8 @@
-
-
+
+
@@ -86,7 +86,7 @@
"url": "https://www.zimaspace.com/docs/logo.svg"
}
},
- "datePublished": "1738917617545"
+ "datePublished": "1739332336804"
}
@@ -204,7 +204,7 @@ Título
Sección
diff --git a/es/zimacube/Release-Note.html b/es/zimacube/Release-Note.html
index 639384fb9b..26c9bb9e1f 100644
--- a/es/zimacube/Release-Note.html
+++ b/es/zimacube/Release-Note.html
@@ -52,8 +52,8 @@
-
-
+
+
@@ -88,7 +88,7 @@
"url": "https://www.zimaspace.com/docs/logo.svg"
}
},
- "datePublished": "1738917617545"
+ "datePublished": "1739332336804"
}
@@ -235,7 +235,7 @@
-
+
Siguiente
diff --git a/es/zimacube/Resets-CMOS.html b/es/zimacube/Resets-CMOS.html
index 8932b9b90d..e87dada8fa 100644
--- a/es/zimacube/Resets-CMOS.html
+++ b/es/zimacube/Resets-CMOS.html
@@ -54,8 +54,8 @@
-
-
+
+
@@ -90,7 +90,7 @@
"url": "https://www.zimaspace.com/docs/logo.svg"
}
},
- "datePublished": "1738917617545"
+ "datePublished": "1739332336804"
}
@@ -216,7 +216,7 @@
-
+
AnteriorSiguiente
diff --git a/es/zimacube/Transfer-Speeds-Over-Thunderbolt.html b/es/zimacube/Transfer-Speeds-Over-Thunderbolt.html
index 6b6f3f759a..c78869a421 100644
--- a/es/zimacube/Transfer-Speeds-Over-Thunderbolt.html
+++ b/es/zimacube/Transfer-Speeds-Over-Thunderbolt.html
@@ -53,8 +53,8 @@
-
-
+
+
@@ -89,7 +89,7 @@
"url": "https://www.zimaspace.com/docs/logo.svg"
}
},
- "datePublished": "1738917617545"
+ "datePublished": "1739332336804"
}
@@ -214,7 +214,7 @@
diff --git a/es/zimacube/Troubleshooting-Self-Test-Guide.html b/es/zimacube/Troubleshooting-Self-Test-Guide.html
index eea07d3aa0..01ec9746d7 100644
--- a/es/zimacube/Troubleshooting-Self-Test-Guide.html
+++ b/es/zimacube/Troubleshooting-Self-Test-Guide.html
@@ -55,8 +55,8 @@
-
-
+
+
@@ -91,7 +91,7 @@
"url": "https://www.zimaspace.com/docs/logo.svg"
}
},
- "datePublished": "1738917617545"
+ "datePublished": "1739332336804"
}
@@ -214,7 +214,7 @@ https://www.zimaspace.com/docs/zimacube/Memory-Test-Tutorial
Paso 3 Restablecer el dispositivo
Puede consultar los siguientes pasos para restablecer la batería RTC
https://www.zimaspace.com/docs/zimacube/Resets-CMOS
-Solución:
Si no puede iniciar según los pasos anteriores, puede contactar a nuestro equipo de postventa a support@icewhale.org para que le reemplacen la placa base.
+Solución:
Si no puede iniciar según los pasos anteriores, puede contactar a nuestro equipo de postventa a support@icewhale.org para que le reemplacen la placa base.
Problema de Software
Anomalía en el inicio del sistema
- Vuelva a conectar el disco del sistema en la placa madre y verifique si el disco del sistema puede ser reconocido normalmente.
- Puede reinstalar ZimaOS según el método en el siguiente enlace
https://www.zimaspace.com/docs/zimacube/How-to-Install-ZimaOS
@@ -226,11 +226,11 @@
El siguiente enlace enumera los modelos de discos duros que pueden usarse normalmente en la prueba interna.
https://www.zimaspace.com/docs/zimacube/HDD-Interface-Usage-Guide
Solución:
Si los métodos anteriores no permiten que el disco duro funcione normalmente, puede contactar a nuestro equipo de postventa a support@icewhale.org para que le reemplacen la placa de conexión.
+

El siguiente enlace enumera los modelos de discos duros que pueden usarse normalmente en la prueba interna.
https://www.zimaspace.com/docs/zimacube/HDD-Interface-Usage-Guide
Solución:
Si los métodos anteriores no permiten que el disco duro funcione normalmente, puede contactar a nuestro equipo de postventa a support@icewhale.org para que le reemplacen la placa de conexión.
diff --git a/es/zimacube/Tutorials.html b/es/zimacube/Tutorials.html
index 1f46f692eb..551cfd236c 100644
--- a/es/zimacube/Tutorials.html
+++ b/es/zimacube/Tutorials.html
@@ -55,8 +55,8 @@
-
-
+
+
@@ -91,7 +91,7 @@
"url": "https://www.zimaspace.com/docs/logo.svg"
}
},
- "datePublished": "1738917617545"
+ "datePublished": "1739332336804"
}
@@ -216,7 +216,7 @@
-
+
Siguiente
diff --git a/es/zimacube/User-Guide.html b/es/zimacube/User-Guide.html
index fe94fdf2e6..fb6781b90f 100644
--- a/es/zimacube/User-Guide.html
+++ b/es/zimacube/User-Guide.html
@@ -51,8 +51,8 @@
-
-
+
+
@@ -86,7 +86,7 @@
"url": "https://www.zimaspace.com/docs/logo.svg"
}
},
- "datePublished": "1738917617545"
+ "datePublished": "1739332336804"
}
@@ -204,7 +204,7 @@ Título
Sección
diff --git a/es/zimacube/ZimaCube-Bios-Update-Method-.html b/es/zimacube/ZimaCube-Bios-Update-Method-.html
index 5ad73d47b5..a7fdd296dd 100644
--- a/es/zimacube/ZimaCube-Bios-Update-Method-.html
+++ b/es/zimacube/ZimaCube-Bios-Update-Method-.html
@@ -56,8 +56,8 @@
-
-
+
+
@@ -92,7 +92,7 @@
"url": "https://www.zimaspace.com/docs/logo.svg"
}
},
- "datePublished": "1738917617545"
+ "datePublished": "1739332336804"
}
@@ -241,7 +241,7 @@
-
+
AnteriorSiguiente
diff --git a/es/zimacube/ZimaCube-Motherboard-DIY-Fan-Guide-and-Specifications.html b/es/zimacube/ZimaCube-Motherboard-DIY-Fan-Guide-and-Specifications.html
index 0ae2fda6e8..672ffede9a 100644
--- a/es/zimacube/ZimaCube-Motherboard-DIY-Fan-Guide-and-Specifications.html
+++ b/es/zimacube/ZimaCube-Motherboard-DIY-Fan-Guide-and-Specifications.html
@@ -61,8 +61,8 @@
-
-
+
+
@@ -97,7 +97,7 @@
"url": "https://www.zimaspace.com/docs/logo.svg"
}
},
- "datePublished": "1738917617545"
+ "datePublished": "1739332336804"
}
@@ -249,7 +249,7 @@
-
+
AnteriorSiguiente
diff --git a/es/zimacube/ZimaOS-application-content.html b/es/zimacube/ZimaOS-application-content.html
index b1ba6bd2bb..235be83f9e 100644
--- a/es/zimacube/ZimaOS-application-content.html
+++ b/es/zimacube/ZimaOS-application-content.html
@@ -51,8 +51,8 @@
-
-
+
+
@@ -86,7 +86,7 @@
"url": "https://www.zimaspace.com/docs/logo.svg"
}
},
- "datePublished": "1738917617545"
+ "datePublished": "1739332336804"
}
@@ -204,7 +204,7 @@ Título
Sección
diff --git a/es/zimacube/index.html b/es/zimacube/index.html
index b5d858892b..67d3c42129 100644
--- a/es/zimacube/index.html
+++ b/es/zimacube/index.html
@@ -58,8 +58,8 @@
-
-
+
+
@@ -94,7 +94,7 @@
"url": "https://www.zimaspace.com/docs/logo.svg"
}
},
- "datePublished": "1738917617545"
+ "datePublished": "1739332336804"
}
@@ -329,7 +329,7 @@
-
+
Siguiente
diff --git a/es/zimaos/7th-Bay-LED.html b/es/zimaos/7th-Bay-LED.html
index 31d28c3691..858ba09042 100644
--- a/es/zimaos/7th-Bay-LED.html
+++ b/es/zimaos/7th-Bay-LED.html
@@ -53,8 +53,8 @@
-
-
+
+
@@ -89,7 +89,7 @@
"url": "https://www.zimaspace.com/docs/logo.svg"
}
},
- "datePublished": "1738917617545"
+ "datePublished": "1739332336804"
}
@@ -446,7 +446,7 @@
-
+
AnteriorSiguiente
diff --git a/es/zimaos/A-list-of-Contributions.html b/es/zimaos/A-list-of-Contributions.html
index 95ff4bd13b..3d3d9f18da 100644
--- a/es/zimaos/A-list-of-Contributions.html
+++ b/es/zimaos/A-list-of-Contributions.html
@@ -51,8 +51,8 @@
-
-
+
+
@@ -86,7 +86,7 @@
"url": "https://www.zimaspace.com/docs/logo.svg"
}
},
- "datePublished": "1738917617545"
+ "datePublished": "1739332336804"
}
@@ -204,7 +204,7 @@ Título del artículo
Título del párrafo
diff --git a/es/zimaos/Achieve-Fastest-Transfer-Speed.html b/es/zimaos/Achieve-Fastest-Transfer-Speed.html
index 4b30d2950a..fcbbbc0efd 100644
--- a/es/zimaos/Achieve-Fastest-Transfer-Speed.html
+++ b/es/zimaos/Achieve-Fastest-Transfer-Speed.html
@@ -52,8 +52,8 @@
-
-
+
+
@@ -88,7 +88,7 @@
"url": "https://www.zimaspace.com/docs/logo.svg"
}
},
- "datePublished": "1738917617545"
+ "datePublished": "1739332336804"
}
@@ -223,7 +223,7 @@
diff --git a/es/zimaos/Build-Apps.html b/es/zimaos/Build-Apps.html
index 6f2b40616e..248c6c6f8a 100644
--- a/es/zimaos/Build-Apps.html
+++ b/es/zimaos/Build-Apps.html
@@ -51,8 +51,8 @@
-
-
+
+
@@ -86,7 +86,7 @@
"url": "https://www.zimaspace.com/docs/logo.svg"
}
},
- "datePublished": "1738917617545"
+ "datePublished": "1739332336805"
}
@@ -320,7 +320,7 @@
-
+
AnteriorSiguiente
diff --git a/es/zimaos/Build-Multiple-Clones-using-rsync.html b/es/zimaos/Build-Multiple-Clones-using-rsync.html
index dcc5ca5982..44e189c807 100644
--- a/es/zimaos/Build-Multiple-Clones-using-rsync.html
+++ b/es/zimaos/Build-Multiple-Clones-using-rsync.html
@@ -51,8 +51,8 @@
-
-
+
+
@@ -86,7 +86,7 @@
"url": "https://www.zimaspace.com/docs/logo.svg"
}
},
- "datePublished": "1738917617545"
+ "datePublished": "1739332336805"
}
@@ -205,7 +205,7 @@ Construir Múltiples Clones usando rsy
diff --git a/es/zimaos/Connect-with-Cloud-Drives.html b/es/zimaos/Connect-with-Cloud-Drives.html
index 93d903bca1..93e8d2f9e0 100644
--- a/es/zimaos/Connect-with-Cloud-Drives.html
+++ b/es/zimaos/Connect-with-Cloud-Drives.html
@@ -53,8 +53,8 @@
-
-
+
+
@@ -89,7 +89,7 @@
"url": "https://www.zimaspace.com/docs/logo.svg"
}
},
- "datePublished": "1738917617545"
+ "datePublished": "1739332336805"
}
@@ -228,7 +228,7 @@
diff --git a/es/zimaos/Create-Raid6-on-ZimaOS.html b/es/zimaos/Create-Raid6-on-ZimaOS.html
index 83fb472a87..5d8cd904cc 100644
--- a/es/zimaos/Create-Raid6-on-ZimaOS.html
+++ b/es/zimaos/Create-Raid6-on-ZimaOS.html
@@ -57,8 +57,8 @@
-
-
+
+
@@ -93,7 +93,7 @@
"url": "https://www.zimaspace.com/docs/logo.svg"
}
},
- "datePublished": "1738917617545"
+ "datePublished": "1739332336805"
}
@@ -253,7 +253,7 @@
mdadm -Av /dev/md0 /dev/sda /dev/sdb /dev/sdc /dev/sdd
mount /dev/md0 /media/foldername
diff --git a/es/zimaos/Data-Migration.html b/es/zimaos/Data-Migration.html
index 6abdcbd3e6..a65aa2c4f9 100644
--- a/es/zimaos/Data-Migration.html
+++ b/es/zimaos/Data-Migration.html
@@ -57,8 +57,8 @@
-
-
+
+
@@ -93,7 +93,7 @@
"url": "https://www.zimaspace.com/docs/logo.svg"
}
},
- "datePublished": "1738917617545"
+ "datePublished": "1739332336805"
}
@@ -231,7 +231,7 @@
diff --git a/es/zimaos/Deploy-Radarr-in-ZimaOS.html b/es/zimaos/Deploy-Radarr-in-ZimaOS.html
index 37f5420bd0..74a9fde5b8 100644
--- a/es/zimaos/Deploy-Radarr-in-ZimaOS.html
+++ b/es/zimaos/Deploy-Radarr-in-ZimaOS.html
@@ -63,8 +63,8 @@
-
-
+
+
@@ -99,7 +99,7 @@
"url": "https://www.zimaspace.com/docs/logo.svg"
}
},
- "datePublished": "1738917617546"
+ "datePublished": "1739332336805"
}
@@ -234,7 +234,7 @@
diff --git a/es/zimaos/Detailed-Plex-Operation-Guide.html b/es/zimaos/Detailed-Plex-Operation-Guide.html
index a6a02af921..d24f6b11b9 100644
--- a/es/zimaos/Detailed-Plex-Operation-Guide.html
+++ b/es/zimaos/Detailed-Plex-Operation-Guide.html
@@ -67,8 +67,8 @@
-
-
+
+
@@ -103,7 +103,7 @@
"url": "https://www.zimaspace.com/docs/logo.svg"
}
},
- "datePublished": "1738917617546"
+ "datePublished": "1739332336805"
}
@@ -244,7 +244,7 @@
-
+
AnteriorSiguiente
diff --git a/es/zimaos/Disk-Format-Supported.html b/es/zimaos/Disk-Format-Supported.html
index ca2f0e43ad..dd44ce8685 100644
--- a/es/zimaos/Disk-Format-Supported.html
+++ b/es/zimaos/Disk-Format-Supported.html
@@ -51,8 +51,8 @@
-
-
+
+
@@ -86,7 +86,7 @@
"url": "https://www.zimaspace.com/docs/logo.svg"
}
},
- "datePublished": "1738917617546"
+ "datePublished": "1739332336805"
}
@@ -277,11 +277,11 @@ Resumen
ZimaOS se compromete a proporcionar a los usuarios soluciones de almacenamiento eficientes y estables. Esta guía le ayuda a comprender el soporte del sistema de archivos en la versión actual, lo que le permite planificar mejor el uso de sus dispositivos de almacenamiento. Gracias por elegir ZimaOS; continuaremos optimizando y mejorando su experiencia de usuario.
-Para cualquier pregunta, comuníquese con el equipo de soporte técnico de ZimaOS a support@icewhale.org.
+Para cualquier pregunta, comuníquese con el equipo de soporte técnico de ZimaOS a support@icewhale.org.
diff --git a/es/zimaos/Enable-AI.html b/es/zimaos/Enable-AI.html
index 9cae1b2df8..aa4fee678c 100644
--- a/es/zimaos/Enable-AI.html
+++ b/es/zimaos/Enable-AI.html
@@ -51,8 +51,8 @@
-
-
+
+
@@ -86,7 +86,7 @@
"url": "https://www.zimaspace.com/docs/logo.svg"
}
},
- "datePublished": "1738917617546"
+ "datePublished": "1739332336805"
}
@@ -225,11 +225,11 @@ Resumen
ZimaOS se compromete a proporcionar a los usuarios soluciones de almacenamiento eficientes y estables. Esta guía te ayuda a comprender el soporte de sistemas de archivos en la versión actual, permitiéndote planificar mejor el uso de tus dispositivos de almacenamiento. Gracias por elegir ZimaOS; continuaremos optimizando y mejorando tu experiencia como usuario.
-Para cualquier duda, por favor contacta al equipo de soporte técnico de ZimaOS en support@icewhale.org.
+Para cualquier duda, por favor contacta al equipo de soporte técnico de ZimaOS en support@icewhale.org.
diff --git a/es/zimaos/Features.html b/es/zimaos/Features.html
index f756c63f32..0e70b2d3d7 100644
--- a/es/zimaos/Features.html
+++ b/es/zimaos/Features.html
@@ -69,8 +69,8 @@
-
-
+
+
@@ -105,7 +105,7 @@
"url": "https://www.zimaspace.com/docs/logo.svg"
}
},
- "datePublished": "1738917617546"
+ "datePublished": "1739332336805"
}
@@ -267,7 +267,7 @@
diff --git a/es/zimaos/Get-Network-ID.html b/es/zimaos/Get-Network-ID.html
index 41f5a72679..fcd785b852 100644
--- a/es/zimaos/Get-Network-ID.html
+++ b/es/zimaos/Get-Network-ID.html
@@ -55,8 +55,8 @@
-
-
+
+
@@ -91,7 +91,7 @@
"url": "https://www.zimaspace.com/docs/logo.svg"
}
},
- "datePublished": "1738917617546"
+ "datePublished": "1739332336805"
}
@@ -221,7 +221,7 @@
diff --git a/es/zimaos/Get-Started.html b/es/zimaos/Get-Started.html
index f40271815f..3d8945fb17 100644
--- a/es/zimaos/Get-Started.html
+++ b/es/zimaos/Get-Started.html
@@ -66,8 +66,8 @@
-
-
+
+
@@ -102,7 +102,7 @@
"url": "https://www.zimaspace.com/docs/logo.svg"
}
},
- "datePublished": "1738917617546"
+ "datePublished": "1739332336805"
}
@@ -259,7 +259,7 @@
diff --git a/es/zimaos/How-to-Contribute.html b/es/zimaos/How-to-Contribute.html
index 8b402ce81e..b757d087c2 100644
--- a/es/zimaos/How-to-Contribute.html
+++ b/es/zimaos/How-to-Contribute.html
@@ -51,8 +51,8 @@
-
-
+
+
@@ -86,7 +86,7 @@
"url": "https://www.zimaspace.com/docs/logo.svg"
}
},
- "datePublished": "1738917617546"
+ "datePublished": "1739332336805"
}
@@ -205,7 +205,7 @@ Cómo Contribuir
diff --git a/es/zimaos/How-to-Manually-Download-the-Large-Language-Model.html b/es/zimaos/How-to-Manually-Download-the-Large-Language-Model.html
index d70a5d8e88..e13658cc11 100644
--- a/es/zimaos/How-to-Manually-Download-the-Large-Language-Model.html
+++ b/es/zimaos/How-to-Manually-Download-the-Large-Language-Model.html
@@ -51,8 +51,8 @@
-
-
+
+
@@ -86,7 +86,7 @@
"url": "https://www.zimaspace.com/docs/logo.svg"
}
},
- "datePublished": "1738917617546"
+ "datePublished": "1739332336805"
}
@@ -205,7 +205,7 @@ Cómo Descargar Manualmente el Modelo
diff --git a/es/zimaos/How-to-Open-SSH-in-ZimaOS.html b/es/zimaos/How-to-Open-SSH-in-ZimaOS.html
index 45e80800c0..fdf5a241d3 100644
--- a/es/zimaos/How-to-Open-SSH-in-ZimaOS.html
+++ b/es/zimaos/How-to-Open-SSH-in-ZimaOS.html
@@ -53,8 +53,8 @@
-
-
+
+
@@ -89,7 +89,7 @@
"url": "https://www.zimaspace.com/docs/logo.svg"
}
},
- "datePublished": "1738917617546"
+ "datePublished": "1739332336805"
}
@@ -214,7 +214,7 @@
-
+
AnteriorSiguiente
diff --git a/es/zimaos/How-to-download-and-install-ZimaClient.html b/es/zimaos/How-to-download-and-install-ZimaClient.html
index aebe66220f..7f49377b51 100644
--- a/es/zimaos/How-to-download-and-install-ZimaClient.html
+++ b/es/zimaos/How-to-download-and-install-ZimaClient.html
@@ -62,8 +62,8 @@
-
-
+
+
@@ -98,7 +98,7 @@
"url": "https://www.zimaspace.com/docs/logo.svg"
}
},
- "datePublished": "1738917617546"
+ "datePublished": "1739332336805"
}
@@ -262,11 +262,11 @@ john@icewhale.org, describiendo el problema y proporcionando capturas de pantalla (si las hubiera).
+
4. Cómo acceder a los registros y ayudar con la depuración
Cuando ocurra un error/problema, toma una captura de pantalla inmediatamente (si es aplicable) y sal del cliente Zima.
Recupera los registros de las siguientes ubicaciones:
macOS:
~/Library/Application Support/Zima/logs
Windows:
%AppData%\Zima\logs
Empaqueta todos los archivos de registro y envíalos a john@icewhale.org, describiendo el problema y proporcionando capturas de pantalla (si las hubiera).
diff --git a/es/zimaos/How-to-understand-Docker-App's-paths-On-ZimaOS.html b/es/zimaos/How-to-understand-Docker-App's-paths-On-ZimaOS.html
index fa319b69a6..461f1e9791 100644
--- a/es/zimaos/How-to-understand-Docker-App's-paths-On-ZimaOS.html
+++ b/es/zimaos/How-to-understand-Docker-App's-paths-On-ZimaOS.html
@@ -57,8 +57,8 @@
-
-
+
+
@@ -93,7 +93,7 @@
"url": "https://www.zimaspace.com/docs/logo.svg"
}
},
- "datePublished": "1738917617546"
+ "datePublished": "1739332336805"
}
@@ -232,7 +232,7 @@
-
+
AnteriorSiguiente
diff --git a/es/zimaos/How-to-use-OpenAPI.html b/es/zimaos/How-to-use-OpenAPI.html
index 533d6f4c85..64d144fa24 100644
--- a/es/zimaos/How-to-use-OpenAPI.html
+++ b/es/zimaos/How-to-use-OpenAPI.html
@@ -51,8 +51,8 @@
-
-
+
+
@@ -86,7 +86,7 @@
"url": "https://www.zimaspace.com/docs/logo.svg"
}
},
- "datePublished": "1738917617546"
+ "datePublished": "1739332336805"
}
@@ -218,7 +218,7 @@
diff --git a/es/zimaos/Immich-Tutorial.html b/es/zimaos/Immich-Tutorial.html
index 5ee35ffaac..8c9717cf21 100644
--- a/es/zimaos/Immich-Tutorial.html
+++ b/es/zimaos/Immich-Tutorial.html
@@ -79,8 +79,8 @@
-
-
+
+
@@ -115,7 +115,7 @@
"url": "https://www.zimaspace.com/docs/logo.svg"
}
},
- "datePublished": "1738917617546"
+ "datePublished": "1739332336805"
}
@@ -278,7 +278,7 @@
-
+
AnteriorSiguiente
diff --git a/es/zimaos/Install-offline.html b/es/zimaos/Install-offline.html
index 8d1442a005..54ce63bab0 100644
--- a/es/zimaos/Install-offline.html
+++ b/es/zimaos/Install-offline.html
@@ -55,8 +55,8 @@
-
-
+
+
@@ -91,7 +91,7 @@
"url": "https://www.zimaspace.com/docs/logo.svg"
}
},
- "datePublished": "1738917617546"
+ "datePublished": "1739332336805"
}
@@ -229,7 +229,7 @@ Actualización fuera de línea
diff --git a/es/zimaos/Link-Synology-and-SMB-Shares.html b/es/zimaos/Link-Synology-and-SMB-Shares.html
index 1f6225ac3f..7857c5655b 100644
--- a/es/zimaos/Link-Synology-and-SMB-Shares.html
+++ b/es/zimaos/Link-Synology-and-SMB-Shares.html
@@ -63,8 +63,8 @@
-
-
+
+
@@ -99,7 +99,7 @@
"url": "https://www.zimaspace.com/docs/logo.svg"
}
},
- "datePublished": "1738917617546"
+ "datePublished": "1739332336806"
}
@@ -231,7 +231,7 @@
-
+
AnteriorSiguiente
diff --git a/es/zimaos/Media-Server-Setup-with-Jellyfin.html b/es/zimaos/Media-Server-Setup-with-Jellyfin.html
index a76a2f614e..e2f69d4197 100644
--- a/es/zimaos/Media-Server-Setup-with-Jellyfin.html
+++ b/es/zimaos/Media-Server-Setup-with-Jellyfin.html
@@ -51,8 +51,8 @@
-
-
+
+
@@ -86,7 +86,7 @@
"url": "https://www.zimaspace.com/docs/logo.svg"
}
},
- "datePublished": "1738917617546"
+ "datePublished": "1739332336806"
}
@@ -205,7 +205,7 @@
diff --git a/es/zimaos/More-RAID-Options.html b/es/zimaos/More-RAID-Options.html
index 8d7377b823..af2b63ee4b 100644
--- a/es/zimaos/More-RAID-Options.html
+++ b/es/zimaos/More-RAID-Options.html
@@ -57,8 +57,8 @@
-
-
+
+
@@ -93,7 +93,7 @@
"url": "https://www.zimaspace.com/docs/logo.svg"
}
},
- "datePublished": "1738917617546"
+ "datePublished": "1739332336806"
}
@@ -224,7 +224,7 @@
diff --git a/es/zimaos/NVR-Camera-Server.html b/es/zimaos/NVR-Camera-Server.html
index 8a8d9d8b2e..69b2cc5034 100644
--- a/es/zimaos/NVR-Camera-Server.html
+++ b/es/zimaos/NVR-Camera-Server.html
@@ -64,8 +64,8 @@
-
-
+
+
@@ -100,7 +100,7 @@
"url": "https://www.zimaspace.com/docs/logo.svg"
}
},
- "datePublished": "1738917617546"
+ "datePublished": "1739332336806"
}
@@ -238,7 +238,7 @@
- Haz clic en ‘Configuración’

- Selecciona ‘Cámara IP’

-- Ingresa la URL RTSP obtenida, por ejemplo: rtsp://admin:Hjj12345@10.0.171.52/stream1.

+- Ingresa la URL RTSP obtenida, por ejemplo: rtsp://admin:Hjj12345@10.0.171.52/stream1.

- Configura la resolución y la tasa de cuadros, por ejemplo: 720x480.
- Después de completar la configuración, puedes ver las imágenes y videos capturados en la interfaz de Kerberos


- También puedes ver el estado de monitoreo en tiempo real en la interfaz principal

@@ -247,7 +247,7 @@
-
+
AnteriorSiguiente
diff --git a/es/zimaos/Networking.html b/es/zimaos/Networking.html
index 471abf3a75..3533a8b9fe 100644
--- a/es/zimaos/Networking.html
+++ b/es/zimaos/Networking.html
@@ -51,8 +51,8 @@
-
-
+
+
@@ -86,7 +86,7 @@
"url": "https://www.zimaspace.com/docs/logo.svg"
}
},
- "datePublished": "1738917617546"
+ "datePublished": "1739332336806"
}
@@ -204,7 +204,7 @@ Título del Artículo
Título del Párrafo
diff --git a/es/zimaos/OpenAPI-Live-Preview.html b/es/zimaos/OpenAPI-Live-Preview.html
index 42526a89a1..66f51413ca 100644
--- a/es/zimaos/OpenAPI-Live-Preview.html
+++ b/es/zimaos/OpenAPI-Live-Preview.html
@@ -51,8 +51,8 @@
-
-
+
+
@@ -86,7 +86,7 @@
"url": "https://www.zimaspace.com/docs/logo.svg"
}
},
- "datePublished": "1738917617546"
+ "datePublished": "1739332336806"
}
@@ -220,7 +220,7 @@
-
+
Anterior
diff --git a/es/zimaos/Pi-hole-Deployment-Guide-on-ZimaOS.html b/es/zimaos/Pi-hole-Deployment-Guide-on-ZimaOS.html
index d8120783d8..307bab5c53 100644
--- a/es/zimaos/Pi-hole-Deployment-Guide-on-ZimaOS.html
+++ b/es/zimaos/Pi-hole-Deployment-Guide-on-ZimaOS.html
@@ -63,8 +63,8 @@
-
-
+
+
@@ -99,7 +99,7 @@
"url": "https://www.zimaspace.com/docs/logo.svg"
}
},
- "datePublished": "1738917617546"
+ "datePublished": "1739332336806"
}
@@ -238,7 +238,7 @@
diff --git a/es/zimaos/Recover-Your-Password.html b/es/zimaos/Recover-Your-Password.html
index a74a627781..ff8a42f4cb 100644
--- a/es/zimaos/Recover-Your-Password.html
+++ b/es/zimaos/Recover-Your-Password.html
@@ -55,8 +55,8 @@
-
-
+
+
@@ -91,7 +91,7 @@
"url": "https://www.zimaspace.com/docs/logo.svg"
}
},
- "datePublished": "1738917617546"
+ "datePublished": "1739332336806"
}
@@ -222,7 +222,7 @@
-
+
AnteriorSiguiente
diff --git a/es/zimaos/Romote-Access.html b/es/zimaos/Romote-Access.html
index 89eca5d2ef..9ef790e38d 100644
--- a/es/zimaos/Romote-Access.html
+++ b/es/zimaos/Romote-Access.html
@@ -59,8 +59,8 @@
-
-
+
+
@@ -95,7 +95,7 @@
"url": "https://www.zimaspace.com/docs/logo.svg"
}
},
- "datePublished": "1738917617546"
+ "datePublished": "1739332336806"
}
@@ -237,7 +237,7 @@
-
+
AnteriorSiguiente
diff --git a/es/zimaos/Setting-Up-ZimaCube-as-DLNA-Server.html b/es/zimaos/Setting-Up-ZimaCube-as-DLNA-Server.html
index b91fad9420..dc7eb9783b 100644
--- a/es/zimaos/Setting-Up-ZimaCube-as-DLNA-Server.html
+++ b/es/zimaos/Setting-Up-ZimaCube-as-DLNA-Server.html
@@ -60,8 +60,8 @@
-
-
+
+
@@ -96,7 +96,7 @@
"url": "https://www.zimaspace.com/docs/logo.svg"
}
},
- "datePublished": "1738917617547"
+ "datePublished": "1739332336806"
}
@@ -255,7 +255,7 @@
diff --git a/es/zimaos/Setup-Python.html b/es/zimaos/Setup-Python.html
index 94b6740c9e..e2b3b7c657 100644
--- a/es/zimaos/Setup-Python.html
+++ b/es/zimaos/Setup-Python.html
@@ -53,8 +53,8 @@
-
-
+
+
@@ -89,7 +89,7 @@
"url": "https://www.zimaspace.com/docs/logo.svg"
}
},
- "datePublished": "1738917617547"
+ "datePublished": "1739332336806"
}
@@ -218,7 +218,7 @@
-
+
AnteriorSiguiente
diff --git a/es/zimaos/Sync-Photos-via-Configurable-CLI.html b/es/zimaos/Sync-Photos-via-Configurable-CLI.html
index 9c19551253..a028543a63 100644
--- a/es/zimaos/Sync-Photos-via-Configurable-CLI.html
+++ b/es/zimaos/Sync-Photos-via-Configurable-CLI.html
@@ -60,8 +60,8 @@
-
-
+
+
@@ -96,7 +96,7 @@
"url": "https://www.zimaspace.com/docs/logo.svg"
}
},
- "datePublished": "1738917617547"
+ "datePublished": "1739332336806"
}
@@ -229,7 +229,7 @@
-
+
AnteriorSiguiente
diff --git a/es/zimaos/Sync-Photos-with-Immich.html b/es/zimaos/Sync-Photos-with-Immich.html
index df8c64190f..d53e2d0804 100644
--- a/es/zimaos/Sync-Photos-with-Immich.html
+++ b/es/zimaos/Sync-Photos-with-Immich.html
@@ -66,8 +66,8 @@
-
-
+
+
@@ -102,7 +102,7 @@
"url": "https://www.zimaspace.com/docs/logo.svg"
}
},
- "datePublished": "1738917617547"
+ "datePublished": "1739332336806"
}
@@ -240,7 +240,7 @@
-
+
AnteriorSiguiente
diff --git a/es/zimaos/System-Quick-Recovery-Guide.html b/es/zimaos/System-Quick-Recovery-Guide.html
index f8b6d856cf..4ab0910d2a 100644
--- a/es/zimaos/System-Quick-Recovery-Guide.html
+++ b/es/zimaos/System-Quick-Recovery-Guide.html
@@ -54,8 +54,8 @@
-
-
+
+
@@ -90,7 +90,7 @@
"url": "https://www.zimaspace.com/docs/logo.svg"
}
},
- "datePublished": "1738917617547"
+ "datePublished": "1739332336806"
}
@@ -248,11 +248,11 @@
- Presiona la tecla ‘e’ para editar el comando de arranque y presiona la tecla ‘c’ para ingresar al modo de línea de comandos para usuarios experimentados.
-Si necesitas más asistencia o tienes otras preguntas, por favor contacta al equipo de ZimaOS: feedback@zimaos.com.
+Si necesitas más asistencia o tienes otras preguntas, por favor contacta al equipo de ZimaOS: feedback@zimaos.com.
diff --git a/es/zimaos/Thunderbolt-PC-Direct.html b/es/zimaos/Thunderbolt-PC-Direct.html
index 4efc757a1a..ce483f9434 100644
--- a/es/zimaos/Thunderbolt-PC-Direct.html
+++ b/es/zimaos/Thunderbolt-PC-Direct.html
@@ -64,8 +64,8 @@
-
-
+
+
@@ -100,7 +100,7 @@
"url": "https://www.zimaspace.com/docs/logo.svg"
}
},
- "datePublished": "1738917617547"
+ "datePublished": "1739332336806"
}
@@ -400,7 +400,7 @@
-
+
AnteriorSiguiente
diff --git a/es/zimaos/Time-Machine-Features.html b/es/zimaos/Time-Machine-Features.html
index 491f6f855c..69d94f635d 100644
--- a/es/zimaos/Time-Machine-Features.html
+++ b/es/zimaos/Time-Machine-Features.html
@@ -59,8 +59,8 @@
-
-
+
+
@@ -95,7 +95,7 @@
"url": "https://www.zimaspace.com/docs/logo.svg"
}
},
- "datePublished": "1738917617547"
+ "datePublished": "1739332336806"
}
@@ -240,12 +240,12 @@
Precauciones
Espacio de almacenamiento: Asegúrate de que ZimaCube tenga suficiente espacio libre para cumplir con los requisitos de copia de seguridad.
Conexión de red: Si la copia de seguridad falla, por favor verifica la conexión de red y confirma que el servicio SMB de ZimaCube esté habilitado.
Problema de entrada de contraseña de permisos: Al ingresar la contraseña, macOS puede no poder ingresar. Si encuentras este problema, intenta hacer clic primero en el espacio en blanco, luego haz clic nuevamente en el cuadro de entrada de contraseña e intenta de nuevo.
-Resumen
Siguiendo los pasos anteriores, has realizado con éxito una copia de seguridad de tus archivos de Mac en ZimaCube, añadiendo una sólida barrera a la seguridad de tus datos. Si tienes alguna pregunta durante la operación, no dudes en contactar a nuestro equipo de soporte feedback@zimaos.com. ¡Deja que ZimaOS proporcione una protección más eficiente para tu trabajo y tu vida!
+Resumen
Siguiendo los pasos anteriores, has realizado con éxito una copia de seguridad de tus archivos de Mac en ZimaCube, añadiendo una sólida barrera a la seguridad de tus datos. Si tienes alguna pregunta durante la operación, no dudes en contactar a nuestro equipo de soporte feedback@zimaos.com. ¡Deja que ZimaOS proporcione una protección más eficiente para tu trabajo y tu vida!
Lectura adicional:
Cómo restaurar archivos usando Time Machine: Guía del usuario de macOS: Restaurar elementos respaldados con Time Machine en Mac
diff --git a/es/zimaos/User-Guide.html b/es/zimaos/User-Guide.html
index ecb9e466ea..704c179eae 100644
--- a/es/zimaos/User-Guide.html
+++ b/es/zimaos/User-Guide.html
@@ -51,8 +51,8 @@
-
-
+
+
@@ -86,7 +86,7 @@
"url": "https://www.zimaspace.com/docs/logo.svg"
}
},
- "datePublished": "1738917617547"
+ "datePublished": "1739332336806"
}
@@ -205,7 +205,7 @@
diff --git a/es/zimaos/Using-Samba-as-a-Member.html b/es/zimaos/Using-Samba-as-a-Member.html
index ab09ebbc6c..c4cd776871 100644
--- a/es/zimaos/Using-Samba-as-a-Member.html
+++ b/es/zimaos/Using-Samba-as-a-Member.html
@@ -88,8 +88,8 @@
-
-
+
+
@@ -124,7 +124,7 @@
"url": "https://www.zimaspace.com/docs/logo.svg"
}
},
- "datePublished": "1738917617547"
+ "datePublished": "1739332336806"
}
@@ -393,7 +393,7 @@
diff --git a/es/zimaos/ZFS-Setup.html b/es/zimaos/ZFS-Setup.html
index 4f86fefd83..2e5730fe0a 100644
--- a/es/zimaos/ZFS-Setup.html
+++ b/es/zimaos/ZFS-Setup.html
@@ -54,8 +54,8 @@
-
-
+
+
@@ -90,7 +90,7 @@
"url": "https://www.zimaspace.com/docs/logo.svg"
}
},
- "datePublished": "1738917617547"
+ "datePublished": "1739332336806"
}
@@ -213,7 +213,7 @@
diff --git a/es/zimaos/ZimaOS-v1.2.5-Available!.html b/es/zimaos/ZimaOS-v1.2.5-Available!.html
index e32de2b18d..b3db7b1be8 100644
--- a/es/zimaos/ZimaOS-v1.2.5-Available!.html
+++ b/es/zimaos/ZimaOS-v1.2.5-Available!.html
@@ -52,8 +52,8 @@
-
-
+
+
@@ -88,7 +88,7 @@
"url": "https://www.zimaspace.com/docs/logo.svg"
}
},
- "datePublished": "1738917617547"
+ "datePublished": "1739332336806"
}
@@ -239,7 +239,7 @@
-
+
AnteriorSiguiente
diff --git a/es/zimaos/iSCSI-usage-tutorial.html b/es/zimaos/iSCSI-usage-tutorial.html
index c425d115c6..1a3e182064 100644
--- a/es/zimaos/iSCSI-usage-tutorial.html
+++ b/es/zimaos/iSCSI-usage-tutorial.html
@@ -62,8 +62,8 @@
-
-
+
+
@@ -98,7 +98,7 @@
"url": "https://www.zimaspace.com/docs/logo.svg"
}
},
- "datePublished": "1738917617547"
+ "datePublished": "1739332336806"
}
@@ -262,7 +262,7 @@
diff --git a/es/zimaos/index.html b/es/zimaos/index.html
index e3f1c1f5b5..dc42bf992b 100644
--- a/es/zimaos/index.html
+++ b/es/zimaos/index.html
@@ -55,8 +55,8 @@
-
-
+
+
@@ -91,7 +91,7 @@
"url": "https://www.zimaspace.com/docs/logo.svg"
}
},
- "datePublished": "1738917617547"
+ "datePublished": "1739332336806"
}
@@ -284,7 +284,7 @@
-
+
Siguiente
diff --git a/es/zimaos/migrate-files-from-Synology-to-ZimaCube.html b/es/zimaos/migrate-files-from-Synology-to-ZimaCube.html
index 1a3b379486..fea608e409 100644
--- a/es/zimaos/migrate-files-from-Synology-to-ZimaCube.html
+++ b/es/zimaos/migrate-files-from-Synology-to-ZimaCube.html
@@ -57,8 +57,8 @@
-
-
+
+
@@ -93,7 +93,7 @@
"url": "https://www.zimaspace.com/docs/logo.svg"
}
},
- "datePublished": "1738917617547"
+ "datePublished": "1739332336806"
}
@@ -234,7 +234,7 @@
-
+
AnteriorSiguiente
diff --git a/es/zimaos/resetnetworksettings.html b/es/zimaos/resetnetworksettings.html
index a011188f06..a1c5a28c4d 100644
--- a/es/zimaos/resetnetworksettings.html
+++ b/es/zimaos/resetnetworksettings.html
@@ -54,8 +54,8 @@
-
-
+
+
@@ -90,7 +90,7 @@
"url": "https://www.zimaspace.com/docs/logo.svg"
}
},
- "datePublished": "1738917617547"
+ "datePublished": "1739332336807"
}
@@ -217,7 +217,7 @@
diff --git a/es/zimaos/set-your-SSH.html b/es/zimaos/set-your-SSH.html
index ba9a9f6774..a1045b01b4 100644
--- a/es/zimaos/set-your-SSH.html
+++ b/es/zimaos/set-your-SSH.html
@@ -54,8 +54,8 @@
-
-
+
+
@@ -90,7 +90,7 @@
"url": "https://www.zimaspace.com/docs/logo.svg"
}
},
- "datePublished": "1738917617547"
+ "datePublished": "1739332336807"
}
@@ -212,7 +212,7 @@
-
+
AnteriorSiguiente
diff --git a/es/zimaos/setup-emby-server.html b/es/zimaos/setup-emby-server.html
index 23aca960bc..9c2f42ff2b 100644
--- a/es/zimaos/setup-emby-server.html
+++ b/es/zimaos/setup-emby-server.html
@@ -60,8 +60,8 @@
-
-
+
+
@@ -96,7 +96,7 @@
"url": "https://www.zimaspace.com/docs/logo.svg"
}
},
- "datePublished": "1738917617547"
+ "datePublished": "1739332336807"
}
@@ -243,7 +243,7 @@
-
+
AnteriorSiguiente
diff --git a/es/zimaos/share-via-link.html b/es/zimaos/share-via-link.html
index f4eb92d15f..c9e8a837f0 100644
--- a/es/zimaos/share-via-link.html
+++ b/es/zimaos/share-via-link.html
@@ -51,8 +51,8 @@
-
-
+
+
@@ -86,7 +86,7 @@
"url": "https://www.zimaspace.com/docs/logo.svg"
}
},
- "datePublished": "1738917617547"
+ "datePublished": "1739332336807"
}
@@ -233,7 +233,7 @@
diff --git a/es/zimaos/v-1.2.2.html b/es/zimaos/v-1.2.2.html
index d17725d0db..c1847aa0fe 100644
--- a/es/zimaos/v-1.2.2.html
+++ b/es/zimaos/v-1.2.2.html
@@ -51,8 +51,8 @@
-
-
+
+
@@ -86,7 +86,7 @@
"url": "https://www.zimaspace.com/docs/logo.svg"
}
},
- "datePublished": "1738917617547"
+ "datePublished": "1739332336807"
}
@@ -230,7 +230,7 @@
-
+
AnteriorSiguiente
diff --git a/es/zimaos/v-1.2.3.html b/es/zimaos/v-1.2.3.html
index 7bf842c5a3..63854e178a 100644
--- a/es/zimaos/v-1.2.3.html
+++ b/es/zimaos/v-1.2.3.html
@@ -52,8 +52,8 @@
-
-
+
+
@@ -88,7 +88,7 @@
"url": "https://www.zimaspace.com/docs/logo.svg"
}
},
- "datePublished": "1738917617547"
+ "datePublished": "1739332336807"
}
@@ -246,7 +246,7 @@
diff --git a/es/zimaos/v-1.2.4.html b/es/zimaos/v-1.2.4.html
index 97124017ad..bdf66d981d 100644
--- a/es/zimaos/v-1.2.4.html
+++ b/es/zimaos/v-1.2.4.html
@@ -52,8 +52,8 @@
-
-
+
+
@@ -88,7 +88,7 @@
"url": "https://www.zimaspace.com/docs/logo.svg"
}
},
- "datePublished": "1738917617547"
+ "datePublished": "1739332336807"
}
@@ -226,7 +226,7 @@
-
+
AnteriorSiguiente
diff --git a/es/zimaos/v-1.3.1-.html b/es/zimaos/v-1.3.1-.html
index e5d29194b5..01d553f113 100644
--- a/es/zimaos/v-1.3.1-.html
+++ b/es/zimaos/v-1.3.1-.html
@@ -52,8 +52,8 @@
-
-
+
+
@@ -88,7 +88,7 @@
"url": "https://www.zimaspace.com/docs/logo.svg"
}
},
- "datePublished": "1738917617547"
+ "datePublished": "1739332336807"
}
@@ -225,7 +225,7 @@
diff --git a/es/zimaos/v1.3.0.html b/es/zimaos/v1.3.0.html
index 0ec4efc799..3376b2ff99 100644
--- a/es/zimaos/v1.3.0.html
+++ b/es/zimaos/v1.3.0.html
@@ -52,8 +52,8 @@
-
-
+
+
@@ -88,7 +88,7 @@
"url": "https://www.zimaspace.com/docs/logo.svg"
}
},
- "datePublished": "1738917617548"
+ "datePublished": "1739332336807"
}
@@ -239,7 +239,7 @@
-
+
AnteriorSiguiente
diff --git a/es/zimaos/webtorrent-feature.html b/es/zimaos/webtorrent-feature.html
index 9407c1a1e2..1263962723 100644
--- a/es/zimaos/webtorrent-feature.html
+++ b/es/zimaos/webtorrent-feature.html
@@ -51,8 +51,8 @@
-
-
+
+
@@ -86,7 +86,7 @@
"url": "https://www.zimaspace.com/docs/logo.svg"
}
},
- "datePublished": "1738917617548"
+ "datePublished": "1739332336807"
}
@@ -233,7 +233,7 @@
diff --git a/faq/How-to-check-IP-address.html b/faq/How-to-check-IP-address.html
index 31672c6967..e3615ab146 100644
--- a/faq/How-to-check-IP-address.html
+++ b/faq/How-to-check-IP-address.html
@@ -57,8 +57,8 @@
-
-
+
+
@@ -93,7 +93,7 @@
"url": "https://www.zimaspace.com/docs/logo.svg"
}
},
- "datePublished": "1738917617548"
+ "datePublished": "1739332336807"
}
@@ -242,7 +242,7 @@
diff --git a/faq/Restore-factory-settings.html b/faq/Restore-factory-settings.html
index 180e10ffcd..8552184267 100644
--- a/faq/Restore-factory-settings.html
+++ b/faq/Restore-factory-settings.html
@@ -65,8 +65,8 @@
-
-
+
+
@@ -101,7 +101,7 @@
"url": "https://www.zimaspace.com/docs/logo.svg"
}
},
- "datePublished": "1738917617548"
+ "datePublished": "1739332336807"
}
@@ -287,7 +287,7 @@
-
+
PrevNext
diff --git a/faq/Upgrade-Motherboard-BIOS-Version.html b/faq/Upgrade-Motherboard-BIOS-Version.html
index c299fb1737..3f78e68c7a 100644
--- a/faq/Upgrade-Motherboard-BIOS-Version.html
+++ b/faq/Upgrade-Motherboard-BIOS-Version.html
@@ -51,8 +51,8 @@
-
-
+
+
@@ -86,7 +86,7 @@
"url": "https://www.zimaspace.com/docs/logo.svg"
}
},
- "datePublished": "1738917617548"
+ "datePublished": "1739332336807"
}
@@ -258,7 +258,7 @@
-
+
PrevNext
diff --git a/faq/index.html b/faq/index.html
index f0113bc43d..18df9bd57f 100644
--- a/faq/index.html
+++ b/faq/index.html
@@ -52,8 +52,8 @@
-
-
+
+
@@ -88,7 +88,7 @@
"url": "https://www.zimaspace.com/docs/logo.svg"
}
},
- "datePublished": "1738917617548"
+ "datePublished": "1739332336807"
}
@@ -241,7 +241,7 @@
diff --git a/index.html b/index.html
index e9d3446999..d0f136ac5e 100644
--- a/index.html
+++ b/index.html
@@ -51,8 +51,8 @@
-
-
+
+
@@ -86,7 +86,7 @@
"url": "https://www.zimaspace.com/docs/logo.svg"
}
},
- "datePublished": "1738917618101"
+ "datePublished": "1739332337359"
}
@@ -267,7 +267,7 @@
diff --git a/jp/faq/test-files.html b/jp/faq/test-files.html
index a1a88aac7a..dce2cea53f 100644
--- a/jp/faq/test-files.html
+++ b/jp/faq/test-files.html
@@ -51,8 +51,8 @@
-
-
+
+
@@ -86,7 +86,7 @@
"url": "https://www.zimaspace.com/docs/logo.svg"
}
},
- "datePublished": "1738917618101"
+ "datePublished": "1739332337359"
}
@@ -207,7 +207,7 @@
-
+
次へ
diff --git a/jp/zimaboard/All-in-one-routing-system-OpenWRT.html b/jp/zimaboard/All-in-one-routing-system-OpenWRT.html
index 689c46054e..5c8cc3bb46 100644
--- a/jp/zimaboard/All-in-one-routing-system-OpenWRT.html
+++ b/jp/zimaboard/All-in-one-routing-system-OpenWRT.html
@@ -59,8 +59,8 @@
-
-
+
+
@@ -95,7 +95,7 @@
"url": "https://www.zimaspace.com/docs/logo.svg"
}
},
- "datePublished": "1738917618101"
+ "datePublished": "1739332337359"
}
@@ -245,7 +245,7 @@
-
+
前へ次へ
diff --git a/jp/zimaboard/Basic-functions-of-dedicated-systems.html b/jp/zimaboard/Basic-functions-of-dedicated-systems.html
index 0199eb0907..1cde8342aa 100644
--- a/jp/zimaboard/Basic-functions-of-dedicated-systems.html
+++ b/jp/zimaboard/Basic-functions-of-dedicated-systems.html
@@ -66,8 +66,8 @@
-
-
+
+
@@ -102,7 +102,7 @@
"url": "https://www.zimaspace.com/docs/logo.svg"
}
},
- "datePublished": "1738917618101"
+ "datePublished": "1739332337359"
}
@@ -257,7 +257,7 @@
-
+
前へ次へ
diff --git a/jp/zimaboard/Build-a-75-inch-4K-Arcade-with-ZimaBoard-and-Batocera.html b/jp/zimaboard/Build-a-75-inch-4K-Arcade-with-ZimaBoard-and-Batocera.html
index 3111e32ad5..3f9593df62 100644
--- a/jp/zimaboard/Build-a-75-inch-4K-Arcade-with-ZimaBoard-and-Batocera.html
+++ b/jp/zimaboard/Build-a-75-inch-4K-Arcade-with-ZimaBoard-and-Batocera.html
@@ -72,8 +72,8 @@
-
-
+
+
@@ -108,7 +108,7 @@
"url": "https://www.zimaspace.com/docs/logo.svg"
}
},
- "datePublished": "1738917618101"
+ "datePublished": "1739332337359"
}
@@ -294,7 +294,7 @@
diff --git a/jp/zimaboard/Enable-WOL-on-Zimaboard.html b/jp/zimaboard/Enable-WOL-on-Zimaboard.html
index b6ceda5cad..f6b4956316 100644
--- a/jp/zimaboard/Enable-WOL-on-Zimaboard.html
+++ b/jp/zimaboard/Enable-WOL-on-Zimaboard.html
@@ -61,8 +61,8 @@
-
-
+
+
@@ -97,7 +97,7 @@
"url": "https://www.zimaspace.com/docs/logo.svg"
}
},
- "datePublished": "1738917618101"
+ "datePublished": "1739332337359"
}
@@ -283,7 +283,7 @@
-
+
前へ次へ
diff --git a/jp/zimaboard/Hardware-Brief.html b/jp/zimaboard/Hardware-Brief.html
index 7caac01579..9d51be2727 100644
--- a/jp/zimaboard/Hardware-Brief.html
+++ b/jp/zimaboard/Hardware-Brief.html
@@ -52,8 +52,8 @@
-
-
+
+
@@ -88,7 +88,7 @@
"url": "https://www.zimaspace.com/docs/logo.svg"
}
},
- "datePublished": "1738917618101"
+ "datePublished": "1739332337359"
}
@@ -229,7 +229,7 @@
-
+
前へ次へ
diff --git a/jp/zimaboard/Hardware-Interface-Introduction.html b/jp/zimaboard/Hardware-Interface-Introduction.html
index 134b561352..e34b76a06b 100644
--- a/jp/zimaboard/Hardware-Interface-Introduction.html
+++ b/jp/zimaboard/Hardware-Interface-Introduction.html
@@ -54,8 +54,8 @@
-
-
+
+
@@ -90,7 +90,7 @@
"url": "https://www.zimaspace.com/docs/logo.svg"
}
},
- "datePublished": "1738917618101"
+ "datePublished": "1739332337359"
}
@@ -225,7 +225,7 @@
-
+
前へ次へ
diff --git a/jp/zimaboard/How-to-check-IP-address.html b/jp/zimaboard/How-to-check-IP-address.html
index 391c02e27a..54a71aeb12 100644
--- a/jp/zimaboard/How-to-check-IP-address.html
+++ b/jp/zimaboard/How-to-check-IP-address.html
@@ -57,8 +57,8 @@
-
-
+
+
@@ -93,7 +93,7 @@
"url": "https://www.zimaspace.com/docs/logo.svg"
}
},
- "datePublished": "1738917618101"
+ "datePublished": "1739332337359"
}
@@ -242,7 +242,7 @@
diff --git a/jp/zimaboard/MineCraft-Friendship-Service.html b/jp/zimaboard/MineCraft-Friendship-Service.html
index 15cbc687ae..0d4078e685 100644
--- a/jp/zimaboard/MineCraft-Friendship-Service.html
+++ b/jp/zimaboard/MineCraft-Friendship-Service.html
@@ -64,8 +64,8 @@
-
-
+
+
@@ -100,7 +100,7 @@
"url": "https://www.zimaspace.com/docs/logo.svg"
}
},
- "datePublished": "1738917618101"
+ "datePublished": "1739332337359"
}
@@ -280,7 +280,7 @@
diff --git a/jp/zimaboard/Openwrt-eMMc-boot.html b/jp/zimaboard/Openwrt-eMMc-boot.html
index 0475839f31..8df3a490a4 100644
--- a/jp/zimaboard/Openwrt-eMMc-boot.html
+++ b/jp/zimaboard/Openwrt-eMMc-boot.html
@@ -59,8 +59,8 @@
-
-
+
+
@@ -95,7 +95,7 @@
"url": "https://www.zimaspace.com/docs/logo.svg"
}
},
- "datePublished": "1738917618101"
+ "datePublished": "1739332337359"
}
@@ -277,7 +277,7 @@
-
+
前へ次へ
diff --git a/jp/zimaboard/Power-on-Zimablade.html b/jp/zimaboard/Power-on-Zimablade.html
index 61bab3bca3..8d74931a37 100644
--- a/jp/zimaboard/Power-on-Zimablade.html
+++ b/jp/zimaboard/Power-on-Zimablade.html
@@ -66,8 +66,8 @@
-
-
+
+
@@ -102,7 +102,7 @@
"url": "https://www.zimaspace.com/docs/logo.svg"
}
},
- "datePublished": "1738917618101"
+ "datePublished": "1739332337359"
}
@@ -279,7 +279,7 @@
-
+
前へ次へ
diff --git a/jp/zimaboard/Restore-factory-settings.html b/jp/zimaboard/Restore-factory-settings.html
index c2725dfd80..3fbe9c7f4b 100644
--- a/jp/zimaboard/Restore-factory-settings.html
+++ b/jp/zimaboard/Restore-factory-settings.html
@@ -65,8 +65,8 @@
-
-
+
+
@@ -101,7 +101,7 @@
"url": "https://www.zimaspace.com/docs/logo.svg"
}
},
- "datePublished": "1738917618101"
+ "datePublished": "1739332337359"
}
@@ -287,7 +287,7 @@
diff --git a/jp/zimaboard/Self-Deploying-Applications.html b/jp/zimaboard/Self-Deploying-Applications.html
index 123537e16f..ac8d4f8384 100644
--- a/jp/zimaboard/Self-Deploying-Applications.html
+++ b/jp/zimaboard/Self-Deploying-Applications.html
@@ -66,8 +66,8 @@
-
-
+
+
@@ -102,7 +102,7 @@
"url": "https://www.zimaspace.com/docs/logo.svg"
}
},
- "datePublished": "1738917618101"
+ "datePublished": "1739332337359"
}
@@ -261,7 +261,7 @@
diff --git a/jp/zimaboard/Small-body-Big-applications-OMV-First-Experience.html b/jp/zimaboard/Small-body-Big-applications-OMV-First-Experience.html
index e38bd45b6c..ff4b5d3b55 100644
--- a/jp/zimaboard/Small-body-Big-applications-OMV-First-Experience.html
+++ b/jp/zimaboard/Small-body-Big-applications-OMV-First-Experience.html
@@ -76,8 +76,8 @@
-
-
+
+
@@ -112,7 +112,7 @@
"url": "https://www.zimaspace.com/docs/logo.svg"
}
},
- "datePublished": "1738917618102"
+ "datePublished": "1739332337359"
}
@@ -293,7 +293,7 @@
-
+
前へ次へ
diff --git a/jp/zimaboard/Small-body-Big-applications-OMV-install.html b/jp/zimaboard/Small-body-Big-applications-OMV-install.html
index 1faee2d781..f82d573cb2 100644
--- a/jp/zimaboard/Small-body-Big-applications-OMV-install.html
+++ b/jp/zimaboard/Small-body-Big-applications-OMV-install.html
@@ -63,8 +63,8 @@
-
-
+
+
@@ -99,7 +99,7 @@
"url": "https://www.zimaspace.com/docs/logo.svg"
}
},
- "datePublished": "1738917618102"
+ "datePublished": "1739332337359"
}
@@ -263,7 +263,7 @@
-
+
前へ次へ
diff --git a/jp/zimaboard/Syncthing.html b/jp/zimaboard/Syncthing.html
index 333a3376b8..131f8148a8 100644
--- a/jp/zimaboard/Syncthing.html
+++ b/jp/zimaboard/Syncthing.html
@@ -61,8 +61,8 @@
-
-
+
+
@@ -97,7 +97,7 @@
"url": "https://www.zimaspace.com/docs/logo.svg"
}
},
- "datePublished": "1738917618102"
+ "datePublished": "1739332337359"
}
@@ -261,7 +261,7 @@
-
+
前へ次へ
diff --git a/jp/zimaboard/Universal-third-party-system-installation-tutorial.html b/jp/zimaboard/Universal-third-party-system-installation-tutorial.html
index 9475cf9ef0..0f9d6bbe22 100644
--- a/jp/zimaboard/Universal-third-party-system-installation-tutorial.html
+++ b/jp/zimaboard/Universal-third-party-system-installation-tutorial.html
@@ -59,8 +59,8 @@
-
-
+
+
@@ -95,7 +95,7 @@
"url": "https://www.zimaspace.com/docs/logo.svg"
}
},
- "datePublished": "1738917618102"
+ "datePublished": "1739332337360"
}
@@ -247,7 +247,7 @@
-
+
前へ次へ
diff --git a/jp/zimaboard/Unraid-First-Experience-at-$129-Installation.html b/jp/zimaboard/Unraid-First-Experience-at-$129-Installation.html
index 07be9d1cc7..36c1e0d9d6 100644
--- a/jp/zimaboard/Unraid-First-Experience-at-$129-Installation.html
+++ b/jp/zimaboard/Unraid-First-Experience-at-$129-Installation.html
@@ -69,8 +69,8 @@
-
-
+
+
@@ -105,7 +105,7 @@
"url": "https://www.zimaspace.com/docs/logo.svg"
}
},
- "datePublished": "1738917618102"
+ "datePublished": "1739332337360"
}
@@ -269,7 +269,7 @@
-
+
前へ次へ
diff --git a/jp/zimaboard/Upgrade-Motherboard-BIOS-Version.html b/jp/zimaboard/Upgrade-Motherboard-BIOS-Version.html
index c0c7a5c571..041847ec5f 100644
--- a/jp/zimaboard/Upgrade-Motherboard-BIOS-Version.html
+++ b/jp/zimaboard/Upgrade-Motherboard-BIOS-Version.html
@@ -51,8 +51,8 @@
-
-
+
+
@@ -86,7 +86,7 @@
"url": "https://www.zimaspace.com/docs/logo.svg"
}
},
- "datePublished": "1738917618102"
+ "datePublished": "1739332337360"
}
@@ -258,7 +258,7 @@
-
+
前へ次へ
diff --git a/jp/zimaboard/VR-Audio-And-Video-Experience-Oculus.html b/jp/zimaboard/VR-Audio-And-Video-Experience-Oculus.html
index e554bd601a..050cccd53e 100644
--- a/jp/zimaboard/VR-Audio-And-Video-Experience-Oculus.html
+++ b/jp/zimaboard/VR-Audio-And-Video-Experience-Oculus.html
@@ -59,8 +59,8 @@
-
-
+
+
@@ -95,7 +95,7 @@
"url": "https://www.zimaspace.com/docs/logo.svg"
}
},
- "datePublished": "1738917618102"
+ "datePublished": "1739332337360"
}
@@ -233,7 +233,7 @@
-
+
前へ次へ
diff --git a/jp/zimaboard/index.html b/jp/zimaboard/index.html
index 1241a5df17..d5ff45c4bb 100644
--- a/jp/zimaboard/index.html
+++ b/jp/zimaboard/index.html
@@ -60,8 +60,8 @@
-
-
+
+
@@ -96,7 +96,7 @@
"url": "https://www.zimaspace.com/docs/logo.svg"
}
},
- "datePublished": "1738917618102"
+ "datePublished": "1739332337360"
}
@@ -243,7 +243,7 @@
-
+
次へ
diff --git a/jp/zimacube/About-ZimaOS.html b/jp/zimacube/About-ZimaOS.html
index 93f713282d..7b0088e6d1 100644
--- a/jp/zimacube/About-ZimaOS.html
+++ b/jp/zimacube/About-ZimaOS.html
@@ -51,8 +51,8 @@
-
-
+
+
@@ -86,7 +86,7 @@
"url": "https://www.zimaspace.com/docs/logo.svg"
}
},
- "datePublished": "1738917618102"
+ "datePublished": "1739332337360"
}
@@ -204,7 +204,7 @@ タイトル
セクション
diff --git a/jp/zimacube/Advanced-Using.html b/jp/zimacube/Advanced-Using.html
index a91529f7c1..d127fdee84 100644
--- a/jp/zimacube/Advanced-Using.html
+++ b/jp/zimacube/Advanced-Using.html
@@ -51,8 +51,8 @@
-
-
+
+
@@ -86,7 +86,7 @@
"url": "https://www.zimaspace.com/docs/logo.svg"
}
},
- "datePublished": "1738917618102"
+ "datePublished": "1739332337360"
}
@@ -204,7 +204,7 @@ タイトル
セクション
diff --git a/jp/zimacube/Assembly-Tutorial.html b/jp/zimacube/Assembly-Tutorial.html
index 830315b1f1..79ce4d170f 100644
--- a/jp/zimacube/Assembly-Tutorial.html
+++ b/jp/zimacube/Assembly-Tutorial.html
@@ -110,8 +110,8 @@
-
-
+
+
@@ -146,7 +146,7 @@
"url": "https://www.zimaspace.com/docs/logo.svg"
}
},
- "datePublished": "1738917618102"
+ "datePublished": "1739332337360"
}
@@ -511,7 +511,7 @@ シャーシの分解完了
diff --git a/jp/zimacube/Auto-Power-On.html b/jp/zimacube/Auto-Power-On.html
index 56eb73d26d..047acbc738 100644
--- a/jp/zimacube/Auto-Power-On.html
+++ b/jp/zimacube/Auto-Power-On.html
@@ -55,8 +55,8 @@
-
-
+
+
@@ -91,7 +91,7 @@
"url": "https://www.zimaspace.com/docs/logo.svg"
}
},
- "datePublished": "1738917618102"
+ "datePublished": "1739332337360"
}
@@ -216,7 +216,7 @@
-
+
前へ次へ
diff --git a/jp/zimacube/BIOS-Configuration.html b/jp/zimacube/BIOS-Configuration.html
index d66a456496..79b060347a 100644
--- a/jp/zimacube/BIOS-Configuration.html
+++ b/jp/zimacube/BIOS-Configuration.html
@@ -51,8 +51,8 @@
-
-
+
+
@@ -86,7 +86,7 @@
"url": "https://www.zimaspace.com/docs/logo.svg"
}
},
- "datePublished": "1738917618102"
+ "datePublished": "1739332337360"
}
@@ -205,7 +205,7 @@ BIOS設定
diff --git a/jp/zimacube/Creating-RAID-Troubleshooting-Guide.html b/jp/zimacube/Creating-RAID-Troubleshooting-Guide.html
index 678fc370c9..92bb724fe4 100644
--- a/jp/zimacube/Creating-RAID-Troubleshooting-Guide.html
+++ b/jp/zimacube/Creating-RAID-Troubleshooting-Guide.html
@@ -56,8 +56,8 @@
-
-
+
+
@@ -92,7 +92,7 @@
"url": "https://www.zimaspace.com/docs/logo.svg"
}
},
- "datePublished": "1738917618102"
+ "datePublished": "1739332337360"
}
@@ -215,7 +215,7 @@
-
+
前へ次へ
diff --git a/jp/zimacube/Detailed-Plex-Operation-Guide.html b/jp/zimacube/Detailed-Plex-Operation-Guide.html
index 193e9d7dc6..969b671ccd 100644
--- a/jp/zimacube/Detailed-Plex-Operation-Guide.html
+++ b/jp/zimacube/Detailed-Plex-Operation-Guide.html
@@ -67,8 +67,8 @@
-
-
+
+
@@ -103,7 +103,7 @@
"url": "https://www.zimaspace.com/docs/logo.svg"
}
},
- "datePublished": "1738917618102"
+ "datePublished": "1739332337360"
}
@@ -244,7 +244,7 @@
diff --git a/jp/zimacube/Enable-WOL-on-ZimaCube.html b/jp/zimacube/Enable-WOL-on-ZimaCube.html
index fd1d190ece..26d3747c1f 100644
--- a/jp/zimacube/Enable-WOL-on-ZimaCube.html
+++ b/jp/zimacube/Enable-WOL-on-ZimaCube.html
@@ -51,8 +51,8 @@
-
-
+
+
@@ -86,7 +86,7 @@
"url": "https://www.zimaspace.com/docs/logo.svg"
}
},
- "datePublished": "1738917618102"
+ "datePublished": "1739332337360"
}
@@ -258,7 +258,7 @@
-
+
前へ次へ
diff --git "a/jp/zimacube/From-Synology-to-ZimaCube\357\274\214migrate-all-files!.html" "b/jp/zimacube/From-Synology-to-ZimaCube\357\274\214migrate-all-files!.html"
index 1666c6434a..adec1353f8 100644
--- "a/jp/zimacube/From-Synology-to-ZimaCube\357\274\214migrate-all-files!.html"
+++ "b/jp/zimacube/From-Synology-to-ZimaCube\357\274\214migrate-all-files!.html"
@@ -57,8 +57,8 @@
-
-
+
+
@@ -93,7 +93,7 @@
"url": "https://www.zimaspace.com/docs/logo.svg"
}
},
- "datePublished": "1738917618102"
+ "datePublished": "1739332337360"
}
@@ -234,7 +234,7 @@
-
+
次へ
diff --git a/jp/zimacube/GPU-Expansion.html b/jp/zimacube/GPU-Expansion.html
index f951587648..b6221103a9 100644
--- a/jp/zimacube/GPU-Expansion.html
+++ b/jp/zimacube/GPU-Expansion.html
@@ -64,8 +64,8 @@
-
-
+
+
@@ -100,7 +100,7 @@
"url": "https://www.zimaspace.com/docs/logo.svg"
}
},
- "datePublished": "1738917618102"
+ "datePublished": "1739332337360"
}
@@ -315,7 +315,7 @@
-
+
前へ次へ
diff --git a/jp/zimacube/HDD-Interface-Usage-Guide.html b/jp/zimacube/HDD-Interface-Usage-Guide.html
index c953510d85..33eb52fbca 100644
--- a/jp/zimacube/HDD-Interface-Usage-Guide.html
+++ b/jp/zimacube/HDD-Interface-Usage-Guide.html
@@ -51,8 +51,8 @@
-
-
+
+
@@ -86,7 +86,7 @@
"url": "https://www.zimaspace.com/docs/logo.svg"
}
},
- "datePublished": "1738917618102"
+ "datePublished": "1739332337360"
}
@@ -398,7 +398,7 @@
-
+
前へ次へ
diff --git a/jp/zimacube/Hardware-Brief.html b/jp/zimacube/Hardware-Brief.html
index e20a51d13c..5c4ccd6002 100644
--- a/jp/zimacube/Hardware-Brief.html
+++ b/jp/zimacube/Hardware-Brief.html
@@ -54,8 +54,8 @@
-
-
+
+
@@ -90,7 +90,7 @@
"url": "https://www.zimaspace.com/docs/logo.svg"
}
},
- "datePublished": "1738917618102"
+ "datePublished": "1739332337360"
}
@@ -234,7 +234,7 @@
-
+
前へ次へ
diff --git a/jp/zimacube/Hardware-Details.html b/jp/zimacube/Hardware-Details.html
index 2cc6cdbbe0..278828133c 100644
--- a/jp/zimacube/Hardware-Details.html
+++ b/jp/zimacube/Hardware-Details.html
@@ -51,8 +51,8 @@
-
-
+
+
@@ -86,7 +86,7 @@
"url": "https://www.zimaspace.com/docs/logo.svg"
}
},
- "datePublished": "1738917618102"
+ "datePublished": "1739332337360"
}
@@ -254,7 +254,7 @@ 风扇接口说明
USB 端口说明
diff --git a/jp/zimacube/How-to-Install-ZimaOS.html b/jp/zimacube/How-to-Install-ZimaOS.html
index 0a8daa0110..05051ba7b4 100644
--- a/jp/zimacube/How-to-Install-ZimaOS.html
+++ b/jp/zimacube/How-to-Install-ZimaOS.html
@@ -62,8 +62,8 @@
-
-
+
+
@@ -98,7 +98,7 @@
"url": "https://www.zimaspace.com/docs/logo.svg"
}
},
- "datePublished": "1738917618103"
+ "datePublished": "1739332337360"
}
@@ -233,7 +233,7 @@
diff --git a/jp/zimacube/How-to-Install-and-Remove-the-7th-Bay.html b/jp/zimacube/How-to-Install-and-Remove-the-7th-Bay.html
index 5f8d7b9626..4312c4646d 100644
--- a/jp/zimacube/How-to-Install-and-Remove-the-7th-Bay.html
+++ b/jp/zimacube/How-to-Install-and-Remove-the-7th-Bay.html
@@ -58,8 +58,8 @@
-
-
+
+
@@ -94,7 +94,7 @@
"url": "https://www.zimaspace.com/docs/logo.svg"
}
},
- "datePublished": "1738917618103"
+ "datePublished": "1739332337360"
}
@@ -219,7 +219,7 @@
-
+
次へ
diff --git a/jp/zimacube/How-to-Open-SSH-in-ZimaOS.html b/jp/zimacube/How-to-Open-SSH-in-ZimaOS.html
index 07a3d0d600..c3830a50d5 100644
--- a/jp/zimacube/How-to-Open-SSH-in-ZimaOS.html
+++ b/jp/zimacube/How-to-Open-SSH-in-ZimaOS.html
@@ -53,8 +53,8 @@
-
-
+
+
@@ -89,7 +89,7 @@
"url": "https://www.zimaspace.com/docs/logo.svg"
}
},
- "datePublished": "1738917618103"
+ "datePublished": "1739332337360"
}
@@ -214,7 +214,7 @@
-
+
次へ
diff --git a/jp/zimacube/How-to-understand-Docker-App's-paths-On-ZimaOS.html b/jp/zimacube/How-to-understand-Docker-App's-paths-On-ZimaOS.html
index a4d9603a76..e9cb17e29b 100644
--- a/jp/zimacube/How-to-understand-Docker-App's-paths-On-ZimaOS.html
+++ b/jp/zimacube/How-to-understand-Docker-App's-paths-On-ZimaOS.html
@@ -57,8 +57,8 @@
-
-
+
+
@@ -93,7 +93,7 @@
"url": "https://www.zimaspace.com/docs/logo.svg"
}
},
- "datePublished": "1738917618103"
+ "datePublished": "1739332337360"
}
@@ -232,7 +232,7 @@
-
+
次へ
diff --git a/jp/zimacube/Install-TrueNAS.html b/jp/zimacube/Install-TrueNAS.html
index 4fddfe2ad4..d08990ffe7 100644
--- a/jp/zimacube/Install-TrueNAS.html
+++ b/jp/zimacube/Install-TrueNAS.html
@@ -62,8 +62,8 @@
-
-
+
+
@@ -98,7 +98,7 @@
"url": "https://www.zimaspace.com/docs/logo.svg"
}
},
- "datePublished": "1738917618103"
+ "datePublished": "1739332337361"
}
@@ -234,7 +234,7 @@
-
+
前へ次へ
diff --git a/jp/zimacube/Install-UnRAID.html b/jp/zimacube/Install-UnRAID.html
index b27bc3e996..858bce2587 100644
--- a/jp/zimacube/Install-UnRAID.html
+++ b/jp/zimacube/Install-UnRAID.html
@@ -67,8 +67,8 @@
-
-
+
+
@@ -103,7 +103,7 @@
"url": "https://www.zimaspace.com/docs/logo.svg"
}
},
- "datePublished": "1738917618103"
+ "datePublished": "1739332337361"
}
@@ -231,7 +231,7 @@
-
+
前へ次へ
diff --git a/jp/zimacube/Instructions-for-use-of-the-7th-Bay.html b/jp/zimacube/Instructions-for-use-of-the-7th-Bay.html
index 089f5fbdcb..aa5b46bdbb 100644
--- a/jp/zimacube/Instructions-for-use-of-the-7th-Bay.html
+++ b/jp/zimacube/Instructions-for-use-of-the-7th-Bay.html
@@ -64,8 +64,8 @@
-
-
+
+
@@ -100,7 +100,7 @@
"url": "https://www.zimaspace.com/docs/logo.svg"
}
},
- "datePublished": "1738917618103"
+ "datePublished": "1739332337361"
}
@@ -240,7 +240,7 @@
-
+
前へ次へ
diff --git a/jp/zimacube/Memory-Test-Tutorial.html b/jp/zimacube/Memory-Test-Tutorial.html
index 126983159f..3c591e4207 100644
--- a/jp/zimacube/Memory-Test-Tutorial.html
+++ b/jp/zimacube/Memory-Test-Tutorial.html
@@ -58,8 +58,8 @@
-
-
+
+
@@ -94,7 +94,7 @@
"url": "https://www.zimaspace.com/docs/logo.svg"
}
},
- "datePublished": "1738917618103"
+ "datePublished": "1739332337361"
}
@@ -227,7 +227,7 @@
-
+
前へ次へ
diff --git a/jp/zimacube/PC-Direct.html b/jp/zimacube/PC-Direct.html
index f45a141e5b..303254754a 100644
--- a/jp/zimacube/PC-Direct.html
+++ b/jp/zimacube/PC-Direct.html
@@ -65,8 +65,8 @@
-
-
+
+
@@ -101,7 +101,7 @@
"url": "https://www.zimaspace.com/docs/logo.svg"
}
},
- "datePublished": "1738917618103"
+ "datePublished": "1739332337361"
}
@@ -294,7 +294,7 @@
diff --git a/jp/zimacube/Plex-and-GPU-Transcoding.html b/jp/zimacube/Plex-and-GPU-Transcoding.html
index e2f5654d0a..25a51f90d6 100644
--- a/jp/zimacube/Plex-and-GPU-Transcoding.html
+++ b/jp/zimacube/Plex-and-GPU-Transcoding.html
@@ -60,8 +60,8 @@
-
-
+
+
@@ -96,7 +96,7 @@
"url": "https://www.zimaspace.com/docs/logo.svg"
}
},
- "datePublished": "1738917618103"
+ "datePublished": "1739332337361"
}
@@ -280,7 +280,7 @@
diff --git a/jp/zimacube/Quick-Start.html b/jp/zimacube/Quick-Start.html
index dcf979146a..0586078d32 100644
--- a/jp/zimacube/Quick-Start.html
+++ b/jp/zimacube/Quick-Start.html
@@ -59,8 +59,8 @@
-
-
+
+
@@ -95,7 +95,7 @@
"url": "https://www.zimaspace.com/docs/logo.svg"
}
},
- "datePublished": "1738917618103"
+ "datePublished": "1739332337361"
}
@@ -351,7 +351,7 @@
-
+
次へ
diff --git a/jp/zimacube/RAID-SSD-Expansion.html b/jp/zimacube/RAID-SSD-Expansion.html
index 91d9a67861..53aed25e27 100644
--- a/jp/zimacube/RAID-SSD-Expansion.html
+++ b/jp/zimacube/RAID-SSD-Expansion.html
@@ -51,8 +51,8 @@
-
-
+
+
@@ -86,7 +86,7 @@
"url": "https://www.zimaspace.com/docs/logo.svg"
}
},
- "datePublished": "1738917618103"
+ "datePublished": "1739332337361"
}
@@ -204,7 +204,7 @@ タイトル
セクション
diff --git a/jp/zimacube/Release-Note.html b/jp/zimacube/Release-Note.html
index bd5cd51cee..dcf7182680 100644
--- a/jp/zimacube/Release-Note.html
+++ b/jp/zimacube/Release-Note.html
@@ -52,8 +52,8 @@
-
-
+
+
@@ -88,7 +88,7 @@
"url": "https://www.zimaspace.com/docs/logo.svg"
}
},
- "datePublished": "1738917618103"
+ "datePublished": "1739332337361"
}
@@ -235,7 +235,7 @@
-
+
次へ
diff --git a/jp/zimacube/Resets-CMOS.html b/jp/zimacube/Resets-CMOS.html
index f8fafb372c..351fd9d7bc 100644
--- a/jp/zimacube/Resets-CMOS.html
+++ b/jp/zimacube/Resets-CMOS.html
@@ -54,8 +54,8 @@
-
-
+
+
@@ -90,7 +90,7 @@
"url": "https://www.zimaspace.com/docs/logo.svg"
}
},
- "datePublished": "1738917618103"
+ "datePublished": "1739332337361"
}
@@ -216,7 +216,7 @@
diff --git a/jp/zimacube/Transfer-Speeds-Over-Thunderbolt.html b/jp/zimacube/Transfer-Speeds-Over-Thunderbolt.html
index 1bffe51e6b..431cf5c0bc 100644
--- a/jp/zimacube/Transfer-Speeds-Over-Thunderbolt.html
+++ b/jp/zimacube/Transfer-Speeds-Over-Thunderbolt.html
@@ -53,8 +53,8 @@
-
-
+
+
@@ -89,7 +89,7 @@
"url": "https://www.zimaspace.com/docs/logo.svg"
}
},
- "datePublished": "1738917618103"
+ "datePublished": "1739332337361"
}
@@ -214,7 +214,7 @@
diff --git a/jp/zimacube/Tutorials.html b/jp/zimacube/Tutorials.html
index 0b970eebfc..1b46f9c112 100644
--- a/jp/zimacube/Tutorials.html
+++ b/jp/zimacube/Tutorials.html
@@ -55,8 +55,8 @@
-
-
+
+
@@ -91,7 +91,7 @@
"url": "https://www.zimaspace.com/docs/logo.svg"
}
},
- "datePublished": "1738917618103"
+ "datePublished": "1739332337361"
}
@@ -216,7 +216,7 @@
-
+
次へ
diff --git a/jp/zimacube/User-Guide.html b/jp/zimacube/User-Guide.html
index 69a6f5d40a..c4ca103388 100644
--- a/jp/zimacube/User-Guide.html
+++ b/jp/zimacube/User-Guide.html
@@ -51,8 +51,8 @@
-
-
+
+
@@ -86,7 +86,7 @@
"url": "https://www.zimaspace.com/docs/logo.svg"
}
},
- "datePublished": "1738917618103"
+ "datePublished": "1739332337361"
}
@@ -204,7 +204,7 @@ タイトル
セクション
diff --git a/jp/zimacube/ZimaCube-Bios-Update-Method-.html b/jp/zimacube/ZimaCube-Bios-Update-Method-.html
index 06a0cf3260..f5b7c0f642 100644
--- a/jp/zimacube/ZimaCube-Bios-Update-Method-.html
+++ b/jp/zimacube/ZimaCube-Bios-Update-Method-.html
@@ -56,8 +56,8 @@
-
-
+
+
@@ -92,7 +92,7 @@
"url": "https://www.zimaspace.com/docs/logo.svg"
}
},
- "datePublished": "1738917618103"
+ "datePublished": "1739332337361"
}
@@ -241,7 +241,7 @@
diff --git a/jp/zimacube/ZimaCube-Motherboard-DIY-Fan-Guide-and-Specifications.html b/jp/zimacube/ZimaCube-Motherboard-DIY-Fan-Guide-and-Specifications.html
index 04e98dddae..267e00ebbe 100644
--- a/jp/zimacube/ZimaCube-Motherboard-DIY-Fan-Guide-and-Specifications.html
+++ b/jp/zimacube/ZimaCube-Motherboard-DIY-Fan-Guide-and-Specifications.html
@@ -61,8 +61,8 @@
-
-
+
+
@@ -97,7 +97,7 @@
"url": "https://www.zimaspace.com/docs/logo.svg"
}
},
- "datePublished": "1738917618103"
+ "datePublished": "1739332337361"
}
@@ -249,7 +249,7 @@
-
+
前へ次へ
diff --git a/jp/zimacube/ZimaOS-application-content.html b/jp/zimacube/ZimaOS-application-content.html
index a7e4cca16f..42a3b10011 100644
--- a/jp/zimacube/ZimaOS-application-content.html
+++ b/jp/zimacube/ZimaOS-application-content.html
@@ -51,8 +51,8 @@
-
-
+
+
@@ -86,7 +86,7 @@
"url": "https://www.zimaspace.com/docs/logo.svg"
}
},
- "datePublished": "1738917618103"
+ "datePublished": "1739332337361"
}
@@ -204,7 +204,7 @@ タイトル
セクション
diff --git a/jp/zimacube/index.html b/jp/zimacube/index.html
index d68f2de379..eb940f5ac9 100644
--- a/jp/zimacube/index.html
+++ b/jp/zimacube/index.html
@@ -58,8 +58,8 @@
-
-
+
+
@@ -94,7 +94,7 @@
"url": "https://www.zimaspace.com/docs/logo.svg"
}
},
- "datePublished": "1738917618103"
+ "datePublished": "1739332337361"
}
@@ -328,7 +328,7 @@
-
+
次へ
diff --git a/jp/zimaos/7th-Bay-LED.html b/jp/zimaos/7th-Bay-LED.html
index 962324aeca..92e5dbcffd 100644
--- a/jp/zimaos/7th-Bay-LED.html
+++ b/jp/zimaos/7th-Bay-LED.html
@@ -53,8 +53,8 @@
-
-
+
+
@@ -89,7 +89,7 @@
"url": "https://www.zimaspace.com/docs/logo.svg"
}
},
- "datePublished": "1738917618104"
+ "datePublished": "1739332337361"
}
@@ -436,7 +436,7 @@
diff --git a/jp/zimaos/A-list-of-Contributions.html b/jp/zimaos/A-list-of-Contributions.html
index eaf190ac9c..ae12f2dad7 100644
--- a/jp/zimaos/A-list-of-Contributions.html
+++ b/jp/zimaos/A-list-of-Contributions.html
@@ -51,8 +51,8 @@
-
-
+
+
@@ -86,7 +86,7 @@
"url": "https://www.zimaspace.com/docs/logo.svg"
}
},
- "datePublished": "1738917618104"
+ "datePublished": "1739332337361"
}
@@ -204,7 +204,7 @@ 文章タイトル
段落タイトル
diff --git a/jp/zimaos/Achieve-Fastest-Transfer-Speed.html b/jp/zimaos/Achieve-Fastest-Transfer-Speed.html
index c9e5f2ee85..1f96a95a1f 100644
--- a/jp/zimaos/Achieve-Fastest-Transfer-Speed.html
+++ b/jp/zimaos/Achieve-Fastest-Transfer-Speed.html
@@ -52,8 +52,8 @@
-
-
+
+
@@ -88,7 +88,7 @@
"url": "https://www.zimaspace.com/docs/logo.svg"
}
},
- "datePublished": "1738917618104"
+ "datePublished": "1739332337361"
}
@@ -223,7 +223,7 @@
-
+
前へ次へ
diff --git a/jp/zimaos/Build-Apps.html b/jp/zimaos/Build-Apps.html
index 52ab95ffe0..55d04d7bb8 100644
--- a/jp/zimaos/Build-Apps.html
+++ b/jp/zimaos/Build-Apps.html
@@ -51,8 +51,8 @@
-
-
+
+
@@ -86,7 +86,7 @@
"url": "https://www.zimaspace.com/docs/logo.svg"
}
},
- "datePublished": "1738917618104"
+ "datePublished": "1739332337361"
}
@@ -303,7 +303,7 @@
-
+
前へ次へ
diff --git a/jp/zimaos/Build-Multiple-Clones-using-rsync.html b/jp/zimaos/Build-Multiple-Clones-using-rsync.html
index c531e23144..0fdbd65de9 100644
--- a/jp/zimaos/Build-Multiple-Clones-using-rsync.html
+++ b/jp/zimaos/Build-Multiple-Clones-using-rsync.html
@@ -51,8 +51,8 @@
-
-
+
+
@@ -86,7 +86,7 @@
"url": "https://www.zimaspace.com/docs/logo.svg"
}
},
- "datePublished": "1738917618104"
+ "datePublished": "1739332337361"
}
@@ -205,7 +205,7 @@ rsyncを使用して複数のクロー
diff --git a/jp/zimaos/Connect-with-Cloud-Drives.html b/jp/zimaos/Connect-with-Cloud-Drives.html
index c6575b2442..006c0e73b7 100644
--- a/jp/zimaos/Connect-with-Cloud-Drives.html
+++ b/jp/zimaos/Connect-with-Cloud-Drives.html
@@ -53,8 +53,8 @@
-
-
+
+
@@ -89,7 +89,7 @@
"url": "https://www.zimaspace.com/docs/logo.svg"
}
},
- "datePublished": "1738917618104"
+ "datePublished": "1739332337362"
}
@@ -228,7 +228,7 @@
-
+
前へ次へ
diff --git a/jp/zimaos/Create-Raid6-on-ZimaOS.html b/jp/zimaos/Create-Raid6-on-ZimaOS.html
index 9b92c76745..9011834d8c 100644
--- a/jp/zimaos/Create-Raid6-on-ZimaOS.html
+++ b/jp/zimaos/Create-Raid6-on-ZimaOS.html
@@ -57,8 +57,8 @@
-
-
+
+
@@ -93,7 +93,7 @@
"url": "https://www.zimaspace.com/docs/logo.svg"
}
},
- "datePublished": "1738917618104"
+ "datePublished": "1739332337362"
}
@@ -253,7 +253,7 @@
-
+
AnteriorSiguiente
diff --git "a/es/zimacube/From-Synology-to-ZimaCube\357\274\214migrate-all-files!.html" "b/es/zimacube/From-Synology-to-ZimaCube\357\274\214migrate-all-files!.html"
index b20e28fbc8..edcdc79f17 100644
--- "a/es/zimacube/From-Synology-to-ZimaCube\357\274\214migrate-all-files!.html"
+++ "b/es/zimacube/From-Synology-to-ZimaCube\357\274\214migrate-all-files!.html"
@@ -57,8 +57,8 @@
-
-
+
+
@@ -93,7 +93,7 @@
"url": "https://www.zimaspace.com/docs/logo.svg"
}
},
- "datePublished": "1738917617544"
+ "datePublished": "1739332336803"
}
@@ -234,7 +234,7 @@
-
+
Siguiente
diff --git a/es/zimacube/GPU-Expansion.html b/es/zimacube/GPU-Expansion.html
index 8bc0416b35..3b90ec7cd0 100644
--- a/es/zimacube/GPU-Expansion.html
+++ b/es/zimacube/GPU-Expansion.html
@@ -64,8 +64,8 @@
-
-
+
+
@@ -100,7 +100,7 @@
"url": "https://www.zimaspace.com/docs/logo.svg"
}
},
- "datePublished": "1738917617544"
+ "datePublished": "1739332336803"
}
@@ -339,7 +339,7 @@
-
+
AnteriorSiguiente
diff --git a/es/zimacube/HDD-Interface-Usage-Guide.html b/es/zimacube/HDD-Interface-Usage-Guide.html
index 438b9595e7..700a61b5e7 100644
--- a/es/zimacube/HDD-Interface-Usage-Guide.html
+++ b/es/zimacube/HDD-Interface-Usage-Guide.html
@@ -51,8 +51,8 @@
-
-
+
+
@@ -86,7 +86,7 @@
"url": "https://www.zimaspace.com/docs/logo.svg"
}
},
- "datePublished": "1738917617544"
+ "datePublished": "1739332336803"
}
@@ -453,7 +453,7 @@
-
+
AnteriorSiguiente
diff --git a/es/zimacube/Hardware-Brief.html b/es/zimacube/Hardware-Brief.html
index 6b5a23f780..f022a50614 100644
--- a/es/zimacube/Hardware-Brief.html
+++ b/es/zimacube/Hardware-Brief.html
@@ -54,8 +54,8 @@
-
-
+
+
@@ -90,7 +90,7 @@
"url": "https://www.zimaspace.com/docs/logo.svg"
}
},
- "datePublished": "1738917617544"
+ "datePublished": "1739332336803"
}
@@ -234,7 +234,7 @@
-
+
AnteriorSiguiente
diff --git a/es/zimacube/Hardware-Details.html b/es/zimacube/Hardware-Details.html
index 72b66548b2..36a51d5135 100644
--- a/es/zimacube/Hardware-Details.html
+++ b/es/zimacube/Hardware-Details.html
@@ -51,8 +51,8 @@
-
-
+
+
@@ -86,7 +86,7 @@
"url": "https://www.zimaspace.com/docs/logo.svg"
}
},
- "datePublished": "1738917617544"
+ "datePublished": "1739332336803"
}
@@ -254,7 +254,7 @@ Instrucciones de la Interfaz del Ventilador
Instrucciones del Puerto USB
diff --git a/es/zimacube/How-to-Install-ZimaOS.html b/es/zimacube/How-to-Install-ZimaOS.html
index 4ac7f88fda..d3afbea2d3 100644
--- a/es/zimacube/How-to-Install-ZimaOS.html
+++ b/es/zimacube/How-to-Install-ZimaOS.html
@@ -62,8 +62,8 @@
-
-
+
+
@@ -98,7 +98,7 @@
"url": "https://www.zimaspace.com/docs/logo.svg"
}
},
- "datePublished": "1738917617544"
+ "datePublished": "1739332336803"
}
@@ -233,7 +233,7 @@
diff --git a/es/zimacube/How-to-Install-and-Remove-the-7th-Bay.html b/es/zimacube/How-to-Install-and-Remove-the-7th-Bay.html
index 2f5a58d459..10dc9dd0d3 100644
--- a/es/zimacube/How-to-Install-and-Remove-the-7th-Bay.html
+++ b/es/zimacube/How-to-Install-and-Remove-the-7th-Bay.html
@@ -58,8 +58,8 @@
-
-
+
+
@@ -94,7 +94,7 @@
"url": "https://www.zimaspace.com/docs/logo.svg"
}
},
- "datePublished": "1738917617544"
+ "datePublished": "1739332336803"
}
@@ -219,7 +219,7 @@
-
+
Siguiente
diff --git a/es/zimacube/How-to-Open-SSH-in-ZimaOS.html b/es/zimacube/How-to-Open-SSH-in-ZimaOS.html
index a3a6135552..4818d1d48d 100644
--- a/es/zimacube/How-to-Open-SSH-in-ZimaOS.html
+++ b/es/zimacube/How-to-Open-SSH-in-ZimaOS.html
@@ -53,8 +53,8 @@
-
-
+
+
@@ -89,7 +89,7 @@
"url": "https://www.zimaspace.com/docs/logo.svg"
}
},
- "datePublished": "1738917617544"
+ "datePublished": "1739332336803"
}
@@ -214,7 +214,7 @@
-
+
Siguiente
diff --git a/es/zimacube/How-to-understand-Docker-App's-paths-On-ZimaOS.html b/es/zimacube/How-to-understand-Docker-App's-paths-On-ZimaOS.html
index 2fd6502542..9df800ea60 100644
--- a/es/zimacube/How-to-understand-Docker-App's-paths-On-ZimaOS.html
+++ b/es/zimacube/How-to-understand-Docker-App's-paths-On-ZimaOS.html
@@ -57,8 +57,8 @@
-
-
+
+
@@ -93,7 +93,7 @@
"url": "https://www.zimaspace.com/docs/logo.svg"
}
},
- "datePublished": "1738917617544"
+ "datePublished": "1739332336804"
}
@@ -232,7 +232,7 @@
-
+
Siguiente
diff --git a/es/zimacube/Install-TrueNAS.html b/es/zimacube/Install-TrueNAS.html
index f3bc38eb7e..48d7801aff 100644
--- a/es/zimacube/Install-TrueNAS.html
+++ b/es/zimacube/Install-TrueNAS.html
@@ -62,8 +62,8 @@
-
-
+
+
@@ -98,7 +98,7 @@
"url": "https://www.zimaspace.com/docs/logo.svg"
}
},
- "datePublished": "1738917617544"
+ "datePublished": "1739332336804"
}
@@ -234,7 +234,7 @@
diff --git a/es/zimacube/Install-UnRAID.html b/es/zimacube/Install-UnRAID.html
index c9eb6ae838..d9d03bcdfc 100644
--- a/es/zimacube/Install-UnRAID.html
+++ b/es/zimacube/Install-UnRAID.html
@@ -67,8 +67,8 @@
-
-
+
+
@@ -103,7 +103,7 @@
"url": "https://www.zimaspace.com/docs/logo.svg"
}
},
- "datePublished": "1738917617544"
+ "datePublished": "1739332336804"
}
@@ -231,7 +231,7 @@
-
+
AnteriorSiguiente
diff --git a/es/zimacube/Instructions-for-use-of-the-7th-Bay.html b/es/zimacube/Instructions-for-use-of-the-7th-Bay.html
index ec7894dab8..b6cad15b99 100644
--- a/es/zimacube/Instructions-for-use-of-the-7th-Bay.html
+++ b/es/zimacube/Instructions-for-use-of-the-7th-Bay.html
@@ -64,8 +64,8 @@
-
-
+
+
@@ -100,7 +100,7 @@
"url": "https://www.zimaspace.com/docs/logo.svg"
}
},
- "datePublished": "1738917617544"
+ "datePublished": "1739332336804"
}
@@ -240,7 +240,7 @@
diff --git a/es/zimacube/Memory-Test-Tutorial.html b/es/zimacube/Memory-Test-Tutorial.html
index 646301e535..9385f69d53 100644
--- a/es/zimacube/Memory-Test-Tutorial.html
+++ b/es/zimacube/Memory-Test-Tutorial.html
@@ -58,8 +58,8 @@
-
-
+
+
@@ -94,7 +94,7 @@
"url": "https://www.zimaspace.com/docs/logo.svg"
}
},
- "datePublished": "1738917617544"
+ "datePublished": "1739332336804"
}
@@ -223,11 +223,11 @@ Conecte el teclado, presione F11 continuamente y seleccione arrancar desde USB.

Ingrese a la interfaz de Memtest y seleccione Iniciar Prueba.



-Paso 4: Determinar si hay un problema con la memoria según los resultados de feedback
Si aparece la interfaz PASS, no hay problema con la memoria

Puede usar los métodos anteriores para determinar si su memoria tiene problemas de estabilidad y solucionar más problemas de la placa base. Al mismo tiempo, puede ponerse en contacto con nuestro soporte técnico por correo electrónico a support@icewhale.org y adjuntar los resultados de la prueba para obtener más ayuda.
+Paso 4: Determinar si hay un problema con la memoria según los resultados de feedback
Si aparece la interfaz PASS, no hay problema con la memoria

Puede usar los métodos anteriores para determinar si su memoria tiene problemas de estabilidad y solucionar más problemas de la placa base. Al mismo tiempo, puede ponerse en contacto con nuestro soporte técnico por correo electrónico a support@icewhale.org y adjuntar los resultados de la prueba para obtener más ayuda.
diff --git a/es/zimacube/PC-Direct.html b/es/zimacube/PC-Direct.html
index 248cc8daf9..b48f5bccfb 100644
--- a/es/zimacube/PC-Direct.html
+++ b/es/zimacube/PC-Direct.html
@@ -65,8 +65,8 @@
-
-
+
+
@@ -101,7 +101,7 @@
"url": "https://www.zimaspace.com/docs/logo.svg"
}
},
- "datePublished": "1738917617544"
+ "datePublished": "1739332336804"
}
@@ -294,7 +294,7 @@
-
+
AnteriorSiguiente
diff --git a/es/zimacube/Plex-and-GPU-Transcoding.html b/es/zimacube/Plex-and-GPU-Transcoding.html
index d9fcec66c8..2a2634169f 100644
--- a/es/zimacube/Plex-and-GPU-Transcoding.html
+++ b/es/zimacube/Plex-and-GPU-Transcoding.html
@@ -60,8 +60,8 @@
-
-
+
+
@@ -96,7 +96,7 @@
"url": "https://www.zimaspace.com/docs/logo.svg"
}
},
- "datePublished": "1738917617544"
+ "datePublished": "1739332336804"
}
@@ -280,7 +280,7 @@
-
+
AnteriorSiguiente
diff --git a/es/zimacube/Quick-Start.html b/es/zimacube/Quick-Start.html
index 8d60b7fda7..acbbfd92cd 100644
--- a/es/zimacube/Quick-Start.html
+++ b/es/zimacube/Quick-Start.html
@@ -59,8 +59,8 @@
-
-
+
+
@@ -95,7 +95,7 @@
"url": "https://www.zimaspace.com/docs/logo.svg"
}
},
- "datePublished": "1738917617545"
+ "datePublished": "1739332336804"
}
@@ -351,7 +351,7 @@
-
+
Siguiente
diff --git a/es/zimacube/RAID-SSD-Expansion.html b/es/zimacube/RAID-SSD-Expansion.html
index bc4c3dffb5..4b554f1e7f 100644
--- a/es/zimacube/RAID-SSD-Expansion.html
+++ b/es/zimacube/RAID-SSD-Expansion.html
@@ -51,8 +51,8 @@
-
-
+
+
@@ -86,7 +86,7 @@
"url": "https://www.zimaspace.com/docs/logo.svg"
}
},
- "datePublished": "1738917617545"
+ "datePublished": "1739332336804"
}
@@ -204,7 +204,7 @@ Título
Sección
diff --git a/es/zimacube/Release-Note.html b/es/zimacube/Release-Note.html
index 639384fb9b..26c9bb9e1f 100644
--- a/es/zimacube/Release-Note.html
+++ b/es/zimacube/Release-Note.html
@@ -52,8 +52,8 @@
-
-
+
+
@@ -88,7 +88,7 @@
"url": "https://www.zimaspace.com/docs/logo.svg"
}
},
- "datePublished": "1738917617545"
+ "datePublished": "1739332336804"
}
@@ -235,7 +235,7 @@
-
+
Siguiente
diff --git a/es/zimacube/Resets-CMOS.html b/es/zimacube/Resets-CMOS.html
index 8932b9b90d..e87dada8fa 100644
--- a/es/zimacube/Resets-CMOS.html
+++ b/es/zimacube/Resets-CMOS.html
@@ -54,8 +54,8 @@
-
-
+
+
@@ -90,7 +90,7 @@
"url": "https://www.zimaspace.com/docs/logo.svg"
}
},
- "datePublished": "1738917617545"
+ "datePublished": "1739332336804"
}
@@ -216,7 +216,7 @@
-
+
AnteriorSiguiente
diff --git a/es/zimacube/Transfer-Speeds-Over-Thunderbolt.html b/es/zimacube/Transfer-Speeds-Over-Thunderbolt.html
index 6b6f3f759a..c78869a421 100644
--- a/es/zimacube/Transfer-Speeds-Over-Thunderbolt.html
+++ b/es/zimacube/Transfer-Speeds-Over-Thunderbolt.html
@@ -53,8 +53,8 @@
-
-
+
+
@@ -89,7 +89,7 @@
"url": "https://www.zimaspace.com/docs/logo.svg"
}
},
- "datePublished": "1738917617545"
+ "datePublished": "1739332336804"
}
@@ -214,7 +214,7 @@
diff --git a/es/zimacube/Troubleshooting-Self-Test-Guide.html b/es/zimacube/Troubleshooting-Self-Test-Guide.html
index eea07d3aa0..01ec9746d7 100644
--- a/es/zimacube/Troubleshooting-Self-Test-Guide.html
+++ b/es/zimacube/Troubleshooting-Self-Test-Guide.html
@@ -55,8 +55,8 @@
-
-
+
+
@@ -91,7 +91,7 @@
"url": "https://www.zimaspace.com/docs/logo.svg"
}
},
- "datePublished": "1738917617545"
+ "datePublished": "1739332336804"
}
@@ -214,7 +214,7 @@ https://www.zimaspace.com/docs/zimacube/Memory-Test-Tutorial
Paso 3 Restablecer el dispositivo
Puede consultar los siguientes pasos para restablecer la batería RTC
https://www.zimaspace.com/docs/zimacube/Resets-CMOS
-Solución:
Si no puede iniciar según los pasos anteriores, puede contactar a nuestro equipo de postventa a support@icewhale.org para que le reemplacen la placa base.
+Solución:
Si no puede iniciar según los pasos anteriores, puede contactar a nuestro equipo de postventa a support@icewhale.org para que le reemplacen la placa base.
Problema de Software
Anomalía en el inicio del sistema
- Vuelva a conectar el disco del sistema en la placa madre y verifique si el disco del sistema puede ser reconocido normalmente.
- Puede reinstalar ZimaOS según el método en el siguiente enlace
https://www.zimaspace.com/docs/zimacube/How-to-Install-ZimaOS
@@ -226,11 +226,11 @@
El siguiente enlace enumera los modelos de discos duros que pueden usarse normalmente en la prueba interna.
https://www.zimaspace.com/docs/zimacube/HDD-Interface-Usage-Guide
Solución:
Si los métodos anteriores no permiten que el disco duro funcione normalmente, puede contactar a nuestro equipo de postventa a support@icewhale.org para que le reemplacen la placa de conexión.
+

El siguiente enlace enumera los modelos de discos duros que pueden usarse normalmente en la prueba interna.
https://www.zimaspace.com/docs/zimacube/HDD-Interface-Usage-Guide
Solución:
Si los métodos anteriores no permiten que el disco duro funcione normalmente, puede contactar a nuestro equipo de postventa a support@icewhale.org para que le reemplacen la placa de conexión.
diff --git a/es/zimacube/Tutorials.html b/es/zimacube/Tutorials.html
index 1f46f692eb..551cfd236c 100644
--- a/es/zimacube/Tutorials.html
+++ b/es/zimacube/Tutorials.html
@@ -55,8 +55,8 @@
-
-
+
+
@@ -91,7 +91,7 @@
"url": "https://www.zimaspace.com/docs/logo.svg"
}
},
- "datePublished": "1738917617545"
+ "datePublished": "1739332336804"
}
@@ -216,7 +216,7 @@
-
+
Siguiente
diff --git a/es/zimacube/User-Guide.html b/es/zimacube/User-Guide.html
index fe94fdf2e6..fb6781b90f 100644
--- a/es/zimacube/User-Guide.html
+++ b/es/zimacube/User-Guide.html
@@ -51,8 +51,8 @@
-
-
+
+
@@ -86,7 +86,7 @@
"url": "https://www.zimaspace.com/docs/logo.svg"
}
},
- "datePublished": "1738917617545"
+ "datePublished": "1739332336804"
}
@@ -204,7 +204,7 @@ Título
Sección
diff --git a/es/zimacube/ZimaCube-Bios-Update-Method-.html b/es/zimacube/ZimaCube-Bios-Update-Method-.html
index 5ad73d47b5..a7fdd296dd 100644
--- a/es/zimacube/ZimaCube-Bios-Update-Method-.html
+++ b/es/zimacube/ZimaCube-Bios-Update-Method-.html
@@ -56,8 +56,8 @@
-
-
+
+
@@ -92,7 +92,7 @@
"url": "https://www.zimaspace.com/docs/logo.svg"
}
},
- "datePublished": "1738917617545"
+ "datePublished": "1739332336804"
}
@@ -241,7 +241,7 @@
-
+
AnteriorSiguiente
diff --git a/es/zimacube/ZimaCube-Motherboard-DIY-Fan-Guide-and-Specifications.html b/es/zimacube/ZimaCube-Motherboard-DIY-Fan-Guide-and-Specifications.html
index 0ae2fda6e8..672ffede9a 100644
--- a/es/zimacube/ZimaCube-Motherboard-DIY-Fan-Guide-and-Specifications.html
+++ b/es/zimacube/ZimaCube-Motherboard-DIY-Fan-Guide-and-Specifications.html
@@ -61,8 +61,8 @@
-
-
+
+
@@ -97,7 +97,7 @@
"url": "https://www.zimaspace.com/docs/logo.svg"
}
},
- "datePublished": "1738917617545"
+ "datePublished": "1739332336804"
}
@@ -249,7 +249,7 @@
-
+
AnteriorSiguiente
diff --git a/es/zimacube/ZimaOS-application-content.html b/es/zimacube/ZimaOS-application-content.html
index b1ba6bd2bb..235be83f9e 100644
--- a/es/zimacube/ZimaOS-application-content.html
+++ b/es/zimacube/ZimaOS-application-content.html
@@ -51,8 +51,8 @@
-
-
+
+
@@ -86,7 +86,7 @@
"url": "https://www.zimaspace.com/docs/logo.svg"
}
},
- "datePublished": "1738917617545"
+ "datePublished": "1739332336804"
}
@@ -204,7 +204,7 @@ Título
Sección
diff --git a/es/zimacube/index.html b/es/zimacube/index.html
index b5d858892b..67d3c42129 100644
--- a/es/zimacube/index.html
+++ b/es/zimacube/index.html
@@ -58,8 +58,8 @@
-
-
+
+
@@ -94,7 +94,7 @@
"url": "https://www.zimaspace.com/docs/logo.svg"
}
},
- "datePublished": "1738917617545"
+ "datePublished": "1739332336804"
}
@@ -329,7 +329,7 @@
-
+
Siguiente
diff --git a/es/zimaos/7th-Bay-LED.html b/es/zimaos/7th-Bay-LED.html
index 31d28c3691..858ba09042 100644
--- a/es/zimaos/7th-Bay-LED.html
+++ b/es/zimaos/7th-Bay-LED.html
@@ -53,8 +53,8 @@
-
-
+
+
@@ -89,7 +89,7 @@
"url": "https://www.zimaspace.com/docs/logo.svg"
}
},
- "datePublished": "1738917617545"
+ "datePublished": "1739332336804"
}
@@ -446,7 +446,7 @@
-
+
AnteriorSiguiente
diff --git a/es/zimaos/A-list-of-Contributions.html b/es/zimaos/A-list-of-Contributions.html
index 95ff4bd13b..3d3d9f18da 100644
--- a/es/zimaos/A-list-of-Contributions.html
+++ b/es/zimaos/A-list-of-Contributions.html
@@ -51,8 +51,8 @@
-
-
+
+
@@ -86,7 +86,7 @@
"url": "https://www.zimaspace.com/docs/logo.svg"
}
},
- "datePublished": "1738917617545"
+ "datePublished": "1739332336804"
}
@@ -204,7 +204,7 @@ Título del artículo
Título del párrafo
diff --git a/es/zimaos/Achieve-Fastest-Transfer-Speed.html b/es/zimaos/Achieve-Fastest-Transfer-Speed.html
index 4b30d2950a..fcbbbc0efd 100644
--- a/es/zimaos/Achieve-Fastest-Transfer-Speed.html
+++ b/es/zimaos/Achieve-Fastest-Transfer-Speed.html
@@ -52,8 +52,8 @@
-
-
+
+
@@ -88,7 +88,7 @@
"url": "https://www.zimaspace.com/docs/logo.svg"
}
},
- "datePublished": "1738917617545"
+ "datePublished": "1739332336804"
}
@@ -223,7 +223,7 @@
diff --git a/es/zimaos/Build-Apps.html b/es/zimaos/Build-Apps.html
index 6f2b40616e..248c6c6f8a 100644
--- a/es/zimaos/Build-Apps.html
+++ b/es/zimaos/Build-Apps.html
@@ -51,8 +51,8 @@
-
-
+
+
@@ -86,7 +86,7 @@
"url": "https://www.zimaspace.com/docs/logo.svg"
}
},
- "datePublished": "1738917617545"
+ "datePublished": "1739332336805"
}
@@ -320,7 +320,7 @@
-
+
AnteriorSiguiente
diff --git a/es/zimaos/Build-Multiple-Clones-using-rsync.html b/es/zimaos/Build-Multiple-Clones-using-rsync.html
index dcc5ca5982..44e189c807 100644
--- a/es/zimaos/Build-Multiple-Clones-using-rsync.html
+++ b/es/zimaos/Build-Multiple-Clones-using-rsync.html
@@ -51,8 +51,8 @@
-
-
+
+
@@ -86,7 +86,7 @@
"url": "https://www.zimaspace.com/docs/logo.svg"
}
},
- "datePublished": "1738917617545"
+ "datePublished": "1739332336805"
}
@@ -205,7 +205,7 @@ Construir Múltiples Clones usando rsy
diff --git a/es/zimaos/Connect-with-Cloud-Drives.html b/es/zimaos/Connect-with-Cloud-Drives.html
index 93d903bca1..93e8d2f9e0 100644
--- a/es/zimaos/Connect-with-Cloud-Drives.html
+++ b/es/zimaos/Connect-with-Cloud-Drives.html
@@ -53,8 +53,8 @@
-
-
+
+
@@ -89,7 +89,7 @@
"url": "https://www.zimaspace.com/docs/logo.svg"
}
},
- "datePublished": "1738917617545"
+ "datePublished": "1739332336805"
}
@@ -228,7 +228,7 @@
diff --git a/es/zimaos/Create-Raid6-on-ZimaOS.html b/es/zimaos/Create-Raid6-on-ZimaOS.html
index 83fb472a87..5d8cd904cc 100644
--- a/es/zimaos/Create-Raid6-on-ZimaOS.html
+++ b/es/zimaos/Create-Raid6-on-ZimaOS.html
@@ -57,8 +57,8 @@
-
-
+
+
@@ -93,7 +93,7 @@
"url": "https://www.zimaspace.com/docs/logo.svg"
}
},
- "datePublished": "1738917617545"
+ "datePublished": "1739332336805"
}
@@ -253,7 +253,7 @@
mdadm -Av /dev/md0 /dev/sda /dev/sdb /dev/sdc /dev/sdd
mount /dev/md0 /media/foldername
diff --git a/es/zimaos/Data-Migration.html b/es/zimaos/Data-Migration.html
index 6abdcbd3e6..a65aa2c4f9 100644
--- a/es/zimaos/Data-Migration.html
+++ b/es/zimaos/Data-Migration.html
@@ -57,8 +57,8 @@
-
-
+
+
@@ -93,7 +93,7 @@
"url": "https://www.zimaspace.com/docs/logo.svg"
}
},
- "datePublished": "1738917617545"
+ "datePublished": "1739332336805"
}
@@ -231,7 +231,7 @@
diff --git a/es/zimaos/Deploy-Radarr-in-ZimaOS.html b/es/zimaos/Deploy-Radarr-in-ZimaOS.html
index 37f5420bd0..74a9fde5b8 100644
--- a/es/zimaos/Deploy-Radarr-in-ZimaOS.html
+++ b/es/zimaos/Deploy-Radarr-in-ZimaOS.html
@@ -63,8 +63,8 @@
-
-
+
+
@@ -99,7 +99,7 @@
"url": "https://www.zimaspace.com/docs/logo.svg"
}
},
- "datePublished": "1738917617546"
+ "datePublished": "1739332336805"
}
@@ -234,7 +234,7 @@
diff --git a/es/zimaos/Detailed-Plex-Operation-Guide.html b/es/zimaos/Detailed-Plex-Operation-Guide.html
index a6a02af921..d24f6b11b9 100644
--- a/es/zimaos/Detailed-Plex-Operation-Guide.html
+++ b/es/zimaos/Detailed-Plex-Operation-Guide.html
@@ -67,8 +67,8 @@
-
-
+
+
@@ -103,7 +103,7 @@
"url": "https://www.zimaspace.com/docs/logo.svg"
}
},
- "datePublished": "1738917617546"
+ "datePublished": "1739332336805"
}
@@ -244,7 +244,7 @@
-
+
AnteriorSiguiente
diff --git a/es/zimaos/Disk-Format-Supported.html b/es/zimaos/Disk-Format-Supported.html
index ca2f0e43ad..dd44ce8685 100644
--- a/es/zimaos/Disk-Format-Supported.html
+++ b/es/zimaos/Disk-Format-Supported.html
@@ -51,8 +51,8 @@
-
-
+
+
@@ -86,7 +86,7 @@
"url": "https://www.zimaspace.com/docs/logo.svg"
}
},
- "datePublished": "1738917617546"
+ "datePublished": "1739332336805"
}
@@ -277,11 +277,11 @@ Resumen
ZimaOS se compromete a proporcionar a los usuarios soluciones de almacenamiento eficientes y estables. Esta guía le ayuda a comprender el soporte del sistema de archivos en la versión actual, lo que le permite planificar mejor el uso de sus dispositivos de almacenamiento. Gracias por elegir ZimaOS; continuaremos optimizando y mejorando su experiencia de usuario.
-Para cualquier pregunta, comuníquese con el equipo de soporte técnico de ZimaOS a support@icewhale.org.
+Para cualquier pregunta, comuníquese con el equipo de soporte técnico de ZimaOS a support@icewhale.org.
diff --git a/es/zimaos/Enable-AI.html b/es/zimaos/Enable-AI.html
index 9cae1b2df8..aa4fee678c 100644
--- a/es/zimaos/Enable-AI.html
+++ b/es/zimaos/Enable-AI.html
@@ -51,8 +51,8 @@
-
-
+
+
@@ -86,7 +86,7 @@
"url": "https://www.zimaspace.com/docs/logo.svg"
}
},
- "datePublished": "1738917617546"
+ "datePublished": "1739332336805"
}
@@ -225,11 +225,11 @@ Resumen
ZimaOS se compromete a proporcionar a los usuarios soluciones de almacenamiento eficientes y estables. Esta guía te ayuda a comprender el soporte de sistemas de archivos en la versión actual, permitiéndote planificar mejor el uso de tus dispositivos de almacenamiento. Gracias por elegir ZimaOS; continuaremos optimizando y mejorando tu experiencia como usuario.
-Para cualquier duda, por favor contacta al equipo de soporte técnico de ZimaOS en support@icewhale.org.
+Para cualquier duda, por favor contacta al equipo de soporte técnico de ZimaOS en support@icewhale.org.
diff --git a/es/zimaos/Features.html b/es/zimaos/Features.html
index f756c63f32..0e70b2d3d7 100644
--- a/es/zimaos/Features.html
+++ b/es/zimaos/Features.html
@@ -69,8 +69,8 @@
-
-
+
+
@@ -105,7 +105,7 @@
"url": "https://www.zimaspace.com/docs/logo.svg"
}
},
- "datePublished": "1738917617546"
+ "datePublished": "1739332336805"
}
@@ -267,7 +267,7 @@
diff --git a/es/zimaos/Get-Network-ID.html b/es/zimaos/Get-Network-ID.html
index 41f5a72679..fcd785b852 100644
--- a/es/zimaos/Get-Network-ID.html
+++ b/es/zimaos/Get-Network-ID.html
@@ -55,8 +55,8 @@
-
-
+
+
@@ -91,7 +91,7 @@
"url": "https://www.zimaspace.com/docs/logo.svg"
}
},
- "datePublished": "1738917617546"
+ "datePublished": "1739332336805"
}
@@ -221,7 +221,7 @@
diff --git a/es/zimaos/Get-Started.html b/es/zimaos/Get-Started.html
index f40271815f..3d8945fb17 100644
--- a/es/zimaos/Get-Started.html
+++ b/es/zimaos/Get-Started.html
@@ -66,8 +66,8 @@
-
-
+
+
@@ -102,7 +102,7 @@
"url": "https://www.zimaspace.com/docs/logo.svg"
}
},
- "datePublished": "1738917617546"
+ "datePublished": "1739332336805"
}
@@ -259,7 +259,7 @@
diff --git a/es/zimaos/How-to-Contribute.html b/es/zimaos/How-to-Contribute.html
index 8b402ce81e..b757d087c2 100644
--- a/es/zimaos/How-to-Contribute.html
+++ b/es/zimaos/How-to-Contribute.html
@@ -51,8 +51,8 @@
-
-
+
+
@@ -86,7 +86,7 @@
"url": "https://www.zimaspace.com/docs/logo.svg"
}
},
- "datePublished": "1738917617546"
+ "datePublished": "1739332336805"
}
@@ -205,7 +205,7 @@ Cómo Contribuir
diff --git a/es/zimaos/How-to-Manually-Download-the-Large-Language-Model.html b/es/zimaos/How-to-Manually-Download-the-Large-Language-Model.html
index d70a5d8e88..e13658cc11 100644
--- a/es/zimaos/How-to-Manually-Download-the-Large-Language-Model.html
+++ b/es/zimaos/How-to-Manually-Download-the-Large-Language-Model.html
@@ -51,8 +51,8 @@
-
-
+
+
@@ -86,7 +86,7 @@
"url": "https://www.zimaspace.com/docs/logo.svg"
}
},
- "datePublished": "1738917617546"
+ "datePublished": "1739332336805"
}
@@ -205,7 +205,7 @@ Cómo Descargar Manualmente el Modelo
diff --git a/es/zimaos/How-to-Open-SSH-in-ZimaOS.html b/es/zimaos/How-to-Open-SSH-in-ZimaOS.html
index 45e80800c0..fdf5a241d3 100644
--- a/es/zimaos/How-to-Open-SSH-in-ZimaOS.html
+++ b/es/zimaos/How-to-Open-SSH-in-ZimaOS.html
@@ -53,8 +53,8 @@
-
-
+
+
@@ -89,7 +89,7 @@
"url": "https://www.zimaspace.com/docs/logo.svg"
}
},
- "datePublished": "1738917617546"
+ "datePublished": "1739332336805"
}
@@ -214,7 +214,7 @@
-
+
AnteriorSiguiente
diff --git a/es/zimaos/How-to-download-and-install-ZimaClient.html b/es/zimaos/How-to-download-and-install-ZimaClient.html
index aebe66220f..7f49377b51 100644
--- a/es/zimaos/How-to-download-and-install-ZimaClient.html
+++ b/es/zimaos/How-to-download-and-install-ZimaClient.html
@@ -62,8 +62,8 @@
-
-
+
+
@@ -98,7 +98,7 @@
"url": "https://www.zimaspace.com/docs/logo.svg"
}
},
- "datePublished": "1738917617546"
+ "datePublished": "1739332336805"
}
@@ -262,11 +262,11 @@ john@icewhale.org, describiendo el problema y proporcionando capturas de pantalla (si las hubiera).
+
4. Cómo acceder a los registros y ayudar con la depuración
Cuando ocurra un error/problema, toma una captura de pantalla inmediatamente (si es aplicable) y sal del cliente Zima.
Recupera los registros de las siguientes ubicaciones:
macOS:
~/Library/Application Support/Zima/logs
Windows:
%AppData%\Zima\logs
Empaqueta todos los archivos de registro y envíalos a john@icewhale.org, describiendo el problema y proporcionando capturas de pantalla (si las hubiera).
diff --git a/es/zimaos/How-to-understand-Docker-App's-paths-On-ZimaOS.html b/es/zimaos/How-to-understand-Docker-App's-paths-On-ZimaOS.html
index fa319b69a6..461f1e9791 100644
--- a/es/zimaos/How-to-understand-Docker-App's-paths-On-ZimaOS.html
+++ b/es/zimaos/How-to-understand-Docker-App's-paths-On-ZimaOS.html
@@ -57,8 +57,8 @@
-
-
+
+
@@ -93,7 +93,7 @@
"url": "https://www.zimaspace.com/docs/logo.svg"
}
},
- "datePublished": "1738917617546"
+ "datePublished": "1739332336805"
}
@@ -232,7 +232,7 @@
-
+
AnteriorSiguiente
diff --git a/es/zimaos/How-to-use-OpenAPI.html b/es/zimaos/How-to-use-OpenAPI.html
index 533d6f4c85..64d144fa24 100644
--- a/es/zimaos/How-to-use-OpenAPI.html
+++ b/es/zimaos/How-to-use-OpenAPI.html
@@ -51,8 +51,8 @@
-
-
+
+
@@ -86,7 +86,7 @@
"url": "https://www.zimaspace.com/docs/logo.svg"
}
},
- "datePublished": "1738917617546"
+ "datePublished": "1739332336805"
}
@@ -218,7 +218,7 @@
diff --git a/es/zimaos/Immich-Tutorial.html b/es/zimaos/Immich-Tutorial.html
index 5ee35ffaac..8c9717cf21 100644
--- a/es/zimaos/Immich-Tutorial.html
+++ b/es/zimaos/Immich-Tutorial.html
@@ -79,8 +79,8 @@
-
-
+
+
@@ -115,7 +115,7 @@
"url": "https://www.zimaspace.com/docs/logo.svg"
}
},
- "datePublished": "1738917617546"
+ "datePublished": "1739332336805"
}
@@ -278,7 +278,7 @@
-
+
AnteriorSiguiente
diff --git a/es/zimaos/Install-offline.html b/es/zimaos/Install-offline.html
index 8d1442a005..54ce63bab0 100644
--- a/es/zimaos/Install-offline.html
+++ b/es/zimaos/Install-offline.html
@@ -55,8 +55,8 @@
-
-
+
+
@@ -91,7 +91,7 @@
"url": "https://www.zimaspace.com/docs/logo.svg"
}
},
- "datePublished": "1738917617546"
+ "datePublished": "1739332336805"
}
@@ -229,7 +229,7 @@ Actualización fuera de línea
diff --git a/es/zimaos/Link-Synology-and-SMB-Shares.html b/es/zimaos/Link-Synology-and-SMB-Shares.html
index 1f6225ac3f..7857c5655b 100644
--- a/es/zimaos/Link-Synology-and-SMB-Shares.html
+++ b/es/zimaos/Link-Synology-and-SMB-Shares.html
@@ -63,8 +63,8 @@
-
-
+
+
@@ -99,7 +99,7 @@
"url": "https://www.zimaspace.com/docs/logo.svg"
}
},
- "datePublished": "1738917617546"
+ "datePublished": "1739332336806"
}
@@ -231,7 +231,7 @@
-
+
AnteriorSiguiente
diff --git a/es/zimaos/Media-Server-Setup-with-Jellyfin.html b/es/zimaos/Media-Server-Setup-with-Jellyfin.html
index a76a2f614e..e2f69d4197 100644
--- a/es/zimaos/Media-Server-Setup-with-Jellyfin.html
+++ b/es/zimaos/Media-Server-Setup-with-Jellyfin.html
@@ -51,8 +51,8 @@
-
-
+
+
@@ -86,7 +86,7 @@
"url": "https://www.zimaspace.com/docs/logo.svg"
}
},
- "datePublished": "1738917617546"
+ "datePublished": "1739332336806"
}
@@ -205,7 +205,7 @@
diff --git a/es/zimaos/More-RAID-Options.html b/es/zimaos/More-RAID-Options.html
index 8d7377b823..af2b63ee4b 100644
--- a/es/zimaos/More-RAID-Options.html
+++ b/es/zimaos/More-RAID-Options.html
@@ -57,8 +57,8 @@
-
-
+
+
@@ -93,7 +93,7 @@
"url": "https://www.zimaspace.com/docs/logo.svg"
}
},
- "datePublished": "1738917617546"
+ "datePublished": "1739332336806"
}
@@ -224,7 +224,7 @@
diff --git a/es/zimaos/NVR-Camera-Server.html b/es/zimaos/NVR-Camera-Server.html
index 8a8d9d8b2e..69b2cc5034 100644
--- a/es/zimaos/NVR-Camera-Server.html
+++ b/es/zimaos/NVR-Camera-Server.html
@@ -64,8 +64,8 @@
-
-
+
+
@@ -100,7 +100,7 @@
"url": "https://www.zimaspace.com/docs/logo.svg"
}
},
- "datePublished": "1738917617546"
+ "datePublished": "1739332336806"
}
@@ -238,7 +238,7 @@
- Haz clic en ‘Configuración’

- Selecciona ‘Cámara IP’

-- Ingresa la URL RTSP obtenida, por ejemplo: rtsp://admin:Hjj12345@10.0.171.52/stream1.

+- Ingresa la URL RTSP obtenida, por ejemplo: rtsp://admin:Hjj12345@10.0.171.52/stream1.

- Configura la resolución y la tasa de cuadros, por ejemplo: 720x480.
- Después de completar la configuración, puedes ver las imágenes y videos capturados en la interfaz de Kerberos


- También puedes ver el estado de monitoreo en tiempo real en la interfaz principal

@@ -247,7 +247,7 @@
-
+
AnteriorSiguiente
diff --git a/es/zimaos/Networking.html b/es/zimaos/Networking.html
index 471abf3a75..3533a8b9fe 100644
--- a/es/zimaos/Networking.html
+++ b/es/zimaos/Networking.html
@@ -51,8 +51,8 @@
-
-
+
+
@@ -86,7 +86,7 @@
"url": "https://www.zimaspace.com/docs/logo.svg"
}
},
- "datePublished": "1738917617546"
+ "datePublished": "1739332336806"
}
@@ -204,7 +204,7 @@ Título del Artículo
Título del Párrafo
diff --git a/es/zimaos/OpenAPI-Live-Preview.html b/es/zimaos/OpenAPI-Live-Preview.html
index 42526a89a1..66f51413ca 100644
--- a/es/zimaos/OpenAPI-Live-Preview.html
+++ b/es/zimaos/OpenAPI-Live-Preview.html
@@ -51,8 +51,8 @@
-
-
+
+
@@ -86,7 +86,7 @@
"url": "https://www.zimaspace.com/docs/logo.svg"
}
},
- "datePublished": "1738917617546"
+ "datePublished": "1739332336806"
}
@@ -220,7 +220,7 @@
-
+
Anterior
diff --git a/es/zimaos/Pi-hole-Deployment-Guide-on-ZimaOS.html b/es/zimaos/Pi-hole-Deployment-Guide-on-ZimaOS.html
index d8120783d8..307bab5c53 100644
--- a/es/zimaos/Pi-hole-Deployment-Guide-on-ZimaOS.html
+++ b/es/zimaos/Pi-hole-Deployment-Guide-on-ZimaOS.html
@@ -63,8 +63,8 @@
-
-
+
+
@@ -99,7 +99,7 @@
"url": "https://www.zimaspace.com/docs/logo.svg"
}
},
- "datePublished": "1738917617546"
+ "datePublished": "1739332336806"
}
@@ -238,7 +238,7 @@
diff --git a/es/zimaos/Recover-Your-Password.html b/es/zimaos/Recover-Your-Password.html
index a74a627781..ff8a42f4cb 100644
--- a/es/zimaos/Recover-Your-Password.html
+++ b/es/zimaos/Recover-Your-Password.html
@@ -55,8 +55,8 @@
-
-
+
+
@@ -91,7 +91,7 @@
"url": "https://www.zimaspace.com/docs/logo.svg"
}
},
- "datePublished": "1738917617546"
+ "datePublished": "1739332336806"
}
@@ -222,7 +222,7 @@
-
+
AnteriorSiguiente
diff --git a/es/zimaos/Romote-Access.html b/es/zimaos/Romote-Access.html
index 89eca5d2ef..9ef790e38d 100644
--- a/es/zimaos/Romote-Access.html
+++ b/es/zimaos/Romote-Access.html
@@ -59,8 +59,8 @@
-
-
+
+
@@ -95,7 +95,7 @@
"url": "https://www.zimaspace.com/docs/logo.svg"
}
},
- "datePublished": "1738917617546"
+ "datePublished": "1739332336806"
}
@@ -237,7 +237,7 @@
-
+
AnteriorSiguiente
diff --git a/es/zimaos/Setting-Up-ZimaCube-as-DLNA-Server.html b/es/zimaos/Setting-Up-ZimaCube-as-DLNA-Server.html
index b91fad9420..dc7eb9783b 100644
--- a/es/zimaos/Setting-Up-ZimaCube-as-DLNA-Server.html
+++ b/es/zimaos/Setting-Up-ZimaCube-as-DLNA-Server.html
@@ -60,8 +60,8 @@
-
-
+
+
@@ -96,7 +96,7 @@
"url": "https://www.zimaspace.com/docs/logo.svg"
}
},
- "datePublished": "1738917617547"
+ "datePublished": "1739332336806"
}
@@ -255,7 +255,7 @@
diff --git a/es/zimaos/Setup-Python.html b/es/zimaos/Setup-Python.html
index 94b6740c9e..e2b3b7c657 100644
--- a/es/zimaos/Setup-Python.html
+++ b/es/zimaos/Setup-Python.html
@@ -53,8 +53,8 @@
-
-
+
+
@@ -89,7 +89,7 @@
"url": "https://www.zimaspace.com/docs/logo.svg"
}
},
- "datePublished": "1738917617547"
+ "datePublished": "1739332336806"
}
@@ -218,7 +218,7 @@
-
+
AnteriorSiguiente
diff --git a/es/zimaos/Sync-Photos-via-Configurable-CLI.html b/es/zimaos/Sync-Photos-via-Configurable-CLI.html
index 9c19551253..a028543a63 100644
--- a/es/zimaos/Sync-Photos-via-Configurable-CLI.html
+++ b/es/zimaos/Sync-Photos-via-Configurable-CLI.html
@@ -60,8 +60,8 @@
-
-
+
+
@@ -96,7 +96,7 @@
"url": "https://www.zimaspace.com/docs/logo.svg"
}
},
- "datePublished": "1738917617547"
+ "datePublished": "1739332336806"
}
@@ -229,7 +229,7 @@
-
+
AnteriorSiguiente
diff --git a/es/zimaos/Sync-Photos-with-Immich.html b/es/zimaos/Sync-Photos-with-Immich.html
index df8c64190f..d53e2d0804 100644
--- a/es/zimaos/Sync-Photos-with-Immich.html
+++ b/es/zimaos/Sync-Photos-with-Immich.html
@@ -66,8 +66,8 @@
-
-
+
+
@@ -102,7 +102,7 @@
"url": "https://www.zimaspace.com/docs/logo.svg"
}
},
- "datePublished": "1738917617547"
+ "datePublished": "1739332336806"
}
@@ -240,7 +240,7 @@
-
+
AnteriorSiguiente
diff --git a/es/zimaos/System-Quick-Recovery-Guide.html b/es/zimaos/System-Quick-Recovery-Guide.html
index f8b6d856cf..4ab0910d2a 100644
--- a/es/zimaos/System-Quick-Recovery-Guide.html
+++ b/es/zimaos/System-Quick-Recovery-Guide.html
@@ -54,8 +54,8 @@
-
-
+
+
@@ -90,7 +90,7 @@
"url": "https://www.zimaspace.com/docs/logo.svg"
}
},
- "datePublished": "1738917617547"
+ "datePublished": "1739332336806"
}
@@ -248,11 +248,11 @@
- Presiona la tecla ‘e’ para editar el comando de arranque y presiona la tecla ‘c’ para ingresar al modo de línea de comandos para usuarios experimentados.
-Si necesitas más asistencia o tienes otras preguntas, por favor contacta al equipo de ZimaOS: feedback@zimaos.com.
+Si necesitas más asistencia o tienes otras preguntas, por favor contacta al equipo de ZimaOS: feedback@zimaos.com.
diff --git a/es/zimaos/Thunderbolt-PC-Direct.html b/es/zimaos/Thunderbolt-PC-Direct.html
index 4efc757a1a..ce483f9434 100644
--- a/es/zimaos/Thunderbolt-PC-Direct.html
+++ b/es/zimaos/Thunderbolt-PC-Direct.html
@@ -64,8 +64,8 @@
-
-
+
+
@@ -100,7 +100,7 @@
"url": "https://www.zimaspace.com/docs/logo.svg"
}
},
- "datePublished": "1738917617547"
+ "datePublished": "1739332336806"
}
@@ -400,7 +400,7 @@
-
+
AnteriorSiguiente
diff --git a/es/zimaos/Time-Machine-Features.html b/es/zimaos/Time-Machine-Features.html
index 491f6f855c..69d94f635d 100644
--- a/es/zimaos/Time-Machine-Features.html
+++ b/es/zimaos/Time-Machine-Features.html
@@ -59,8 +59,8 @@
-
-
+
+
@@ -95,7 +95,7 @@
"url": "https://www.zimaspace.com/docs/logo.svg"
}
},
- "datePublished": "1738917617547"
+ "datePublished": "1739332336806"
}
@@ -240,12 +240,12 @@
Precauciones
Espacio de almacenamiento: Asegúrate de que ZimaCube tenga suficiente espacio libre para cumplir con los requisitos de copia de seguridad.
Conexión de red: Si la copia de seguridad falla, por favor verifica la conexión de red y confirma que el servicio SMB de ZimaCube esté habilitado.
Problema de entrada de contraseña de permisos: Al ingresar la contraseña, macOS puede no poder ingresar. Si encuentras este problema, intenta hacer clic primero en el espacio en blanco, luego haz clic nuevamente en el cuadro de entrada de contraseña e intenta de nuevo.
-Resumen
Siguiendo los pasos anteriores, has realizado con éxito una copia de seguridad de tus archivos de Mac en ZimaCube, añadiendo una sólida barrera a la seguridad de tus datos. Si tienes alguna pregunta durante la operación, no dudes en contactar a nuestro equipo de soporte feedback@zimaos.com. ¡Deja que ZimaOS proporcione una protección más eficiente para tu trabajo y tu vida!
+Resumen
Siguiendo los pasos anteriores, has realizado con éxito una copia de seguridad de tus archivos de Mac en ZimaCube, añadiendo una sólida barrera a la seguridad de tus datos. Si tienes alguna pregunta durante la operación, no dudes en contactar a nuestro equipo de soporte feedback@zimaos.com. ¡Deja que ZimaOS proporcione una protección más eficiente para tu trabajo y tu vida!
Lectura adicional:
Cómo restaurar archivos usando Time Machine: Guía del usuario de macOS: Restaurar elementos respaldados con Time Machine en Mac
diff --git a/es/zimaos/User-Guide.html b/es/zimaos/User-Guide.html
index ecb9e466ea..704c179eae 100644
--- a/es/zimaos/User-Guide.html
+++ b/es/zimaos/User-Guide.html
@@ -51,8 +51,8 @@
-
-
+
+
@@ -86,7 +86,7 @@
"url": "https://www.zimaspace.com/docs/logo.svg"
}
},
- "datePublished": "1738917617547"
+ "datePublished": "1739332336806"
}
@@ -205,7 +205,7 @@
diff --git a/es/zimaos/Using-Samba-as-a-Member.html b/es/zimaos/Using-Samba-as-a-Member.html
index ab09ebbc6c..c4cd776871 100644
--- a/es/zimaos/Using-Samba-as-a-Member.html
+++ b/es/zimaos/Using-Samba-as-a-Member.html
@@ -88,8 +88,8 @@
-
-
+
+
@@ -124,7 +124,7 @@
"url": "https://www.zimaspace.com/docs/logo.svg"
}
},
- "datePublished": "1738917617547"
+ "datePublished": "1739332336806"
}
@@ -393,7 +393,7 @@
diff --git a/es/zimaos/ZFS-Setup.html b/es/zimaos/ZFS-Setup.html
index 4f86fefd83..2e5730fe0a 100644
--- a/es/zimaos/ZFS-Setup.html
+++ b/es/zimaos/ZFS-Setup.html
@@ -54,8 +54,8 @@
-
-
+
+
@@ -90,7 +90,7 @@
"url": "https://www.zimaspace.com/docs/logo.svg"
}
},
- "datePublished": "1738917617547"
+ "datePublished": "1739332336806"
}
@@ -213,7 +213,7 @@
diff --git a/es/zimaos/ZimaOS-v1.2.5-Available!.html b/es/zimaos/ZimaOS-v1.2.5-Available!.html
index e32de2b18d..b3db7b1be8 100644
--- a/es/zimaos/ZimaOS-v1.2.5-Available!.html
+++ b/es/zimaos/ZimaOS-v1.2.5-Available!.html
@@ -52,8 +52,8 @@
-
-
+
+
@@ -88,7 +88,7 @@
"url": "https://www.zimaspace.com/docs/logo.svg"
}
},
- "datePublished": "1738917617547"
+ "datePublished": "1739332336806"
}
@@ -239,7 +239,7 @@
-
+
AnteriorSiguiente
diff --git a/es/zimaos/iSCSI-usage-tutorial.html b/es/zimaos/iSCSI-usage-tutorial.html
index c425d115c6..1a3e182064 100644
--- a/es/zimaos/iSCSI-usage-tutorial.html
+++ b/es/zimaos/iSCSI-usage-tutorial.html
@@ -62,8 +62,8 @@
-
-
+
+
@@ -98,7 +98,7 @@
"url": "https://www.zimaspace.com/docs/logo.svg"
}
},
- "datePublished": "1738917617547"
+ "datePublished": "1739332336806"
}
@@ -262,7 +262,7 @@
diff --git a/es/zimaos/index.html b/es/zimaos/index.html
index e3f1c1f5b5..dc42bf992b 100644
--- a/es/zimaos/index.html
+++ b/es/zimaos/index.html
@@ -55,8 +55,8 @@
-
-
+
+
@@ -91,7 +91,7 @@
"url": "https://www.zimaspace.com/docs/logo.svg"
}
},
- "datePublished": "1738917617547"
+ "datePublished": "1739332336806"
}
@@ -284,7 +284,7 @@
-
+
Siguiente
diff --git a/es/zimaos/migrate-files-from-Synology-to-ZimaCube.html b/es/zimaos/migrate-files-from-Synology-to-ZimaCube.html
index 1a3b379486..fea608e409 100644
--- a/es/zimaos/migrate-files-from-Synology-to-ZimaCube.html
+++ b/es/zimaos/migrate-files-from-Synology-to-ZimaCube.html
@@ -57,8 +57,8 @@
-
-
+
+
@@ -93,7 +93,7 @@
"url": "https://www.zimaspace.com/docs/logo.svg"
}
},
- "datePublished": "1738917617547"
+ "datePublished": "1739332336806"
}
@@ -234,7 +234,7 @@
-
+
AnteriorSiguiente
diff --git a/es/zimaos/resetnetworksettings.html b/es/zimaos/resetnetworksettings.html
index a011188f06..a1c5a28c4d 100644
--- a/es/zimaos/resetnetworksettings.html
+++ b/es/zimaos/resetnetworksettings.html
@@ -54,8 +54,8 @@
-
-
+
+
@@ -90,7 +90,7 @@
"url": "https://www.zimaspace.com/docs/logo.svg"
}
},
- "datePublished": "1738917617547"
+ "datePublished": "1739332336807"
}
@@ -217,7 +217,7 @@
diff --git a/es/zimaos/set-your-SSH.html b/es/zimaos/set-your-SSH.html
index ba9a9f6774..a1045b01b4 100644
--- a/es/zimaos/set-your-SSH.html
+++ b/es/zimaos/set-your-SSH.html
@@ -54,8 +54,8 @@
-
-
+
+
@@ -90,7 +90,7 @@
"url": "https://www.zimaspace.com/docs/logo.svg"
}
},
- "datePublished": "1738917617547"
+ "datePublished": "1739332336807"
}
@@ -212,7 +212,7 @@
-
+
AnteriorSiguiente
diff --git a/es/zimaos/setup-emby-server.html b/es/zimaos/setup-emby-server.html
index 23aca960bc..9c2f42ff2b 100644
--- a/es/zimaos/setup-emby-server.html
+++ b/es/zimaos/setup-emby-server.html
@@ -60,8 +60,8 @@
-
-
+
+
@@ -96,7 +96,7 @@
"url": "https://www.zimaspace.com/docs/logo.svg"
}
},
- "datePublished": "1738917617547"
+ "datePublished": "1739332336807"
}
@@ -243,7 +243,7 @@
-
+
AnteriorSiguiente
diff --git a/es/zimaos/share-via-link.html b/es/zimaos/share-via-link.html
index f4eb92d15f..c9e8a837f0 100644
--- a/es/zimaos/share-via-link.html
+++ b/es/zimaos/share-via-link.html
@@ -51,8 +51,8 @@
-
-
+
+
@@ -86,7 +86,7 @@
"url": "https://www.zimaspace.com/docs/logo.svg"
}
},
- "datePublished": "1738917617547"
+ "datePublished": "1739332336807"
}
@@ -233,7 +233,7 @@
diff --git a/es/zimaos/v-1.2.2.html b/es/zimaos/v-1.2.2.html
index d17725d0db..c1847aa0fe 100644
--- a/es/zimaos/v-1.2.2.html
+++ b/es/zimaos/v-1.2.2.html
@@ -51,8 +51,8 @@
-
-
+
+
@@ -86,7 +86,7 @@
"url": "https://www.zimaspace.com/docs/logo.svg"
}
},
- "datePublished": "1738917617547"
+ "datePublished": "1739332336807"
}
@@ -230,7 +230,7 @@
-
+
AnteriorSiguiente
diff --git a/es/zimaos/v-1.2.3.html b/es/zimaos/v-1.2.3.html
index 7bf842c5a3..63854e178a 100644
--- a/es/zimaos/v-1.2.3.html
+++ b/es/zimaos/v-1.2.3.html
@@ -52,8 +52,8 @@
-
-
+
+
@@ -88,7 +88,7 @@
"url": "https://www.zimaspace.com/docs/logo.svg"
}
},
- "datePublished": "1738917617547"
+ "datePublished": "1739332336807"
}
@@ -246,7 +246,7 @@
diff --git a/es/zimaos/v-1.2.4.html b/es/zimaos/v-1.2.4.html
index 97124017ad..bdf66d981d 100644
--- a/es/zimaos/v-1.2.4.html
+++ b/es/zimaos/v-1.2.4.html
@@ -52,8 +52,8 @@
-
-
+
+
@@ -88,7 +88,7 @@
"url": "https://www.zimaspace.com/docs/logo.svg"
}
},
- "datePublished": "1738917617547"
+ "datePublished": "1739332336807"
}
@@ -226,7 +226,7 @@
-
+
AnteriorSiguiente
diff --git a/es/zimaos/v-1.3.1-.html b/es/zimaos/v-1.3.1-.html
index e5d29194b5..01d553f113 100644
--- a/es/zimaos/v-1.3.1-.html
+++ b/es/zimaos/v-1.3.1-.html
@@ -52,8 +52,8 @@
-
-
+
+
@@ -88,7 +88,7 @@
"url": "https://www.zimaspace.com/docs/logo.svg"
}
},
- "datePublished": "1738917617547"
+ "datePublished": "1739332336807"
}
@@ -225,7 +225,7 @@
diff --git a/es/zimaos/v1.3.0.html b/es/zimaos/v1.3.0.html
index 0ec4efc799..3376b2ff99 100644
--- a/es/zimaos/v1.3.0.html
+++ b/es/zimaos/v1.3.0.html
@@ -52,8 +52,8 @@
-
-
+
+
@@ -88,7 +88,7 @@
"url": "https://www.zimaspace.com/docs/logo.svg"
}
},
- "datePublished": "1738917617548"
+ "datePublished": "1739332336807"
}
@@ -239,7 +239,7 @@
-
+
AnteriorSiguiente
diff --git a/es/zimaos/webtorrent-feature.html b/es/zimaos/webtorrent-feature.html
index 9407c1a1e2..1263962723 100644
--- a/es/zimaos/webtorrent-feature.html
+++ b/es/zimaos/webtorrent-feature.html
@@ -51,8 +51,8 @@
-
-
+
+
@@ -86,7 +86,7 @@
"url": "https://www.zimaspace.com/docs/logo.svg"
}
},
- "datePublished": "1738917617548"
+ "datePublished": "1739332336807"
}
@@ -233,7 +233,7 @@
diff --git a/faq/How-to-check-IP-address.html b/faq/How-to-check-IP-address.html
index 31672c6967..e3615ab146 100644
--- a/faq/How-to-check-IP-address.html
+++ b/faq/How-to-check-IP-address.html
@@ -57,8 +57,8 @@
-
-
+
+
@@ -93,7 +93,7 @@
"url": "https://www.zimaspace.com/docs/logo.svg"
}
},
- "datePublished": "1738917617548"
+ "datePublished": "1739332336807"
}
@@ -242,7 +242,7 @@
diff --git a/faq/Restore-factory-settings.html b/faq/Restore-factory-settings.html
index 180e10ffcd..8552184267 100644
--- a/faq/Restore-factory-settings.html
+++ b/faq/Restore-factory-settings.html
@@ -65,8 +65,8 @@
-
-
+
+
@@ -101,7 +101,7 @@
"url": "https://www.zimaspace.com/docs/logo.svg"
}
},
- "datePublished": "1738917617548"
+ "datePublished": "1739332336807"
}
@@ -287,7 +287,7 @@
-
+
PrevNext
diff --git a/faq/Upgrade-Motherboard-BIOS-Version.html b/faq/Upgrade-Motherboard-BIOS-Version.html
index c299fb1737..3f78e68c7a 100644
--- a/faq/Upgrade-Motherboard-BIOS-Version.html
+++ b/faq/Upgrade-Motherboard-BIOS-Version.html
@@ -51,8 +51,8 @@
-
-
+
+
@@ -86,7 +86,7 @@
"url": "https://www.zimaspace.com/docs/logo.svg"
}
},
- "datePublished": "1738917617548"
+ "datePublished": "1739332336807"
}
@@ -258,7 +258,7 @@
-
+
PrevNext
diff --git a/faq/index.html b/faq/index.html
index f0113bc43d..18df9bd57f 100644
--- a/faq/index.html
+++ b/faq/index.html
@@ -52,8 +52,8 @@
-
-
+
+
@@ -88,7 +88,7 @@
"url": "https://www.zimaspace.com/docs/logo.svg"
}
},
- "datePublished": "1738917617548"
+ "datePublished": "1739332336807"
}
@@ -241,7 +241,7 @@
diff --git a/index.html b/index.html
index e9d3446999..d0f136ac5e 100644
--- a/index.html
+++ b/index.html
@@ -51,8 +51,8 @@
-
-
+
+
@@ -86,7 +86,7 @@
"url": "https://www.zimaspace.com/docs/logo.svg"
}
},
- "datePublished": "1738917618101"
+ "datePublished": "1739332337359"
}
@@ -267,7 +267,7 @@
diff --git a/jp/faq/test-files.html b/jp/faq/test-files.html
index a1a88aac7a..dce2cea53f 100644
--- a/jp/faq/test-files.html
+++ b/jp/faq/test-files.html
@@ -51,8 +51,8 @@
-
-
+
+
@@ -86,7 +86,7 @@
"url": "https://www.zimaspace.com/docs/logo.svg"
}
},
- "datePublished": "1738917618101"
+ "datePublished": "1739332337359"
}
@@ -207,7 +207,7 @@
-
+
次へ
diff --git a/jp/zimaboard/All-in-one-routing-system-OpenWRT.html b/jp/zimaboard/All-in-one-routing-system-OpenWRT.html
index 689c46054e..5c8cc3bb46 100644
--- a/jp/zimaboard/All-in-one-routing-system-OpenWRT.html
+++ b/jp/zimaboard/All-in-one-routing-system-OpenWRT.html
@@ -59,8 +59,8 @@
-
-
+
+
@@ -95,7 +95,7 @@
"url": "https://www.zimaspace.com/docs/logo.svg"
}
},
- "datePublished": "1738917618101"
+ "datePublished": "1739332337359"
}
@@ -245,7 +245,7 @@
-
+
前へ次へ
diff --git a/jp/zimaboard/Basic-functions-of-dedicated-systems.html b/jp/zimaboard/Basic-functions-of-dedicated-systems.html
index 0199eb0907..1cde8342aa 100644
--- a/jp/zimaboard/Basic-functions-of-dedicated-systems.html
+++ b/jp/zimaboard/Basic-functions-of-dedicated-systems.html
@@ -66,8 +66,8 @@
-
-
+
+
@@ -102,7 +102,7 @@
"url": "https://www.zimaspace.com/docs/logo.svg"
}
},
- "datePublished": "1738917618101"
+ "datePublished": "1739332337359"
}
@@ -257,7 +257,7 @@
-
+
前へ次へ
diff --git a/jp/zimaboard/Build-a-75-inch-4K-Arcade-with-ZimaBoard-and-Batocera.html b/jp/zimaboard/Build-a-75-inch-4K-Arcade-with-ZimaBoard-and-Batocera.html
index 3111e32ad5..3f9593df62 100644
--- a/jp/zimaboard/Build-a-75-inch-4K-Arcade-with-ZimaBoard-and-Batocera.html
+++ b/jp/zimaboard/Build-a-75-inch-4K-Arcade-with-ZimaBoard-and-Batocera.html
@@ -72,8 +72,8 @@
-
-
+
+
@@ -108,7 +108,7 @@
"url": "https://www.zimaspace.com/docs/logo.svg"
}
},
- "datePublished": "1738917618101"
+ "datePublished": "1739332337359"
}
@@ -294,7 +294,7 @@
diff --git a/jp/zimaboard/Enable-WOL-on-Zimaboard.html b/jp/zimaboard/Enable-WOL-on-Zimaboard.html
index b6ceda5cad..f6b4956316 100644
--- a/jp/zimaboard/Enable-WOL-on-Zimaboard.html
+++ b/jp/zimaboard/Enable-WOL-on-Zimaboard.html
@@ -61,8 +61,8 @@
-
-
+
+
@@ -97,7 +97,7 @@
"url": "https://www.zimaspace.com/docs/logo.svg"
}
},
- "datePublished": "1738917618101"
+ "datePublished": "1739332337359"
}
@@ -283,7 +283,7 @@
-
+
前へ次へ
diff --git a/jp/zimaboard/Hardware-Brief.html b/jp/zimaboard/Hardware-Brief.html
index 7caac01579..9d51be2727 100644
--- a/jp/zimaboard/Hardware-Brief.html
+++ b/jp/zimaboard/Hardware-Brief.html
@@ -52,8 +52,8 @@
-
-
+
+
@@ -88,7 +88,7 @@
"url": "https://www.zimaspace.com/docs/logo.svg"
}
},
- "datePublished": "1738917618101"
+ "datePublished": "1739332337359"
}
@@ -229,7 +229,7 @@
-
+
前へ次へ
diff --git a/jp/zimaboard/Hardware-Interface-Introduction.html b/jp/zimaboard/Hardware-Interface-Introduction.html
index 134b561352..e34b76a06b 100644
--- a/jp/zimaboard/Hardware-Interface-Introduction.html
+++ b/jp/zimaboard/Hardware-Interface-Introduction.html
@@ -54,8 +54,8 @@
-
-
+
+
@@ -90,7 +90,7 @@
"url": "https://www.zimaspace.com/docs/logo.svg"
}
},
- "datePublished": "1738917618101"
+ "datePublished": "1739332337359"
}
@@ -225,7 +225,7 @@
-
+
前へ次へ
diff --git a/jp/zimaboard/How-to-check-IP-address.html b/jp/zimaboard/How-to-check-IP-address.html
index 391c02e27a..54a71aeb12 100644
--- a/jp/zimaboard/How-to-check-IP-address.html
+++ b/jp/zimaboard/How-to-check-IP-address.html
@@ -57,8 +57,8 @@
-
-
+
+
@@ -93,7 +93,7 @@
"url": "https://www.zimaspace.com/docs/logo.svg"
}
},
- "datePublished": "1738917618101"
+ "datePublished": "1739332337359"
}
@@ -242,7 +242,7 @@
diff --git a/jp/zimaboard/MineCraft-Friendship-Service.html b/jp/zimaboard/MineCraft-Friendship-Service.html
index 15cbc687ae..0d4078e685 100644
--- a/jp/zimaboard/MineCraft-Friendship-Service.html
+++ b/jp/zimaboard/MineCraft-Friendship-Service.html
@@ -64,8 +64,8 @@
-
-
+
+
@@ -100,7 +100,7 @@
"url": "https://www.zimaspace.com/docs/logo.svg"
}
},
- "datePublished": "1738917618101"
+ "datePublished": "1739332337359"
}
@@ -280,7 +280,7 @@
diff --git a/jp/zimaboard/Openwrt-eMMc-boot.html b/jp/zimaboard/Openwrt-eMMc-boot.html
index 0475839f31..8df3a490a4 100644
--- a/jp/zimaboard/Openwrt-eMMc-boot.html
+++ b/jp/zimaboard/Openwrt-eMMc-boot.html
@@ -59,8 +59,8 @@
-
-
+
+
@@ -95,7 +95,7 @@
"url": "https://www.zimaspace.com/docs/logo.svg"
}
},
- "datePublished": "1738917618101"
+ "datePublished": "1739332337359"
}
@@ -277,7 +277,7 @@
-
+
前へ次へ
diff --git a/jp/zimaboard/Power-on-Zimablade.html b/jp/zimaboard/Power-on-Zimablade.html
index 61bab3bca3..8d74931a37 100644
--- a/jp/zimaboard/Power-on-Zimablade.html
+++ b/jp/zimaboard/Power-on-Zimablade.html
@@ -66,8 +66,8 @@
-
-
+
+
@@ -102,7 +102,7 @@
"url": "https://www.zimaspace.com/docs/logo.svg"
}
},
- "datePublished": "1738917618101"
+ "datePublished": "1739332337359"
}
@@ -279,7 +279,7 @@
-
+
前へ次へ
diff --git a/jp/zimaboard/Restore-factory-settings.html b/jp/zimaboard/Restore-factory-settings.html
index c2725dfd80..3fbe9c7f4b 100644
--- a/jp/zimaboard/Restore-factory-settings.html
+++ b/jp/zimaboard/Restore-factory-settings.html
@@ -65,8 +65,8 @@
-
-
+
+
@@ -101,7 +101,7 @@
"url": "https://www.zimaspace.com/docs/logo.svg"
}
},
- "datePublished": "1738917618101"
+ "datePublished": "1739332337359"
}
@@ -287,7 +287,7 @@
diff --git a/jp/zimaboard/Self-Deploying-Applications.html b/jp/zimaboard/Self-Deploying-Applications.html
index 123537e16f..ac8d4f8384 100644
--- a/jp/zimaboard/Self-Deploying-Applications.html
+++ b/jp/zimaboard/Self-Deploying-Applications.html
@@ -66,8 +66,8 @@
-
-
+
+
@@ -102,7 +102,7 @@
"url": "https://www.zimaspace.com/docs/logo.svg"
}
},
- "datePublished": "1738917618101"
+ "datePublished": "1739332337359"
}
@@ -261,7 +261,7 @@
diff --git a/jp/zimaboard/Small-body-Big-applications-OMV-First-Experience.html b/jp/zimaboard/Small-body-Big-applications-OMV-First-Experience.html
index e38bd45b6c..ff4b5d3b55 100644
--- a/jp/zimaboard/Small-body-Big-applications-OMV-First-Experience.html
+++ b/jp/zimaboard/Small-body-Big-applications-OMV-First-Experience.html
@@ -76,8 +76,8 @@
-
-
+
+
@@ -112,7 +112,7 @@
"url": "https://www.zimaspace.com/docs/logo.svg"
}
},
- "datePublished": "1738917618102"
+ "datePublished": "1739332337359"
}
@@ -293,7 +293,7 @@
-
+
前へ次へ
diff --git a/jp/zimaboard/Small-body-Big-applications-OMV-install.html b/jp/zimaboard/Small-body-Big-applications-OMV-install.html
index 1faee2d781..f82d573cb2 100644
--- a/jp/zimaboard/Small-body-Big-applications-OMV-install.html
+++ b/jp/zimaboard/Small-body-Big-applications-OMV-install.html
@@ -63,8 +63,8 @@
-
-
+
+
@@ -99,7 +99,7 @@
"url": "https://www.zimaspace.com/docs/logo.svg"
}
},
- "datePublished": "1738917618102"
+ "datePublished": "1739332337359"
}
@@ -263,7 +263,7 @@
-
+
前へ次へ
diff --git a/jp/zimaboard/Syncthing.html b/jp/zimaboard/Syncthing.html
index 333a3376b8..131f8148a8 100644
--- a/jp/zimaboard/Syncthing.html
+++ b/jp/zimaboard/Syncthing.html
@@ -61,8 +61,8 @@
-
-
+
+
@@ -97,7 +97,7 @@
"url": "https://www.zimaspace.com/docs/logo.svg"
}
},
- "datePublished": "1738917618102"
+ "datePublished": "1739332337359"
}
@@ -261,7 +261,7 @@
-
+
前へ次へ
diff --git a/jp/zimaboard/Universal-third-party-system-installation-tutorial.html b/jp/zimaboard/Universal-third-party-system-installation-tutorial.html
index 9475cf9ef0..0f9d6bbe22 100644
--- a/jp/zimaboard/Universal-third-party-system-installation-tutorial.html
+++ b/jp/zimaboard/Universal-third-party-system-installation-tutorial.html
@@ -59,8 +59,8 @@
-
-
+
+
@@ -95,7 +95,7 @@
"url": "https://www.zimaspace.com/docs/logo.svg"
}
},
- "datePublished": "1738917618102"
+ "datePublished": "1739332337360"
}
@@ -247,7 +247,7 @@
-
+
前へ次へ
diff --git a/jp/zimaboard/Unraid-First-Experience-at-$129-Installation.html b/jp/zimaboard/Unraid-First-Experience-at-$129-Installation.html
index 07be9d1cc7..36c1e0d9d6 100644
--- a/jp/zimaboard/Unraid-First-Experience-at-$129-Installation.html
+++ b/jp/zimaboard/Unraid-First-Experience-at-$129-Installation.html
@@ -69,8 +69,8 @@
-
-
+
+
@@ -105,7 +105,7 @@
"url": "https://www.zimaspace.com/docs/logo.svg"
}
},
- "datePublished": "1738917618102"
+ "datePublished": "1739332337360"
}
@@ -269,7 +269,7 @@
-
+
前へ次へ
diff --git a/jp/zimaboard/Upgrade-Motherboard-BIOS-Version.html b/jp/zimaboard/Upgrade-Motherboard-BIOS-Version.html
index c0c7a5c571..041847ec5f 100644
--- a/jp/zimaboard/Upgrade-Motherboard-BIOS-Version.html
+++ b/jp/zimaboard/Upgrade-Motherboard-BIOS-Version.html
@@ -51,8 +51,8 @@
-
-
+
+
@@ -86,7 +86,7 @@
"url": "https://www.zimaspace.com/docs/logo.svg"
}
},
- "datePublished": "1738917618102"
+ "datePublished": "1739332337360"
}
@@ -258,7 +258,7 @@
-
+
前へ次へ
diff --git a/jp/zimaboard/VR-Audio-And-Video-Experience-Oculus.html b/jp/zimaboard/VR-Audio-And-Video-Experience-Oculus.html
index e554bd601a..050cccd53e 100644
--- a/jp/zimaboard/VR-Audio-And-Video-Experience-Oculus.html
+++ b/jp/zimaboard/VR-Audio-And-Video-Experience-Oculus.html
@@ -59,8 +59,8 @@
-
-
+
+
@@ -95,7 +95,7 @@
"url": "https://www.zimaspace.com/docs/logo.svg"
}
},
- "datePublished": "1738917618102"
+ "datePublished": "1739332337360"
}
@@ -233,7 +233,7 @@
-
+
前へ次へ
diff --git a/jp/zimaboard/index.html b/jp/zimaboard/index.html
index 1241a5df17..d5ff45c4bb 100644
--- a/jp/zimaboard/index.html
+++ b/jp/zimaboard/index.html
@@ -60,8 +60,8 @@
-
-
+
+
@@ -96,7 +96,7 @@
"url": "https://www.zimaspace.com/docs/logo.svg"
}
},
- "datePublished": "1738917618102"
+ "datePublished": "1739332337360"
}
@@ -243,7 +243,7 @@
-
+
次へ
diff --git a/jp/zimacube/About-ZimaOS.html b/jp/zimacube/About-ZimaOS.html
index 93f713282d..7b0088e6d1 100644
--- a/jp/zimacube/About-ZimaOS.html
+++ b/jp/zimacube/About-ZimaOS.html
@@ -51,8 +51,8 @@
-
-
+
+
@@ -86,7 +86,7 @@
"url": "https://www.zimaspace.com/docs/logo.svg"
}
},
- "datePublished": "1738917618102"
+ "datePublished": "1739332337360"
}
@@ -204,7 +204,7 @@ タイトル
セクション
diff --git a/jp/zimacube/Advanced-Using.html b/jp/zimacube/Advanced-Using.html
index a91529f7c1..d127fdee84 100644
--- a/jp/zimacube/Advanced-Using.html
+++ b/jp/zimacube/Advanced-Using.html
@@ -51,8 +51,8 @@
-
-
+
+
@@ -86,7 +86,7 @@
"url": "https://www.zimaspace.com/docs/logo.svg"
}
},
- "datePublished": "1738917618102"
+ "datePublished": "1739332337360"
}
@@ -204,7 +204,7 @@ タイトル
セクション
diff --git a/jp/zimacube/Assembly-Tutorial.html b/jp/zimacube/Assembly-Tutorial.html
index 830315b1f1..79ce4d170f 100644
--- a/jp/zimacube/Assembly-Tutorial.html
+++ b/jp/zimacube/Assembly-Tutorial.html
@@ -110,8 +110,8 @@
-
-
+
+
@@ -146,7 +146,7 @@
"url": "https://www.zimaspace.com/docs/logo.svg"
}
},
- "datePublished": "1738917618102"
+ "datePublished": "1739332337360"
}
@@ -511,7 +511,7 @@ シャーシの分解完了
diff --git a/jp/zimacube/Auto-Power-On.html b/jp/zimacube/Auto-Power-On.html
index 56eb73d26d..047acbc738 100644
--- a/jp/zimacube/Auto-Power-On.html
+++ b/jp/zimacube/Auto-Power-On.html
@@ -55,8 +55,8 @@
-
-
+
+
@@ -91,7 +91,7 @@
"url": "https://www.zimaspace.com/docs/logo.svg"
}
},
- "datePublished": "1738917618102"
+ "datePublished": "1739332337360"
}
@@ -216,7 +216,7 @@
-
+
前へ次へ
diff --git a/jp/zimacube/BIOS-Configuration.html b/jp/zimacube/BIOS-Configuration.html
index d66a456496..79b060347a 100644
--- a/jp/zimacube/BIOS-Configuration.html
+++ b/jp/zimacube/BIOS-Configuration.html
@@ -51,8 +51,8 @@
-
-
+
+
@@ -86,7 +86,7 @@
"url": "https://www.zimaspace.com/docs/logo.svg"
}
},
- "datePublished": "1738917618102"
+ "datePublished": "1739332337360"
}
@@ -205,7 +205,7 @@ BIOS設定
diff --git a/jp/zimacube/Creating-RAID-Troubleshooting-Guide.html b/jp/zimacube/Creating-RAID-Troubleshooting-Guide.html
index 678fc370c9..92bb724fe4 100644
--- a/jp/zimacube/Creating-RAID-Troubleshooting-Guide.html
+++ b/jp/zimacube/Creating-RAID-Troubleshooting-Guide.html
@@ -56,8 +56,8 @@
-
-
+
+
@@ -92,7 +92,7 @@
"url": "https://www.zimaspace.com/docs/logo.svg"
}
},
- "datePublished": "1738917618102"
+ "datePublished": "1739332337360"
}
@@ -215,7 +215,7 @@
-
+
前へ次へ
diff --git a/jp/zimacube/Detailed-Plex-Operation-Guide.html b/jp/zimacube/Detailed-Plex-Operation-Guide.html
index 193e9d7dc6..969b671ccd 100644
--- a/jp/zimacube/Detailed-Plex-Operation-Guide.html
+++ b/jp/zimacube/Detailed-Plex-Operation-Guide.html
@@ -67,8 +67,8 @@
-
-
+
+
@@ -103,7 +103,7 @@
"url": "https://www.zimaspace.com/docs/logo.svg"
}
},
- "datePublished": "1738917618102"
+ "datePublished": "1739332337360"
}
@@ -244,7 +244,7 @@
diff --git a/jp/zimacube/Enable-WOL-on-ZimaCube.html b/jp/zimacube/Enable-WOL-on-ZimaCube.html
index fd1d190ece..26d3747c1f 100644
--- a/jp/zimacube/Enable-WOL-on-ZimaCube.html
+++ b/jp/zimacube/Enable-WOL-on-ZimaCube.html
@@ -51,8 +51,8 @@
-
-
+
+
@@ -86,7 +86,7 @@
"url": "https://www.zimaspace.com/docs/logo.svg"
}
},
- "datePublished": "1738917618102"
+ "datePublished": "1739332337360"
}
@@ -258,7 +258,7 @@
-
+
前へ次へ
diff --git "a/jp/zimacube/From-Synology-to-ZimaCube\357\274\214migrate-all-files!.html" "b/jp/zimacube/From-Synology-to-ZimaCube\357\274\214migrate-all-files!.html"
index 1666c6434a..adec1353f8 100644
--- "a/jp/zimacube/From-Synology-to-ZimaCube\357\274\214migrate-all-files!.html"
+++ "b/jp/zimacube/From-Synology-to-ZimaCube\357\274\214migrate-all-files!.html"
@@ -57,8 +57,8 @@
-
-
+
+
@@ -93,7 +93,7 @@
"url": "https://www.zimaspace.com/docs/logo.svg"
}
},
- "datePublished": "1738917618102"
+ "datePublished": "1739332337360"
}
@@ -234,7 +234,7 @@
-
+
次へ
diff --git a/jp/zimacube/GPU-Expansion.html b/jp/zimacube/GPU-Expansion.html
index f951587648..b6221103a9 100644
--- a/jp/zimacube/GPU-Expansion.html
+++ b/jp/zimacube/GPU-Expansion.html
@@ -64,8 +64,8 @@
-
-
+
+
@@ -100,7 +100,7 @@
"url": "https://www.zimaspace.com/docs/logo.svg"
}
},
- "datePublished": "1738917618102"
+ "datePublished": "1739332337360"
}
@@ -315,7 +315,7 @@
-
+
前へ次へ
diff --git a/jp/zimacube/HDD-Interface-Usage-Guide.html b/jp/zimacube/HDD-Interface-Usage-Guide.html
index c953510d85..33eb52fbca 100644
--- a/jp/zimacube/HDD-Interface-Usage-Guide.html
+++ b/jp/zimacube/HDD-Interface-Usage-Guide.html
@@ -51,8 +51,8 @@
-
-
+
+
@@ -86,7 +86,7 @@
"url": "https://www.zimaspace.com/docs/logo.svg"
}
},
- "datePublished": "1738917618102"
+ "datePublished": "1739332337360"
}
@@ -398,7 +398,7 @@
-
+
前へ次へ
diff --git a/jp/zimacube/Hardware-Brief.html b/jp/zimacube/Hardware-Brief.html
index e20a51d13c..5c4ccd6002 100644
--- a/jp/zimacube/Hardware-Brief.html
+++ b/jp/zimacube/Hardware-Brief.html
@@ -54,8 +54,8 @@
-
-
+
+
@@ -90,7 +90,7 @@
"url": "https://www.zimaspace.com/docs/logo.svg"
}
},
- "datePublished": "1738917618102"
+ "datePublished": "1739332337360"
}
@@ -234,7 +234,7 @@
-
+
前へ次へ
diff --git a/jp/zimacube/Hardware-Details.html b/jp/zimacube/Hardware-Details.html
index 2cc6cdbbe0..278828133c 100644
--- a/jp/zimacube/Hardware-Details.html
+++ b/jp/zimacube/Hardware-Details.html
@@ -51,8 +51,8 @@
-
-
+
+
@@ -86,7 +86,7 @@
"url": "https://www.zimaspace.com/docs/logo.svg"
}
},
- "datePublished": "1738917618102"
+ "datePublished": "1739332337360"
}
@@ -254,7 +254,7 @@ 风扇接口说明
USB 端口说明
diff --git a/jp/zimacube/How-to-Install-ZimaOS.html b/jp/zimacube/How-to-Install-ZimaOS.html
index 0a8daa0110..05051ba7b4 100644
--- a/jp/zimacube/How-to-Install-ZimaOS.html
+++ b/jp/zimacube/How-to-Install-ZimaOS.html
@@ -62,8 +62,8 @@
-
-
+
+
@@ -98,7 +98,7 @@
"url": "https://www.zimaspace.com/docs/logo.svg"
}
},
- "datePublished": "1738917618103"
+ "datePublished": "1739332337360"
}
@@ -233,7 +233,7 @@
diff --git a/jp/zimacube/How-to-Install-and-Remove-the-7th-Bay.html b/jp/zimacube/How-to-Install-and-Remove-the-7th-Bay.html
index 5f8d7b9626..4312c4646d 100644
--- a/jp/zimacube/How-to-Install-and-Remove-the-7th-Bay.html
+++ b/jp/zimacube/How-to-Install-and-Remove-the-7th-Bay.html
@@ -58,8 +58,8 @@
-
-
+
+
@@ -94,7 +94,7 @@
"url": "https://www.zimaspace.com/docs/logo.svg"
}
},
- "datePublished": "1738917618103"
+ "datePublished": "1739332337360"
}
@@ -219,7 +219,7 @@
-
+
次へ
diff --git a/jp/zimacube/How-to-Open-SSH-in-ZimaOS.html b/jp/zimacube/How-to-Open-SSH-in-ZimaOS.html
index 07a3d0d600..c3830a50d5 100644
--- a/jp/zimacube/How-to-Open-SSH-in-ZimaOS.html
+++ b/jp/zimacube/How-to-Open-SSH-in-ZimaOS.html
@@ -53,8 +53,8 @@
-
-
+
+
@@ -89,7 +89,7 @@
"url": "https://www.zimaspace.com/docs/logo.svg"
}
},
- "datePublished": "1738917618103"
+ "datePublished": "1739332337360"
}
@@ -214,7 +214,7 @@
-
+
次へ
diff --git a/jp/zimacube/How-to-understand-Docker-App's-paths-On-ZimaOS.html b/jp/zimacube/How-to-understand-Docker-App's-paths-On-ZimaOS.html
index a4d9603a76..e9cb17e29b 100644
--- a/jp/zimacube/How-to-understand-Docker-App's-paths-On-ZimaOS.html
+++ b/jp/zimacube/How-to-understand-Docker-App's-paths-On-ZimaOS.html
@@ -57,8 +57,8 @@
-
-
+
+
@@ -93,7 +93,7 @@
"url": "https://www.zimaspace.com/docs/logo.svg"
}
},
- "datePublished": "1738917618103"
+ "datePublished": "1739332337360"
}
@@ -232,7 +232,7 @@
-
+
次へ
diff --git a/jp/zimacube/Install-TrueNAS.html b/jp/zimacube/Install-TrueNAS.html
index 4fddfe2ad4..d08990ffe7 100644
--- a/jp/zimacube/Install-TrueNAS.html
+++ b/jp/zimacube/Install-TrueNAS.html
@@ -62,8 +62,8 @@
-
-
+
+
@@ -98,7 +98,7 @@
"url": "https://www.zimaspace.com/docs/logo.svg"
}
},
- "datePublished": "1738917618103"
+ "datePublished": "1739332337361"
}
@@ -234,7 +234,7 @@
-
+
前へ次へ
diff --git a/jp/zimacube/Install-UnRAID.html b/jp/zimacube/Install-UnRAID.html
index b27bc3e996..858bce2587 100644
--- a/jp/zimacube/Install-UnRAID.html
+++ b/jp/zimacube/Install-UnRAID.html
@@ -67,8 +67,8 @@
-
-
+
+
@@ -103,7 +103,7 @@
"url": "https://www.zimaspace.com/docs/logo.svg"
}
},
- "datePublished": "1738917618103"
+ "datePublished": "1739332337361"
}
@@ -231,7 +231,7 @@
-
+
前へ次へ
diff --git a/jp/zimacube/Instructions-for-use-of-the-7th-Bay.html b/jp/zimacube/Instructions-for-use-of-the-7th-Bay.html
index 089f5fbdcb..aa5b46bdbb 100644
--- a/jp/zimacube/Instructions-for-use-of-the-7th-Bay.html
+++ b/jp/zimacube/Instructions-for-use-of-the-7th-Bay.html
@@ -64,8 +64,8 @@
-
-
+
+
@@ -100,7 +100,7 @@
"url": "https://www.zimaspace.com/docs/logo.svg"
}
},
- "datePublished": "1738917618103"
+ "datePublished": "1739332337361"
}
@@ -240,7 +240,7 @@
-
+
前へ次へ
diff --git a/jp/zimacube/Memory-Test-Tutorial.html b/jp/zimacube/Memory-Test-Tutorial.html
index 126983159f..3c591e4207 100644
--- a/jp/zimacube/Memory-Test-Tutorial.html
+++ b/jp/zimacube/Memory-Test-Tutorial.html
@@ -58,8 +58,8 @@
-
-
+
+
@@ -94,7 +94,7 @@
"url": "https://www.zimaspace.com/docs/logo.svg"
}
},
- "datePublished": "1738917618103"
+ "datePublished": "1739332337361"
}
@@ -227,7 +227,7 @@
-
+
前へ次へ
diff --git a/jp/zimacube/PC-Direct.html b/jp/zimacube/PC-Direct.html
index f45a141e5b..303254754a 100644
--- a/jp/zimacube/PC-Direct.html
+++ b/jp/zimacube/PC-Direct.html
@@ -65,8 +65,8 @@
-
-
+
+
@@ -101,7 +101,7 @@
"url": "https://www.zimaspace.com/docs/logo.svg"
}
},
- "datePublished": "1738917618103"
+ "datePublished": "1739332337361"
}
@@ -294,7 +294,7 @@
diff --git a/jp/zimacube/Plex-and-GPU-Transcoding.html b/jp/zimacube/Plex-and-GPU-Transcoding.html
index e2f5654d0a..25a51f90d6 100644
--- a/jp/zimacube/Plex-and-GPU-Transcoding.html
+++ b/jp/zimacube/Plex-and-GPU-Transcoding.html
@@ -60,8 +60,8 @@
-
-
+
+
@@ -96,7 +96,7 @@
"url": "https://www.zimaspace.com/docs/logo.svg"
}
},
- "datePublished": "1738917618103"
+ "datePublished": "1739332337361"
}
@@ -280,7 +280,7 @@
diff --git a/jp/zimacube/Quick-Start.html b/jp/zimacube/Quick-Start.html
index dcf979146a..0586078d32 100644
--- a/jp/zimacube/Quick-Start.html
+++ b/jp/zimacube/Quick-Start.html
@@ -59,8 +59,8 @@
-
-
+
+
@@ -95,7 +95,7 @@
"url": "https://www.zimaspace.com/docs/logo.svg"
}
},
- "datePublished": "1738917618103"
+ "datePublished": "1739332337361"
}
@@ -351,7 +351,7 @@
-
+
次へ
diff --git a/jp/zimacube/RAID-SSD-Expansion.html b/jp/zimacube/RAID-SSD-Expansion.html
index 91d9a67861..53aed25e27 100644
--- a/jp/zimacube/RAID-SSD-Expansion.html
+++ b/jp/zimacube/RAID-SSD-Expansion.html
@@ -51,8 +51,8 @@
-
-
+
+
@@ -86,7 +86,7 @@
"url": "https://www.zimaspace.com/docs/logo.svg"
}
},
- "datePublished": "1738917618103"
+ "datePublished": "1739332337361"
}
@@ -204,7 +204,7 @@ タイトル
セクション
diff --git a/jp/zimacube/Release-Note.html b/jp/zimacube/Release-Note.html
index bd5cd51cee..dcf7182680 100644
--- a/jp/zimacube/Release-Note.html
+++ b/jp/zimacube/Release-Note.html
@@ -52,8 +52,8 @@
-
-
+
+
@@ -88,7 +88,7 @@
"url": "https://www.zimaspace.com/docs/logo.svg"
}
},
- "datePublished": "1738917618103"
+ "datePublished": "1739332337361"
}
@@ -235,7 +235,7 @@
-
+
次へ
diff --git a/jp/zimacube/Resets-CMOS.html b/jp/zimacube/Resets-CMOS.html
index f8fafb372c..351fd9d7bc 100644
--- a/jp/zimacube/Resets-CMOS.html
+++ b/jp/zimacube/Resets-CMOS.html
@@ -54,8 +54,8 @@
-
-
+
+
@@ -90,7 +90,7 @@
"url": "https://www.zimaspace.com/docs/logo.svg"
}
},
- "datePublished": "1738917618103"
+ "datePublished": "1739332337361"
}
@@ -216,7 +216,7 @@
diff --git a/jp/zimacube/Transfer-Speeds-Over-Thunderbolt.html b/jp/zimacube/Transfer-Speeds-Over-Thunderbolt.html
index 1bffe51e6b..431cf5c0bc 100644
--- a/jp/zimacube/Transfer-Speeds-Over-Thunderbolt.html
+++ b/jp/zimacube/Transfer-Speeds-Over-Thunderbolt.html
@@ -53,8 +53,8 @@
-
-
+
+
@@ -89,7 +89,7 @@
"url": "https://www.zimaspace.com/docs/logo.svg"
}
},
- "datePublished": "1738917618103"
+ "datePublished": "1739332337361"
}
@@ -214,7 +214,7 @@
diff --git a/jp/zimacube/Tutorials.html b/jp/zimacube/Tutorials.html
index 0b970eebfc..1b46f9c112 100644
--- a/jp/zimacube/Tutorials.html
+++ b/jp/zimacube/Tutorials.html
@@ -55,8 +55,8 @@
-
-
+
+
@@ -91,7 +91,7 @@
"url": "https://www.zimaspace.com/docs/logo.svg"
}
},
- "datePublished": "1738917618103"
+ "datePublished": "1739332337361"
}
@@ -216,7 +216,7 @@
-
+
次へ
diff --git a/jp/zimacube/User-Guide.html b/jp/zimacube/User-Guide.html
index 69a6f5d40a..c4ca103388 100644
--- a/jp/zimacube/User-Guide.html
+++ b/jp/zimacube/User-Guide.html
@@ -51,8 +51,8 @@
-
-
+
+
@@ -86,7 +86,7 @@
"url": "https://www.zimaspace.com/docs/logo.svg"
}
},
- "datePublished": "1738917618103"
+ "datePublished": "1739332337361"
}
@@ -204,7 +204,7 @@ タイトル
セクション
diff --git a/jp/zimacube/ZimaCube-Bios-Update-Method-.html b/jp/zimacube/ZimaCube-Bios-Update-Method-.html
index 06a0cf3260..f5b7c0f642 100644
--- a/jp/zimacube/ZimaCube-Bios-Update-Method-.html
+++ b/jp/zimacube/ZimaCube-Bios-Update-Method-.html
@@ -56,8 +56,8 @@
-
-
+
+
@@ -92,7 +92,7 @@
"url": "https://www.zimaspace.com/docs/logo.svg"
}
},
- "datePublished": "1738917618103"
+ "datePublished": "1739332337361"
}
@@ -241,7 +241,7 @@
diff --git a/jp/zimacube/ZimaCube-Motherboard-DIY-Fan-Guide-and-Specifications.html b/jp/zimacube/ZimaCube-Motherboard-DIY-Fan-Guide-and-Specifications.html
index 04e98dddae..267e00ebbe 100644
--- a/jp/zimacube/ZimaCube-Motherboard-DIY-Fan-Guide-and-Specifications.html
+++ b/jp/zimacube/ZimaCube-Motherboard-DIY-Fan-Guide-and-Specifications.html
@@ -61,8 +61,8 @@
-
-
+
+
@@ -97,7 +97,7 @@
"url": "https://www.zimaspace.com/docs/logo.svg"
}
},
- "datePublished": "1738917618103"
+ "datePublished": "1739332337361"
}
@@ -249,7 +249,7 @@
-
+
前へ次へ
diff --git a/jp/zimacube/ZimaOS-application-content.html b/jp/zimacube/ZimaOS-application-content.html
index a7e4cca16f..42a3b10011 100644
--- a/jp/zimacube/ZimaOS-application-content.html
+++ b/jp/zimacube/ZimaOS-application-content.html
@@ -51,8 +51,8 @@
-
-
+
+
@@ -86,7 +86,7 @@
"url": "https://www.zimaspace.com/docs/logo.svg"
}
},
- "datePublished": "1738917618103"
+ "datePublished": "1739332337361"
}
@@ -204,7 +204,7 @@ タイトル
セクション
diff --git a/jp/zimacube/index.html b/jp/zimacube/index.html
index d68f2de379..eb940f5ac9 100644
--- a/jp/zimacube/index.html
+++ b/jp/zimacube/index.html
@@ -58,8 +58,8 @@
-
-
+
+
@@ -94,7 +94,7 @@
"url": "https://www.zimaspace.com/docs/logo.svg"
}
},
- "datePublished": "1738917618103"
+ "datePublished": "1739332337361"
}
@@ -328,7 +328,7 @@
-
+
次へ
diff --git a/jp/zimaos/7th-Bay-LED.html b/jp/zimaos/7th-Bay-LED.html
index 962324aeca..92e5dbcffd 100644
--- a/jp/zimaos/7th-Bay-LED.html
+++ b/jp/zimaos/7th-Bay-LED.html
@@ -53,8 +53,8 @@
-
-
+
+
@@ -89,7 +89,7 @@
"url": "https://www.zimaspace.com/docs/logo.svg"
}
},
- "datePublished": "1738917618104"
+ "datePublished": "1739332337361"
}
@@ -436,7 +436,7 @@
diff --git a/jp/zimaos/A-list-of-Contributions.html b/jp/zimaos/A-list-of-Contributions.html
index eaf190ac9c..ae12f2dad7 100644
--- a/jp/zimaos/A-list-of-Contributions.html
+++ b/jp/zimaos/A-list-of-Contributions.html
@@ -51,8 +51,8 @@
-
-
+
+
@@ -86,7 +86,7 @@
"url": "https://www.zimaspace.com/docs/logo.svg"
}
},
- "datePublished": "1738917618104"
+ "datePublished": "1739332337361"
}
@@ -204,7 +204,7 @@ 文章タイトル
段落タイトル
diff --git a/jp/zimaos/Achieve-Fastest-Transfer-Speed.html b/jp/zimaos/Achieve-Fastest-Transfer-Speed.html
index c9e5f2ee85..1f96a95a1f 100644
--- a/jp/zimaos/Achieve-Fastest-Transfer-Speed.html
+++ b/jp/zimaos/Achieve-Fastest-Transfer-Speed.html
@@ -52,8 +52,8 @@
-
-
+
+
@@ -88,7 +88,7 @@
"url": "https://www.zimaspace.com/docs/logo.svg"
}
},
- "datePublished": "1738917618104"
+ "datePublished": "1739332337361"
}
@@ -223,7 +223,7 @@
-
+
前へ次へ
diff --git a/jp/zimaos/Build-Apps.html b/jp/zimaos/Build-Apps.html
index 52ab95ffe0..55d04d7bb8 100644
--- a/jp/zimaos/Build-Apps.html
+++ b/jp/zimaos/Build-Apps.html
@@ -51,8 +51,8 @@
-
-
+
+
@@ -86,7 +86,7 @@
"url": "https://www.zimaspace.com/docs/logo.svg"
}
},
- "datePublished": "1738917618104"
+ "datePublished": "1739332337361"
}
@@ -303,7 +303,7 @@
-
+
前へ次へ
diff --git a/jp/zimaos/Build-Multiple-Clones-using-rsync.html b/jp/zimaos/Build-Multiple-Clones-using-rsync.html
index c531e23144..0fdbd65de9 100644
--- a/jp/zimaos/Build-Multiple-Clones-using-rsync.html
+++ b/jp/zimaos/Build-Multiple-Clones-using-rsync.html
@@ -51,8 +51,8 @@
-
-
+
+
@@ -86,7 +86,7 @@
"url": "https://www.zimaspace.com/docs/logo.svg"
}
},
- "datePublished": "1738917618104"
+ "datePublished": "1739332337361"
}
@@ -205,7 +205,7 @@ rsyncを使用して複数のクロー
diff --git a/jp/zimaos/Connect-with-Cloud-Drives.html b/jp/zimaos/Connect-with-Cloud-Drives.html
index c6575b2442..006c0e73b7 100644
--- a/jp/zimaos/Connect-with-Cloud-Drives.html
+++ b/jp/zimaos/Connect-with-Cloud-Drives.html
@@ -53,8 +53,8 @@
-
-
+
+
@@ -89,7 +89,7 @@
"url": "https://www.zimaspace.com/docs/logo.svg"
}
},
- "datePublished": "1738917618104"
+ "datePublished": "1739332337362"
}
@@ -228,7 +228,7 @@
-
+
前へ次へ
diff --git a/jp/zimaos/Create-Raid6-on-ZimaOS.html b/jp/zimaos/Create-Raid6-on-ZimaOS.html
index 9b92c76745..9011834d8c 100644
--- a/jp/zimaos/Create-Raid6-on-ZimaOS.html
+++ b/jp/zimaos/Create-Raid6-on-ZimaOS.html
@@ -57,8 +57,8 @@
-
-
+
+
@@ -93,7 +93,7 @@
"url": "https://www.zimaspace.com/docs/logo.svg"
}
},
- "datePublished": "1738917618104"
+ "datePublished": "1739332337362"
}
@@ -253,7 +253,7 @@
-
+
AnteriorSiguiente
diff --git a/es/zimacube/HDD-Interface-Usage-Guide.html b/es/zimacube/HDD-Interface-Usage-Guide.html
index 438b9595e7..700a61b5e7 100644
--- a/es/zimacube/HDD-Interface-Usage-Guide.html
+++ b/es/zimacube/HDD-Interface-Usage-Guide.html
@@ -51,8 +51,8 @@
-
-
+
+
@@ -86,7 +86,7 @@
"url": "https://www.zimaspace.com/docs/logo.svg"
}
},
- "datePublished": "1738917617544"
+ "datePublished": "1739332336803"
}
@@ -453,7 +453,7 @@
-
+
AnteriorSiguiente
diff --git a/es/zimacube/Hardware-Brief.html b/es/zimacube/Hardware-Brief.html
index 6b5a23f780..f022a50614 100644
--- a/es/zimacube/Hardware-Brief.html
+++ b/es/zimacube/Hardware-Brief.html
@@ -54,8 +54,8 @@
-
-
+
+
@@ -90,7 +90,7 @@
"url": "https://www.zimaspace.com/docs/logo.svg"
}
},
- "datePublished": "1738917617544"
+ "datePublished": "1739332336803"
}
@@ -234,7 +234,7 @@
-
+
AnteriorSiguiente
diff --git a/es/zimacube/Hardware-Details.html b/es/zimacube/Hardware-Details.html
index 72b66548b2..36a51d5135 100644
--- a/es/zimacube/Hardware-Details.html
+++ b/es/zimacube/Hardware-Details.html
@@ -51,8 +51,8 @@
-
-
+
+
@@ -86,7 +86,7 @@
"url": "https://www.zimaspace.com/docs/logo.svg"
}
},
- "datePublished": "1738917617544"
+ "datePublished": "1739332336803"
}
@@ -254,7 +254,7 @@ Instrucciones de la Interfaz del Ventilador
Instrucciones del Puerto USB
diff --git a/es/zimacube/How-to-Install-ZimaOS.html b/es/zimacube/How-to-Install-ZimaOS.html
index 4ac7f88fda..d3afbea2d3 100644
--- a/es/zimacube/How-to-Install-ZimaOS.html
+++ b/es/zimacube/How-to-Install-ZimaOS.html
@@ -62,8 +62,8 @@
-
-
+
+
@@ -98,7 +98,7 @@
"url": "https://www.zimaspace.com/docs/logo.svg"
}
},
- "datePublished": "1738917617544"
+ "datePublished": "1739332336803"
}
@@ -233,7 +233,7 @@
diff --git a/es/zimacube/How-to-Install-and-Remove-the-7th-Bay.html b/es/zimacube/How-to-Install-and-Remove-the-7th-Bay.html
index 2f5a58d459..10dc9dd0d3 100644
--- a/es/zimacube/How-to-Install-and-Remove-the-7th-Bay.html
+++ b/es/zimacube/How-to-Install-and-Remove-the-7th-Bay.html
@@ -58,8 +58,8 @@
-
-
+
+
@@ -94,7 +94,7 @@
"url": "https://www.zimaspace.com/docs/logo.svg"
}
},
- "datePublished": "1738917617544"
+ "datePublished": "1739332336803"
}
@@ -219,7 +219,7 @@
-
+
Siguiente
diff --git a/es/zimacube/How-to-Open-SSH-in-ZimaOS.html b/es/zimacube/How-to-Open-SSH-in-ZimaOS.html
index a3a6135552..4818d1d48d 100644
--- a/es/zimacube/How-to-Open-SSH-in-ZimaOS.html
+++ b/es/zimacube/How-to-Open-SSH-in-ZimaOS.html
@@ -53,8 +53,8 @@
-
-
+
+
@@ -89,7 +89,7 @@
"url": "https://www.zimaspace.com/docs/logo.svg"
}
},
- "datePublished": "1738917617544"
+ "datePublished": "1739332336803"
}
@@ -214,7 +214,7 @@
-
+
Siguiente
diff --git a/es/zimacube/How-to-understand-Docker-App's-paths-On-ZimaOS.html b/es/zimacube/How-to-understand-Docker-App's-paths-On-ZimaOS.html
index 2fd6502542..9df800ea60 100644
--- a/es/zimacube/How-to-understand-Docker-App's-paths-On-ZimaOS.html
+++ b/es/zimacube/How-to-understand-Docker-App's-paths-On-ZimaOS.html
@@ -57,8 +57,8 @@
-
-
+
+
@@ -93,7 +93,7 @@
"url": "https://www.zimaspace.com/docs/logo.svg"
}
},
- "datePublished": "1738917617544"
+ "datePublished": "1739332336804"
}
@@ -232,7 +232,7 @@
-
+
Siguiente
diff --git a/es/zimacube/Install-TrueNAS.html b/es/zimacube/Install-TrueNAS.html
index f3bc38eb7e..48d7801aff 100644
--- a/es/zimacube/Install-TrueNAS.html
+++ b/es/zimacube/Install-TrueNAS.html
@@ -62,8 +62,8 @@
-
-
+
+
@@ -98,7 +98,7 @@
"url": "https://www.zimaspace.com/docs/logo.svg"
}
},
- "datePublished": "1738917617544"
+ "datePublished": "1739332336804"
}
@@ -234,7 +234,7 @@
diff --git a/es/zimacube/Install-UnRAID.html b/es/zimacube/Install-UnRAID.html
index c9eb6ae838..d9d03bcdfc 100644
--- a/es/zimacube/Install-UnRAID.html
+++ b/es/zimacube/Install-UnRAID.html
@@ -67,8 +67,8 @@
-
-
+
+
@@ -103,7 +103,7 @@
"url": "https://www.zimaspace.com/docs/logo.svg"
}
},
- "datePublished": "1738917617544"
+ "datePublished": "1739332336804"
}
@@ -231,7 +231,7 @@
-
+
AnteriorSiguiente
diff --git a/es/zimacube/Instructions-for-use-of-the-7th-Bay.html b/es/zimacube/Instructions-for-use-of-the-7th-Bay.html
index ec7894dab8..b6cad15b99 100644
--- a/es/zimacube/Instructions-for-use-of-the-7th-Bay.html
+++ b/es/zimacube/Instructions-for-use-of-the-7th-Bay.html
@@ -64,8 +64,8 @@
-
-
+
+
@@ -100,7 +100,7 @@
"url": "https://www.zimaspace.com/docs/logo.svg"
}
},
- "datePublished": "1738917617544"
+ "datePublished": "1739332336804"
}
@@ -240,7 +240,7 @@
diff --git a/es/zimacube/Memory-Test-Tutorial.html b/es/zimacube/Memory-Test-Tutorial.html
index 646301e535..9385f69d53 100644
--- a/es/zimacube/Memory-Test-Tutorial.html
+++ b/es/zimacube/Memory-Test-Tutorial.html
@@ -58,8 +58,8 @@
-
-
+
+
@@ -94,7 +94,7 @@
"url": "https://www.zimaspace.com/docs/logo.svg"
}
},
- "datePublished": "1738917617544"
+ "datePublished": "1739332336804"
}
@@ -223,11 +223,11 @@ Conecte el teclado, presione F11 continuamente y seleccione arrancar desde USB.

Ingrese a la interfaz de Memtest y seleccione Iniciar Prueba.



-Paso 4: Determinar si hay un problema con la memoria según los resultados de feedback
Si aparece la interfaz PASS, no hay problema con la memoria

Puede usar los métodos anteriores para determinar si su memoria tiene problemas de estabilidad y solucionar más problemas de la placa base. Al mismo tiempo, puede ponerse en contacto con nuestro soporte técnico por correo electrónico a support@icewhale.org y adjuntar los resultados de la prueba para obtener más ayuda.
+Paso 4: Determinar si hay un problema con la memoria según los resultados de feedback
Si aparece la interfaz PASS, no hay problema con la memoria

Puede usar los métodos anteriores para determinar si su memoria tiene problemas de estabilidad y solucionar más problemas de la placa base. Al mismo tiempo, puede ponerse en contacto con nuestro soporte técnico por correo electrónico a support@icewhale.org y adjuntar los resultados de la prueba para obtener más ayuda.
diff --git a/es/zimacube/PC-Direct.html b/es/zimacube/PC-Direct.html
index 248cc8daf9..b48f5bccfb 100644
--- a/es/zimacube/PC-Direct.html
+++ b/es/zimacube/PC-Direct.html
@@ -65,8 +65,8 @@
-
-
+
+
@@ -101,7 +101,7 @@
"url": "https://www.zimaspace.com/docs/logo.svg"
}
},
- "datePublished": "1738917617544"
+ "datePublished": "1739332336804"
}
@@ -294,7 +294,7 @@
-
+
AnteriorSiguiente
diff --git a/es/zimacube/Plex-and-GPU-Transcoding.html b/es/zimacube/Plex-and-GPU-Transcoding.html
index d9fcec66c8..2a2634169f 100644
--- a/es/zimacube/Plex-and-GPU-Transcoding.html
+++ b/es/zimacube/Plex-and-GPU-Transcoding.html
@@ -60,8 +60,8 @@
-
-
+
+
@@ -96,7 +96,7 @@
"url": "https://www.zimaspace.com/docs/logo.svg"
}
},
- "datePublished": "1738917617544"
+ "datePublished": "1739332336804"
}
@@ -280,7 +280,7 @@
-
+
AnteriorSiguiente
diff --git a/es/zimacube/Quick-Start.html b/es/zimacube/Quick-Start.html
index 8d60b7fda7..acbbfd92cd 100644
--- a/es/zimacube/Quick-Start.html
+++ b/es/zimacube/Quick-Start.html
@@ -59,8 +59,8 @@
-
-
+
+
@@ -95,7 +95,7 @@
"url": "https://www.zimaspace.com/docs/logo.svg"
}
},
- "datePublished": "1738917617545"
+ "datePublished": "1739332336804"
}
@@ -351,7 +351,7 @@
-
+
Siguiente
diff --git a/es/zimacube/RAID-SSD-Expansion.html b/es/zimacube/RAID-SSD-Expansion.html
index bc4c3dffb5..4b554f1e7f 100644
--- a/es/zimacube/RAID-SSD-Expansion.html
+++ b/es/zimacube/RAID-SSD-Expansion.html
@@ -51,8 +51,8 @@
-
-
+
+
@@ -86,7 +86,7 @@
"url": "https://www.zimaspace.com/docs/logo.svg"
}
},
- "datePublished": "1738917617545"
+ "datePublished": "1739332336804"
}
@@ -204,7 +204,7 @@ Título
Sección
diff --git a/es/zimacube/Release-Note.html b/es/zimacube/Release-Note.html
index 639384fb9b..26c9bb9e1f 100644
--- a/es/zimacube/Release-Note.html
+++ b/es/zimacube/Release-Note.html
@@ -52,8 +52,8 @@
-
-
+
+
@@ -88,7 +88,7 @@
"url": "https://www.zimaspace.com/docs/logo.svg"
}
},
- "datePublished": "1738917617545"
+ "datePublished": "1739332336804"
}
@@ -235,7 +235,7 @@
-
+
Siguiente
diff --git a/es/zimacube/Resets-CMOS.html b/es/zimacube/Resets-CMOS.html
index 8932b9b90d..e87dada8fa 100644
--- a/es/zimacube/Resets-CMOS.html
+++ b/es/zimacube/Resets-CMOS.html
@@ -54,8 +54,8 @@
-
-
+
+
@@ -90,7 +90,7 @@
"url": "https://www.zimaspace.com/docs/logo.svg"
}
},
- "datePublished": "1738917617545"
+ "datePublished": "1739332336804"
}
@@ -216,7 +216,7 @@
-
+
AnteriorSiguiente
diff --git a/es/zimacube/Transfer-Speeds-Over-Thunderbolt.html b/es/zimacube/Transfer-Speeds-Over-Thunderbolt.html
index 6b6f3f759a..c78869a421 100644
--- a/es/zimacube/Transfer-Speeds-Over-Thunderbolt.html
+++ b/es/zimacube/Transfer-Speeds-Over-Thunderbolt.html
@@ -53,8 +53,8 @@
-
-
+
+
@@ -89,7 +89,7 @@
"url": "https://www.zimaspace.com/docs/logo.svg"
}
},
- "datePublished": "1738917617545"
+ "datePublished": "1739332336804"
}
@@ -214,7 +214,7 @@
diff --git a/es/zimacube/Troubleshooting-Self-Test-Guide.html b/es/zimacube/Troubleshooting-Self-Test-Guide.html
index eea07d3aa0..01ec9746d7 100644
--- a/es/zimacube/Troubleshooting-Self-Test-Guide.html
+++ b/es/zimacube/Troubleshooting-Self-Test-Guide.html
@@ -55,8 +55,8 @@
-
-
+
+
@@ -91,7 +91,7 @@
"url": "https://www.zimaspace.com/docs/logo.svg"
}
},
- "datePublished": "1738917617545"
+ "datePublished": "1739332336804"
}
@@ -214,7 +214,7 @@ https://www.zimaspace.com/docs/zimacube/Memory-Test-Tutorial
Paso 3 Restablecer el dispositivo
Puede consultar los siguientes pasos para restablecer la batería RTC
https://www.zimaspace.com/docs/zimacube/Resets-CMOS
-Solución:
Si no puede iniciar según los pasos anteriores, puede contactar a nuestro equipo de postventa a support@icewhale.org para que le reemplacen la placa base.
+Solución:
Si no puede iniciar según los pasos anteriores, puede contactar a nuestro equipo de postventa a support@icewhale.org para que le reemplacen la placa base.
Problema de Software
Anomalía en el inicio del sistema
- Vuelva a conectar el disco del sistema en la placa madre y verifique si el disco del sistema puede ser reconocido normalmente.
- Puede reinstalar ZimaOS según el método en el siguiente enlace
https://www.zimaspace.com/docs/zimacube/How-to-Install-ZimaOS
@@ -226,11 +226,11 @@
El siguiente enlace enumera los modelos de discos duros que pueden usarse normalmente en la prueba interna.
https://www.zimaspace.com/docs/zimacube/HDD-Interface-Usage-Guide
Solución:
Si los métodos anteriores no permiten que el disco duro funcione normalmente, puede contactar a nuestro equipo de postventa a support@icewhale.org para que le reemplacen la placa de conexión.
+

El siguiente enlace enumera los modelos de discos duros que pueden usarse normalmente en la prueba interna.
https://www.zimaspace.com/docs/zimacube/HDD-Interface-Usage-Guide
Solución:
Si los métodos anteriores no permiten que el disco duro funcione normalmente, puede contactar a nuestro equipo de postventa a support@icewhale.org para que le reemplacen la placa de conexión.
diff --git a/es/zimacube/Tutorials.html b/es/zimacube/Tutorials.html
index 1f46f692eb..551cfd236c 100644
--- a/es/zimacube/Tutorials.html
+++ b/es/zimacube/Tutorials.html
@@ -55,8 +55,8 @@
-
-
+
+
@@ -91,7 +91,7 @@
"url": "https://www.zimaspace.com/docs/logo.svg"
}
},
- "datePublished": "1738917617545"
+ "datePublished": "1739332336804"
}
@@ -216,7 +216,7 @@
-
+
Siguiente
diff --git a/es/zimacube/User-Guide.html b/es/zimacube/User-Guide.html
index fe94fdf2e6..fb6781b90f 100644
--- a/es/zimacube/User-Guide.html
+++ b/es/zimacube/User-Guide.html
@@ -51,8 +51,8 @@
-
-
+
+
@@ -86,7 +86,7 @@
"url": "https://www.zimaspace.com/docs/logo.svg"
}
},
- "datePublished": "1738917617545"
+ "datePublished": "1739332336804"
}
@@ -204,7 +204,7 @@ Título
Sección
diff --git a/es/zimacube/ZimaCube-Bios-Update-Method-.html b/es/zimacube/ZimaCube-Bios-Update-Method-.html
index 5ad73d47b5..a7fdd296dd 100644
--- a/es/zimacube/ZimaCube-Bios-Update-Method-.html
+++ b/es/zimacube/ZimaCube-Bios-Update-Method-.html
@@ -56,8 +56,8 @@
-
-
+
+
@@ -92,7 +92,7 @@
"url": "https://www.zimaspace.com/docs/logo.svg"
}
},
- "datePublished": "1738917617545"
+ "datePublished": "1739332336804"
}
@@ -241,7 +241,7 @@
-
+
AnteriorSiguiente
diff --git a/es/zimacube/ZimaCube-Motherboard-DIY-Fan-Guide-and-Specifications.html b/es/zimacube/ZimaCube-Motherboard-DIY-Fan-Guide-and-Specifications.html
index 0ae2fda6e8..672ffede9a 100644
--- a/es/zimacube/ZimaCube-Motherboard-DIY-Fan-Guide-and-Specifications.html
+++ b/es/zimacube/ZimaCube-Motherboard-DIY-Fan-Guide-and-Specifications.html
@@ -61,8 +61,8 @@
-
-
+
+
@@ -97,7 +97,7 @@
"url": "https://www.zimaspace.com/docs/logo.svg"
}
},
- "datePublished": "1738917617545"
+ "datePublished": "1739332336804"
}
@@ -249,7 +249,7 @@
-
+
AnteriorSiguiente
diff --git a/es/zimacube/ZimaOS-application-content.html b/es/zimacube/ZimaOS-application-content.html
index b1ba6bd2bb..235be83f9e 100644
--- a/es/zimacube/ZimaOS-application-content.html
+++ b/es/zimacube/ZimaOS-application-content.html
@@ -51,8 +51,8 @@
-
-
+
+
@@ -86,7 +86,7 @@
"url": "https://www.zimaspace.com/docs/logo.svg"
}
},
- "datePublished": "1738917617545"
+ "datePublished": "1739332336804"
}
@@ -204,7 +204,7 @@ Título
Sección
diff --git a/es/zimacube/index.html b/es/zimacube/index.html
index b5d858892b..67d3c42129 100644
--- a/es/zimacube/index.html
+++ b/es/zimacube/index.html
@@ -58,8 +58,8 @@
-
-
+
+
@@ -94,7 +94,7 @@
"url": "https://www.zimaspace.com/docs/logo.svg"
}
},
- "datePublished": "1738917617545"
+ "datePublished": "1739332336804"
}
@@ -329,7 +329,7 @@
-
+
Siguiente
diff --git a/es/zimaos/7th-Bay-LED.html b/es/zimaos/7th-Bay-LED.html
index 31d28c3691..858ba09042 100644
--- a/es/zimaos/7th-Bay-LED.html
+++ b/es/zimaos/7th-Bay-LED.html
@@ -53,8 +53,8 @@
-
-
+
+
@@ -89,7 +89,7 @@
"url": "https://www.zimaspace.com/docs/logo.svg"
}
},
- "datePublished": "1738917617545"
+ "datePublished": "1739332336804"
}
@@ -446,7 +446,7 @@
-
+
AnteriorSiguiente
diff --git a/es/zimaos/A-list-of-Contributions.html b/es/zimaos/A-list-of-Contributions.html
index 95ff4bd13b..3d3d9f18da 100644
--- a/es/zimaos/A-list-of-Contributions.html
+++ b/es/zimaos/A-list-of-Contributions.html
@@ -51,8 +51,8 @@
-
-
+
+
@@ -86,7 +86,7 @@
"url": "https://www.zimaspace.com/docs/logo.svg"
}
},
- "datePublished": "1738917617545"
+ "datePublished": "1739332336804"
}
@@ -204,7 +204,7 @@ Título del artículo
Título del párrafo
diff --git a/es/zimaos/Achieve-Fastest-Transfer-Speed.html b/es/zimaos/Achieve-Fastest-Transfer-Speed.html
index 4b30d2950a..fcbbbc0efd 100644
--- a/es/zimaos/Achieve-Fastest-Transfer-Speed.html
+++ b/es/zimaos/Achieve-Fastest-Transfer-Speed.html
@@ -52,8 +52,8 @@
-
-
+
+
@@ -88,7 +88,7 @@
"url": "https://www.zimaspace.com/docs/logo.svg"
}
},
- "datePublished": "1738917617545"
+ "datePublished": "1739332336804"
}
@@ -223,7 +223,7 @@
diff --git a/es/zimaos/Build-Apps.html b/es/zimaos/Build-Apps.html
index 6f2b40616e..248c6c6f8a 100644
--- a/es/zimaos/Build-Apps.html
+++ b/es/zimaos/Build-Apps.html
@@ -51,8 +51,8 @@
-
-
+
+
@@ -86,7 +86,7 @@
"url": "https://www.zimaspace.com/docs/logo.svg"
}
},
- "datePublished": "1738917617545"
+ "datePublished": "1739332336805"
}
@@ -320,7 +320,7 @@
-
+
AnteriorSiguiente
diff --git a/es/zimaos/Build-Multiple-Clones-using-rsync.html b/es/zimaos/Build-Multiple-Clones-using-rsync.html
index dcc5ca5982..44e189c807 100644
--- a/es/zimaos/Build-Multiple-Clones-using-rsync.html
+++ b/es/zimaos/Build-Multiple-Clones-using-rsync.html
@@ -51,8 +51,8 @@
-
-
+
+
@@ -86,7 +86,7 @@
"url": "https://www.zimaspace.com/docs/logo.svg"
}
},
- "datePublished": "1738917617545"
+ "datePublished": "1739332336805"
}
@@ -205,7 +205,7 @@ Construir Múltiples Clones usando rsy
diff --git a/es/zimaos/Connect-with-Cloud-Drives.html b/es/zimaos/Connect-with-Cloud-Drives.html
index 93d903bca1..93e8d2f9e0 100644
--- a/es/zimaos/Connect-with-Cloud-Drives.html
+++ b/es/zimaos/Connect-with-Cloud-Drives.html
@@ -53,8 +53,8 @@
-
-
+
+
@@ -89,7 +89,7 @@
"url": "https://www.zimaspace.com/docs/logo.svg"
}
},
- "datePublished": "1738917617545"
+ "datePublished": "1739332336805"
}
@@ -228,7 +228,7 @@
diff --git a/es/zimaos/Create-Raid6-on-ZimaOS.html b/es/zimaos/Create-Raid6-on-ZimaOS.html
index 83fb472a87..5d8cd904cc 100644
--- a/es/zimaos/Create-Raid6-on-ZimaOS.html
+++ b/es/zimaos/Create-Raid6-on-ZimaOS.html
@@ -57,8 +57,8 @@
-
-
+
+
@@ -93,7 +93,7 @@
"url": "https://www.zimaspace.com/docs/logo.svg"
}
},
- "datePublished": "1738917617545"
+ "datePublished": "1739332336805"
}
@@ -253,7 +253,7 @@
mdadm -Av /dev/md0 /dev/sda /dev/sdb /dev/sdc /dev/sdd
mount /dev/md0 /media/foldername
diff --git a/es/zimaos/Data-Migration.html b/es/zimaos/Data-Migration.html
index 6abdcbd3e6..a65aa2c4f9 100644
--- a/es/zimaos/Data-Migration.html
+++ b/es/zimaos/Data-Migration.html
@@ -57,8 +57,8 @@
-
-
+
+
@@ -93,7 +93,7 @@
"url": "https://www.zimaspace.com/docs/logo.svg"
}
},
- "datePublished": "1738917617545"
+ "datePublished": "1739332336805"
}
@@ -231,7 +231,7 @@
diff --git a/es/zimaos/Deploy-Radarr-in-ZimaOS.html b/es/zimaos/Deploy-Radarr-in-ZimaOS.html
index 37f5420bd0..74a9fde5b8 100644
--- a/es/zimaos/Deploy-Radarr-in-ZimaOS.html
+++ b/es/zimaos/Deploy-Radarr-in-ZimaOS.html
@@ -63,8 +63,8 @@
-
-
+
+
@@ -99,7 +99,7 @@
"url": "https://www.zimaspace.com/docs/logo.svg"
}
},
- "datePublished": "1738917617546"
+ "datePublished": "1739332336805"
}
@@ -234,7 +234,7 @@
diff --git a/es/zimaos/Detailed-Plex-Operation-Guide.html b/es/zimaos/Detailed-Plex-Operation-Guide.html
index a6a02af921..d24f6b11b9 100644
--- a/es/zimaos/Detailed-Plex-Operation-Guide.html
+++ b/es/zimaos/Detailed-Plex-Operation-Guide.html
@@ -67,8 +67,8 @@
-
-
+
+
@@ -103,7 +103,7 @@
"url": "https://www.zimaspace.com/docs/logo.svg"
}
},
- "datePublished": "1738917617546"
+ "datePublished": "1739332336805"
}
@@ -244,7 +244,7 @@
-
+
AnteriorSiguiente
diff --git a/es/zimaos/Disk-Format-Supported.html b/es/zimaos/Disk-Format-Supported.html
index ca2f0e43ad..dd44ce8685 100644
--- a/es/zimaos/Disk-Format-Supported.html
+++ b/es/zimaos/Disk-Format-Supported.html
@@ -51,8 +51,8 @@
-
-
+
+
@@ -86,7 +86,7 @@
"url": "https://www.zimaspace.com/docs/logo.svg"
}
},
- "datePublished": "1738917617546"
+ "datePublished": "1739332336805"
}
@@ -277,11 +277,11 @@ Resumen
ZimaOS se compromete a proporcionar a los usuarios soluciones de almacenamiento eficientes y estables. Esta guía le ayuda a comprender el soporte del sistema de archivos en la versión actual, lo que le permite planificar mejor el uso de sus dispositivos de almacenamiento. Gracias por elegir ZimaOS; continuaremos optimizando y mejorando su experiencia de usuario.
-Para cualquier pregunta, comuníquese con el equipo de soporte técnico de ZimaOS a support@icewhale.org.
+Para cualquier pregunta, comuníquese con el equipo de soporte técnico de ZimaOS a support@icewhale.org.
diff --git a/es/zimaos/Enable-AI.html b/es/zimaos/Enable-AI.html
index 9cae1b2df8..aa4fee678c 100644
--- a/es/zimaos/Enable-AI.html
+++ b/es/zimaos/Enable-AI.html
@@ -51,8 +51,8 @@
-
-
+
+
@@ -86,7 +86,7 @@
"url": "https://www.zimaspace.com/docs/logo.svg"
}
},
- "datePublished": "1738917617546"
+ "datePublished": "1739332336805"
}
@@ -225,11 +225,11 @@ Resumen
ZimaOS se compromete a proporcionar a los usuarios soluciones de almacenamiento eficientes y estables. Esta guía te ayuda a comprender el soporte de sistemas de archivos en la versión actual, permitiéndote planificar mejor el uso de tus dispositivos de almacenamiento. Gracias por elegir ZimaOS; continuaremos optimizando y mejorando tu experiencia como usuario.
-Para cualquier duda, por favor contacta al equipo de soporte técnico de ZimaOS en support@icewhale.org.
+Para cualquier duda, por favor contacta al equipo de soporte técnico de ZimaOS en support@icewhale.org.
diff --git a/es/zimaos/Features.html b/es/zimaos/Features.html
index f756c63f32..0e70b2d3d7 100644
--- a/es/zimaos/Features.html
+++ b/es/zimaos/Features.html
@@ -69,8 +69,8 @@
-
-
+
+
@@ -105,7 +105,7 @@
"url": "https://www.zimaspace.com/docs/logo.svg"
}
},
- "datePublished": "1738917617546"
+ "datePublished": "1739332336805"
}
@@ -267,7 +267,7 @@
diff --git a/es/zimaos/Get-Network-ID.html b/es/zimaos/Get-Network-ID.html
index 41f5a72679..fcd785b852 100644
--- a/es/zimaos/Get-Network-ID.html
+++ b/es/zimaos/Get-Network-ID.html
@@ -55,8 +55,8 @@
-
-
+
+
@@ -91,7 +91,7 @@
"url": "https://www.zimaspace.com/docs/logo.svg"
}
},
- "datePublished": "1738917617546"
+ "datePublished": "1739332336805"
}
@@ -221,7 +221,7 @@
diff --git a/es/zimaos/Get-Started.html b/es/zimaos/Get-Started.html
index f40271815f..3d8945fb17 100644
--- a/es/zimaos/Get-Started.html
+++ b/es/zimaos/Get-Started.html
@@ -66,8 +66,8 @@
-
-
+
+
@@ -102,7 +102,7 @@
"url": "https://www.zimaspace.com/docs/logo.svg"
}
},
- "datePublished": "1738917617546"
+ "datePublished": "1739332336805"
}
@@ -259,7 +259,7 @@
diff --git a/es/zimaos/How-to-Contribute.html b/es/zimaos/How-to-Contribute.html
index 8b402ce81e..b757d087c2 100644
--- a/es/zimaos/How-to-Contribute.html
+++ b/es/zimaos/How-to-Contribute.html
@@ -51,8 +51,8 @@
-
-
+
+
@@ -86,7 +86,7 @@
"url": "https://www.zimaspace.com/docs/logo.svg"
}
},
- "datePublished": "1738917617546"
+ "datePublished": "1739332336805"
}
@@ -205,7 +205,7 @@ Cómo Contribuir
diff --git a/es/zimaos/How-to-Manually-Download-the-Large-Language-Model.html b/es/zimaos/How-to-Manually-Download-the-Large-Language-Model.html
index d70a5d8e88..e13658cc11 100644
--- a/es/zimaos/How-to-Manually-Download-the-Large-Language-Model.html
+++ b/es/zimaos/How-to-Manually-Download-the-Large-Language-Model.html
@@ -51,8 +51,8 @@
-
-
+
+
@@ -86,7 +86,7 @@
"url": "https://www.zimaspace.com/docs/logo.svg"
}
},
- "datePublished": "1738917617546"
+ "datePublished": "1739332336805"
}
@@ -205,7 +205,7 @@ Cómo Descargar Manualmente el Modelo
diff --git a/es/zimaos/How-to-Open-SSH-in-ZimaOS.html b/es/zimaos/How-to-Open-SSH-in-ZimaOS.html
index 45e80800c0..fdf5a241d3 100644
--- a/es/zimaos/How-to-Open-SSH-in-ZimaOS.html
+++ b/es/zimaos/How-to-Open-SSH-in-ZimaOS.html
@@ -53,8 +53,8 @@
-
-
+
+
@@ -89,7 +89,7 @@
"url": "https://www.zimaspace.com/docs/logo.svg"
}
},
- "datePublished": "1738917617546"
+ "datePublished": "1739332336805"
}
@@ -214,7 +214,7 @@
-
+
AnteriorSiguiente
diff --git a/es/zimaos/How-to-download-and-install-ZimaClient.html b/es/zimaos/How-to-download-and-install-ZimaClient.html
index aebe66220f..7f49377b51 100644
--- a/es/zimaos/How-to-download-and-install-ZimaClient.html
+++ b/es/zimaos/How-to-download-and-install-ZimaClient.html
@@ -62,8 +62,8 @@
-
-
+
+
@@ -98,7 +98,7 @@
"url": "https://www.zimaspace.com/docs/logo.svg"
}
},
- "datePublished": "1738917617546"
+ "datePublished": "1739332336805"
}
@@ -262,11 +262,11 @@ john@icewhale.org, describiendo el problema y proporcionando capturas de pantalla (si las hubiera).
+
4. Cómo acceder a los registros y ayudar con la depuración
Cuando ocurra un error/problema, toma una captura de pantalla inmediatamente (si es aplicable) y sal del cliente Zima.
Recupera los registros de las siguientes ubicaciones:
macOS:
~/Library/Application Support/Zima/logs
Windows:
%AppData%\Zima\logs
Empaqueta todos los archivos de registro y envíalos a john@icewhale.org, describiendo el problema y proporcionando capturas de pantalla (si las hubiera).
diff --git a/es/zimaos/How-to-understand-Docker-App's-paths-On-ZimaOS.html b/es/zimaos/How-to-understand-Docker-App's-paths-On-ZimaOS.html
index fa319b69a6..461f1e9791 100644
--- a/es/zimaos/How-to-understand-Docker-App's-paths-On-ZimaOS.html
+++ b/es/zimaos/How-to-understand-Docker-App's-paths-On-ZimaOS.html
@@ -57,8 +57,8 @@
-
-
+
+
@@ -93,7 +93,7 @@
"url": "https://www.zimaspace.com/docs/logo.svg"
}
},
- "datePublished": "1738917617546"
+ "datePublished": "1739332336805"
}
@@ -232,7 +232,7 @@
-
+
AnteriorSiguiente
diff --git a/es/zimaos/How-to-use-OpenAPI.html b/es/zimaos/How-to-use-OpenAPI.html
index 533d6f4c85..64d144fa24 100644
--- a/es/zimaos/How-to-use-OpenAPI.html
+++ b/es/zimaos/How-to-use-OpenAPI.html
@@ -51,8 +51,8 @@
-
-
+
+
@@ -86,7 +86,7 @@
"url": "https://www.zimaspace.com/docs/logo.svg"
}
},
- "datePublished": "1738917617546"
+ "datePublished": "1739332336805"
}
@@ -218,7 +218,7 @@
diff --git a/es/zimaos/Immich-Tutorial.html b/es/zimaos/Immich-Tutorial.html
index 5ee35ffaac..8c9717cf21 100644
--- a/es/zimaos/Immich-Tutorial.html
+++ b/es/zimaos/Immich-Tutorial.html
@@ -79,8 +79,8 @@
-
-
+
+
@@ -115,7 +115,7 @@
"url": "https://www.zimaspace.com/docs/logo.svg"
}
},
- "datePublished": "1738917617546"
+ "datePublished": "1739332336805"
}
@@ -278,7 +278,7 @@
-
+
AnteriorSiguiente
diff --git a/es/zimaos/Install-offline.html b/es/zimaos/Install-offline.html
index 8d1442a005..54ce63bab0 100644
--- a/es/zimaos/Install-offline.html
+++ b/es/zimaos/Install-offline.html
@@ -55,8 +55,8 @@
-
-
+
+
@@ -91,7 +91,7 @@
"url": "https://www.zimaspace.com/docs/logo.svg"
}
},
- "datePublished": "1738917617546"
+ "datePublished": "1739332336805"
}
@@ -229,7 +229,7 @@ Actualización fuera de línea
diff --git a/es/zimaos/Link-Synology-and-SMB-Shares.html b/es/zimaos/Link-Synology-and-SMB-Shares.html
index 1f6225ac3f..7857c5655b 100644
--- a/es/zimaos/Link-Synology-and-SMB-Shares.html
+++ b/es/zimaos/Link-Synology-and-SMB-Shares.html
@@ -63,8 +63,8 @@
-
-
+
+
@@ -99,7 +99,7 @@
"url": "https://www.zimaspace.com/docs/logo.svg"
}
},
- "datePublished": "1738917617546"
+ "datePublished": "1739332336806"
}
@@ -231,7 +231,7 @@
-
+
AnteriorSiguiente
diff --git a/es/zimaos/Media-Server-Setup-with-Jellyfin.html b/es/zimaos/Media-Server-Setup-with-Jellyfin.html
index a76a2f614e..e2f69d4197 100644
--- a/es/zimaos/Media-Server-Setup-with-Jellyfin.html
+++ b/es/zimaos/Media-Server-Setup-with-Jellyfin.html
@@ -51,8 +51,8 @@
-
-
+
+
@@ -86,7 +86,7 @@
"url": "https://www.zimaspace.com/docs/logo.svg"
}
},
- "datePublished": "1738917617546"
+ "datePublished": "1739332336806"
}
@@ -205,7 +205,7 @@
diff --git a/es/zimaos/More-RAID-Options.html b/es/zimaos/More-RAID-Options.html
index 8d7377b823..af2b63ee4b 100644
--- a/es/zimaos/More-RAID-Options.html
+++ b/es/zimaos/More-RAID-Options.html
@@ -57,8 +57,8 @@
-
-
+
+
@@ -93,7 +93,7 @@
"url": "https://www.zimaspace.com/docs/logo.svg"
}
},
- "datePublished": "1738917617546"
+ "datePublished": "1739332336806"
}
@@ -224,7 +224,7 @@
diff --git a/es/zimaos/NVR-Camera-Server.html b/es/zimaos/NVR-Camera-Server.html
index 8a8d9d8b2e..69b2cc5034 100644
--- a/es/zimaos/NVR-Camera-Server.html
+++ b/es/zimaos/NVR-Camera-Server.html
@@ -64,8 +64,8 @@
-
-
+
+
@@ -100,7 +100,7 @@
"url": "https://www.zimaspace.com/docs/logo.svg"
}
},
- "datePublished": "1738917617546"
+ "datePublished": "1739332336806"
}
@@ -238,7 +238,7 @@
- Haz clic en ‘Configuración’

- Selecciona ‘Cámara IP’

-- Ingresa la URL RTSP obtenida, por ejemplo: rtsp://admin:Hjj12345@10.0.171.52/stream1.

+- Ingresa la URL RTSP obtenida, por ejemplo: rtsp://admin:Hjj12345@10.0.171.52/stream1.

- Configura la resolución y la tasa de cuadros, por ejemplo: 720x480.
- Después de completar la configuración, puedes ver las imágenes y videos capturados en la interfaz de Kerberos


- También puedes ver el estado de monitoreo en tiempo real en la interfaz principal

@@ -247,7 +247,7 @@
-
+
AnteriorSiguiente
diff --git a/es/zimaos/Networking.html b/es/zimaos/Networking.html
index 471abf3a75..3533a8b9fe 100644
--- a/es/zimaos/Networking.html
+++ b/es/zimaos/Networking.html
@@ -51,8 +51,8 @@
-
-
+
+
@@ -86,7 +86,7 @@
"url": "https://www.zimaspace.com/docs/logo.svg"
}
},
- "datePublished": "1738917617546"
+ "datePublished": "1739332336806"
}
@@ -204,7 +204,7 @@ Título del Artículo
Título del Párrafo
diff --git a/es/zimaos/OpenAPI-Live-Preview.html b/es/zimaos/OpenAPI-Live-Preview.html
index 42526a89a1..66f51413ca 100644
--- a/es/zimaos/OpenAPI-Live-Preview.html
+++ b/es/zimaos/OpenAPI-Live-Preview.html
@@ -51,8 +51,8 @@
-
-
+
+
@@ -86,7 +86,7 @@
"url": "https://www.zimaspace.com/docs/logo.svg"
}
},
- "datePublished": "1738917617546"
+ "datePublished": "1739332336806"
}
@@ -220,7 +220,7 @@
-
+
Anterior
diff --git a/es/zimaos/Pi-hole-Deployment-Guide-on-ZimaOS.html b/es/zimaos/Pi-hole-Deployment-Guide-on-ZimaOS.html
index d8120783d8..307bab5c53 100644
--- a/es/zimaos/Pi-hole-Deployment-Guide-on-ZimaOS.html
+++ b/es/zimaos/Pi-hole-Deployment-Guide-on-ZimaOS.html
@@ -63,8 +63,8 @@
-
-
+
+
@@ -99,7 +99,7 @@
"url": "https://www.zimaspace.com/docs/logo.svg"
}
},
- "datePublished": "1738917617546"
+ "datePublished": "1739332336806"
}
@@ -238,7 +238,7 @@
diff --git a/es/zimaos/Recover-Your-Password.html b/es/zimaos/Recover-Your-Password.html
index a74a627781..ff8a42f4cb 100644
--- a/es/zimaos/Recover-Your-Password.html
+++ b/es/zimaos/Recover-Your-Password.html
@@ -55,8 +55,8 @@
-
-
+
+
@@ -91,7 +91,7 @@
"url": "https://www.zimaspace.com/docs/logo.svg"
}
},
- "datePublished": "1738917617546"
+ "datePublished": "1739332336806"
}
@@ -222,7 +222,7 @@
-
+
AnteriorSiguiente
diff --git a/es/zimaos/Romote-Access.html b/es/zimaos/Romote-Access.html
index 89eca5d2ef..9ef790e38d 100644
--- a/es/zimaos/Romote-Access.html
+++ b/es/zimaos/Romote-Access.html
@@ -59,8 +59,8 @@
-
-
+
+
@@ -95,7 +95,7 @@
"url": "https://www.zimaspace.com/docs/logo.svg"
}
},
- "datePublished": "1738917617546"
+ "datePublished": "1739332336806"
}
@@ -237,7 +237,7 @@
-
+
AnteriorSiguiente
diff --git a/es/zimaos/Setting-Up-ZimaCube-as-DLNA-Server.html b/es/zimaos/Setting-Up-ZimaCube-as-DLNA-Server.html
index b91fad9420..dc7eb9783b 100644
--- a/es/zimaos/Setting-Up-ZimaCube-as-DLNA-Server.html
+++ b/es/zimaos/Setting-Up-ZimaCube-as-DLNA-Server.html
@@ -60,8 +60,8 @@
-
-
+
+
@@ -96,7 +96,7 @@
"url": "https://www.zimaspace.com/docs/logo.svg"
}
},
- "datePublished": "1738917617547"
+ "datePublished": "1739332336806"
}
@@ -255,7 +255,7 @@
diff --git a/es/zimaos/Setup-Python.html b/es/zimaos/Setup-Python.html
index 94b6740c9e..e2b3b7c657 100644
--- a/es/zimaos/Setup-Python.html
+++ b/es/zimaos/Setup-Python.html
@@ -53,8 +53,8 @@
-
-
+
+
@@ -89,7 +89,7 @@
"url": "https://www.zimaspace.com/docs/logo.svg"
}
},
- "datePublished": "1738917617547"
+ "datePublished": "1739332336806"
}
@@ -218,7 +218,7 @@
-
+
AnteriorSiguiente
diff --git a/es/zimaos/Sync-Photos-via-Configurable-CLI.html b/es/zimaos/Sync-Photos-via-Configurable-CLI.html
index 9c19551253..a028543a63 100644
--- a/es/zimaos/Sync-Photos-via-Configurable-CLI.html
+++ b/es/zimaos/Sync-Photos-via-Configurable-CLI.html
@@ -60,8 +60,8 @@
-
-
+
+
@@ -96,7 +96,7 @@
"url": "https://www.zimaspace.com/docs/logo.svg"
}
},
- "datePublished": "1738917617547"
+ "datePublished": "1739332336806"
}
@@ -229,7 +229,7 @@
-
+
AnteriorSiguiente
diff --git a/es/zimaos/Sync-Photos-with-Immich.html b/es/zimaos/Sync-Photos-with-Immich.html
index df8c64190f..d53e2d0804 100644
--- a/es/zimaos/Sync-Photos-with-Immich.html
+++ b/es/zimaos/Sync-Photos-with-Immich.html
@@ -66,8 +66,8 @@
-
-
+
+
@@ -102,7 +102,7 @@
"url": "https://www.zimaspace.com/docs/logo.svg"
}
},
- "datePublished": "1738917617547"
+ "datePublished": "1739332336806"
}
@@ -240,7 +240,7 @@
-
+
AnteriorSiguiente
diff --git a/es/zimaos/System-Quick-Recovery-Guide.html b/es/zimaos/System-Quick-Recovery-Guide.html
index f8b6d856cf..4ab0910d2a 100644
--- a/es/zimaos/System-Quick-Recovery-Guide.html
+++ b/es/zimaos/System-Quick-Recovery-Guide.html
@@ -54,8 +54,8 @@
-
-
+
+
@@ -90,7 +90,7 @@
"url": "https://www.zimaspace.com/docs/logo.svg"
}
},
- "datePublished": "1738917617547"
+ "datePublished": "1739332336806"
}
@@ -248,11 +248,11 @@
- Presiona la tecla ‘e’ para editar el comando de arranque y presiona la tecla ‘c’ para ingresar al modo de línea de comandos para usuarios experimentados.
-Si necesitas más asistencia o tienes otras preguntas, por favor contacta al equipo de ZimaOS: feedback@zimaos.com.
+Si necesitas más asistencia o tienes otras preguntas, por favor contacta al equipo de ZimaOS: feedback@zimaos.com.
diff --git a/es/zimaos/Thunderbolt-PC-Direct.html b/es/zimaos/Thunderbolt-PC-Direct.html
index 4efc757a1a..ce483f9434 100644
--- a/es/zimaos/Thunderbolt-PC-Direct.html
+++ b/es/zimaos/Thunderbolt-PC-Direct.html
@@ -64,8 +64,8 @@
-
-
+
+
@@ -100,7 +100,7 @@
"url": "https://www.zimaspace.com/docs/logo.svg"
}
},
- "datePublished": "1738917617547"
+ "datePublished": "1739332336806"
}
@@ -400,7 +400,7 @@
-
+
AnteriorSiguiente
diff --git a/es/zimaos/Time-Machine-Features.html b/es/zimaos/Time-Machine-Features.html
index 491f6f855c..69d94f635d 100644
--- a/es/zimaos/Time-Machine-Features.html
+++ b/es/zimaos/Time-Machine-Features.html
@@ -59,8 +59,8 @@
-
-
+
+
@@ -95,7 +95,7 @@
"url": "https://www.zimaspace.com/docs/logo.svg"
}
},
- "datePublished": "1738917617547"
+ "datePublished": "1739332336806"
}
@@ -240,12 +240,12 @@
Precauciones
Espacio de almacenamiento: Asegúrate de que ZimaCube tenga suficiente espacio libre para cumplir con los requisitos de copia de seguridad.
Conexión de red: Si la copia de seguridad falla, por favor verifica la conexión de red y confirma que el servicio SMB de ZimaCube esté habilitado.
Problema de entrada de contraseña de permisos: Al ingresar la contraseña, macOS puede no poder ingresar. Si encuentras este problema, intenta hacer clic primero en el espacio en blanco, luego haz clic nuevamente en el cuadro de entrada de contraseña e intenta de nuevo.
-Resumen
Siguiendo los pasos anteriores, has realizado con éxito una copia de seguridad de tus archivos de Mac en ZimaCube, añadiendo una sólida barrera a la seguridad de tus datos. Si tienes alguna pregunta durante la operación, no dudes en contactar a nuestro equipo de soporte feedback@zimaos.com. ¡Deja que ZimaOS proporcione una protección más eficiente para tu trabajo y tu vida!
+Resumen
Siguiendo los pasos anteriores, has realizado con éxito una copia de seguridad de tus archivos de Mac en ZimaCube, añadiendo una sólida barrera a la seguridad de tus datos. Si tienes alguna pregunta durante la operación, no dudes en contactar a nuestro equipo de soporte feedback@zimaos.com. ¡Deja que ZimaOS proporcione una protección más eficiente para tu trabajo y tu vida!
Lectura adicional:
Cómo restaurar archivos usando Time Machine: Guía del usuario de macOS: Restaurar elementos respaldados con Time Machine en Mac
diff --git a/es/zimaos/User-Guide.html b/es/zimaos/User-Guide.html
index ecb9e466ea..704c179eae 100644
--- a/es/zimaos/User-Guide.html
+++ b/es/zimaos/User-Guide.html
@@ -51,8 +51,8 @@
-
-
+
+
@@ -86,7 +86,7 @@
"url": "https://www.zimaspace.com/docs/logo.svg"
}
},
- "datePublished": "1738917617547"
+ "datePublished": "1739332336806"
}
@@ -205,7 +205,7 @@
diff --git a/es/zimaos/Using-Samba-as-a-Member.html b/es/zimaos/Using-Samba-as-a-Member.html
index ab09ebbc6c..c4cd776871 100644
--- a/es/zimaos/Using-Samba-as-a-Member.html
+++ b/es/zimaos/Using-Samba-as-a-Member.html
@@ -88,8 +88,8 @@
-
-
+
+
@@ -124,7 +124,7 @@
"url": "https://www.zimaspace.com/docs/logo.svg"
}
},
- "datePublished": "1738917617547"
+ "datePublished": "1739332336806"
}
@@ -393,7 +393,7 @@
diff --git a/es/zimaos/ZFS-Setup.html b/es/zimaos/ZFS-Setup.html
index 4f86fefd83..2e5730fe0a 100644
--- a/es/zimaos/ZFS-Setup.html
+++ b/es/zimaos/ZFS-Setup.html
@@ -54,8 +54,8 @@
-
-
+
+
@@ -90,7 +90,7 @@
"url": "https://www.zimaspace.com/docs/logo.svg"
}
},
- "datePublished": "1738917617547"
+ "datePublished": "1739332336806"
}
@@ -213,7 +213,7 @@
diff --git a/es/zimaos/ZimaOS-v1.2.5-Available!.html b/es/zimaos/ZimaOS-v1.2.5-Available!.html
index e32de2b18d..b3db7b1be8 100644
--- a/es/zimaos/ZimaOS-v1.2.5-Available!.html
+++ b/es/zimaos/ZimaOS-v1.2.5-Available!.html
@@ -52,8 +52,8 @@
-
-
+
+
@@ -88,7 +88,7 @@
"url": "https://www.zimaspace.com/docs/logo.svg"
}
},
- "datePublished": "1738917617547"
+ "datePublished": "1739332336806"
}
@@ -239,7 +239,7 @@
-
+
AnteriorSiguiente
diff --git a/es/zimaos/iSCSI-usage-tutorial.html b/es/zimaos/iSCSI-usage-tutorial.html
index c425d115c6..1a3e182064 100644
--- a/es/zimaos/iSCSI-usage-tutorial.html
+++ b/es/zimaos/iSCSI-usage-tutorial.html
@@ -62,8 +62,8 @@
-
-
+
+
@@ -98,7 +98,7 @@
"url": "https://www.zimaspace.com/docs/logo.svg"
}
},
- "datePublished": "1738917617547"
+ "datePublished": "1739332336806"
}
@@ -262,7 +262,7 @@
diff --git a/es/zimaos/index.html b/es/zimaos/index.html
index e3f1c1f5b5..dc42bf992b 100644
--- a/es/zimaos/index.html
+++ b/es/zimaos/index.html
@@ -55,8 +55,8 @@
-
-
+
+
@@ -91,7 +91,7 @@
"url": "https://www.zimaspace.com/docs/logo.svg"
}
},
- "datePublished": "1738917617547"
+ "datePublished": "1739332336806"
}
@@ -284,7 +284,7 @@
-
+
Siguiente
diff --git a/es/zimaos/migrate-files-from-Synology-to-ZimaCube.html b/es/zimaos/migrate-files-from-Synology-to-ZimaCube.html
index 1a3b379486..fea608e409 100644
--- a/es/zimaos/migrate-files-from-Synology-to-ZimaCube.html
+++ b/es/zimaos/migrate-files-from-Synology-to-ZimaCube.html
@@ -57,8 +57,8 @@
-
-
+
+
@@ -93,7 +93,7 @@
"url": "https://www.zimaspace.com/docs/logo.svg"
}
},
- "datePublished": "1738917617547"
+ "datePublished": "1739332336806"
}
@@ -234,7 +234,7 @@
-
+
AnteriorSiguiente
diff --git a/es/zimaos/resetnetworksettings.html b/es/zimaos/resetnetworksettings.html
index a011188f06..a1c5a28c4d 100644
--- a/es/zimaos/resetnetworksettings.html
+++ b/es/zimaos/resetnetworksettings.html
@@ -54,8 +54,8 @@
-
-
+
+
@@ -90,7 +90,7 @@
"url": "https://www.zimaspace.com/docs/logo.svg"
}
},
- "datePublished": "1738917617547"
+ "datePublished": "1739332336807"
}
@@ -217,7 +217,7 @@
diff --git a/es/zimaos/set-your-SSH.html b/es/zimaos/set-your-SSH.html
index ba9a9f6774..a1045b01b4 100644
--- a/es/zimaos/set-your-SSH.html
+++ b/es/zimaos/set-your-SSH.html
@@ -54,8 +54,8 @@
-
-
+
+
@@ -90,7 +90,7 @@
"url": "https://www.zimaspace.com/docs/logo.svg"
}
},
- "datePublished": "1738917617547"
+ "datePublished": "1739332336807"
}
@@ -212,7 +212,7 @@
-
+
AnteriorSiguiente
diff --git a/es/zimaos/setup-emby-server.html b/es/zimaos/setup-emby-server.html
index 23aca960bc..9c2f42ff2b 100644
--- a/es/zimaos/setup-emby-server.html
+++ b/es/zimaos/setup-emby-server.html
@@ -60,8 +60,8 @@
-
-
+
+
@@ -96,7 +96,7 @@
"url": "https://www.zimaspace.com/docs/logo.svg"
}
},
- "datePublished": "1738917617547"
+ "datePublished": "1739332336807"
}
@@ -243,7 +243,7 @@
-
+
AnteriorSiguiente
diff --git a/es/zimaos/share-via-link.html b/es/zimaos/share-via-link.html
index f4eb92d15f..c9e8a837f0 100644
--- a/es/zimaos/share-via-link.html
+++ b/es/zimaos/share-via-link.html
@@ -51,8 +51,8 @@
-
-
+
+
@@ -86,7 +86,7 @@
"url": "https://www.zimaspace.com/docs/logo.svg"
}
},
- "datePublished": "1738917617547"
+ "datePublished": "1739332336807"
}
@@ -233,7 +233,7 @@
diff --git a/es/zimaos/v-1.2.2.html b/es/zimaos/v-1.2.2.html
index d17725d0db..c1847aa0fe 100644
--- a/es/zimaos/v-1.2.2.html
+++ b/es/zimaos/v-1.2.2.html
@@ -51,8 +51,8 @@
-
-
+
+
@@ -86,7 +86,7 @@
"url": "https://www.zimaspace.com/docs/logo.svg"
}
},
- "datePublished": "1738917617547"
+ "datePublished": "1739332336807"
}
@@ -230,7 +230,7 @@
-
+
AnteriorSiguiente
diff --git a/es/zimaos/v-1.2.3.html b/es/zimaos/v-1.2.3.html
index 7bf842c5a3..63854e178a 100644
--- a/es/zimaos/v-1.2.3.html
+++ b/es/zimaos/v-1.2.3.html
@@ -52,8 +52,8 @@
-
-
+
+
@@ -88,7 +88,7 @@
"url": "https://www.zimaspace.com/docs/logo.svg"
}
},
- "datePublished": "1738917617547"
+ "datePublished": "1739332336807"
}
@@ -246,7 +246,7 @@
diff --git a/es/zimaos/v-1.2.4.html b/es/zimaos/v-1.2.4.html
index 97124017ad..bdf66d981d 100644
--- a/es/zimaos/v-1.2.4.html
+++ b/es/zimaos/v-1.2.4.html
@@ -52,8 +52,8 @@
-
-
+
+
@@ -88,7 +88,7 @@
"url": "https://www.zimaspace.com/docs/logo.svg"
}
},
- "datePublished": "1738917617547"
+ "datePublished": "1739332336807"
}
@@ -226,7 +226,7 @@
-
+
AnteriorSiguiente
diff --git a/es/zimaos/v-1.3.1-.html b/es/zimaos/v-1.3.1-.html
index e5d29194b5..01d553f113 100644
--- a/es/zimaos/v-1.3.1-.html
+++ b/es/zimaos/v-1.3.1-.html
@@ -52,8 +52,8 @@
-
-
+
+
@@ -88,7 +88,7 @@
"url": "https://www.zimaspace.com/docs/logo.svg"
}
},
- "datePublished": "1738917617547"
+ "datePublished": "1739332336807"
}
@@ -225,7 +225,7 @@
diff --git a/es/zimaos/v1.3.0.html b/es/zimaos/v1.3.0.html
index 0ec4efc799..3376b2ff99 100644
--- a/es/zimaos/v1.3.0.html
+++ b/es/zimaos/v1.3.0.html
@@ -52,8 +52,8 @@
-
-
+
+
@@ -88,7 +88,7 @@
"url": "https://www.zimaspace.com/docs/logo.svg"
}
},
- "datePublished": "1738917617548"
+ "datePublished": "1739332336807"
}
@@ -239,7 +239,7 @@
-
+
AnteriorSiguiente
diff --git a/es/zimaos/webtorrent-feature.html b/es/zimaos/webtorrent-feature.html
index 9407c1a1e2..1263962723 100644
--- a/es/zimaos/webtorrent-feature.html
+++ b/es/zimaos/webtorrent-feature.html
@@ -51,8 +51,8 @@
-
-
+
+
@@ -86,7 +86,7 @@
"url": "https://www.zimaspace.com/docs/logo.svg"
}
},
- "datePublished": "1738917617548"
+ "datePublished": "1739332336807"
}
@@ -233,7 +233,7 @@
diff --git a/faq/How-to-check-IP-address.html b/faq/How-to-check-IP-address.html
index 31672c6967..e3615ab146 100644
--- a/faq/How-to-check-IP-address.html
+++ b/faq/How-to-check-IP-address.html
@@ -57,8 +57,8 @@
-
-
+
+
@@ -93,7 +93,7 @@
"url": "https://www.zimaspace.com/docs/logo.svg"
}
},
- "datePublished": "1738917617548"
+ "datePublished": "1739332336807"
}
@@ -242,7 +242,7 @@
diff --git a/faq/Restore-factory-settings.html b/faq/Restore-factory-settings.html
index 180e10ffcd..8552184267 100644
--- a/faq/Restore-factory-settings.html
+++ b/faq/Restore-factory-settings.html
@@ -65,8 +65,8 @@
-
-
+
+
@@ -101,7 +101,7 @@
"url": "https://www.zimaspace.com/docs/logo.svg"
}
},
- "datePublished": "1738917617548"
+ "datePublished": "1739332336807"
}
@@ -287,7 +287,7 @@
-
+
PrevNext
diff --git a/faq/Upgrade-Motherboard-BIOS-Version.html b/faq/Upgrade-Motherboard-BIOS-Version.html
index c299fb1737..3f78e68c7a 100644
--- a/faq/Upgrade-Motherboard-BIOS-Version.html
+++ b/faq/Upgrade-Motherboard-BIOS-Version.html
@@ -51,8 +51,8 @@
-
-
+
+
@@ -86,7 +86,7 @@
"url": "https://www.zimaspace.com/docs/logo.svg"
}
},
- "datePublished": "1738917617548"
+ "datePublished": "1739332336807"
}
@@ -258,7 +258,7 @@
-
+
PrevNext
diff --git a/faq/index.html b/faq/index.html
index f0113bc43d..18df9bd57f 100644
--- a/faq/index.html
+++ b/faq/index.html
@@ -52,8 +52,8 @@
-
-
+
+
@@ -88,7 +88,7 @@
"url": "https://www.zimaspace.com/docs/logo.svg"
}
},
- "datePublished": "1738917617548"
+ "datePublished": "1739332336807"
}
@@ -241,7 +241,7 @@
diff --git a/index.html b/index.html
index e9d3446999..d0f136ac5e 100644
--- a/index.html
+++ b/index.html
@@ -51,8 +51,8 @@
-
-
+
+
@@ -86,7 +86,7 @@
"url": "https://www.zimaspace.com/docs/logo.svg"
}
},
- "datePublished": "1738917618101"
+ "datePublished": "1739332337359"
}
@@ -267,7 +267,7 @@
diff --git a/jp/faq/test-files.html b/jp/faq/test-files.html
index a1a88aac7a..dce2cea53f 100644
--- a/jp/faq/test-files.html
+++ b/jp/faq/test-files.html
@@ -51,8 +51,8 @@
-
-
+
+
@@ -86,7 +86,7 @@
"url": "https://www.zimaspace.com/docs/logo.svg"
}
},
- "datePublished": "1738917618101"
+ "datePublished": "1739332337359"
}
@@ -207,7 +207,7 @@
-
+
次へ
diff --git a/jp/zimaboard/All-in-one-routing-system-OpenWRT.html b/jp/zimaboard/All-in-one-routing-system-OpenWRT.html
index 689c46054e..5c8cc3bb46 100644
--- a/jp/zimaboard/All-in-one-routing-system-OpenWRT.html
+++ b/jp/zimaboard/All-in-one-routing-system-OpenWRT.html
@@ -59,8 +59,8 @@
-
-
+
+
@@ -95,7 +95,7 @@
"url": "https://www.zimaspace.com/docs/logo.svg"
}
},
- "datePublished": "1738917618101"
+ "datePublished": "1739332337359"
}
@@ -245,7 +245,7 @@
-
+
前へ次へ
diff --git a/jp/zimaboard/Basic-functions-of-dedicated-systems.html b/jp/zimaboard/Basic-functions-of-dedicated-systems.html
index 0199eb0907..1cde8342aa 100644
--- a/jp/zimaboard/Basic-functions-of-dedicated-systems.html
+++ b/jp/zimaboard/Basic-functions-of-dedicated-systems.html
@@ -66,8 +66,8 @@
-
-
+
+
@@ -102,7 +102,7 @@
"url": "https://www.zimaspace.com/docs/logo.svg"
}
},
- "datePublished": "1738917618101"
+ "datePublished": "1739332337359"
}
@@ -257,7 +257,7 @@
-
+
前へ次へ
diff --git a/jp/zimaboard/Build-a-75-inch-4K-Arcade-with-ZimaBoard-and-Batocera.html b/jp/zimaboard/Build-a-75-inch-4K-Arcade-with-ZimaBoard-and-Batocera.html
index 3111e32ad5..3f9593df62 100644
--- a/jp/zimaboard/Build-a-75-inch-4K-Arcade-with-ZimaBoard-and-Batocera.html
+++ b/jp/zimaboard/Build-a-75-inch-4K-Arcade-with-ZimaBoard-and-Batocera.html
@@ -72,8 +72,8 @@
-
-
+
+
@@ -108,7 +108,7 @@
"url": "https://www.zimaspace.com/docs/logo.svg"
}
},
- "datePublished": "1738917618101"
+ "datePublished": "1739332337359"
}
@@ -294,7 +294,7 @@
diff --git a/jp/zimaboard/Enable-WOL-on-Zimaboard.html b/jp/zimaboard/Enable-WOL-on-Zimaboard.html
index b6ceda5cad..f6b4956316 100644
--- a/jp/zimaboard/Enable-WOL-on-Zimaboard.html
+++ b/jp/zimaboard/Enable-WOL-on-Zimaboard.html
@@ -61,8 +61,8 @@
-
-
+
+
@@ -97,7 +97,7 @@
"url": "https://www.zimaspace.com/docs/logo.svg"
}
},
- "datePublished": "1738917618101"
+ "datePublished": "1739332337359"
}
@@ -283,7 +283,7 @@
-
+
前へ次へ
diff --git a/jp/zimaboard/Hardware-Brief.html b/jp/zimaboard/Hardware-Brief.html
index 7caac01579..9d51be2727 100644
--- a/jp/zimaboard/Hardware-Brief.html
+++ b/jp/zimaboard/Hardware-Brief.html
@@ -52,8 +52,8 @@
-
-
+
+
@@ -88,7 +88,7 @@
"url": "https://www.zimaspace.com/docs/logo.svg"
}
},
- "datePublished": "1738917618101"
+ "datePublished": "1739332337359"
}
@@ -229,7 +229,7 @@
-
+
前へ次へ
diff --git a/jp/zimaboard/Hardware-Interface-Introduction.html b/jp/zimaboard/Hardware-Interface-Introduction.html
index 134b561352..e34b76a06b 100644
--- a/jp/zimaboard/Hardware-Interface-Introduction.html
+++ b/jp/zimaboard/Hardware-Interface-Introduction.html
@@ -54,8 +54,8 @@
-
-
+
+
@@ -90,7 +90,7 @@
"url": "https://www.zimaspace.com/docs/logo.svg"
}
},
- "datePublished": "1738917618101"
+ "datePublished": "1739332337359"
}
@@ -225,7 +225,7 @@
-
+
前へ次へ
diff --git a/jp/zimaboard/How-to-check-IP-address.html b/jp/zimaboard/How-to-check-IP-address.html
index 391c02e27a..54a71aeb12 100644
--- a/jp/zimaboard/How-to-check-IP-address.html
+++ b/jp/zimaboard/How-to-check-IP-address.html
@@ -57,8 +57,8 @@
-
-
+
+
@@ -93,7 +93,7 @@
"url": "https://www.zimaspace.com/docs/logo.svg"
}
},
- "datePublished": "1738917618101"
+ "datePublished": "1739332337359"
}
@@ -242,7 +242,7 @@
diff --git a/jp/zimaboard/MineCraft-Friendship-Service.html b/jp/zimaboard/MineCraft-Friendship-Service.html
index 15cbc687ae..0d4078e685 100644
--- a/jp/zimaboard/MineCraft-Friendship-Service.html
+++ b/jp/zimaboard/MineCraft-Friendship-Service.html
@@ -64,8 +64,8 @@
-
-
+
+
@@ -100,7 +100,7 @@
"url": "https://www.zimaspace.com/docs/logo.svg"
}
},
- "datePublished": "1738917618101"
+ "datePublished": "1739332337359"
}
@@ -280,7 +280,7 @@
diff --git a/jp/zimaboard/Openwrt-eMMc-boot.html b/jp/zimaboard/Openwrt-eMMc-boot.html
index 0475839f31..8df3a490a4 100644
--- a/jp/zimaboard/Openwrt-eMMc-boot.html
+++ b/jp/zimaboard/Openwrt-eMMc-boot.html
@@ -59,8 +59,8 @@
-
-
+
+
@@ -95,7 +95,7 @@
"url": "https://www.zimaspace.com/docs/logo.svg"
}
},
- "datePublished": "1738917618101"
+ "datePublished": "1739332337359"
}
@@ -277,7 +277,7 @@
-
+
前へ次へ
diff --git a/jp/zimaboard/Power-on-Zimablade.html b/jp/zimaboard/Power-on-Zimablade.html
index 61bab3bca3..8d74931a37 100644
--- a/jp/zimaboard/Power-on-Zimablade.html
+++ b/jp/zimaboard/Power-on-Zimablade.html
@@ -66,8 +66,8 @@
-
-
+
+
@@ -102,7 +102,7 @@
"url": "https://www.zimaspace.com/docs/logo.svg"
}
},
- "datePublished": "1738917618101"
+ "datePublished": "1739332337359"
}
@@ -279,7 +279,7 @@
-
+
前へ次へ
diff --git a/jp/zimaboard/Restore-factory-settings.html b/jp/zimaboard/Restore-factory-settings.html
index c2725dfd80..3fbe9c7f4b 100644
--- a/jp/zimaboard/Restore-factory-settings.html
+++ b/jp/zimaboard/Restore-factory-settings.html
@@ -65,8 +65,8 @@
-
-
+
+
@@ -101,7 +101,7 @@
"url": "https://www.zimaspace.com/docs/logo.svg"
}
},
- "datePublished": "1738917618101"
+ "datePublished": "1739332337359"
}
@@ -287,7 +287,7 @@
diff --git a/jp/zimaboard/Self-Deploying-Applications.html b/jp/zimaboard/Self-Deploying-Applications.html
index 123537e16f..ac8d4f8384 100644
--- a/jp/zimaboard/Self-Deploying-Applications.html
+++ b/jp/zimaboard/Self-Deploying-Applications.html
@@ -66,8 +66,8 @@
-
-
+
+
@@ -102,7 +102,7 @@
"url": "https://www.zimaspace.com/docs/logo.svg"
}
},
- "datePublished": "1738917618101"
+ "datePublished": "1739332337359"
}
@@ -261,7 +261,7 @@
diff --git a/jp/zimaboard/Small-body-Big-applications-OMV-First-Experience.html b/jp/zimaboard/Small-body-Big-applications-OMV-First-Experience.html
index e38bd45b6c..ff4b5d3b55 100644
--- a/jp/zimaboard/Small-body-Big-applications-OMV-First-Experience.html
+++ b/jp/zimaboard/Small-body-Big-applications-OMV-First-Experience.html
@@ -76,8 +76,8 @@
-
-
+
+
@@ -112,7 +112,7 @@
"url": "https://www.zimaspace.com/docs/logo.svg"
}
},
- "datePublished": "1738917618102"
+ "datePublished": "1739332337359"
}
@@ -293,7 +293,7 @@
-
+
前へ次へ
diff --git a/jp/zimaboard/Small-body-Big-applications-OMV-install.html b/jp/zimaboard/Small-body-Big-applications-OMV-install.html
index 1faee2d781..f82d573cb2 100644
--- a/jp/zimaboard/Small-body-Big-applications-OMV-install.html
+++ b/jp/zimaboard/Small-body-Big-applications-OMV-install.html
@@ -63,8 +63,8 @@
-
-
+
+
@@ -99,7 +99,7 @@
"url": "https://www.zimaspace.com/docs/logo.svg"
}
},
- "datePublished": "1738917618102"
+ "datePublished": "1739332337359"
}
@@ -263,7 +263,7 @@
-
+
前へ次へ
diff --git a/jp/zimaboard/Syncthing.html b/jp/zimaboard/Syncthing.html
index 333a3376b8..131f8148a8 100644
--- a/jp/zimaboard/Syncthing.html
+++ b/jp/zimaboard/Syncthing.html
@@ -61,8 +61,8 @@
-
-
+
+
@@ -97,7 +97,7 @@
"url": "https://www.zimaspace.com/docs/logo.svg"
}
},
- "datePublished": "1738917618102"
+ "datePublished": "1739332337359"
}
@@ -261,7 +261,7 @@
-
+
前へ次へ
diff --git a/jp/zimaboard/Universal-third-party-system-installation-tutorial.html b/jp/zimaboard/Universal-third-party-system-installation-tutorial.html
index 9475cf9ef0..0f9d6bbe22 100644
--- a/jp/zimaboard/Universal-third-party-system-installation-tutorial.html
+++ b/jp/zimaboard/Universal-third-party-system-installation-tutorial.html
@@ -59,8 +59,8 @@
-
-
+
+
@@ -95,7 +95,7 @@
"url": "https://www.zimaspace.com/docs/logo.svg"
}
},
- "datePublished": "1738917618102"
+ "datePublished": "1739332337360"
}
@@ -247,7 +247,7 @@
-
+
前へ次へ
diff --git a/jp/zimaboard/Unraid-First-Experience-at-$129-Installation.html b/jp/zimaboard/Unraid-First-Experience-at-$129-Installation.html
index 07be9d1cc7..36c1e0d9d6 100644
--- a/jp/zimaboard/Unraid-First-Experience-at-$129-Installation.html
+++ b/jp/zimaboard/Unraid-First-Experience-at-$129-Installation.html
@@ -69,8 +69,8 @@
-
-
+
+
@@ -105,7 +105,7 @@
"url": "https://www.zimaspace.com/docs/logo.svg"
}
},
- "datePublished": "1738917618102"
+ "datePublished": "1739332337360"
}
@@ -269,7 +269,7 @@
-
+
前へ次へ
diff --git a/jp/zimaboard/Upgrade-Motherboard-BIOS-Version.html b/jp/zimaboard/Upgrade-Motherboard-BIOS-Version.html
index c0c7a5c571..041847ec5f 100644
--- a/jp/zimaboard/Upgrade-Motherboard-BIOS-Version.html
+++ b/jp/zimaboard/Upgrade-Motherboard-BIOS-Version.html
@@ -51,8 +51,8 @@
-
-
+
+
@@ -86,7 +86,7 @@
"url": "https://www.zimaspace.com/docs/logo.svg"
}
},
- "datePublished": "1738917618102"
+ "datePublished": "1739332337360"
}
@@ -258,7 +258,7 @@
-
+
前へ次へ
diff --git a/jp/zimaboard/VR-Audio-And-Video-Experience-Oculus.html b/jp/zimaboard/VR-Audio-And-Video-Experience-Oculus.html
index e554bd601a..050cccd53e 100644
--- a/jp/zimaboard/VR-Audio-And-Video-Experience-Oculus.html
+++ b/jp/zimaboard/VR-Audio-And-Video-Experience-Oculus.html
@@ -59,8 +59,8 @@
-
-
+
+
@@ -95,7 +95,7 @@
"url": "https://www.zimaspace.com/docs/logo.svg"
}
},
- "datePublished": "1738917618102"
+ "datePublished": "1739332337360"
}
@@ -233,7 +233,7 @@
-
+
前へ次へ
diff --git a/jp/zimaboard/index.html b/jp/zimaboard/index.html
index 1241a5df17..d5ff45c4bb 100644
--- a/jp/zimaboard/index.html
+++ b/jp/zimaboard/index.html
@@ -60,8 +60,8 @@
-
-
+
+
@@ -96,7 +96,7 @@
"url": "https://www.zimaspace.com/docs/logo.svg"
}
},
- "datePublished": "1738917618102"
+ "datePublished": "1739332337360"
}
@@ -243,7 +243,7 @@
-
+
次へ
diff --git a/jp/zimacube/About-ZimaOS.html b/jp/zimacube/About-ZimaOS.html
index 93f713282d..7b0088e6d1 100644
--- a/jp/zimacube/About-ZimaOS.html
+++ b/jp/zimacube/About-ZimaOS.html
@@ -51,8 +51,8 @@
-
-
+
+
@@ -86,7 +86,7 @@
"url": "https://www.zimaspace.com/docs/logo.svg"
}
},
- "datePublished": "1738917618102"
+ "datePublished": "1739332337360"
}
@@ -204,7 +204,7 @@ タイトル
セクション
diff --git a/jp/zimacube/Advanced-Using.html b/jp/zimacube/Advanced-Using.html
index a91529f7c1..d127fdee84 100644
--- a/jp/zimacube/Advanced-Using.html
+++ b/jp/zimacube/Advanced-Using.html
@@ -51,8 +51,8 @@
-
-
+
+
@@ -86,7 +86,7 @@
"url": "https://www.zimaspace.com/docs/logo.svg"
}
},
- "datePublished": "1738917618102"
+ "datePublished": "1739332337360"
}
@@ -204,7 +204,7 @@ タイトル
セクション
diff --git a/jp/zimacube/Assembly-Tutorial.html b/jp/zimacube/Assembly-Tutorial.html
index 830315b1f1..79ce4d170f 100644
--- a/jp/zimacube/Assembly-Tutorial.html
+++ b/jp/zimacube/Assembly-Tutorial.html
@@ -110,8 +110,8 @@
-
-
+
+
@@ -146,7 +146,7 @@
"url": "https://www.zimaspace.com/docs/logo.svg"
}
},
- "datePublished": "1738917618102"
+ "datePublished": "1739332337360"
}
@@ -511,7 +511,7 @@ シャーシの分解完了
diff --git a/jp/zimacube/Auto-Power-On.html b/jp/zimacube/Auto-Power-On.html
index 56eb73d26d..047acbc738 100644
--- a/jp/zimacube/Auto-Power-On.html
+++ b/jp/zimacube/Auto-Power-On.html
@@ -55,8 +55,8 @@
-
-
+
+
@@ -91,7 +91,7 @@
"url": "https://www.zimaspace.com/docs/logo.svg"
}
},
- "datePublished": "1738917618102"
+ "datePublished": "1739332337360"
}
@@ -216,7 +216,7 @@
-
+
前へ次へ
diff --git a/jp/zimacube/BIOS-Configuration.html b/jp/zimacube/BIOS-Configuration.html
index d66a456496..79b060347a 100644
--- a/jp/zimacube/BIOS-Configuration.html
+++ b/jp/zimacube/BIOS-Configuration.html
@@ -51,8 +51,8 @@
-
-
+
+
@@ -86,7 +86,7 @@
"url": "https://www.zimaspace.com/docs/logo.svg"
}
},
- "datePublished": "1738917618102"
+ "datePublished": "1739332337360"
}
@@ -205,7 +205,7 @@ BIOS設定
diff --git a/jp/zimacube/Creating-RAID-Troubleshooting-Guide.html b/jp/zimacube/Creating-RAID-Troubleshooting-Guide.html
index 678fc370c9..92bb724fe4 100644
--- a/jp/zimacube/Creating-RAID-Troubleshooting-Guide.html
+++ b/jp/zimacube/Creating-RAID-Troubleshooting-Guide.html
@@ -56,8 +56,8 @@
-
-
+
+
@@ -92,7 +92,7 @@
"url": "https://www.zimaspace.com/docs/logo.svg"
}
},
- "datePublished": "1738917618102"
+ "datePublished": "1739332337360"
}
@@ -215,7 +215,7 @@
-
+
前へ次へ
diff --git a/jp/zimacube/Detailed-Plex-Operation-Guide.html b/jp/zimacube/Detailed-Plex-Operation-Guide.html
index 193e9d7dc6..969b671ccd 100644
--- a/jp/zimacube/Detailed-Plex-Operation-Guide.html
+++ b/jp/zimacube/Detailed-Plex-Operation-Guide.html
@@ -67,8 +67,8 @@
-
-
+
+
@@ -103,7 +103,7 @@
"url": "https://www.zimaspace.com/docs/logo.svg"
}
},
- "datePublished": "1738917618102"
+ "datePublished": "1739332337360"
}
@@ -244,7 +244,7 @@
diff --git a/jp/zimacube/Enable-WOL-on-ZimaCube.html b/jp/zimacube/Enable-WOL-on-ZimaCube.html
index fd1d190ece..26d3747c1f 100644
--- a/jp/zimacube/Enable-WOL-on-ZimaCube.html
+++ b/jp/zimacube/Enable-WOL-on-ZimaCube.html
@@ -51,8 +51,8 @@
-
-
+
+
@@ -86,7 +86,7 @@
"url": "https://www.zimaspace.com/docs/logo.svg"
}
},
- "datePublished": "1738917618102"
+ "datePublished": "1739332337360"
}
@@ -258,7 +258,7 @@
-
+
前へ次へ
diff --git "a/jp/zimacube/From-Synology-to-ZimaCube\357\274\214migrate-all-files!.html" "b/jp/zimacube/From-Synology-to-ZimaCube\357\274\214migrate-all-files!.html"
index 1666c6434a..adec1353f8 100644
--- "a/jp/zimacube/From-Synology-to-ZimaCube\357\274\214migrate-all-files!.html"
+++ "b/jp/zimacube/From-Synology-to-ZimaCube\357\274\214migrate-all-files!.html"
@@ -57,8 +57,8 @@
-
-
+
+
@@ -93,7 +93,7 @@
"url": "https://www.zimaspace.com/docs/logo.svg"
}
},
- "datePublished": "1738917618102"
+ "datePublished": "1739332337360"
}
@@ -234,7 +234,7 @@
-
+
次へ
diff --git a/jp/zimacube/GPU-Expansion.html b/jp/zimacube/GPU-Expansion.html
index f951587648..b6221103a9 100644
--- a/jp/zimacube/GPU-Expansion.html
+++ b/jp/zimacube/GPU-Expansion.html
@@ -64,8 +64,8 @@
-
-
+
+
@@ -100,7 +100,7 @@
"url": "https://www.zimaspace.com/docs/logo.svg"
}
},
- "datePublished": "1738917618102"
+ "datePublished": "1739332337360"
}
@@ -315,7 +315,7 @@
-
+
前へ次へ
diff --git a/jp/zimacube/HDD-Interface-Usage-Guide.html b/jp/zimacube/HDD-Interface-Usage-Guide.html
index c953510d85..33eb52fbca 100644
--- a/jp/zimacube/HDD-Interface-Usage-Guide.html
+++ b/jp/zimacube/HDD-Interface-Usage-Guide.html
@@ -51,8 +51,8 @@
-
-
+
+
@@ -86,7 +86,7 @@
"url": "https://www.zimaspace.com/docs/logo.svg"
}
},
- "datePublished": "1738917618102"
+ "datePublished": "1739332337360"
}
@@ -398,7 +398,7 @@
-
+
前へ次へ
diff --git a/jp/zimacube/Hardware-Brief.html b/jp/zimacube/Hardware-Brief.html
index e20a51d13c..5c4ccd6002 100644
--- a/jp/zimacube/Hardware-Brief.html
+++ b/jp/zimacube/Hardware-Brief.html
@@ -54,8 +54,8 @@
-
-
+
+
@@ -90,7 +90,7 @@
"url": "https://www.zimaspace.com/docs/logo.svg"
}
},
- "datePublished": "1738917618102"
+ "datePublished": "1739332337360"
}
@@ -234,7 +234,7 @@
-
+
前へ次へ
diff --git a/jp/zimacube/Hardware-Details.html b/jp/zimacube/Hardware-Details.html
index 2cc6cdbbe0..278828133c 100644
--- a/jp/zimacube/Hardware-Details.html
+++ b/jp/zimacube/Hardware-Details.html
@@ -51,8 +51,8 @@
-
-
+
+
@@ -86,7 +86,7 @@
"url": "https://www.zimaspace.com/docs/logo.svg"
}
},
- "datePublished": "1738917618102"
+ "datePublished": "1739332337360"
}
@@ -254,7 +254,7 @@ 风扇接口说明
USB 端口说明
diff --git a/jp/zimacube/How-to-Install-ZimaOS.html b/jp/zimacube/How-to-Install-ZimaOS.html
index 0a8daa0110..05051ba7b4 100644
--- a/jp/zimacube/How-to-Install-ZimaOS.html
+++ b/jp/zimacube/How-to-Install-ZimaOS.html
@@ -62,8 +62,8 @@
-
-
+
+
@@ -98,7 +98,7 @@
"url": "https://www.zimaspace.com/docs/logo.svg"
}
},
- "datePublished": "1738917618103"
+ "datePublished": "1739332337360"
}
@@ -233,7 +233,7 @@
diff --git a/jp/zimacube/How-to-Install-and-Remove-the-7th-Bay.html b/jp/zimacube/How-to-Install-and-Remove-the-7th-Bay.html
index 5f8d7b9626..4312c4646d 100644
--- a/jp/zimacube/How-to-Install-and-Remove-the-7th-Bay.html
+++ b/jp/zimacube/How-to-Install-and-Remove-the-7th-Bay.html
@@ -58,8 +58,8 @@
-
-
+
+
@@ -94,7 +94,7 @@
"url": "https://www.zimaspace.com/docs/logo.svg"
}
},
- "datePublished": "1738917618103"
+ "datePublished": "1739332337360"
}
@@ -219,7 +219,7 @@
-
+
次へ
diff --git a/jp/zimacube/How-to-Open-SSH-in-ZimaOS.html b/jp/zimacube/How-to-Open-SSH-in-ZimaOS.html
index 07a3d0d600..c3830a50d5 100644
--- a/jp/zimacube/How-to-Open-SSH-in-ZimaOS.html
+++ b/jp/zimacube/How-to-Open-SSH-in-ZimaOS.html
@@ -53,8 +53,8 @@
-
-
+
+
@@ -89,7 +89,7 @@
"url": "https://www.zimaspace.com/docs/logo.svg"
}
},
- "datePublished": "1738917618103"
+ "datePublished": "1739332337360"
}
@@ -214,7 +214,7 @@
-
+
次へ
diff --git a/jp/zimacube/How-to-understand-Docker-App's-paths-On-ZimaOS.html b/jp/zimacube/How-to-understand-Docker-App's-paths-On-ZimaOS.html
index a4d9603a76..e9cb17e29b 100644
--- a/jp/zimacube/How-to-understand-Docker-App's-paths-On-ZimaOS.html
+++ b/jp/zimacube/How-to-understand-Docker-App's-paths-On-ZimaOS.html
@@ -57,8 +57,8 @@
-
-
+
+
@@ -93,7 +93,7 @@
"url": "https://www.zimaspace.com/docs/logo.svg"
}
},
- "datePublished": "1738917618103"
+ "datePublished": "1739332337360"
}
@@ -232,7 +232,7 @@
-
+
次へ
diff --git a/jp/zimacube/Install-TrueNAS.html b/jp/zimacube/Install-TrueNAS.html
index 4fddfe2ad4..d08990ffe7 100644
--- a/jp/zimacube/Install-TrueNAS.html
+++ b/jp/zimacube/Install-TrueNAS.html
@@ -62,8 +62,8 @@
-
-
+
+
@@ -98,7 +98,7 @@
"url": "https://www.zimaspace.com/docs/logo.svg"
}
},
- "datePublished": "1738917618103"
+ "datePublished": "1739332337361"
}
@@ -234,7 +234,7 @@
-
+
前へ次へ
diff --git a/jp/zimacube/Install-UnRAID.html b/jp/zimacube/Install-UnRAID.html
index b27bc3e996..858bce2587 100644
--- a/jp/zimacube/Install-UnRAID.html
+++ b/jp/zimacube/Install-UnRAID.html
@@ -67,8 +67,8 @@
-
-
+
+
@@ -103,7 +103,7 @@
"url": "https://www.zimaspace.com/docs/logo.svg"
}
},
- "datePublished": "1738917618103"
+ "datePublished": "1739332337361"
}
@@ -231,7 +231,7 @@
-
+
前へ次へ
diff --git a/jp/zimacube/Instructions-for-use-of-the-7th-Bay.html b/jp/zimacube/Instructions-for-use-of-the-7th-Bay.html
index 089f5fbdcb..aa5b46bdbb 100644
--- a/jp/zimacube/Instructions-for-use-of-the-7th-Bay.html
+++ b/jp/zimacube/Instructions-for-use-of-the-7th-Bay.html
@@ -64,8 +64,8 @@
-
-
+
+
@@ -100,7 +100,7 @@
"url": "https://www.zimaspace.com/docs/logo.svg"
}
},
- "datePublished": "1738917618103"
+ "datePublished": "1739332337361"
}
@@ -240,7 +240,7 @@
-
+
前へ次へ
diff --git a/jp/zimacube/Memory-Test-Tutorial.html b/jp/zimacube/Memory-Test-Tutorial.html
index 126983159f..3c591e4207 100644
--- a/jp/zimacube/Memory-Test-Tutorial.html
+++ b/jp/zimacube/Memory-Test-Tutorial.html
@@ -58,8 +58,8 @@
-
-
+
+
@@ -94,7 +94,7 @@
"url": "https://www.zimaspace.com/docs/logo.svg"
}
},
- "datePublished": "1738917618103"
+ "datePublished": "1739332337361"
}
@@ -227,7 +227,7 @@
-
+
前へ次へ
diff --git a/jp/zimacube/PC-Direct.html b/jp/zimacube/PC-Direct.html
index f45a141e5b..303254754a 100644
--- a/jp/zimacube/PC-Direct.html
+++ b/jp/zimacube/PC-Direct.html
@@ -65,8 +65,8 @@
-
-
+
+
@@ -101,7 +101,7 @@
"url": "https://www.zimaspace.com/docs/logo.svg"
}
},
- "datePublished": "1738917618103"
+ "datePublished": "1739332337361"
}
@@ -294,7 +294,7 @@
diff --git a/jp/zimacube/Plex-and-GPU-Transcoding.html b/jp/zimacube/Plex-and-GPU-Transcoding.html
index e2f5654d0a..25a51f90d6 100644
--- a/jp/zimacube/Plex-and-GPU-Transcoding.html
+++ b/jp/zimacube/Plex-and-GPU-Transcoding.html
@@ -60,8 +60,8 @@
-
-
+
+
@@ -96,7 +96,7 @@
"url": "https://www.zimaspace.com/docs/logo.svg"
}
},
- "datePublished": "1738917618103"
+ "datePublished": "1739332337361"
}
@@ -280,7 +280,7 @@
diff --git a/jp/zimacube/Quick-Start.html b/jp/zimacube/Quick-Start.html
index dcf979146a..0586078d32 100644
--- a/jp/zimacube/Quick-Start.html
+++ b/jp/zimacube/Quick-Start.html
@@ -59,8 +59,8 @@
-
-
+
+
@@ -95,7 +95,7 @@
"url": "https://www.zimaspace.com/docs/logo.svg"
}
},
- "datePublished": "1738917618103"
+ "datePublished": "1739332337361"
}
@@ -351,7 +351,7 @@
-
+
次へ
diff --git a/jp/zimacube/RAID-SSD-Expansion.html b/jp/zimacube/RAID-SSD-Expansion.html
index 91d9a67861..53aed25e27 100644
--- a/jp/zimacube/RAID-SSD-Expansion.html
+++ b/jp/zimacube/RAID-SSD-Expansion.html
@@ -51,8 +51,8 @@
-
-
+
+
@@ -86,7 +86,7 @@
"url": "https://www.zimaspace.com/docs/logo.svg"
}
},
- "datePublished": "1738917618103"
+ "datePublished": "1739332337361"
}
@@ -204,7 +204,7 @@ タイトル
セクション
diff --git a/jp/zimacube/Release-Note.html b/jp/zimacube/Release-Note.html
index bd5cd51cee..dcf7182680 100644
--- a/jp/zimacube/Release-Note.html
+++ b/jp/zimacube/Release-Note.html
@@ -52,8 +52,8 @@
-
-
+
+
@@ -88,7 +88,7 @@
"url": "https://www.zimaspace.com/docs/logo.svg"
}
},
- "datePublished": "1738917618103"
+ "datePublished": "1739332337361"
}
@@ -235,7 +235,7 @@
-
+
次へ
diff --git a/jp/zimacube/Resets-CMOS.html b/jp/zimacube/Resets-CMOS.html
index f8fafb372c..351fd9d7bc 100644
--- a/jp/zimacube/Resets-CMOS.html
+++ b/jp/zimacube/Resets-CMOS.html
@@ -54,8 +54,8 @@
-
-
+
+
@@ -90,7 +90,7 @@
"url": "https://www.zimaspace.com/docs/logo.svg"
}
},
- "datePublished": "1738917618103"
+ "datePublished": "1739332337361"
}
@@ -216,7 +216,7 @@
diff --git a/jp/zimacube/Transfer-Speeds-Over-Thunderbolt.html b/jp/zimacube/Transfer-Speeds-Over-Thunderbolt.html
index 1bffe51e6b..431cf5c0bc 100644
--- a/jp/zimacube/Transfer-Speeds-Over-Thunderbolt.html
+++ b/jp/zimacube/Transfer-Speeds-Over-Thunderbolt.html
@@ -53,8 +53,8 @@
-
-
+
+
@@ -89,7 +89,7 @@
"url": "https://www.zimaspace.com/docs/logo.svg"
}
},
- "datePublished": "1738917618103"
+ "datePublished": "1739332337361"
}
@@ -214,7 +214,7 @@
diff --git a/jp/zimacube/Tutorials.html b/jp/zimacube/Tutorials.html
index 0b970eebfc..1b46f9c112 100644
--- a/jp/zimacube/Tutorials.html
+++ b/jp/zimacube/Tutorials.html
@@ -55,8 +55,8 @@
-
-
+
+
@@ -91,7 +91,7 @@
"url": "https://www.zimaspace.com/docs/logo.svg"
}
},
- "datePublished": "1738917618103"
+ "datePublished": "1739332337361"
}
@@ -216,7 +216,7 @@
-
+
次へ
diff --git a/jp/zimacube/User-Guide.html b/jp/zimacube/User-Guide.html
index 69a6f5d40a..c4ca103388 100644
--- a/jp/zimacube/User-Guide.html
+++ b/jp/zimacube/User-Guide.html
@@ -51,8 +51,8 @@
-
-
+
+
@@ -86,7 +86,7 @@
"url": "https://www.zimaspace.com/docs/logo.svg"
}
},
- "datePublished": "1738917618103"
+ "datePublished": "1739332337361"
}
@@ -204,7 +204,7 @@ タイトル
セクション
diff --git a/jp/zimacube/ZimaCube-Bios-Update-Method-.html b/jp/zimacube/ZimaCube-Bios-Update-Method-.html
index 06a0cf3260..f5b7c0f642 100644
--- a/jp/zimacube/ZimaCube-Bios-Update-Method-.html
+++ b/jp/zimacube/ZimaCube-Bios-Update-Method-.html
@@ -56,8 +56,8 @@
-
-
+
+
@@ -92,7 +92,7 @@
"url": "https://www.zimaspace.com/docs/logo.svg"
}
},
- "datePublished": "1738917618103"
+ "datePublished": "1739332337361"
}
@@ -241,7 +241,7 @@
diff --git a/jp/zimacube/ZimaCube-Motherboard-DIY-Fan-Guide-and-Specifications.html b/jp/zimacube/ZimaCube-Motherboard-DIY-Fan-Guide-and-Specifications.html
index 04e98dddae..267e00ebbe 100644
--- a/jp/zimacube/ZimaCube-Motherboard-DIY-Fan-Guide-and-Specifications.html
+++ b/jp/zimacube/ZimaCube-Motherboard-DIY-Fan-Guide-and-Specifications.html
@@ -61,8 +61,8 @@
-
-
+
+
@@ -97,7 +97,7 @@
"url": "https://www.zimaspace.com/docs/logo.svg"
}
},
- "datePublished": "1738917618103"
+ "datePublished": "1739332337361"
}
@@ -249,7 +249,7 @@
-
+
前へ次へ
diff --git a/jp/zimacube/ZimaOS-application-content.html b/jp/zimacube/ZimaOS-application-content.html
index a7e4cca16f..42a3b10011 100644
--- a/jp/zimacube/ZimaOS-application-content.html
+++ b/jp/zimacube/ZimaOS-application-content.html
@@ -51,8 +51,8 @@
-
-
+
+
@@ -86,7 +86,7 @@
"url": "https://www.zimaspace.com/docs/logo.svg"
}
},
- "datePublished": "1738917618103"
+ "datePublished": "1739332337361"
}
@@ -204,7 +204,7 @@ タイトル
セクション
diff --git a/jp/zimacube/index.html b/jp/zimacube/index.html
index d68f2de379..eb940f5ac9 100644
--- a/jp/zimacube/index.html
+++ b/jp/zimacube/index.html
@@ -58,8 +58,8 @@
-
-
+
+
@@ -94,7 +94,7 @@
"url": "https://www.zimaspace.com/docs/logo.svg"
}
},
- "datePublished": "1738917618103"
+ "datePublished": "1739332337361"
}
@@ -328,7 +328,7 @@
-
+
次へ
diff --git a/jp/zimaos/7th-Bay-LED.html b/jp/zimaos/7th-Bay-LED.html
index 962324aeca..92e5dbcffd 100644
--- a/jp/zimaos/7th-Bay-LED.html
+++ b/jp/zimaos/7th-Bay-LED.html
@@ -53,8 +53,8 @@
-
-
+
+
@@ -89,7 +89,7 @@
"url": "https://www.zimaspace.com/docs/logo.svg"
}
},
- "datePublished": "1738917618104"
+ "datePublished": "1739332337361"
}
@@ -436,7 +436,7 @@
diff --git a/jp/zimaos/A-list-of-Contributions.html b/jp/zimaos/A-list-of-Contributions.html
index eaf190ac9c..ae12f2dad7 100644
--- a/jp/zimaos/A-list-of-Contributions.html
+++ b/jp/zimaos/A-list-of-Contributions.html
@@ -51,8 +51,8 @@
-
-
+
+
@@ -86,7 +86,7 @@
"url": "https://www.zimaspace.com/docs/logo.svg"
}
},
- "datePublished": "1738917618104"
+ "datePublished": "1739332337361"
}
@@ -204,7 +204,7 @@ 文章タイトル
段落タイトル
diff --git a/jp/zimaos/Achieve-Fastest-Transfer-Speed.html b/jp/zimaos/Achieve-Fastest-Transfer-Speed.html
index c9e5f2ee85..1f96a95a1f 100644
--- a/jp/zimaos/Achieve-Fastest-Transfer-Speed.html
+++ b/jp/zimaos/Achieve-Fastest-Transfer-Speed.html
@@ -52,8 +52,8 @@
-
-
+
+
@@ -88,7 +88,7 @@
"url": "https://www.zimaspace.com/docs/logo.svg"
}
},
- "datePublished": "1738917618104"
+ "datePublished": "1739332337361"
}
@@ -223,7 +223,7 @@
-
+
前へ次へ
diff --git a/jp/zimaos/Build-Apps.html b/jp/zimaos/Build-Apps.html
index 52ab95ffe0..55d04d7bb8 100644
--- a/jp/zimaos/Build-Apps.html
+++ b/jp/zimaos/Build-Apps.html
@@ -51,8 +51,8 @@
-
-
+
+
@@ -86,7 +86,7 @@
"url": "https://www.zimaspace.com/docs/logo.svg"
}
},
- "datePublished": "1738917618104"
+ "datePublished": "1739332337361"
}
@@ -303,7 +303,7 @@
-
+
前へ次へ
diff --git a/jp/zimaos/Build-Multiple-Clones-using-rsync.html b/jp/zimaos/Build-Multiple-Clones-using-rsync.html
index c531e23144..0fdbd65de9 100644
--- a/jp/zimaos/Build-Multiple-Clones-using-rsync.html
+++ b/jp/zimaos/Build-Multiple-Clones-using-rsync.html
@@ -51,8 +51,8 @@
-
-
+
+
@@ -86,7 +86,7 @@
"url": "https://www.zimaspace.com/docs/logo.svg"
}
},
- "datePublished": "1738917618104"
+ "datePublished": "1739332337361"
}
@@ -205,7 +205,7 @@ rsyncを使用して複数のクロー
diff --git a/jp/zimaos/Connect-with-Cloud-Drives.html b/jp/zimaos/Connect-with-Cloud-Drives.html
index c6575b2442..006c0e73b7 100644
--- a/jp/zimaos/Connect-with-Cloud-Drives.html
+++ b/jp/zimaos/Connect-with-Cloud-Drives.html
@@ -53,8 +53,8 @@
-
-
+
+
@@ -89,7 +89,7 @@
"url": "https://www.zimaspace.com/docs/logo.svg"
}
},
- "datePublished": "1738917618104"
+ "datePublished": "1739332337362"
}
@@ -228,7 +228,7 @@
-
+
前へ次へ
diff --git a/jp/zimaos/Create-Raid6-on-ZimaOS.html b/jp/zimaos/Create-Raid6-on-ZimaOS.html
index 9b92c76745..9011834d8c 100644
--- a/jp/zimaos/Create-Raid6-on-ZimaOS.html
+++ b/jp/zimaos/Create-Raid6-on-ZimaOS.html
@@ -57,8 +57,8 @@
-
-
+
+
@@ -93,7 +93,7 @@
"url": "https://www.zimaspace.com/docs/logo.svg"
}
},
- "datePublished": "1738917618104"
+ "datePublished": "1739332337362"
}
@@ -253,7 +253,7 @@
-
+
AnteriorSiguiente
diff --git a/es/zimacube/Hardware-Details.html b/es/zimacube/Hardware-Details.html
index 72b66548b2..36a51d5135 100644
--- a/es/zimacube/Hardware-Details.html
+++ b/es/zimacube/Hardware-Details.html
@@ -51,8 +51,8 @@
-
-
+
+
@@ -86,7 +86,7 @@
"url": "https://www.zimaspace.com/docs/logo.svg"
}
},
- "datePublished": "1738917617544"
+ "datePublished": "1739332336803"
}
@@ -254,7 +254,7 @@ Instrucciones de la Interfaz del Ventilador
Instrucciones del Puerto USB
diff --git a/es/zimacube/How-to-Install-ZimaOS.html b/es/zimacube/How-to-Install-ZimaOS.html index 4ac7f88fda..d3afbea2d3 100644 --- a/es/zimacube/How-to-Install-ZimaOS.html +++ b/es/zimacube/How-to-Install-ZimaOS.html @@ -62,8 +62,8 @@ - - + + @@ -98,7 +98,7 @@ "url": "https://www.zimaspace.com/docs/logo.svg" } }, - "datePublished": "1738917617544" + "datePublished": "1739332336803" } @@ -233,7 +233,7 @@
diff --git a/es/zimacube/How-to-Install-and-Remove-the-7th-Bay.html b/es/zimacube/How-to-Install-and-Remove-the-7th-Bay.html
index 2f5a58d459..10dc9dd0d3 100644
--- a/es/zimacube/How-to-Install-and-Remove-the-7th-Bay.html
+++ b/es/zimacube/How-to-Install-and-Remove-the-7th-Bay.html
@@ -58,8 +58,8 @@
-
-
+
+
@@ -94,7 +94,7 @@
"url": "https://www.zimaspace.com/docs/logo.svg"
}
},
- "datePublished": "1738917617544"
+ "datePublished": "1739332336803"
}
@@ -219,7 +219,7 @@
-
+
Siguiente
diff --git a/es/zimacube/How-to-Open-SSH-in-ZimaOS.html b/es/zimacube/How-to-Open-SSH-in-ZimaOS.html
index a3a6135552..4818d1d48d 100644
--- a/es/zimacube/How-to-Open-SSH-in-ZimaOS.html
+++ b/es/zimacube/How-to-Open-SSH-in-ZimaOS.html
@@ -53,8 +53,8 @@
-
-
+
+
@@ -89,7 +89,7 @@
"url": "https://www.zimaspace.com/docs/logo.svg"
}
},
- "datePublished": "1738917617544"
+ "datePublished": "1739332336803"
}
@@ -214,7 +214,7 @@
-
+
Siguiente
diff --git a/es/zimacube/How-to-understand-Docker-App's-paths-On-ZimaOS.html b/es/zimacube/How-to-understand-Docker-App's-paths-On-ZimaOS.html
index 2fd6502542..9df800ea60 100644
--- a/es/zimacube/How-to-understand-Docker-App's-paths-On-ZimaOS.html
+++ b/es/zimacube/How-to-understand-Docker-App's-paths-On-ZimaOS.html
@@ -57,8 +57,8 @@
-
-
+
+
@@ -93,7 +93,7 @@
"url": "https://www.zimaspace.com/docs/logo.svg"
}
},
- "datePublished": "1738917617544"
+ "datePublished": "1739332336804"
}
@@ -232,7 +232,7 @@
-
+
Siguiente
diff --git a/es/zimacube/Install-TrueNAS.html b/es/zimacube/Install-TrueNAS.html
index f3bc38eb7e..48d7801aff 100644
--- a/es/zimacube/Install-TrueNAS.html
+++ b/es/zimacube/Install-TrueNAS.html
@@ -62,8 +62,8 @@
-
-
+
+
@@ -98,7 +98,7 @@
"url": "https://www.zimaspace.com/docs/logo.svg"
}
},
- "datePublished": "1738917617544"
+ "datePublished": "1739332336804"
}
@@ -234,7 +234,7 @@
diff --git a/es/zimacube/Install-UnRAID.html b/es/zimacube/Install-UnRAID.html
index c9eb6ae838..d9d03bcdfc 100644
--- a/es/zimacube/Install-UnRAID.html
+++ b/es/zimacube/Install-UnRAID.html
@@ -67,8 +67,8 @@
-
-
+
+
@@ -103,7 +103,7 @@
"url": "https://www.zimaspace.com/docs/logo.svg"
}
},
- "datePublished": "1738917617544"
+ "datePublished": "1739332336804"
}
@@ -231,7 +231,7 @@
-
+
AnteriorSiguiente
diff --git a/es/zimacube/Instructions-for-use-of-the-7th-Bay.html b/es/zimacube/Instructions-for-use-of-the-7th-Bay.html
index ec7894dab8..b6cad15b99 100644
--- a/es/zimacube/Instructions-for-use-of-the-7th-Bay.html
+++ b/es/zimacube/Instructions-for-use-of-the-7th-Bay.html
@@ -64,8 +64,8 @@
-
-
+
+
@@ -100,7 +100,7 @@
"url": "https://www.zimaspace.com/docs/logo.svg"
}
},
- "datePublished": "1738917617544"
+ "datePublished": "1739332336804"
}
@@ -240,7 +240,7 @@
diff --git a/es/zimacube/Memory-Test-Tutorial.html b/es/zimacube/Memory-Test-Tutorial.html
index 646301e535..9385f69d53 100644
--- a/es/zimacube/Memory-Test-Tutorial.html
+++ b/es/zimacube/Memory-Test-Tutorial.html
@@ -58,8 +58,8 @@
-
-
+
+
@@ -94,7 +94,7 @@
"url": "https://www.zimaspace.com/docs/logo.svg"
}
},
- "datePublished": "1738917617544"
+ "datePublished": "1739332336804"
}
@@ -223,11 +223,11 @@ Conecte el teclado, presione F11 continuamente y seleccione arrancar desde USB.

Ingrese a la interfaz de Memtest y seleccione Iniciar Prueba.



-Paso 4: Determinar si hay un problema con la memoria según los resultados de feedback
Si aparece la interfaz PASS, no hay problema con la memoria

Puede usar los métodos anteriores para determinar si su memoria tiene problemas de estabilidad y solucionar más problemas de la placa base. Al mismo tiempo, puede ponerse en contacto con nuestro soporte técnico por correo electrónico a support@icewhale.org y adjuntar los resultados de la prueba para obtener más ayuda.
+Paso 4: Determinar si hay un problema con la memoria según los resultados de feedback
Si aparece la interfaz PASS, no hay problema con la memoria

Puede usar los métodos anteriores para determinar si su memoria tiene problemas de estabilidad y solucionar más problemas de la placa base. Al mismo tiempo, puede ponerse en contacto con nuestro soporte técnico por correo electrónico a support@icewhale.org y adjuntar los resultados de la prueba para obtener más ayuda.
diff --git a/es/zimacube/PC-Direct.html b/es/zimacube/PC-Direct.html
index 248cc8daf9..b48f5bccfb 100644
--- a/es/zimacube/PC-Direct.html
+++ b/es/zimacube/PC-Direct.html
@@ -65,8 +65,8 @@
-
-
+
+
@@ -101,7 +101,7 @@
"url": "https://www.zimaspace.com/docs/logo.svg"
}
},
- "datePublished": "1738917617544"
+ "datePublished": "1739332336804"
}
@@ -294,7 +294,7 @@
-
+
AnteriorSiguiente
diff --git a/es/zimacube/Plex-and-GPU-Transcoding.html b/es/zimacube/Plex-and-GPU-Transcoding.html
index d9fcec66c8..2a2634169f 100644
--- a/es/zimacube/Plex-and-GPU-Transcoding.html
+++ b/es/zimacube/Plex-and-GPU-Transcoding.html
@@ -60,8 +60,8 @@
-
-
+
+
@@ -96,7 +96,7 @@
"url": "https://www.zimaspace.com/docs/logo.svg"
}
},
- "datePublished": "1738917617544"
+ "datePublished": "1739332336804"
}
@@ -280,7 +280,7 @@
-
+
AnteriorSiguiente
diff --git a/es/zimacube/Quick-Start.html b/es/zimacube/Quick-Start.html
index 8d60b7fda7..acbbfd92cd 100644
--- a/es/zimacube/Quick-Start.html
+++ b/es/zimacube/Quick-Start.html
@@ -59,8 +59,8 @@
-
-
+
+
@@ -95,7 +95,7 @@
"url": "https://www.zimaspace.com/docs/logo.svg"
}
},
- "datePublished": "1738917617545"
+ "datePublished": "1739332336804"
}
@@ -351,7 +351,7 @@
-
+
Siguiente
diff --git a/es/zimacube/RAID-SSD-Expansion.html b/es/zimacube/RAID-SSD-Expansion.html
index bc4c3dffb5..4b554f1e7f 100644
--- a/es/zimacube/RAID-SSD-Expansion.html
+++ b/es/zimacube/RAID-SSD-Expansion.html
@@ -51,8 +51,8 @@
-
-
+
+
@@ -86,7 +86,7 @@
"url": "https://www.zimaspace.com/docs/logo.svg"
}
},
- "datePublished": "1738917617545"
+ "datePublished": "1739332336804"
}
@@ -204,7 +204,7 @@ Título
Sección
diff --git a/es/zimacube/Release-Note.html b/es/zimacube/Release-Note.html
index 639384fb9b..26c9bb9e1f 100644
--- a/es/zimacube/Release-Note.html
+++ b/es/zimacube/Release-Note.html
@@ -52,8 +52,8 @@
-
-
+
+
@@ -88,7 +88,7 @@
"url": "https://www.zimaspace.com/docs/logo.svg"
}
},
- "datePublished": "1738917617545"
+ "datePublished": "1739332336804"
}
@@ -235,7 +235,7 @@
-
+
Siguiente
diff --git a/es/zimacube/Resets-CMOS.html b/es/zimacube/Resets-CMOS.html
index 8932b9b90d..e87dada8fa 100644
--- a/es/zimacube/Resets-CMOS.html
+++ b/es/zimacube/Resets-CMOS.html
@@ -54,8 +54,8 @@
-
-
+
+
@@ -90,7 +90,7 @@
"url": "https://www.zimaspace.com/docs/logo.svg"
}
},
- "datePublished": "1738917617545"
+ "datePublished": "1739332336804"
}
@@ -216,7 +216,7 @@
-
+
AnteriorSiguiente
diff --git a/es/zimacube/Transfer-Speeds-Over-Thunderbolt.html b/es/zimacube/Transfer-Speeds-Over-Thunderbolt.html
index 6b6f3f759a..c78869a421 100644
--- a/es/zimacube/Transfer-Speeds-Over-Thunderbolt.html
+++ b/es/zimacube/Transfer-Speeds-Over-Thunderbolt.html
@@ -53,8 +53,8 @@
-
-
+
+
@@ -89,7 +89,7 @@
"url": "https://www.zimaspace.com/docs/logo.svg"
}
},
- "datePublished": "1738917617545"
+ "datePublished": "1739332336804"
}
@@ -214,7 +214,7 @@
diff --git a/es/zimacube/Troubleshooting-Self-Test-Guide.html b/es/zimacube/Troubleshooting-Self-Test-Guide.html
index eea07d3aa0..01ec9746d7 100644
--- a/es/zimacube/Troubleshooting-Self-Test-Guide.html
+++ b/es/zimacube/Troubleshooting-Self-Test-Guide.html
@@ -55,8 +55,8 @@
-
-
+
+
@@ -91,7 +91,7 @@
"url": "https://www.zimaspace.com/docs/logo.svg"
}
},
- "datePublished": "1738917617545"
+ "datePublished": "1739332336804"
}
@@ -214,7 +214,7 @@ https://www.zimaspace.com/docs/zimacube/Memory-Test-Tutorial
Paso 3 Restablecer el dispositivo
Puede consultar los siguientes pasos para restablecer la batería RTC
https://www.zimaspace.com/docs/zimacube/Resets-CMOS
-Solución:
Si no puede iniciar según los pasos anteriores, puede contactar a nuestro equipo de postventa a support@icewhale.org para que le reemplacen la placa base.
+Solución:
Si no puede iniciar según los pasos anteriores, puede contactar a nuestro equipo de postventa a support@icewhale.org para que le reemplacen la placa base.
Problema de Software
Anomalía en el inicio del sistema
- Vuelva a conectar el disco del sistema en la placa madre y verifique si el disco del sistema puede ser reconocido normalmente.
- Puede reinstalar ZimaOS según el método en el siguiente enlace
https://www.zimaspace.com/docs/zimacube/How-to-Install-ZimaOS
@@ -226,11 +226,11 @@
El siguiente enlace enumera los modelos de discos duros que pueden usarse normalmente en la prueba interna.
https://www.zimaspace.com/docs/zimacube/HDD-Interface-Usage-Guide
Solución:
Si los métodos anteriores no permiten que el disco duro funcione normalmente, puede contactar a nuestro equipo de postventa a support@icewhale.org para que le reemplacen la placa de conexión.
+

El siguiente enlace enumera los modelos de discos duros que pueden usarse normalmente en la prueba interna.
https://www.zimaspace.com/docs/zimacube/HDD-Interface-Usage-Guide
Solución:
Si los métodos anteriores no permiten que el disco duro funcione normalmente, puede contactar a nuestro equipo de postventa a support@icewhale.org para que le reemplacen la placa de conexión.
diff --git a/es/zimacube/Tutorials.html b/es/zimacube/Tutorials.html
index 1f46f692eb..551cfd236c 100644
--- a/es/zimacube/Tutorials.html
+++ b/es/zimacube/Tutorials.html
@@ -55,8 +55,8 @@
-
-
+
+
@@ -91,7 +91,7 @@
"url": "https://www.zimaspace.com/docs/logo.svg"
}
},
- "datePublished": "1738917617545"
+ "datePublished": "1739332336804"
}
@@ -216,7 +216,7 @@
-
+
Siguiente
diff --git a/es/zimacube/User-Guide.html b/es/zimacube/User-Guide.html
index fe94fdf2e6..fb6781b90f 100644
--- a/es/zimacube/User-Guide.html
+++ b/es/zimacube/User-Guide.html
@@ -51,8 +51,8 @@
-
-
+
+
@@ -86,7 +86,7 @@
"url": "https://www.zimaspace.com/docs/logo.svg"
}
},
- "datePublished": "1738917617545"
+ "datePublished": "1739332336804"
}
@@ -204,7 +204,7 @@ Título
Sección
diff --git a/es/zimacube/ZimaCube-Bios-Update-Method-.html b/es/zimacube/ZimaCube-Bios-Update-Method-.html
index 5ad73d47b5..a7fdd296dd 100644
--- a/es/zimacube/ZimaCube-Bios-Update-Method-.html
+++ b/es/zimacube/ZimaCube-Bios-Update-Method-.html
@@ -56,8 +56,8 @@
-
-
+
+
@@ -92,7 +92,7 @@
"url": "https://www.zimaspace.com/docs/logo.svg"
}
},
- "datePublished": "1738917617545"
+ "datePublished": "1739332336804"
}
@@ -241,7 +241,7 @@
-
+
AnteriorSiguiente
diff --git a/es/zimacube/ZimaCube-Motherboard-DIY-Fan-Guide-and-Specifications.html b/es/zimacube/ZimaCube-Motherboard-DIY-Fan-Guide-and-Specifications.html
index 0ae2fda6e8..672ffede9a 100644
--- a/es/zimacube/ZimaCube-Motherboard-DIY-Fan-Guide-and-Specifications.html
+++ b/es/zimacube/ZimaCube-Motherboard-DIY-Fan-Guide-and-Specifications.html
@@ -61,8 +61,8 @@
-
-
+
+
@@ -97,7 +97,7 @@
"url": "https://www.zimaspace.com/docs/logo.svg"
}
},
- "datePublished": "1738917617545"
+ "datePublished": "1739332336804"
}
@@ -249,7 +249,7 @@
-
+
AnteriorSiguiente
diff --git a/es/zimacube/ZimaOS-application-content.html b/es/zimacube/ZimaOS-application-content.html
index b1ba6bd2bb..235be83f9e 100644
--- a/es/zimacube/ZimaOS-application-content.html
+++ b/es/zimacube/ZimaOS-application-content.html
@@ -51,8 +51,8 @@
-
-
+
+
@@ -86,7 +86,7 @@
"url": "https://www.zimaspace.com/docs/logo.svg"
}
},
- "datePublished": "1738917617545"
+ "datePublished": "1739332336804"
}
@@ -204,7 +204,7 @@ Título
Sección
diff --git a/es/zimacube/index.html b/es/zimacube/index.html
index b5d858892b..67d3c42129 100644
--- a/es/zimacube/index.html
+++ b/es/zimacube/index.html
@@ -58,8 +58,8 @@
-
-
+
+
@@ -94,7 +94,7 @@
"url": "https://www.zimaspace.com/docs/logo.svg"
}
},
- "datePublished": "1738917617545"
+ "datePublished": "1739332336804"
}
@@ -329,7 +329,7 @@
-
+
Siguiente
diff --git a/es/zimaos/7th-Bay-LED.html b/es/zimaos/7th-Bay-LED.html
index 31d28c3691..858ba09042 100644
--- a/es/zimaos/7th-Bay-LED.html
+++ b/es/zimaos/7th-Bay-LED.html
@@ -53,8 +53,8 @@
-
-
+
+
@@ -89,7 +89,7 @@
"url": "https://www.zimaspace.com/docs/logo.svg"
}
},
- "datePublished": "1738917617545"
+ "datePublished": "1739332336804"
}
@@ -446,7 +446,7 @@
-
+
AnteriorSiguiente
diff --git a/es/zimaos/A-list-of-Contributions.html b/es/zimaos/A-list-of-Contributions.html
index 95ff4bd13b..3d3d9f18da 100644
--- a/es/zimaos/A-list-of-Contributions.html
+++ b/es/zimaos/A-list-of-Contributions.html
@@ -51,8 +51,8 @@
-
-
+
+
@@ -86,7 +86,7 @@
"url": "https://www.zimaspace.com/docs/logo.svg"
}
},
- "datePublished": "1738917617545"
+ "datePublished": "1739332336804"
}
@@ -204,7 +204,7 @@ Título del artículo
Título del párrafo
diff --git a/es/zimaos/Achieve-Fastest-Transfer-Speed.html b/es/zimaos/Achieve-Fastest-Transfer-Speed.html
index 4b30d2950a..fcbbbc0efd 100644
--- a/es/zimaos/Achieve-Fastest-Transfer-Speed.html
+++ b/es/zimaos/Achieve-Fastest-Transfer-Speed.html
@@ -52,8 +52,8 @@
-
-
+
+
@@ -88,7 +88,7 @@
"url": "https://www.zimaspace.com/docs/logo.svg"
}
},
- "datePublished": "1738917617545"
+ "datePublished": "1739332336804"
}
@@ -223,7 +223,7 @@
diff --git a/es/zimaos/Build-Apps.html b/es/zimaos/Build-Apps.html
index 6f2b40616e..248c6c6f8a 100644
--- a/es/zimaos/Build-Apps.html
+++ b/es/zimaos/Build-Apps.html
@@ -51,8 +51,8 @@
-
-
+
+
@@ -86,7 +86,7 @@
"url": "https://www.zimaspace.com/docs/logo.svg"
}
},
- "datePublished": "1738917617545"
+ "datePublished": "1739332336805"
}
@@ -320,7 +320,7 @@
-
+
AnteriorSiguiente
diff --git a/es/zimaos/Build-Multiple-Clones-using-rsync.html b/es/zimaos/Build-Multiple-Clones-using-rsync.html
index dcc5ca5982..44e189c807 100644
--- a/es/zimaos/Build-Multiple-Clones-using-rsync.html
+++ b/es/zimaos/Build-Multiple-Clones-using-rsync.html
@@ -51,8 +51,8 @@
-
-
+
+
@@ -86,7 +86,7 @@
"url": "https://www.zimaspace.com/docs/logo.svg"
}
},
- "datePublished": "1738917617545"
+ "datePublished": "1739332336805"
}
@@ -205,7 +205,7 @@ Construir Múltiples Clones usando rsy
diff --git a/es/zimaos/Connect-with-Cloud-Drives.html b/es/zimaos/Connect-with-Cloud-Drives.html
index 93d903bca1..93e8d2f9e0 100644
--- a/es/zimaos/Connect-with-Cloud-Drives.html
+++ b/es/zimaos/Connect-with-Cloud-Drives.html
@@ -53,8 +53,8 @@
-
-
+
+
@@ -89,7 +89,7 @@
"url": "https://www.zimaspace.com/docs/logo.svg"
}
},
- "datePublished": "1738917617545"
+ "datePublished": "1739332336805"
}
@@ -228,7 +228,7 @@
diff --git a/es/zimaos/Create-Raid6-on-ZimaOS.html b/es/zimaos/Create-Raid6-on-ZimaOS.html
index 83fb472a87..5d8cd904cc 100644
--- a/es/zimaos/Create-Raid6-on-ZimaOS.html
+++ b/es/zimaos/Create-Raid6-on-ZimaOS.html
@@ -57,8 +57,8 @@
-
-
+
+
@@ -93,7 +93,7 @@
"url": "https://www.zimaspace.com/docs/logo.svg"
}
},
- "datePublished": "1738917617545"
+ "datePublished": "1739332336805"
}
@@ -253,7 +253,7 @@
mdadm -Av /dev/md0 /dev/sda /dev/sdb /dev/sdc /dev/sdd
mount /dev/md0 /media/foldername
diff --git a/es/zimaos/Data-Migration.html b/es/zimaos/Data-Migration.html
index 6abdcbd3e6..a65aa2c4f9 100644
--- a/es/zimaos/Data-Migration.html
+++ b/es/zimaos/Data-Migration.html
@@ -57,8 +57,8 @@
-
-
+
+
@@ -93,7 +93,7 @@
"url": "https://www.zimaspace.com/docs/logo.svg"
}
},
- "datePublished": "1738917617545"
+ "datePublished": "1739332336805"
}
@@ -231,7 +231,7 @@
diff --git a/es/zimaos/Deploy-Radarr-in-ZimaOS.html b/es/zimaos/Deploy-Radarr-in-ZimaOS.html
index 37f5420bd0..74a9fde5b8 100644
--- a/es/zimaos/Deploy-Radarr-in-ZimaOS.html
+++ b/es/zimaos/Deploy-Radarr-in-ZimaOS.html
@@ -63,8 +63,8 @@
-
-
+
+
@@ -99,7 +99,7 @@
"url": "https://www.zimaspace.com/docs/logo.svg"
}
},
- "datePublished": "1738917617546"
+ "datePublished": "1739332336805"
}
@@ -234,7 +234,7 @@
diff --git a/es/zimaos/Detailed-Plex-Operation-Guide.html b/es/zimaos/Detailed-Plex-Operation-Guide.html
index a6a02af921..d24f6b11b9 100644
--- a/es/zimaos/Detailed-Plex-Operation-Guide.html
+++ b/es/zimaos/Detailed-Plex-Operation-Guide.html
@@ -67,8 +67,8 @@
-
-
+
+
@@ -103,7 +103,7 @@
"url": "https://www.zimaspace.com/docs/logo.svg"
}
},
- "datePublished": "1738917617546"
+ "datePublished": "1739332336805"
}
@@ -244,7 +244,7 @@
-
+
AnteriorSiguiente
diff --git a/es/zimaos/Disk-Format-Supported.html b/es/zimaos/Disk-Format-Supported.html
index ca2f0e43ad..dd44ce8685 100644
--- a/es/zimaos/Disk-Format-Supported.html
+++ b/es/zimaos/Disk-Format-Supported.html
@@ -51,8 +51,8 @@
-
-
+
+
@@ -86,7 +86,7 @@
"url": "https://www.zimaspace.com/docs/logo.svg"
}
},
- "datePublished": "1738917617546"
+ "datePublished": "1739332336805"
}
@@ -277,11 +277,11 @@ Resumen
ZimaOS se compromete a proporcionar a los usuarios soluciones de almacenamiento eficientes y estables. Esta guía le ayuda a comprender el soporte del sistema de archivos en la versión actual, lo que le permite planificar mejor el uso de sus dispositivos de almacenamiento. Gracias por elegir ZimaOS; continuaremos optimizando y mejorando su experiencia de usuario.
-Para cualquier pregunta, comuníquese con el equipo de soporte técnico de ZimaOS a support@icewhale.org.
+Para cualquier pregunta, comuníquese con el equipo de soporte técnico de ZimaOS a support@icewhale.org.
diff --git a/es/zimaos/Enable-AI.html b/es/zimaos/Enable-AI.html
index 9cae1b2df8..aa4fee678c 100644
--- a/es/zimaos/Enable-AI.html
+++ b/es/zimaos/Enable-AI.html
@@ -51,8 +51,8 @@
-
-
+
+
@@ -86,7 +86,7 @@
"url": "https://www.zimaspace.com/docs/logo.svg"
}
},
- "datePublished": "1738917617546"
+ "datePublished": "1739332336805"
}
@@ -225,11 +225,11 @@ Resumen
ZimaOS se compromete a proporcionar a los usuarios soluciones de almacenamiento eficientes y estables. Esta guía te ayuda a comprender el soporte de sistemas de archivos en la versión actual, permitiéndote planificar mejor el uso de tus dispositivos de almacenamiento. Gracias por elegir ZimaOS; continuaremos optimizando y mejorando tu experiencia como usuario.
-Para cualquier duda, por favor contacta al equipo de soporte técnico de ZimaOS en support@icewhale.org.
+Para cualquier duda, por favor contacta al equipo de soporte técnico de ZimaOS en support@icewhale.org.
diff --git a/es/zimaos/Features.html b/es/zimaos/Features.html
index f756c63f32..0e70b2d3d7 100644
--- a/es/zimaos/Features.html
+++ b/es/zimaos/Features.html
@@ -69,8 +69,8 @@
-
-
+
+
@@ -105,7 +105,7 @@
"url": "https://www.zimaspace.com/docs/logo.svg"
}
},
- "datePublished": "1738917617546"
+ "datePublished": "1739332336805"
}
@@ -267,7 +267,7 @@
diff --git a/es/zimaos/Get-Network-ID.html b/es/zimaos/Get-Network-ID.html
index 41f5a72679..fcd785b852 100644
--- a/es/zimaos/Get-Network-ID.html
+++ b/es/zimaos/Get-Network-ID.html
@@ -55,8 +55,8 @@
-
-
+
+
@@ -91,7 +91,7 @@
"url": "https://www.zimaspace.com/docs/logo.svg"
}
},
- "datePublished": "1738917617546"
+ "datePublished": "1739332336805"
}
@@ -221,7 +221,7 @@
diff --git a/es/zimaos/Get-Started.html b/es/zimaos/Get-Started.html
index f40271815f..3d8945fb17 100644
--- a/es/zimaos/Get-Started.html
+++ b/es/zimaos/Get-Started.html
@@ -66,8 +66,8 @@
-
-
+
+
@@ -102,7 +102,7 @@
"url": "https://www.zimaspace.com/docs/logo.svg"
}
},
- "datePublished": "1738917617546"
+ "datePublished": "1739332336805"
}
@@ -259,7 +259,7 @@
diff --git a/es/zimaos/How-to-Contribute.html b/es/zimaos/How-to-Contribute.html
index 8b402ce81e..b757d087c2 100644
--- a/es/zimaos/How-to-Contribute.html
+++ b/es/zimaos/How-to-Contribute.html
@@ -51,8 +51,8 @@
-
-
+
+
@@ -86,7 +86,7 @@
"url": "https://www.zimaspace.com/docs/logo.svg"
}
},
- "datePublished": "1738917617546"
+ "datePublished": "1739332336805"
}
@@ -205,7 +205,7 @@ Cómo Contribuir
diff --git a/es/zimaos/How-to-Manually-Download-the-Large-Language-Model.html b/es/zimaos/How-to-Manually-Download-the-Large-Language-Model.html
index d70a5d8e88..e13658cc11 100644
--- a/es/zimaos/How-to-Manually-Download-the-Large-Language-Model.html
+++ b/es/zimaos/How-to-Manually-Download-the-Large-Language-Model.html
@@ -51,8 +51,8 @@
-
-
+
+
@@ -86,7 +86,7 @@
"url": "https://www.zimaspace.com/docs/logo.svg"
}
},
- "datePublished": "1738917617546"
+ "datePublished": "1739332336805"
}
@@ -205,7 +205,7 @@ Cómo Descargar Manualmente el Modelo
diff --git a/es/zimaos/How-to-Open-SSH-in-ZimaOS.html b/es/zimaos/How-to-Open-SSH-in-ZimaOS.html
index 45e80800c0..fdf5a241d3 100644
--- a/es/zimaos/How-to-Open-SSH-in-ZimaOS.html
+++ b/es/zimaos/How-to-Open-SSH-in-ZimaOS.html
@@ -53,8 +53,8 @@
-
-
+
+
@@ -89,7 +89,7 @@
"url": "https://www.zimaspace.com/docs/logo.svg"
}
},
- "datePublished": "1738917617546"
+ "datePublished": "1739332336805"
}
@@ -214,7 +214,7 @@
-
+
AnteriorSiguiente
diff --git a/es/zimaos/How-to-download-and-install-ZimaClient.html b/es/zimaos/How-to-download-and-install-ZimaClient.html
index aebe66220f..7f49377b51 100644
--- a/es/zimaos/How-to-download-and-install-ZimaClient.html
+++ b/es/zimaos/How-to-download-and-install-ZimaClient.html
@@ -62,8 +62,8 @@
-
-
+
+
@@ -98,7 +98,7 @@
"url": "https://www.zimaspace.com/docs/logo.svg"
}
},
- "datePublished": "1738917617546"
+ "datePublished": "1739332336805"
}
@@ -262,11 +262,11 @@ john@icewhale.org, describiendo el problema y proporcionando capturas de pantalla (si las hubiera).
+
4. Cómo acceder a los registros y ayudar con la depuración
Cuando ocurra un error/problema, toma una captura de pantalla inmediatamente (si es aplicable) y sal del cliente Zima.
Recupera los registros de las siguientes ubicaciones:
macOS:
~/Library/Application Support/Zima/logs
Windows:
%AppData%\Zima\logs
Empaqueta todos los archivos de registro y envíalos a john@icewhale.org, describiendo el problema y proporcionando capturas de pantalla (si las hubiera).
diff --git a/es/zimaos/How-to-understand-Docker-App's-paths-On-ZimaOS.html b/es/zimaos/How-to-understand-Docker-App's-paths-On-ZimaOS.html
index fa319b69a6..461f1e9791 100644
--- a/es/zimaos/How-to-understand-Docker-App's-paths-On-ZimaOS.html
+++ b/es/zimaos/How-to-understand-Docker-App's-paths-On-ZimaOS.html
@@ -57,8 +57,8 @@
-
-
+
+
@@ -93,7 +93,7 @@
"url": "https://www.zimaspace.com/docs/logo.svg"
}
},
- "datePublished": "1738917617546"
+ "datePublished": "1739332336805"
}
@@ -232,7 +232,7 @@
-
+
AnteriorSiguiente
diff --git a/es/zimaos/How-to-use-OpenAPI.html b/es/zimaos/How-to-use-OpenAPI.html
index 533d6f4c85..64d144fa24 100644
--- a/es/zimaos/How-to-use-OpenAPI.html
+++ b/es/zimaos/How-to-use-OpenAPI.html
@@ -51,8 +51,8 @@
-
-
+
+
@@ -86,7 +86,7 @@
"url": "https://www.zimaspace.com/docs/logo.svg"
}
},
- "datePublished": "1738917617546"
+ "datePublished": "1739332336805"
}
@@ -218,7 +218,7 @@
diff --git a/es/zimaos/Immich-Tutorial.html b/es/zimaos/Immich-Tutorial.html
index 5ee35ffaac..8c9717cf21 100644
--- a/es/zimaos/Immich-Tutorial.html
+++ b/es/zimaos/Immich-Tutorial.html
@@ -79,8 +79,8 @@
-
-
+
+
@@ -115,7 +115,7 @@
"url": "https://www.zimaspace.com/docs/logo.svg"
}
},
- "datePublished": "1738917617546"
+ "datePublished": "1739332336805"
}
@@ -278,7 +278,7 @@
-
+
AnteriorSiguiente
diff --git a/es/zimaos/Install-offline.html b/es/zimaos/Install-offline.html
index 8d1442a005..54ce63bab0 100644
--- a/es/zimaos/Install-offline.html
+++ b/es/zimaos/Install-offline.html
@@ -55,8 +55,8 @@
-
-
+
+
@@ -91,7 +91,7 @@
"url": "https://www.zimaspace.com/docs/logo.svg"
}
},
- "datePublished": "1738917617546"
+ "datePublished": "1739332336805"
}
@@ -229,7 +229,7 @@ Actualización fuera de línea
diff --git a/es/zimaos/Link-Synology-and-SMB-Shares.html b/es/zimaos/Link-Synology-and-SMB-Shares.html
index 1f6225ac3f..7857c5655b 100644
--- a/es/zimaos/Link-Synology-and-SMB-Shares.html
+++ b/es/zimaos/Link-Synology-and-SMB-Shares.html
@@ -63,8 +63,8 @@
-
-
+
+
@@ -99,7 +99,7 @@
"url": "https://www.zimaspace.com/docs/logo.svg"
}
},
- "datePublished": "1738917617546"
+ "datePublished": "1739332336806"
}
@@ -231,7 +231,7 @@
-
+
AnteriorSiguiente
diff --git a/es/zimaos/Media-Server-Setup-with-Jellyfin.html b/es/zimaos/Media-Server-Setup-with-Jellyfin.html
index a76a2f614e..e2f69d4197 100644
--- a/es/zimaos/Media-Server-Setup-with-Jellyfin.html
+++ b/es/zimaos/Media-Server-Setup-with-Jellyfin.html
@@ -51,8 +51,8 @@
-
-
+
+
@@ -86,7 +86,7 @@
"url": "https://www.zimaspace.com/docs/logo.svg"
}
},
- "datePublished": "1738917617546"
+ "datePublished": "1739332336806"
}
@@ -205,7 +205,7 @@
diff --git a/es/zimaos/More-RAID-Options.html b/es/zimaos/More-RAID-Options.html
index 8d7377b823..af2b63ee4b 100644
--- a/es/zimaos/More-RAID-Options.html
+++ b/es/zimaos/More-RAID-Options.html
@@ -57,8 +57,8 @@
-
-
+
+
@@ -93,7 +93,7 @@
"url": "https://www.zimaspace.com/docs/logo.svg"
}
},
- "datePublished": "1738917617546"
+ "datePublished": "1739332336806"
}
@@ -224,7 +224,7 @@
diff --git a/es/zimaos/NVR-Camera-Server.html b/es/zimaos/NVR-Camera-Server.html
index 8a8d9d8b2e..69b2cc5034 100644
--- a/es/zimaos/NVR-Camera-Server.html
+++ b/es/zimaos/NVR-Camera-Server.html
@@ -64,8 +64,8 @@
-
-
+
+
@@ -100,7 +100,7 @@
"url": "https://www.zimaspace.com/docs/logo.svg"
}
},
- "datePublished": "1738917617546"
+ "datePublished": "1739332336806"
}
@@ -238,7 +238,7 @@
- Haz clic en ‘Configuración’

- Selecciona ‘Cámara IP’

-- Ingresa la URL RTSP obtenida, por ejemplo: rtsp://admin:Hjj12345@10.0.171.52/stream1.

+- Ingresa la URL RTSP obtenida, por ejemplo: rtsp://admin:Hjj12345@10.0.171.52/stream1.

- Configura la resolución y la tasa de cuadros, por ejemplo: 720x480.
- Después de completar la configuración, puedes ver las imágenes y videos capturados en la interfaz de Kerberos


- También puedes ver el estado de monitoreo en tiempo real en la interfaz principal

@@ -247,7 +247,7 @@
-
+
AnteriorSiguiente
diff --git a/es/zimaos/Networking.html b/es/zimaos/Networking.html
index 471abf3a75..3533a8b9fe 100644
--- a/es/zimaos/Networking.html
+++ b/es/zimaos/Networking.html
@@ -51,8 +51,8 @@
-
-
+
+
@@ -86,7 +86,7 @@
"url": "https://www.zimaspace.com/docs/logo.svg"
}
},
- "datePublished": "1738917617546"
+ "datePublished": "1739332336806"
}
@@ -204,7 +204,7 @@ Título del Artículo
Título del Párrafo
diff --git a/es/zimaos/OpenAPI-Live-Preview.html b/es/zimaos/OpenAPI-Live-Preview.html
index 42526a89a1..66f51413ca 100644
--- a/es/zimaos/OpenAPI-Live-Preview.html
+++ b/es/zimaos/OpenAPI-Live-Preview.html
@@ -51,8 +51,8 @@
-
-
+
+
@@ -86,7 +86,7 @@
"url": "https://www.zimaspace.com/docs/logo.svg"
}
},
- "datePublished": "1738917617546"
+ "datePublished": "1739332336806"
}
@@ -220,7 +220,7 @@
-
+
Anterior
diff --git a/es/zimaos/Pi-hole-Deployment-Guide-on-ZimaOS.html b/es/zimaos/Pi-hole-Deployment-Guide-on-ZimaOS.html
index d8120783d8..307bab5c53 100644
--- a/es/zimaos/Pi-hole-Deployment-Guide-on-ZimaOS.html
+++ b/es/zimaos/Pi-hole-Deployment-Guide-on-ZimaOS.html
@@ -63,8 +63,8 @@
-
-
+
+
@@ -99,7 +99,7 @@
"url": "https://www.zimaspace.com/docs/logo.svg"
}
},
- "datePublished": "1738917617546"
+ "datePublished": "1739332336806"
}
@@ -238,7 +238,7 @@
diff --git a/es/zimaos/Recover-Your-Password.html b/es/zimaos/Recover-Your-Password.html
index a74a627781..ff8a42f4cb 100644
--- a/es/zimaos/Recover-Your-Password.html
+++ b/es/zimaos/Recover-Your-Password.html
@@ -55,8 +55,8 @@
-
-
+
+
@@ -91,7 +91,7 @@
"url": "https://www.zimaspace.com/docs/logo.svg"
}
},
- "datePublished": "1738917617546"
+ "datePublished": "1739332336806"
}
@@ -222,7 +222,7 @@
-
+
AnteriorSiguiente
diff --git a/es/zimaos/Romote-Access.html b/es/zimaos/Romote-Access.html
index 89eca5d2ef..9ef790e38d 100644
--- a/es/zimaos/Romote-Access.html
+++ b/es/zimaos/Romote-Access.html
@@ -59,8 +59,8 @@
-
-
+
+
@@ -95,7 +95,7 @@
"url": "https://www.zimaspace.com/docs/logo.svg"
}
},
- "datePublished": "1738917617546"
+ "datePublished": "1739332336806"
}
@@ -237,7 +237,7 @@
-
+
AnteriorSiguiente
diff --git a/es/zimaos/Setting-Up-ZimaCube-as-DLNA-Server.html b/es/zimaos/Setting-Up-ZimaCube-as-DLNA-Server.html
index b91fad9420..dc7eb9783b 100644
--- a/es/zimaos/Setting-Up-ZimaCube-as-DLNA-Server.html
+++ b/es/zimaos/Setting-Up-ZimaCube-as-DLNA-Server.html
@@ -60,8 +60,8 @@
-
-
+
+
@@ -96,7 +96,7 @@
"url": "https://www.zimaspace.com/docs/logo.svg"
}
},
- "datePublished": "1738917617547"
+ "datePublished": "1739332336806"
}
@@ -255,7 +255,7 @@
diff --git a/es/zimaos/Setup-Python.html b/es/zimaos/Setup-Python.html
index 94b6740c9e..e2b3b7c657 100644
--- a/es/zimaos/Setup-Python.html
+++ b/es/zimaos/Setup-Python.html
@@ -53,8 +53,8 @@
-
-
+
+
@@ -89,7 +89,7 @@
"url": "https://www.zimaspace.com/docs/logo.svg"
}
},
- "datePublished": "1738917617547"
+ "datePublished": "1739332336806"
}
@@ -218,7 +218,7 @@
-
+
AnteriorSiguiente
diff --git a/es/zimaos/Sync-Photos-via-Configurable-CLI.html b/es/zimaos/Sync-Photos-via-Configurable-CLI.html
index 9c19551253..a028543a63 100644
--- a/es/zimaos/Sync-Photos-via-Configurable-CLI.html
+++ b/es/zimaos/Sync-Photos-via-Configurable-CLI.html
@@ -60,8 +60,8 @@
-
-
+
+
@@ -96,7 +96,7 @@
"url": "https://www.zimaspace.com/docs/logo.svg"
}
},
- "datePublished": "1738917617547"
+ "datePublished": "1739332336806"
}
@@ -229,7 +229,7 @@
-
+
AnteriorSiguiente
diff --git a/es/zimaos/Sync-Photos-with-Immich.html b/es/zimaos/Sync-Photos-with-Immich.html
index df8c64190f..d53e2d0804 100644
--- a/es/zimaos/Sync-Photos-with-Immich.html
+++ b/es/zimaos/Sync-Photos-with-Immich.html
@@ -66,8 +66,8 @@
-
-
+
+
@@ -102,7 +102,7 @@
"url": "https://www.zimaspace.com/docs/logo.svg"
}
},
- "datePublished": "1738917617547"
+ "datePublished": "1739332336806"
}
@@ -240,7 +240,7 @@
-
+
AnteriorSiguiente
diff --git a/es/zimaos/System-Quick-Recovery-Guide.html b/es/zimaos/System-Quick-Recovery-Guide.html
index f8b6d856cf..4ab0910d2a 100644
--- a/es/zimaos/System-Quick-Recovery-Guide.html
+++ b/es/zimaos/System-Quick-Recovery-Guide.html
@@ -54,8 +54,8 @@
-
-
+
+
@@ -90,7 +90,7 @@
"url": "https://www.zimaspace.com/docs/logo.svg"
}
},
- "datePublished": "1738917617547"
+ "datePublished": "1739332336806"
}
@@ -248,11 +248,11 @@
- Presiona la tecla ‘e’ para editar el comando de arranque y presiona la tecla ‘c’ para ingresar al modo de línea de comandos para usuarios experimentados.
-Si necesitas más asistencia o tienes otras preguntas, por favor contacta al equipo de ZimaOS: feedback@zimaos.com.
+Si necesitas más asistencia o tienes otras preguntas, por favor contacta al equipo de ZimaOS: feedback@zimaos.com.
diff --git a/es/zimaos/Thunderbolt-PC-Direct.html b/es/zimaos/Thunderbolt-PC-Direct.html
index 4efc757a1a..ce483f9434 100644
--- a/es/zimaos/Thunderbolt-PC-Direct.html
+++ b/es/zimaos/Thunderbolt-PC-Direct.html
@@ -64,8 +64,8 @@
-
-
+
+
@@ -100,7 +100,7 @@
"url": "https://www.zimaspace.com/docs/logo.svg"
}
},
- "datePublished": "1738917617547"
+ "datePublished": "1739332336806"
}
@@ -400,7 +400,7 @@
-
+
AnteriorSiguiente
diff --git a/es/zimaos/Time-Machine-Features.html b/es/zimaos/Time-Machine-Features.html
index 491f6f855c..69d94f635d 100644
--- a/es/zimaos/Time-Machine-Features.html
+++ b/es/zimaos/Time-Machine-Features.html
@@ -59,8 +59,8 @@
-
-
+
+
@@ -95,7 +95,7 @@
"url": "https://www.zimaspace.com/docs/logo.svg"
}
},
- "datePublished": "1738917617547"
+ "datePublished": "1739332336806"
}
@@ -240,12 +240,12 @@
Precauciones
Espacio de almacenamiento: Asegúrate de que ZimaCube tenga suficiente espacio libre para cumplir con los requisitos de copia de seguridad.
Conexión de red: Si la copia de seguridad falla, por favor verifica la conexión de red y confirma que el servicio SMB de ZimaCube esté habilitado.
Problema de entrada de contraseña de permisos: Al ingresar la contraseña, macOS puede no poder ingresar. Si encuentras este problema, intenta hacer clic primero en el espacio en blanco, luego haz clic nuevamente en el cuadro de entrada de contraseña e intenta de nuevo.
-Resumen
Siguiendo los pasos anteriores, has realizado con éxito una copia de seguridad de tus archivos de Mac en ZimaCube, añadiendo una sólida barrera a la seguridad de tus datos. Si tienes alguna pregunta durante la operación, no dudes en contactar a nuestro equipo de soporte feedback@zimaos.com. ¡Deja que ZimaOS proporcione una protección más eficiente para tu trabajo y tu vida!
+Resumen
Siguiendo los pasos anteriores, has realizado con éxito una copia de seguridad de tus archivos de Mac en ZimaCube, añadiendo una sólida barrera a la seguridad de tus datos. Si tienes alguna pregunta durante la operación, no dudes en contactar a nuestro equipo de soporte feedback@zimaos.com. ¡Deja que ZimaOS proporcione una protección más eficiente para tu trabajo y tu vida!
Lectura adicional:
Cómo restaurar archivos usando Time Machine: Guía del usuario de macOS: Restaurar elementos respaldados con Time Machine en Mac
diff --git a/es/zimaos/User-Guide.html b/es/zimaos/User-Guide.html
index ecb9e466ea..704c179eae 100644
--- a/es/zimaos/User-Guide.html
+++ b/es/zimaos/User-Guide.html
@@ -51,8 +51,8 @@
-
-
+
+
@@ -86,7 +86,7 @@
"url": "https://www.zimaspace.com/docs/logo.svg"
}
},
- "datePublished": "1738917617547"
+ "datePublished": "1739332336806"
}
@@ -205,7 +205,7 @@
diff --git a/es/zimaos/Using-Samba-as-a-Member.html b/es/zimaos/Using-Samba-as-a-Member.html
index ab09ebbc6c..c4cd776871 100644
--- a/es/zimaos/Using-Samba-as-a-Member.html
+++ b/es/zimaos/Using-Samba-as-a-Member.html
@@ -88,8 +88,8 @@
-
-
+
+
@@ -124,7 +124,7 @@
"url": "https://www.zimaspace.com/docs/logo.svg"
}
},
- "datePublished": "1738917617547"
+ "datePublished": "1739332336806"
}
@@ -393,7 +393,7 @@
diff --git a/es/zimaos/ZFS-Setup.html b/es/zimaos/ZFS-Setup.html
index 4f86fefd83..2e5730fe0a 100644
--- a/es/zimaos/ZFS-Setup.html
+++ b/es/zimaos/ZFS-Setup.html
@@ -54,8 +54,8 @@
-
-
+
+
@@ -90,7 +90,7 @@
"url": "https://www.zimaspace.com/docs/logo.svg"
}
},
- "datePublished": "1738917617547"
+ "datePublished": "1739332336806"
}
@@ -213,7 +213,7 @@
diff --git a/es/zimaos/ZimaOS-v1.2.5-Available!.html b/es/zimaos/ZimaOS-v1.2.5-Available!.html
index e32de2b18d..b3db7b1be8 100644
--- a/es/zimaos/ZimaOS-v1.2.5-Available!.html
+++ b/es/zimaos/ZimaOS-v1.2.5-Available!.html
@@ -52,8 +52,8 @@
-
-
+
+
@@ -88,7 +88,7 @@
"url": "https://www.zimaspace.com/docs/logo.svg"
}
},
- "datePublished": "1738917617547"
+ "datePublished": "1739332336806"
}
@@ -239,7 +239,7 @@
-
+
AnteriorSiguiente
diff --git a/es/zimaos/iSCSI-usage-tutorial.html b/es/zimaos/iSCSI-usage-tutorial.html
index c425d115c6..1a3e182064 100644
--- a/es/zimaos/iSCSI-usage-tutorial.html
+++ b/es/zimaos/iSCSI-usage-tutorial.html
@@ -62,8 +62,8 @@
-
-
+
+
@@ -98,7 +98,7 @@
"url": "https://www.zimaspace.com/docs/logo.svg"
}
},
- "datePublished": "1738917617547"
+ "datePublished": "1739332336806"
}
@@ -262,7 +262,7 @@
diff --git a/es/zimaos/index.html b/es/zimaos/index.html
index e3f1c1f5b5..dc42bf992b 100644
--- a/es/zimaos/index.html
+++ b/es/zimaos/index.html
@@ -55,8 +55,8 @@
-
-
+
+
@@ -91,7 +91,7 @@
"url": "https://www.zimaspace.com/docs/logo.svg"
}
},
- "datePublished": "1738917617547"
+ "datePublished": "1739332336806"
}
@@ -284,7 +284,7 @@
-
+
Siguiente
diff --git a/es/zimaos/migrate-files-from-Synology-to-ZimaCube.html b/es/zimaos/migrate-files-from-Synology-to-ZimaCube.html
index 1a3b379486..fea608e409 100644
--- a/es/zimaos/migrate-files-from-Synology-to-ZimaCube.html
+++ b/es/zimaos/migrate-files-from-Synology-to-ZimaCube.html
@@ -57,8 +57,8 @@
-
-
+
+
@@ -93,7 +93,7 @@
"url": "https://www.zimaspace.com/docs/logo.svg"
}
},
- "datePublished": "1738917617547"
+ "datePublished": "1739332336806"
}
@@ -234,7 +234,7 @@
-
+
AnteriorSiguiente
diff --git a/es/zimaos/resetnetworksettings.html b/es/zimaos/resetnetworksettings.html
index a011188f06..a1c5a28c4d 100644
--- a/es/zimaos/resetnetworksettings.html
+++ b/es/zimaos/resetnetworksettings.html
@@ -54,8 +54,8 @@
-
-
+
+
@@ -90,7 +90,7 @@
"url": "https://www.zimaspace.com/docs/logo.svg"
}
},
- "datePublished": "1738917617547"
+ "datePublished": "1739332336807"
}
@@ -217,7 +217,7 @@
diff --git a/es/zimaos/set-your-SSH.html b/es/zimaos/set-your-SSH.html
index ba9a9f6774..a1045b01b4 100644
--- a/es/zimaos/set-your-SSH.html
+++ b/es/zimaos/set-your-SSH.html
@@ -54,8 +54,8 @@
-
-
+
+
@@ -90,7 +90,7 @@
"url": "https://www.zimaspace.com/docs/logo.svg"
}
},
- "datePublished": "1738917617547"
+ "datePublished": "1739332336807"
}
@@ -212,7 +212,7 @@
-
+
AnteriorSiguiente
diff --git a/es/zimaos/setup-emby-server.html b/es/zimaos/setup-emby-server.html
index 23aca960bc..9c2f42ff2b 100644
--- a/es/zimaos/setup-emby-server.html
+++ b/es/zimaos/setup-emby-server.html
@@ -60,8 +60,8 @@
-
-
+
+
@@ -96,7 +96,7 @@
"url": "https://www.zimaspace.com/docs/logo.svg"
}
},
- "datePublished": "1738917617547"
+ "datePublished": "1739332336807"
}
@@ -243,7 +243,7 @@
-
+
AnteriorSiguiente
diff --git a/es/zimaos/share-via-link.html b/es/zimaos/share-via-link.html
index f4eb92d15f..c9e8a837f0 100644
--- a/es/zimaos/share-via-link.html
+++ b/es/zimaos/share-via-link.html
@@ -51,8 +51,8 @@
-
-
+
+
@@ -86,7 +86,7 @@
"url": "https://www.zimaspace.com/docs/logo.svg"
}
},
- "datePublished": "1738917617547"
+ "datePublished": "1739332336807"
}
@@ -233,7 +233,7 @@
diff --git a/es/zimaos/v-1.2.2.html b/es/zimaos/v-1.2.2.html
index d17725d0db..c1847aa0fe 100644
--- a/es/zimaos/v-1.2.2.html
+++ b/es/zimaos/v-1.2.2.html
@@ -51,8 +51,8 @@
-
-
+
+
@@ -86,7 +86,7 @@
"url": "https://www.zimaspace.com/docs/logo.svg"
}
},
- "datePublished": "1738917617547"
+ "datePublished": "1739332336807"
}
@@ -230,7 +230,7 @@
-
+
AnteriorSiguiente
diff --git a/es/zimaos/v-1.2.3.html b/es/zimaos/v-1.2.3.html
index 7bf842c5a3..63854e178a 100644
--- a/es/zimaos/v-1.2.3.html
+++ b/es/zimaos/v-1.2.3.html
@@ -52,8 +52,8 @@
-
-
+
+
@@ -88,7 +88,7 @@
"url": "https://www.zimaspace.com/docs/logo.svg"
}
},
- "datePublished": "1738917617547"
+ "datePublished": "1739332336807"
}
@@ -246,7 +246,7 @@
diff --git a/es/zimaos/v-1.2.4.html b/es/zimaos/v-1.2.4.html
index 97124017ad..bdf66d981d 100644
--- a/es/zimaos/v-1.2.4.html
+++ b/es/zimaos/v-1.2.4.html
@@ -52,8 +52,8 @@
-
-
+
+
@@ -88,7 +88,7 @@
"url": "https://www.zimaspace.com/docs/logo.svg"
}
},
- "datePublished": "1738917617547"
+ "datePublished": "1739332336807"
}
@@ -226,7 +226,7 @@
-
+
AnteriorSiguiente
diff --git a/es/zimaos/v-1.3.1-.html b/es/zimaos/v-1.3.1-.html
index e5d29194b5..01d553f113 100644
--- a/es/zimaos/v-1.3.1-.html
+++ b/es/zimaos/v-1.3.1-.html
@@ -52,8 +52,8 @@
-
-
+
+
@@ -88,7 +88,7 @@
"url": "https://www.zimaspace.com/docs/logo.svg"
}
},
- "datePublished": "1738917617547"
+ "datePublished": "1739332336807"
}
@@ -225,7 +225,7 @@
diff --git a/es/zimaos/v1.3.0.html b/es/zimaos/v1.3.0.html
index 0ec4efc799..3376b2ff99 100644
--- a/es/zimaos/v1.3.0.html
+++ b/es/zimaos/v1.3.0.html
@@ -52,8 +52,8 @@
-
-
+
+
@@ -88,7 +88,7 @@
"url": "https://www.zimaspace.com/docs/logo.svg"
}
},
- "datePublished": "1738917617548"
+ "datePublished": "1739332336807"
}
@@ -239,7 +239,7 @@
-
+
AnteriorSiguiente
diff --git a/es/zimaos/webtorrent-feature.html b/es/zimaos/webtorrent-feature.html
index 9407c1a1e2..1263962723 100644
--- a/es/zimaos/webtorrent-feature.html
+++ b/es/zimaos/webtorrent-feature.html
@@ -51,8 +51,8 @@
-
-
+
+
@@ -86,7 +86,7 @@
"url": "https://www.zimaspace.com/docs/logo.svg"
}
},
- "datePublished": "1738917617548"
+ "datePublished": "1739332336807"
}
@@ -233,7 +233,7 @@
diff --git a/faq/How-to-check-IP-address.html b/faq/How-to-check-IP-address.html
index 31672c6967..e3615ab146 100644
--- a/faq/How-to-check-IP-address.html
+++ b/faq/How-to-check-IP-address.html
@@ -57,8 +57,8 @@
-
-
+
+
@@ -93,7 +93,7 @@
"url": "https://www.zimaspace.com/docs/logo.svg"
}
},
- "datePublished": "1738917617548"
+ "datePublished": "1739332336807"
}
@@ -242,7 +242,7 @@
diff --git a/faq/Restore-factory-settings.html b/faq/Restore-factory-settings.html
index 180e10ffcd..8552184267 100644
--- a/faq/Restore-factory-settings.html
+++ b/faq/Restore-factory-settings.html
@@ -65,8 +65,8 @@
-
-
+
+
@@ -101,7 +101,7 @@
"url": "https://www.zimaspace.com/docs/logo.svg"
}
},
- "datePublished": "1738917617548"
+ "datePublished": "1739332336807"
}
@@ -287,7 +287,7 @@
-
+
PrevNext
diff --git a/faq/Upgrade-Motherboard-BIOS-Version.html b/faq/Upgrade-Motherboard-BIOS-Version.html
index c299fb1737..3f78e68c7a 100644
--- a/faq/Upgrade-Motherboard-BIOS-Version.html
+++ b/faq/Upgrade-Motherboard-BIOS-Version.html
@@ -51,8 +51,8 @@
-
-
+
+
@@ -86,7 +86,7 @@
"url": "https://www.zimaspace.com/docs/logo.svg"
}
},
- "datePublished": "1738917617548"
+ "datePublished": "1739332336807"
}
@@ -258,7 +258,7 @@
-
+
PrevNext
diff --git a/faq/index.html b/faq/index.html
index f0113bc43d..18df9bd57f 100644
--- a/faq/index.html
+++ b/faq/index.html
@@ -52,8 +52,8 @@
-
-
+
+
@@ -88,7 +88,7 @@
"url": "https://www.zimaspace.com/docs/logo.svg"
}
},
- "datePublished": "1738917617548"
+ "datePublished": "1739332336807"
}
@@ -241,7 +241,7 @@
diff --git a/index.html b/index.html
index e9d3446999..d0f136ac5e 100644
--- a/index.html
+++ b/index.html
@@ -51,8 +51,8 @@
-
-
+
+
@@ -86,7 +86,7 @@
"url": "https://www.zimaspace.com/docs/logo.svg"
}
},
- "datePublished": "1738917618101"
+ "datePublished": "1739332337359"
}
@@ -267,7 +267,7 @@
diff --git a/jp/faq/test-files.html b/jp/faq/test-files.html
index a1a88aac7a..dce2cea53f 100644
--- a/jp/faq/test-files.html
+++ b/jp/faq/test-files.html
@@ -51,8 +51,8 @@
-
-
+
+
@@ -86,7 +86,7 @@
"url": "https://www.zimaspace.com/docs/logo.svg"
}
},
- "datePublished": "1738917618101"
+ "datePublished": "1739332337359"
}
@@ -207,7 +207,7 @@
-
+
次へ
diff --git a/jp/zimaboard/All-in-one-routing-system-OpenWRT.html b/jp/zimaboard/All-in-one-routing-system-OpenWRT.html
index 689c46054e..5c8cc3bb46 100644
--- a/jp/zimaboard/All-in-one-routing-system-OpenWRT.html
+++ b/jp/zimaboard/All-in-one-routing-system-OpenWRT.html
@@ -59,8 +59,8 @@
-
-
+
+
@@ -95,7 +95,7 @@
"url": "https://www.zimaspace.com/docs/logo.svg"
}
},
- "datePublished": "1738917618101"
+ "datePublished": "1739332337359"
}
@@ -245,7 +245,7 @@
-
+
前へ次へ
diff --git a/jp/zimaboard/Basic-functions-of-dedicated-systems.html b/jp/zimaboard/Basic-functions-of-dedicated-systems.html
index 0199eb0907..1cde8342aa 100644
--- a/jp/zimaboard/Basic-functions-of-dedicated-systems.html
+++ b/jp/zimaboard/Basic-functions-of-dedicated-systems.html
@@ -66,8 +66,8 @@
-
-
+
+
@@ -102,7 +102,7 @@
"url": "https://www.zimaspace.com/docs/logo.svg"
}
},
- "datePublished": "1738917618101"
+ "datePublished": "1739332337359"
}
@@ -257,7 +257,7 @@
-
+
前へ次へ
diff --git a/jp/zimaboard/Build-a-75-inch-4K-Arcade-with-ZimaBoard-and-Batocera.html b/jp/zimaboard/Build-a-75-inch-4K-Arcade-with-ZimaBoard-and-Batocera.html
index 3111e32ad5..3f9593df62 100644
--- a/jp/zimaboard/Build-a-75-inch-4K-Arcade-with-ZimaBoard-and-Batocera.html
+++ b/jp/zimaboard/Build-a-75-inch-4K-Arcade-with-ZimaBoard-and-Batocera.html
@@ -72,8 +72,8 @@
-
-
+
+
@@ -108,7 +108,7 @@
"url": "https://www.zimaspace.com/docs/logo.svg"
}
},
- "datePublished": "1738917618101"
+ "datePublished": "1739332337359"
}
@@ -294,7 +294,7 @@
diff --git a/jp/zimaboard/Enable-WOL-on-Zimaboard.html b/jp/zimaboard/Enable-WOL-on-Zimaboard.html
index b6ceda5cad..f6b4956316 100644
--- a/jp/zimaboard/Enable-WOL-on-Zimaboard.html
+++ b/jp/zimaboard/Enable-WOL-on-Zimaboard.html
@@ -61,8 +61,8 @@
-
-
+
+
@@ -97,7 +97,7 @@
"url": "https://www.zimaspace.com/docs/logo.svg"
}
},
- "datePublished": "1738917618101"
+ "datePublished": "1739332337359"
}
@@ -283,7 +283,7 @@
-
+
前へ次へ
diff --git a/jp/zimaboard/Hardware-Brief.html b/jp/zimaboard/Hardware-Brief.html
index 7caac01579..9d51be2727 100644
--- a/jp/zimaboard/Hardware-Brief.html
+++ b/jp/zimaboard/Hardware-Brief.html
@@ -52,8 +52,8 @@
-
-
+
+
@@ -88,7 +88,7 @@
"url": "https://www.zimaspace.com/docs/logo.svg"
}
},
- "datePublished": "1738917618101"
+ "datePublished": "1739332337359"
}
@@ -229,7 +229,7 @@
-
+
前へ次へ
diff --git a/jp/zimaboard/Hardware-Interface-Introduction.html b/jp/zimaboard/Hardware-Interface-Introduction.html
index 134b561352..e34b76a06b 100644
--- a/jp/zimaboard/Hardware-Interface-Introduction.html
+++ b/jp/zimaboard/Hardware-Interface-Introduction.html
@@ -54,8 +54,8 @@
-
-
+
+
@@ -90,7 +90,7 @@
"url": "https://www.zimaspace.com/docs/logo.svg"
}
},
- "datePublished": "1738917618101"
+ "datePublished": "1739332337359"
}
@@ -225,7 +225,7 @@
-
+
前へ次へ
diff --git a/jp/zimaboard/How-to-check-IP-address.html b/jp/zimaboard/How-to-check-IP-address.html
index 391c02e27a..54a71aeb12 100644
--- a/jp/zimaboard/How-to-check-IP-address.html
+++ b/jp/zimaboard/How-to-check-IP-address.html
@@ -57,8 +57,8 @@
-
-
+
+
@@ -93,7 +93,7 @@
"url": "https://www.zimaspace.com/docs/logo.svg"
}
},
- "datePublished": "1738917618101"
+ "datePublished": "1739332337359"
}
@@ -242,7 +242,7 @@
diff --git a/jp/zimaboard/MineCraft-Friendship-Service.html b/jp/zimaboard/MineCraft-Friendship-Service.html
index 15cbc687ae..0d4078e685 100644
--- a/jp/zimaboard/MineCraft-Friendship-Service.html
+++ b/jp/zimaboard/MineCraft-Friendship-Service.html
@@ -64,8 +64,8 @@
-
-
+
+
@@ -100,7 +100,7 @@
"url": "https://www.zimaspace.com/docs/logo.svg"
}
},
- "datePublished": "1738917618101"
+ "datePublished": "1739332337359"
}
@@ -280,7 +280,7 @@
diff --git a/jp/zimaboard/Openwrt-eMMc-boot.html b/jp/zimaboard/Openwrt-eMMc-boot.html
index 0475839f31..8df3a490a4 100644
--- a/jp/zimaboard/Openwrt-eMMc-boot.html
+++ b/jp/zimaboard/Openwrt-eMMc-boot.html
@@ -59,8 +59,8 @@
-
-
+
+
@@ -95,7 +95,7 @@
"url": "https://www.zimaspace.com/docs/logo.svg"
}
},
- "datePublished": "1738917618101"
+ "datePublished": "1739332337359"
}
@@ -277,7 +277,7 @@
-
+
前へ次へ
diff --git a/jp/zimaboard/Power-on-Zimablade.html b/jp/zimaboard/Power-on-Zimablade.html
index 61bab3bca3..8d74931a37 100644
--- a/jp/zimaboard/Power-on-Zimablade.html
+++ b/jp/zimaboard/Power-on-Zimablade.html
@@ -66,8 +66,8 @@
-
-
+
+
@@ -102,7 +102,7 @@
"url": "https://www.zimaspace.com/docs/logo.svg"
}
},
- "datePublished": "1738917618101"
+ "datePublished": "1739332337359"
}
@@ -279,7 +279,7 @@
-
+
前へ次へ
diff --git a/jp/zimaboard/Restore-factory-settings.html b/jp/zimaboard/Restore-factory-settings.html
index c2725dfd80..3fbe9c7f4b 100644
--- a/jp/zimaboard/Restore-factory-settings.html
+++ b/jp/zimaboard/Restore-factory-settings.html
@@ -65,8 +65,8 @@
-
-
+
+
@@ -101,7 +101,7 @@
"url": "https://www.zimaspace.com/docs/logo.svg"
}
},
- "datePublished": "1738917618101"
+ "datePublished": "1739332337359"
}
@@ -287,7 +287,7 @@
diff --git a/jp/zimaboard/Self-Deploying-Applications.html b/jp/zimaboard/Self-Deploying-Applications.html
index 123537e16f..ac8d4f8384 100644
--- a/jp/zimaboard/Self-Deploying-Applications.html
+++ b/jp/zimaboard/Self-Deploying-Applications.html
@@ -66,8 +66,8 @@
-
-
+
+
@@ -102,7 +102,7 @@
"url": "https://www.zimaspace.com/docs/logo.svg"
}
},
- "datePublished": "1738917618101"
+ "datePublished": "1739332337359"
}
@@ -261,7 +261,7 @@
diff --git a/jp/zimaboard/Small-body-Big-applications-OMV-First-Experience.html b/jp/zimaboard/Small-body-Big-applications-OMV-First-Experience.html
index e38bd45b6c..ff4b5d3b55 100644
--- a/jp/zimaboard/Small-body-Big-applications-OMV-First-Experience.html
+++ b/jp/zimaboard/Small-body-Big-applications-OMV-First-Experience.html
@@ -76,8 +76,8 @@
-
-
+
+
@@ -112,7 +112,7 @@
"url": "https://www.zimaspace.com/docs/logo.svg"
}
},
- "datePublished": "1738917618102"
+ "datePublished": "1739332337359"
}
@@ -293,7 +293,7 @@
-
+
前へ次へ
diff --git a/jp/zimaboard/Small-body-Big-applications-OMV-install.html b/jp/zimaboard/Small-body-Big-applications-OMV-install.html
index 1faee2d781..f82d573cb2 100644
--- a/jp/zimaboard/Small-body-Big-applications-OMV-install.html
+++ b/jp/zimaboard/Small-body-Big-applications-OMV-install.html
@@ -63,8 +63,8 @@
-
-
+
+
@@ -99,7 +99,7 @@
"url": "https://www.zimaspace.com/docs/logo.svg"
}
},
- "datePublished": "1738917618102"
+ "datePublished": "1739332337359"
}
@@ -263,7 +263,7 @@
-
+
前へ次へ
diff --git a/jp/zimaboard/Syncthing.html b/jp/zimaboard/Syncthing.html
index 333a3376b8..131f8148a8 100644
--- a/jp/zimaboard/Syncthing.html
+++ b/jp/zimaboard/Syncthing.html
@@ -61,8 +61,8 @@
-
-
+
+
@@ -97,7 +97,7 @@
"url": "https://www.zimaspace.com/docs/logo.svg"
}
},
- "datePublished": "1738917618102"
+ "datePublished": "1739332337359"
}
@@ -261,7 +261,7 @@
-
+
前へ次へ
diff --git a/jp/zimaboard/Universal-third-party-system-installation-tutorial.html b/jp/zimaboard/Universal-third-party-system-installation-tutorial.html
index 9475cf9ef0..0f9d6bbe22 100644
--- a/jp/zimaboard/Universal-third-party-system-installation-tutorial.html
+++ b/jp/zimaboard/Universal-third-party-system-installation-tutorial.html
@@ -59,8 +59,8 @@
-
-
+
+
@@ -95,7 +95,7 @@
"url": "https://www.zimaspace.com/docs/logo.svg"
}
},
- "datePublished": "1738917618102"
+ "datePublished": "1739332337360"
}
@@ -247,7 +247,7 @@
-
+
前へ次へ
diff --git a/jp/zimaboard/Unraid-First-Experience-at-$129-Installation.html b/jp/zimaboard/Unraid-First-Experience-at-$129-Installation.html
index 07be9d1cc7..36c1e0d9d6 100644
--- a/jp/zimaboard/Unraid-First-Experience-at-$129-Installation.html
+++ b/jp/zimaboard/Unraid-First-Experience-at-$129-Installation.html
@@ -69,8 +69,8 @@
-
-
+
+
@@ -105,7 +105,7 @@
"url": "https://www.zimaspace.com/docs/logo.svg"
}
},
- "datePublished": "1738917618102"
+ "datePublished": "1739332337360"
}
@@ -269,7 +269,7 @@
-
+
前へ次へ
diff --git a/jp/zimaboard/Upgrade-Motherboard-BIOS-Version.html b/jp/zimaboard/Upgrade-Motherboard-BIOS-Version.html
index c0c7a5c571..041847ec5f 100644
--- a/jp/zimaboard/Upgrade-Motherboard-BIOS-Version.html
+++ b/jp/zimaboard/Upgrade-Motherboard-BIOS-Version.html
@@ -51,8 +51,8 @@
-
-
+
+
@@ -86,7 +86,7 @@
"url": "https://www.zimaspace.com/docs/logo.svg"
}
},
- "datePublished": "1738917618102"
+ "datePublished": "1739332337360"
}
@@ -258,7 +258,7 @@
-
+
前へ次へ
diff --git a/jp/zimaboard/VR-Audio-And-Video-Experience-Oculus.html b/jp/zimaboard/VR-Audio-And-Video-Experience-Oculus.html
index e554bd601a..050cccd53e 100644
--- a/jp/zimaboard/VR-Audio-And-Video-Experience-Oculus.html
+++ b/jp/zimaboard/VR-Audio-And-Video-Experience-Oculus.html
@@ -59,8 +59,8 @@
-
-
+
+
@@ -95,7 +95,7 @@
"url": "https://www.zimaspace.com/docs/logo.svg"
}
},
- "datePublished": "1738917618102"
+ "datePublished": "1739332337360"
}
@@ -233,7 +233,7 @@
-
+
前へ次へ
diff --git a/jp/zimaboard/index.html b/jp/zimaboard/index.html
index 1241a5df17..d5ff45c4bb 100644
--- a/jp/zimaboard/index.html
+++ b/jp/zimaboard/index.html
@@ -60,8 +60,8 @@
-
-
+
+
@@ -96,7 +96,7 @@
"url": "https://www.zimaspace.com/docs/logo.svg"
}
},
- "datePublished": "1738917618102"
+ "datePublished": "1739332337360"
}
@@ -243,7 +243,7 @@
-
+
次へ
diff --git a/jp/zimacube/About-ZimaOS.html b/jp/zimacube/About-ZimaOS.html
index 93f713282d..7b0088e6d1 100644
--- a/jp/zimacube/About-ZimaOS.html
+++ b/jp/zimacube/About-ZimaOS.html
@@ -51,8 +51,8 @@
-
-
+
+
@@ -86,7 +86,7 @@
"url": "https://www.zimaspace.com/docs/logo.svg"
}
},
- "datePublished": "1738917618102"
+ "datePublished": "1739332337360"
}
@@ -204,7 +204,7 @@ タイトル
セクション
diff --git a/jp/zimacube/Advanced-Using.html b/jp/zimacube/Advanced-Using.html
index a91529f7c1..d127fdee84 100644
--- a/jp/zimacube/Advanced-Using.html
+++ b/jp/zimacube/Advanced-Using.html
@@ -51,8 +51,8 @@
-
-
+
+
@@ -86,7 +86,7 @@
"url": "https://www.zimaspace.com/docs/logo.svg"
}
},
- "datePublished": "1738917618102"
+ "datePublished": "1739332337360"
}
@@ -204,7 +204,7 @@ タイトル
セクション
diff --git a/jp/zimacube/Assembly-Tutorial.html b/jp/zimacube/Assembly-Tutorial.html
index 830315b1f1..79ce4d170f 100644
--- a/jp/zimacube/Assembly-Tutorial.html
+++ b/jp/zimacube/Assembly-Tutorial.html
@@ -110,8 +110,8 @@
-
-
+
+
@@ -146,7 +146,7 @@
"url": "https://www.zimaspace.com/docs/logo.svg"
}
},
- "datePublished": "1738917618102"
+ "datePublished": "1739332337360"
}
@@ -511,7 +511,7 @@ シャーシの分解完了
diff --git a/jp/zimacube/Auto-Power-On.html b/jp/zimacube/Auto-Power-On.html
index 56eb73d26d..047acbc738 100644
--- a/jp/zimacube/Auto-Power-On.html
+++ b/jp/zimacube/Auto-Power-On.html
@@ -55,8 +55,8 @@
-
-
+
+
@@ -91,7 +91,7 @@
"url": "https://www.zimaspace.com/docs/logo.svg"
}
},
- "datePublished": "1738917618102"
+ "datePublished": "1739332337360"
}
@@ -216,7 +216,7 @@
-
+
前へ次へ
diff --git a/jp/zimacube/BIOS-Configuration.html b/jp/zimacube/BIOS-Configuration.html
index d66a456496..79b060347a 100644
--- a/jp/zimacube/BIOS-Configuration.html
+++ b/jp/zimacube/BIOS-Configuration.html
@@ -51,8 +51,8 @@
-
-
+
+
@@ -86,7 +86,7 @@
"url": "https://www.zimaspace.com/docs/logo.svg"
}
},
- "datePublished": "1738917618102"
+ "datePublished": "1739332337360"
}
@@ -205,7 +205,7 @@ BIOS設定
diff --git a/jp/zimacube/Creating-RAID-Troubleshooting-Guide.html b/jp/zimacube/Creating-RAID-Troubleshooting-Guide.html
index 678fc370c9..92bb724fe4 100644
--- a/jp/zimacube/Creating-RAID-Troubleshooting-Guide.html
+++ b/jp/zimacube/Creating-RAID-Troubleshooting-Guide.html
@@ -56,8 +56,8 @@
-
-
+
+
@@ -92,7 +92,7 @@
"url": "https://www.zimaspace.com/docs/logo.svg"
}
},
- "datePublished": "1738917618102"
+ "datePublished": "1739332337360"
}
@@ -215,7 +215,7 @@
-
+
前へ次へ
diff --git a/jp/zimacube/Detailed-Plex-Operation-Guide.html b/jp/zimacube/Detailed-Plex-Operation-Guide.html
index 193e9d7dc6..969b671ccd 100644
--- a/jp/zimacube/Detailed-Plex-Operation-Guide.html
+++ b/jp/zimacube/Detailed-Plex-Operation-Guide.html
@@ -67,8 +67,8 @@
-
-
+
+
@@ -103,7 +103,7 @@
"url": "https://www.zimaspace.com/docs/logo.svg"
}
},
- "datePublished": "1738917618102"
+ "datePublished": "1739332337360"
}
@@ -244,7 +244,7 @@
diff --git a/jp/zimacube/Enable-WOL-on-ZimaCube.html b/jp/zimacube/Enable-WOL-on-ZimaCube.html
index fd1d190ece..26d3747c1f 100644
--- a/jp/zimacube/Enable-WOL-on-ZimaCube.html
+++ b/jp/zimacube/Enable-WOL-on-ZimaCube.html
@@ -51,8 +51,8 @@
-
-
+
+
@@ -86,7 +86,7 @@
"url": "https://www.zimaspace.com/docs/logo.svg"
}
},
- "datePublished": "1738917618102"
+ "datePublished": "1739332337360"
}
@@ -258,7 +258,7 @@
-
+
前へ次へ
diff --git "a/jp/zimacube/From-Synology-to-ZimaCube\357\274\214migrate-all-files!.html" "b/jp/zimacube/From-Synology-to-ZimaCube\357\274\214migrate-all-files!.html"
index 1666c6434a..adec1353f8 100644
--- "a/jp/zimacube/From-Synology-to-ZimaCube\357\274\214migrate-all-files!.html"
+++ "b/jp/zimacube/From-Synology-to-ZimaCube\357\274\214migrate-all-files!.html"
@@ -57,8 +57,8 @@
-
-
+
+
@@ -93,7 +93,7 @@
"url": "https://www.zimaspace.com/docs/logo.svg"
}
},
- "datePublished": "1738917618102"
+ "datePublished": "1739332337360"
}
@@ -234,7 +234,7 @@
-
+
次へ
diff --git a/jp/zimacube/GPU-Expansion.html b/jp/zimacube/GPU-Expansion.html
index f951587648..b6221103a9 100644
--- a/jp/zimacube/GPU-Expansion.html
+++ b/jp/zimacube/GPU-Expansion.html
@@ -64,8 +64,8 @@
-
-
+
+
@@ -100,7 +100,7 @@
"url": "https://www.zimaspace.com/docs/logo.svg"
}
},
- "datePublished": "1738917618102"
+ "datePublished": "1739332337360"
}
@@ -315,7 +315,7 @@
-
+
前へ次へ
diff --git a/jp/zimacube/HDD-Interface-Usage-Guide.html b/jp/zimacube/HDD-Interface-Usage-Guide.html
index c953510d85..33eb52fbca 100644
--- a/jp/zimacube/HDD-Interface-Usage-Guide.html
+++ b/jp/zimacube/HDD-Interface-Usage-Guide.html
@@ -51,8 +51,8 @@
-
-
+
+
@@ -86,7 +86,7 @@
"url": "https://www.zimaspace.com/docs/logo.svg"
}
},
- "datePublished": "1738917618102"
+ "datePublished": "1739332337360"
}
@@ -398,7 +398,7 @@
-
+
前へ次へ
diff --git a/jp/zimacube/Hardware-Brief.html b/jp/zimacube/Hardware-Brief.html
index e20a51d13c..5c4ccd6002 100644
--- a/jp/zimacube/Hardware-Brief.html
+++ b/jp/zimacube/Hardware-Brief.html
@@ -54,8 +54,8 @@
-
-
+
+
@@ -90,7 +90,7 @@
"url": "https://www.zimaspace.com/docs/logo.svg"
}
},
- "datePublished": "1738917618102"
+ "datePublished": "1739332337360"
}
@@ -234,7 +234,7 @@
-
+
前へ次へ
diff --git a/jp/zimacube/Hardware-Details.html b/jp/zimacube/Hardware-Details.html
index 2cc6cdbbe0..278828133c 100644
--- a/jp/zimacube/Hardware-Details.html
+++ b/jp/zimacube/Hardware-Details.html
@@ -51,8 +51,8 @@
-
-
+
+
@@ -86,7 +86,7 @@
"url": "https://www.zimaspace.com/docs/logo.svg"
}
},
- "datePublished": "1738917618102"
+ "datePublished": "1739332337360"
}
@@ -254,7 +254,7 @@ 风扇接口说明
USB 端口说明
diff --git a/jp/zimacube/How-to-Install-ZimaOS.html b/jp/zimacube/How-to-Install-ZimaOS.html
index 0a8daa0110..05051ba7b4 100644
--- a/jp/zimacube/How-to-Install-ZimaOS.html
+++ b/jp/zimacube/How-to-Install-ZimaOS.html
@@ -62,8 +62,8 @@
-
-
+
+
@@ -98,7 +98,7 @@
"url": "https://www.zimaspace.com/docs/logo.svg"
}
},
- "datePublished": "1738917618103"
+ "datePublished": "1739332337360"
}
@@ -233,7 +233,7 @@
diff --git a/jp/zimacube/How-to-Install-and-Remove-the-7th-Bay.html b/jp/zimacube/How-to-Install-and-Remove-the-7th-Bay.html
index 5f8d7b9626..4312c4646d 100644
--- a/jp/zimacube/How-to-Install-and-Remove-the-7th-Bay.html
+++ b/jp/zimacube/How-to-Install-and-Remove-the-7th-Bay.html
@@ -58,8 +58,8 @@
-
-
+
+
@@ -94,7 +94,7 @@
"url": "https://www.zimaspace.com/docs/logo.svg"
}
},
- "datePublished": "1738917618103"
+ "datePublished": "1739332337360"
}
@@ -219,7 +219,7 @@
-
+
次へ
diff --git a/jp/zimacube/How-to-Open-SSH-in-ZimaOS.html b/jp/zimacube/How-to-Open-SSH-in-ZimaOS.html
index 07a3d0d600..c3830a50d5 100644
--- a/jp/zimacube/How-to-Open-SSH-in-ZimaOS.html
+++ b/jp/zimacube/How-to-Open-SSH-in-ZimaOS.html
@@ -53,8 +53,8 @@
-
-
+
+
@@ -89,7 +89,7 @@
"url": "https://www.zimaspace.com/docs/logo.svg"
}
},
- "datePublished": "1738917618103"
+ "datePublished": "1739332337360"
}
@@ -214,7 +214,7 @@
-
+
次へ
diff --git a/jp/zimacube/How-to-understand-Docker-App's-paths-On-ZimaOS.html b/jp/zimacube/How-to-understand-Docker-App's-paths-On-ZimaOS.html
index a4d9603a76..e9cb17e29b 100644
--- a/jp/zimacube/How-to-understand-Docker-App's-paths-On-ZimaOS.html
+++ b/jp/zimacube/How-to-understand-Docker-App's-paths-On-ZimaOS.html
@@ -57,8 +57,8 @@
-
-
+
+
@@ -93,7 +93,7 @@
"url": "https://www.zimaspace.com/docs/logo.svg"
}
},
- "datePublished": "1738917618103"
+ "datePublished": "1739332337360"
}
@@ -232,7 +232,7 @@
-
+
次へ
diff --git a/jp/zimacube/Install-TrueNAS.html b/jp/zimacube/Install-TrueNAS.html
index 4fddfe2ad4..d08990ffe7 100644
--- a/jp/zimacube/Install-TrueNAS.html
+++ b/jp/zimacube/Install-TrueNAS.html
@@ -62,8 +62,8 @@
-
-
+
+
@@ -98,7 +98,7 @@
"url": "https://www.zimaspace.com/docs/logo.svg"
}
},
- "datePublished": "1738917618103"
+ "datePublished": "1739332337361"
}
@@ -234,7 +234,7 @@
-
+
前へ次へ
diff --git a/jp/zimacube/Install-UnRAID.html b/jp/zimacube/Install-UnRAID.html
index b27bc3e996..858bce2587 100644
--- a/jp/zimacube/Install-UnRAID.html
+++ b/jp/zimacube/Install-UnRAID.html
@@ -67,8 +67,8 @@
-
-
+
+
@@ -103,7 +103,7 @@
"url": "https://www.zimaspace.com/docs/logo.svg"
}
},
- "datePublished": "1738917618103"
+ "datePublished": "1739332337361"
}
@@ -231,7 +231,7 @@
-
+
前へ次へ
diff --git a/jp/zimacube/Instructions-for-use-of-the-7th-Bay.html b/jp/zimacube/Instructions-for-use-of-the-7th-Bay.html
index 089f5fbdcb..aa5b46bdbb 100644
--- a/jp/zimacube/Instructions-for-use-of-the-7th-Bay.html
+++ b/jp/zimacube/Instructions-for-use-of-the-7th-Bay.html
@@ -64,8 +64,8 @@
-
-
+
+
@@ -100,7 +100,7 @@
"url": "https://www.zimaspace.com/docs/logo.svg"
}
},
- "datePublished": "1738917618103"
+ "datePublished": "1739332337361"
}
@@ -240,7 +240,7 @@
-
+
前へ次へ
diff --git a/jp/zimacube/Memory-Test-Tutorial.html b/jp/zimacube/Memory-Test-Tutorial.html
index 126983159f..3c591e4207 100644
--- a/jp/zimacube/Memory-Test-Tutorial.html
+++ b/jp/zimacube/Memory-Test-Tutorial.html
@@ -58,8 +58,8 @@
-
-
+
+
@@ -94,7 +94,7 @@
"url": "https://www.zimaspace.com/docs/logo.svg"
}
},
- "datePublished": "1738917618103"
+ "datePublished": "1739332337361"
}
@@ -227,7 +227,7 @@
-
+
前へ次へ
diff --git a/jp/zimacube/PC-Direct.html b/jp/zimacube/PC-Direct.html
index f45a141e5b..303254754a 100644
--- a/jp/zimacube/PC-Direct.html
+++ b/jp/zimacube/PC-Direct.html
@@ -65,8 +65,8 @@
-
-
+
+
@@ -101,7 +101,7 @@
"url": "https://www.zimaspace.com/docs/logo.svg"
}
},
- "datePublished": "1738917618103"
+ "datePublished": "1739332337361"
}
@@ -294,7 +294,7 @@
diff --git a/jp/zimacube/Plex-and-GPU-Transcoding.html b/jp/zimacube/Plex-and-GPU-Transcoding.html
index e2f5654d0a..25a51f90d6 100644
--- a/jp/zimacube/Plex-and-GPU-Transcoding.html
+++ b/jp/zimacube/Plex-and-GPU-Transcoding.html
@@ -60,8 +60,8 @@
-
-
+
+
@@ -96,7 +96,7 @@
"url": "https://www.zimaspace.com/docs/logo.svg"
}
},
- "datePublished": "1738917618103"
+ "datePublished": "1739332337361"
}
@@ -280,7 +280,7 @@
diff --git a/jp/zimacube/Quick-Start.html b/jp/zimacube/Quick-Start.html
index dcf979146a..0586078d32 100644
--- a/jp/zimacube/Quick-Start.html
+++ b/jp/zimacube/Quick-Start.html
@@ -59,8 +59,8 @@
-
-
+
+
@@ -95,7 +95,7 @@
"url": "https://www.zimaspace.com/docs/logo.svg"
}
},
- "datePublished": "1738917618103"
+ "datePublished": "1739332337361"
}
@@ -351,7 +351,7 @@
-
+
次へ
diff --git a/jp/zimacube/RAID-SSD-Expansion.html b/jp/zimacube/RAID-SSD-Expansion.html
index 91d9a67861..53aed25e27 100644
--- a/jp/zimacube/RAID-SSD-Expansion.html
+++ b/jp/zimacube/RAID-SSD-Expansion.html
@@ -51,8 +51,8 @@
-
-
+
+
@@ -86,7 +86,7 @@
"url": "https://www.zimaspace.com/docs/logo.svg"
}
},
- "datePublished": "1738917618103"
+ "datePublished": "1739332337361"
}
@@ -204,7 +204,7 @@ タイトル
セクション
diff --git a/jp/zimacube/Release-Note.html b/jp/zimacube/Release-Note.html
index bd5cd51cee..dcf7182680 100644
--- a/jp/zimacube/Release-Note.html
+++ b/jp/zimacube/Release-Note.html
@@ -52,8 +52,8 @@
-
-
+
+
@@ -88,7 +88,7 @@
"url": "https://www.zimaspace.com/docs/logo.svg"
}
},
- "datePublished": "1738917618103"
+ "datePublished": "1739332337361"
}
@@ -235,7 +235,7 @@
-
+
次へ
diff --git a/jp/zimacube/Resets-CMOS.html b/jp/zimacube/Resets-CMOS.html
index f8fafb372c..351fd9d7bc 100644
--- a/jp/zimacube/Resets-CMOS.html
+++ b/jp/zimacube/Resets-CMOS.html
@@ -54,8 +54,8 @@
-
-
+
+
@@ -90,7 +90,7 @@
"url": "https://www.zimaspace.com/docs/logo.svg"
}
},
- "datePublished": "1738917618103"
+ "datePublished": "1739332337361"
}
@@ -216,7 +216,7 @@
diff --git a/jp/zimacube/Transfer-Speeds-Over-Thunderbolt.html b/jp/zimacube/Transfer-Speeds-Over-Thunderbolt.html
index 1bffe51e6b..431cf5c0bc 100644
--- a/jp/zimacube/Transfer-Speeds-Over-Thunderbolt.html
+++ b/jp/zimacube/Transfer-Speeds-Over-Thunderbolt.html
@@ -53,8 +53,8 @@
-
-
+
+
@@ -89,7 +89,7 @@
"url": "https://www.zimaspace.com/docs/logo.svg"
}
},
- "datePublished": "1738917618103"
+ "datePublished": "1739332337361"
}
@@ -214,7 +214,7 @@
diff --git a/jp/zimacube/Tutorials.html b/jp/zimacube/Tutorials.html
index 0b970eebfc..1b46f9c112 100644
--- a/jp/zimacube/Tutorials.html
+++ b/jp/zimacube/Tutorials.html
@@ -55,8 +55,8 @@
-
-
+
+
@@ -91,7 +91,7 @@
"url": "https://www.zimaspace.com/docs/logo.svg"
}
},
- "datePublished": "1738917618103"
+ "datePublished": "1739332337361"
}
@@ -216,7 +216,7 @@
-
+
次へ
diff --git a/jp/zimacube/User-Guide.html b/jp/zimacube/User-Guide.html
index 69a6f5d40a..c4ca103388 100644
--- a/jp/zimacube/User-Guide.html
+++ b/jp/zimacube/User-Guide.html
@@ -51,8 +51,8 @@
-
-
+
+
@@ -86,7 +86,7 @@
"url": "https://www.zimaspace.com/docs/logo.svg"
}
},
- "datePublished": "1738917618103"
+ "datePublished": "1739332337361"
}
@@ -204,7 +204,7 @@ タイトル
セクション
diff --git a/jp/zimacube/ZimaCube-Bios-Update-Method-.html b/jp/zimacube/ZimaCube-Bios-Update-Method-.html
index 06a0cf3260..f5b7c0f642 100644
--- a/jp/zimacube/ZimaCube-Bios-Update-Method-.html
+++ b/jp/zimacube/ZimaCube-Bios-Update-Method-.html
@@ -56,8 +56,8 @@
-
-
+
+
@@ -92,7 +92,7 @@
"url": "https://www.zimaspace.com/docs/logo.svg"
}
},
- "datePublished": "1738917618103"
+ "datePublished": "1739332337361"
}
@@ -241,7 +241,7 @@
diff --git a/jp/zimacube/ZimaCube-Motherboard-DIY-Fan-Guide-and-Specifications.html b/jp/zimacube/ZimaCube-Motherboard-DIY-Fan-Guide-and-Specifications.html
index 04e98dddae..267e00ebbe 100644
--- a/jp/zimacube/ZimaCube-Motherboard-DIY-Fan-Guide-and-Specifications.html
+++ b/jp/zimacube/ZimaCube-Motherboard-DIY-Fan-Guide-and-Specifications.html
@@ -61,8 +61,8 @@
-
-
+
+
@@ -97,7 +97,7 @@
"url": "https://www.zimaspace.com/docs/logo.svg"
}
},
- "datePublished": "1738917618103"
+ "datePublished": "1739332337361"
}
@@ -249,7 +249,7 @@
-
+
前へ次へ
diff --git a/jp/zimacube/ZimaOS-application-content.html b/jp/zimacube/ZimaOS-application-content.html
index a7e4cca16f..42a3b10011 100644
--- a/jp/zimacube/ZimaOS-application-content.html
+++ b/jp/zimacube/ZimaOS-application-content.html
@@ -51,8 +51,8 @@
-
-
+
+
@@ -86,7 +86,7 @@
"url": "https://www.zimaspace.com/docs/logo.svg"
}
},
- "datePublished": "1738917618103"
+ "datePublished": "1739332337361"
}
@@ -204,7 +204,7 @@ タイトル
セクション
diff --git a/jp/zimacube/index.html b/jp/zimacube/index.html
index d68f2de379..eb940f5ac9 100644
--- a/jp/zimacube/index.html
+++ b/jp/zimacube/index.html
@@ -58,8 +58,8 @@
-
-
+
+
@@ -94,7 +94,7 @@
"url": "https://www.zimaspace.com/docs/logo.svg"
}
},
- "datePublished": "1738917618103"
+ "datePublished": "1739332337361"
}
@@ -328,7 +328,7 @@
-
+
次へ
diff --git a/jp/zimaos/7th-Bay-LED.html b/jp/zimaos/7th-Bay-LED.html
index 962324aeca..92e5dbcffd 100644
--- a/jp/zimaos/7th-Bay-LED.html
+++ b/jp/zimaos/7th-Bay-LED.html
@@ -53,8 +53,8 @@
-
-
+
+
@@ -89,7 +89,7 @@
"url": "https://www.zimaspace.com/docs/logo.svg"
}
},
- "datePublished": "1738917618104"
+ "datePublished": "1739332337361"
}
@@ -436,7 +436,7 @@
diff --git a/jp/zimaos/A-list-of-Contributions.html b/jp/zimaos/A-list-of-Contributions.html
index eaf190ac9c..ae12f2dad7 100644
--- a/jp/zimaos/A-list-of-Contributions.html
+++ b/jp/zimaos/A-list-of-Contributions.html
@@ -51,8 +51,8 @@
-
-
+
+
@@ -86,7 +86,7 @@
"url": "https://www.zimaspace.com/docs/logo.svg"
}
},
- "datePublished": "1738917618104"
+ "datePublished": "1739332337361"
}
@@ -204,7 +204,7 @@ 文章タイトル
段落タイトル
diff --git a/jp/zimaos/Achieve-Fastest-Transfer-Speed.html b/jp/zimaos/Achieve-Fastest-Transfer-Speed.html
index c9e5f2ee85..1f96a95a1f 100644
--- a/jp/zimaos/Achieve-Fastest-Transfer-Speed.html
+++ b/jp/zimaos/Achieve-Fastest-Transfer-Speed.html
@@ -52,8 +52,8 @@
-
-
+
+
@@ -88,7 +88,7 @@
"url": "https://www.zimaspace.com/docs/logo.svg"
}
},
- "datePublished": "1738917618104"
+ "datePublished": "1739332337361"
}
@@ -223,7 +223,7 @@
-
+
前へ次へ
diff --git a/jp/zimaos/Build-Apps.html b/jp/zimaos/Build-Apps.html
index 52ab95ffe0..55d04d7bb8 100644
--- a/jp/zimaos/Build-Apps.html
+++ b/jp/zimaos/Build-Apps.html
@@ -51,8 +51,8 @@
-
-
+
+
@@ -86,7 +86,7 @@
"url": "https://www.zimaspace.com/docs/logo.svg"
}
},
- "datePublished": "1738917618104"
+ "datePublished": "1739332337361"
}
@@ -303,7 +303,7 @@
-
+
前へ次へ
diff --git a/jp/zimaos/Build-Multiple-Clones-using-rsync.html b/jp/zimaos/Build-Multiple-Clones-using-rsync.html
index c531e23144..0fdbd65de9 100644
--- a/jp/zimaos/Build-Multiple-Clones-using-rsync.html
+++ b/jp/zimaos/Build-Multiple-Clones-using-rsync.html
@@ -51,8 +51,8 @@
-
-
+
+
@@ -86,7 +86,7 @@
"url": "https://www.zimaspace.com/docs/logo.svg"
}
},
- "datePublished": "1738917618104"
+ "datePublished": "1739332337361"
}
@@ -205,7 +205,7 @@ rsyncを使用して複数のクロー
diff --git a/jp/zimaos/Connect-with-Cloud-Drives.html b/jp/zimaos/Connect-with-Cloud-Drives.html
index c6575b2442..006c0e73b7 100644
--- a/jp/zimaos/Connect-with-Cloud-Drives.html
+++ b/jp/zimaos/Connect-with-Cloud-Drives.html
@@ -53,8 +53,8 @@
-
-
+
+
@@ -89,7 +89,7 @@
"url": "https://www.zimaspace.com/docs/logo.svg"
}
},
- "datePublished": "1738917618104"
+ "datePublished": "1739332337362"
}
@@ -228,7 +228,7 @@
-
+
前へ次へ
diff --git a/jp/zimaos/Create-Raid6-on-ZimaOS.html b/jp/zimaos/Create-Raid6-on-ZimaOS.html
index 9b92c76745..9011834d8c 100644
--- a/jp/zimaos/Create-Raid6-on-ZimaOS.html
+++ b/jp/zimaos/Create-Raid6-on-ZimaOS.html
@@ -57,8 +57,8 @@
-
-
+
+
@@ -93,7 +93,7 @@
"url": "https://www.zimaspace.com/docs/logo.svg"
}
},
- "datePublished": "1738917618104"
+ "datePublished": "1739332337362"
}
@@ -253,7 +253,7 @@
-
+
Siguiente
diff --git a/es/zimacube/How-to-understand-Docker-App's-paths-On-ZimaOS.html b/es/zimacube/How-to-understand-Docker-App's-paths-On-ZimaOS.html
index 2fd6502542..9df800ea60 100644
--- a/es/zimacube/How-to-understand-Docker-App's-paths-On-ZimaOS.html
+++ b/es/zimacube/How-to-understand-Docker-App's-paths-On-ZimaOS.html
@@ -57,8 +57,8 @@
-
-
+
+
@@ -93,7 +93,7 @@
"url": "https://www.zimaspace.com/docs/logo.svg"
}
},
- "datePublished": "1738917617544"
+ "datePublished": "1739332336804"
}
@@ -232,7 +232,7 @@
-
+
Siguiente
diff --git a/es/zimacube/Install-TrueNAS.html b/es/zimacube/Install-TrueNAS.html
index f3bc38eb7e..48d7801aff 100644
--- a/es/zimacube/Install-TrueNAS.html
+++ b/es/zimacube/Install-TrueNAS.html
@@ -62,8 +62,8 @@
-
-
+
+
@@ -98,7 +98,7 @@
"url": "https://www.zimaspace.com/docs/logo.svg"
}
},
- "datePublished": "1738917617544"
+ "datePublished": "1739332336804"
}
@@ -234,7 +234,7 @@
diff --git a/es/zimacube/Install-UnRAID.html b/es/zimacube/Install-UnRAID.html
index c9eb6ae838..d9d03bcdfc 100644
--- a/es/zimacube/Install-UnRAID.html
+++ b/es/zimacube/Install-UnRAID.html
@@ -67,8 +67,8 @@
-
-
+
+
@@ -103,7 +103,7 @@
"url": "https://www.zimaspace.com/docs/logo.svg"
}
},
- "datePublished": "1738917617544"
+ "datePublished": "1739332336804"
}
@@ -231,7 +231,7 @@
-
+
AnteriorSiguiente
diff --git a/es/zimacube/Instructions-for-use-of-the-7th-Bay.html b/es/zimacube/Instructions-for-use-of-the-7th-Bay.html
index ec7894dab8..b6cad15b99 100644
--- a/es/zimacube/Instructions-for-use-of-the-7th-Bay.html
+++ b/es/zimacube/Instructions-for-use-of-the-7th-Bay.html
@@ -64,8 +64,8 @@
-
-
+
+
@@ -100,7 +100,7 @@
"url": "https://www.zimaspace.com/docs/logo.svg"
}
},
- "datePublished": "1738917617544"
+ "datePublished": "1739332336804"
}
@@ -240,7 +240,7 @@
diff --git a/es/zimacube/Memory-Test-Tutorial.html b/es/zimacube/Memory-Test-Tutorial.html
index 646301e535..9385f69d53 100644
--- a/es/zimacube/Memory-Test-Tutorial.html
+++ b/es/zimacube/Memory-Test-Tutorial.html
@@ -58,8 +58,8 @@
-
-
+
+
@@ -94,7 +94,7 @@
"url": "https://www.zimaspace.com/docs/logo.svg"
}
},
- "datePublished": "1738917617544"
+ "datePublished": "1739332336804"
}
@@ -223,11 +223,11 @@ Conecte el teclado, presione F11 continuamente y seleccione arrancar desde USB.

Ingrese a la interfaz de Memtest y seleccione Iniciar Prueba.



-Paso 4: Determinar si hay un problema con la memoria según los resultados de feedback
Si aparece la interfaz PASS, no hay problema con la memoria

Puede usar los métodos anteriores para determinar si su memoria tiene problemas de estabilidad y solucionar más problemas de la placa base. Al mismo tiempo, puede ponerse en contacto con nuestro soporte técnico por correo electrónico a support@icewhale.org y adjuntar los resultados de la prueba para obtener más ayuda.
+Paso 4: Determinar si hay un problema con la memoria según los resultados de feedback
Si aparece la interfaz PASS, no hay problema con la memoria

Puede usar los métodos anteriores para determinar si su memoria tiene problemas de estabilidad y solucionar más problemas de la placa base. Al mismo tiempo, puede ponerse en contacto con nuestro soporte técnico por correo electrónico a support@icewhale.org y adjuntar los resultados de la prueba para obtener más ayuda.
diff --git a/es/zimacube/PC-Direct.html b/es/zimacube/PC-Direct.html
index 248cc8daf9..b48f5bccfb 100644
--- a/es/zimacube/PC-Direct.html
+++ b/es/zimacube/PC-Direct.html
@@ -65,8 +65,8 @@
-
-
+
+
@@ -101,7 +101,7 @@
"url": "https://www.zimaspace.com/docs/logo.svg"
}
},
- "datePublished": "1738917617544"
+ "datePublished": "1739332336804"
}
@@ -294,7 +294,7 @@
-
+
AnteriorSiguiente
diff --git a/es/zimacube/Plex-and-GPU-Transcoding.html b/es/zimacube/Plex-and-GPU-Transcoding.html
index d9fcec66c8..2a2634169f 100644
--- a/es/zimacube/Plex-and-GPU-Transcoding.html
+++ b/es/zimacube/Plex-and-GPU-Transcoding.html
@@ -60,8 +60,8 @@
-
-
+
+
@@ -96,7 +96,7 @@
"url": "https://www.zimaspace.com/docs/logo.svg"
}
},
- "datePublished": "1738917617544"
+ "datePublished": "1739332336804"
}
@@ -280,7 +280,7 @@
-
+
AnteriorSiguiente
diff --git a/es/zimacube/Quick-Start.html b/es/zimacube/Quick-Start.html
index 8d60b7fda7..acbbfd92cd 100644
--- a/es/zimacube/Quick-Start.html
+++ b/es/zimacube/Quick-Start.html
@@ -59,8 +59,8 @@
-
-
+
+
@@ -95,7 +95,7 @@
"url": "https://www.zimaspace.com/docs/logo.svg"
}
},
- "datePublished": "1738917617545"
+ "datePublished": "1739332336804"
}
@@ -351,7 +351,7 @@
-
+
Siguiente
diff --git a/es/zimacube/RAID-SSD-Expansion.html b/es/zimacube/RAID-SSD-Expansion.html
index bc4c3dffb5..4b554f1e7f 100644
--- a/es/zimacube/RAID-SSD-Expansion.html
+++ b/es/zimacube/RAID-SSD-Expansion.html
@@ -51,8 +51,8 @@
-
-
+
+
@@ -86,7 +86,7 @@
"url": "https://www.zimaspace.com/docs/logo.svg"
}
},
- "datePublished": "1738917617545"
+ "datePublished": "1739332336804"
}
@@ -204,7 +204,7 @@ Título
Sección
diff --git a/es/zimacube/Release-Note.html b/es/zimacube/Release-Note.html
index 639384fb9b..26c9bb9e1f 100644
--- a/es/zimacube/Release-Note.html
+++ b/es/zimacube/Release-Note.html
@@ -52,8 +52,8 @@
-
-
+
+
@@ -88,7 +88,7 @@
"url": "https://www.zimaspace.com/docs/logo.svg"
}
},
- "datePublished": "1738917617545"
+ "datePublished": "1739332336804"
}
@@ -235,7 +235,7 @@
-
+
Siguiente
diff --git a/es/zimacube/Resets-CMOS.html b/es/zimacube/Resets-CMOS.html
index 8932b9b90d..e87dada8fa 100644
--- a/es/zimacube/Resets-CMOS.html
+++ b/es/zimacube/Resets-CMOS.html
@@ -54,8 +54,8 @@
-
-
+
+
@@ -90,7 +90,7 @@
"url": "https://www.zimaspace.com/docs/logo.svg"
}
},
- "datePublished": "1738917617545"
+ "datePublished": "1739332336804"
}
@@ -216,7 +216,7 @@
-
+
AnteriorSiguiente
diff --git a/es/zimacube/Transfer-Speeds-Over-Thunderbolt.html b/es/zimacube/Transfer-Speeds-Over-Thunderbolt.html
index 6b6f3f759a..c78869a421 100644
--- a/es/zimacube/Transfer-Speeds-Over-Thunderbolt.html
+++ b/es/zimacube/Transfer-Speeds-Over-Thunderbolt.html
@@ -53,8 +53,8 @@
-
-
+
+
@@ -89,7 +89,7 @@
"url": "https://www.zimaspace.com/docs/logo.svg"
}
},
- "datePublished": "1738917617545"
+ "datePublished": "1739332336804"
}
@@ -214,7 +214,7 @@
diff --git a/es/zimacube/Troubleshooting-Self-Test-Guide.html b/es/zimacube/Troubleshooting-Self-Test-Guide.html
index eea07d3aa0..01ec9746d7 100644
--- a/es/zimacube/Troubleshooting-Self-Test-Guide.html
+++ b/es/zimacube/Troubleshooting-Self-Test-Guide.html
@@ -55,8 +55,8 @@
-
-
+
+
@@ -91,7 +91,7 @@
"url": "https://www.zimaspace.com/docs/logo.svg"
}
},
- "datePublished": "1738917617545"
+ "datePublished": "1739332336804"
}
@@ -214,7 +214,7 @@ https://www.zimaspace.com/docs/zimacube/Memory-Test-Tutorial
Paso 3 Restablecer el dispositivo
Puede consultar los siguientes pasos para restablecer la batería RTC
https://www.zimaspace.com/docs/zimacube/Resets-CMOS
-Solución:
Si no puede iniciar según los pasos anteriores, puede contactar a nuestro equipo de postventa a support@icewhale.org para que le reemplacen la placa base.
+Solución:
Si no puede iniciar según los pasos anteriores, puede contactar a nuestro equipo de postventa a support@icewhale.org para que le reemplacen la placa base.
Problema de Software
Anomalía en el inicio del sistema
- Vuelva a conectar el disco del sistema en la placa madre y verifique si el disco del sistema puede ser reconocido normalmente.
- Puede reinstalar ZimaOS según el método en el siguiente enlace
https://www.zimaspace.com/docs/zimacube/How-to-Install-ZimaOS
@@ -226,11 +226,11 @@
El siguiente enlace enumera los modelos de discos duros que pueden usarse normalmente en la prueba interna.
https://www.zimaspace.com/docs/zimacube/HDD-Interface-Usage-Guide
Solución:
Si los métodos anteriores no permiten que el disco duro funcione normalmente, puede contactar a nuestro equipo de postventa a support@icewhale.org para que le reemplacen la placa de conexión.
+

El siguiente enlace enumera los modelos de discos duros que pueden usarse normalmente en la prueba interna.
https://www.zimaspace.com/docs/zimacube/HDD-Interface-Usage-Guide
Solución:
Si los métodos anteriores no permiten que el disco duro funcione normalmente, puede contactar a nuestro equipo de postventa a support@icewhale.org para que le reemplacen la placa de conexión.
diff --git a/es/zimacube/Tutorials.html b/es/zimacube/Tutorials.html
index 1f46f692eb..551cfd236c 100644
--- a/es/zimacube/Tutorials.html
+++ b/es/zimacube/Tutorials.html
@@ -55,8 +55,8 @@
-
-
+
+
@@ -91,7 +91,7 @@
"url": "https://www.zimaspace.com/docs/logo.svg"
}
},
- "datePublished": "1738917617545"
+ "datePublished": "1739332336804"
}
@@ -216,7 +216,7 @@
-
+
Siguiente
diff --git a/es/zimacube/User-Guide.html b/es/zimacube/User-Guide.html
index fe94fdf2e6..fb6781b90f 100644
--- a/es/zimacube/User-Guide.html
+++ b/es/zimacube/User-Guide.html
@@ -51,8 +51,8 @@
-
-
+
+
@@ -86,7 +86,7 @@
"url": "https://www.zimaspace.com/docs/logo.svg"
}
},
- "datePublished": "1738917617545"
+ "datePublished": "1739332336804"
}
@@ -204,7 +204,7 @@ Título
Sección
diff --git a/es/zimacube/ZimaCube-Bios-Update-Method-.html b/es/zimacube/ZimaCube-Bios-Update-Method-.html
index 5ad73d47b5..a7fdd296dd 100644
--- a/es/zimacube/ZimaCube-Bios-Update-Method-.html
+++ b/es/zimacube/ZimaCube-Bios-Update-Method-.html
@@ -56,8 +56,8 @@
-
-
+
+
@@ -92,7 +92,7 @@
"url": "https://www.zimaspace.com/docs/logo.svg"
}
},
- "datePublished": "1738917617545"
+ "datePublished": "1739332336804"
}
@@ -241,7 +241,7 @@
-
+
AnteriorSiguiente
diff --git a/es/zimacube/ZimaCube-Motherboard-DIY-Fan-Guide-and-Specifications.html b/es/zimacube/ZimaCube-Motherboard-DIY-Fan-Guide-and-Specifications.html
index 0ae2fda6e8..672ffede9a 100644
--- a/es/zimacube/ZimaCube-Motherboard-DIY-Fan-Guide-and-Specifications.html
+++ b/es/zimacube/ZimaCube-Motherboard-DIY-Fan-Guide-and-Specifications.html
@@ -61,8 +61,8 @@
-
-
+
+
@@ -97,7 +97,7 @@
"url": "https://www.zimaspace.com/docs/logo.svg"
}
},
- "datePublished": "1738917617545"
+ "datePublished": "1739332336804"
}
@@ -249,7 +249,7 @@
-
+
AnteriorSiguiente
diff --git a/es/zimacube/ZimaOS-application-content.html b/es/zimacube/ZimaOS-application-content.html
index b1ba6bd2bb..235be83f9e 100644
--- a/es/zimacube/ZimaOS-application-content.html
+++ b/es/zimacube/ZimaOS-application-content.html
@@ -51,8 +51,8 @@
-
-
+
+
@@ -86,7 +86,7 @@
"url": "https://www.zimaspace.com/docs/logo.svg"
}
},
- "datePublished": "1738917617545"
+ "datePublished": "1739332336804"
}
@@ -204,7 +204,7 @@ Título
Sección
diff --git a/es/zimacube/index.html b/es/zimacube/index.html
index b5d858892b..67d3c42129 100644
--- a/es/zimacube/index.html
+++ b/es/zimacube/index.html
@@ -58,8 +58,8 @@
-
-
+
+
@@ -94,7 +94,7 @@
"url": "https://www.zimaspace.com/docs/logo.svg"
}
},
- "datePublished": "1738917617545"
+ "datePublished": "1739332336804"
}
@@ -329,7 +329,7 @@
-
+
Siguiente
diff --git a/es/zimaos/7th-Bay-LED.html b/es/zimaos/7th-Bay-LED.html
index 31d28c3691..858ba09042 100644
--- a/es/zimaos/7th-Bay-LED.html
+++ b/es/zimaos/7th-Bay-LED.html
@@ -53,8 +53,8 @@
-
-
+
+
@@ -89,7 +89,7 @@
"url": "https://www.zimaspace.com/docs/logo.svg"
}
},
- "datePublished": "1738917617545"
+ "datePublished": "1739332336804"
}
@@ -446,7 +446,7 @@
-
+
AnteriorSiguiente
diff --git a/es/zimaos/A-list-of-Contributions.html b/es/zimaos/A-list-of-Contributions.html
index 95ff4bd13b..3d3d9f18da 100644
--- a/es/zimaos/A-list-of-Contributions.html
+++ b/es/zimaos/A-list-of-Contributions.html
@@ -51,8 +51,8 @@
-
-
+
+
@@ -86,7 +86,7 @@
"url": "https://www.zimaspace.com/docs/logo.svg"
}
},
- "datePublished": "1738917617545"
+ "datePublished": "1739332336804"
}
@@ -204,7 +204,7 @@ Título del artículo
Título del párrafo
diff --git a/es/zimaos/Achieve-Fastest-Transfer-Speed.html b/es/zimaos/Achieve-Fastest-Transfer-Speed.html
index 4b30d2950a..fcbbbc0efd 100644
--- a/es/zimaos/Achieve-Fastest-Transfer-Speed.html
+++ b/es/zimaos/Achieve-Fastest-Transfer-Speed.html
@@ -52,8 +52,8 @@
-
-
+
+
@@ -88,7 +88,7 @@
"url": "https://www.zimaspace.com/docs/logo.svg"
}
},
- "datePublished": "1738917617545"
+ "datePublished": "1739332336804"
}
@@ -223,7 +223,7 @@
diff --git a/es/zimaos/Build-Apps.html b/es/zimaos/Build-Apps.html
index 6f2b40616e..248c6c6f8a 100644
--- a/es/zimaos/Build-Apps.html
+++ b/es/zimaos/Build-Apps.html
@@ -51,8 +51,8 @@
-
-
+
+
@@ -86,7 +86,7 @@
"url": "https://www.zimaspace.com/docs/logo.svg"
}
},
- "datePublished": "1738917617545"
+ "datePublished": "1739332336805"
}
@@ -320,7 +320,7 @@
-
+
AnteriorSiguiente
diff --git a/es/zimaos/Build-Multiple-Clones-using-rsync.html b/es/zimaos/Build-Multiple-Clones-using-rsync.html
index dcc5ca5982..44e189c807 100644
--- a/es/zimaos/Build-Multiple-Clones-using-rsync.html
+++ b/es/zimaos/Build-Multiple-Clones-using-rsync.html
@@ -51,8 +51,8 @@
-
-
+
+
@@ -86,7 +86,7 @@
"url": "https://www.zimaspace.com/docs/logo.svg"
}
},
- "datePublished": "1738917617545"
+ "datePublished": "1739332336805"
}
@@ -205,7 +205,7 @@ Construir Múltiples Clones usando rsy
diff --git a/es/zimaos/Connect-with-Cloud-Drives.html b/es/zimaos/Connect-with-Cloud-Drives.html
index 93d903bca1..93e8d2f9e0 100644
--- a/es/zimaos/Connect-with-Cloud-Drives.html
+++ b/es/zimaos/Connect-with-Cloud-Drives.html
@@ -53,8 +53,8 @@
-
-
+
+
@@ -89,7 +89,7 @@
"url": "https://www.zimaspace.com/docs/logo.svg"
}
},
- "datePublished": "1738917617545"
+ "datePublished": "1739332336805"
}
@@ -228,7 +228,7 @@
diff --git a/es/zimaos/Create-Raid6-on-ZimaOS.html b/es/zimaos/Create-Raid6-on-ZimaOS.html
index 83fb472a87..5d8cd904cc 100644
--- a/es/zimaos/Create-Raid6-on-ZimaOS.html
+++ b/es/zimaos/Create-Raid6-on-ZimaOS.html
@@ -57,8 +57,8 @@
-
-
+
+
@@ -93,7 +93,7 @@
"url": "https://www.zimaspace.com/docs/logo.svg"
}
},
- "datePublished": "1738917617545"
+ "datePublished": "1739332336805"
}
@@ -253,7 +253,7 @@
mdadm -Av /dev/md0 /dev/sda /dev/sdb /dev/sdc /dev/sdd
mount /dev/md0 /media/foldername
diff --git a/es/zimaos/Data-Migration.html b/es/zimaos/Data-Migration.html
index 6abdcbd3e6..a65aa2c4f9 100644
--- a/es/zimaos/Data-Migration.html
+++ b/es/zimaos/Data-Migration.html
@@ -57,8 +57,8 @@
-
-
+
+
@@ -93,7 +93,7 @@
"url": "https://www.zimaspace.com/docs/logo.svg"
}
},
- "datePublished": "1738917617545"
+ "datePublished": "1739332336805"
}
@@ -231,7 +231,7 @@
diff --git a/es/zimaos/Deploy-Radarr-in-ZimaOS.html b/es/zimaos/Deploy-Radarr-in-ZimaOS.html
index 37f5420bd0..74a9fde5b8 100644
--- a/es/zimaos/Deploy-Radarr-in-ZimaOS.html
+++ b/es/zimaos/Deploy-Radarr-in-ZimaOS.html
@@ -63,8 +63,8 @@
-
-
+
+
@@ -99,7 +99,7 @@
"url": "https://www.zimaspace.com/docs/logo.svg"
}
},
- "datePublished": "1738917617546"
+ "datePublished": "1739332336805"
}
@@ -234,7 +234,7 @@
diff --git a/es/zimaos/Detailed-Plex-Operation-Guide.html b/es/zimaos/Detailed-Plex-Operation-Guide.html
index a6a02af921..d24f6b11b9 100644
--- a/es/zimaos/Detailed-Plex-Operation-Guide.html
+++ b/es/zimaos/Detailed-Plex-Operation-Guide.html
@@ -67,8 +67,8 @@
-
-
+
+
@@ -103,7 +103,7 @@
"url": "https://www.zimaspace.com/docs/logo.svg"
}
},
- "datePublished": "1738917617546"
+ "datePublished": "1739332336805"
}
@@ -244,7 +244,7 @@
-
+
AnteriorSiguiente
diff --git a/es/zimaos/Disk-Format-Supported.html b/es/zimaos/Disk-Format-Supported.html
index ca2f0e43ad..dd44ce8685 100644
--- a/es/zimaos/Disk-Format-Supported.html
+++ b/es/zimaos/Disk-Format-Supported.html
@@ -51,8 +51,8 @@
-
-
+
+
@@ -86,7 +86,7 @@
"url": "https://www.zimaspace.com/docs/logo.svg"
}
},
- "datePublished": "1738917617546"
+ "datePublished": "1739332336805"
}
@@ -277,11 +277,11 @@ Resumen
ZimaOS se compromete a proporcionar a los usuarios soluciones de almacenamiento eficientes y estables. Esta guía le ayuda a comprender el soporte del sistema de archivos en la versión actual, lo que le permite planificar mejor el uso de sus dispositivos de almacenamiento. Gracias por elegir ZimaOS; continuaremos optimizando y mejorando su experiencia de usuario.
-Para cualquier pregunta, comuníquese con el equipo de soporte técnico de ZimaOS a support@icewhale.org.
+Para cualquier pregunta, comuníquese con el equipo de soporte técnico de ZimaOS a support@icewhale.org.
diff --git a/es/zimaos/Enable-AI.html b/es/zimaos/Enable-AI.html
index 9cae1b2df8..aa4fee678c 100644
--- a/es/zimaos/Enable-AI.html
+++ b/es/zimaos/Enable-AI.html
@@ -51,8 +51,8 @@
-
-
+
+
@@ -86,7 +86,7 @@
"url": "https://www.zimaspace.com/docs/logo.svg"
}
},
- "datePublished": "1738917617546"
+ "datePublished": "1739332336805"
}
@@ -225,11 +225,11 @@ Resumen
ZimaOS se compromete a proporcionar a los usuarios soluciones de almacenamiento eficientes y estables. Esta guía te ayuda a comprender el soporte de sistemas de archivos en la versión actual, permitiéndote planificar mejor el uso de tus dispositivos de almacenamiento. Gracias por elegir ZimaOS; continuaremos optimizando y mejorando tu experiencia como usuario.
-Para cualquier duda, por favor contacta al equipo de soporte técnico de ZimaOS en support@icewhale.org.
+Para cualquier duda, por favor contacta al equipo de soporte técnico de ZimaOS en support@icewhale.org.
diff --git a/es/zimaos/Features.html b/es/zimaos/Features.html
index f756c63f32..0e70b2d3d7 100644
--- a/es/zimaos/Features.html
+++ b/es/zimaos/Features.html
@@ -69,8 +69,8 @@
-
-
+
+
@@ -105,7 +105,7 @@
"url": "https://www.zimaspace.com/docs/logo.svg"
}
},
- "datePublished": "1738917617546"
+ "datePublished": "1739332336805"
}
@@ -267,7 +267,7 @@
diff --git a/es/zimaos/Get-Network-ID.html b/es/zimaos/Get-Network-ID.html
index 41f5a72679..fcd785b852 100644
--- a/es/zimaos/Get-Network-ID.html
+++ b/es/zimaos/Get-Network-ID.html
@@ -55,8 +55,8 @@
-
-
+
+
@@ -91,7 +91,7 @@
"url": "https://www.zimaspace.com/docs/logo.svg"
}
},
- "datePublished": "1738917617546"
+ "datePublished": "1739332336805"
}
@@ -221,7 +221,7 @@
diff --git a/es/zimaos/Get-Started.html b/es/zimaos/Get-Started.html
index f40271815f..3d8945fb17 100644
--- a/es/zimaos/Get-Started.html
+++ b/es/zimaos/Get-Started.html
@@ -66,8 +66,8 @@
-
-
+
+
@@ -102,7 +102,7 @@
"url": "https://www.zimaspace.com/docs/logo.svg"
}
},
- "datePublished": "1738917617546"
+ "datePublished": "1739332336805"
}
@@ -259,7 +259,7 @@
diff --git a/es/zimaos/How-to-Contribute.html b/es/zimaos/How-to-Contribute.html
index 8b402ce81e..b757d087c2 100644
--- a/es/zimaos/How-to-Contribute.html
+++ b/es/zimaos/How-to-Contribute.html
@@ -51,8 +51,8 @@
-
-
+
+
@@ -86,7 +86,7 @@
"url": "https://www.zimaspace.com/docs/logo.svg"
}
},
- "datePublished": "1738917617546"
+ "datePublished": "1739332336805"
}
@@ -205,7 +205,7 @@ Cómo Contribuir
diff --git a/es/zimaos/How-to-Manually-Download-the-Large-Language-Model.html b/es/zimaos/How-to-Manually-Download-the-Large-Language-Model.html
index d70a5d8e88..e13658cc11 100644
--- a/es/zimaos/How-to-Manually-Download-the-Large-Language-Model.html
+++ b/es/zimaos/How-to-Manually-Download-the-Large-Language-Model.html
@@ -51,8 +51,8 @@
-
-
+
+
@@ -86,7 +86,7 @@
"url": "https://www.zimaspace.com/docs/logo.svg"
}
},
- "datePublished": "1738917617546"
+ "datePublished": "1739332336805"
}
@@ -205,7 +205,7 @@ Cómo Descargar Manualmente el Modelo
diff --git a/es/zimaos/How-to-Open-SSH-in-ZimaOS.html b/es/zimaos/How-to-Open-SSH-in-ZimaOS.html
index 45e80800c0..fdf5a241d3 100644
--- a/es/zimaos/How-to-Open-SSH-in-ZimaOS.html
+++ b/es/zimaos/How-to-Open-SSH-in-ZimaOS.html
@@ -53,8 +53,8 @@
-
-
+
+
@@ -89,7 +89,7 @@
"url": "https://www.zimaspace.com/docs/logo.svg"
}
},
- "datePublished": "1738917617546"
+ "datePublished": "1739332336805"
}
@@ -214,7 +214,7 @@
-
+
AnteriorSiguiente
diff --git a/es/zimaos/How-to-download-and-install-ZimaClient.html b/es/zimaos/How-to-download-and-install-ZimaClient.html
index aebe66220f..7f49377b51 100644
--- a/es/zimaos/How-to-download-and-install-ZimaClient.html
+++ b/es/zimaos/How-to-download-and-install-ZimaClient.html
@@ -62,8 +62,8 @@
-
-
+
+
@@ -98,7 +98,7 @@
"url": "https://www.zimaspace.com/docs/logo.svg"
}
},
- "datePublished": "1738917617546"
+ "datePublished": "1739332336805"
}
@@ -262,11 +262,11 @@ john@icewhale.org, describiendo el problema y proporcionando capturas de pantalla (si las hubiera).
+
4. Cómo acceder a los registros y ayudar con la depuración
Cuando ocurra un error/problema, toma una captura de pantalla inmediatamente (si es aplicable) y sal del cliente Zima.
Recupera los registros de las siguientes ubicaciones:
macOS:
~/Library/Application Support/Zima/logs
Windows:
%AppData%\Zima\logs
Empaqueta todos los archivos de registro y envíalos a john@icewhale.org, describiendo el problema y proporcionando capturas de pantalla (si las hubiera).
diff --git a/es/zimaos/How-to-understand-Docker-App's-paths-On-ZimaOS.html b/es/zimaos/How-to-understand-Docker-App's-paths-On-ZimaOS.html
index fa319b69a6..461f1e9791 100644
--- a/es/zimaos/How-to-understand-Docker-App's-paths-On-ZimaOS.html
+++ b/es/zimaos/How-to-understand-Docker-App's-paths-On-ZimaOS.html
@@ -57,8 +57,8 @@
-
-
+
+
@@ -93,7 +93,7 @@
"url": "https://www.zimaspace.com/docs/logo.svg"
}
},
- "datePublished": "1738917617546"
+ "datePublished": "1739332336805"
}
@@ -232,7 +232,7 @@
-
+
AnteriorSiguiente
diff --git a/es/zimaos/How-to-use-OpenAPI.html b/es/zimaos/How-to-use-OpenAPI.html
index 533d6f4c85..64d144fa24 100644
--- a/es/zimaos/How-to-use-OpenAPI.html
+++ b/es/zimaos/How-to-use-OpenAPI.html
@@ -51,8 +51,8 @@
-
-
+
+
@@ -86,7 +86,7 @@
"url": "https://www.zimaspace.com/docs/logo.svg"
}
},
- "datePublished": "1738917617546"
+ "datePublished": "1739332336805"
}
@@ -218,7 +218,7 @@
diff --git a/es/zimaos/Immich-Tutorial.html b/es/zimaos/Immich-Tutorial.html
index 5ee35ffaac..8c9717cf21 100644
--- a/es/zimaos/Immich-Tutorial.html
+++ b/es/zimaos/Immich-Tutorial.html
@@ -79,8 +79,8 @@
-
-
+
+
@@ -115,7 +115,7 @@
"url": "https://www.zimaspace.com/docs/logo.svg"
}
},
- "datePublished": "1738917617546"
+ "datePublished": "1739332336805"
}
@@ -278,7 +278,7 @@
-
+
AnteriorSiguiente
diff --git a/es/zimaos/Install-offline.html b/es/zimaos/Install-offline.html
index 8d1442a005..54ce63bab0 100644
--- a/es/zimaos/Install-offline.html
+++ b/es/zimaos/Install-offline.html
@@ -55,8 +55,8 @@
-
-
+
+
@@ -91,7 +91,7 @@
"url": "https://www.zimaspace.com/docs/logo.svg"
}
},
- "datePublished": "1738917617546"
+ "datePublished": "1739332336805"
}
@@ -229,7 +229,7 @@ Actualización fuera de línea
diff --git a/es/zimaos/Link-Synology-and-SMB-Shares.html b/es/zimaos/Link-Synology-and-SMB-Shares.html
index 1f6225ac3f..7857c5655b 100644
--- a/es/zimaos/Link-Synology-and-SMB-Shares.html
+++ b/es/zimaos/Link-Synology-and-SMB-Shares.html
@@ -63,8 +63,8 @@
-
-
+
+
@@ -99,7 +99,7 @@
"url": "https://www.zimaspace.com/docs/logo.svg"
}
},
- "datePublished": "1738917617546"
+ "datePublished": "1739332336806"
}
@@ -231,7 +231,7 @@
-
+
AnteriorSiguiente
diff --git a/es/zimaos/Media-Server-Setup-with-Jellyfin.html b/es/zimaos/Media-Server-Setup-with-Jellyfin.html
index a76a2f614e..e2f69d4197 100644
--- a/es/zimaos/Media-Server-Setup-with-Jellyfin.html
+++ b/es/zimaos/Media-Server-Setup-with-Jellyfin.html
@@ -51,8 +51,8 @@
-
-
+
+
@@ -86,7 +86,7 @@
"url": "https://www.zimaspace.com/docs/logo.svg"
}
},
- "datePublished": "1738917617546"
+ "datePublished": "1739332336806"
}
@@ -205,7 +205,7 @@
diff --git a/es/zimaos/More-RAID-Options.html b/es/zimaos/More-RAID-Options.html
index 8d7377b823..af2b63ee4b 100644
--- a/es/zimaos/More-RAID-Options.html
+++ b/es/zimaos/More-RAID-Options.html
@@ -57,8 +57,8 @@
-
-
+
+
@@ -93,7 +93,7 @@
"url": "https://www.zimaspace.com/docs/logo.svg"
}
},
- "datePublished": "1738917617546"
+ "datePublished": "1739332336806"
}
@@ -224,7 +224,7 @@
diff --git a/es/zimaos/NVR-Camera-Server.html b/es/zimaos/NVR-Camera-Server.html
index 8a8d9d8b2e..69b2cc5034 100644
--- a/es/zimaos/NVR-Camera-Server.html
+++ b/es/zimaos/NVR-Camera-Server.html
@@ -64,8 +64,8 @@
-
-
+
+
@@ -100,7 +100,7 @@
"url": "https://www.zimaspace.com/docs/logo.svg"
}
},
- "datePublished": "1738917617546"
+ "datePublished": "1739332336806"
}
@@ -238,7 +238,7 @@
- Haz clic en ‘Configuración’

- Selecciona ‘Cámara IP’

-- Ingresa la URL RTSP obtenida, por ejemplo: rtsp://admin:Hjj12345@10.0.171.52/stream1.

+- Ingresa la URL RTSP obtenida, por ejemplo: rtsp://admin:Hjj12345@10.0.171.52/stream1.

- Configura la resolución y la tasa de cuadros, por ejemplo: 720x480.
- Después de completar la configuración, puedes ver las imágenes y videos capturados en la interfaz de Kerberos


- También puedes ver el estado de monitoreo en tiempo real en la interfaz principal

@@ -247,7 +247,7 @@
-
+
AnteriorSiguiente
diff --git a/es/zimaos/Networking.html b/es/zimaos/Networking.html
index 471abf3a75..3533a8b9fe 100644
--- a/es/zimaos/Networking.html
+++ b/es/zimaos/Networking.html
@@ -51,8 +51,8 @@
-
-
+
+
@@ -86,7 +86,7 @@
"url": "https://www.zimaspace.com/docs/logo.svg"
}
},
- "datePublished": "1738917617546"
+ "datePublished": "1739332336806"
}
@@ -204,7 +204,7 @@ Título del Artículo
Título del Párrafo
diff --git a/es/zimaos/OpenAPI-Live-Preview.html b/es/zimaos/OpenAPI-Live-Preview.html
index 42526a89a1..66f51413ca 100644
--- a/es/zimaos/OpenAPI-Live-Preview.html
+++ b/es/zimaos/OpenAPI-Live-Preview.html
@@ -51,8 +51,8 @@
-
-
+
+
@@ -86,7 +86,7 @@
"url": "https://www.zimaspace.com/docs/logo.svg"
}
},
- "datePublished": "1738917617546"
+ "datePublished": "1739332336806"
}
@@ -220,7 +220,7 @@
-
+
Anterior
diff --git a/es/zimaos/Pi-hole-Deployment-Guide-on-ZimaOS.html b/es/zimaos/Pi-hole-Deployment-Guide-on-ZimaOS.html
index d8120783d8..307bab5c53 100644
--- a/es/zimaos/Pi-hole-Deployment-Guide-on-ZimaOS.html
+++ b/es/zimaos/Pi-hole-Deployment-Guide-on-ZimaOS.html
@@ -63,8 +63,8 @@
-
-
+
+
@@ -99,7 +99,7 @@
"url": "https://www.zimaspace.com/docs/logo.svg"
}
},
- "datePublished": "1738917617546"
+ "datePublished": "1739332336806"
}
@@ -238,7 +238,7 @@
diff --git a/es/zimaos/Recover-Your-Password.html b/es/zimaos/Recover-Your-Password.html
index a74a627781..ff8a42f4cb 100644
--- a/es/zimaos/Recover-Your-Password.html
+++ b/es/zimaos/Recover-Your-Password.html
@@ -55,8 +55,8 @@
-
-
+
+
@@ -91,7 +91,7 @@
"url": "https://www.zimaspace.com/docs/logo.svg"
}
},
- "datePublished": "1738917617546"
+ "datePublished": "1739332336806"
}
@@ -222,7 +222,7 @@
-
+
AnteriorSiguiente
diff --git a/es/zimaos/Romote-Access.html b/es/zimaos/Romote-Access.html
index 89eca5d2ef..9ef790e38d 100644
--- a/es/zimaos/Romote-Access.html
+++ b/es/zimaos/Romote-Access.html
@@ -59,8 +59,8 @@
-
-
+
+
@@ -95,7 +95,7 @@
"url": "https://www.zimaspace.com/docs/logo.svg"
}
},
- "datePublished": "1738917617546"
+ "datePublished": "1739332336806"
}
@@ -237,7 +237,7 @@
-
+
AnteriorSiguiente
diff --git a/es/zimaos/Setting-Up-ZimaCube-as-DLNA-Server.html b/es/zimaos/Setting-Up-ZimaCube-as-DLNA-Server.html
index b91fad9420..dc7eb9783b 100644
--- a/es/zimaos/Setting-Up-ZimaCube-as-DLNA-Server.html
+++ b/es/zimaos/Setting-Up-ZimaCube-as-DLNA-Server.html
@@ -60,8 +60,8 @@
-
-
+
+
@@ -96,7 +96,7 @@
"url": "https://www.zimaspace.com/docs/logo.svg"
}
},
- "datePublished": "1738917617547"
+ "datePublished": "1739332336806"
}
@@ -255,7 +255,7 @@
diff --git a/es/zimaos/Setup-Python.html b/es/zimaos/Setup-Python.html
index 94b6740c9e..e2b3b7c657 100644
--- a/es/zimaos/Setup-Python.html
+++ b/es/zimaos/Setup-Python.html
@@ -53,8 +53,8 @@
-
-
+
+
@@ -89,7 +89,7 @@
"url": "https://www.zimaspace.com/docs/logo.svg"
}
},
- "datePublished": "1738917617547"
+ "datePublished": "1739332336806"
}
@@ -218,7 +218,7 @@
-
+
AnteriorSiguiente
diff --git a/es/zimaos/Sync-Photos-via-Configurable-CLI.html b/es/zimaos/Sync-Photos-via-Configurable-CLI.html
index 9c19551253..a028543a63 100644
--- a/es/zimaos/Sync-Photos-via-Configurable-CLI.html
+++ b/es/zimaos/Sync-Photos-via-Configurable-CLI.html
@@ -60,8 +60,8 @@
-
-
+
+
@@ -96,7 +96,7 @@
"url": "https://www.zimaspace.com/docs/logo.svg"
}
},
- "datePublished": "1738917617547"
+ "datePublished": "1739332336806"
}
@@ -229,7 +229,7 @@
-
+
AnteriorSiguiente
diff --git a/es/zimaos/Sync-Photos-with-Immich.html b/es/zimaos/Sync-Photos-with-Immich.html
index df8c64190f..d53e2d0804 100644
--- a/es/zimaos/Sync-Photos-with-Immich.html
+++ b/es/zimaos/Sync-Photos-with-Immich.html
@@ -66,8 +66,8 @@
-
-
+
+
@@ -102,7 +102,7 @@
"url": "https://www.zimaspace.com/docs/logo.svg"
}
},
- "datePublished": "1738917617547"
+ "datePublished": "1739332336806"
}
@@ -240,7 +240,7 @@
-
+
AnteriorSiguiente
diff --git a/es/zimaos/System-Quick-Recovery-Guide.html b/es/zimaos/System-Quick-Recovery-Guide.html
index f8b6d856cf..4ab0910d2a 100644
--- a/es/zimaos/System-Quick-Recovery-Guide.html
+++ b/es/zimaos/System-Quick-Recovery-Guide.html
@@ -54,8 +54,8 @@
-
-
+
+
@@ -90,7 +90,7 @@
"url": "https://www.zimaspace.com/docs/logo.svg"
}
},
- "datePublished": "1738917617547"
+ "datePublished": "1739332336806"
}
@@ -248,11 +248,11 @@
- Presiona la tecla ‘e’ para editar el comando de arranque y presiona la tecla ‘c’ para ingresar al modo de línea de comandos para usuarios experimentados.
-Si necesitas más asistencia o tienes otras preguntas, por favor contacta al equipo de ZimaOS: feedback@zimaos.com.
+Si necesitas más asistencia o tienes otras preguntas, por favor contacta al equipo de ZimaOS: feedback@zimaos.com.
diff --git a/es/zimaos/Thunderbolt-PC-Direct.html b/es/zimaos/Thunderbolt-PC-Direct.html
index 4efc757a1a..ce483f9434 100644
--- a/es/zimaos/Thunderbolt-PC-Direct.html
+++ b/es/zimaos/Thunderbolt-PC-Direct.html
@@ -64,8 +64,8 @@
-
-
+
+
@@ -100,7 +100,7 @@
"url": "https://www.zimaspace.com/docs/logo.svg"
}
},
- "datePublished": "1738917617547"
+ "datePublished": "1739332336806"
}
@@ -400,7 +400,7 @@
-
+
AnteriorSiguiente
diff --git a/es/zimaos/Time-Machine-Features.html b/es/zimaos/Time-Machine-Features.html
index 491f6f855c..69d94f635d 100644
--- a/es/zimaos/Time-Machine-Features.html
+++ b/es/zimaos/Time-Machine-Features.html
@@ -59,8 +59,8 @@
-
-
+
+
@@ -95,7 +95,7 @@
"url": "https://www.zimaspace.com/docs/logo.svg"
}
},
- "datePublished": "1738917617547"
+ "datePublished": "1739332336806"
}
@@ -240,12 +240,12 @@
Precauciones
Espacio de almacenamiento: Asegúrate de que ZimaCube tenga suficiente espacio libre para cumplir con los requisitos de copia de seguridad.
Conexión de red: Si la copia de seguridad falla, por favor verifica la conexión de red y confirma que el servicio SMB de ZimaCube esté habilitado.
Problema de entrada de contraseña de permisos: Al ingresar la contraseña, macOS puede no poder ingresar. Si encuentras este problema, intenta hacer clic primero en el espacio en blanco, luego haz clic nuevamente en el cuadro de entrada de contraseña e intenta de nuevo.
-Resumen
Siguiendo los pasos anteriores, has realizado con éxito una copia de seguridad de tus archivos de Mac en ZimaCube, añadiendo una sólida barrera a la seguridad de tus datos. Si tienes alguna pregunta durante la operación, no dudes en contactar a nuestro equipo de soporte feedback@zimaos.com. ¡Deja que ZimaOS proporcione una protección más eficiente para tu trabajo y tu vida!
+Resumen
Siguiendo los pasos anteriores, has realizado con éxito una copia de seguridad de tus archivos de Mac en ZimaCube, añadiendo una sólida barrera a la seguridad de tus datos. Si tienes alguna pregunta durante la operación, no dudes en contactar a nuestro equipo de soporte feedback@zimaos.com. ¡Deja que ZimaOS proporcione una protección más eficiente para tu trabajo y tu vida!
Lectura adicional:
Cómo restaurar archivos usando Time Machine: Guía del usuario de macOS: Restaurar elementos respaldados con Time Machine en Mac
diff --git a/es/zimaos/User-Guide.html b/es/zimaos/User-Guide.html
index ecb9e466ea..704c179eae 100644
--- a/es/zimaos/User-Guide.html
+++ b/es/zimaos/User-Guide.html
@@ -51,8 +51,8 @@
-
-
+
+
@@ -86,7 +86,7 @@
"url": "https://www.zimaspace.com/docs/logo.svg"
}
},
- "datePublished": "1738917617547"
+ "datePublished": "1739332336806"
}
@@ -205,7 +205,7 @@
diff --git a/es/zimaos/Using-Samba-as-a-Member.html b/es/zimaos/Using-Samba-as-a-Member.html
index ab09ebbc6c..c4cd776871 100644
--- a/es/zimaos/Using-Samba-as-a-Member.html
+++ b/es/zimaos/Using-Samba-as-a-Member.html
@@ -88,8 +88,8 @@
-
-
+
+
@@ -124,7 +124,7 @@
"url": "https://www.zimaspace.com/docs/logo.svg"
}
},
- "datePublished": "1738917617547"
+ "datePublished": "1739332336806"
}
@@ -393,7 +393,7 @@
diff --git a/es/zimaos/ZFS-Setup.html b/es/zimaos/ZFS-Setup.html
index 4f86fefd83..2e5730fe0a 100644
--- a/es/zimaos/ZFS-Setup.html
+++ b/es/zimaos/ZFS-Setup.html
@@ -54,8 +54,8 @@
-
-
+
+
@@ -90,7 +90,7 @@
"url": "https://www.zimaspace.com/docs/logo.svg"
}
},
- "datePublished": "1738917617547"
+ "datePublished": "1739332336806"
}
@@ -213,7 +213,7 @@
diff --git a/es/zimaos/ZimaOS-v1.2.5-Available!.html b/es/zimaos/ZimaOS-v1.2.5-Available!.html
index e32de2b18d..b3db7b1be8 100644
--- a/es/zimaos/ZimaOS-v1.2.5-Available!.html
+++ b/es/zimaos/ZimaOS-v1.2.5-Available!.html
@@ -52,8 +52,8 @@
-
-
+
+
@@ -88,7 +88,7 @@
"url": "https://www.zimaspace.com/docs/logo.svg"
}
},
- "datePublished": "1738917617547"
+ "datePublished": "1739332336806"
}
@@ -239,7 +239,7 @@
-
+
AnteriorSiguiente
diff --git a/es/zimaos/iSCSI-usage-tutorial.html b/es/zimaos/iSCSI-usage-tutorial.html
index c425d115c6..1a3e182064 100644
--- a/es/zimaos/iSCSI-usage-tutorial.html
+++ b/es/zimaos/iSCSI-usage-tutorial.html
@@ -62,8 +62,8 @@
-
-
+
+
@@ -98,7 +98,7 @@
"url": "https://www.zimaspace.com/docs/logo.svg"
}
},
- "datePublished": "1738917617547"
+ "datePublished": "1739332336806"
}
@@ -262,7 +262,7 @@
diff --git a/es/zimaos/index.html b/es/zimaos/index.html
index e3f1c1f5b5..dc42bf992b 100644
--- a/es/zimaos/index.html
+++ b/es/zimaos/index.html
@@ -55,8 +55,8 @@
-
-
+
+
@@ -91,7 +91,7 @@
"url": "https://www.zimaspace.com/docs/logo.svg"
}
},
- "datePublished": "1738917617547"
+ "datePublished": "1739332336806"
}
@@ -284,7 +284,7 @@
-
+
Siguiente
diff --git a/es/zimaos/migrate-files-from-Synology-to-ZimaCube.html b/es/zimaos/migrate-files-from-Synology-to-ZimaCube.html
index 1a3b379486..fea608e409 100644
--- a/es/zimaos/migrate-files-from-Synology-to-ZimaCube.html
+++ b/es/zimaos/migrate-files-from-Synology-to-ZimaCube.html
@@ -57,8 +57,8 @@
-
-
+
+
@@ -93,7 +93,7 @@
"url": "https://www.zimaspace.com/docs/logo.svg"
}
},
- "datePublished": "1738917617547"
+ "datePublished": "1739332336806"
}
@@ -234,7 +234,7 @@
-
+
AnteriorSiguiente
diff --git a/es/zimaos/resetnetworksettings.html b/es/zimaos/resetnetworksettings.html
index a011188f06..a1c5a28c4d 100644
--- a/es/zimaos/resetnetworksettings.html
+++ b/es/zimaos/resetnetworksettings.html
@@ -54,8 +54,8 @@
-
-
+
+
@@ -90,7 +90,7 @@
"url": "https://www.zimaspace.com/docs/logo.svg"
}
},
- "datePublished": "1738917617547"
+ "datePublished": "1739332336807"
}
@@ -217,7 +217,7 @@
diff --git a/es/zimaos/set-your-SSH.html b/es/zimaos/set-your-SSH.html
index ba9a9f6774..a1045b01b4 100644
--- a/es/zimaos/set-your-SSH.html
+++ b/es/zimaos/set-your-SSH.html
@@ -54,8 +54,8 @@
-
-
+
+
@@ -90,7 +90,7 @@
"url": "https://www.zimaspace.com/docs/logo.svg"
}
},
- "datePublished": "1738917617547"
+ "datePublished": "1739332336807"
}
@@ -212,7 +212,7 @@
-
+
AnteriorSiguiente
diff --git a/es/zimaos/setup-emby-server.html b/es/zimaos/setup-emby-server.html
index 23aca960bc..9c2f42ff2b 100644
--- a/es/zimaos/setup-emby-server.html
+++ b/es/zimaos/setup-emby-server.html
@@ -60,8 +60,8 @@
-
-
+
+
@@ -96,7 +96,7 @@
"url": "https://www.zimaspace.com/docs/logo.svg"
}
},
- "datePublished": "1738917617547"
+ "datePublished": "1739332336807"
}
@@ -243,7 +243,7 @@
-
+
AnteriorSiguiente
diff --git a/es/zimaos/share-via-link.html b/es/zimaos/share-via-link.html
index f4eb92d15f..c9e8a837f0 100644
--- a/es/zimaos/share-via-link.html
+++ b/es/zimaos/share-via-link.html
@@ -51,8 +51,8 @@
-
-
+
+
@@ -86,7 +86,7 @@
"url": "https://www.zimaspace.com/docs/logo.svg"
}
},
- "datePublished": "1738917617547"
+ "datePublished": "1739332336807"
}
@@ -233,7 +233,7 @@
diff --git a/es/zimaos/v-1.2.2.html b/es/zimaos/v-1.2.2.html
index d17725d0db..c1847aa0fe 100644
--- a/es/zimaos/v-1.2.2.html
+++ b/es/zimaos/v-1.2.2.html
@@ -51,8 +51,8 @@
-
-
+
+
@@ -86,7 +86,7 @@
"url": "https://www.zimaspace.com/docs/logo.svg"
}
},
- "datePublished": "1738917617547"
+ "datePublished": "1739332336807"
}
@@ -230,7 +230,7 @@
-
+
AnteriorSiguiente
diff --git a/es/zimaos/v-1.2.3.html b/es/zimaos/v-1.2.3.html
index 7bf842c5a3..63854e178a 100644
--- a/es/zimaos/v-1.2.3.html
+++ b/es/zimaos/v-1.2.3.html
@@ -52,8 +52,8 @@
-
-
+
+
@@ -88,7 +88,7 @@
"url": "https://www.zimaspace.com/docs/logo.svg"
}
},
- "datePublished": "1738917617547"
+ "datePublished": "1739332336807"
}
@@ -246,7 +246,7 @@
diff --git a/es/zimaos/v-1.2.4.html b/es/zimaos/v-1.2.4.html
index 97124017ad..bdf66d981d 100644
--- a/es/zimaos/v-1.2.4.html
+++ b/es/zimaos/v-1.2.4.html
@@ -52,8 +52,8 @@
-
-
+
+
@@ -88,7 +88,7 @@
"url": "https://www.zimaspace.com/docs/logo.svg"
}
},
- "datePublished": "1738917617547"
+ "datePublished": "1739332336807"
}
@@ -226,7 +226,7 @@
-
+
AnteriorSiguiente
diff --git a/es/zimaos/v-1.3.1-.html b/es/zimaos/v-1.3.1-.html
index e5d29194b5..01d553f113 100644
--- a/es/zimaos/v-1.3.1-.html
+++ b/es/zimaos/v-1.3.1-.html
@@ -52,8 +52,8 @@
-
-
+
+
@@ -88,7 +88,7 @@
"url": "https://www.zimaspace.com/docs/logo.svg"
}
},
- "datePublished": "1738917617547"
+ "datePublished": "1739332336807"
}
@@ -225,7 +225,7 @@
diff --git a/es/zimaos/v1.3.0.html b/es/zimaos/v1.3.0.html
index 0ec4efc799..3376b2ff99 100644
--- a/es/zimaos/v1.3.0.html
+++ b/es/zimaos/v1.3.0.html
@@ -52,8 +52,8 @@
-
-
+
+
@@ -88,7 +88,7 @@
"url": "https://www.zimaspace.com/docs/logo.svg"
}
},
- "datePublished": "1738917617548"
+ "datePublished": "1739332336807"
}
@@ -239,7 +239,7 @@
-
+
AnteriorSiguiente
diff --git a/es/zimaos/webtorrent-feature.html b/es/zimaos/webtorrent-feature.html
index 9407c1a1e2..1263962723 100644
--- a/es/zimaos/webtorrent-feature.html
+++ b/es/zimaos/webtorrent-feature.html
@@ -51,8 +51,8 @@
-
-
+
+
@@ -86,7 +86,7 @@
"url": "https://www.zimaspace.com/docs/logo.svg"
}
},
- "datePublished": "1738917617548"
+ "datePublished": "1739332336807"
}
@@ -233,7 +233,7 @@
diff --git a/faq/How-to-check-IP-address.html b/faq/How-to-check-IP-address.html
index 31672c6967..e3615ab146 100644
--- a/faq/How-to-check-IP-address.html
+++ b/faq/How-to-check-IP-address.html
@@ -57,8 +57,8 @@
-
-
+
+
@@ -93,7 +93,7 @@
"url": "https://www.zimaspace.com/docs/logo.svg"
}
},
- "datePublished": "1738917617548"
+ "datePublished": "1739332336807"
}
@@ -242,7 +242,7 @@
diff --git a/faq/Restore-factory-settings.html b/faq/Restore-factory-settings.html
index 180e10ffcd..8552184267 100644
--- a/faq/Restore-factory-settings.html
+++ b/faq/Restore-factory-settings.html
@@ -65,8 +65,8 @@
-
-
+
+
@@ -101,7 +101,7 @@
"url": "https://www.zimaspace.com/docs/logo.svg"
}
},
- "datePublished": "1738917617548"
+ "datePublished": "1739332336807"
}
@@ -287,7 +287,7 @@
-
+
PrevNext
diff --git a/faq/Upgrade-Motherboard-BIOS-Version.html b/faq/Upgrade-Motherboard-BIOS-Version.html
index c299fb1737..3f78e68c7a 100644
--- a/faq/Upgrade-Motherboard-BIOS-Version.html
+++ b/faq/Upgrade-Motherboard-BIOS-Version.html
@@ -51,8 +51,8 @@
-
-
+
+
@@ -86,7 +86,7 @@
"url": "https://www.zimaspace.com/docs/logo.svg"
}
},
- "datePublished": "1738917617548"
+ "datePublished": "1739332336807"
}
@@ -258,7 +258,7 @@
-
+
PrevNext
diff --git a/faq/index.html b/faq/index.html
index f0113bc43d..18df9bd57f 100644
--- a/faq/index.html
+++ b/faq/index.html
@@ -52,8 +52,8 @@
-
-
+
+
@@ -88,7 +88,7 @@
"url": "https://www.zimaspace.com/docs/logo.svg"
}
},
- "datePublished": "1738917617548"
+ "datePublished": "1739332336807"
}
@@ -241,7 +241,7 @@
diff --git a/index.html b/index.html
index e9d3446999..d0f136ac5e 100644
--- a/index.html
+++ b/index.html
@@ -51,8 +51,8 @@
-
-
+
+
@@ -86,7 +86,7 @@
"url": "https://www.zimaspace.com/docs/logo.svg"
}
},
- "datePublished": "1738917618101"
+ "datePublished": "1739332337359"
}
@@ -267,7 +267,7 @@
diff --git a/jp/faq/test-files.html b/jp/faq/test-files.html
index a1a88aac7a..dce2cea53f 100644
--- a/jp/faq/test-files.html
+++ b/jp/faq/test-files.html
@@ -51,8 +51,8 @@
-
-
+
+
@@ -86,7 +86,7 @@
"url": "https://www.zimaspace.com/docs/logo.svg"
}
},
- "datePublished": "1738917618101"
+ "datePublished": "1739332337359"
}
@@ -207,7 +207,7 @@
-
+
次へ
diff --git a/jp/zimaboard/All-in-one-routing-system-OpenWRT.html b/jp/zimaboard/All-in-one-routing-system-OpenWRT.html
index 689c46054e..5c8cc3bb46 100644
--- a/jp/zimaboard/All-in-one-routing-system-OpenWRT.html
+++ b/jp/zimaboard/All-in-one-routing-system-OpenWRT.html
@@ -59,8 +59,8 @@
-
-
+
+
@@ -95,7 +95,7 @@
"url": "https://www.zimaspace.com/docs/logo.svg"
}
},
- "datePublished": "1738917618101"
+ "datePublished": "1739332337359"
}
@@ -245,7 +245,7 @@
-
+
前へ次へ
diff --git a/jp/zimaboard/Basic-functions-of-dedicated-systems.html b/jp/zimaboard/Basic-functions-of-dedicated-systems.html
index 0199eb0907..1cde8342aa 100644
--- a/jp/zimaboard/Basic-functions-of-dedicated-systems.html
+++ b/jp/zimaboard/Basic-functions-of-dedicated-systems.html
@@ -66,8 +66,8 @@
-
-
+
+
@@ -102,7 +102,7 @@
"url": "https://www.zimaspace.com/docs/logo.svg"
}
},
- "datePublished": "1738917618101"
+ "datePublished": "1739332337359"
}
@@ -257,7 +257,7 @@
-
+
前へ次へ
diff --git a/jp/zimaboard/Build-a-75-inch-4K-Arcade-with-ZimaBoard-and-Batocera.html b/jp/zimaboard/Build-a-75-inch-4K-Arcade-with-ZimaBoard-and-Batocera.html
index 3111e32ad5..3f9593df62 100644
--- a/jp/zimaboard/Build-a-75-inch-4K-Arcade-with-ZimaBoard-and-Batocera.html
+++ b/jp/zimaboard/Build-a-75-inch-4K-Arcade-with-ZimaBoard-and-Batocera.html
@@ -72,8 +72,8 @@
-
-
+
+
@@ -108,7 +108,7 @@
"url": "https://www.zimaspace.com/docs/logo.svg"
}
},
- "datePublished": "1738917618101"
+ "datePublished": "1739332337359"
}
@@ -294,7 +294,7 @@
diff --git a/jp/zimaboard/Enable-WOL-on-Zimaboard.html b/jp/zimaboard/Enable-WOL-on-Zimaboard.html
index b6ceda5cad..f6b4956316 100644
--- a/jp/zimaboard/Enable-WOL-on-Zimaboard.html
+++ b/jp/zimaboard/Enable-WOL-on-Zimaboard.html
@@ -61,8 +61,8 @@
-
-
+
+
@@ -97,7 +97,7 @@
"url": "https://www.zimaspace.com/docs/logo.svg"
}
},
- "datePublished": "1738917618101"
+ "datePublished": "1739332337359"
}
@@ -283,7 +283,7 @@
-
+
前へ次へ
diff --git a/jp/zimaboard/Hardware-Brief.html b/jp/zimaboard/Hardware-Brief.html
index 7caac01579..9d51be2727 100644
--- a/jp/zimaboard/Hardware-Brief.html
+++ b/jp/zimaboard/Hardware-Brief.html
@@ -52,8 +52,8 @@
-
-
+
+
@@ -88,7 +88,7 @@
"url": "https://www.zimaspace.com/docs/logo.svg"
}
},
- "datePublished": "1738917618101"
+ "datePublished": "1739332337359"
}
@@ -229,7 +229,7 @@
-
+
前へ次へ
diff --git a/jp/zimaboard/Hardware-Interface-Introduction.html b/jp/zimaboard/Hardware-Interface-Introduction.html
index 134b561352..e34b76a06b 100644
--- a/jp/zimaboard/Hardware-Interface-Introduction.html
+++ b/jp/zimaboard/Hardware-Interface-Introduction.html
@@ -54,8 +54,8 @@
-
-
+
+
@@ -90,7 +90,7 @@
"url": "https://www.zimaspace.com/docs/logo.svg"
}
},
- "datePublished": "1738917618101"
+ "datePublished": "1739332337359"
}
@@ -225,7 +225,7 @@
-
+
前へ次へ
diff --git a/jp/zimaboard/How-to-check-IP-address.html b/jp/zimaboard/How-to-check-IP-address.html
index 391c02e27a..54a71aeb12 100644
--- a/jp/zimaboard/How-to-check-IP-address.html
+++ b/jp/zimaboard/How-to-check-IP-address.html
@@ -57,8 +57,8 @@
-
-
+
+
@@ -93,7 +93,7 @@
"url": "https://www.zimaspace.com/docs/logo.svg"
}
},
- "datePublished": "1738917618101"
+ "datePublished": "1739332337359"
}
@@ -242,7 +242,7 @@
diff --git a/jp/zimaboard/MineCraft-Friendship-Service.html b/jp/zimaboard/MineCraft-Friendship-Service.html
index 15cbc687ae..0d4078e685 100644
--- a/jp/zimaboard/MineCraft-Friendship-Service.html
+++ b/jp/zimaboard/MineCraft-Friendship-Service.html
@@ -64,8 +64,8 @@
-
-
+
+
@@ -100,7 +100,7 @@
"url": "https://www.zimaspace.com/docs/logo.svg"
}
},
- "datePublished": "1738917618101"
+ "datePublished": "1739332337359"
}
@@ -280,7 +280,7 @@
diff --git a/jp/zimaboard/Openwrt-eMMc-boot.html b/jp/zimaboard/Openwrt-eMMc-boot.html
index 0475839f31..8df3a490a4 100644
--- a/jp/zimaboard/Openwrt-eMMc-boot.html
+++ b/jp/zimaboard/Openwrt-eMMc-boot.html
@@ -59,8 +59,8 @@
-
-
+
+
@@ -95,7 +95,7 @@
"url": "https://www.zimaspace.com/docs/logo.svg"
}
},
- "datePublished": "1738917618101"
+ "datePublished": "1739332337359"
}
@@ -277,7 +277,7 @@
-
+
前へ次へ
diff --git a/jp/zimaboard/Power-on-Zimablade.html b/jp/zimaboard/Power-on-Zimablade.html
index 61bab3bca3..8d74931a37 100644
--- a/jp/zimaboard/Power-on-Zimablade.html
+++ b/jp/zimaboard/Power-on-Zimablade.html
@@ -66,8 +66,8 @@
-
-
+
+
@@ -102,7 +102,7 @@
"url": "https://www.zimaspace.com/docs/logo.svg"
}
},
- "datePublished": "1738917618101"
+ "datePublished": "1739332337359"
}
@@ -279,7 +279,7 @@
-
+
前へ次へ
diff --git a/jp/zimaboard/Restore-factory-settings.html b/jp/zimaboard/Restore-factory-settings.html
index c2725dfd80..3fbe9c7f4b 100644
--- a/jp/zimaboard/Restore-factory-settings.html
+++ b/jp/zimaboard/Restore-factory-settings.html
@@ -65,8 +65,8 @@
-
-
+
+
@@ -101,7 +101,7 @@
"url": "https://www.zimaspace.com/docs/logo.svg"
}
},
- "datePublished": "1738917618101"
+ "datePublished": "1739332337359"
}
@@ -287,7 +287,7 @@
diff --git a/jp/zimaboard/Self-Deploying-Applications.html b/jp/zimaboard/Self-Deploying-Applications.html
index 123537e16f..ac8d4f8384 100644
--- a/jp/zimaboard/Self-Deploying-Applications.html
+++ b/jp/zimaboard/Self-Deploying-Applications.html
@@ -66,8 +66,8 @@
-
-
+
+
@@ -102,7 +102,7 @@
"url": "https://www.zimaspace.com/docs/logo.svg"
}
},
- "datePublished": "1738917618101"
+ "datePublished": "1739332337359"
}
@@ -261,7 +261,7 @@
diff --git a/jp/zimaboard/Small-body-Big-applications-OMV-First-Experience.html b/jp/zimaboard/Small-body-Big-applications-OMV-First-Experience.html
index e38bd45b6c..ff4b5d3b55 100644
--- a/jp/zimaboard/Small-body-Big-applications-OMV-First-Experience.html
+++ b/jp/zimaboard/Small-body-Big-applications-OMV-First-Experience.html
@@ -76,8 +76,8 @@
-
-
+
+
@@ -112,7 +112,7 @@
"url": "https://www.zimaspace.com/docs/logo.svg"
}
},
- "datePublished": "1738917618102"
+ "datePublished": "1739332337359"
}
@@ -293,7 +293,7 @@
-
+
前へ次へ
diff --git a/jp/zimaboard/Small-body-Big-applications-OMV-install.html b/jp/zimaboard/Small-body-Big-applications-OMV-install.html
index 1faee2d781..f82d573cb2 100644
--- a/jp/zimaboard/Small-body-Big-applications-OMV-install.html
+++ b/jp/zimaboard/Small-body-Big-applications-OMV-install.html
@@ -63,8 +63,8 @@
-
-
+
+
@@ -99,7 +99,7 @@
"url": "https://www.zimaspace.com/docs/logo.svg"
}
},
- "datePublished": "1738917618102"
+ "datePublished": "1739332337359"
}
@@ -263,7 +263,7 @@
-
+
前へ次へ
diff --git a/jp/zimaboard/Syncthing.html b/jp/zimaboard/Syncthing.html
index 333a3376b8..131f8148a8 100644
--- a/jp/zimaboard/Syncthing.html
+++ b/jp/zimaboard/Syncthing.html
@@ -61,8 +61,8 @@
-
-
+
+
@@ -97,7 +97,7 @@
"url": "https://www.zimaspace.com/docs/logo.svg"
}
},
- "datePublished": "1738917618102"
+ "datePublished": "1739332337359"
}
@@ -261,7 +261,7 @@
-
+
前へ次へ
diff --git a/jp/zimaboard/Universal-third-party-system-installation-tutorial.html b/jp/zimaboard/Universal-third-party-system-installation-tutorial.html
index 9475cf9ef0..0f9d6bbe22 100644
--- a/jp/zimaboard/Universal-third-party-system-installation-tutorial.html
+++ b/jp/zimaboard/Universal-third-party-system-installation-tutorial.html
@@ -59,8 +59,8 @@
-
-
+
+
@@ -95,7 +95,7 @@
"url": "https://www.zimaspace.com/docs/logo.svg"
}
},
- "datePublished": "1738917618102"
+ "datePublished": "1739332337360"
}
@@ -247,7 +247,7 @@
-
+
前へ次へ
diff --git a/jp/zimaboard/Unraid-First-Experience-at-$129-Installation.html b/jp/zimaboard/Unraid-First-Experience-at-$129-Installation.html
index 07be9d1cc7..36c1e0d9d6 100644
--- a/jp/zimaboard/Unraid-First-Experience-at-$129-Installation.html
+++ b/jp/zimaboard/Unraid-First-Experience-at-$129-Installation.html
@@ -69,8 +69,8 @@
-
-
+
+
@@ -105,7 +105,7 @@
"url": "https://www.zimaspace.com/docs/logo.svg"
}
},
- "datePublished": "1738917618102"
+ "datePublished": "1739332337360"
}
@@ -269,7 +269,7 @@
-
+
前へ次へ
diff --git a/jp/zimaboard/Upgrade-Motherboard-BIOS-Version.html b/jp/zimaboard/Upgrade-Motherboard-BIOS-Version.html
index c0c7a5c571..041847ec5f 100644
--- a/jp/zimaboard/Upgrade-Motherboard-BIOS-Version.html
+++ b/jp/zimaboard/Upgrade-Motherboard-BIOS-Version.html
@@ -51,8 +51,8 @@
-
-
+
+
@@ -86,7 +86,7 @@
"url": "https://www.zimaspace.com/docs/logo.svg"
}
},
- "datePublished": "1738917618102"
+ "datePublished": "1739332337360"
}
@@ -258,7 +258,7 @@
-
+
前へ次へ
diff --git a/jp/zimaboard/VR-Audio-And-Video-Experience-Oculus.html b/jp/zimaboard/VR-Audio-And-Video-Experience-Oculus.html
index e554bd601a..050cccd53e 100644
--- a/jp/zimaboard/VR-Audio-And-Video-Experience-Oculus.html
+++ b/jp/zimaboard/VR-Audio-And-Video-Experience-Oculus.html
@@ -59,8 +59,8 @@
-
-
+
+
@@ -95,7 +95,7 @@
"url": "https://www.zimaspace.com/docs/logo.svg"
}
},
- "datePublished": "1738917618102"
+ "datePublished": "1739332337360"
}
@@ -233,7 +233,7 @@
-
+
前へ次へ
diff --git a/jp/zimaboard/index.html b/jp/zimaboard/index.html
index 1241a5df17..d5ff45c4bb 100644
--- a/jp/zimaboard/index.html
+++ b/jp/zimaboard/index.html
@@ -60,8 +60,8 @@
-
-
+
+
@@ -96,7 +96,7 @@
"url": "https://www.zimaspace.com/docs/logo.svg"
}
},
- "datePublished": "1738917618102"
+ "datePublished": "1739332337360"
}
@@ -243,7 +243,7 @@
-
+
次へ
diff --git a/jp/zimacube/About-ZimaOS.html b/jp/zimacube/About-ZimaOS.html
index 93f713282d..7b0088e6d1 100644
--- a/jp/zimacube/About-ZimaOS.html
+++ b/jp/zimacube/About-ZimaOS.html
@@ -51,8 +51,8 @@
-
-
+
+
@@ -86,7 +86,7 @@
"url": "https://www.zimaspace.com/docs/logo.svg"
}
},
- "datePublished": "1738917618102"
+ "datePublished": "1739332337360"
}
@@ -204,7 +204,7 @@ タイトル
セクション
diff --git a/jp/zimacube/Advanced-Using.html b/jp/zimacube/Advanced-Using.html
index a91529f7c1..d127fdee84 100644
--- a/jp/zimacube/Advanced-Using.html
+++ b/jp/zimacube/Advanced-Using.html
@@ -51,8 +51,8 @@
-
-
+
+
@@ -86,7 +86,7 @@
"url": "https://www.zimaspace.com/docs/logo.svg"
}
},
- "datePublished": "1738917618102"
+ "datePublished": "1739332337360"
}
@@ -204,7 +204,7 @@ タイトル
セクション
diff --git a/jp/zimacube/Assembly-Tutorial.html b/jp/zimacube/Assembly-Tutorial.html
index 830315b1f1..79ce4d170f 100644
--- a/jp/zimacube/Assembly-Tutorial.html
+++ b/jp/zimacube/Assembly-Tutorial.html
@@ -110,8 +110,8 @@
-
-
+
+
@@ -146,7 +146,7 @@
"url": "https://www.zimaspace.com/docs/logo.svg"
}
},
- "datePublished": "1738917618102"
+ "datePublished": "1739332337360"
}
@@ -511,7 +511,7 @@ シャーシの分解完了
diff --git a/jp/zimacube/Auto-Power-On.html b/jp/zimacube/Auto-Power-On.html
index 56eb73d26d..047acbc738 100644
--- a/jp/zimacube/Auto-Power-On.html
+++ b/jp/zimacube/Auto-Power-On.html
@@ -55,8 +55,8 @@
-
-
+
+
@@ -91,7 +91,7 @@
"url": "https://www.zimaspace.com/docs/logo.svg"
}
},
- "datePublished": "1738917618102"
+ "datePublished": "1739332337360"
}
@@ -216,7 +216,7 @@
-
+
前へ次へ
diff --git a/jp/zimacube/BIOS-Configuration.html b/jp/zimacube/BIOS-Configuration.html
index d66a456496..79b060347a 100644
--- a/jp/zimacube/BIOS-Configuration.html
+++ b/jp/zimacube/BIOS-Configuration.html
@@ -51,8 +51,8 @@
-
-
+
+
@@ -86,7 +86,7 @@
"url": "https://www.zimaspace.com/docs/logo.svg"
}
},
- "datePublished": "1738917618102"
+ "datePublished": "1739332337360"
}
@@ -205,7 +205,7 @@ BIOS設定
diff --git a/jp/zimacube/Creating-RAID-Troubleshooting-Guide.html b/jp/zimacube/Creating-RAID-Troubleshooting-Guide.html
index 678fc370c9..92bb724fe4 100644
--- a/jp/zimacube/Creating-RAID-Troubleshooting-Guide.html
+++ b/jp/zimacube/Creating-RAID-Troubleshooting-Guide.html
@@ -56,8 +56,8 @@
-
-
+
+
@@ -92,7 +92,7 @@
"url": "https://www.zimaspace.com/docs/logo.svg"
}
},
- "datePublished": "1738917618102"
+ "datePublished": "1739332337360"
}
@@ -215,7 +215,7 @@
-
+
前へ次へ
diff --git a/jp/zimacube/Detailed-Plex-Operation-Guide.html b/jp/zimacube/Detailed-Plex-Operation-Guide.html
index 193e9d7dc6..969b671ccd 100644
--- a/jp/zimacube/Detailed-Plex-Operation-Guide.html
+++ b/jp/zimacube/Detailed-Plex-Operation-Guide.html
@@ -67,8 +67,8 @@
-
-
+
+
@@ -103,7 +103,7 @@
"url": "https://www.zimaspace.com/docs/logo.svg"
}
},
- "datePublished": "1738917618102"
+ "datePublished": "1739332337360"
}
@@ -244,7 +244,7 @@
diff --git a/jp/zimacube/Enable-WOL-on-ZimaCube.html b/jp/zimacube/Enable-WOL-on-ZimaCube.html
index fd1d190ece..26d3747c1f 100644
--- a/jp/zimacube/Enable-WOL-on-ZimaCube.html
+++ b/jp/zimacube/Enable-WOL-on-ZimaCube.html
@@ -51,8 +51,8 @@
-
-
+
+
@@ -86,7 +86,7 @@
"url": "https://www.zimaspace.com/docs/logo.svg"
}
},
- "datePublished": "1738917618102"
+ "datePublished": "1739332337360"
}
@@ -258,7 +258,7 @@
-
+
前へ次へ
diff --git "a/jp/zimacube/From-Synology-to-ZimaCube\357\274\214migrate-all-files!.html" "b/jp/zimacube/From-Synology-to-ZimaCube\357\274\214migrate-all-files!.html"
index 1666c6434a..adec1353f8 100644
--- "a/jp/zimacube/From-Synology-to-ZimaCube\357\274\214migrate-all-files!.html"
+++ "b/jp/zimacube/From-Synology-to-ZimaCube\357\274\214migrate-all-files!.html"
@@ -57,8 +57,8 @@
-
-
+
+
@@ -93,7 +93,7 @@
"url": "https://www.zimaspace.com/docs/logo.svg"
}
},
- "datePublished": "1738917618102"
+ "datePublished": "1739332337360"
}
@@ -234,7 +234,7 @@
-
+
次へ
diff --git a/jp/zimacube/GPU-Expansion.html b/jp/zimacube/GPU-Expansion.html
index f951587648..b6221103a9 100644
--- a/jp/zimacube/GPU-Expansion.html
+++ b/jp/zimacube/GPU-Expansion.html
@@ -64,8 +64,8 @@
-
-
+
+
@@ -100,7 +100,7 @@
"url": "https://www.zimaspace.com/docs/logo.svg"
}
},
- "datePublished": "1738917618102"
+ "datePublished": "1739332337360"
}
@@ -315,7 +315,7 @@
-
+
前へ次へ
diff --git a/jp/zimacube/HDD-Interface-Usage-Guide.html b/jp/zimacube/HDD-Interface-Usage-Guide.html
index c953510d85..33eb52fbca 100644
--- a/jp/zimacube/HDD-Interface-Usage-Guide.html
+++ b/jp/zimacube/HDD-Interface-Usage-Guide.html
@@ -51,8 +51,8 @@
-
-
+
+
@@ -86,7 +86,7 @@
"url": "https://www.zimaspace.com/docs/logo.svg"
}
},
- "datePublished": "1738917618102"
+ "datePublished": "1739332337360"
}
@@ -398,7 +398,7 @@
-
+
前へ次へ
diff --git a/jp/zimacube/Hardware-Brief.html b/jp/zimacube/Hardware-Brief.html
index e20a51d13c..5c4ccd6002 100644
--- a/jp/zimacube/Hardware-Brief.html
+++ b/jp/zimacube/Hardware-Brief.html
@@ -54,8 +54,8 @@
-
-
+
+
@@ -90,7 +90,7 @@
"url": "https://www.zimaspace.com/docs/logo.svg"
}
},
- "datePublished": "1738917618102"
+ "datePublished": "1739332337360"
}
@@ -234,7 +234,7 @@
-
+
前へ次へ
diff --git a/jp/zimacube/Hardware-Details.html b/jp/zimacube/Hardware-Details.html
index 2cc6cdbbe0..278828133c 100644
--- a/jp/zimacube/Hardware-Details.html
+++ b/jp/zimacube/Hardware-Details.html
@@ -51,8 +51,8 @@
-
-
+
+
@@ -86,7 +86,7 @@
"url": "https://www.zimaspace.com/docs/logo.svg"
}
},
- "datePublished": "1738917618102"
+ "datePublished": "1739332337360"
}
@@ -254,7 +254,7 @@ 风扇接口说明
USB 端口说明
diff --git a/jp/zimacube/How-to-Install-ZimaOS.html b/jp/zimacube/How-to-Install-ZimaOS.html
index 0a8daa0110..05051ba7b4 100644
--- a/jp/zimacube/How-to-Install-ZimaOS.html
+++ b/jp/zimacube/How-to-Install-ZimaOS.html
@@ -62,8 +62,8 @@
-
-
+
+
@@ -98,7 +98,7 @@
"url": "https://www.zimaspace.com/docs/logo.svg"
}
},
- "datePublished": "1738917618103"
+ "datePublished": "1739332337360"
}
@@ -233,7 +233,7 @@
diff --git a/jp/zimacube/How-to-Install-and-Remove-the-7th-Bay.html b/jp/zimacube/How-to-Install-and-Remove-the-7th-Bay.html
index 5f8d7b9626..4312c4646d 100644
--- a/jp/zimacube/How-to-Install-and-Remove-the-7th-Bay.html
+++ b/jp/zimacube/How-to-Install-and-Remove-the-7th-Bay.html
@@ -58,8 +58,8 @@
-
-
+
+
@@ -94,7 +94,7 @@
"url": "https://www.zimaspace.com/docs/logo.svg"
}
},
- "datePublished": "1738917618103"
+ "datePublished": "1739332337360"
}
@@ -219,7 +219,7 @@
-
+
次へ
diff --git a/jp/zimacube/How-to-Open-SSH-in-ZimaOS.html b/jp/zimacube/How-to-Open-SSH-in-ZimaOS.html
index 07a3d0d600..c3830a50d5 100644
--- a/jp/zimacube/How-to-Open-SSH-in-ZimaOS.html
+++ b/jp/zimacube/How-to-Open-SSH-in-ZimaOS.html
@@ -53,8 +53,8 @@
-
-
+
+
@@ -89,7 +89,7 @@
"url": "https://www.zimaspace.com/docs/logo.svg"
}
},
- "datePublished": "1738917618103"
+ "datePublished": "1739332337360"
}
@@ -214,7 +214,7 @@
-
+
次へ
diff --git a/jp/zimacube/How-to-understand-Docker-App's-paths-On-ZimaOS.html b/jp/zimacube/How-to-understand-Docker-App's-paths-On-ZimaOS.html
index a4d9603a76..e9cb17e29b 100644
--- a/jp/zimacube/How-to-understand-Docker-App's-paths-On-ZimaOS.html
+++ b/jp/zimacube/How-to-understand-Docker-App's-paths-On-ZimaOS.html
@@ -57,8 +57,8 @@
-
-
+
+
@@ -93,7 +93,7 @@
"url": "https://www.zimaspace.com/docs/logo.svg"
}
},
- "datePublished": "1738917618103"
+ "datePublished": "1739332337360"
}
@@ -232,7 +232,7 @@
-
+
次へ
diff --git a/jp/zimacube/Install-TrueNAS.html b/jp/zimacube/Install-TrueNAS.html
index 4fddfe2ad4..d08990ffe7 100644
--- a/jp/zimacube/Install-TrueNAS.html
+++ b/jp/zimacube/Install-TrueNAS.html
@@ -62,8 +62,8 @@
-
-
+
+
@@ -98,7 +98,7 @@
"url": "https://www.zimaspace.com/docs/logo.svg"
}
},
- "datePublished": "1738917618103"
+ "datePublished": "1739332337361"
}
@@ -234,7 +234,7 @@
-
+
前へ次へ
diff --git a/jp/zimacube/Install-UnRAID.html b/jp/zimacube/Install-UnRAID.html
index b27bc3e996..858bce2587 100644
--- a/jp/zimacube/Install-UnRAID.html
+++ b/jp/zimacube/Install-UnRAID.html
@@ -67,8 +67,8 @@
-
-
+
+
@@ -103,7 +103,7 @@
"url": "https://www.zimaspace.com/docs/logo.svg"
}
},
- "datePublished": "1738917618103"
+ "datePublished": "1739332337361"
}
@@ -231,7 +231,7 @@
-
+
前へ次へ
diff --git a/jp/zimacube/Instructions-for-use-of-the-7th-Bay.html b/jp/zimacube/Instructions-for-use-of-the-7th-Bay.html
index 089f5fbdcb..aa5b46bdbb 100644
--- a/jp/zimacube/Instructions-for-use-of-the-7th-Bay.html
+++ b/jp/zimacube/Instructions-for-use-of-the-7th-Bay.html
@@ -64,8 +64,8 @@
-
-
+
+
@@ -100,7 +100,7 @@
"url": "https://www.zimaspace.com/docs/logo.svg"
}
},
- "datePublished": "1738917618103"
+ "datePublished": "1739332337361"
}
@@ -240,7 +240,7 @@
-
+
前へ次へ
diff --git a/jp/zimacube/Memory-Test-Tutorial.html b/jp/zimacube/Memory-Test-Tutorial.html
index 126983159f..3c591e4207 100644
--- a/jp/zimacube/Memory-Test-Tutorial.html
+++ b/jp/zimacube/Memory-Test-Tutorial.html
@@ -58,8 +58,8 @@
-
-
+
+
@@ -94,7 +94,7 @@
"url": "https://www.zimaspace.com/docs/logo.svg"
}
},
- "datePublished": "1738917618103"
+ "datePublished": "1739332337361"
}
@@ -227,7 +227,7 @@
-
+
前へ次へ
diff --git a/jp/zimacube/PC-Direct.html b/jp/zimacube/PC-Direct.html
index f45a141e5b..303254754a 100644
--- a/jp/zimacube/PC-Direct.html
+++ b/jp/zimacube/PC-Direct.html
@@ -65,8 +65,8 @@
-
-
+
+
@@ -101,7 +101,7 @@
"url": "https://www.zimaspace.com/docs/logo.svg"
}
},
- "datePublished": "1738917618103"
+ "datePublished": "1739332337361"
}
@@ -294,7 +294,7 @@
diff --git a/jp/zimacube/Plex-and-GPU-Transcoding.html b/jp/zimacube/Plex-and-GPU-Transcoding.html
index e2f5654d0a..25a51f90d6 100644
--- a/jp/zimacube/Plex-and-GPU-Transcoding.html
+++ b/jp/zimacube/Plex-and-GPU-Transcoding.html
@@ -60,8 +60,8 @@
-
-
+
+
@@ -96,7 +96,7 @@
"url": "https://www.zimaspace.com/docs/logo.svg"
}
},
- "datePublished": "1738917618103"
+ "datePublished": "1739332337361"
}
@@ -280,7 +280,7 @@
diff --git a/jp/zimacube/Quick-Start.html b/jp/zimacube/Quick-Start.html
index dcf979146a..0586078d32 100644
--- a/jp/zimacube/Quick-Start.html
+++ b/jp/zimacube/Quick-Start.html
@@ -59,8 +59,8 @@
-
-
+
+
@@ -95,7 +95,7 @@
"url": "https://www.zimaspace.com/docs/logo.svg"
}
},
- "datePublished": "1738917618103"
+ "datePublished": "1739332337361"
}
@@ -351,7 +351,7 @@
-
+
次へ
diff --git a/jp/zimacube/RAID-SSD-Expansion.html b/jp/zimacube/RAID-SSD-Expansion.html
index 91d9a67861..53aed25e27 100644
--- a/jp/zimacube/RAID-SSD-Expansion.html
+++ b/jp/zimacube/RAID-SSD-Expansion.html
@@ -51,8 +51,8 @@
-
-
+
+
@@ -86,7 +86,7 @@
"url": "https://www.zimaspace.com/docs/logo.svg"
}
},
- "datePublished": "1738917618103"
+ "datePublished": "1739332337361"
}
@@ -204,7 +204,7 @@ タイトル
セクション
diff --git a/jp/zimacube/Release-Note.html b/jp/zimacube/Release-Note.html
index bd5cd51cee..dcf7182680 100644
--- a/jp/zimacube/Release-Note.html
+++ b/jp/zimacube/Release-Note.html
@@ -52,8 +52,8 @@
-
-
+
+
@@ -88,7 +88,7 @@
"url": "https://www.zimaspace.com/docs/logo.svg"
}
},
- "datePublished": "1738917618103"
+ "datePublished": "1739332337361"
}
@@ -235,7 +235,7 @@
-
+
次へ
diff --git a/jp/zimacube/Resets-CMOS.html b/jp/zimacube/Resets-CMOS.html
index f8fafb372c..351fd9d7bc 100644
--- a/jp/zimacube/Resets-CMOS.html
+++ b/jp/zimacube/Resets-CMOS.html
@@ -54,8 +54,8 @@
-
-
+
+
@@ -90,7 +90,7 @@
"url": "https://www.zimaspace.com/docs/logo.svg"
}
},
- "datePublished": "1738917618103"
+ "datePublished": "1739332337361"
}
@@ -216,7 +216,7 @@
diff --git a/jp/zimacube/Transfer-Speeds-Over-Thunderbolt.html b/jp/zimacube/Transfer-Speeds-Over-Thunderbolt.html
index 1bffe51e6b..431cf5c0bc 100644
--- a/jp/zimacube/Transfer-Speeds-Over-Thunderbolt.html
+++ b/jp/zimacube/Transfer-Speeds-Over-Thunderbolt.html
@@ -53,8 +53,8 @@
-
-
+
+
@@ -89,7 +89,7 @@
"url": "https://www.zimaspace.com/docs/logo.svg"
}
},
- "datePublished": "1738917618103"
+ "datePublished": "1739332337361"
}
@@ -214,7 +214,7 @@
diff --git a/jp/zimacube/Tutorials.html b/jp/zimacube/Tutorials.html
index 0b970eebfc..1b46f9c112 100644
--- a/jp/zimacube/Tutorials.html
+++ b/jp/zimacube/Tutorials.html
@@ -55,8 +55,8 @@
-
-
+
+
@@ -91,7 +91,7 @@
"url": "https://www.zimaspace.com/docs/logo.svg"
}
},
- "datePublished": "1738917618103"
+ "datePublished": "1739332337361"
}
@@ -216,7 +216,7 @@
-
+
次へ
diff --git a/jp/zimacube/User-Guide.html b/jp/zimacube/User-Guide.html
index 69a6f5d40a..c4ca103388 100644
--- a/jp/zimacube/User-Guide.html
+++ b/jp/zimacube/User-Guide.html
@@ -51,8 +51,8 @@
-
-
+
+
@@ -86,7 +86,7 @@
"url": "https://www.zimaspace.com/docs/logo.svg"
}
},
- "datePublished": "1738917618103"
+ "datePublished": "1739332337361"
}
@@ -204,7 +204,7 @@ タイトル
セクション
diff --git a/jp/zimacube/ZimaCube-Bios-Update-Method-.html b/jp/zimacube/ZimaCube-Bios-Update-Method-.html
index 06a0cf3260..f5b7c0f642 100644
--- a/jp/zimacube/ZimaCube-Bios-Update-Method-.html
+++ b/jp/zimacube/ZimaCube-Bios-Update-Method-.html
@@ -56,8 +56,8 @@
-
-
+
+
@@ -92,7 +92,7 @@
"url": "https://www.zimaspace.com/docs/logo.svg"
}
},
- "datePublished": "1738917618103"
+ "datePublished": "1739332337361"
}
@@ -241,7 +241,7 @@
diff --git a/jp/zimacube/ZimaCube-Motherboard-DIY-Fan-Guide-and-Specifications.html b/jp/zimacube/ZimaCube-Motherboard-DIY-Fan-Guide-and-Specifications.html
index 04e98dddae..267e00ebbe 100644
--- a/jp/zimacube/ZimaCube-Motherboard-DIY-Fan-Guide-and-Specifications.html
+++ b/jp/zimacube/ZimaCube-Motherboard-DIY-Fan-Guide-and-Specifications.html
@@ -61,8 +61,8 @@
-
-
+
+
@@ -97,7 +97,7 @@
"url": "https://www.zimaspace.com/docs/logo.svg"
}
},
- "datePublished": "1738917618103"
+ "datePublished": "1739332337361"
}
@@ -249,7 +249,7 @@
-
+
前へ次へ
diff --git a/jp/zimacube/ZimaOS-application-content.html b/jp/zimacube/ZimaOS-application-content.html
index a7e4cca16f..42a3b10011 100644
--- a/jp/zimacube/ZimaOS-application-content.html
+++ b/jp/zimacube/ZimaOS-application-content.html
@@ -51,8 +51,8 @@
-
-
+
+
@@ -86,7 +86,7 @@
"url": "https://www.zimaspace.com/docs/logo.svg"
}
},
- "datePublished": "1738917618103"
+ "datePublished": "1739332337361"
}
@@ -204,7 +204,7 @@ タイトル
セクション
diff --git a/jp/zimacube/index.html b/jp/zimacube/index.html
index d68f2de379..eb940f5ac9 100644
--- a/jp/zimacube/index.html
+++ b/jp/zimacube/index.html
@@ -58,8 +58,8 @@
-
-
+
+
@@ -94,7 +94,7 @@
"url": "https://www.zimaspace.com/docs/logo.svg"
}
},
- "datePublished": "1738917618103"
+ "datePublished": "1739332337361"
}
@@ -328,7 +328,7 @@
-
+
次へ
diff --git a/jp/zimaos/7th-Bay-LED.html b/jp/zimaos/7th-Bay-LED.html
index 962324aeca..92e5dbcffd 100644
--- a/jp/zimaos/7th-Bay-LED.html
+++ b/jp/zimaos/7th-Bay-LED.html
@@ -53,8 +53,8 @@
-
-
+
+
@@ -89,7 +89,7 @@
"url": "https://www.zimaspace.com/docs/logo.svg"
}
},
- "datePublished": "1738917618104"
+ "datePublished": "1739332337361"
}
@@ -436,7 +436,7 @@
diff --git a/jp/zimaos/A-list-of-Contributions.html b/jp/zimaos/A-list-of-Contributions.html
index eaf190ac9c..ae12f2dad7 100644
--- a/jp/zimaos/A-list-of-Contributions.html
+++ b/jp/zimaos/A-list-of-Contributions.html
@@ -51,8 +51,8 @@
-
-
+
+
@@ -86,7 +86,7 @@
"url": "https://www.zimaspace.com/docs/logo.svg"
}
},
- "datePublished": "1738917618104"
+ "datePublished": "1739332337361"
}
@@ -204,7 +204,7 @@ 文章タイトル
段落タイトル
diff --git a/jp/zimaos/Achieve-Fastest-Transfer-Speed.html b/jp/zimaos/Achieve-Fastest-Transfer-Speed.html
index c9e5f2ee85..1f96a95a1f 100644
--- a/jp/zimaos/Achieve-Fastest-Transfer-Speed.html
+++ b/jp/zimaos/Achieve-Fastest-Transfer-Speed.html
@@ -52,8 +52,8 @@
-
-
+
+
@@ -88,7 +88,7 @@
"url": "https://www.zimaspace.com/docs/logo.svg"
}
},
- "datePublished": "1738917618104"
+ "datePublished": "1739332337361"
}
@@ -223,7 +223,7 @@
-
+
前へ次へ
diff --git a/jp/zimaos/Build-Apps.html b/jp/zimaos/Build-Apps.html
index 52ab95ffe0..55d04d7bb8 100644
--- a/jp/zimaos/Build-Apps.html
+++ b/jp/zimaos/Build-Apps.html
@@ -51,8 +51,8 @@
-
-
+
+
@@ -86,7 +86,7 @@
"url": "https://www.zimaspace.com/docs/logo.svg"
}
},
- "datePublished": "1738917618104"
+ "datePublished": "1739332337361"
}
@@ -303,7 +303,7 @@
-
+
前へ次へ
diff --git a/jp/zimaos/Build-Multiple-Clones-using-rsync.html b/jp/zimaos/Build-Multiple-Clones-using-rsync.html
index c531e23144..0fdbd65de9 100644
--- a/jp/zimaos/Build-Multiple-Clones-using-rsync.html
+++ b/jp/zimaos/Build-Multiple-Clones-using-rsync.html
@@ -51,8 +51,8 @@
-
-
+
+
@@ -86,7 +86,7 @@
"url": "https://www.zimaspace.com/docs/logo.svg"
}
},
- "datePublished": "1738917618104"
+ "datePublished": "1739332337361"
}
@@ -205,7 +205,7 @@ rsyncを使用して複数のクロー
diff --git a/jp/zimaos/Connect-with-Cloud-Drives.html b/jp/zimaos/Connect-with-Cloud-Drives.html
index c6575b2442..006c0e73b7 100644
--- a/jp/zimaos/Connect-with-Cloud-Drives.html
+++ b/jp/zimaos/Connect-with-Cloud-Drives.html
@@ -53,8 +53,8 @@
-
-
+
+
@@ -89,7 +89,7 @@
"url": "https://www.zimaspace.com/docs/logo.svg"
}
},
- "datePublished": "1738917618104"
+ "datePublished": "1739332337362"
}
@@ -228,7 +228,7 @@
-
+
前へ次へ
diff --git a/jp/zimaos/Create-Raid6-on-ZimaOS.html b/jp/zimaos/Create-Raid6-on-ZimaOS.html
index 9b92c76745..9011834d8c 100644
--- a/jp/zimaos/Create-Raid6-on-ZimaOS.html
+++ b/jp/zimaos/Create-Raid6-on-ZimaOS.html
@@ -57,8 +57,8 @@
-
-
+
+
@@ -93,7 +93,7 @@
"url": "https://www.zimaspace.com/docs/logo.svg"
}
},
- "datePublished": "1738917618104"
+ "datePublished": "1739332337362"
}
@@ -253,7 +253,7 @@
diff --git a/es/zimacube/Install-UnRAID.html b/es/zimacube/Install-UnRAID.html
index c9eb6ae838..d9d03bcdfc 100644
--- a/es/zimacube/Install-UnRAID.html
+++ b/es/zimacube/Install-UnRAID.html
@@ -67,8 +67,8 @@
-
-
+
+
@@ -103,7 +103,7 @@
"url": "https://www.zimaspace.com/docs/logo.svg"
}
},
- "datePublished": "1738917617544"
+ "datePublished": "1739332336804"
}
@@ -231,7 +231,7 @@
-
+
AnteriorSiguiente
diff --git a/es/zimacube/Instructions-for-use-of-the-7th-Bay.html b/es/zimacube/Instructions-for-use-of-the-7th-Bay.html
index ec7894dab8..b6cad15b99 100644
--- a/es/zimacube/Instructions-for-use-of-the-7th-Bay.html
+++ b/es/zimacube/Instructions-for-use-of-the-7th-Bay.html
@@ -64,8 +64,8 @@
-
-
+
+
@@ -100,7 +100,7 @@
"url": "https://www.zimaspace.com/docs/logo.svg"
}
},
- "datePublished": "1738917617544"
+ "datePublished": "1739332336804"
}
@@ -240,7 +240,7 @@
diff --git a/es/zimacube/Memory-Test-Tutorial.html b/es/zimacube/Memory-Test-Tutorial.html
index 646301e535..9385f69d53 100644
--- a/es/zimacube/Memory-Test-Tutorial.html
+++ b/es/zimacube/Memory-Test-Tutorial.html
@@ -58,8 +58,8 @@
-
-
+
+
@@ -94,7 +94,7 @@
"url": "https://www.zimaspace.com/docs/logo.svg"
}
},
- "datePublished": "1738917617544"
+ "datePublished": "1739332336804"
}
@@ -223,11 +223,11 @@ Conecte el teclado, presione F11 continuamente y seleccione arrancar desde USB.

Ingrese a la interfaz de Memtest y seleccione Iniciar Prueba.



-Paso 4: Determinar si hay un problema con la memoria según los resultados de feedback
Si aparece la interfaz PASS, no hay problema con la memoria

Puede usar los métodos anteriores para determinar si su memoria tiene problemas de estabilidad y solucionar más problemas de la placa base. Al mismo tiempo, puede ponerse en contacto con nuestro soporte técnico por correo electrónico a support@icewhale.org y adjuntar los resultados de la prueba para obtener más ayuda.
+Paso 4: Determinar si hay un problema con la memoria según los resultados de feedback
Si aparece la interfaz PASS, no hay problema con la memoria

Puede usar los métodos anteriores para determinar si su memoria tiene problemas de estabilidad y solucionar más problemas de la placa base. Al mismo tiempo, puede ponerse en contacto con nuestro soporte técnico por correo electrónico a support@icewhale.org y adjuntar los resultados de la prueba para obtener más ayuda.
diff --git a/es/zimacube/PC-Direct.html b/es/zimacube/PC-Direct.html
index 248cc8daf9..b48f5bccfb 100644
--- a/es/zimacube/PC-Direct.html
+++ b/es/zimacube/PC-Direct.html
@@ -65,8 +65,8 @@
-
-
+
+
@@ -101,7 +101,7 @@
"url": "https://www.zimaspace.com/docs/logo.svg"
}
},
- "datePublished": "1738917617544"
+ "datePublished": "1739332336804"
}
@@ -294,7 +294,7 @@
-
+
AnteriorSiguiente
diff --git a/es/zimacube/Plex-and-GPU-Transcoding.html b/es/zimacube/Plex-and-GPU-Transcoding.html
index d9fcec66c8..2a2634169f 100644
--- a/es/zimacube/Plex-and-GPU-Transcoding.html
+++ b/es/zimacube/Plex-and-GPU-Transcoding.html
@@ -60,8 +60,8 @@
-
-
+
+
@@ -96,7 +96,7 @@
"url": "https://www.zimaspace.com/docs/logo.svg"
}
},
- "datePublished": "1738917617544"
+ "datePublished": "1739332336804"
}
@@ -280,7 +280,7 @@
-
+
AnteriorSiguiente
diff --git a/es/zimacube/Quick-Start.html b/es/zimacube/Quick-Start.html
index 8d60b7fda7..acbbfd92cd 100644
--- a/es/zimacube/Quick-Start.html
+++ b/es/zimacube/Quick-Start.html
@@ -59,8 +59,8 @@
-
-
+
+
@@ -95,7 +95,7 @@
"url": "https://www.zimaspace.com/docs/logo.svg"
}
},
- "datePublished": "1738917617545"
+ "datePublished": "1739332336804"
}
@@ -351,7 +351,7 @@
-
+
Siguiente
diff --git a/es/zimacube/RAID-SSD-Expansion.html b/es/zimacube/RAID-SSD-Expansion.html
index bc4c3dffb5..4b554f1e7f 100644
--- a/es/zimacube/RAID-SSD-Expansion.html
+++ b/es/zimacube/RAID-SSD-Expansion.html
@@ -51,8 +51,8 @@
-
-
+
+
@@ -86,7 +86,7 @@
"url": "https://www.zimaspace.com/docs/logo.svg"
}
},
- "datePublished": "1738917617545"
+ "datePublished": "1739332336804"
}
@@ -204,7 +204,7 @@ Título
Sección
diff --git a/es/zimacube/Release-Note.html b/es/zimacube/Release-Note.html
index 639384fb9b..26c9bb9e1f 100644
--- a/es/zimacube/Release-Note.html
+++ b/es/zimacube/Release-Note.html
@@ -52,8 +52,8 @@
-
-
+
+
@@ -88,7 +88,7 @@
"url": "https://www.zimaspace.com/docs/logo.svg"
}
},
- "datePublished": "1738917617545"
+ "datePublished": "1739332336804"
}
@@ -235,7 +235,7 @@
-
+
Siguiente
diff --git a/es/zimacube/Resets-CMOS.html b/es/zimacube/Resets-CMOS.html
index 8932b9b90d..e87dada8fa 100644
--- a/es/zimacube/Resets-CMOS.html
+++ b/es/zimacube/Resets-CMOS.html
@@ -54,8 +54,8 @@
-
-
+
+
@@ -90,7 +90,7 @@
"url": "https://www.zimaspace.com/docs/logo.svg"
}
},
- "datePublished": "1738917617545"
+ "datePublished": "1739332336804"
}
@@ -216,7 +216,7 @@
-
+
AnteriorSiguiente
diff --git a/es/zimacube/Transfer-Speeds-Over-Thunderbolt.html b/es/zimacube/Transfer-Speeds-Over-Thunderbolt.html
index 6b6f3f759a..c78869a421 100644
--- a/es/zimacube/Transfer-Speeds-Over-Thunderbolt.html
+++ b/es/zimacube/Transfer-Speeds-Over-Thunderbolt.html
@@ -53,8 +53,8 @@
-
-
+
+
@@ -89,7 +89,7 @@
"url": "https://www.zimaspace.com/docs/logo.svg"
}
},
- "datePublished": "1738917617545"
+ "datePublished": "1739332336804"
}
@@ -214,7 +214,7 @@
diff --git a/es/zimacube/Troubleshooting-Self-Test-Guide.html b/es/zimacube/Troubleshooting-Self-Test-Guide.html
index eea07d3aa0..01ec9746d7 100644
--- a/es/zimacube/Troubleshooting-Self-Test-Guide.html
+++ b/es/zimacube/Troubleshooting-Self-Test-Guide.html
@@ -55,8 +55,8 @@
-
-
+
+
@@ -91,7 +91,7 @@
"url": "https://www.zimaspace.com/docs/logo.svg"
}
},
- "datePublished": "1738917617545"
+ "datePublished": "1739332336804"
}
@@ -214,7 +214,7 @@ https://www.zimaspace.com/docs/zimacube/Memory-Test-Tutorial
Paso 3 Restablecer el dispositivo
Puede consultar los siguientes pasos para restablecer la batería RTC
https://www.zimaspace.com/docs/zimacube/Resets-CMOS
-Solución:
Si no puede iniciar según los pasos anteriores, puede contactar a nuestro equipo de postventa a support@icewhale.org para que le reemplacen la placa base.
+Solución:
Si no puede iniciar según los pasos anteriores, puede contactar a nuestro equipo de postventa a support@icewhale.org para que le reemplacen la placa base.
Problema de Software
Anomalía en el inicio del sistema
- Vuelva a conectar el disco del sistema en la placa madre y verifique si el disco del sistema puede ser reconocido normalmente.
- Puede reinstalar ZimaOS según el método en el siguiente enlace
https://www.zimaspace.com/docs/zimacube/How-to-Install-ZimaOS
@@ -226,11 +226,11 @@
El siguiente enlace enumera los modelos de discos duros que pueden usarse normalmente en la prueba interna.
https://www.zimaspace.com/docs/zimacube/HDD-Interface-Usage-Guide
Solución:
Si los métodos anteriores no permiten que el disco duro funcione normalmente, puede contactar a nuestro equipo de postventa a support@icewhale.org para que le reemplacen la placa de conexión.
+

El siguiente enlace enumera los modelos de discos duros que pueden usarse normalmente en la prueba interna.
https://www.zimaspace.com/docs/zimacube/HDD-Interface-Usage-Guide
Solución:
Si los métodos anteriores no permiten que el disco duro funcione normalmente, puede contactar a nuestro equipo de postventa a support@icewhale.org para que le reemplacen la placa de conexión.
diff --git a/es/zimacube/Tutorials.html b/es/zimacube/Tutorials.html
index 1f46f692eb..551cfd236c 100644
--- a/es/zimacube/Tutorials.html
+++ b/es/zimacube/Tutorials.html
@@ -55,8 +55,8 @@
-
-
+
+
@@ -91,7 +91,7 @@
"url": "https://www.zimaspace.com/docs/logo.svg"
}
},
- "datePublished": "1738917617545"
+ "datePublished": "1739332336804"
}
@@ -216,7 +216,7 @@
-
+
Siguiente
diff --git a/es/zimacube/User-Guide.html b/es/zimacube/User-Guide.html
index fe94fdf2e6..fb6781b90f 100644
--- a/es/zimacube/User-Guide.html
+++ b/es/zimacube/User-Guide.html
@@ -51,8 +51,8 @@
-
-
+
+
@@ -86,7 +86,7 @@
"url": "https://www.zimaspace.com/docs/logo.svg"
}
},
- "datePublished": "1738917617545"
+ "datePublished": "1739332336804"
}
@@ -204,7 +204,7 @@ Título
Sección
diff --git a/es/zimacube/ZimaCube-Bios-Update-Method-.html b/es/zimacube/ZimaCube-Bios-Update-Method-.html
index 5ad73d47b5..a7fdd296dd 100644
--- a/es/zimacube/ZimaCube-Bios-Update-Method-.html
+++ b/es/zimacube/ZimaCube-Bios-Update-Method-.html
@@ -56,8 +56,8 @@
-
-
+
+
@@ -92,7 +92,7 @@
"url": "https://www.zimaspace.com/docs/logo.svg"
}
},
- "datePublished": "1738917617545"
+ "datePublished": "1739332336804"
}
@@ -241,7 +241,7 @@
-
+
AnteriorSiguiente
diff --git a/es/zimacube/ZimaCube-Motherboard-DIY-Fan-Guide-and-Specifications.html b/es/zimacube/ZimaCube-Motherboard-DIY-Fan-Guide-and-Specifications.html
index 0ae2fda6e8..672ffede9a 100644
--- a/es/zimacube/ZimaCube-Motherboard-DIY-Fan-Guide-and-Specifications.html
+++ b/es/zimacube/ZimaCube-Motherboard-DIY-Fan-Guide-and-Specifications.html
@@ -61,8 +61,8 @@
-
-
+
+
@@ -97,7 +97,7 @@
"url": "https://www.zimaspace.com/docs/logo.svg"
}
},
- "datePublished": "1738917617545"
+ "datePublished": "1739332336804"
}
@@ -249,7 +249,7 @@
-
+
AnteriorSiguiente
diff --git a/es/zimacube/ZimaOS-application-content.html b/es/zimacube/ZimaOS-application-content.html
index b1ba6bd2bb..235be83f9e 100644
--- a/es/zimacube/ZimaOS-application-content.html
+++ b/es/zimacube/ZimaOS-application-content.html
@@ -51,8 +51,8 @@
-
-
+
+
@@ -86,7 +86,7 @@
"url": "https://www.zimaspace.com/docs/logo.svg"
}
},
- "datePublished": "1738917617545"
+ "datePublished": "1739332336804"
}
@@ -204,7 +204,7 @@ Título
Sección
diff --git a/es/zimacube/index.html b/es/zimacube/index.html
index b5d858892b..67d3c42129 100644
--- a/es/zimacube/index.html
+++ b/es/zimacube/index.html
@@ -58,8 +58,8 @@
-
-
+
+
@@ -94,7 +94,7 @@
"url": "https://www.zimaspace.com/docs/logo.svg"
}
},
- "datePublished": "1738917617545"
+ "datePublished": "1739332336804"
}
@@ -329,7 +329,7 @@
-
+
Siguiente
diff --git a/es/zimaos/7th-Bay-LED.html b/es/zimaos/7th-Bay-LED.html
index 31d28c3691..858ba09042 100644
--- a/es/zimaos/7th-Bay-LED.html
+++ b/es/zimaos/7th-Bay-LED.html
@@ -53,8 +53,8 @@
-
-
+
+
@@ -89,7 +89,7 @@
"url": "https://www.zimaspace.com/docs/logo.svg"
}
},
- "datePublished": "1738917617545"
+ "datePublished": "1739332336804"
}
@@ -446,7 +446,7 @@
-
+
AnteriorSiguiente
diff --git a/es/zimaos/A-list-of-Contributions.html b/es/zimaos/A-list-of-Contributions.html
index 95ff4bd13b..3d3d9f18da 100644
--- a/es/zimaos/A-list-of-Contributions.html
+++ b/es/zimaos/A-list-of-Contributions.html
@@ -51,8 +51,8 @@
-
-
+
+
@@ -86,7 +86,7 @@
"url": "https://www.zimaspace.com/docs/logo.svg"
}
},
- "datePublished": "1738917617545"
+ "datePublished": "1739332336804"
}
@@ -204,7 +204,7 @@ Título del artículo
Título del párrafo
diff --git a/es/zimaos/Achieve-Fastest-Transfer-Speed.html b/es/zimaos/Achieve-Fastest-Transfer-Speed.html
index 4b30d2950a..fcbbbc0efd 100644
--- a/es/zimaos/Achieve-Fastest-Transfer-Speed.html
+++ b/es/zimaos/Achieve-Fastest-Transfer-Speed.html
@@ -52,8 +52,8 @@
-
-
+
+
@@ -88,7 +88,7 @@
"url": "https://www.zimaspace.com/docs/logo.svg"
}
},
- "datePublished": "1738917617545"
+ "datePublished": "1739332336804"
}
@@ -223,7 +223,7 @@
diff --git a/es/zimaos/Build-Apps.html b/es/zimaos/Build-Apps.html
index 6f2b40616e..248c6c6f8a 100644
--- a/es/zimaos/Build-Apps.html
+++ b/es/zimaos/Build-Apps.html
@@ -51,8 +51,8 @@
-
-
+
+
@@ -86,7 +86,7 @@
"url": "https://www.zimaspace.com/docs/logo.svg"
}
},
- "datePublished": "1738917617545"
+ "datePublished": "1739332336805"
}
@@ -320,7 +320,7 @@
-
+
AnteriorSiguiente
diff --git a/es/zimaos/Build-Multiple-Clones-using-rsync.html b/es/zimaos/Build-Multiple-Clones-using-rsync.html
index dcc5ca5982..44e189c807 100644
--- a/es/zimaos/Build-Multiple-Clones-using-rsync.html
+++ b/es/zimaos/Build-Multiple-Clones-using-rsync.html
@@ -51,8 +51,8 @@
-
-
+
+
@@ -86,7 +86,7 @@
"url": "https://www.zimaspace.com/docs/logo.svg"
}
},
- "datePublished": "1738917617545"
+ "datePublished": "1739332336805"
}
@@ -205,7 +205,7 @@ Construir Múltiples Clones usando rsy
diff --git a/es/zimaos/Connect-with-Cloud-Drives.html b/es/zimaos/Connect-with-Cloud-Drives.html
index 93d903bca1..93e8d2f9e0 100644
--- a/es/zimaos/Connect-with-Cloud-Drives.html
+++ b/es/zimaos/Connect-with-Cloud-Drives.html
@@ -53,8 +53,8 @@
-
-
+
+
@@ -89,7 +89,7 @@
"url": "https://www.zimaspace.com/docs/logo.svg"
}
},
- "datePublished": "1738917617545"
+ "datePublished": "1739332336805"
}
@@ -228,7 +228,7 @@
diff --git a/es/zimaos/Create-Raid6-on-ZimaOS.html b/es/zimaos/Create-Raid6-on-ZimaOS.html
index 83fb472a87..5d8cd904cc 100644
--- a/es/zimaos/Create-Raid6-on-ZimaOS.html
+++ b/es/zimaos/Create-Raid6-on-ZimaOS.html
@@ -57,8 +57,8 @@
-
-
+
+
@@ -93,7 +93,7 @@
"url": "https://www.zimaspace.com/docs/logo.svg"
}
},
- "datePublished": "1738917617545"
+ "datePublished": "1739332336805"
}
@@ -253,7 +253,7 @@
mdadm -Av /dev/md0 /dev/sda /dev/sdb /dev/sdc /dev/sdd
mount /dev/md0 /media/foldername
diff --git a/es/zimaos/Data-Migration.html b/es/zimaos/Data-Migration.html
index 6abdcbd3e6..a65aa2c4f9 100644
--- a/es/zimaos/Data-Migration.html
+++ b/es/zimaos/Data-Migration.html
@@ -57,8 +57,8 @@
-
-
+
+
@@ -93,7 +93,7 @@
"url": "https://www.zimaspace.com/docs/logo.svg"
}
},
- "datePublished": "1738917617545"
+ "datePublished": "1739332336805"
}
@@ -231,7 +231,7 @@
diff --git a/es/zimaos/Deploy-Radarr-in-ZimaOS.html b/es/zimaos/Deploy-Radarr-in-ZimaOS.html
index 37f5420bd0..74a9fde5b8 100644
--- a/es/zimaos/Deploy-Radarr-in-ZimaOS.html
+++ b/es/zimaos/Deploy-Radarr-in-ZimaOS.html
@@ -63,8 +63,8 @@
-
-
+
+
@@ -99,7 +99,7 @@
"url": "https://www.zimaspace.com/docs/logo.svg"
}
},
- "datePublished": "1738917617546"
+ "datePublished": "1739332336805"
}
@@ -234,7 +234,7 @@
diff --git a/es/zimaos/Detailed-Plex-Operation-Guide.html b/es/zimaos/Detailed-Plex-Operation-Guide.html
index a6a02af921..d24f6b11b9 100644
--- a/es/zimaos/Detailed-Plex-Operation-Guide.html
+++ b/es/zimaos/Detailed-Plex-Operation-Guide.html
@@ -67,8 +67,8 @@
-
-
+
+
@@ -103,7 +103,7 @@
"url": "https://www.zimaspace.com/docs/logo.svg"
}
},
- "datePublished": "1738917617546"
+ "datePublished": "1739332336805"
}
@@ -244,7 +244,7 @@
-
+
AnteriorSiguiente
diff --git a/es/zimaos/Disk-Format-Supported.html b/es/zimaos/Disk-Format-Supported.html
index ca2f0e43ad..dd44ce8685 100644
--- a/es/zimaos/Disk-Format-Supported.html
+++ b/es/zimaos/Disk-Format-Supported.html
@@ -51,8 +51,8 @@
-
-
+
+
@@ -86,7 +86,7 @@
"url": "https://www.zimaspace.com/docs/logo.svg"
}
},
- "datePublished": "1738917617546"
+ "datePublished": "1739332336805"
}
@@ -277,11 +277,11 @@ Resumen
ZimaOS se compromete a proporcionar a los usuarios soluciones de almacenamiento eficientes y estables. Esta guía le ayuda a comprender el soporte del sistema de archivos en la versión actual, lo que le permite planificar mejor el uso de sus dispositivos de almacenamiento. Gracias por elegir ZimaOS; continuaremos optimizando y mejorando su experiencia de usuario.
-Para cualquier pregunta, comuníquese con el equipo de soporte técnico de ZimaOS a support@icewhale.org.
+Para cualquier pregunta, comuníquese con el equipo de soporte técnico de ZimaOS a support@icewhale.org.
diff --git a/es/zimaos/Enable-AI.html b/es/zimaos/Enable-AI.html
index 9cae1b2df8..aa4fee678c 100644
--- a/es/zimaos/Enable-AI.html
+++ b/es/zimaos/Enable-AI.html
@@ -51,8 +51,8 @@
-
-
+
+
@@ -86,7 +86,7 @@
"url": "https://www.zimaspace.com/docs/logo.svg"
}
},
- "datePublished": "1738917617546"
+ "datePublished": "1739332336805"
}
@@ -225,11 +225,11 @@ Resumen
ZimaOS se compromete a proporcionar a los usuarios soluciones de almacenamiento eficientes y estables. Esta guía te ayuda a comprender el soporte de sistemas de archivos en la versión actual, permitiéndote planificar mejor el uso de tus dispositivos de almacenamiento. Gracias por elegir ZimaOS; continuaremos optimizando y mejorando tu experiencia como usuario.
-Para cualquier duda, por favor contacta al equipo de soporte técnico de ZimaOS en support@icewhale.org.
+Para cualquier duda, por favor contacta al equipo de soporte técnico de ZimaOS en support@icewhale.org.
diff --git a/es/zimaos/Features.html b/es/zimaos/Features.html
index f756c63f32..0e70b2d3d7 100644
--- a/es/zimaos/Features.html
+++ b/es/zimaos/Features.html
@@ -69,8 +69,8 @@
-
-
+
+
@@ -105,7 +105,7 @@
"url": "https://www.zimaspace.com/docs/logo.svg"
}
},
- "datePublished": "1738917617546"
+ "datePublished": "1739332336805"
}
@@ -267,7 +267,7 @@
diff --git a/es/zimaos/Get-Network-ID.html b/es/zimaos/Get-Network-ID.html
index 41f5a72679..fcd785b852 100644
--- a/es/zimaos/Get-Network-ID.html
+++ b/es/zimaos/Get-Network-ID.html
@@ -55,8 +55,8 @@
-
-
+
+
@@ -91,7 +91,7 @@
"url": "https://www.zimaspace.com/docs/logo.svg"
}
},
- "datePublished": "1738917617546"
+ "datePublished": "1739332336805"
}
@@ -221,7 +221,7 @@
diff --git a/es/zimaos/Get-Started.html b/es/zimaos/Get-Started.html
index f40271815f..3d8945fb17 100644
--- a/es/zimaos/Get-Started.html
+++ b/es/zimaos/Get-Started.html
@@ -66,8 +66,8 @@
-
-
+
+
@@ -102,7 +102,7 @@
"url": "https://www.zimaspace.com/docs/logo.svg"
}
},
- "datePublished": "1738917617546"
+ "datePublished": "1739332336805"
}
@@ -259,7 +259,7 @@
diff --git a/es/zimaos/How-to-Contribute.html b/es/zimaos/How-to-Contribute.html
index 8b402ce81e..b757d087c2 100644
--- a/es/zimaos/How-to-Contribute.html
+++ b/es/zimaos/How-to-Contribute.html
@@ -51,8 +51,8 @@
-
-
+
+
@@ -86,7 +86,7 @@
"url": "https://www.zimaspace.com/docs/logo.svg"
}
},
- "datePublished": "1738917617546"
+ "datePublished": "1739332336805"
}
@@ -205,7 +205,7 @@ Cómo Contribuir
diff --git a/es/zimaos/How-to-Manually-Download-the-Large-Language-Model.html b/es/zimaos/How-to-Manually-Download-the-Large-Language-Model.html
index d70a5d8e88..e13658cc11 100644
--- a/es/zimaos/How-to-Manually-Download-the-Large-Language-Model.html
+++ b/es/zimaos/How-to-Manually-Download-the-Large-Language-Model.html
@@ -51,8 +51,8 @@
-
-
+
+
@@ -86,7 +86,7 @@
"url": "https://www.zimaspace.com/docs/logo.svg"
}
},
- "datePublished": "1738917617546"
+ "datePublished": "1739332336805"
}
@@ -205,7 +205,7 @@ Cómo Descargar Manualmente el Modelo
diff --git a/es/zimaos/How-to-Open-SSH-in-ZimaOS.html b/es/zimaos/How-to-Open-SSH-in-ZimaOS.html
index 45e80800c0..fdf5a241d3 100644
--- a/es/zimaos/How-to-Open-SSH-in-ZimaOS.html
+++ b/es/zimaos/How-to-Open-SSH-in-ZimaOS.html
@@ -53,8 +53,8 @@
-
-
+
+
@@ -89,7 +89,7 @@
"url": "https://www.zimaspace.com/docs/logo.svg"
}
},
- "datePublished": "1738917617546"
+ "datePublished": "1739332336805"
}
@@ -214,7 +214,7 @@
-
+
AnteriorSiguiente
diff --git a/es/zimaos/How-to-download-and-install-ZimaClient.html b/es/zimaos/How-to-download-and-install-ZimaClient.html
index aebe66220f..7f49377b51 100644
--- a/es/zimaos/How-to-download-and-install-ZimaClient.html
+++ b/es/zimaos/How-to-download-and-install-ZimaClient.html
@@ -62,8 +62,8 @@
-
-
+
+
@@ -98,7 +98,7 @@
"url": "https://www.zimaspace.com/docs/logo.svg"
}
},
- "datePublished": "1738917617546"
+ "datePublished": "1739332336805"
}
@@ -262,11 +262,11 @@ john@icewhale.org, describiendo el problema y proporcionando capturas de pantalla (si las hubiera).
+
4. Cómo acceder a los registros y ayudar con la depuración
Cuando ocurra un error/problema, toma una captura de pantalla inmediatamente (si es aplicable) y sal del cliente Zima.
Recupera los registros de las siguientes ubicaciones:
macOS:
~/Library/Application Support/Zima/logs
Windows:
%AppData%\Zima\logs
Empaqueta todos los archivos de registro y envíalos a john@icewhale.org, describiendo el problema y proporcionando capturas de pantalla (si las hubiera).
diff --git a/es/zimaos/How-to-understand-Docker-App's-paths-On-ZimaOS.html b/es/zimaos/How-to-understand-Docker-App's-paths-On-ZimaOS.html
index fa319b69a6..461f1e9791 100644
--- a/es/zimaos/How-to-understand-Docker-App's-paths-On-ZimaOS.html
+++ b/es/zimaos/How-to-understand-Docker-App's-paths-On-ZimaOS.html
@@ -57,8 +57,8 @@
-
-
+
+
@@ -93,7 +93,7 @@
"url": "https://www.zimaspace.com/docs/logo.svg"
}
},
- "datePublished": "1738917617546"
+ "datePublished": "1739332336805"
}
@@ -232,7 +232,7 @@
-
+
AnteriorSiguiente
diff --git a/es/zimaos/How-to-use-OpenAPI.html b/es/zimaos/How-to-use-OpenAPI.html
index 533d6f4c85..64d144fa24 100644
--- a/es/zimaos/How-to-use-OpenAPI.html
+++ b/es/zimaos/How-to-use-OpenAPI.html
@@ -51,8 +51,8 @@
-
-
+
+
@@ -86,7 +86,7 @@
"url": "https://www.zimaspace.com/docs/logo.svg"
}
},
- "datePublished": "1738917617546"
+ "datePublished": "1739332336805"
}
@@ -218,7 +218,7 @@
diff --git a/es/zimaos/Immich-Tutorial.html b/es/zimaos/Immich-Tutorial.html
index 5ee35ffaac..8c9717cf21 100644
--- a/es/zimaos/Immich-Tutorial.html
+++ b/es/zimaos/Immich-Tutorial.html
@@ -79,8 +79,8 @@
-
-
+
+
@@ -115,7 +115,7 @@
"url": "https://www.zimaspace.com/docs/logo.svg"
}
},
- "datePublished": "1738917617546"
+ "datePublished": "1739332336805"
}
@@ -278,7 +278,7 @@
-
+
AnteriorSiguiente
diff --git a/es/zimaos/Install-offline.html b/es/zimaos/Install-offline.html
index 8d1442a005..54ce63bab0 100644
--- a/es/zimaos/Install-offline.html
+++ b/es/zimaos/Install-offline.html
@@ -55,8 +55,8 @@
-
-
+
+
@@ -91,7 +91,7 @@
"url": "https://www.zimaspace.com/docs/logo.svg"
}
},
- "datePublished": "1738917617546"
+ "datePublished": "1739332336805"
}
@@ -229,7 +229,7 @@ Actualización fuera de línea
diff --git a/es/zimaos/Link-Synology-and-SMB-Shares.html b/es/zimaos/Link-Synology-and-SMB-Shares.html
index 1f6225ac3f..7857c5655b 100644
--- a/es/zimaos/Link-Synology-and-SMB-Shares.html
+++ b/es/zimaos/Link-Synology-and-SMB-Shares.html
@@ -63,8 +63,8 @@
-
-
+
+
@@ -99,7 +99,7 @@
"url": "https://www.zimaspace.com/docs/logo.svg"
}
},
- "datePublished": "1738917617546"
+ "datePublished": "1739332336806"
}
@@ -231,7 +231,7 @@
-
+
AnteriorSiguiente
diff --git a/es/zimaos/Media-Server-Setup-with-Jellyfin.html b/es/zimaos/Media-Server-Setup-with-Jellyfin.html
index a76a2f614e..e2f69d4197 100644
--- a/es/zimaos/Media-Server-Setup-with-Jellyfin.html
+++ b/es/zimaos/Media-Server-Setup-with-Jellyfin.html
@@ -51,8 +51,8 @@
-
-
+
+
@@ -86,7 +86,7 @@
"url": "https://www.zimaspace.com/docs/logo.svg"
}
},
- "datePublished": "1738917617546"
+ "datePublished": "1739332336806"
}
@@ -205,7 +205,7 @@
diff --git a/es/zimaos/More-RAID-Options.html b/es/zimaos/More-RAID-Options.html
index 8d7377b823..af2b63ee4b 100644
--- a/es/zimaos/More-RAID-Options.html
+++ b/es/zimaos/More-RAID-Options.html
@@ -57,8 +57,8 @@
-
-
+
+
@@ -93,7 +93,7 @@
"url": "https://www.zimaspace.com/docs/logo.svg"
}
},
- "datePublished": "1738917617546"
+ "datePublished": "1739332336806"
}
@@ -224,7 +224,7 @@
diff --git a/es/zimaos/NVR-Camera-Server.html b/es/zimaos/NVR-Camera-Server.html
index 8a8d9d8b2e..69b2cc5034 100644
--- a/es/zimaos/NVR-Camera-Server.html
+++ b/es/zimaos/NVR-Camera-Server.html
@@ -64,8 +64,8 @@
-
-
+
+
@@ -100,7 +100,7 @@
"url": "https://www.zimaspace.com/docs/logo.svg"
}
},
- "datePublished": "1738917617546"
+ "datePublished": "1739332336806"
}
@@ -238,7 +238,7 @@
- Haz clic en ‘Configuración’

- Selecciona ‘Cámara IP’

-- Ingresa la URL RTSP obtenida, por ejemplo: rtsp://admin:Hjj12345@10.0.171.52/stream1.

+- Ingresa la URL RTSP obtenida, por ejemplo: rtsp://admin:Hjj12345@10.0.171.52/stream1.

- Configura la resolución y la tasa de cuadros, por ejemplo: 720x480.
- Después de completar la configuración, puedes ver las imágenes y videos capturados en la interfaz de Kerberos


- También puedes ver el estado de monitoreo en tiempo real en la interfaz principal

@@ -247,7 +247,7 @@
-
+
AnteriorSiguiente
diff --git a/es/zimaos/Networking.html b/es/zimaos/Networking.html
index 471abf3a75..3533a8b9fe 100644
--- a/es/zimaos/Networking.html
+++ b/es/zimaos/Networking.html
@@ -51,8 +51,8 @@
-
-
+
+
@@ -86,7 +86,7 @@
"url": "https://www.zimaspace.com/docs/logo.svg"
}
},
- "datePublished": "1738917617546"
+ "datePublished": "1739332336806"
}
@@ -204,7 +204,7 @@ Título del Artículo
Título del Párrafo
diff --git a/es/zimaos/OpenAPI-Live-Preview.html b/es/zimaos/OpenAPI-Live-Preview.html
index 42526a89a1..66f51413ca 100644
--- a/es/zimaos/OpenAPI-Live-Preview.html
+++ b/es/zimaos/OpenAPI-Live-Preview.html
@@ -51,8 +51,8 @@
-
-
+
+
@@ -86,7 +86,7 @@
"url": "https://www.zimaspace.com/docs/logo.svg"
}
},
- "datePublished": "1738917617546"
+ "datePublished": "1739332336806"
}
@@ -220,7 +220,7 @@
-
+
Anterior
diff --git a/es/zimaos/Pi-hole-Deployment-Guide-on-ZimaOS.html b/es/zimaos/Pi-hole-Deployment-Guide-on-ZimaOS.html
index d8120783d8..307bab5c53 100644
--- a/es/zimaos/Pi-hole-Deployment-Guide-on-ZimaOS.html
+++ b/es/zimaos/Pi-hole-Deployment-Guide-on-ZimaOS.html
@@ -63,8 +63,8 @@
-
-
+
+
@@ -99,7 +99,7 @@
"url": "https://www.zimaspace.com/docs/logo.svg"
}
},
- "datePublished": "1738917617546"
+ "datePublished": "1739332336806"
}
@@ -238,7 +238,7 @@
diff --git a/es/zimaos/Recover-Your-Password.html b/es/zimaos/Recover-Your-Password.html
index a74a627781..ff8a42f4cb 100644
--- a/es/zimaos/Recover-Your-Password.html
+++ b/es/zimaos/Recover-Your-Password.html
@@ -55,8 +55,8 @@
-
-
+
+
@@ -91,7 +91,7 @@
"url": "https://www.zimaspace.com/docs/logo.svg"
}
},
- "datePublished": "1738917617546"
+ "datePublished": "1739332336806"
}
@@ -222,7 +222,7 @@
-
+
AnteriorSiguiente
diff --git a/es/zimaos/Romote-Access.html b/es/zimaos/Romote-Access.html
index 89eca5d2ef..9ef790e38d 100644
--- a/es/zimaos/Romote-Access.html
+++ b/es/zimaos/Romote-Access.html
@@ -59,8 +59,8 @@
-
-
+
+
@@ -95,7 +95,7 @@
"url": "https://www.zimaspace.com/docs/logo.svg"
}
},
- "datePublished": "1738917617546"
+ "datePublished": "1739332336806"
}
@@ -237,7 +237,7 @@
-
+
AnteriorSiguiente
diff --git a/es/zimaos/Setting-Up-ZimaCube-as-DLNA-Server.html b/es/zimaos/Setting-Up-ZimaCube-as-DLNA-Server.html
index b91fad9420..dc7eb9783b 100644
--- a/es/zimaos/Setting-Up-ZimaCube-as-DLNA-Server.html
+++ b/es/zimaos/Setting-Up-ZimaCube-as-DLNA-Server.html
@@ -60,8 +60,8 @@
-
-
+
+
@@ -96,7 +96,7 @@
"url": "https://www.zimaspace.com/docs/logo.svg"
}
},
- "datePublished": "1738917617547"
+ "datePublished": "1739332336806"
}
@@ -255,7 +255,7 @@
diff --git a/es/zimaos/Setup-Python.html b/es/zimaos/Setup-Python.html
index 94b6740c9e..e2b3b7c657 100644
--- a/es/zimaos/Setup-Python.html
+++ b/es/zimaos/Setup-Python.html
@@ -53,8 +53,8 @@
-
-
+
+
@@ -89,7 +89,7 @@
"url": "https://www.zimaspace.com/docs/logo.svg"
}
},
- "datePublished": "1738917617547"
+ "datePublished": "1739332336806"
}
@@ -218,7 +218,7 @@
-
+
AnteriorSiguiente
diff --git a/es/zimaos/Sync-Photos-via-Configurable-CLI.html b/es/zimaos/Sync-Photos-via-Configurable-CLI.html
index 9c19551253..a028543a63 100644
--- a/es/zimaos/Sync-Photos-via-Configurable-CLI.html
+++ b/es/zimaos/Sync-Photos-via-Configurable-CLI.html
@@ -60,8 +60,8 @@
-
-
+
+
@@ -96,7 +96,7 @@
"url": "https://www.zimaspace.com/docs/logo.svg"
}
},
- "datePublished": "1738917617547"
+ "datePublished": "1739332336806"
}
@@ -229,7 +229,7 @@
-
+
AnteriorSiguiente
diff --git a/es/zimaos/Sync-Photos-with-Immich.html b/es/zimaos/Sync-Photos-with-Immich.html
index df8c64190f..d53e2d0804 100644
--- a/es/zimaos/Sync-Photos-with-Immich.html
+++ b/es/zimaos/Sync-Photos-with-Immich.html
@@ -66,8 +66,8 @@
-
-
+
+
@@ -102,7 +102,7 @@
"url": "https://www.zimaspace.com/docs/logo.svg"
}
},
- "datePublished": "1738917617547"
+ "datePublished": "1739332336806"
}
@@ -240,7 +240,7 @@
-
+
AnteriorSiguiente
diff --git a/es/zimaos/System-Quick-Recovery-Guide.html b/es/zimaos/System-Quick-Recovery-Guide.html
index f8b6d856cf..4ab0910d2a 100644
--- a/es/zimaos/System-Quick-Recovery-Guide.html
+++ b/es/zimaos/System-Quick-Recovery-Guide.html
@@ -54,8 +54,8 @@
-
-
+
+
@@ -90,7 +90,7 @@
"url": "https://www.zimaspace.com/docs/logo.svg"
}
},
- "datePublished": "1738917617547"
+ "datePublished": "1739332336806"
}
@@ -248,11 +248,11 @@
- Presiona la tecla ‘e’ para editar el comando de arranque y presiona la tecla ‘c’ para ingresar al modo de línea de comandos para usuarios experimentados.
-Si necesitas más asistencia o tienes otras preguntas, por favor contacta al equipo de ZimaOS: feedback@zimaos.com.
+Si necesitas más asistencia o tienes otras preguntas, por favor contacta al equipo de ZimaOS: feedback@zimaos.com.
diff --git a/es/zimaos/Thunderbolt-PC-Direct.html b/es/zimaos/Thunderbolt-PC-Direct.html
index 4efc757a1a..ce483f9434 100644
--- a/es/zimaos/Thunderbolt-PC-Direct.html
+++ b/es/zimaos/Thunderbolt-PC-Direct.html
@@ -64,8 +64,8 @@
-
-
+
+
@@ -100,7 +100,7 @@
"url": "https://www.zimaspace.com/docs/logo.svg"
}
},
- "datePublished": "1738917617547"
+ "datePublished": "1739332336806"
}
@@ -400,7 +400,7 @@
-
+
AnteriorSiguiente
diff --git a/es/zimaos/Time-Machine-Features.html b/es/zimaos/Time-Machine-Features.html
index 491f6f855c..69d94f635d 100644
--- a/es/zimaos/Time-Machine-Features.html
+++ b/es/zimaos/Time-Machine-Features.html
@@ -59,8 +59,8 @@
-
-
+
+
@@ -95,7 +95,7 @@
"url": "https://www.zimaspace.com/docs/logo.svg"
}
},
- "datePublished": "1738917617547"
+ "datePublished": "1739332336806"
}
@@ -240,12 +240,12 @@
Precauciones
Espacio de almacenamiento: Asegúrate de que ZimaCube tenga suficiente espacio libre para cumplir con los requisitos de copia de seguridad.
Conexión de red: Si la copia de seguridad falla, por favor verifica la conexión de red y confirma que el servicio SMB de ZimaCube esté habilitado.
Problema de entrada de contraseña de permisos: Al ingresar la contraseña, macOS puede no poder ingresar. Si encuentras este problema, intenta hacer clic primero en el espacio en blanco, luego haz clic nuevamente en el cuadro de entrada de contraseña e intenta de nuevo.
-Resumen
Siguiendo los pasos anteriores, has realizado con éxito una copia de seguridad de tus archivos de Mac en ZimaCube, añadiendo una sólida barrera a la seguridad de tus datos. Si tienes alguna pregunta durante la operación, no dudes en contactar a nuestro equipo de soporte feedback@zimaos.com. ¡Deja que ZimaOS proporcione una protección más eficiente para tu trabajo y tu vida!
+Resumen
Siguiendo los pasos anteriores, has realizado con éxito una copia de seguridad de tus archivos de Mac en ZimaCube, añadiendo una sólida barrera a la seguridad de tus datos. Si tienes alguna pregunta durante la operación, no dudes en contactar a nuestro equipo de soporte feedback@zimaos.com. ¡Deja que ZimaOS proporcione una protección más eficiente para tu trabajo y tu vida!
Lectura adicional:
Cómo restaurar archivos usando Time Machine: Guía del usuario de macOS: Restaurar elementos respaldados con Time Machine en Mac
diff --git a/es/zimaos/User-Guide.html b/es/zimaos/User-Guide.html
index ecb9e466ea..704c179eae 100644
--- a/es/zimaos/User-Guide.html
+++ b/es/zimaos/User-Guide.html
@@ -51,8 +51,8 @@
-
-
+
+
@@ -86,7 +86,7 @@
"url": "https://www.zimaspace.com/docs/logo.svg"
}
},
- "datePublished": "1738917617547"
+ "datePublished": "1739332336806"
}
@@ -205,7 +205,7 @@
diff --git a/es/zimaos/Using-Samba-as-a-Member.html b/es/zimaos/Using-Samba-as-a-Member.html
index ab09ebbc6c..c4cd776871 100644
--- a/es/zimaos/Using-Samba-as-a-Member.html
+++ b/es/zimaos/Using-Samba-as-a-Member.html
@@ -88,8 +88,8 @@
-
-
+
+
@@ -124,7 +124,7 @@
"url": "https://www.zimaspace.com/docs/logo.svg"
}
},
- "datePublished": "1738917617547"
+ "datePublished": "1739332336806"
}
@@ -393,7 +393,7 @@
diff --git a/es/zimaos/ZFS-Setup.html b/es/zimaos/ZFS-Setup.html
index 4f86fefd83..2e5730fe0a 100644
--- a/es/zimaos/ZFS-Setup.html
+++ b/es/zimaos/ZFS-Setup.html
@@ -54,8 +54,8 @@
-
-
+
+
@@ -90,7 +90,7 @@
"url": "https://www.zimaspace.com/docs/logo.svg"
}
},
- "datePublished": "1738917617547"
+ "datePublished": "1739332336806"
}
@@ -213,7 +213,7 @@
diff --git a/es/zimaos/ZimaOS-v1.2.5-Available!.html b/es/zimaos/ZimaOS-v1.2.5-Available!.html
index e32de2b18d..b3db7b1be8 100644
--- a/es/zimaos/ZimaOS-v1.2.5-Available!.html
+++ b/es/zimaos/ZimaOS-v1.2.5-Available!.html
@@ -52,8 +52,8 @@
-
-
+
+
@@ -88,7 +88,7 @@
"url": "https://www.zimaspace.com/docs/logo.svg"
}
},
- "datePublished": "1738917617547"
+ "datePublished": "1739332336806"
}
@@ -239,7 +239,7 @@
-
+
AnteriorSiguiente
diff --git a/es/zimaos/iSCSI-usage-tutorial.html b/es/zimaos/iSCSI-usage-tutorial.html
index c425d115c6..1a3e182064 100644
--- a/es/zimaos/iSCSI-usage-tutorial.html
+++ b/es/zimaos/iSCSI-usage-tutorial.html
@@ -62,8 +62,8 @@
-
-
+
+
@@ -98,7 +98,7 @@
"url": "https://www.zimaspace.com/docs/logo.svg"
}
},
- "datePublished": "1738917617547"
+ "datePublished": "1739332336806"
}
@@ -262,7 +262,7 @@
diff --git a/es/zimaos/index.html b/es/zimaos/index.html
index e3f1c1f5b5..dc42bf992b 100644
--- a/es/zimaos/index.html
+++ b/es/zimaos/index.html
@@ -55,8 +55,8 @@
-
-
+
+
@@ -91,7 +91,7 @@
"url": "https://www.zimaspace.com/docs/logo.svg"
}
},
- "datePublished": "1738917617547"
+ "datePublished": "1739332336806"
}
@@ -284,7 +284,7 @@
-
+
Siguiente
diff --git a/es/zimaos/migrate-files-from-Synology-to-ZimaCube.html b/es/zimaos/migrate-files-from-Synology-to-ZimaCube.html
index 1a3b379486..fea608e409 100644
--- a/es/zimaos/migrate-files-from-Synology-to-ZimaCube.html
+++ b/es/zimaos/migrate-files-from-Synology-to-ZimaCube.html
@@ -57,8 +57,8 @@
-
-
+
+
@@ -93,7 +93,7 @@
"url": "https://www.zimaspace.com/docs/logo.svg"
}
},
- "datePublished": "1738917617547"
+ "datePublished": "1739332336806"
}
@@ -234,7 +234,7 @@
-
+
AnteriorSiguiente
diff --git a/es/zimaos/resetnetworksettings.html b/es/zimaos/resetnetworksettings.html
index a011188f06..a1c5a28c4d 100644
--- a/es/zimaos/resetnetworksettings.html
+++ b/es/zimaos/resetnetworksettings.html
@@ -54,8 +54,8 @@
-
-
+
+
@@ -90,7 +90,7 @@
"url": "https://www.zimaspace.com/docs/logo.svg"
}
},
- "datePublished": "1738917617547"
+ "datePublished": "1739332336807"
}
@@ -217,7 +217,7 @@
diff --git a/es/zimaos/set-your-SSH.html b/es/zimaos/set-your-SSH.html
index ba9a9f6774..a1045b01b4 100644
--- a/es/zimaos/set-your-SSH.html
+++ b/es/zimaos/set-your-SSH.html
@@ -54,8 +54,8 @@
-
-
+
+
@@ -90,7 +90,7 @@
"url": "https://www.zimaspace.com/docs/logo.svg"
}
},
- "datePublished": "1738917617547"
+ "datePublished": "1739332336807"
}
@@ -212,7 +212,7 @@
-
+
AnteriorSiguiente
diff --git a/es/zimaos/setup-emby-server.html b/es/zimaos/setup-emby-server.html
index 23aca960bc..9c2f42ff2b 100644
--- a/es/zimaos/setup-emby-server.html
+++ b/es/zimaos/setup-emby-server.html
@@ -60,8 +60,8 @@
-
-
+
+
@@ -96,7 +96,7 @@
"url": "https://www.zimaspace.com/docs/logo.svg"
}
},
- "datePublished": "1738917617547"
+ "datePublished": "1739332336807"
}
@@ -243,7 +243,7 @@
-
+
AnteriorSiguiente
diff --git a/es/zimaos/share-via-link.html b/es/zimaos/share-via-link.html
index f4eb92d15f..c9e8a837f0 100644
--- a/es/zimaos/share-via-link.html
+++ b/es/zimaos/share-via-link.html
@@ -51,8 +51,8 @@
-
-
+
+
@@ -86,7 +86,7 @@
"url": "https://www.zimaspace.com/docs/logo.svg"
}
},
- "datePublished": "1738917617547"
+ "datePublished": "1739332336807"
}
@@ -233,7 +233,7 @@
diff --git a/es/zimaos/v-1.2.2.html b/es/zimaos/v-1.2.2.html
index d17725d0db..c1847aa0fe 100644
--- a/es/zimaos/v-1.2.2.html
+++ b/es/zimaos/v-1.2.2.html
@@ -51,8 +51,8 @@
-
-
+
+
@@ -86,7 +86,7 @@
"url": "https://www.zimaspace.com/docs/logo.svg"
}
},
- "datePublished": "1738917617547"
+ "datePublished": "1739332336807"
}
@@ -230,7 +230,7 @@
-
+
AnteriorSiguiente
diff --git a/es/zimaos/v-1.2.3.html b/es/zimaos/v-1.2.3.html
index 7bf842c5a3..63854e178a 100644
--- a/es/zimaos/v-1.2.3.html
+++ b/es/zimaos/v-1.2.3.html
@@ -52,8 +52,8 @@
-
-
+
+
@@ -88,7 +88,7 @@
"url": "https://www.zimaspace.com/docs/logo.svg"
}
},
- "datePublished": "1738917617547"
+ "datePublished": "1739332336807"
}
@@ -246,7 +246,7 @@
diff --git a/es/zimaos/v-1.2.4.html b/es/zimaos/v-1.2.4.html
index 97124017ad..bdf66d981d 100644
--- a/es/zimaos/v-1.2.4.html
+++ b/es/zimaos/v-1.2.4.html
@@ -52,8 +52,8 @@
-
-
+
+
@@ -88,7 +88,7 @@
"url": "https://www.zimaspace.com/docs/logo.svg"
}
},
- "datePublished": "1738917617547"
+ "datePublished": "1739332336807"
}
@@ -226,7 +226,7 @@
-
+
AnteriorSiguiente
diff --git a/es/zimaos/v-1.3.1-.html b/es/zimaos/v-1.3.1-.html
index e5d29194b5..01d553f113 100644
--- a/es/zimaos/v-1.3.1-.html
+++ b/es/zimaos/v-1.3.1-.html
@@ -52,8 +52,8 @@
-
-
+
+
@@ -88,7 +88,7 @@
"url": "https://www.zimaspace.com/docs/logo.svg"
}
},
- "datePublished": "1738917617547"
+ "datePublished": "1739332336807"
}
@@ -225,7 +225,7 @@
diff --git a/es/zimaos/v1.3.0.html b/es/zimaos/v1.3.0.html
index 0ec4efc799..3376b2ff99 100644
--- a/es/zimaos/v1.3.0.html
+++ b/es/zimaos/v1.3.0.html
@@ -52,8 +52,8 @@
-
-
+
+
@@ -88,7 +88,7 @@
"url": "https://www.zimaspace.com/docs/logo.svg"
}
},
- "datePublished": "1738917617548"
+ "datePublished": "1739332336807"
}
@@ -239,7 +239,7 @@
-
+
AnteriorSiguiente
diff --git a/es/zimaos/webtorrent-feature.html b/es/zimaos/webtorrent-feature.html
index 9407c1a1e2..1263962723 100644
--- a/es/zimaos/webtorrent-feature.html
+++ b/es/zimaos/webtorrent-feature.html
@@ -51,8 +51,8 @@
-
-
+
+
@@ -86,7 +86,7 @@
"url": "https://www.zimaspace.com/docs/logo.svg"
}
},
- "datePublished": "1738917617548"
+ "datePublished": "1739332336807"
}
@@ -233,7 +233,7 @@
diff --git a/faq/How-to-check-IP-address.html b/faq/How-to-check-IP-address.html
index 31672c6967..e3615ab146 100644
--- a/faq/How-to-check-IP-address.html
+++ b/faq/How-to-check-IP-address.html
@@ -57,8 +57,8 @@
-
-
+
+
@@ -93,7 +93,7 @@
"url": "https://www.zimaspace.com/docs/logo.svg"
}
},
- "datePublished": "1738917617548"
+ "datePublished": "1739332336807"
}
@@ -242,7 +242,7 @@
diff --git a/faq/Restore-factory-settings.html b/faq/Restore-factory-settings.html
index 180e10ffcd..8552184267 100644
--- a/faq/Restore-factory-settings.html
+++ b/faq/Restore-factory-settings.html
@@ -65,8 +65,8 @@
-
-
+
+
@@ -101,7 +101,7 @@
"url": "https://www.zimaspace.com/docs/logo.svg"
}
},
- "datePublished": "1738917617548"
+ "datePublished": "1739332336807"
}
@@ -287,7 +287,7 @@
-
+
PrevNext
diff --git a/faq/Upgrade-Motherboard-BIOS-Version.html b/faq/Upgrade-Motherboard-BIOS-Version.html
index c299fb1737..3f78e68c7a 100644
--- a/faq/Upgrade-Motherboard-BIOS-Version.html
+++ b/faq/Upgrade-Motherboard-BIOS-Version.html
@@ -51,8 +51,8 @@
-
-
+
+
@@ -86,7 +86,7 @@
"url": "https://www.zimaspace.com/docs/logo.svg"
}
},
- "datePublished": "1738917617548"
+ "datePublished": "1739332336807"
}
@@ -258,7 +258,7 @@
-
+
PrevNext
diff --git a/faq/index.html b/faq/index.html
index f0113bc43d..18df9bd57f 100644
--- a/faq/index.html
+++ b/faq/index.html
@@ -52,8 +52,8 @@
-
-
+
+
@@ -88,7 +88,7 @@
"url": "https://www.zimaspace.com/docs/logo.svg"
}
},
- "datePublished": "1738917617548"
+ "datePublished": "1739332336807"
}
@@ -241,7 +241,7 @@
diff --git a/index.html b/index.html
index e9d3446999..d0f136ac5e 100644
--- a/index.html
+++ b/index.html
@@ -51,8 +51,8 @@
-
-
+
+
@@ -86,7 +86,7 @@
"url": "https://www.zimaspace.com/docs/logo.svg"
}
},
- "datePublished": "1738917618101"
+ "datePublished": "1739332337359"
}
@@ -267,7 +267,7 @@
diff --git a/jp/faq/test-files.html b/jp/faq/test-files.html
index a1a88aac7a..dce2cea53f 100644
--- a/jp/faq/test-files.html
+++ b/jp/faq/test-files.html
@@ -51,8 +51,8 @@
-
-
+
+
@@ -86,7 +86,7 @@
"url": "https://www.zimaspace.com/docs/logo.svg"
}
},
- "datePublished": "1738917618101"
+ "datePublished": "1739332337359"
}
@@ -207,7 +207,7 @@
-
+
次へ
diff --git a/jp/zimaboard/All-in-one-routing-system-OpenWRT.html b/jp/zimaboard/All-in-one-routing-system-OpenWRT.html
index 689c46054e..5c8cc3bb46 100644
--- a/jp/zimaboard/All-in-one-routing-system-OpenWRT.html
+++ b/jp/zimaboard/All-in-one-routing-system-OpenWRT.html
@@ -59,8 +59,8 @@
-
-
+
+
@@ -95,7 +95,7 @@
"url": "https://www.zimaspace.com/docs/logo.svg"
}
},
- "datePublished": "1738917618101"
+ "datePublished": "1739332337359"
}
@@ -245,7 +245,7 @@
-
+
前へ次へ
diff --git a/jp/zimaboard/Basic-functions-of-dedicated-systems.html b/jp/zimaboard/Basic-functions-of-dedicated-systems.html
index 0199eb0907..1cde8342aa 100644
--- a/jp/zimaboard/Basic-functions-of-dedicated-systems.html
+++ b/jp/zimaboard/Basic-functions-of-dedicated-systems.html
@@ -66,8 +66,8 @@
-
-
+
+
@@ -102,7 +102,7 @@
"url": "https://www.zimaspace.com/docs/logo.svg"
}
},
- "datePublished": "1738917618101"
+ "datePublished": "1739332337359"
}
@@ -257,7 +257,7 @@
-
+
前へ次へ
diff --git a/jp/zimaboard/Build-a-75-inch-4K-Arcade-with-ZimaBoard-and-Batocera.html b/jp/zimaboard/Build-a-75-inch-4K-Arcade-with-ZimaBoard-and-Batocera.html
index 3111e32ad5..3f9593df62 100644
--- a/jp/zimaboard/Build-a-75-inch-4K-Arcade-with-ZimaBoard-and-Batocera.html
+++ b/jp/zimaboard/Build-a-75-inch-4K-Arcade-with-ZimaBoard-and-Batocera.html
@@ -72,8 +72,8 @@
-
-
+
+
@@ -108,7 +108,7 @@
"url": "https://www.zimaspace.com/docs/logo.svg"
}
},
- "datePublished": "1738917618101"
+ "datePublished": "1739332337359"
}
@@ -294,7 +294,7 @@
diff --git a/jp/zimaboard/Enable-WOL-on-Zimaboard.html b/jp/zimaboard/Enable-WOL-on-Zimaboard.html
index b6ceda5cad..f6b4956316 100644
--- a/jp/zimaboard/Enable-WOL-on-Zimaboard.html
+++ b/jp/zimaboard/Enable-WOL-on-Zimaboard.html
@@ -61,8 +61,8 @@
-
-
+
+
@@ -97,7 +97,7 @@
"url": "https://www.zimaspace.com/docs/logo.svg"
}
},
- "datePublished": "1738917618101"
+ "datePublished": "1739332337359"
}
@@ -283,7 +283,7 @@
-
+
前へ次へ
diff --git a/jp/zimaboard/Hardware-Brief.html b/jp/zimaboard/Hardware-Brief.html
index 7caac01579..9d51be2727 100644
--- a/jp/zimaboard/Hardware-Brief.html
+++ b/jp/zimaboard/Hardware-Brief.html
@@ -52,8 +52,8 @@
-
-
+
+
@@ -88,7 +88,7 @@
"url": "https://www.zimaspace.com/docs/logo.svg"
}
},
- "datePublished": "1738917618101"
+ "datePublished": "1739332337359"
}
@@ -229,7 +229,7 @@
-
+
前へ次へ
diff --git a/jp/zimaboard/Hardware-Interface-Introduction.html b/jp/zimaboard/Hardware-Interface-Introduction.html
index 134b561352..e34b76a06b 100644
--- a/jp/zimaboard/Hardware-Interface-Introduction.html
+++ b/jp/zimaboard/Hardware-Interface-Introduction.html
@@ -54,8 +54,8 @@
-
-
+
+
@@ -90,7 +90,7 @@
"url": "https://www.zimaspace.com/docs/logo.svg"
}
},
- "datePublished": "1738917618101"
+ "datePublished": "1739332337359"
}
@@ -225,7 +225,7 @@
-
+
前へ次へ
diff --git a/jp/zimaboard/How-to-check-IP-address.html b/jp/zimaboard/How-to-check-IP-address.html
index 391c02e27a..54a71aeb12 100644
--- a/jp/zimaboard/How-to-check-IP-address.html
+++ b/jp/zimaboard/How-to-check-IP-address.html
@@ -57,8 +57,8 @@
-
-
+
+
@@ -93,7 +93,7 @@
"url": "https://www.zimaspace.com/docs/logo.svg"
}
},
- "datePublished": "1738917618101"
+ "datePublished": "1739332337359"
}
@@ -242,7 +242,7 @@
diff --git a/jp/zimaboard/MineCraft-Friendship-Service.html b/jp/zimaboard/MineCraft-Friendship-Service.html
index 15cbc687ae..0d4078e685 100644
--- a/jp/zimaboard/MineCraft-Friendship-Service.html
+++ b/jp/zimaboard/MineCraft-Friendship-Service.html
@@ -64,8 +64,8 @@
-
-
+
+
@@ -100,7 +100,7 @@
"url": "https://www.zimaspace.com/docs/logo.svg"
}
},
- "datePublished": "1738917618101"
+ "datePublished": "1739332337359"
}
@@ -280,7 +280,7 @@
diff --git a/jp/zimaboard/Openwrt-eMMc-boot.html b/jp/zimaboard/Openwrt-eMMc-boot.html
index 0475839f31..8df3a490a4 100644
--- a/jp/zimaboard/Openwrt-eMMc-boot.html
+++ b/jp/zimaboard/Openwrt-eMMc-boot.html
@@ -59,8 +59,8 @@
-
-
+
+
@@ -95,7 +95,7 @@
"url": "https://www.zimaspace.com/docs/logo.svg"
}
},
- "datePublished": "1738917618101"
+ "datePublished": "1739332337359"
}
@@ -277,7 +277,7 @@
-
+
前へ次へ
diff --git a/jp/zimaboard/Power-on-Zimablade.html b/jp/zimaboard/Power-on-Zimablade.html
index 61bab3bca3..8d74931a37 100644
--- a/jp/zimaboard/Power-on-Zimablade.html
+++ b/jp/zimaboard/Power-on-Zimablade.html
@@ -66,8 +66,8 @@
-
-
+
+
@@ -102,7 +102,7 @@
"url": "https://www.zimaspace.com/docs/logo.svg"
}
},
- "datePublished": "1738917618101"
+ "datePublished": "1739332337359"
}
@@ -279,7 +279,7 @@
-
+
前へ次へ
diff --git a/jp/zimaboard/Restore-factory-settings.html b/jp/zimaboard/Restore-factory-settings.html
index c2725dfd80..3fbe9c7f4b 100644
--- a/jp/zimaboard/Restore-factory-settings.html
+++ b/jp/zimaboard/Restore-factory-settings.html
@@ -65,8 +65,8 @@
-
-
+
+
@@ -101,7 +101,7 @@
"url": "https://www.zimaspace.com/docs/logo.svg"
}
},
- "datePublished": "1738917618101"
+ "datePublished": "1739332337359"
}
@@ -287,7 +287,7 @@
diff --git a/jp/zimaboard/Self-Deploying-Applications.html b/jp/zimaboard/Self-Deploying-Applications.html
index 123537e16f..ac8d4f8384 100644
--- a/jp/zimaboard/Self-Deploying-Applications.html
+++ b/jp/zimaboard/Self-Deploying-Applications.html
@@ -66,8 +66,8 @@
-
-
+
+
@@ -102,7 +102,7 @@
"url": "https://www.zimaspace.com/docs/logo.svg"
}
},
- "datePublished": "1738917618101"
+ "datePublished": "1739332337359"
}
@@ -261,7 +261,7 @@
diff --git a/jp/zimaboard/Small-body-Big-applications-OMV-First-Experience.html b/jp/zimaboard/Small-body-Big-applications-OMV-First-Experience.html
index e38bd45b6c..ff4b5d3b55 100644
--- a/jp/zimaboard/Small-body-Big-applications-OMV-First-Experience.html
+++ b/jp/zimaboard/Small-body-Big-applications-OMV-First-Experience.html
@@ -76,8 +76,8 @@
-
-
+
+
@@ -112,7 +112,7 @@
"url": "https://www.zimaspace.com/docs/logo.svg"
}
},
- "datePublished": "1738917618102"
+ "datePublished": "1739332337359"
}
@@ -293,7 +293,7 @@
-
+
前へ次へ
diff --git a/jp/zimaboard/Small-body-Big-applications-OMV-install.html b/jp/zimaboard/Small-body-Big-applications-OMV-install.html
index 1faee2d781..f82d573cb2 100644
--- a/jp/zimaboard/Small-body-Big-applications-OMV-install.html
+++ b/jp/zimaboard/Small-body-Big-applications-OMV-install.html
@@ -63,8 +63,8 @@
-
-
+
+
@@ -99,7 +99,7 @@
"url": "https://www.zimaspace.com/docs/logo.svg"
}
},
- "datePublished": "1738917618102"
+ "datePublished": "1739332337359"
}
@@ -263,7 +263,7 @@
-
+
前へ次へ
diff --git a/jp/zimaboard/Syncthing.html b/jp/zimaboard/Syncthing.html
index 333a3376b8..131f8148a8 100644
--- a/jp/zimaboard/Syncthing.html
+++ b/jp/zimaboard/Syncthing.html
@@ -61,8 +61,8 @@
-
-
+
+
@@ -97,7 +97,7 @@
"url": "https://www.zimaspace.com/docs/logo.svg"
}
},
- "datePublished": "1738917618102"
+ "datePublished": "1739332337359"
}
@@ -261,7 +261,7 @@
-
+
前へ次へ
diff --git a/jp/zimaboard/Universal-third-party-system-installation-tutorial.html b/jp/zimaboard/Universal-third-party-system-installation-tutorial.html
index 9475cf9ef0..0f9d6bbe22 100644
--- a/jp/zimaboard/Universal-third-party-system-installation-tutorial.html
+++ b/jp/zimaboard/Universal-third-party-system-installation-tutorial.html
@@ -59,8 +59,8 @@
-
-
+
+
@@ -95,7 +95,7 @@
"url": "https://www.zimaspace.com/docs/logo.svg"
}
},
- "datePublished": "1738917618102"
+ "datePublished": "1739332337360"
}
@@ -247,7 +247,7 @@
-
+
前へ次へ
diff --git a/jp/zimaboard/Unraid-First-Experience-at-$129-Installation.html b/jp/zimaboard/Unraid-First-Experience-at-$129-Installation.html
index 07be9d1cc7..36c1e0d9d6 100644
--- a/jp/zimaboard/Unraid-First-Experience-at-$129-Installation.html
+++ b/jp/zimaboard/Unraid-First-Experience-at-$129-Installation.html
@@ -69,8 +69,8 @@
-
-
+
+
@@ -105,7 +105,7 @@
"url": "https://www.zimaspace.com/docs/logo.svg"
}
},
- "datePublished": "1738917618102"
+ "datePublished": "1739332337360"
}
@@ -269,7 +269,7 @@
-
+
前へ次へ
diff --git a/jp/zimaboard/Upgrade-Motherboard-BIOS-Version.html b/jp/zimaboard/Upgrade-Motherboard-BIOS-Version.html
index c0c7a5c571..041847ec5f 100644
--- a/jp/zimaboard/Upgrade-Motherboard-BIOS-Version.html
+++ b/jp/zimaboard/Upgrade-Motherboard-BIOS-Version.html
@@ -51,8 +51,8 @@
-
-
+
+
@@ -86,7 +86,7 @@
"url": "https://www.zimaspace.com/docs/logo.svg"
}
},
- "datePublished": "1738917618102"
+ "datePublished": "1739332337360"
}
@@ -258,7 +258,7 @@
-
+
前へ次へ
diff --git a/jp/zimaboard/VR-Audio-And-Video-Experience-Oculus.html b/jp/zimaboard/VR-Audio-And-Video-Experience-Oculus.html
index e554bd601a..050cccd53e 100644
--- a/jp/zimaboard/VR-Audio-And-Video-Experience-Oculus.html
+++ b/jp/zimaboard/VR-Audio-And-Video-Experience-Oculus.html
@@ -59,8 +59,8 @@
-
-
+
+
@@ -95,7 +95,7 @@
"url": "https://www.zimaspace.com/docs/logo.svg"
}
},
- "datePublished": "1738917618102"
+ "datePublished": "1739332337360"
}
@@ -233,7 +233,7 @@
-
+
前へ次へ
diff --git a/jp/zimaboard/index.html b/jp/zimaboard/index.html
index 1241a5df17..d5ff45c4bb 100644
--- a/jp/zimaboard/index.html
+++ b/jp/zimaboard/index.html
@@ -60,8 +60,8 @@
-
-
+
+
@@ -96,7 +96,7 @@
"url": "https://www.zimaspace.com/docs/logo.svg"
}
},
- "datePublished": "1738917618102"
+ "datePublished": "1739332337360"
}
@@ -243,7 +243,7 @@
-
+
次へ
diff --git a/jp/zimacube/About-ZimaOS.html b/jp/zimacube/About-ZimaOS.html
index 93f713282d..7b0088e6d1 100644
--- a/jp/zimacube/About-ZimaOS.html
+++ b/jp/zimacube/About-ZimaOS.html
@@ -51,8 +51,8 @@
-
-
+
+
@@ -86,7 +86,7 @@
"url": "https://www.zimaspace.com/docs/logo.svg"
}
},
- "datePublished": "1738917618102"
+ "datePublished": "1739332337360"
}
@@ -204,7 +204,7 @@ タイトル
セクション
diff --git a/jp/zimacube/Advanced-Using.html b/jp/zimacube/Advanced-Using.html
index a91529f7c1..d127fdee84 100644
--- a/jp/zimacube/Advanced-Using.html
+++ b/jp/zimacube/Advanced-Using.html
@@ -51,8 +51,8 @@
-
-
+
+
@@ -86,7 +86,7 @@
"url": "https://www.zimaspace.com/docs/logo.svg"
}
},
- "datePublished": "1738917618102"
+ "datePublished": "1739332337360"
}
@@ -204,7 +204,7 @@ タイトル
セクション
diff --git a/jp/zimacube/Assembly-Tutorial.html b/jp/zimacube/Assembly-Tutorial.html
index 830315b1f1..79ce4d170f 100644
--- a/jp/zimacube/Assembly-Tutorial.html
+++ b/jp/zimacube/Assembly-Tutorial.html
@@ -110,8 +110,8 @@
-
-
+
+
@@ -146,7 +146,7 @@
"url": "https://www.zimaspace.com/docs/logo.svg"
}
},
- "datePublished": "1738917618102"
+ "datePublished": "1739332337360"
}
@@ -511,7 +511,7 @@ シャーシの分解完了
diff --git a/jp/zimacube/Auto-Power-On.html b/jp/zimacube/Auto-Power-On.html
index 56eb73d26d..047acbc738 100644
--- a/jp/zimacube/Auto-Power-On.html
+++ b/jp/zimacube/Auto-Power-On.html
@@ -55,8 +55,8 @@
-
-
+
+
@@ -91,7 +91,7 @@
"url": "https://www.zimaspace.com/docs/logo.svg"
}
},
- "datePublished": "1738917618102"
+ "datePublished": "1739332337360"
}
@@ -216,7 +216,7 @@
-
+
前へ次へ
diff --git a/jp/zimacube/BIOS-Configuration.html b/jp/zimacube/BIOS-Configuration.html
index d66a456496..79b060347a 100644
--- a/jp/zimacube/BIOS-Configuration.html
+++ b/jp/zimacube/BIOS-Configuration.html
@@ -51,8 +51,8 @@
-
-
+
+
@@ -86,7 +86,7 @@
"url": "https://www.zimaspace.com/docs/logo.svg"
}
},
- "datePublished": "1738917618102"
+ "datePublished": "1739332337360"
}
@@ -205,7 +205,7 @@ BIOS設定
diff --git a/jp/zimacube/Creating-RAID-Troubleshooting-Guide.html b/jp/zimacube/Creating-RAID-Troubleshooting-Guide.html
index 678fc370c9..92bb724fe4 100644
--- a/jp/zimacube/Creating-RAID-Troubleshooting-Guide.html
+++ b/jp/zimacube/Creating-RAID-Troubleshooting-Guide.html
@@ -56,8 +56,8 @@
-
-
+
+
@@ -92,7 +92,7 @@
"url": "https://www.zimaspace.com/docs/logo.svg"
}
},
- "datePublished": "1738917618102"
+ "datePublished": "1739332337360"
}
@@ -215,7 +215,7 @@
-
+
前へ次へ
diff --git a/jp/zimacube/Detailed-Plex-Operation-Guide.html b/jp/zimacube/Detailed-Plex-Operation-Guide.html
index 193e9d7dc6..969b671ccd 100644
--- a/jp/zimacube/Detailed-Plex-Operation-Guide.html
+++ b/jp/zimacube/Detailed-Plex-Operation-Guide.html
@@ -67,8 +67,8 @@
-
-
+
+
@@ -103,7 +103,7 @@
"url": "https://www.zimaspace.com/docs/logo.svg"
}
},
- "datePublished": "1738917618102"
+ "datePublished": "1739332337360"
}
@@ -244,7 +244,7 @@
diff --git a/jp/zimacube/Enable-WOL-on-ZimaCube.html b/jp/zimacube/Enable-WOL-on-ZimaCube.html
index fd1d190ece..26d3747c1f 100644
--- a/jp/zimacube/Enable-WOL-on-ZimaCube.html
+++ b/jp/zimacube/Enable-WOL-on-ZimaCube.html
@@ -51,8 +51,8 @@
-
-
+
+
@@ -86,7 +86,7 @@
"url": "https://www.zimaspace.com/docs/logo.svg"
}
},
- "datePublished": "1738917618102"
+ "datePublished": "1739332337360"
}
@@ -258,7 +258,7 @@
-
+
前へ次へ
diff --git "a/jp/zimacube/From-Synology-to-ZimaCube\357\274\214migrate-all-files!.html" "b/jp/zimacube/From-Synology-to-ZimaCube\357\274\214migrate-all-files!.html"
index 1666c6434a..adec1353f8 100644
--- "a/jp/zimacube/From-Synology-to-ZimaCube\357\274\214migrate-all-files!.html"
+++ "b/jp/zimacube/From-Synology-to-ZimaCube\357\274\214migrate-all-files!.html"
@@ -57,8 +57,8 @@
-
-
+
+
@@ -93,7 +93,7 @@
"url": "https://www.zimaspace.com/docs/logo.svg"
}
},
- "datePublished": "1738917618102"
+ "datePublished": "1739332337360"
}
@@ -234,7 +234,7 @@
-
+
次へ
diff --git a/jp/zimacube/GPU-Expansion.html b/jp/zimacube/GPU-Expansion.html
index f951587648..b6221103a9 100644
--- a/jp/zimacube/GPU-Expansion.html
+++ b/jp/zimacube/GPU-Expansion.html
@@ -64,8 +64,8 @@
-
-
+
+
@@ -100,7 +100,7 @@
"url": "https://www.zimaspace.com/docs/logo.svg"
}
},
- "datePublished": "1738917618102"
+ "datePublished": "1739332337360"
}
@@ -315,7 +315,7 @@
-
+
前へ次へ
diff --git a/jp/zimacube/HDD-Interface-Usage-Guide.html b/jp/zimacube/HDD-Interface-Usage-Guide.html
index c953510d85..33eb52fbca 100644
--- a/jp/zimacube/HDD-Interface-Usage-Guide.html
+++ b/jp/zimacube/HDD-Interface-Usage-Guide.html
@@ -51,8 +51,8 @@
-
-
+
+
@@ -86,7 +86,7 @@
"url": "https://www.zimaspace.com/docs/logo.svg"
}
},
- "datePublished": "1738917618102"
+ "datePublished": "1739332337360"
}
@@ -398,7 +398,7 @@
-
+
前へ次へ
diff --git a/jp/zimacube/Hardware-Brief.html b/jp/zimacube/Hardware-Brief.html
index e20a51d13c..5c4ccd6002 100644
--- a/jp/zimacube/Hardware-Brief.html
+++ b/jp/zimacube/Hardware-Brief.html
@@ -54,8 +54,8 @@
-
-
+
+
@@ -90,7 +90,7 @@
"url": "https://www.zimaspace.com/docs/logo.svg"
}
},
- "datePublished": "1738917618102"
+ "datePublished": "1739332337360"
}
@@ -234,7 +234,7 @@
-
+
前へ次へ
diff --git a/jp/zimacube/Hardware-Details.html b/jp/zimacube/Hardware-Details.html
index 2cc6cdbbe0..278828133c 100644
--- a/jp/zimacube/Hardware-Details.html
+++ b/jp/zimacube/Hardware-Details.html
@@ -51,8 +51,8 @@
-
-
+
+
@@ -86,7 +86,7 @@
"url": "https://www.zimaspace.com/docs/logo.svg"
}
},
- "datePublished": "1738917618102"
+ "datePublished": "1739332337360"
}
@@ -254,7 +254,7 @@ 风扇接口说明
USB 端口说明
diff --git a/jp/zimacube/How-to-Install-ZimaOS.html b/jp/zimacube/How-to-Install-ZimaOS.html
index 0a8daa0110..05051ba7b4 100644
--- a/jp/zimacube/How-to-Install-ZimaOS.html
+++ b/jp/zimacube/How-to-Install-ZimaOS.html
@@ -62,8 +62,8 @@
-
-
+
+
@@ -98,7 +98,7 @@
"url": "https://www.zimaspace.com/docs/logo.svg"
}
},
- "datePublished": "1738917618103"
+ "datePublished": "1739332337360"
}
@@ -233,7 +233,7 @@
diff --git a/jp/zimacube/How-to-Install-and-Remove-the-7th-Bay.html b/jp/zimacube/How-to-Install-and-Remove-the-7th-Bay.html
index 5f8d7b9626..4312c4646d 100644
--- a/jp/zimacube/How-to-Install-and-Remove-the-7th-Bay.html
+++ b/jp/zimacube/How-to-Install-and-Remove-the-7th-Bay.html
@@ -58,8 +58,8 @@
-
-
+
+
@@ -94,7 +94,7 @@
"url": "https://www.zimaspace.com/docs/logo.svg"
}
},
- "datePublished": "1738917618103"
+ "datePublished": "1739332337360"
}
@@ -219,7 +219,7 @@
-
+
次へ
diff --git a/jp/zimacube/How-to-Open-SSH-in-ZimaOS.html b/jp/zimacube/How-to-Open-SSH-in-ZimaOS.html
index 07a3d0d600..c3830a50d5 100644
--- a/jp/zimacube/How-to-Open-SSH-in-ZimaOS.html
+++ b/jp/zimacube/How-to-Open-SSH-in-ZimaOS.html
@@ -53,8 +53,8 @@
-
-
+
+
@@ -89,7 +89,7 @@
"url": "https://www.zimaspace.com/docs/logo.svg"
}
},
- "datePublished": "1738917618103"
+ "datePublished": "1739332337360"
}
@@ -214,7 +214,7 @@
-
+
次へ
diff --git a/jp/zimacube/How-to-understand-Docker-App's-paths-On-ZimaOS.html b/jp/zimacube/How-to-understand-Docker-App's-paths-On-ZimaOS.html
index a4d9603a76..e9cb17e29b 100644
--- a/jp/zimacube/How-to-understand-Docker-App's-paths-On-ZimaOS.html
+++ b/jp/zimacube/How-to-understand-Docker-App's-paths-On-ZimaOS.html
@@ -57,8 +57,8 @@
-
-
+
+
@@ -93,7 +93,7 @@
"url": "https://www.zimaspace.com/docs/logo.svg"
}
},
- "datePublished": "1738917618103"
+ "datePublished": "1739332337360"
}
@@ -232,7 +232,7 @@
-
+
次へ
diff --git a/jp/zimacube/Install-TrueNAS.html b/jp/zimacube/Install-TrueNAS.html
index 4fddfe2ad4..d08990ffe7 100644
--- a/jp/zimacube/Install-TrueNAS.html
+++ b/jp/zimacube/Install-TrueNAS.html
@@ -62,8 +62,8 @@
-
-
+
+
@@ -98,7 +98,7 @@
"url": "https://www.zimaspace.com/docs/logo.svg"
}
},
- "datePublished": "1738917618103"
+ "datePublished": "1739332337361"
}
@@ -234,7 +234,7 @@
-
+
前へ次へ
diff --git a/jp/zimacube/Install-UnRAID.html b/jp/zimacube/Install-UnRAID.html
index b27bc3e996..858bce2587 100644
--- a/jp/zimacube/Install-UnRAID.html
+++ b/jp/zimacube/Install-UnRAID.html
@@ -67,8 +67,8 @@
-
-
+
+
@@ -103,7 +103,7 @@
"url": "https://www.zimaspace.com/docs/logo.svg"
}
},
- "datePublished": "1738917618103"
+ "datePublished": "1739332337361"
}
@@ -231,7 +231,7 @@
-
+
前へ次へ
diff --git a/jp/zimacube/Instructions-for-use-of-the-7th-Bay.html b/jp/zimacube/Instructions-for-use-of-the-7th-Bay.html
index 089f5fbdcb..aa5b46bdbb 100644
--- a/jp/zimacube/Instructions-for-use-of-the-7th-Bay.html
+++ b/jp/zimacube/Instructions-for-use-of-the-7th-Bay.html
@@ -64,8 +64,8 @@
-
-
+
+
@@ -100,7 +100,7 @@
"url": "https://www.zimaspace.com/docs/logo.svg"
}
},
- "datePublished": "1738917618103"
+ "datePublished": "1739332337361"
}
@@ -240,7 +240,7 @@
-
+
前へ次へ
diff --git a/jp/zimacube/Memory-Test-Tutorial.html b/jp/zimacube/Memory-Test-Tutorial.html
index 126983159f..3c591e4207 100644
--- a/jp/zimacube/Memory-Test-Tutorial.html
+++ b/jp/zimacube/Memory-Test-Tutorial.html
@@ -58,8 +58,8 @@
-
-
+
+
@@ -94,7 +94,7 @@
"url": "https://www.zimaspace.com/docs/logo.svg"
}
},
- "datePublished": "1738917618103"
+ "datePublished": "1739332337361"
}
@@ -227,7 +227,7 @@
-
+
前へ次へ
diff --git a/jp/zimacube/PC-Direct.html b/jp/zimacube/PC-Direct.html
index f45a141e5b..303254754a 100644
--- a/jp/zimacube/PC-Direct.html
+++ b/jp/zimacube/PC-Direct.html
@@ -65,8 +65,8 @@
-
-
+
+
@@ -101,7 +101,7 @@
"url": "https://www.zimaspace.com/docs/logo.svg"
}
},
- "datePublished": "1738917618103"
+ "datePublished": "1739332337361"
}
@@ -294,7 +294,7 @@
diff --git a/jp/zimacube/Plex-and-GPU-Transcoding.html b/jp/zimacube/Plex-and-GPU-Transcoding.html
index e2f5654d0a..25a51f90d6 100644
--- a/jp/zimacube/Plex-and-GPU-Transcoding.html
+++ b/jp/zimacube/Plex-and-GPU-Transcoding.html
@@ -60,8 +60,8 @@
-
-
+
+
@@ -96,7 +96,7 @@
"url": "https://www.zimaspace.com/docs/logo.svg"
}
},
- "datePublished": "1738917618103"
+ "datePublished": "1739332337361"
}
@@ -280,7 +280,7 @@
diff --git a/jp/zimacube/Quick-Start.html b/jp/zimacube/Quick-Start.html
index dcf979146a..0586078d32 100644
--- a/jp/zimacube/Quick-Start.html
+++ b/jp/zimacube/Quick-Start.html
@@ -59,8 +59,8 @@
-
-
+
+
@@ -95,7 +95,7 @@
"url": "https://www.zimaspace.com/docs/logo.svg"
}
},
- "datePublished": "1738917618103"
+ "datePublished": "1739332337361"
}
@@ -351,7 +351,7 @@
-
+
次へ
diff --git a/jp/zimacube/RAID-SSD-Expansion.html b/jp/zimacube/RAID-SSD-Expansion.html
index 91d9a67861..53aed25e27 100644
--- a/jp/zimacube/RAID-SSD-Expansion.html
+++ b/jp/zimacube/RAID-SSD-Expansion.html
@@ -51,8 +51,8 @@
-
-
+
+
@@ -86,7 +86,7 @@
"url": "https://www.zimaspace.com/docs/logo.svg"
}
},
- "datePublished": "1738917618103"
+ "datePublished": "1739332337361"
}
@@ -204,7 +204,7 @@ タイトル
セクション
diff --git a/jp/zimacube/Release-Note.html b/jp/zimacube/Release-Note.html
index bd5cd51cee..dcf7182680 100644
--- a/jp/zimacube/Release-Note.html
+++ b/jp/zimacube/Release-Note.html
@@ -52,8 +52,8 @@
-
-
+
+
@@ -88,7 +88,7 @@
"url": "https://www.zimaspace.com/docs/logo.svg"
}
},
- "datePublished": "1738917618103"
+ "datePublished": "1739332337361"
}
@@ -235,7 +235,7 @@
-
+
次へ
diff --git a/jp/zimacube/Resets-CMOS.html b/jp/zimacube/Resets-CMOS.html
index f8fafb372c..351fd9d7bc 100644
--- a/jp/zimacube/Resets-CMOS.html
+++ b/jp/zimacube/Resets-CMOS.html
@@ -54,8 +54,8 @@
-
-
+
+
@@ -90,7 +90,7 @@
"url": "https://www.zimaspace.com/docs/logo.svg"
}
},
- "datePublished": "1738917618103"
+ "datePublished": "1739332337361"
}
@@ -216,7 +216,7 @@
diff --git a/jp/zimacube/Transfer-Speeds-Over-Thunderbolt.html b/jp/zimacube/Transfer-Speeds-Over-Thunderbolt.html
index 1bffe51e6b..431cf5c0bc 100644
--- a/jp/zimacube/Transfer-Speeds-Over-Thunderbolt.html
+++ b/jp/zimacube/Transfer-Speeds-Over-Thunderbolt.html
@@ -53,8 +53,8 @@
-
-
+
+
@@ -89,7 +89,7 @@
"url": "https://www.zimaspace.com/docs/logo.svg"
}
},
- "datePublished": "1738917618103"
+ "datePublished": "1739332337361"
}
@@ -214,7 +214,7 @@
diff --git a/jp/zimacube/Tutorials.html b/jp/zimacube/Tutorials.html
index 0b970eebfc..1b46f9c112 100644
--- a/jp/zimacube/Tutorials.html
+++ b/jp/zimacube/Tutorials.html
@@ -55,8 +55,8 @@
-
-
+
+
@@ -91,7 +91,7 @@
"url": "https://www.zimaspace.com/docs/logo.svg"
}
},
- "datePublished": "1738917618103"
+ "datePublished": "1739332337361"
}
@@ -216,7 +216,7 @@
-
+
次へ
diff --git a/jp/zimacube/User-Guide.html b/jp/zimacube/User-Guide.html
index 69a6f5d40a..c4ca103388 100644
--- a/jp/zimacube/User-Guide.html
+++ b/jp/zimacube/User-Guide.html
@@ -51,8 +51,8 @@
-
-
+
+
@@ -86,7 +86,7 @@
"url": "https://www.zimaspace.com/docs/logo.svg"
}
},
- "datePublished": "1738917618103"
+ "datePublished": "1739332337361"
}
@@ -204,7 +204,7 @@ タイトル
セクション
diff --git a/jp/zimacube/ZimaCube-Bios-Update-Method-.html b/jp/zimacube/ZimaCube-Bios-Update-Method-.html
index 06a0cf3260..f5b7c0f642 100644
--- a/jp/zimacube/ZimaCube-Bios-Update-Method-.html
+++ b/jp/zimacube/ZimaCube-Bios-Update-Method-.html
@@ -56,8 +56,8 @@
-
-
+
+
@@ -92,7 +92,7 @@
"url": "https://www.zimaspace.com/docs/logo.svg"
}
},
- "datePublished": "1738917618103"
+ "datePublished": "1739332337361"
}
@@ -241,7 +241,7 @@
diff --git a/jp/zimacube/ZimaCube-Motherboard-DIY-Fan-Guide-and-Specifications.html b/jp/zimacube/ZimaCube-Motherboard-DIY-Fan-Guide-and-Specifications.html
index 04e98dddae..267e00ebbe 100644
--- a/jp/zimacube/ZimaCube-Motherboard-DIY-Fan-Guide-and-Specifications.html
+++ b/jp/zimacube/ZimaCube-Motherboard-DIY-Fan-Guide-and-Specifications.html
@@ -61,8 +61,8 @@
-
-
+
+
@@ -97,7 +97,7 @@
"url": "https://www.zimaspace.com/docs/logo.svg"
}
},
- "datePublished": "1738917618103"
+ "datePublished": "1739332337361"
}
@@ -249,7 +249,7 @@
-
+
前へ次へ
diff --git a/jp/zimacube/ZimaOS-application-content.html b/jp/zimacube/ZimaOS-application-content.html
index a7e4cca16f..42a3b10011 100644
--- a/jp/zimacube/ZimaOS-application-content.html
+++ b/jp/zimacube/ZimaOS-application-content.html
@@ -51,8 +51,8 @@
-
-
+
+
@@ -86,7 +86,7 @@
"url": "https://www.zimaspace.com/docs/logo.svg"
}
},
- "datePublished": "1738917618103"
+ "datePublished": "1739332337361"
}
@@ -204,7 +204,7 @@ タイトル
セクション
diff --git a/jp/zimacube/index.html b/jp/zimacube/index.html
index d68f2de379..eb940f5ac9 100644
--- a/jp/zimacube/index.html
+++ b/jp/zimacube/index.html
@@ -58,8 +58,8 @@
-
-
+
+
@@ -94,7 +94,7 @@
"url": "https://www.zimaspace.com/docs/logo.svg"
}
},
- "datePublished": "1738917618103"
+ "datePublished": "1739332337361"
}
@@ -328,7 +328,7 @@
-
+
次へ
diff --git a/jp/zimaos/7th-Bay-LED.html b/jp/zimaos/7th-Bay-LED.html
index 962324aeca..92e5dbcffd 100644
--- a/jp/zimaos/7th-Bay-LED.html
+++ b/jp/zimaos/7th-Bay-LED.html
@@ -53,8 +53,8 @@
-
-
+
+
@@ -89,7 +89,7 @@
"url": "https://www.zimaspace.com/docs/logo.svg"
}
},
- "datePublished": "1738917618104"
+ "datePublished": "1739332337361"
}
@@ -436,7 +436,7 @@
diff --git a/jp/zimaos/A-list-of-Contributions.html b/jp/zimaos/A-list-of-Contributions.html
index eaf190ac9c..ae12f2dad7 100644
--- a/jp/zimaos/A-list-of-Contributions.html
+++ b/jp/zimaos/A-list-of-Contributions.html
@@ -51,8 +51,8 @@
-
-
+
+
@@ -86,7 +86,7 @@
"url": "https://www.zimaspace.com/docs/logo.svg"
}
},
- "datePublished": "1738917618104"
+ "datePublished": "1739332337361"
}
@@ -204,7 +204,7 @@ 文章タイトル
段落タイトル
diff --git a/jp/zimaos/Achieve-Fastest-Transfer-Speed.html b/jp/zimaos/Achieve-Fastest-Transfer-Speed.html
index c9e5f2ee85..1f96a95a1f 100644
--- a/jp/zimaos/Achieve-Fastest-Transfer-Speed.html
+++ b/jp/zimaos/Achieve-Fastest-Transfer-Speed.html
@@ -52,8 +52,8 @@
-
-
+
+
@@ -88,7 +88,7 @@
"url": "https://www.zimaspace.com/docs/logo.svg"
}
},
- "datePublished": "1738917618104"
+ "datePublished": "1739332337361"
}
@@ -223,7 +223,7 @@
-
+
前へ次へ
diff --git a/jp/zimaos/Build-Apps.html b/jp/zimaos/Build-Apps.html
index 52ab95ffe0..55d04d7bb8 100644
--- a/jp/zimaos/Build-Apps.html
+++ b/jp/zimaos/Build-Apps.html
@@ -51,8 +51,8 @@
-
-
+
+
@@ -86,7 +86,7 @@
"url": "https://www.zimaspace.com/docs/logo.svg"
}
},
- "datePublished": "1738917618104"
+ "datePublished": "1739332337361"
}
@@ -303,7 +303,7 @@
-
+
前へ次へ
diff --git a/jp/zimaos/Build-Multiple-Clones-using-rsync.html b/jp/zimaos/Build-Multiple-Clones-using-rsync.html
index c531e23144..0fdbd65de9 100644
--- a/jp/zimaos/Build-Multiple-Clones-using-rsync.html
+++ b/jp/zimaos/Build-Multiple-Clones-using-rsync.html
@@ -51,8 +51,8 @@
-
-
+
+
@@ -86,7 +86,7 @@
"url": "https://www.zimaspace.com/docs/logo.svg"
}
},
- "datePublished": "1738917618104"
+ "datePublished": "1739332337361"
}
@@ -205,7 +205,7 @@ rsyncを使用して複数のクロー
diff --git a/jp/zimaos/Connect-with-Cloud-Drives.html b/jp/zimaos/Connect-with-Cloud-Drives.html
index c6575b2442..006c0e73b7 100644
--- a/jp/zimaos/Connect-with-Cloud-Drives.html
+++ b/jp/zimaos/Connect-with-Cloud-Drives.html
@@ -53,8 +53,8 @@
-
-
+
+
@@ -89,7 +89,7 @@
"url": "https://www.zimaspace.com/docs/logo.svg"
}
},
- "datePublished": "1738917618104"
+ "datePublished": "1739332337362"
}
@@ -228,7 +228,7 @@
-
+
前へ次へ
diff --git a/jp/zimaos/Create-Raid6-on-ZimaOS.html b/jp/zimaos/Create-Raid6-on-ZimaOS.html
index 9b92c76745..9011834d8c 100644
--- a/jp/zimaos/Create-Raid6-on-ZimaOS.html
+++ b/jp/zimaos/Create-Raid6-on-ZimaOS.html
@@ -57,8 +57,8 @@
-
-
+
+
@@ -93,7 +93,7 @@
"url": "https://www.zimaspace.com/docs/logo.svg"
}
},
- "datePublished": "1738917618104"
+ "datePublished": "1739332337362"
}
@@ -253,7 +253,7 @@
diff --git a/es/zimacube/Memory-Test-Tutorial.html b/es/zimacube/Memory-Test-Tutorial.html
index 646301e535..9385f69d53 100644
--- a/es/zimacube/Memory-Test-Tutorial.html
+++ b/es/zimacube/Memory-Test-Tutorial.html
@@ -58,8 +58,8 @@
-
-
+
+
@@ -94,7 +94,7 @@
"url": "https://www.zimaspace.com/docs/logo.svg"
}
},
- "datePublished": "1738917617544"
+ "datePublished": "1739332336804"
}
@@ -223,11 +223,11 @@ Conecte el teclado, presione F11 continuamente y seleccione arrancar desde USB.

Ingrese a la interfaz de Memtest y seleccione Iniciar Prueba.



-Paso 4: Determinar si hay un problema con la memoria según los resultados de feedback
Si aparece la interfaz PASS, no hay problema con la memoria

Puede usar los métodos anteriores para determinar si su memoria tiene problemas de estabilidad y solucionar más problemas de la placa base. Al mismo tiempo, puede ponerse en contacto con nuestro soporte técnico por correo electrónico a support@icewhale.org y adjuntar los resultados de la prueba para obtener más ayuda.
+Paso 4: Determinar si hay un problema con la memoria según los resultados de feedback
Si aparece la interfaz PASS, no hay problema con la memoria

Puede usar los métodos anteriores para determinar si su memoria tiene problemas de estabilidad y solucionar más problemas de la placa base. Al mismo tiempo, puede ponerse en contacto con nuestro soporte técnico por correo electrónico a support@icewhale.org y adjuntar los resultados de la prueba para obtener más ayuda.
diff --git a/es/zimacube/PC-Direct.html b/es/zimacube/PC-Direct.html
index 248cc8daf9..b48f5bccfb 100644
--- a/es/zimacube/PC-Direct.html
+++ b/es/zimacube/PC-Direct.html
@@ -65,8 +65,8 @@
-
-
+
+
@@ -101,7 +101,7 @@
"url": "https://www.zimaspace.com/docs/logo.svg"
}
},
- "datePublished": "1738917617544"
+ "datePublished": "1739332336804"
}
@@ -294,7 +294,7 @@
-
+
AnteriorSiguiente
diff --git a/es/zimacube/Plex-and-GPU-Transcoding.html b/es/zimacube/Plex-and-GPU-Transcoding.html
index d9fcec66c8..2a2634169f 100644
--- a/es/zimacube/Plex-and-GPU-Transcoding.html
+++ b/es/zimacube/Plex-and-GPU-Transcoding.html
@@ -60,8 +60,8 @@
-
-
+
+
@@ -96,7 +96,7 @@
"url": "https://www.zimaspace.com/docs/logo.svg"
}
},
- "datePublished": "1738917617544"
+ "datePublished": "1739332336804"
}
@@ -280,7 +280,7 @@
-
+
AnteriorSiguiente
diff --git a/es/zimacube/Quick-Start.html b/es/zimacube/Quick-Start.html
index 8d60b7fda7..acbbfd92cd 100644
--- a/es/zimacube/Quick-Start.html
+++ b/es/zimacube/Quick-Start.html
@@ -59,8 +59,8 @@
-
-
+
+
@@ -95,7 +95,7 @@
"url": "https://www.zimaspace.com/docs/logo.svg"
}
},
- "datePublished": "1738917617545"
+ "datePublished": "1739332336804"
}
@@ -351,7 +351,7 @@
-
+
Siguiente
diff --git a/es/zimacube/RAID-SSD-Expansion.html b/es/zimacube/RAID-SSD-Expansion.html
index bc4c3dffb5..4b554f1e7f 100644
--- a/es/zimacube/RAID-SSD-Expansion.html
+++ b/es/zimacube/RAID-SSD-Expansion.html
@@ -51,8 +51,8 @@
-
-
+
+
@@ -86,7 +86,7 @@
"url": "https://www.zimaspace.com/docs/logo.svg"
}
},
- "datePublished": "1738917617545"
+ "datePublished": "1739332336804"
}
@@ -204,7 +204,7 @@ Título
Sección
diff --git a/es/zimacube/Release-Note.html b/es/zimacube/Release-Note.html
index 639384fb9b..26c9bb9e1f 100644
--- a/es/zimacube/Release-Note.html
+++ b/es/zimacube/Release-Note.html
@@ -52,8 +52,8 @@
-
-
+
+
@@ -88,7 +88,7 @@
"url": "https://www.zimaspace.com/docs/logo.svg"
}
},
- "datePublished": "1738917617545"
+ "datePublished": "1739332336804"
}
@@ -235,7 +235,7 @@
-
+
Siguiente
diff --git a/es/zimacube/Resets-CMOS.html b/es/zimacube/Resets-CMOS.html
index 8932b9b90d..e87dada8fa 100644
--- a/es/zimacube/Resets-CMOS.html
+++ b/es/zimacube/Resets-CMOS.html
@@ -54,8 +54,8 @@
-
-
+
+
@@ -90,7 +90,7 @@
"url": "https://www.zimaspace.com/docs/logo.svg"
}
},
- "datePublished": "1738917617545"
+ "datePublished": "1739332336804"
}
@@ -216,7 +216,7 @@
-
+
AnteriorSiguiente
diff --git a/es/zimacube/Transfer-Speeds-Over-Thunderbolt.html b/es/zimacube/Transfer-Speeds-Over-Thunderbolt.html
index 6b6f3f759a..c78869a421 100644
--- a/es/zimacube/Transfer-Speeds-Over-Thunderbolt.html
+++ b/es/zimacube/Transfer-Speeds-Over-Thunderbolt.html
@@ -53,8 +53,8 @@
-
-
+
+
@@ -89,7 +89,7 @@
"url": "https://www.zimaspace.com/docs/logo.svg"
}
},
- "datePublished": "1738917617545"
+ "datePublished": "1739332336804"
}
@@ -214,7 +214,7 @@
diff --git a/es/zimacube/Troubleshooting-Self-Test-Guide.html b/es/zimacube/Troubleshooting-Self-Test-Guide.html
index eea07d3aa0..01ec9746d7 100644
--- a/es/zimacube/Troubleshooting-Self-Test-Guide.html
+++ b/es/zimacube/Troubleshooting-Self-Test-Guide.html
@@ -55,8 +55,8 @@
-
-
+
+
@@ -91,7 +91,7 @@
"url": "https://www.zimaspace.com/docs/logo.svg"
}
},
- "datePublished": "1738917617545"
+ "datePublished": "1739332336804"
}
@@ -214,7 +214,7 @@ https://www.zimaspace.com/docs/zimacube/Memory-Test-Tutorial
Paso 3 Restablecer el dispositivo
Puede consultar los siguientes pasos para restablecer la batería RTC
https://www.zimaspace.com/docs/zimacube/Resets-CMOS
-Solución:
Si no puede iniciar según los pasos anteriores, puede contactar a nuestro equipo de postventa a support@icewhale.org para que le reemplacen la placa base.
+Solución:
Si no puede iniciar según los pasos anteriores, puede contactar a nuestro equipo de postventa a support@icewhale.org para que le reemplacen la placa base.
Problema de Software
Anomalía en el inicio del sistema
- Vuelva a conectar el disco del sistema en la placa madre y verifique si el disco del sistema puede ser reconocido normalmente.
- Puede reinstalar ZimaOS según el método en el siguiente enlace
https://www.zimaspace.com/docs/zimacube/How-to-Install-ZimaOS
@@ -226,11 +226,11 @@
El siguiente enlace enumera los modelos de discos duros que pueden usarse normalmente en la prueba interna.
https://www.zimaspace.com/docs/zimacube/HDD-Interface-Usage-Guide
Solución:
Si los métodos anteriores no permiten que el disco duro funcione normalmente, puede contactar a nuestro equipo de postventa a support@icewhale.org para que le reemplacen la placa de conexión.
+

El siguiente enlace enumera los modelos de discos duros que pueden usarse normalmente en la prueba interna.
https://www.zimaspace.com/docs/zimacube/HDD-Interface-Usage-Guide
Solución:
Si los métodos anteriores no permiten que el disco duro funcione normalmente, puede contactar a nuestro equipo de postventa a support@icewhale.org para que le reemplacen la placa de conexión.
diff --git a/es/zimacube/Tutorials.html b/es/zimacube/Tutorials.html
index 1f46f692eb..551cfd236c 100644
--- a/es/zimacube/Tutorials.html
+++ b/es/zimacube/Tutorials.html
@@ -55,8 +55,8 @@
-
-
+
+
@@ -91,7 +91,7 @@
"url": "https://www.zimaspace.com/docs/logo.svg"
}
},
- "datePublished": "1738917617545"
+ "datePublished": "1739332336804"
}
@@ -216,7 +216,7 @@
-
+
Siguiente
diff --git a/es/zimacube/User-Guide.html b/es/zimacube/User-Guide.html
index fe94fdf2e6..fb6781b90f 100644
--- a/es/zimacube/User-Guide.html
+++ b/es/zimacube/User-Guide.html
@@ -51,8 +51,8 @@
-
-
+
+
@@ -86,7 +86,7 @@
"url": "https://www.zimaspace.com/docs/logo.svg"
}
},
- "datePublished": "1738917617545"
+ "datePublished": "1739332336804"
}
@@ -204,7 +204,7 @@ Título
Sección
diff --git a/es/zimacube/ZimaCube-Bios-Update-Method-.html b/es/zimacube/ZimaCube-Bios-Update-Method-.html
index 5ad73d47b5..a7fdd296dd 100644
--- a/es/zimacube/ZimaCube-Bios-Update-Method-.html
+++ b/es/zimacube/ZimaCube-Bios-Update-Method-.html
@@ -56,8 +56,8 @@
-
-
+
+
@@ -92,7 +92,7 @@
"url": "https://www.zimaspace.com/docs/logo.svg"
}
},
- "datePublished": "1738917617545"
+ "datePublished": "1739332336804"
}
@@ -241,7 +241,7 @@
-
+
AnteriorSiguiente
diff --git a/es/zimacube/ZimaCube-Motherboard-DIY-Fan-Guide-and-Specifications.html b/es/zimacube/ZimaCube-Motherboard-DIY-Fan-Guide-and-Specifications.html
index 0ae2fda6e8..672ffede9a 100644
--- a/es/zimacube/ZimaCube-Motherboard-DIY-Fan-Guide-and-Specifications.html
+++ b/es/zimacube/ZimaCube-Motherboard-DIY-Fan-Guide-and-Specifications.html
@@ -61,8 +61,8 @@
-
-
+
+
@@ -97,7 +97,7 @@
"url": "https://www.zimaspace.com/docs/logo.svg"
}
},
- "datePublished": "1738917617545"
+ "datePublished": "1739332336804"
}
@@ -249,7 +249,7 @@
-
+
AnteriorSiguiente
diff --git a/es/zimacube/ZimaOS-application-content.html b/es/zimacube/ZimaOS-application-content.html
index b1ba6bd2bb..235be83f9e 100644
--- a/es/zimacube/ZimaOS-application-content.html
+++ b/es/zimacube/ZimaOS-application-content.html
@@ -51,8 +51,8 @@
-
-
+
+
@@ -86,7 +86,7 @@
"url": "https://www.zimaspace.com/docs/logo.svg"
}
},
- "datePublished": "1738917617545"
+ "datePublished": "1739332336804"
}
@@ -204,7 +204,7 @@ Título
Sección
diff --git a/es/zimacube/index.html b/es/zimacube/index.html
index b5d858892b..67d3c42129 100644
--- a/es/zimacube/index.html
+++ b/es/zimacube/index.html
@@ -58,8 +58,8 @@
-
-
+
+
@@ -94,7 +94,7 @@
"url": "https://www.zimaspace.com/docs/logo.svg"
}
},
- "datePublished": "1738917617545"
+ "datePublished": "1739332336804"
}
@@ -329,7 +329,7 @@
-
+
Siguiente
diff --git a/es/zimaos/7th-Bay-LED.html b/es/zimaos/7th-Bay-LED.html
index 31d28c3691..858ba09042 100644
--- a/es/zimaos/7th-Bay-LED.html
+++ b/es/zimaos/7th-Bay-LED.html
@@ -53,8 +53,8 @@
-
-
+
+
@@ -89,7 +89,7 @@
"url": "https://www.zimaspace.com/docs/logo.svg"
}
},
- "datePublished": "1738917617545"
+ "datePublished": "1739332336804"
}
@@ -446,7 +446,7 @@
-
+
AnteriorSiguiente
diff --git a/es/zimaos/A-list-of-Contributions.html b/es/zimaos/A-list-of-Contributions.html
index 95ff4bd13b..3d3d9f18da 100644
--- a/es/zimaos/A-list-of-Contributions.html
+++ b/es/zimaos/A-list-of-Contributions.html
@@ -51,8 +51,8 @@
-
-
+
+
@@ -86,7 +86,7 @@
"url": "https://www.zimaspace.com/docs/logo.svg"
}
},
- "datePublished": "1738917617545"
+ "datePublished": "1739332336804"
}
@@ -204,7 +204,7 @@ Título del artículo
Título del párrafo
diff --git a/es/zimaos/Achieve-Fastest-Transfer-Speed.html b/es/zimaos/Achieve-Fastest-Transfer-Speed.html
index 4b30d2950a..fcbbbc0efd 100644
--- a/es/zimaos/Achieve-Fastest-Transfer-Speed.html
+++ b/es/zimaos/Achieve-Fastest-Transfer-Speed.html
@@ -52,8 +52,8 @@
-
-
+
+
@@ -88,7 +88,7 @@
"url": "https://www.zimaspace.com/docs/logo.svg"
}
},
- "datePublished": "1738917617545"
+ "datePublished": "1739332336804"
}
@@ -223,7 +223,7 @@
diff --git a/es/zimaos/Build-Apps.html b/es/zimaos/Build-Apps.html
index 6f2b40616e..248c6c6f8a 100644
--- a/es/zimaos/Build-Apps.html
+++ b/es/zimaos/Build-Apps.html
@@ -51,8 +51,8 @@
-
-
+
+
@@ -86,7 +86,7 @@
"url": "https://www.zimaspace.com/docs/logo.svg"
}
},
- "datePublished": "1738917617545"
+ "datePublished": "1739332336805"
}
@@ -320,7 +320,7 @@
-
+
AnteriorSiguiente
diff --git a/es/zimaos/Build-Multiple-Clones-using-rsync.html b/es/zimaos/Build-Multiple-Clones-using-rsync.html
index dcc5ca5982..44e189c807 100644
--- a/es/zimaos/Build-Multiple-Clones-using-rsync.html
+++ b/es/zimaos/Build-Multiple-Clones-using-rsync.html
@@ -51,8 +51,8 @@
-
-
+
+
@@ -86,7 +86,7 @@
"url": "https://www.zimaspace.com/docs/logo.svg"
}
},
- "datePublished": "1738917617545"
+ "datePublished": "1739332336805"
}
@@ -205,7 +205,7 @@ Construir Múltiples Clones usando rsy
diff --git a/es/zimaos/Connect-with-Cloud-Drives.html b/es/zimaos/Connect-with-Cloud-Drives.html
index 93d903bca1..93e8d2f9e0 100644
--- a/es/zimaos/Connect-with-Cloud-Drives.html
+++ b/es/zimaos/Connect-with-Cloud-Drives.html
@@ -53,8 +53,8 @@
-
-
+
+
@@ -89,7 +89,7 @@
"url": "https://www.zimaspace.com/docs/logo.svg"
}
},
- "datePublished": "1738917617545"
+ "datePublished": "1739332336805"
}
@@ -228,7 +228,7 @@
diff --git a/es/zimaos/Create-Raid6-on-ZimaOS.html b/es/zimaos/Create-Raid6-on-ZimaOS.html
index 83fb472a87..5d8cd904cc 100644
--- a/es/zimaos/Create-Raid6-on-ZimaOS.html
+++ b/es/zimaos/Create-Raid6-on-ZimaOS.html
@@ -57,8 +57,8 @@
-
-
+
+
@@ -93,7 +93,7 @@
"url": "https://www.zimaspace.com/docs/logo.svg"
}
},
- "datePublished": "1738917617545"
+ "datePublished": "1739332336805"
}
@@ -253,7 +253,7 @@
mdadm -Av /dev/md0 /dev/sda /dev/sdb /dev/sdc /dev/sdd
mount /dev/md0 /media/foldername
diff --git a/es/zimaos/Data-Migration.html b/es/zimaos/Data-Migration.html
index 6abdcbd3e6..a65aa2c4f9 100644
--- a/es/zimaos/Data-Migration.html
+++ b/es/zimaos/Data-Migration.html
@@ -57,8 +57,8 @@
-
-
+
+
@@ -93,7 +93,7 @@
"url": "https://www.zimaspace.com/docs/logo.svg"
}
},
- "datePublished": "1738917617545"
+ "datePublished": "1739332336805"
}
@@ -231,7 +231,7 @@
diff --git a/es/zimaos/Deploy-Radarr-in-ZimaOS.html b/es/zimaos/Deploy-Radarr-in-ZimaOS.html
index 37f5420bd0..74a9fde5b8 100644
--- a/es/zimaos/Deploy-Radarr-in-ZimaOS.html
+++ b/es/zimaos/Deploy-Radarr-in-ZimaOS.html
@@ -63,8 +63,8 @@
-
-
+
+
@@ -99,7 +99,7 @@
"url": "https://www.zimaspace.com/docs/logo.svg"
}
},
- "datePublished": "1738917617546"
+ "datePublished": "1739332336805"
}
@@ -234,7 +234,7 @@
diff --git a/es/zimaos/Detailed-Plex-Operation-Guide.html b/es/zimaos/Detailed-Plex-Operation-Guide.html
index a6a02af921..d24f6b11b9 100644
--- a/es/zimaos/Detailed-Plex-Operation-Guide.html
+++ b/es/zimaos/Detailed-Plex-Operation-Guide.html
@@ -67,8 +67,8 @@
-
-
+
+
@@ -103,7 +103,7 @@
"url": "https://www.zimaspace.com/docs/logo.svg"
}
},
- "datePublished": "1738917617546"
+ "datePublished": "1739332336805"
}
@@ -244,7 +244,7 @@
-
+
AnteriorSiguiente
diff --git a/es/zimaos/Disk-Format-Supported.html b/es/zimaos/Disk-Format-Supported.html
index ca2f0e43ad..dd44ce8685 100644
--- a/es/zimaos/Disk-Format-Supported.html
+++ b/es/zimaos/Disk-Format-Supported.html
@@ -51,8 +51,8 @@
-
-
+
+
@@ -86,7 +86,7 @@
"url": "https://www.zimaspace.com/docs/logo.svg"
}
},
- "datePublished": "1738917617546"
+ "datePublished": "1739332336805"
}
@@ -277,11 +277,11 @@ Resumen
ZimaOS se compromete a proporcionar a los usuarios soluciones de almacenamiento eficientes y estables. Esta guía le ayuda a comprender el soporte del sistema de archivos en la versión actual, lo que le permite planificar mejor el uso de sus dispositivos de almacenamiento. Gracias por elegir ZimaOS; continuaremos optimizando y mejorando su experiencia de usuario.
-Para cualquier pregunta, comuníquese con el equipo de soporte técnico de ZimaOS a support@icewhale.org.
+Para cualquier pregunta, comuníquese con el equipo de soporte técnico de ZimaOS a support@icewhale.org.
diff --git a/es/zimaos/Enable-AI.html b/es/zimaos/Enable-AI.html
index 9cae1b2df8..aa4fee678c 100644
--- a/es/zimaos/Enable-AI.html
+++ b/es/zimaos/Enable-AI.html
@@ -51,8 +51,8 @@
-
-
+
+
@@ -86,7 +86,7 @@
"url": "https://www.zimaspace.com/docs/logo.svg"
}
},
- "datePublished": "1738917617546"
+ "datePublished": "1739332336805"
}
@@ -225,11 +225,11 @@ Resumen
ZimaOS se compromete a proporcionar a los usuarios soluciones de almacenamiento eficientes y estables. Esta guía te ayuda a comprender el soporte de sistemas de archivos en la versión actual, permitiéndote planificar mejor el uso de tus dispositivos de almacenamiento. Gracias por elegir ZimaOS; continuaremos optimizando y mejorando tu experiencia como usuario.
-Para cualquier duda, por favor contacta al equipo de soporte técnico de ZimaOS en support@icewhale.org.
+Para cualquier duda, por favor contacta al equipo de soporte técnico de ZimaOS en support@icewhale.org.
diff --git a/es/zimaos/Features.html b/es/zimaos/Features.html
index f756c63f32..0e70b2d3d7 100644
--- a/es/zimaos/Features.html
+++ b/es/zimaos/Features.html
@@ -69,8 +69,8 @@
-
-
+
+
@@ -105,7 +105,7 @@
"url": "https://www.zimaspace.com/docs/logo.svg"
}
},
- "datePublished": "1738917617546"
+ "datePublished": "1739332336805"
}
@@ -267,7 +267,7 @@
diff --git a/es/zimaos/Get-Network-ID.html b/es/zimaos/Get-Network-ID.html
index 41f5a72679..fcd785b852 100644
--- a/es/zimaos/Get-Network-ID.html
+++ b/es/zimaos/Get-Network-ID.html
@@ -55,8 +55,8 @@
-
-
+
+
@@ -91,7 +91,7 @@
"url": "https://www.zimaspace.com/docs/logo.svg"
}
},
- "datePublished": "1738917617546"
+ "datePublished": "1739332336805"
}
@@ -221,7 +221,7 @@
diff --git a/es/zimaos/Get-Started.html b/es/zimaos/Get-Started.html
index f40271815f..3d8945fb17 100644
--- a/es/zimaos/Get-Started.html
+++ b/es/zimaos/Get-Started.html
@@ -66,8 +66,8 @@
-
-
+
+
@@ -102,7 +102,7 @@
"url": "https://www.zimaspace.com/docs/logo.svg"
}
},
- "datePublished": "1738917617546"
+ "datePublished": "1739332336805"
}
@@ -259,7 +259,7 @@
diff --git a/es/zimaos/How-to-Contribute.html b/es/zimaos/How-to-Contribute.html
index 8b402ce81e..b757d087c2 100644
--- a/es/zimaos/How-to-Contribute.html
+++ b/es/zimaos/How-to-Contribute.html
@@ -51,8 +51,8 @@
-
-
+
+
@@ -86,7 +86,7 @@
"url": "https://www.zimaspace.com/docs/logo.svg"
}
},
- "datePublished": "1738917617546"
+ "datePublished": "1739332336805"
}
@@ -205,7 +205,7 @@ Cómo Contribuir
diff --git a/es/zimaos/How-to-Manually-Download-the-Large-Language-Model.html b/es/zimaos/How-to-Manually-Download-the-Large-Language-Model.html
index d70a5d8e88..e13658cc11 100644
--- a/es/zimaos/How-to-Manually-Download-the-Large-Language-Model.html
+++ b/es/zimaos/How-to-Manually-Download-the-Large-Language-Model.html
@@ -51,8 +51,8 @@
-
-
+
+
@@ -86,7 +86,7 @@
"url": "https://www.zimaspace.com/docs/logo.svg"
}
},
- "datePublished": "1738917617546"
+ "datePublished": "1739332336805"
}
@@ -205,7 +205,7 @@ Cómo Descargar Manualmente el Modelo
diff --git a/es/zimaos/How-to-Open-SSH-in-ZimaOS.html b/es/zimaos/How-to-Open-SSH-in-ZimaOS.html
index 45e80800c0..fdf5a241d3 100644
--- a/es/zimaos/How-to-Open-SSH-in-ZimaOS.html
+++ b/es/zimaos/How-to-Open-SSH-in-ZimaOS.html
@@ -53,8 +53,8 @@
-
-
+
+
@@ -89,7 +89,7 @@
"url": "https://www.zimaspace.com/docs/logo.svg"
}
},
- "datePublished": "1738917617546"
+ "datePublished": "1739332336805"
}
@@ -214,7 +214,7 @@
-
+
AnteriorSiguiente
diff --git a/es/zimaos/How-to-download-and-install-ZimaClient.html b/es/zimaos/How-to-download-and-install-ZimaClient.html
index aebe66220f..7f49377b51 100644
--- a/es/zimaos/How-to-download-and-install-ZimaClient.html
+++ b/es/zimaos/How-to-download-and-install-ZimaClient.html
@@ -62,8 +62,8 @@
-
-
+
+
@@ -98,7 +98,7 @@
"url": "https://www.zimaspace.com/docs/logo.svg"
}
},
- "datePublished": "1738917617546"
+ "datePublished": "1739332336805"
}
@@ -262,11 +262,11 @@ john@icewhale.org, describiendo el problema y proporcionando capturas de pantalla (si las hubiera).
+
4. Cómo acceder a los registros y ayudar con la depuración
Cuando ocurra un error/problema, toma una captura de pantalla inmediatamente (si es aplicable) y sal del cliente Zima.
Recupera los registros de las siguientes ubicaciones:
macOS:
~/Library/Application Support/Zima/logs
Windows:
%AppData%\Zima\logs
Empaqueta todos los archivos de registro y envíalos a john@icewhale.org, describiendo el problema y proporcionando capturas de pantalla (si las hubiera).
diff --git a/es/zimaos/How-to-understand-Docker-App's-paths-On-ZimaOS.html b/es/zimaos/How-to-understand-Docker-App's-paths-On-ZimaOS.html
index fa319b69a6..461f1e9791 100644
--- a/es/zimaos/How-to-understand-Docker-App's-paths-On-ZimaOS.html
+++ b/es/zimaos/How-to-understand-Docker-App's-paths-On-ZimaOS.html
@@ -57,8 +57,8 @@
-
-
+
+
@@ -93,7 +93,7 @@
"url": "https://www.zimaspace.com/docs/logo.svg"
}
},
- "datePublished": "1738917617546"
+ "datePublished": "1739332336805"
}
@@ -232,7 +232,7 @@
-
+
AnteriorSiguiente
diff --git a/es/zimaos/How-to-use-OpenAPI.html b/es/zimaos/How-to-use-OpenAPI.html
index 533d6f4c85..64d144fa24 100644
--- a/es/zimaos/How-to-use-OpenAPI.html
+++ b/es/zimaos/How-to-use-OpenAPI.html
@@ -51,8 +51,8 @@
-
-
+
+
@@ -86,7 +86,7 @@
"url": "https://www.zimaspace.com/docs/logo.svg"
}
},
- "datePublished": "1738917617546"
+ "datePublished": "1739332336805"
}
@@ -218,7 +218,7 @@
diff --git a/es/zimaos/Immich-Tutorial.html b/es/zimaos/Immich-Tutorial.html
index 5ee35ffaac..8c9717cf21 100644
--- a/es/zimaos/Immich-Tutorial.html
+++ b/es/zimaos/Immich-Tutorial.html
@@ -79,8 +79,8 @@
-
-
+
+
@@ -115,7 +115,7 @@
"url": "https://www.zimaspace.com/docs/logo.svg"
}
},
- "datePublished": "1738917617546"
+ "datePublished": "1739332336805"
}
@@ -278,7 +278,7 @@
-
+
AnteriorSiguiente
diff --git a/es/zimaos/Install-offline.html b/es/zimaos/Install-offline.html
index 8d1442a005..54ce63bab0 100644
--- a/es/zimaos/Install-offline.html
+++ b/es/zimaos/Install-offline.html
@@ -55,8 +55,8 @@
-
-
+
+
@@ -91,7 +91,7 @@
"url": "https://www.zimaspace.com/docs/logo.svg"
}
},
- "datePublished": "1738917617546"
+ "datePublished": "1739332336805"
}
@@ -229,7 +229,7 @@ Actualización fuera de línea
diff --git a/es/zimaos/Link-Synology-and-SMB-Shares.html b/es/zimaos/Link-Synology-and-SMB-Shares.html
index 1f6225ac3f..7857c5655b 100644
--- a/es/zimaos/Link-Synology-and-SMB-Shares.html
+++ b/es/zimaos/Link-Synology-and-SMB-Shares.html
@@ -63,8 +63,8 @@
-
-
+
+
@@ -99,7 +99,7 @@
"url": "https://www.zimaspace.com/docs/logo.svg"
}
},
- "datePublished": "1738917617546"
+ "datePublished": "1739332336806"
}
@@ -231,7 +231,7 @@
-
+
AnteriorSiguiente
diff --git a/es/zimaos/Media-Server-Setup-with-Jellyfin.html b/es/zimaos/Media-Server-Setup-with-Jellyfin.html
index a76a2f614e..e2f69d4197 100644
--- a/es/zimaos/Media-Server-Setup-with-Jellyfin.html
+++ b/es/zimaos/Media-Server-Setup-with-Jellyfin.html
@@ -51,8 +51,8 @@
-
-
+
+
@@ -86,7 +86,7 @@
"url": "https://www.zimaspace.com/docs/logo.svg"
}
},
- "datePublished": "1738917617546"
+ "datePublished": "1739332336806"
}
@@ -205,7 +205,7 @@
diff --git a/es/zimaos/More-RAID-Options.html b/es/zimaos/More-RAID-Options.html
index 8d7377b823..af2b63ee4b 100644
--- a/es/zimaos/More-RAID-Options.html
+++ b/es/zimaos/More-RAID-Options.html
@@ -57,8 +57,8 @@
-
-
+
+
@@ -93,7 +93,7 @@
"url": "https://www.zimaspace.com/docs/logo.svg"
}
},
- "datePublished": "1738917617546"
+ "datePublished": "1739332336806"
}
@@ -224,7 +224,7 @@
diff --git a/es/zimaos/NVR-Camera-Server.html b/es/zimaos/NVR-Camera-Server.html
index 8a8d9d8b2e..69b2cc5034 100644
--- a/es/zimaos/NVR-Camera-Server.html
+++ b/es/zimaos/NVR-Camera-Server.html
@@ -64,8 +64,8 @@
-
-
+
+
@@ -100,7 +100,7 @@
"url": "https://www.zimaspace.com/docs/logo.svg"
}
},
- "datePublished": "1738917617546"
+ "datePublished": "1739332336806"
}
@@ -238,7 +238,7 @@
- Haz clic en ‘Configuración’

- Selecciona ‘Cámara IP’

-- Ingresa la URL RTSP obtenida, por ejemplo: rtsp://admin:Hjj12345@10.0.171.52/stream1.

+- Ingresa la URL RTSP obtenida, por ejemplo: rtsp://admin:Hjj12345@10.0.171.52/stream1.

- Configura la resolución y la tasa de cuadros, por ejemplo: 720x480.
- Después de completar la configuración, puedes ver las imágenes y videos capturados en la interfaz de Kerberos


- También puedes ver el estado de monitoreo en tiempo real en la interfaz principal

@@ -247,7 +247,7 @@
-
+
AnteriorSiguiente
diff --git a/es/zimaos/Networking.html b/es/zimaos/Networking.html
index 471abf3a75..3533a8b9fe 100644
--- a/es/zimaos/Networking.html
+++ b/es/zimaos/Networking.html
@@ -51,8 +51,8 @@
-
-
+
+
@@ -86,7 +86,7 @@
"url": "https://www.zimaspace.com/docs/logo.svg"
}
},
- "datePublished": "1738917617546"
+ "datePublished": "1739332336806"
}
@@ -204,7 +204,7 @@ Título del Artículo
Título del Párrafo
diff --git a/es/zimaos/OpenAPI-Live-Preview.html b/es/zimaos/OpenAPI-Live-Preview.html
index 42526a89a1..66f51413ca 100644
--- a/es/zimaos/OpenAPI-Live-Preview.html
+++ b/es/zimaos/OpenAPI-Live-Preview.html
@@ -51,8 +51,8 @@
-
-
+
+
@@ -86,7 +86,7 @@
"url": "https://www.zimaspace.com/docs/logo.svg"
}
},
- "datePublished": "1738917617546"
+ "datePublished": "1739332336806"
}
@@ -220,7 +220,7 @@
-
+
Anterior
diff --git a/es/zimaos/Pi-hole-Deployment-Guide-on-ZimaOS.html b/es/zimaos/Pi-hole-Deployment-Guide-on-ZimaOS.html
index d8120783d8..307bab5c53 100644
--- a/es/zimaos/Pi-hole-Deployment-Guide-on-ZimaOS.html
+++ b/es/zimaos/Pi-hole-Deployment-Guide-on-ZimaOS.html
@@ -63,8 +63,8 @@
-
-
+
+
@@ -99,7 +99,7 @@
"url": "https://www.zimaspace.com/docs/logo.svg"
}
},
- "datePublished": "1738917617546"
+ "datePublished": "1739332336806"
}
@@ -238,7 +238,7 @@
diff --git a/es/zimaos/Recover-Your-Password.html b/es/zimaos/Recover-Your-Password.html
index a74a627781..ff8a42f4cb 100644
--- a/es/zimaos/Recover-Your-Password.html
+++ b/es/zimaos/Recover-Your-Password.html
@@ -55,8 +55,8 @@
-
-
+
+
@@ -91,7 +91,7 @@
"url": "https://www.zimaspace.com/docs/logo.svg"
}
},
- "datePublished": "1738917617546"
+ "datePublished": "1739332336806"
}
@@ -222,7 +222,7 @@
-
+
AnteriorSiguiente
diff --git a/es/zimaos/Romote-Access.html b/es/zimaos/Romote-Access.html
index 89eca5d2ef..9ef790e38d 100644
--- a/es/zimaos/Romote-Access.html
+++ b/es/zimaos/Romote-Access.html
@@ -59,8 +59,8 @@
-
-
+
+
@@ -95,7 +95,7 @@
"url": "https://www.zimaspace.com/docs/logo.svg"
}
},
- "datePublished": "1738917617546"
+ "datePublished": "1739332336806"
}
@@ -237,7 +237,7 @@
-
+
AnteriorSiguiente
diff --git a/es/zimaos/Setting-Up-ZimaCube-as-DLNA-Server.html b/es/zimaos/Setting-Up-ZimaCube-as-DLNA-Server.html
index b91fad9420..dc7eb9783b 100644
--- a/es/zimaos/Setting-Up-ZimaCube-as-DLNA-Server.html
+++ b/es/zimaos/Setting-Up-ZimaCube-as-DLNA-Server.html
@@ -60,8 +60,8 @@
-
-
+
+
@@ -96,7 +96,7 @@
"url": "https://www.zimaspace.com/docs/logo.svg"
}
},
- "datePublished": "1738917617547"
+ "datePublished": "1739332336806"
}
@@ -255,7 +255,7 @@
diff --git a/es/zimaos/Setup-Python.html b/es/zimaos/Setup-Python.html
index 94b6740c9e..e2b3b7c657 100644
--- a/es/zimaos/Setup-Python.html
+++ b/es/zimaos/Setup-Python.html
@@ -53,8 +53,8 @@
-
-
+
+
@@ -89,7 +89,7 @@
"url": "https://www.zimaspace.com/docs/logo.svg"
}
},
- "datePublished": "1738917617547"
+ "datePublished": "1739332336806"
}
@@ -218,7 +218,7 @@
-
+
AnteriorSiguiente
diff --git a/es/zimaos/Sync-Photos-via-Configurable-CLI.html b/es/zimaos/Sync-Photos-via-Configurable-CLI.html
index 9c19551253..a028543a63 100644
--- a/es/zimaos/Sync-Photos-via-Configurable-CLI.html
+++ b/es/zimaos/Sync-Photos-via-Configurable-CLI.html
@@ -60,8 +60,8 @@
-
-
+
+
@@ -96,7 +96,7 @@
"url": "https://www.zimaspace.com/docs/logo.svg"
}
},
- "datePublished": "1738917617547"
+ "datePublished": "1739332336806"
}
@@ -229,7 +229,7 @@
-
+
AnteriorSiguiente
diff --git a/es/zimaos/Sync-Photos-with-Immich.html b/es/zimaos/Sync-Photos-with-Immich.html
index df8c64190f..d53e2d0804 100644
--- a/es/zimaos/Sync-Photos-with-Immich.html
+++ b/es/zimaos/Sync-Photos-with-Immich.html
@@ -66,8 +66,8 @@
-
-
+
+
@@ -102,7 +102,7 @@
"url": "https://www.zimaspace.com/docs/logo.svg"
}
},
- "datePublished": "1738917617547"
+ "datePublished": "1739332336806"
}
@@ -240,7 +240,7 @@
-
+
AnteriorSiguiente
diff --git a/es/zimaos/System-Quick-Recovery-Guide.html b/es/zimaos/System-Quick-Recovery-Guide.html
index f8b6d856cf..4ab0910d2a 100644
--- a/es/zimaos/System-Quick-Recovery-Guide.html
+++ b/es/zimaos/System-Quick-Recovery-Guide.html
@@ -54,8 +54,8 @@
-
-
+
+
@@ -90,7 +90,7 @@
"url": "https://www.zimaspace.com/docs/logo.svg"
}
},
- "datePublished": "1738917617547"
+ "datePublished": "1739332336806"
}
@@ -248,11 +248,11 @@
- Presiona la tecla ‘e’ para editar el comando de arranque y presiona la tecla ‘c’ para ingresar al modo de línea de comandos para usuarios experimentados.
-Si necesitas más asistencia o tienes otras preguntas, por favor contacta al equipo de ZimaOS: feedback@zimaos.com.
+Si necesitas más asistencia o tienes otras preguntas, por favor contacta al equipo de ZimaOS: feedback@zimaos.com.
diff --git a/es/zimaos/Thunderbolt-PC-Direct.html b/es/zimaos/Thunderbolt-PC-Direct.html
index 4efc757a1a..ce483f9434 100644
--- a/es/zimaos/Thunderbolt-PC-Direct.html
+++ b/es/zimaos/Thunderbolt-PC-Direct.html
@@ -64,8 +64,8 @@
-
-
+
+
@@ -100,7 +100,7 @@
"url": "https://www.zimaspace.com/docs/logo.svg"
}
},
- "datePublished": "1738917617547"
+ "datePublished": "1739332336806"
}
@@ -400,7 +400,7 @@
-
+
AnteriorSiguiente
diff --git a/es/zimaos/Time-Machine-Features.html b/es/zimaos/Time-Machine-Features.html
index 491f6f855c..69d94f635d 100644
--- a/es/zimaos/Time-Machine-Features.html
+++ b/es/zimaos/Time-Machine-Features.html
@@ -59,8 +59,8 @@
-
-
+
+
@@ -95,7 +95,7 @@
"url": "https://www.zimaspace.com/docs/logo.svg"
}
},
- "datePublished": "1738917617547"
+ "datePublished": "1739332336806"
}
@@ -240,12 +240,12 @@
Precauciones
Espacio de almacenamiento: Asegúrate de que ZimaCube tenga suficiente espacio libre para cumplir con los requisitos de copia de seguridad.
Conexión de red: Si la copia de seguridad falla, por favor verifica la conexión de red y confirma que el servicio SMB de ZimaCube esté habilitado.
Problema de entrada de contraseña de permisos: Al ingresar la contraseña, macOS puede no poder ingresar. Si encuentras este problema, intenta hacer clic primero en el espacio en blanco, luego haz clic nuevamente en el cuadro de entrada de contraseña e intenta de nuevo.
-Resumen
Siguiendo los pasos anteriores, has realizado con éxito una copia de seguridad de tus archivos de Mac en ZimaCube, añadiendo una sólida barrera a la seguridad de tus datos. Si tienes alguna pregunta durante la operación, no dudes en contactar a nuestro equipo de soporte feedback@zimaos.com. ¡Deja que ZimaOS proporcione una protección más eficiente para tu trabajo y tu vida!
+Resumen
Siguiendo los pasos anteriores, has realizado con éxito una copia de seguridad de tus archivos de Mac en ZimaCube, añadiendo una sólida barrera a la seguridad de tus datos. Si tienes alguna pregunta durante la operación, no dudes en contactar a nuestro equipo de soporte feedback@zimaos.com. ¡Deja que ZimaOS proporcione una protección más eficiente para tu trabajo y tu vida!
Lectura adicional:
Cómo restaurar archivos usando Time Machine: Guía del usuario de macOS: Restaurar elementos respaldados con Time Machine en Mac
diff --git a/es/zimaos/User-Guide.html b/es/zimaos/User-Guide.html
index ecb9e466ea..704c179eae 100644
--- a/es/zimaos/User-Guide.html
+++ b/es/zimaos/User-Guide.html
@@ -51,8 +51,8 @@
-
-
+
+
@@ -86,7 +86,7 @@
"url": "https://www.zimaspace.com/docs/logo.svg"
}
},
- "datePublished": "1738917617547"
+ "datePublished": "1739332336806"
}
@@ -205,7 +205,7 @@
diff --git a/es/zimaos/Using-Samba-as-a-Member.html b/es/zimaos/Using-Samba-as-a-Member.html
index ab09ebbc6c..c4cd776871 100644
--- a/es/zimaos/Using-Samba-as-a-Member.html
+++ b/es/zimaos/Using-Samba-as-a-Member.html
@@ -88,8 +88,8 @@
-
-
+
+
@@ -124,7 +124,7 @@
"url": "https://www.zimaspace.com/docs/logo.svg"
}
},
- "datePublished": "1738917617547"
+ "datePublished": "1739332336806"
}
@@ -393,7 +393,7 @@
diff --git a/es/zimaos/ZFS-Setup.html b/es/zimaos/ZFS-Setup.html
index 4f86fefd83..2e5730fe0a 100644
--- a/es/zimaos/ZFS-Setup.html
+++ b/es/zimaos/ZFS-Setup.html
@@ -54,8 +54,8 @@
-
-
+
+
@@ -90,7 +90,7 @@
"url": "https://www.zimaspace.com/docs/logo.svg"
}
},
- "datePublished": "1738917617547"
+ "datePublished": "1739332336806"
}
@@ -213,7 +213,7 @@
diff --git a/es/zimaos/ZimaOS-v1.2.5-Available!.html b/es/zimaos/ZimaOS-v1.2.5-Available!.html
index e32de2b18d..b3db7b1be8 100644
--- a/es/zimaos/ZimaOS-v1.2.5-Available!.html
+++ b/es/zimaos/ZimaOS-v1.2.5-Available!.html
@@ -52,8 +52,8 @@
-
-
+
+
@@ -88,7 +88,7 @@
"url": "https://www.zimaspace.com/docs/logo.svg"
}
},
- "datePublished": "1738917617547"
+ "datePublished": "1739332336806"
}
@@ -239,7 +239,7 @@
-
+
AnteriorSiguiente
diff --git a/es/zimaos/iSCSI-usage-tutorial.html b/es/zimaos/iSCSI-usage-tutorial.html
index c425d115c6..1a3e182064 100644
--- a/es/zimaos/iSCSI-usage-tutorial.html
+++ b/es/zimaos/iSCSI-usage-tutorial.html
@@ -62,8 +62,8 @@
-
-
+
+
@@ -98,7 +98,7 @@
"url": "https://www.zimaspace.com/docs/logo.svg"
}
},
- "datePublished": "1738917617547"
+ "datePublished": "1739332336806"
}
@@ -262,7 +262,7 @@
diff --git a/es/zimaos/index.html b/es/zimaos/index.html
index e3f1c1f5b5..dc42bf992b 100644
--- a/es/zimaos/index.html
+++ b/es/zimaos/index.html
@@ -55,8 +55,8 @@
-
-
+
+
@@ -91,7 +91,7 @@
"url": "https://www.zimaspace.com/docs/logo.svg"
}
},
- "datePublished": "1738917617547"
+ "datePublished": "1739332336806"
}
@@ -284,7 +284,7 @@
-
+
Siguiente
diff --git a/es/zimaos/migrate-files-from-Synology-to-ZimaCube.html b/es/zimaos/migrate-files-from-Synology-to-ZimaCube.html
index 1a3b379486..fea608e409 100644
--- a/es/zimaos/migrate-files-from-Synology-to-ZimaCube.html
+++ b/es/zimaos/migrate-files-from-Synology-to-ZimaCube.html
@@ -57,8 +57,8 @@
-
-
+
+
@@ -93,7 +93,7 @@
"url": "https://www.zimaspace.com/docs/logo.svg"
}
},
- "datePublished": "1738917617547"
+ "datePublished": "1739332336806"
}
@@ -234,7 +234,7 @@
-
+
AnteriorSiguiente
diff --git a/es/zimaos/resetnetworksettings.html b/es/zimaos/resetnetworksettings.html
index a011188f06..a1c5a28c4d 100644
--- a/es/zimaos/resetnetworksettings.html
+++ b/es/zimaos/resetnetworksettings.html
@@ -54,8 +54,8 @@
-
-
+
+
@@ -90,7 +90,7 @@
"url": "https://www.zimaspace.com/docs/logo.svg"
}
},
- "datePublished": "1738917617547"
+ "datePublished": "1739332336807"
}
@@ -217,7 +217,7 @@
diff --git a/es/zimaos/set-your-SSH.html b/es/zimaos/set-your-SSH.html
index ba9a9f6774..a1045b01b4 100644
--- a/es/zimaos/set-your-SSH.html
+++ b/es/zimaos/set-your-SSH.html
@@ -54,8 +54,8 @@
-
-
+
+
@@ -90,7 +90,7 @@
"url": "https://www.zimaspace.com/docs/logo.svg"
}
},
- "datePublished": "1738917617547"
+ "datePublished": "1739332336807"
}
@@ -212,7 +212,7 @@
-
+
AnteriorSiguiente
diff --git a/es/zimaos/setup-emby-server.html b/es/zimaos/setup-emby-server.html
index 23aca960bc..9c2f42ff2b 100644
--- a/es/zimaos/setup-emby-server.html
+++ b/es/zimaos/setup-emby-server.html
@@ -60,8 +60,8 @@
-
-
+
+
@@ -96,7 +96,7 @@
"url": "https://www.zimaspace.com/docs/logo.svg"
}
},
- "datePublished": "1738917617547"
+ "datePublished": "1739332336807"
}
@@ -243,7 +243,7 @@
-
+
AnteriorSiguiente
diff --git a/es/zimaos/share-via-link.html b/es/zimaos/share-via-link.html
index f4eb92d15f..c9e8a837f0 100644
--- a/es/zimaos/share-via-link.html
+++ b/es/zimaos/share-via-link.html
@@ -51,8 +51,8 @@
-
-
+
+
@@ -86,7 +86,7 @@
"url": "https://www.zimaspace.com/docs/logo.svg"
}
},
- "datePublished": "1738917617547"
+ "datePublished": "1739332336807"
}
@@ -233,7 +233,7 @@
diff --git a/es/zimaos/v-1.2.2.html b/es/zimaos/v-1.2.2.html
index d17725d0db..c1847aa0fe 100644
--- a/es/zimaos/v-1.2.2.html
+++ b/es/zimaos/v-1.2.2.html
@@ -51,8 +51,8 @@
-
-
+
+
@@ -86,7 +86,7 @@
"url": "https://www.zimaspace.com/docs/logo.svg"
}
},
- "datePublished": "1738917617547"
+ "datePublished": "1739332336807"
}
@@ -230,7 +230,7 @@
-
+
AnteriorSiguiente
diff --git a/es/zimaos/v-1.2.3.html b/es/zimaos/v-1.2.3.html
index 7bf842c5a3..63854e178a 100644
--- a/es/zimaos/v-1.2.3.html
+++ b/es/zimaos/v-1.2.3.html
@@ -52,8 +52,8 @@
-
-
+
+
@@ -88,7 +88,7 @@
"url": "https://www.zimaspace.com/docs/logo.svg"
}
},
- "datePublished": "1738917617547"
+ "datePublished": "1739332336807"
}
@@ -246,7 +246,7 @@
diff --git a/es/zimaos/v-1.2.4.html b/es/zimaos/v-1.2.4.html
index 97124017ad..bdf66d981d 100644
--- a/es/zimaos/v-1.2.4.html
+++ b/es/zimaos/v-1.2.4.html
@@ -52,8 +52,8 @@
-
-
+
+
@@ -88,7 +88,7 @@
"url": "https://www.zimaspace.com/docs/logo.svg"
}
},
- "datePublished": "1738917617547"
+ "datePublished": "1739332336807"
}
@@ -226,7 +226,7 @@
-
+
AnteriorSiguiente
diff --git a/es/zimaos/v-1.3.1-.html b/es/zimaos/v-1.3.1-.html
index e5d29194b5..01d553f113 100644
--- a/es/zimaos/v-1.3.1-.html
+++ b/es/zimaos/v-1.3.1-.html
@@ -52,8 +52,8 @@
-
-
+
+
@@ -88,7 +88,7 @@
"url": "https://www.zimaspace.com/docs/logo.svg"
}
},
- "datePublished": "1738917617547"
+ "datePublished": "1739332336807"
}
@@ -225,7 +225,7 @@
diff --git a/es/zimaos/v1.3.0.html b/es/zimaos/v1.3.0.html
index 0ec4efc799..3376b2ff99 100644
--- a/es/zimaos/v1.3.0.html
+++ b/es/zimaos/v1.3.0.html
@@ -52,8 +52,8 @@
-
-
+
+
@@ -88,7 +88,7 @@
"url": "https://www.zimaspace.com/docs/logo.svg"
}
},
- "datePublished": "1738917617548"
+ "datePublished": "1739332336807"
}
@@ -239,7 +239,7 @@
-
+
AnteriorSiguiente
diff --git a/es/zimaos/webtorrent-feature.html b/es/zimaos/webtorrent-feature.html
index 9407c1a1e2..1263962723 100644
--- a/es/zimaos/webtorrent-feature.html
+++ b/es/zimaos/webtorrent-feature.html
@@ -51,8 +51,8 @@
-
-
+
+
@@ -86,7 +86,7 @@
"url": "https://www.zimaspace.com/docs/logo.svg"
}
},
- "datePublished": "1738917617548"
+ "datePublished": "1739332336807"
}
@@ -233,7 +233,7 @@
diff --git a/faq/How-to-check-IP-address.html b/faq/How-to-check-IP-address.html
index 31672c6967..e3615ab146 100644
--- a/faq/How-to-check-IP-address.html
+++ b/faq/How-to-check-IP-address.html
@@ -57,8 +57,8 @@
-
-
+
+
@@ -93,7 +93,7 @@
"url": "https://www.zimaspace.com/docs/logo.svg"
}
},
- "datePublished": "1738917617548"
+ "datePublished": "1739332336807"
}
@@ -242,7 +242,7 @@
diff --git a/faq/Restore-factory-settings.html b/faq/Restore-factory-settings.html
index 180e10ffcd..8552184267 100644
--- a/faq/Restore-factory-settings.html
+++ b/faq/Restore-factory-settings.html
@@ -65,8 +65,8 @@
-
-
+
+
@@ -101,7 +101,7 @@
"url": "https://www.zimaspace.com/docs/logo.svg"
}
},
- "datePublished": "1738917617548"
+ "datePublished": "1739332336807"
}
@@ -287,7 +287,7 @@
-
+
PrevNext
diff --git a/faq/Upgrade-Motherboard-BIOS-Version.html b/faq/Upgrade-Motherboard-BIOS-Version.html
index c299fb1737..3f78e68c7a 100644
--- a/faq/Upgrade-Motherboard-BIOS-Version.html
+++ b/faq/Upgrade-Motherboard-BIOS-Version.html
@@ -51,8 +51,8 @@
-
-
+
+
@@ -86,7 +86,7 @@
"url": "https://www.zimaspace.com/docs/logo.svg"
}
},
- "datePublished": "1738917617548"
+ "datePublished": "1739332336807"
}
@@ -258,7 +258,7 @@
-
+
PrevNext
diff --git a/faq/index.html b/faq/index.html
index f0113bc43d..18df9bd57f 100644
--- a/faq/index.html
+++ b/faq/index.html
@@ -52,8 +52,8 @@
-
-
+
+
@@ -88,7 +88,7 @@
"url": "https://www.zimaspace.com/docs/logo.svg"
}
},
- "datePublished": "1738917617548"
+ "datePublished": "1739332336807"
}
@@ -241,7 +241,7 @@
diff --git a/index.html b/index.html
index e9d3446999..d0f136ac5e 100644
--- a/index.html
+++ b/index.html
@@ -51,8 +51,8 @@
-
-
+
+
@@ -86,7 +86,7 @@
"url": "https://www.zimaspace.com/docs/logo.svg"
}
},
- "datePublished": "1738917618101"
+ "datePublished": "1739332337359"
}
@@ -267,7 +267,7 @@
diff --git a/jp/faq/test-files.html b/jp/faq/test-files.html
index a1a88aac7a..dce2cea53f 100644
--- a/jp/faq/test-files.html
+++ b/jp/faq/test-files.html
@@ -51,8 +51,8 @@
-
-
+
+
@@ -86,7 +86,7 @@
"url": "https://www.zimaspace.com/docs/logo.svg"
}
},
- "datePublished": "1738917618101"
+ "datePublished": "1739332337359"
}
@@ -207,7 +207,7 @@
-
+
次へ
diff --git a/jp/zimaboard/All-in-one-routing-system-OpenWRT.html b/jp/zimaboard/All-in-one-routing-system-OpenWRT.html
index 689c46054e..5c8cc3bb46 100644
--- a/jp/zimaboard/All-in-one-routing-system-OpenWRT.html
+++ b/jp/zimaboard/All-in-one-routing-system-OpenWRT.html
@@ -59,8 +59,8 @@
-
-
+
+
@@ -95,7 +95,7 @@
"url": "https://www.zimaspace.com/docs/logo.svg"
}
},
- "datePublished": "1738917618101"
+ "datePublished": "1739332337359"
}
@@ -245,7 +245,7 @@
-
+
前へ次へ
diff --git a/jp/zimaboard/Basic-functions-of-dedicated-systems.html b/jp/zimaboard/Basic-functions-of-dedicated-systems.html
index 0199eb0907..1cde8342aa 100644
--- a/jp/zimaboard/Basic-functions-of-dedicated-systems.html
+++ b/jp/zimaboard/Basic-functions-of-dedicated-systems.html
@@ -66,8 +66,8 @@
-
-
+
+
@@ -102,7 +102,7 @@
"url": "https://www.zimaspace.com/docs/logo.svg"
}
},
- "datePublished": "1738917618101"
+ "datePublished": "1739332337359"
}
@@ -257,7 +257,7 @@
-
+
前へ次へ
diff --git a/jp/zimaboard/Build-a-75-inch-4K-Arcade-with-ZimaBoard-and-Batocera.html b/jp/zimaboard/Build-a-75-inch-4K-Arcade-with-ZimaBoard-and-Batocera.html
index 3111e32ad5..3f9593df62 100644
--- a/jp/zimaboard/Build-a-75-inch-4K-Arcade-with-ZimaBoard-and-Batocera.html
+++ b/jp/zimaboard/Build-a-75-inch-4K-Arcade-with-ZimaBoard-and-Batocera.html
@@ -72,8 +72,8 @@
-
-
+
+
@@ -108,7 +108,7 @@
"url": "https://www.zimaspace.com/docs/logo.svg"
}
},
- "datePublished": "1738917618101"
+ "datePublished": "1739332337359"
}
@@ -294,7 +294,7 @@
diff --git a/jp/zimaboard/Enable-WOL-on-Zimaboard.html b/jp/zimaboard/Enable-WOL-on-Zimaboard.html
index b6ceda5cad..f6b4956316 100644
--- a/jp/zimaboard/Enable-WOL-on-Zimaboard.html
+++ b/jp/zimaboard/Enable-WOL-on-Zimaboard.html
@@ -61,8 +61,8 @@
-
-
+
+
@@ -97,7 +97,7 @@
"url": "https://www.zimaspace.com/docs/logo.svg"
}
},
- "datePublished": "1738917618101"
+ "datePublished": "1739332337359"
}
@@ -283,7 +283,7 @@
-
+
前へ次へ
diff --git a/jp/zimaboard/Hardware-Brief.html b/jp/zimaboard/Hardware-Brief.html
index 7caac01579..9d51be2727 100644
--- a/jp/zimaboard/Hardware-Brief.html
+++ b/jp/zimaboard/Hardware-Brief.html
@@ -52,8 +52,8 @@
-
-
+
+
@@ -88,7 +88,7 @@
"url": "https://www.zimaspace.com/docs/logo.svg"
}
},
- "datePublished": "1738917618101"
+ "datePublished": "1739332337359"
}
@@ -229,7 +229,7 @@
-
+
前へ次へ
diff --git a/jp/zimaboard/Hardware-Interface-Introduction.html b/jp/zimaboard/Hardware-Interface-Introduction.html
index 134b561352..e34b76a06b 100644
--- a/jp/zimaboard/Hardware-Interface-Introduction.html
+++ b/jp/zimaboard/Hardware-Interface-Introduction.html
@@ -54,8 +54,8 @@
-
-
+
+
@@ -90,7 +90,7 @@
"url": "https://www.zimaspace.com/docs/logo.svg"
}
},
- "datePublished": "1738917618101"
+ "datePublished": "1739332337359"
}
@@ -225,7 +225,7 @@
-
+
前へ次へ
diff --git a/jp/zimaboard/How-to-check-IP-address.html b/jp/zimaboard/How-to-check-IP-address.html
index 391c02e27a..54a71aeb12 100644
--- a/jp/zimaboard/How-to-check-IP-address.html
+++ b/jp/zimaboard/How-to-check-IP-address.html
@@ -57,8 +57,8 @@
-
-
+
+
@@ -93,7 +93,7 @@
"url": "https://www.zimaspace.com/docs/logo.svg"
}
},
- "datePublished": "1738917618101"
+ "datePublished": "1739332337359"
}
@@ -242,7 +242,7 @@
diff --git a/jp/zimaboard/MineCraft-Friendship-Service.html b/jp/zimaboard/MineCraft-Friendship-Service.html
index 15cbc687ae..0d4078e685 100644
--- a/jp/zimaboard/MineCraft-Friendship-Service.html
+++ b/jp/zimaboard/MineCraft-Friendship-Service.html
@@ -64,8 +64,8 @@
-
-
+
+
@@ -100,7 +100,7 @@
"url": "https://www.zimaspace.com/docs/logo.svg"
}
},
- "datePublished": "1738917618101"
+ "datePublished": "1739332337359"
}
@@ -280,7 +280,7 @@
diff --git a/jp/zimaboard/Openwrt-eMMc-boot.html b/jp/zimaboard/Openwrt-eMMc-boot.html
index 0475839f31..8df3a490a4 100644
--- a/jp/zimaboard/Openwrt-eMMc-boot.html
+++ b/jp/zimaboard/Openwrt-eMMc-boot.html
@@ -59,8 +59,8 @@
-
-
+
+
@@ -95,7 +95,7 @@
"url": "https://www.zimaspace.com/docs/logo.svg"
}
},
- "datePublished": "1738917618101"
+ "datePublished": "1739332337359"
}
@@ -277,7 +277,7 @@
-
+
前へ次へ
diff --git a/jp/zimaboard/Power-on-Zimablade.html b/jp/zimaboard/Power-on-Zimablade.html
index 61bab3bca3..8d74931a37 100644
--- a/jp/zimaboard/Power-on-Zimablade.html
+++ b/jp/zimaboard/Power-on-Zimablade.html
@@ -66,8 +66,8 @@
-
-
+
+
@@ -102,7 +102,7 @@
"url": "https://www.zimaspace.com/docs/logo.svg"
}
},
- "datePublished": "1738917618101"
+ "datePublished": "1739332337359"
}
@@ -279,7 +279,7 @@
-
+
前へ次へ
diff --git a/jp/zimaboard/Restore-factory-settings.html b/jp/zimaboard/Restore-factory-settings.html
index c2725dfd80..3fbe9c7f4b 100644
--- a/jp/zimaboard/Restore-factory-settings.html
+++ b/jp/zimaboard/Restore-factory-settings.html
@@ -65,8 +65,8 @@
-
-
+
+
@@ -101,7 +101,7 @@
"url": "https://www.zimaspace.com/docs/logo.svg"
}
},
- "datePublished": "1738917618101"
+ "datePublished": "1739332337359"
}
@@ -287,7 +287,7 @@
diff --git a/jp/zimaboard/Self-Deploying-Applications.html b/jp/zimaboard/Self-Deploying-Applications.html
index 123537e16f..ac8d4f8384 100644
--- a/jp/zimaboard/Self-Deploying-Applications.html
+++ b/jp/zimaboard/Self-Deploying-Applications.html
@@ -66,8 +66,8 @@
-
-
+
+
@@ -102,7 +102,7 @@
"url": "https://www.zimaspace.com/docs/logo.svg"
}
},
- "datePublished": "1738917618101"
+ "datePublished": "1739332337359"
}
@@ -261,7 +261,7 @@
diff --git a/jp/zimaboard/Small-body-Big-applications-OMV-First-Experience.html b/jp/zimaboard/Small-body-Big-applications-OMV-First-Experience.html
index e38bd45b6c..ff4b5d3b55 100644
--- a/jp/zimaboard/Small-body-Big-applications-OMV-First-Experience.html
+++ b/jp/zimaboard/Small-body-Big-applications-OMV-First-Experience.html
@@ -76,8 +76,8 @@
-
-
+
+
@@ -112,7 +112,7 @@
"url": "https://www.zimaspace.com/docs/logo.svg"
}
},
- "datePublished": "1738917618102"
+ "datePublished": "1739332337359"
}
@@ -293,7 +293,7 @@
-
+
前へ次へ
diff --git a/jp/zimaboard/Small-body-Big-applications-OMV-install.html b/jp/zimaboard/Small-body-Big-applications-OMV-install.html
index 1faee2d781..f82d573cb2 100644
--- a/jp/zimaboard/Small-body-Big-applications-OMV-install.html
+++ b/jp/zimaboard/Small-body-Big-applications-OMV-install.html
@@ -63,8 +63,8 @@
-
-
+
+
@@ -99,7 +99,7 @@
"url": "https://www.zimaspace.com/docs/logo.svg"
}
},
- "datePublished": "1738917618102"
+ "datePublished": "1739332337359"
}
@@ -263,7 +263,7 @@
-
+
前へ次へ
diff --git a/jp/zimaboard/Syncthing.html b/jp/zimaboard/Syncthing.html
index 333a3376b8..131f8148a8 100644
--- a/jp/zimaboard/Syncthing.html
+++ b/jp/zimaboard/Syncthing.html
@@ -61,8 +61,8 @@
-
-
+
+
@@ -97,7 +97,7 @@
"url": "https://www.zimaspace.com/docs/logo.svg"
}
},
- "datePublished": "1738917618102"
+ "datePublished": "1739332337359"
}
@@ -261,7 +261,7 @@
-
+
前へ次へ
diff --git a/jp/zimaboard/Universal-third-party-system-installation-tutorial.html b/jp/zimaboard/Universal-third-party-system-installation-tutorial.html
index 9475cf9ef0..0f9d6bbe22 100644
--- a/jp/zimaboard/Universal-third-party-system-installation-tutorial.html
+++ b/jp/zimaboard/Universal-third-party-system-installation-tutorial.html
@@ -59,8 +59,8 @@
-
-
+
+
@@ -95,7 +95,7 @@
"url": "https://www.zimaspace.com/docs/logo.svg"
}
},
- "datePublished": "1738917618102"
+ "datePublished": "1739332337360"
}
@@ -247,7 +247,7 @@
-
+
前へ次へ
diff --git a/jp/zimaboard/Unraid-First-Experience-at-$129-Installation.html b/jp/zimaboard/Unraid-First-Experience-at-$129-Installation.html
index 07be9d1cc7..36c1e0d9d6 100644
--- a/jp/zimaboard/Unraid-First-Experience-at-$129-Installation.html
+++ b/jp/zimaboard/Unraid-First-Experience-at-$129-Installation.html
@@ -69,8 +69,8 @@
-
-
+
+
@@ -105,7 +105,7 @@
"url": "https://www.zimaspace.com/docs/logo.svg"
}
},
- "datePublished": "1738917618102"
+ "datePublished": "1739332337360"
}
@@ -269,7 +269,7 @@
-
+
前へ次へ
diff --git a/jp/zimaboard/Upgrade-Motherboard-BIOS-Version.html b/jp/zimaboard/Upgrade-Motherboard-BIOS-Version.html
index c0c7a5c571..041847ec5f 100644
--- a/jp/zimaboard/Upgrade-Motherboard-BIOS-Version.html
+++ b/jp/zimaboard/Upgrade-Motherboard-BIOS-Version.html
@@ -51,8 +51,8 @@
-
-
+
+
@@ -86,7 +86,7 @@
"url": "https://www.zimaspace.com/docs/logo.svg"
}
},
- "datePublished": "1738917618102"
+ "datePublished": "1739332337360"
}
@@ -258,7 +258,7 @@
-
+
前へ次へ
diff --git a/jp/zimaboard/VR-Audio-And-Video-Experience-Oculus.html b/jp/zimaboard/VR-Audio-And-Video-Experience-Oculus.html
index e554bd601a..050cccd53e 100644
--- a/jp/zimaboard/VR-Audio-And-Video-Experience-Oculus.html
+++ b/jp/zimaboard/VR-Audio-And-Video-Experience-Oculus.html
@@ -59,8 +59,8 @@
-
-
+
+
@@ -95,7 +95,7 @@
"url": "https://www.zimaspace.com/docs/logo.svg"
}
},
- "datePublished": "1738917618102"
+ "datePublished": "1739332337360"
}
@@ -233,7 +233,7 @@
-
+
前へ次へ
diff --git a/jp/zimaboard/index.html b/jp/zimaboard/index.html
index 1241a5df17..d5ff45c4bb 100644
--- a/jp/zimaboard/index.html
+++ b/jp/zimaboard/index.html
@@ -60,8 +60,8 @@
-
-
+
+
@@ -96,7 +96,7 @@
"url": "https://www.zimaspace.com/docs/logo.svg"
}
},
- "datePublished": "1738917618102"
+ "datePublished": "1739332337360"
}
@@ -243,7 +243,7 @@
-
+
次へ
diff --git a/jp/zimacube/About-ZimaOS.html b/jp/zimacube/About-ZimaOS.html
index 93f713282d..7b0088e6d1 100644
--- a/jp/zimacube/About-ZimaOS.html
+++ b/jp/zimacube/About-ZimaOS.html
@@ -51,8 +51,8 @@
-
-
+
+
@@ -86,7 +86,7 @@
"url": "https://www.zimaspace.com/docs/logo.svg"
}
},
- "datePublished": "1738917618102"
+ "datePublished": "1739332337360"
}
@@ -204,7 +204,7 @@ タイトル
セクション
diff --git a/jp/zimacube/Advanced-Using.html b/jp/zimacube/Advanced-Using.html
index a91529f7c1..d127fdee84 100644
--- a/jp/zimacube/Advanced-Using.html
+++ b/jp/zimacube/Advanced-Using.html
@@ -51,8 +51,8 @@
-
-
+
+
@@ -86,7 +86,7 @@
"url": "https://www.zimaspace.com/docs/logo.svg"
}
},
- "datePublished": "1738917618102"
+ "datePublished": "1739332337360"
}
@@ -204,7 +204,7 @@ タイトル
セクション
diff --git a/jp/zimacube/Assembly-Tutorial.html b/jp/zimacube/Assembly-Tutorial.html
index 830315b1f1..79ce4d170f 100644
--- a/jp/zimacube/Assembly-Tutorial.html
+++ b/jp/zimacube/Assembly-Tutorial.html
@@ -110,8 +110,8 @@
-
-
+
+
@@ -146,7 +146,7 @@
"url": "https://www.zimaspace.com/docs/logo.svg"
}
},
- "datePublished": "1738917618102"
+ "datePublished": "1739332337360"
}
@@ -511,7 +511,7 @@ シャーシの分解完了
diff --git a/jp/zimacube/Auto-Power-On.html b/jp/zimacube/Auto-Power-On.html
index 56eb73d26d..047acbc738 100644
--- a/jp/zimacube/Auto-Power-On.html
+++ b/jp/zimacube/Auto-Power-On.html
@@ -55,8 +55,8 @@
-
-
+
+
@@ -91,7 +91,7 @@
"url": "https://www.zimaspace.com/docs/logo.svg"
}
},
- "datePublished": "1738917618102"
+ "datePublished": "1739332337360"
}
@@ -216,7 +216,7 @@
-
+
前へ次へ
diff --git a/jp/zimacube/BIOS-Configuration.html b/jp/zimacube/BIOS-Configuration.html
index d66a456496..79b060347a 100644
--- a/jp/zimacube/BIOS-Configuration.html
+++ b/jp/zimacube/BIOS-Configuration.html
@@ -51,8 +51,8 @@
-
-
+
+
@@ -86,7 +86,7 @@
"url": "https://www.zimaspace.com/docs/logo.svg"
}
},
- "datePublished": "1738917618102"
+ "datePublished": "1739332337360"
}
@@ -205,7 +205,7 @@ BIOS設定
diff --git a/jp/zimacube/Creating-RAID-Troubleshooting-Guide.html b/jp/zimacube/Creating-RAID-Troubleshooting-Guide.html
index 678fc370c9..92bb724fe4 100644
--- a/jp/zimacube/Creating-RAID-Troubleshooting-Guide.html
+++ b/jp/zimacube/Creating-RAID-Troubleshooting-Guide.html
@@ -56,8 +56,8 @@
-
-
+
+
@@ -92,7 +92,7 @@
"url": "https://www.zimaspace.com/docs/logo.svg"
}
},
- "datePublished": "1738917618102"
+ "datePublished": "1739332337360"
}
@@ -215,7 +215,7 @@
-
+
前へ次へ
diff --git a/jp/zimacube/Detailed-Plex-Operation-Guide.html b/jp/zimacube/Detailed-Plex-Operation-Guide.html
index 193e9d7dc6..969b671ccd 100644
--- a/jp/zimacube/Detailed-Plex-Operation-Guide.html
+++ b/jp/zimacube/Detailed-Plex-Operation-Guide.html
@@ -67,8 +67,8 @@
-
-
+
+
@@ -103,7 +103,7 @@
"url": "https://www.zimaspace.com/docs/logo.svg"
}
},
- "datePublished": "1738917618102"
+ "datePublished": "1739332337360"
}
@@ -244,7 +244,7 @@
diff --git a/jp/zimacube/Enable-WOL-on-ZimaCube.html b/jp/zimacube/Enable-WOL-on-ZimaCube.html
index fd1d190ece..26d3747c1f 100644
--- a/jp/zimacube/Enable-WOL-on-ZimaCube.html
+++ b/jp/zimacube/Enable-WOL-on-ZimaCube.html
@@ -51,8 +51,8 @@
-
-
+
+
@@ -86,7 +86,7 @@
"url": "https://www.zimaspace.com/docs/logo.svg"
}
},
- "datePublished": "1738917618102"
+ "datePublished": "1739332337360"
}
@@ -258,7 +258,7 @@
-
+
前へ次へ
diff --git "a/jp/zimacube/From-Synology-to-ZimaCube\357\274\214migrate-all-files!.html" "b/jp/zimacube/From-Synology-to-ZimaCube\357\274\214migrate-all-files!.html"
index 1666c6434a..adec1353f8 100644
--- "a/jp/zimacube/From-Synology-to-ZimaCube\357\274\214migrate-all-files!.html"
+++ "b/jp/zimacube/From-Synology-to-ZimaCube\357\274\214migrate-all-files!.html"
@@ -57,8 +57,8 @@
-
-
+
+
@@ -93,7 +93,7 @@
"url": "https://www.zimaspace.com/docs/logo.svg"
}
},
- "datePublished": "1738917618102"
+ "datePublished": "1739332337360"
}
@@ -234,7 +234,7 @@
-
+
次へ
diff --git a/jp/zimacube/GPU-Expansion.html b/jp/zimacube/GPU-Expansion.html
index f951587648..b6221103a9 100644
--- a/jp/zimacube/GPU-Expansion.html
+++ b/jp/zimacube/GPU-Expansion.html
@@ -64,8 +64,8 @@
-
-
+
+
@@ -100,7 +100,7 @@
"url": "https://www.zimaspace.com/docs/logo.svg"
}
},
- "datePublished": "1738917618102"
+ "datePublished": "1739332337360"
}
@@ -315,7 +315,7 @@
-
+
前へ次へ
diff --git a/jp/zimacube/HDD-Interface-Usage-Guide.html b/jp/zimacube/HDD-Interface-Usage-Guide.html
index c953510d85..33eb52fbca 100644
--- a/jp/zimacube/HDD-Interface-Usage-Guide.html
+++ b/jp/zimacube/HDD-Interface-Usage-Guide.html
@@ -51,8 +51,8 @@
-
-
+
+
@@ -86,7 +86,7 @@
"url": "https://www.zimaspace.com/docs/logo.svg"
}
},
- "datePublished": "1738917618102"
+ "datePublished": "1739332337360"
}
@@ -398,7 +398,7 @@
-
+
前へ次へ
diff --git a/jp/zimacube/Hardware-Brief.html b/jp/zimacube/Hardware-Brief.html
index e20a51d13c..5c4ccd6002 100644
--- a/jp/zimacube/Hardware-Brief.html
+++ b/jp/zimacube/Hardware-Brief.html
@@ -54,8 +54,8 @@
-
-
+
+
@@ -90,7 +90,7 @@
"url": "https://www.zimaspace.com/docs/logo.svg"
}
},
- "datePublished": "1738917618102"
+ "datePublished": "1739332337360"
}
@@ -234,7 +234,7 @@
-
+
前へ次へ
diff --git a/jp/zimacube/Hardware-Details.html b/jp/zimacube/Hardware-Details.html
index 2cc6cdbbe0..278828133c 100644
--- a/jp/zimacube/Hardware-Details.html
+++ b/jp/zimacube/Hardware-Details.html
@@ -51,8 +51,8 @@
-
-
+
+
@@ -86,7 +86,7 @@
"url": "https://www.zimaspace.com/docs/logo.svg"
}
},
- "datePublished": "1738917618102"
+ "datePublished": "1739332337360"
}
@@ -254,7 +254,7 @@ 风扇接口说明
USB 端口说明
diff --git a/jp/zimacube/How-to-Install-ZimaOS.html b/jp/zimacube/How-to-Install-ZimaOS.html
index 0a8daa0110..05051ba7b4 100644
--- a/jp/zimacube/How-to-Install-ZimaOS.html
+++ b/jp/zimacube/How-to-Install-ZimaOS.html
@@ -62,8 +62,8 @@
-
-
+
+
@@ -98,7 +98,7 @@
"url": "https://www.zimaspace.com/docs/logo.svg"
}
},
- "datePublished": "1738917618103"
+ "datePublished": "1739332337360"
}
@@ -233,7 +233,7 @@
diff --git a/jp/zimacube/How-to-Install-and-Remove-the-7th-Bay.html b/jp/zimacube/How-to-Install-and-Remove-the-7th-Bay.html
index 5f8d7b9626..4312c4646d 100644
--- a/jp/zimacube/How-to-Install-and-Remove-the-7th-Bay.html
+++ b/jp/zimacube/How-to-Install-and-Remove-the-7th-Bay.html
@@ -58,8 +58,8 @@
-
-
+
+
@@ -94,7 +94,7 @@
"url": "https://www.zimaspace.com/docs/logo.svg"
}
},
- "datePublished": "1738917618103"
+ "datePublished": "1739332337360"
}
@@ -219,7 +219,7 @@
-
+
次へ
diff --git a/jp/zimacube/How-to-Open-SSH-in-ZimaOS.html b/jp/zimacube/How-to-Open-SSH-in-ZimaOS.html
index 07a3d0d600..c3830a50d5 100644
--- a/jp/zimacube/How-to-Open-SSH-in-ZimaOS.html
+++ b/jp/zimacube/How-to-Open-SSH-in-ZimaOS.html
@@ -53,8 +53,8 @@
-
-
+
+
@@ -89,7 +89,7 @@
"url": "https://www.zimaspace.com/docs/logo.svg"
}
},
- "datePublished": "1738917618103"
+ "datePublished": "1739332337360"
}
@@ -214,7 +214,7 @@
-
+
次へ
diff --git a/jp/zimacube/How-to-understand-Docker-App's-paths-On-ZimaOS.html b/jp/zimacube/How-to-understand-Docker-App's-paths-On-ZimaOS.html
index a4d9603a76..e9cb17e29b 100644
--- a/jp/zimacube/How-to-understand-Docker-App's-paths-On-ZimaOS.html
+++ b/jp/zimacube/How-to-understand-Docker-App's-paths-On-ZimaOS.html
@@ -57,8 +57,8 @@
-
-
+
+
@@ -93,7 +93,7 @@
"url": "https://www.zimaspace.com/docs/logo.svg"
}
},
- "datePublished": "1738917618103"
+ "datePublished": "1739332337360"
}
@@ -232,7 +232,7 @@
-
+
次へ
diff --git a/jp/zimacube/Install-TrueNAS.html b/jp/zimacube/Install-TrueNAS.html
index 4fddfe2ad4..d08990ffe7 100644
--- a/jp/zimacube/Install-TrueNAS.html
+++ b/jp/zimacube/Install-TrueNAS.html
@@ -62,8 +62,8 @@
-
-
+
+
@@ -98,7 +98,7 @@
"url": "https://www.zimaspace.com/docs/logo.svg"
}
},
- "datePublished": "1738917618103"
+ "datePublished": "1739332337361"
}
@@ -234,7 +234,7 @@
-
+
前へ次へ
diff --git a/jp/zimacube/Install-UnRAID.html b/jp/zimacube/Install-UnRAID.html
index b27bc3e996..858bce2587 100644
--- a/jp/zimacube/Install-UnRAID.html
+++ b/jp/zimacube/Install-UnRAID.html
@@ -67,8 +67,8 @@
-
-
+
+
@@ -103,7 +103,7 @@
"url": "https://www.zimaspace.com/docs/logo.svg"
}
},
- "datePublished": "1738917618103"
+ "datePublished": "1739332337361"
}
@@ -231,7 +231,7 @@
-
+
前へ次へ
diff --git a/jp/zimacube/Instructions-for-use-of-the-7th-Bay.html b/jp/zimacube/Instructions-for-use-of-the-7th-Bay.html
index 089f5fbdcb..aa5b46bdbb 100644
--- a/jp/zimacube/Instructions-for-use-of-the-7th-Bay.html
+++ b/jp/zimacube/Instructions-for-use-of-the-7th-Bay.html
@@ -64,8 +64,8 @@
-
-
+
+
@@ -100,7 +100,7 @@
"url": "https://www.zimaspace.com/docs/logo.svg"
}
},
- "datePublished": "1738917618103"
+ "datePublished": "1739332337361"
}
@@ -240,7 +240,7 @@
-
+
前へ次へ
diff --git a/jp/zimacube/Memory-Test-Tutorial.html b/jp/zimacube/Memory-Test-Tutorial.html
index 126983159f..3c591e4207 100644
--- a/jp/zimacube/Memory-Test-Tutorial.html
+++ b/jp/zimacube/Memory-Test-Tutorial.html
@@ -58,8 +58,8 @@
-
-
+
+
@@ -94,7 +94,7 @@
"url": "https://www.zimaspace.com/docs/logo.svg"
}
},
- "datePublished": "1738917618103"
+ "datePublished": "1739332337361"
}
@@ -227,7 +227,7 @@
-
+
前へ次へ
diff --git a/jp/zimacube/PC-Direct.html b/jp/zimacube/PC-Direct.html
index f45a141e5b..303254754a 100644
--- a/jp/zimacube/PC-Direct.html
+++ b/jp/zimacube/PC-Direct.html
@@ -65,8 +65,8 @@
-
-
+
+
@@ -101,7 +101,7 @@
"url": "https://www.zimaspace.com/docs/logo.svg"
}
},
- "datePublished": "1738917618103"
+ "datePublished": "1739332337361"
}
@@ -294,7 +294,7 @@
diff --git a/jp/zimacube/Plex-and-GPU-Transcoding.html b/jp/zimacube/Plex-and-GPU-Transcoding.html
index e2f5654d0a..25a51f90d6 100644
--- a/jp/zimacube/Plex-and-GPU-Transcoding.html
+++ b/jp/zimacube/Plex-and-GPU-Transcoding.html
@@ -60,8 +60,8 @@
-
-
+
+
@@ -96,7 +96,7 @@
"url": "https://www.zimaspace.com/docs/logo.svg"
}
},
- "datePublished": "1738917618103"
+ "datePublished": "1739332337361"
}
@@ -280,7 +280,7 @@
diff --git a/jp/zimacube/Quick-Start.html b/jp/zimacube/Quick-Start.html
index dcf979146a..0586078d32 100644
--- a/jp/zimacube/Quick-Start.html
+++ b/jp/zimacube/Quick-Start.html
@@ -59,8 +59,8 @@
-
-
+
+
@@ -95,7 +95,7 @@
"url": "https://www.zimaspace.com/docs/logo.svg"
}
},
- "datePublished": "1738917618103"
+ "datePublished": "1739332337361"
}
@@ -351,7 +351,7 @@
-
+
次へ
diff --git a/jp/zimacube/RAID-SSD-Expansion.html b/jp/zimacube/RAID-SSD-Expansion.html
index 91d9a67861..53aed25e27 100644
--- a/jp/zimacube/RAID-SSD-Expansion.html
+++ b/jp/zimacube/RAID-SSD-Expansion.html
@@ -51,8 +51,8 @@
-
-
+
+
@@ -86,7 +86,7 @@
"url": "https://www.zimaspace.com/docs/logo.svg"
}
},
- "datePublished": "1738917618103"
+ "datePublished": "1739332337361"
}
@@ -204,7 +204,7 @@ タイトル
セクション
diff --git a/jp/zimacube/Release-Note.html b/jp/zimacube/Release-Note.html
index bd5cd51cee..dcf7182680 100644
--- a/jp/zimacube/Release-Note.html
+++ b/jp/zimacube/Release-Note.html
@@ -52,8 +52,8 @@
-
-
+
+
@@ -88,7 +88,7 @@
"url": "https://www.zimaspace.com/docs/logo.svg"
}
},
- "datePublished": "1738917618103"
+ "datePublished": "1739332337361"
}
@@ -235,7 +235,7 @@
-
+
次へ
diff --git a/jp/zimacube/Resets-CMOS.html b/jp/zimacube/Resets-CMOS.html
index f8fafb372c..351fd9d7bc 100644
--- a/jp/zimacube/Resets-CMOS.html
+++ b/jp/zimacube/Resets-CMOS.html
@@ -54,8 +54,8 @@
-
-
+
+
@@ -90,7 +90,7 @@
"url": "https://www.zimaspace.com/docs/logo.svg"
}
},
- "datePublished": "1738917618103"
+ "datePublished": "1739332337361"
}
@@ -216,7 +216,7 @@
diff --git a/jp/zimacube/Transfer-Speeds-Over-Thunderbolt.html b/jp/zimacube/Transfer-Speeds-Over-Thunderbolt.html
index 1bffe51e6b..431cf5c0bc 100644
--- a/jp/zimacube/Transfer-Speeds-Over-Thunderbolt.html
+++ b/jp/zimacube/Transfer-Speeds-Over-Thunderbolt.html
@@ -53,8 +53,8 @@
-
-
+
+
@@ -89,7 +89,7 @@
"url": "https://www.zimaspace.com/docs/logo.svg"
}
},
- "datePublished": "1738917618103"
+ "datePublished": "1739332337361"
}
@@ -214,7 +214,7 @@
diff --git a/jp/zimacube/Tutorials.html b/jp/zimacube/Tutorials.html
index 0b970eebfc..1b46f9c112 100644
--- a/jp/zimacube/Tutorials.html
+++ b/jp/zimacube/Tutorials.html
@@ -55,8 +55,8 @@
-
-
+
+
@@ -91,7 +91,7 @@
"url": "https://www.zimaspace.com/docs/logo.svg"
}
},
- "datePublished": "1738917618103"
+ "datePublished": "1739332337361"
}
@@ -216,7 +216,7 @@
-
+
次へ
diff --git a/jp/zimacube/User-Guide.html b/jp/zimacube/User-Guide.html
index 69a6f5d40a..c4ca103388 100644
--- a/jp/zimacube/User-Guide.html
+++ b/jp/zimacube/User-Guide.html
@@ -51,8 +51,8 @@
-
-
+
+
@@ -86,7 +86,7 @@
"url": "https://www.zimaspace.com/docs/logo.svg"
}
},
- "datePublished": "1738917618103"
+ "datePublished": "1739332337361"
}
@@ -204,7 +204,7 @@ タイトル
セクション
diff --git a/jp/zimacube/ZimaCube-Bios-Update-Method-.html b/jp/zimacube/ZimaCube-Bios-Update-Method-.html
index 06a0cf3260..f5b7c0f642 100644
--- a/jp/zimacube/ZimaCube-Bios-Update-Method-.html
+++ b/jp/zimacube/ZimaCube-Bios-Update-Method-.html
@@ -56,8 +56,8 @@
-
-
+
+
@@ -92,7 +92,7 @@
"url": "https://www.zimaspace.com/docs/logo.svg"
}
},
- "datePublished": "1738917618103"
+ "datePublished": "1739332337361"
}
@@ -241,7 +241,7 @@
diff --git a/jp/zimacube/ZimaCube-Motherboard-DIY-Fan-Guide-and-Specifications.html b/jp/zimacube/ZimaCube-Motherboard-DIY-Fan-Guide-and-Specifications.html
index 04e98dddae..267e00ebbe 100644
--- a/jp/zimacube/ZimaCube-Motherboard-DIY-Fan-Guide-and-Specifications.html
+++ b/jp/zimacube/ZimaCube-Motherboard-DIY-Fan-Guide-and-Specifications.html
@@ -61,8 +61,8 @@
-
-
+
+
@@ -97,7 +97,7 @@
"url": "https://www.zimaspace.com/docs/logo.svg"
}
},
- "datePublished": "1738917618103"
+ "datePublished": "1739332337361"
}
@@ -249,7 +249,7 @@
-
+
前へ次へ
diff --git a/jp/zimacube/ZimaOS-application-content.html b/jp/zimacube/ZimaOS-application-content.html
index a7e4cca16f..42a3b10011 100644
--- a/jp/zimacube/ZimaOS-application-content.html
+++ b/jp/zimacube/ZimaOS-application-content.html
@@ -51,8 +51,8 @@
-
-
+
+
@@ -86,7 +86,7 @@
"url": "https://www.zimaspace.com/docs/logo.svg"
}
},
- "datePublished": "1738917618103"
+ "datePublished": "1739332337361"
}
@@ -204,7 +204,7 @@ タイトル
セクション
diff --git a/jp/zimacube/index.html b/jp/zimacube/index.html
index d68f2de379..eb940f5ac9 100644
--- a/jp/zimacube/index.html
+++ b/jp/zimacube/index.html
@@ -58,8 +58,8 @@
-
-
+
+
@@ -94,7 +94,7 @@
"url": "https://www.zimaspace.com/docs/logo.svg"
}
},
- "datePublished": "1738917618103"
+ "datePublished": "1739332337361"
}
@@ -328,7 +328,7 @@
-
+
次へ
diff --git a/jp/zimaos/7th-Bay-LED.html b/jp/zimaos/7th-Bay-LED.html
index 962324aeca..92e5dbcffd 100644
--- a/jp/zimaos/7th-Bay-LED.html
+++ b/jp/zimaos/7th-Bay-LED.html
@@ -53,8 +53,8 @@
-
-
+
+
@@ -89,7 +89,7 @@
"url": "https://www.zimaspace.com/docs/logo.svg"
}
},
- "datePublished": "1738917618104"
+ "datePublished": "1739332337361"
}
@@ -436,7 +436,7 @@
diff --git a/jp/zimaos/A-list-of-Contributions.html b/jp/zimaos/A-list-of-Contributions.html
index eaf190ac9c..ae12f2dad7 100644
--- a/jp/zimaos/A-list-of-Contributions.html
+++ b/jp/zimaos/A-list-of-Contributions.html
@@ -51,8 +51,8 @@
-
-
+
+
@@ -86,7 +86,7 @@
"url": "https://www.zimaspace.com/docs/logo.svg"
}
},
- "datePublished": "1738917618104"
+ "datePublished": "1739332337361"
}
@@ -204,7 +204,7 @@ 文章タイトル
段落タイトル
diff --git a/jp/zimaos/Achieve-Fastest-Transfer-Speed.html b/jp/zimaos/Achieve-Fastest-Transfer-Speed.html
index c9e5f2ee85..1f96a95a1f 100644
--- a/jp/zimaos/Achieve-Fastest-Transfer-Speed.html
+++ b/jp/zimaos/Achieve-Fastest-Transfer-Speed.html
@@ -52,8 +52,8 @@
-
-
+
+
@@ -88,7 +88,7 @@
"url": "https://www.zimaspace.com/docs/logo.svg"
}
},
- "datePublished": "1738917618104"
+ "datePublished": "1739332337361"
}
@@ -223,7 +223,7 @@
-
+
前へ次へ
diff --git a/jp/zimaos/Build-Apps.html b/jp/zimaos/Build-Apps.html
index 52ab95ffe0..55d04d7bb8 100644
--- a/jp/zimaos/Build-Apps.html
+++ b/jp/zimaos/Build-Apps.html
@@ -51,8 +51,8 @@
-
-
+
+
@@ -86,7 +86,7 @@
"url": "https://www.zimaspace.com/docs/logo.svg"
}
},
- "datePublished": "1738917618104"
+ "datePublished": "1739332337361"
}
@@ -303,7 +303,7 @@
-
+
前へ次へ
diff --git a/jp/zimaos/Build-Multiple-Clones-using-rsync.html b/jp/zimaos/Build-Multiple-Clones-using-rsync.html
index c531e23144..0fdbd65de9 100644
--- a/jp/zimaos/Build-Multiple-Clones-using-rsync.html
+++ b/jp/zimaos/Build-Multiple-Clones-using-rsync.html
@@ -51,8 +51,8 @@
-
-
+
+
@@ -86,7 +86,7 @@
"url": "https://www.zimaspace.com/docs/logo.svg"
}
},
- "datePublished": "1738917618104"
+ "datePublished": "1739332337361"
}
@@ -205,7 +205,7 @@ rsyncを使用して複数のクロー
diff --git a/jp/zimaos/Connect-with-Cloud-Drives.html b/jp/zimaos/Connect-with-Cloud-Drives.html
index c6575b2442..006c0e73b7 100644
--- a/jp/zimaos/Connect-with-Cloud-Drives.html
+++ b/jp/zimaos/Connect-with-Cloud-Drives.html
@@ -53,8 +53,8 @@
-
-
+
+
@@ -89,7 +89,7 @@
"url": "https://www.zimaspace.com/docs/logo.svg"
}
},
- "datePublished": "1738917618104"
+ "datePublished": "1739332337362"
}
@@ -228,7 +228,7 @@
-
+
前へ次へ
diff --git a/jp/zimaos/Create-Raid6-on-ZimaOS.html b/jp/zimaos/Create-Raid6-on-ZimaOS.html
index 9b92c76745..9011834d8c 100644
--- a/jp/zimaos/Create-Raid6-on-ZimaOS.html
+++ b/jp/zimaos/Create-Raid6-on-ZimaOS.html
@@ -57,8 +57,8 @@
-
-
+
+
@@ -93,7 +93,7 @@
"url": "https://www.zimaspace.com/docs/logo.svg"
}
},
- "datePublished": "1738917618104"
+ "datePublished": "1739332337362"
}
@@ -253,7 +253,7 @@




Paso 4: Determinar si hay un problema con la memoria según los resultados de feedback
Si aparece la interfaz PASS, no hay problema con la memoria
Puede usar los métodos anteriores para determinar si su memoria tiene problemas de estabilidad y solucionar más problemas de la placa base. Al mismo tiempo, puede ponerse en contacto con nuestro soporte técnico por correo electrónico a support@icewhale.org y adjuntar los resultados de la prueba para obtener más ayuda.
Paso 4: Determinar si hay un problema con la memoria según los resultados de feedback
Si aparece la interfaz PASS, no hay problema con la memoria
Puede usar los métodos anteriores para determinar si su memoria tiene problemas de estabilidad y solucionar más problemas de la placa base. Al mismo tiempo, puede ponerse en contacto con nuestro soporte técnico por correo electrónico a support@icewhale.org y adjuntar los resultados de la prueba para obtener más ayuda.
-
+
AnteriorSiguiente
diff --git a/es/zimacube/Plex-and-GPU-Transcoding.html b/es/zimacube/Plex-and-GPU-Transcoding.html
index d9fcec66c8..2a2634169f 100644
--- a/es/zimacube/Plex-and-GPU-Transcoding.html
+++ b/es/zimacube/Plex-and-GPU-Transcoding.html
@@ -60,8 +60,8 @@
-
-
+
+
@@ -96,7 +96,7 @@
"url": "https://www.zimaspace.com/docs/logo.svg"
}
},
- "datePublished": "1738917617544"
+ "datePublished": "1739332336804"
}
@@ -280,7 +280,7 @@
-
+
AnteriorSiguiente
diff --git a/es/zimacube/Quick-Start.html b/es/zimacube/Quick-Start.html
index 8d60b7fda7..acbbfd92cd 100644
--- a/es/zimacube/Quick-Start.html
+++ b/es/zimacube/Quick-Start.html
@@ -59,8 +59,8 @@
-
-
+
+
@@ -95,7 +95,7 @@
"url": "https://www.zimaspace.com/docs/logo.svg"
}
},
- "datePublished": "1738917617545"
+ "datePublished": "1739332336804"
}
@@ -351,7 +351,7 @@
-
+
Siguiente
diff --git a/es/zimacube/RAID-SSD-Expansion.html b/es/zimacube/RAID-SSD-Expansion.html
index bc4c3dffb5..4b554f1e7f 100644
--- a/es/zimacube/RAID-SSD-Expansion.html
+++ b/es/zimacube/RAID-SSD-Expansion.html
@@ -51,8 +51,8 @@
-
-
+
+
@@ -86,7 +86,7 @@
"url": "https://www.zimaspace.com/docs/logo.svg"
}
},
- "datePublished": "1738917617545"
+ "datePublished": "1739332336804"
}
@@ -204,7 +204,7 @@ Título
Sección
diff --git a/es/zimacube/Release-Note.html b/es/zimacube/Release-Note.html
index 639384fb9b..26c9bb9e1f 100644
--- a/es/zimacube/Release-Note.html
+++ b/es/zimacube/Release-Note.html
@@ -52,8 +52,8 @@
-
-
+
+
@@ -88,7 +88,7 @@
"url": "https://www.zimaspace.com/docs/logo.svg"
}
},
- "datePublished": "1738917617545"
+ "datePublished": "1739332336804"
}
@@ -235,7 +235,7 @@
-
+
Siguiente
diff --git a/es/zimacube/Resets-CMOS.html b/es/zimacube/Resets-CMOS.html
index 8932b9b90d..e87dada8fa 100644
--- a/es/zimacube/Resets-CMOS.html
+++ b/es/zimacube/Resets-CMOS.html
@@ -54,8 +54,8 @@
-
-
+
+
@@ -90,7 +90,7 @@
"url": "https://www.zimaspace.com/docs/logo.svg"
}
},
- "datePublished": "1738917617545"
+ "datePublished": "1739332336804"
}
@@ -216,7 +216,7 @@
-
+
AnteriorSiguiente
diff --git a/es/zimacube/Transfer-Speeds-Over-Thunderbolt.html b/es/zimacube/Transfer-Speeds-Over-Thunderbolt.html
index 6b6f3f759a..c78869a421 100644
--- a/es/zimacube/Transfer-Speeds-Over-Thunderbolt.html
+++ b/es/zimacube/Transfer-Speeds-Over-Thunderbolt.html
@@ -53,8 +53,8 @@
-
-
+
+
@@ -89,7 +89,7 @@
"url": "https://www.zimaspace.com/docs/logo.svg"
}
},
- "datePublished": "1738917617545"
+ "datePublished": "1739332336804"
}
@@ -214,7 +214,7 @@
diff --git a/es/zimacube/Troubleshooting-Self-Test-Guide.html b/es/zimacube/Troubleshooting-Self-Test-Guide.html
index eea07d3aa0..01ec9746d7 100644
--- a/es/zimacube/Troubleshooting-Self-Test-Guide.html
+++ b/es/zimacube/Troubleshooting-Self-Test-Guide.html
@@ -55,8 +55,8 @@
-
-
+
+
@@ -91,7 +91,7 @@
"url": "https://www.zimaspace.com/docs/logo.svg"
}
},
- "datePublished": "1738917617545"
+ "datePublished": "1739332336804"
}
@@ -214,7 +214,7 @@ https://www.zimaspace.com/docs/zimacube/Memory-Test-Tutorial
Paso 3 Restablecer el dispositivo
-
+
Siguiente
diff --git a/es/zimacube/RAID-SSD-Expansion.html b/es/zimacube/RAID-SSD-Expansion.html
index bc4c3dffb5..4b554f1e7f 100644
--- a/es/zimacube/RAID-SSD-Expansion.html
+++ b/es/zimacube/RAID-SSD-Expansion.html
@@ -51,8 +51,8 @@
-
-
+
+
@@ -86,7 +86,7 @@
"url": "https://www.zimaspace.com/docs/logo.svg"
}
},
- "datePublished": "1738917617545"
+ "datePublished": "1739332336804"
}
@@ -204,7 +204,7 @@ Título
Sección
diff --git a/es/zimacube/Release-Note.html b/es/zimacube/Release-Note.html
index 639384fb9b..26c9bb9e1f 100644
--- a/es/zimacube/Release-Note.html
+++ b/es/zimacube/Release-Note.html
@@ -52,8 +52,8 @@
-
-
+
+
@@ -88,7 +88,7 @@
"url": "https://www.zimaspace.com/docs/logo.svg"
}
},
- "datePublished": "1738917617545"
+ "datePublished": "1739332336804"
}
@@ -235,7 +235,7 @@
-
+
Siguiente
diff --git a/es/zimacube/Resets-CMOS.html b/es/zimacube/Resets-CMOS.html
index 8932b9b90d..e87dada8fa 100644
--- a/es/zimacube/Resets-CMOS.html
+++ b/es/zimacube/Resets-CMOS.html
@@ -54,8 +54,8 @@
-
-
+
+
@@ -90,7 +90,7 @@
"url": "https://www.zimaspace.com/docs/logo.svg"
}
},
- "datePublished": "1738917617545"
+ "datePublished": "1739332336804"
}
@@ -216,7 +216,7 @@
-
+
AnteriorSiguiente
diff --git a/es/zimacube/Transfer-Speeds-Over-Thunderbolt.html b/es/zimacube/Transfer-Speeds-Over-Thunderbolt.html
index 6b6f3f759a..c78869a421 100644
--- a/es/zimacube/Transfer-Speeds-Over-Thunderbolt.html
+++ b/es/zimacube/Transfer-Speeds-Over-Thunderbolt.html
@@ -53,8 +53,8 @@
-
-
+
+
@@ -89,7 +89,7 @@
"url": "https://www.zimaspace.com/docs/logo.svg"
}
},
- "datePublished": "1738917617545"
+ "datePublished": "1739332336804"
}
@@ -214,7 +214,7 @@
diff --git a/es/zimacube/Troubleshooting-Self-Test-Guide.html b/es/zimacube/Troubleshooting-Self-Test-Guide.html
index eea07d3aa0..01ec9746d7 100644
--- a/es/zimacube/Troubleshooting-Self-Test-Guide.html
+++ b/es/zimacube/Troubleshooting-Self-Test-Guide.html
@@ -55,8 +55,8 @@
-
-
+
+
@@ -91,7 +91,7 @@
"url": "https://www.zimaspace.com/docs/logo.svg"
}
},
- "datePublished": "1738917617545"
+ "datePublished": "1739332336804"
}
@@ -214,7 +214,7 @@ https://www.zimaspace.com/docs/zimacube/Memory-Test-Tutorial
Paso 3 Restablecer el dispositivo
-
+
AnteriorSiguiente
diff --git a/es/zimacube/Transfer-Speeds-Over-Thunderbolt.html b/es/zimacube/Transfer-Speeds-Over-Thunderbolt.html
index 6b6f3f759a..c78869a421 100644
--- a/es/zimacube/Transfer-Speeds-Over-Thunderbolt.html
+++ b/es/zimacube/Transfer-Speeds-Over-Thunderbolt.html
@@ -53,8 +53,8 @@
-
-
+
+
@@ -89,7 +89,7 @@
"url": "https://www.zimaspace.com/docs/logo.svg"
}
},
- "datePublished": "1738917617545"
+ "datePublished": "1739332336804"
}
@@ -214,7 +214,7 @@
diff --git a/es/zimacube/Troubleshooting-Self-Test-Guide.html b/es/zimacube/Troubleshooting-Self-Test-Guide.html
index eea07d3aa0..01ec9746d7 100644
--- a/es/zimacube/Troubleshooting-Self-Test-Guide.html
+++ b/es/zimacube/Troubleshooting-Self-Test-Guide.html
@@ -55,8 +55,8 @@
-
-
+
+
@@ -91,7 +91,7 @@
"url": "https://www.zimaspace.com/docs/logo.svg"
}
},
- "datePublished": "1738917617545"
+ "datePublished": "1739332336804"
}
@@ -214,7 +214,7 @@ https://www.zimaspace.com/docs/zimacube/Memory-Test-Tutorial
Paso 3 Restablecer el dispositivo
https://www.zimaspace.com/docs/zimacube/Memory-Test-Tutorial
Paso 3 Restablecer el dispositivo
Puede consultar los siguientes pasos para restablecer la batería RTC
https://www.zimaspace.com/docs/zimacube/Resets-CMOS
Solución:
Si no puede iniciar según los pasos anteriores, puede contactar a nuestro equipo de postventa a support@icewhale.org para que le reemplacen la placa base.
+Solución:
Si no puede iniciar según los pasos anteriores, puede contactar a nuestro equipo de postventa a support@icewhale.org para que le reemplacen la placa base.
Problema de Software
Anomalía en el inicio del sistema
- Vuelva a conectar el disco del sistema en la placa madre y verifique si el disco del sistema puede ser reconocido normalmente.
- Puede reinstalar ZimaOS según el método en el siguiente enlace
https://www.zimaspace.com/docs/zimacube/How-to-Install-ZimaOS
@@ -226,11 +226,11 @@ - Haz clic en ‘Configuración’

- Selecciona ‘Cámara IP’
 -
- - Ingresa la URL RTSP obtenida, por ejemplo: rtsp://admin:Hjj12345@10.0.171.52/stream1.
 +
+ - Ingresa la URL RTSP obtenida, por ejemplo: rtsp://admin:Hjj12345@10.0.171.52/stream1.

- Configura la resolución y la tasa de cuadros, por ejemplo: 720x480.
- Después de completar la configuración, puedes ver las imágenes y videos capturados en la interfaz de Kerberos


- También puedes ver el estado de monitoreo en tiempo real en la interfaz principal
 @@ -247,7 +247,7 @@
@@ -247,7 +247,7 @@ - Presiona la tecla ‘e’ para editar el comando de arranque y presiona la tecla ‘c’ para ingresar al modo de línea de comandos para usuarios experimentados. -
El siguiente enlace enumera los modelos de discos duros que pueden usarse normalmente en la prueba interna.
https://www.zimaspace.com/docs/zimacube/HDD-Interface-Usage-Guide
Solución:
Si los métodos anteriores no permiten que el disco duro funcione normalmente, puede contactar a nuestro equipo de postventa a support@icewhale.org para que le reemplacen la placa de conexión.
+

El siguiente enlace enumera los modelos de discos duros que pueden usarse normalmente en la prueba interna.
https://www.zimaspace.com/docs/zimacube/HDD-Interface-Usage-Guide
Solución:
Si los métodos anteriores no permiten que el disco duro funcione normalmente, puede contactar a nuestro equipo de postventa a support@icewhale.org para que le reemplacen la placa de conexión.
-
+
Siguiente
diff --git a/es/zimacube/User-Guide.html b/es/zimacube/User-Guide.html
index fe94fdf2e6..fb6781b90f 100644
--- a/es/zimacube/User-Guide.html
+++ b/es/zimacube/User-Guide.html
@@ -51,8 +51,8 @@
-
-
+
+
@@ -86,7 +86,7 @@
"url": "https://www.zimaspace.com/docs/logo.svg"
}
},
- "datePublished": "1738917617545"
+ "datePublished": "1739332336804"
}
@@ -204,7 +204,7 @@ Título
Sección
diff --git a/es/zimacube/ZimaCube-Bios-Update-Method-.html b/es/zimacube/ZimaCube-Bios-Update-Method-.html
index 5ad73d47b5..a7fdd296dd 100644
--- a/es/zimacube/ZimaCube-Bios-Update-Method-.html
+++ b/es/zimacube/ZimaCube-Bios-Update-Method-.html
@@ -56,8 +56,8 @@
-
-
+
+
@@ -92,7 +92,7 @@
"url": "https://www.zimaspace.com/docs/logo.svg"
}
},
- "datePublished": "1738917617545"
+ "datePublished": "1739332336804"
}
@@ -241,7 +241,7 @@
-
+
AnteriorSiguiente
diff --git a/es/zimacube/ZimaCube-Motherboard-DIY-Fan-Guide-and-Specifications.html b/es/zimacube/ZimaCube-Motherboard-DIY-Fan-Guide-and-Specifications.html
index 0ae2fda6e8..672ffede9a 100644
--- a/es/zimacube/ZimaCube-Motherboard-DIY-Fan-Guide-and-Specifications.html
+++ b/es/zimacube/ZimaCube-Motherboard-DIY-Fan-Guide-and-Specifications.html
@@ -61,8 +61,8 @@
-
-
+
+
@@ -97,7 +97,7 @@
"url": "https://www.zimaspace.com/docs/logo.svg"
}
},
- "datePublished": "1738917617545"
+ "datePublished": "1739332336804"
}
@@ -249,7 +249,7 @@
-
+
AnteriorSiguiente
diff --git a/es/zimacube/ZimaOS-application-content.html b/es/zimacube/ZimaOS-application-content.html
index b1ba6bd2bb..235be83f9e 100644
--- a/es/zimacube/ZimaOS-application-content.html
+++ b/es/zimacube/ZimaOS-application-content.html
@@ -51,8 +51,8 @@
-
-
+
+
@@ -86,7 +86,7 @@
"url": "https://www.zimaspace.com/docs/logo.svg"
}
},
- "datePublished": "1738917617545"
+ "datePublished": "1739332336804"
}
@@ -204,7 +204,7 @@ Título
Sección
diff --git a/es/zimacube/index.html b/es/zimacube/index.html
index b5d858892b..67d3c42129 100644
--- a/es/zimacube/index.html
+++ b/es/zimacube/index.html
@@ -58,8 +58,8 @@
-
-
+
+
@@ -94,7 +94,7 @@
"url": "https://www.zimaspace.com/docs/logo.svg"
}
},
- "datePublished": "1738917617545"
+ "datePublished": "1739332336804"
}
@@ -329,7 +329,7 @@
-
+
Siguiente
diff --git a/es/zimaos/7th-Bay-LED.html b/es/zimaos/7th-Bay-LED.html
index 31d28c3691..858ba09042 100644
--- a/es/zimaos/7th-Bay-LED.html
+++ b/es/zimaos/7th-Bay-LED.html
@@ -53,8 +53,8 @@
-
-
+
+
@@ -89,7 +89,7 @@
"url": "https://www.zimaspace.com/docs/logo.svg"
}
},
- "datePublished": "1738917617545"
+ "datePublished": "1739332336804"
}
@@ -446,7 +446,7 @@
-
+
AnteriorSiguiente
diff --git a/es/zimaos/A-list-of-Contributions.html b/es/zimaos/A-list-of-Contributions.html
index 95ff4bd13b..3d3d9f18da 100644
--- a/es/zimaos/A-list-of-Contributions.html
+++ b/es/zimaos/A-list-of-Contributions.html
@@ -51,8 +51,8 @@
-
-
+
+
@@ -86,7 +86,7 @@
"url": "https://www.zimaspace.com/docs/logo.svg"
}
},
- "datePublished": "1738917617545"
+ "datePublished": "1739332336804"
}
@@ -204,7 +204,7 @@ Título del artículo
Título del párrafo
diff --git a/es/zimaos/Achieve-Fastest-Transfer-Speed.html b/es/zimaos/Achieve-Fastest-Transfer-Speed.html
index 4b30d2950a..fcbbbc0efd 100644
--- a/es/zimaos/Achieve-Fastest-Transfer-Speed.html
+++ b/es/zimaos/Achieve-Fastest-Transfer-Speed.html
@@ -52,8 +52,8 @@
-
-
+
+
@@ -88,7 +88,7 @@
"url": "https://www.zimaspace.com/docs/logo.svg"
}
},
- "datePublished": "1738917617545"
+ "datePublished": "1739332336804"
}
@@ -223,7 +223,7 @@
diff --git a/es/zimaos/Build-Apps.html b/es/zimaos/Build-Apps.html
index 6f2b40616e..248c6c6f8a 100644
--- a/es/zimaos/Build-Apps.html
+++ b/es/zimaos/Build-Apps.html
@@ -51,8 +51,8 @@
-
-
+
+
@@ -86,7 +86,7 @@
"url": "https://www.zimaspace.com/docs/logo.svg"
}
},
- "datePublished": "1738917617545"
+ "datePublished": "1739332336805"
}
@@ -320,7 +320,7 @@
-
+
AnteriorSiguiente
diff --git a/es/zimaos/Build-Multiple-Clones-using-rsync.html b/es/zimaos/Build-Multiple-Clones-using-rsync.html
index dcc5ca5982..44e189c807 100644
--- a/es/zimaos/Build-Multiple-Clones-using-rsync.html
+++ b/es/zimaos/Build-Multiple-Clones-using-rsync.html
@@ -51,8 +51,8 @@
-
-
+
+
@@ -86,7 +86,7 @@
"url": "https://www.zimaspace.com/docs/logo.svg"
}
},
- "datePublished": "1738917617545"
+ "datePublished": "1739332336805"
}
@@ -205,7 +205,7 @@ Construir Múltiples Clones usando rsy
diff --git a/es/zimaos/Connect-with-Cloud-Drives.html b/es/zimaos/Connect-with-Cloud-Drives.html
index 93d903bca1..93e8d2f9e0 100644
--- a/es/zimaos/Connect-with-Cloud-Drives.html
+++ b/es/zimaos/Connect-with-Cloud-Drives.html
@@ -53,8 +53,8 @@
-
-
+
+
@@ -89,7 +89,7 @@
"url": "https://www.zimaspace.com/docs/logo.svg"
}
},
- "datePublished": "1738917617545"
+ "datePublished": "1739332336805"
}
@@ -228,7 +228,7 @@
diff --git a/es/zimaos/Create-Raid6-on-ZimaOS.html b/es/zimaos/Create-Raid6-on-ZimaOS.html
index 83fb472a87..5d8cd904cc 100644
--- a/es/zimaos/Create-Raid6-on-ZimaOS.html
+++ b/es/zimaos/Create-Raid6-on-ZimaOS.html
@@ -57,8 +57,8 @@
-
-
+
+
@@ -93,7 +93,7 @@
"url": "https://www.zimaspace.com/docs/logo.svg"
}
},
- "datePublished": "1738917617545"
+ "datePublished": "1739332336805"
}
@@ -253,7 +253,7 @@
-
+
AnteriorSiguiente
diff --git a/es/zimacube/ZimaOS-application-content.html b/es/zimacube/ZimaOS-application-content.html
index b1ba6bd2bb..235be83f9e 100644
--- a/es/zimacube/ZimaOS-application-content.html
+++ b/es/zimacube/ZimaOS-application-content.html
@@ -51,8 +51,8 @@
-
-
+
+
@@ -86,7 +86,7 @@
"url": "https://www.zimaspace.com/docs/logo.svg"
}
},
- "datePublished": "1738917617545"
+ "datePublished": "1739332336804"
}
@@ -204,7 +204,7 @@ Título
Sección
diff --git a/es/zimacube/index.html b/es/zimacube/index.html
index b5d858892b..67d3c42129 100644
--- a/es/zimacube/index.html
+++ b/es/zimacube/index.html
@@ -58,8 +58,8 @@
-
-
+
+
@@ -94,7 +94,7 @@
"url": "https://www.zimaspace.com/docs/logo.svg"
}
},
- "datePublished": "1738917617545"
+ "datePublished": "1739332336804"
}
@@ -329,7 +329,7 @@
-
+
Siguiente
diff --git a/es/zimaos/7th-Bay-LED.html b/es/zimaos/7th-Bay-LED.html
index 31d28c3691..858ba09042 100644
--- a/es/zimaos/7th-Bay-LED.html
+++ b/es/zimaos/7th-Bay-LED.html
@@ -53,8 +53,8 @@
-
-
+
+
@@ -89,7 +89,7 @@
"url": "https://www.zimaspace.com/docs/logo.svg"
}
},
- "datePublished": "1738917617545"
+ "datePublished": "1739332336804"
}
@@ -446,7 +446,7 @@
-
+
AnteriorSiguiente
diff --git a/es/zimaos/A-list-of-Contributions.html b/es/zimaos/A-list-of-Contributions.html
index 95ff4bd13b..3d3d9f18da 100644
--- a/es/zimaos/A-list-of-Contributions.html
+++ b/es/zimaos/A-list-of-Contributions.html
@@ -51,8 +51,8 @@
-
-
+
+
@@ -86,7 +86,7 @@
"url": "https://www.zimaspace.com/docs/logo.svg"
}
},
- "datePublished": "1738917617545"
+ "datePublished": "1739332336804"
}
@@ -204,7 +204,7 @@ Título del artículo
Título del párrafo
diff --git a/es/zimaos/Achieve-Fastest-Transfer-Speed.html b/es/zimaos/Achieve-Fastest-Transfer-Speed.html
index 4b30d2950a..fcbbbc0efd 100644
--- a/es/zimaos/Achieve-Fastest-Transfer-Speed.html
+++ b/es/zimaos/Achieve-Fastest-Transfer-Speed.html
@@ -52,8 +52,8 @@
-
-
+
+
@@ -88,7 +88,7 @@
"url": "https://www.zimaspace.com/docs/logo.svg"
}
},
- "datePublished": "1738917617545"
+ "datePublished": "1739332336804"
}
@@ -223,7 +223,7 @@
diff --git a/es/zimaos/Build-Apps.html b/es/zimaos/Build-Apps.html
index 6f2b40616e..248c6c6f8a 100644
--- a/es/zimaos/Build-Apps.html
+++ b/es/zimaos/Build-Apps.html
@@ -51,8 +51,8 @@
-
-
+
+
@@ -86,7 +86,7 @@
"url": "https://www.zimaspace.com/docs/logo.svg"
}
},
- "datePublished": "1738917617545"
+ "datePublished": "1739332336805"
}
@@ -320,7 +320,7 @@
-
+
AnteriorSiguiente
diff --git a/es/zimaos/Build-Multiple-Clones-using-rsync.html b/es/zimaos/Build-Multiple-Clones-using-rsync.html
index dcc5ca5982..44e189c807 100644
--- a/es/zimaos/Build-Multiple-Clones-using-rsync.html
+++ b/es/zimaos/Build-Multiple-Clones-using-rsync.html
@@ -51,8 +51,8 @@
-
-
+
+
@@ -86,7 +86,7 @@
"url": "https://www.zimaspace.com/docs/logo.svg"
}
},
- "datePublished": "1738917617545"
+ "datePublished": "1739332336805"
}
@@ -205,7 +205,7 @@ Construir Múltiples Clones usando rsy
diff --git a/es/zimaos/Connect-with-Cloud-Drives.html b/es/zimaos/Connect-with-Cloud-Drives.html
index 93d903bca1..93e8d2f9e0 100644
--- a/es/zimaos/Connect-with-Cloud-Drives.html
+++ b/es/zimaos/Connect-with-Cloud-Drives.html
@@ -53,8 +53,8 @@
-
-
+
+
@@ -89,7 +89,7 @@
"url": "https://www.zimaspace.com/docs/logo.svg"
}
},
- "datePublished": "1738917617545"
+ "datePublished": "1739332336805"
}
@@ -228,7 +228,7 @@
diff --git a/es/zimaos/Create-Raid6-on-ZimaOS.html b/es/zimaos/Create-Raid6-on-ZimaOS.html
index 83fb472a87..5d8cd904cc 100644
--- a/es/zimaos/Create-Raid6-on-ZimaOS.html
+++ b/es/zimaos/Create-Raid6-on-ZimaOS.html
@@ -57,8 +57,8 @@
-
-
+
+
@@ -93,7 +93,7 @@
"url": "https://www.zimaspace.com/docs/logo.svg"
}
},
- "datePublished": "1738917617545"
+ "datePublished": "1739332336805"
}
@@ -253,7 +253,7 @@
-
+
AnteriorSiguiente
diff --git a/es/zimaos/A-list-of-Contributions.html b/es/zimaos/A-list-of-Contributions.html
index 95ff4bd13b..3d3d9f18da 100644
--- a/es/zimaos/A-list-of-Contributions.html
+++ b/es/zimaos/A-list-of-Contributions.html
@@ -51,8 +51,8 @@
-
-
+
+
@@ -86,7 +86,7 @@
"url": "https://www.zimaspace.com/docs/logo.svg"
}
},
- "datePublished": "1738917617545"
+ "datePublished": "1739332336804"
}
@@ -204,7 +204,7 @@ Título del artículo
Título del párrafo
diff --git a/es/zimaos/Achieve-Fastest-Transfer-Speed.html b/es/zimaos/Achieve-Fastest-Transfer-Speed.html
index 4b30d2950a..fcbbbc0efd 100644
--- a/es/zimaos/Achieve-Fastest-Transfer-Speed.html
+++ b/es/zimaos/Achieve-Fastest-Transfer-Speed.html
@@ -52,8 +52,8 @@
-
-
+
+
@@ -88,7 +88,7 @@
"url": "https://www.zimaspace.com/docs/logo.svg"
}
},
- "datePublished": "1738917617545"
+ "datePublished": "1739332336804"
}
@@ -223,7 +223,7 @@
diff --git a/es/zimaos/Build-Apps.html b/es/zimaos/Build-Apps.html
index 6f2b40616e..248c6c6f8a 100644
--- a/es/zimaos/Build-Apps.html
+++ b/es/zimaos/Build-Apps.html
@@ -51,8 +51,8 @@
-
-
+
+
@@ -86,7 +86,7 @@
"url": "https://www.zimaspace.com/docs/logo.svg"
}
},
- "datePublished": "1738917617545"
+ "datePublished": "1739332336805"
}
@@ -320,7 +320,7 @@
-
+
AnteriorSiguiente
diff --git a/es/zimaos/Build-Multiple-Clones-using-rsync.html b/es/zimaos/Build-Multiple-Clones-using-rsync.html
index dcc5ca5982..44e189c807 100644
--- a/es/zimaos/Build-Multiple-Clones-using-rsync.html
+++ b/es/zimaos/Build-Multiple-Clones-using-rsync.html
@@ -51,8 +51,8 @@
-
-
+
+
@@ -86,7 +86,7 @@
"url": "https://www.zimaspace.com/docs/logo.svg"
}
},
- "datePublished": "1738917617545"
+ "datePublished": "1739332336805"
}
@@ -205,7 +205,7 @@ Construir Múltiples Clones usando rsy
diff --git a/es/zimaos/Connect-with-Cloud-Drives.html b/es/zimaos/Connect-with-Cloud-Drives.html
index 93d903bca1..93e8d2f9e0 100644
--- a/es/zimaos/Connect-with-Cloud-Drives.html
+++ b/es/zimaos/Connect-with-Cloud-Drives.html
@@ -53,8 +53,8 @@
-
-
+
+
@@ -89,7 +89,7 @@
"url": "https://www.zimaspace.com/docs/logo.svg"
}
},
- "datePublished": "1738917617545"
+ "datePublished": "1739332336805"
}
@@ -228,7 +228,7 @@
diff --git a/es/zimaos/Create-Raid6-on-ZimaOS.html b/es/zimaos/Create-Raid6-on-ZimaOS.html
index 83fb472a87..5d8cd904cc 100644
--- a/es/zimaos/Create-Raid6-on-ZimaOS.html
+++ b/es/zimaos/Create-Raid6-on-ZimaOS.html
@@ -57,8 +57,8 @@
-
-
+
+
@@ -93,7 +93,7 @@
"url": "https://www.zimaspace.com/docs/logo.svg"
}
},
- "datePublished": "1738917617545"
+ "datePublished": "1739332336805"
}
@@ -253,7 +253,7 @@
-
+
AnteriorSiguiente
diff --git a/es/zimaos/Build-Multiple-Clones-using-rsync.html b/es/zimaos/Build-Multiple-Clones-using-rsync.html
index dcc5ca5982..44e189c807 100644
--- a/es/zimaos/Build-Multiple-Clones-using-rsync.html
+++ b/es/zimaos/Build-Multiple-Clones-using-rsync.html
@@ -51,8 +51,8 @@
-
-
+
+
@@ -86,7 +86,7 @@
"url": "https://www.zimaspace.com/docs/logo.svg"
}
},
- "datePublished": "1738917617545"
+ "datePublished": "1739332336805"
}
@@ -205,7 +205,7 @@ Construir Múltiples Clones usando rsy
diff --git a/es/zimaos/Connect-with-Cloud-Drives.html b/es/zimaos/Connect-with-Cloud-Drives.html
index 93d903bca1..93e8d2f9e0 100644
--- a/es/zimaos/Connect-with-Cloud-Drives.html
+++ b/es/zimaos/Connect-with-Cloud-Drives.html
@@ -53,8 +53,8 @@
-
-
+
+
@@ -89,7 +89,7 @@
"url": "https://www.zimaspace.com/docs/logo.svg"
}
},
- "datePublished": "1738917617545"
+ "datePublished": "1739332336805"
}
@@ -228,7 +228,7 @@
diff --git a/es/zimaos/Create-Raid6-on-ZimaOS.html b/es/zimaos/Create-Raid6-on-ZimaOS.html
index 83fb472a87..5d8cd904cc 100644
--- a/es/zimaos/Create-Raid6-on-ZimaOS.html
+++ b/es/zimaos/Create-Raid6-on-ZimaOS.html
@@ -57,8 +57,8 @@
-
-
+
+
@@ -93,7 +93,7 @@
"url": "https://www.zimaspace.com/docs/logo.svg"
}
},
- "datePublished": "1738917617545"
+ "datePublished": "1739332336805"
}
@@ -253,7 +253,7 @@
diff --git a/es/zimaos/Create-Raid6-on-ZimaOS.html b/es/zimaos/Create-Raid6-on-ZimaOS.html
index 83fb472a87..5d8cd904cc 100644
--- a/es/zimaos/Create-Raid6-on-ZimaOS.html
+++ b/es/zimaos/Create-Raid6-on-ZimaOS.html
@@ -57,8 +57,8 @@
-
-
+
+
@@ -93,7 +93,7 @@
"url": "https://www.zimaspace.com/docs/logo.svg"
}
},
- "datePublished": "1738917617545"
+ "datePublished": "1739332336805"
}
@@ -253,7 +253,7 @@
mdadm -Av /dev/md0 /dev/sda /dev/sdb /dev/sdc /dev/sdd |
diff --git a/es/zimaos/Deploy-Radarr-in-ZimaOS.html b/es/zimaos/Deploy-Radarr-in-ZimaOS.html
index 37f5420bd0..74a9fde5b8 100644
--- a/es/zimaos/Deploy-Radarr-in-ZimaOS.html
+++ b/es/zimaos/Deploy-Radarr-in-ZimaOS.html
@@ -63,8 +63,8 @@
-
-
+
+
@@ -99,7 +99,7 @@
"url": "https://www.zimaspace.com/docs/logo.svg"
}
},
- "datePublished": "1738917617546"
+ "datePublished": "1739332336805"
}
@@ -234,7 +234,7 @@
diff --git a/es/zimaos/Detailed-Plex-Operation-Guide.html b/es/zimaos/Detailed-Plex-Operation-Guide.html
index a6a02af921..d24f6b11b9 100644
--- a/es/zimaos/Detailed-Plex-Operation-Guide.html
+++ b/es/zimaos/Detailed-Plex-Operation-Guide.html
@@ -67,8 +67,8 @@
-
-
+
+
@@ -103,7 +103,7 @@
"url": "https://www.zimaspace.com/docs/logo.svg"
}
},
- "datePublished": "1738917617546"
+ "datePublished": "1739332336805"
}
@@ -244,7 +244,7 @@
-
+
AnteriorSiguiente
diff --git a/es/zimaos/Disk-Format-Supported.html b/es/zimaos/Disk-Format-Supported.html
index ca2f0e43ad..dd44ce8685 100644
--- a/es/zimaos/Disk-Format-Supported.html
+++ b/es/zimaos/Disk-Format-Supported.html
@@ -51,8 +51,8 @@
-
-
+
+
@@ -86,7 +86,7 @@
"url": "https://www.zimaspace.com/docs/logo.svg"
}
},
- "datePublished": "1738917617546"
+ "datePublished": "1739332336805"
}
@@ -277,11 +277,11 @@ Resumen
ZimaOS se compromete a proporcionar a los usuarios soluciones de almacenamiento eficientes y estables. Esta guía le ayuda a comprender el soporte del sistema de archivos en la versión actual, lo que le permite planificar mejor el uso de sus dispositivos de almacenamiento. Gracias por elegir ZimaOS; continuaremos optimizando y mejorando su experiencia de usuario.
-Para cualquier pregunta, comuníquese con el equipo de soporte técnico de ZimaOS a support@icewhale.org.
+Para cualquier pregunta, comuníquese con el equipo de soporte técnico de ZimaOS a support@icewhale.org.
diff --git a/es/zimaos/Enable-AI.html b/es/zimaos/Enable-AI.html
index 9cae1b2df8..aa4fee678c 100644
--- a/es/zimaos/Enable-AI.html
+++ b/es/zimaos/Enable-AI.html
@@ -51,8 +51,8 @@
-
-
+
+
@@ -86,7 +86,7 @@
"url": "https://www.zimaspace.com/docs/logo.svg"
}
},
- "datePublished": "1738917617546"
+ "datePublished": "1739332336805"
}
@@ -225,11 +225,11 @@ Resumen
ZimaOS se compromete a proporcionar a los usuarios soluciones de almacenamiento eficientes y estables. Esta guía te ayuda a comprender el soporte de sistemas de archivos en la versión actual, permitiéndote planificar mejor el uso de tus dispositivos de almacenamiento. Gracias por elegir ZimaOS; continuaremos optimizando y mejorando tu experiencia como usuario.
-Para cualquier duda, por favor contacta al equipo de soporte técnico de ZimaOS en support@icewhale.org.
+Para cualquier duda, por favor contacta al equipo de soporte técnico de ZimaOS en support@icewhale.org.
diff --git a/es/zimaos/Features.html b/es/zimaos/Features.html
index f756c63f32..0e70b2d3d7 100644
--- a/es/zimaos/Features.html
+++ b/es/zimaos/Features.html
@@ -69,8 +69,8 @@
-
-
+
+
@@ -105,7 +105,7 @@
"url": "https://www.zimaspace.com/docs/logo.svg"
}
},
- "datePublished": "1738917617546"
+ "datePublished": "1739332336805"
}
@@ -267,7 +267,7 @@
diff --git a/es/zimaos/Get-Network-ID.html b/es/zimaos/Get-Network-ID.html
index 41f5a72679..fcd785b852 100644
--- a/es/zimaos/Get-Network-ID.html
+++ b/es/zimaos/Get-Network-ID.html
@@ -55,8 +55,8 @@
-
-
+
+
@@ -91,7 +91,7 @@
"url": "https://www.zimaspace.com/docs/logo.svg"
}
},
- "datePublished": "1738917617546"
+ "datePublished": "1739332336805"
}
@@ -221,7 +221,7 @@
diff --git a/es/zimaos/Get-Started.html b/es/zimaos/Get-Started.html
index f40271815f..3d8945fb17 100644
--- a/es/zimaos/Get-Started.html
+++ b/es/zimaos/Get-Started.html
@@ -66,8 +66,8 @@
-
-
+
+
@@ -102,7 +102,7 @@
"url": "https://www.zimaspace.com/docs/logo.svg"
}
},
- "datePublished": "1738917617546"
+ "datePublished": "1739332336805"
}
@@ -259,7 +259,7 @@
diff --git a/es/zimaos/How-to-Contribute.html b/es/zimaos/How-to-Contribute.html
index 8b402ce81e..b757d087c2 100644
--- a/es/zimaos/How-to-Contribute.html
+++ b/es/zimaos/How-to-Contribute.html
@@ -51,8 +51,8 @@
-
-
+
+
@@ -86,7 +86,7 @@
"url": "https://www.zimaspace.com/docs/logo.svg"
}
},
- "datePublished": "1738917617546"
+ "datePublished": "1739332336805"
}
@@ -205,7 +205,7 @@ Cómo Contribuir
diff --git a/es/zimaos/How-to-Manually-Download-the-Large-Language-Model.html b/es/zimaos/How-to-Manually-Download-the-Large-Language-Model.html
index d70a5d8e88..e13658cc11 100644
--- a/es/zimaos/How-to-Manually-Download-the-Large-Language-Model.html
+++ b/es/zimaos/How-to-Manually-Download-the-Large-Language-Model.html
@@ -51,8 +51,8 @@
-
-
+
+
@@ -86,7 +86,7 @@
"url": "https://www.zimaspace.com/docs/logo.svg"
}
},
- "datePublished": "1738917617546"
+ "datePublished": "1739332336805"
}
@@ -205,7 +205,7 @@ Cómo Descargar Manualmente el Modelo
diff --git a/es/zimaos/How-to-Open-SSH-in-ZimaOS.html b/es/zimaos/How-to-Open-SSH-in-ZimaOS.html
index 45e80800c0..fdf5a241d3 100644
--- a/es/zimaos/How-to-Open-SSH-in-ZimaOS.html
+++ b/es/zimaos/How-to-Open-SSH-in-ZimaOS.html
@@ -53,8 +53,8 @@
-
-
+
+
@@ -89,7 +89,7 @@
"url": "https://www.zimaspace.com/docs/logo.svg"
}
},
- "datePublished": "1738917617546"
+ "datePublished": "1739332336805"
}
@@ -214,7 +214,7 @@
-
+
AnteriorSiguiente
diff --git a/es/zimaos/How-to-download-and-install-ZimaClient.html b/es/zimaos/How-to-download-and-install-ZimaClient.html
index aebe66220f..7f49377b51 100644
--- a/es/zimaos/How-to-download-and-install-ZimaClient.html
+++ b/es/zimaos/How-to-download-and-install-ZimaClient.html
@@ -62,8 +62,8 @@
-
-
+
+
@@ -98,7 +98,7 @@
"url": "https://www.zimaspace.com/docs/logo.svg"
}
},
- "datePublished": "1738917617546"
+ "datePublished": "1739332336805"
}
@@ -262,11 +262,11 @@ john@icewhale.org, describiendo el problema y proporcionando capturas de pantalla (si las hubiera).
+
4. Cómo acceder a los registros y ayudar con la depuración
Cuando ocurra un error/problema, toma una captura de pantalla inmediatamente (si es aplicable) y sal del cliente Zima.
Recupera los registros de las siguientes ubicaciones:
macOS:
~/Library/Application Support/Zima/logs
Windows:
%AppData%\Zima\logs
Empaqueta todos los archivos de registro y envíalos a john@icewhale.org, describiendo el problema y proporcionando capturas de pantalla (si las hubiera).
diff --git a/es/zimaos/How-to-understand-Docker-App's-paths-On-ZimaOS.html b/es/zimaos/How-to-understand-Docker-App's-paths-On-ZimaOS.html
index fa319b69a6..461f1e9791 100644
--- a/es/zimaos/How-to-understand-Docker-App's-paths-On-ZimaOS.html
+++ b/es/zimaos/How-to-understand-Docker-App's-paths-On-ZimaOS.html
@@ -57,8 +57,8 @@
-
-
+
+
@@ -93,7 +93,7 @@
"url": "https://www.zimaspace.com/docs/logo.svg"
}
},
- "datePublished": "1738917617546"
+ "datePublished": "1739332336805"
}
@@ -232,7 +232,7 @@
-
+
AnteriorSiguiente
diff --git a/es/zimaos/How-to-use-OpenAPI.html b/es/zimaos/How-to-use-OpenAPI.html
index 533d6f4c85..64d144fa24 100644
--- a/es/zimaos/How-to-use-OpenAPI.html
+++ b/es/zimaos/How-to-use-OpenAPI.html
@@ -51,8 +51,8 @@
-
-
+
+
@@ -86,7 +86,7 @@
"url": "https://www.zimaspace.com/docs/logo.svg"
}
},
- "datePublished": "1738917617546"
+ "datePublished": "1739332336805"
}
@@ -218,7 +218,7 @@
diff --git a/es/zimaos/Immich-Tutorial.html b/es/zimaos/Immich-Tutorial.html
index 5ee35ffaac..8c9717cf21 100644
--- a/es/zimaos/Immich-Tutorial.html
+++ b/es/zimaos/Immich-Tutorial.html
@@ -79,8 +79,8 @@
-
-
+
+
@@ -115,7 +115,7 @@
"url": "https://www.zimaspace.com/docs/logo.svg"
}
},
- "datePublished": "1738917617546"
+ "datePublished": "1739332336805"
}
@@ -278,7 +278,7 @@
-
+
AnteriorSiguiente
diff --git a/es/zimaos/Install-offline.html b/es/zimaos/Install-offline.html
index 8d1442a005..54ce63bab0 100644
--- a/es/zimaos/Install-offline.html
+++ b/es/zimaos/Install-offline.html
@@ -55,8 +55,8 @@
-
-
+
+
@@ -91,7 +91,7 @@
"url": "https://www.zimaspace.com/docs/logo.svg"
}
},
- "datePublished": "1738917617546"
+ "datePublished": "1739332336805"
}
@@ -229,7 +229,7 @@ Actualización fuera de línea
diff --git a/es/zimaos/Link-Synology-and-SMB-Shares.html b/es/zimaos/Link-Synology-and-SMB-Shares.html
index 1f6225ac3f..7857c5655b 100644
--- a/es/zimaos/Link-Synology-and-SMB-Shares.html
+++ b/es/zimaos/Link-Synology-and-SMB-Shares.html
@@ -63,8 +63,8 @@
-
-
+
+
@@ -99,7 +99,7 @@
"url": "https://www.zimaspace.com/docs/logo.svg"
}
},
- "datePublished": "1738917617546"
+ "datePublished": "1739332336806"
}
@@ -231,7 +231,7 @@
-
+
AnteriorSiguiente
diff --git a/es/zimaos/Media-Server-Setup-with-Jellyfin.html b/es/zimaos/Media-Server-Setup-with-Jellyfin.html
index a76a2f614e..e2f69d4197 100644
--- a/es/zimaos/Media-Server-Setup-with-Jellyfin.html
+++ b/es/zimaos/Media-Server-Setup-with-Jellyfin.html
@@ -51,8 +51,8 @@
-
-
+
+
@@ -86,7 +86,7 @@
"url": "https://www.zimaspace.com/docs/logo.svg"
}
},
- "datePublished": "1738917617546"
+ "datePublished": "1739332336806"
}
@@ -205,7 +205,7 @@
diff --git a/es/zimaos/More-RAID-Options.html b/es/zimaos/More-RAID-Options.html
index 8d7377b823..af2b63ee4b 100644
--- a/es/zimaos/More-RAID-Options.html
+++ b/es/zimaos/More-RAID-Options.html
@@ -57,8 +57,8 @@
-
-
+
+
@@ -93,7 +93,7 @@
"url": "https://www.zimaspace.com/docs/logo.svg"
}
},
- "datePublished": "1738917617546"
+ "datePublished": "1739332336806"
}
@@ -224,7 +224,7 @@
diff --git a/es/zimaos/NVR-Camera-Server.html b/es/zimaos/NVR-Camera-Server.html
index 8a8d9d8b2e..69b2cc5034 100644
--- a/es/zimaos/NVR-Camera-Server.html
+++ b/es/zimaos/NVR-Camera-Server.html
@@ -64,8 +64,8 @@
-
-
+
+
@@ -100,7 +100,7 @@
"url": "https://www.zimaspace.com/docs/logo.svg"
}
},
- "datePublished": "1738917617546"
+ "datePublished": "1739332336806"
}
@@ -238,7 +238,7 @@
-
+
AnteriorSiguiente
diff --git a/es/zimaos/Networking.html b/es/zimaos/Networking.html
index 471abf3a75..3533a8b9fe 100644
--- a/es/zimaos/Networking.html
+++ b/es/zimaos/Networking.html
@@ -51,8 +51,8 @@
-
-
+
+
@@ -86,7 +86,7 @@
"url": "https://www.zimaspace.com/docs/logo.svg"
}
},
- "datePublished": "1738917617546"
+ "datePublished": "1739332336806"
}
@@ -204,7 +204,7 @@ Título del Artículo
Título del Párrafo
diff --git a/es/zimaos/OpenAPI-Live-Preview.html b/es/zimaos/OpenAPI-Live-Preview.html
index 42526a89a1..66f51413ca 100644
--- a/es/zimaos/OpenAPI-Live-Preview.html
+++ b/es/zimaos/OpenAPI-Live-Preview.html
@@ -51,8 +51,8 @@
-
-
+
+
@@ -86,7 +86,7 @@
"url": "https://www.zimaspace.com/docs/logo.svg"
}
},
- "datePublished": "1738917617546"
+ "datePublished": "1739332336806"
}
@@ -220,7 +220,7 @@
-
+
Anterior
diff --git a/es/zimaos/Pi-hole-Deployment-Guide-on-ZimaOS.html b/es/zimaos/Pi-hole-Deployment-Guide-on-ZimaOS.html
index d8120783d8..307bab5c53 100644
--- a/es/zimaos/Pi-hole-Deployment-Guide-on-ZimaOS.html
+++ b/es/zimaos/Pi-hole-Deployment-Guide-on-ZimaOS.html
@@ -63,8 +63,8 @@
-
-
+
+
@@ -99,7 +99,7 @@
"url": "https://www.zimaspace.com/docs/logo.svg"
}
},
- "datePublished": "1738917617546"
+ "datePublished": "1739332336806"
}
@@ -238,7 +238,7 @@
diff --git a/es/zimaos/Recover-Your-Password.html b/es/zimaos/Recover-Your-Password.html
index a74a627781..ff8a42f4cb 100644
--- a/es/zimaos/Recover-Your-Password.html
+++ b/es/zimaos/Recover-Your-Password.html
@@ -55,8 +55,8 @@
-
-
+
+
@@ -91,7 +91,7 @@
"url": "https://www.zimaspace.com/docs/logo.svg"
}
},
- "datePublished": "1738917617546"
+ "datePublished": "1739332336806"
}
@@ -222,7 +222,7 @@
-
+
AnteriorSiguiente
diff --git a/es/zimaos/Romote-Access.html b/es/zimaos/Romote-Access.html
index 89eca5d2ef..9ef790e38d 100644
--- a/es/zimaos/Romote-Access.html
+++ b/es/zimaos/Romote-Access.html
@@ -59,8 +59,8 @@
-
-
+
+
@@ -95,7 +95,7 @@
"url": "https://www.zimaspace.com/docs/logo.svg"
}
},
- "datePublished": "1738917617546"
+ "datePublished": "1739332336806"
}
@@ -237,7 +237,7 @@
-
+
AnteriorSiguiente
diff --git a/es/zimaos/Setting-Up-ZimaCube-as-DLNA-Server.html b/es/zimaos/Setting-Up-ZimaCube-as-DLNA-Server.html
index b91fad9420..dc7eb9783b 100644
--- a/es/zimaos/Setting-Up-ZimaCube-as-DLNA-Server.html
+++ b/es/zimaos/Setting-Up-ZimaCube-as-DLNA-Server.html
@@ -60,8 +60,8 @@
-
-
+
+
@@ -96,7 +96,7 @@
"url": "https://www.zimaspace.com/docs/logo.svg"
}
},
- "datePublished": "1738917617547"
+ "datePublished": "1739332336806"
}
@@ -255,7 +255,7 @@
diff --git a/es/zimaos/Setup-Python.html b/es/zimaos/Setup-Python.html
index 94b6740c9e..e2b3b7c657 100644
--- a/es/zimaos/Setup-Python.html
+++ b/es/zimaos/Setup-Python.html
@@ -53,8 +53,8 @@
-
-
+
+
@@ -89,7 +89,7 @@
"url": "https://www.zimaspace.com/docs/logo.svg"
}
},
- "datePublished": "1738917617547"
+ "datePublished": "1739332336806"
}
@@ -218,7 +218,7 @@
-
+
AnteriorSiguiente
diff --git a/es/zimaos/Sync-Photos-via-Configurable-CLI.html b/es/zimaos/Sync-Photos-via-Configurable-CLI.html
index 9c19551253..a028543a63 100644
--- a/es/zimaos/Sync-Photos-via-Configurable-CLI.html
+++ b/es/zimaos/Sync-Photos-via-Configurable-CLI.html
@@ -60,8 +60,8 @@
-
-
+
+
@@ -96,7 +96,7 @@
"url": "https://www.zimaspace.com/docs/logo.svg"
}
},
- "datePublished": "1738917617547"
+ "datePublished": "1739332336806"
}
@@ -229,7 +229,7 @@
-
+
AnteriorSiguiente
diff --git a/es/zimaos/Sync-Photos-with-Immich.html b/es/zimaos/Sync-Photos-with-Immich.html
index df8c64190f..d53e2d0804 100644
--- a/es/zimaos/Sync-Photos-with-Immich.html
+++ b/es/zimaos/Sync-Photos-with-Immich.html
@@ -66,8 +66,8 @@
-
-
+
+
@@ -102,7 +102,7 @@
"url": "https://www.zimaspace.com/docs/logo.svg"
}
},
- "datePublished": "1738917617547"
+ "datePublished": "1739332336806"
}
@@ -240,7 +240,7 @@
-
+
AnteriorSiguiente
diff --git a/es/zimaos/System-Quick-Recovery-Guide.html b/es/zimaos/System-Quick-Recovery-Guide.html
index f8b6d856cf..4ab0910d2a 100644
--- a/es/zimaos/System-Quick-Recovery-Guide.html
+++ b/es/zimaos/System-Quick-Recovery-Guide.html
@@ -54,8 +54,8 @@
-
-
+
+
@@ -90,7 +90,7 @@
"url": "https://www.zimaspace.com/docs/logo.svg"
}
},
- "datePublished": "1738917617547"
+ "datePublished": "1739332336806"
}
@@ -248,11 +248,11 @@
Si necesitas más asistencia o tienes otras preguntas, por favor contacta al equipo de ZimaOS: feedback@zimaos.com.
+Si necesitas más asistencia o tienes otras preguntas, por favor contacta al equipo de ZimaOS: feedback@zimaos.com.
diff --git a/es/zimaos/Thunderbolt-PC-Direct.html b/es/zimaos/Thunderbolt-PC-Direct.html
index 4efc757a1a..ce483f9434 100644
--- a/es/zimaos/Thunderbolt-PC-Direct.html
+++ b/es/zimaos/Thunderbolt-PC-Direct.html
@@ -64,8 +64,8 @@
-
-
+
+
@@ -100,7 +100,7 @@
"url": "https://www.zimaspace.com/docs/logo.svg"
}
},
- "datePublished": "1738917617547"
+ "datePublished": "1739332336806"
}
@@ -400,7 +400,7 @@
-
+
AnteriorSiguiente
diff --git a/es/zimaos/Time-Machine-Features.html b/es/zimaos/Time-Machine-Features.html
index 491f6f855c..69d94f635d 100644
--- a/es/zimaos/Time-Machine-Features.html
+++ b/es/zimaos/Time-Machine-Features.html
@@ -59,8 +59,8 @@
-
-
+
+
@@ -95,7 +95,7 @@
"url": "https://www.zimaspace.com/docs/logo.svg"
}
},
- "datePublished": "1738917617547"
+ "datePublished": "1739332336806"
}
@@ -240,12 +240,12 @@
-
+
AnteriorSiguiente
diff --git a/es/zimaos/Disk-Format-Supported.html b/es/zimaos/Disk-Format-Supported.html
index ca2f0e43ad..dd44ce8685 100644
--- a/es/zimaos/Disk-Format-Supported.html
+++ b/es/zimaos/Disk-Format-Supported.html
@@ -51,8 +51,8 @@
-
-
+
+
@@ -86,7 +86,7 @@
"url": "https://www.zimaspace.com/docs/logo.svg"
}
},
- "datePublished": "1738917617546"
+ "datePublished": "1739332336805"
}
@@ -277,11 +277,11 @@ Resumen
ZimaOS se compromete a proporcionar a los usuarios soluciones de almacenamiento eficientes y estables. Esta guía le ayuda a comprender el soporte del sistema de archivos en la versión actual, lo que le permite planificar mejor el uso de sus dispositivos de almacenamiento. Gracias por elegir ZimaOS; continuaremos optimizando y mejorando su experiencia de usuario.
-Para cualquier pregunta, comuníquese con el equipo de soporte técnico de ZimaOS a support@icewhale.org.
+Para cualquier pregunta, comuníquese con el equipo de soporte técnico de ZimaOS a support@icewhale.org.
diff --git a/es/zimaos/Enable-AI.html b/es/zimaos/Enable-AI.html index 9cae1b2df8..aa4fee678c 100644 --- a/es/zimaos/Enable-AI.html +++ b/es/zimaos/Enable-AI.html @@ -51,8 +51,8 @@ - - + + @@ -86,7 +86,7 @@ "url": "https://www.zimaspace.com/docs/logo.svg" } }, - "datePublished": "1738917617546" + "datePublished": "1739332336805" } @@ -225,11 +225,11 @@Resumen
ZimaOS se compromete a proporcionar a los usuarios soluciones de almacenamiento eficientes y estables. Esta guía te ayuda a comprender el soporte de sistemas de archivos en la versión actual, permitiéndote planificar mejor el uso de tus dispositivos de almacenamiento. Gracias por elegir ZimaOS; continuaremos optimizando y mejorando tu experiencia como usuario.
-Para cualquier duda, por favor contacta al equipo de soporte técnico de ZimaOS en support@icewhale.org.
+Para cualquier duda, por favor contacta al equipo de soporte técnico de ZimaOS en support@icewhale.org.
diff --git a/es/zimaos/Features.html b/es/zimaos/Features.html index f756c63f32..0e70b2d3d7 100644 --- a/es/zimaos/Features.html +++ b/es/zimaos/Features.html @@ -69,8 +69,8 @@ - - + + @@ -105,7 +105,7 @@ "url": "https://www.zimaspace.com/docs/logo.svg" } }, - "datePublished": "1738917617546" + "datePublished": "1739332336805" } @@ -267,7 +267,7 @@
diff --git a/es/zimaos/Get-Network-ID.html b/es/zimaos/Get-Network-ID.html
index 41f5a72679..fcd785b852 100644
--- a/es/zimaos/Get-Network-ID.html
+++ b/es/zimaos/Get-Network-ID.html
@@ -55,8 +55,8 @@
-
-
+
+
@@ -91,7 +91,7 @@
"url": "https://www.zimaspace.com/docs/logo.svg"
}
},
- "datePublished": "1738917617546"
+ "datePublished": "1739332336805"
}
@@ -221,7 +221,7 @@
diff --git a/es/zimaos/Get-Started.html b/es/zimaos/Get-Started.html
index f40271815f..3d8945fb17 100644
--- a/es/zimaos/Get-Started.html
+++ b/es/zimaos/Get-Started.html
@@ -66,8 +66,8 @@
-
-
+
+
@@ -102,7 +102,7 @@
"url": "https://www.zimaspace.com/docs/logo.svg"
}
},
- "datePublished": "1738917617546"
+ "datePublished": "1739332336805"
}
@@ -259,7 +259,7 @@
diff --git a/es/zimaos/How-to-Contribute.html b/es/zimaos/How-to-Contribute.html
index 8b402ce81e..b757d087c2 100644
--- a/es/zimaos/How-to-Contribute.html
+++ b/es/zimaos/How-to-Contribute.html
@@ -51,8 +51,8 @@
-
-
+
+
@@ -86,7 +86,7 @@
"url": "https://www.zimaspace.com/docs/logo.svg"
}
},
- "datePublished": "1738917617546"
+ "datePublished": "1739332336805"
}
@@ -205,7 +205,7 @@ Cómo Contribuir
diff --git a/es/zimaos/How-to-Manually-Download-the-Large-Language-Model.html b/es/zimaos/How-to-Manually-Download-the-Large-Language-Model.html
index d70a5d8e88..e13658cc11 100644
--- a/es/zimaos/How-to-Manually-Download-the-Large-Language-Model.html
+++ b/es/zimaos/How-to-Manually-Download-the-Large-Language-Model.html
@@ -51,8 +51,8 @@
-
-
+
+
@@ -86,7 +86,7 @@
"url": "https://www.zimaspace.com/docs/logo.svg"
}
},
- "datePublished": "1738917617546"
+ "datePublished": "1739332336805"
}
@@ -205,7 +205,7 @@ Cómo Descargar Manualmente el Modelo
diff --git a/es/zimaos/How-to-Open-SSH-in-ZimaOS.html b/es/zimaos/How-to-Open-SSH-in-ZimaOS.html
index 45e80800c0..fdf5a241d3 100644
--- a/es/zimaos/How-to-Open-SSH-in-ZimaOS.html
+++ b/es/zimaos/How-to-Open-SSH-in-ZimaOS.html
@@ -53,8 +53,8 @@
-
-
+
+
@@ -89,7 +89,7 @@
"url": "https://www.zimaspace.com/docs/logo.svg"
}
},
- "datePublished": "1738917617546"
+ "datePublished": "1739332336805"
}
@@ -214,7 +214,7 @@
-
+
AnteriorSiguiente
diff --git a/es/zimaos/How-to-download-and-install-ZimaClient.html b/es/zimaos/How-to-download-and-install-ZimaClient.html
index aebe66220f..7f49377b51 100644
--- a/es/zimaos/How-to-download-and-install-ZimaClient.html
+++ b/es/zimaos/How-to-download-and-install-ZimaClient.html
@@ -62,8 +62,8 @@
-
-
+
+
@@ -98,7 +98,7 @@
"url": "https://www.zimaspace.com/docs/logo.svg"
}
},
- "datePublished": "1738917617546"
+ "datePublished": "1739332336805"
}
@@ -262,11 +262,11 @@ john@icewhale.org, describiendo el problema y proporcionando capturas de pantalla (si las hubiera).
+
4. Cómo acceder a los registros y ayudar con la depuración
Cuando ocurra un error/problema, toma una captura de pantalla inmediatamente (si es aplicable) y sal del cliente Zima.
Recupera los registros de las siguientes ubicaciones:
macOS:
~/Library/Application Support/Zima/logs
Windows:
%AppData%\Zima\logs
Empaqueta todos los archivos de registro y envíalos a john@icewhale.org, describiendo el problema y proporcionando capturas de pantalla (si las hubiera).
diff --git a/es/zimaos/How-to-understand-Docker-App's-paths-On-ZimaOS.html b/es/zimaos/How-to-understand-Docker-App's-paths-On-ZimaOS.html
index fa319b69a6..461f1e9791 100644
--- a/es/zimaos/How-to-understand-Docker-App's-paths-On-ZimaOS.html
+++ b/es/zimaos/How-to-understand-Docker-App's-paths-On-ZimaOS.html
@@ -57,8 +57,8 @@
-
-
+
+
@@ -93,7 +93,7 @@
"url": "https://www.zimaspace.com/docs/logo.svg"
}
},
- "datePublished": "1738917617546"
+ "datePublished": "1739332336805"
}
@@ -232,7 +232,7 @@
-
+
AnteriorSiguiente
diff --git a/es/zimaos/How-to-use-OpenAPI.html b/es/zimaos/How-to-use-OpenAPI.html
index 533d6f4c85..64d144fa24 100644
--- a/es/zimaos/How-to-use-OpenAPI.html
+++ b/es/zimaos/How-to-use-OpenAPI.html
@@ -51,8 +51,8 @@
-
-
+
+
@@ -86,7 +86,7 @@
"url": "https://www.zimaspace.com/docs/logo.svg"
}
},
- "datePublished": "1738917617546"
+ "datePublished": "1739332336805"
}
@@ -218,7 +218,7 @@
diff --git a/es/zimaos/Immich-Tutorial.html b/es/zimaos/Immich-Tutorial.html
index 5ee35ffaac..8c9717cf21 100644
--- a/es/zimaos/Immich-Tutorial.html
+++ b/es/zimaos/Immich-Tutorial.html
@@ -79,8 +79,8 @@
-
-
+
+
@@ -115,7 +115,7 @@
"url": "https://www.zimaspace.com/docs/logo.svg"
}
},
- "datePublished": "1738917617546"
+ "datePublished": "1739332336805"
}
@@ -278,7 +278,7 @@
-
+
AnteriorSiguiente
diff --git a/es/zimaos/Install-offline.html b/es/zimaos/Install-offline.html
index 8d1442a005..54ce63bab0 100644
--- a/es/zimaos/Install-offline.html
+++ b/es/zimaos/Install-offline.html
@@ -55,8 +55,8 @@
-
-
+
+
@@ -91,7 +91,7 @@
"url": "https://www.zimaspace.com/docs/logo.svg"
}
},
- "datePublished": "1738917617546"
+ "datePublished": "1739332336805"
}
@@ -229,7 +229,7 @@ Actualización fuera de línea
diff --git a/es/zimaos/Link-Synology-and-SMB-Shares.html b/es/zimaos/Link-Synology-and-SMB-Shares.html
index 1f6225ac3f..7857c5655b 100644
--- a/es/zimaos/Link-Synology-and-SMB-Shares.html
+++ b/es/zimaos/Link-Synology-and-SMB-Shares.html
@@ -63,8 +63,8 @@
-
-
+
+
@@ -99,7 +99,7 @@
"url": "https://www.zimaspace.com/docs/logo.svg"
}
},
- "datePublished": "1738917617546"
+ "datePublished": "1739332336806"
}
@@ -231,7 +231,7 @@
-
+
AnteriorSiguiente
diff --git a/es/zimaos/Media-Server-Setup-with-Jellyfin.html b/es/zimaos/Media-Server-Setup-with-Jellyfin.html
index a76a2f614e..e2f69d4197 100644
--- a/es/zimaos/Media-Server-Setup-with-Jellyfin.html
+++ b/es/zimaos/Media-Server-Setup-with-Jellyfin.html
@@ -51,8 +51,8 @@
-
-
+
+
@@ -86,7 +86,7 @@
"url": "https://www.zimaspace.com/docs/logo.svg"
}
},
- "datePublished": "1738917617546"
+ "datePublished": "1739332336806"
}
@@ -205,7 +205,7 @@
diff --git a/es/zimaos/More-RAID-Options.html b/es/zimaos/More-RAID-Options.html
index 8d7377b823..af2b63ee4b 100644
--- a/es/zimaos/More-RAID-Options.html
+++ b/es/zimaos/More-RAID-Options.html
@@ -57,8 +57,8 @@
-
-
+
+
@@ -93,7 +93,7 @@
"url": "https://www.zimaspace.com/docs/logo.svg"
}
},
- "datePublished": "1738917617546"
+ "datePublished": "1739332336806"
}
@@ -224,7 +224,7 @@
diff --git a/es/zimaos/NVR-Camera-Server.html b/es/zimaos/NVR-Camera-Server.html
index 8a8d9d8b2e..69b2cc5034 100644
--- a/es/zimaos/NVR-Camera-Server.html
+++ b/es/zimaos/NVR-Camera-Server.html
@@ -64,8 +64,8 @@
-
-
+
+
@@ -100,7 +100,7 @@
"url": "https://www.zimaspace.com/docs/logo.svg"
}
},
- "datePublished": "1738917617546"
+ "datePublished": "1739332336806"
}
@@ -238,7 +238,7 @@
-
+
AnteriorSiguiente
diff --git a/es/zimaos/Networking.html b/es/zimaos/Networking.html
index 471abf3a75..3533a8b9fe 100644
--- a/es/zimaos/Networking.html
+++ b/es/zimaos/Networking.html
@@ -51,8 +51,8 @@
-
-
+
+
@@ -86,7 +86,7 @@
"url": "https://www.zimaspace.com/docs/logo.svg"
}
},
- "datePublished": "1738917617546"
+ "datePublished": "1739332336806"
}
@@ -204,7 +204,7 @@ Título del Artículo
Título del Párrafo
diff --git a/es/zimaos/OpenAPI-Live-Preview.html b/es/zimaos/OpenAPI-Live-Preview.html
index 42526a89a1..66f51413ca 100644
--- a/es/zimaos/OpenAPI-Live-Preview.html
+++ b/es/zimaos/OpenAPI-Live-Preview.html
@@ -51,8 +51,8 @@
-
-
+
+
@@ -86,7 +86,7 @@
"url": "https://www.zimaspace.com/docs/logo.svg"
}
},
- "datePublished": "1738917617546"
+ "datePublished": "1739332336806"
}
@@ -220,7 +220,7 @@
-
+
Anterior
diff --git a/es/zimaos/Pi-hole-Deployment-Guide-on-ZimaOS.html b/es/zimaos/Pi-hole-Deployment-Guide-on-ZimaOS.html
index d8120783d8..307bab5c53 100644
--- a/es/zimaos/Pi-hole-Deployment-Guide-on-ZimaOS.html
+++ b/es/zimaos/Pi-hole-Deployment-Guide-on-ZimaOS.html
@@ -63,8 +63,8 @@
-
-
+
+
@@ -99,7 +99,7 @@
"url": "https://www.zimaspace.com/docs/logo.svg"
}
},
- "datePublished": "1738917617546"
+ "datePublished": "1739332336806"
}
@@ -238,7 +238,7 @@
diff --git a/es/zimaos/Recover-Your-Password.html b/es/zimaos/Recover-Your-Password.html
index a74a627781..ff8a42f4cb 100644
--- a/es/zimaos/Recover-Your-Password.html
+++ b/es/zimaos/Recover-Your-Password.html
@@ -55,8 +55,8 @@
-
-
+
+
@@ -91,7 +91,7 @@
"url": "https://www.zimaspace.com/docs/logo.svg"
}
},
- "datePublished": "1738917617546"
+ "datePublished": "1739332336806"
}
@@ -222,7 +222,7 @@
-
+
AnteriorSiguiente
diff --git a/es/zimaos/Romote-Access.html b/es/zimaos/Romote-Access.html
index 89eca5d2ef..9ef790e38d 100644
--- a/es/zimaos/Romote-Access.html
+++ b/es/zimaos/Romote-Access.html
@@ -59,8 +59,8 @@
-
-
+
+
@@ -95,7 +95,7 @@
"url": "https://www.zimaspace.com/docs/logo.svg"
}
},
- "datePublished": "1738917617546"
+ "datePublished": "1739332336806"
}
@@ -237,7 +237,7 @@
-
+
AnteriorSiguiente
diff --git a/es/zimaos/Setting-Up-ZimaCube-as-DLNA-Server.html b/es/zimaos/Setting-Up-ZimaCube-as-DLNA-Server.html
index b91fad9420..dc7eb9783b 100644
--- a/es/zimaos/Setting-Up-ZimaCube-as-DLNA-Server.html
+++ b/es/zimaos/Setting-Up-ZimaCube-as-DLNA-Server.html
@@ -60,8 +60,8 @@
-
-
+
+
@@ -96,7 +96,7 @@
"url": "https://www.zimaspace.com/docs/logo.svg"
}
},
- "datePublished": "1738917617547"
+ "datePublished": "1739332336806"
}
@@ -255,7 +255,7 @@
diff --git a/es/zimaos/Setup-Python.html b/es/zimaos/Setup-Python.html
index 94b6740c9e..e2b3b7c657 100644
--- a/es/zimaos/Setup-Python.html
+++ b/es/zimaos/Setup-Python.html
@@ -53,8 +53,8 @@
-
-
+
+
@@ -89,7 +89,7 @@
"url": "https://www.zimaspace.com/docs/logo.svg"
}
},
- "datePublished": "1738917617547"
+ "datePublished": "1739332336806"
}
@@ -218,7 +218,7 @@
-
+
AnteriorSiguiente
diff --git a/es/zimaos/Sync-Photos-via-Configurable-CLI.html b/es/zimaos/Sync-Photos-via-Configurable-CLI.html
index 9c19551253..a028543a63 100644
--- a/es/zimaos/Sync-Photos-via-Configurable-CLI.html
+++ b/es/zimaos/Sync-Photos-via-Configurable-CLI.html
@@ -60,8 +60,8 @@
-
-
+
+
@@ -96,7 +96,7 @@
"url": "https://www.zimaspace.com/docs/logo.svg"
}
},
- "datePublished": "1738917617547"
+ "datePublished": "1739332336806"
}
@@ -229,7 +229,7 @@
-
+
AnteriorSiguiente
diff --git a/es/zimaos/Sync-Photos-with-Immich.html b/es/zimaos/Sync-Photos-with-Immich.html
index df8c64190f..d53e2d0804 100644
--- a/es/zimaos/Sync-Photos-with-Immich.html
+++ b/es/zimaos/Sync-Photos-with-Immich.html
@@ -66,8 +66,8 @@
-
-
+
+
@@ -102,7 +102,7 @@
"url": "https://www.zimaspace.com/docs/logo.svg"
}
},
- "datePublished": "1738917617547"
+ "datePublished": "1739332336806"
}
@@ -240,7 +240,7 @@
-
+
AnteriorSiguiente
diff --git a/es/zimaos/System-Quick-Recovery-Guide.html b/es/zimaos/System-Quick-Recovery-Guide.html
index f8b6d856cf..4ab0910d2a 100644
--- a/es/zimaos/System-Quick-Recovery-Guide.html
+++ b/es/zimaos/System-Quick-Recovery-Guide.html
@@ -54,8 +54,8 @@
-
-
+
+
@@ -90,7 +90,7 @@
"url": "https://www.zimaspace.com/docs/logo.svg"
}
},
- "datePublished": "1738917617547"
+ "datePublished": "1739332336806"
}
@@ -248,11 +248,11 @@
Si necesitas más asistencia o tienes otras preguntas, por favor contacta al equipo de ZimaOS: feedback@zimaos.com.
+Si necesitas más asistencia o tienes otras preguntas, por favor contacta al equipo de ZimaOS: feedback@zimaos.com.
diff --git a/es/zimaos/Thunderbolt-PC-Direct.html b/es/zimaos/Thunderbolt-PC-Direct.html
index 4efc757a1a..ce483f9434 100644
--- a/es/zimaos/Thunderbolt-PC-Direct.html
+++ b/es/zimaos/Thunderbolt-PC-Direct.html
@@ -64,8 +64,8 @@
-
-
+
+
@@ -100,7 +100,7 @@
"url": "https://www.zimaspace.com/docs/logo.svg"
}
},
- "datePublished": "1738917617547"
+ "datePublished": "1739332336806"
}
@@ -400,7 +400,7 @@
-
+
AnteriorSiguiente
diff --git a/es/zimaos/Time-Machine-Features.html b/es/zimaos/Time-Machine-Features.html
index 491f6f855c..69d94f635d 100644
--- a/es/zimaos/Time-Machine-Features.html
+++ b/es/zimaos/Time-Machine-Features.html
@@ -59,8 +59,8 @@
-
-
+
+
@@ -95,7 +95,7 @@
"url": "https://www.zimaspace.com/docs/logo.svg"
}
},
- "datePublished": "1738917617547"
+ "datePublished": "1739332336806"
}
@@ -240,12 +240,12 @@
diff --git a/es/zimaos/How-to-Contribute.html b/es/zimaos/How-to-Contribute.html
index 8b402ce81e..b757d087c2 100644
--- a/es/zimaos/How-to-Contribute.html
+++ b/es/zimaos/How-to-Contribute.html
@@ -51,8 +51,8 @@
-
-
+
+
@@ -86,7 +86,7 @@
"url": "https://www.zimaspace.com/docs/logo.svg"
}
},
- "datePublished": "1738917617546"
+ "datePublished": "1739332336805"
}
@@ -205,7 +205,7 @@ Cómo Contribuir
diff --git a/es/zimaos/How-to-Manually-Download-the-Large-Language-Model.html b/es/zimaos/How-to-Manually-Download-the-Large-Language-Model.html
index d70a5d8e88..e13658cc11 100644
--- a/es/zimaos/How-to-Manually-Download-the-Large-Language-Model.html
+++ b/es/zimaos/How-to-Manually-Download-the-Large-Language-Model.html
@@ -51,8 +51,8 @@
-
-
+
+
@@ -86,7 +86,7 @@
"url": "https://www.zimaspace.com/docs/logo.svg"
}
},
- "datePublished": "1738917617546"
+ "datePublished": "1739332336805"
}
@@ -205,7 +205,7 @@ Cómo Descargar Manualmente el Modelo
diff --git a/es/zimaos/How-to-Open-SSH-in-ZimaOS.html b/es/zimaos/How-to-Open-SSH-in-ZimaOS.html
index 45e80800c0..fdf5a241d3 100644
--- a/es/zimaos/How-to-Open-SSH-in-ZimaOS.html
+++ b/es/zimaos/How-to-Open-SSH-in-ZimaOS.html
@@ -53,8 +53,8 @@
-
-
+
+
@@ -89,7 +89,7 @@
"url": "https://www.zimaspace.com/docs/logo.svg"
}
},
- "datePublished": "1738917617546"
+ "datePublished": "1739332336805"
}
@@ -214,7 +214,7 @@
-
+
AnteriorSiguiente
diff --git a/es/zimaos/How-to-download-and-install-ZimaClient.html b/es/zimaos/How-to-download-and-install-ZimaClient.html
index aebe66220f..7f49377b51 100644
--- a/es/zimaos/How-to-download-and-install-ZimaClient.html
+++ b/es/zimaos/How-to-download-and-install-ZimaClient.html
@@ -62,8 +62,8 @@
-
-
+
+
@@ -98,7 +98,7 @@
"url": "https://www.zimaspace.com/docs/logo.svg"
}
},
- "datePublished": "1738917617546"
+ "datePublished": "1739332336805"
}
@@ -262,11 +262,11 @@ john@icewhale.org, describiendo el problema y proporcionando capturas de pantalla (si las hubiera).
+
4. Cómo acceder a los registros y ayudar con la depuración
Cuando ocurra un error/problema, toma una captura de pantalla inmediatamente (si es aplicable) y sal del cliente Zima.
Recupera los registros de las siguientes ubicaciones:
macOS:
~/Library/Application Support/Zima/logs
Windows:
%AppData%\Zima\logs
Empaqueta todos los archivos de registro y envíalos a john@icewhale.org, describiendo el problema y proporcionando capturas de pantalla (si las hubiera).
diff --git a/es/zimaos/How-to-understand-Docker-App's-paths-On-ZimaOS.html b/es/zimaos/How-to-understand-Docker-App's-paths-On-ZimaOS.html
index fa319b69a6..461f1e9791 100644
--- a/es/zimaos/How-to-understand-Docker-App's-paths-On-ZimaOS.html
+++ b/es/zimaos/How-to-understand-Docker-App's-paths-On-ZimaOS.html
@@ -57,8 +57,8 @@
-
-
+
+
@@ -93,7 +93,7 @@
"url": "https://www.zimaspace.com/docs/logo.svg"
}
},
- "datePublished": "1738917617546"
+ "datePublished": "1739332336805"
}
@@ -232,7 +232,7 @@
-
+
AnteriorSiguiente
diff --git a/es/zimaos/How-to-use-OpenAPI.html b/es/zimaos/How-to-use-OpenAPI.html
index 533d6f4c85..64d144fa24 100644
--- a/es/zimaos/How-to-use-OpenAPI.html
+++ b/es/zimaos/How-to-use-OpenAPI.html
@@ -51,8 +51,8 @@
-
-
+
+
@@ -86,7 +86,7 @@
"url": "https://www.zimaspace.com/docs/logo.svg"
}
},
- "datePublished": "1738917617546"
+ "datePublished": "1739332336805"
}
@@ -218,7 +218,7 @@
diff --git a/es/zimaos/Immich-Tutorial.html b/es/zimaos/Immich-Tutorial.html
index 5ee35ffaac..8c9717cf21 100644
--- a/es/zimaos/Immich-Tutorial.html
+++ b/es/zimaos/Immich-Tutorial.html
@@ -79,8 +79,8 @@
-
-
+
+
@@ -115,7 +115,7 @@
"url": "https://www.zimaspace.com/docs/logo.svg"
}
},
- "datePublished": "1738917617546"
+ "datePublished": "1739332336805"
}
@@ -278,7 +278,7 @@
-
+
AnteriorSiguiente
diff --git a/es/zimaos/Install-offline.html b/es/zimaos/Install-offline.html
index 8d1442a005..54ce63bab0 100644
--- a/es/zimaos/Install-offline.html
+++ b/es/zimaos/Install-offline.html
@@ -55,8 +55,8 @@
-
-
+
+
@@ -91,7 +91,7 @@
"url": "https://www.zimaspace.com/docs/logo.svg"
}
},
- "datePublished": "1738917617546"
+ "datePublished": "1739332336805"
}
@@ -229,7 +229,7 @@ Actualización fuera de línea
diff --git a/es/zimaos/Link-Synology-and-SMB-Shares.html b/es/zimaos/Link-Synology-and-SMB-Shares.html
index 1f6225ac3f..7857c5655b 100644
--- a/es/zimaos/Link-Synology-and-SMB-Shares.html
+++ b/es/zimaos/Link-Synology-and-SMB-Shares.html
@@ -63,8 +63,8 @@
-
-
+
+
@@ -99,7 +99,7 @@
"url": "https://www.zimaspace.com/docs/logo.svg"
}
},
- "datePublished": "1738917617546"
+ "datePublished": "1739332336806"
}
@@ -231,7 +231,7 @@
-
+
AnteriorSiguiente
diff --git a/es/zimaos/Media-Server-Setup-with-Jellyfin.html b/es/zimaos/Media-Server-Setup-with-Jellyfin.html
index a76a2f614e..e2f69d4197 100644
--- a/es/zimaos/Media-Server-Setup-with-Jellyfin.html
+++ b/es/zimaos/Media-Server-Setup-with-Jellyfin.html
@@ -51,8 +51,8 @@
-
-
+
+
@@ -86,7 +86,7 @@
"url": "https://www.zimaspace.com/docs/logo.svg"
}
},
- "datePublished": "1738917617546"
+ "datePublished": "1739332336806"
}
@@ -205,7 +205,7 @@
diff --git a/es/zimaos/More-RAID-Options.html b/es/zimaos/More-RAID-Options.html
index 8d7377b823..af2b63ee4b 100644
--- a/es/zimaos/More-RAID-Options.html
+++ b/es/zimaos/More-RAID-Options.html
@@ -57,8 +57,8 @@
-
-
+
+
@@ -93,7 +93,7 @@
"url": "https://www.zimaspace.com/docs/logo.svg"
}
},
- "datePublished": "1738917617546"
+ "datePublished": "1739332336806"
}
@@ -224,7 +224,7 @@
diff --git a/es/zimaos/NVR-Camera-Server.html b/es/zimaos/NVR-Camera-Server.html
index 8a8d9d8b2e..69b2cc5034 100644
--- a/es/zimaos/NVR-Camera-Server.html
+++ b/es/zimaos/NVR-Camera-Server.html
@@ -64,8 +64,8 @@
-
-
+
+
@@ -100,7 +100,7 @@
"url": "https://www.zimaspace.com/docs/logo.svg"
}
},
- "datePublished": "1738917617546"
+ "datePublished": "1739332336806"
}
@@ -238,7 +238,7 @@
-
+
AnteriorSiguiente
diff --git a/es/zimaos/Networking.html b/es/zimaos/Networking.html
index 471abf3a75..3533a8b9fe 100644
--- a/es/zimaos/Networking.html
+++ b/es/zimaos/Networking.html
@@ -51,8 +51,8 @@
-
-
+
+
@@ -86,7 +86,7 @@
"url": "https://www.zimaspace.com/docs/logo.svg"
}
},
- "datePublished": "1738917617546"
+ "datePublished": "1739332336806"
}
@@ -204,7 +204,7 @@ Título del Artículo
Título del Párrafo
diff --git a/es/zimaos/OpenAPI-Live-Preview.html b/es/zimaos/OpenAPI-Live-Preview.html
index 42526a89a1..66f51413ca 100644
--- a/es/zimaos/OpenAPI-Live-Preview.html
+++ b/es/zimaos/OpenAPI-Live-Preview.html
@@ -51,8 +51,8 @@
-
-
+
+
@@ -86,7 +86,7 @@
"url": "https://www.zimaspace.com/docs/logo.svg"
}
},
- "datePublished": "1738917617546"
+ "datePublished": "1739332336806"
}
@@ -220,7 +220,7 @@
-
+
Anterior
diff --git a/es/zimaos/Pi-hole-Deployment-Guide-on-ZimaOS.html b/es/zimaos/Pi-hole-Deployment-Guide-on-ZimaOS.html
index d8120783d8..307bab5c53 100644
--- a/es/zimaos/Pi-hole-Deployment-Guide-on-ZimaOS.html
+++ b/es/zimaos/Pi-hole-Deployment-Guide-on-ZimaOS.html
@@ -63,8 +63,8 @@
-
-
+
+
@@ -99,7 +99,7 @@
"url": "https://www.zimaspace.com/docs/logo.svg"
}
},
- "datePublished": "1738917617546"
+ "datePublished": "1739332336806"
}
@@ -238,7 +238,7 @@
diff --git a/es/zimaos/Recover-Your-Password.html b/es/zimaos/Recover-Your-Password.html
index a74a627781..ff8a42f4cb 100644
--- a/es/zimaos/Recover-Your-Password.html
+++ b/es/zimaos/Recover-Your-Password.html
@@ -55,8 +55,8 @@
-
-
+
+
@@ -91,7 +91,7 @@
"url": "https://www.zimaspace.com/docs/logo.svg"
}
},
- "datePublished": "1738917617546"
+ "datePublished": "1739332336806"
}
@@ -222,7 +222,7 @@
-
+
AnteriorSiguiente
diff --git a/es/zimaos/Romote-Access.html b/es/zimaos/Romote-Access.html
index 89eca5d2ef..9ef790e38d 100644
--- a/es/zimaos/Romote-Access.html
+++ b/es/zimaos/Romote-Access.html
@@ -59,8 +59,8 @@
-
-
+
+
@@ -95,7 +95,7 @@
"url": "https://www.zimaspace.com/docs/logo.svg"
}
},
- "datePublished": "1738917617546"
+ "datePublished": "1739332336806"
}
@@ -237,7 +237,7 @@
-
+
AnteriorSiguiente
diff --git a/es/zimaos/Setting-Up-ZimaCube-as-DLNA-Server.html b/es/zimaos/Setting-Up-ZimaCube-as-DLNA-Server.html
index b91fad9420..dc7eb9783b 100644
--- a/es/zimaos/Setting-Up-ZimaCube-as-DLNA-Server.html
+++ b/es/zimaos/Setting-Up-ZimaCube-as-DLNA-Server.html
@@ -60,8 +60,8 @@
-
-
+
+
@@ -96,7 +96,7 @@
"url": "https://www.zimaspace.com/docs/logo.svg"
}
},
- "datePublished": "1738917617547"
+ "datePublished": "1739332336806"
}
@@ -255,7 +255,7 @@
diff --git a/es/zimaos/Setup-Python.html b/es/zimaos/Setup-Python.html
index 94b6740c9e..e2b3b7c657 100644
--- a/es/zimaos/Setup-Python.html
+++ b/es/zimaos/Setup-Python.html
@@ -53,8 +53,8 @@
-
-
+
+
@@ -89,7 +89,7 @@
"url": "https://www.zimaspace.com/docs/logo.svg"
}
},
- "datePublished": "1738917617547"
+ "datePublished": "1739332336806"
}
@@ -218,7 +218,7 @@
-
+
AnteriorSiguiente
diff --git a/es/zimaos/Sync-Photos-via-Configurable-CLI.html b/es/zimaos/Sync-Photos-via-Configurable-CLI.html
index 9c19551253..a028543a63 100644
--- a/es/zimaos/Sync-Photos-via-Configurable-CLI.html
+++ b/es/zimaos/Sync-Photos-via-Configurable-CLI.html
@@ -60,8 +60,8 @@
-
-
+
+
@@ -96,7 +96,7 @@
"url": "https://www.zimaspace.com/docs/logo.svg"
}
},
- "datePublished": "1738917617547"
+ "datePublished": "1739332336806"
}
@@ -229,7 +229,7 @@
-
+
AnteriorSiguiente
diff --git a/es/zimaos/Sync-Photos-with-Immich.html b/es/zimaos/Sync-Photos-with-Immich.html
index df8c64190f..d53e2d0804 100644
--- a/es/zimaos/Sync-Photos-with-Immich.html
+++ b/es/zimaos/Sync-Photos-with-Immich.html
@@ -66,8 +66,8 @@
-
-
+
+
@@ -102,7 +102,7 @@
"url": "https://www.zimaspace.com/docs/logo.svg"
}
},
- "datePublished": "1738917617547"
+ "datePublished": "1739332336806"
}
@@ -240,7 +240,7 @@
-
+
AnteriorSiguiente
diff --git a/es/zimaos/System-Quick-Recovery-Guide.html b/es/zimaos/System-Quick-Recovery-Guide.html
index f8b6d856cf..4ab0910d2a 100644
--- a/es/zimaos/System-Quick-Recovery-Guide.html
+++ b/es/zimaos/System-Quick-Recovery-Guide.html
@@ -54,8 +54,8 @@
-
-
+
+
@@ -90,7 +90,7 @@
"url": "https://www.zimaspace.com/docs/logo.svg"
}
},
- "datePublished": "1738917617547"
+ "datePublished": "1739332336806"
}
@@ -248,11 +248,11 @@
Si necesitas más asistencia o tienes otras preguntas, por favor contacta al equipo de ZimaOS: feedback@zimaos.com.
+Si necesitas más asistencia o tienes otras preguntas, por favor contacta al equipo de ZimaOS: feedback@zimaos.com.
diff --git a/es/zimaos/Thunderbolt-PC-Direct.html b/es/zimaos/Thunderbolt-PC-Direct.html
index 4efc757a1a..ce483f9434 100644
--- a/es/zimaos/Thunderbolt-PC-Direct.html
+++ b/es/zimaos/Thunderbolt-PC-Direct.html
@@ -64,8 +64,8 @@
-
-
+
+
@@ -100,7 +100,7 @@
"url": "https://www.zimaspace.com/docs/logo.svg"
}
},
- "datePublished": "1738917617547"
+ "datePublished": "1739332336806"
}
@@ -400,7 +400,7 @@
-
+
AnteriorSiguiente
diff --git a/es/zimaos/Time-Machine-Features.html b/es/zimaos/Time-Machine-Features.html
index 491f6f855c..69d94f635d 100644
--- a/es/zimaos/Time-Machine-Features.html
+++ b/es/zimaos/Time-Machine-Features.html
@@ -59,8 +59,8 @@
-
-
+
+
@@ -95,7 +95,7 @@
"url": "https://www.zimaspace.com/docs/logo.svg"
}
},
- "datePublished": "1738917617547"
+ "datePublished": "1739332336806"
}
@@ -240,12 +240,12 @@
-
+
AnteriorSiguiente
diff --git a/es/zimaos/How-to-download-and-install-ZimaClient.html b/es/zimaos/How-to-download-and-install-ZimaClient.html
index aebe66220f..7f49377b51 100644
--- a/es/zimaos/How-to-download-and-install-ZimaClient.html
+++ b/es/zimaos/How-to-download-and-install-ZimaClient.html
@@ -62,8 +62,8 @@
-
-
+
+
@@ -98,7 +98,7 @@
"url": "https://www.zimaspace.com/docs/logo.svg"
}
},
- "datePublished": "1738917617546"
+ "datePublished": "1739332336805"
}
@@ -262,11 +262,11 @@ john@icewhale.org, describiendo el problema y proporcionando capturas de pantalla (si las hubiera).
+
Cuando ocurra un error/problema, toma una captura de pantalla inmediatamente (si es aplicable) y sal del cliente Zima.
Recupera los registros de las siguientes ubicaciones:
macOS:
~/Library/Application Support/Zima/logsWindows:
%AppData%\Zima\logsEmpaqueta todos los archivos de registro y envíalos a john@icewhale.org, describiendo el problema y proporcionando capturas de pantalla (si las hubiera).
diff --git a/es/zimaos/Immich-Tutorial.html b/es/zimaos/Immich-Tutorial.html
index 5ee35ffaac..8c9717cf21 100644
--- a/es/zimaos/Immich-Tutorial.html
+++ b/es/zimaos/Immich-Tutorial.html
@@ -79,8 +79,8 @@
-
-
+
+
@@ -115,7 +115,7 @@
"url": "https://www.zimaspace.com/docs/logo.svg"
}
},
- "datePublished": "1738917617546"
+ "datePublished": "1739332336805"
}
@@ -278,7 +278,7 @@
-
+
AnteriorSiguiente
diff --git a/es/zimaos/Install-offline.html b/es/zimaos/Install-offline.html
index 8d1442a005..54ce63bab0 100644
--- a/es/zimaos/Install-offline.html
+++ b/es/zimaos/Install-offline.html
@@ -55,8 +55,8 @@
-
-
+
+
@@ -91,7 +91,7 @@
"url": "https://www.zimaspace.com/docs/logo.svg"
}
},
- "datePublished": "1738917617546"
+ "datePublished": "1739332336805"
}
@@ -229,7 +229,7 @@ Actualización fuera de línea
diff --git a/es/zimaos/Link-Synology-and-SMB-Shares.html b/es/zimaos/Link-Synology-and-SMB-Shares.html
index 1f6225ac3f..7857c5655b 100644
--- a/es/zimaos/Link-Synology-and-SMB-Shares.html
+++ b/es/zimaos/Link-Synology-and-SMB-Shares.html
@@ -63,8 +63,8 @@
-
-
+
+
@@ -99,7 +99,7 @@
"url": "https://www.zimaspace.com/docs/logo.svg"
}
},
- "datePublished": "1738917617546"
+ "datePublished": "1739332336806"
}
@@ -231,7 +231,7 @@
-
+
AnteriorSiguiente
diff --git a/es/zimaos/Media-Server-Setup-with-Jellyfin.html b/es/zimaos/Media-Server-Setup-with-Jellyfin.html
index a76a2f614e..e2f69d4197 100644
--- a/es/zimaos/Media-Server-Setup-with-Jellyfin.html
+++ b/es/zimaos/Media-Server-Setup-with-Jellyfin.html
@@ -51,8 +51,8 @@
-
-
+
+
@@ -86,7 +86,7 @@
"url": "https://www.zimaspace.com/docs/logo.svg"
}
},
- "datePublished": "1738917617546"
+ "datePublished": "1739332336806"
}
@@ -205,7 +205,7 @@
diff --git a/es/zimaos/More-RAID-Options.html b/es/zimaos/More-RAID-Options.html
index 8d7377b823..af2b63ee4b 100644
--- a/es/zimaos/More-RAID-Options.html
+++ b/es/zimaos/More-RAID-Options.html
@@ -57,8 +57,8 @@
-
-
+
+
@@ -93,7 +93,7 @@
"url": "https://www.zimaspace.com/docs/logo.svg"
}
},
- "datePublished": "1738917617546"
+ "datePublished": "1739332336806"
}
@@ -224,7 +224,7 @@
diff --git a/es/zimaos/NVR-Camera-Server.html b/es/zimaos/NVR-Camera-Server.html
index 8a8d9d8b2e..69b2cc5034 100644
--- a/es/zimaos/NVR-Camera-Server.html
+++ b/es/zimaos/NVR-Camera-Server.html
@@ -64,8 +64,8 @@
-
-
+
+
@@ -100,7 +100,7 @@
"url": "https://www.zimaspace.com/docs/logo.svg"
}
},
- "datePublished": "1738917617546"
+ "datePublished": "1739332336806"
}
@@ -238,7 +238,7 @@
-
+
AnteriorSiguiente
diff --git a/es/zimaos/Networking.html b/es/zimaos/Networking.html
index 471abf3a75..3533a8b9fe 100644
--- a/es/zimaos/Networking.html
+++ b/es/zimaos/Networking.html
@@ -51,8 +51,8 @@
-
-
+
+
@@ -86,7 +86,7 @@
"url": "https://www.zimaspace.com/docs/logo.svg"
}
},
- "datePublished": "1738917617546"
+ "datePublished": "1739332336806"
}
@@ -204,7 +204,7 @@ Título del Artículo
Título del Párrafo
diff --git a/es/zimaos/OpenAPI-Live-Preview.html b/es/zimaos/OpenAPI-Live-Preview.html
index 42526a89a1..66f51413ca 100644
--- a/es/zimaos/OpenAPI-Live-Preview.html
+++ b/es/zimaos/OpenAPI-Live-Preview.html
@@ -51,8 +51,8 @@
-
-
+
+
@@ -86,7 +86,7 @@
"url": "https://www.zimaspace.com/docs/logo.svg"
}
},
- "datePublished": "1738917617546"
+ "datePublished": "1739332336806"
}
@@ -220,7 +220,7 @@
-
+
Anterior
diff --git a/es/zimaos/Pi-hole-Deployment-Guide-on-ZimaOS.html b/es/zimaos/Pi-hole-Deployment-Guide-on-ZimaOS.html
index d8120783d8..307bab5c53 100644
--- a/es/zimaos/Pi-hole-Deployment-Guide-on-ZimaOS.html
+++ b/es/zimaos/Pi-hole-Deployment-Guide-on-ZimaOS.html
@@ -63,8 +63,8 @@
-
-
+
+
@@ -99,7 +99,7 @@
"url": "https://www.zimaspace.com/docs/logo.svg"
}
},
- "datePublished": "1738917617546"
+ "datePublished": "1739332336806"
}
@@ -238,7 +238,7 @@
diff --git a/es/zimaos/Recover-Your-Password.html b/es/zimaos/Recover-Your-Password.html
index a74a627781..ff8a42f4cb 100644
--- a/es/zimaos/Recover-Your-Password.html
+++ b/es/zimaos/Recover-Your-Password.html
@@ -55,8 +55,8 @@
-
-
+
+
@@ -91,7 +91,7 @@
"url": "https://www.zimaspace.com/docs/logo.svg"
}
},
- "datePublished": "1738917617546"
+ "datePublished": "1739332336806"
}
@@ -222,7 +222,7 @@
-
+
AnteriorSiguiente
diff --git a/es/zimaos/Romote-Access.html b/es/zimaos/Romote-Access.html
index 89eca5d2ef..9ef790e38d 100644
--- a/es/zimaos/Romote-Access.html
+++ b/es/zimaos/Romote-Access.html
@@ -59,8 +59,8 @@
-
-
+
+
@@ -95,7 +95,7 @@
"url": "https://www.zimaspace.com/docs/logo.svg"
}
},
- "datePublished": "1738917617546"
+ "datePublished": "1739332336806"
}
@@ -237,7 +237,7 @@
-
+
AnteriorSiguiente
diff --git a/es/zimaos/Setting-Up-ZimaCube-as-DLNA-Server.html b/es/zimaos/Setting-Up-ZimaCube-as-DLNA-Server.html
index b91fad9420..dc7eb9783b 100644
--- a/es/zimaos/Setting-Up-ZimaCube-as-DLNA-Server.html
+++ b/es/zimaos/Setting-Up-ZimaCube-as-DLNA-Server.html
@@ -60,8 +60,8 @@
-
-
+
+
@@ -96,7 +96,7 @@
"url": "https://www.zimaspace.com/docs/logo.svg"
}
},
- "datePublished": "1738917617547"
+ "datePublished": "1739332336806"
}
@@ -255,7 +255,7 @@
diff --git a/es/zimaos/Setup-Python.html b/es/zimaos/Setup-Python.html
index 94b6740c9e..e2b3b7c657 100644
--- a/es/zimaos/Setup-Python.html
+++ b/es/zimaos/Setup-Python.html
@@ -53,8 +53,8 @@
-
-
+
+
@@ -89,7 +89,7 @@
"url": "https://www.zimaspace.com/docs/logo.svg"
}
},
- "datePublished": "1738917617547"
+ "datePublished": "1739332336806"
}
@@ -218,7 +218,7 @@
-
+
AnteriorSiguiente
diff --git a/es/zimaos/Sync-Photos-via-Configurable-CLI.html b/es/zimaos/Sync-Photos-via-Configurable-CLI.html
index 9c19551253..a028543a63 100644
--- a/es/zimaos/Sync-Photos-via-Configurable-CLI.html
+++ b/es/zimaos/Sync-Photos-via-Configurable-CLI.html
@@ -60,8 +60,8 @@
-
-
+
+
@@ -96,7 +96,7 @@
"url": "https://www.zimaspace.com/docs/logo.svg"
}
},
- "datePublished": "1738917617547"
+ "datePublished": "1739332336806"
}
@@ -229,7 +229,7 @@
-
+
AnteriorSiguiente
diff --git a/es/zimaos/Sync-Photos-with-Immich.html b/es/zimaos/Sync-Photos-with-Immich.html
index df8c64190f..d53e2d0804 100644
--- a/es/zimaos/Sync-Photos-with-Immich.html
+++ b/es/zimaos/Sync-Photos-with-Immich.html
@@ -66,8 +66,8 @@
-
-
+
+
@@ -102,7 +102,7 @@
"url": "https://www.zimaspace.com/docs/logo.svg"
}
},
- "datePublished": "1738917617547"
+ "datePublished": "1739332336806"
}
@@ -240,7 +240,7 @@
-
+
AnteriorSiguiente
diff --git a/es/zimaos/System-Quick-Recovery-Guide.html b/es/zimaos/System-Quick-Recovery-Guide.html
index f8b6d856cf..4ab0910d2a 100644
--- a/es/zimaos/System-Quick-Recovery-Guide.html
+++ b/es/zimaos/System-Quick-Recovery-Guide.html
@@ -54,8 +54,8 @@
-
-
+
+
@@ -90,7 +90,7 @@
"url": "https://www.zimaspace.com/docs/logo.svg"
}
},
- "datePublished": "1738917617547"
+ "datePublished": "1739332336806"
}
@@ -248,11 +248,11 @@
Si necesitas más asistencia o tienes otras preguntas, por favor contacta al equipo de ZimaOS: feedback@zimaos.com.
+Si necesitas más asistencia o tienes otras preguntas, por favor contacta al equipo de ZimaOS: feedback@zimaos.com.
diff --git a/es/zimaos/Thunderbolt-PC-Direct.html b/es/zimaos/Thunderbolt-PC-Direct.html
index 4efc757a1a..ce483f9434 100644
--- a/es/zimaos/Thunderbolt-PC-Direct.html
+++ b/es/zimaos/Thunderbolt-PC-Direct.html
@@ -64,8 +64,8 @@
-
-
+
+
@@ -100,7 +100,7 @@
"url": "https://www.zimaspace.com/docs/logo.svg"
}
},
- "datePublished": "1738917617547"
+ "datePublished": "1739332336806"
}
@@ -400,7 +400,7 @@
-
+
AnteriorSiguiente
diff --git a/es/zimaos/Time-Machine-Features.html b/es/zimaos/Time-Machine-Features.html
index 491f6f855c..69d94f635d 100644
--- a/es/zimaos/Time-Machine-Features.html
+++ b/es/zimaos/Time-Machine-Features.html
@@ -59,8 +59,8 @@
-
-
+
+
@@ -95,7 +95,7 @@
"url": "https://www.zimaspace.com/docs/logo.svg"
}
},
- "datePublished": "1738917617547"
+ "datePublished": "1739332336806"
}
@@ -240,12 +240,12 @@
Actualización fuera de línea
diff --git a/es/zimaos/Link-Synology-and-SMB-Shares.html b/es/zimaos/Link-Synology-and-SMB-Shares.html index 1f6225ac3f..7857c5655b 100644 --- a/es/zimaos/Link-Synology-and-SMB-Shares.html +++ b/es/zimaos/Link-Synology-and-SMB-Shares.html @@ -63,8 +63,8 @@ - - + + @@ -99,7 +99,7 @@ "url": "https://www.zimaspace.com/docs/logo.svg" } }, - "datePublished": "1738917617546" + "datePublished": "1739332336806" } @@ -231,7 +231,7 @@
-
+
AnteriorSiguiente
diff --git a/es/zimaos/Media-Server-Setup-with-Jellyfin.html b/es/zimaos/Media-Server-Setup-with-Jellyfin.html
index a76a2f614e..e2f69d4197 100644
--- a/es/zimaos/Media-Server-Setup-with-Jellyfin.html
+++ b/es/zimaos/Media-Server-Setup-with-Jellyfin.html
@@ -51,8 +51,8 @@
-
-
+
+
@@ -86,7 +86,7 @@
"url": "https://www.zimaspace.com/docs/logo.svg"
}
},
- "datePublished": "1738917617546"
+ "datePublished": "1739332336806"
}
@@ -205,7 +205,7 @@
diff --git a/es/zimaos/More-RAID-Options.html b/es/zimaos/More-RAID-Options.html
index 8d7377b823..af2b63ee4b 100644
--- a/es/zimaos/More-RAID-Options.html
+++ b/es/zimaos/More-RAID-Options.html
@@ -57,8 +57,8 @@
-
-
+
+
@@ -93,7 +93,7 @@
"url": "https://www.zimaspace.com/docs/logo.svg"
}
},
- "datePublished": "1738917617546"
+ "datePublished": "1739332336806"
}
@@ -224,7 +224,7 @@
diff --git a/es/zimaos/NVR-Camera-Server.html b/es/zimaos/NVR-Camera-Server.html
index 8a8d9d8b2e..69b2cc5034 100644
--- a/es/zimaos/NVR-Camera-Server.html
+++ b/es/zimaos/NVR-Camera-Server.html
@@ -64,8 +64,8 @@
-
-
+
+
@@ -100,7 +100,7 @@
"url": "https://www.zimaspace.com/docs/logo.svg"
}
},
- "datePublished": "1738917617546"
+ "datePublished": "1739332336806"
}
@@ -238,7 +238,7 @@
-
+
AnteriorSiguiente
diff --git a/es/zimaos/Networking.html b/es/zimaos/Networking.html
index 471abf3a75..3533a8b9fe 100644
--- a/es/zimaos/Networking.html
+++ b/es/zimaos/Networking.html
@@ -51,8 +51,8 @@
-
-
+
+
@@ -86,7 +86,7 @@
"url": "https://www.zimaspace.com/docs/logo.svg"
}
},
- "datePublished": "1738917617546"
+ "datePublished": "1739332336806"
}
@@ -204,7 +204,7 @@ Título del Artículo
Título del Párrafo
diff --git a/es/zimaos/OpenAPI-Live-Preview.html b/es/zimaos/OpenAPI-Live-Preview.html
index 42526a89a1..66f51413ca 100644
--- a/es/zimaos/OpenAPI-Live-Preview.html
+++ b/es/zimaos/OpenAPI-Live-Preview.html
@@ -51,8 +51,8 @@
-
-
+
+
@@ -86,7 +86,7 @@
"url": "https://www.zimaspace.com/docs/logo.svg"
}
},
- "datePublished": "1738917617546"
+ "datePublished": "1739332336806"
}
@@ -220,7 +220,7 @@
-
+
Anterior
diff --git a/es/zimaos/Pi-hole-Deployment-Guide-on-ZimaOS.html b/es/zimaos/Pi-hole-Deployment-Guide-on-ZimaOS.html
index d8120783d8..307bab5c53 100644
--- a/es/zimaos/Pi-hole-Deployment-Guide-on-ZimaOS.html
+++ b/es/zimaos/Pi-hole-Deployment-Guide-on-ZimaOS.html
@@ -63,8 +63,8 @@
-
-
+
+
@@ -99,7 +99,7 @@
"url": "https://www.zimaspace.com/docs/logo.svg"
}
},
- "datePublished": "1738917617546"
+ "datePublished": "1739332336806"
}
@@ -238,7 +238,7 @@
diff --git a/es/zimaos/Recover-Your-Password.html b/es/zimaos/Recover-Your-Password.html
index a74a627781..ff8a42f4cb 100644
--- a/es/zimaos/Recover-Your-Password.html
+++ b/es/zimaos/Recover-Your-Password.html
@@ -55,8 +55,8 @@
-
-
+
+
@@ -91,7 +91,7 @@
"url": "https://www.zimaspace.com/docs/logo.svg"
}
},
- "datePublished": "1738917617546"
+ "datePublished": "1739332336806"
}
@@ -222,7 +222,7 @@
-
+
AnteriorSiguiente
diff --git a/es/zimaos/Romote-Access.html b/es/zimaos/Romote-Access.html
index 89eca5d2ef..9ef790e38d 100644
--- a/es/zimaos/Romote-Access.html
+++ b/es/zimaos/Romote-Access.html
@@ -59,8 +59,8 @@
-
-
+
+
@@ -95,7 +95,7 @@
"url": "https://www.zimaspace.com/docs/logo.svg"
}
},
- "datePublished": "1738917617546"
+ "datePublished": "1739332336806"
}
@@ -237,7 +237,7 @@
-
+
AnteriorSiguiente
diff --git a/es/zimaos/Setting-Up-ZimaCube-as-DLNA-Server.html b/es/zimaos/Setting-Up-ZimaCube-as-DLNA-Server.html
index b91fad9420..dc7eb9783b 100644
--- a/es/zimaos/Setting-Up-ZimaCube-as-DLNA-Server.html
+++ b/es/zimaos/Setting-Up-ZimaCube-as-DLNA-Server.html
@@ -60,8 +60,8 @@
-
-
+
+
@@ -96,7 +96,7 @@
"url": "https://www.zimaspace.com/docs/logo.svg"
}
},
- "datePublished": "1738917617547"
+ "datePublished": "1739332336806"
}
@@ -255,7 +255,7 @@
diff --git a/es/zimaos/Setup-Python.html b/es/zimaos/Setup-Python.html
index 94b6740c9e..e2b3b7c657 100644
--- a/es/zimaos/Setup-Python.html
+++ b/es/zimaos/Setup-Python.html
@@ -53,8 +53,8 @@
-
-
+
+
@@ -89,7 +89,7 @@
"url": "https://www.zimaspace.com/docs/logo.svg"
}
},
- "datePublished": "1738917617547"
+ "datePublished": "1739332336806"
}
@@ -218,7 +218,7 @@
-
+
AnteriorSiguiente
diff --git a/es/zimaos/Sync-Photos-via-Configurable-CLI.html b/es/zimaos/Sync-Photos-via-Configurable-CLI.html
index 9c19551253..a028543a63 100644
--- a/es/zimaos/Sync-Photos-via-Configurable-CLI.html
+++ b/es/zimaos/Sync-Photos-via-Configurable-CLI.html
@@ -60,8 +60,8 @@
-
-
+
+
@@ -96,7 +96,7 @@
"url": "https://www.zimaspace.com/docs/logo.svg"
}
},
- "datePublished": "1738917617547"
+ "datePublished": "1739332336806"
}
@@ -229,7 +229,7 @@
-
+
AnteriorSiguiente
diff --git a/es/zimaos/Sync-Photos-with-Immich.html b/es/zimaos/Sync-Photos-with-Immich.html
index df8c64190f..d53e2d0804 100644
--- a/es/zimaos/Sync-Photos-with-Immich.html
+++ b/es/zimaos/Sync-Photos-with-Immich.html
@@ -66,8 +66,8 @@
-
-
+
+
@@ -102,7 +102,7 @@
"url": "https://www.zimaspace.com/docs/logo.svg"
}
},
- "datePublished": "1738917617547"
+ "datePublished": "1739332336806"
}
@@ -240,7 +240,7 @@
-
+
AnteriorSiguiente
diff --git a/es/zimaos/System-Quick-Recovery-Guide.html b/es/zimaos/System-Quick-Recovery-Guide.html
index f8b6d856cf..4ab0910d2a 100644
--- a/es/zimaos/System-Quick-Recovery-Guide.html
+++ b/es/zimaos/System-Quick-Recovery-Guide.html
@@ -54,8 +54,8 @@
-
-
+
+
@@ -90,7 +90,7 @@
"url": "https://www.zimaspace.com/docs/logo.svg"
}
},
- "datePublished": "1738917617547"
+ "datePublished": "1739332336806"
}
@@ -248,11 +248,11 @@
Si necesitas más asistencia o tienes otras preguntas, por favor contacta al equipo de ZimaOS: feedback@zimaos.com.
+Si necesitas más asistencia o tienes otras preguntas, por favor contacta al equipo de ZimaOS: feedback@zimaos.com.
diff --git a/es/zimaos/Thunderbolt-PC-Direct.html b/es/zimaos/Thunderbolt-PC-Direct.html
index 4efc757a1a..ce483f9434 100644
--- a/es/zimaos/Thunderbolt-PC-Direct.html
+++ b/es/zimaos/Thunderbolt-PC-Direct.html
@@ -64,8 +64,8 @@
-
-
+
+
@@ -100,7 +100,7 @@
"url": "https://www.zimaspace.com/docs/logo.svg"
}
},
- "datePublished": "1738917617547"
+ "datePublished": "1739332336806"
}
@@ -400,7 +400,7 @@
-
+
AnteriorSiguiente
diff --git a/es/zimaos/Time-Machine-Features.html b/es/zimaos/Time-Machine-Features.html
index 491f6f855c..69d94f635d 100644
--- a/es/zimaos/Time-Machine-Features.html
+++ b/es/zimaos/Time-Machine-Features.html
@@ -59,8 +59,8 @@
-
-
+
+
@@ -95,7 +95,7 @@
"url": "https://www.zimaspace.com/docs/logo.svg"
}
},
- "datePublished": "1738917617547"
+ "datePublished": "1739332336806"
}
@@ -240,12 +240,12 @@
-
+
AnteriorSiguiente
diff --git a/es/zimaos/Networking.html b/es/zimaos/Networking.html
index 471abf3a75..3533a8b9fe 100644
--- a/es/zimaos/Networking.html
+++ b/es/zimaos/Networking.html
@@ -51,8 +51,8 @@
-
-
+
+
@@ -86,7 +86,7 @@
"url": "https://www.zimaspace.com/docs/logo.svg"
}
},
- "datePublished": "1738917617546"
+ "datePublished": "1739332336806"
}
@@ -204,7 +204,7 @@ Título del Artículo
Título del Párrafo
diff --git a/es/zimaos/OpenAPI-Live-Preview.html b/es/zimaos/OpenAPI-Live-Preview.html
index 42526a89a1..66f51413ca 100644
--- a/es/zimaos/OpenAPI-Live-Preview.html
+++ b/es/zimaos/OpenAPI-Live-Preview.html
@@ -51,8 +51,8 @@
-
-
+
+
@@ -86,7 +86,7 @@
"url": "https://www.zimaspace.com/docs/logo.svg"
}
},
- "datePublished": "1738917617546"
+ "datePublished": "1739332336806"
}
@@ -220,7 +220,7 @@
-
+
Anterior
diff --git a/es/zimaos/Pi-hole-Deployment-Guide-on-ZimaOS.html b/es/zimaos/Pi-hole-Deployment-Guide-on-ZimaOS.html
index d8120783d8..307bab5c53 100644
--- a/es/zimaos/Pi-hole-Deployment-Guide-on-ZimaOS.html
+++ b/es/zimaos/Pi-hole-Deployment-Guide-on-ZimaOS.html
@@ -63,8 +63,8 @@
-
-
+
+
@@ -99,7 +99,7 @@
"url": "https://www.zimaspace.com/docs/logo.svg"
}
},
- "datePublished": "1738917617546"
+ "datePublished": "1739332336806"
}
@@ -238,7 +238,7 @@
diff --git a/es/zimaos/Recover-Your-Password.html b/es/zimaos/Recover-Your-Password.html
index a74a627781..ff8a42f4cb 100644
--- a/es/zimaos/Recover-Your-Password.html
+++ b/es/zimaos/Recover-Your-Password.html
@@ -55,8 +55,8 @@
-
-
+
+
@@ -91,7 +91,7 @@
"url": "https://www.zimaspace.com/docs/logo.svg"
}
},
- "datePublished": "1738917617546"
+ "datePublished": "1739332336806"
}
@@ -222,7 +222,7 @@
-
+
AnteriorSiguiente
diff --git a/es/zimaos/Romote-Access.html b/es/zimaos/Romote-Access.html
index 89eca5d2ef..9ef790e38d 100644
--- a/es/zimaos/Romote-Access.html
+++ b/es/zimaos/Romote-Access.html
@@ -59,8 +59,8 @@
-
-
+
+
@@ -95,7 +95,7 @@
"url": "https://www.zimaspace.com/docs/logo.svg"
}
},
- "datePublished": "1738917617546"
+ "datePublished": "1739332336806"
}
@@ -237,7 +237,7 @@
-
+
AnteriorSiguiente
diff --git a/es/zimaos/Setting-Up-ZimaCube-as-DLNA-Server.html b/es/zimaos/Setting-Up-ZimaCube-as-DLNA-Server.html
index b91fad9420..dc7eb9783b 100644
--- a/es/zimaos/Setting-Up-ZimaCube-as-DLNA-Server.html
+++ b/es/zimaos/Setting-Up-ZimaCube-as-DLNA-Server.html
@@ -60,8 +60,8 @@
-
-
+
+
@@ -96,7 +96,7 @@
"url": "https://www.zimaspace.com/docs/logo.svg"
}
},
- "datePublished": "1738917617547"
+ "datePublished": "1739332336806"
}
@@ -255,7 +255,7 @@
diff --git a/es/zimaos/Setup-Python.html b/es/zimaos/Setup-Python.html
index 94b6740c9e..e2b3b7c657 100644
--- a/es/zimaos/Setup-Python.html
+++ b/es/zimaos/Setup-Python.html
@@ -53,8 +53,8 @@
-
-
+
+
@@ -89,7 +89,7 @@
"url": "https://www.zimaspace.com/docs/logo.svg"
}
},
- "datePublished": "1738917617547"
+ "datePublished": "1739332336806"
}
@@ -218,7 +218,7 @@
-
+
AnteriorSiguiente
diff --git a/es/zimaos/Sync-Photos-via-Configurable-CLI.html b/es/zimaos/Sync-Photos-via-Configurable-CLI.html
index 9c19551253..a028543a63 100644
--- a/es/zimaos/Sync-Photos-via-Configurable-CLI.html
+++ b/es/zimaos/Sync-Photos-via-Configurable-CLI.html
@@ -60,8 +60,8 @@
-
-
+
+
@@ -96,7 +96,7 @@
"url": "https://www.zimaspace.com/docs/logo.svg"
}
},
- "datePublished": "1738917617547"
+ "datePublished": "1739332336806"
}
@@ -229,7 +229,7 @@
-
+
AnteriorSiguiente
diff --git a/es/zimaos/Sync-Photos-with-Immich.html b/es/zimaos/Sync-Photos-with-Immich.html
index df8c64190f..d53e2d0804 100644
--- a/es/zimaos/Sync-Photos-with-Immich.html
+++ b/es/zimaos/Sync-Photos-with-Immich.html
@@ -66,8 +66,8 @@
-
-
+
+
@@ -102,7 +102,7 @@
"url": "https://www.zimaspace.com/docs/logo.svg"
}
},
- "datePublished": "1738917617547"
+ "datePublished": "1739332336806"
}
@@ -240,7 +240,7 @@
-
+
AnteriorSiguiente
diff --git a/es/zimaos/System-Quick-Recovery-Guide.html b/es/zimaos/System-Quick-Recovery-Guide.html
index f8b6d856cf..4ab0910d2a 100644
--- a/es/zimaos/System-Quick-Recovery-Guide.html
+++ b/es/zimaos/System-Quick-Recovery-Guide.html
@@ -54,8 +54,8 @@
-
-
+
+
@@ -90,7 +90,7 @@
"url": "https://www.zimaspace.com/docs/logo.svg"
}
},
- "datePublished": "1738917617547"
+ "datePublished": "1739332336806"
}
@@ -248,11 +248,11 @@
Si necesitas más asistencia o tienes otras preguntas, por favor contacta al equipo de ZimaOS: feedback@zimaos.com.
+Si necesitas más asistencia o tienes otras preguntas, por favor contacta al equipo de ZimaOS: feedback@zimaos.com.
diff --git a/es/zimaos/Thunderbolt-PC-Direct.html b/es/zimaos/Thunderbolt-PC-Direct.html
index 4efc757a1a..ce483f9434 100644
--- a/es/zimaos/Thunderbolt-PC-Direct.html
+++ b/es/zimaos/Thunderbolt-PC-Direct.html
@@ -64,8 +64,8 @@
-
-
+
+
@@ -100,7 +100,7 @@
"url": "https://www.zimaspace.com/docs/logo.svg"
}
},
- "datePublished": "1738917617547"
+ "datePublished": "1739332336806"
}
@@ -400,7 +400,7 @@
-
+
AnteriorSiguiente
diff --git a/es/zimaos/Time-Machine-Features.html b/es/zimaos/Time-Machine-Features.html
index 491f6f855c..69d94f635d 100644
--- a/es/zimaos/Time-Machine-Features.html
+++ b/es/zimaos/Time-Machine-Features.html
@@ -59,8 +59,8 @@
-
-
+
+
@@ -95,7 +95,7 @@
"url": "https://www.zimaspace.com/docs/logo.svg"
}
},
- "datePublished": "1738917617547"
+ "datePublished": "1739332336806"
}
@@ -240,12 +240,12 @@
Título del Artículo
Título del Párrafo
diff --git a/es/zimaos/OpenAPI-Live-Preview.html b/es/zimaos/OpenAPI-Live-Preview.html index 42526a89a1..66f51413ca 100644 --- a/es/zimaos/OpenAPI-Live-Preview.html +++ b/es/zimaos/OpenAPI-Live-Preview.html @@ -51,8 +51,8 @@ - - + + @@ -86,7 +86,7 @@ "url": "https://www.zimaspace.com/docs/logo.svg" } }, - "datePublished": "1738917617546" + "datePublished": "1739332336806" } @@ -220,7 +220,7 @@
-
+
Anterior
diff --git a/es/zimaos/Pi-hole-Deployment-Guide-on-ZimaOS.html b/es/zimaos/Pi-hole-Deployment-Guide-on-ZimaOS.html
index d8120783d8..307bab5c53 100644
--- a/es/zimaos/Pi-hole-Deployment-Guide-on-ZimaOS.html
+++ b/es/zimaos/Pi-hole-Deployment-Guide-on-ZimaOS.html
@@ -63,8 +63,8 @@
-
-
+
+
@@ -99,7 +99,7 @@
"url": "https://www.zimaspace.com/docs/logo.svg"
}
},
- "datePublished": "1738917617546"
+ "datePublished": "1739332336806"
}
@@ -238,7 +238,7 @@
diff --git a/es/zimaos/Recover-Your-Password.html b/es/zimaos/Recover-Your-Password.html
index a74a627781..ff8a42f4cb 100644
--- a/es/zimaos/Recover-Your-Password.html
+++ b/es/zimaos/Recover-Your-Password.html
@@ -55,8 +55,8 @@
-
-
+
+
@@ -91,7 +91,7 @@
"url": "https://www.zimaspace.com/docs/logo.svg"
}
},
- "datePublished": "1738917617546"
+ "datePublished": "1739332336806"
}
@@ -222,7 +222,7 @@
-
+
AnteriorSiguiente
diff --git a/es/zimaos/Romote-Access.html b/es/zimaos/Romote-Access.html
index 89eca5d2ef..9ef790e38d 100644
--- a/es/zimaos/Romote-Access.html
+++ b/es/zimaos/Romote-Access.html
@@ -59,8 +59,8 @@
-
-
+
+
@@ -95,7 +95,7 @@
"url": "https://www.zimaspace.com/docs/logo.svg"
}
},
- "datePublished": "1738917617546"
+ "datePublished": "1739332336806"
}
@@ -237,7 +237,7 @@
-
+
AnteriorSiguiente
diff --git a/es/zimaos/Setting-Up-ZimaCube-as-DLNA-Server.html b/es/zimaos/Setting-Up-ZimaCube-as-DLNA-Server.html
index b91fad9420..dc7eb9783b 100644
--- a/es/zimaos/Setting-Up-ZimaCube-as-DLNA-Server.html
+++ b/es/zimaos/Setting-Up-ZimaCube-as-DLNA-Server.html
@@ -60,8 +60,8 @@
-
-
+
+
@@ -96,7 +96,7 @@
"url": "https://www.zimaspace.com/docs/logo.svg"
}
},
- "datePublished": "1738917617547"
+ "datePublished": "1739332336806"
}
@@ -255,7 +255,7 @@
diff --git a/es/zimaos/Setup-Python.html b/es/zimaos/Setup-Python.html
index 94b6740c9e..e2b3b7c657 100644
--- a/es/zimaos/Setup-Python.html
+++ b/es/zimaos/Setup-Python.html
@@ -53,8 +53,8 @@
-
-
+
+
@@ -89,7 +89,7 @@
"url": "https://www.zimaspace.com/docs/logo.svg"
}
},
- "datePublished": "1738917617547"
+ "datePublished": "1739332336806"
}
@@ -218,7 +218,7 @@
-
+
AnteriorSiguiente
diff --git a/es/zimaos/Sync-Photos-via-Configurable-CLI.html b/es/zimaos/Sync-Photos-via-Configurable-CLI.html
index 9c19551253..a028543a63 100644
--- a/es/zimaos/Sync-Photos-via-Configurable-CLI.html
+++ b/es/zimaos/Sync-Photos-via-Configurable-CLI.html
@@ -60,8 +60,8 @@
-
-
+
+
@@ -96,7 +96,7 @@
"url": "https://www.zimaspace.com/docs/logo.svg"
}
},
- "datePublished": "1738917617547"
+ "datePublished": "1739332336806"
}
@@ -229,7 +229,7 @@
-
+
AnteriorSiguiente
diff --git a/es/zimaos/Sync-Photos-with-Immich.html b/es/zimaos/Sync-Photos-with-Immich.html
index df8c64190f..d53e2d0804 100644
--- a/es/zimaos/Sync-Photos-with-Immich.html
+++ b/es/zimaos/Sync-Photos-with-Immich.html
@@ -66,8 +66,8 @@
-
-
+
+
@@ -102,7 +102,7 @@
"url": "https://www.zimaspace.com/docs/logo.svg"
}
},
- "datePublished": "1738917617547"
+ "datePublished": "1739332336806"
}
@@ -240,7 +240,7 @@
-
+
AnteriorSiguiente
diff --git a/es/zimaos/System-Quick-Recovery-Guide.html b/es/zimaos/System-Quick-Recovery-Guide.html
index f8b6d856cf..4ab0910d2a 100644
--- a/es/zimaos/System-Quick-Recovery-Guide.html
+++ b/es/zimaos/System-Quick-Recovery-Guide.html
@@ -54,8 +54,8 @@
-
-
+
+
@@ -90,7 +90,7 @@
"url": "https://www.zimaspace.com/docs/logo.svg"
}
},
- "datePublished": "1738917617547"
+ "datePublished": "1739332336806"
}
@@ -248,11 +248,11 @@
Si necesitas más asistencia o tienes otras preguntas, por favor contacta al equipo de ZimaOS: feedback@zimaos.com.
+Si necesitas más asistencia o tienes otras preguntas, por favor contacta al equipo de ZimaOS: feedback@zimaos.com.
diff --git a/es/zimaos/Thunderbolt-PC-Direct.html b/es/zimaos/Thunderbolt-PC-Direct.html
index 4efc757a1a..ce483f9434 100644
--- a/es/zimaos/Thunderbolt-PC-Direct.html
+++ b/es/zimaos/Thunderbolt-PC-Direct.html
@@ -64,8 +64,8 @@
-
-
+
+
@@ -100,7 +100,7 @@
"url": "https://www.zimaspace.com/docs/logo.svg"
}
},
- "datePublished": "1738917617547"
+ "datePublished": "1739332336806"
}
@@ -400,7 +400,7 @@
-
+
AnteriorSiguiente
diff --git a/es/zimaos/Time-Machine-Features.html b/es/zimaos/Time-Machine-Features.html
index 491f6f855c..69d94f635d 100644
--- a/es/zimaos/Time-Machine-Features.html
+++ b/es/zimaos/Time-Machine-Features.html
@@ -59,8 +59,8 @@
-
-
+
+
@@ -95,7 +95,7 @@
"url": "https://www.zimaspace.com/docs/logo.svg"
}
},
- "datePublished": "1738917617547"
+ "datePublished": "1739332336806"
}
@@ -240,12 +240,12 @@
-
+
AnteriorSiguiente
diff --git a/es/zimaos/Romote-Access.html b/es/zimaos/Romote-Access.html
index 89eca5d2ef..9ef790e38d 100644
--- a/es/zimaos/Romote-Access.html
+++ b/es/zimaos/Romote-Access.html
@@ -59,8 +59,8 @@
-
-
+
+
@@ -95,7 +95,7 @@
"url": "https://www.zimaspace.com/docs/logo.svg"
}
},
- "datePublished": "1738917617546"
+ "datePublished": "1739332336806"
}
@@ -237,7 +237,7 @@
-
+
AnteriorSiguiente
diff --git a/es/zimaos/Setting-Up-ZimaCube-as-DLNA-Server.html b/es/zimaos/Setting-Up-ZimaCube-as-DLNA-Server.html
index b91fad9420..dc7eb9783b 100644
--- a/es/zimaos/Setting-Up-ZimaCube-as-DLNA-Server.html
+++ b/es/zimaos/Setting-Up-ZimaCube-as-DLNA-Server.html
@@ -60,8 +60,8 @@
-
-
+
+
@@ -96,7 +96,7 @@
"url": "https://www.zimaspace.com/docs/logo.svg"
}
},
- "datePublished": "1738917617547"
+ "datePublished": "1739332336806"
}
@@ -255,7 +255,7 @@
diff --git a/es/zimaos/Setup-Python.html b/es/zimaos/Setup-Python.html
index 94b6740c9e..e2b3b7c657 100644
--- a/es/zimaos/Setup-Python.html
+++ b/es/zimaos/Setup-Python.html
@@ -53,8 +53,8 @@
-
-
+
+
@@ -89,7 +89,7 @@
"url": "https://www.zimaspace.com/docs/logo.svg"
}
},
- "datePublished": "1738917617547"
+ "datePublished": "1739332336806"
}
@@ -218,7 +218,7 @@
-
+
AnteriorSiguiente
diff --git a/es/zimaos/Sync-Photos-via-Configurable-CLI.html b/es/zimaos/Sync-Photos-via-Configurable-CLI.html
index 9c19551253..a028543a63 100644
--- a/es/zimaos/Sync-Photos-via-Configurable-CLI.html
+++ b/es/zimaos/Sync-Photos-via-Configurable-CLI.html
@@ -60,8 +60,8 @@
-
-
+
+
@@ -96,7 +96,7 @@
"url": "https://www.zimaspace.com/docs/logo.svg"
}
},
- "datePublished": "1738917617547"
+ "datePublished": "1739332336806"
}
@@ -229,7 +229,7 @@
-
+
AnteriorSiguiente
diff --git a/es/zimaos/Sync-Photos-with-Immich.html b/es/zimaos/Sync-Photos-with-Immich.html
index df8c64190f..d53e2d0804 100644
--- a/es/zimaos/Sync-Photos-with-Immich.html
+++ b/es/zimaos/Sync-Photos-with-Immich.html
@@ -66,8 +66,8 @@
-
-
+
+
@@ -102,7 +102,7 @@
"url": "https://www.zimaspace.com/docs/logo.svg"
}
},
- "datePublished": "1738917617547"
+ "datePublished": "1739332336806"
}
@@ -240,7 +240,7 @@
-
+
AnteriorSiguiente
diff --git a/es/zimaos/System-Quick-Recovery-Guide.html b/es/zimaos/System-Quick-Recovery-Guide.html
index f8b6d856cf..4ab0910d2a 100644
--- a/es/zimaos/System-Quick-Recovery-Guide.html
+++ b/es/zimaos/System-Quick-Recovery-Guide.html
@@ -54,8 +54,8 @@
-
-
+
+
@@ -90,7 +90,7 @@
"url": "https://www.zimaspace.com/docs/logo.svg"
}
},
- "datePublished": "1738917617547"
+ "datePublished": "1739332336806"
}
@@ -248,11 +248,11 @@
Si necesitas más asistencia o tienes otras preguntas, por favor contacta al equipo de ZimaOS: feedback@zimaos.com.
+Si necesitas más asistencia o tienes otras preguntas, por favor contacta al equipo de ZimaOS: feedback@zimaos.com.
diff --git a/es/zimaos/Thunderbolt-PC-Direct.html b/es/zimaos/Thunderbolt-PC-Direct.html
index 4efc757a1a..ce483f9434 100644
--- a/es/zimaos/Thunderbolt-PC-Direct.html
+++ b/es/zimaos/Thunderbolt-PC-Direct.html
@@ -64,8 +64,8 @@
-
-
+
+
@@ -100,7 +100,7 @@
"url": "https://www.zimaspace.com/docs/logo.svg"
}
},
- "datePublished": "1738917617547"
+ "datePublished": "1739332336806"
}
@@ -400,7 +400,7 @@
-
+
AnteriorSiguiente
diff --git a/es/zimaos/Time-Machine-Features.html b/es/zimaos/Time-Machine-Features.html
index 491f6f855c..69d94f635d 100644
--- a/es/zimaos/Time-Machine-Features.html
+++ b/es/zimaos/Time-Machine-Features.html
@@ -59,8 +59,8 @@
-
-
+
+
@@ -95,7 +95,7 @@
"url": "https://www.zimaspace.com/docs/logo.svg"
}
},
- "datePublished": "1738917617547"
+ "datePublished": "1739332336806"
}
@@ -240,12 +240,12 @@
diff --git a/es/zimaos/Setup-Python.html b/es/zimaos/Setup-Python.html
index 94b6740c9e..e2b3b7c657 100644
--- a/es/zimaos/Setup-Python.html
+++ b/es/zimaos/Setup-Python.html
@@ -53,8 +53,8 @@
-
-
+
+
@@ -89,7 +89,7 @@
"url": "https://www.zimaspace.com/docs/logo.svg"
}
},
- "datePublished": "1738917617547"
+ "datePublished": "1739332336806"
}
@@ -218,7 +218,7 @@
-
+
AnteriorSiguiente
diff --git a/es/zimaos/Sync-Photos-via-Configurable-CLI.html b/es/zimaos/Sync-Photos-via-Configurable-CLI.html
index 9c19551253..a028543a63 100644
--- a/es/zimaos/Sync-Photos-via-Configurable-CLI.html
+++ b/es/zimaos/Sync-Photos-via-Configurable-CLI.html
@@ -60,8 +60,8 @@
-
-
+
+
@@ -96,7 +96,7 @@
"url": "https://www.zimaspace.com/docs/logo.svg"
}
},
- "datePublished": "1738917617547"
+ "datePublished": "1739332336806"
}
@@ -229,7 +229,7 @@
-
+
AnteriorSiguiente
diff --git a/es/zimaos/Sync-Photos-with-Immich.html b/es/zimaos/Sync-Photos-with-Immich.html
index df8c64190f..d53e2d0804 100644
--- a/es/zimaos/Sync-Photos-with-Immich.html
+++ b/es/zimaos/Sync-Photos-with-Immich.html
@@ -66,8 +66,8 @@
-
-
+
+
@@ -102,7 +102,7 @@
"url": "https://www.zimaspace.com/docs/logo.svg"
}
},
- "datePublished": "1738917617547"
+ "datePublished": "1739332336806"
}
@@ -240,7 +240,7 @@
-
+
AnteriorSiguiente
diff --git a/es/zimaos/System-Quick-Recovery-Guide.html b/es/zimaos/System-Quick-Recovery-Guide.html
index f8b6d856cf..4ab0910d2a 100644
--- a/es/zimaos/System-Quick-Recovery-Guide.html
+++ b/es/zimaos/System-Quick-Recovery-Guide.html
@@ -54,8 +54,8 @@
-
-
+
+
@@ -90,7 +90,7 @@
"url": "https://www.zimaspace.com/docs/logo.svg"
}
},
- "datePublished": "1738917617547"
+ "datePublished": "1739332336806"
}
@@ -248,11 +248,11 @@
Si necesitas más asistencia o tienes otras preguntas, por favor contacta al equipo de ZimaOS: feedback@zimaos.com.
+Si necesitas más asistencia o tienes otras preguntas, por favor contacta al equipo de ZimaOS: feedback@zimaos.com.
diff --git a/es/zimaos/Thunderbolt-PC-Direct.html b/es/zimaos/Thunderbolt-PC-Direct.html
index 4efc757a1a..ce483f9434 100644
--- a/es/zimaos/Thunderbolt-PC-Direct.html
+++ b/es/zimaos/Thunderbolt-PC-Direct.html
@@ -64,8 +64,8 @@
-
-
+
+
@@ -100,7 +100,7 @@
"url": "https://www.zimaspace.com/docs/logo.svg"
}
},
- "datePublished": "1738917617547"
+ "datePublished": "1739332336806"
}
@@ -400,7 +400,7 @@
-
+
AnteriorSiguiente
diff --git a/es/zimaos/Time-Machine-Features.html b/es/zimaos/Time-Machine-Features.html
index 491f6f855c..69d94f635d 100644
--- a/es/zimaos/Time-Machine-Features.html
+++ b/es/zimaos/Time-Machine-Features.html
@@ -59,8 +59,8 @@
-
-
+
+
@@ -95,7 +95,7 @@
"url": "https://www.zimaspace.com/docs/logo.svg"
}
},
- "datePublished": "1738917617547"
+ "datePublished": "1739332336806"
}
@@ -240,12 +240,12 @@
-
+
AnteriorSiguiente
diff --git a/es/zimaos/Sync-Photos-with-Immich.html b/es/zimaos/Sync-Photos-with-Immich.html
index df8c64190f..d53e2d0804 100644
--- a/es/zimaos/Sync-Photos-with-Immich.html
+++ b/es/zimaos/Sync-Photos-with-Immich.html
@@ -66,8 +66,8 @@
-
-
+
+
@@ -102,7 +102,7 @@
"url": "https://www.zimaspace.com/docs/logo.svg"
}
},
- "datePublished": "1738917617547"
+ "datePublished": "1739332336806"
}
@@ -240,7 +240,7 @@
-
+
AnteriorSiguiente
diff --git a/es/zimaos/System-Quick-Recovery-Guide.html b/es/zimaos/System-Quick-Recovery-Guide.html
index f8b6d856cf..4ab0910d2a 100644
--- a/es/zimaos/System-Quick-Recovery-Guide.html
+++ b/es/zimaos/System-Quick-Recovery-Guide.html
@@ -54,8 +54,8 @@
-
-
+
+
@@ -90,7 +90,7 @@
"url": "https://www.zimaspace.com/docs/logo.svg"
}
},
- "datePublished": "1738917617547"
+ "datePublished": "1739332336806"
}
@@ -248,11 +248,11 @@
Si necesitas más asistencia o tienes otras preguntas, por favor contacta al equipo de ZimaOS: feedback@zimaos.com.
+Si necesitas más asistencia o tienes otras preguntas, por favor contacta al equipo de ZimaOS: feedback@zimaos.com.
diff --git a/es/zimaos/Thunderbolt-PC-Direct.html b/es/zimaos/Thunderbolt-PC-Direct.html
index 4efc757a1a..ce483f9434 100644
--- a/es/zimaos/Thunderbolt-PC-Direct.html
+++ b/es/zimaos/Thunderbolt-PC-Direct.html
@@ -64,8 +64,8 @@
-
-
+
+
@@ -100,7 +100,7 @@
"url": "https://www.zimaspace.com/docs/logo.svg"
}
},
- "datePublished": "1738917617547"
+ "datePublished": "1739332336806"
}
@@ -400,7 +400,7 @@
-
+
AnteriorSiguiente
diff --git a/es/zimaos/Time-Machine-Features.html b/es/zimaos/Time-Machine-Features.html
index 491f6f855c..69d94f635d 100644
--- a/es/zimaos/Time-Machine-Features.html
+++ b/es/zimaos/Time-Machine-Features.html
@@ -59,8 +59,8 @@
-
-
+
+
@@ -95,7 +95,7 @@
"url": "https://www.zimaspace.com/docs/logo.svg"
}
},
- "datePublished": "1738917617547"
+ "datePublished": "1739332336806"
}
@@ -240,12 +240,12 @@
Si necesitas más asistencia o tienes otras preguntas, por favor contacta al equipo de ZimaOS: feedback@zimaos.com.
+Si necesitas más asistencia o tienes otras preguntas, por favor contacta al equipo de ZimaOS: feedback@zimaos.com.
diff --git a/es/zimaos/Thunderbolt-PC-Direct.html b/es/zimaos/Thunderbolt-PC-Direct.html
index 4efc757a1a..ce483f9434 100644
--- a/es/zimaos/Thunderbolt-PC-Direct.html
+++ b/es/zimaos/Thunderbolt-PC-Direct.html
@@ -64,8 +64,8 @@
-
-
+
+
@@ -100,7 +100,7 @@
"url": "https://www.zimaspace.com/docs/logo.svg"
}
},
- "datePublished": "1738917617547"
+ "datePublished": "1739332336806"
}
@@ -400,7 +400,7 @@
-
+
AnteriorSiguiente
diff --git a/es/zimaos/Time-Machine-Features.html b/es/zimaos/Time-Machine-Features.html
index 491f6f855c..69d94f635d 100644
--- a/es/zimaos/Time-Machine-Features.html
+++ b/es/zimaos/Time-Machine-Features.html
@@ -59,8 +59,8 @@
-
-
+
+
@@ -95,7 +95,7 @@
"url": "https://www.zimaspace.com/docs/logo.svg"
}
},
- "datePublished": "1738917617547"
+ "datePublished": "1739332336806"
}
@@ -240,12 +240,12 @@
Precauciones
Espacio de almacenamiento: Asegúrate de que ZimaCube tenga suficiente espacio libre para cumplir con los requisitos de copia de seguridad.
Conexión de red: Si la copia de seguridad falla, por favor verifica la conexión de red y confirma que el servicio SMB de ZimaCube esté habilitado.
Problema de entrada de contraseña de permisos: Al ingresar la contraseña, macOS puede no poder ingresar. Si encuentras este problema, intenta hacer clic primero en el espacio en blanco, luego haz clic nuevamente en el cuadro de entrada de contraseña e intenta de nuevo.
Resumen
Siguiendo los pasos anteriores, has realizado con éxito una copia de seguridad de tus archivos de Mac en ZimaCube, añadiendo una sólida barrera a la seguridad de tus datos. Si tienes alguna pregunta durante la operación, no dudes en contactar a nuestro equipo de soporte feedback@zimaos.com. ¡Deja que ZimaOS proporcione una protección más eficiente para tu trabajo y tu vida!
+Resumen
Siguiendo los pasos anteriores, has realizado con éxito una copia de seguridad de tus archivos de Mac en ZimaCube, añadiendo una sólida barrera a la seguridad de tus datos. Si tienes alguna pregunta durante la operación, no dudes en contactar a nuestro equipo de soporte feedback@zimaos.com. ¡Deja que ZimaOS proporcione una protección más eficiente para tu trabajo y tu vida!
Lectura adicional:
Cómo restaurar archivos usando Time Machine: Guía del usuario de macOS: Restaurar elementos respaldados con Time Machine en Mac
diff --git a/es/zimaos/User-Guide.html b/es/zimaos/User-Guide.html index ecb9e466ea..704c179eae 100644 --- a/es/zimaos/User-Guide.html +++ b/es/zimaos/User-Guide.html @@ -51,8 +51,8 @@ - - + + @@ -86,7 +86,7 @@ "url": "https://www.zimaspace.com/docs/logo.svg" } }, - "datePublished": "1738917617547" + "datePublished": "1739332336806" } @@ -205,7 +205,7 @@ diff --git a/es/zimaos/Using-Samba-as-a-Member.html b/es/zimaos/Using-Samba-as-a-Member.html index ab09ebbc6c..c4cd776871 100644 --- a/es/zimaos/Using-Samba-as-a-Member.html +++ b/es/zimaos/Using-Samba-as-a-Member.html @@ -88,8 +88,8 @@ - - + + @@ -124,7 +124,7 @@ "url": "https://www.zimaspace.com/docs/logo.svg" } }, - "datePublished": "1738917617547" + "datePublished": "1739332336806" } @@ -393,7 +393,7 @@
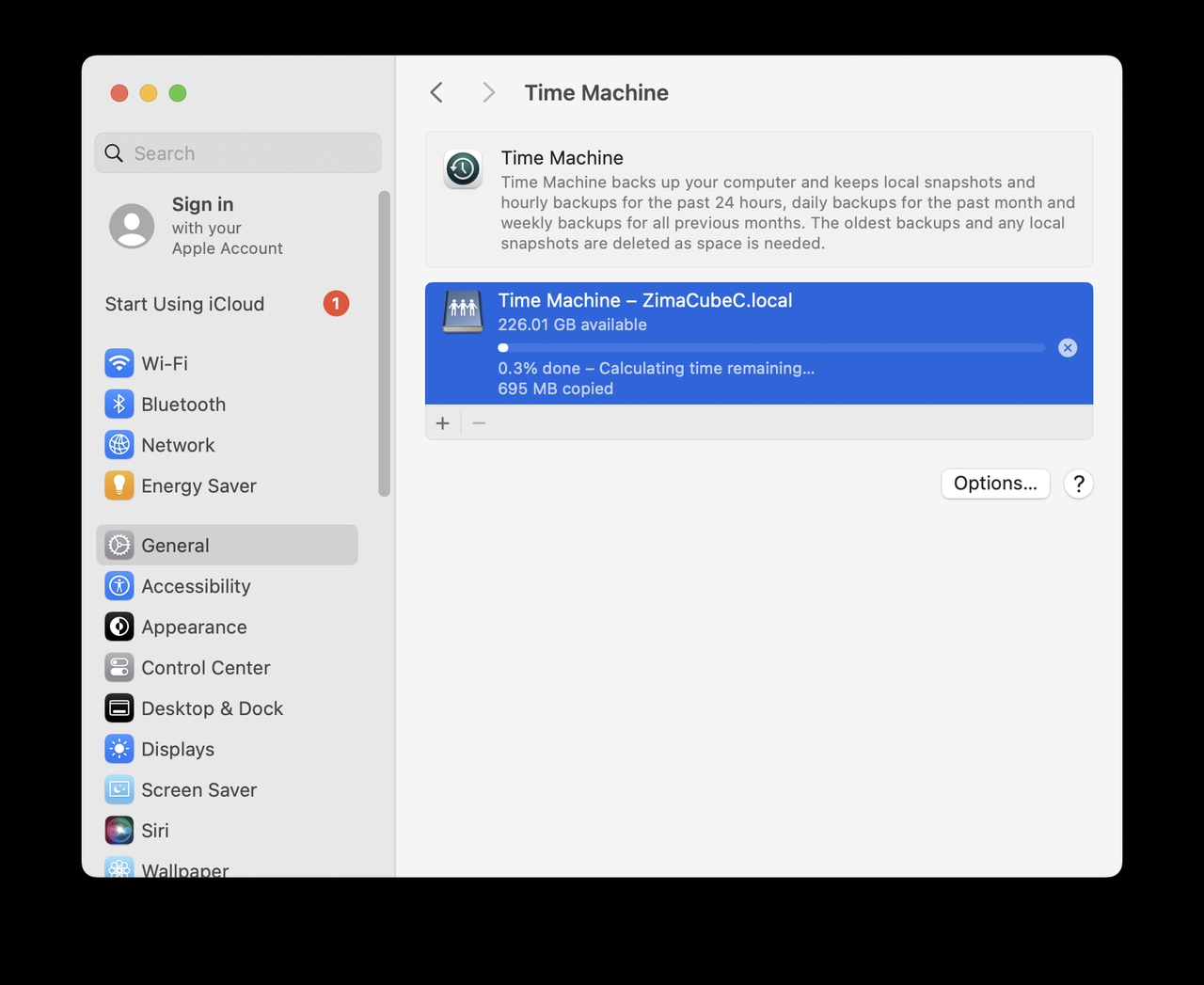



































 .
.








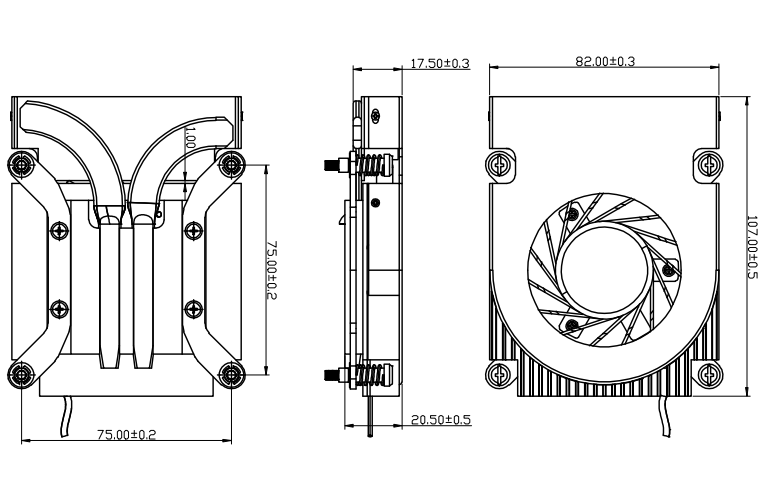
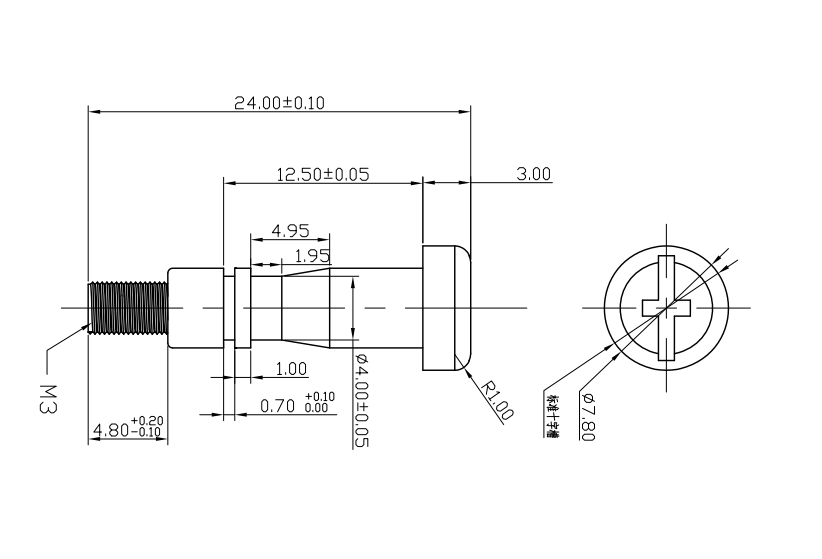
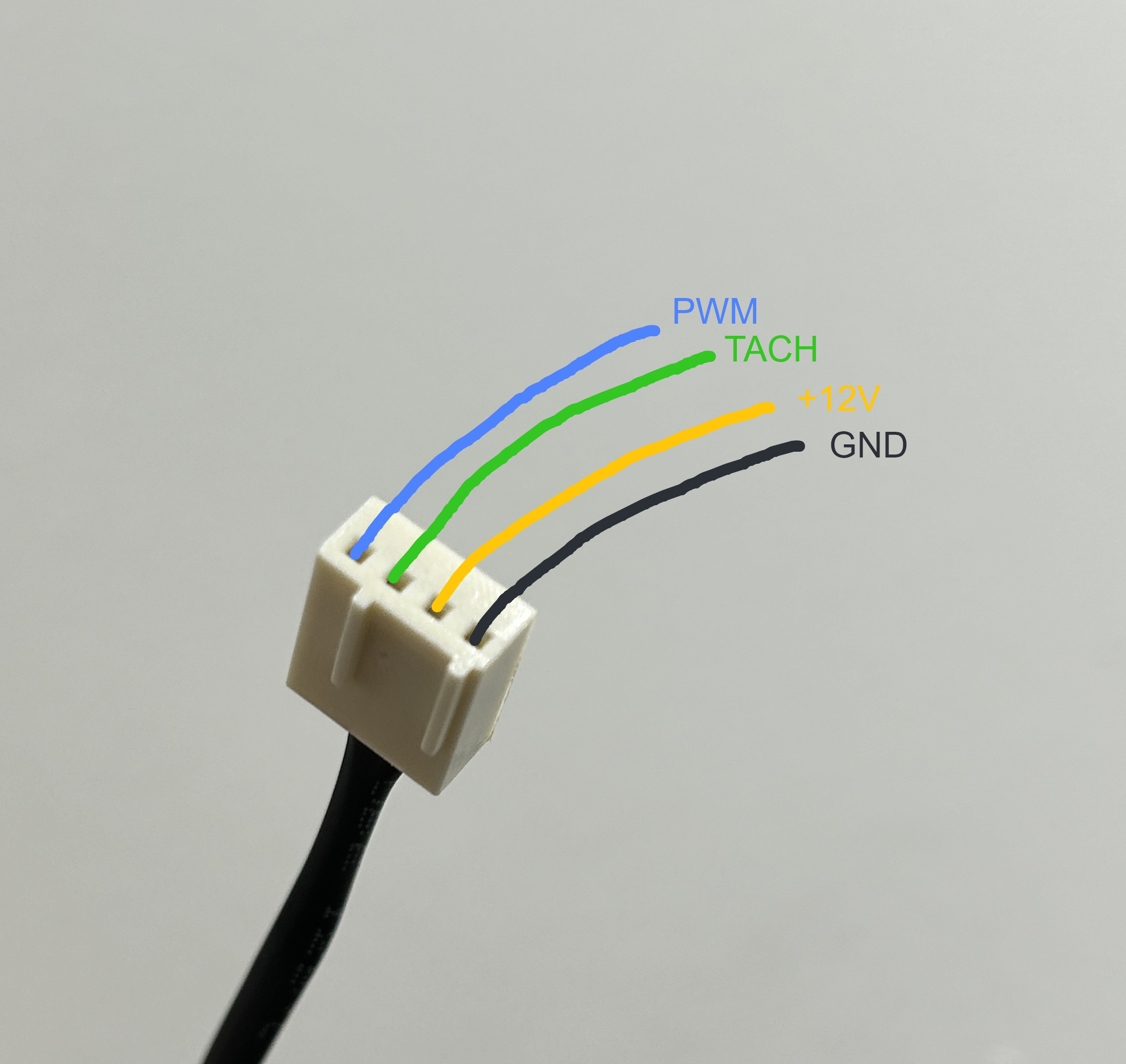
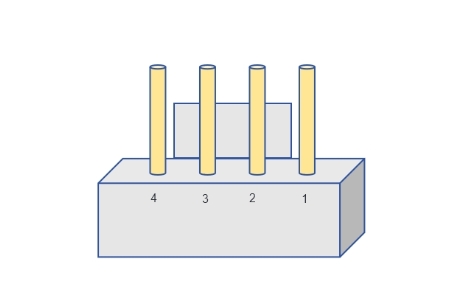
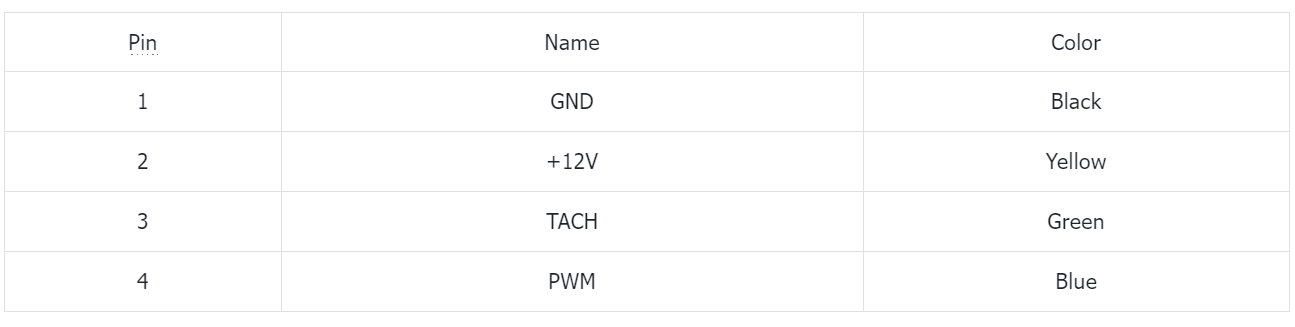
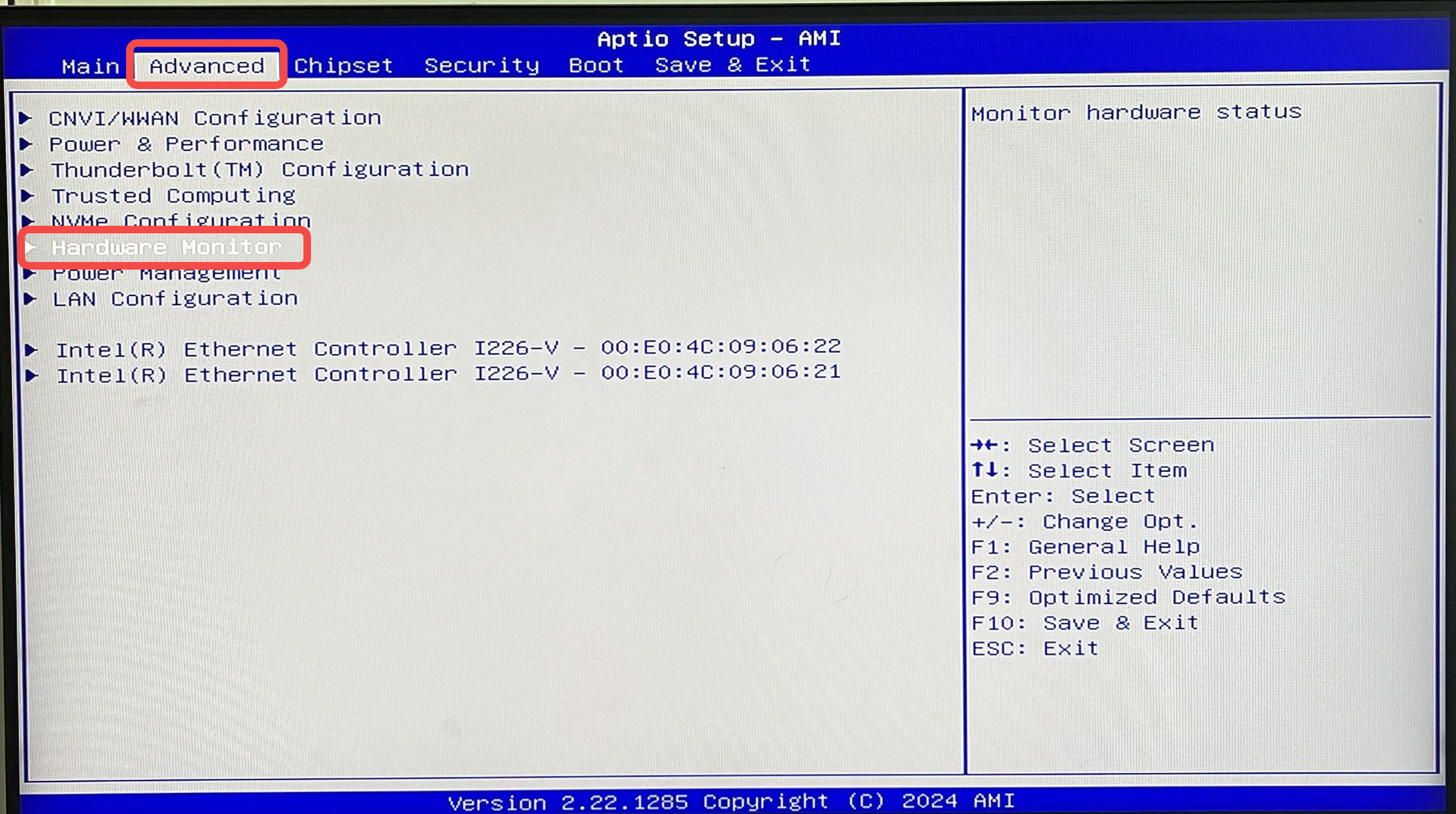
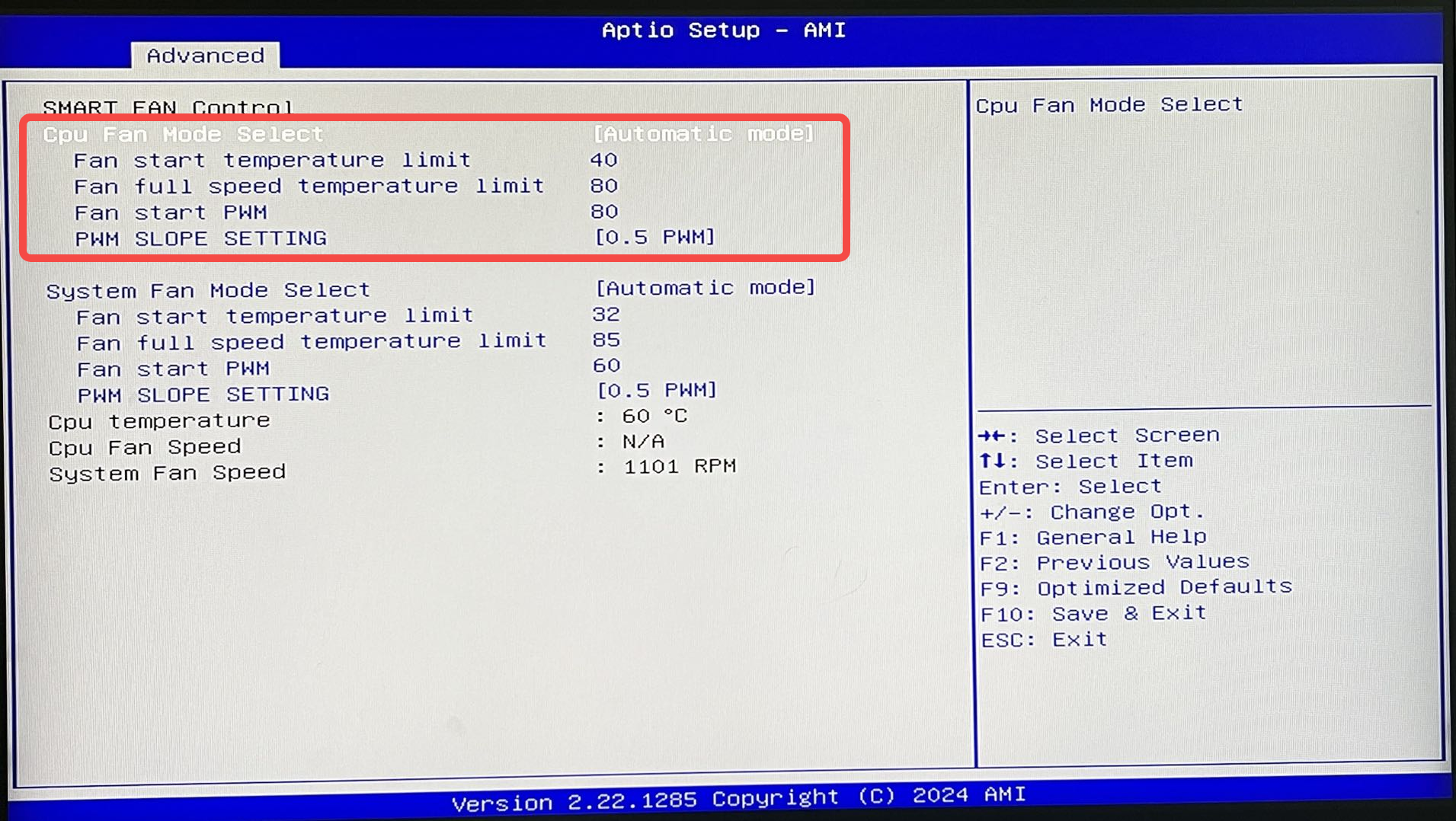





















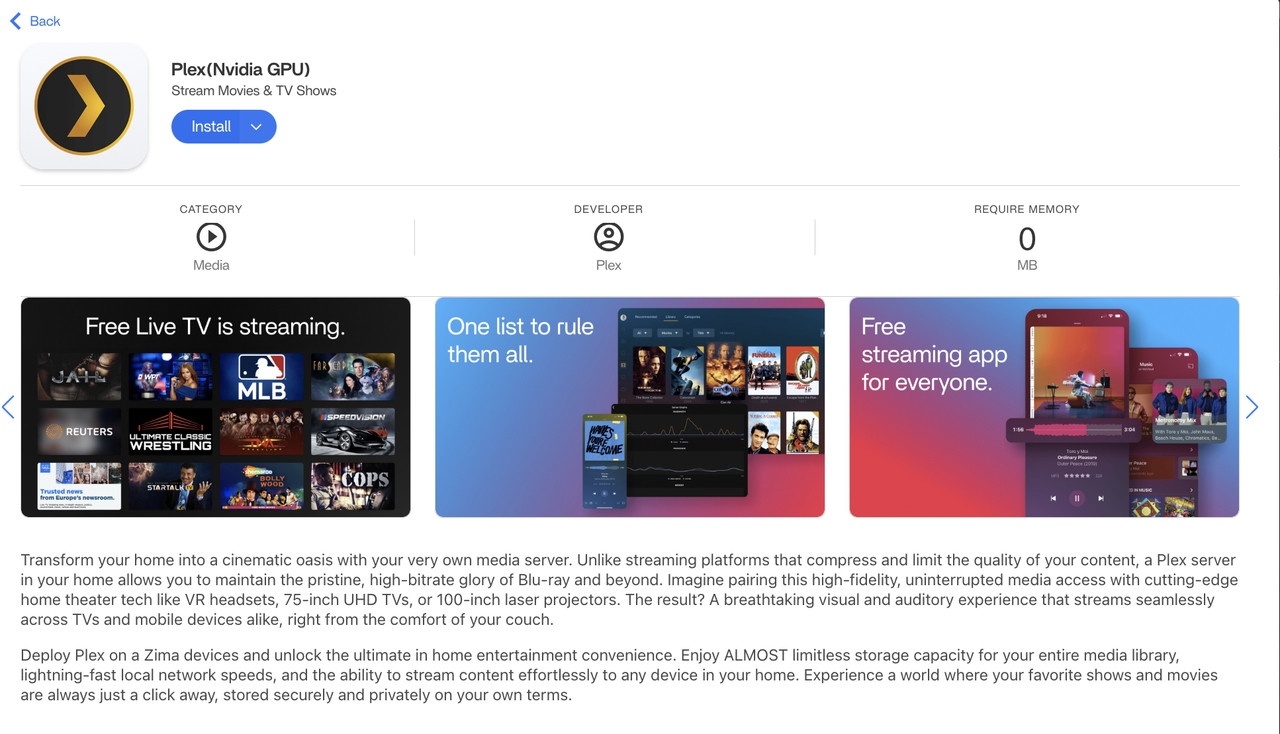
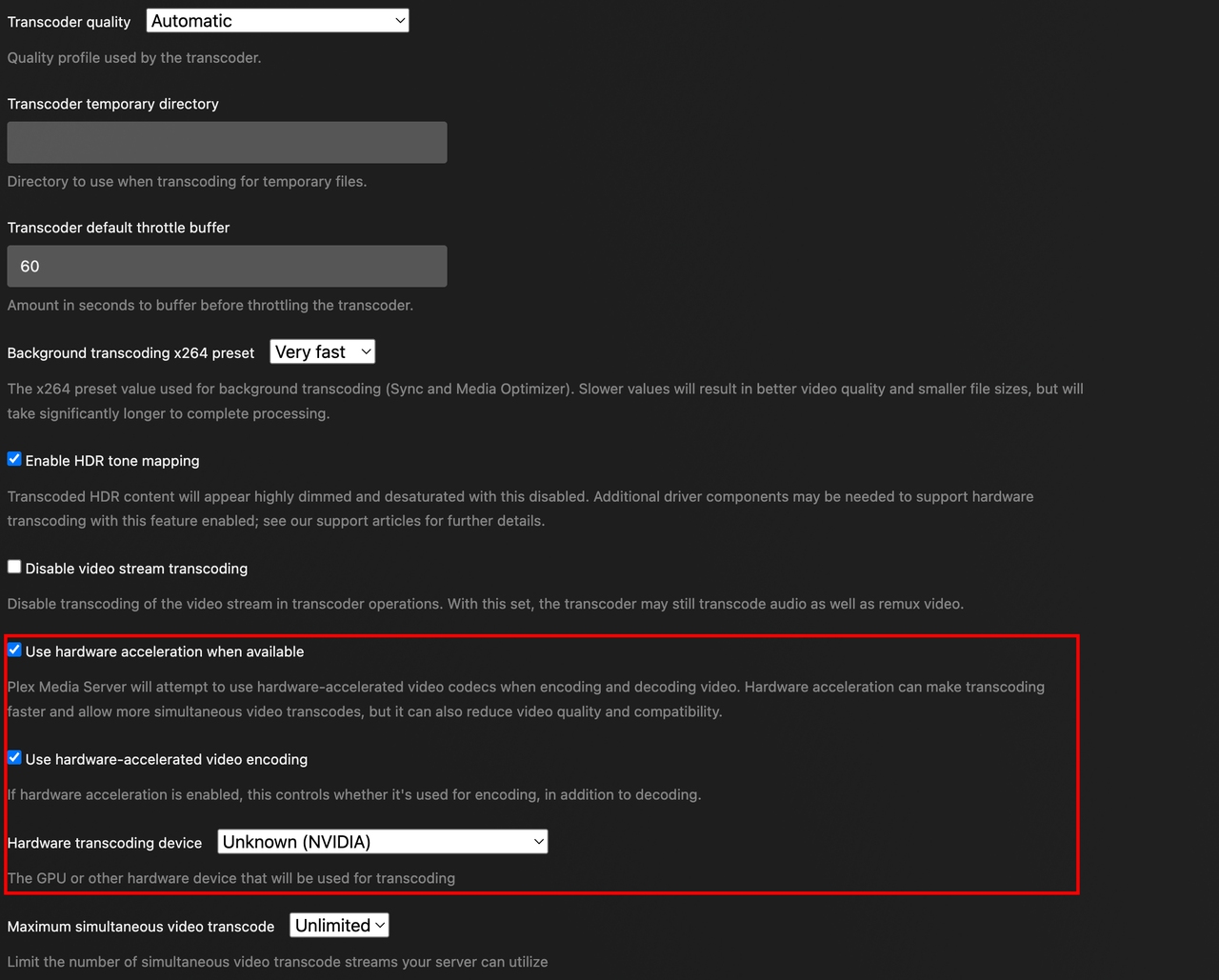
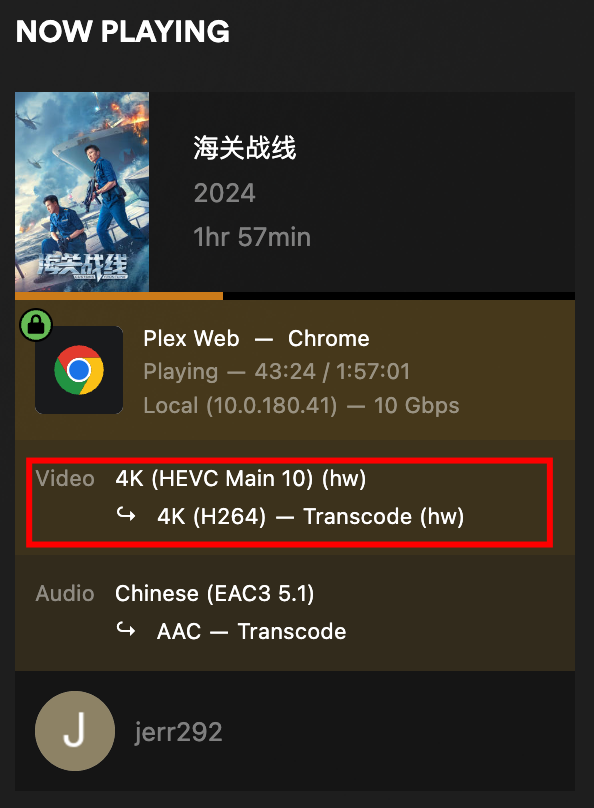
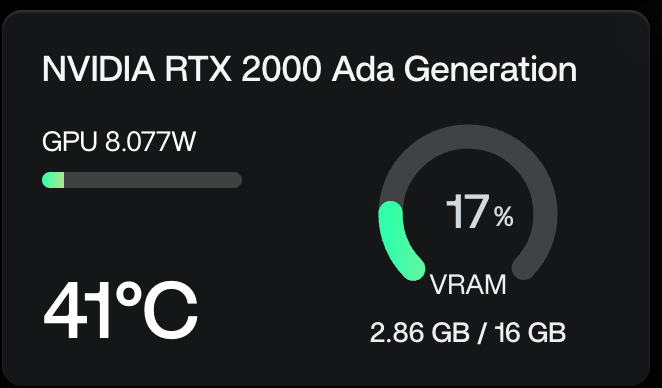
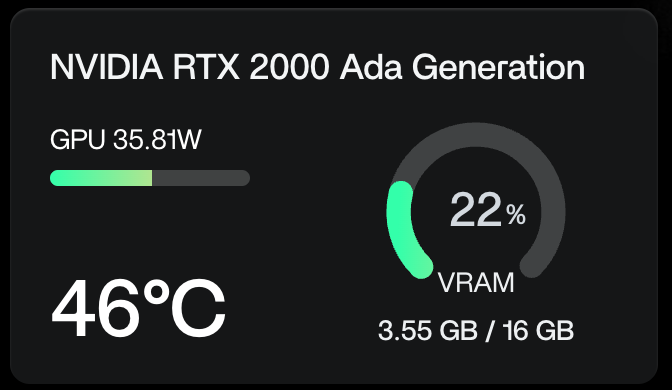
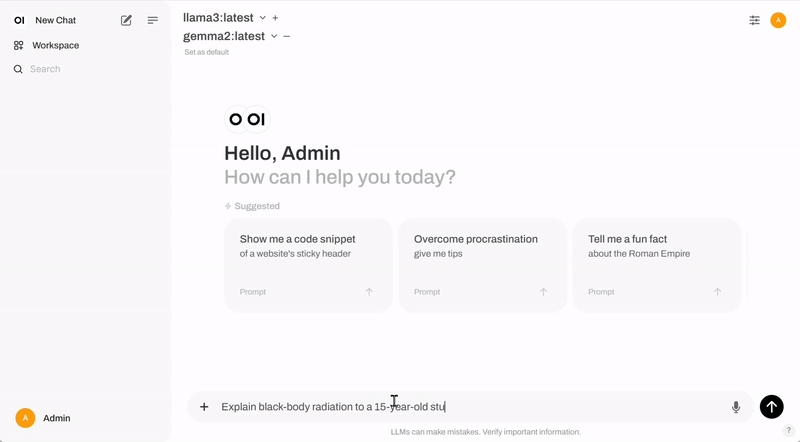
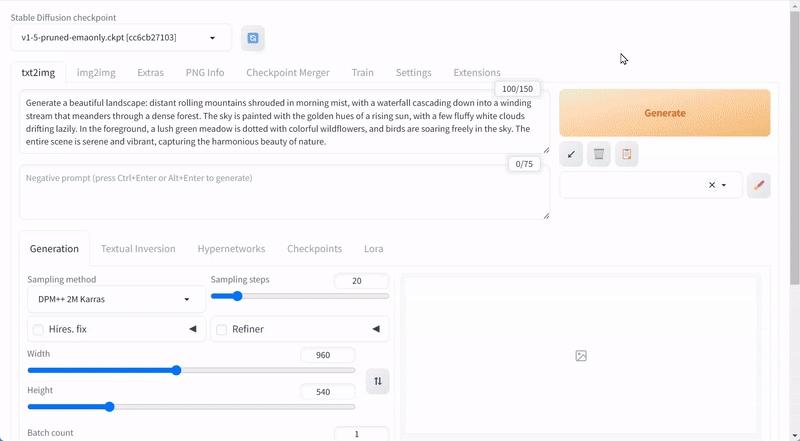
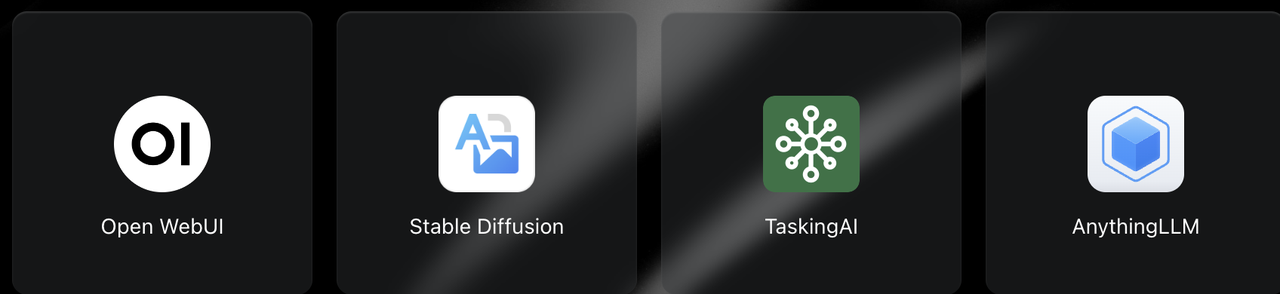

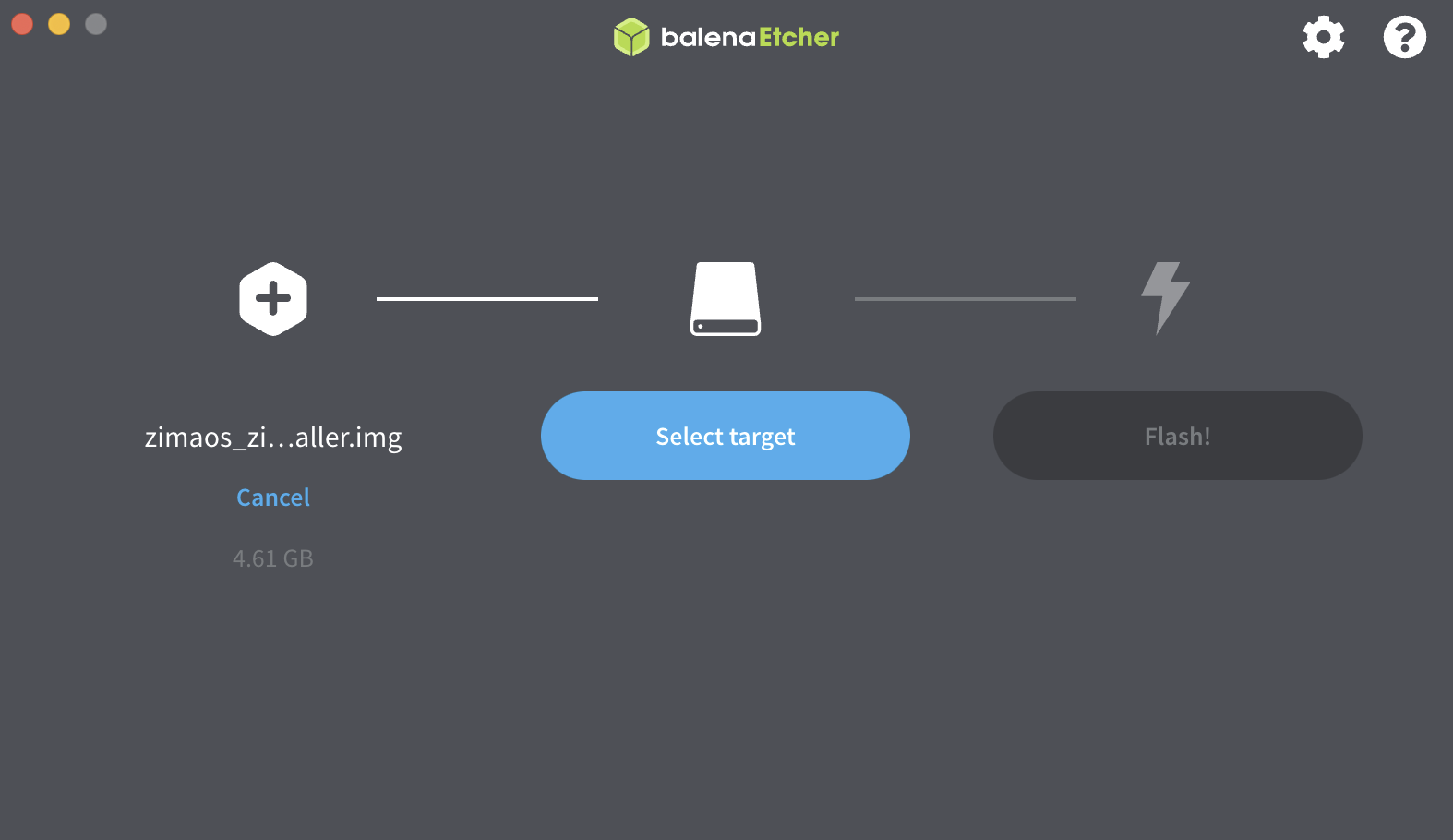
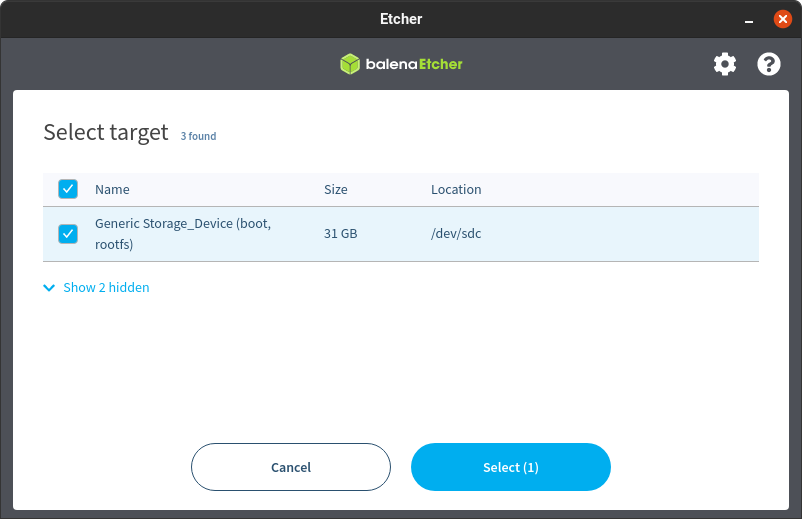
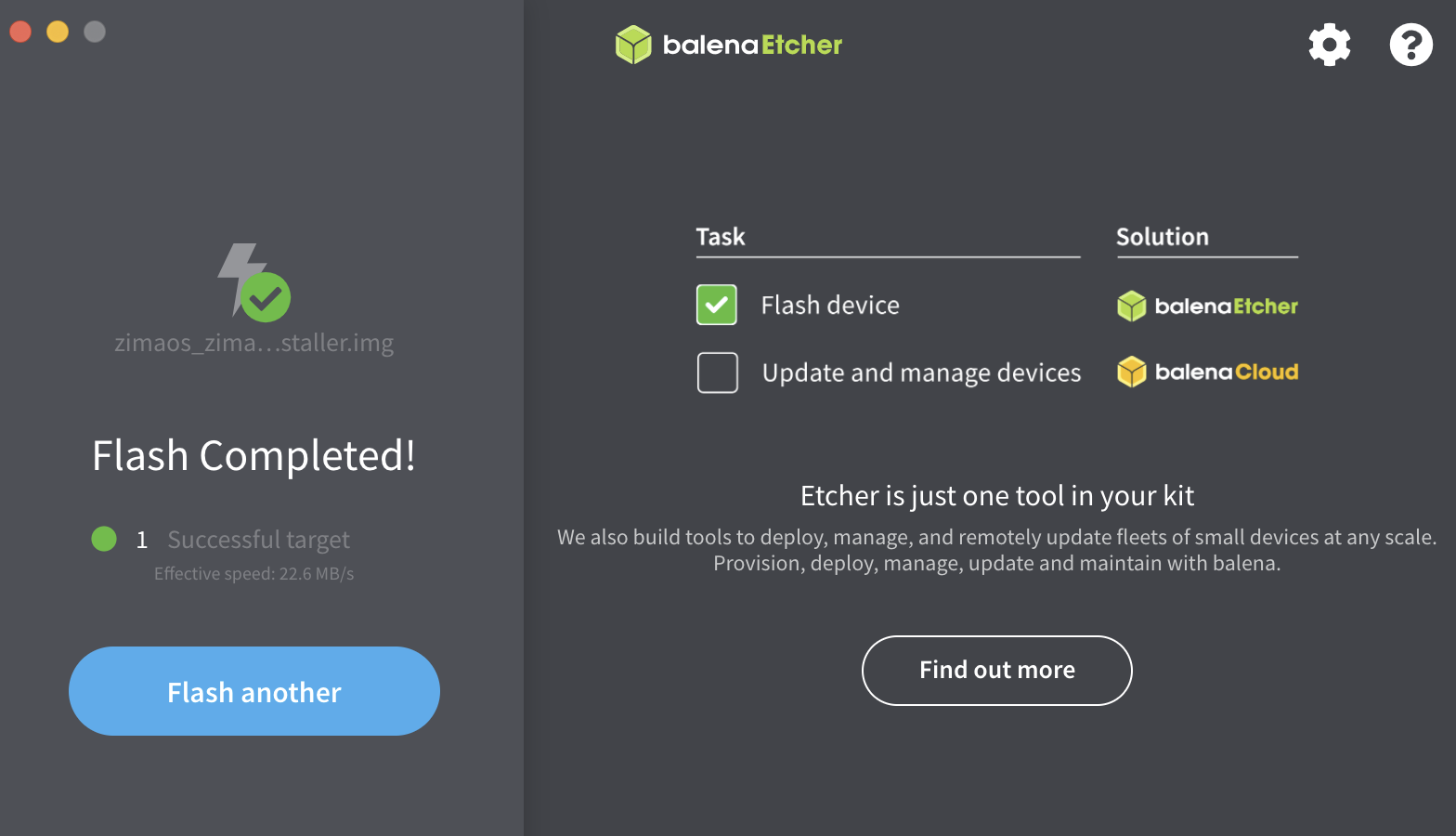
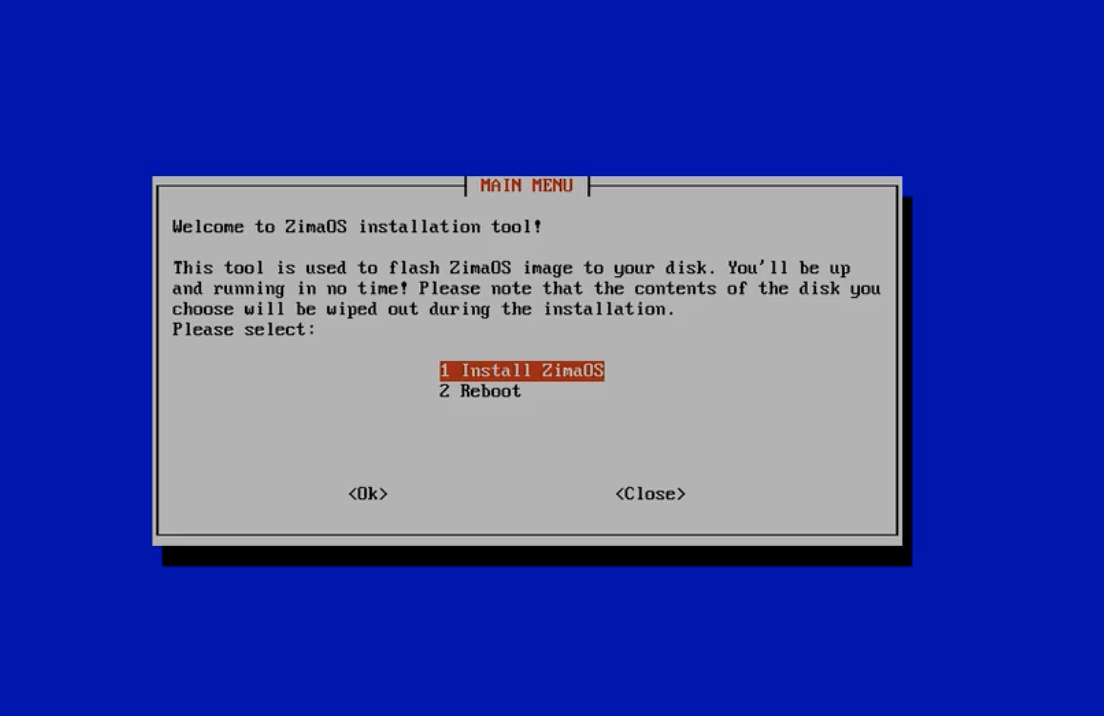
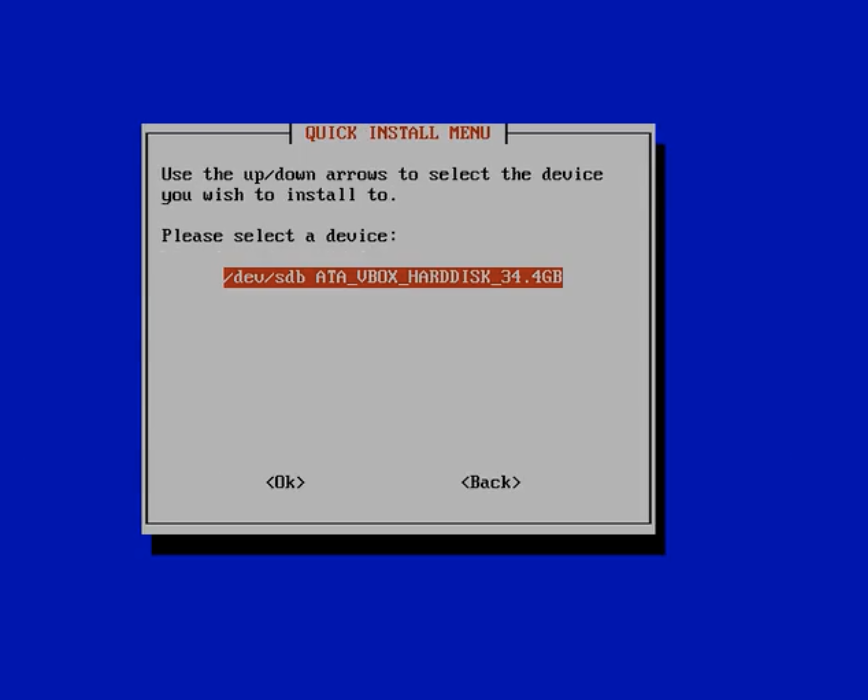
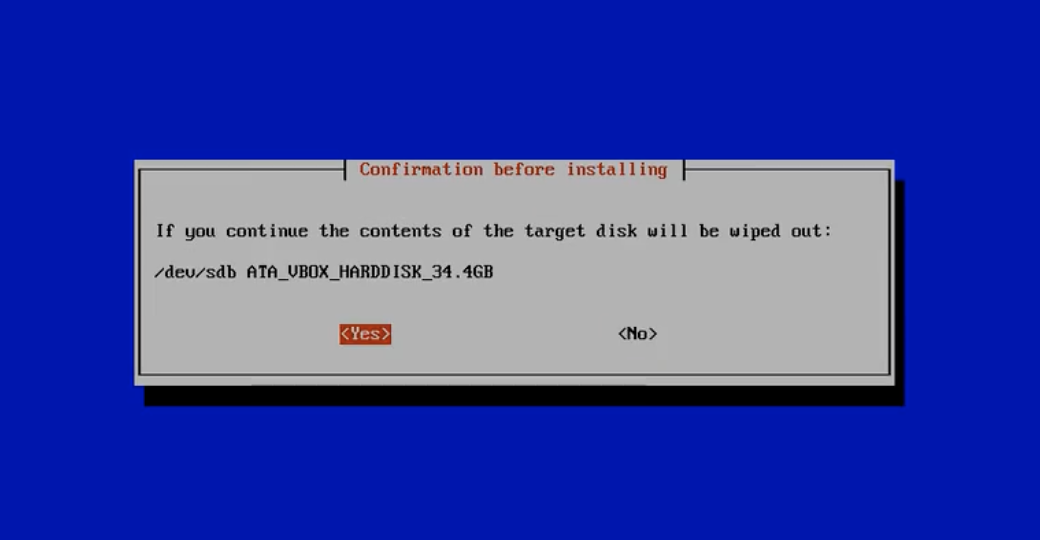
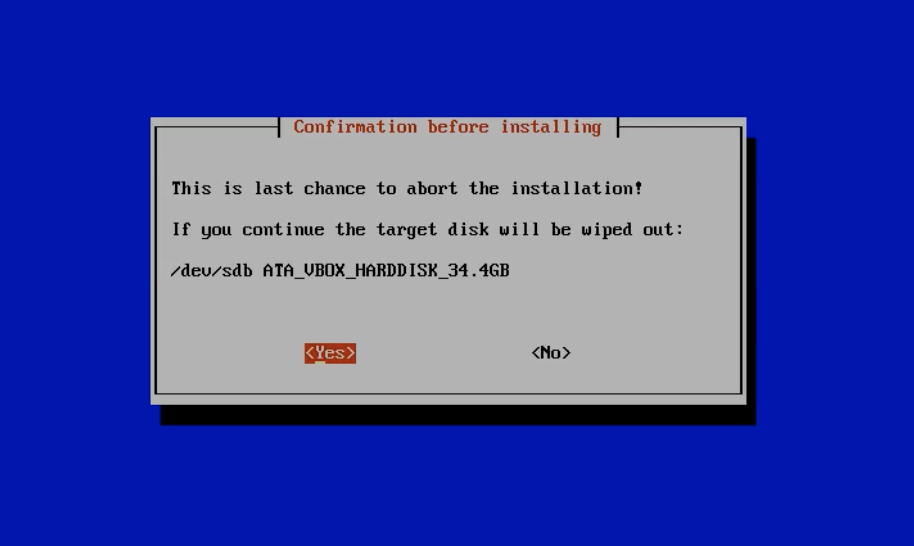
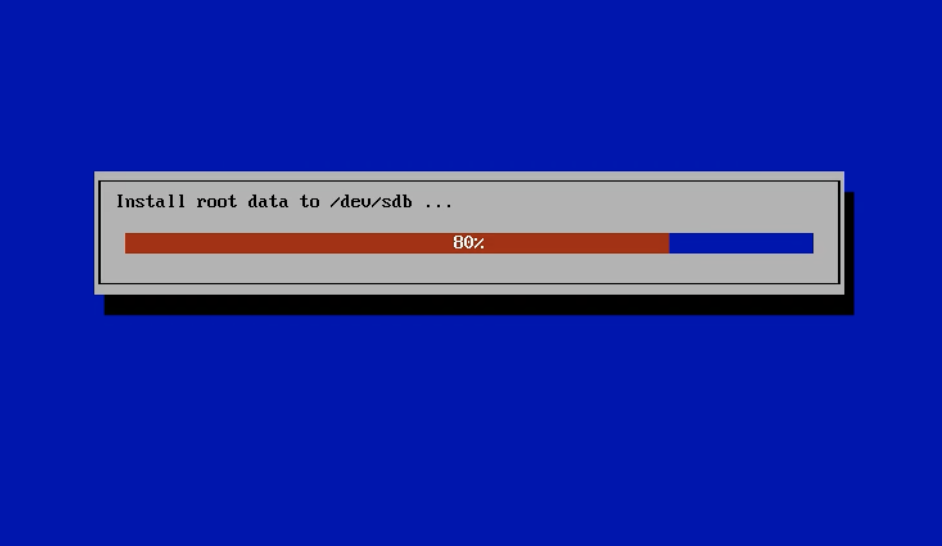
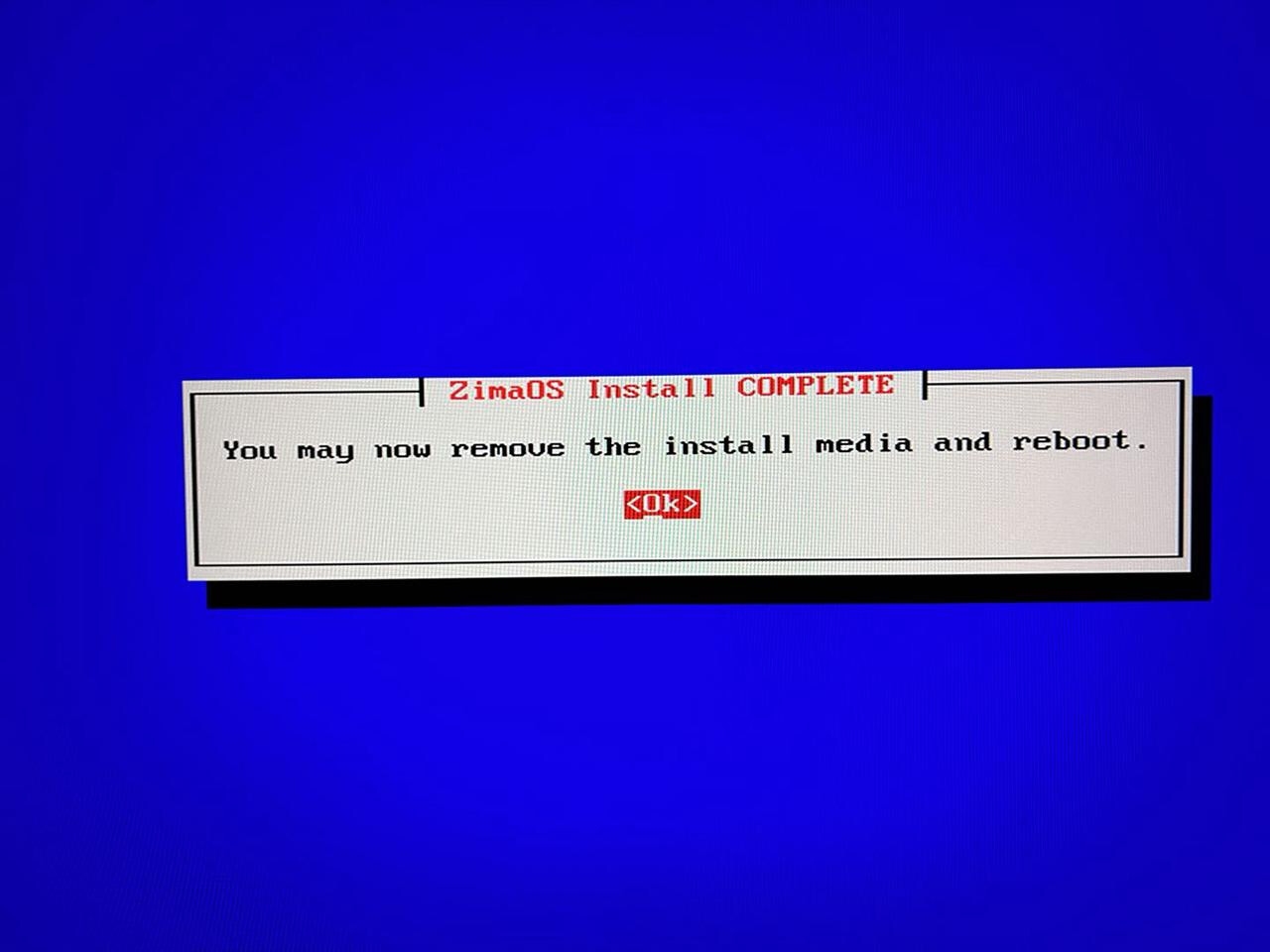
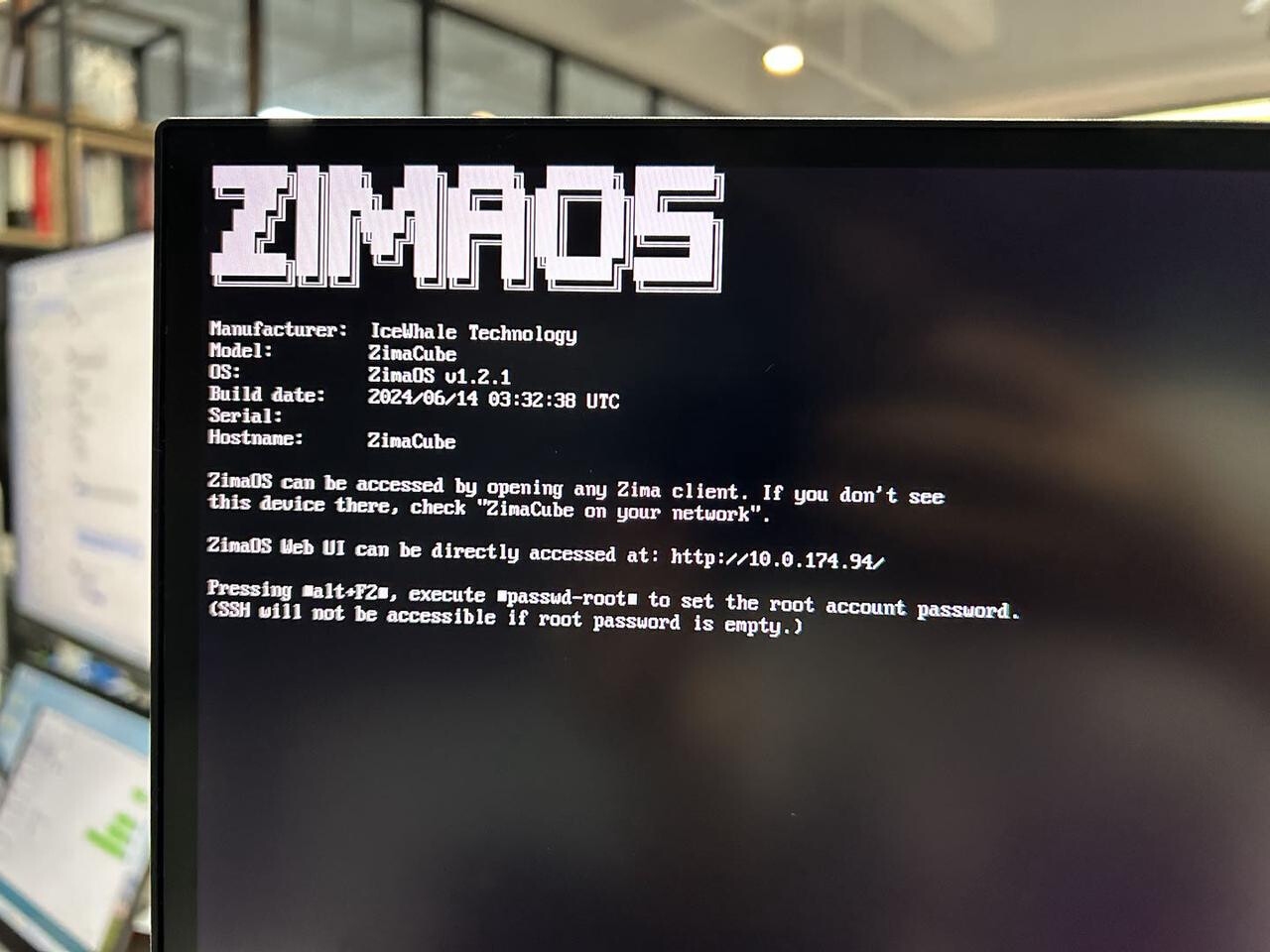
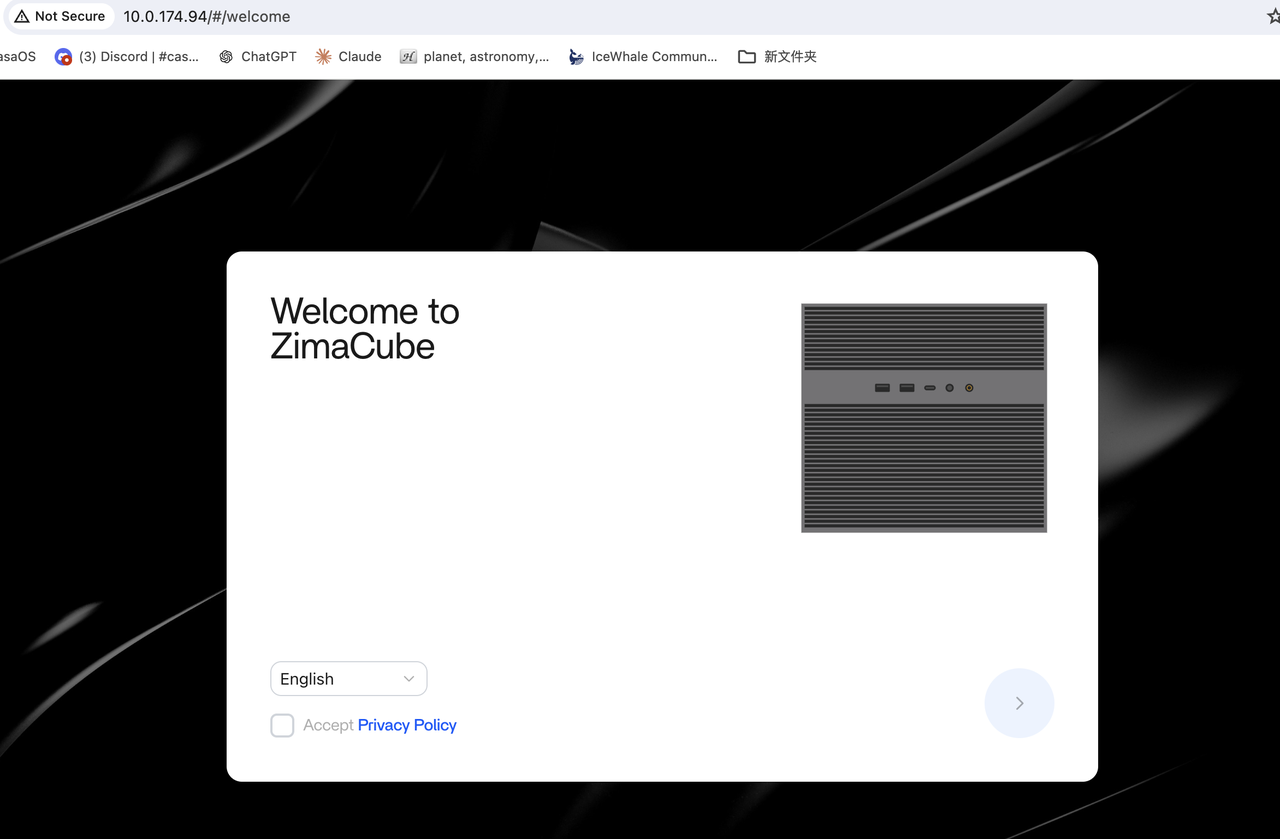





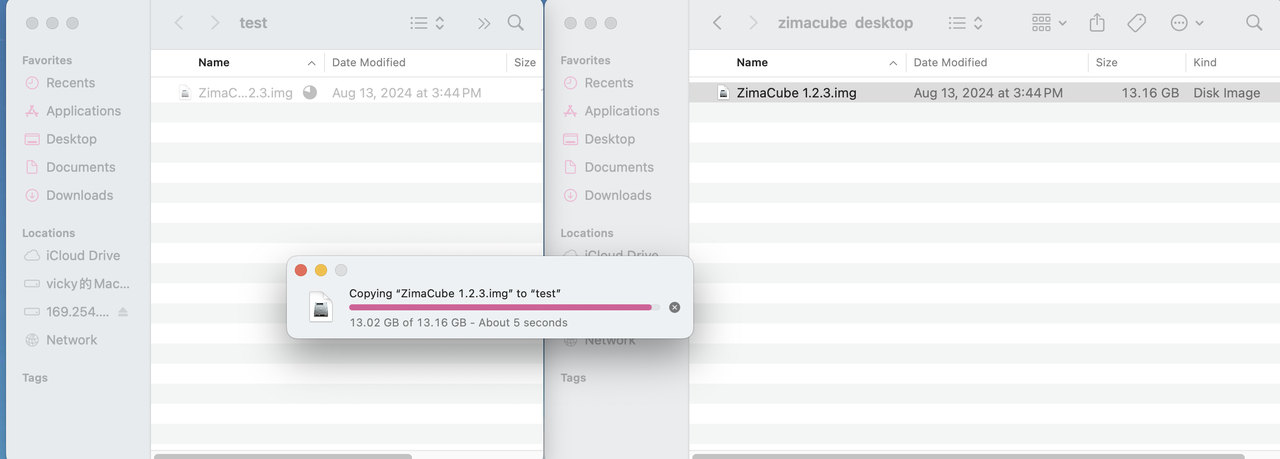
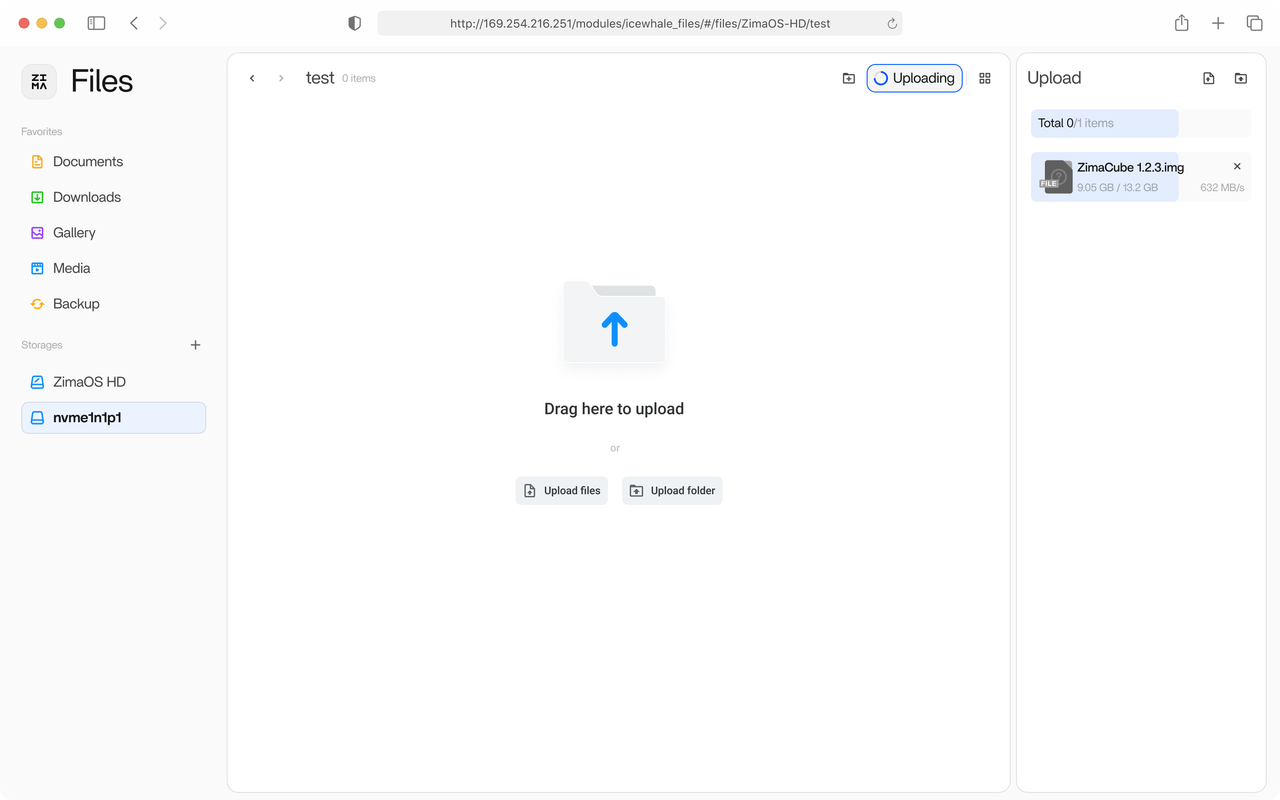
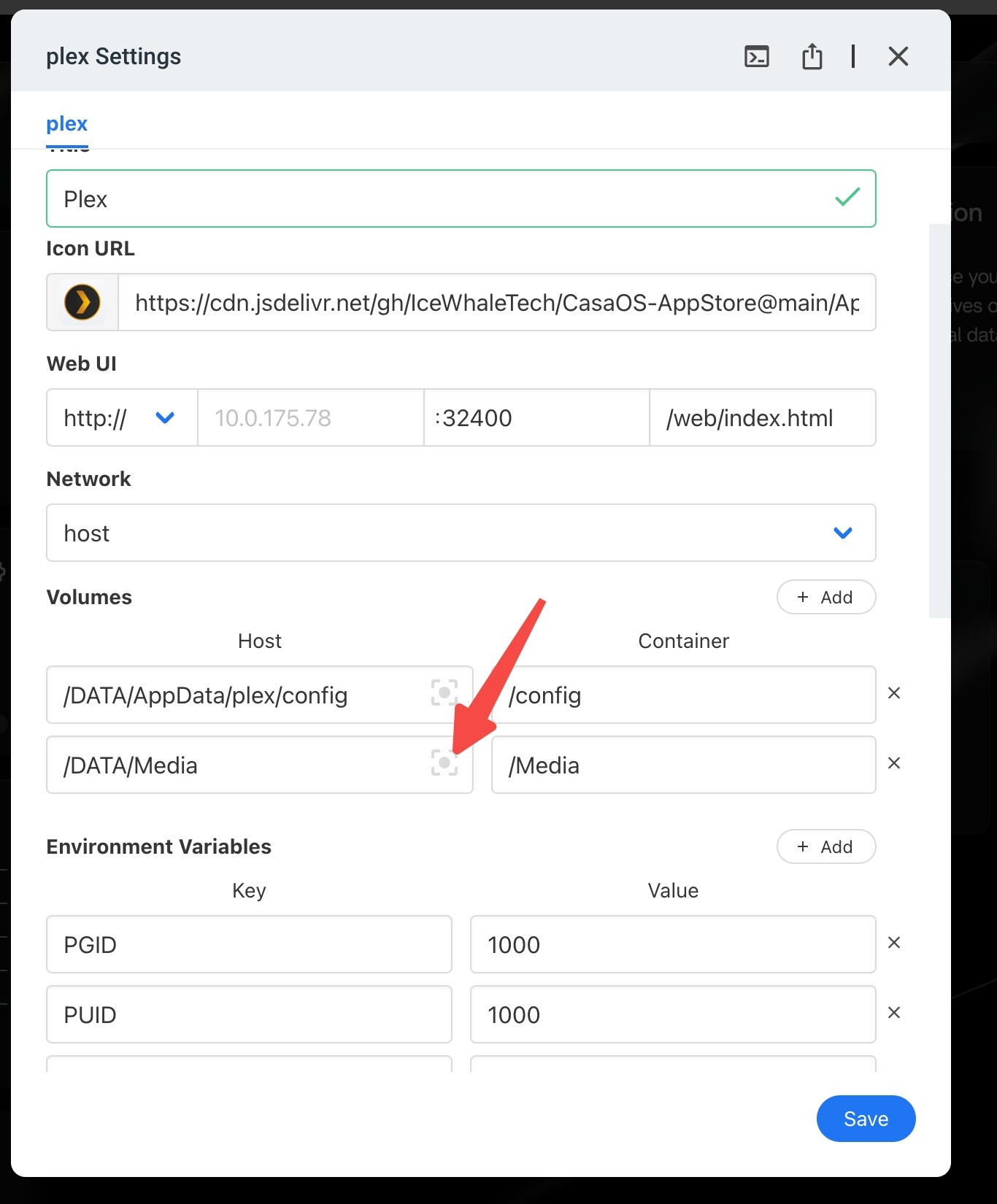
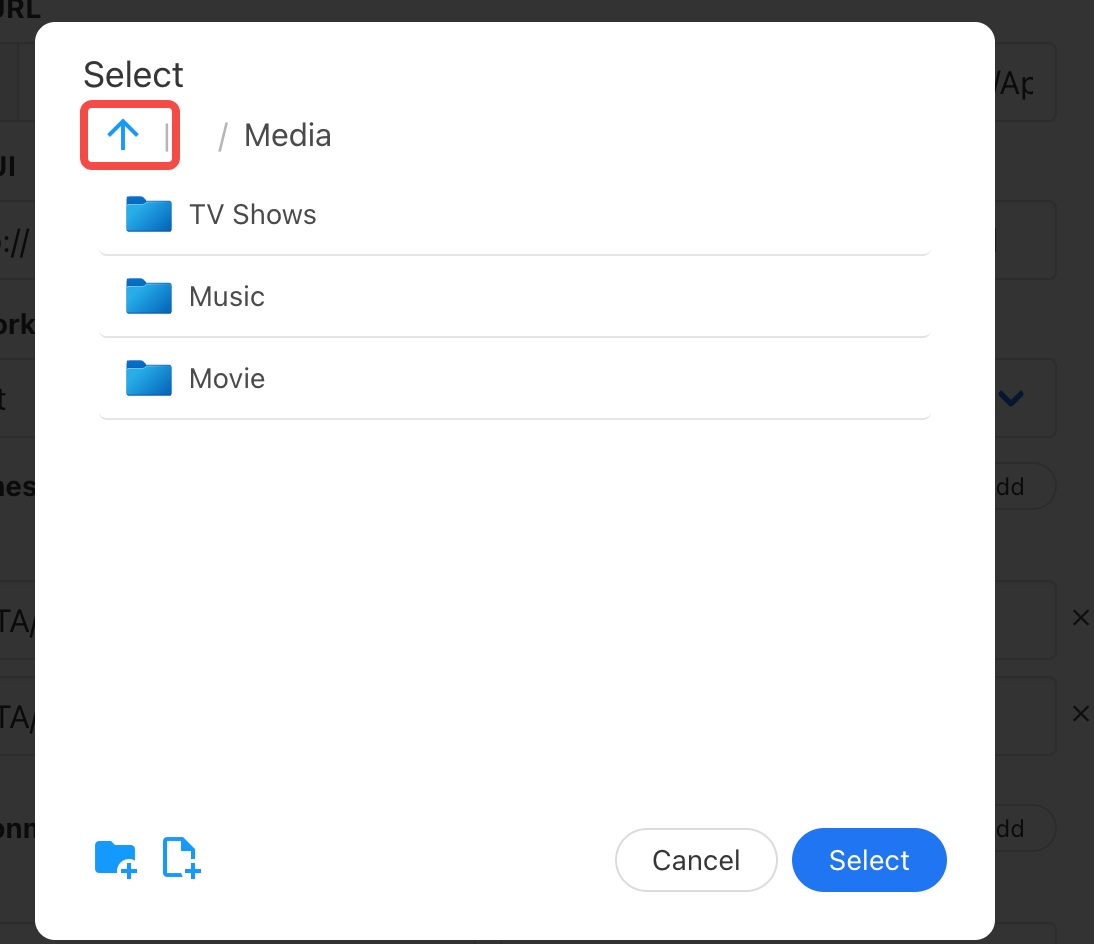
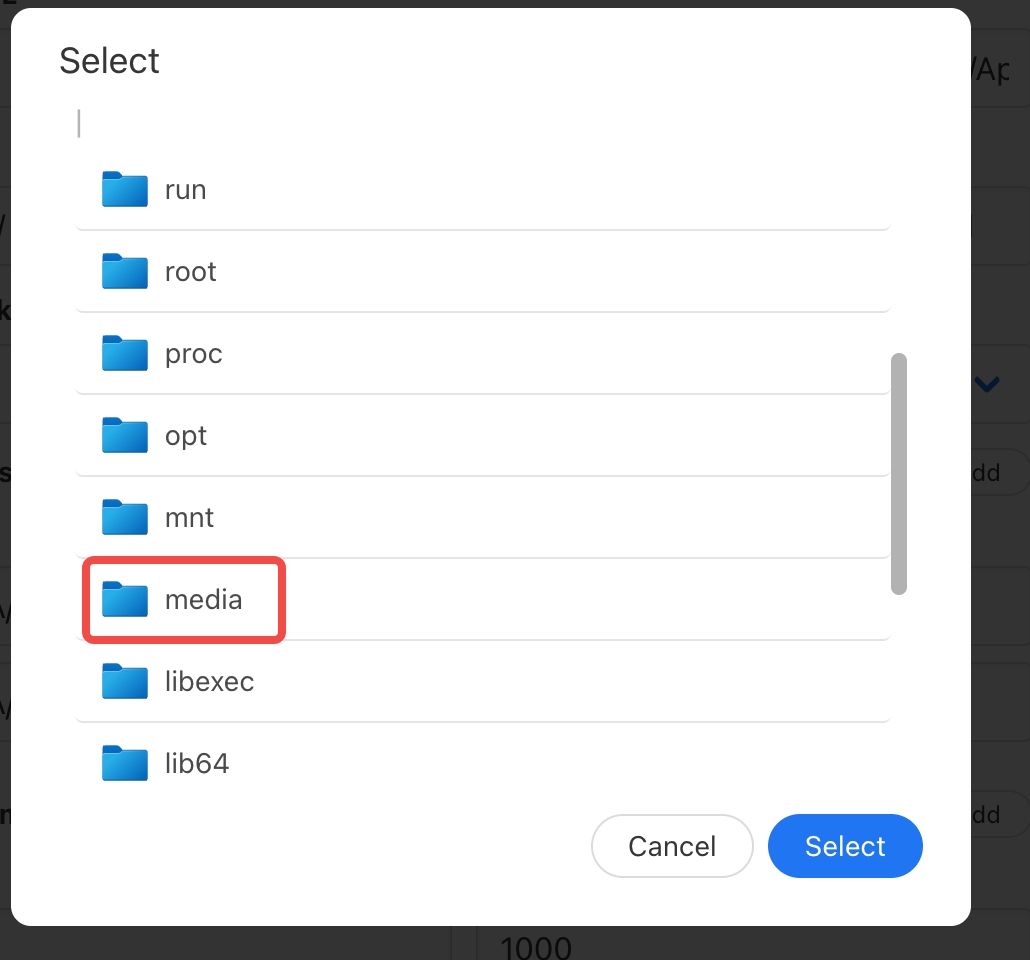
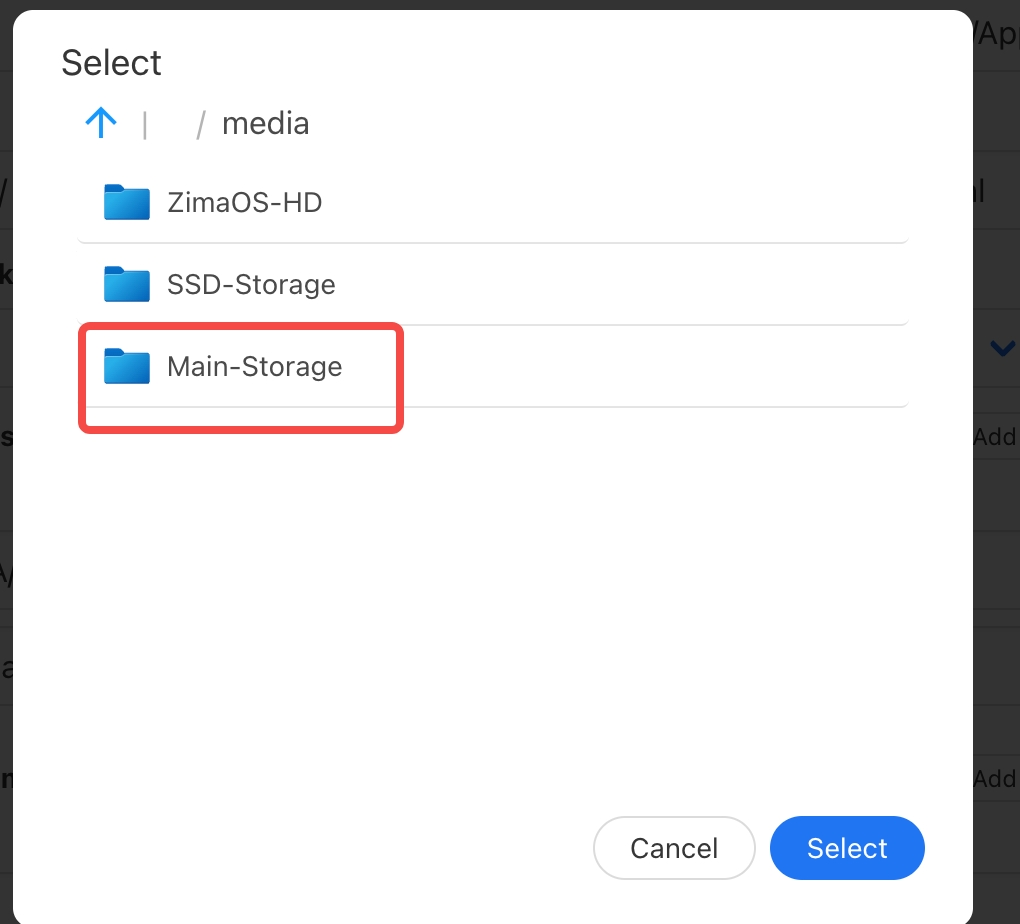
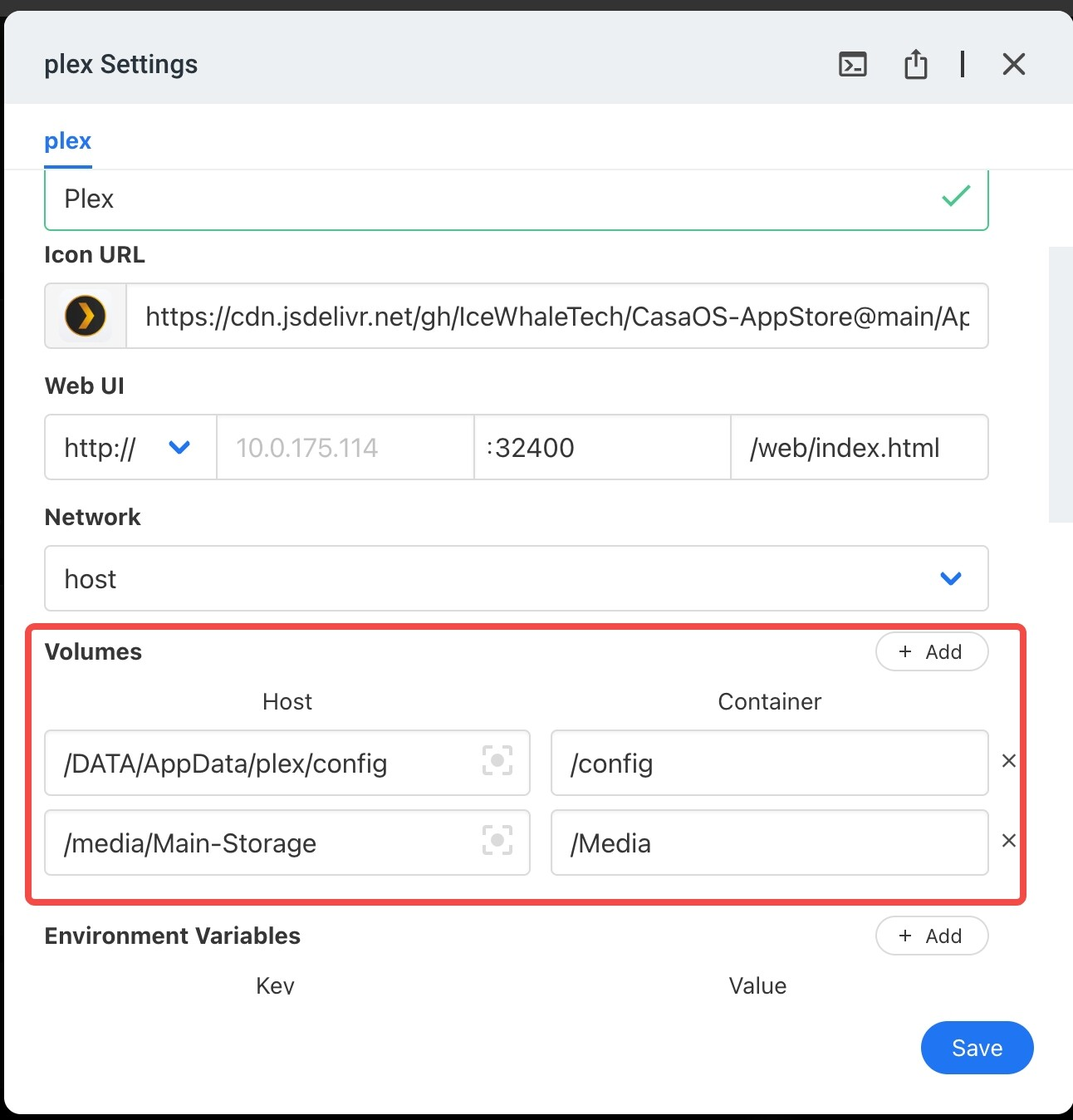
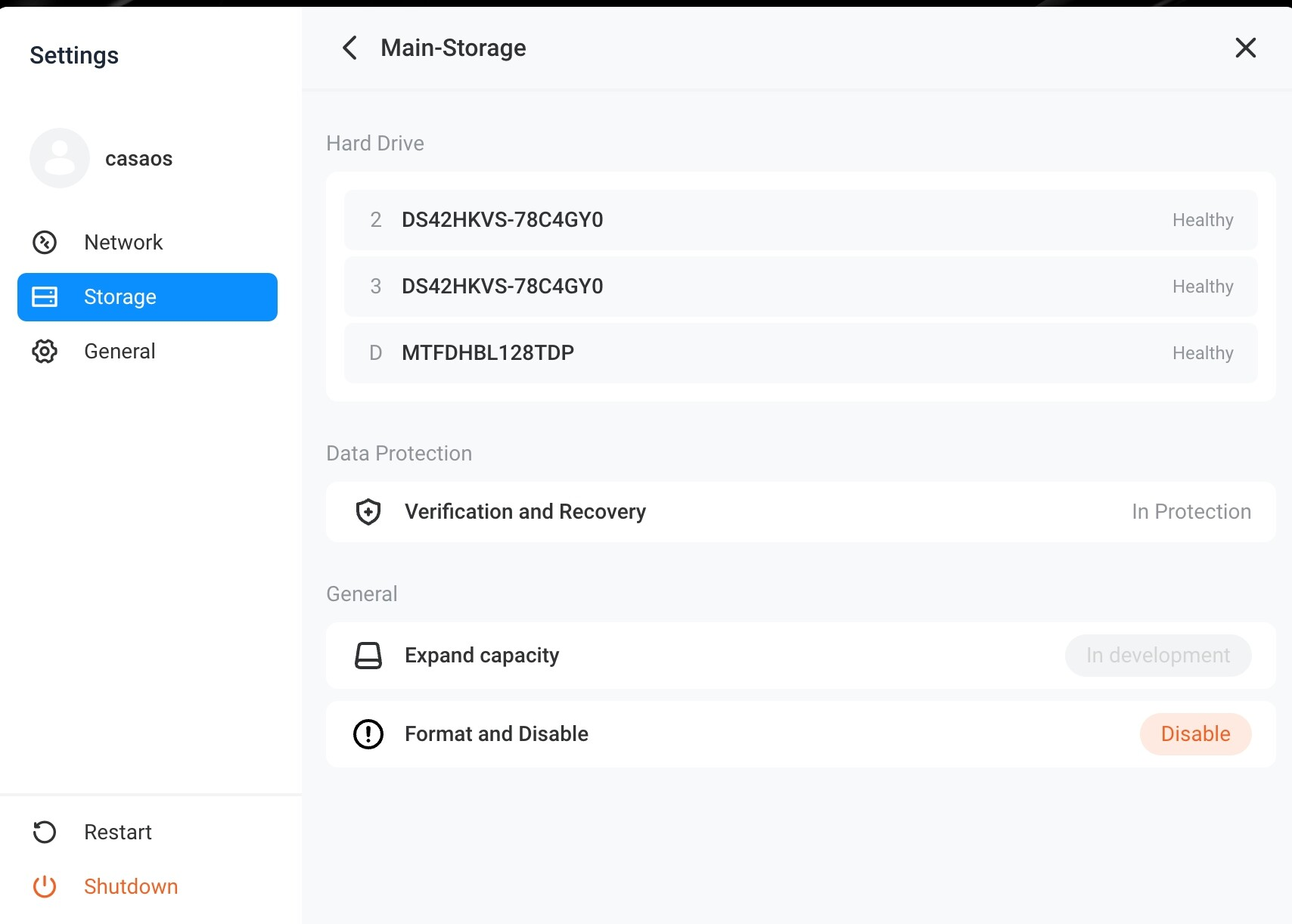
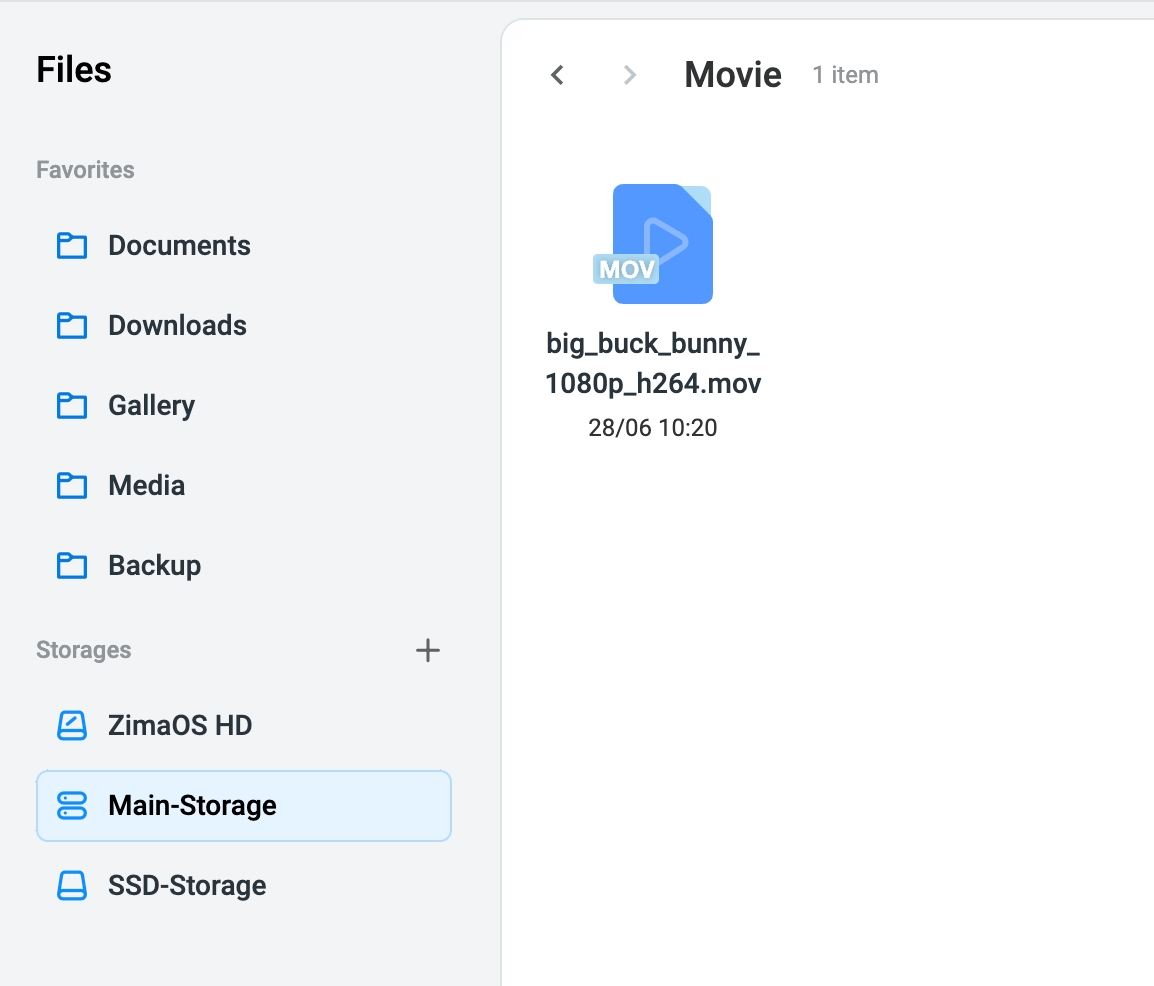
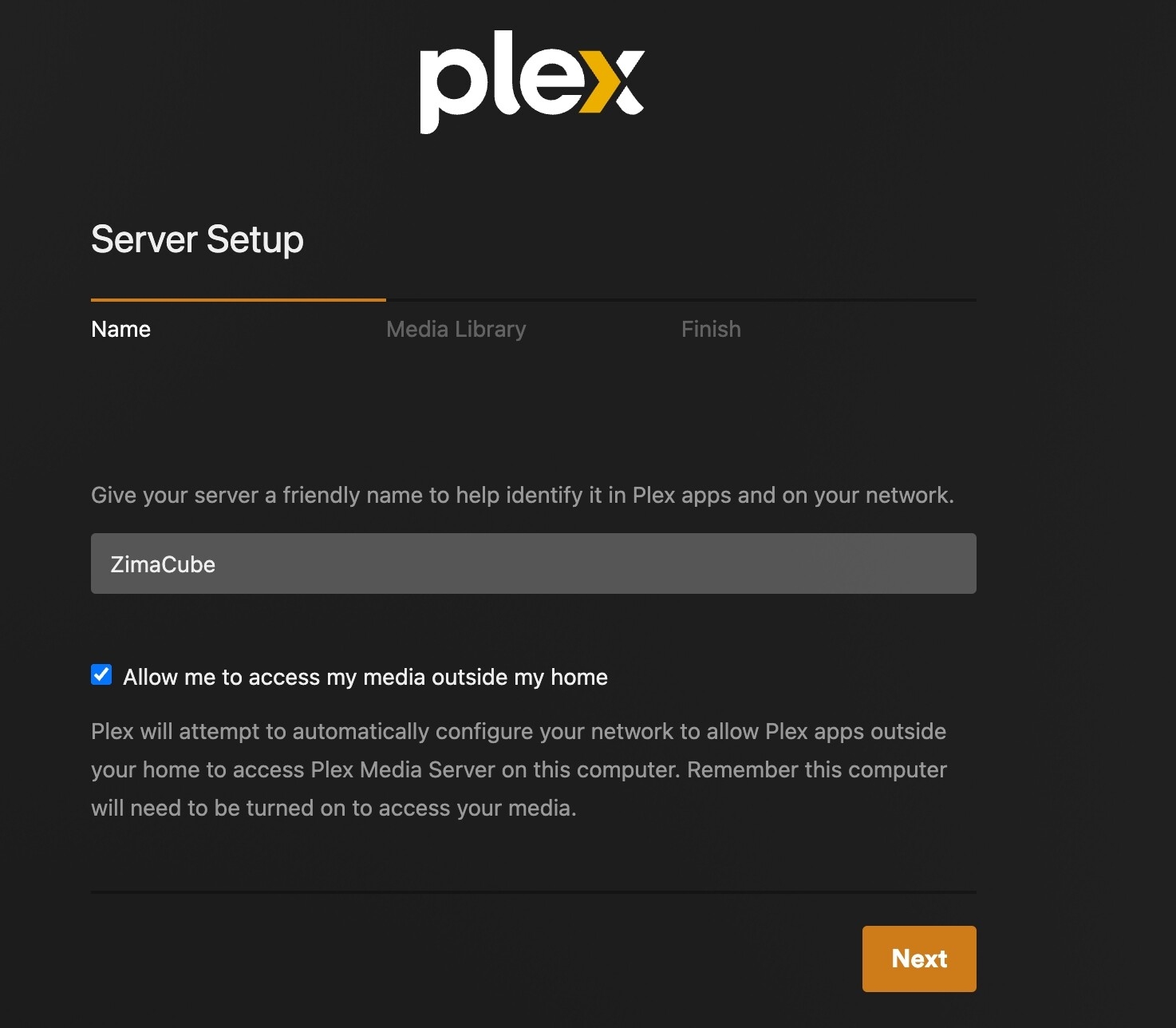
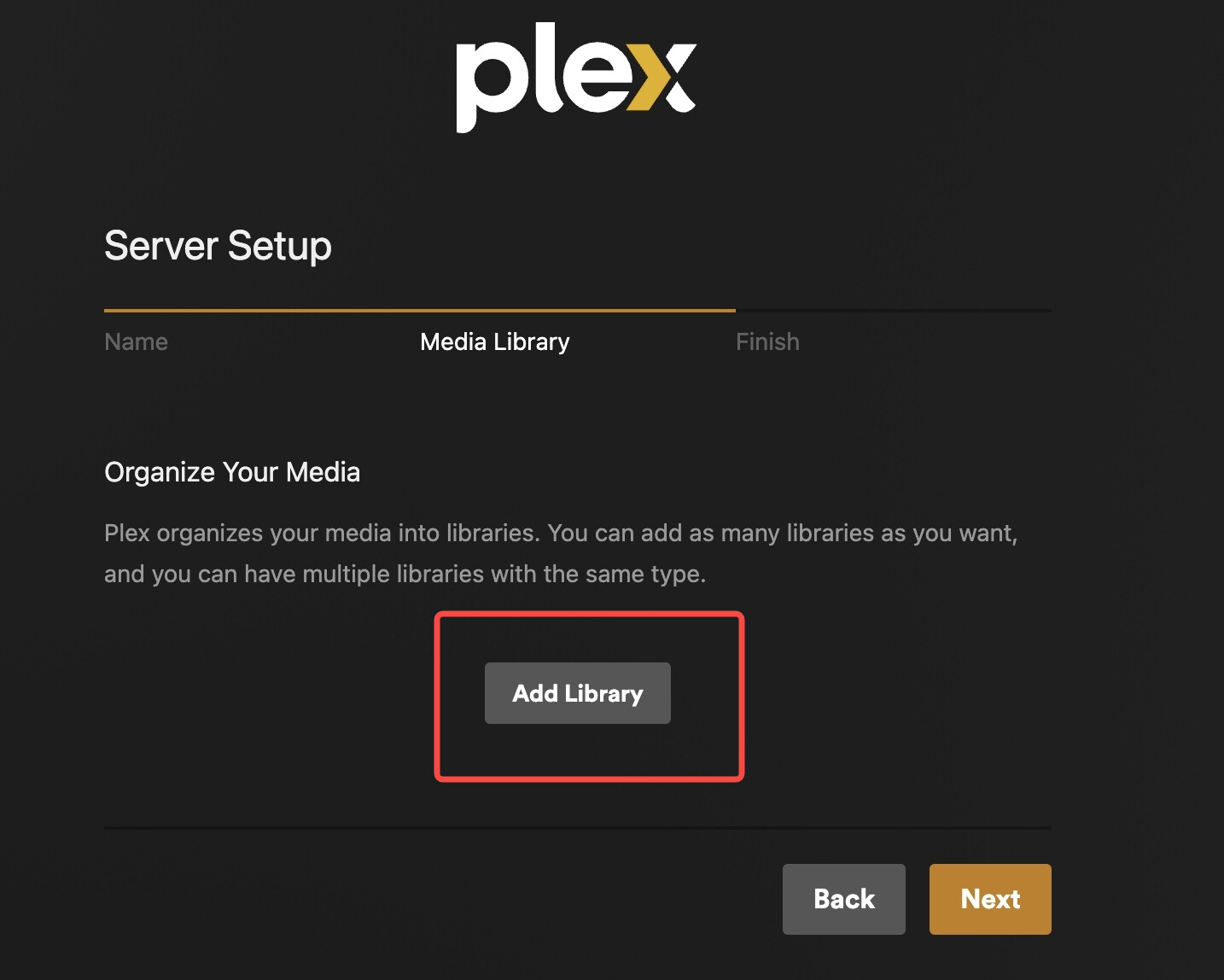
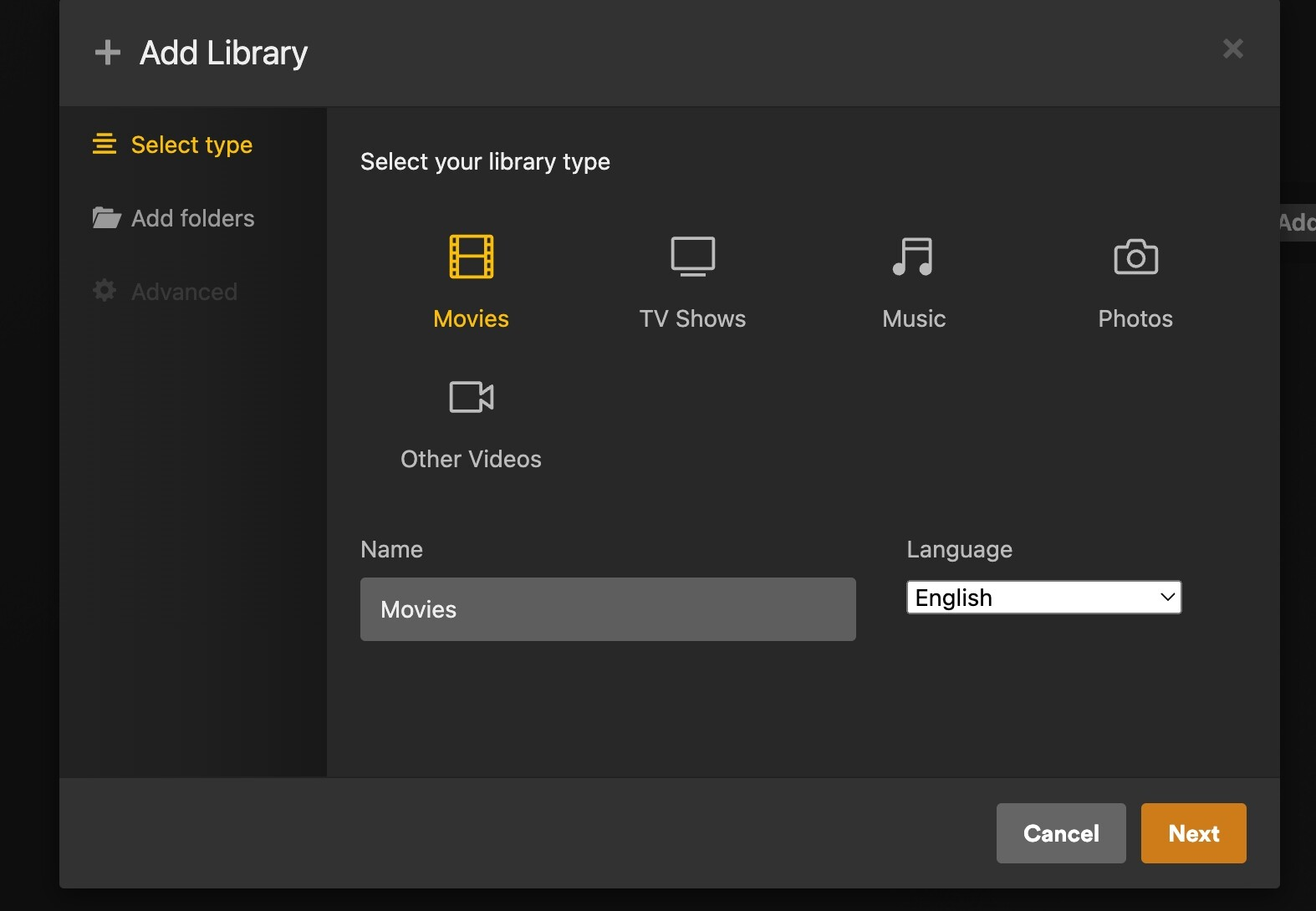
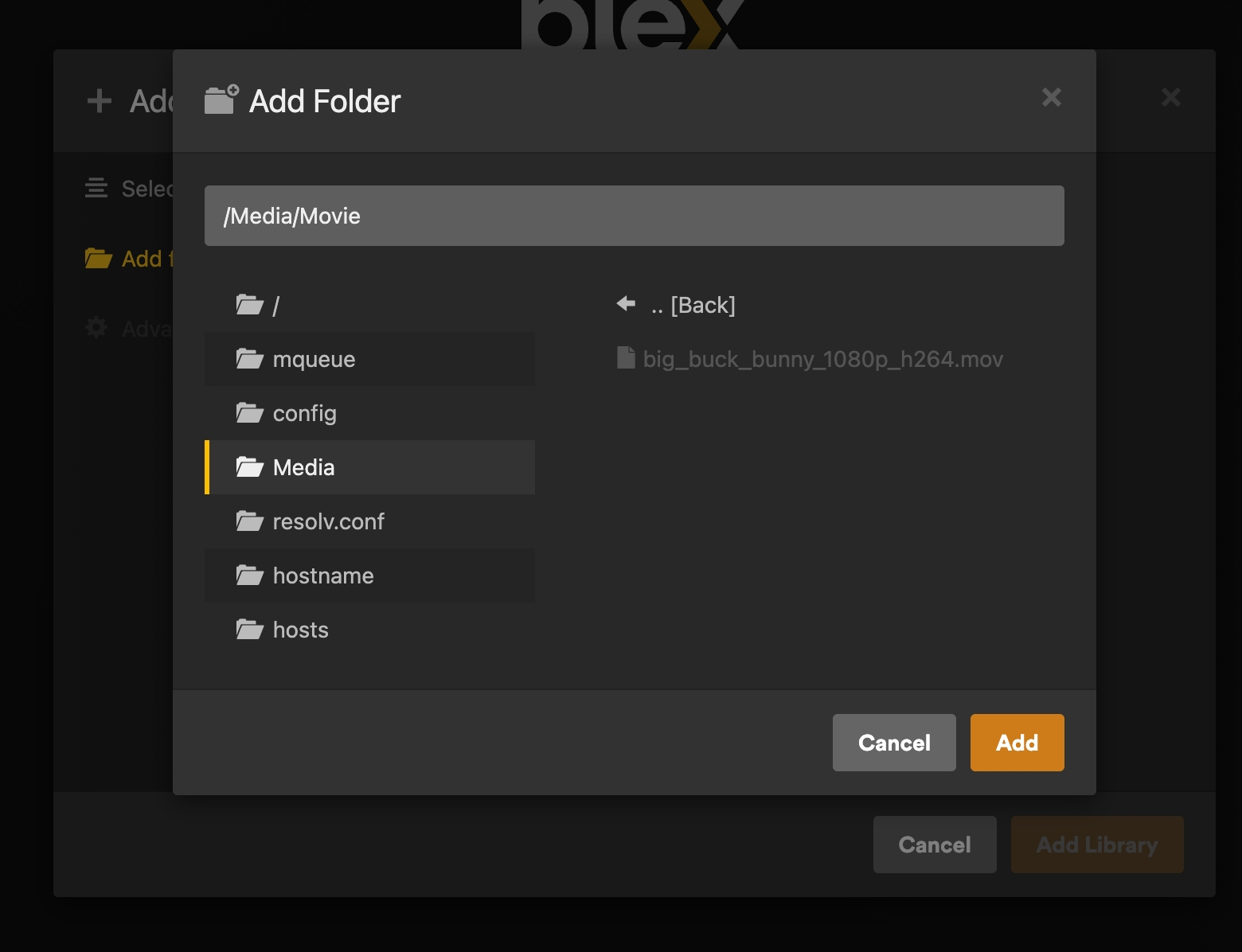
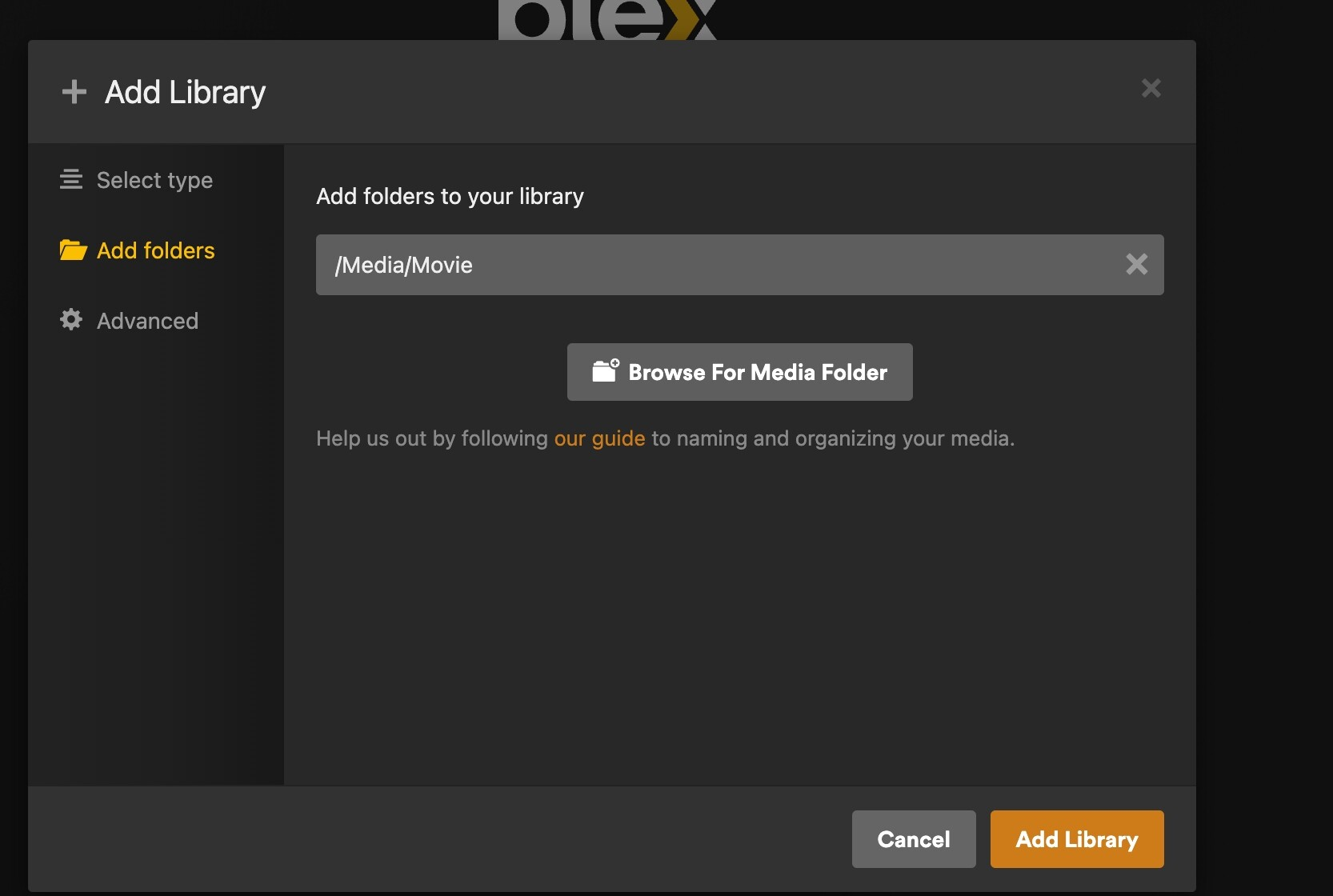
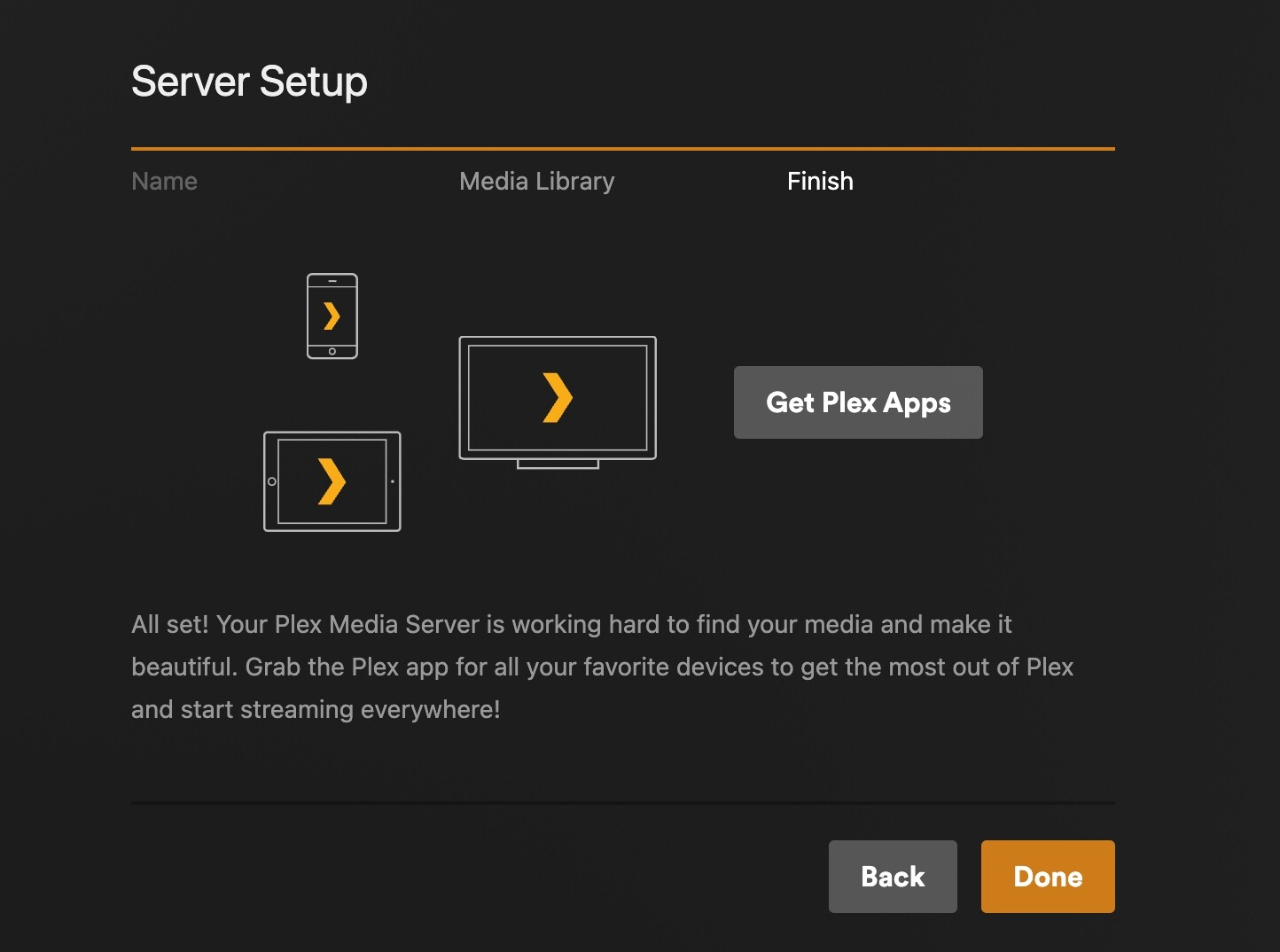
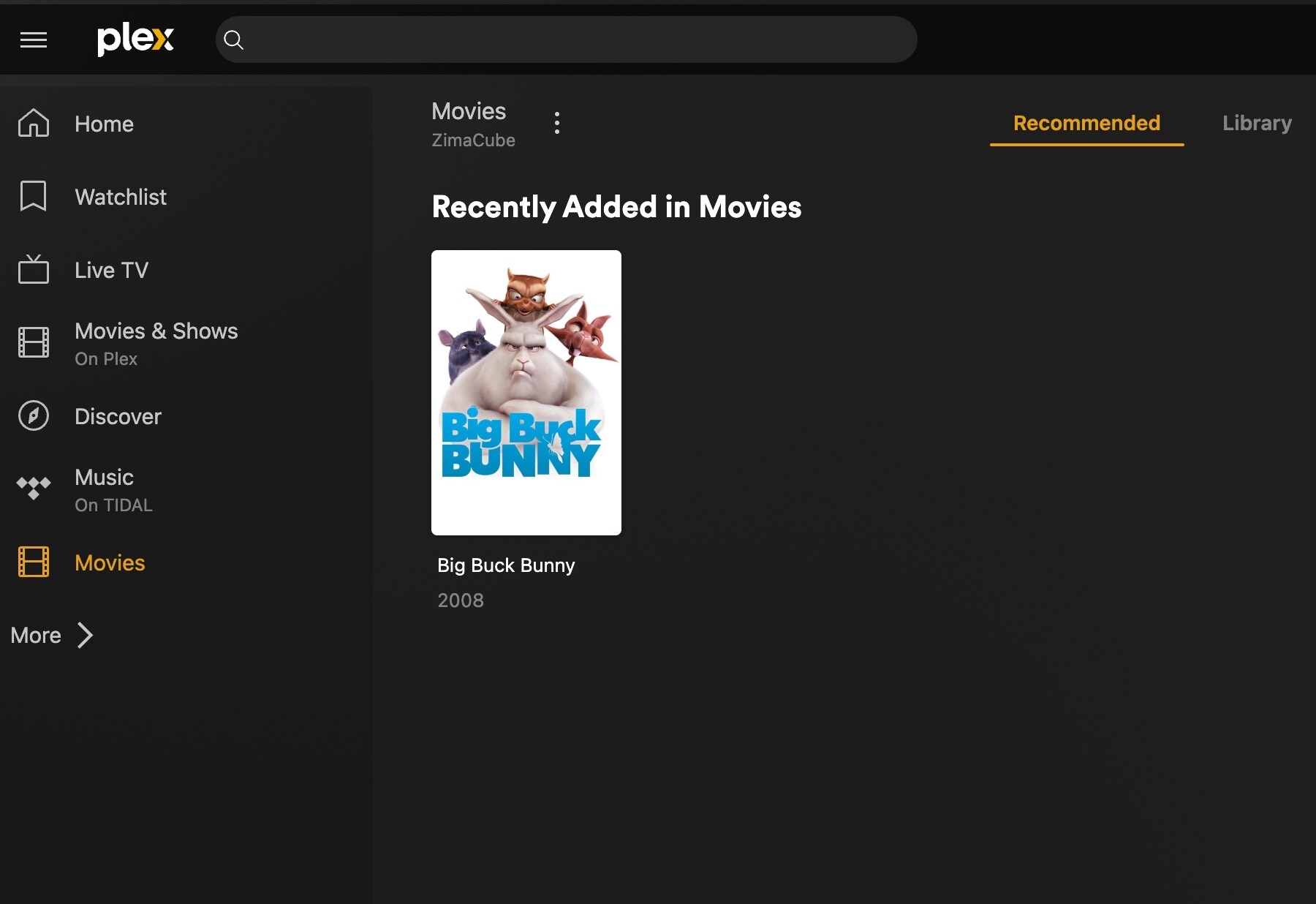
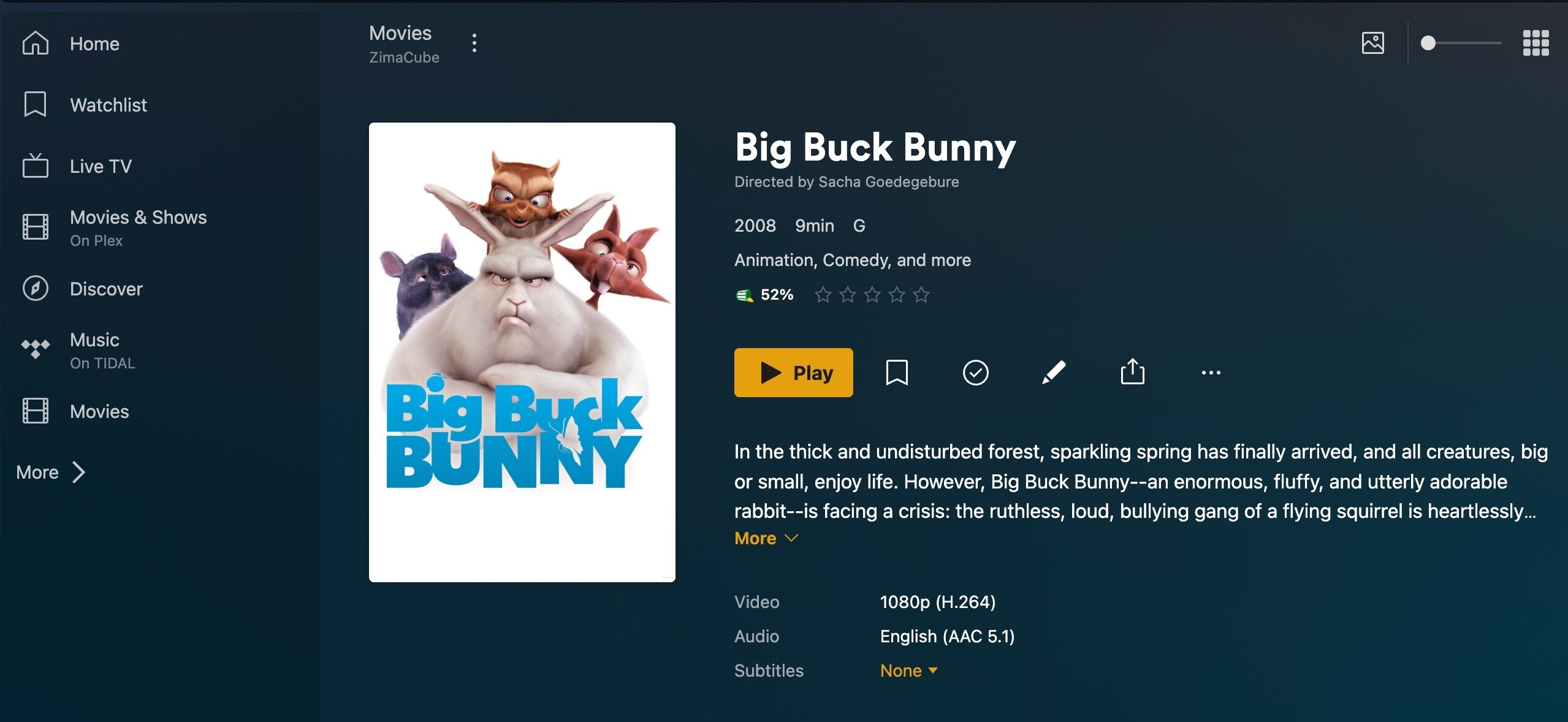
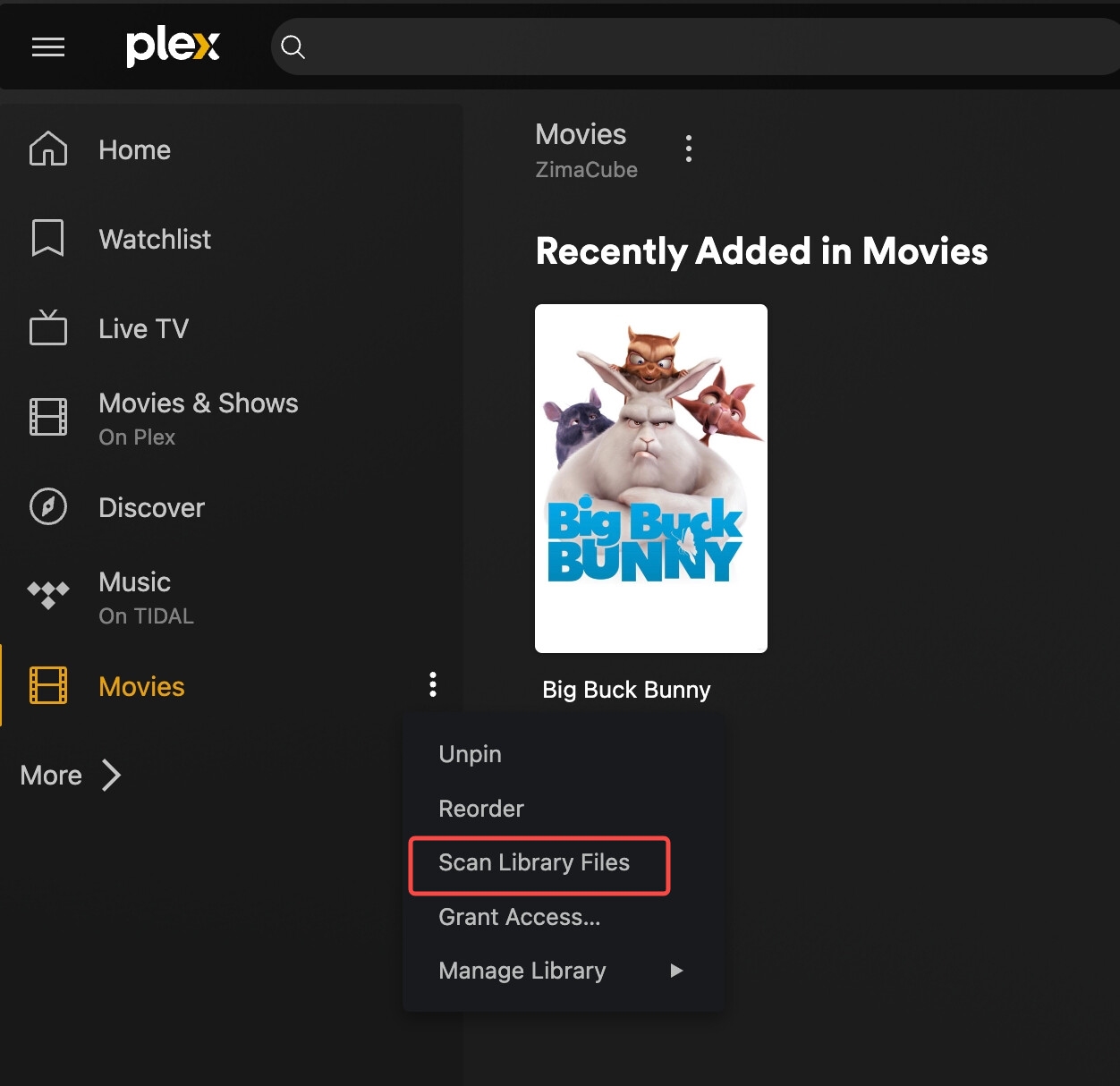



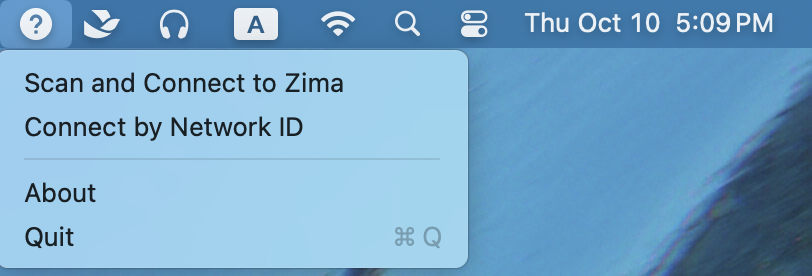
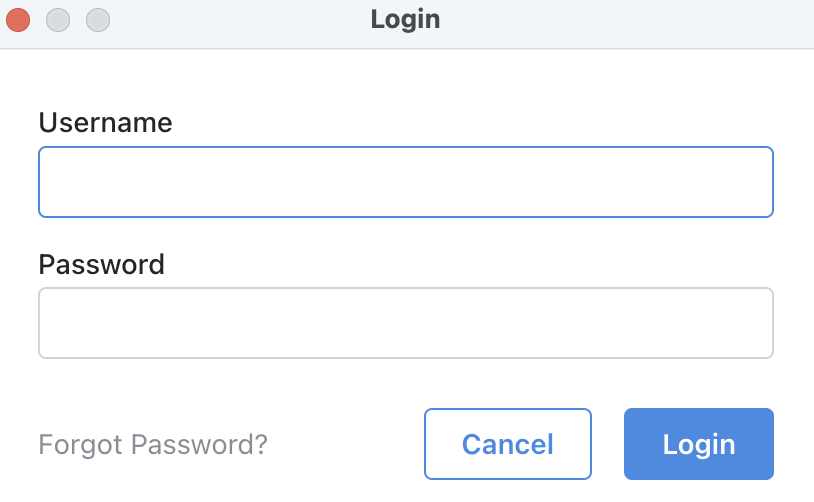
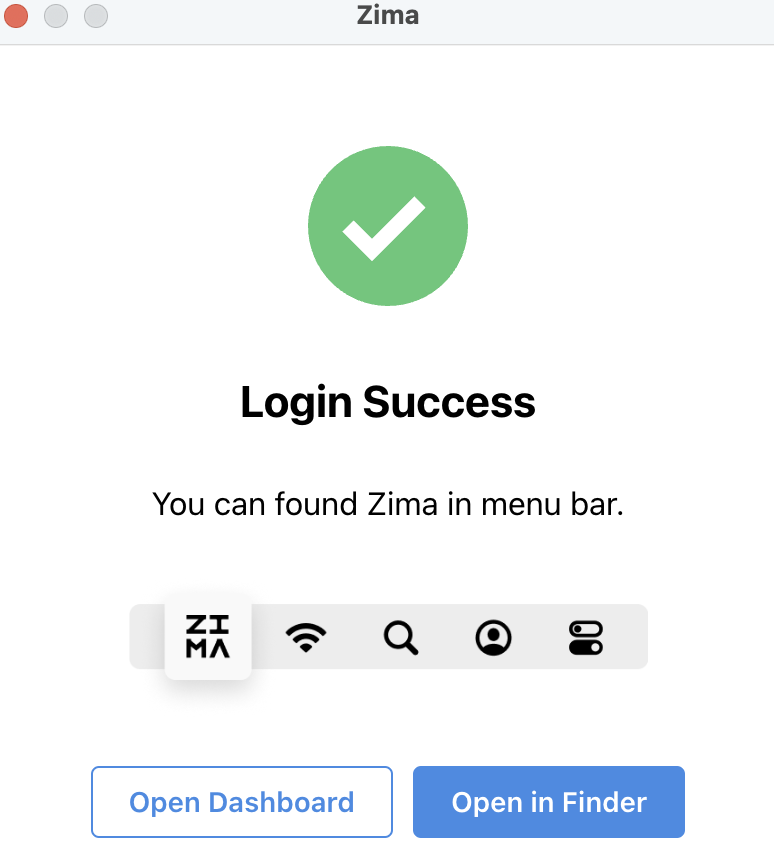
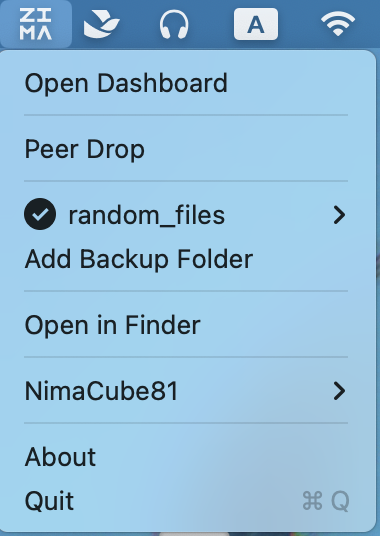
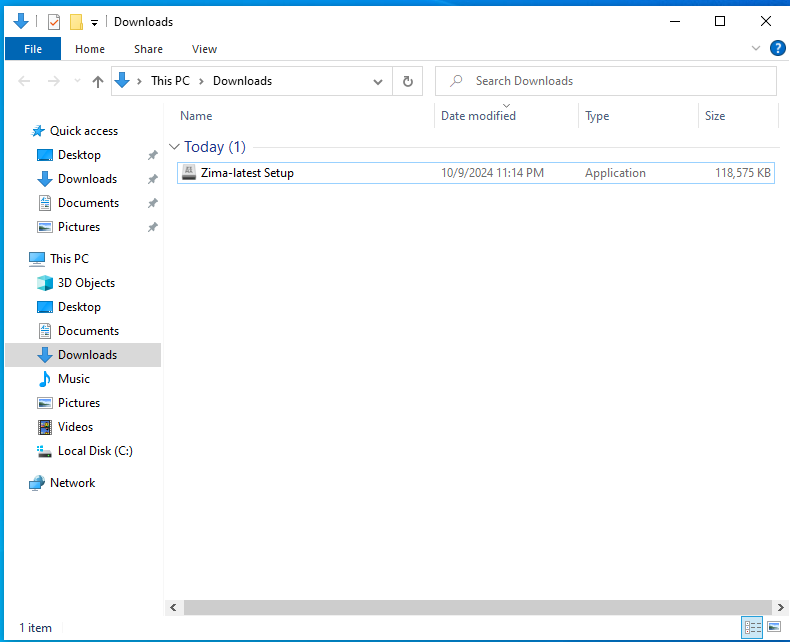
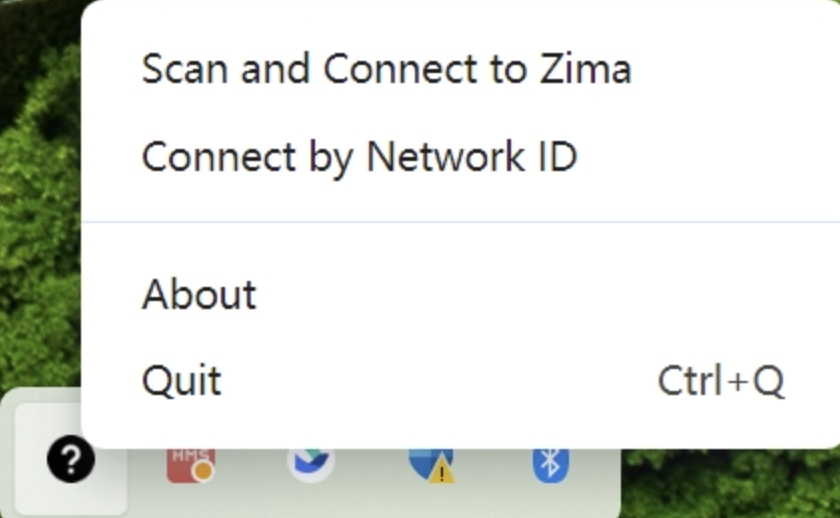
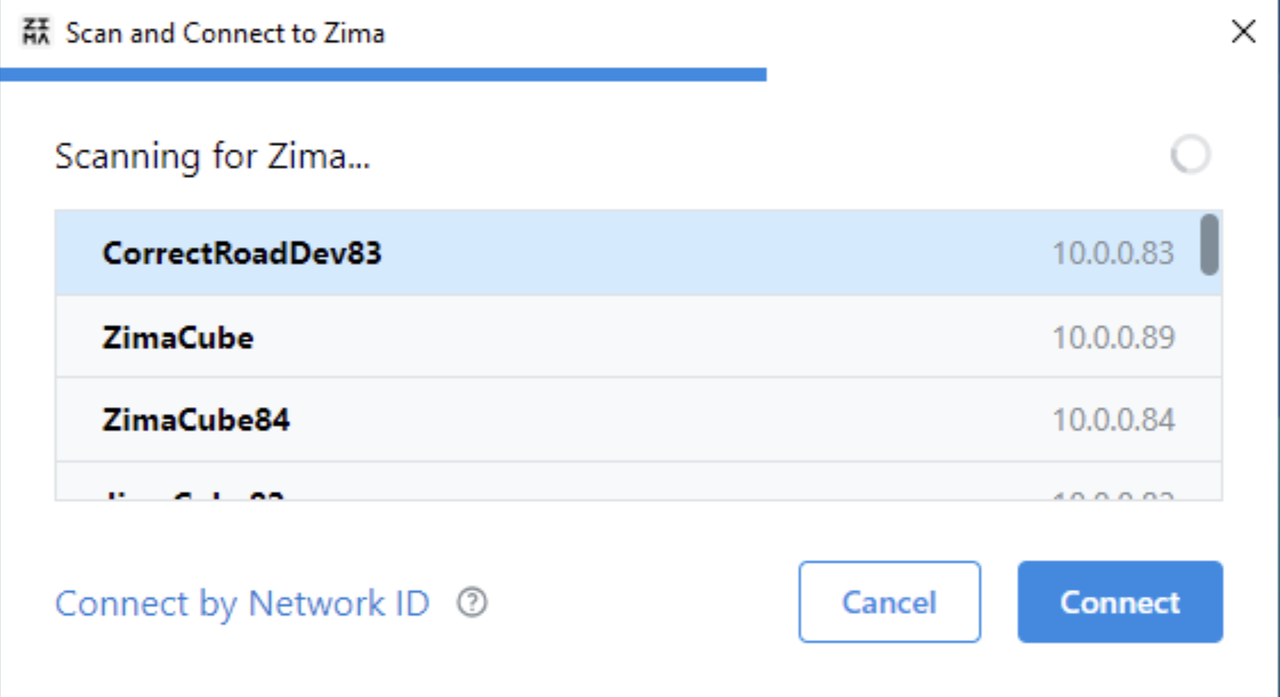
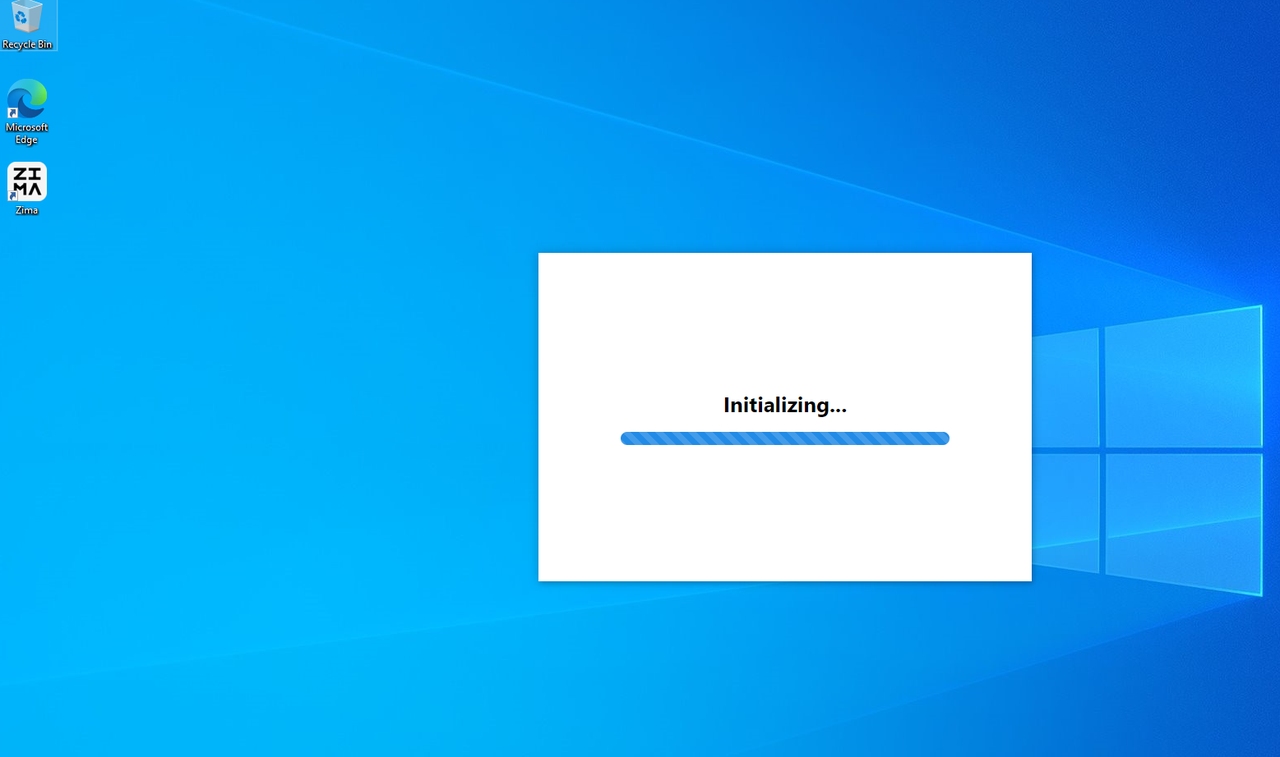
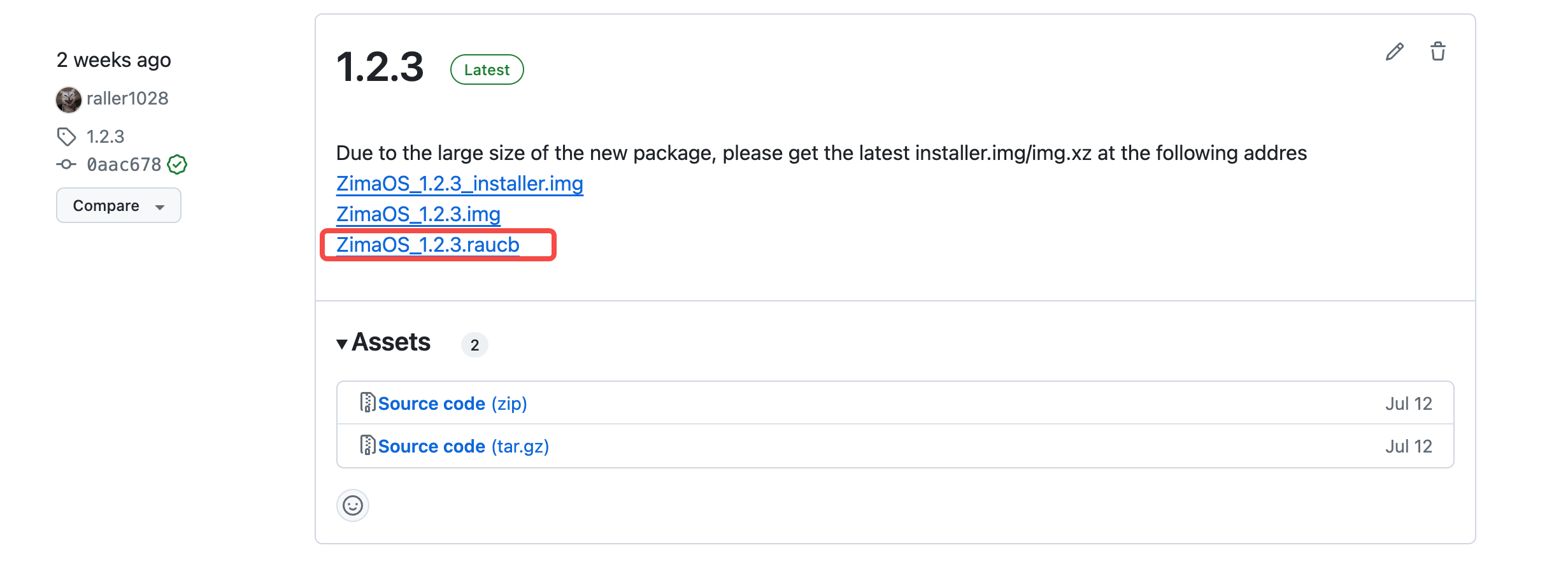
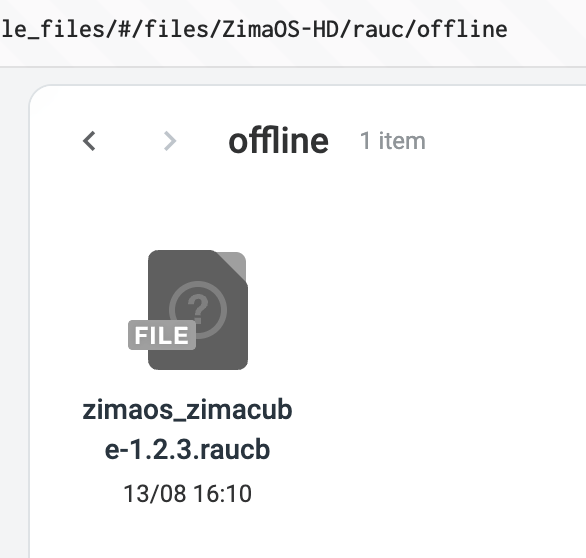
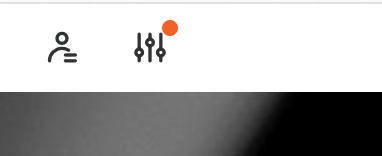
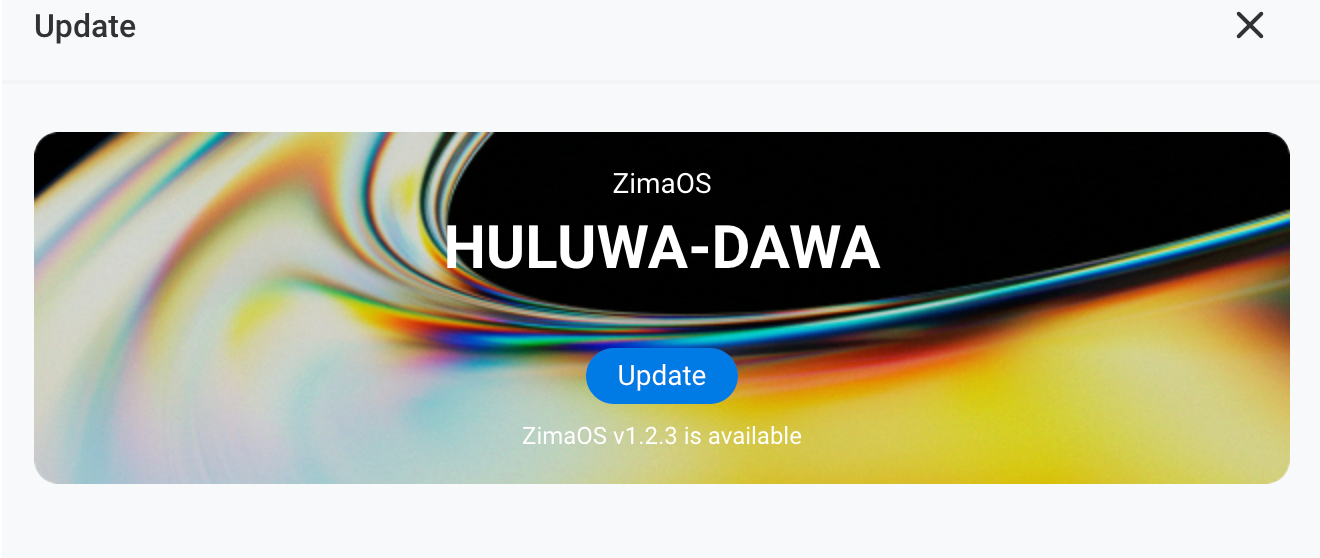
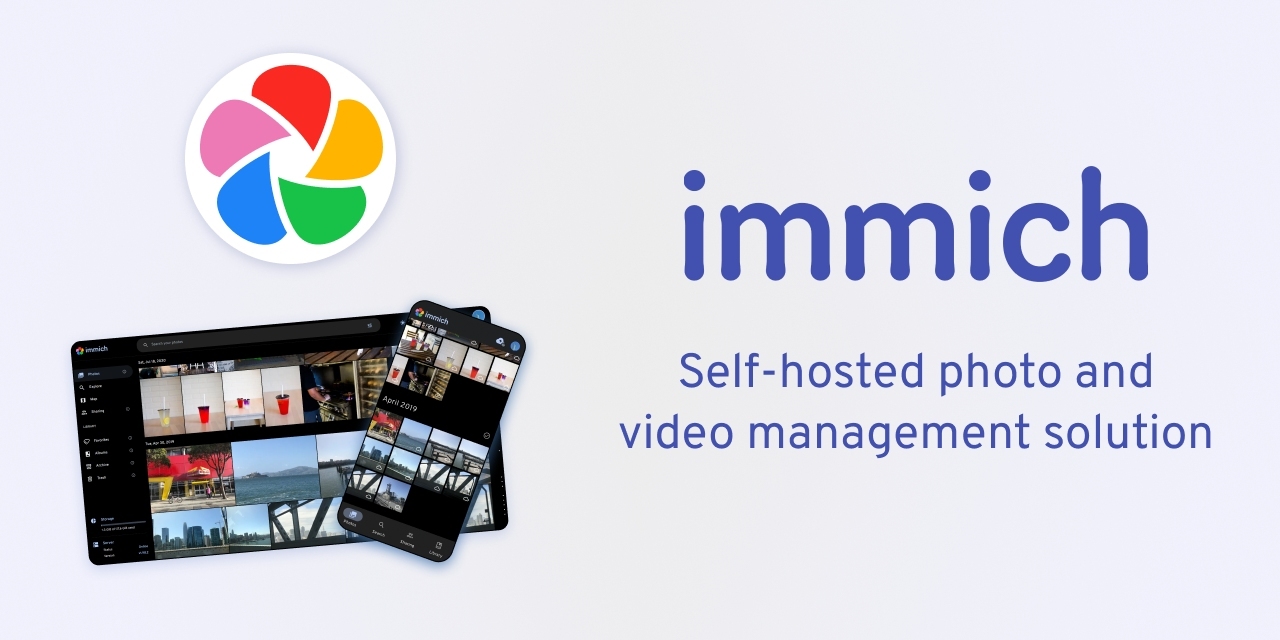
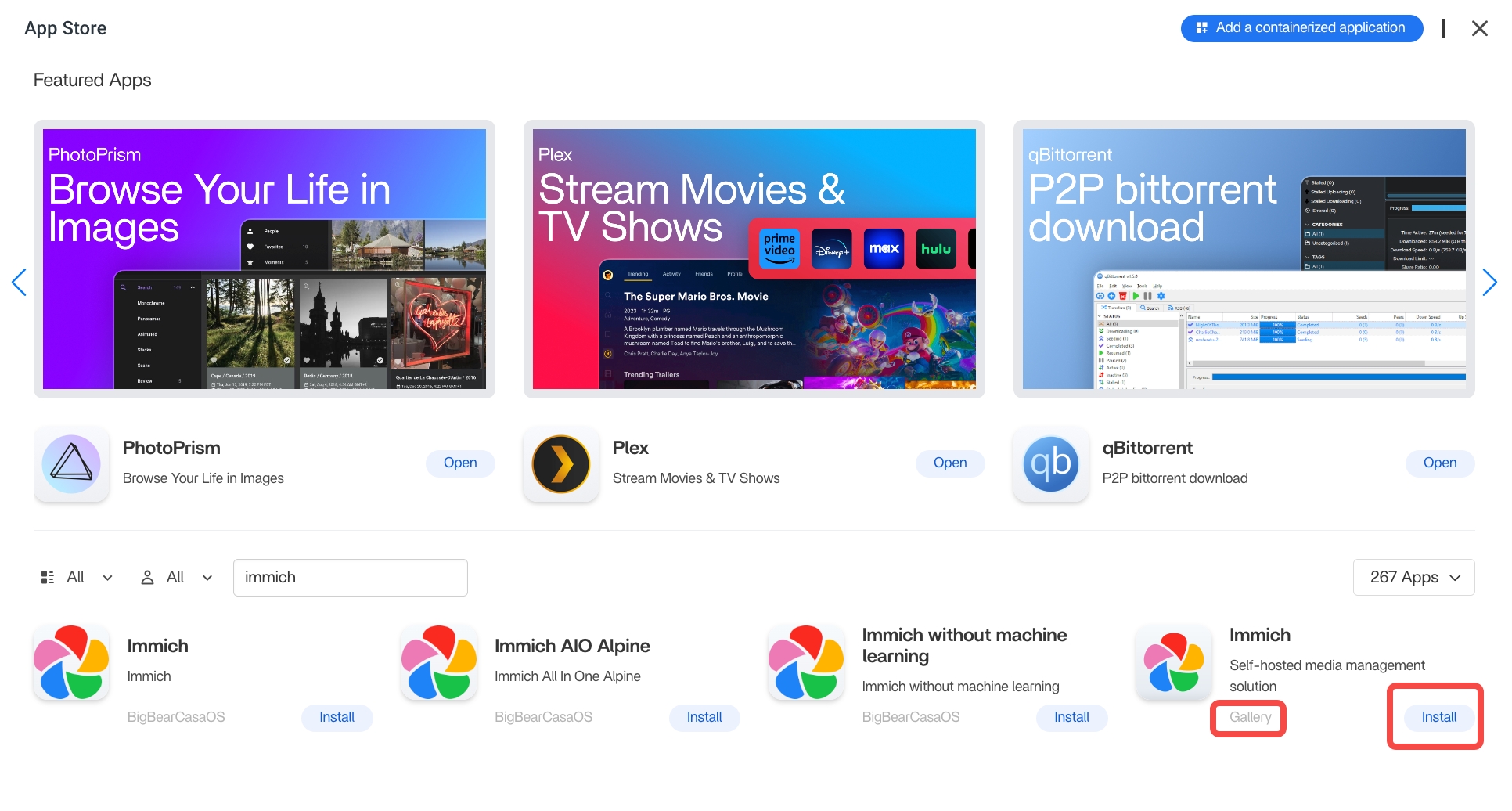
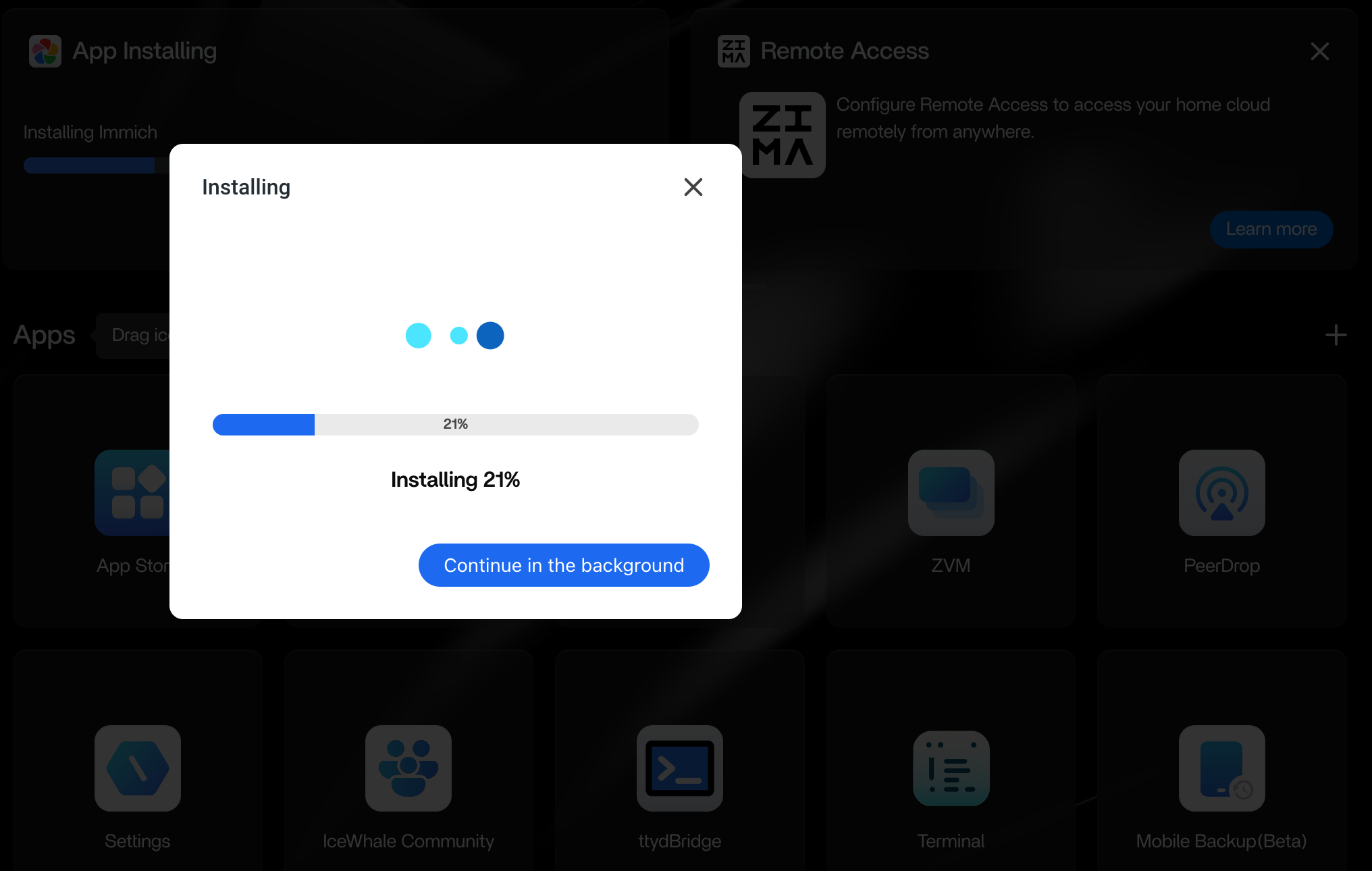
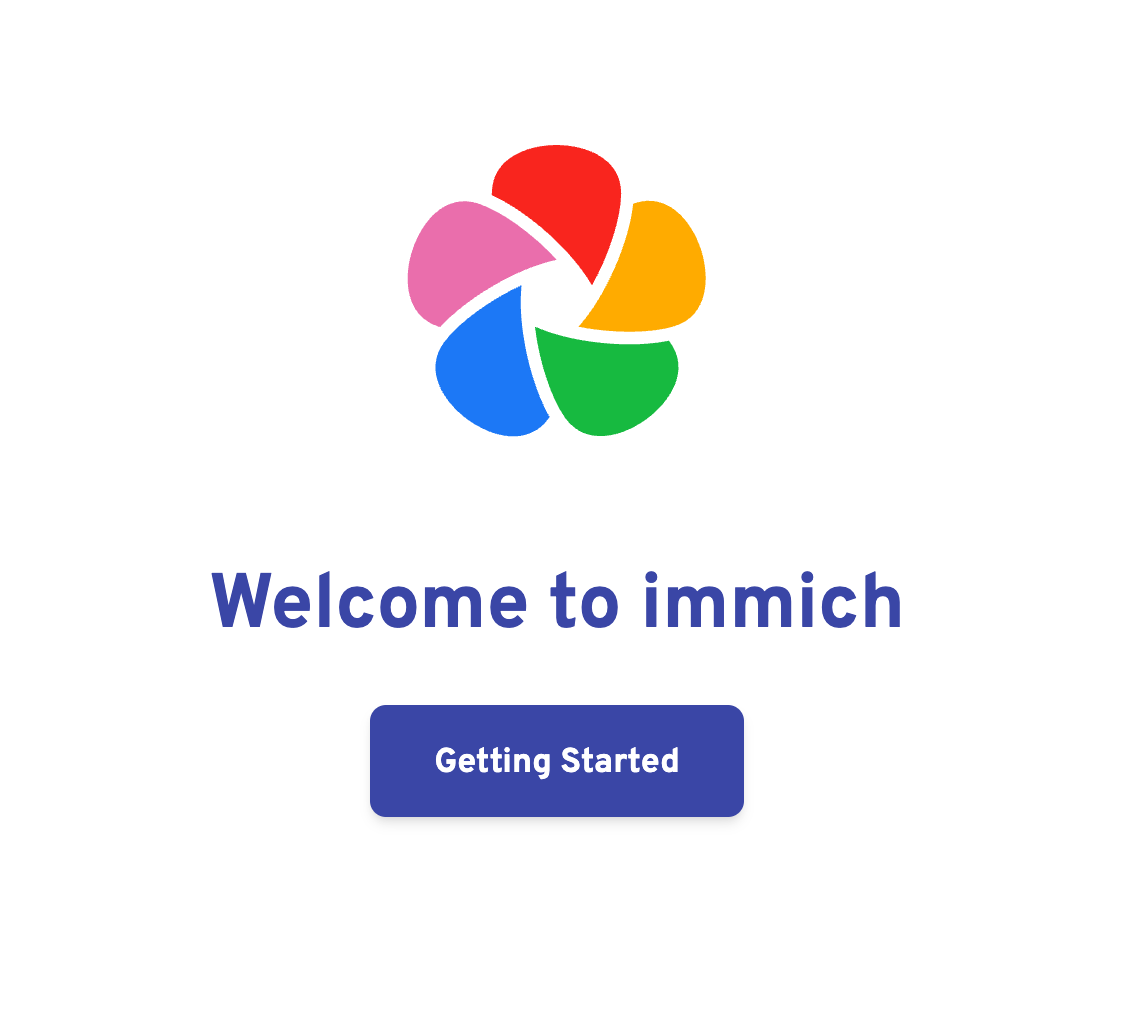
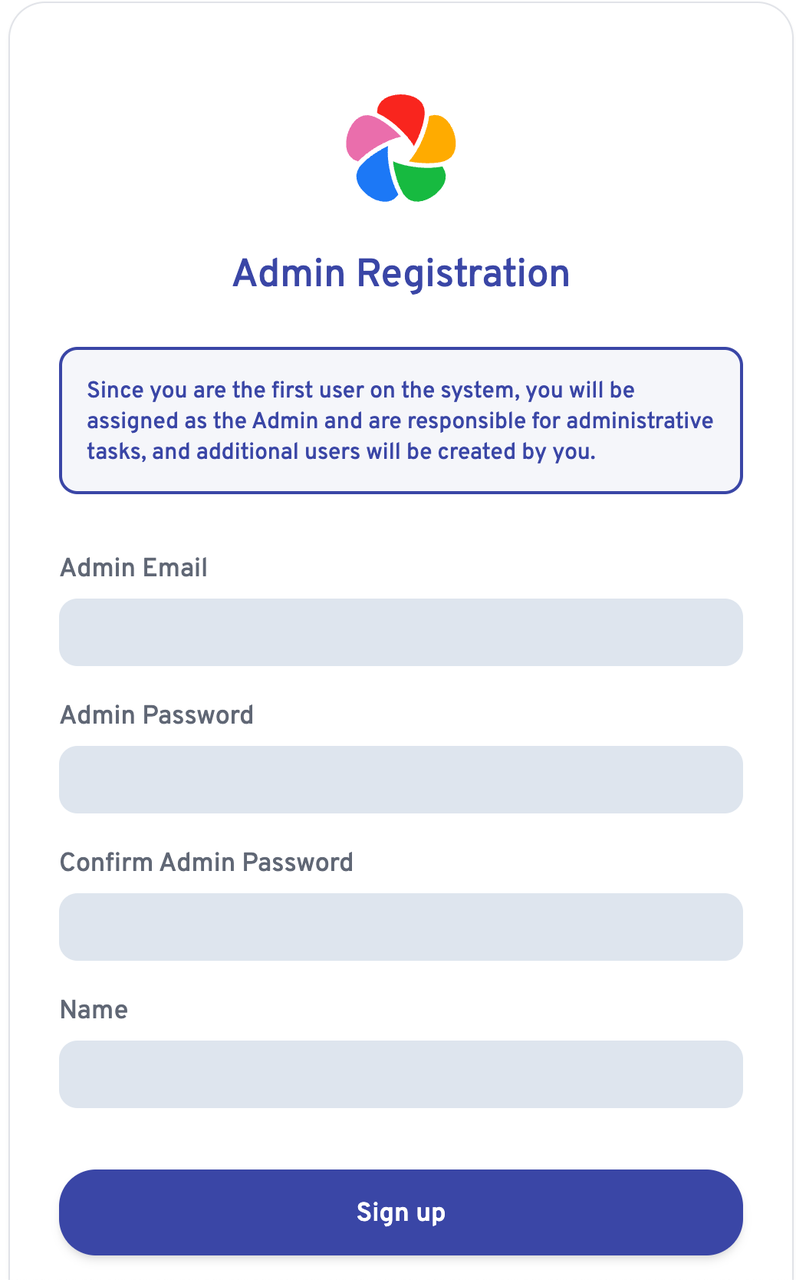
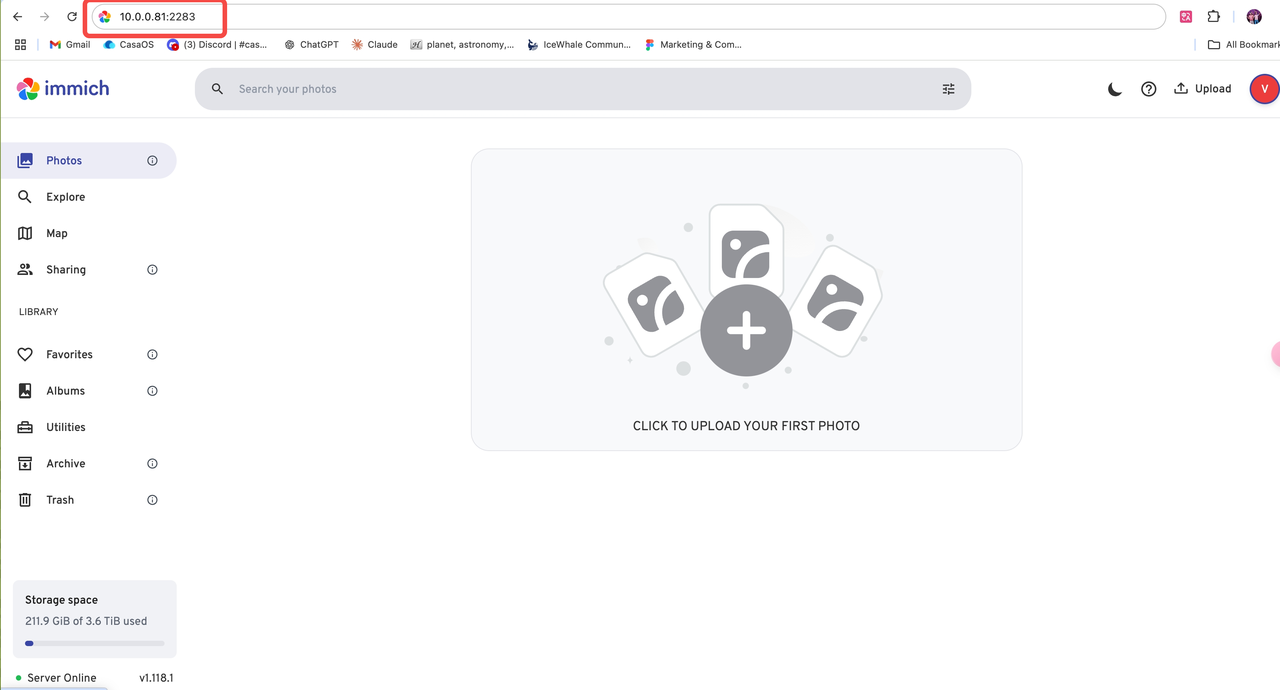
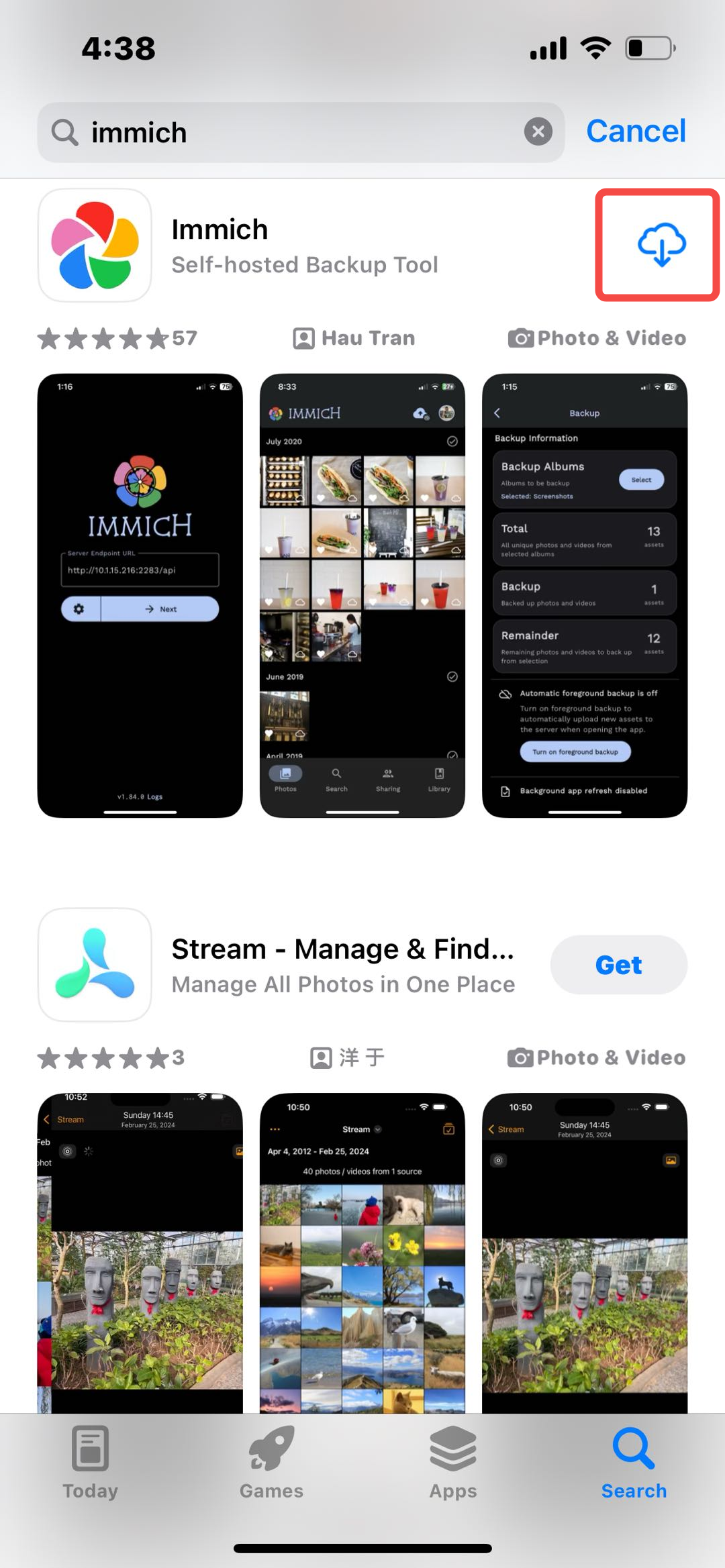
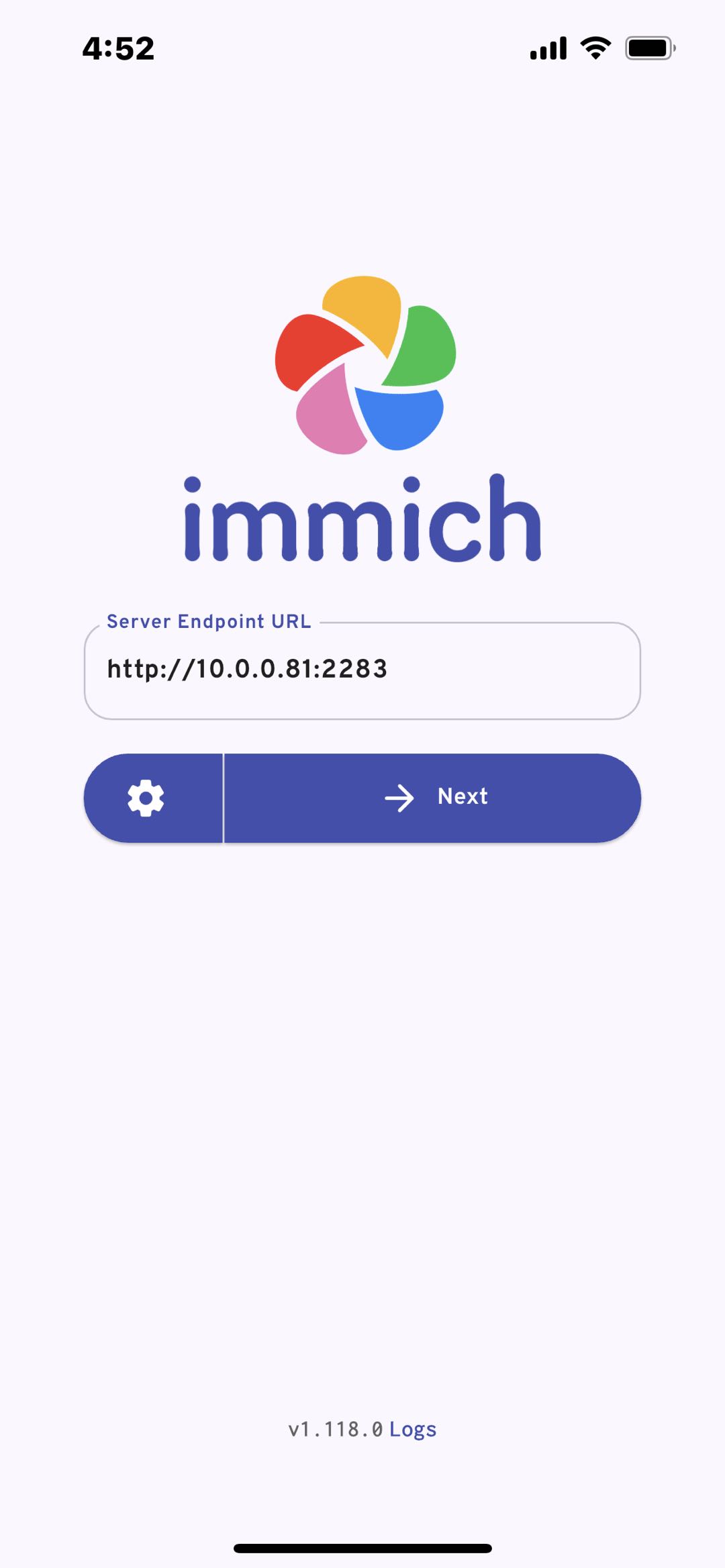
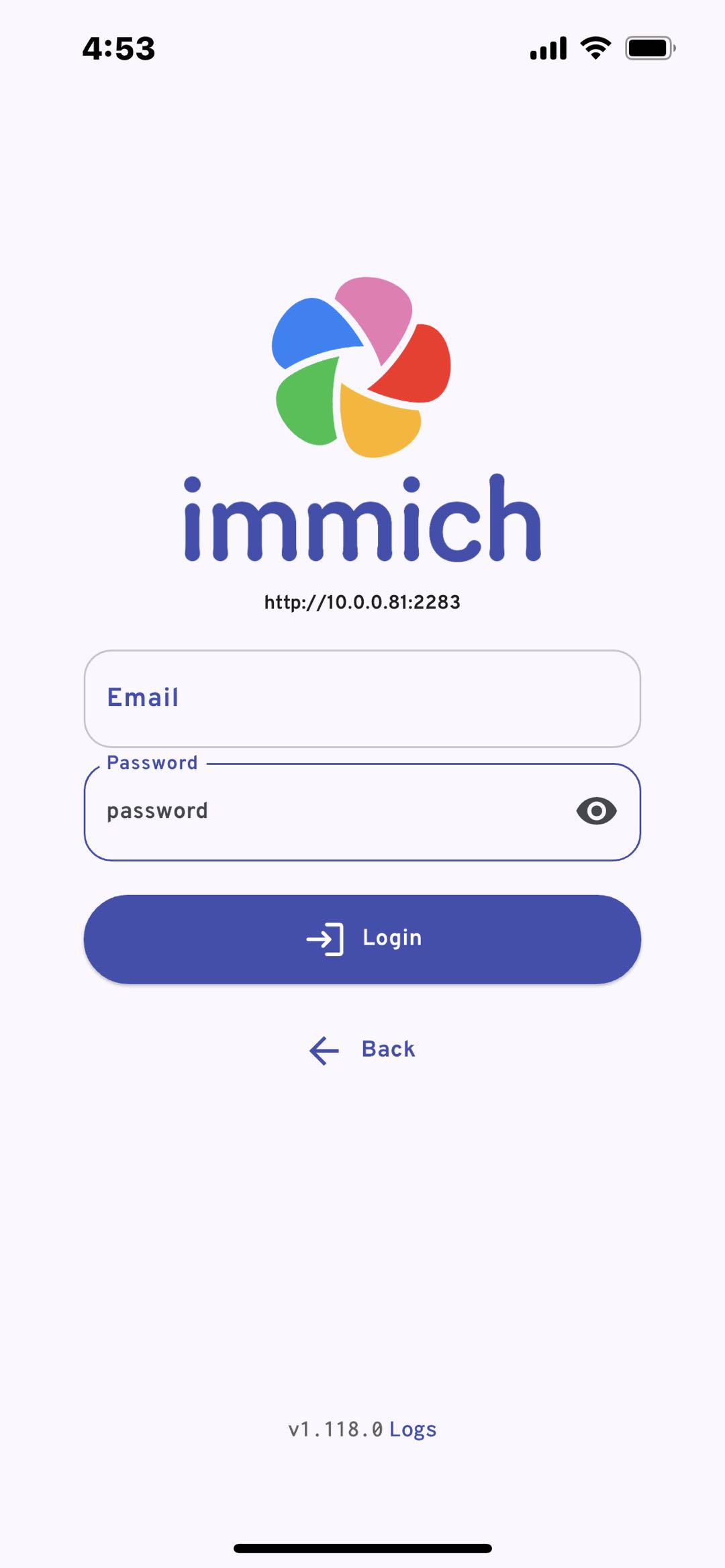
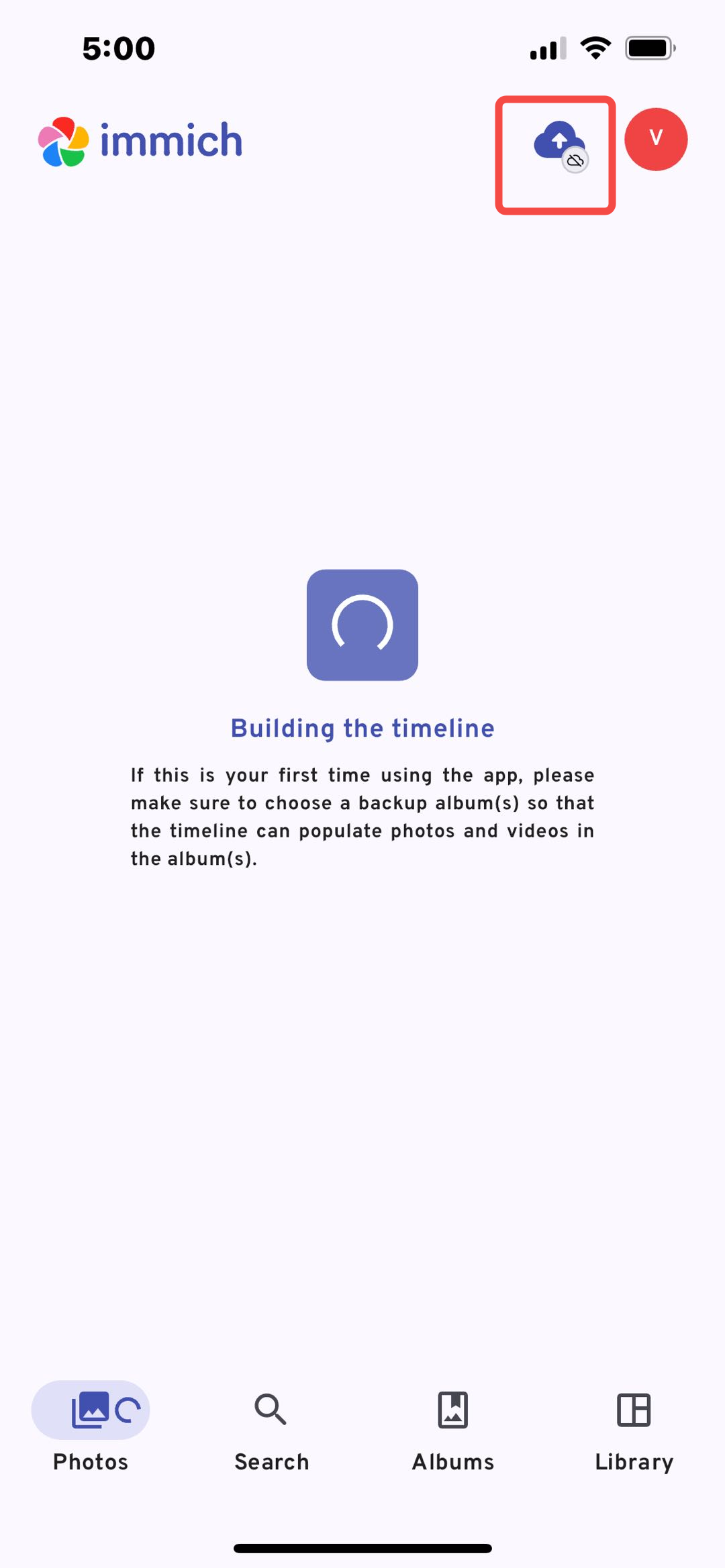
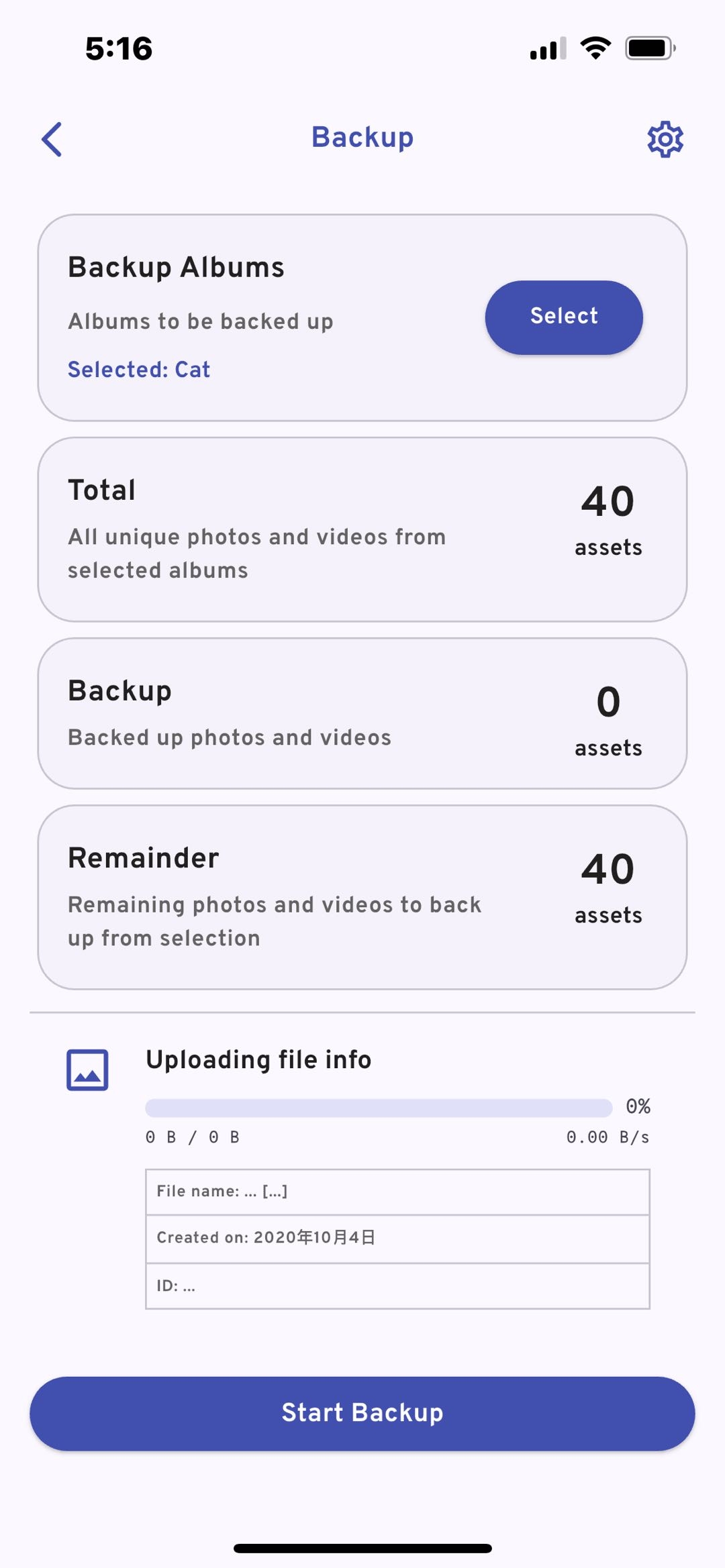
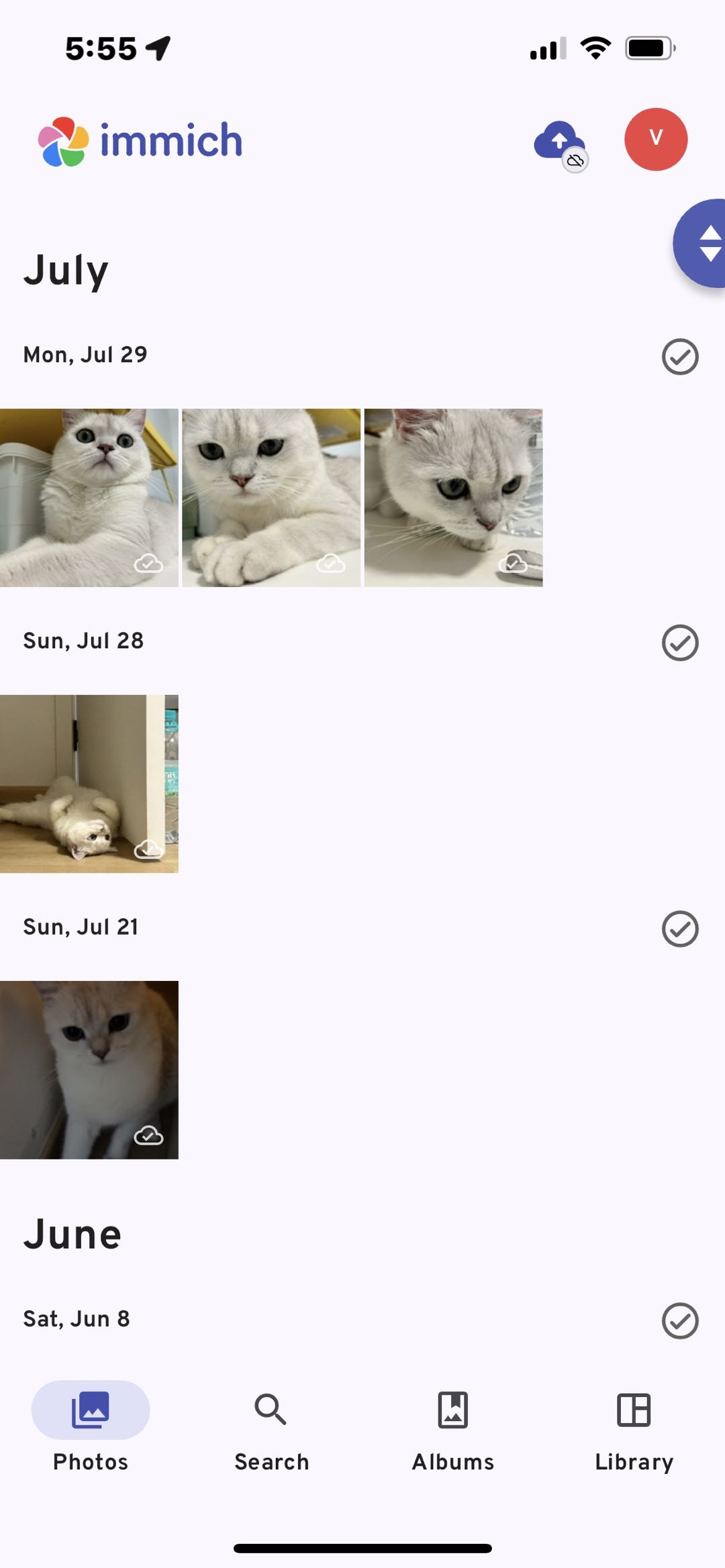
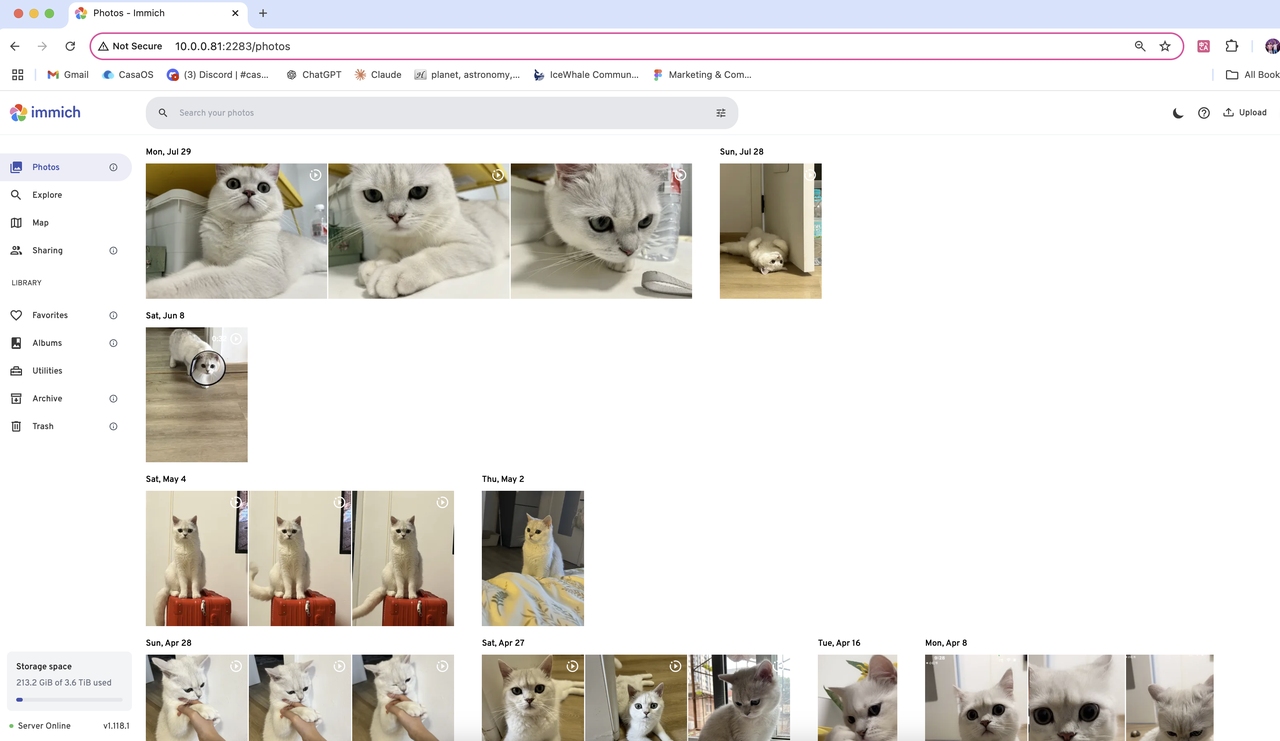
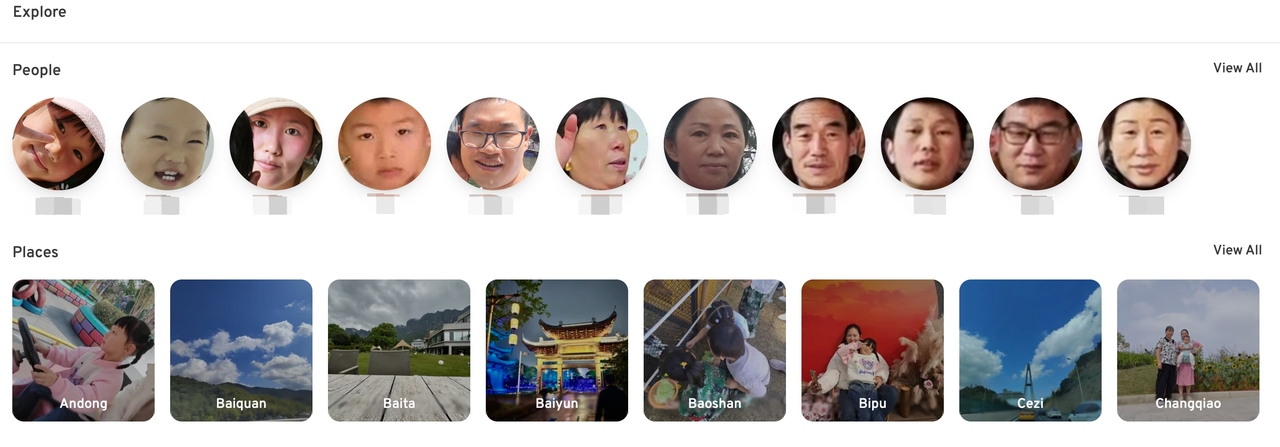
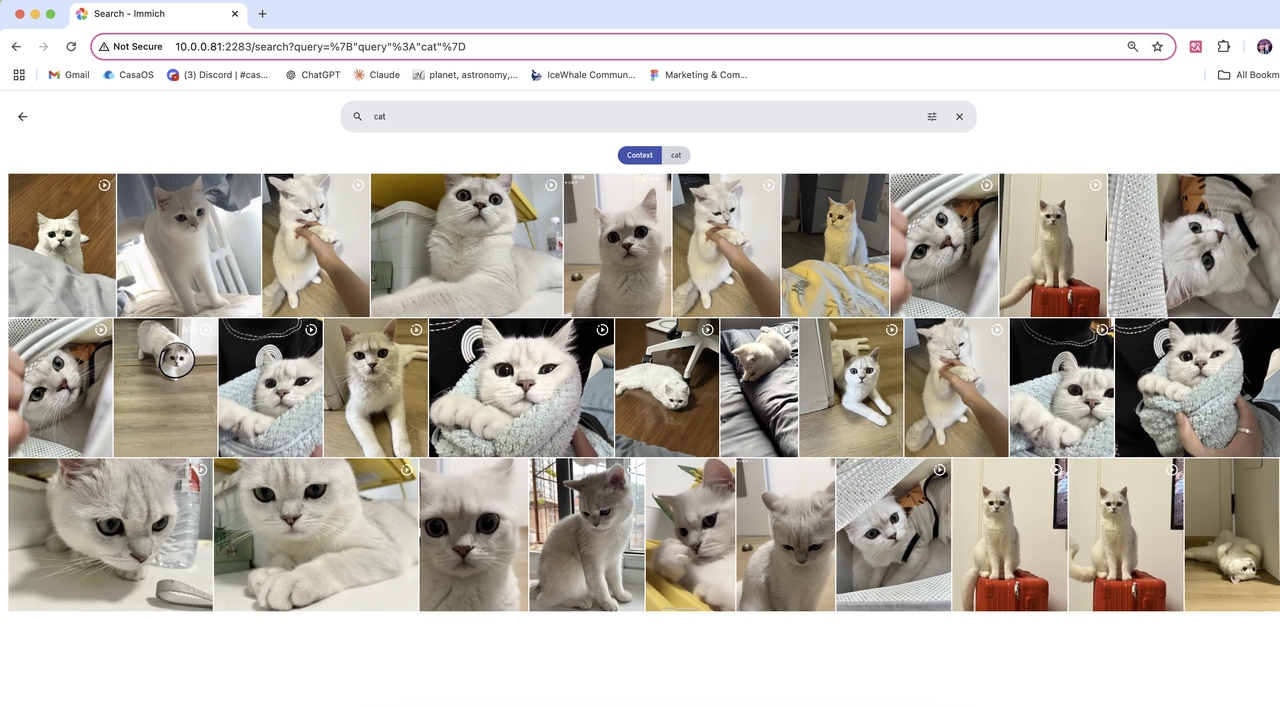
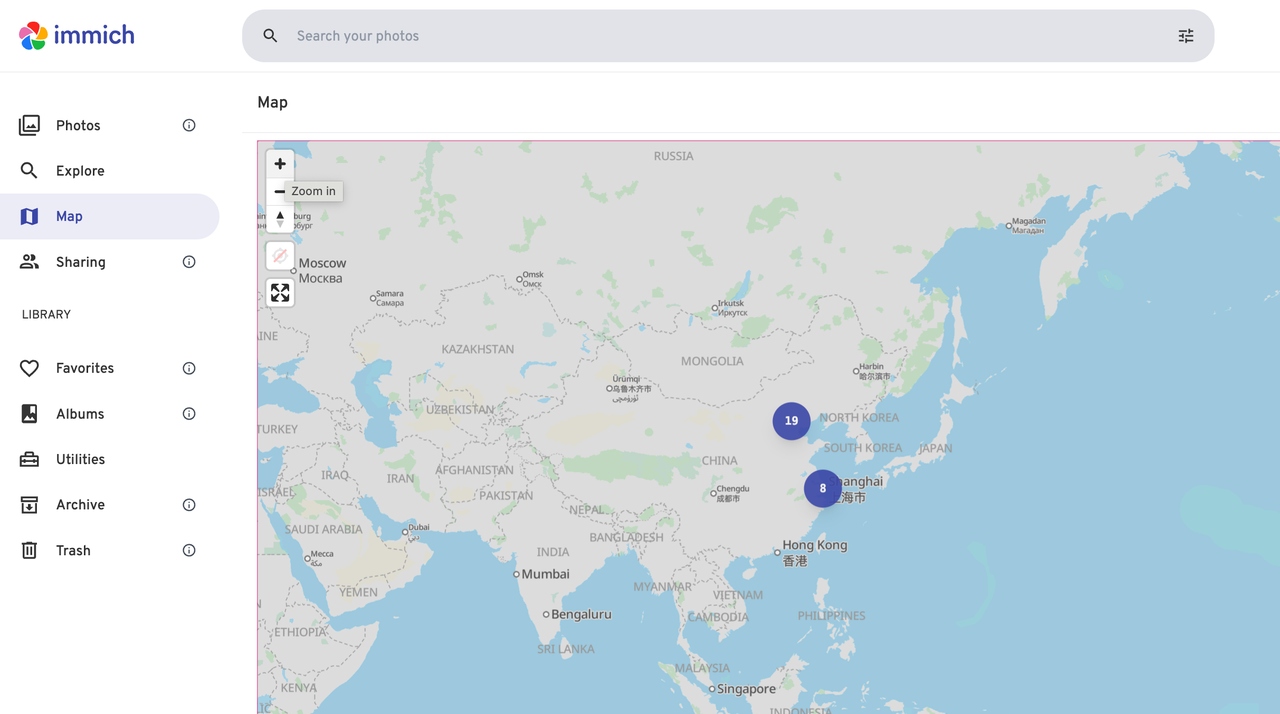
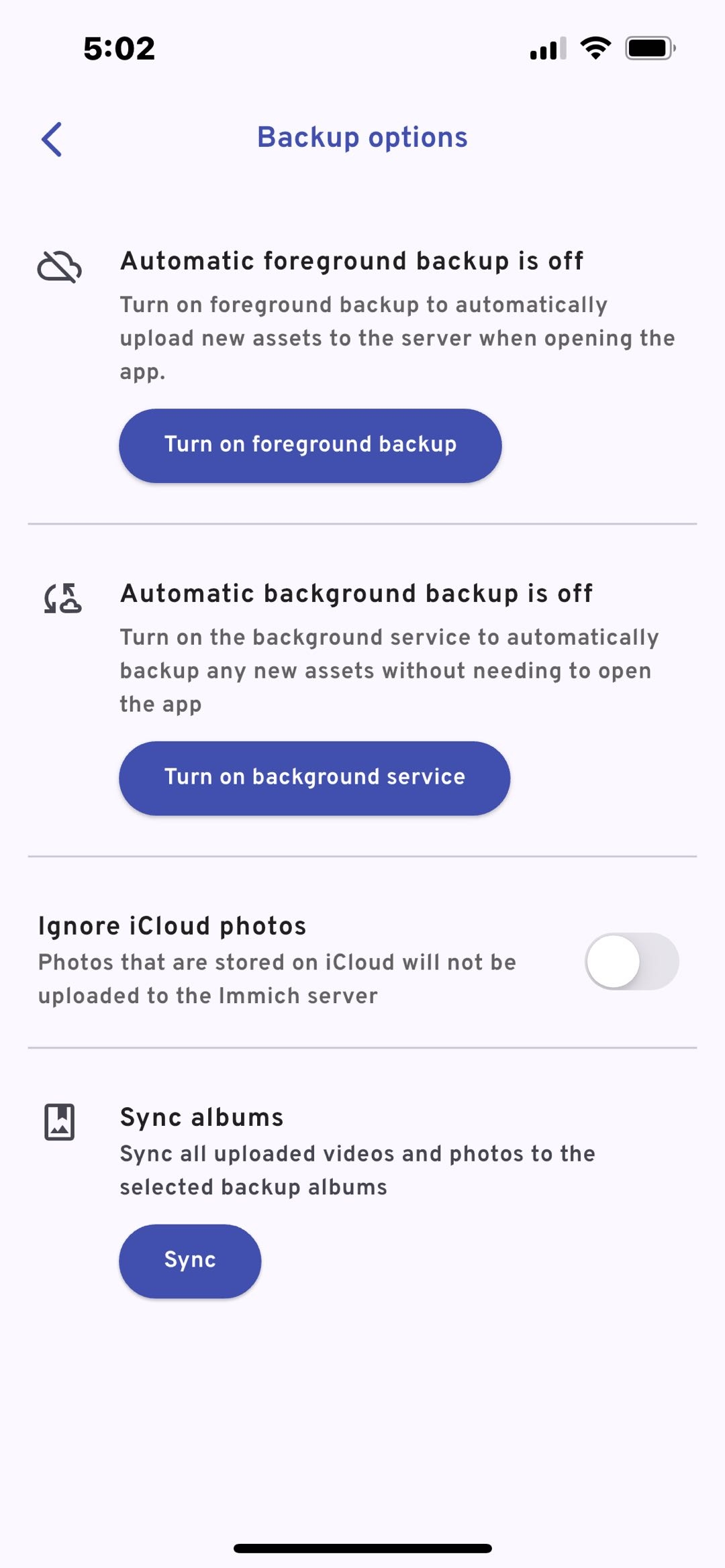
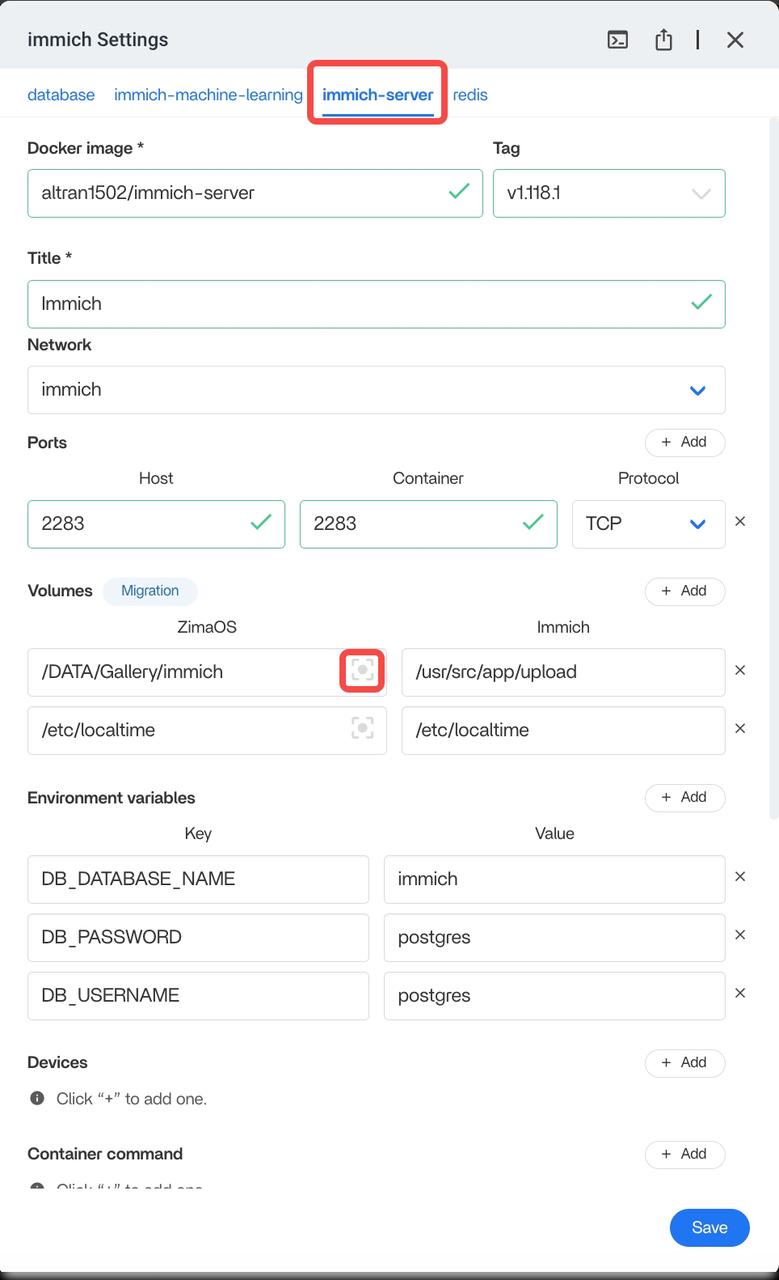
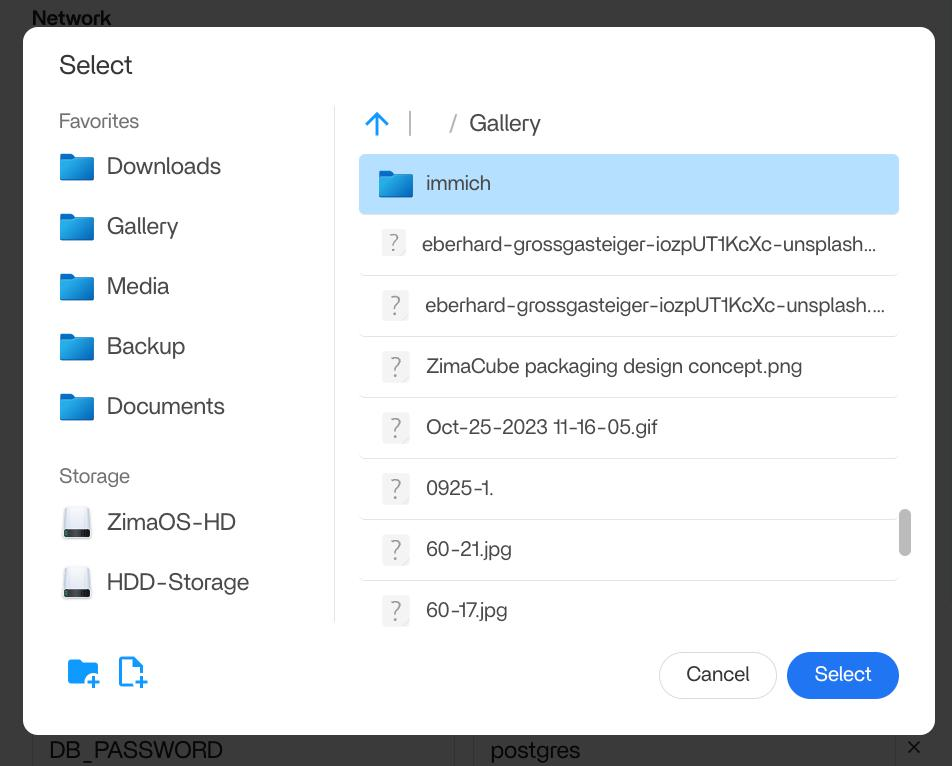

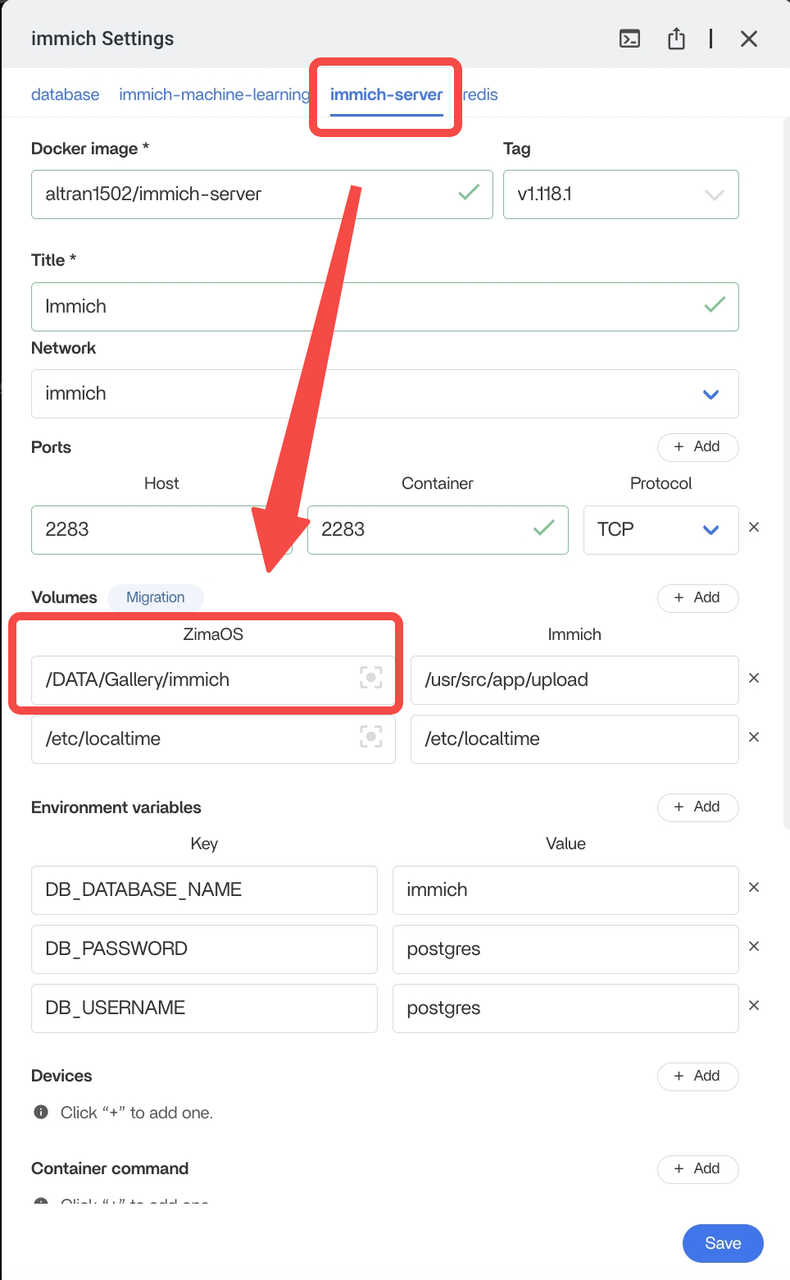
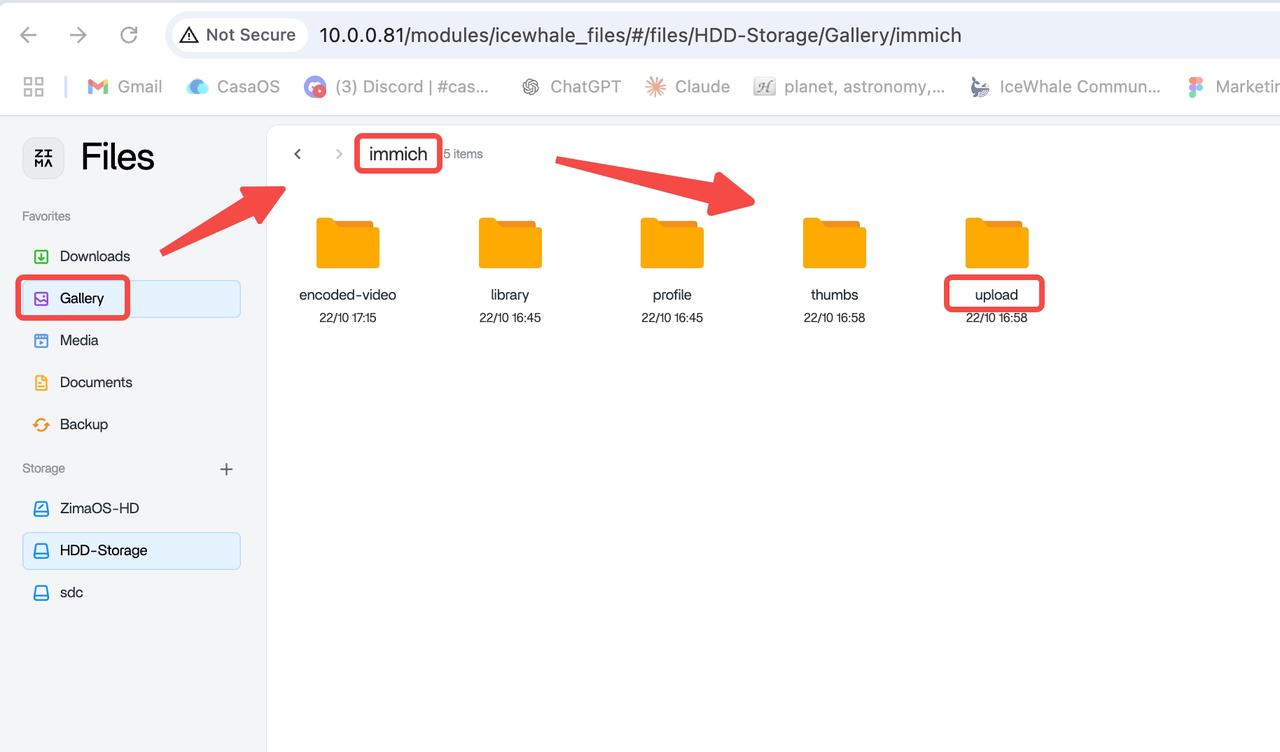
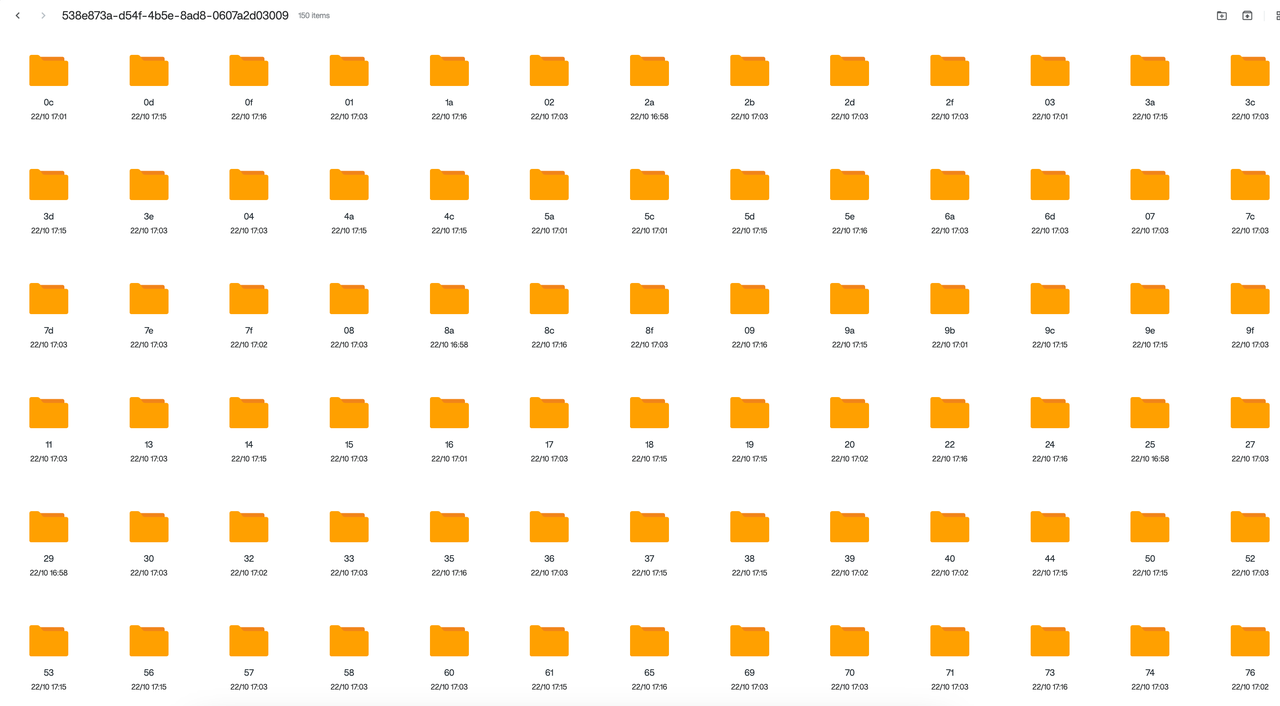
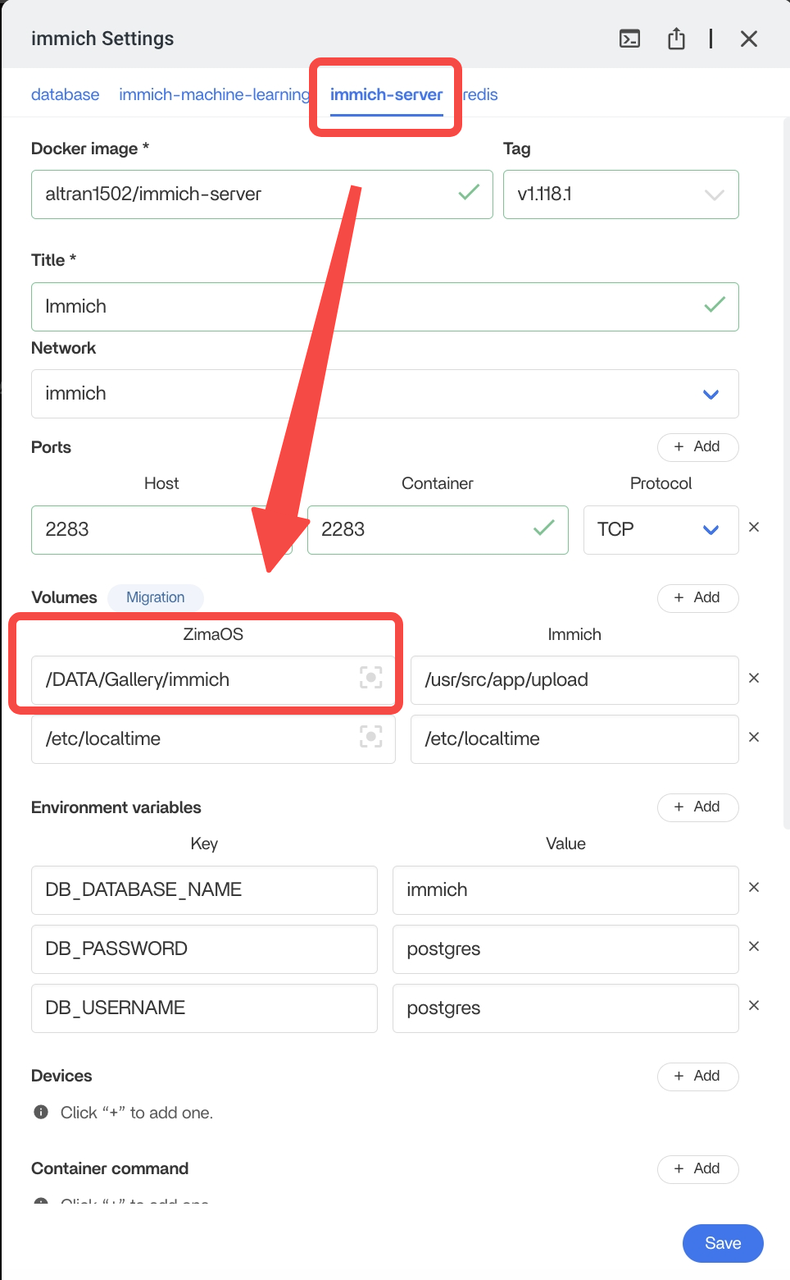
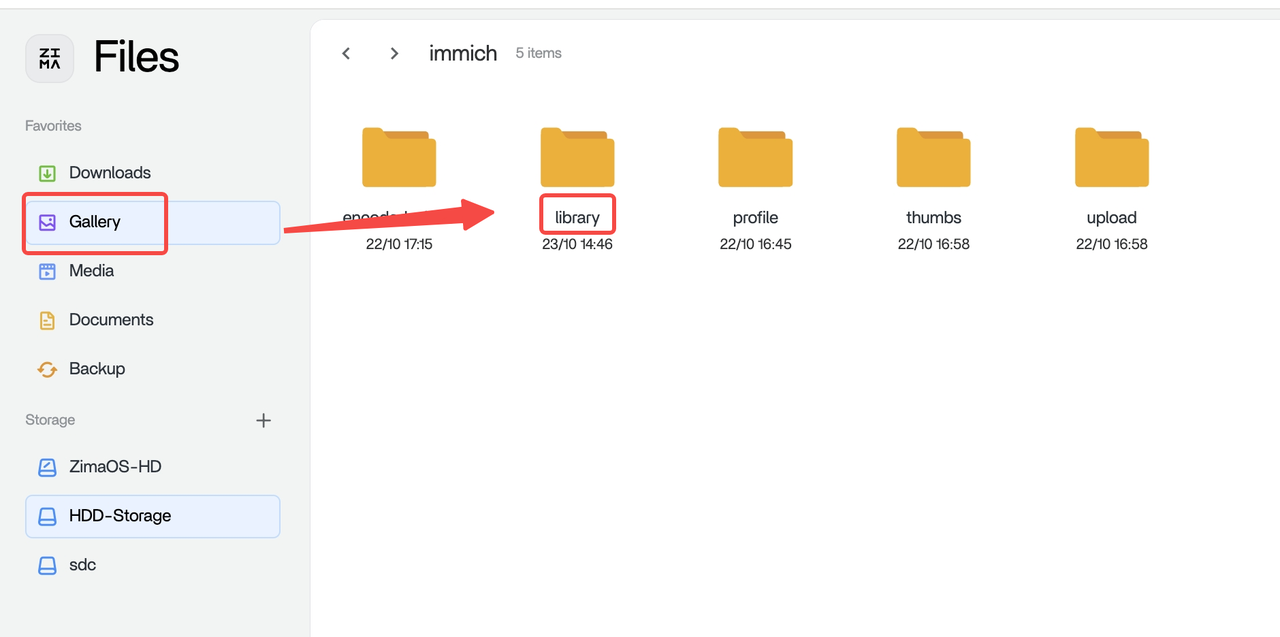
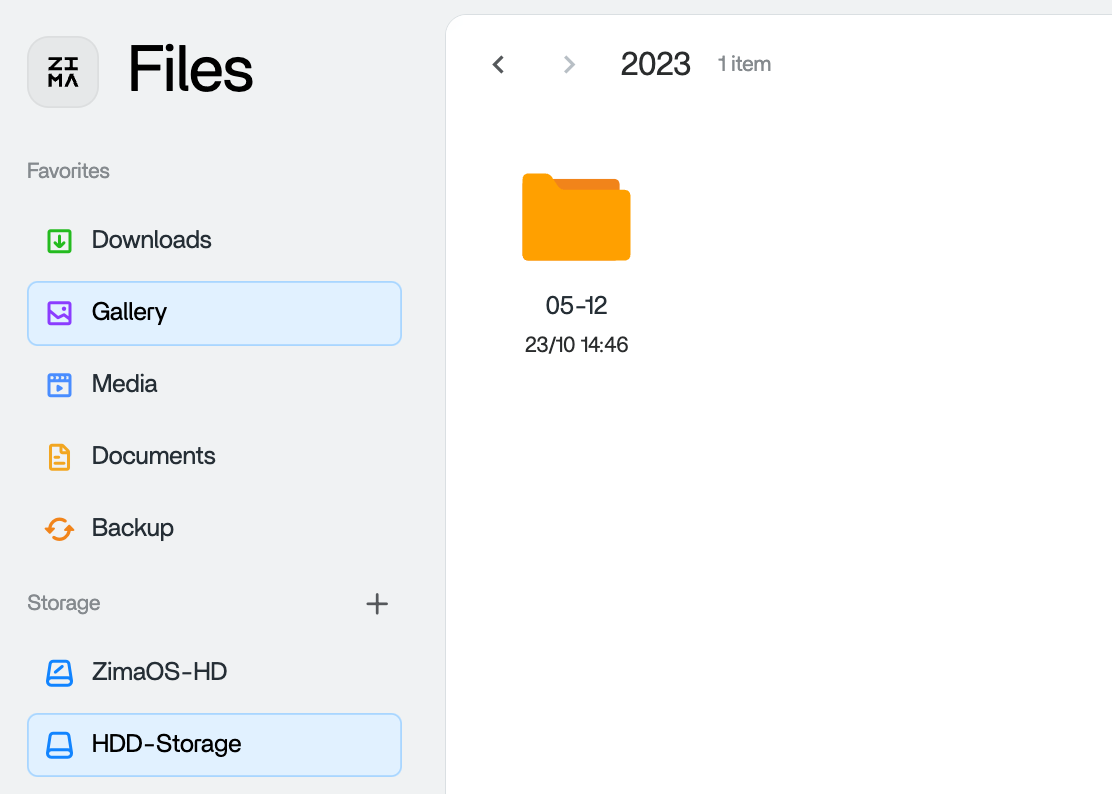
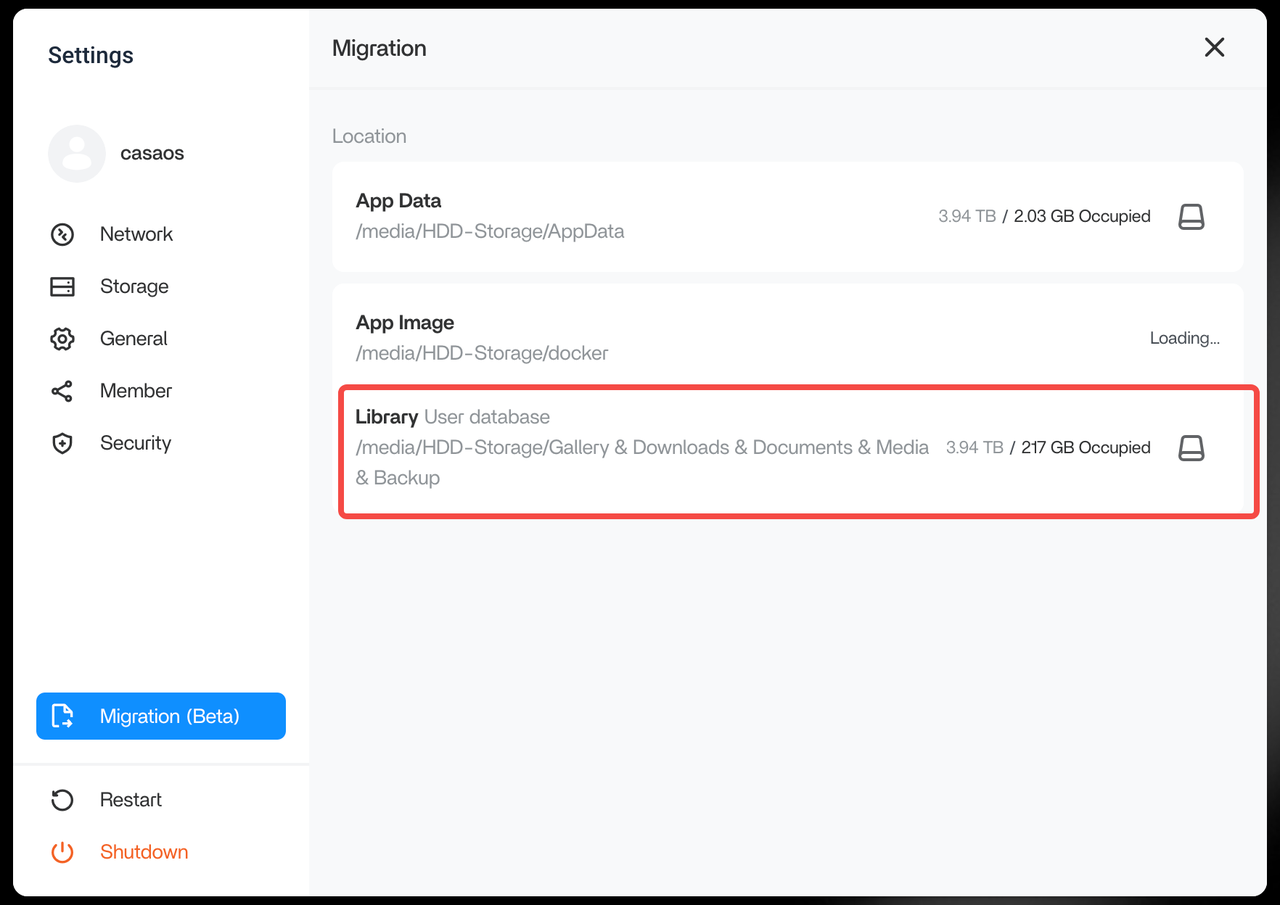
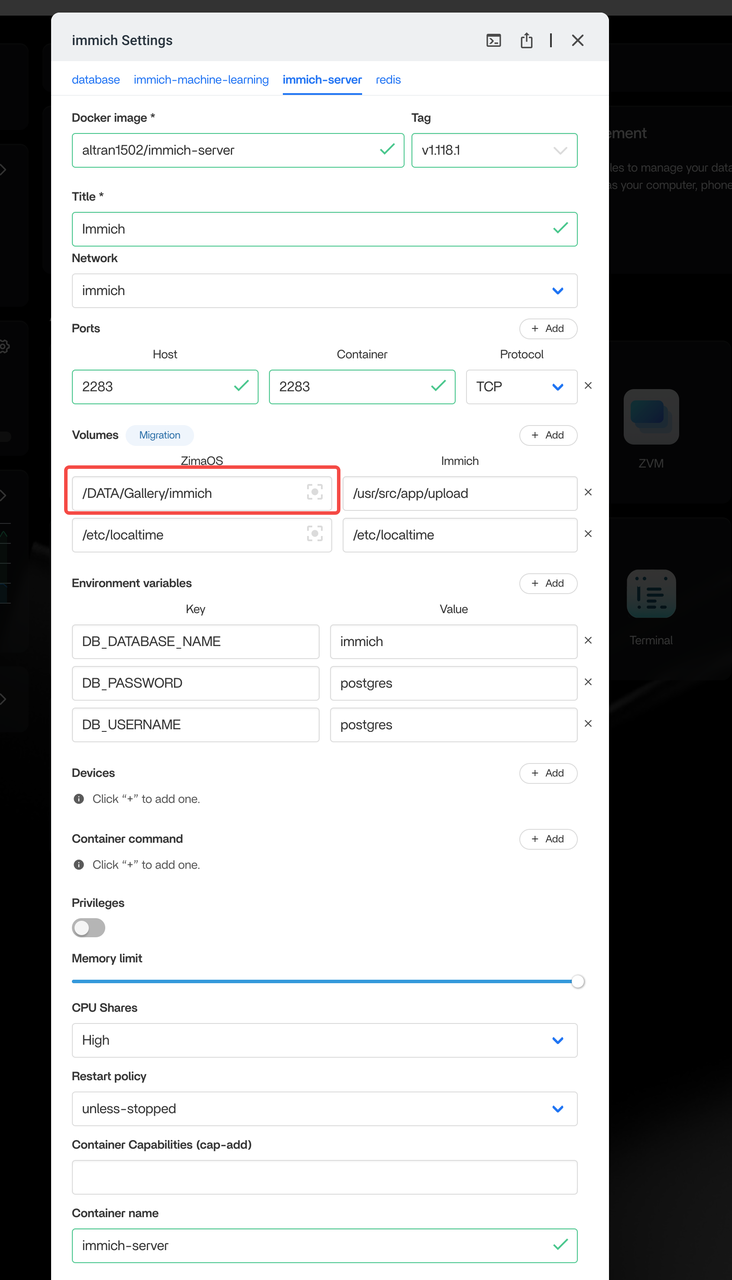
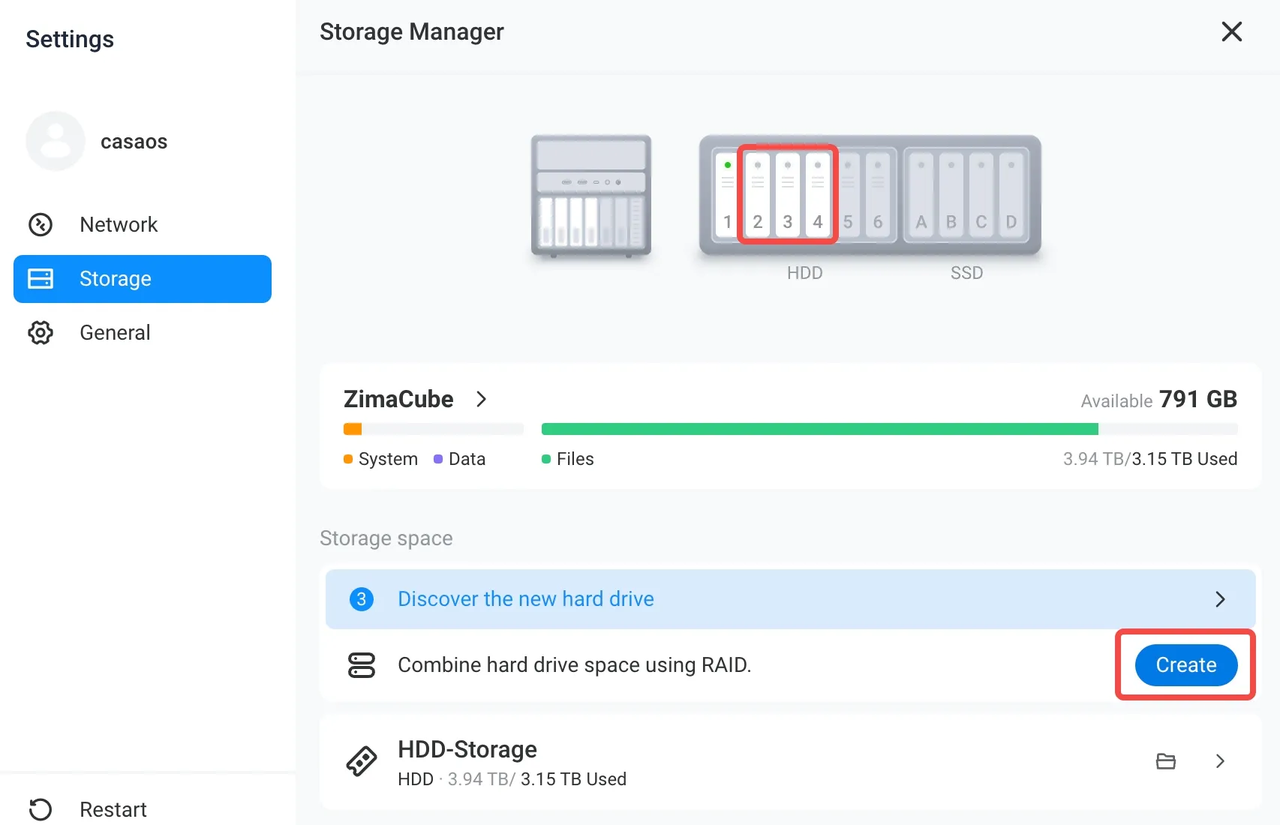
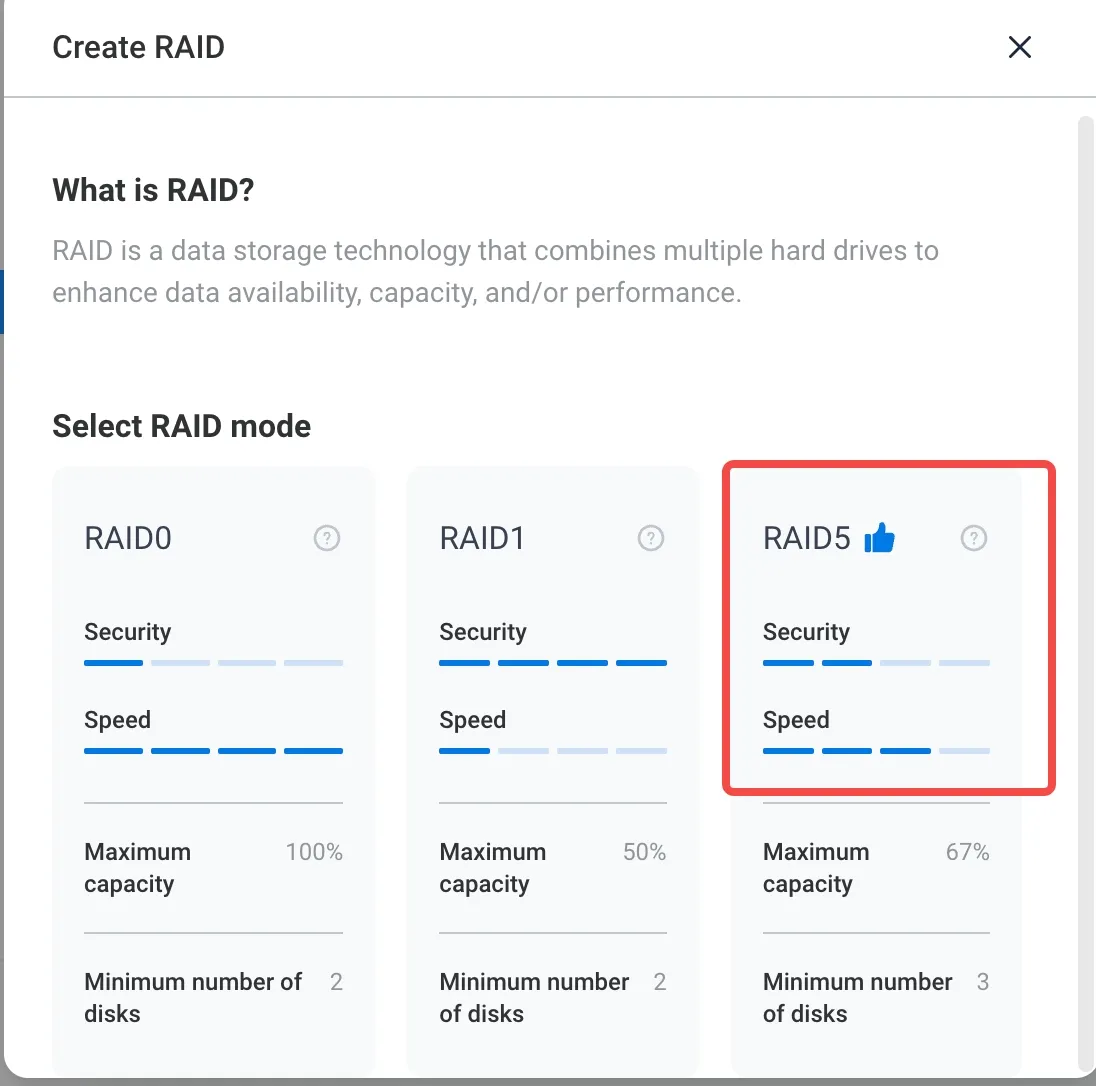
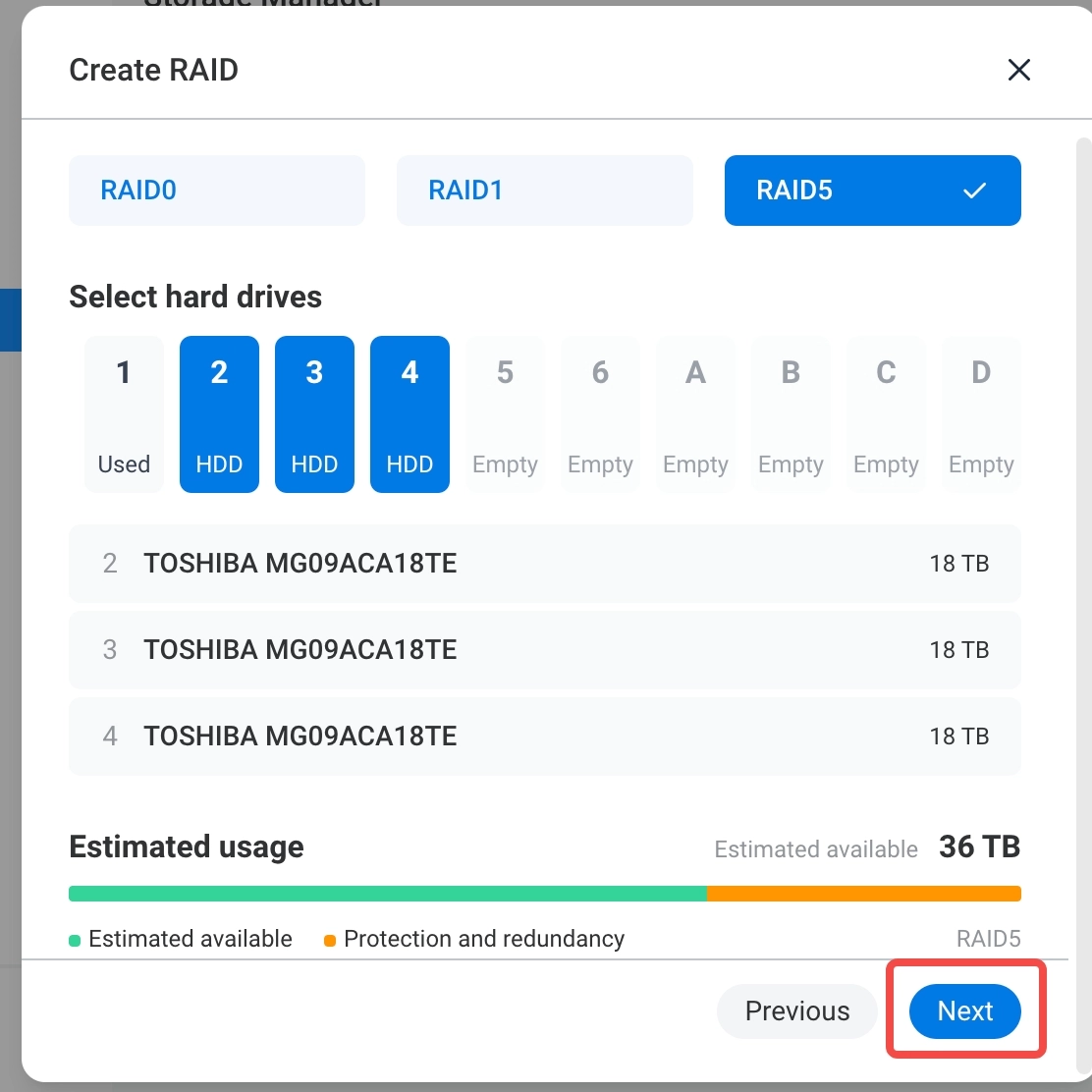
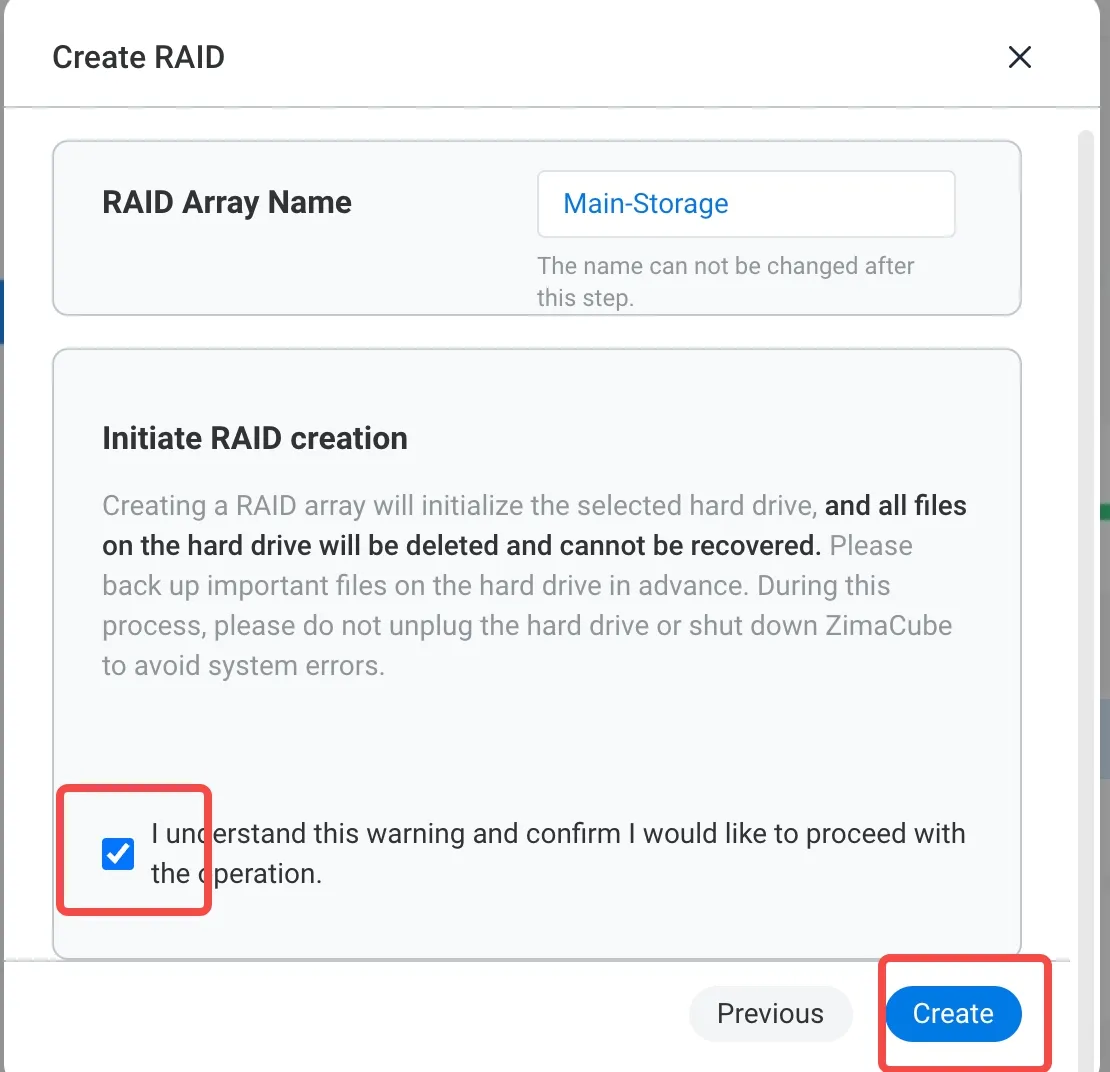
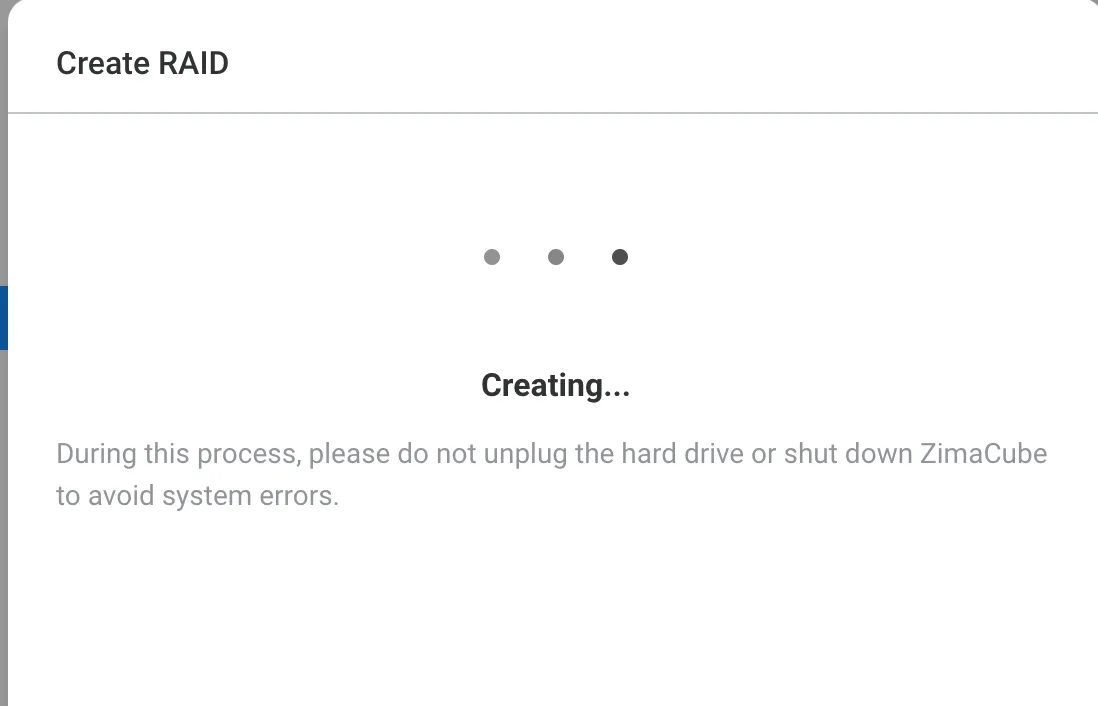
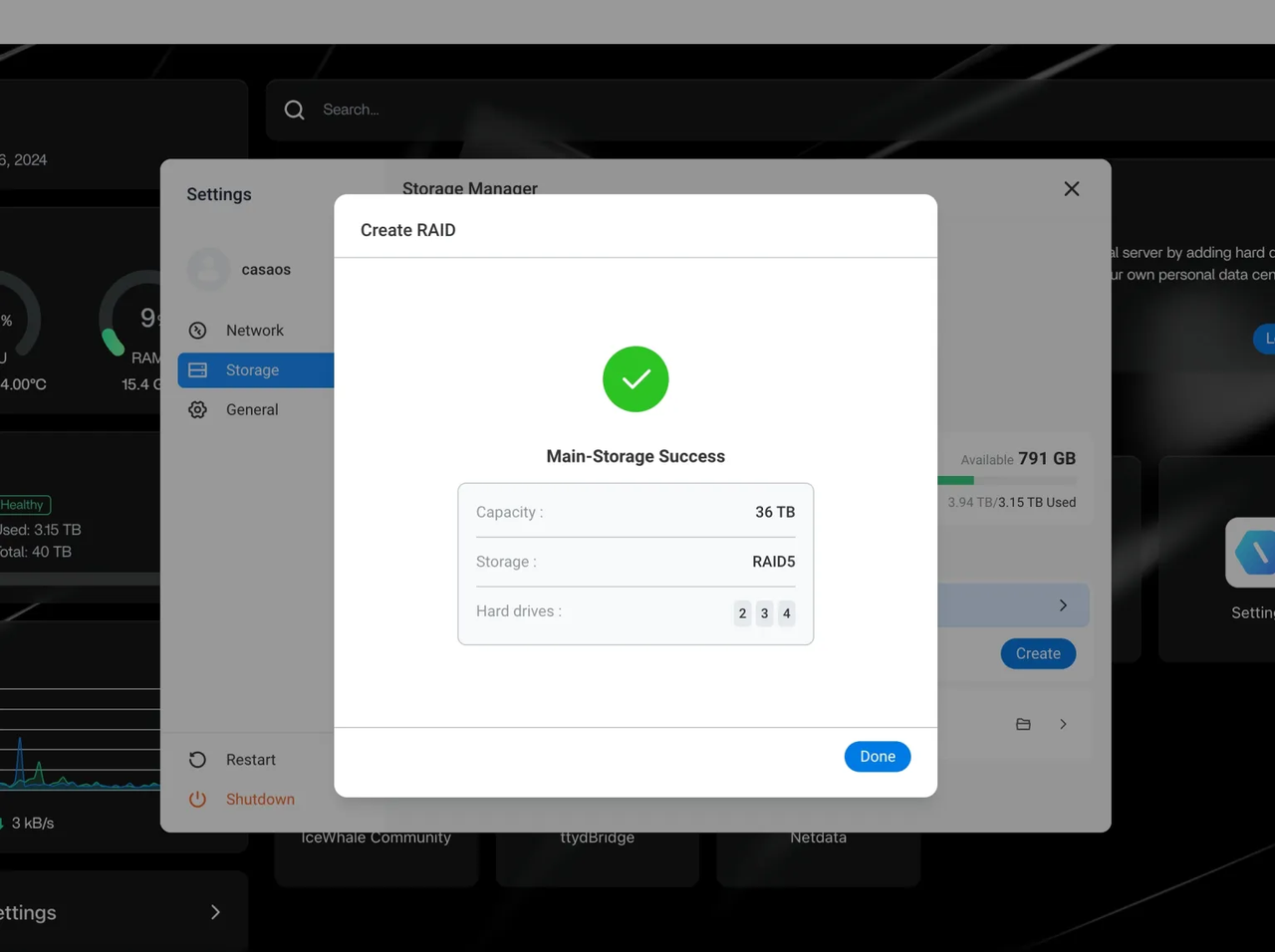
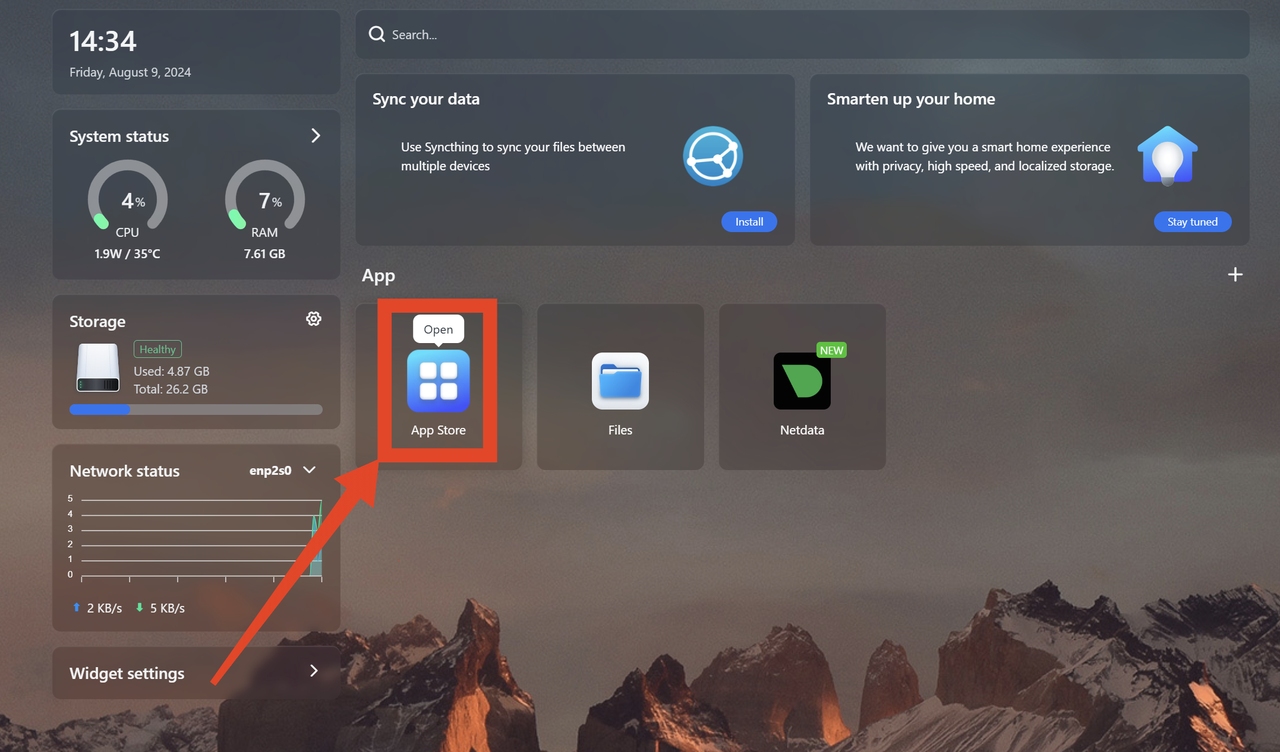
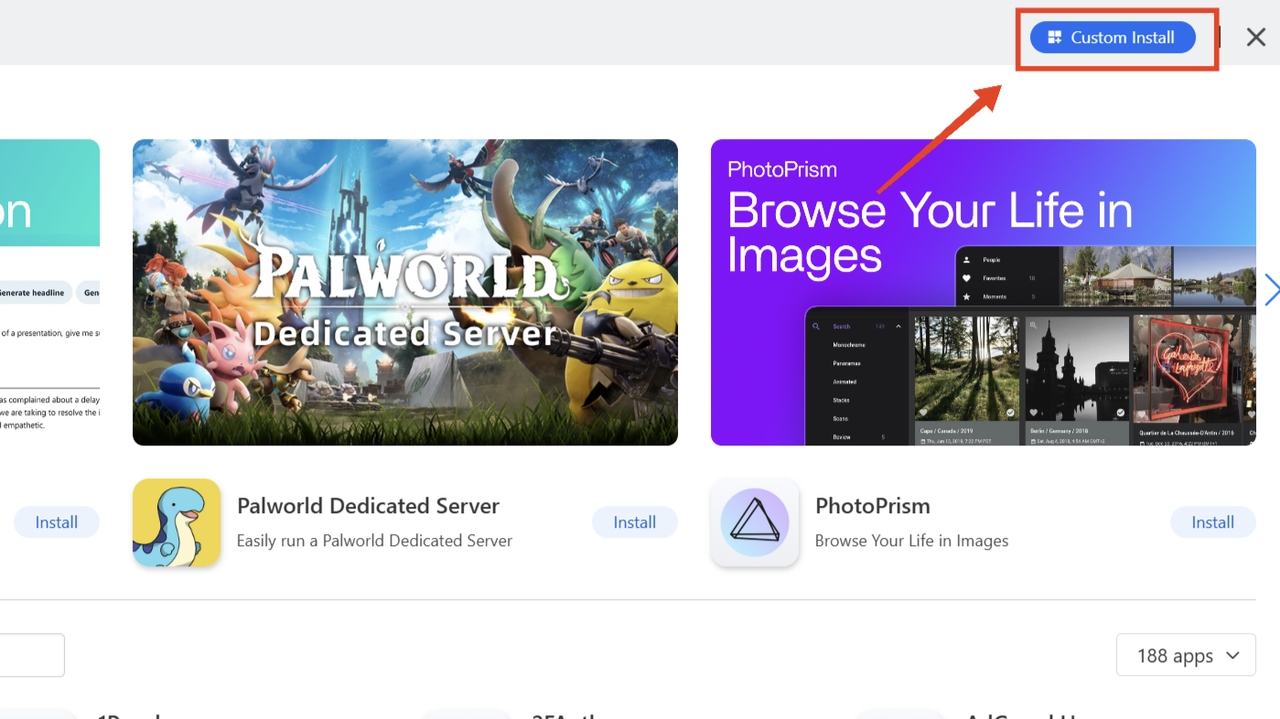
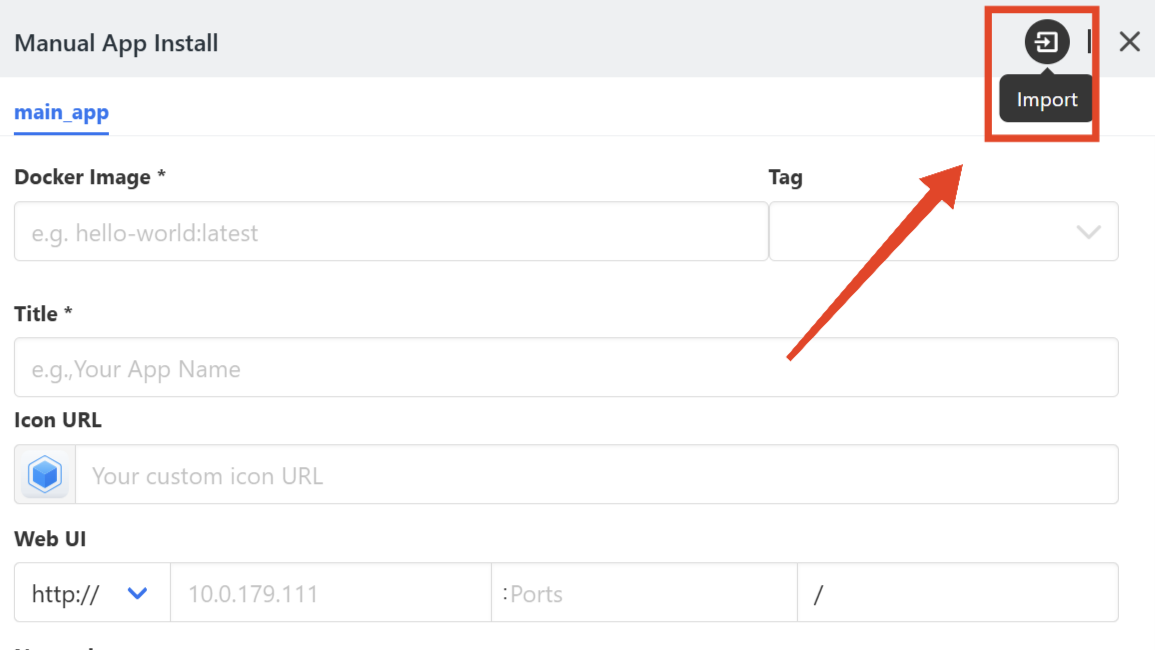
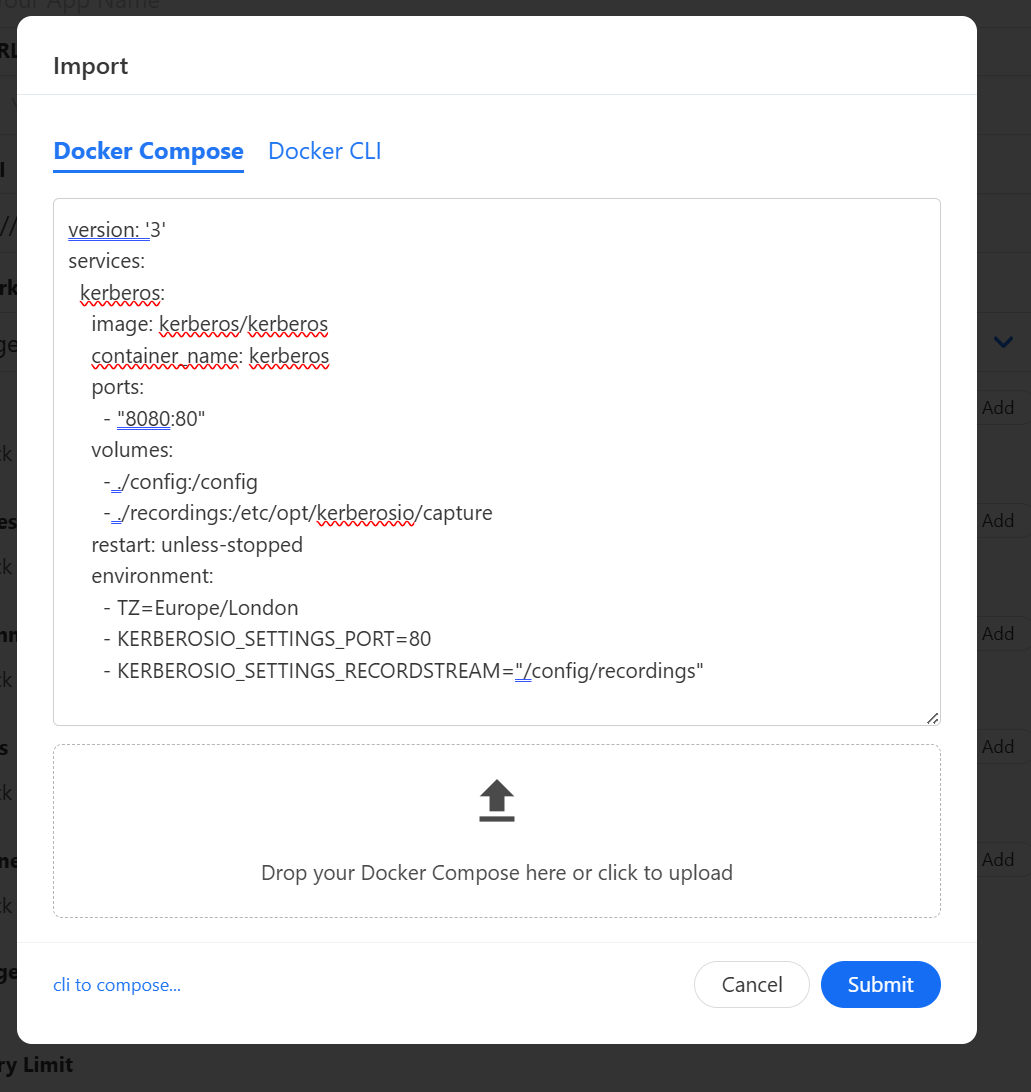
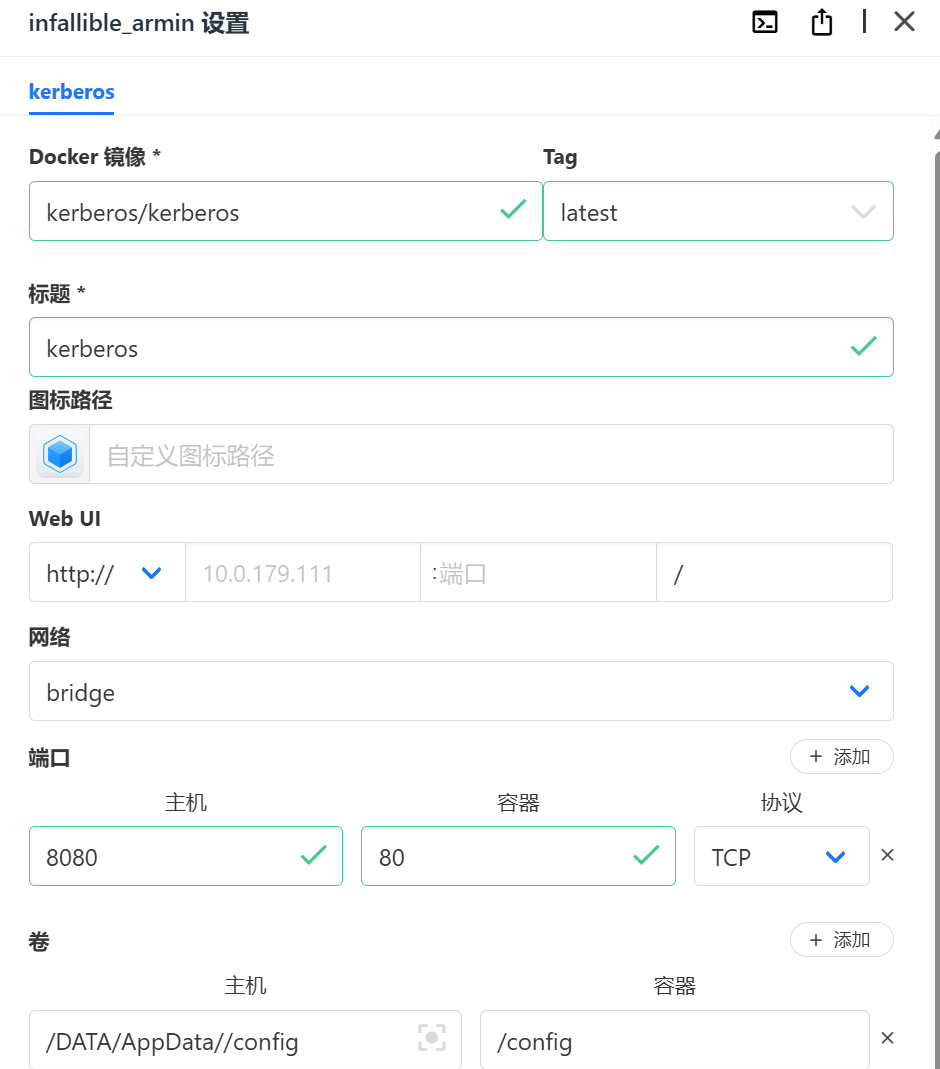
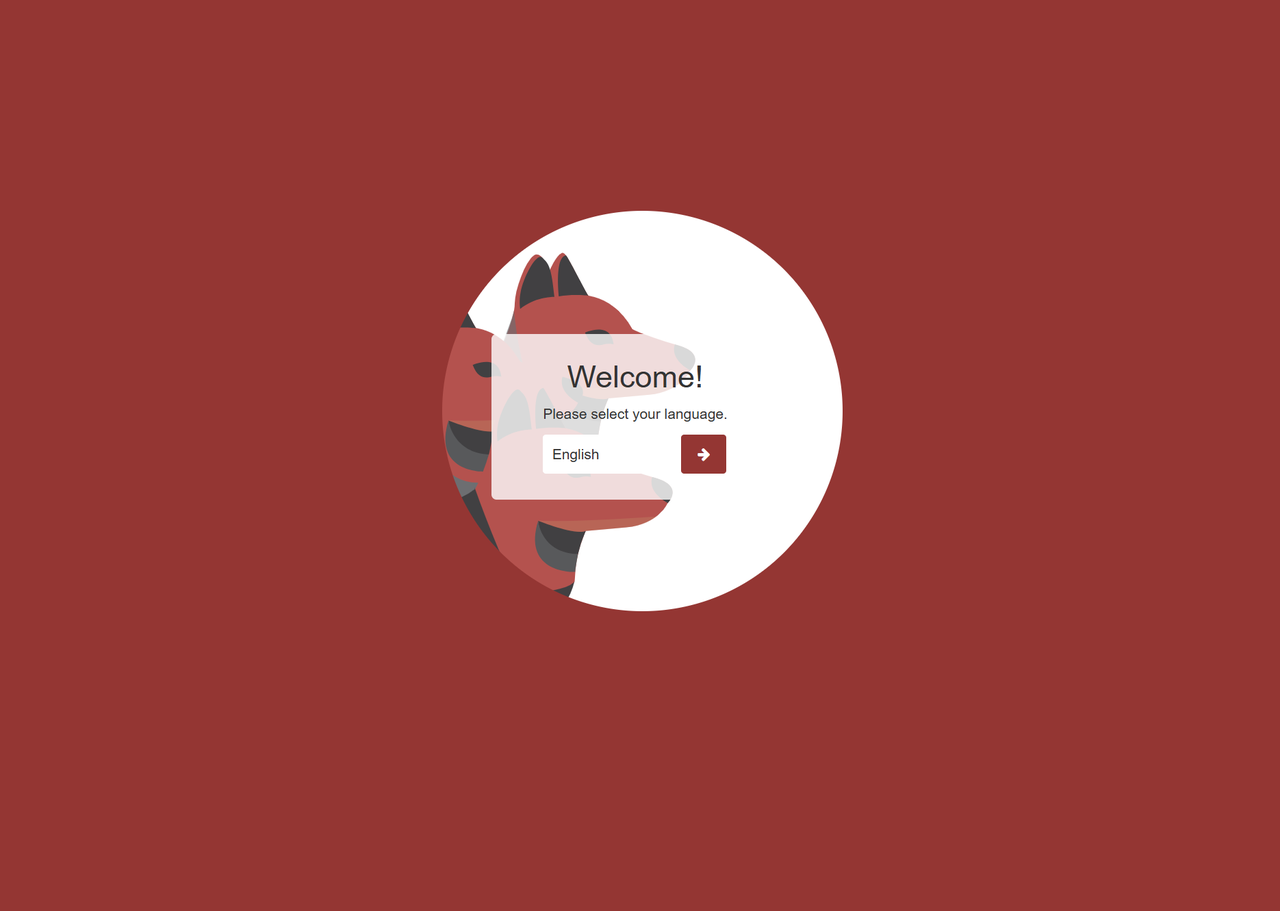
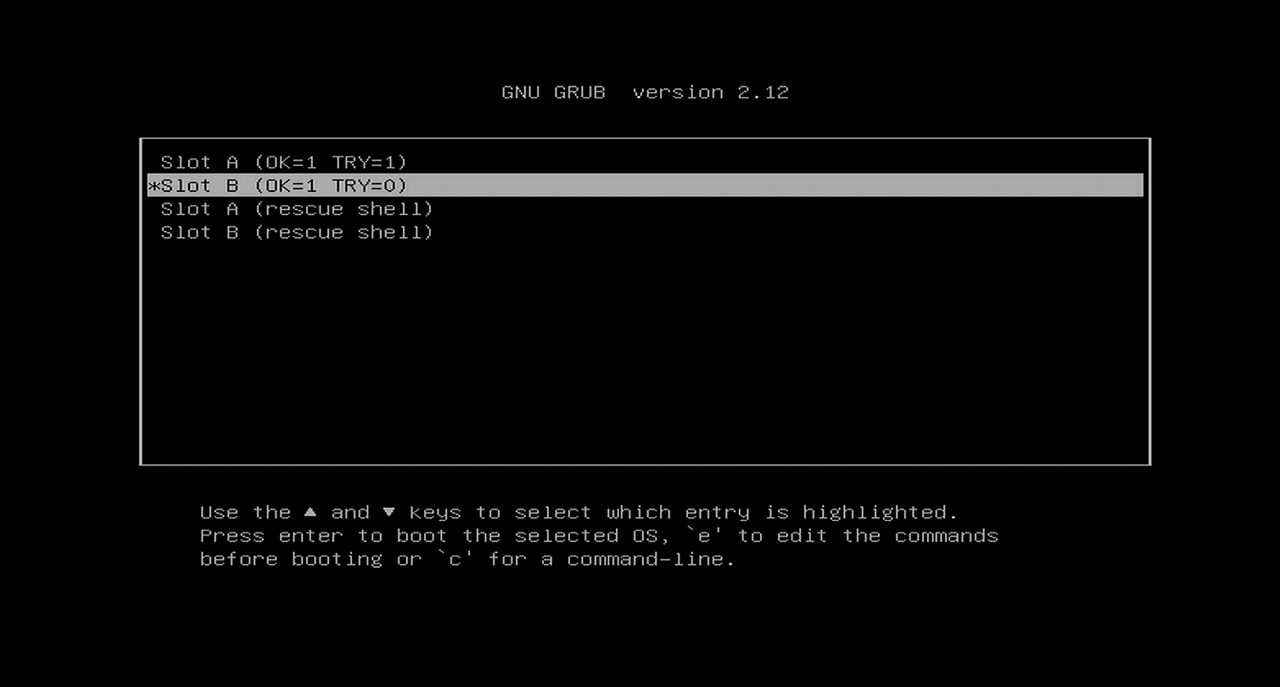
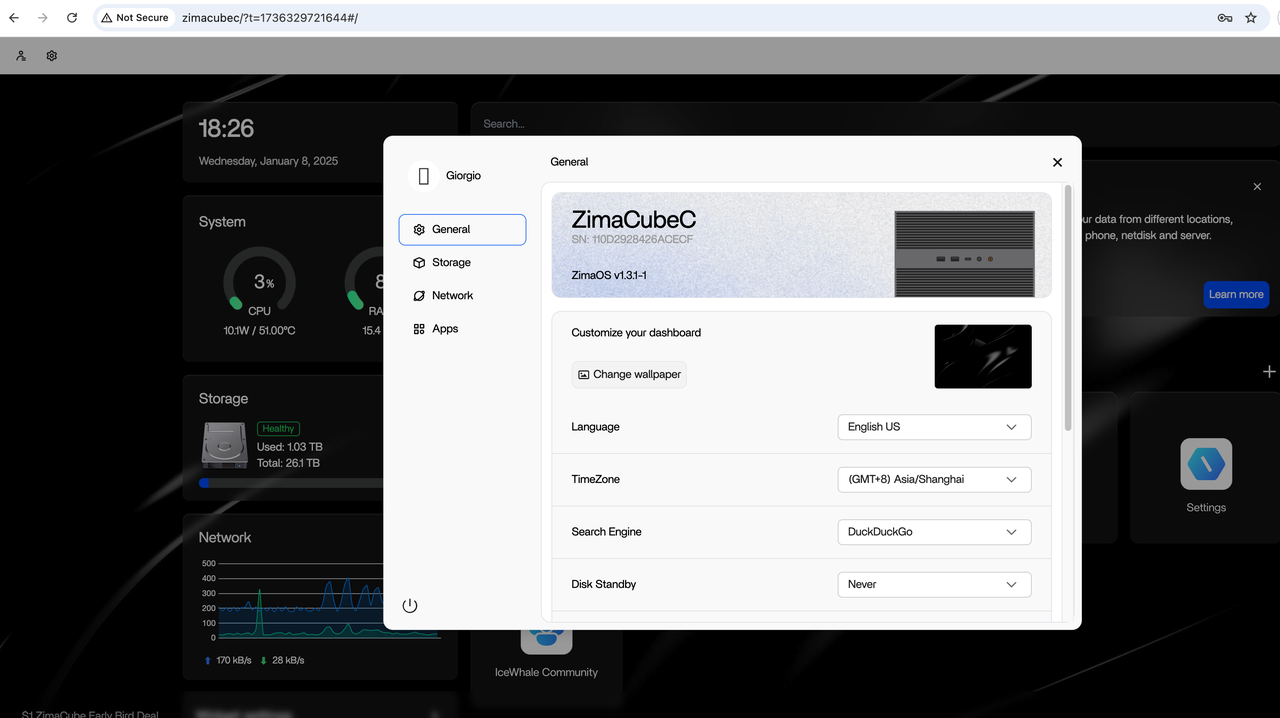
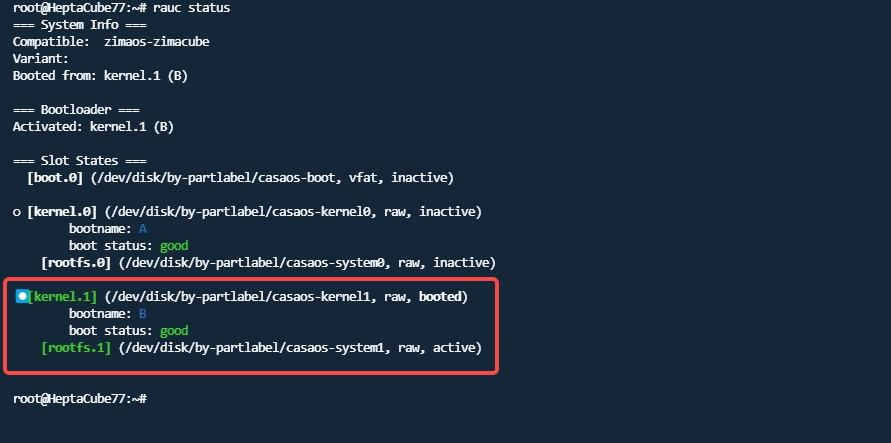
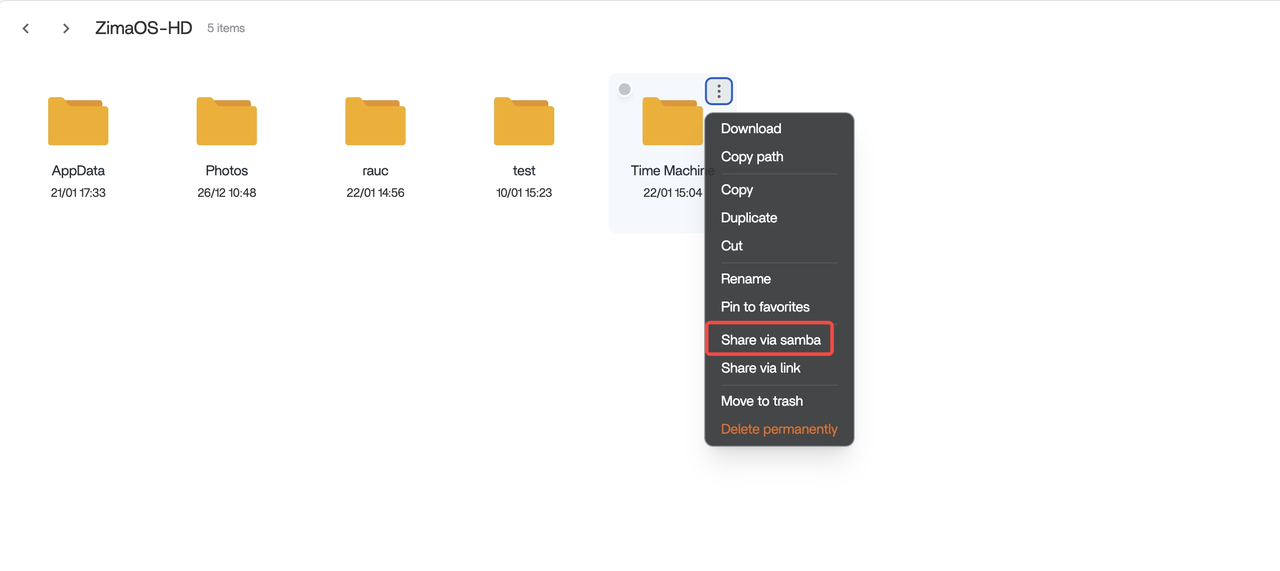
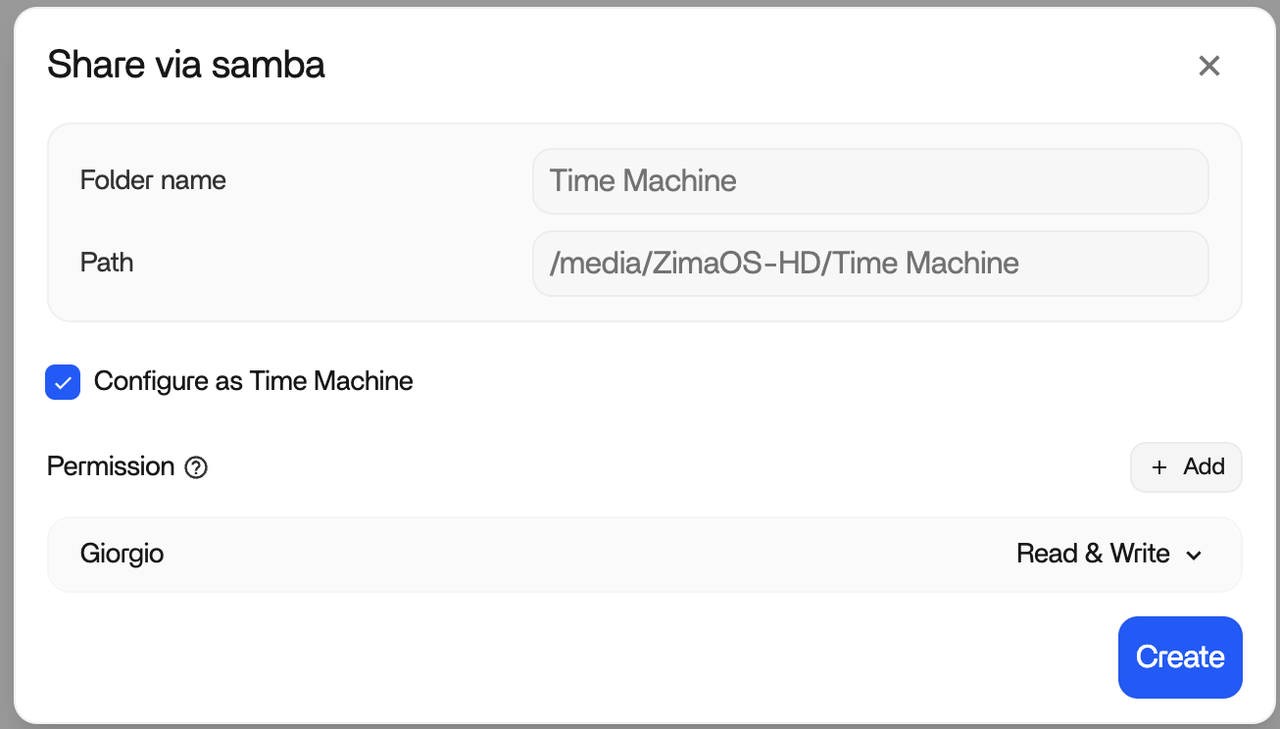
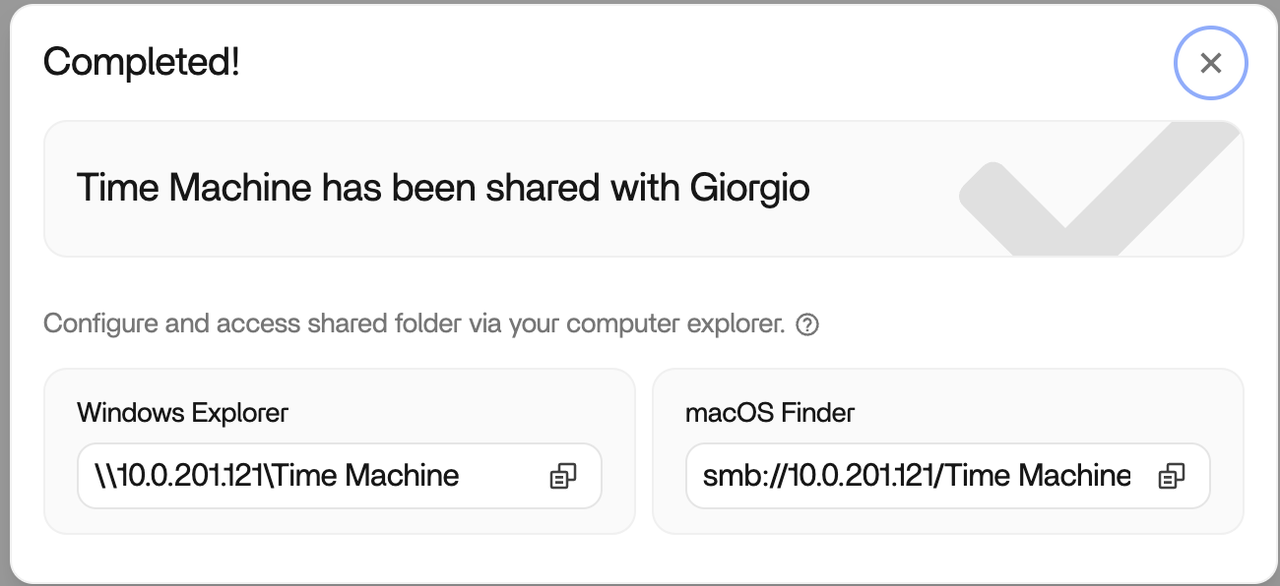
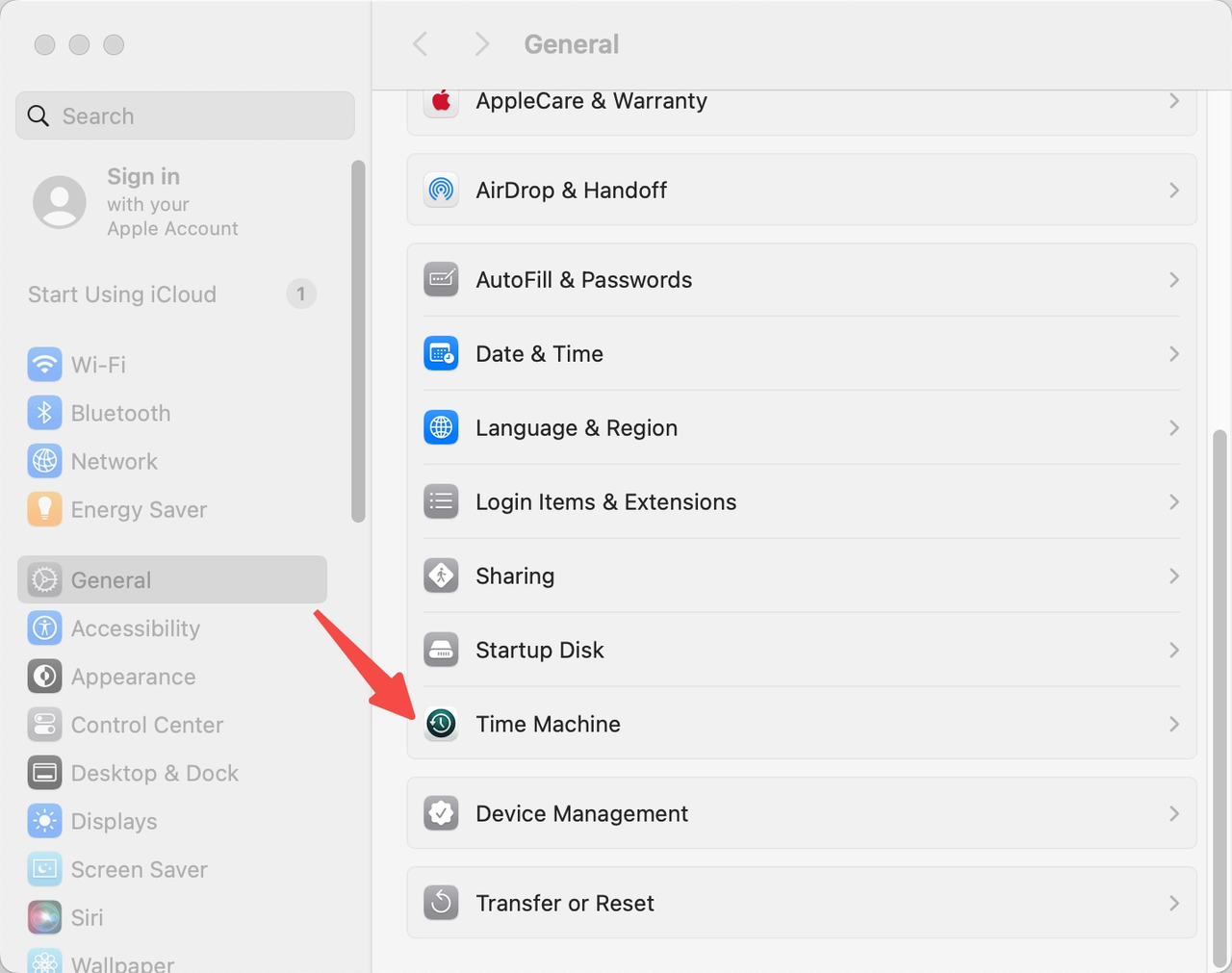
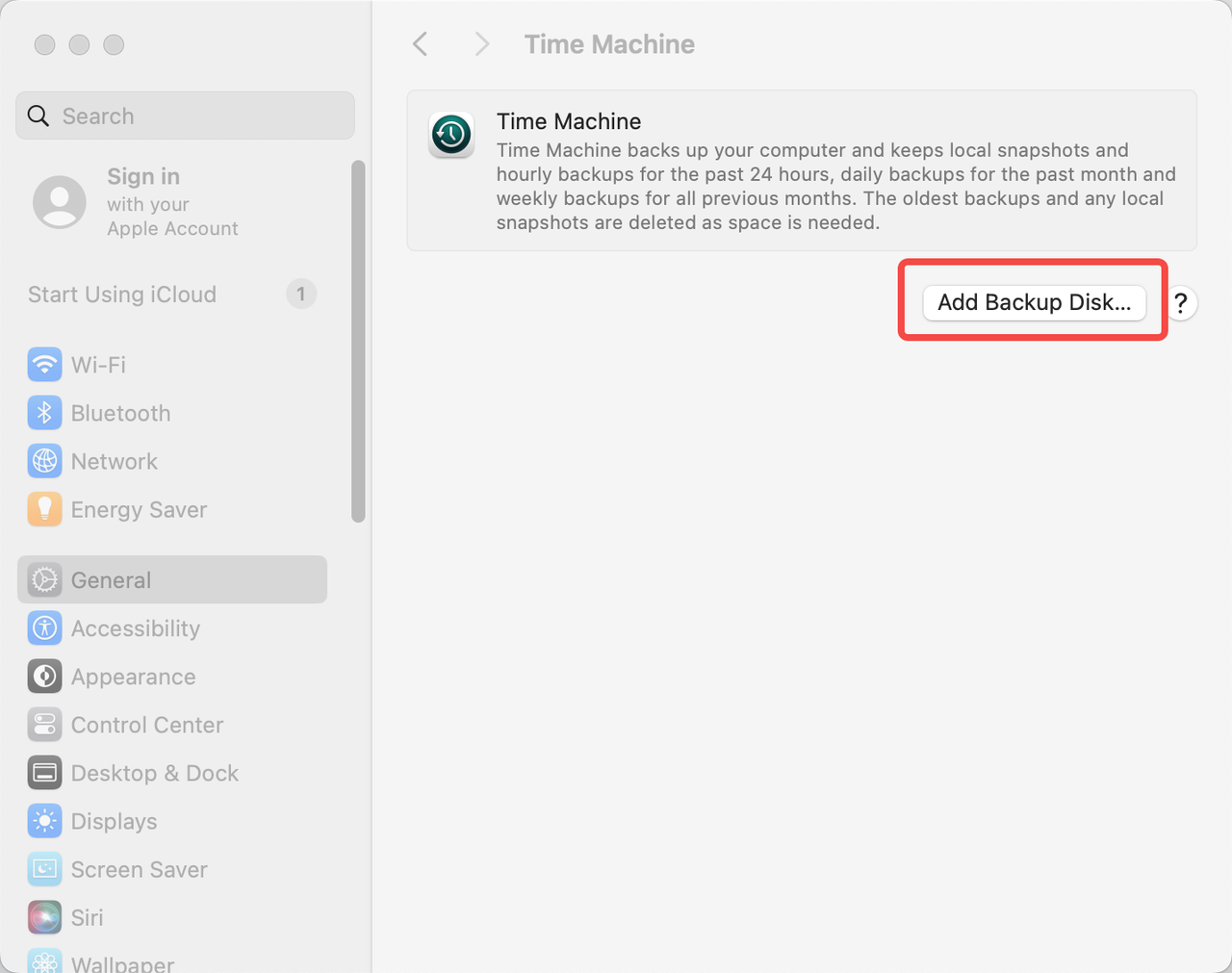
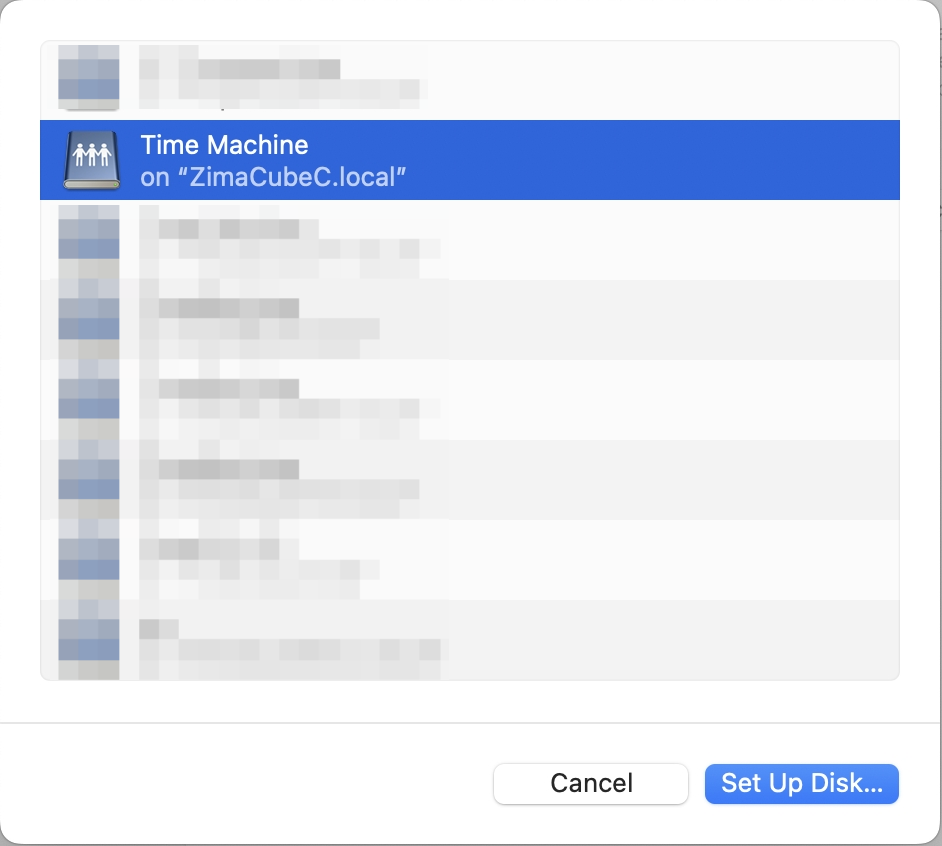
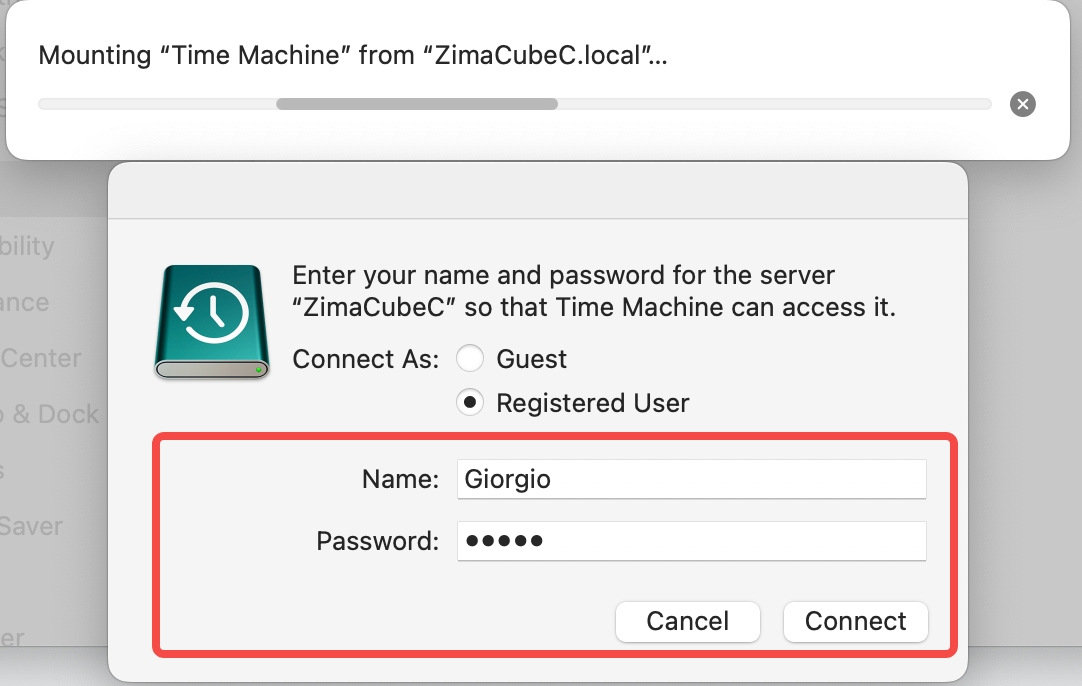
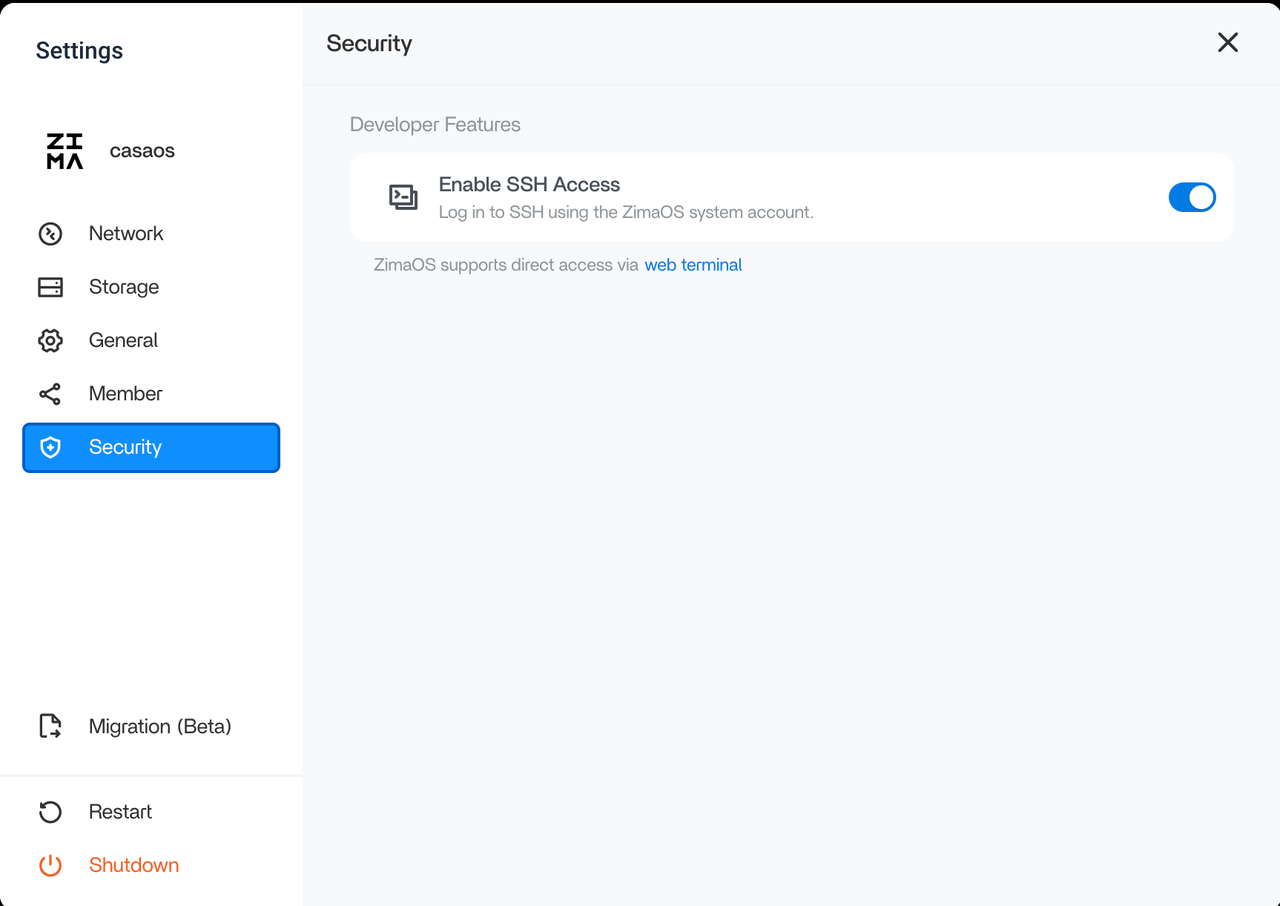
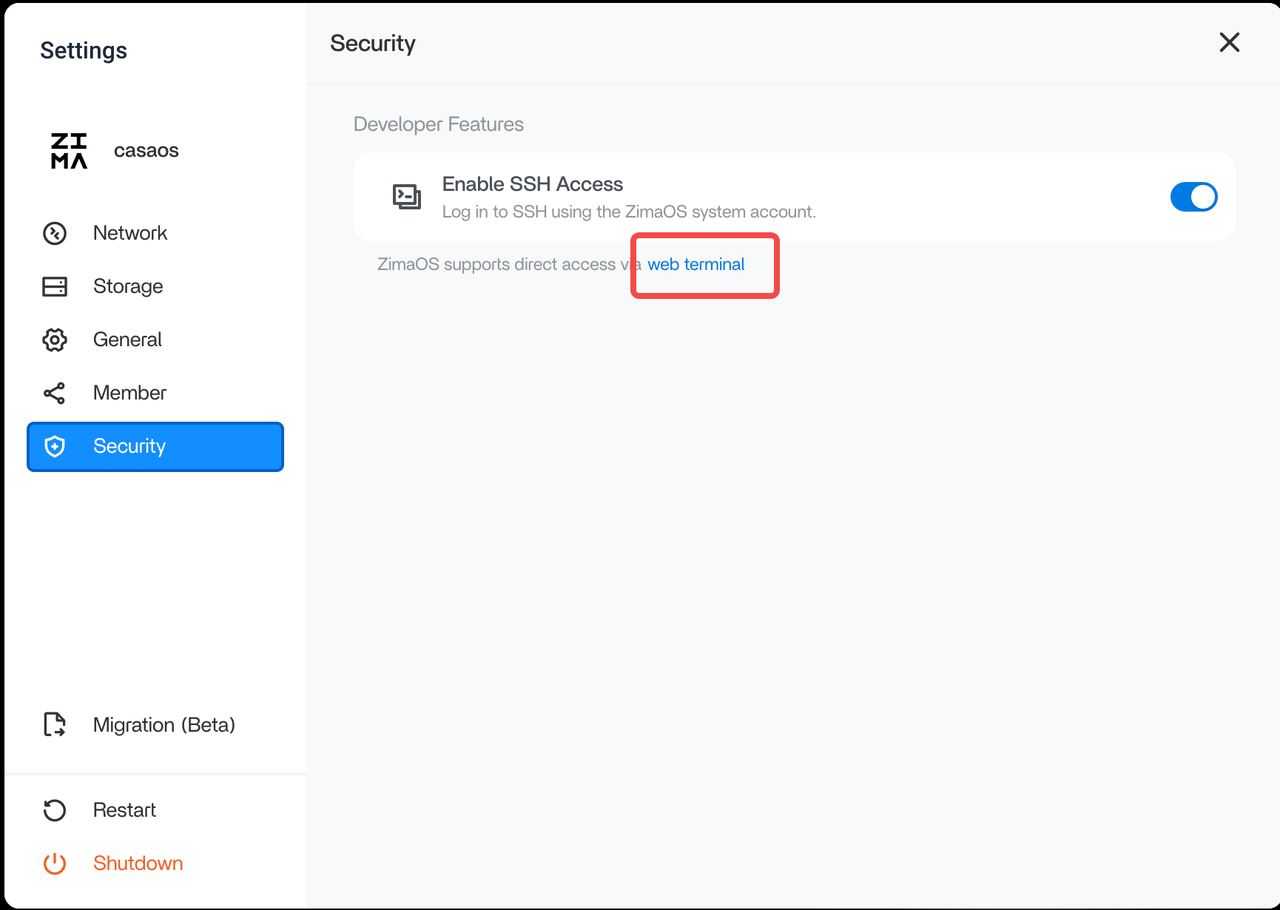
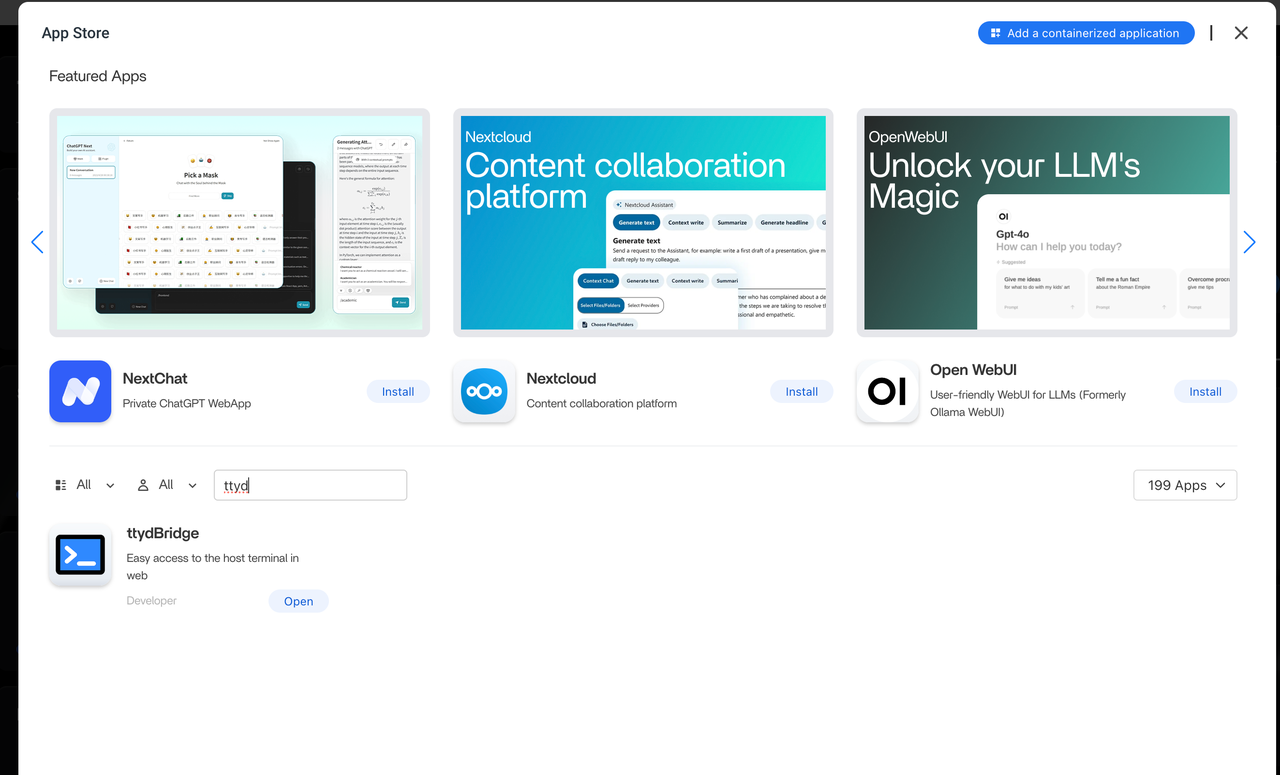
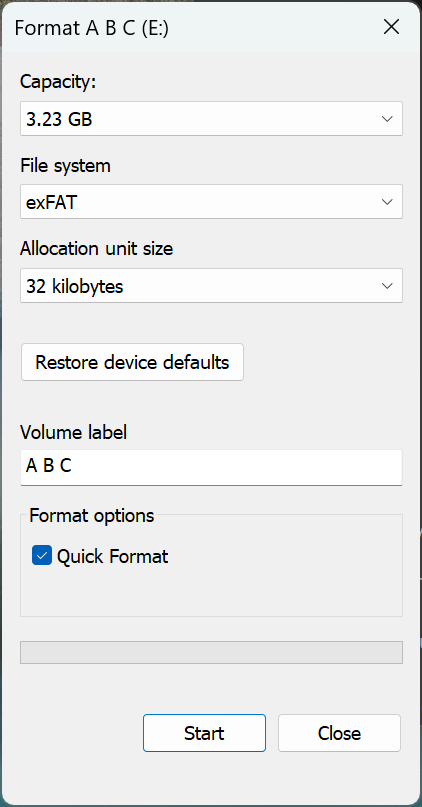
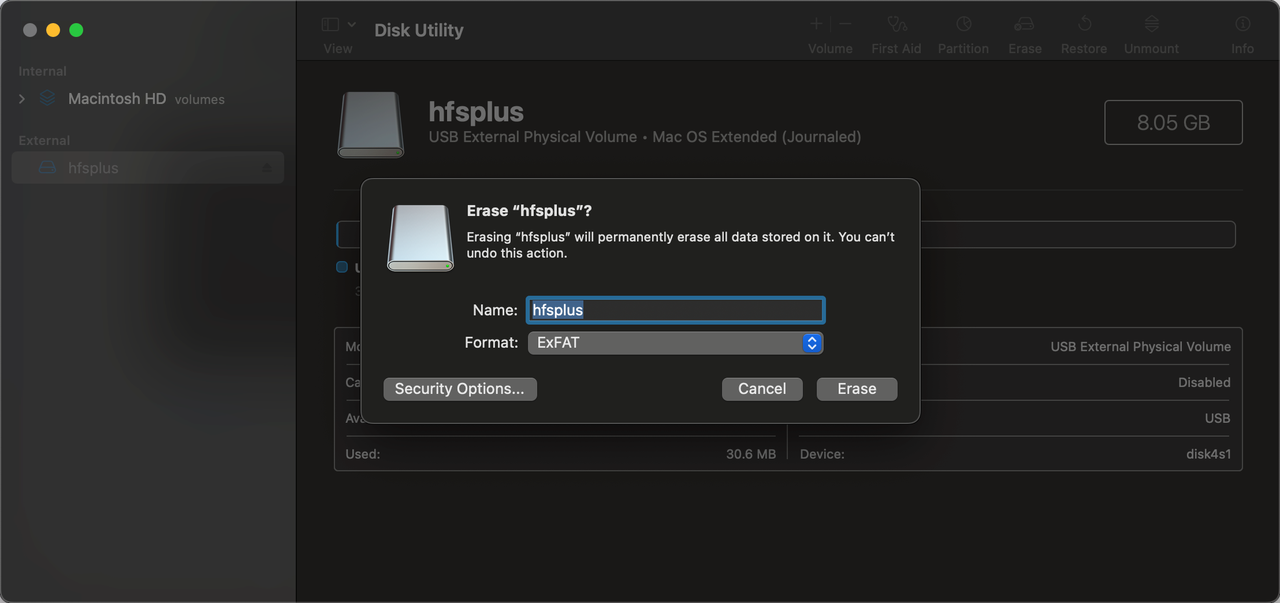
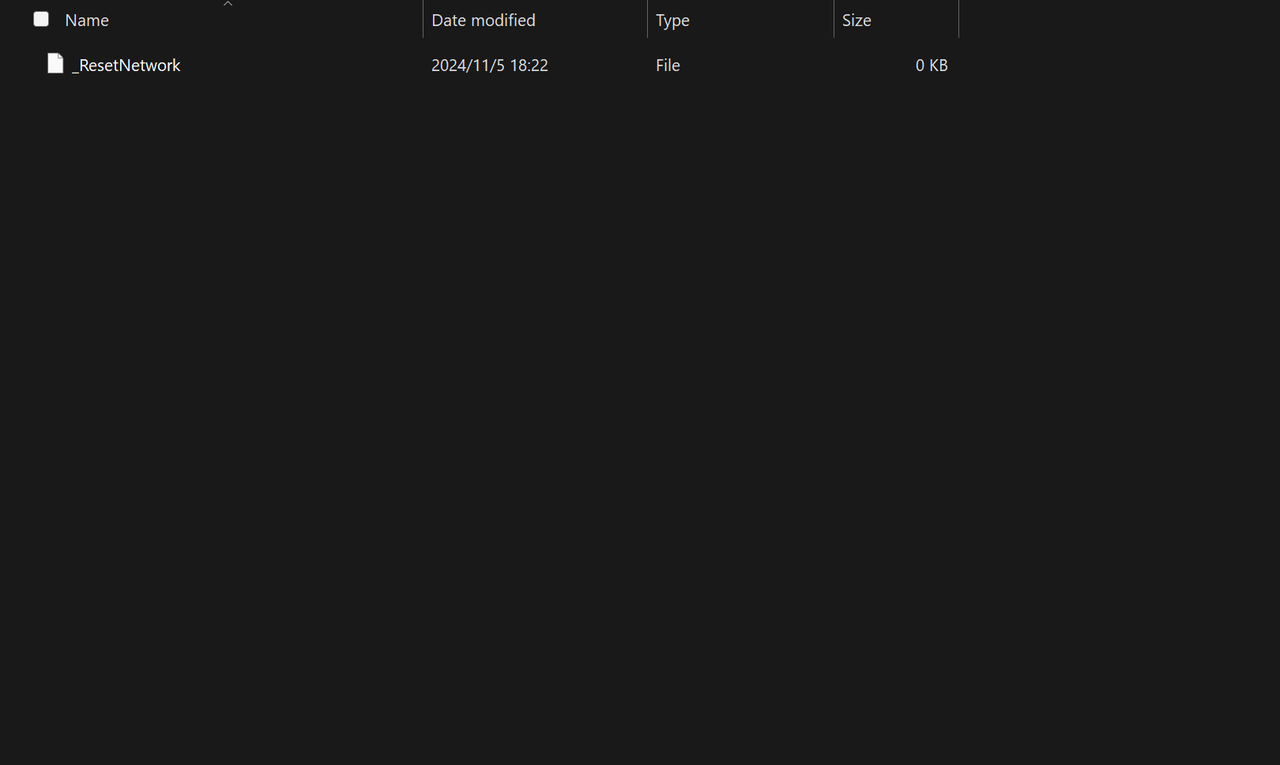






































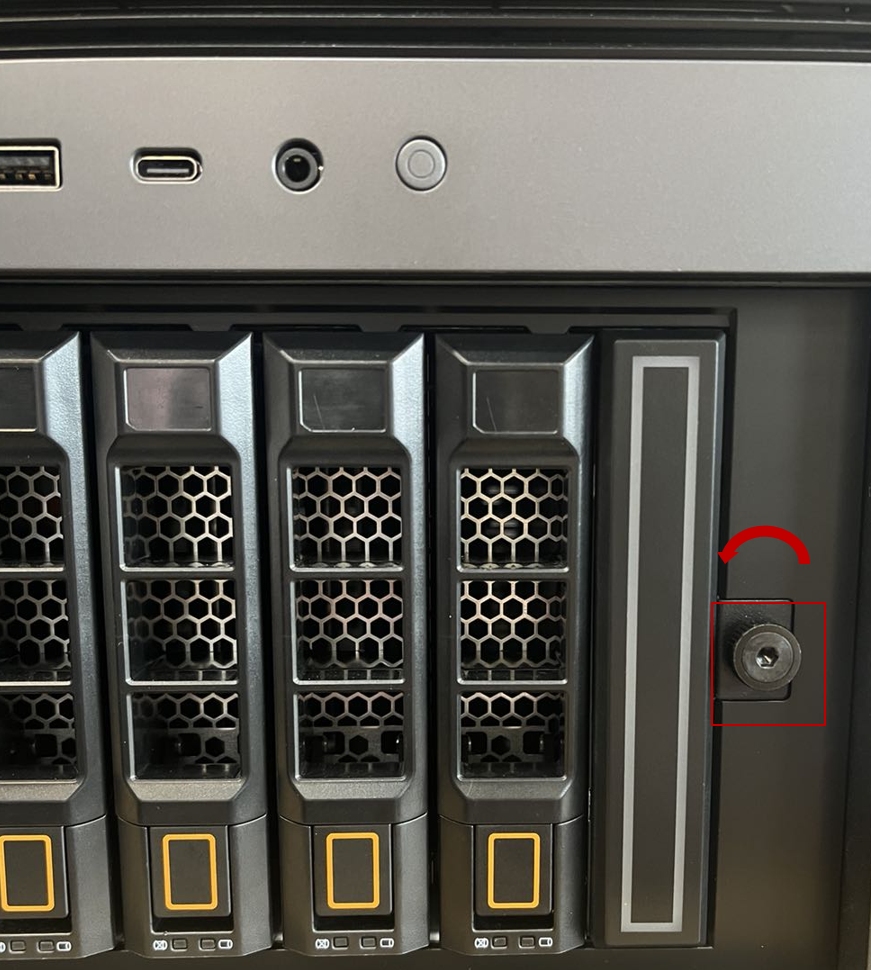



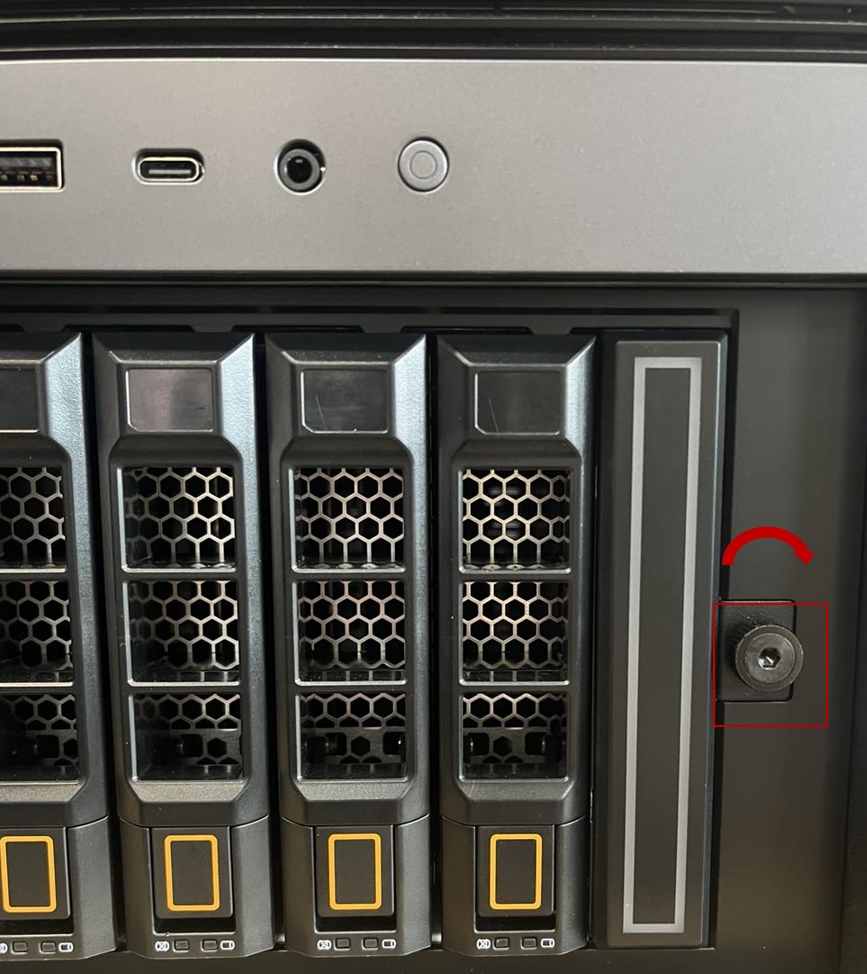


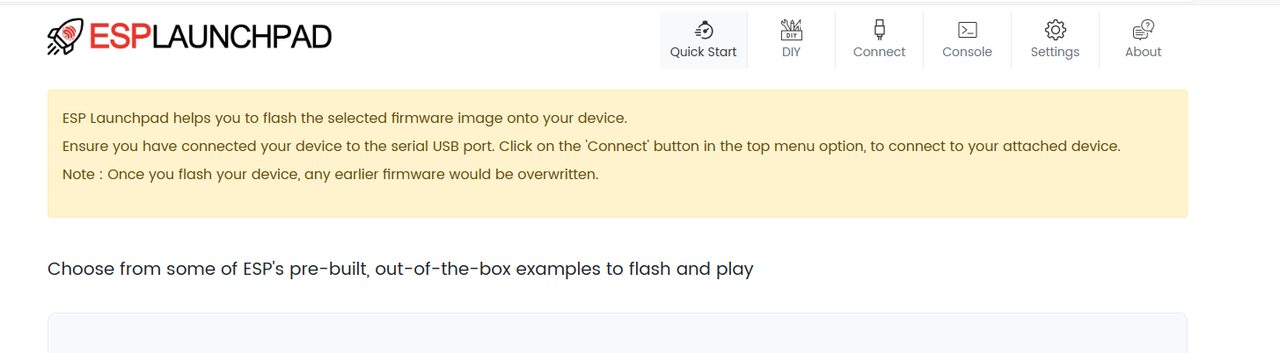
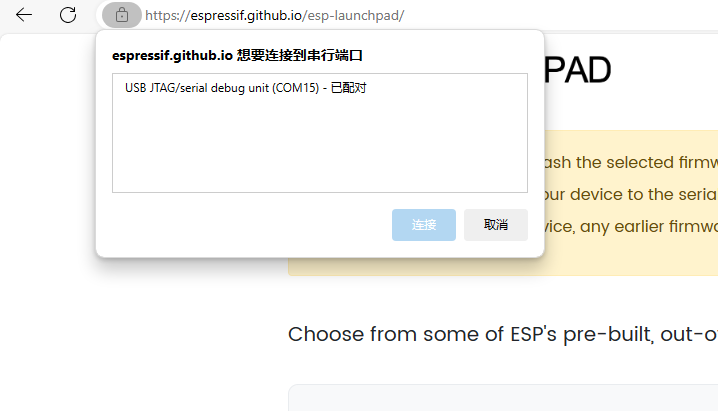
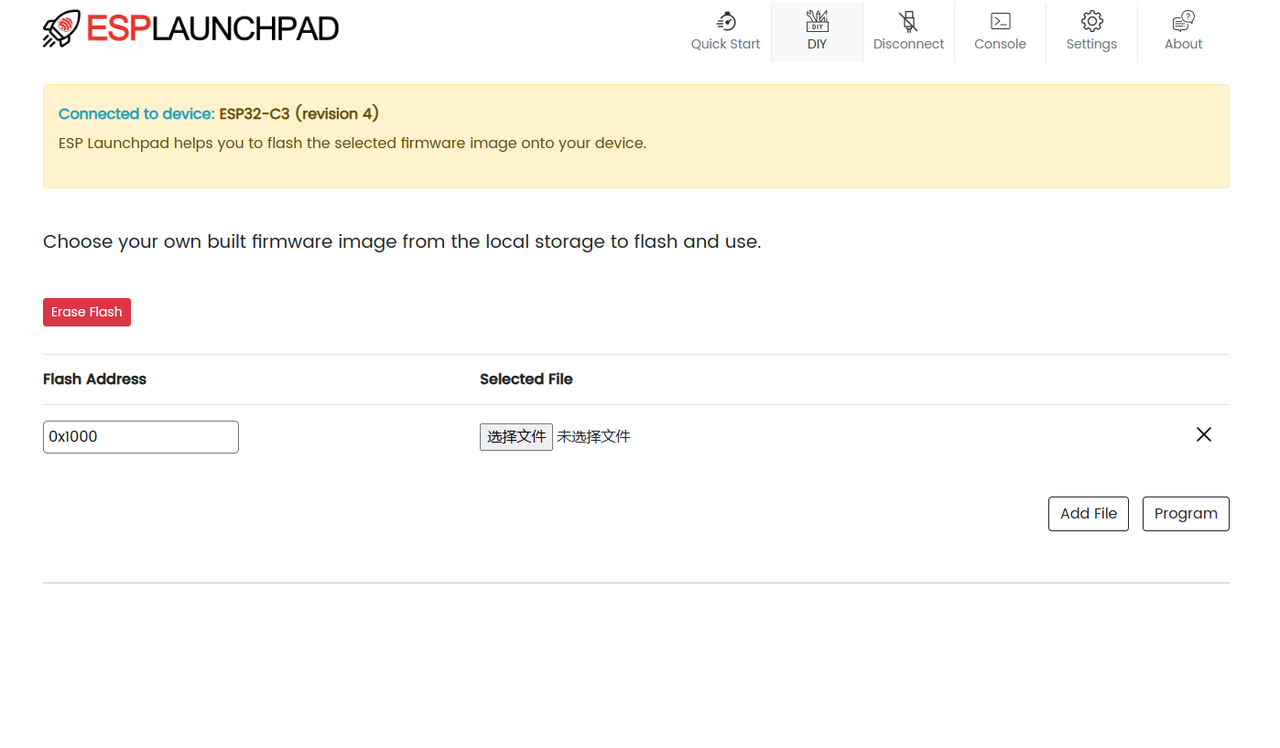
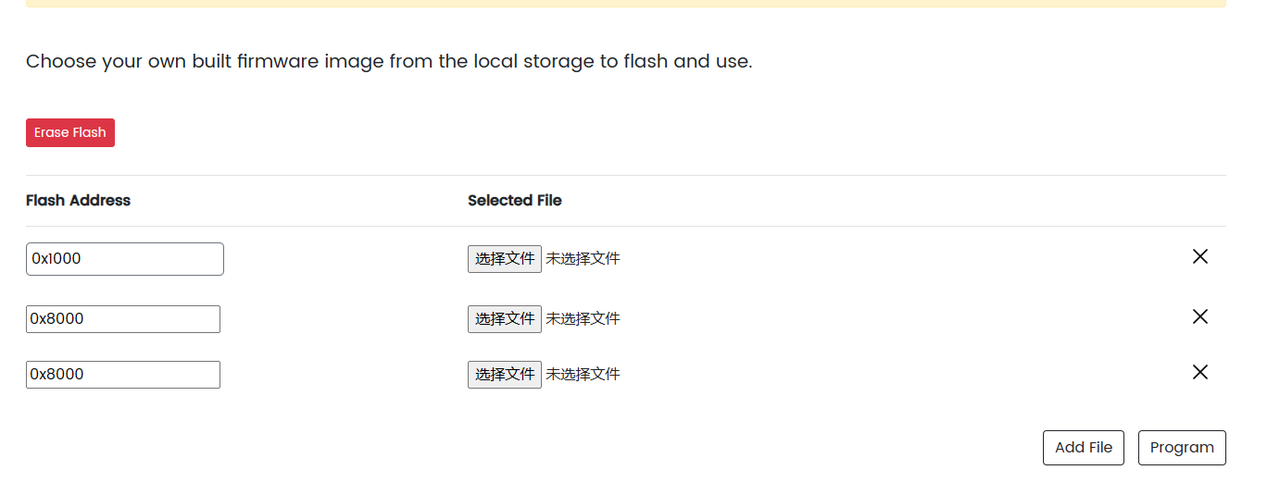
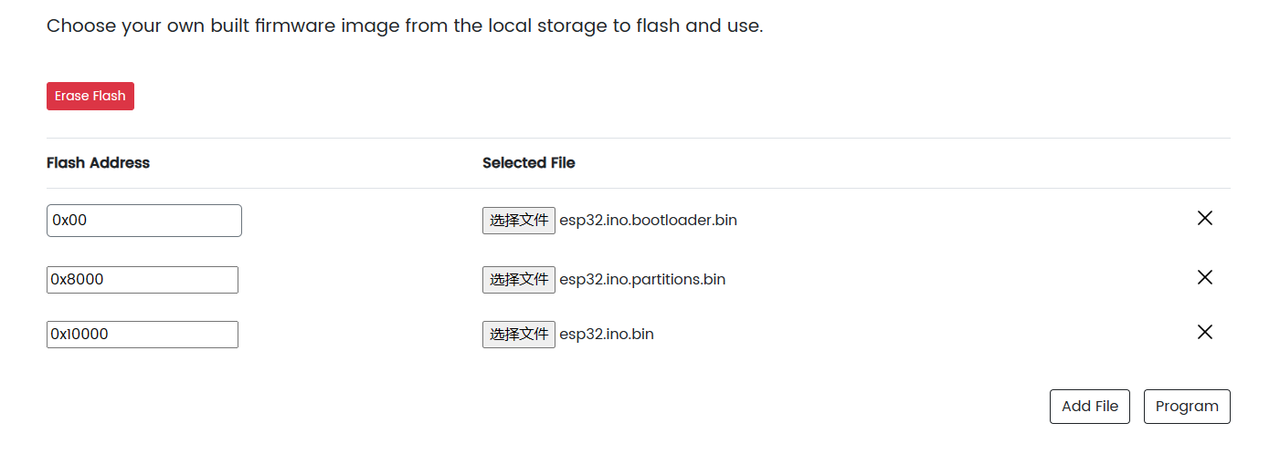
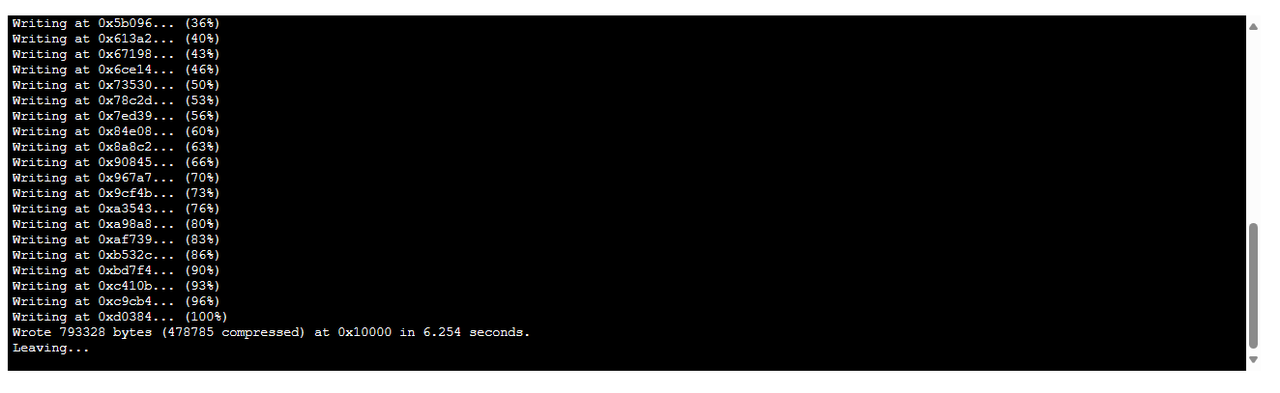
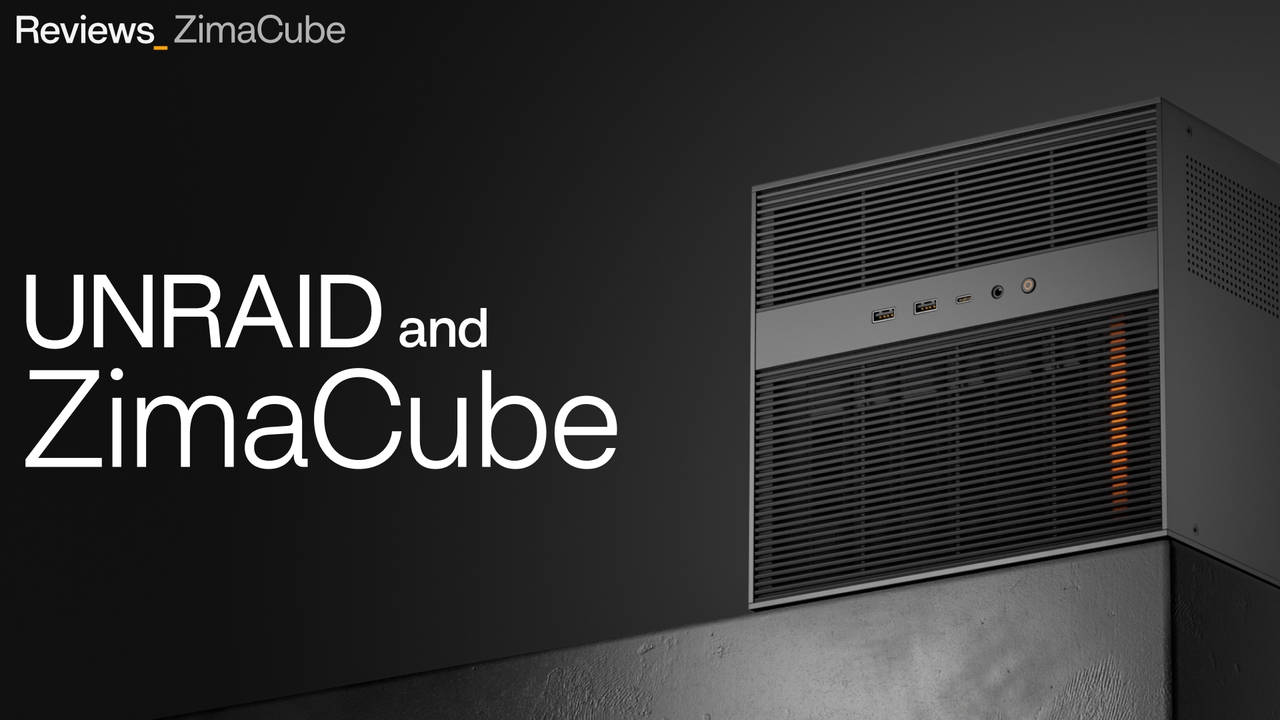
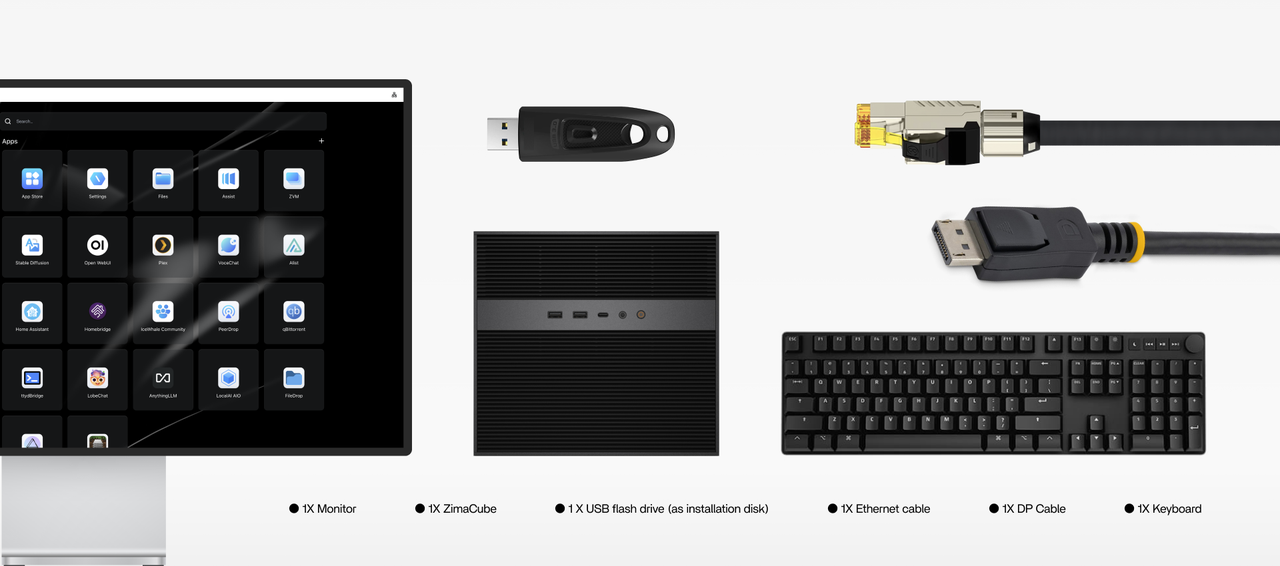
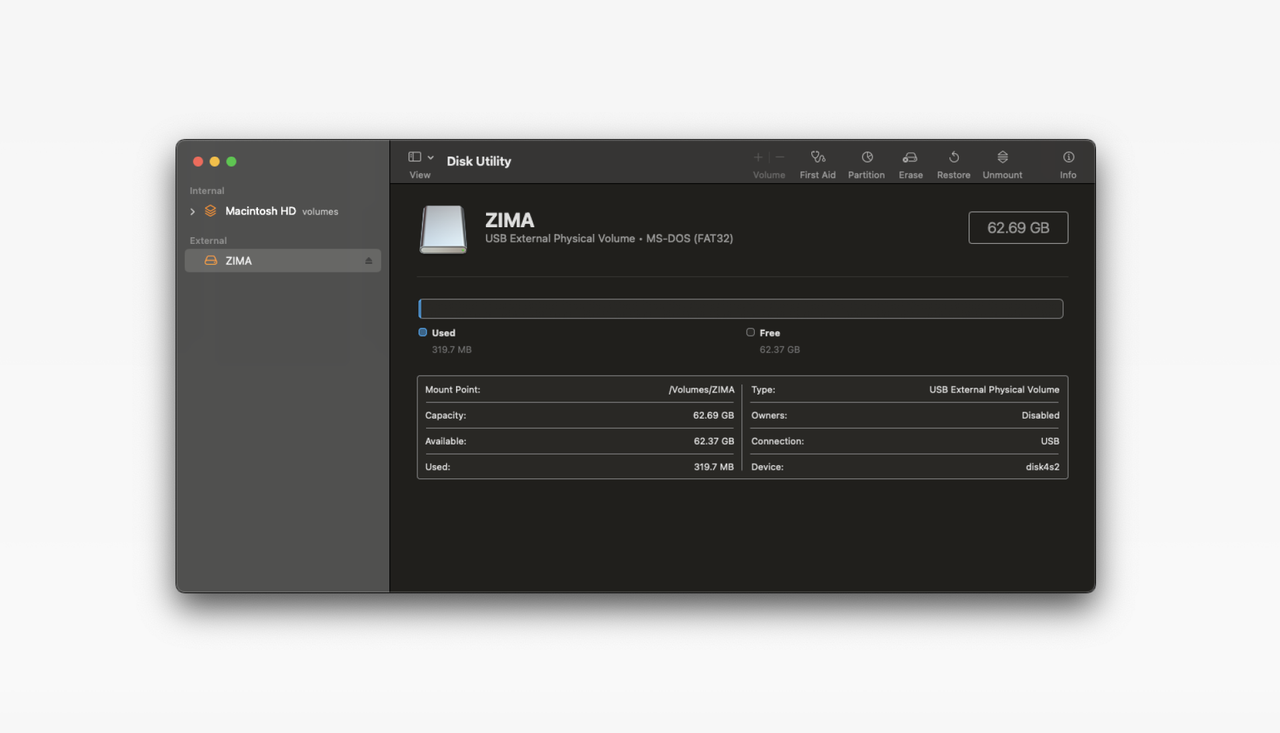
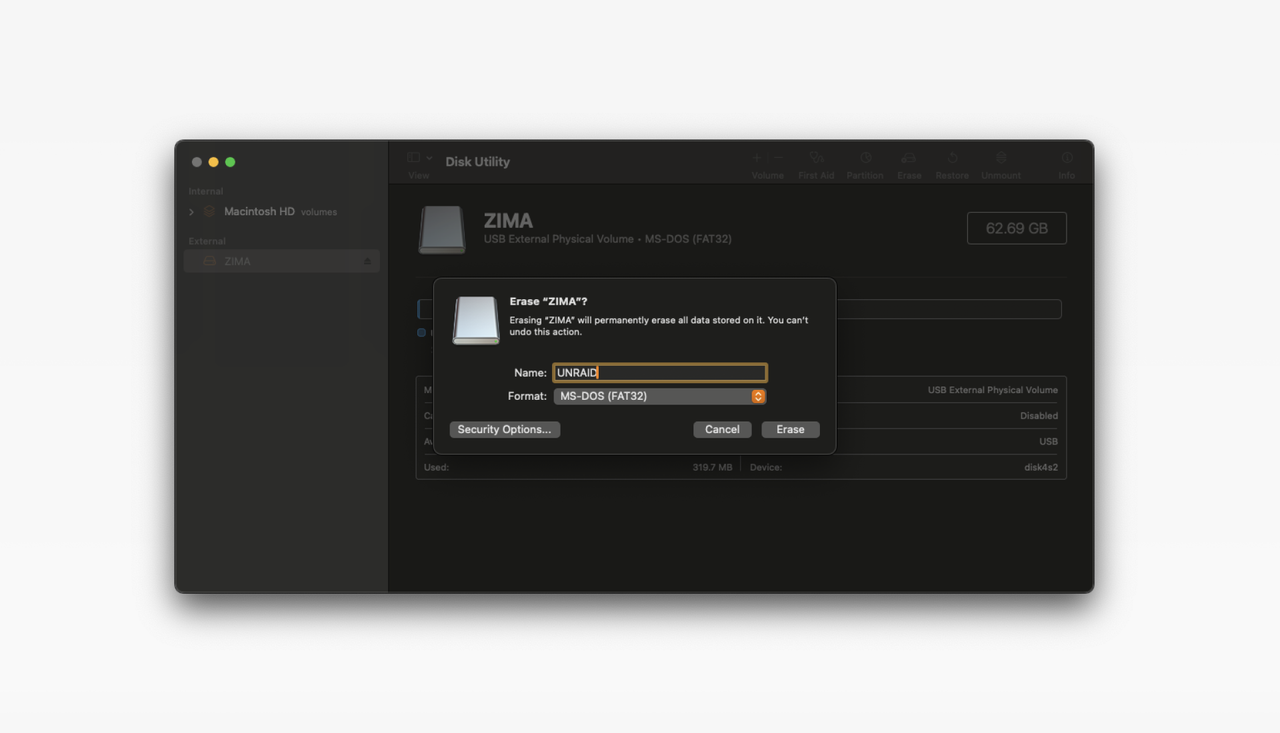
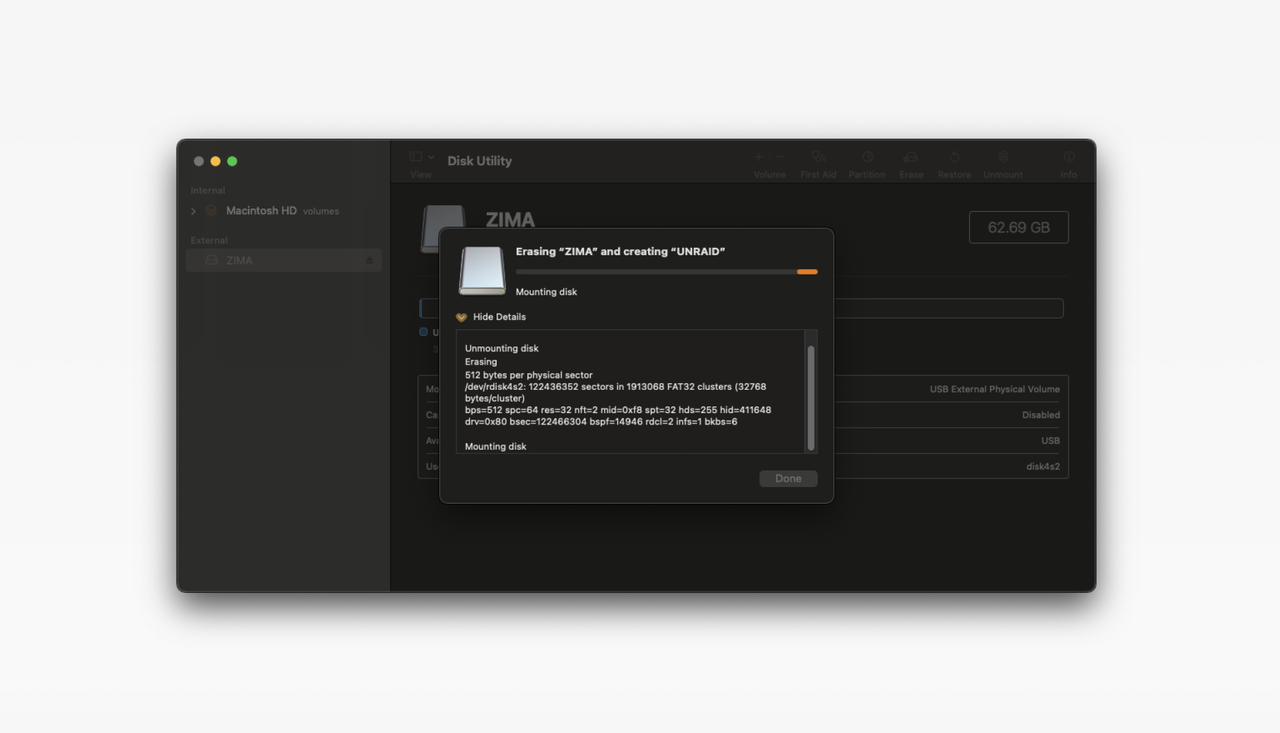
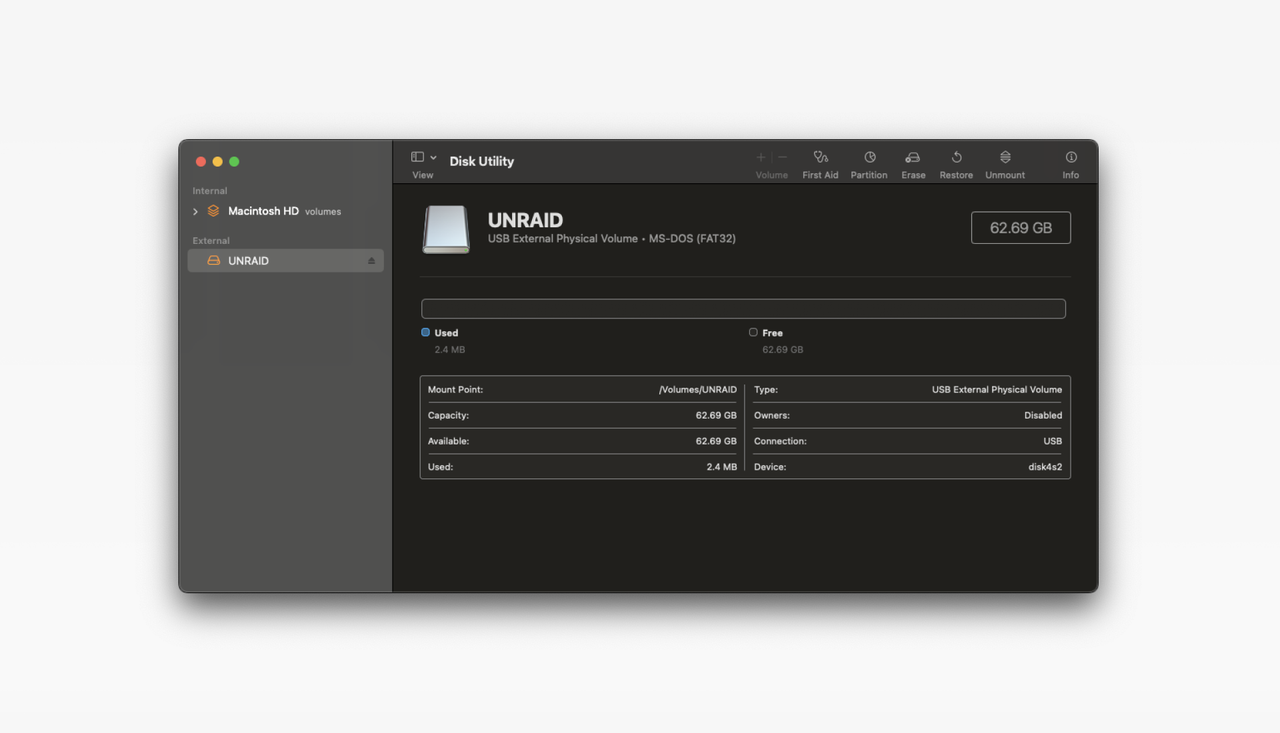
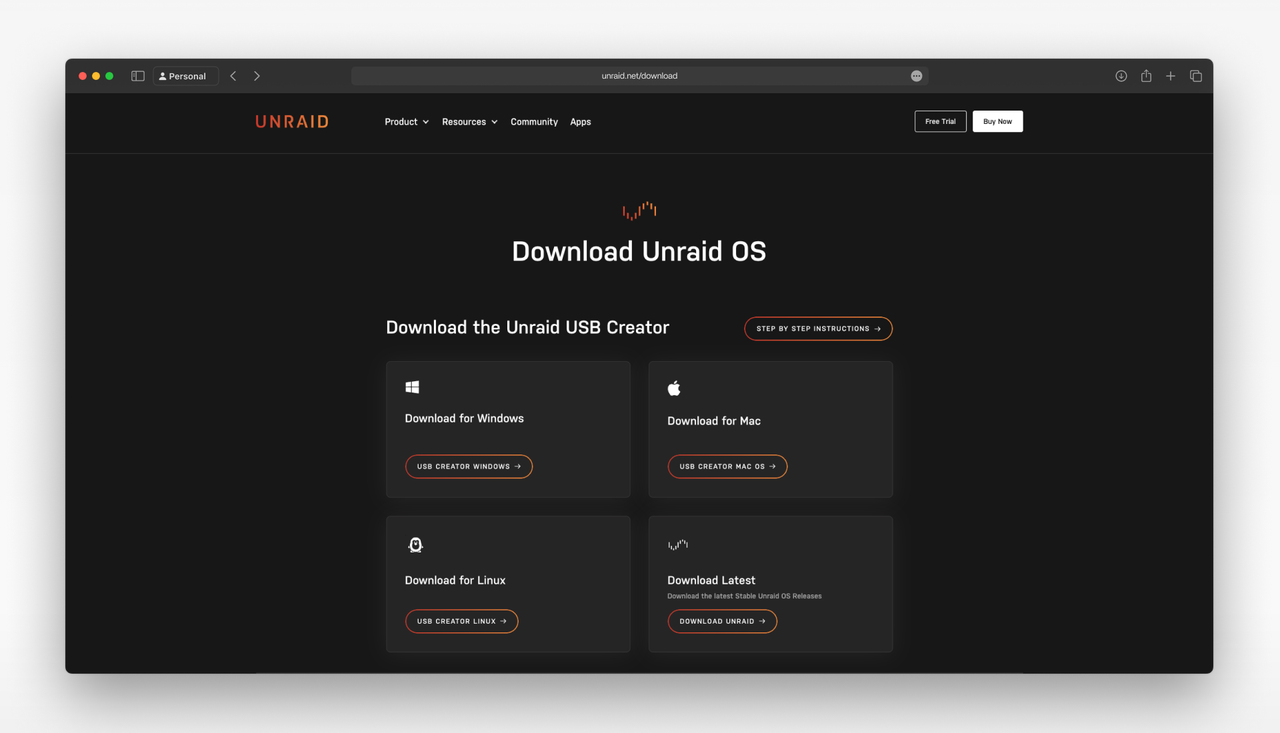
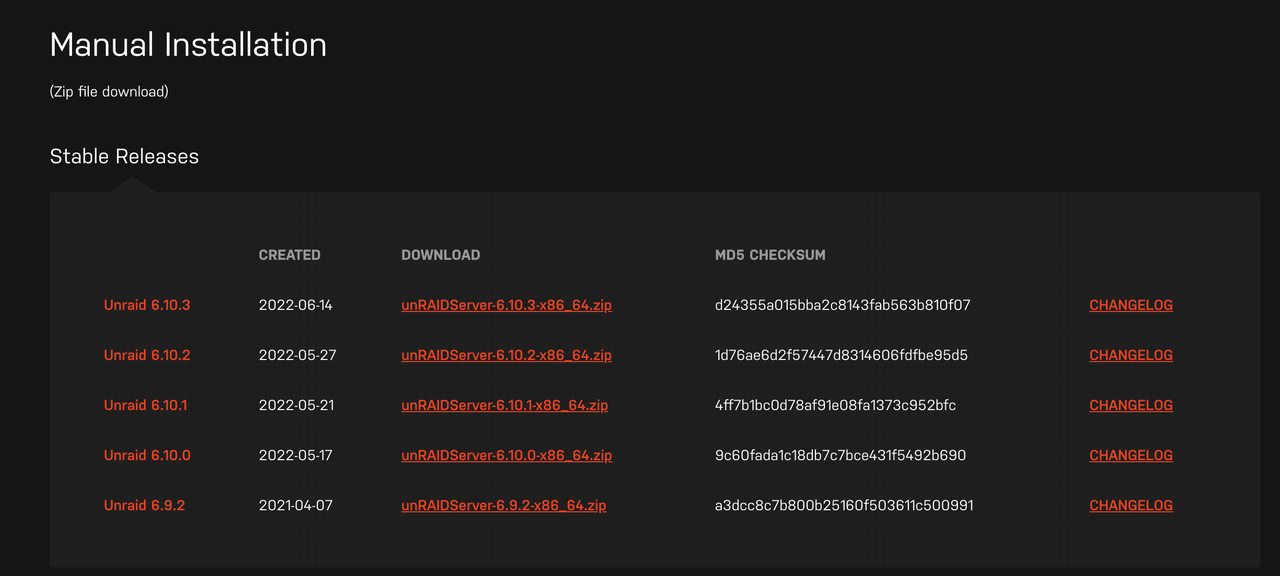
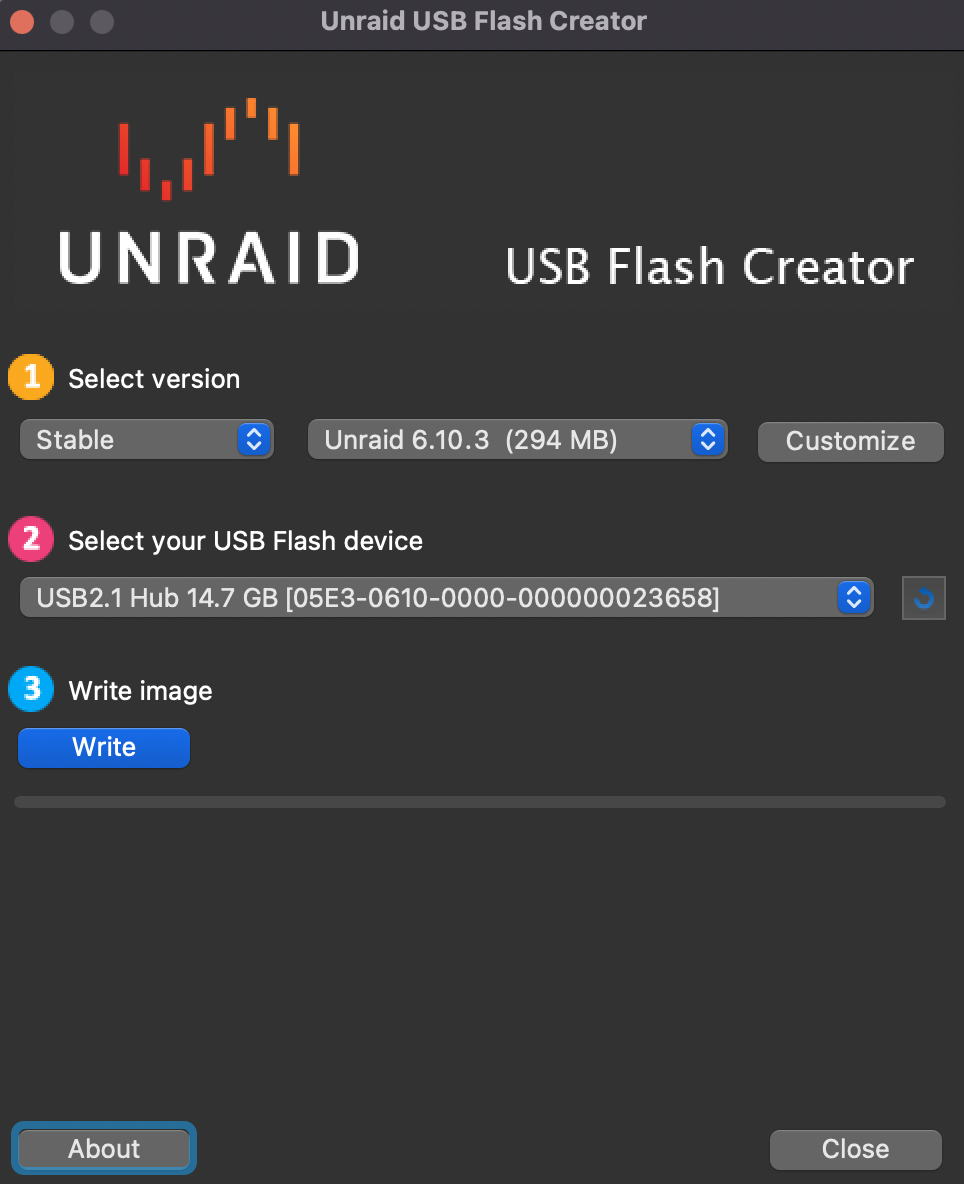
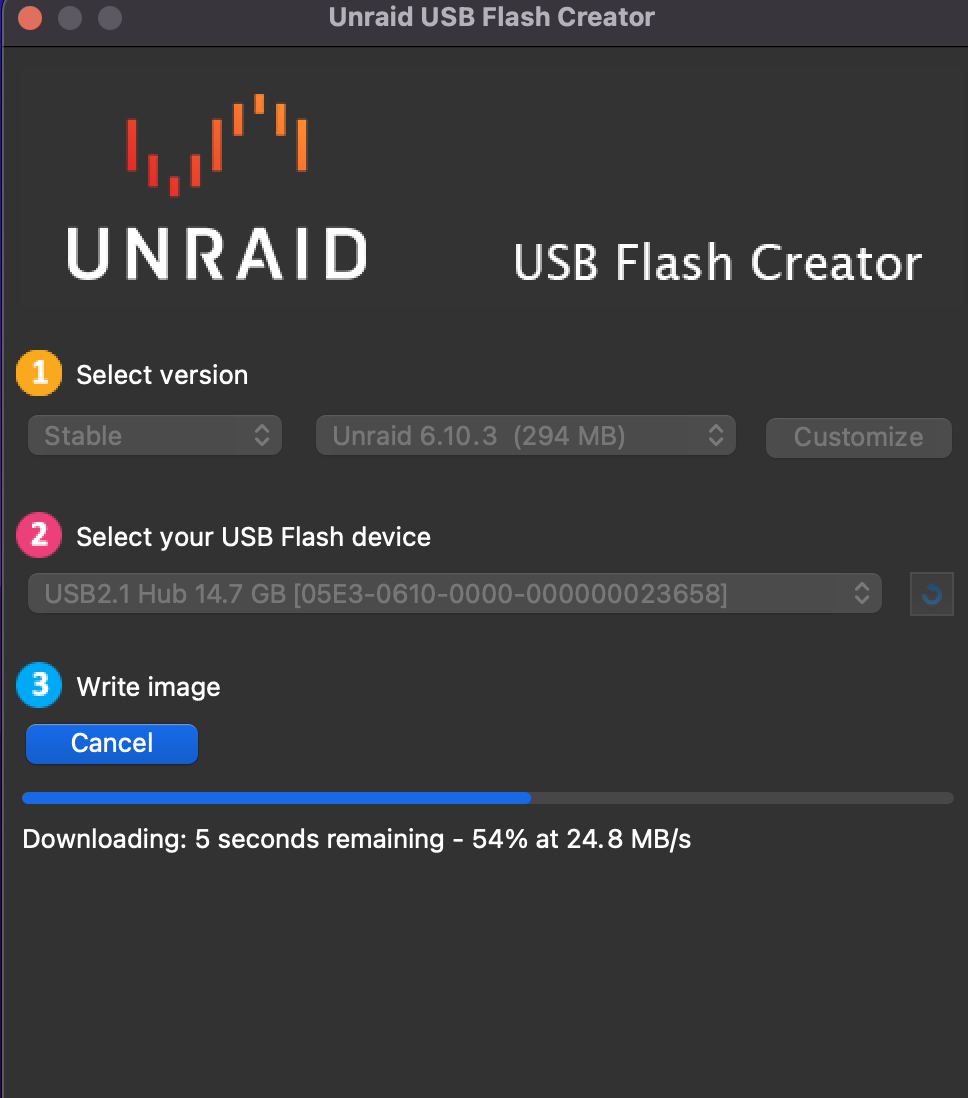
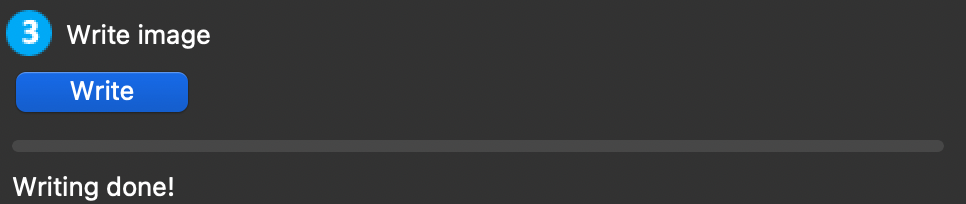
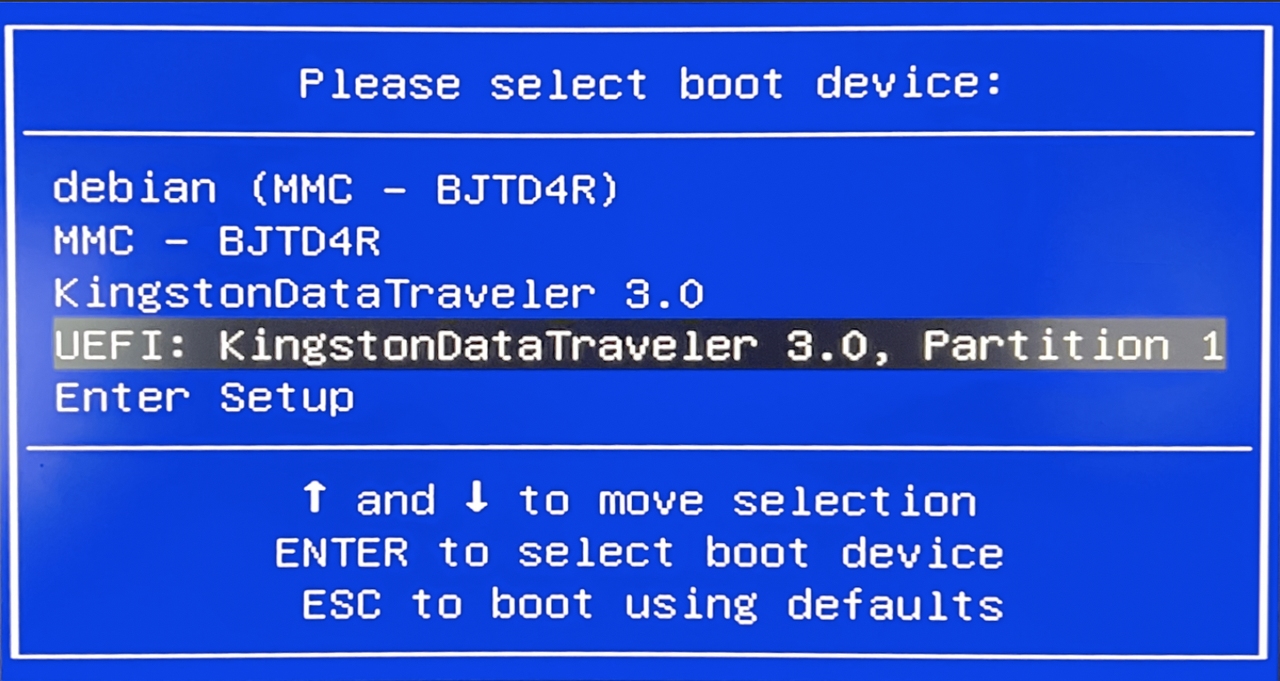
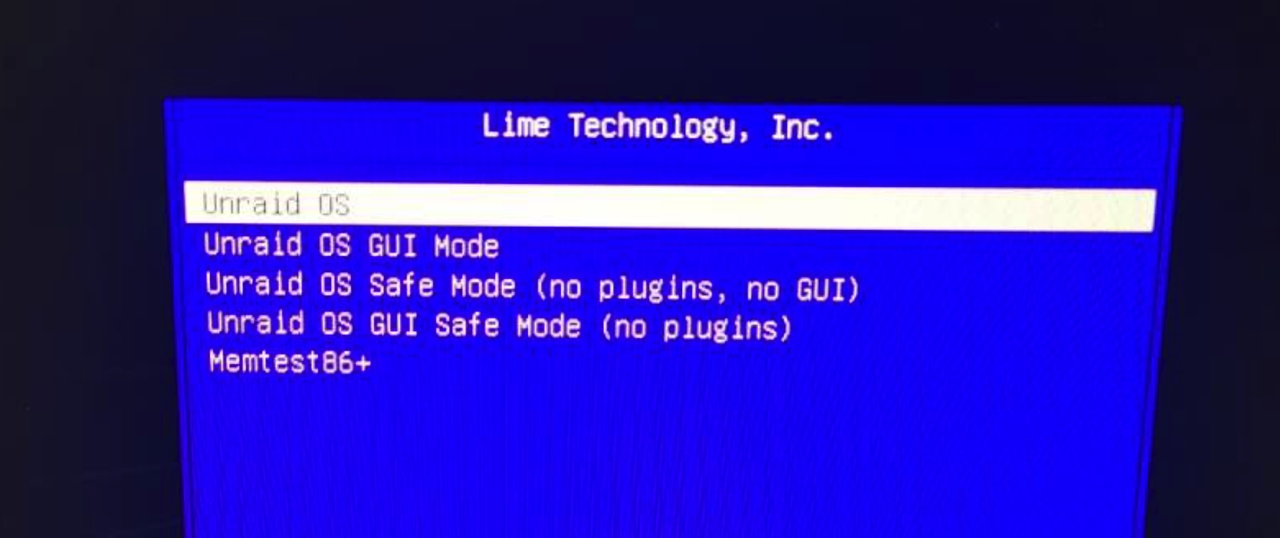
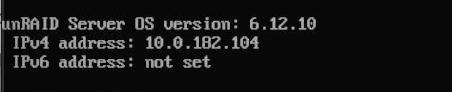
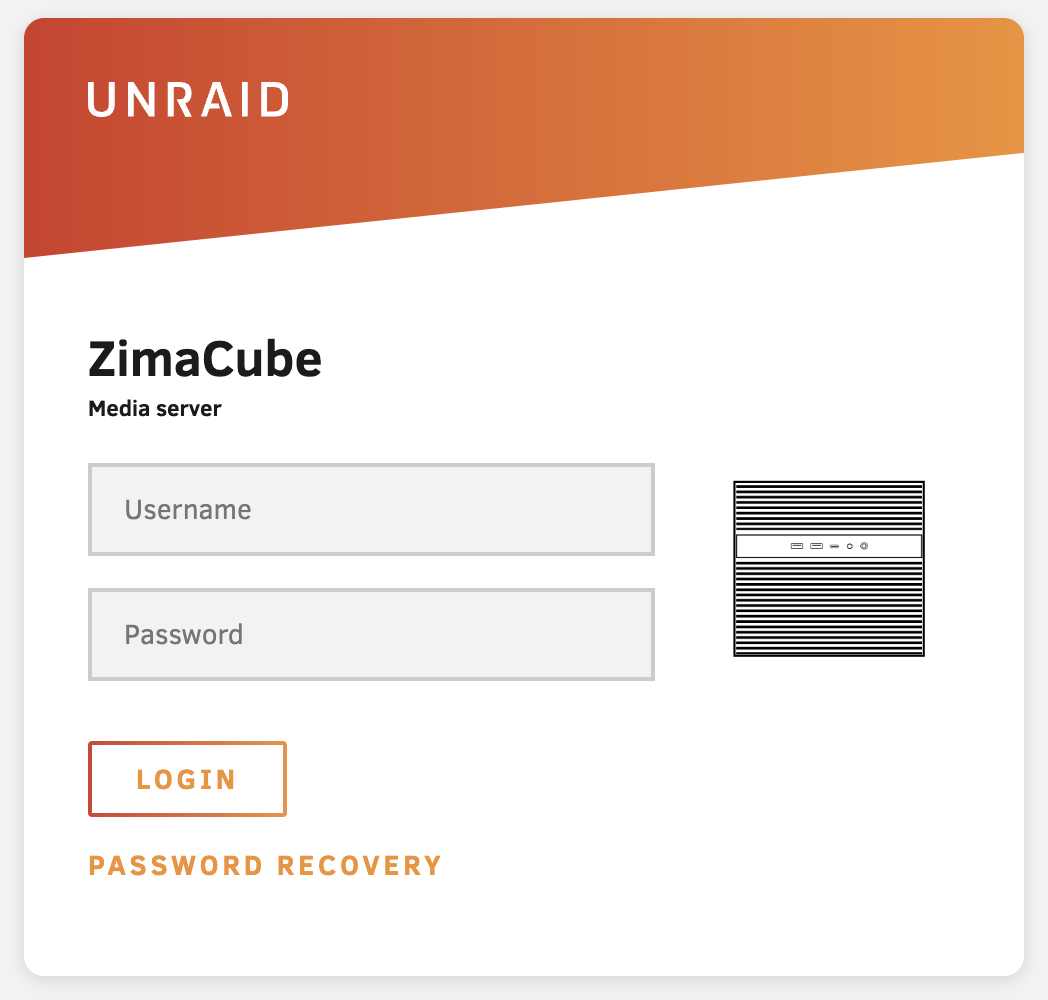
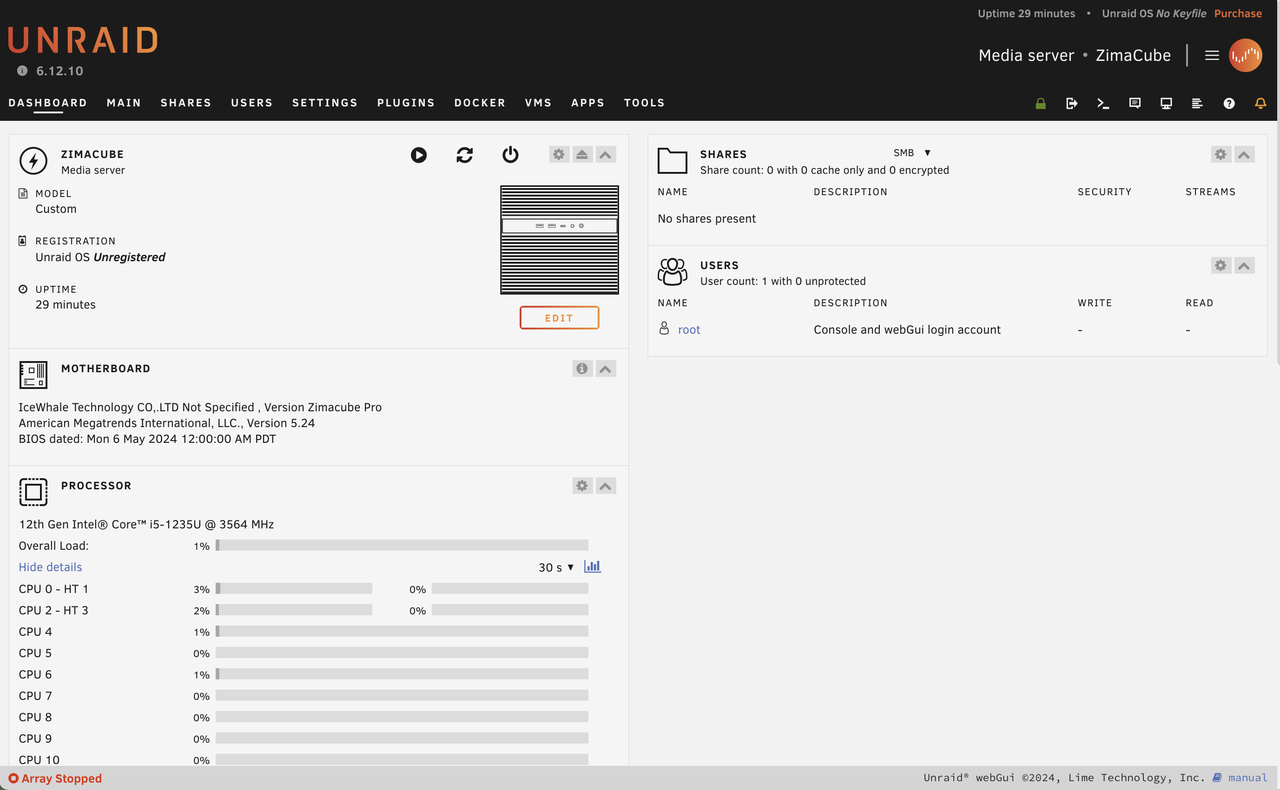
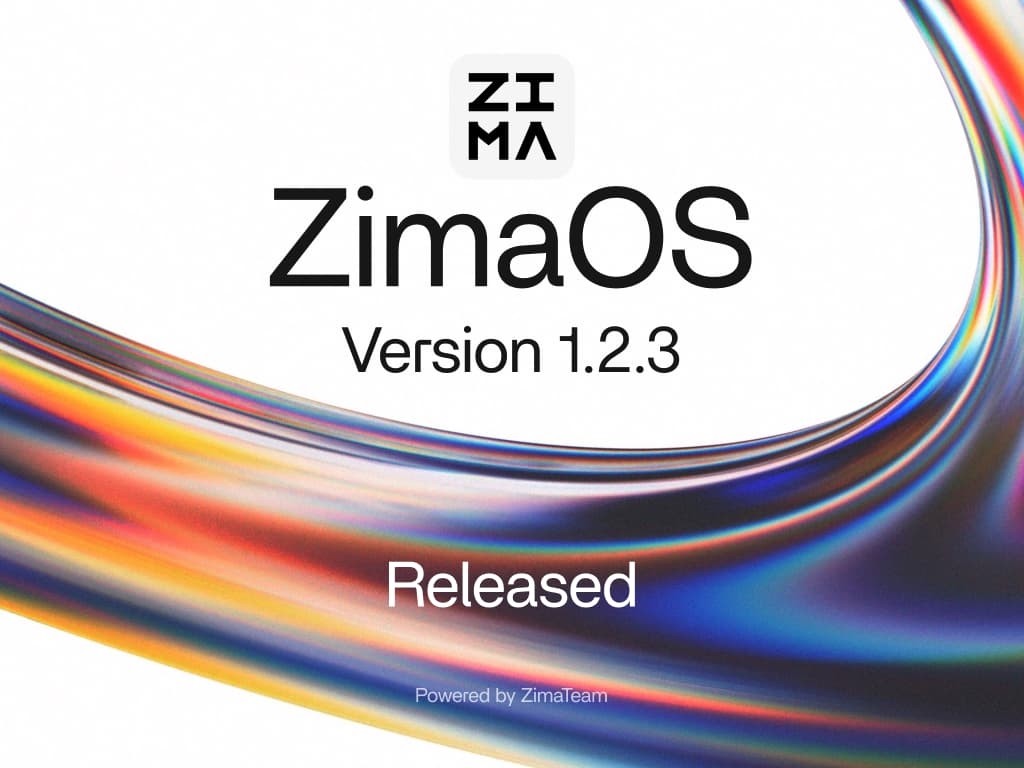
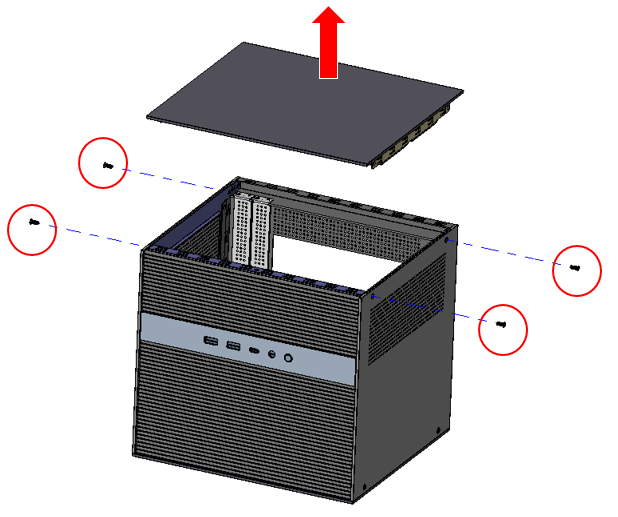


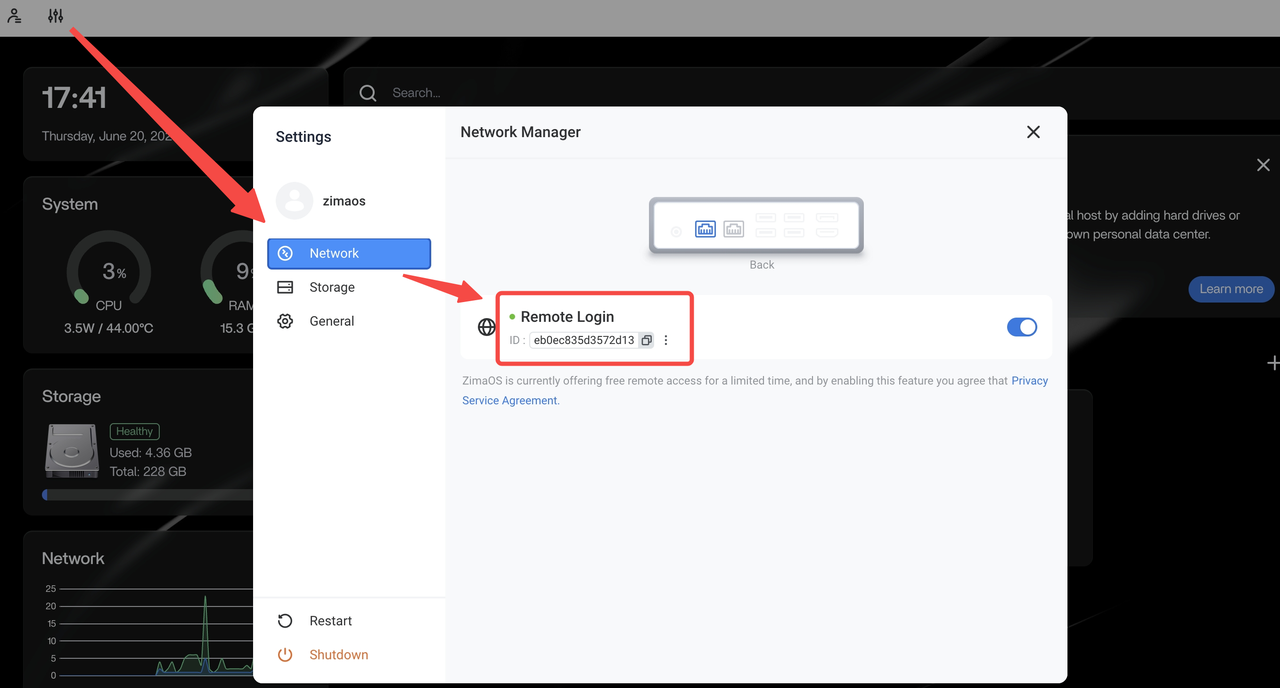
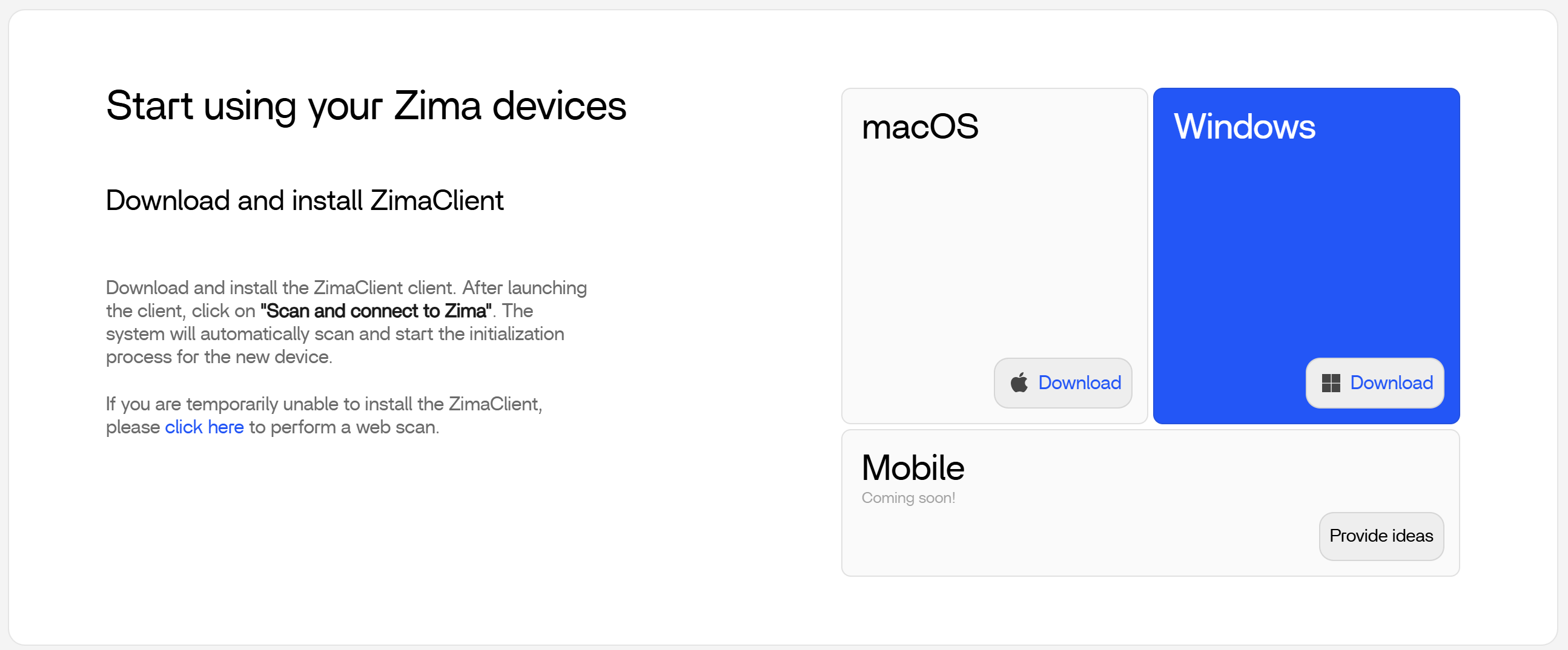
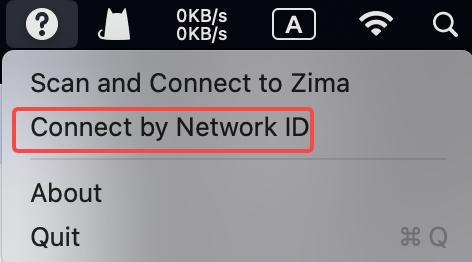
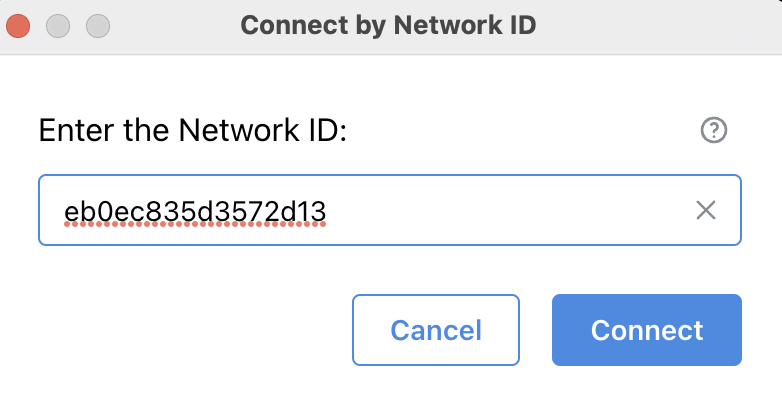
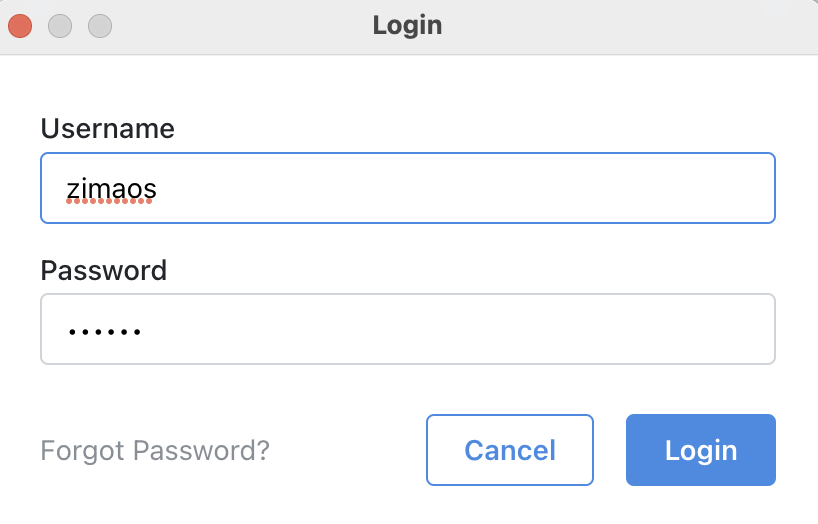
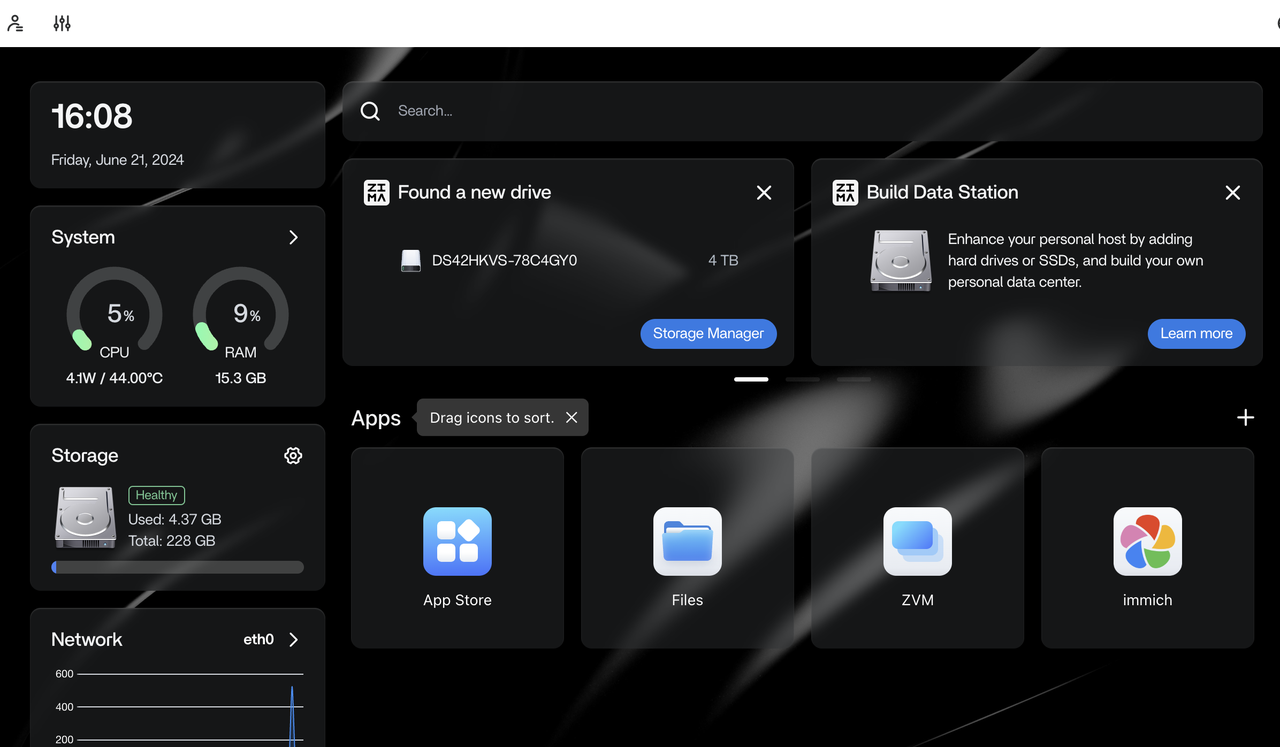
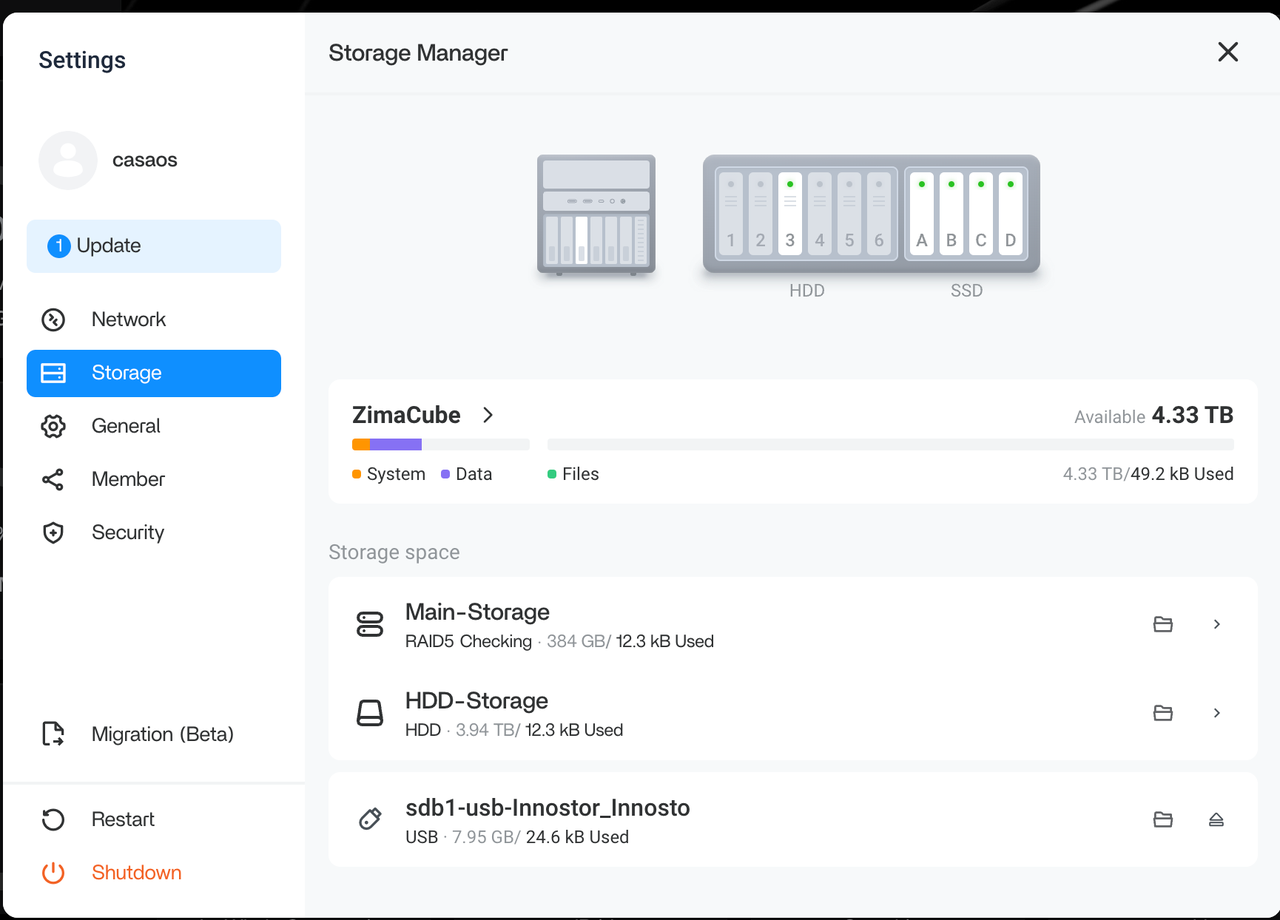
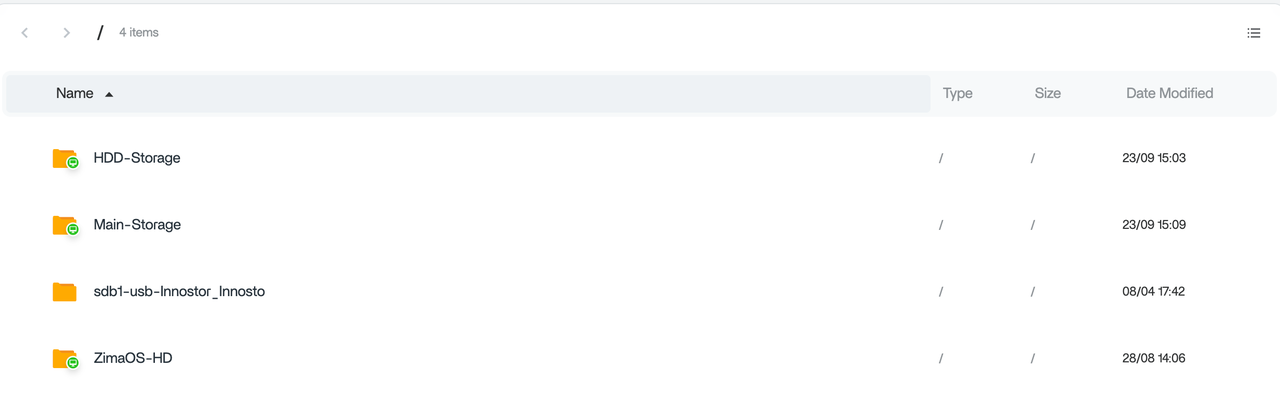
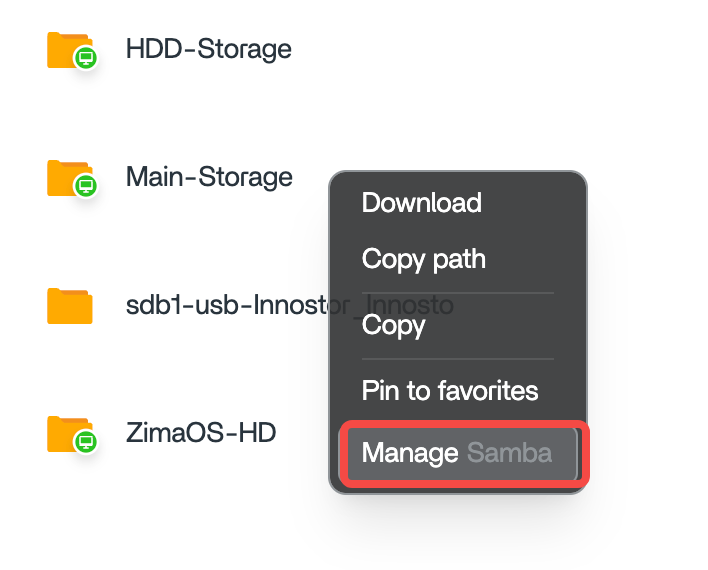
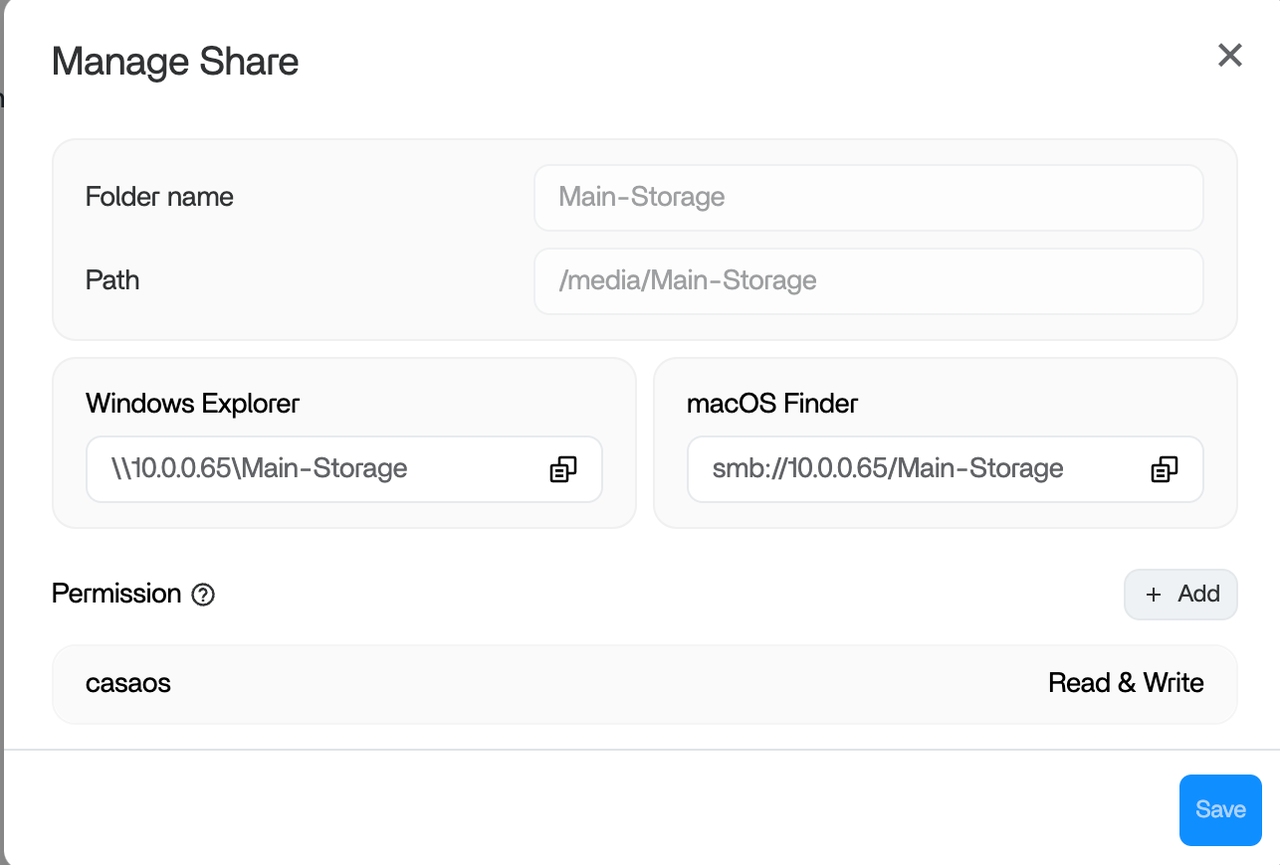
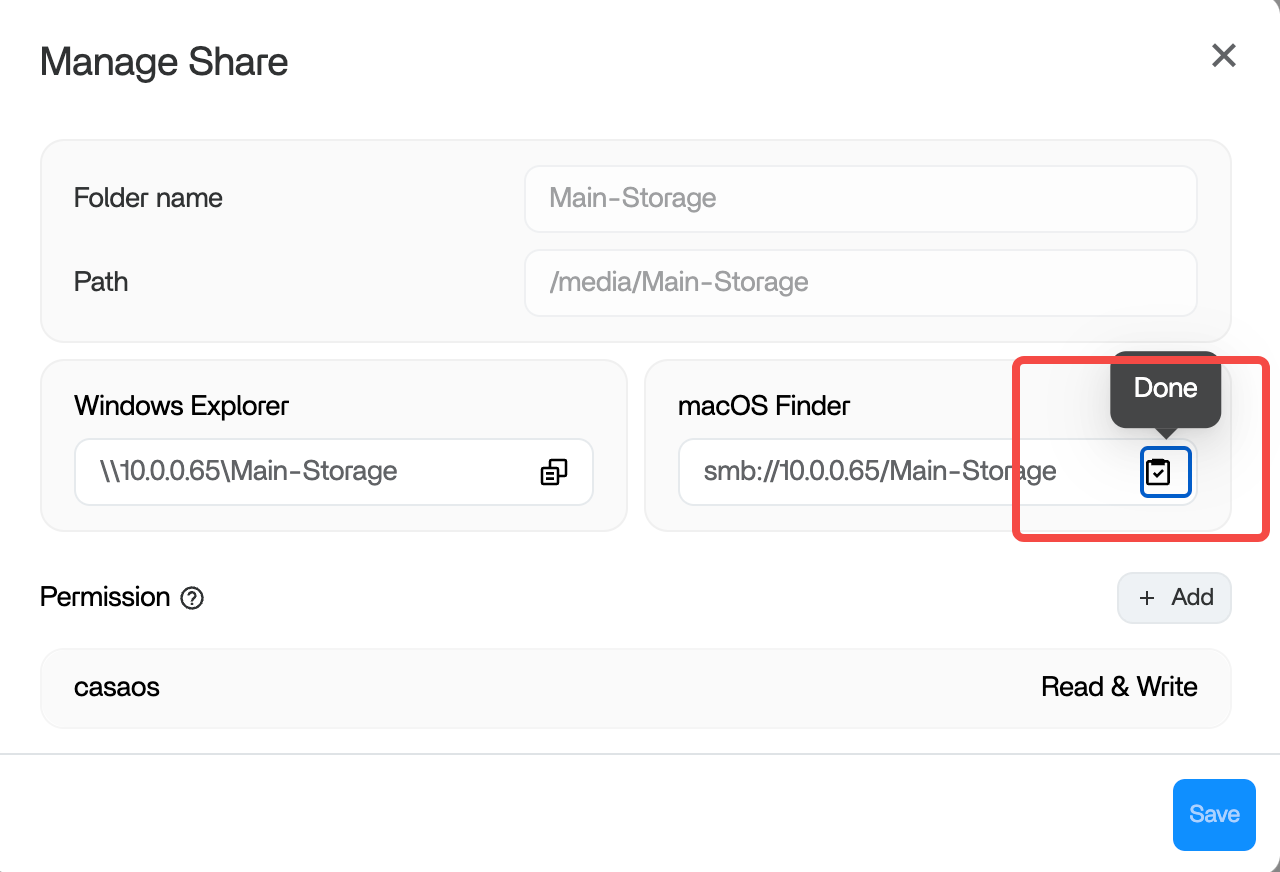
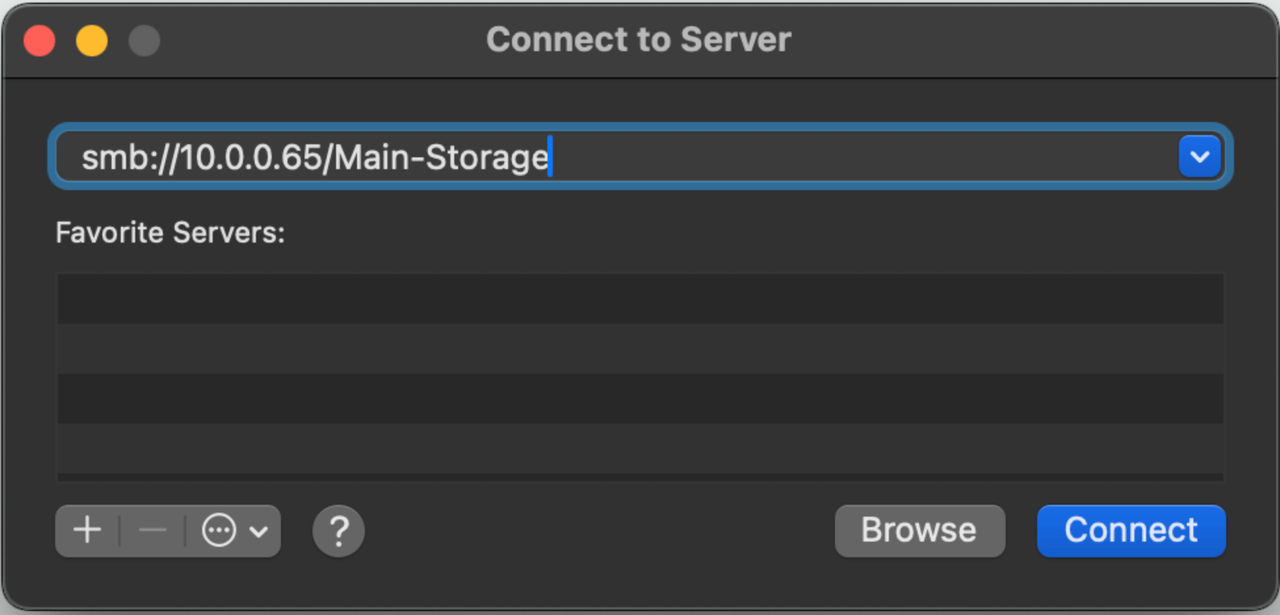
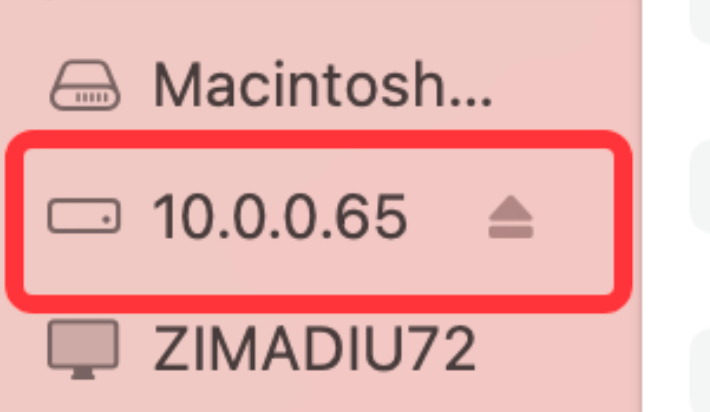
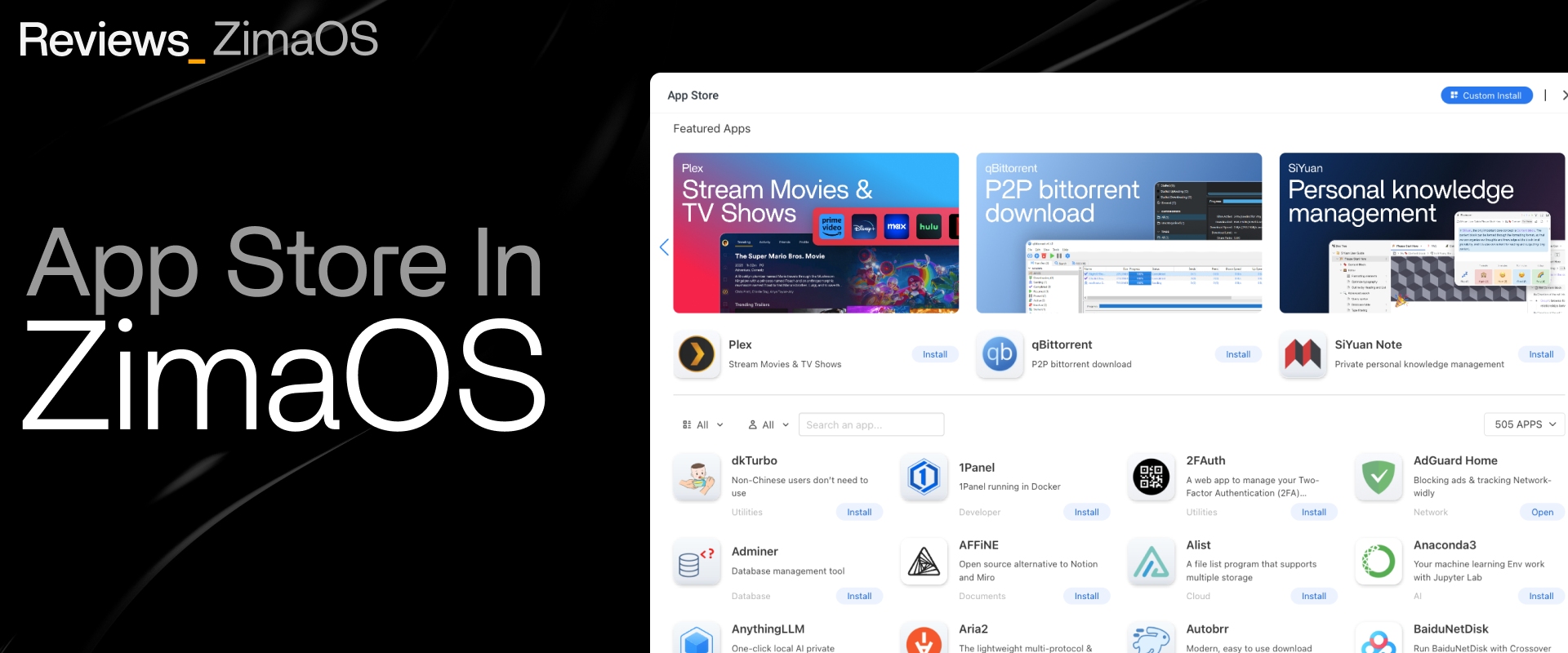
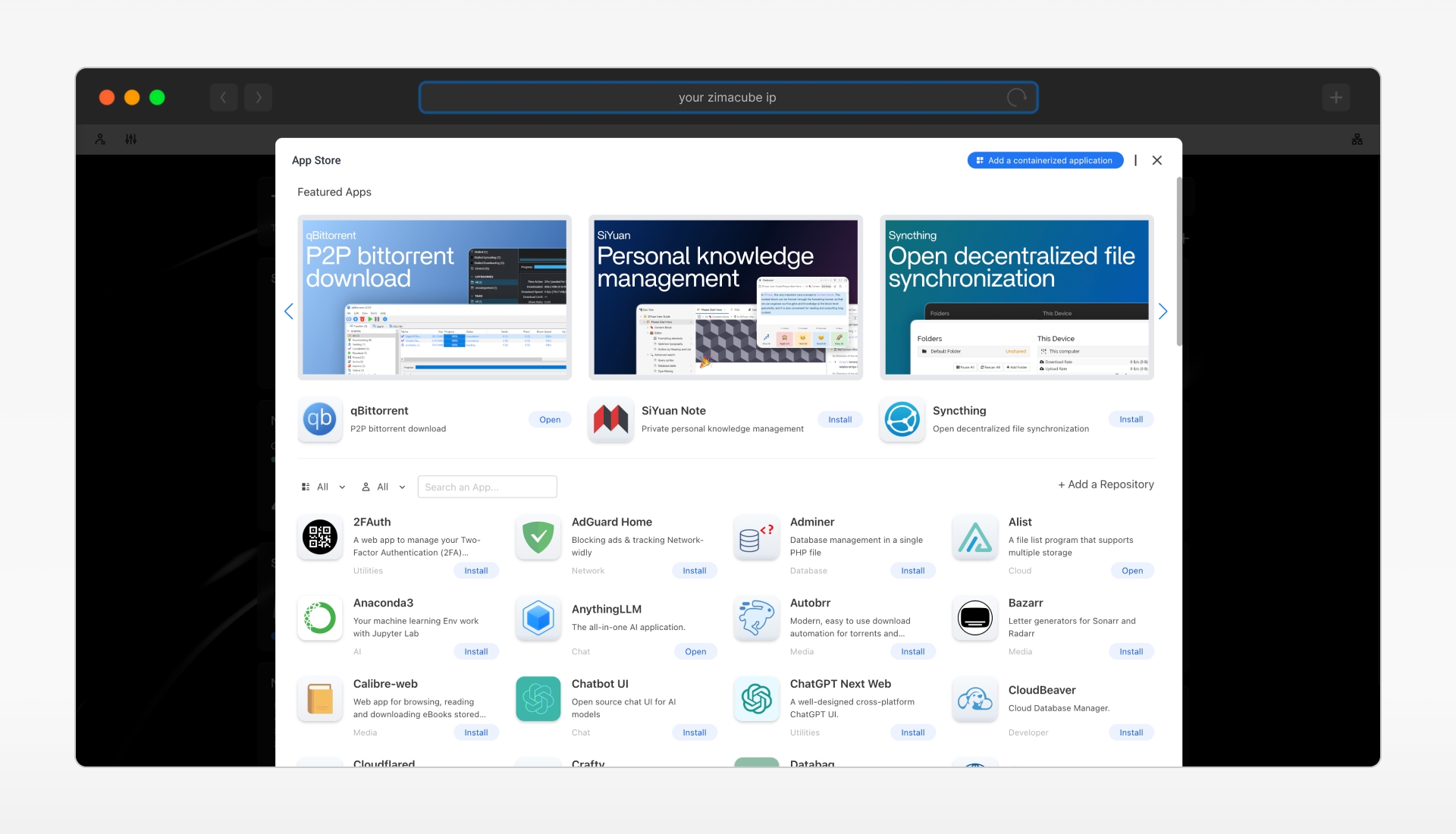
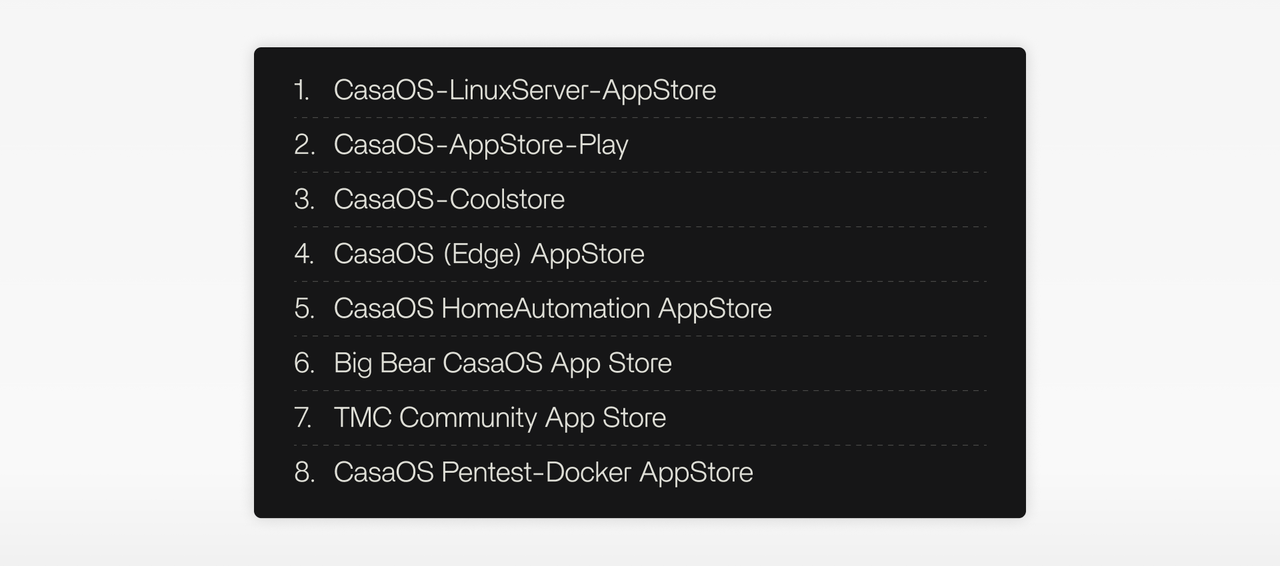
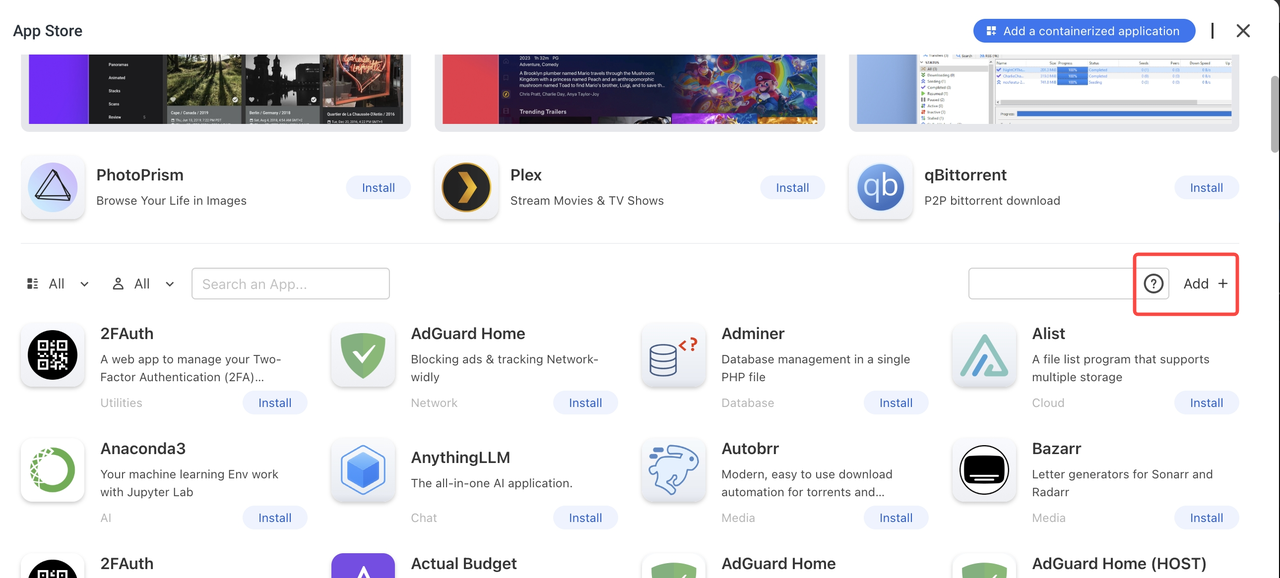
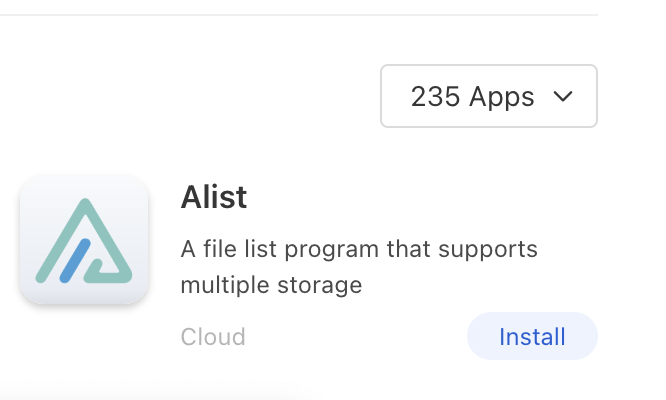
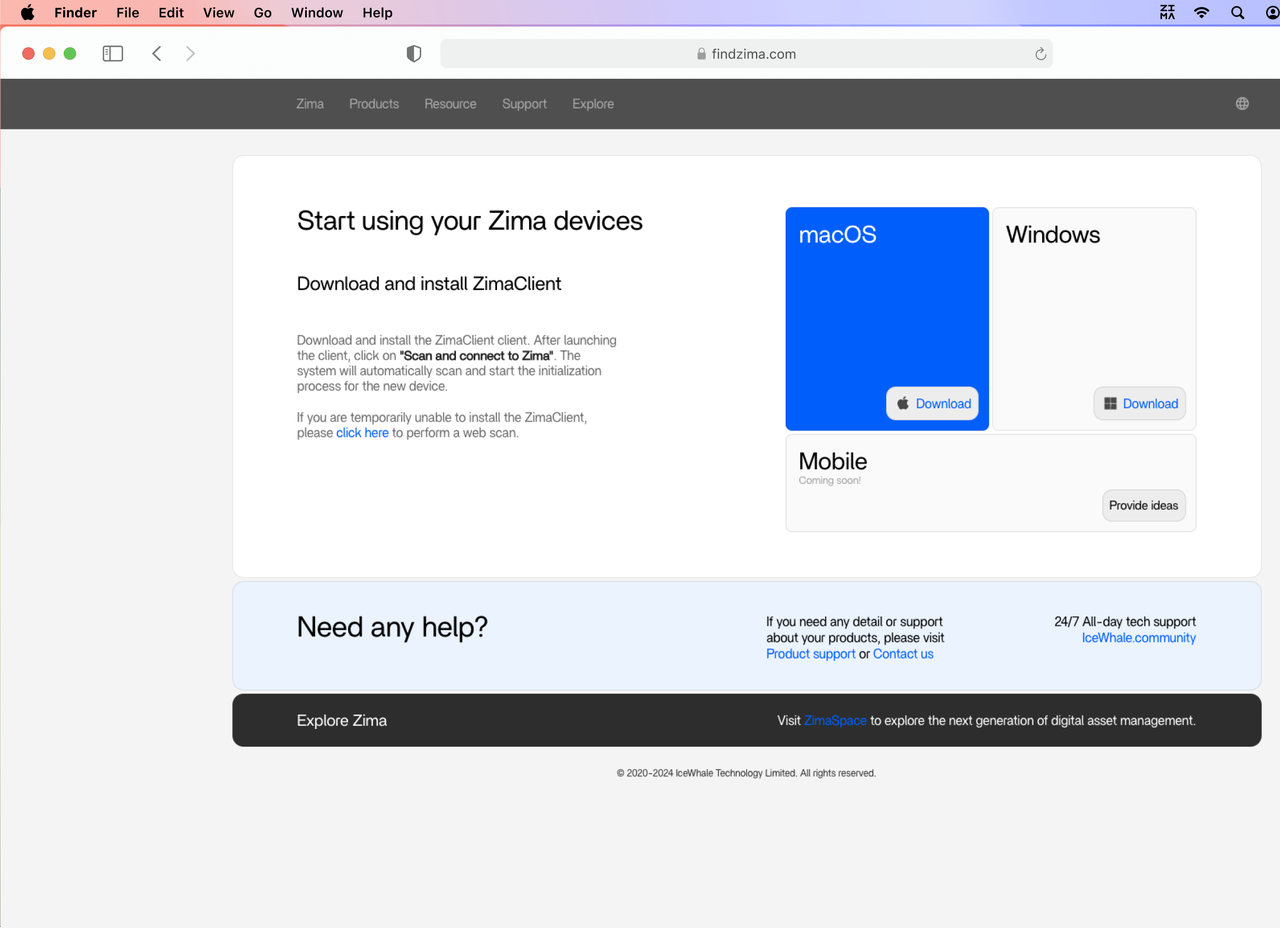
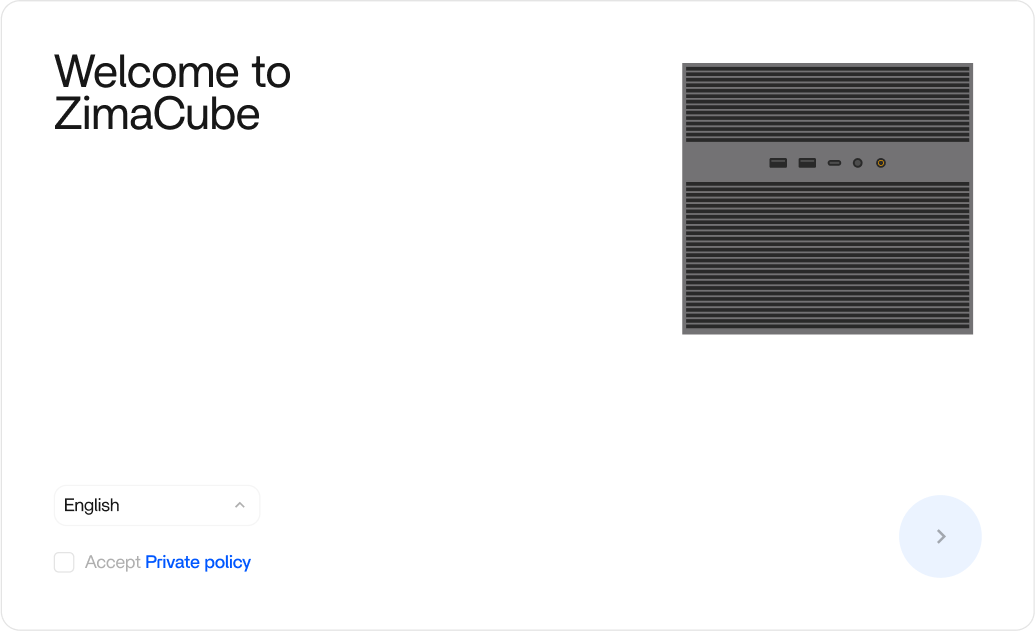
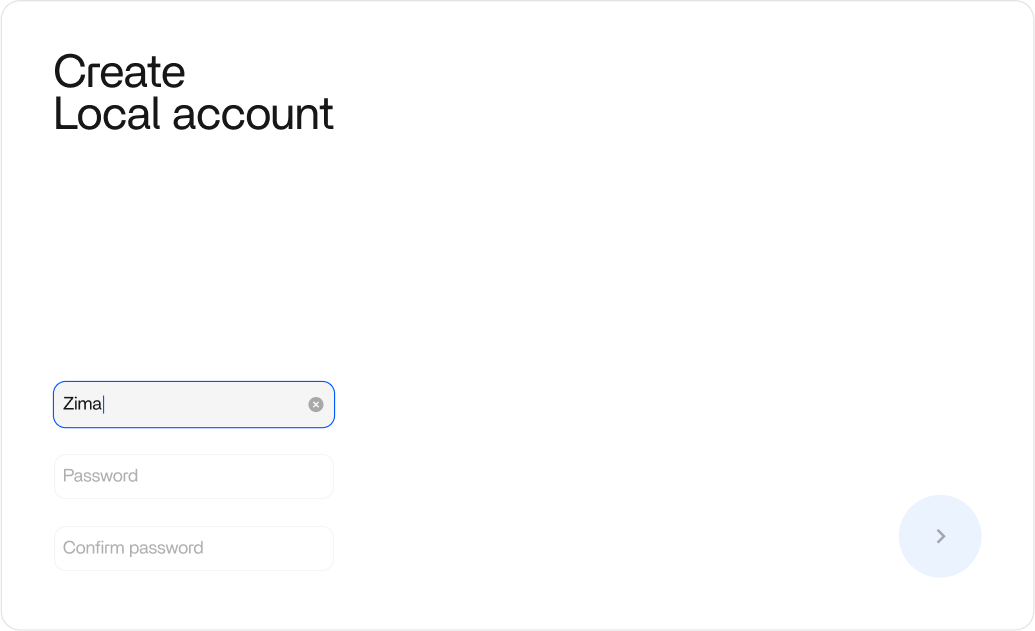
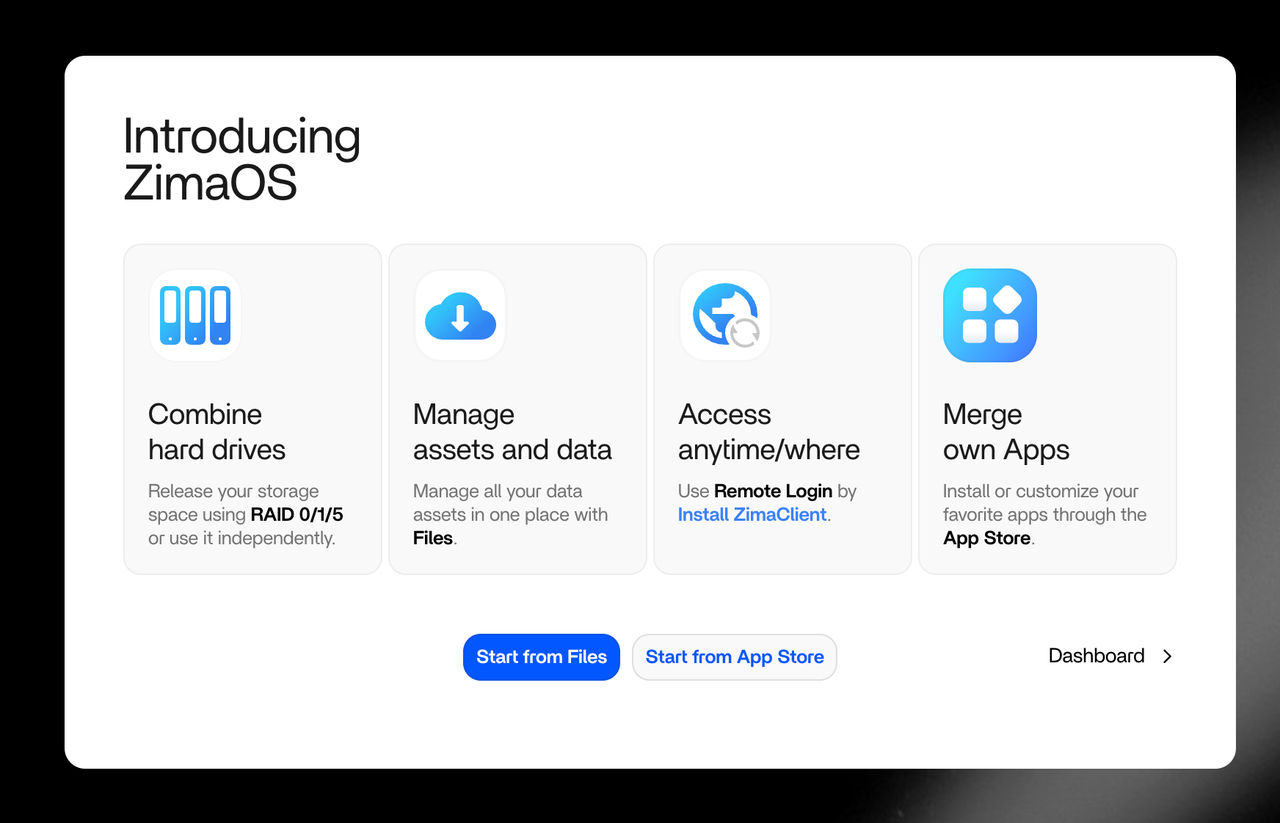
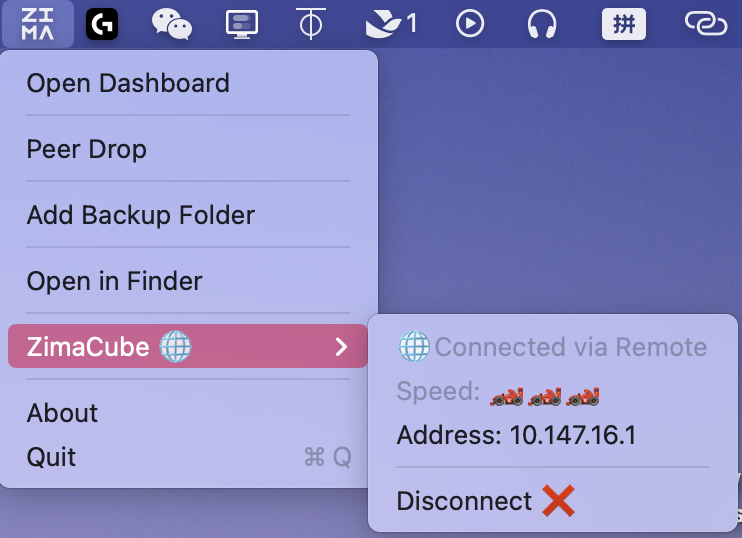
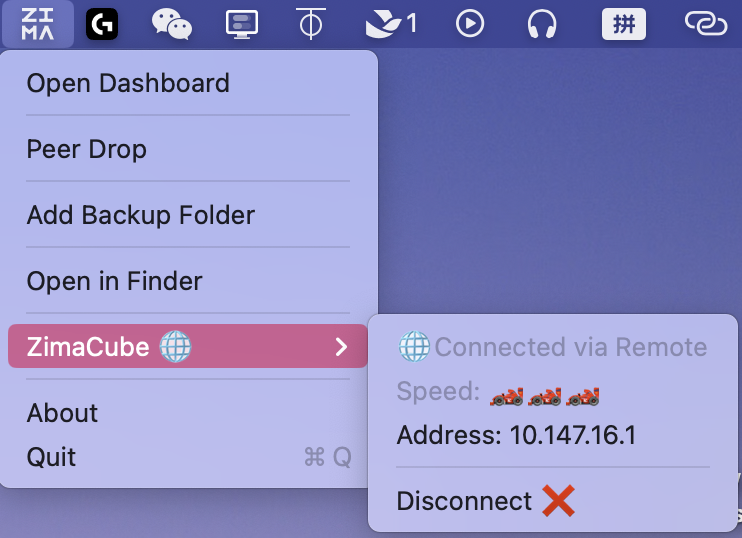
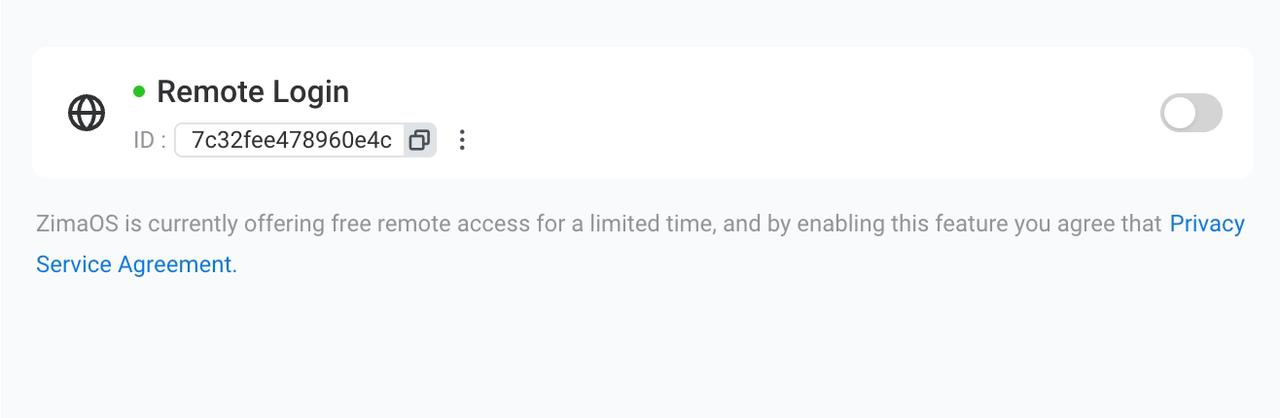
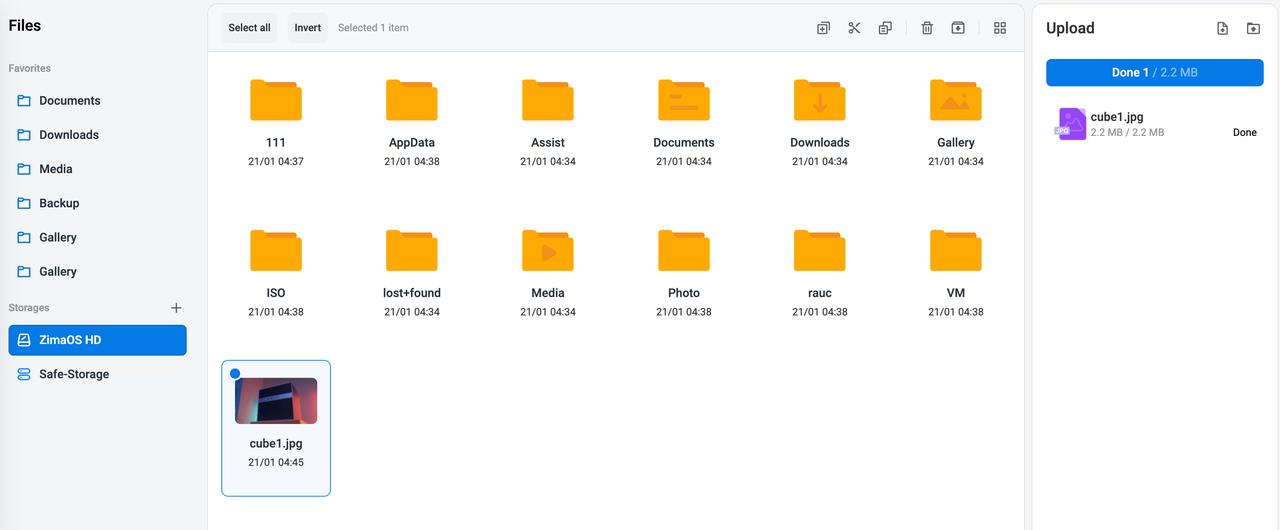
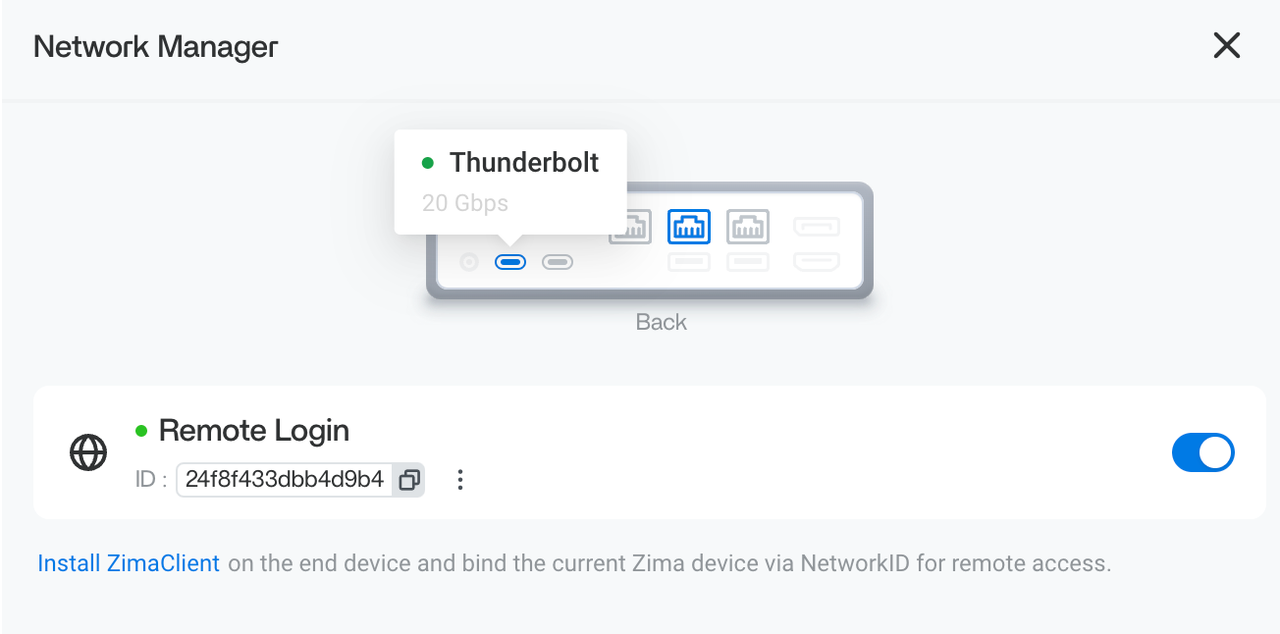
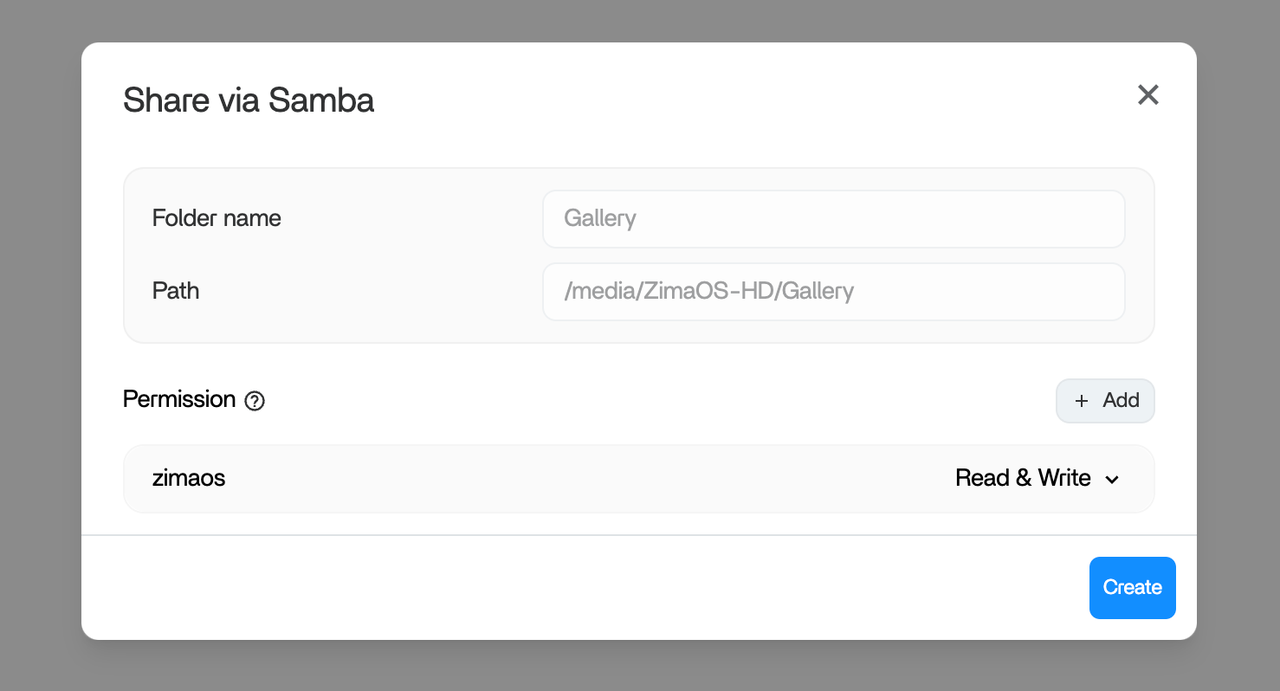
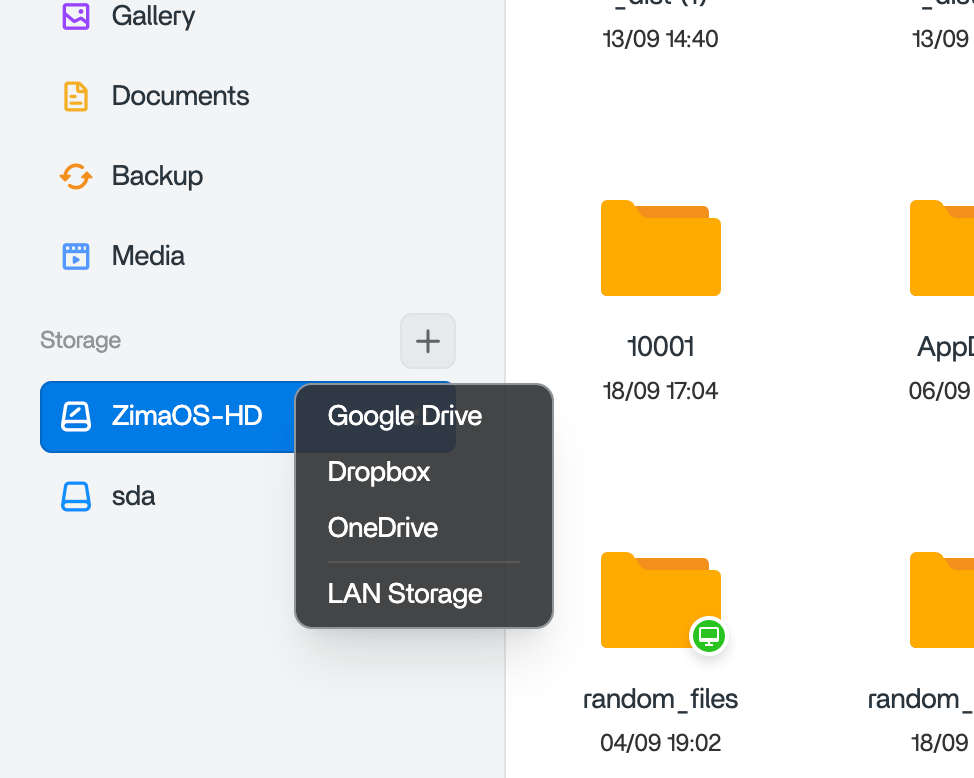
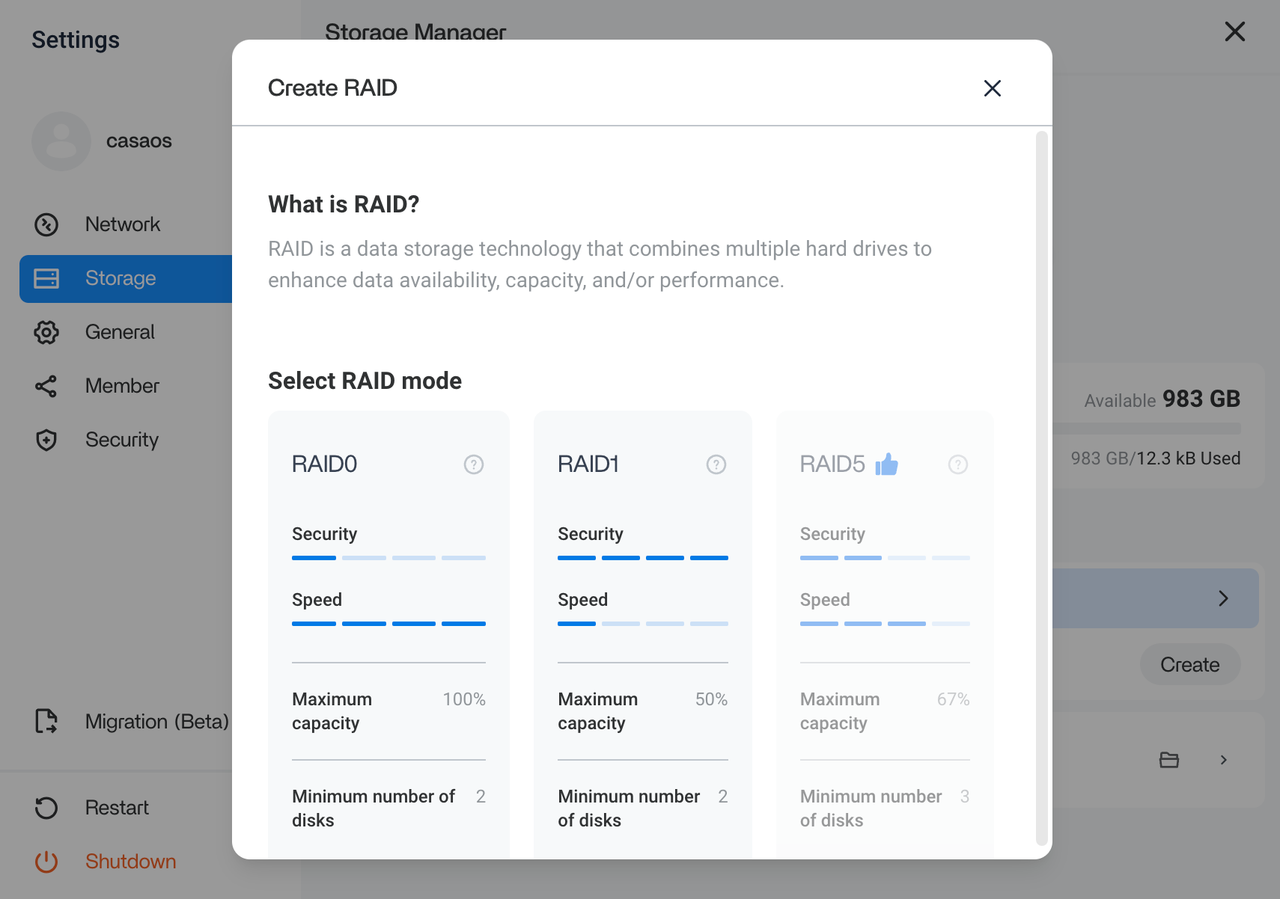
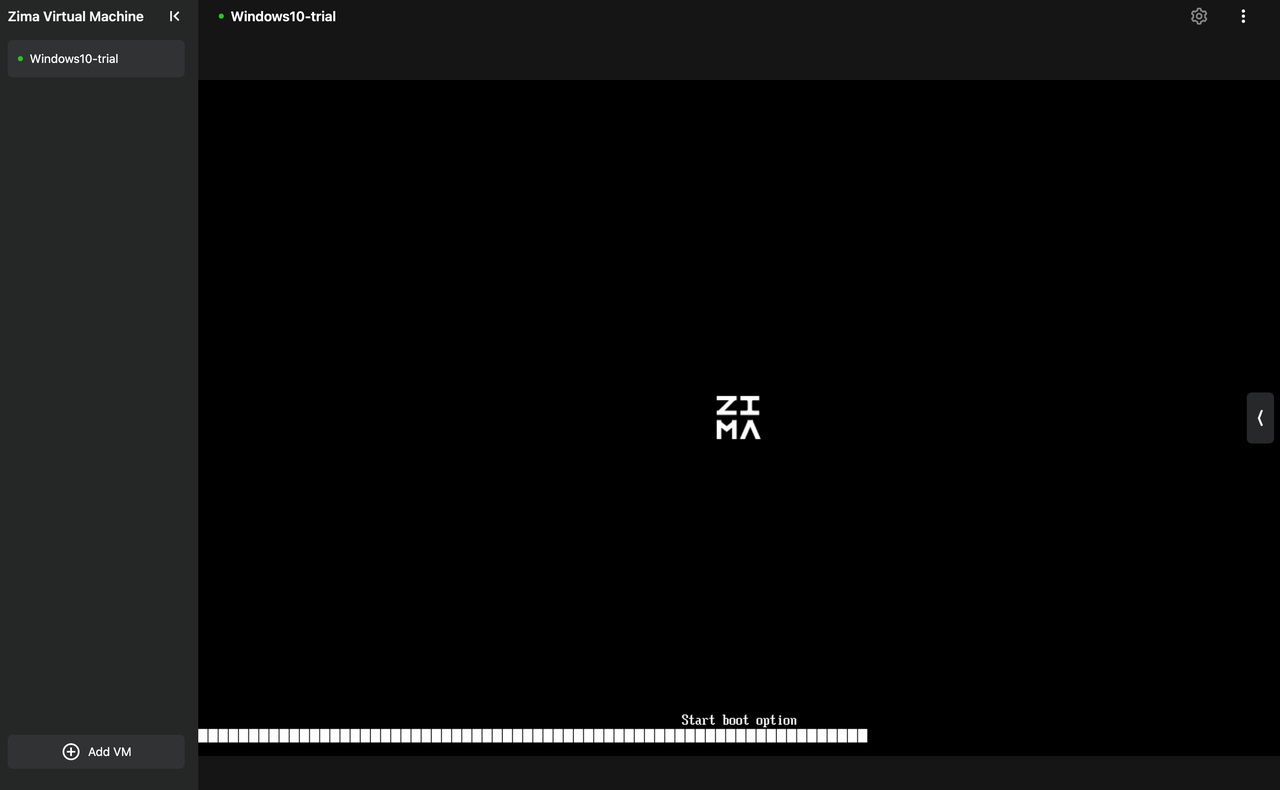
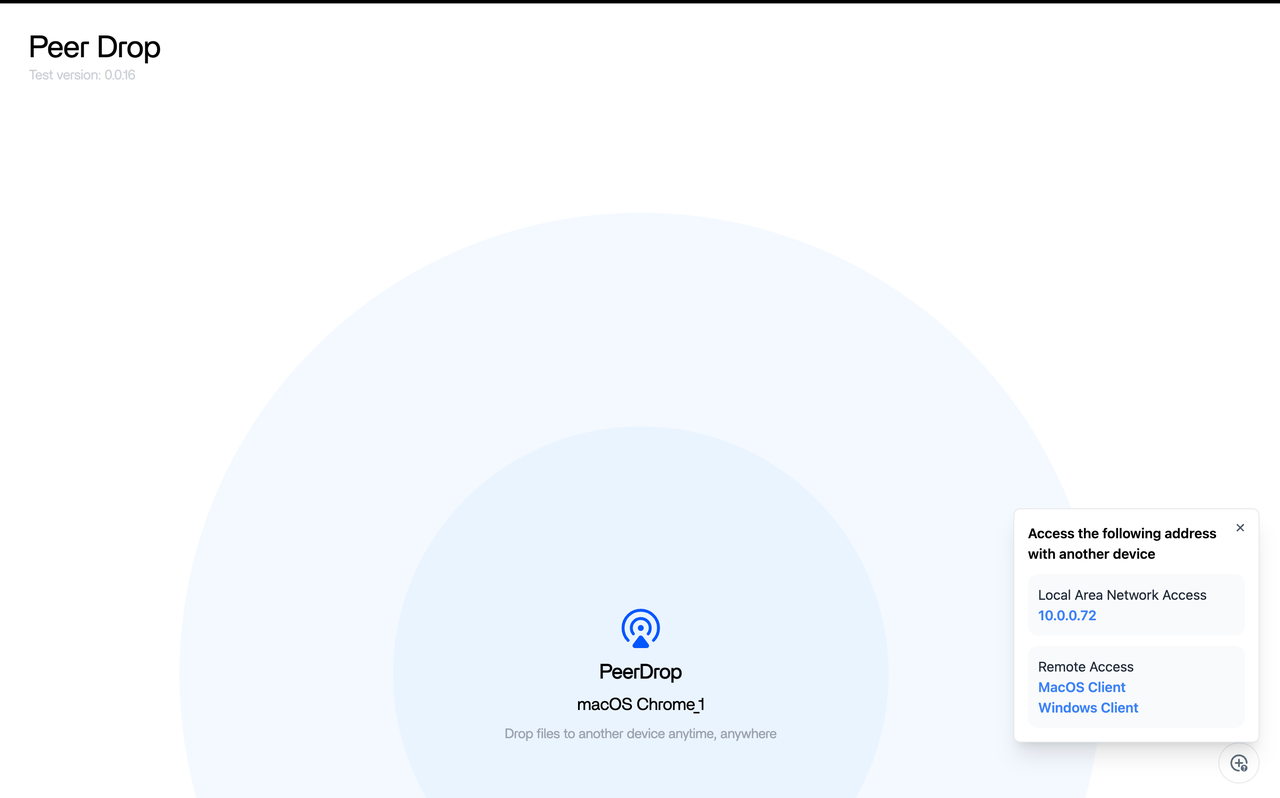
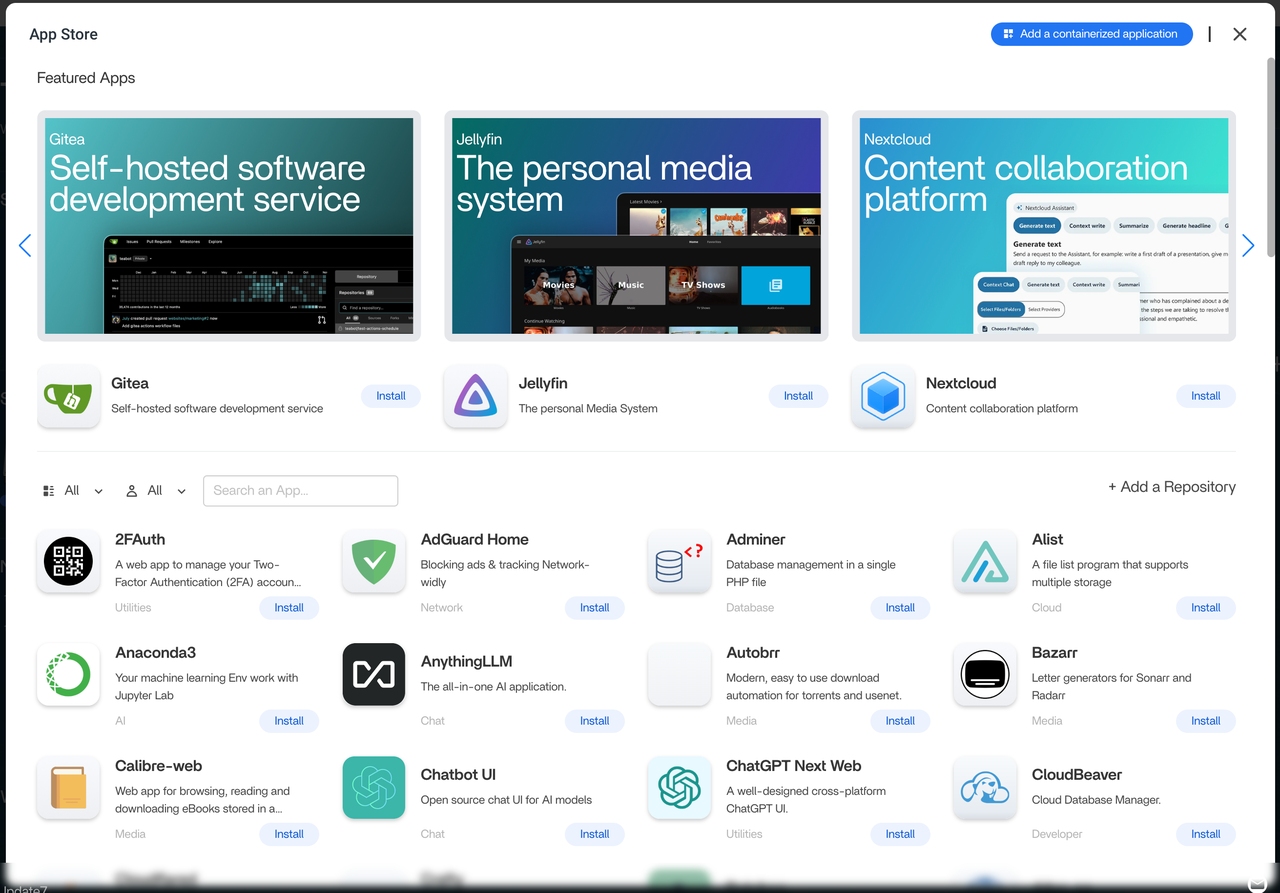
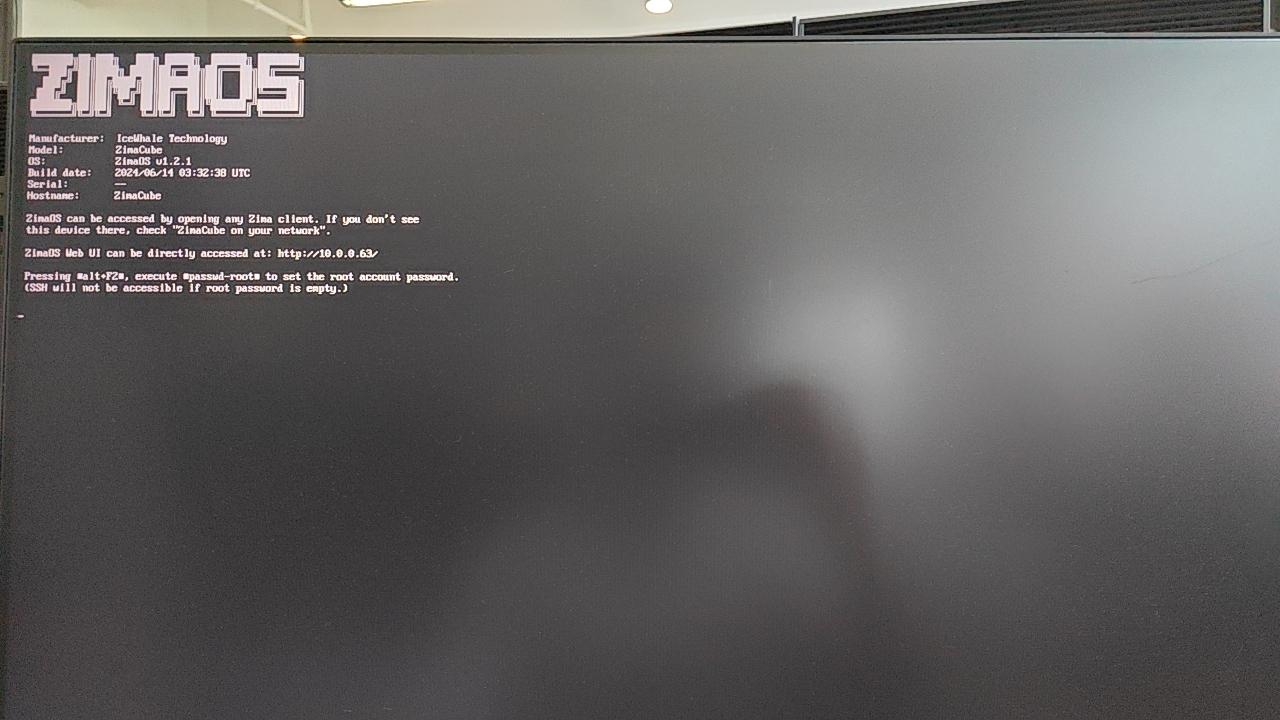
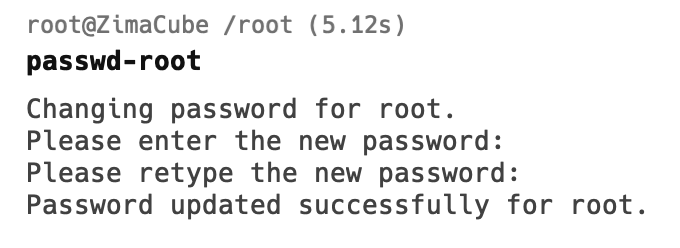
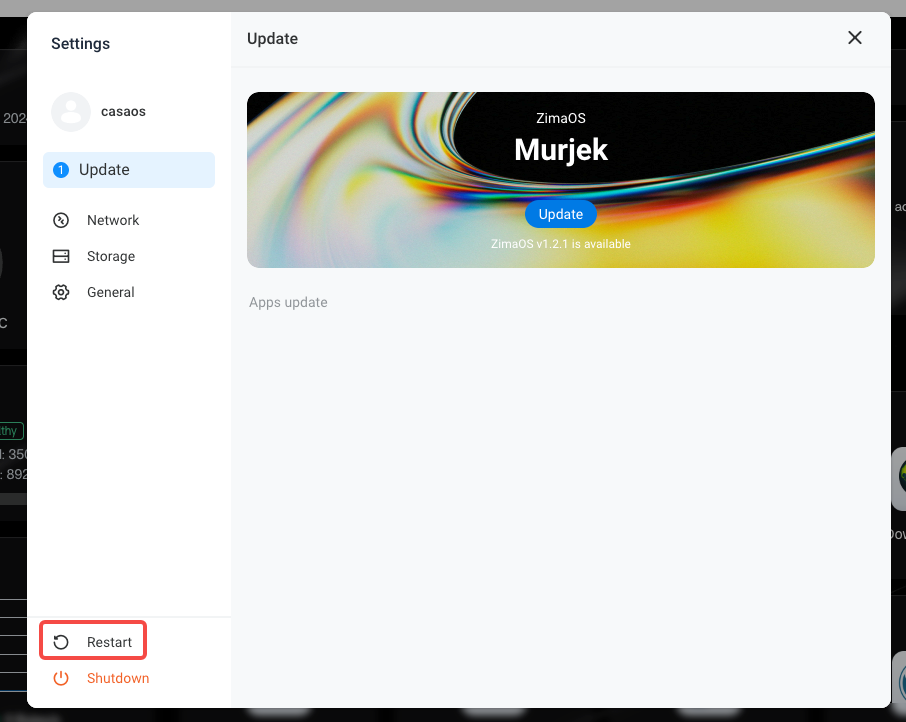
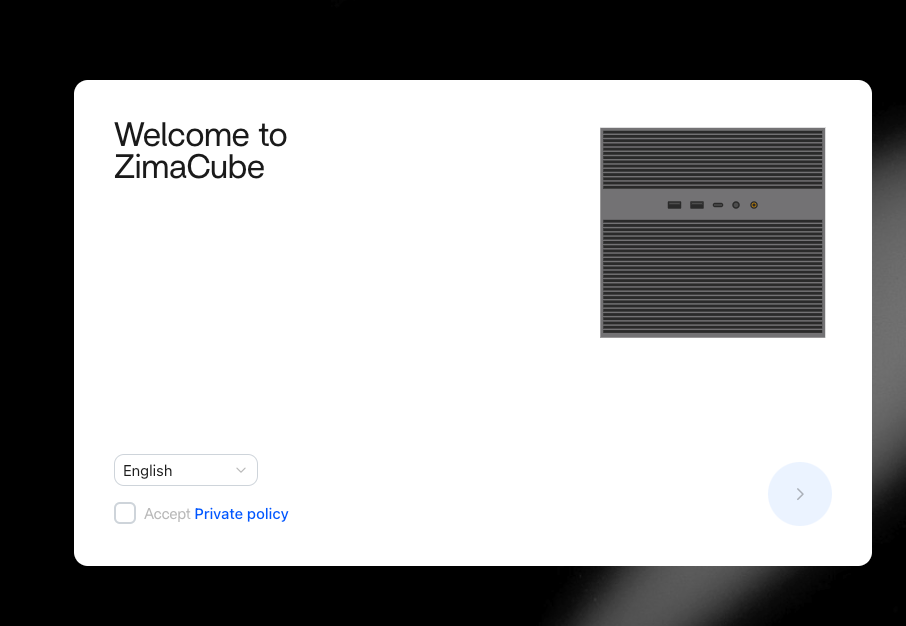















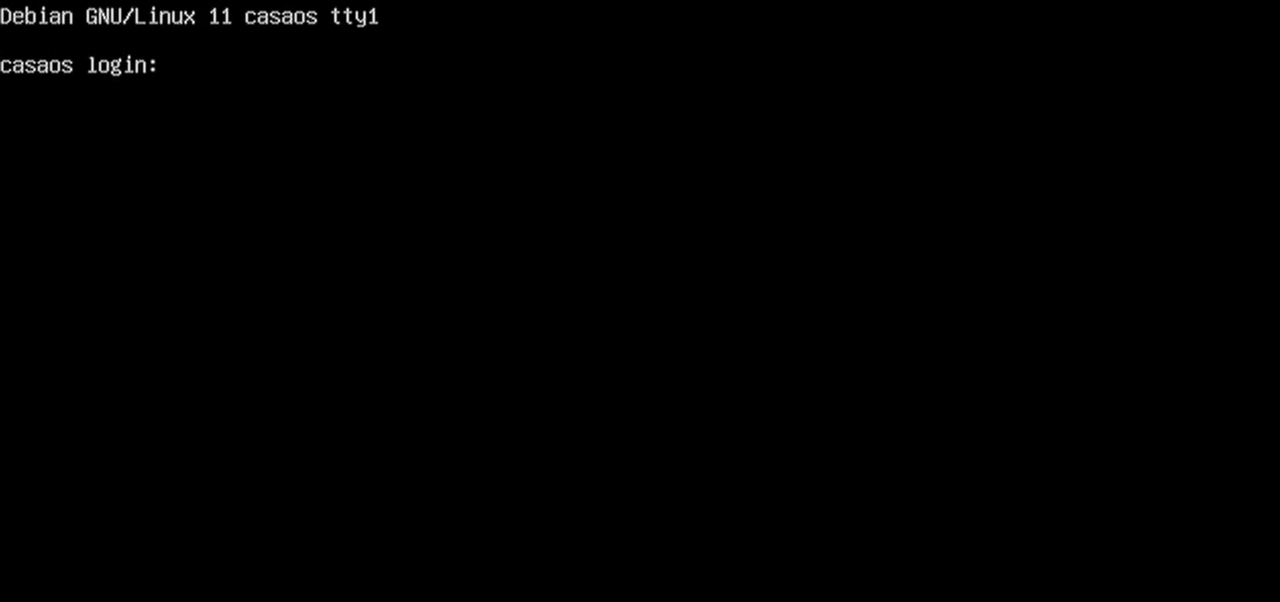
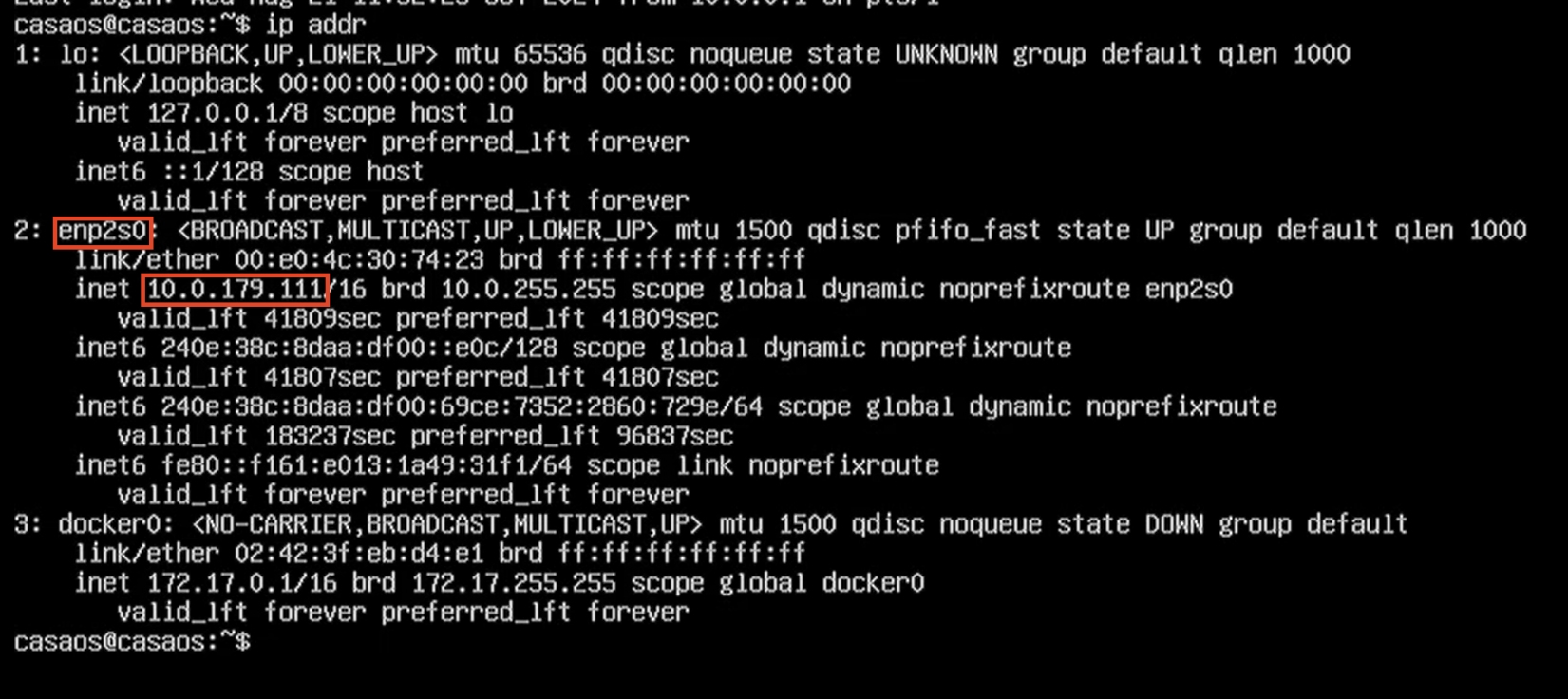
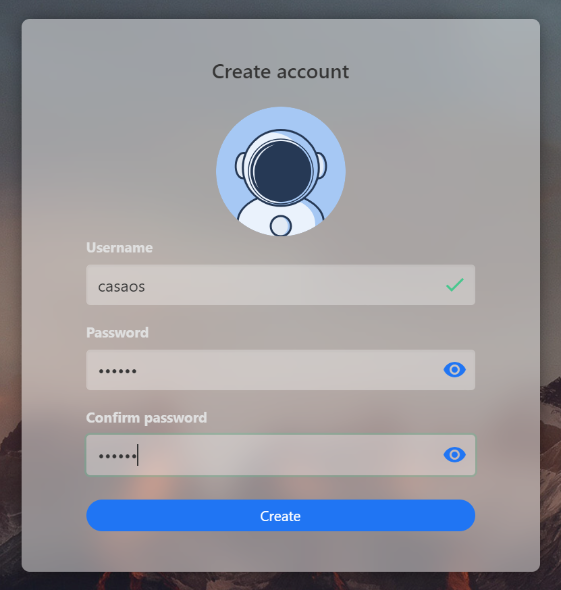
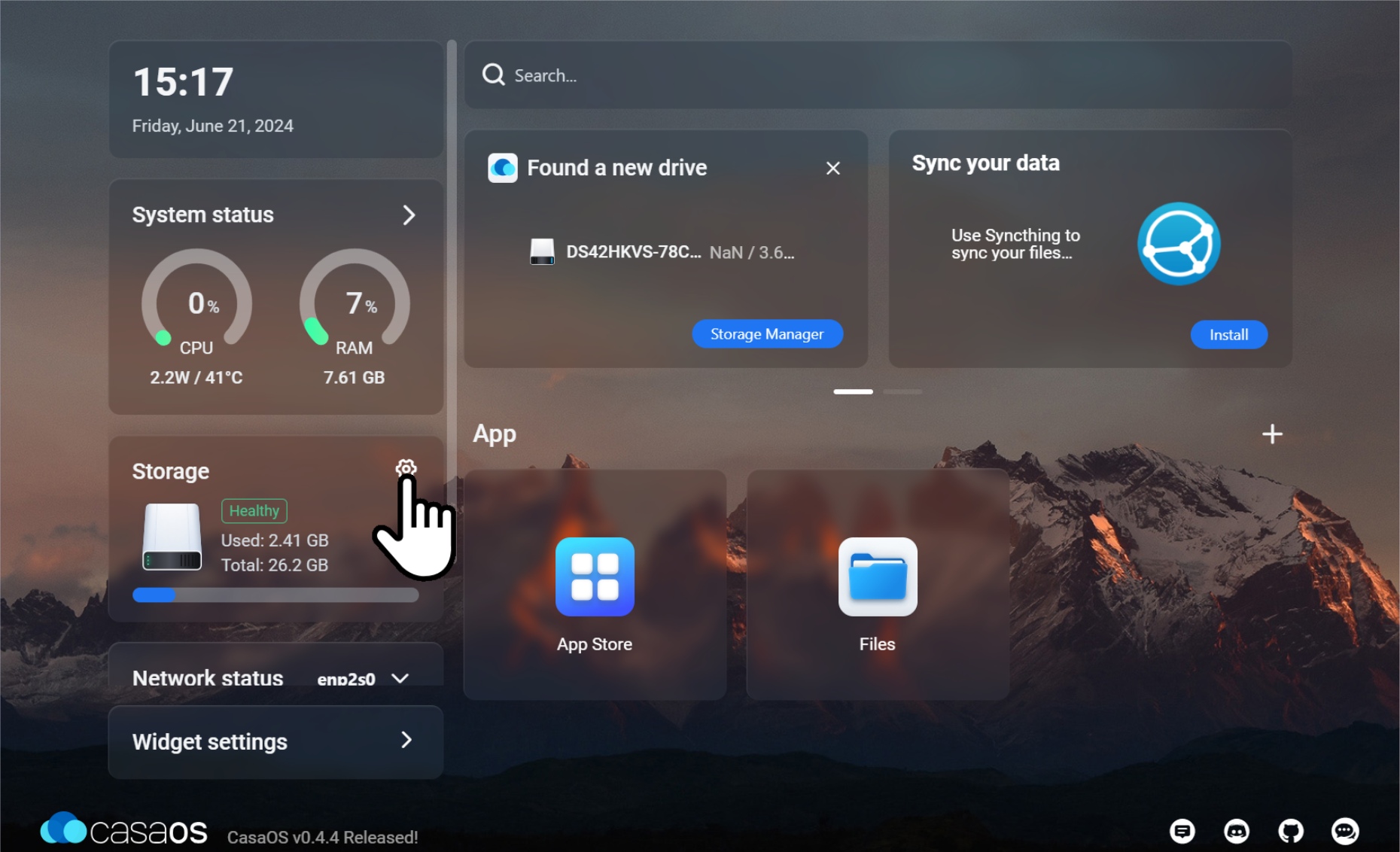
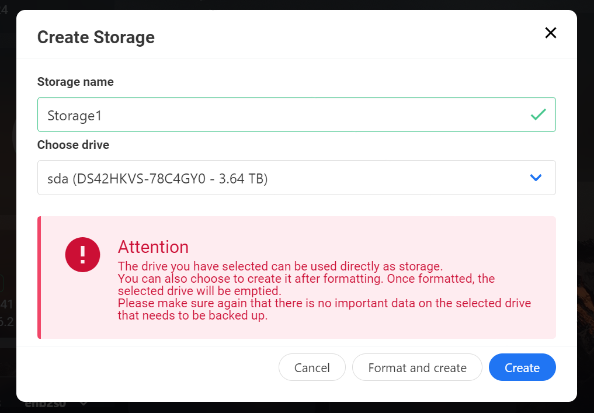
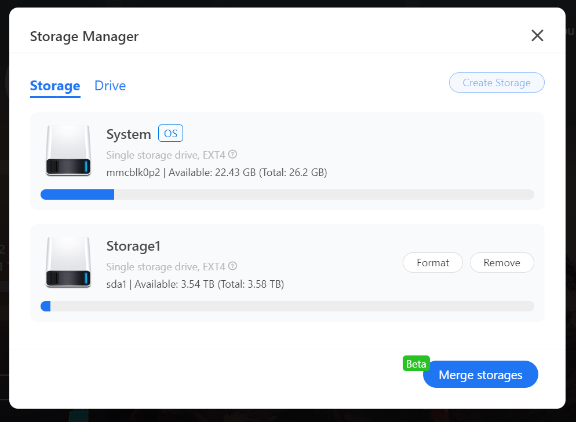
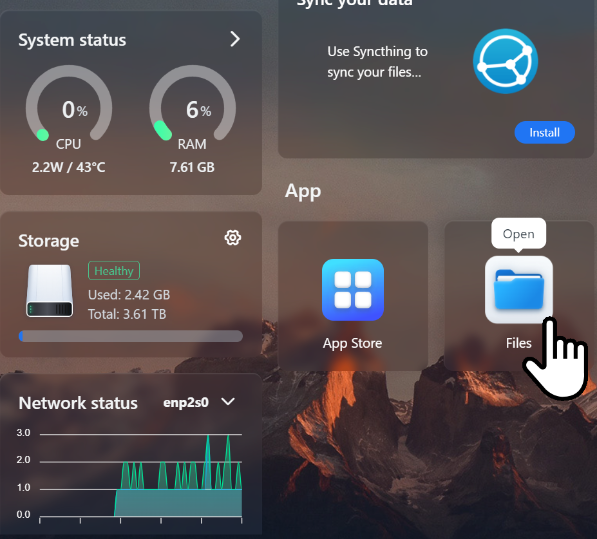








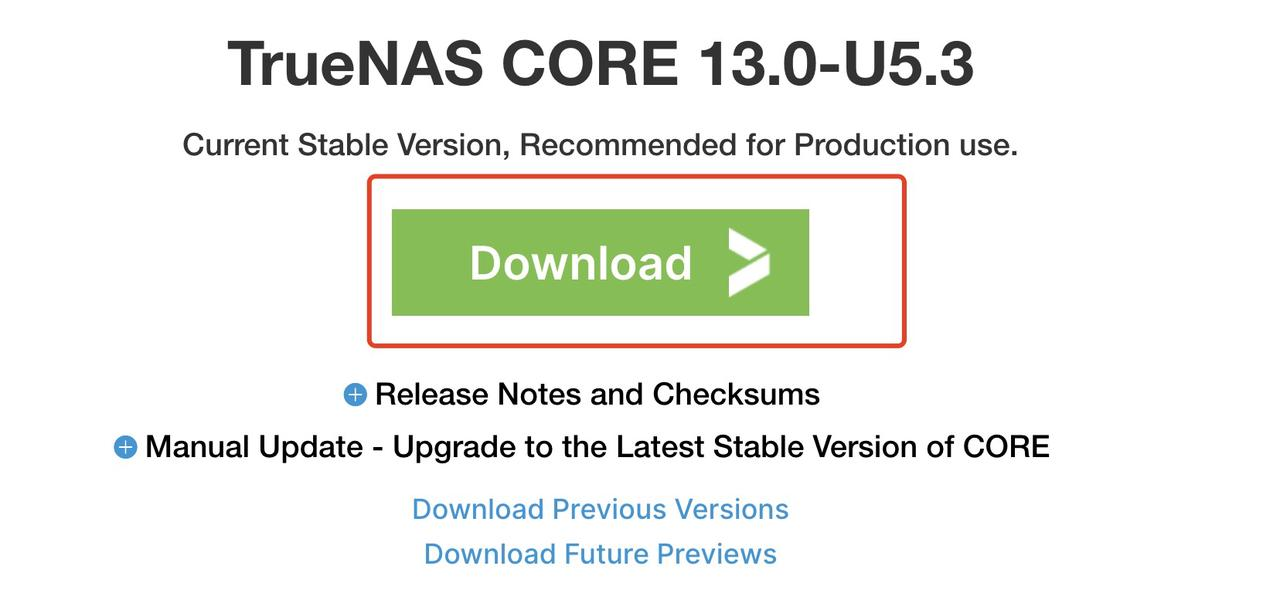
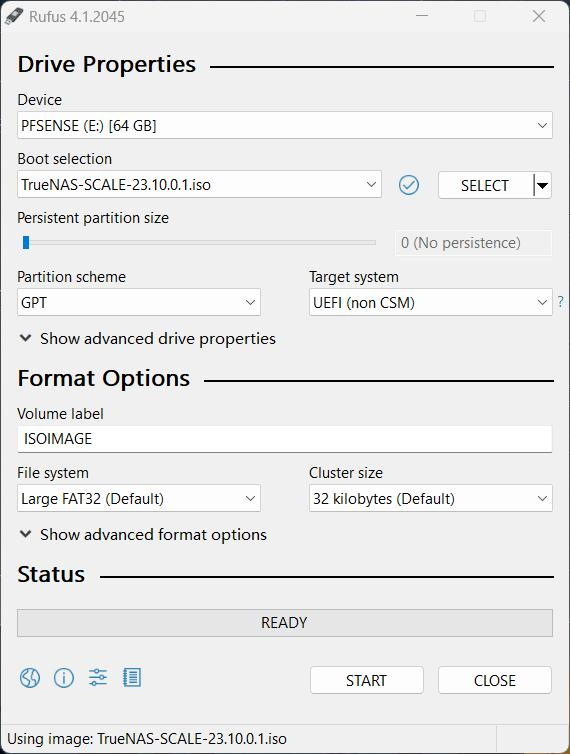
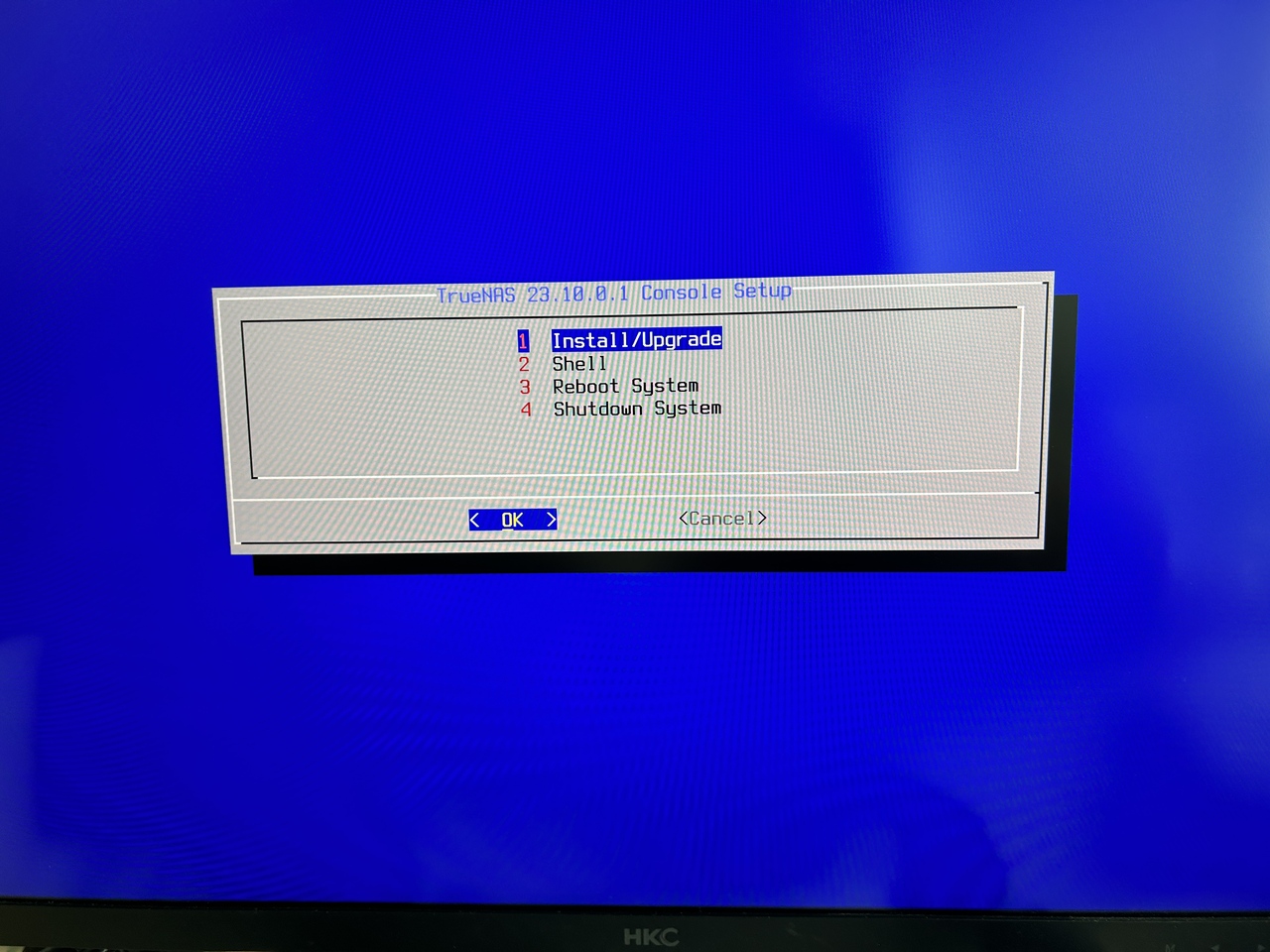
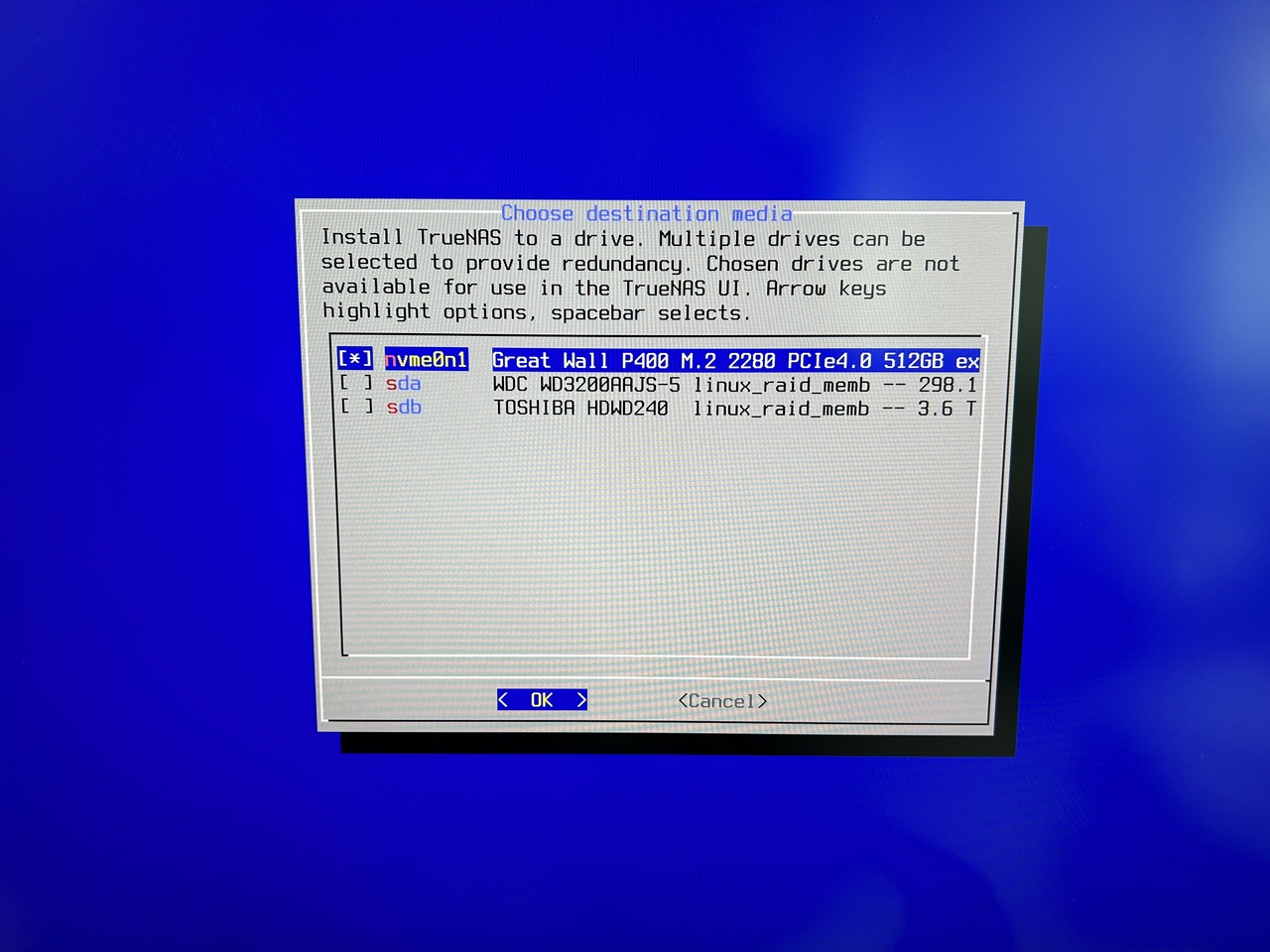
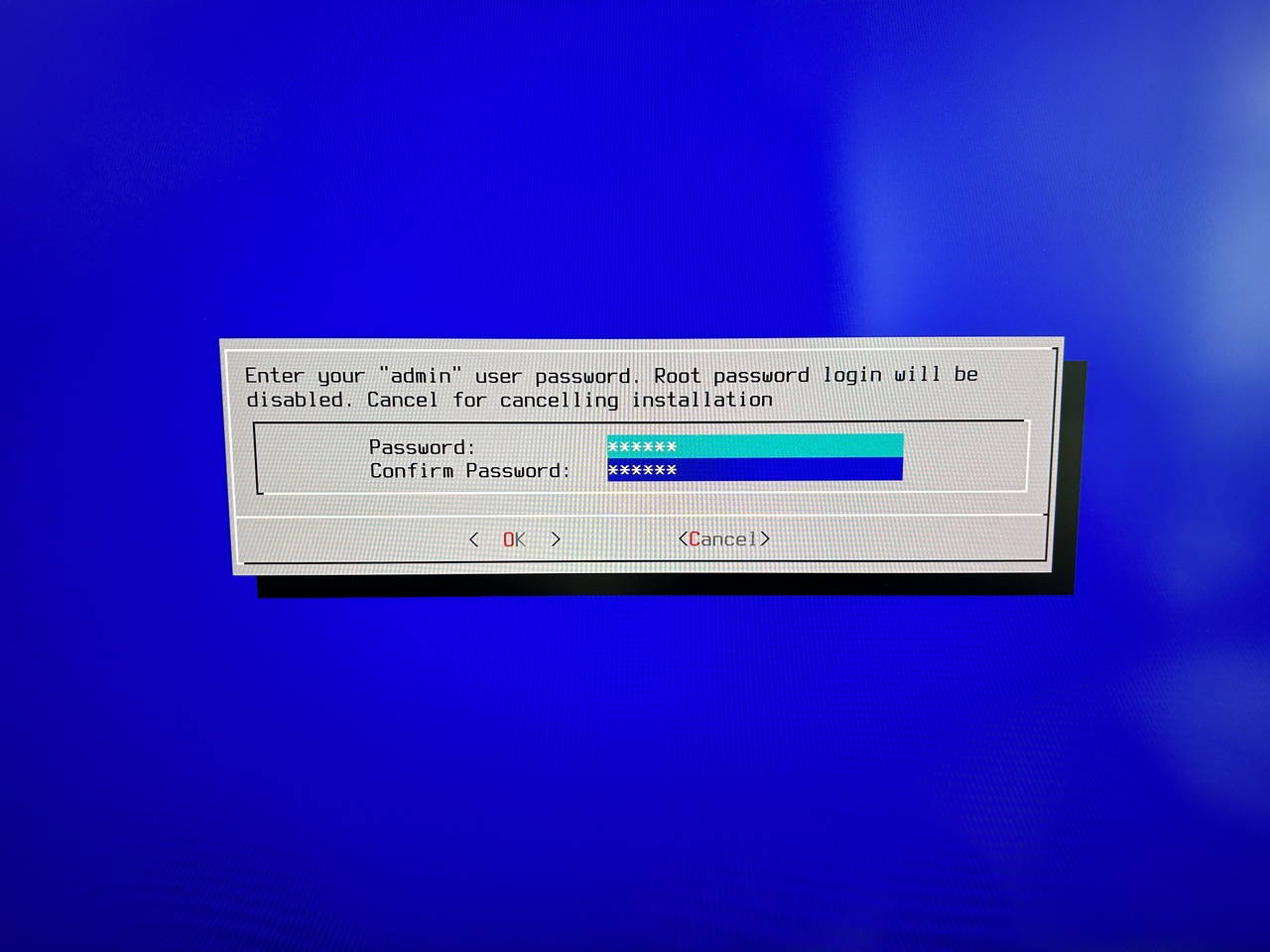
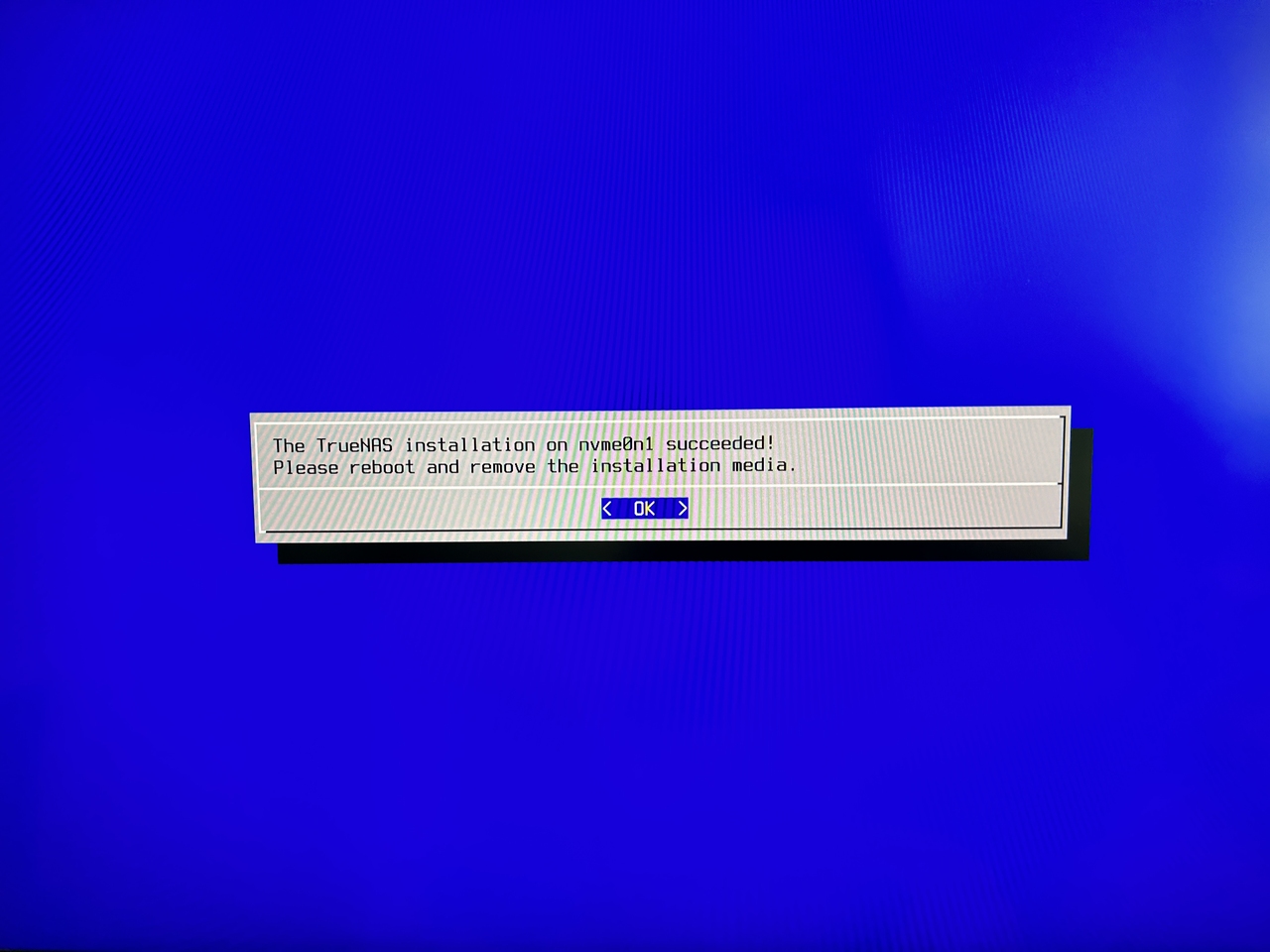
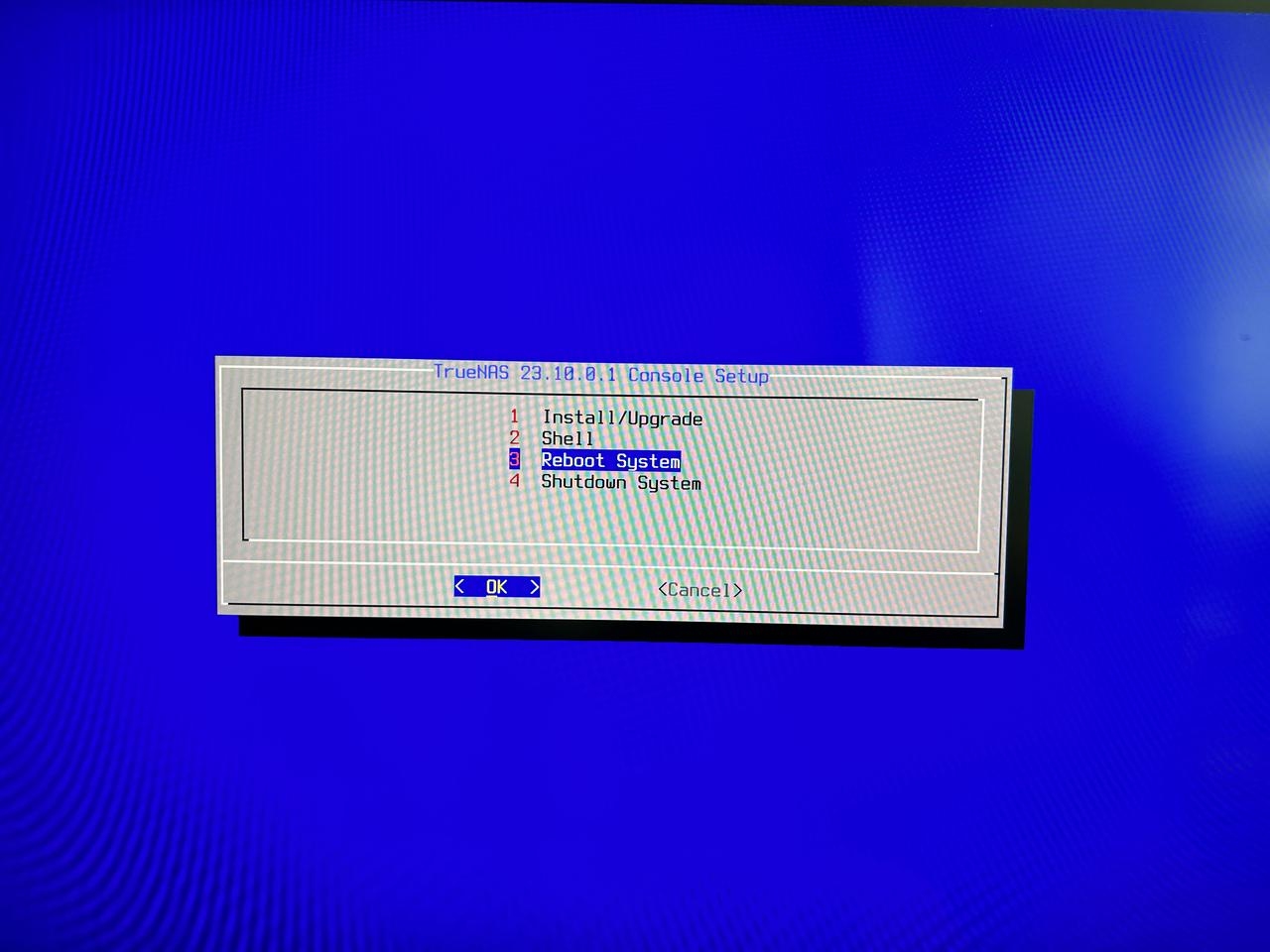
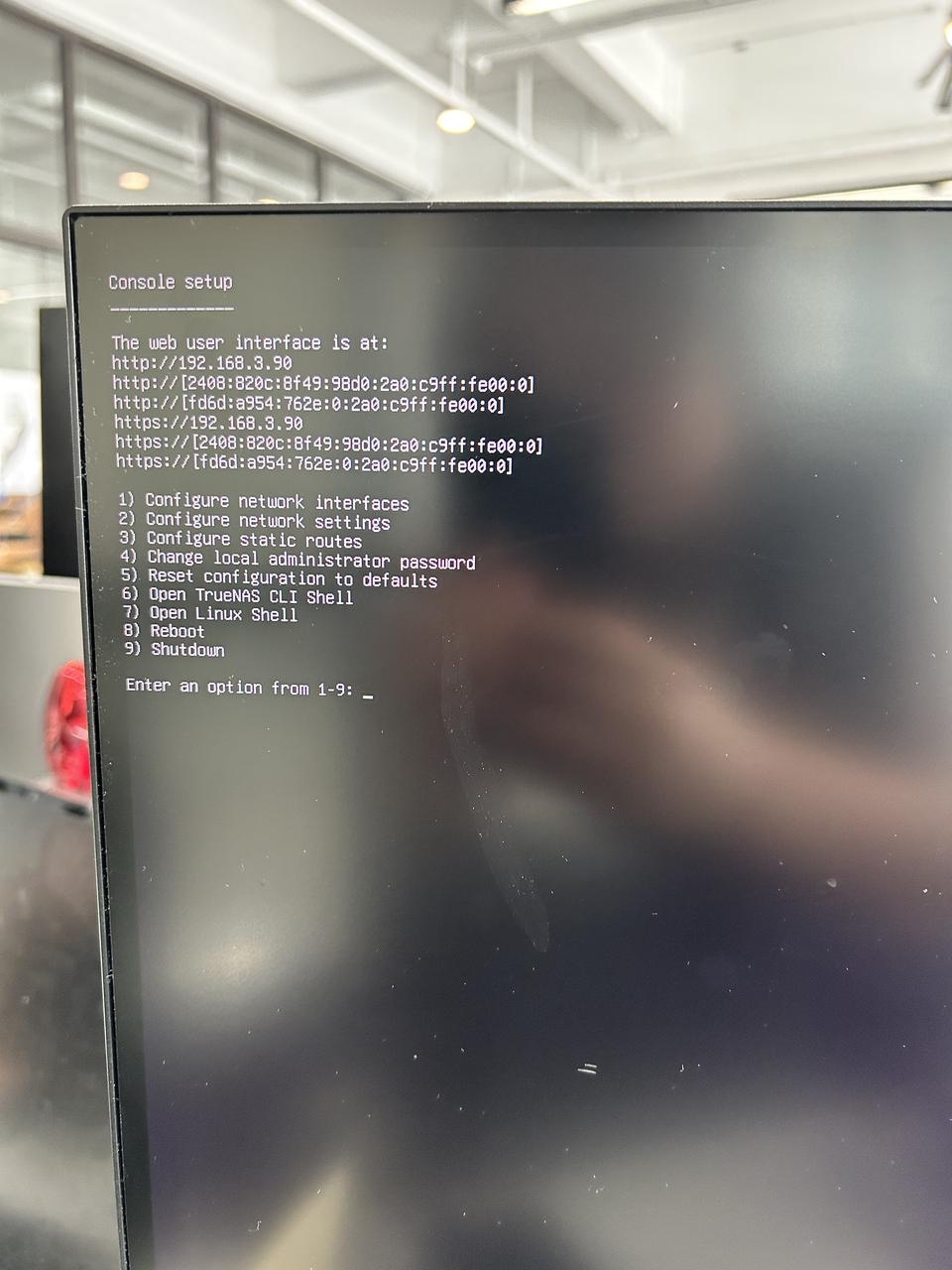
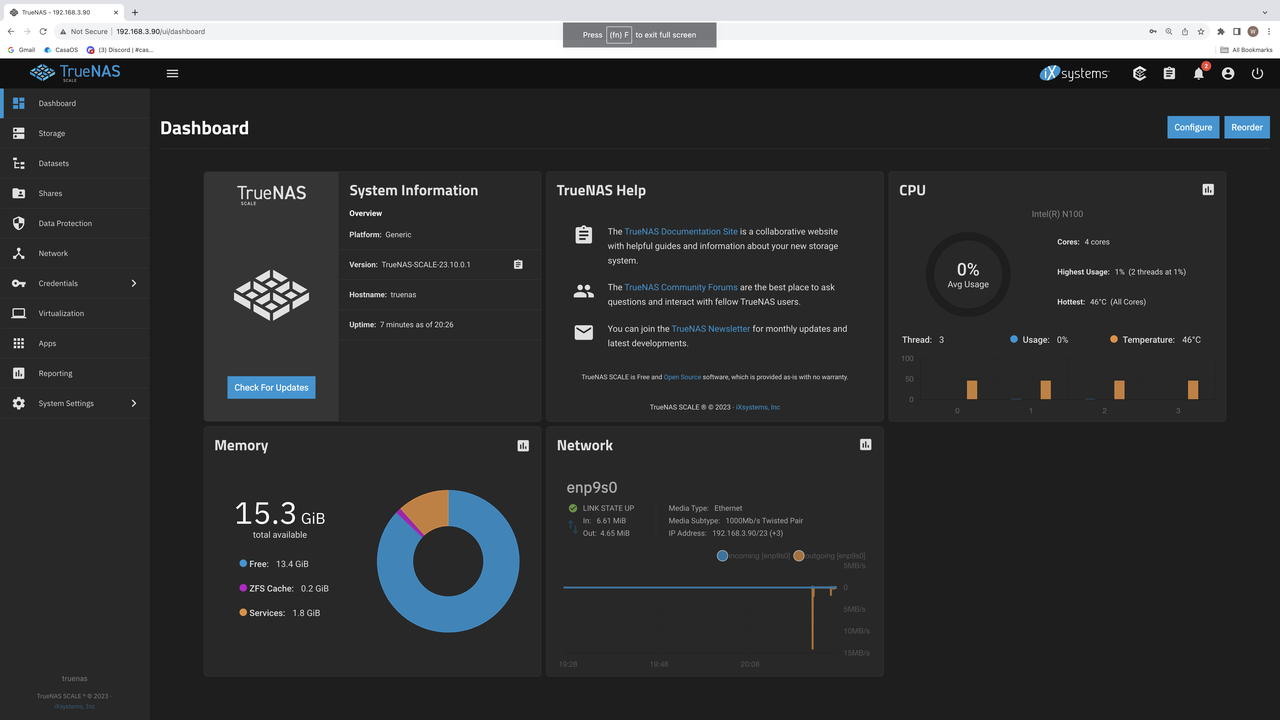
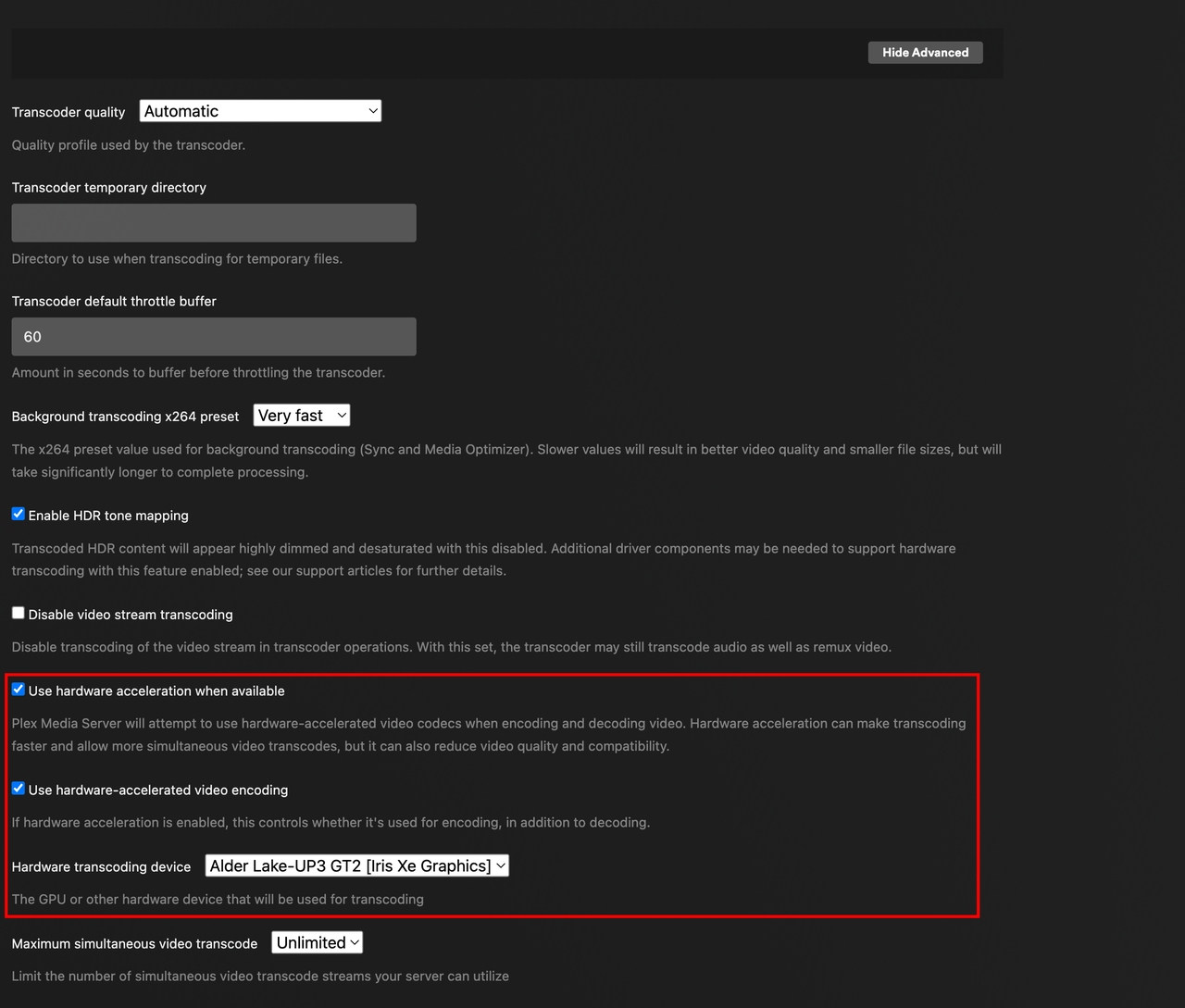
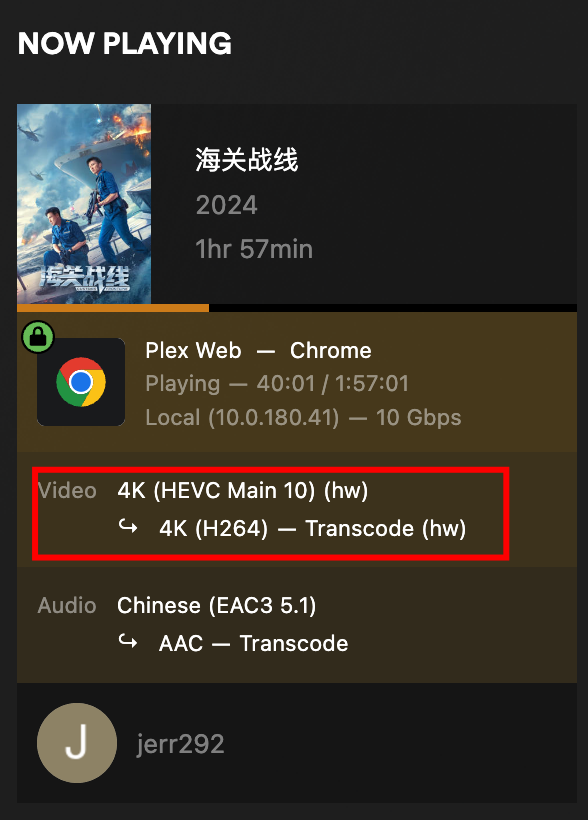
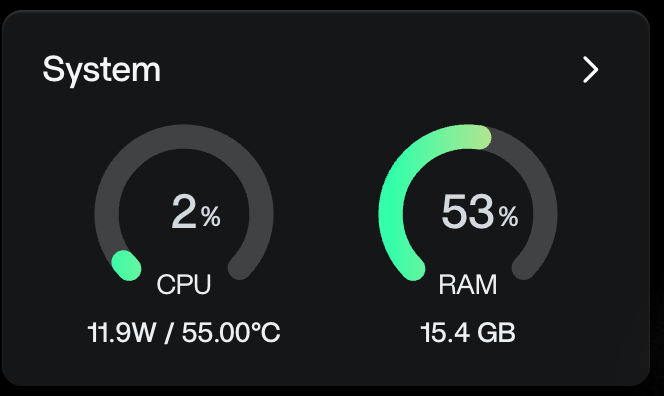
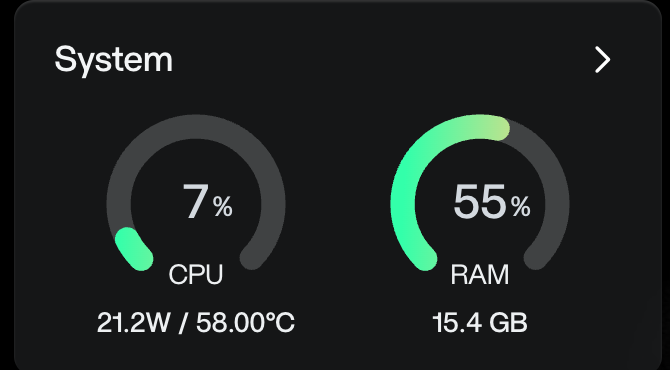
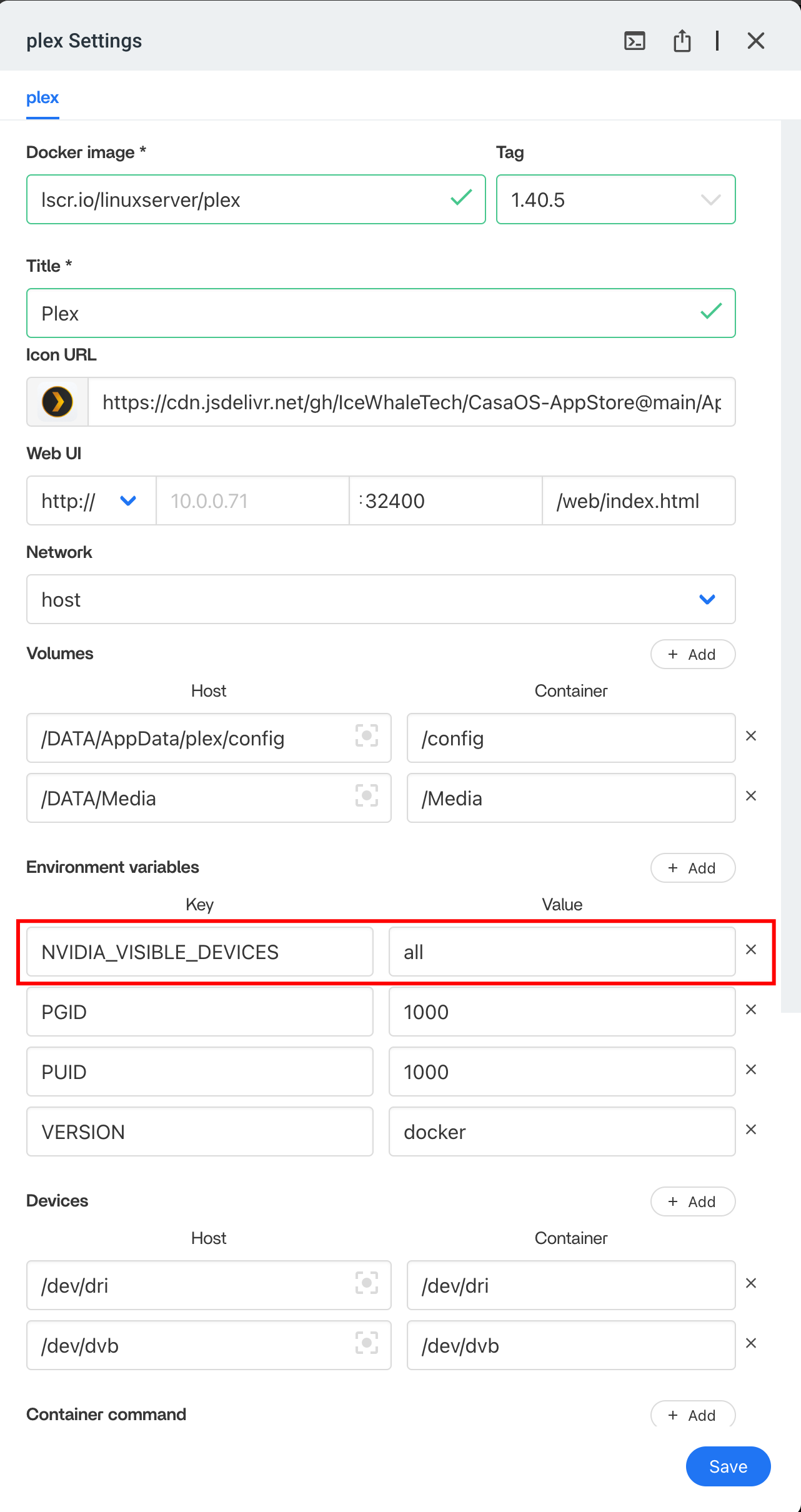
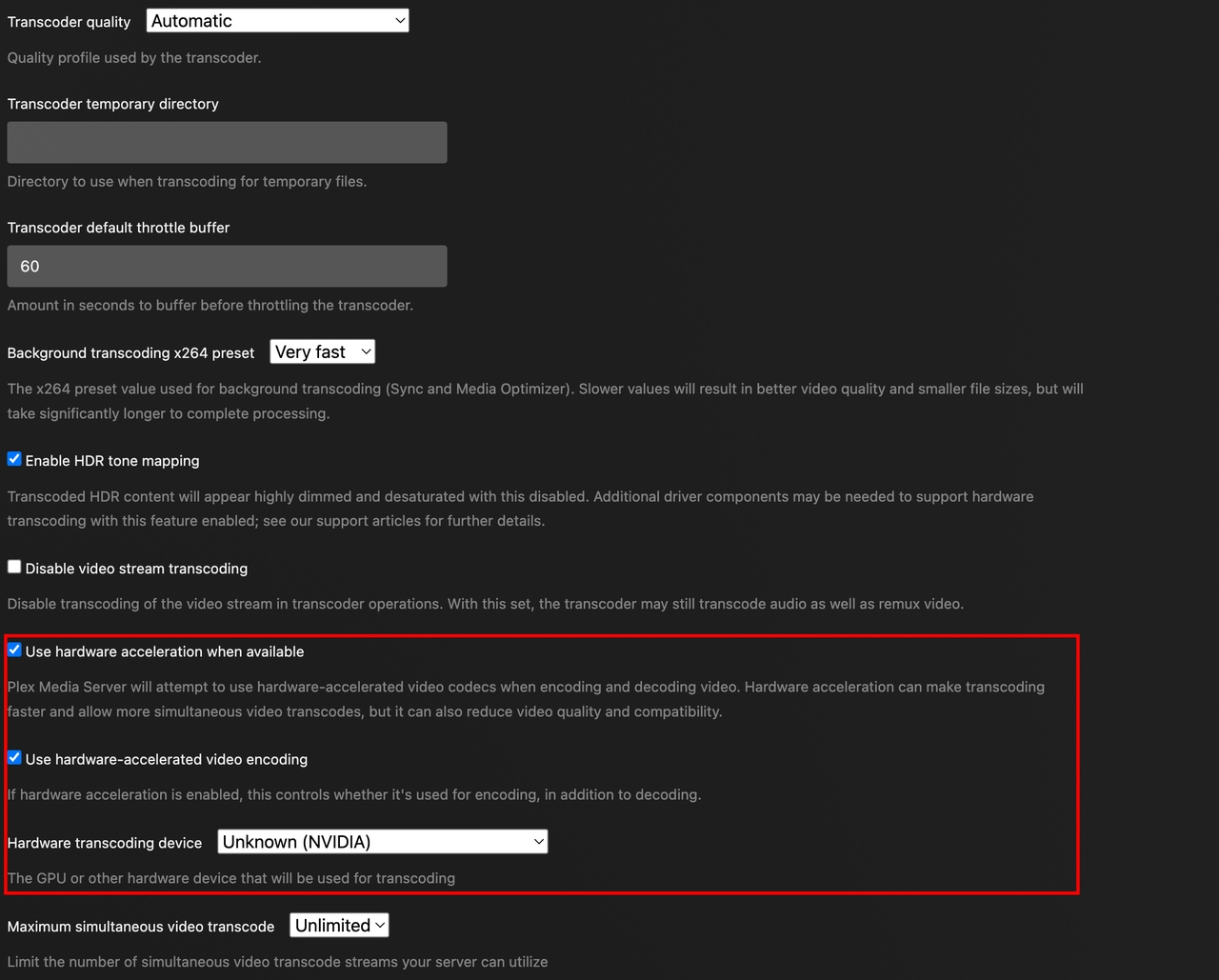
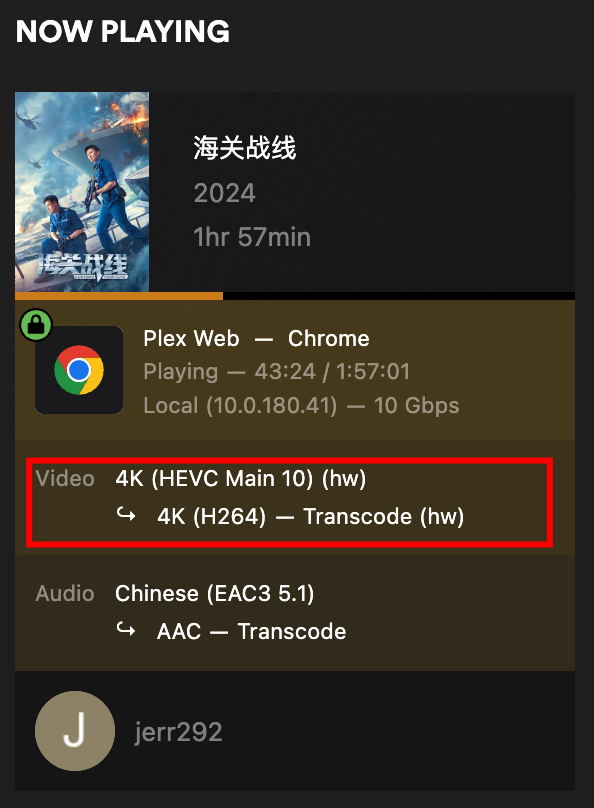
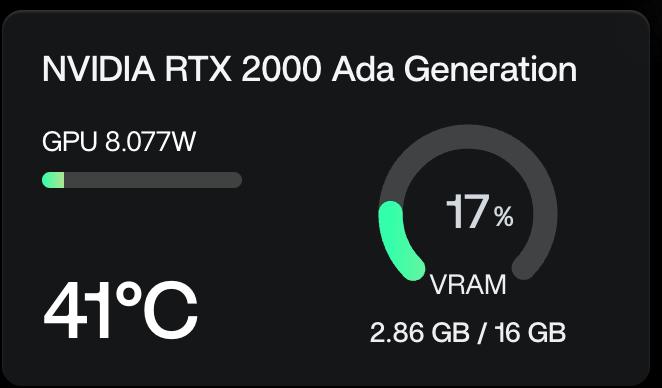
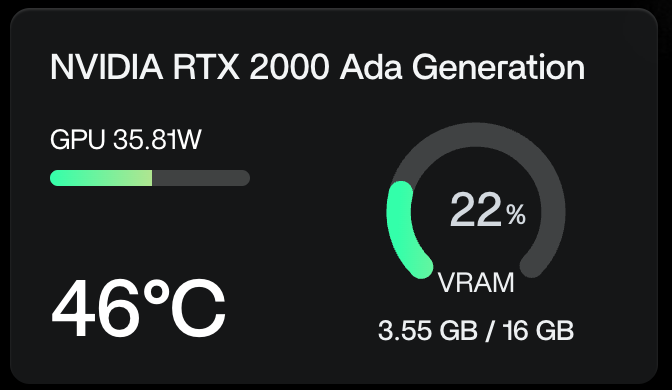
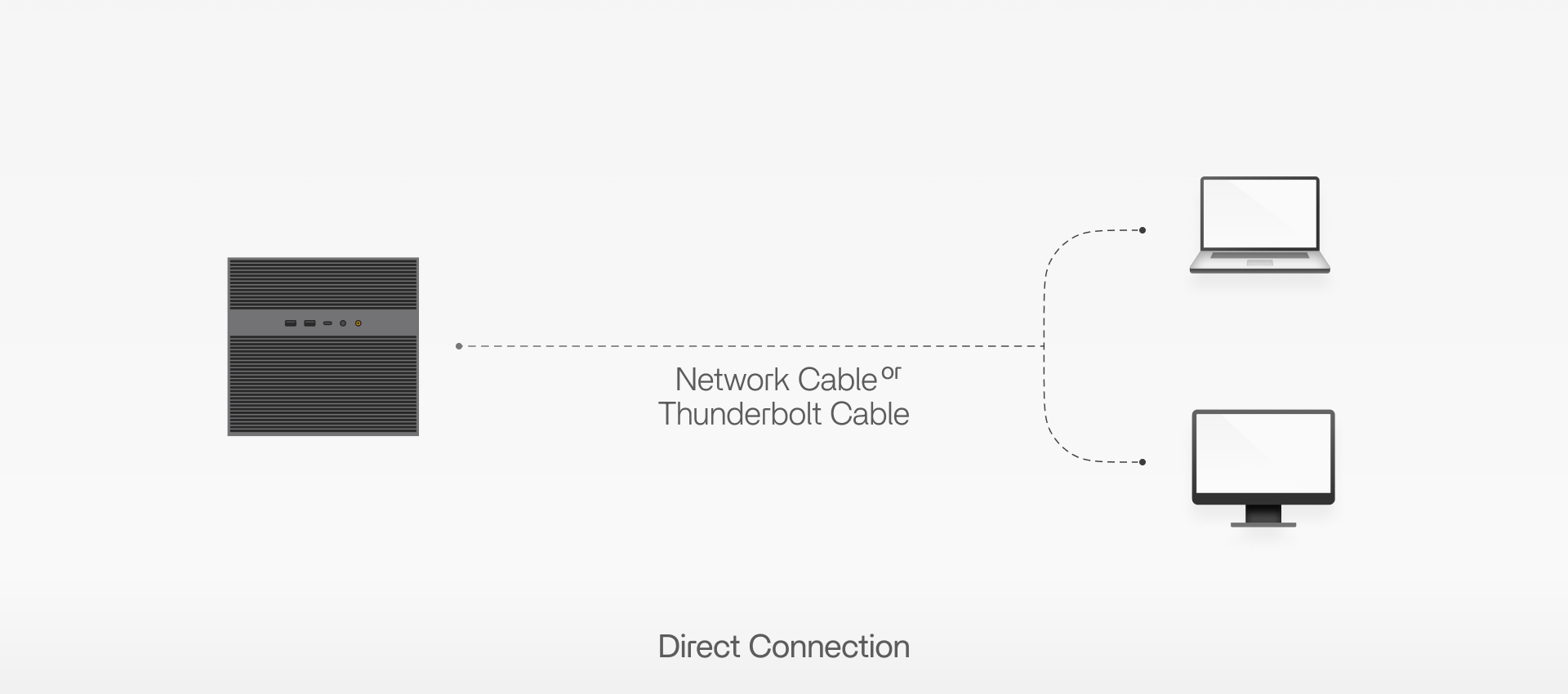
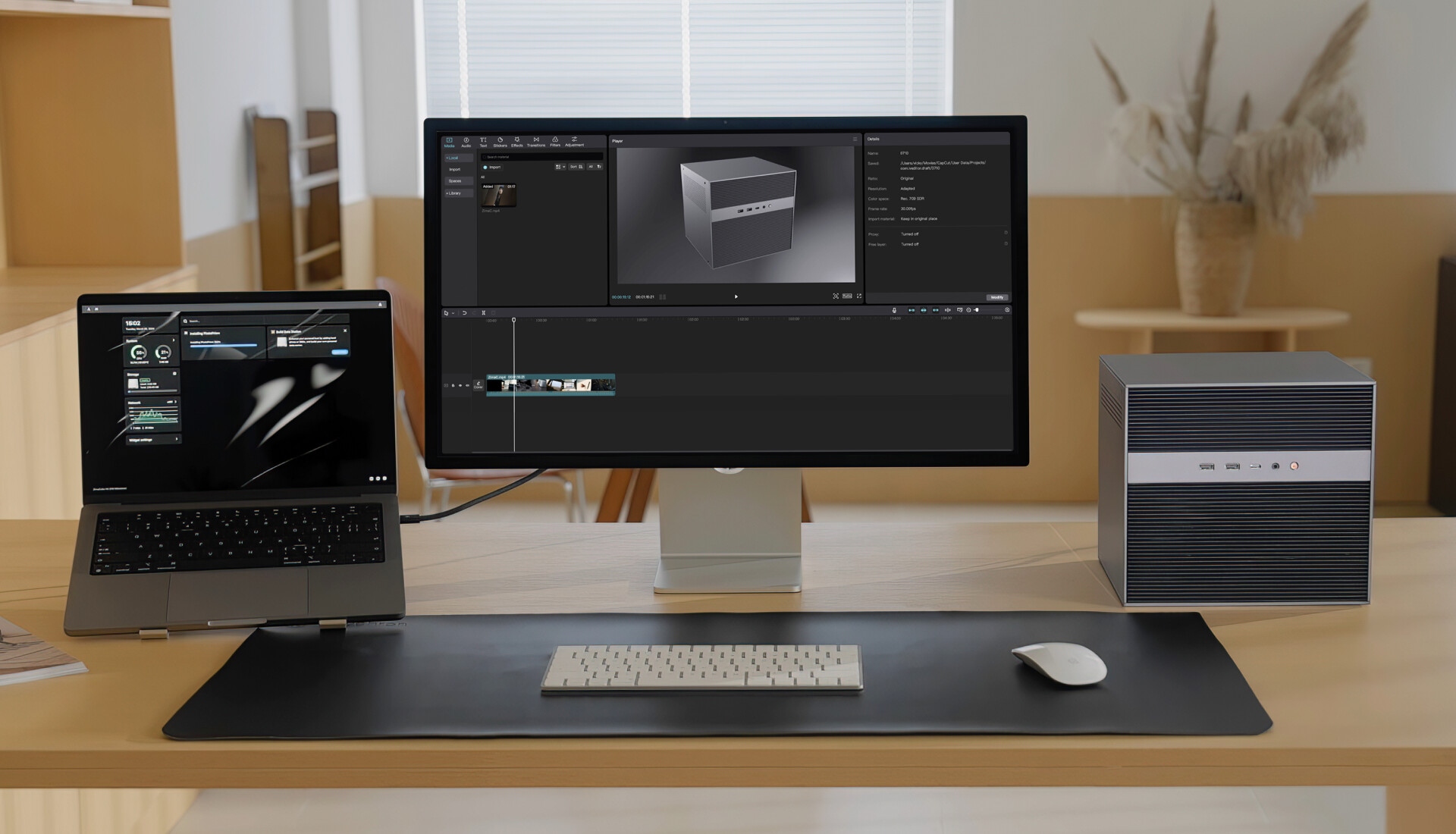
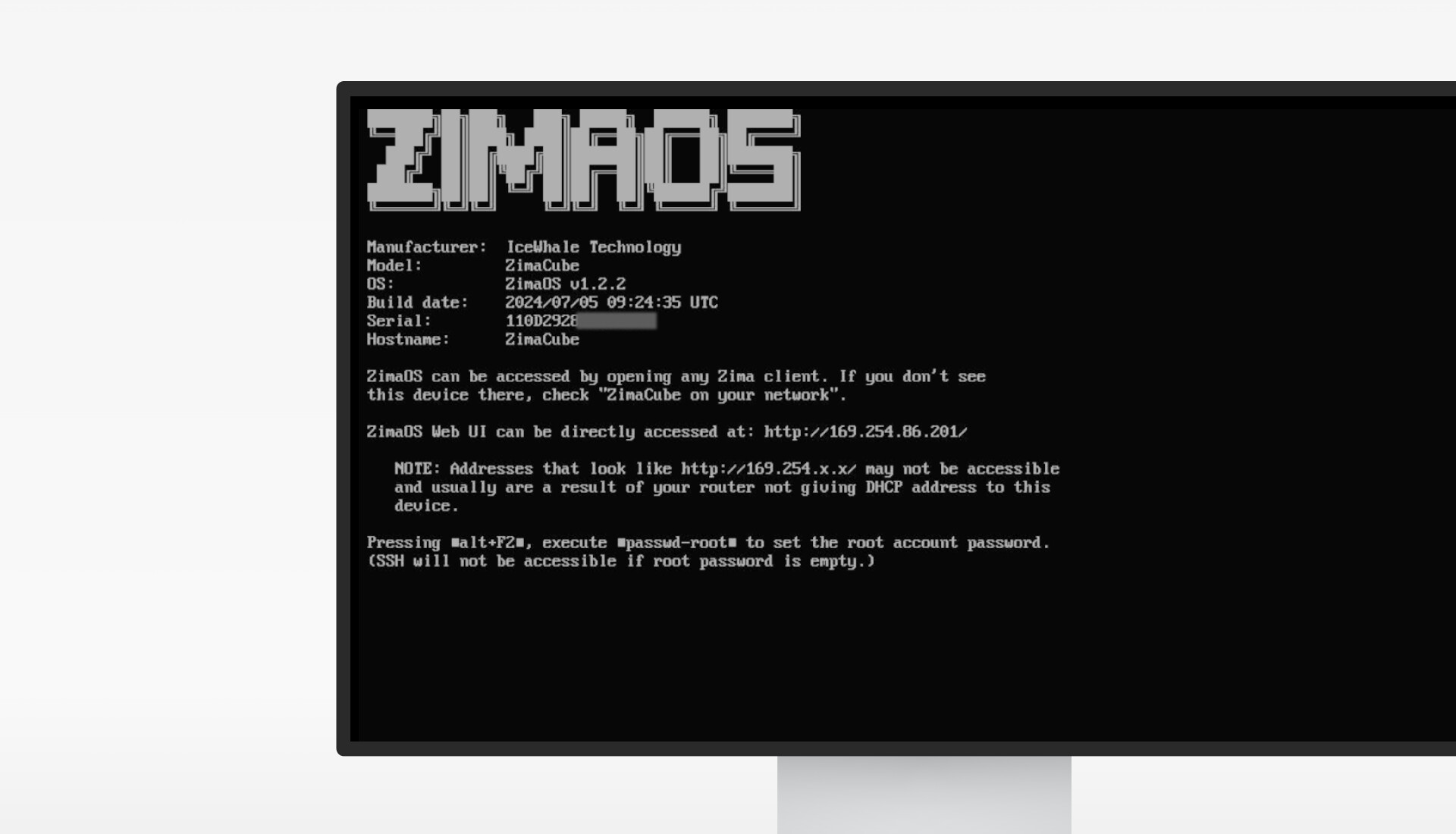
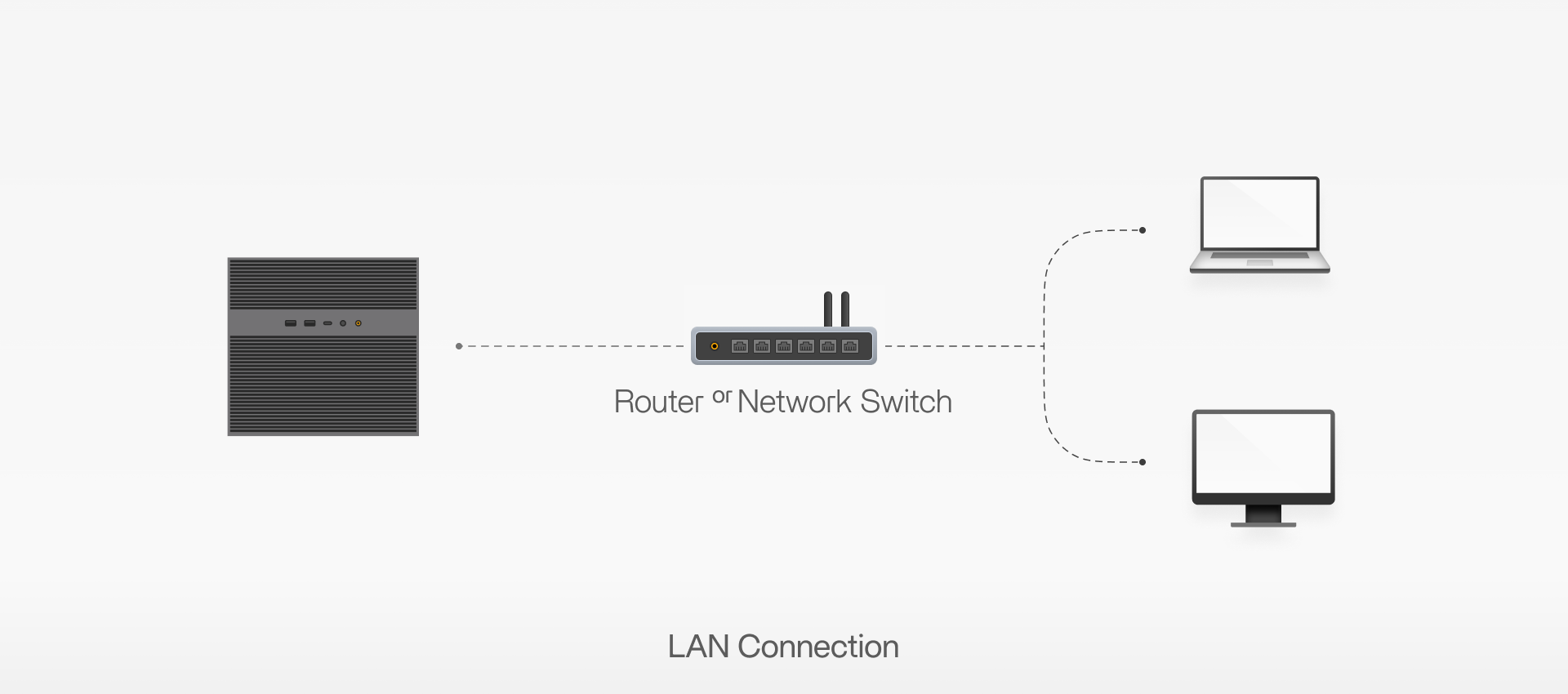
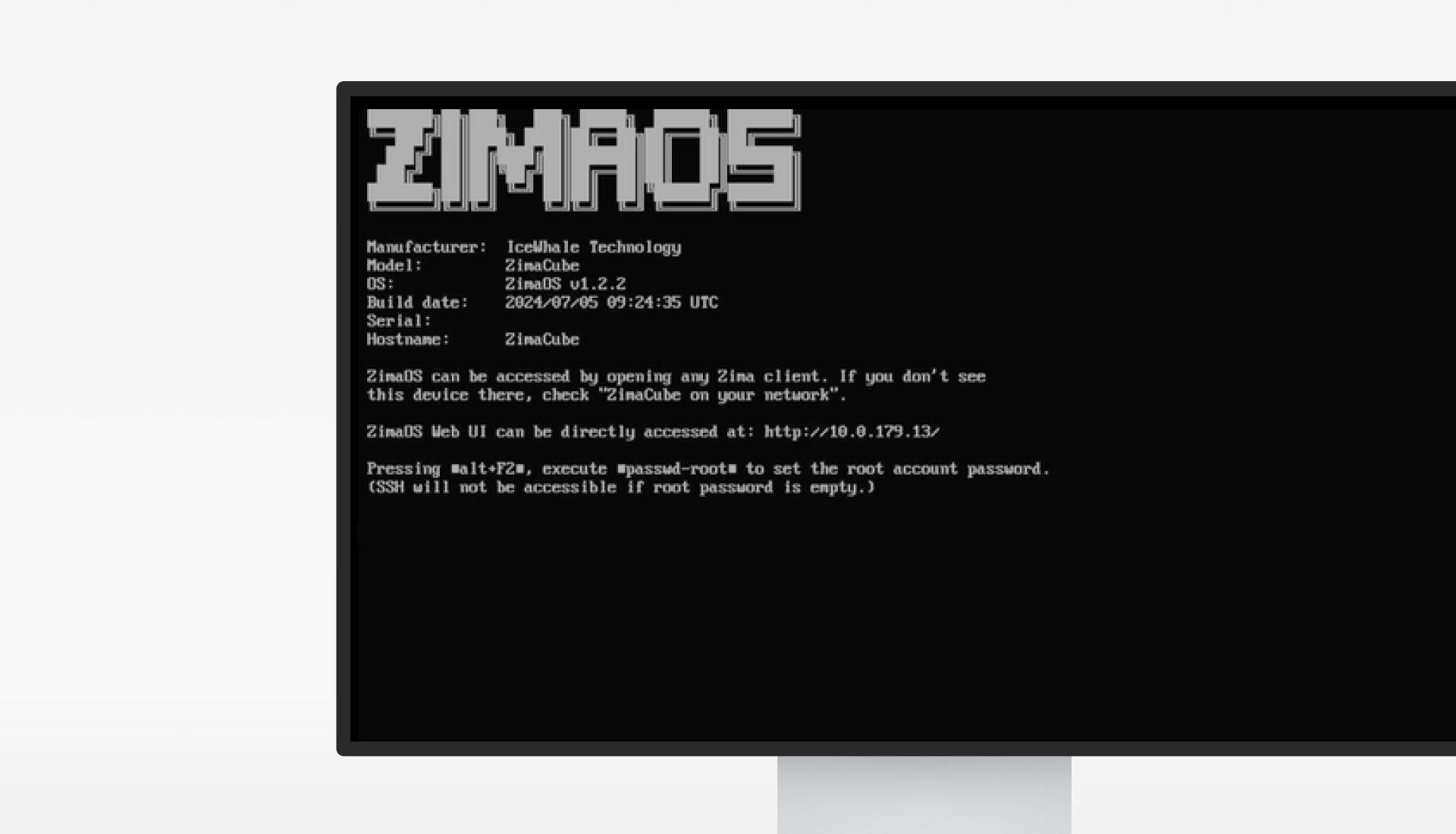
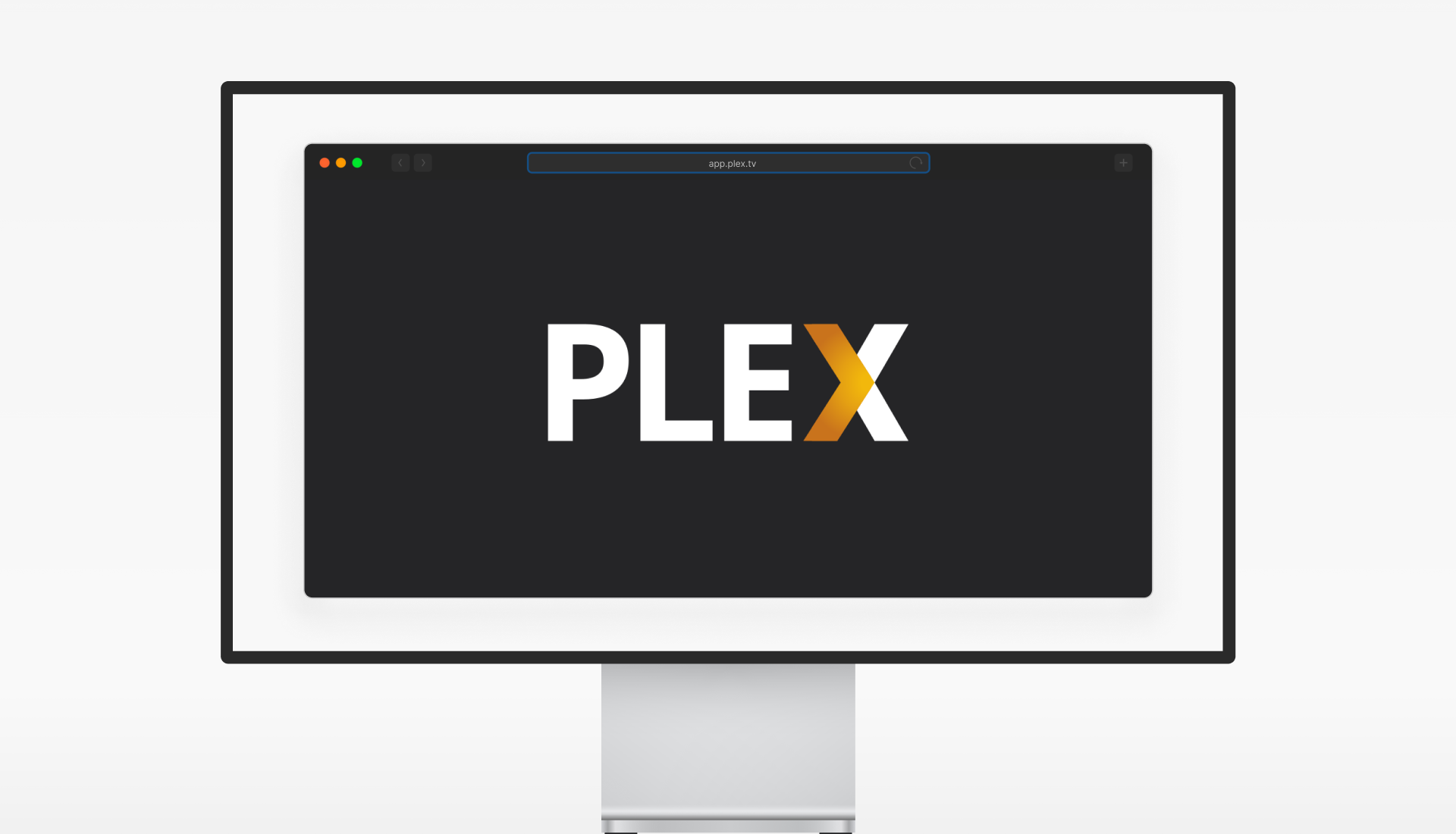
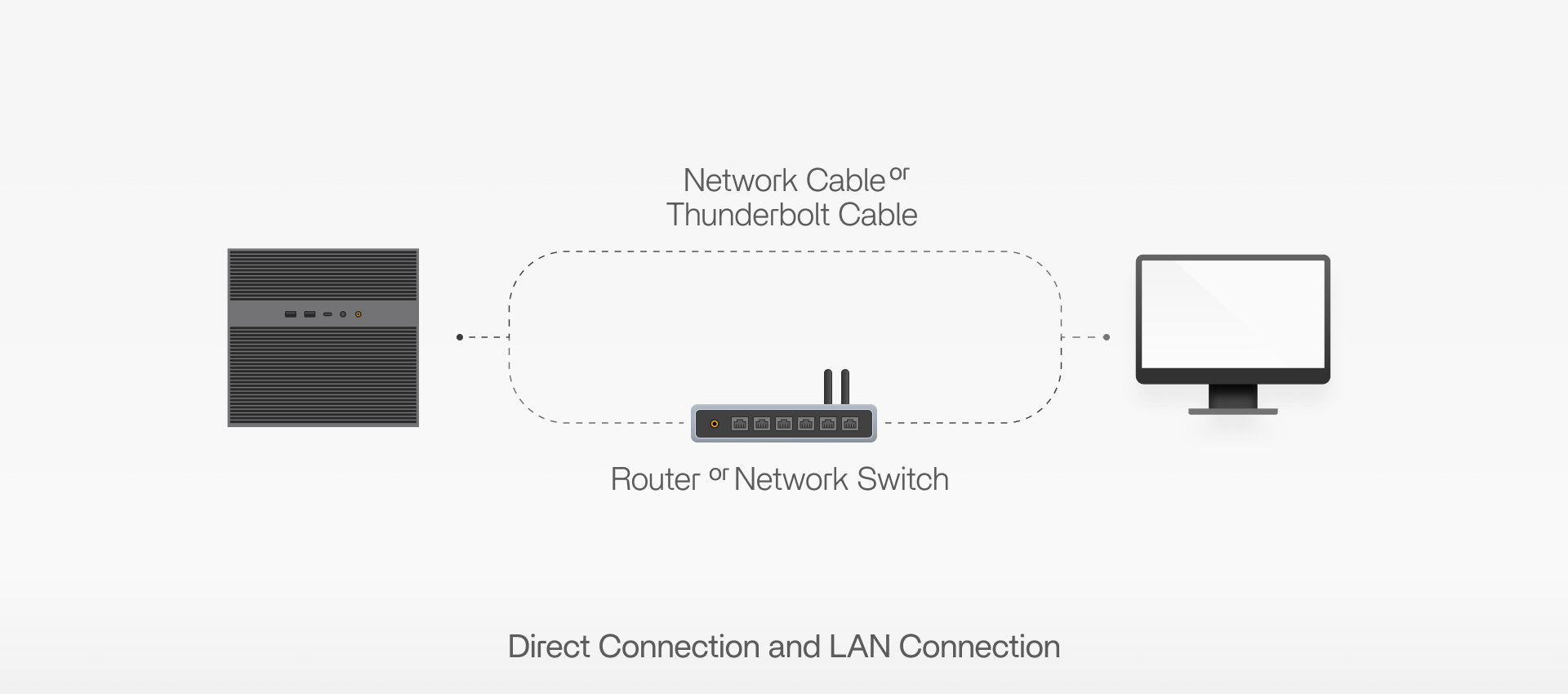
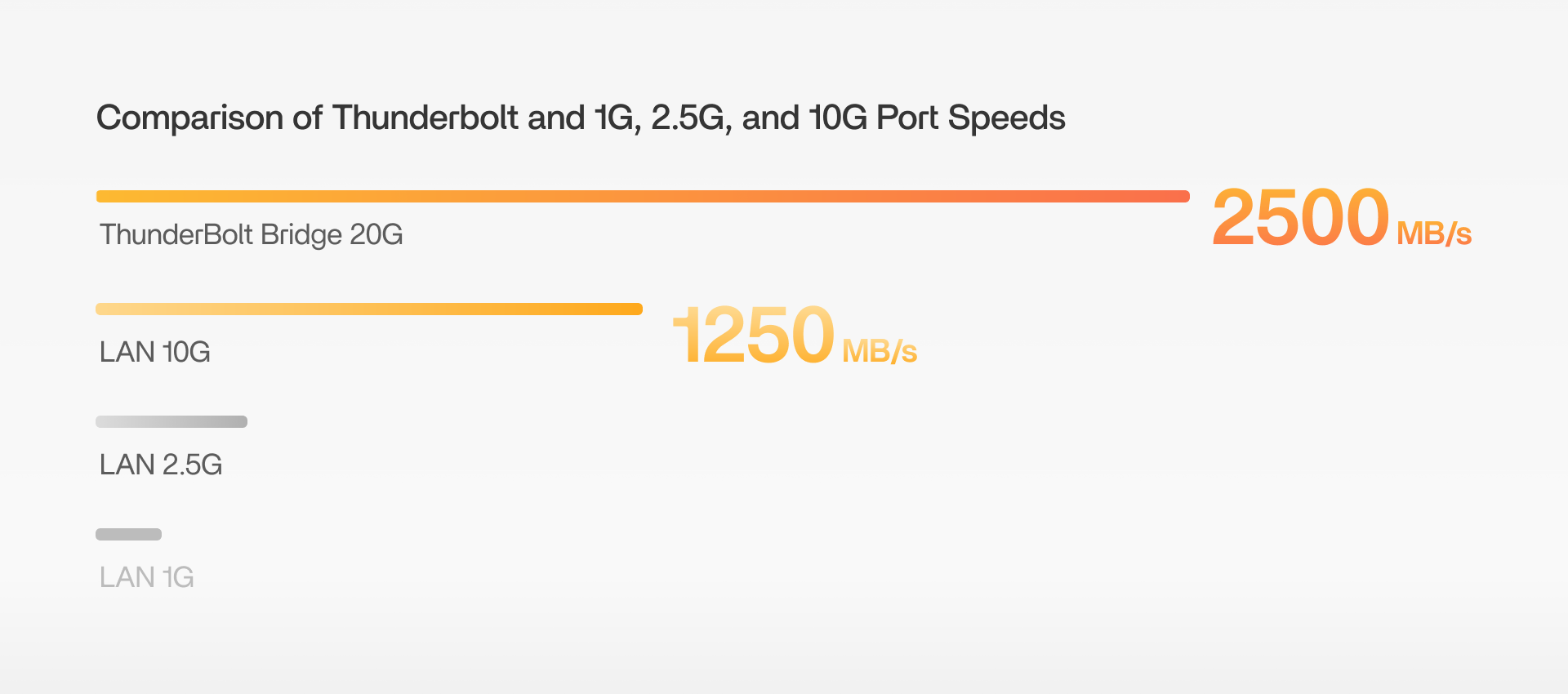
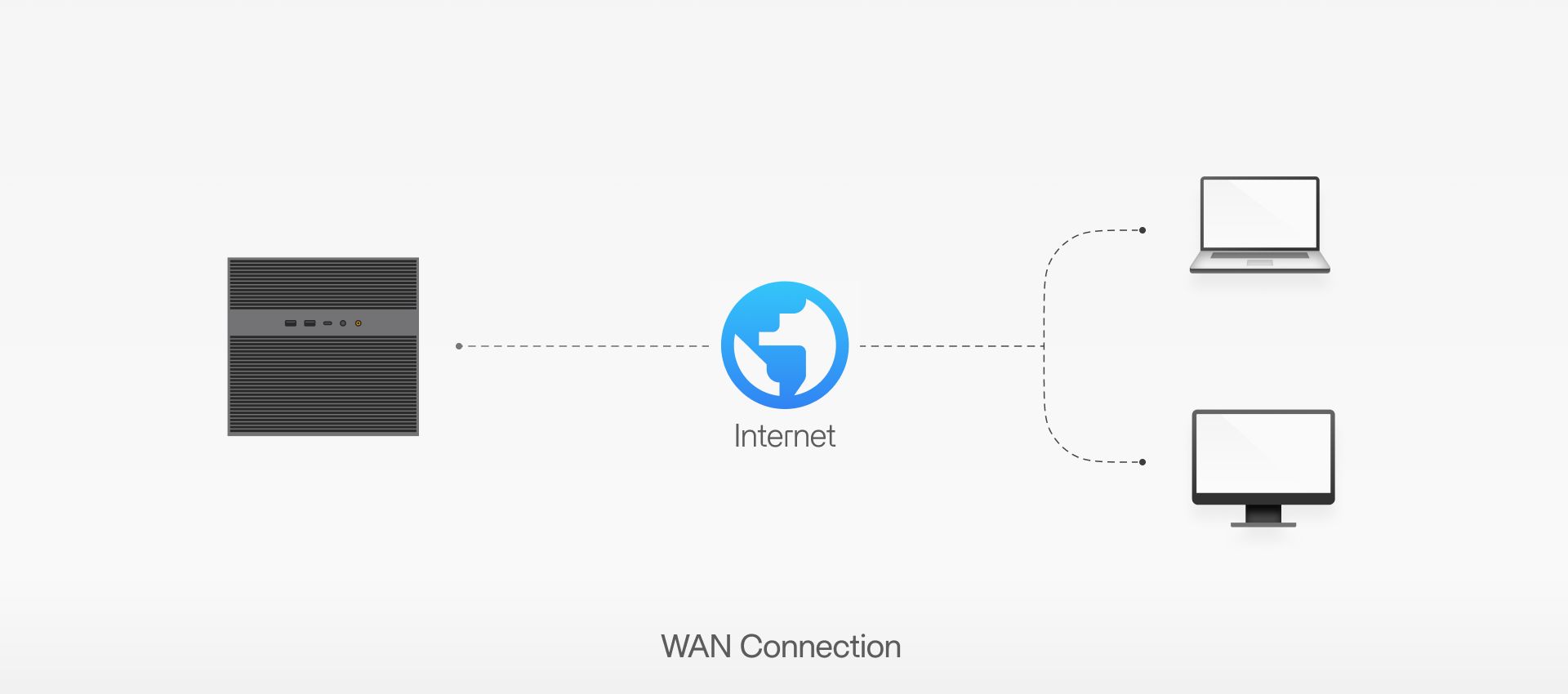
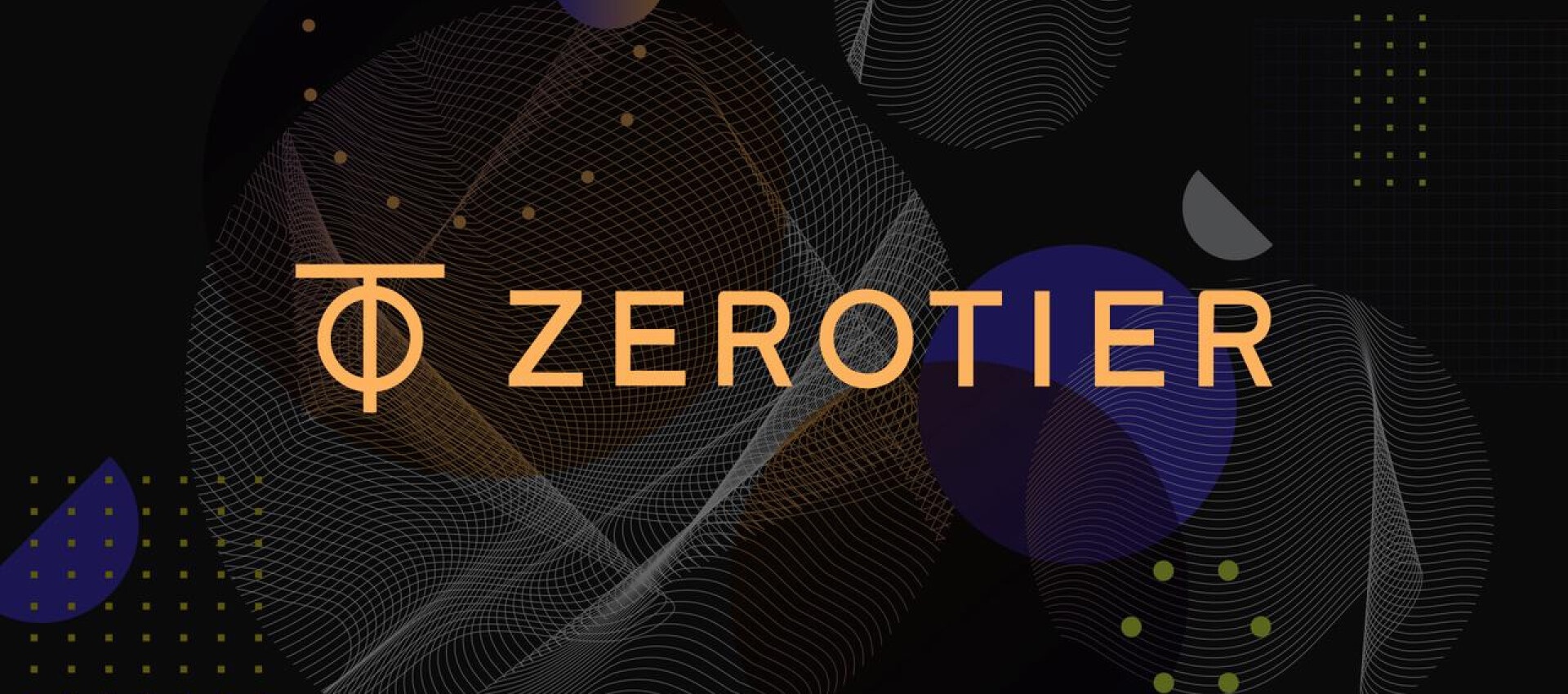
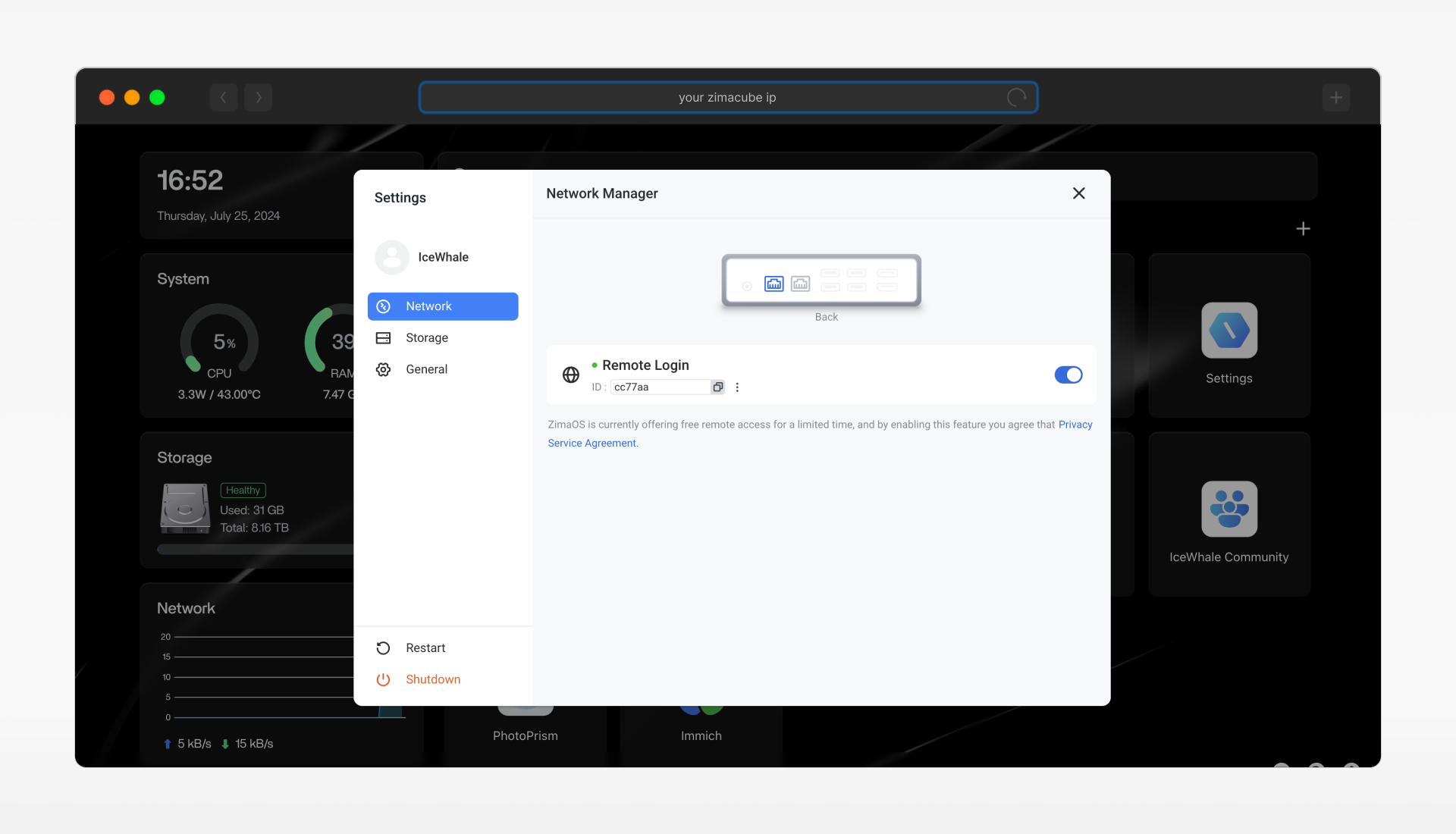
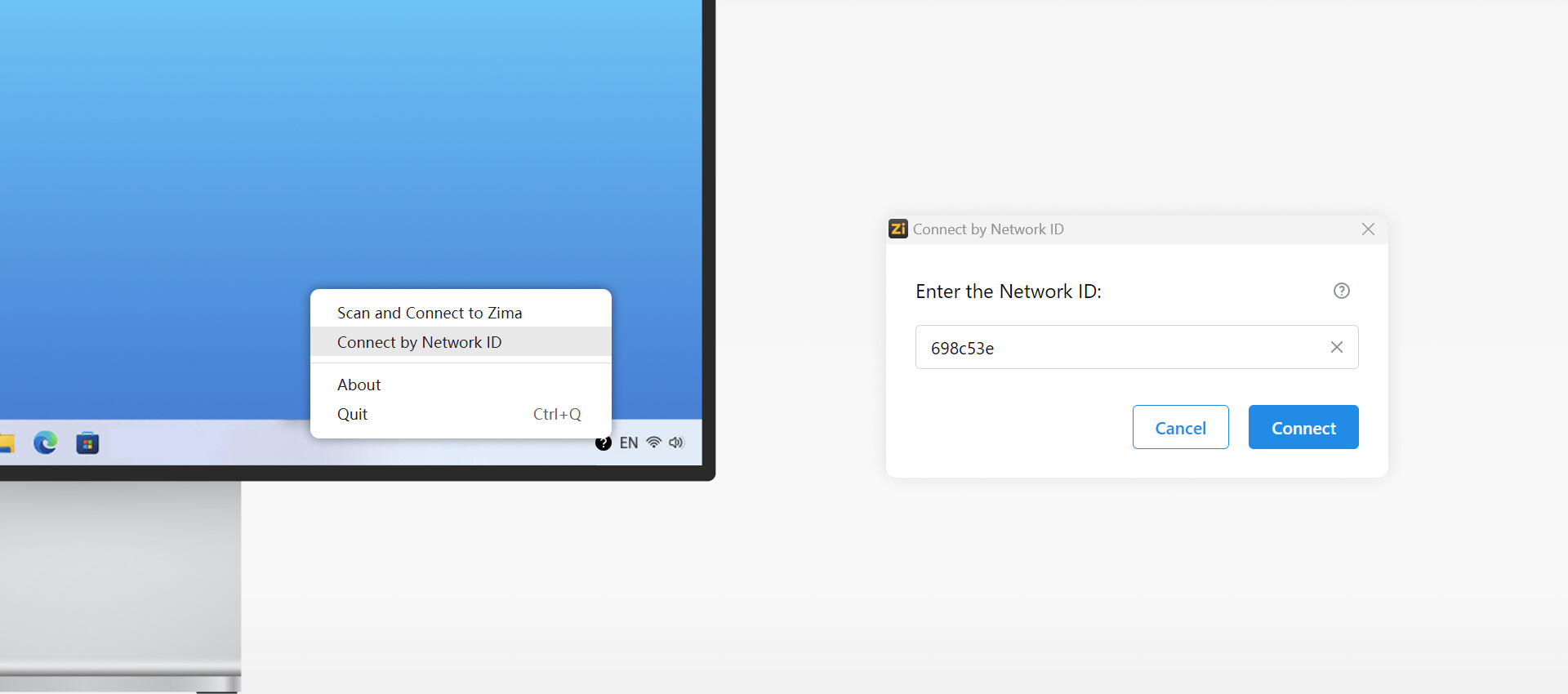
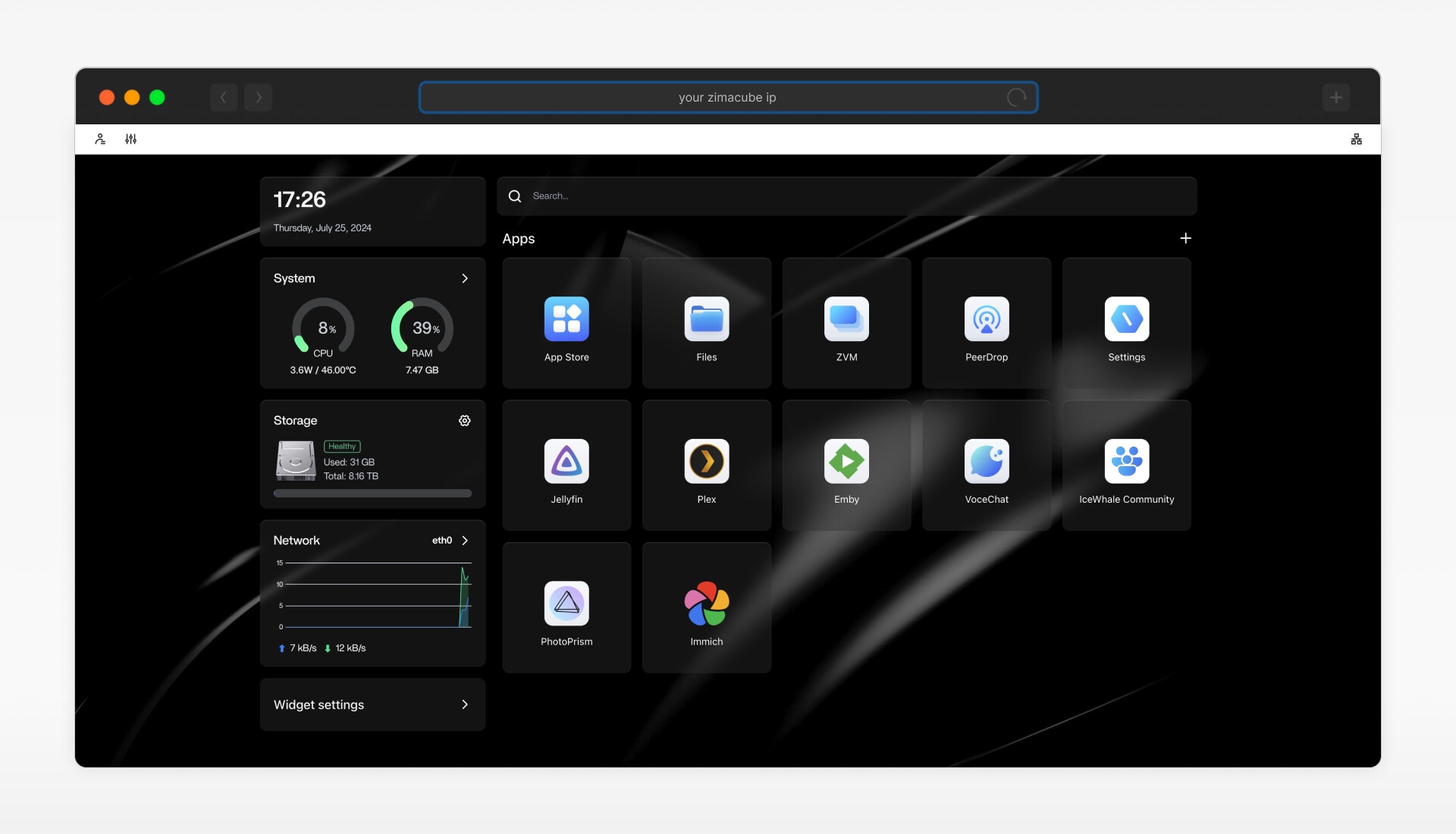
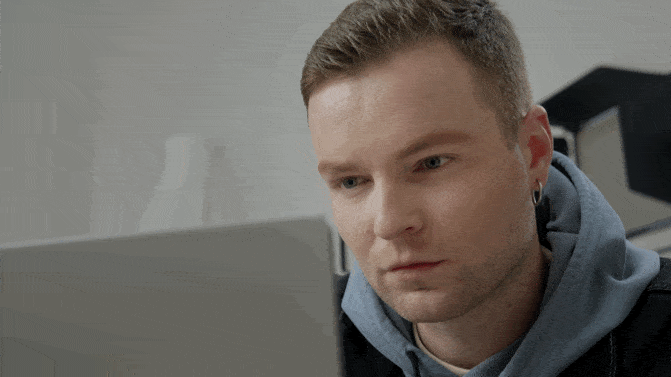
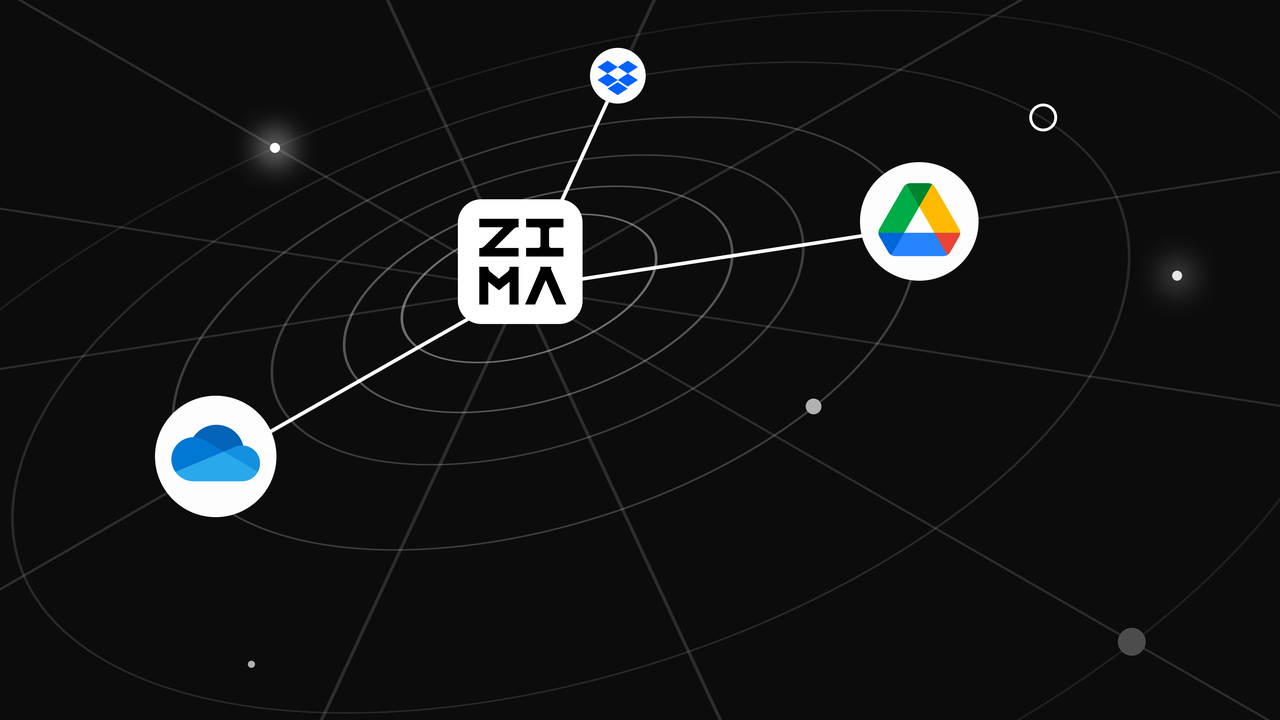
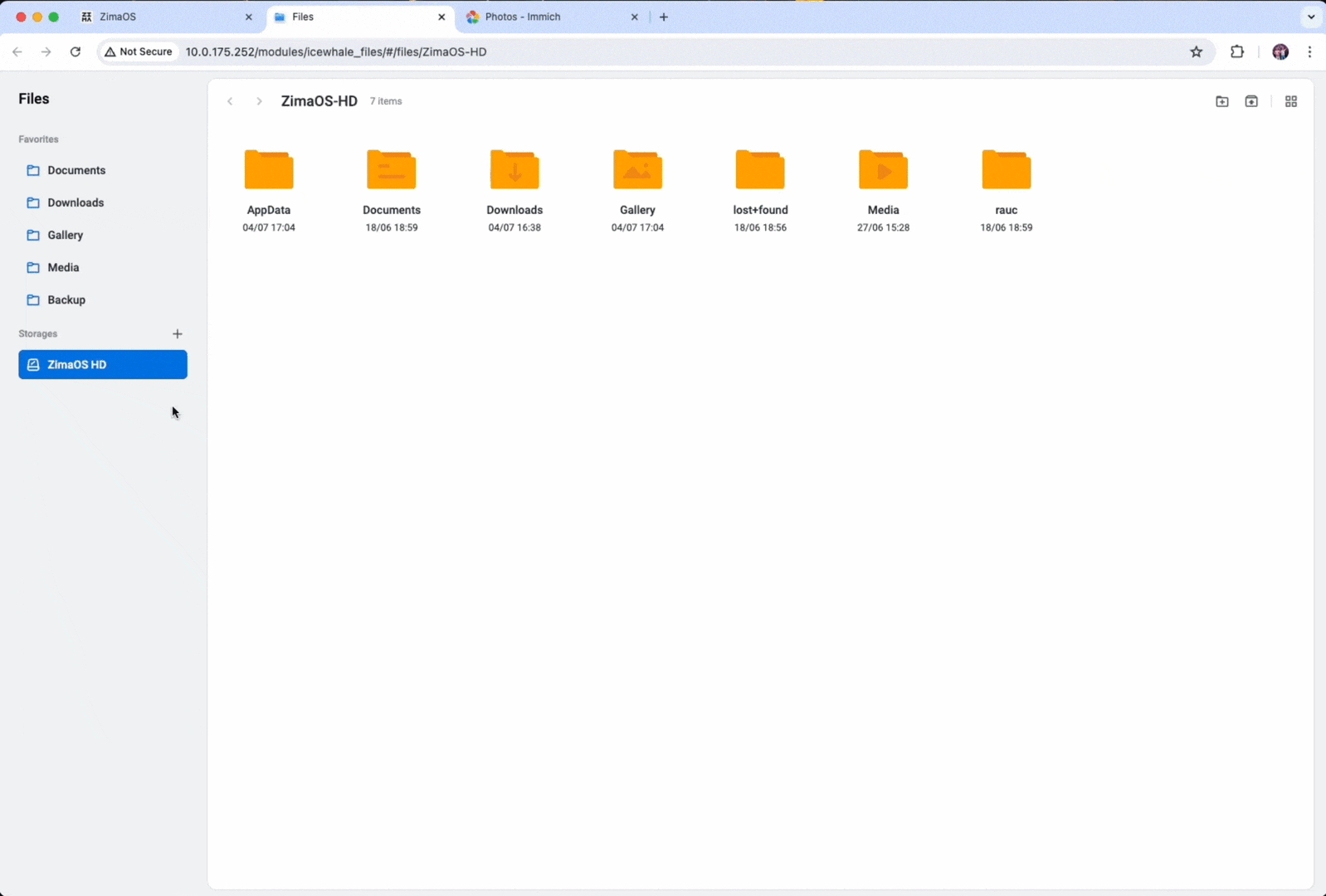
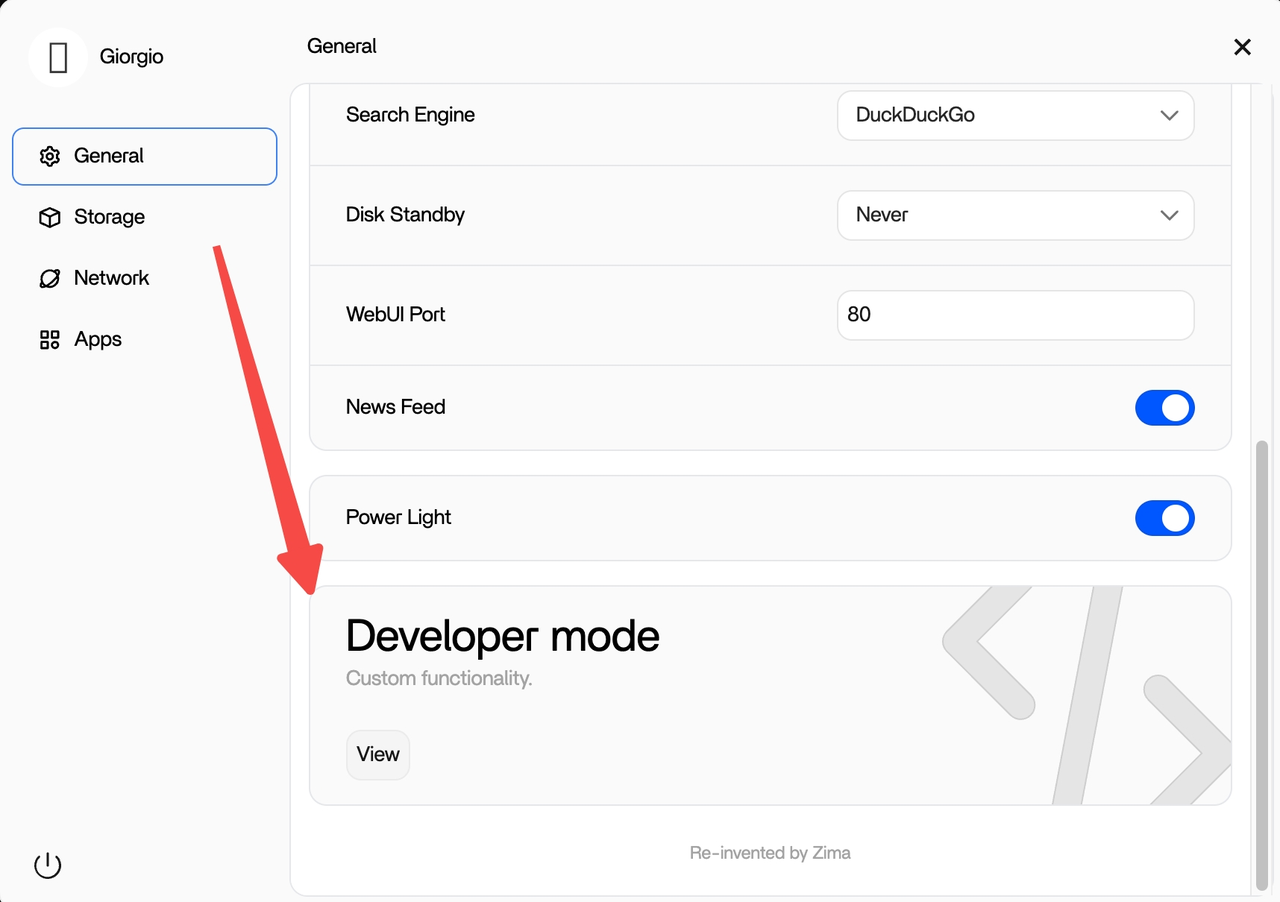
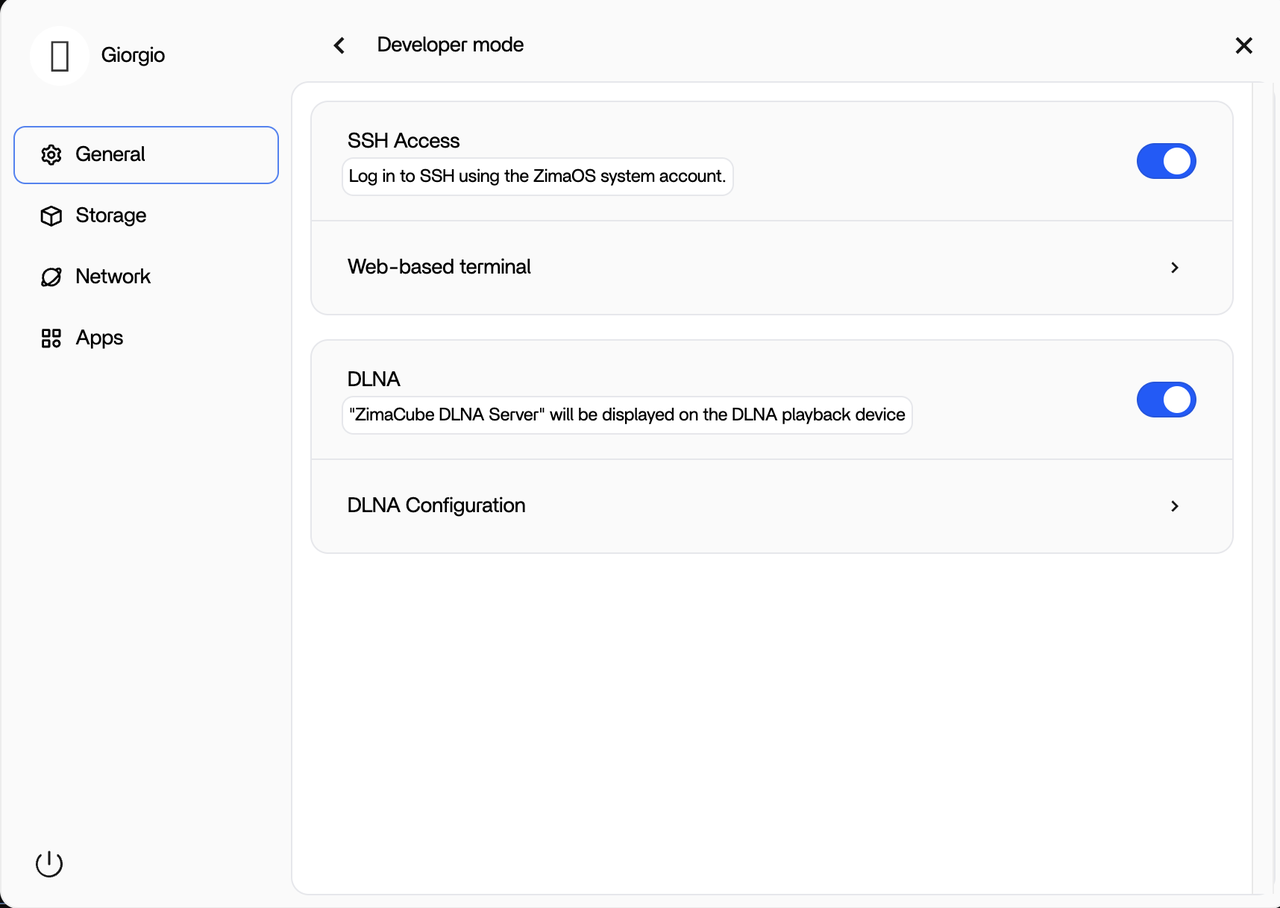
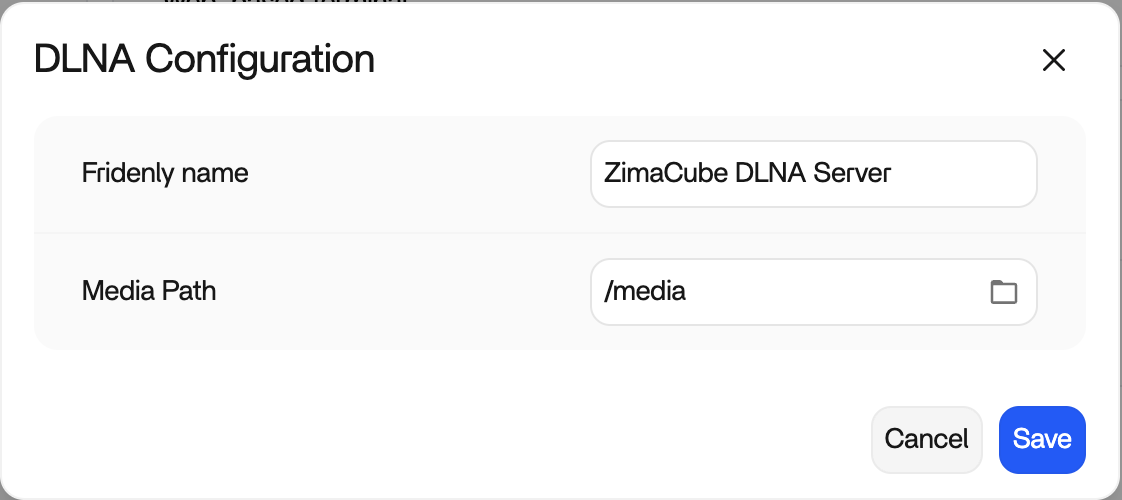
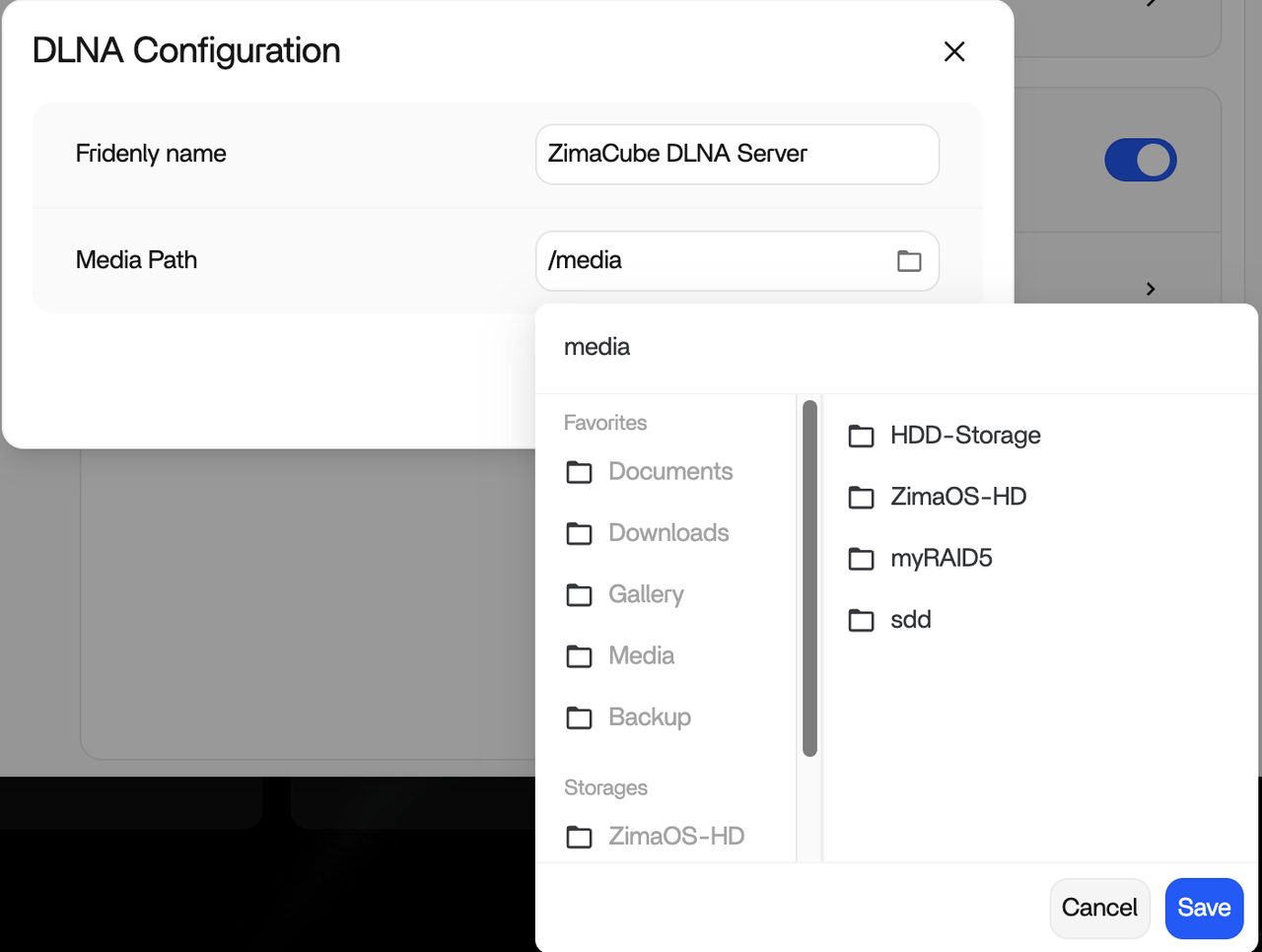
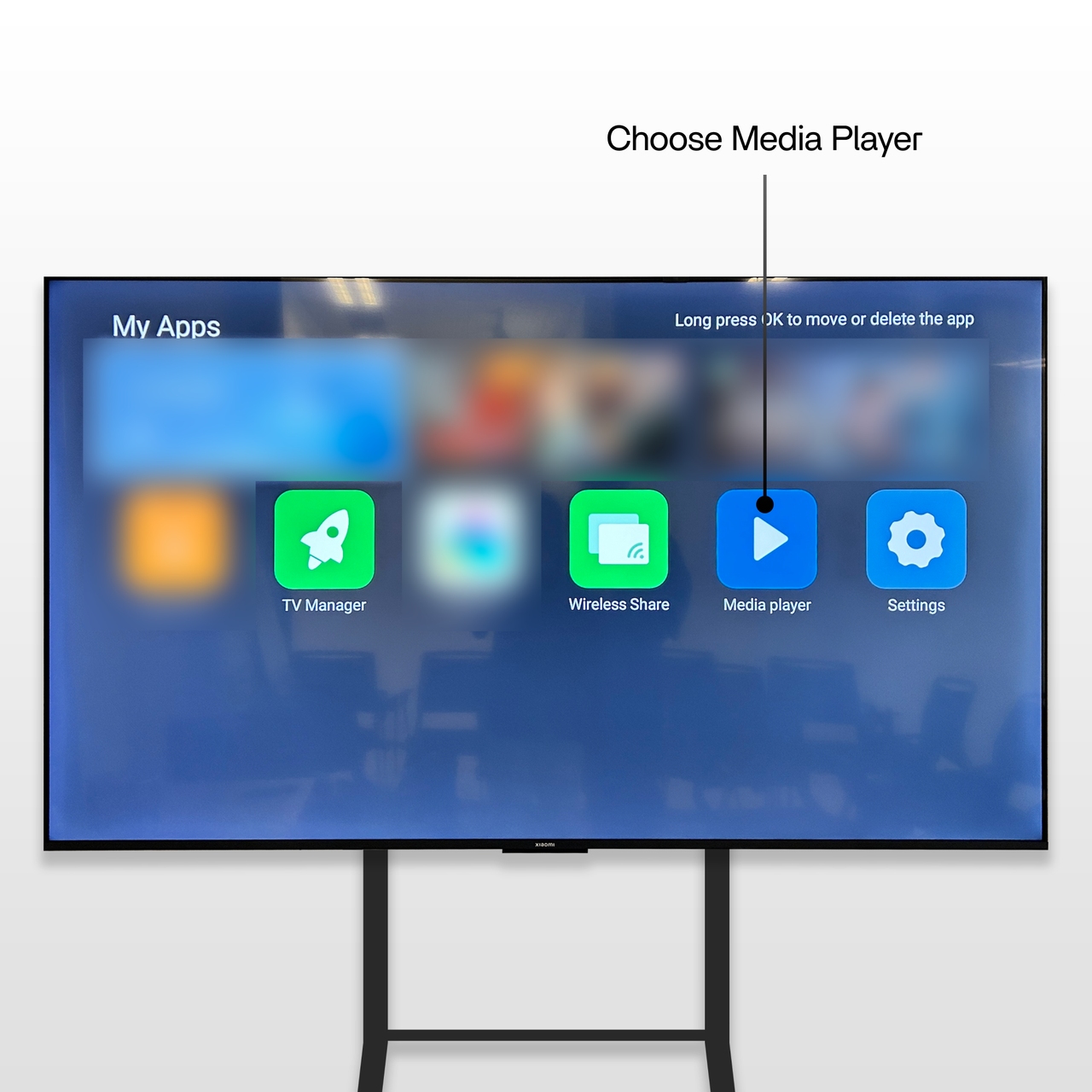
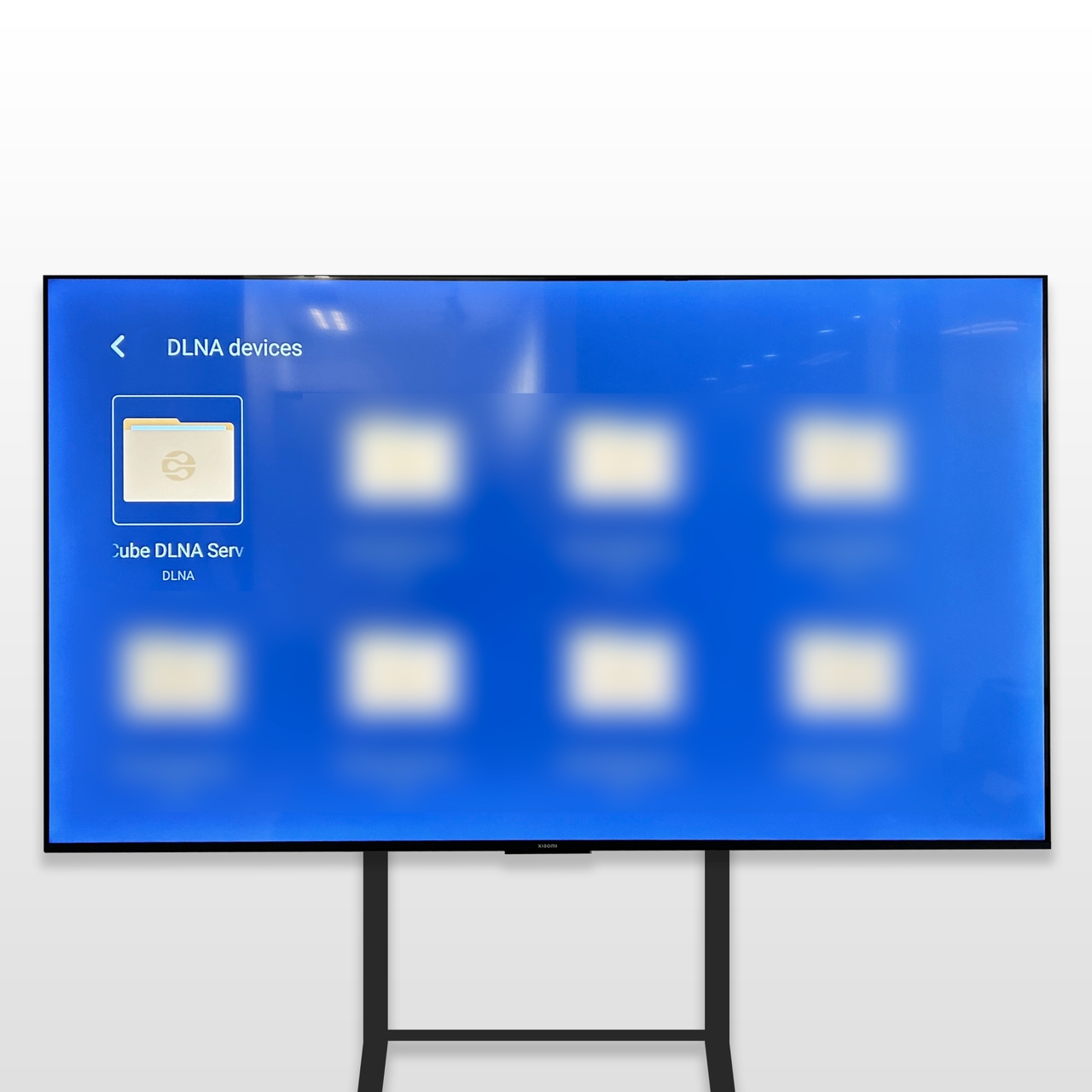
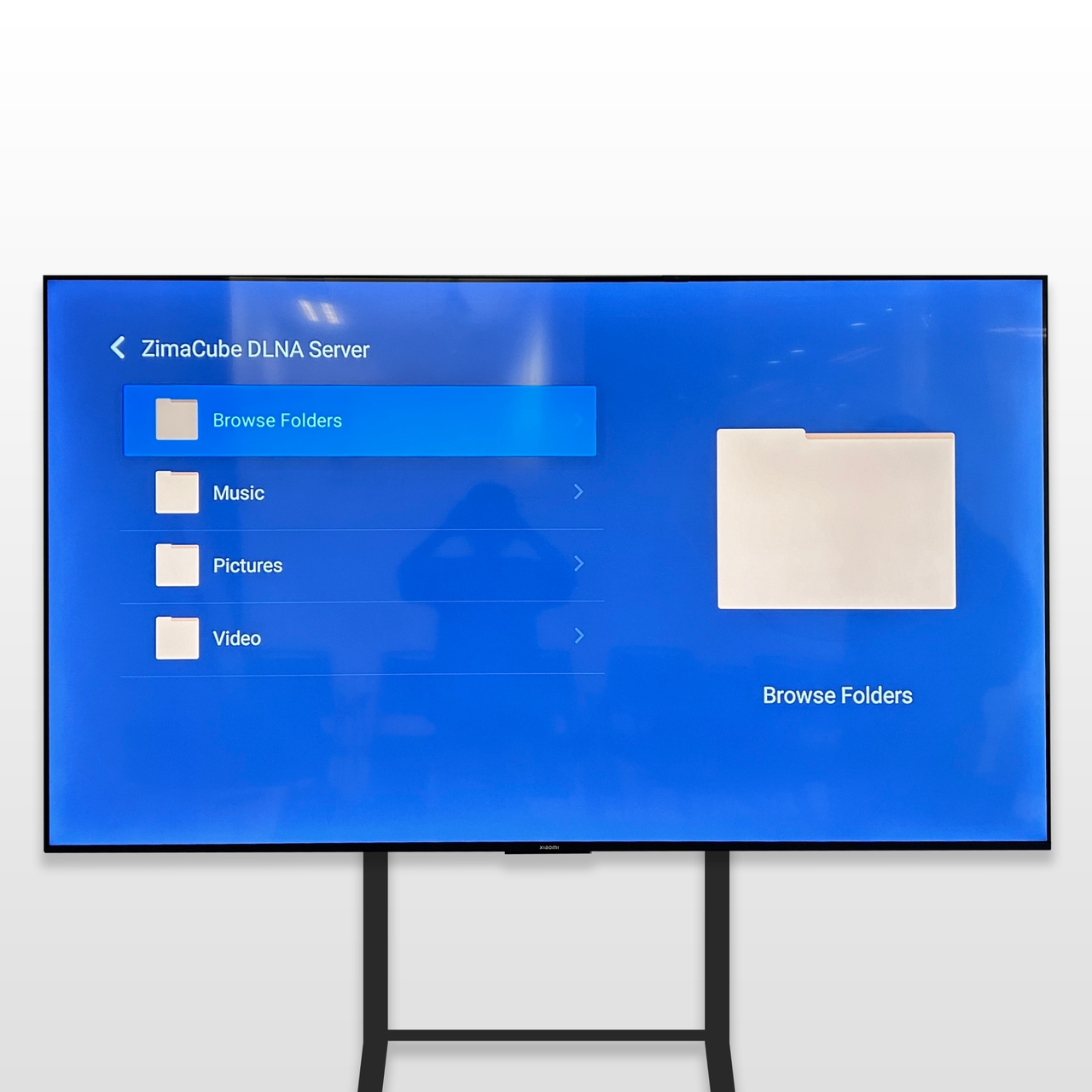
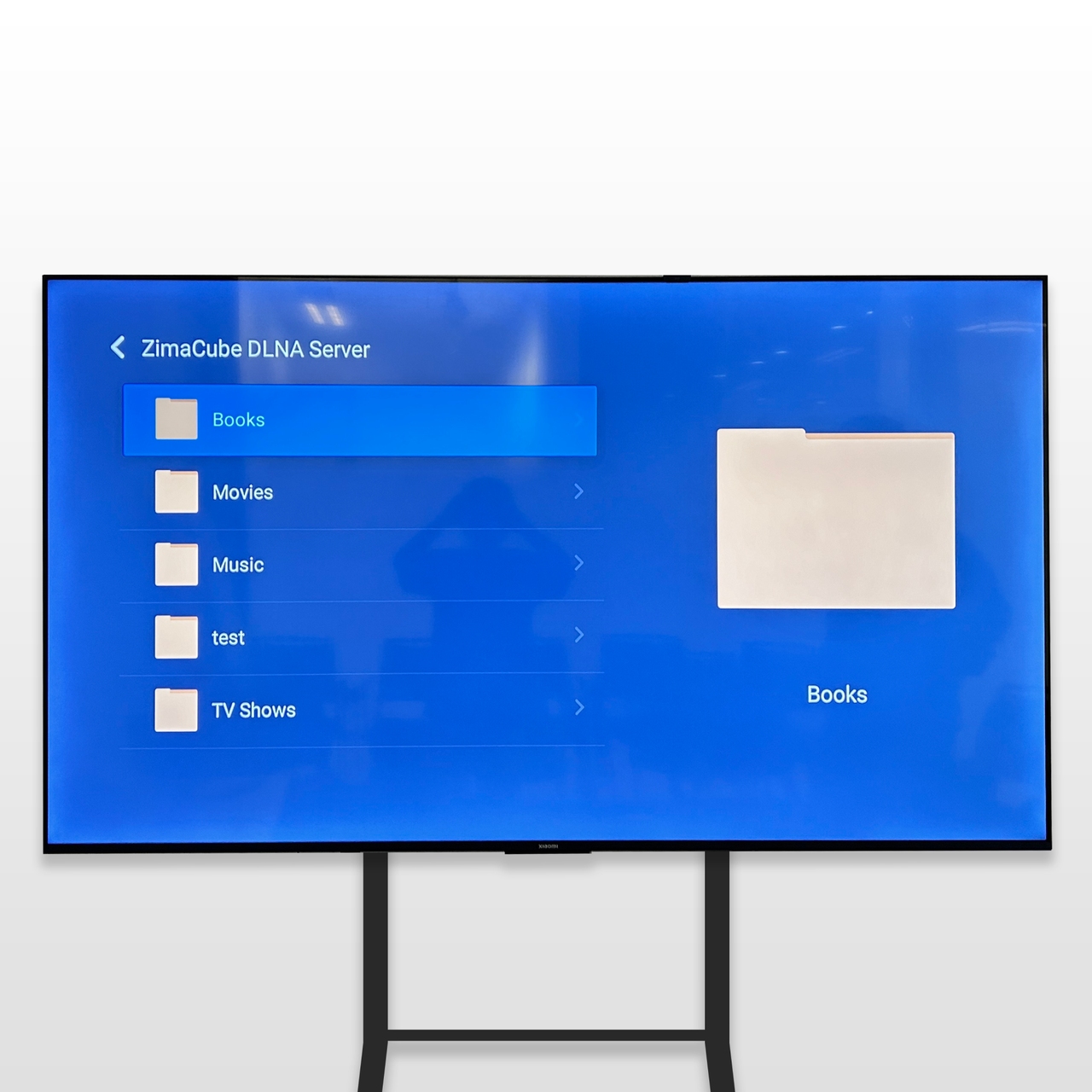
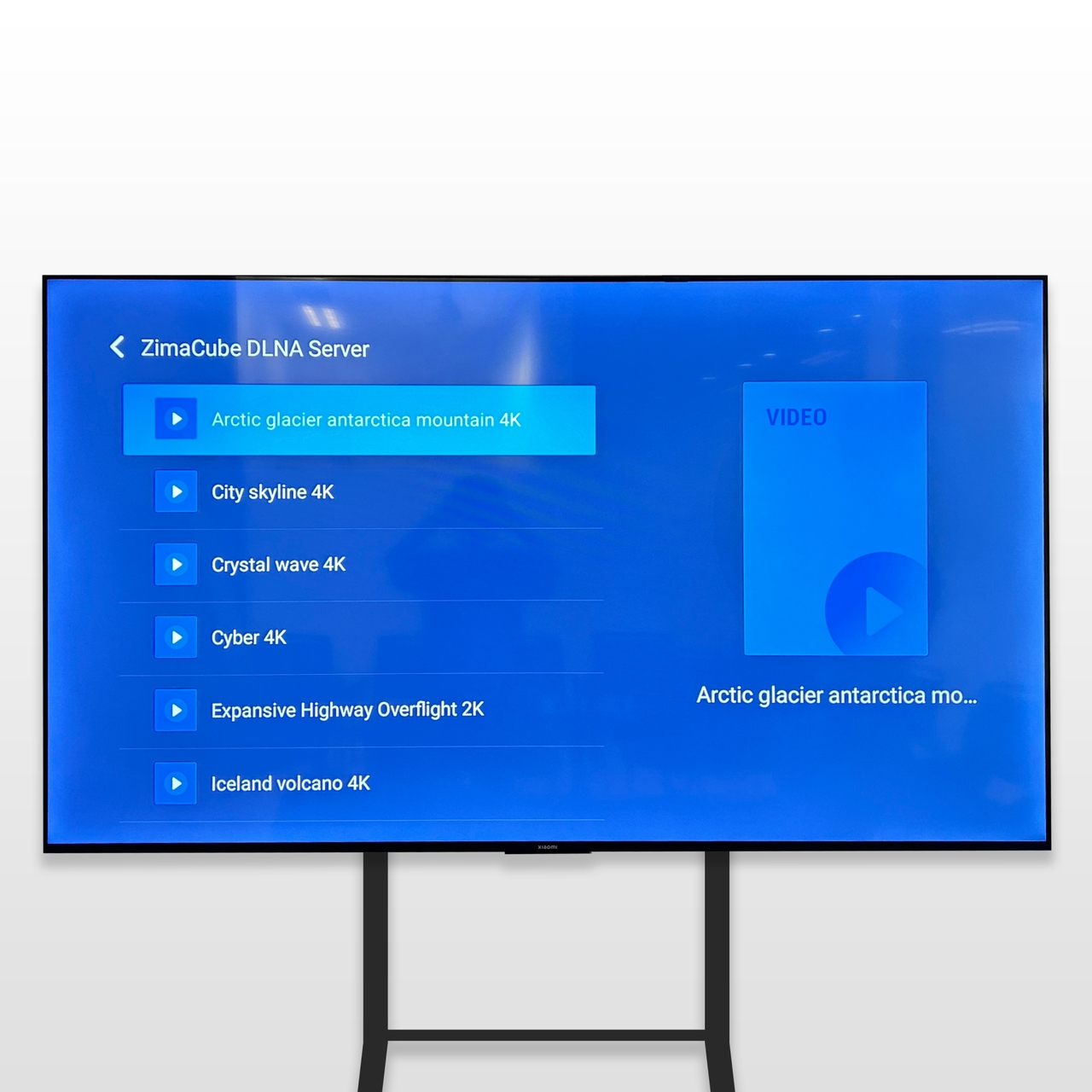
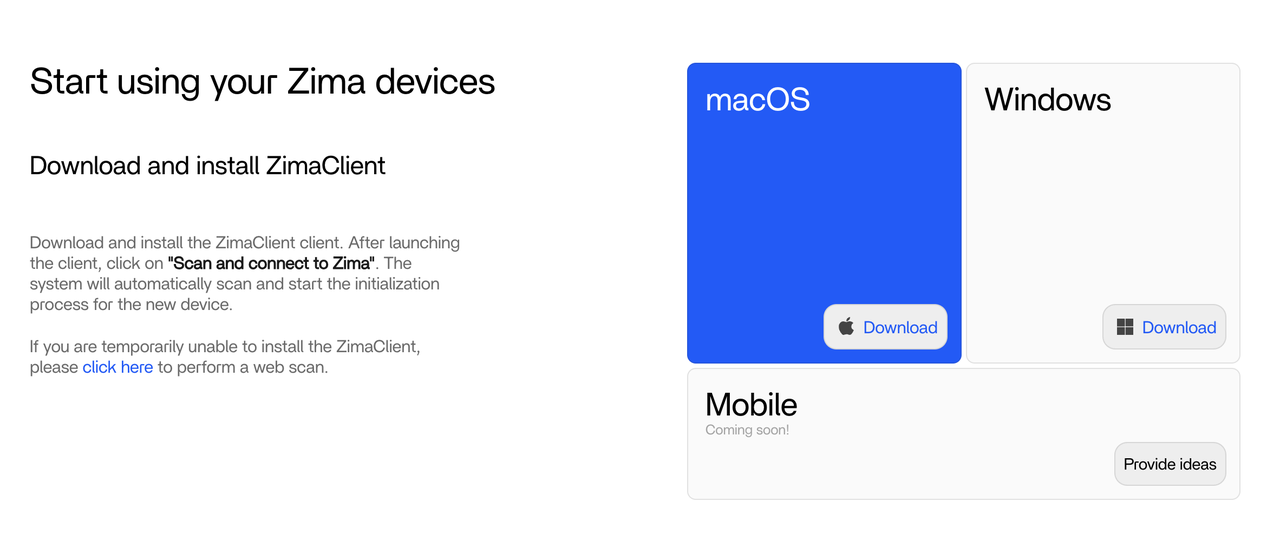
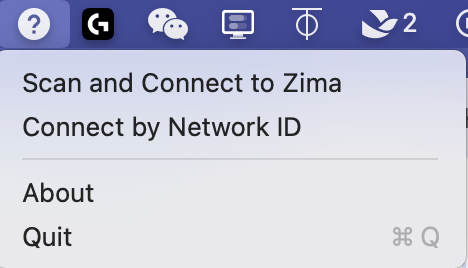
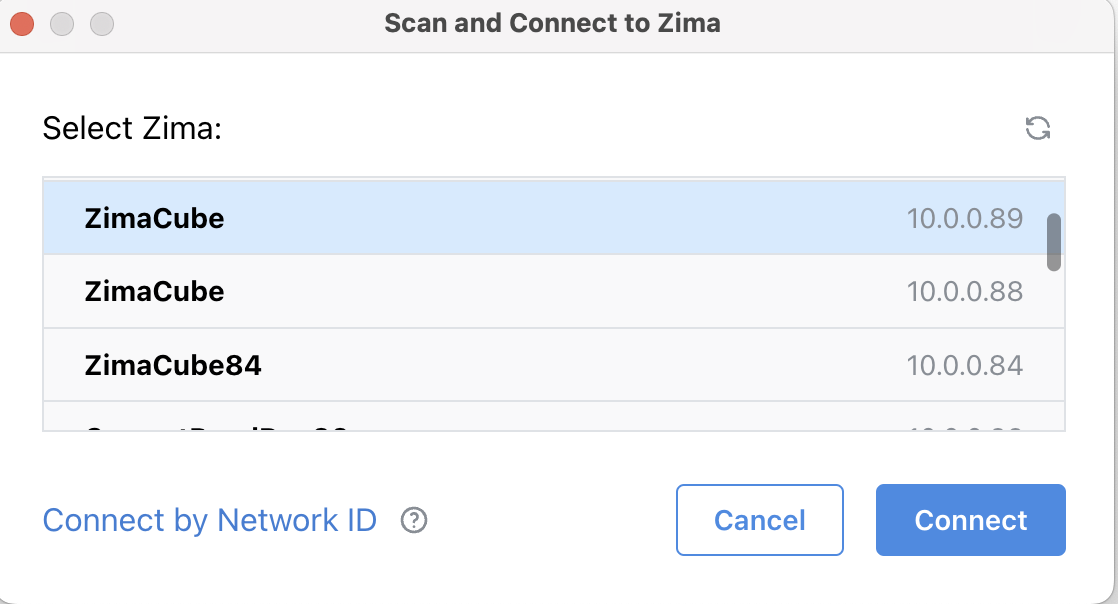
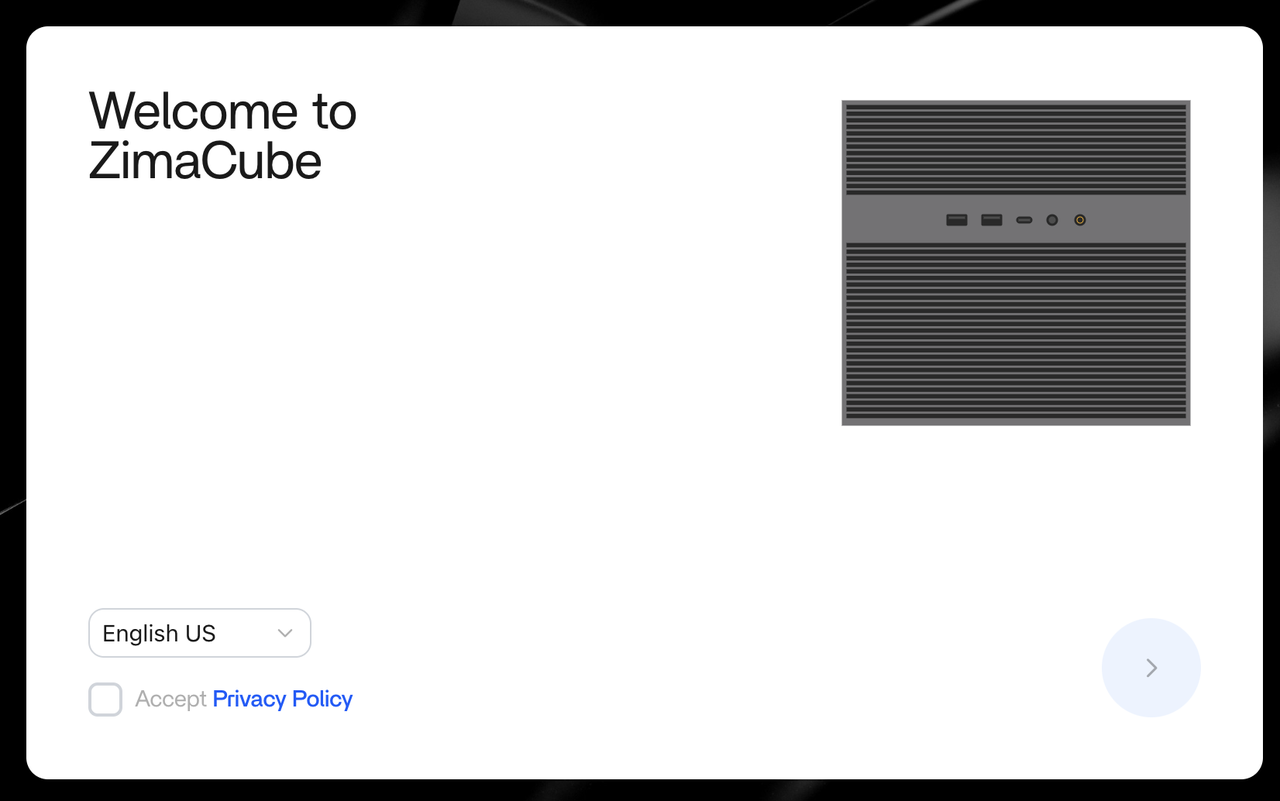
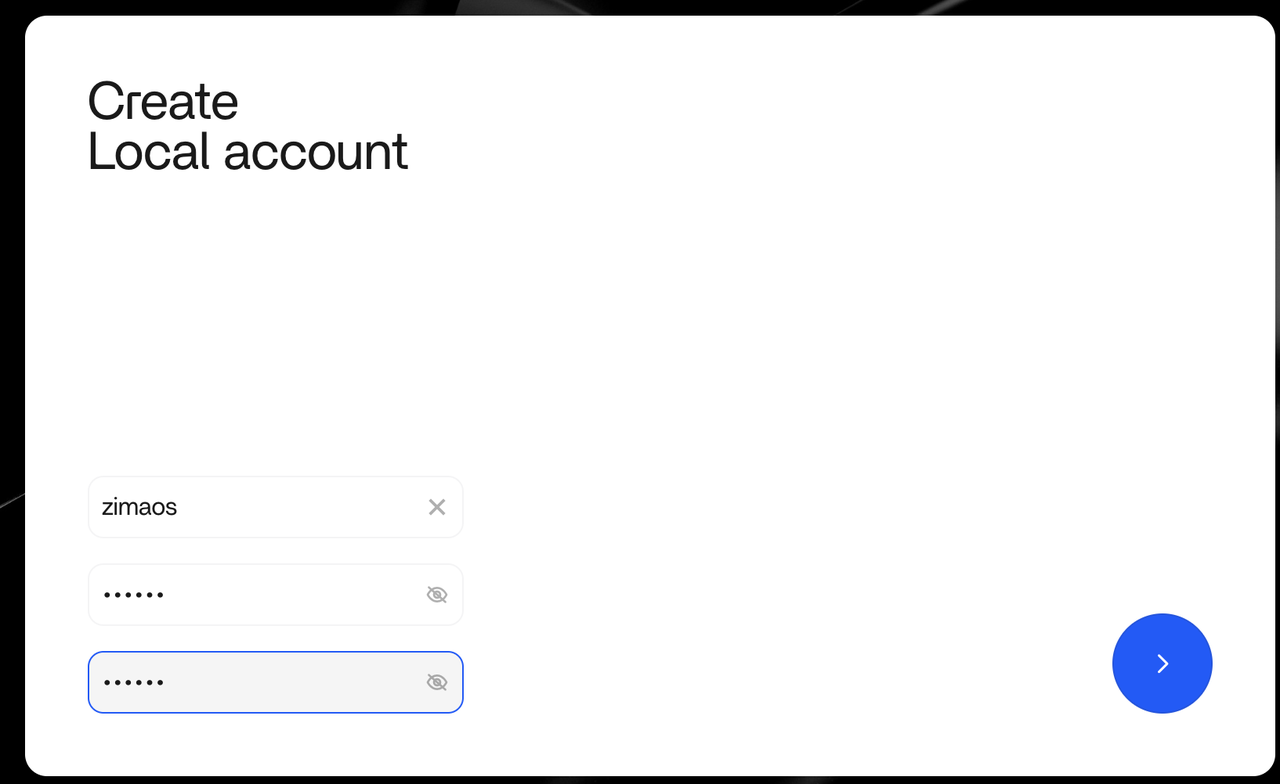
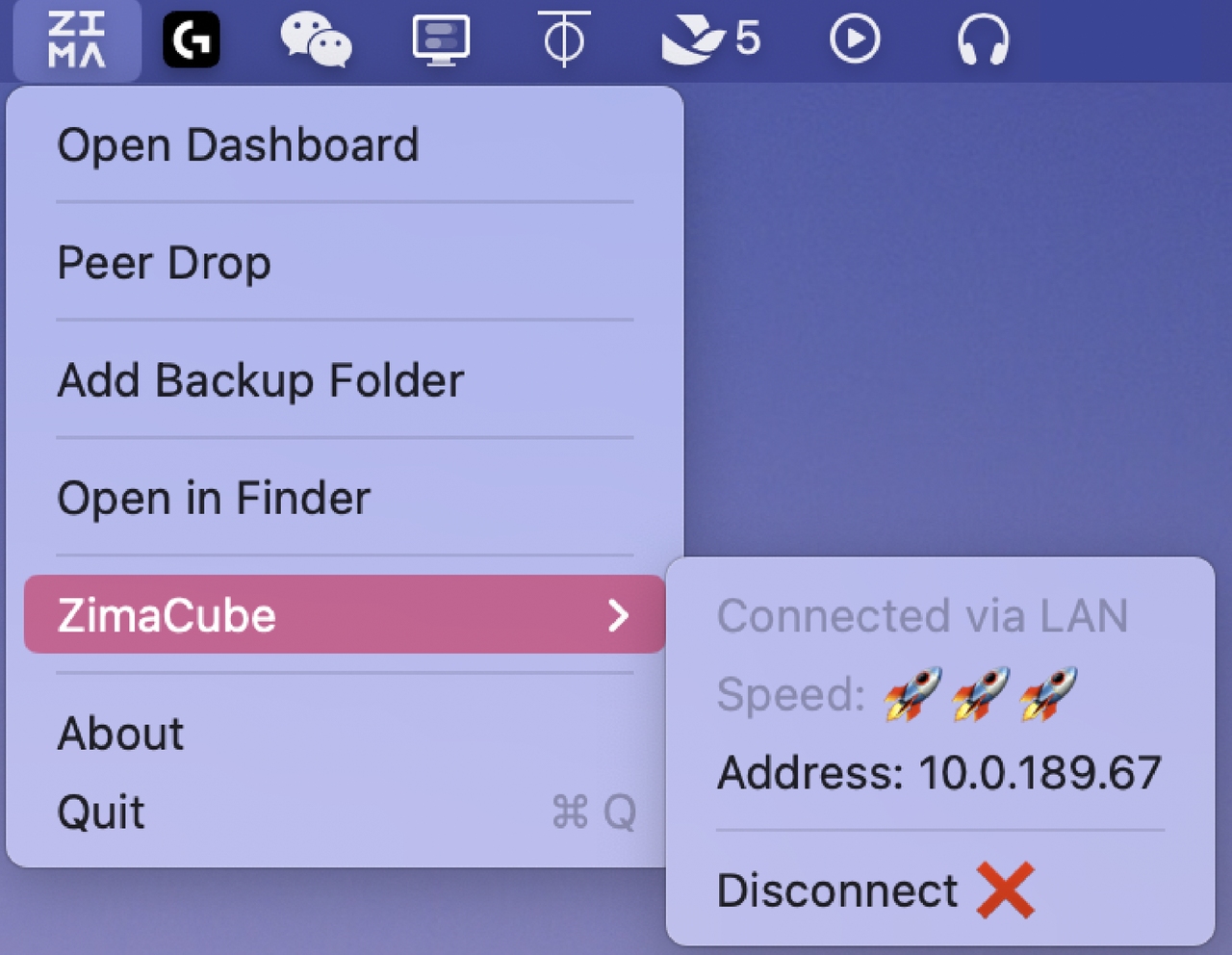

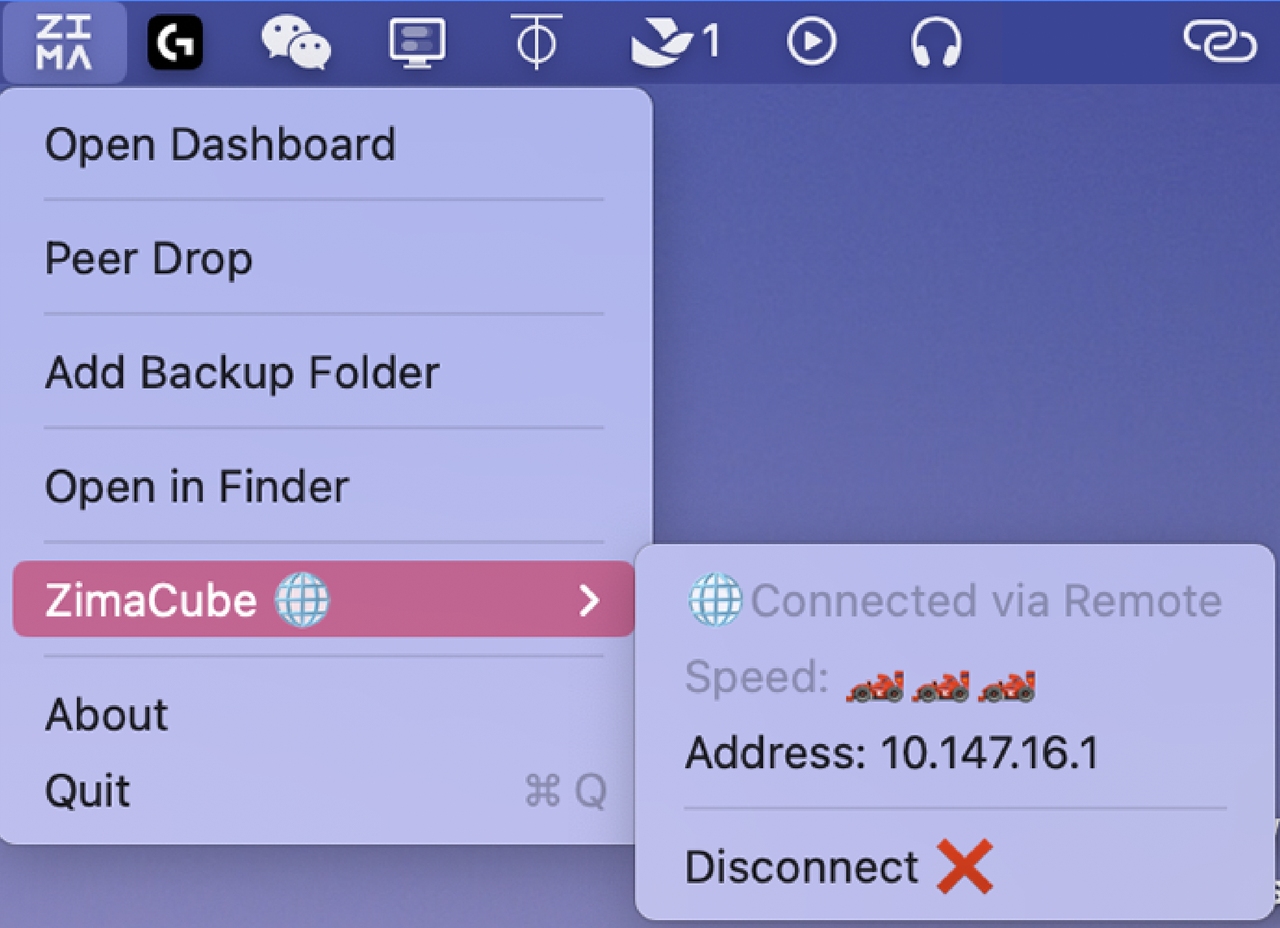
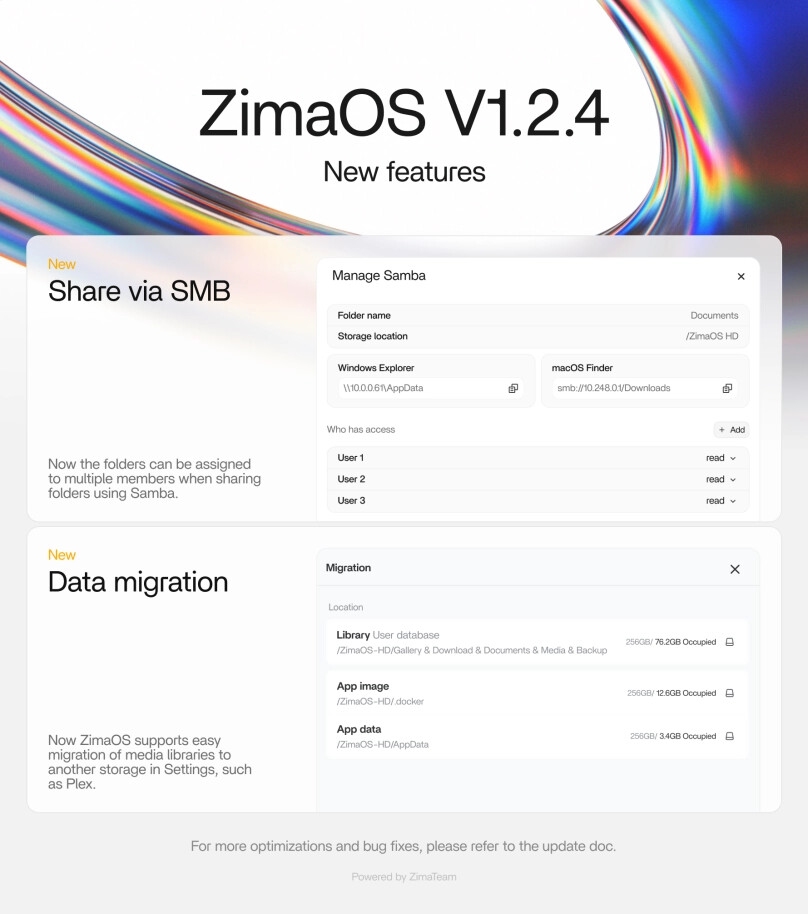
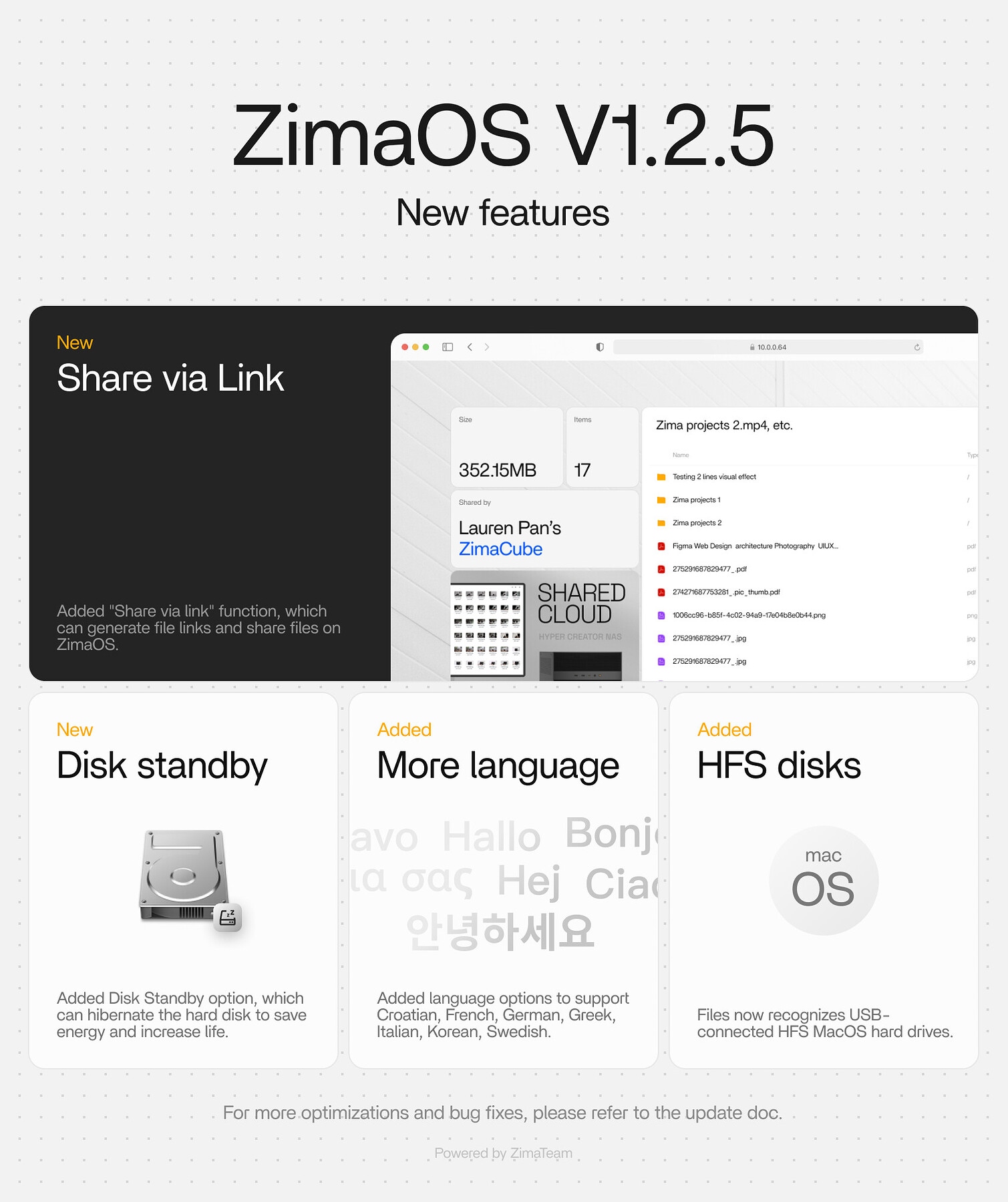























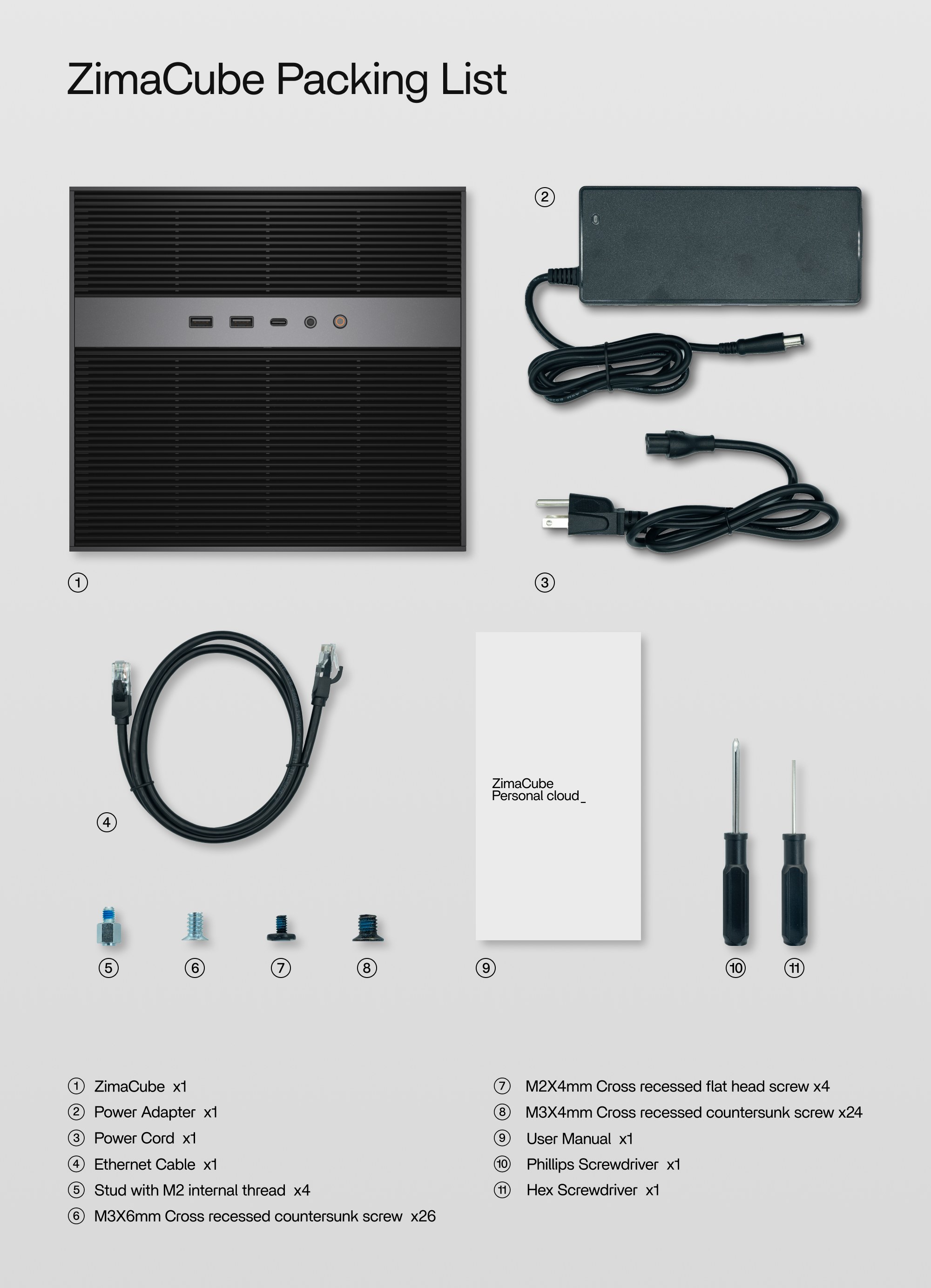
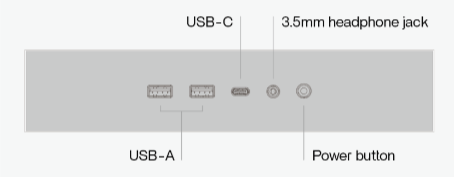
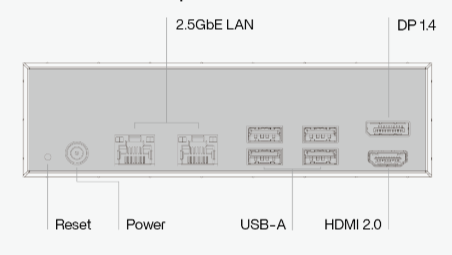
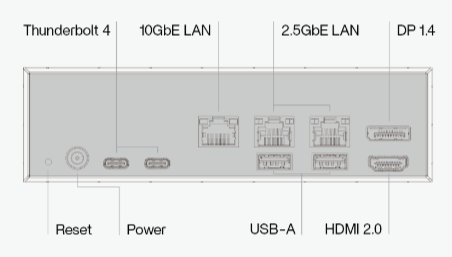
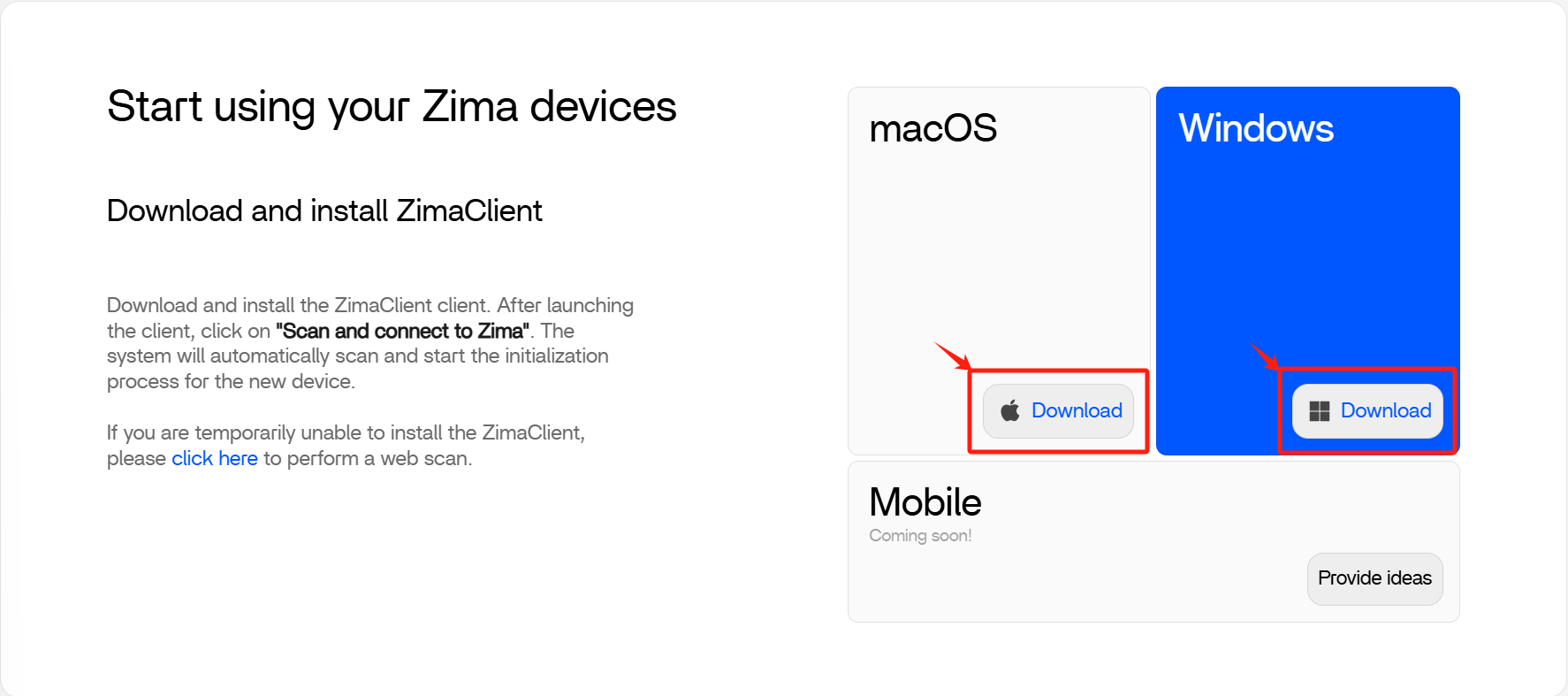
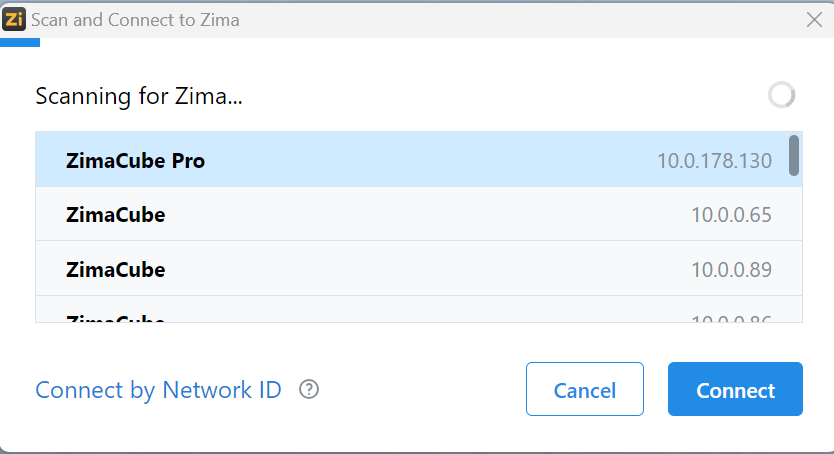
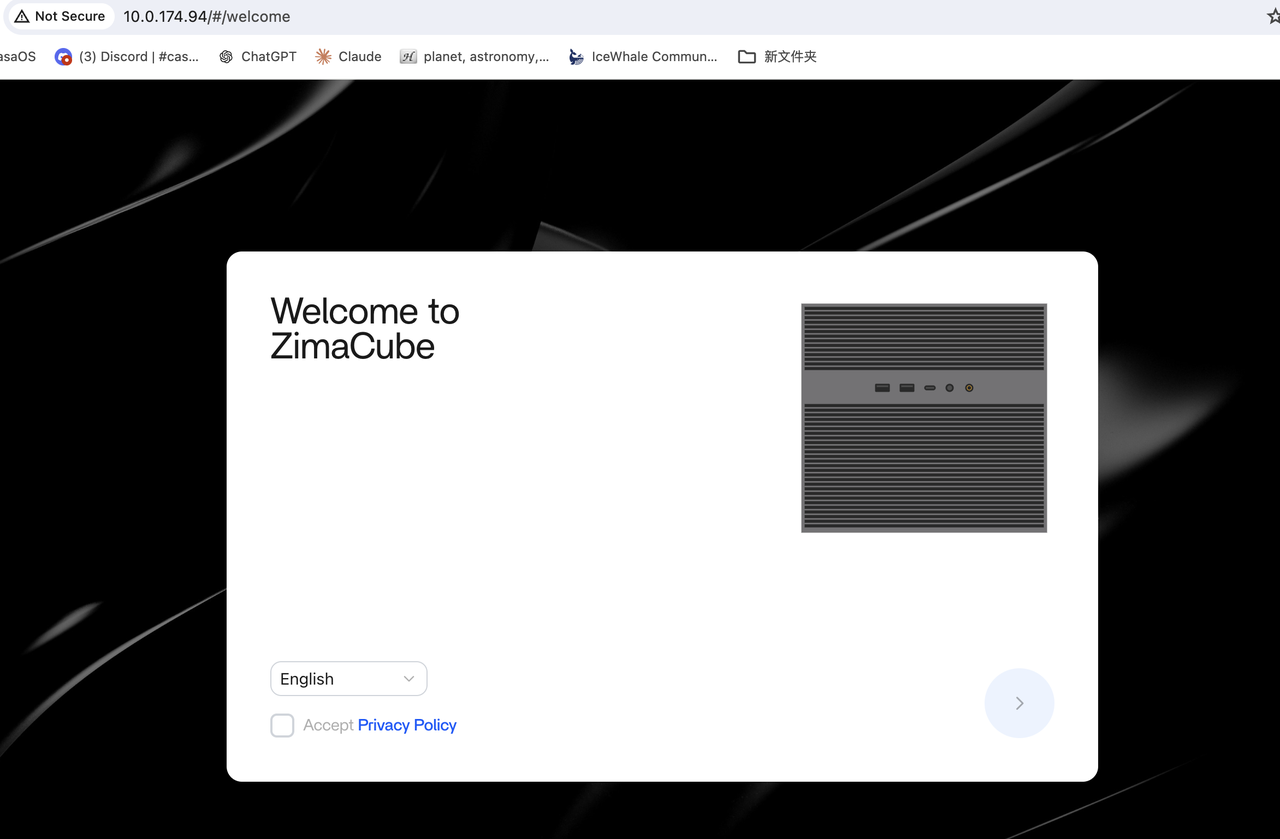
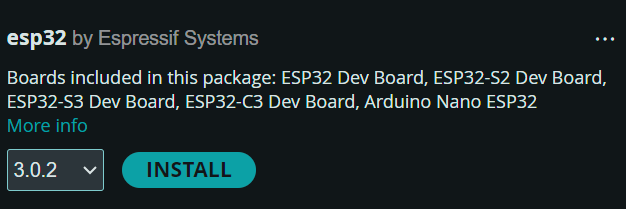
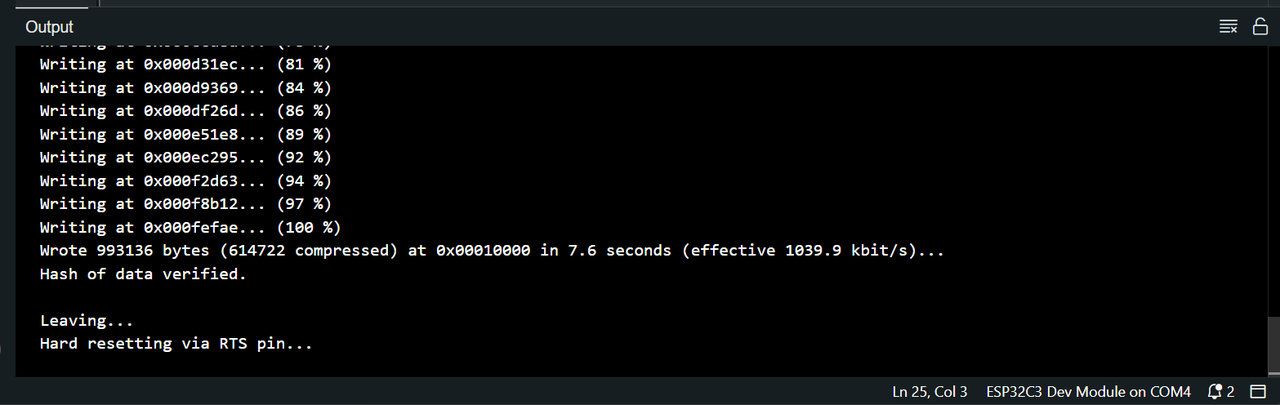
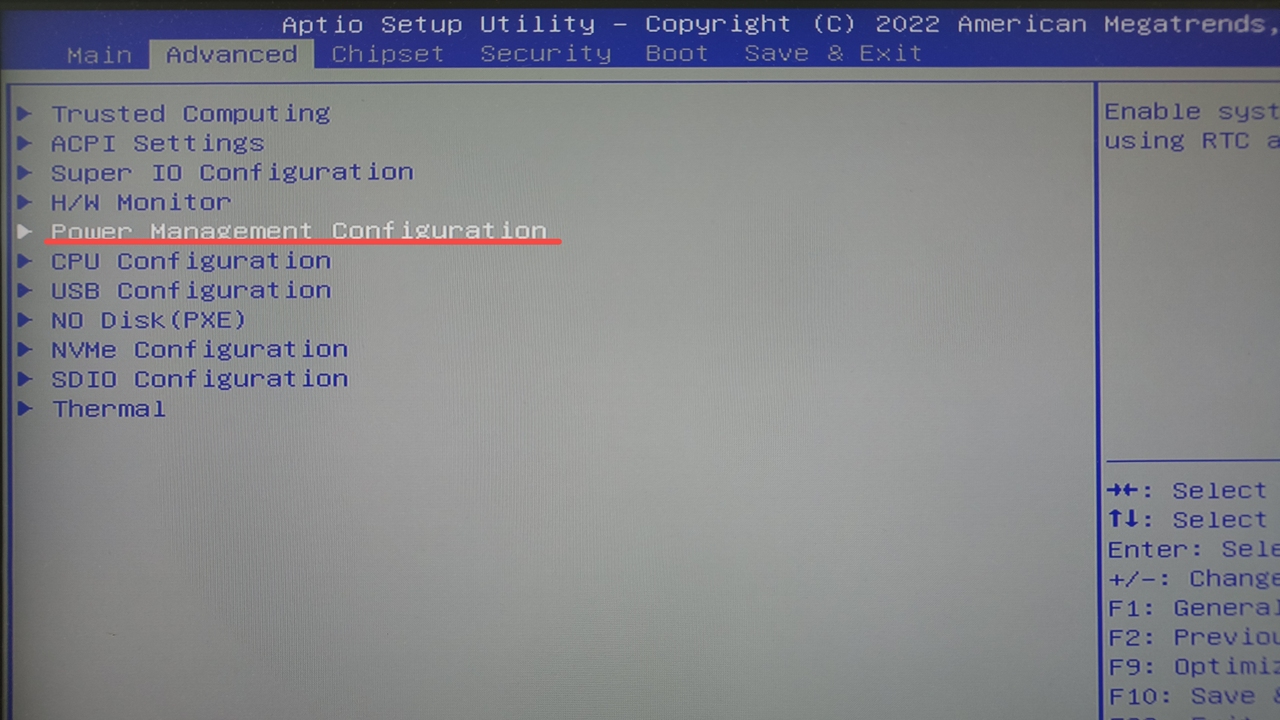
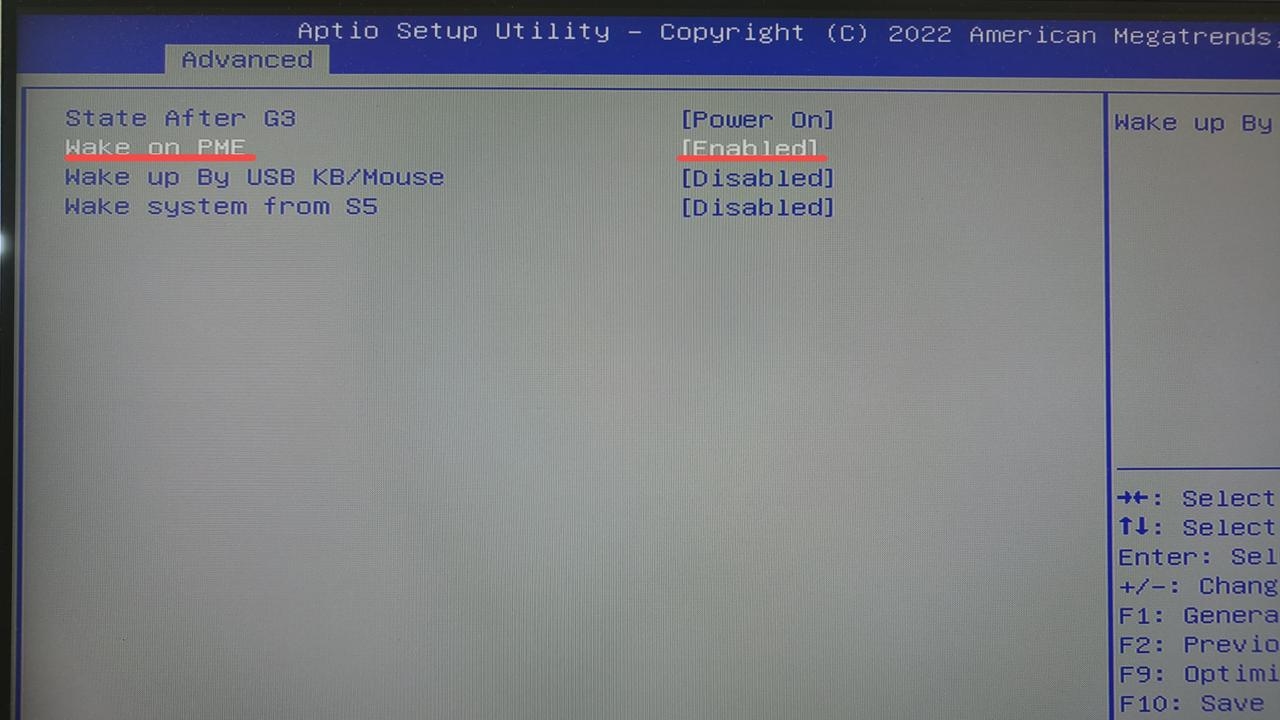
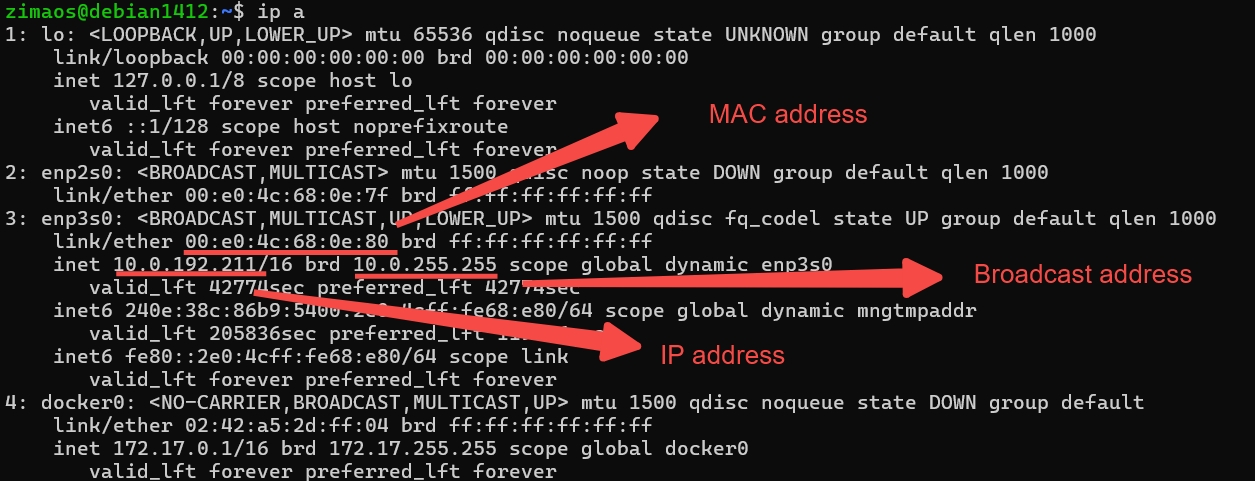
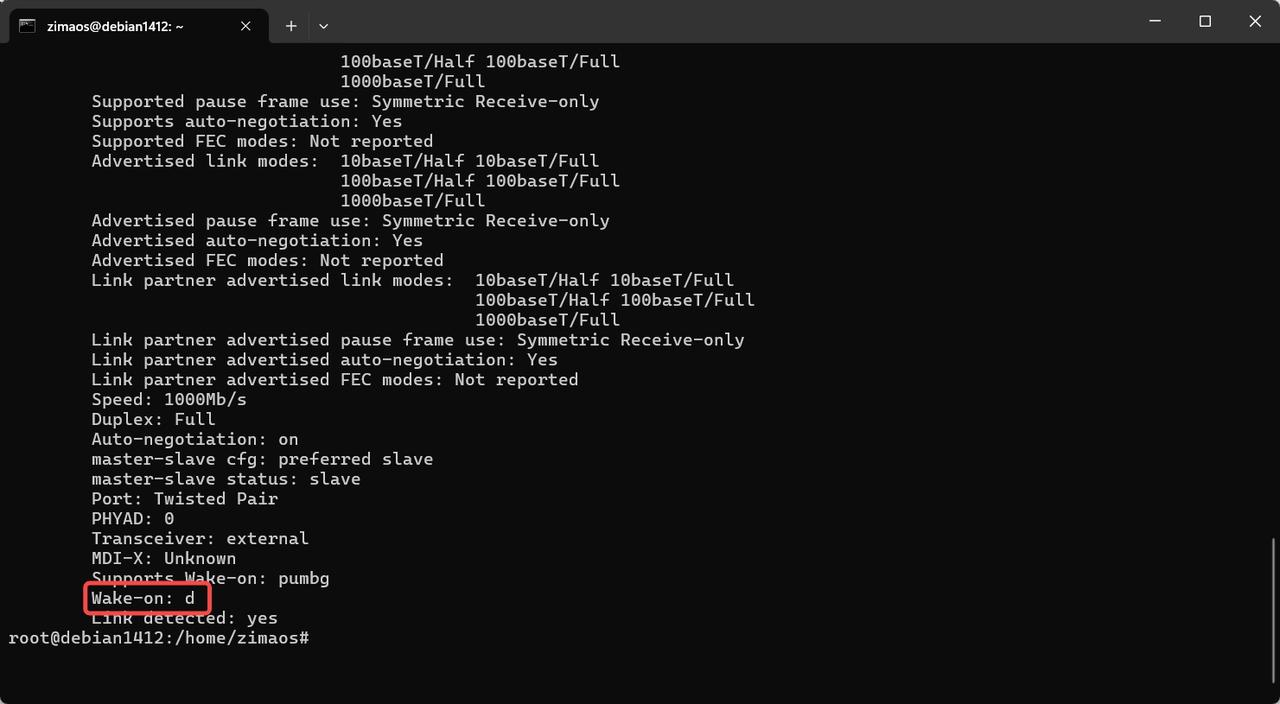
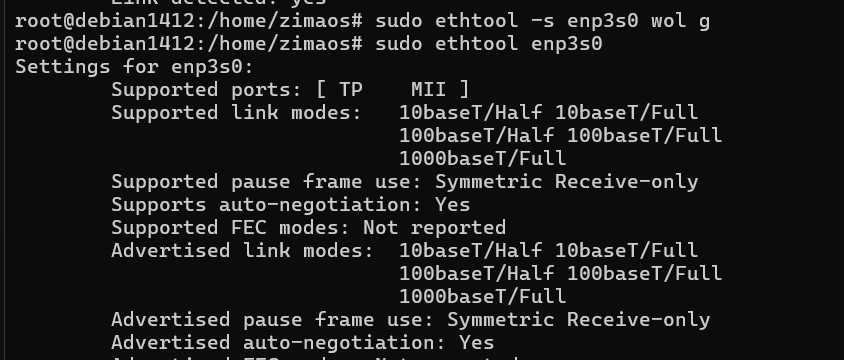
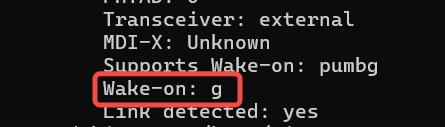
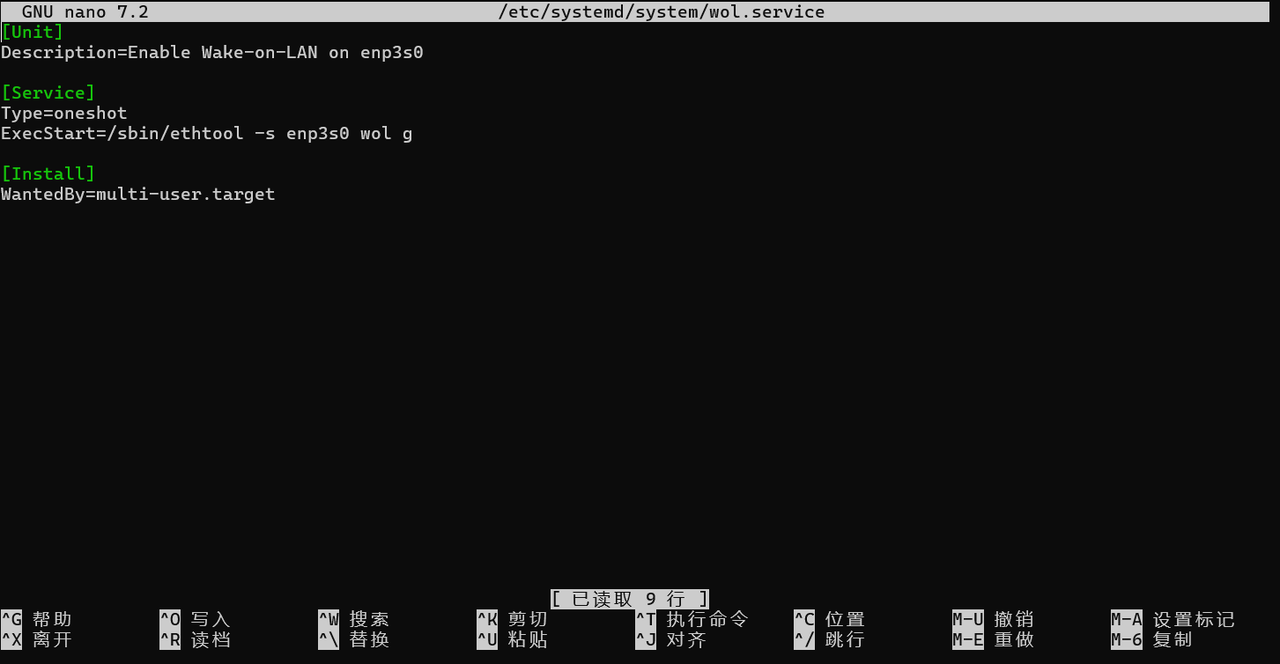
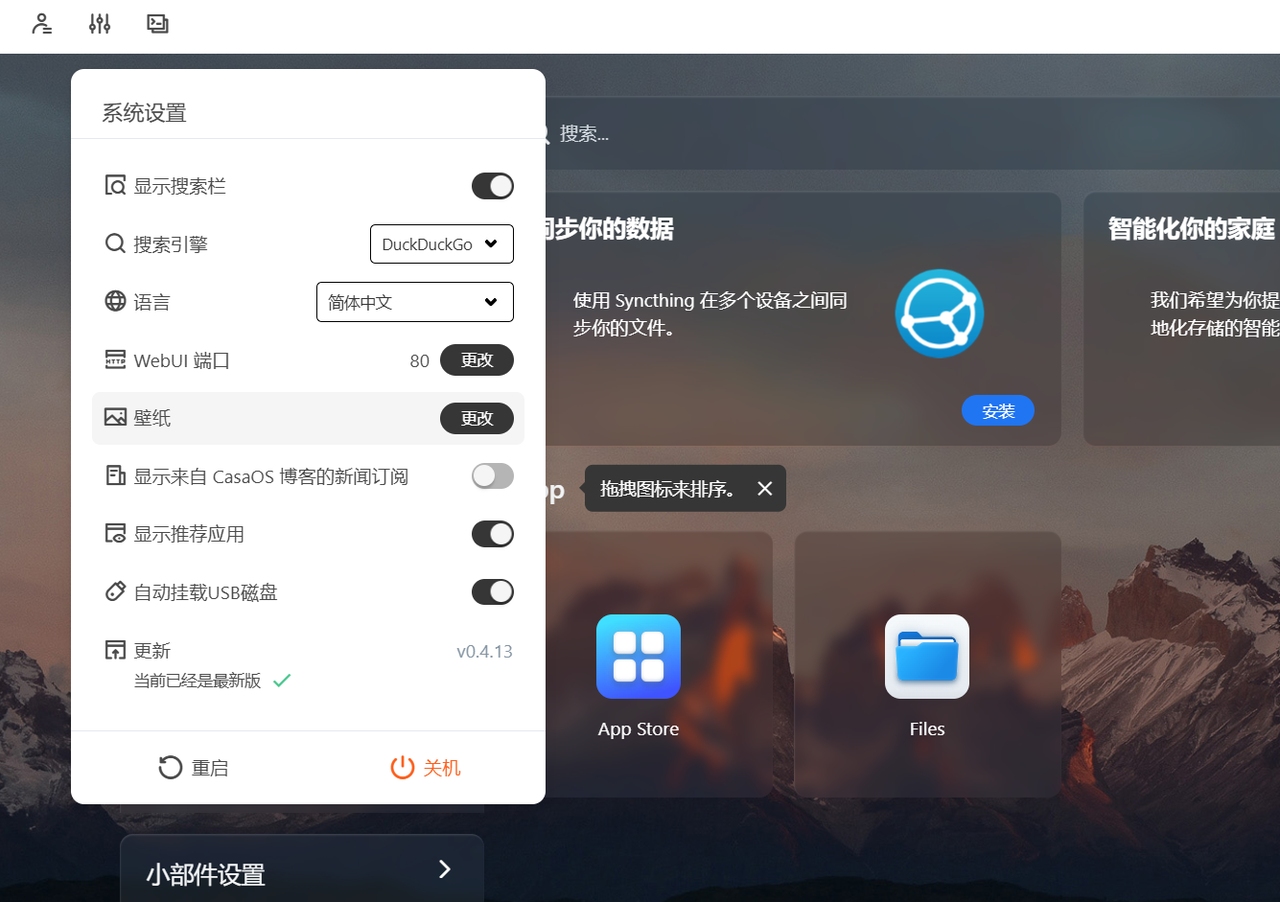
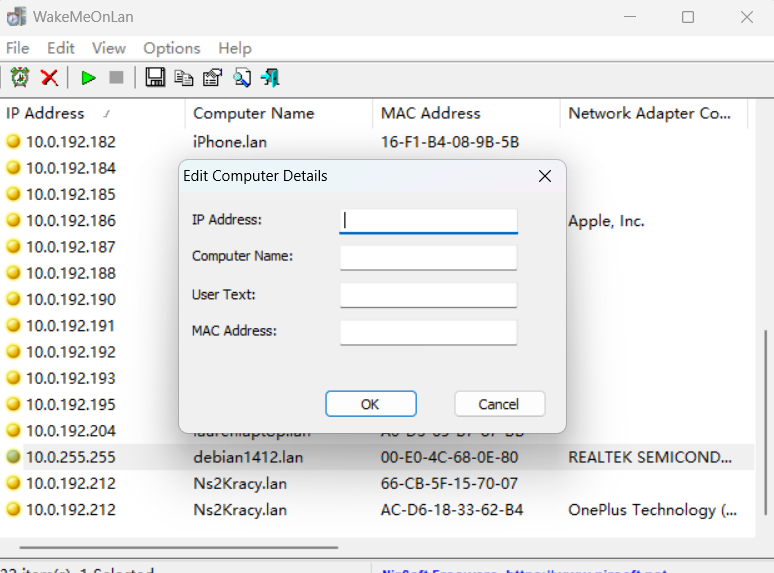
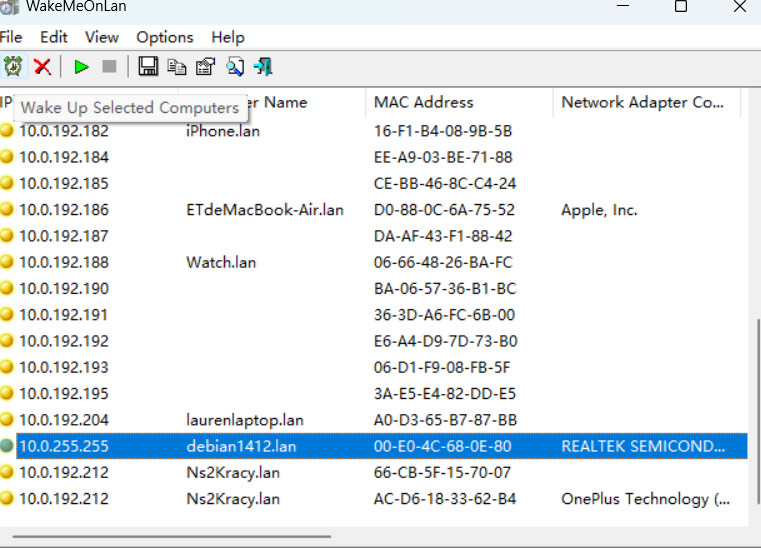
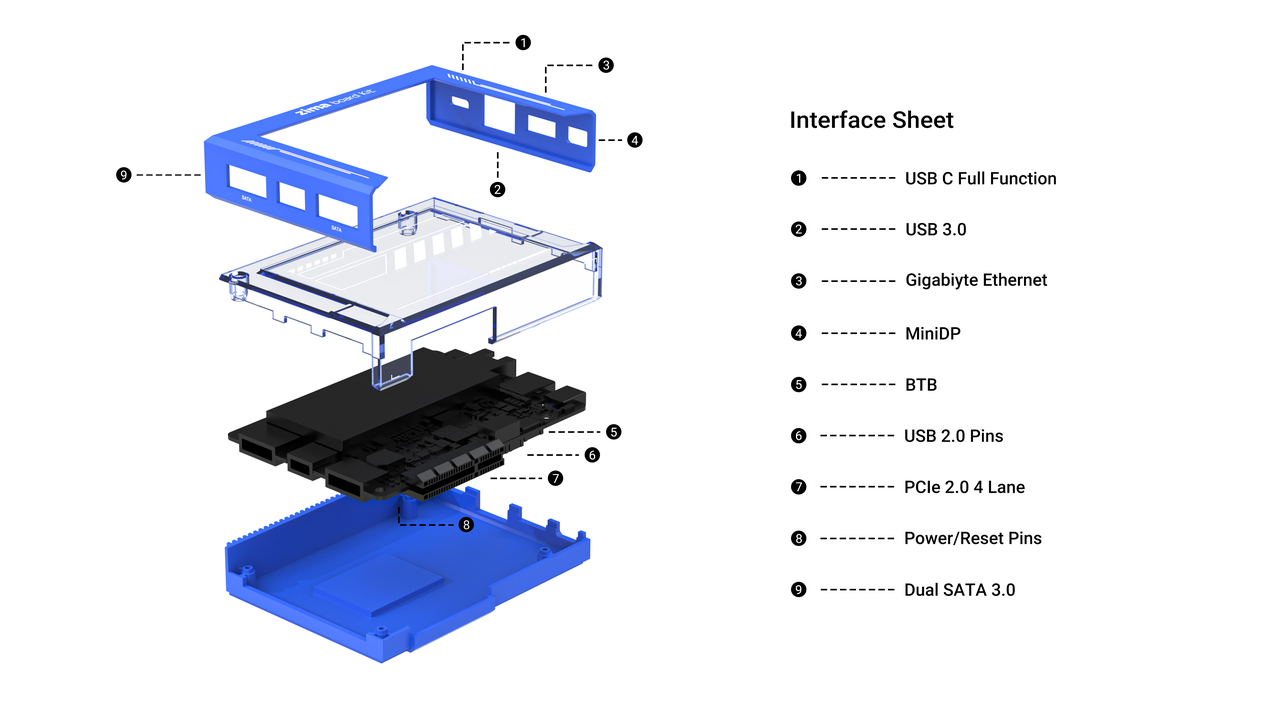
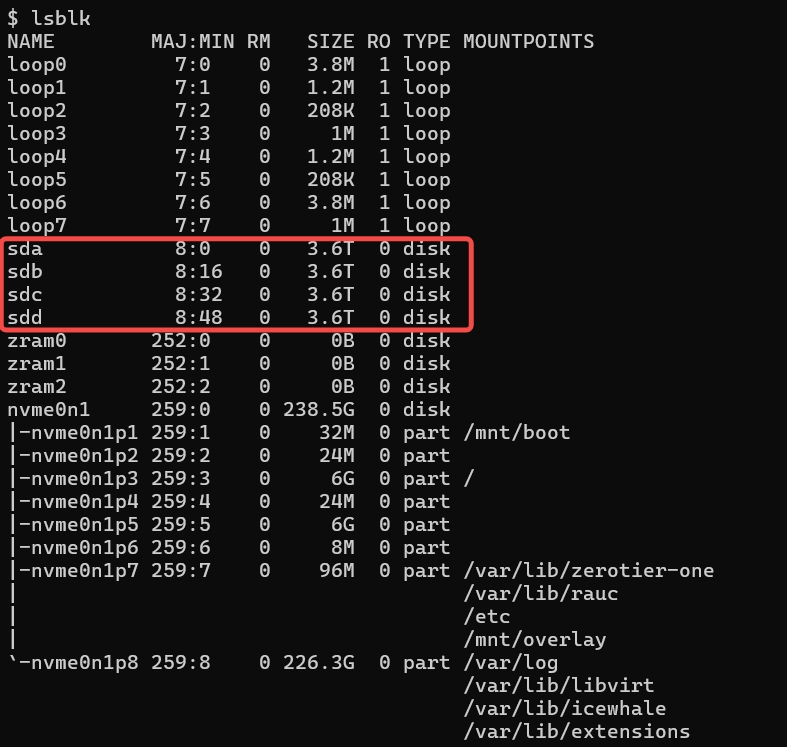
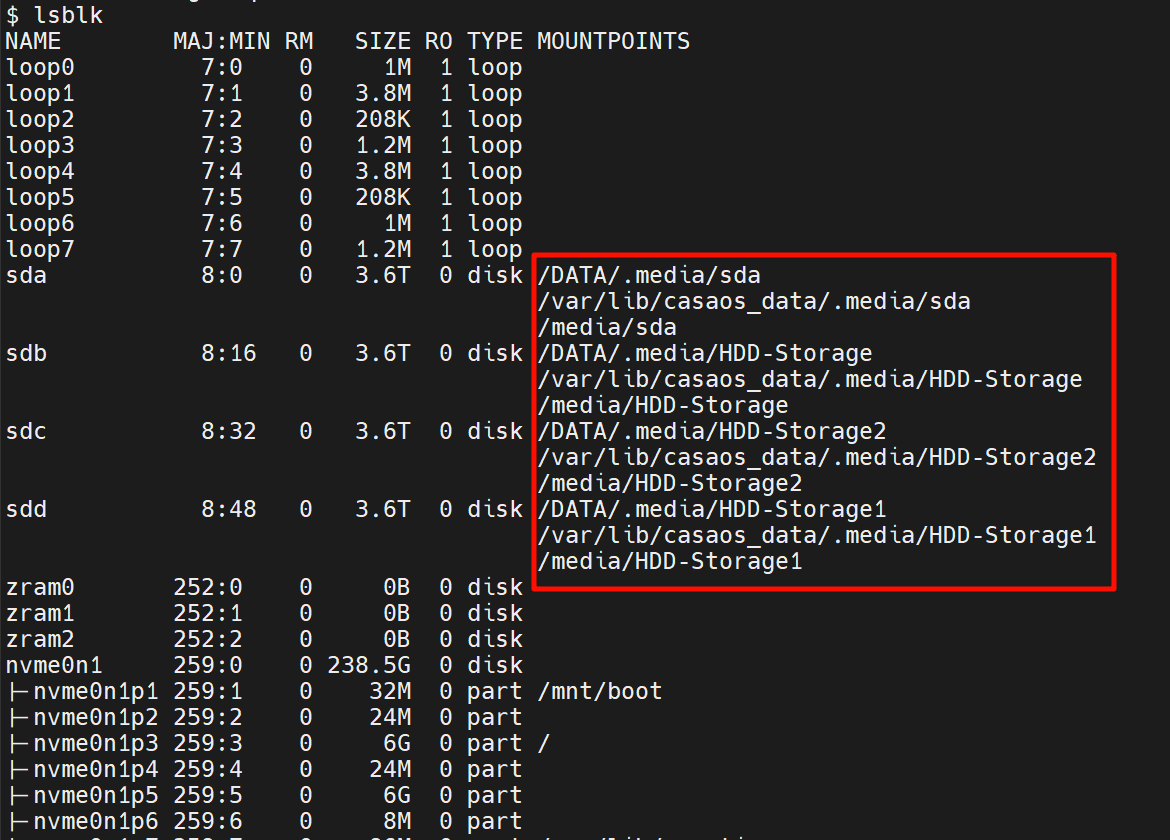
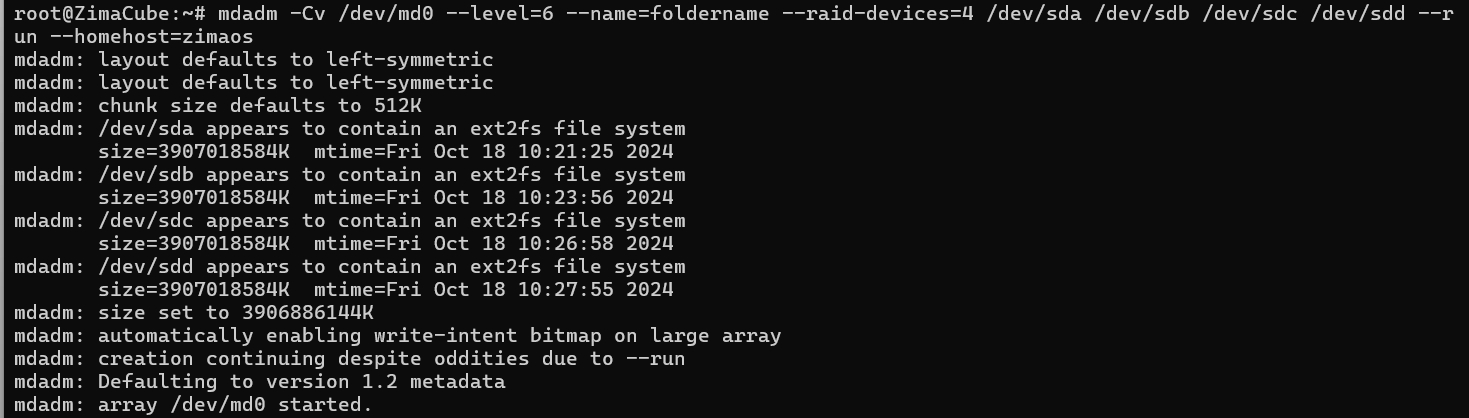
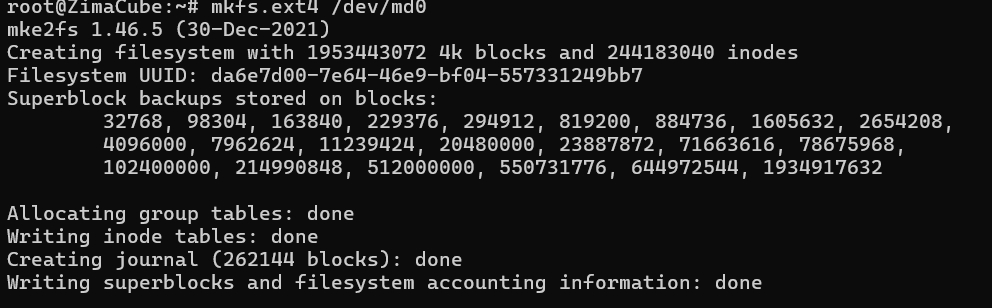
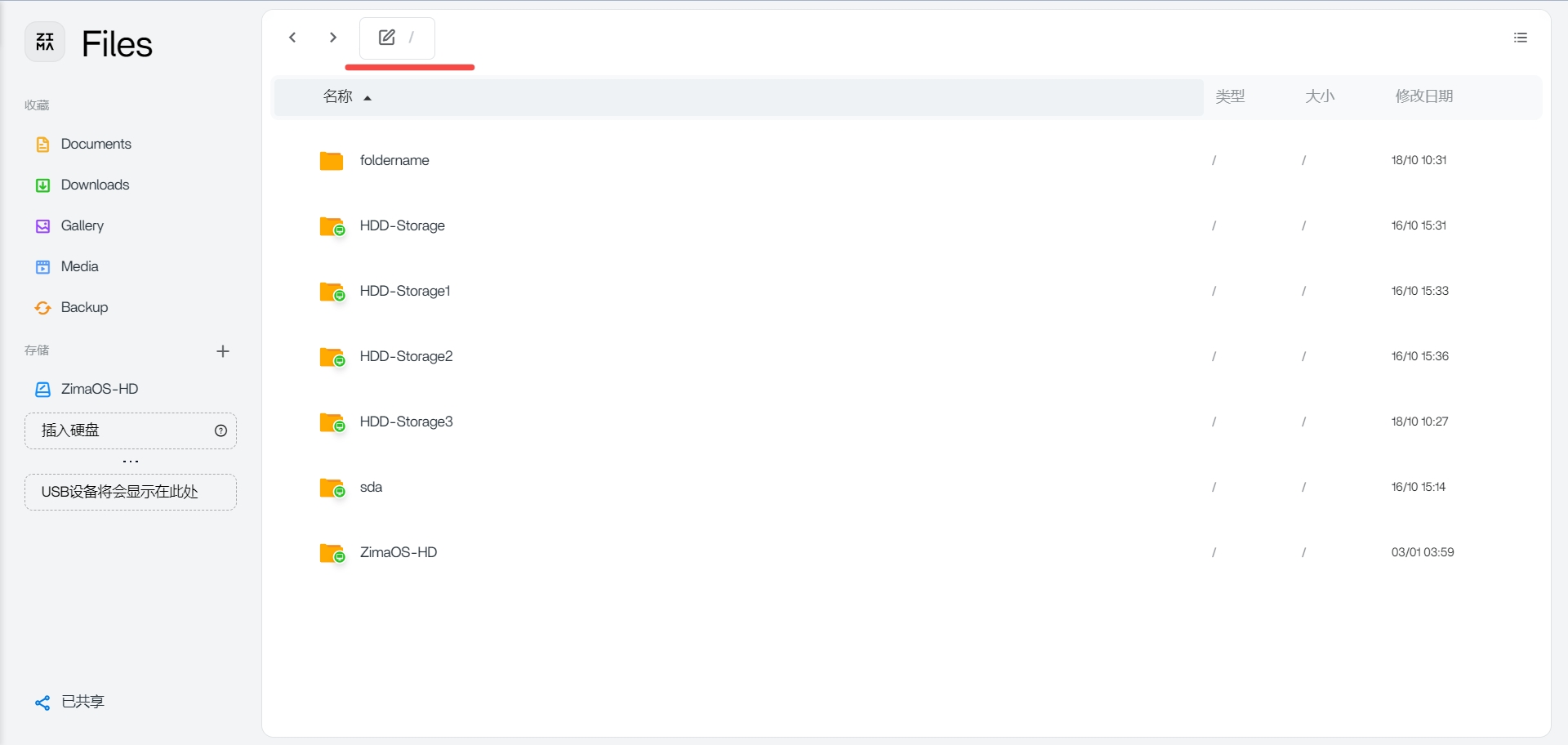
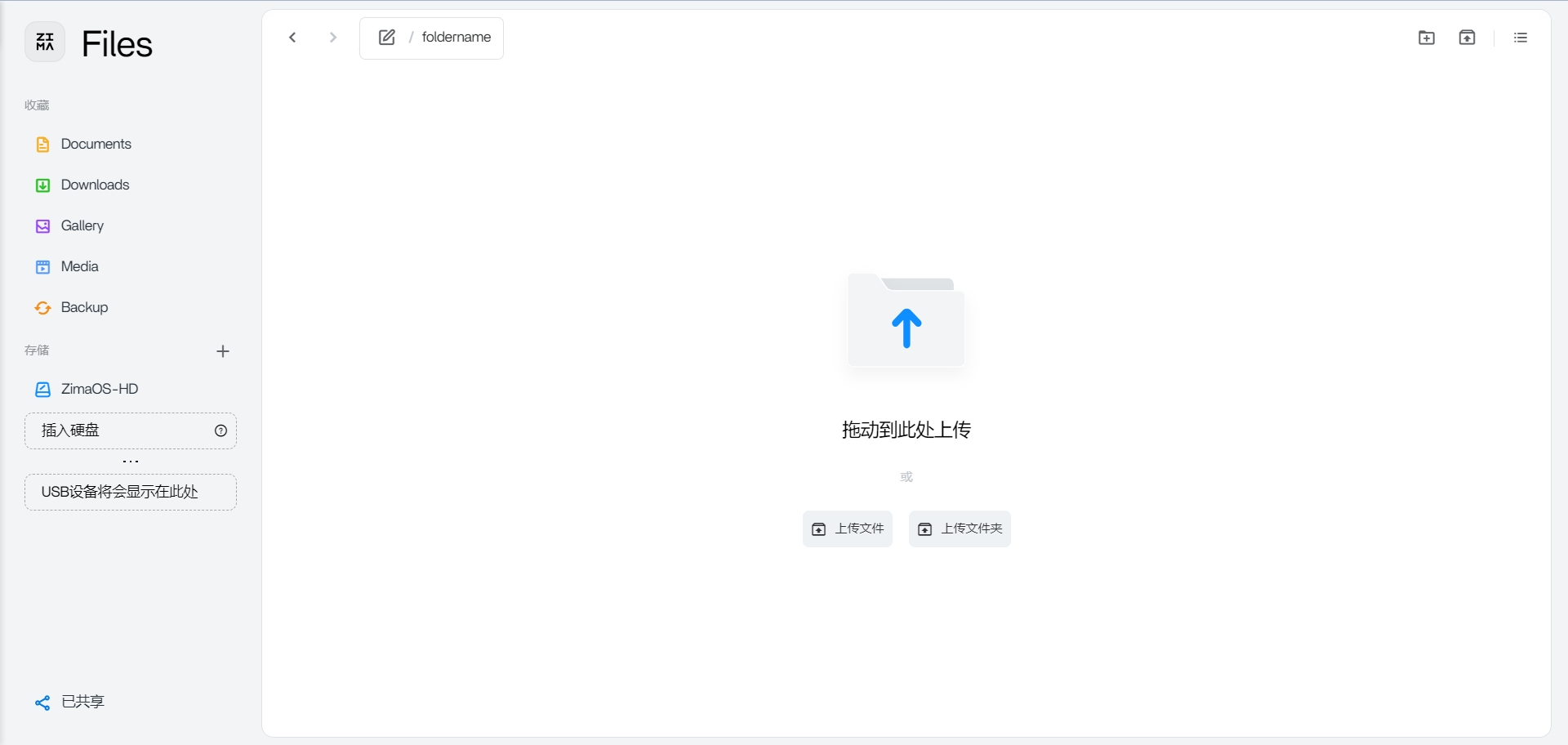
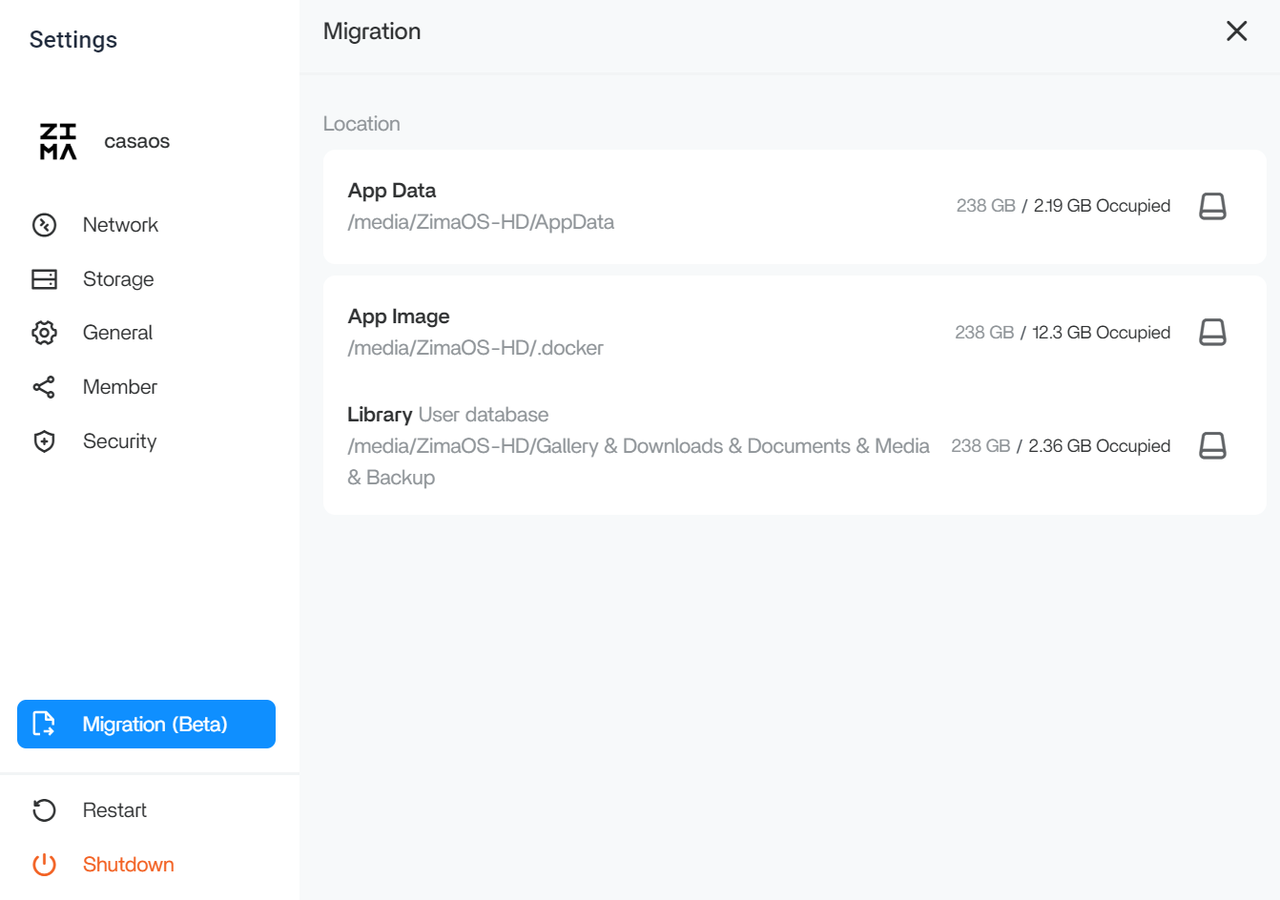
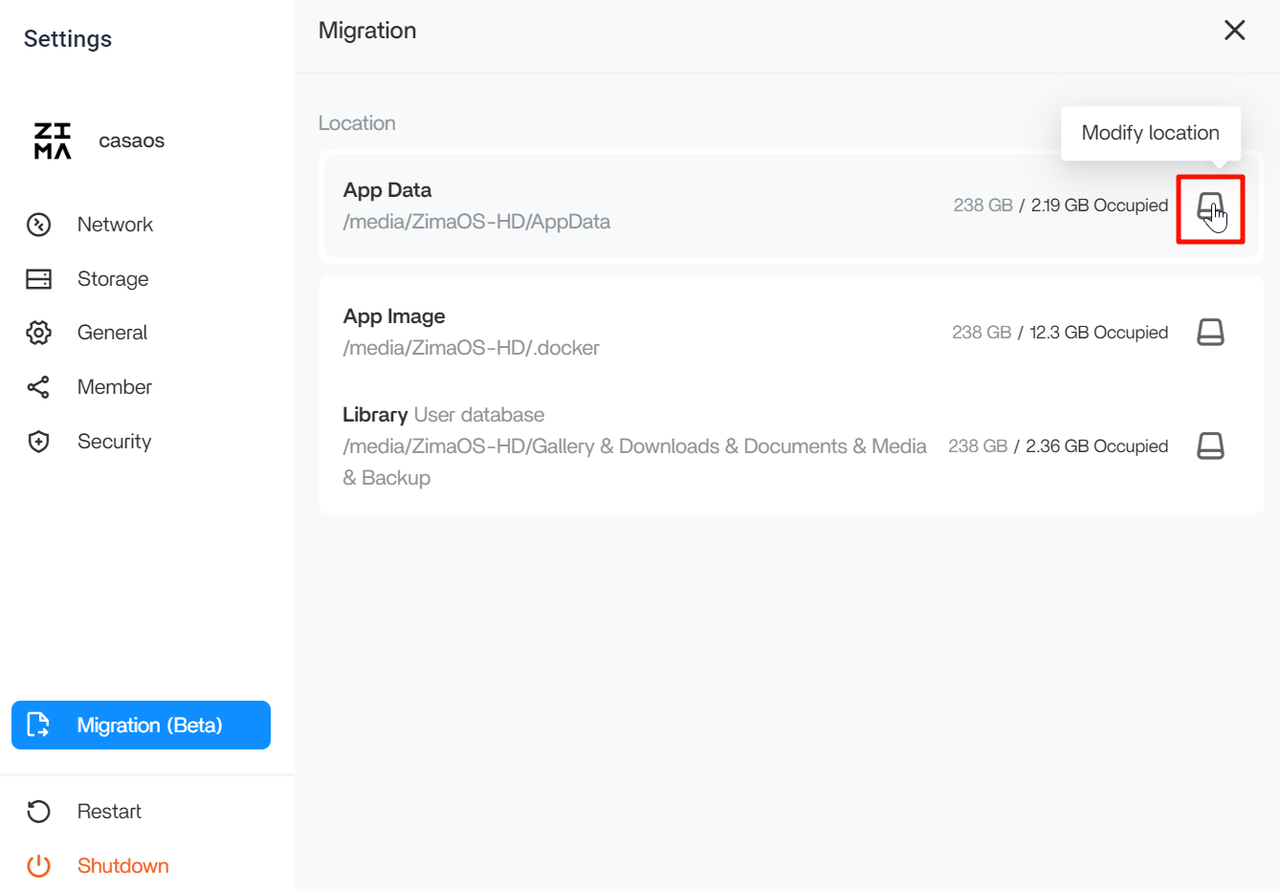
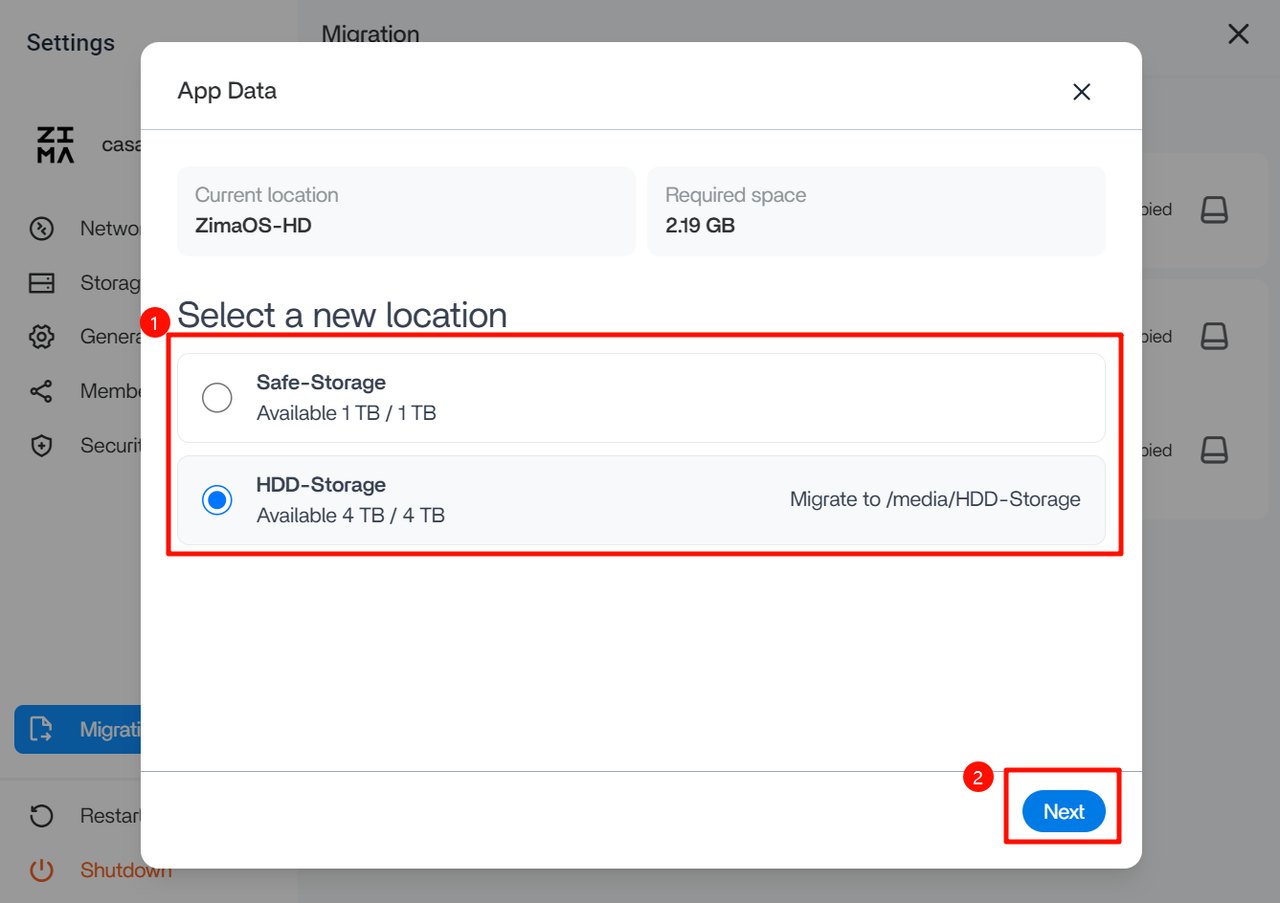
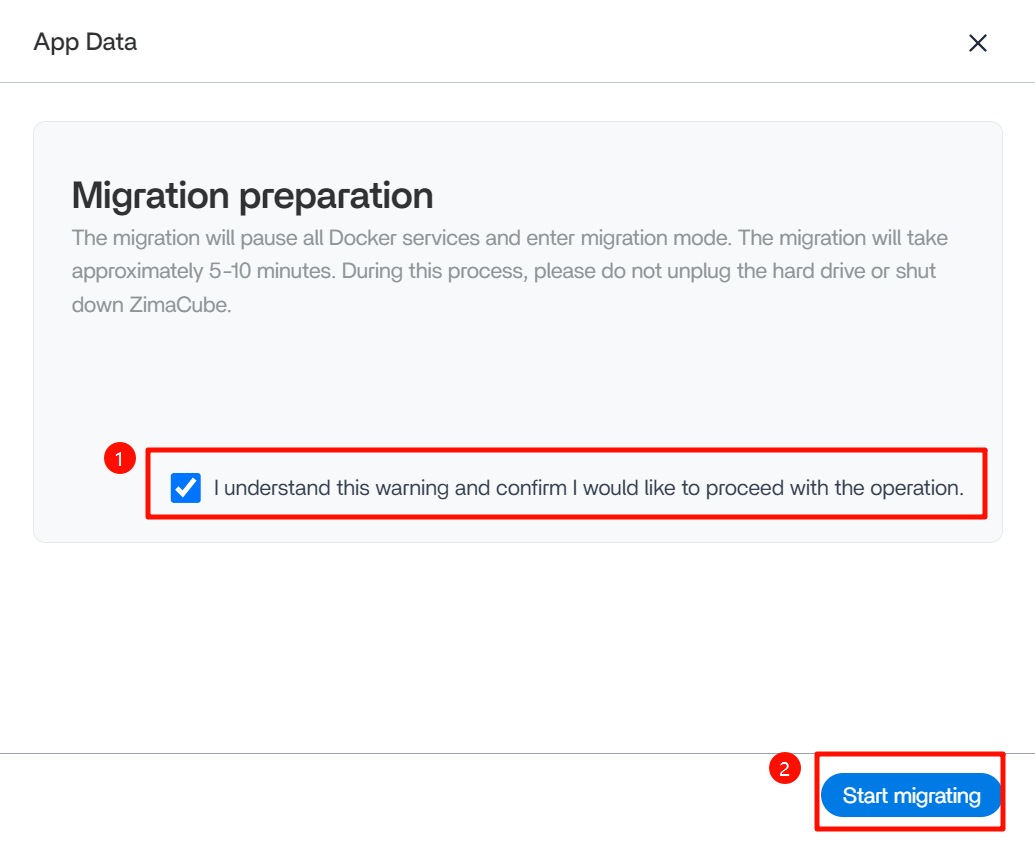
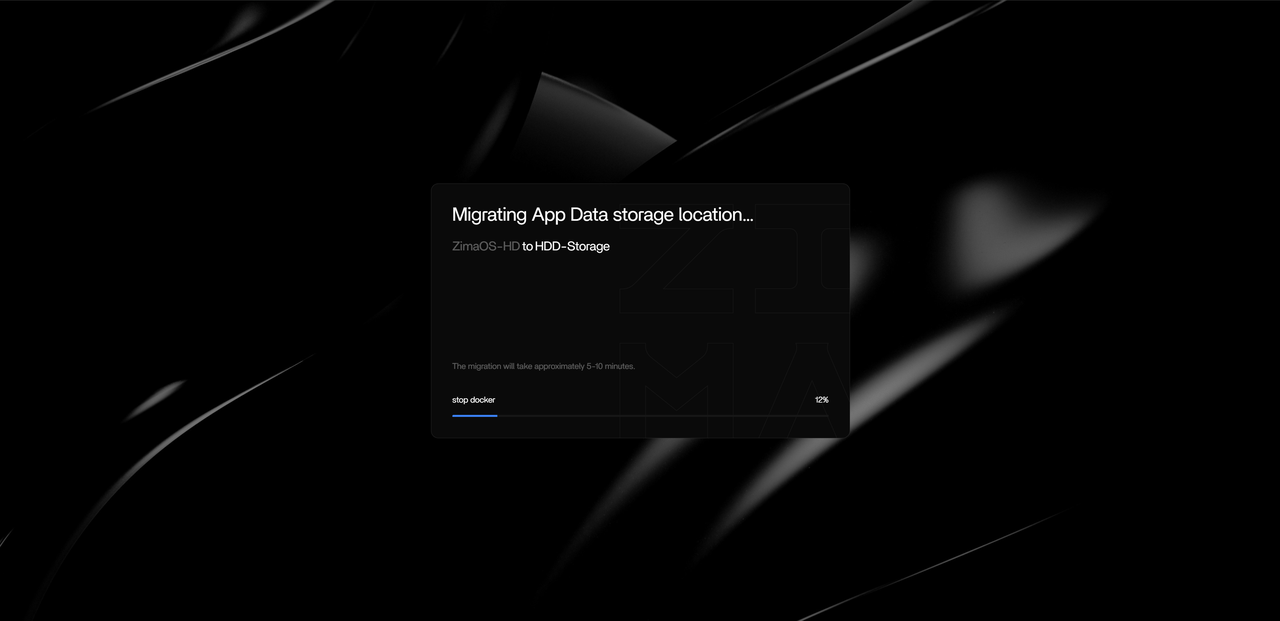
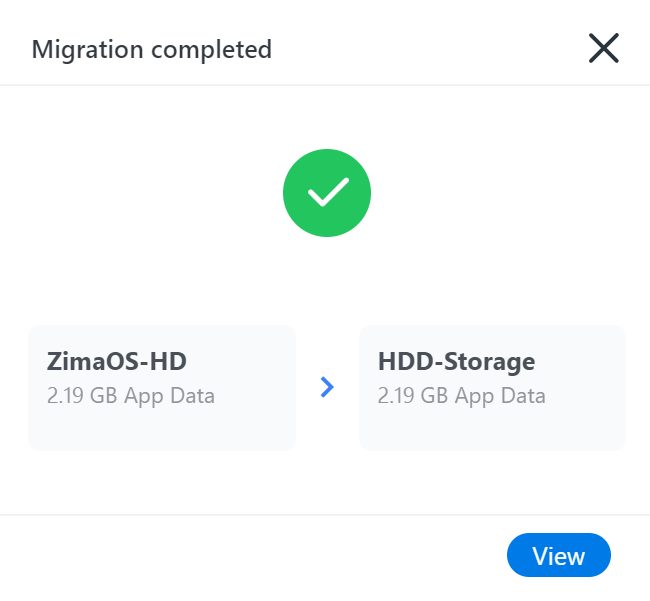












/menthod-of-login.jpeg)























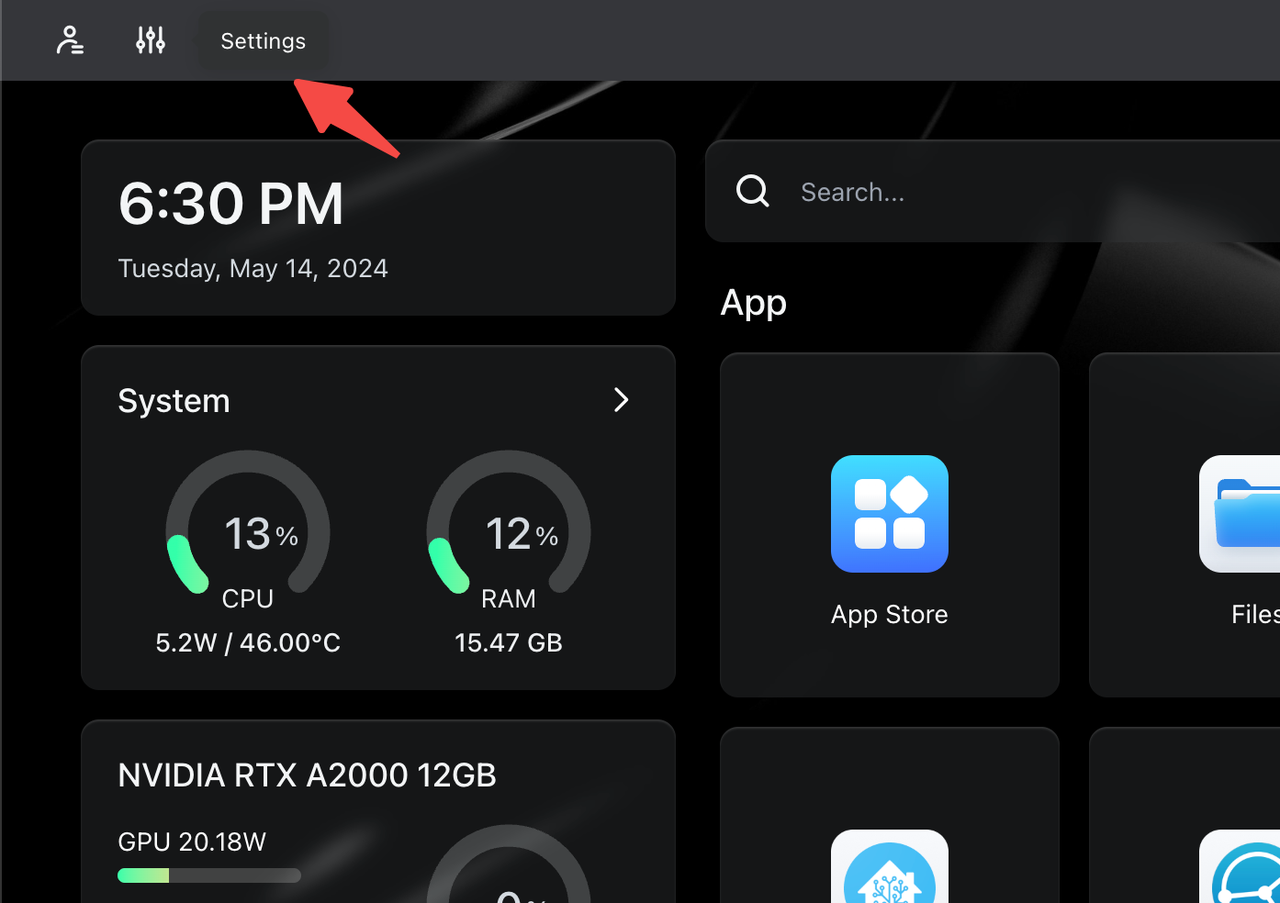
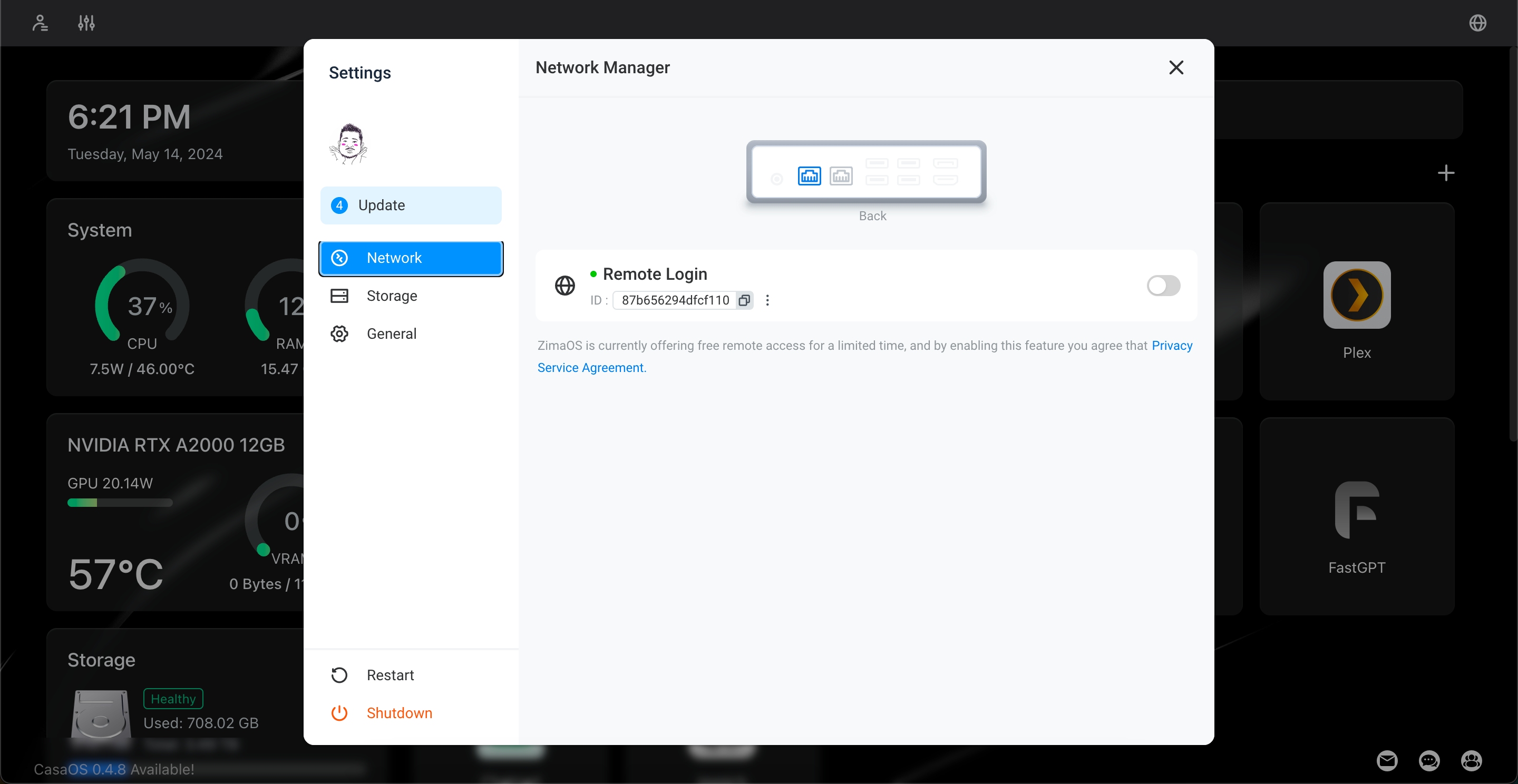
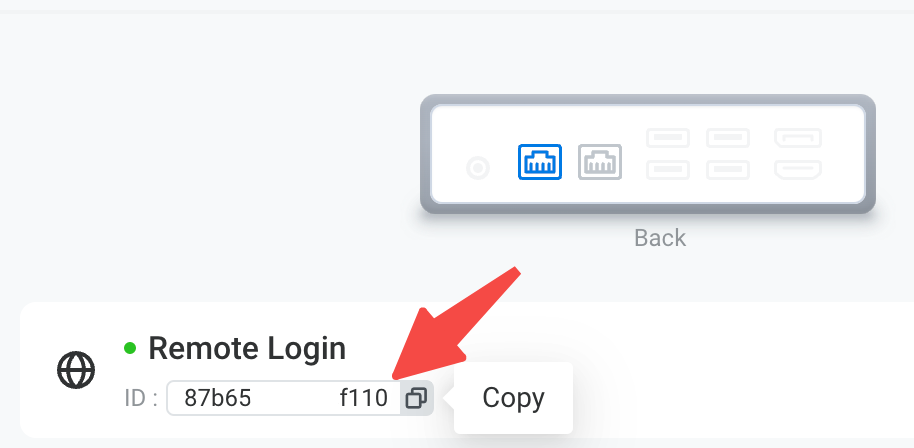
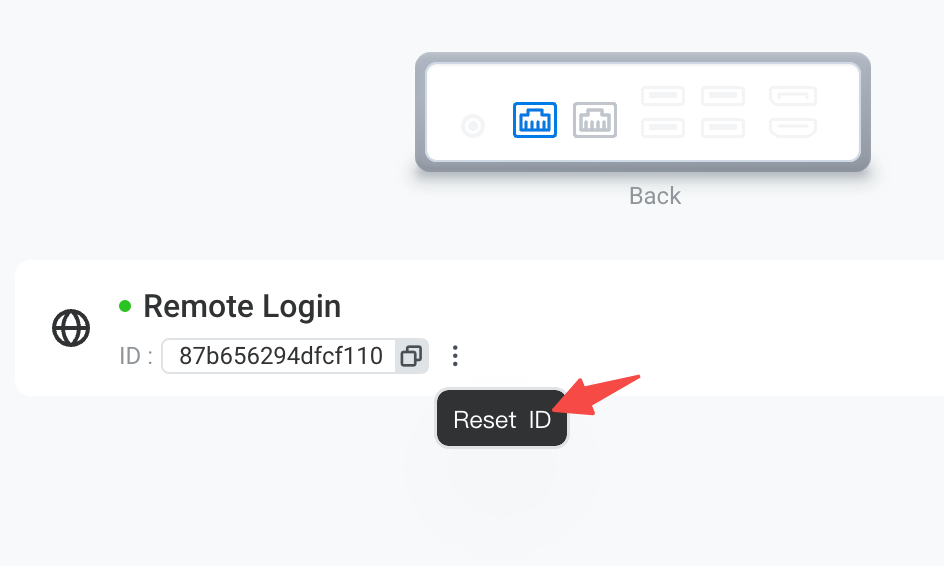
/introduce-openmediavault.png)
/setup-of-bios.jpeg)
/chosse-uefi-boot.jpeg)
/install-omv.png)
/select-language.png)
/choose-lan-port.jpeg)
/choose-emmc.jpeg)
/partition-disks.jpeg)
/Initialize-password.jpeg)
/choose-image.jpeg)
/usb-drive-boot.jpeg)