書接上回,講了一大堆如何做出好吃的AI咖哩飯,那到底要如何開始才能當上新一代的「AI食神」呢?
首先要到中國廚藝學院(少林寺後廚)打雜洗碗(收集資料)一年,買菜洗菜(清洗資料),端盤子跑堂(依作業流程工作)一年,切菜備料(資料預處理)一年,才能開始拿勺子炒菜(建模調參),學習各種菜式(模型、應用),再讓客人、酸民刷幾年差評(佈署、重訓),大概就能出師了。什麼?不能速成嗎?那我還是去買個AI咖哩調理包(如AWS, Azure, GCP等雲端AI API服務)來裝模作樣一下,三分鐘就可上桌,口味還很穩定(只是不太能變),價錢更是便宜。唉!現在年輕人真是沒有耐性啊!
為了讓大家快一點(還剩22天)學會如何做出一個好吃的爆漿瀨尿蝦牛丸(tinyML)的步驟及開發出自己專屬的口味(客製化應用),接下來會分別介紹外皮牛肉丸(Arm Cortex-M MCU硬體及程式開發)和核心瀨尿蝦(AI原理、算法實現)的作法,希望透過這樣交替式學習能讓大家更快上手。
在開始之前,先來點開胃菜,先了解一下後續tinyML實做所需用到的硬體開發板、開發工具及環境,至於tinyML整合型開發平台需要鋪墊更多基礎知識,就留待下回分解了。
後續範例會以**Arduino Nano 33 BLE Sense(以下簡稱BLE Sense)**為基準,相關規格可參考[Day 03]說明。更完整的規格及使用說明可參考Arduino官網介紹。
那為什麼選用這塊開發板呢?有以下幾個原因。
- 主晶片內核是Arm Cortex-M4F(帶浮點運算功能),工作時脈中等,為64MHz。
- 可以運行Arm Mbed作業系統,方便程式跨不同廠牌Arm Cortex-M晶片執行。
- 支援CMSIS, CMSIS-NN函式庫,可免除不同廠牌Arm Cortex-M晶片開發工具不同。
- 程式碼(FLASH) 1M Byte及隨機記憶體區(SRAM) 256K Byte,不會太小,可容納較大的模型及參數。
- 板上內建多種感測器,如溫濕度、氣壓、近接、手勢(平移方向)、色彩(RGB亮度)、麥克風、九軸(慣性、角加速度、地磁各三軸)運動感測器等,方便開發各種應用。如不需這麼多感測器,可改用Arduino Nano 33 IoT或Arduino Nano 33 BLE。
- 體積小,僅有18mm x 45mm,方便製作各種穿戴式應用。
- 為最多tinyML開發平台(如Edge Impulse, SensiML等)和工具(TensorFLow Lite Micro, Arduino IDE等)支援。
- 另外可使用傳統開發工具組合不使用Arm MBed作業系統,如Keil C或IAR配合J-Link等除錯工具,加上Nodic提供的開發板支援套件(Board Support Package, BSP)或Arm CMSIS函式庫來開發。這個路線可能比較適合已經很熟悉Arm Cortex-M MCU程式開發的工程師。為了縮短學習曲線,會採前項tinyML開發平台的方式來進行範例教學。
那裡有在賣呢?可自行到露天、蝦皮上查詢,這裡不特別推薦特定供應商。不過請不要直接用Arduino官網售價來換算,畢竟廠商進口還是有一些成本在的。
咦!這個開發板好像有點貴,有沒有別的板子可支援?當然有,可參考[Day 03]說明,只是後續的範例會先以這塊板子為主。
「工欲善其事,必須利其器」,雖然Arm有很多整合開發環境(Integrated Development Environment, IDE)工具商支援(如IAR, Keil C, MDK等),方便寫程式、編譯、除錯、燒錄等工作一次搞定,但既然這塊板子冠名Arduino,那首選開發環境當然是選Arduino IDE囉!簡單好上手,還可和平常Arduino的開發流程完全相容,另外也可以輕易和各式各樣的感測器和週邊連結,方便tinyML輸入和輸出。
Arduino IDE目前它有雲端版和單機版(目前穩定版本為1.8.16, 預先評估版為2.0.0-beta),如果只是一般Arduino入門級開發板,則雲端版註冊一個帳號,單機版下載安裝完成,就可以開始使用。不過要使用BLE Sense則會多幾個安裝步驟,以下簡單說明。
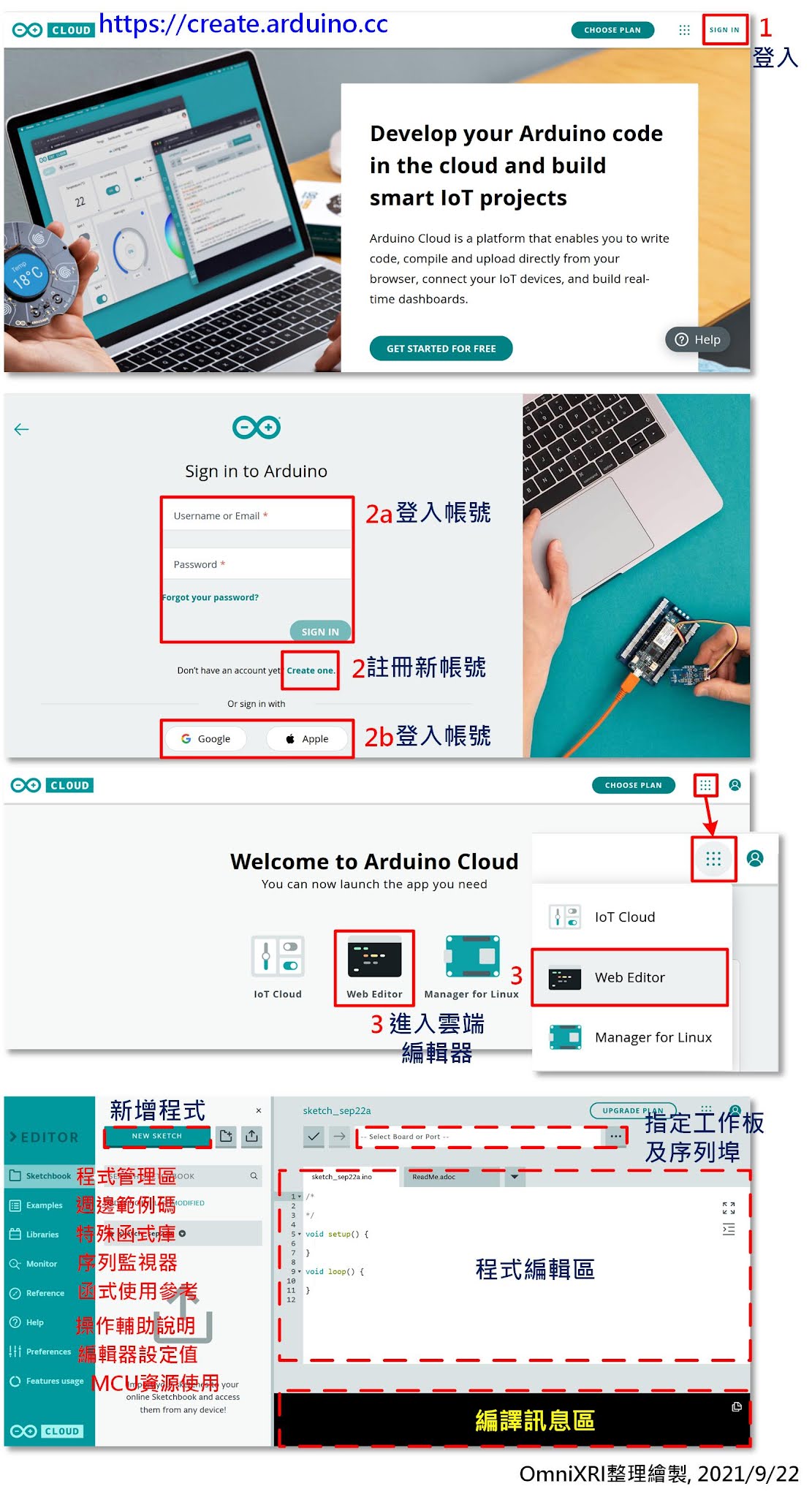
如上圖Fig. 8-1所示,首先進到Arduino創作者網站,按下上角的[Login](步驟1)進入登入畫面。如果你還沒有註冊帳號,可先按[Create One](步驟2)創建一個,按照畫面指示輸入基本資料就可以產生一個新帳號,或者直接使用你的Google或Apple帳號(步驟2b)登入亦可。若你已創建好帳號,下一次就可直接輸入帳號(電子信箱)和密碼就可登入系統(步驟2a)。登入後,可按右上角的符號,選擇進入網頁編輯器(Web Editor)(步驟3),或者按畫面中間按鈕亦可。
進入網頁編輯器後左半邊為主要選單,包括程式管理區(Sketchbook)、週邊範例碼(Examples)、特殊函式庫(Libraries)、序列監視器(Monitor)、函式使用參考(Reference)、操作輔助說明(Help)、編輯器設定值(Preferences)、MCU資源使用(Features usage)。而右半邊上方可選擇對應的開發板,中間則為程式開發區,下方則為編譯程式相關訊息區。
再來要確定雲端編輯器能順利連接到BLE Sense開發板,取用一條Micro USB的纜線(注意不要拿到只能充電不能通訊的線)連接電腦和開發板,在Windows環境下,正常狀況會聽到電腦叮咚一下,偵測到新的硬體,此時利用「裝置管理器」(以滑鼠移到Windows左下方符號上,再以右鍵點擊)應該會看到「連接埠(COM和LPT)」新增了一個「USB序列裝置(COMx)」(x指埠號,每次有可能不同),表示電腦已經認到開發板的虛擬序列埠。若沒看到新增COM埠,可再重新插拔一下,令開發板重新連接。
接著我們就可點擊雲端編輯器上方的欄位選擇開發板型號,如下圖Fig. 8-2所示,會出現一大堆Arduino的開發板型號,只需輸入BLE,就會篩選到只剩Arduino Nano 33 BLE,這個選項可支援三種板子包括Arduino Nano 33 IoT, BLE, BLE Sense。選好點擊OK後,會發現出現連線失敗的圖案,此時重新刷新一下網頁,就會出現一個黃色的警告訊息,說你忘了開Arduino Agent,按[LEARN MORE]進入後,會請你檢查左下角常駐程式是否有一個Arduino Agent的(白色的Arduino LOGO)符號,若沒有則必須重新安裝。
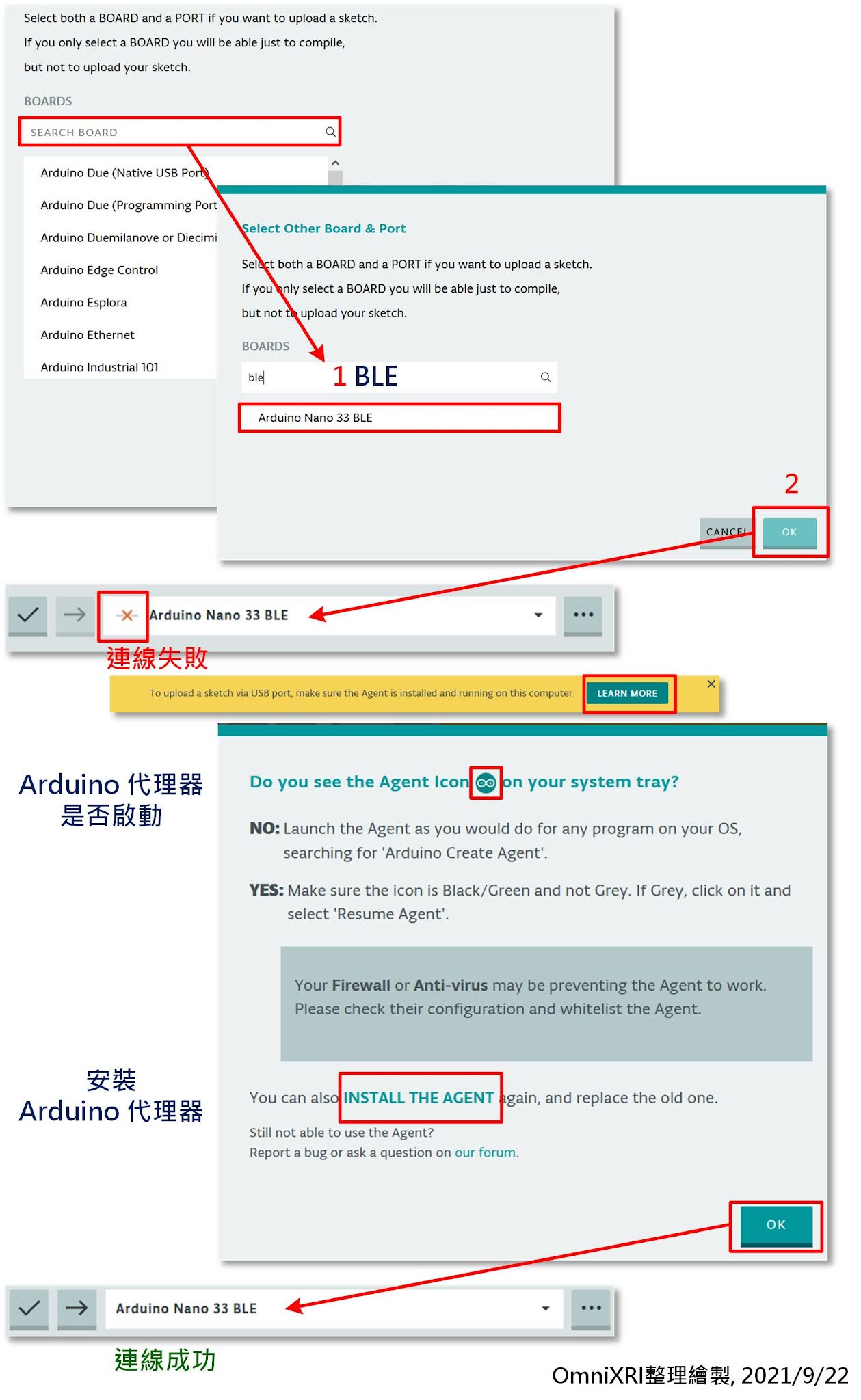
接著依畫面上指示,如圖Fig. 8-3所示,依序下載Arduino Agent並雙擊安裝,完成後重新重新回主畫面就會看到連線失敗的符號消失了。若仍失敗,請檢查Agent是否有啟動在常駐區,若無則滑鼠左鍵點擊左下角Windows符號,切到Arduino Create Agent項目下,點擊Arduino Create Agent重新啟動即可。
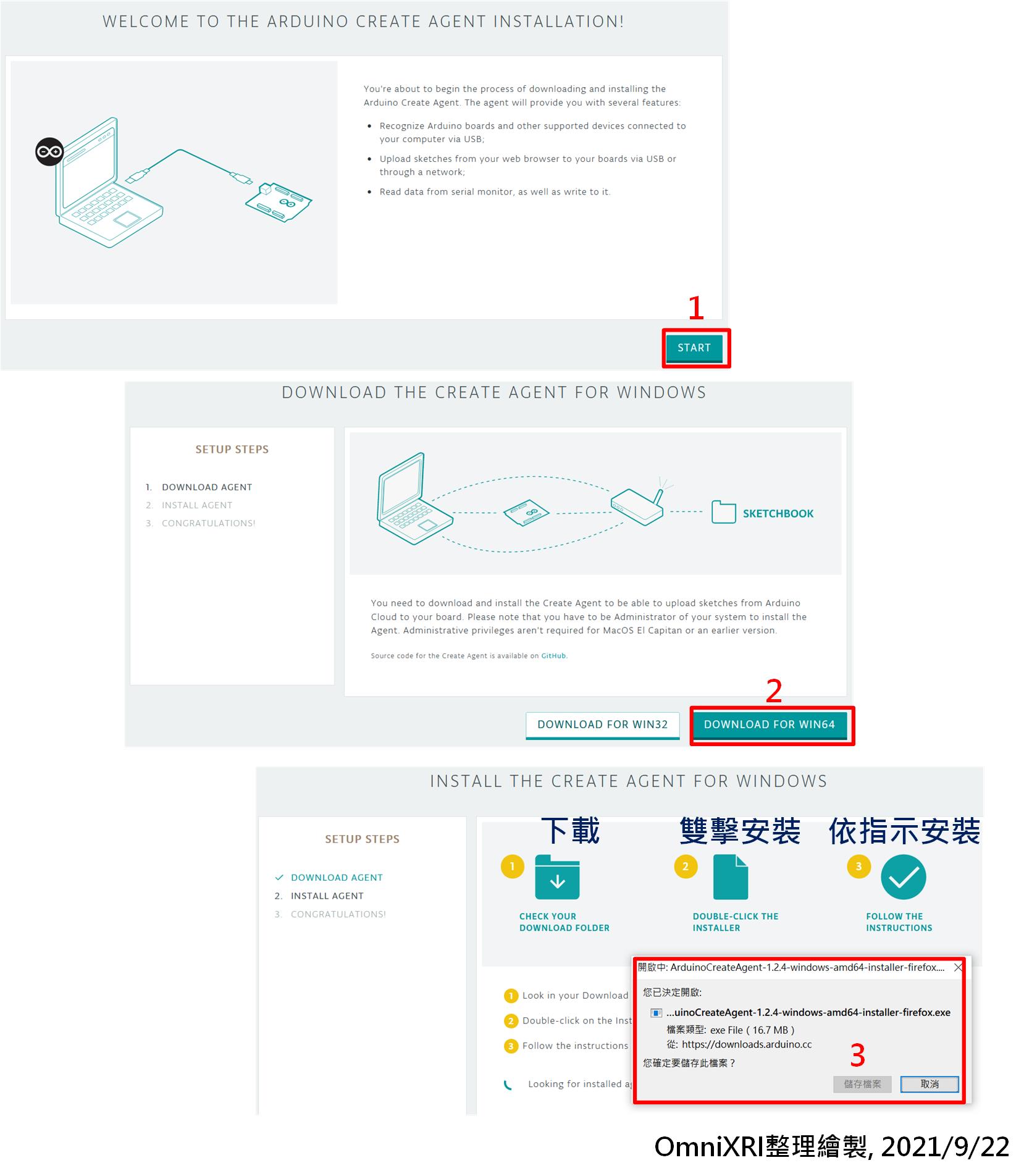
註:單機版IDE及寫個範例來測試工作環境就留待下篇繼續說明。
參考連結
Arduino Nano 33 BLE Sense Getting started with the Arduino Nano 33 BLE Sense Arduino 雲端版 IDE Arduino 單機版 IDE