-
Notifications
You must be signed in to change notification settings - Fork 126
Connected Mode
The content on this page has moved: https://docs.sonarsource.com/sonarlint/eclipse/team-features/connected-mode/
The SonarLint documentation has a new home! Please visit https://docs.sonarsource.com/sonarlint/eclipse/ to check out the new documentation website. We’ve improved the documentation as a whole, integrated the four SonarLint IDE extension docs together, and moved everything under the sonarsource.com domain to share a home with the SonarQube docs (SonarCloud to come in Q3 of 2023).
These GitHub wikis will no longer be updated after September 1st, 2023 but no worries, we’ll keep them around for a while for those running previous versions of SonarLint for Visual Studio.
You can connect SonarLint to SonarQube 7.9+ or SonarCloud to aim at having consistent issues reported on both sides. Setting up Connected Mode will permit the transmission of information SonarLint needs, such as URLs and user credentials, to communicate with SonarQube or SonarCloud.
Features when connected mode is used:
- use the same analyzers than the server, assuming they are supported in SonarLint (except for JS/TS and HTML analyzers where SonarLint keep using its embedded version)
- use the same quality profile (same rules activation, parameters, severity, ...)
- reuse some settings defined on the server (rule exclusions, analyzer parameters, ...)
- automatically suppress issues that are marked as Won’t Fix or False Positive on the server
Note: Connected Mode does not push issues to the server. Rather, its purpose is to configure the IDE so that it uses the same settings as the server.
A connection is the set of informations needed to communicate with the SonarQube server or SonarCloud (URL, credentials, ...).
-
From SonarLint for Eclipse 7.8+, it is possible to open the Sonar connection wizard using one of these two methods to set up Connected Mode:
-
Go to File > New > Other… to open Eclipse’s Select a wizard menu. Then, find SonarLint > New SonarQube/SonarCloud Connection and select Next.
-
Right-click in the SonarLint Bindings tasks view tab and select New Connection…. This method will start the wizard right away.
-
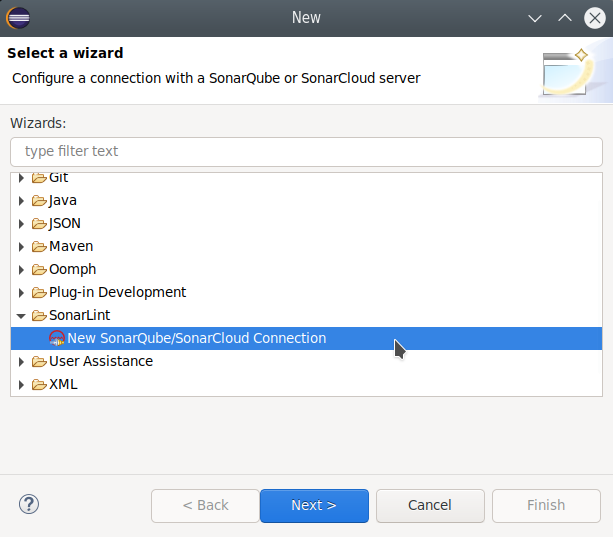
- Choose either SonarCloud or SonarQube, then select the Next button to continue:
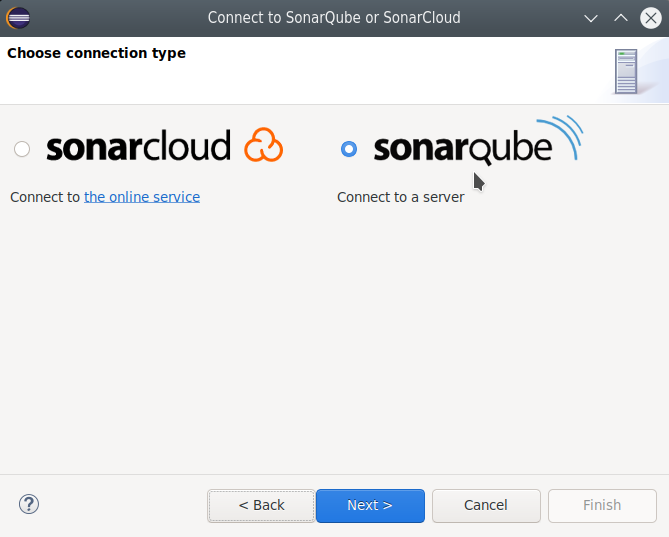
- For SonarQube, Enter your SonarQube server URL:
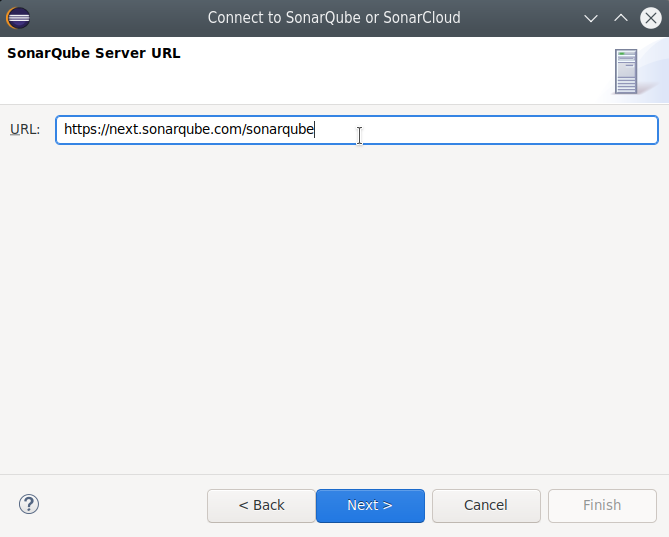
-
- Choose the authentication method:
-
Token: generate a user token on SonarQube, to be used by SonarLint as an authentication method. This is the preferred way to avoid the risk of compromising your username/password. Note that a user token is the only token type that works with Connected Mode.
-
Username + Password: use directly your SonarQube credentials (not recommended)
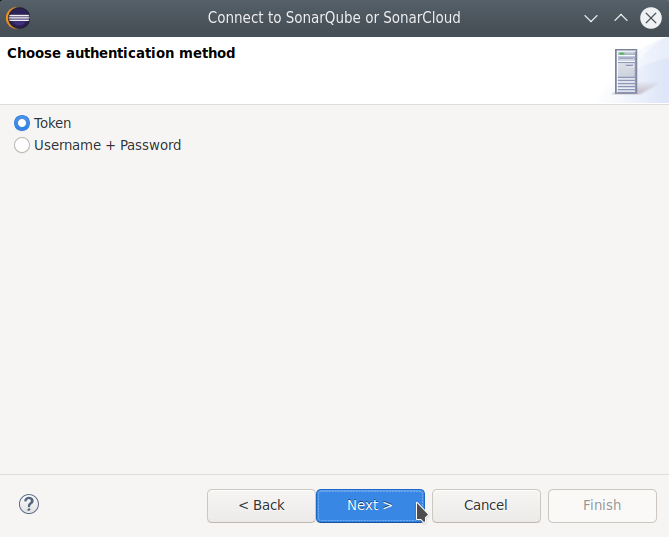
-
Enter your SonarQube token or username/password. Then continue with step 6 below.
-
Give your connection a name
-
Generate a token on SonarCloud, to be used by SonarLint as the authentication method. The connection wizard will provide this link: https://sonarcloud.io/account/security, as a shortcut.
-
Select your organization; a filtered list will appear as you start typing.
-
Name your Connection.
-
Then, choose if you want to receive Notifications. See the SonarQube and SonarCloud documentation for details about what information is in a notification.
-
And select Finish to complete the Connection wizard, before moving on to the binding wizard.
Once set up, SonarLint will check your SonarQube or SonarCloud organization’s project list against open or newly opened projects in your workspace to suggest a binding.
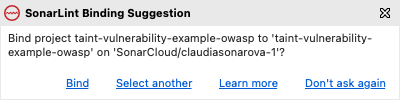
If you just created a new connection, the Connection wizard will transition into a Binding wizard where you can add projects that you want to bind. Or, you can select your SQ or SC server in the SonarLint Bindings tab, right-click, and select Bind Projects… to open the wizard, then Add… to open the Project selection window.
-
The Project selection window presents a list of projects open in the Eclipse workspace.
-
In the next window, start typing the name of a project you have on the server; double-click on the matching project and the wizard will grab and load the Project Key.3. Click Finish and check the progress bar in the lower right corner.
Connections and their bindings can be retrieved from the SonarLint Bindings view tab which is found by navigating to the File Menu > Window > Show View > Other... > SonarLint > SonarLint Bindings:
Right-clicking on a connection will open a tooltip to edit or delete the connection and can be useful for example to update credentials and bindings if they have changed.
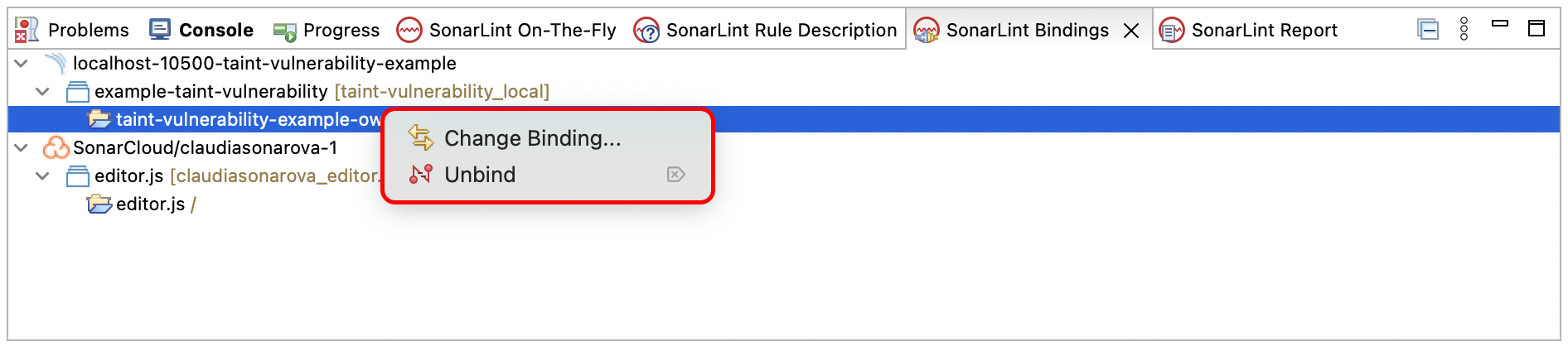
Right-clicking on a connection will reveal an option to select Update All Project Bindings.
When you are using Connected Mode and connected to the server, you can be notified in your IDE with smart notifications as soon as something appears on the server that something failed, or when the Sonar Quality Profile is updated, for example. The notification will include a link to call back to SonarQube or SonarCloud where you can learn more about the issues that were introduced. Sonar Smart Notifications are available in all editions of SonarQube and SonarCloud.
Activation and Deactivation of Sonar Smart Notifications occurs in the IDE during the binding process. To change your notification settings, go to the SonarLint Bindings view, right-click the connection you want to change, and select Edit Connections….