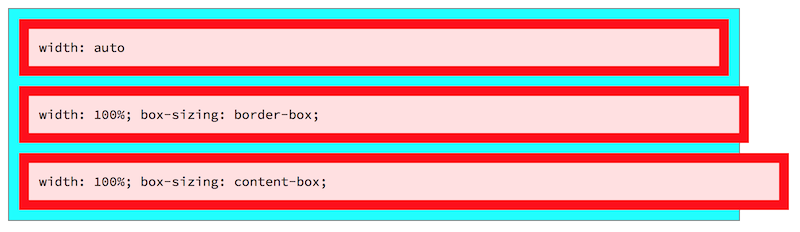Open up Cloud9 before we get started!
- 0:00 - 0:30 | Box Model + Display Review
- 0:30 - 0:40 | Dimensions
- 0:40 - 0:50 | Floats
- 0:50 - 0:60 | Position
- Open up Cloud9
cdintoUnit-1(make the directory if you don't have one already)- Use
mkdirto create a new folderbox-model-review/ cdintobox-model-review/- Use
touchto create two files:index.htmlandindex.css - Copy and paste the following HTML.
<!DOCTYPE html>
<html>
<head>
<link rel="stylesheet" href="index.css" type="text/css" />
</head>
<body>
<div>
<p>Hello World</p>
</div>
<div>
<p>Hello World</p>
</div>
</body>
</html>- Save your code and Preview. Then, pop out into a new window.
Turn and Talk:
- What kind of HTML do we put inside the
<head>and what kind of HTML do we put inside the<body>? - What does the
<link>tag do? - What do we call the relationship between the
<p>element and the<div>element? For example: The<p>element is nested inside the<div>element. That means that we can say "<p>is a _____ of<div>". - What do we call the relationship between the two
<div>elements?
Practice:
- In your
index.cssfile, define a new rule that says "All divs should be 100x100 boxes that have the background colorcoraland text colorpurple" - Save your code and refresh your preview.
- Add a class attribute called
"reverse"to the first<div>element. Then, style it such that elements with the"reverse"class attribute have apurplebackground color. - Finally, make the paragraph that is inside the
<div>with the class"reverse"have text colorcoral. - Save your code and refresh your preview.
Review
Selectors have specificity weights that determine which styles are applied when there is a conflict. Specificity point values can be visualized using three columns.
- The type selector has the lowest specificity weight and holds a point value of 0-0-1.
- The class selector has a medium specificity weight and holds a point value of 0-1-0.
- Lastly, the ID selector has a high specificity weight and holds a point value of 1-0-0.
The higher the specificity weight of a selector, the more superiority the selector is given when a styling conflict occurs.
Turn and Talk:
- Aside from
widthandheight, what are the three other box-model properties?
Practice:
-
Add a class to the first
<div>called"border-box".- Hint:
<div class="class1 class2">
- Hint:
-
Add a CSS rule for the
.border-boxclass that sets thecontent-boxproperty toborder-box. -
Add the following properties to ALL
<div>elements one by one:border: 5px solid black; padding: 10px; margin: 20px;
-
Then, right-click and "Inspect". Scroll down to the bottom of the CSS section to see the box model of each element.
Review:
According to the box model concept, every element on a page is a rectangular box and may have width, height, padding, borders, and margins.
Each part of the box model corresponds to a CSS property: width, height, padding, border, and margin.
div {
width: 200px;
height: 100px;
padding: 20px;
border: 6px solid black;
margin: 20px;
} The box-sizing property determines the way we calculate how much space an element takes up. It can have two values:
content-box- The default. Calculate width/height by adding all box-model values together.border-box- Thewidth/heightproperty is the width/height of the element. The "inner" size of the element shrinks if you add padding, or border- The
border-boxsetting is "best" since it simplifies the math a front-end developer must do. For example, if we have a box with a width of 50% and padding of 12px; border-box ensures that it's precisely 50% of the container width, not 50% plus 24-pixels.
- The code below can be used to set
border-boxeverywhere.
html {
box-sizing: border-box;
}
*, *::before, *::after {
box-sizing: inherit;
}Turn and Talk
- The
<div>elements are currently stacked on top of each other. That means that they have whatdisplayproperty value? - If you wanted them to be on the same line, what property value use?
Review:
- The
displayproperty has almost thirty values, butblock,inline-block, andinlineare most used. - Every element has a default display property value; however, as with all other property values, that value may be overwritten.
<p>, for example isdisplay: blockby default.
- block elements (headings, paragraphs, sections, tables, forms, etc) by default occupy all horizontal space available within its container, with nothing to its left or right.
- If a page contains 3 block elements directly inside the
bodyand nothing else, then all three elements will display one above the other like a stack of blocks. blockelements use the box properties (width, height, margin, padding, border) to determine size of the element.- Though a block element "takes up" an entire row, its width is not altered to do so. If a
divis 500px in a 900pxsection, the remaining 400px will remain empty. - Most elements are block by default!
When to use display:block: Any time that you want to have an element on its own line.
- Inline elements provide some semantic meaning to content (
span,b,strong,em,imgetc) - For inline elements, browsers:
- ignore the width and height properties (except with the img element), but instead use values computed from the element content.
- ignore top and bottom margins.
- padding and borders may extend into rows above and below but will not interfere or shift them but overlap them.
When to use display:inline: For inserting an element within an existing line of text content. Typically, this is done with span, b/strong, and i/em which are all display:inline by default.
inline-blockelements act just likeblockelements except they do not take up the entire row by default. Thus, you can placeinline-blockelements side-by-side.inline-blockelements observe thewidthandheightproperties. Padding, margin, and boder all work as they do withblockelements.- Note:
imgelements are NOTinline-block. They areinlineby default. - Browsers use the
vertical-alignproperty to perform vertical alignment for adjacentinline-blockelements.
When to use display:inline-block: Buttons in a navigation bar!
- Top and bottom margins "collapse" between
blockelements, meaning if you position two adjacentblocks one above the other, the margin between them isn't thesum of the top and bottom margins. Instead, the margin collapses to the larger of the two. - Margin collapse only happens with top and bottom, not left and right margins.
px,rem,emand%are called "measurement units"pxis an "Absolute Unit"
💡 Fun Fact! CSS distinguishes between a physical pixel (also device pixel or display pixel) and what we call the CSS reference pixel (or CSS pixel or reference pixel).The size of a reference pixel is the size of a pixel on a display that has 96 pixels per inch.
-
rem,em,%are "Relative Units" -
ems are proportional to the calculated font size of the parent element- If a parent element has a
font-size: 16pxthen2emis equivalent to32px.
- If a parent element has a
-
rems are proportional to the root font size set on thehtmlelement.- If the
htmlelement has afont-size: 12pxthen2remis equivalent to24px.
- If the
-
You may find it easier to work with rems instead of ems since rems are consistent. Once you've set the root font size for a document,
1.5remmeans the same thing everywhere in that document. This relationship isn't true for ems; they compound.
- The
autospecificier, as awidthorlengthtells the browser to try to fit the entire element including its margins in its container. - As a left or right
marginon a block element, it tells the browser to push the element all the way to the right or left.- You can center a
blockelement by setting right and leftmargintoauto.
- You can center a
- As a top or bottom
margin,autois equal to 0. - Helpful diagram illustrating difference between
width: autoandwidth: 100
Imagine that the light blue box (the "container") is 100px wide. A
width: autoproperty will fit the entire child element inside the parent div. Awidth: 100%property will set the content size to be the same as the parent (100px). Withbox-sizing: content-boxthis means that the internal content will be100pxwide and padding/border/margin will extend outside of the parent. Withbox-sizing: border-box, the entire element will be100pxwide, but will still extend outside of the parent due tomargin-left.
- The
.jpgformat uses a lossy form of compression, in other words, it trades off image quality for file size.- In general,
.jpgfiles don't work well for CSS background images.
- In general,
- The
.pngformat uses compression but it is non-lossy. Lack of lossiness means larger file size..pngfiles are ideal for images that need their details.
<img>is a self-closing tag. It has two attributes:srcandalt
.floated-img {
float: left;
}- Elements float within their immediate container, which puts a limit on how far the browser can move the floated element.
- If you float two elements in a row in the same direction, their vertical edges (left/right sides) including their margins will touch, providing they fit in the same row.
- Any whitespace (other than margins and padding) that would otherwise appear between the elements will collapse.
- Other elements will appear below the floated element except for text.
-
The browser removes floats from the normal document flow, and that means the container no longer contains the floated items.
- Hence, the browser cannot determine the container's height, so it can't render the container correctly.
- Solution:
overflow: hidden(oroverflow: auto) is the simplest way to clear a floated element.- Apply the property to the container element and watch it expand to wrap your floated elements.
-
Instead of an
overflowpropery, a clearfix can be applied to a container.- A clearfix is a standard pattern that developers use to ensure a container doesn't lose its floated children.
- It employs an invisible block element as the last child element of the container and the clear property.
#columns::after { /* This rule is the clearfix */ clear: both; content: ""; display: block; }
- In the example above, a new
blockchild element ("") is added to the end of the #columns element. - The
clear: bothcss property then has the newblockelement clear all floated elements. - This empty/invisible
blockelement sits below any floated elements, thus the container contains it.
-
Note: When you float an element, it uses as much space as it needs to display its content