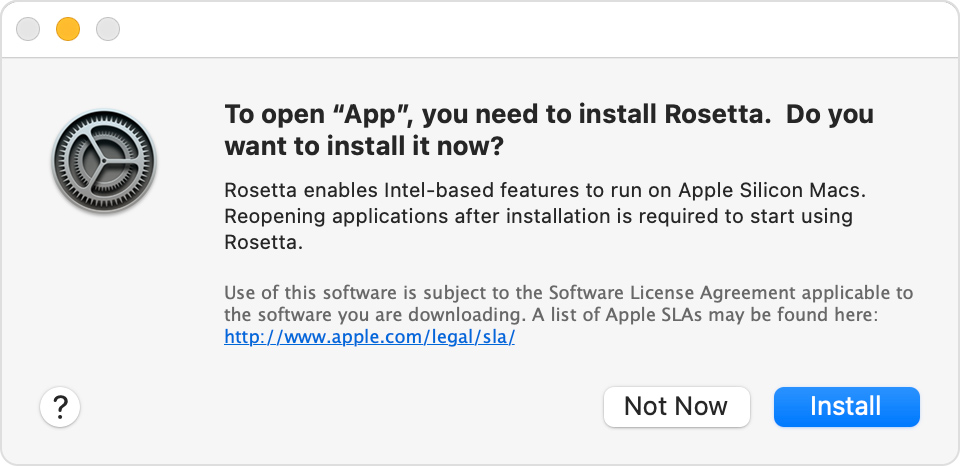以下的教程将会帮助你为接下来在Le Wagon Web Development course全栈开发训练营中做好准备:
请仔细阅读并按顺序执行指令。如果你在哪一步卡住了,不用犹豫,可以举手咨询老师:raising_hand:
让我们开始吧 🚀
为了让我们能够线上的交流,我们将会使用Zoom,一个视频会议工具。
在**Zoom会议客户端(Zoom Client)下方点击下载(Download)**按钮。
打开你刚刚下载的文件并安装应用程序。
打开Zoom。
如果你的Mac使用Apple silicon的话, 你必须安装Rosetta。点击安装(install),然后输入你的用户名和密码来允许安装。
如果你已经有Zoom账号了,那就用你的账号密码登陆吧。
如果没有账号的话,点击Sign Up Free链接:
接下来,它会跳转到Zoom的网站让你填一个表。
完成这个表之后,回到Zoom软件,然后用你的账号密码登陆吧。
你应该会看到下面这个界面:
现在你可以关掉Zoom了。
你有注册好GitHub账户嘛?如果还没有,现在注册。
👉 上传一张照片 并在你的GitHub账户中设置你的名称。这一步很重要,因为我们将使用一个带有你头像的内部dashboard。请现在立即做这一步,然后再去继续下面的步骤。
在mac上点击应用程序窗口左上方的小红叉并不是真正的退出了它,他只是关闭了一个活跃窗口。如果想要 真正 的退出应用程序,你需要在应用活跃的时候按Cmd + Q,或者在你的菜单栏里前往APP_NAME -> 点击Quit
在这个设置教程中,你将会被要求退出并重启应用程序很多次,请确保你可以正确的退出重启 🙏
打开一个新的终端窗口,复制粘贴以下指令到你的终端并按下Enter来执行指令:
xcode-select --install如果你收到了以下消息,你可以直接就跳过这一步并前往下一步。
# command line tools are already installed, use "Software Update" to install updates不然的话,他将会打开一个窗口询问你是否想要下载一些软件: 点击“Install”(安装)并等待。
✔️ 当你看到"The software was installed"这条消息的时候,你就可以继续下一步了 👍
❌ 如果xcode-select --install 指令失败了,再重新试着运行一次:有时候Apple服务器会过载。
❌ 如果你看到"Xcode is not currently available from the Software Update server",你就需要更新你的软件系统:
sudo softwareupdate --clear-catalog这个执行结束之后,你可以尝试再一次安装(复制粘贴以下指令并按下Enter)。
Homebrew,一个包管理工具:这是一个帮助你在命令行中安装其他软件的软件。让我们一起安装它!
想要安装,你需要打开终端并执行:
/bin/bash -c "$(curl -fsSL https://raw.githubusercontent.com/Homebrew/install/HEAD/install.sh)"这将会询问你的确认(按下Enter)并输入你的macOS用户账户密码(那个当你重启你Macbook时,用来登入 的密码)。
Enter就可以了。
如果你已经有了Homebrew,终端会告诉你的。那么一切正常,你可以继续接下来的步骤。
接下来,让我们安装一些有用的软件:
brew update如果你得到了/usr/local must be writable的报错,直接运行以下指令:
sudo chown -R $USER:admin /usr/local
brew update无论是否有这行报错,继续执行下方的指令(你可以一次性直接复制/粘贴下方所有行)
brew upgrade git || brew install git
brew upgrade gh || brew install gh
brew upgrade wget || brew install wget
brew upgrade imagemagick || brew install imagemagick
brew upgrade jq || brew install jq
brew upgrade openssl || brew install openssl让我们一起安装Visual Studio Code代码编辑器。
复制(CMD + C)下面的指令,并粘贴(CMD + V)到终端Terminal里:
brew install --cask visual-studio-code然后在终端使用下方指令启动VS Code:
code✔️ 如果一个VS Code窗口被打开,那么你就准备好继续下一步了👍
❌ 如果没有成功打开的话,请联系你的老师
现在我们来给VS Code安装一些有用的插件吧。
复制粘贴下面的命令到终端:
code --install-extension ms-vscode.sublime-keybindings
code --install-extension emmanuelbeziat.vscode-great-icons
code --install-extension MS-vsliveshare.vsliveshare
code --install-extension rebornix.ruby
code --install-extension dbaeumer.vscode-eslint
code --install-extension Rubymaniac.vscode-paste-and-indent
code --install-extension alexcvzz.vscode-sqlite你安装的就是下面这些插件:
- Sublime Text Keymap and Settings Importer
- VSCode Great Icons
- Live Share
- Ruby
- ESLint
- Paste and Indent
- SQLite
在Mac上,打开Terminal > Preferences并在Profiles中将“Pro”主题设置为默认。
退出并重启终端。它现在会有一个好看的黑色背景,对眼睛会更友好。
让我们一起安装zsh插件Oh My Zsh.
在终端terminal里执行以下指令:
sh -c "$(curl -fsSL https://raw.github.com/ohmyzsh/ohmyzsh/master/tools/install.sh)"如果终端里出现询问"Do you want to change your default shell to zsh?", 可以输入Y
在你的终端的最后,你会看到以下内容:
✔️ 如果你的终端成功显示了上面,你就可以继续下一步了👍
❌ 如果安装失败的话,请询问你的老师
CLI是Command-line Interface(命令行界面)的首字母缩写。
在这一章节里面,我们会安装GitHub CLI。这样我们就可以直接在终端和Github互动。
你之前执行的命令应该已经安装了GitHub CLI。
首先你需要登陆。复制粘贴下面的命令到终端,敲击回车:
email
gh auth login -s 'user:email' -wgh会问你几个问题:
What is your preferred protocol for Git operations?(你要用什么协议来执行Git操作?) 让箭头>停在SSH前面,然后敲击回车。SSH使用SSH密钥来登陆用户,而不是用用户名和密码。
Generate a new SSH key to add to your GitHub account?(生成新的SSH密钥,然后添加到Github账号上?) 敲击回车,让gh帮你生成。
如果你以前生成过SSH密钥,那你就会看到这个问题Upload your SSH public key to your GitHub account?(上传公共密钥到Github账户上上吗?) 上下移动箭头>,让它停在你想选的SSH公钥前面,然后敲击回车。
Enter a passphrase for your new SSH key (Optional)(输入新的SSH密钥的密码(非必填)). 输入一个密码,然后写下来或者记住它。这是保护你本地私钥的密码。然后敲击回车。
Enter就可以了。
然后你会看到下面的文字输出:
! First copy your one-time code: 0EF9-D015
- Press Enter to open github.com in your browser...复制那段验证码(code)(在上面的例子中是0EF9-D015 ),然后敲击Enter。
你的浏览器就会打开一个页面让你授权GitHub CLI使用你的GitHub账号。同意,并等待一会儿。
回到终端,再次敲击回车,然后就应该好啦:tada:
检查一下你有没有链接好:
gh auth status如果你看到Logged in to github.com as <你的GitHub用户名> ,那就可以了。
❌ 如果没有,问问老师。
黑客很喜欢把他们的shell和工具变得很酷炫。
让我们用Le Wagon提供的一个超棒的默认配置文件来开始吧:lewagon/dotfiles.
因为你的配置是私人的,所以你需要保存在自己的代码库里(repository/repo)。
Fork的意思是:在你的GitHub账号上建一个新的代码库,和原始的那一个是一模一样的(可以想象成你在复制粘贴这个代码库)。这样,你在你的GitHub上就会有一个新的代码库: $GITHUB_USERNAME/dotfiles。我们需要fork,因为每个人都需要在那些文件里加上一些特定信息(比如你的名字)。
打开终端,运行下面的命令:
export GITHUB_USERNAME=`gh api user | jq -r '.login'`
echo $GITHUB_USERNAME✔️ 你应该能看到你的GitHub用户名在终端里显示出来了。
❌ 如果没有的话,现在就停下,找老师帮忙。看起来之前的步骤(gh auth)有一些问题。
现在就可以fork代码库(repo),然后克隆到你自己的电脑上了:
mkdir -p ~/code/$GITHUB_USERNAME && cd $_
gh repo fork lewagon/dotfiles --clone运行dotfiles安装器:
cd ~/code/$GITHUB_USERNAME/dotfiles && zsh install.sh用下面的命令检查一下你GitHub账号录入的电子邮箱。你需要在其中选一个(如果你有好几个的话),然后再进入下一个步骤:
gh api user/emails | jq -r '.[].email'✔️ 如果你看到了你的注册邮箱列表,你就可以继续下一步啦👍
❌ 如果没有的话,请在运行上面☝️ 这个指令之前,重新授权GitHub。
运行git安装器:
cd ~/code/$GITHUB_USERNAME/dotfiles && zsh git_setup.sh☝️ 这会提示填写你的全名(FirstName LastName)和你的邮箱。
gh api ...命令列出的其中一个电子邮箱。不然,Kitt就没办法跟进你的学习进程。
现在运行下面的命令来重置你的终端:
exec zsh让我们来安装rbenv,一个帮助我们安装并管理ruby环境的软件。
首先,我们需要先清理我们之前可能安装过的Ruby:
rvm implode && sudo rm -rf ~/.rvm
# 如果出现"zsh: command not found: rvm"报错, 继续后续的步骤. 这是指你的电脑上没有安装`rvm`
# 这是我们想要的!
sudo rm -rf $HOME/.rbenv /usr/local/rbenv /opt/rbenv /usr/local/opt/rbenvEnter就可以了。
在终端里运行:
brew uninstall --force rbenv ruby-build然后运行:
exec zsh
brew install rbenv现在,你已经准备好了去安装最新ruby版本并把它设置为默认版本。
运行下方这个指令,它会花费一些时间(5-10分钟)
rbenv install 3.0.3当Ruby安装好后,运行下面这个指令来告诉系统使用3.0.3这个版本作为默认版本。
rbenv global 3.0.3然后重置你的终端,然后检查Ruby版本:
exec zsh
ruby -v✔️ 如果你有看到ruby 3.0.3p,那么你可以继续下一步+1:
❌ 如果没有的话,询问一下老师。
点击这里,如果你在 🇨🇳 中国的话
# China only!
gem sources --remove https://rubygems.org/
gem sources -a https://gems.ruby-china.com/
gem sources -l
# *** CURRENT SOURCES ***
# https://gems.ruby-china.com/
# Ruby-china.com must be in the list now在ruby的世界里,我们将外部的库称之为gems:他们是一些你可以下载并在你的电脑上运行的ruby代码。让我们一起安装一些!
在你的终端里,复制粘贴下面的指令:
gem install rake rspec rubocop-performance pry-byebug colored http 'rails:~>6.1'✔️ 如果你看到 xx gems installed,那么一切正常 👍
❌ 如果你遇到了以下的报错:
ERROR: While executing gem ... (TypeError)
incompatible marshal file format (can't be read)
format version 4.8 required; 60.33 given运行以下的指令:
rm -rf ~/.gemrc然后,重新运行安装gems的指令。
sudo gem install来安装一个gem!即使你偶然发现了一个网络上的答案(或者终端提示)叫你这么做。
Node.js是一个JavaScript运行环境以在终端运行JavaScript代码。让我们一起用nvm,一个Node.js的版本管理器,来安装Node.js。
在终端里,运行以下指令:
curl -o- https://raw.githubusercontent.com/nvm-sh/nvm/v0.39.1/install.sh | zsh重启你的终端并执行下方指令:
nvm -v你应该会看到你的nvm的版本。如果没有的话,问一下你的老师。
现在,让我们来安装node:
nvm install 16.13.1当这个指令执行结束之后,运行:
node -v如果看到v16.13.1,那么你安装成功了:heavy_check_mark: 然后,你就可以运行下面这个命令了:
nvm cache clear❌ 如果没有看到版本的话,问一下你的老师。
让我们一起来安装yarn:
npm install --global yarn重启终端并运行:
yarn -v你应该会看到你yarn的版本。如果没有的话,问一下你的老师。
几周后,我们就会开始学习数据库和SQL. SQLite是一个数据库引擎,它可以在单文件数据库上执行SQL查询。现在来安装它吧:
在终端,执行下面的命令:
brew install sqlite然后执行下面的命令:
sqlite3 -version✔️ 如果你看到了版本号,那你就可以继续下一步了 👍
❌ 如果没有,问问老师吧!
有的时候,SQLite功能会不够用。这个时候我们就需要使用一个更高级的工具,叫做PostgreSQL。这是一个开源的、强大的、生产环境可用的数据库系统。
让我们现在一起安装它。
运行下方指令:
brew install postgresql
brew services start postgresql当你结束了上方的指令之后,让我们一起来核查一下它是否安装成功了:
psql -d postgres如果你进入到了一个像下方这个,一个新的输入框的话,那么说明你的PostgreSQL已经安装好啦!
psql (13.3)
Type "help" for help.
postgres=#如果想要退出它的话,输入\q然后按下Enter。
让我们来看看你是否已经成功安装好了所有软件。
在终端,运行下面两行命令:
exec zsh
curl -Ls https://web-dev-challenge-lewagon-image.oss-cn-shanghai.aliyuncs.com/setup/check.rb > _.rb && ruby _.rb || rm _.rb:check_mark: 如果出现了一个绿色的Awesome! Your computer is now ready!,那么你的工作台已经设置好了 👍
如果没有的话,问一下你的老师。
如果你不确定你要做什么,可以查看这个链接。如果你已经登录了的话,你可以跳过这个章节。如果你没有登录的话,你需要点击Enter Kitt as a Student。如果你可以成功的登录,你也可以安全的跳过这一步。不然的话,你可以询问一下老师你是否有收到过相关的邮件,或者直接跟着执行下面的教程。
前往kitt.lewagon.com/onboarding,注册成为Le Wagon的一名校友。选择你的batch,用gitHub账户登录并填写你的信息。
你的老师将会验证你的确属于这个batch。你可以在完成了注册表单后去询问老师去做验证。
当你的老师验证成功后,请前往你的邮箱收件箱。你应该会有两封邮件:
-
一封来自Slack,邀请你加入Le Wagon Alumni Slack社群(在这儿你可以与你的伙伴和所有之前的学员交流)。点击Join并填写相应的个人信息。
-
一封来自GitHub,要求你加入
lewagon团队。接受它,不然的话你将没有办法看到有关讲座和课程的文件。
Slack是一个在技术领域里非常流行的一个交流平台。
下载Slack应用程序并安装它。
打开Slack应用程序并登入lewagon-alumni组织。
确保你已经上传了你的头像照片 👇
之后你可以全天开着Slack,这样你可以在上面分享有用的链接/寻求帮助/决定去那儿吃饭/...
为了确保视频电话可以正常工作,让我们一起测试摄像头和麦克风:
- 打开Slack应用程序
- 在任意群组的消息编辑框里输入
/call --test并按下Enter - 按下"Start test"绿色按钮
✔️ 当测试结束以后,你应该会看到你的摄像头和麦克风有绿色的"Succeed"信息。👍
❌ 如果测试失败的话,请联系你的老师.
你也可以在手机上安装Slack应用并登入lewagon-alumni!
你必须使用密码来保护你的电脑。如果你还没有设置过密码的话,请前往>系统偏好设置>用户和组并更改您的帐户密码。您还应该前往>系统偏好设置>安全性>通用。睡眠或屏幕保护程序启动的5秒后,您应该要求输入密码。
您也可以前往 > 系统偏好设置 > 任务控制,然后单击左下角的Hot Corners按钮。选择右下角以启动屏幕保护程序。这样,当您离开办公桌时,可以通过将鼠标置于右下角来快速锁定屏幕。5秒钟后,您的Macbook将被锁定,并要求输入密码以恢复。
当你成为了一名程序员的时候,你将明白离开键盘去操作将会耗费大量的时间,所以你将会想最大化的减少花费在触控盘和鼠标的时间。以下是一些在macOS上的小技巧可以帮助你做到这些。
前往 > 系统偏好设置 > 键盘。设置Key Repeat到最快的位置(最右边)并将Delay Until Repeat移到最短的位置(最右边)。
前往 > 系统偏好设置 > 键盘。点击第三个标签页(Shortcuts)。在窗体的底部,点击All controls单选按钮。这样的话,当你遇见一个带有多个选项的对话窗的时候,你可以按Enter来确认,或者按Space来选择取消选项。如果你遇到超过两个选项的对话窗,你可以按tab键来切换选择。
阅读这个脚本然后挑选一些你认为适合你的指令。例如,您可以在终端中输入以下内容:
# 默认情况下扩展保存面板
defaults write NSGlobalDomain NSNavPanelExpandedStateForSaveMode -bool true
defaults write NSGlobalDomain PMPrintingExpandedStateForPrint -bool true
defaults write NSGlobalDomain PMPrintingExpandedStateForPrint2 -bool true
# 将截屏保存到桌面(或其他位置)
defaults write com.apple.screencapture location "${HOME}/Desktop"
# etc..你将会经常使用今天安装的大部分应用程序。所以让我们把这些应用程序固定在Dock上,这样我们就很容易打开他们啦!
我们需要启动程序,右键点击,打开菜单栏并选择“选项”(Options),然后选择“保留在Dock上”(Keep in Dock)。
你一定要固定以下应用程序:
- 你的终端
- 你的文件资源管理器
- VS Code
- 你的浏览器
- Slack
- Zoom
现在你的电脑已经完成Le Wagon网页开发课程的设置啦 💪 👏
享受你的编程之旅,你会掌握它的! 🚀