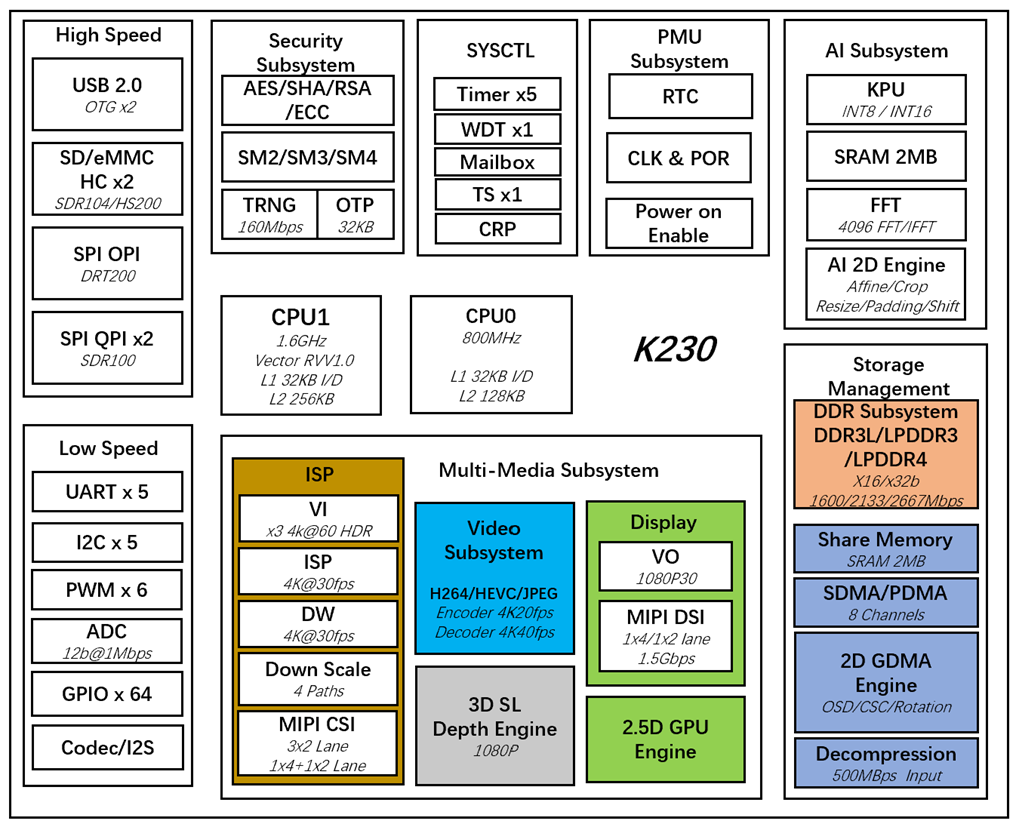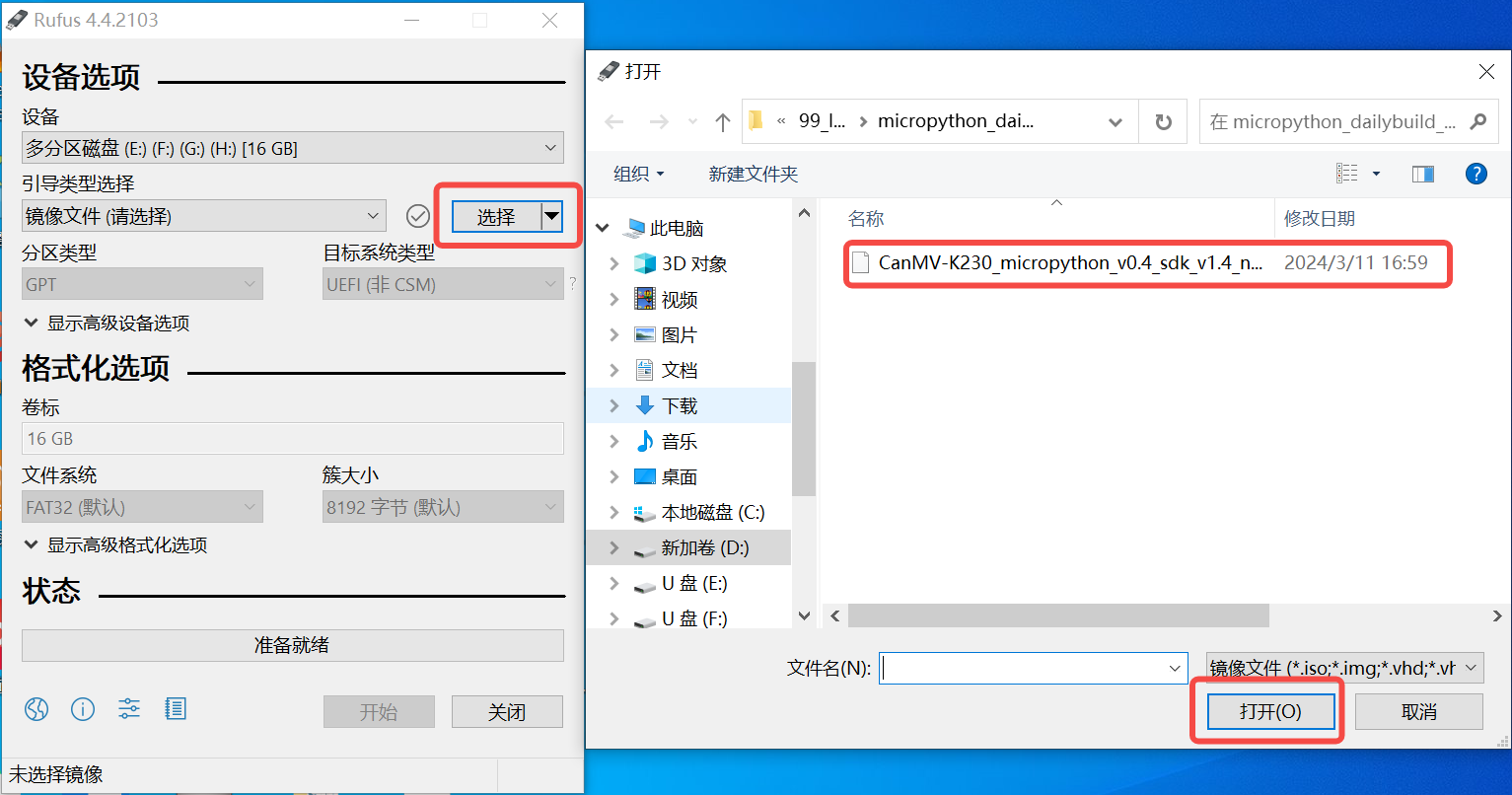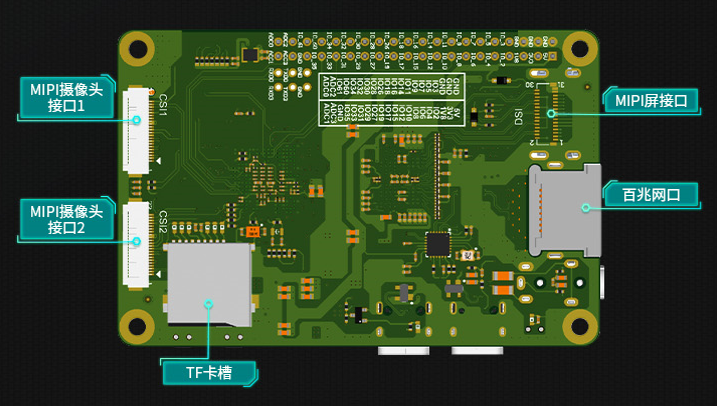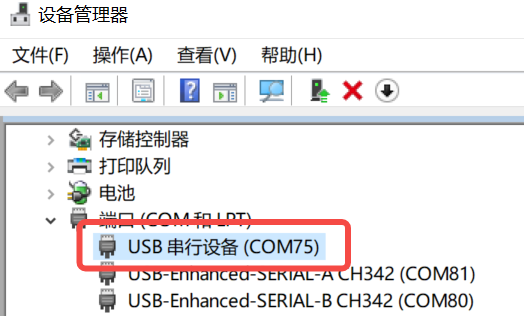k230系列芯片采用全新的多异构单元加速计算架构,集成了2个RISC-V高能效计算核,内置新一代KPU(Knowledge Process Unit)智能计算单元,具备多精度AI算力,广泛支持通用的AI计算框架,部分典型网络的利用率超过了70%。
芯片同时具备丰富多样的外设接口,以及2D、2.5D等多个标量、向量、图形等专用硬件加速单元,可以对多种图像、视频、音频、AI等多样化计算任务进行全流程计算加速,具备低延迟、高性能、低功耗、快速启动、高安全性等多项特性。
K230和K230D的主要区别是K230D内置128MB的lpddr4颗粒;
参考如下命令下载sdk代码
git clone git@github.com:kendryte/k230_linux_sdk.git
# git clone git@gitee.com:kendryte/k230_linux_sdk.git
cd k230_linux_sdkgithub上仓库地址是 https://github.com/kendryte/k230_linux_sdk.git
gitee上仓库地址是 https://gitee.com/kendryte/k230_linux_sdk.git
下载Xuantie-900-gcc-linux-6.6.0-glibc-x86_64-V2.10.1-20240712.tar.gz 文件(下载地址1:https://www.xrvm.cn/community/download?id=4333581795569242112 ,下载地址2:https://occ-oss-prod.oss-cn-hangzhou.aliyuncs.com/resource//1721095219235/Xuantie-900-gcc-linux-6.6.0-glibc-x86_64-V2.10.1-20240712.tar.gz),并解压缩到/opt/toolchain目录 ,参考命令如下:
mkdir -p /opt/toolchain;
tar -zxvf Xuantie-900-gcc-linux-6.6.0-glibc-x86_64-V2.10.1-20240712.tar.gz -C /opt/toolchain;安装新32位交叉工具链(下载地址:https://github.com/ruyisdk/riscv-gnu-toolchain-rv64ilp32/releases/download/2024.06.25/riscv64ilp32-elf-ubuntu-22.04-gcc-nightly-2024.06.25-nightly.tar.gz)(可选, 只有k230d_canmv_ilp32_defconfig配置需要),参考命令如下:
mkdir -p /opt/toolchain/riscv64ilp32-elf-ubuntu-22.04-gcc-nightly-2024.06.25/ ;
tar -xvf riscv64ilp32-elf-ubuntu-22.04-gcc-nightly-2024.06.25-nightly.tar.gz -C /opt/toolchain/riscv64ilp32-elf-ubuntu-22.04-gcc-nightly-2024.06.25/
需要安装如下软件的 ubuntu22.04 或者ubuntu 24.04系统(参考安装命令)
sudo apt-get inst wget all -y git sed make binutils build-essential diffutils gcc g++ bash patch gzip bzip2 perl tar cpio unzip rsync file bc findutils wget libncurses-dev python3 libssl-dev gawk cmake bison flex bash-completion parted curl依赖软件包见tools/docker/Dockerfile 文件,构建和进入docker环境参考如下命令:
docker build -f tools/docker/Dockerfile -t wjx/d tools/docker #构建
docker run -it -h k230 -e uid=$(id -u) -e gid=$(id -g) -e user=${USER} -v ${HOME}:${HOME} -w $(pwd) wjx/d:latest #使用
参考下面命令进行编译
make CONF=k230d_canmv_defconfig #build k230d canmv image (kernel and rootfs both 64bit)
#make CONF=k230_canmv_01studio_defconfig # build 01studio canmv board
# make CONF=k230_canmv_defconfig # build k230 canmv image
# make CONF=k230d_canmv_ilp32_defconfig #build k230d canmv 32bit rootfs;k230d_canmv_defconfig是个例子,需要替换为正确的配置文件,比如替换为k230_canmv_defconfig
sdk支持的所有配置文件见buildroot-overlay/configs目录
make CONF=k230d_canmv_defconfig 含义是使用k230d_canmv_defconfig配置文件
output/k230d_canmv_defconfig/images/sysimage-sdcard.img.gz
从嘉楠官网下载的就是这个文件,烧录前需要解压缩,烧录方法见后面
k230d_canmv_defconfig 是个例子,请根据编译配置文件替换为正确名字
镜像可以使用编译生成的文件,也可以从嘉楠官网 https://developer.canaan-creative.com/resource下载,
如果从官网下载,需要下载"linux_"开头的gz压缩包(比如linux_k230_canmv_v0.2_nncase_v0.0.0.img.gz),解压缩得到sysimage-sdcard.img文件。
需要解压缩
在TF卡插到宿主机之前,输入:
ls -l /dev/sd\*查看当前的存储设备。
将TF卡插入宿主机后,再次输入:
ls -l /dev/sd\*查看此时的存储设备,新增加的就是TF卡设备节点。
假设/dev/sdc就是TF卡设备节点,执行如下命令烧录TF卡:
sudo dd if=sysimage-sdcard.img of=/dev/sdc bs=1M oflag=syncWindows下可通过rufus工具对TF卡进行烧录(rufus工具下载地址 http://rufus.ie/downloads/)。
1)将TF卡插入PC,然后启动rufus工具,点击工具界面的”选择”按钮,选择待烧写的固件。
4)启动:
把tf卡插入开发板,给开发板上电(usb接入电脑),按下reset按键(可选),
电脑上的串口软件可以看到打印
板子连接及串口查看方法见后面章节
开发板有差异,请参考对应章节连接各个开发板
本sdk主要支持的开发板及配置文件说明
| 开发板 | 配置文件 | 说明 |
|---|---|---|
| canmv | k230_canmv_defconfig | k230 canmv board |
| canmv_01studio | k230_canmv_01studio_defconfig | 01studio canmv board |
| k230d_canmv | k230d_canmv_defconfig | k230d canmv board |
| k230d_canmv | k230d_canmv_ilp32_defconfig | k230d canmv board 32bit systerm |
| BPI-CanMV-K230D-Zero | BPI-CanMV-K230D-Zero_defconfig | BPI CanMV-K230D-Zero board |
| BPI-CanMV-K230D-Zero | BPI-CanMV-K230D-Zero_ilp32_defconfig | BPI CanMV-K230D-Zero board 32bit systerm |
1)参考下图使用Type-C连接k230-canmv开发板
使用Type-C线连接CanMV-K230(下图5V供电+调试串口的位置),线另一端连接至电脑
2)电脑上确认串口号:
设备上电后电脑上会多出两个串口,
windows串口显示如下:
USB-Enhanced-SERIAL-A CH342(COM80)为小核linux调试串口
USB-Enhanced-SERIAL-B CH342(COM81)为串口3--暂未使用
windows下如果串口识别错误,请重新安装ch342驱动(下载地址:https://www.wch.cn/downloads/CH343SER_EXE.html)
linux系统下串口显示如下:
/dev/ttyACM0为小核linux调试串口
/dev/ttyACM1为 为串口3--暂未使用
不插tf卡,也可以看到串口。
3)查看串口输出
使用串口软件查看开发板串口输出
开发板默认串口参数:波特率115200,数据位 8,停止位1,奇偶检验 无,流控 无 不插tf卡,按下reset按键,默认串口也会输出一行打印,看到打印说明cpu工作正常。 推荐串口软件是putty,其他串口软件(比如moblxterm xshell securecrt等)也可以。
1)参考下图连接k230d-canmv开发板
使用Type-C线连接开发板(下图Power+UART的位置),线另一端连接至电脑
补充:需要硬件说明: typec usb线 tf卡;
2)电脑上确认串口号:
设备上电后电脑上会多出两个串口,
windows串口显示如下:
USB-Enhanced-SERIAL-A CH342(COM80)为小核linux调试串口
USB-Enhanced-SERIAL-B CH342(COM81)为串口3--暂未使用
windows下如果串口识别错误,请重新安装ch342驱动(下载地址:https://www.wch.cn/downloads/CH343SER_EXE.html)
linux系统下串口显示如下:
/dev/ttyACM0为小核linux调试串口
/dev/ttyACM1为 为串口3--暂未使用
不插tf卡,也可以看到串口。
3)查看串口输出
使用串口软件查看开发板串口输出
开发板默认串口参数:波特率115200,数据位 8,停止位1,奇偶检验 无,流控 无 不插tf卡,按下reset按键,默认串口也会输出一行打印,看到打印说明cpu工作正常。 推荐串口软件是putty,其他串口软件(比如moblxterm xshell securecrt等)也可以。
本sdk基于2024.02版本的buildroot进行构建,
k230_linux_sdk/
├── buildroot-overlay #buildroot 有修改的文件,会用这个目录覆盖原始的buildroot目录。
│ ├── board
│ │ └── canaan #嘉楠k230相关板子的私有脚本 配置文件等
│ ├── boot
│ │ ├── opensbi #opensbi有修改的文件
│ │ └── uboot #uboot有修改的文件
│ ├── configs
│ │ ├── k230d_canmv_defconfig #k230d canmv板子配置文件
│ │ └── k230_canmv_defconfig #k230 canmv板子配置文件
│ └── package
│ ├── libdrm #libdrm有修改的文件
│ ├── lvgl #lvgl有修改的文件
│ ├── vg_lite
│ └── vvcam
├── docs #文档目录
├── output #输出目录,包含最终使用的源码,及所有的输出文件
│ ├── buildroot-2024.02.1 #最后使用的buildroot目录
│ └── k230d_canmv_defconfig #编译输出目录,所有源代及编译输出文件
├── Makefile #主makefile文件
├── README.md #readme文件
└── tools #一些脚本工具本节以make CONF=k230d_canmv_defconfig 命令执行过程为例。
1)从buildroot官网下载buildroot-2024.02.1.gz压缩包,并解压缩为output/buildroot-2024.02.1/
2)用buildroot-overlay目录覆盖output/buildroot-2024.02.1/目录
rsync -a buildroot-overlay/ output/buildroot-2024.02.1/3)进入output/buildroot-2024.02.1/目录,使用k230d_canmv_defconfig配置buildroot,并指定输出目录为output/k230d_canmv_defconfig
make -C output/buildroot-2024.02.1 k230d_canmv_defconfig O=/home/wangjianxin/k230_linux_sdk/output/k230d_canmv_defconfig4)进入output/k230d_canmv_defconfig 目录并进行编译
make -C /home/wangjianxin/k230_linux_sdk/output/k230d_canmv_defconfig all创建内容如下的hello.c文件
//hello.c 文件内容
#include <stdio.h>
int main()
{
printf("Hello, World!\n");
return 0;
}编译程序
/opt/toolchain/Xuantie-900-gcc-linux-6.6.0-glibc-x86_64-V2.10.1/bin/riscv64-unknown-linux-gnu-gcc hello.c -o hello把hello文件复制到开发板上,并执行,可以看到打印正确
[root@canaan ~ ]#./hello
Hello, World!
[root@canaan ~ ]#可以通过scp或者rz命令复制到开发板上