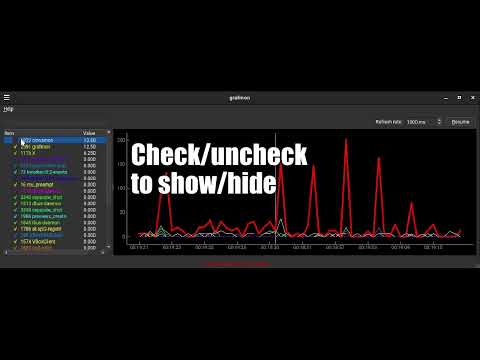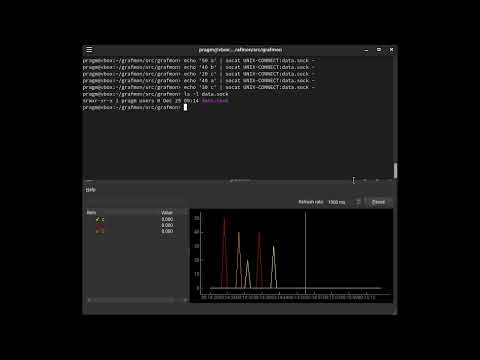Monitor metrics in a real-time time-series line-graph
- Real-time time-series graph of metrics with several ways to ingest data:
- Streaming from file, socket or STDIN
- Builtin system monitors
- Custom command
- Polished graph interface
- Hover over lines to see data
- Click lines to highlight
- Pause graph updates
- Customize count of ticks along x-axis
- Customize count of labels along x-axis
- Adjustable refresh rate
- Defaults to 1000 ms
- Remembers window position/layout
pip install grafmon
usage: grafmon [-h] [-m MONITOR | -c COMMAND | -s STREAM | -f [FILE]] [-r REFRESHRATE] [-t TICKS] [-l LABELS] [--list-monitors]
Monitor metrics in a real-time time-series graph
options:
-h, --help show this help message and exit
-m MONITOR, --monitor MONITOR
Select from builtin monitors to feed data into graph [default: pcpu]
-c COMMAND, --command COMMAND
User command to feed data into graph [example: ps -eo rss,pid,comm --no-headers]
-s STREAM, --stream STREAM
Streaming user command to feed data into graph [example: tail -f logfile]
-f [FILE], --file [FILE]
Continuously read file or STDIN to feed data into graph
-r REFRESHRATE, --refreshrate REFRESHRATE
Refresh rate in milliseconds [default: 1000]
-t TICKS, --ticks TICKS
Count of ticks on X axis [default: 60]
-l LABELS, --labels LABELS
Count of labels on X axis [default: 10]
--list-monitors List available builtin monitors
avgpcpu Average CPU% (using `ps`) over lifetime of all processes
cuc CPU%, including dead children, in extended ##.### format of all processes
cuu CPU% in extended ##.### format of all processes
drs Data resident set size of all processes
pcpu Immediate CPU% (using `top`) of all processes
pmem Physical memory percentage of all processes
pss Proportional share size of all processes
rbytes Number of bytes really fetched from storage layer of all processes
rchars Number of bytes read from storage of all processes
rops Number of read I/O operations of all processes
rss Resident set size (physical memory usage, in kilobytes) of all processes
sz Physical pages used of all processes
thcount Thread counts of all processes
trs Text resident set (executable code memory usage) of all processes
vsz Virtual memory usage of all processes
wbytes Number of bytes really written to storage layer of all processes
wcbytes Number of canceled write bytes of all processes
wchars Number of bytes written to storage of all processes
wops Number of write I/O operations of all processes
Grafmon is not limited to the builtin monitors. Grafmon also accepts user-provided commands for monitoring. Grafmon can monitor data from files, streams, sockets and STDIN. Grafmon can be used to easily monitor IoT sensors such as smart plug metrics to track power usage of appliances, and more!
Demonstration video:
The monitor must output lines in the format of <float> <string> to STDOUT. The <float>
will be the value associated with <string>. The <string> may contain spaces.
For example, a monitor for household appliance wattage consumption might output:
110 Kitchen Refrigerator
60 Living Room Television
80 Office Computer
130 Kitchen Refrigerator
65 Living Room Television
90 Office Computer
For system processes, it can be helpful to include the PIDs in the <string>:
10 2301 X
30 2304 python3
50 2250 qemu
15 2301 X
20 2304 python3
60 2250 qemu
-c COMMAND, --command COMMAND
Grafmon will invoke the command every refresh-rate tick; the command must start and terminate each tick. This is ideal for executing short-lived processes to fetch data.
For example:
grafmon -c 'ps -eo pcpu,pid,comm --no-headers'
-s STREAM, --stream STREAM
Grafmon will invoke the command once and expects the command to remain running. This is ideal for fetching data from a long-running process or log file.
For example:
grafmon -s 'tail -f logfile -n0'
grafmon -s 'socat UNIX-LISTEN:data.sock -'
-f [FILE], --file [FILE]
Grafmon will open the file and continuously fetch data. If [FILE] is omitted, STDIN
will be opened.
For example:
socat TCP-LISTEN:1234 - | grafmon -f
The count of ticks and labels along the x-axis can be customized. The default is 60 ticks and 10 labels. This is ideal for the default window size and refresh-rate, providing a graph window containing 1 minute's worth of ticks at 1000 ms per update.
If you prefer more or less ticks, use the -t TICKS, --ticks TICKS option.
If you prefer more or less labels, use the -l LABELS, --labels LABELS option.
This app is aimed at short-term use on personal laptops/desktops. For long-term monitoring of servers, you should use something like sysstat logging along with grafana/kibana.
I needed an easy-to-install local app that requires no-to-minimal set-up to graph in real-time various system metrics and custom IoT metrics, notably percentages of CPU usages for all active processes and wattage usages of my home appliances. The KDE and Gnome system monitors/task managers graph overall CPU usage rather than per-process usage.
Grafmon is inspired in part by Windows' perfmon.exe. The graph does not scroll, but instead updates in a horizontally rolling blind. A vertical line will move from left-to-right as the metrics are read each tick. When the line reaches the end, it resets back to the beginning. This allows easy hovering over of graph elements to inspect the data. A moving scrolling graph would be more difficult to hover over the lines and their peaks.
Lines may be clicked on to highlight them to more easily see them in the graph. Lines may be hovered-over to see a tooltip of their values. Their values will also appear in the status bar at the bottom of the window.
To zoom the graph in to inspect lower valued lines, you can untick the checkboxes in the list on the left. Unticking checkboxes for lines with the highest peaks will hide those lines and the graph will zoom in to fit the next highest peaks.