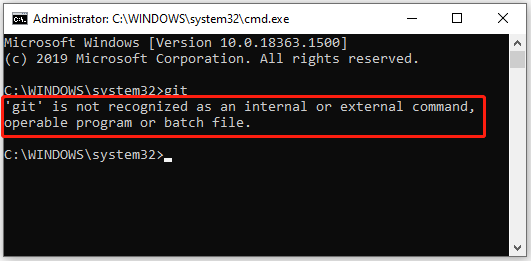Git es un sistema de control de versiones distribuido, lo que significa que un clon local del proyecto es un repositorio de control de versiones completo. Estos repositorios locales plenamente funcionales permiten trabajar sin conexión o de forma remota con facilidad.
-
Descargar Git para Windows -> dando clic aquí <-
- Verifica que tipo de sistema operativo tienes, de 32 o 64 bits. Eso lo puedes verificar en Configuración > Sistema > Información del sistema y selecciona la opción correcta
-
Sigue todos los pasos predeterminados del instalador
-
Comprueba que se instalo Git correctamente abriendo un cmd simbolo de sistema ejecutando el comando
giten la terminal. Si tienes como resultado lo siguiente:
Habrá que colocar la ruta de Git en las variables de entorno de Windows. Puedes seguir este tutorial para resolver esto -> da clic aquí <-.
- Instala Homebrew que es un instalador de paquetes de Mac. Para ello puedes ejecutar el siguiente comando en la terminal:
/bin/bash -c "$(curl -fsSL https://raw.githubusercontent.com/Homebrew/install/HEAD/install.sh)"Sigue las instrucciones finales del instalador de Homebrew
- Instala Git con Homebrew usando el siguiente comando:
brew install git- Comprueba que se instalo Git correctamente en la terminal ejecutando el comando
git.
Hay algunas distros de Linux como Kali Linux que ya tienen preinstalado Git. Sin embargo, así puedes instalarlo dependiedo de tu distro:
Debian/Ubuntu
sudo apt-get install gitPara Ubuntu, este PPA proporciona la última versión Git
sudo add-apt-repository ppa:git-core/ppa
sudo apt update
sudo apt install gitFedora
dnf install gitGentoo
emerge --ask --verbose dev-vcs/gitArch Linux
pacman -S gitopenSUSE
zypper install gitMageia
urpmi gitNix/NixOS
nix-env -i gitFreeBSD
pkg install git- Crea una cuenta de GitHub -> https://github.com/
- Ve a Settings > SSH and GPG Keys
- Sigue las instrucciones de acuerdo a tu sistema operativo:
- Abre Git Bash
- Ejecuta
ls -al ~/.sshPara ver si hay llaves SSH presentes - checa la lista del directorio para ver si ya tienes una clave SSH pública. De forma predeterminada, los nombres de archivo de las claves públicas admitidas para GitHub son uno de los siguientes.
- id_rsa.pub
- id_ecdsa.pub
- id_ed25519.pub
Si tienes una llave ve al paso 8
- Si no tienes una llave generala con el siguiente comando sustituyendo el email ejemplo por el que tienes con tu cuenta de GitHub:
ssh-keygen -t ed25519 -C "your_email@example.com"- Sigue las instrucciones y si te pide una contraseña puedes crear una o solo darle Enter para seguir sin contraseña.
- Inicia el agente SSH con el siguiente comando:
eval "$(ssh-agent -s)"- Añade tu clave privada al agente SSH con el siguiente comando:
ssh-add ~/.ssh/id_ed25519- Copia en tu portapapeles la clave publica SSH con el siguiente comando:
clip < ~/.ssh/id_ed25519.pub- Pegalo en la sección Settings > SSH and GPG Keys de GitHub y guarda los cambios.
- Abre Git Bash
- Ejecuta
ls -al ~/.sshPara ver si hay llaves SSH presentes - checa la lista del directorio para ver si ya tienes una clave SSH pública. De forma predeterminada, los nombres de archivo de las claves públicas admitidas para GitHub son uno de los siguientes.
- id_rsa.pub
- id_ecdsa.pub
- id_ed25519.pub
Si tienes una llave ve al paso 8
- Si no tienes una llave generala con el siguiente comando sustituyendo el email ejemplo por el que tienes con tu cuenta de GitHub:
ssh-keygen -t ed25519 -C "your_email@example.com"- Sigue las instrucciones y si te pide una contraseña puedes crear una o solo darle Enter para seguir sin contraseña.
- Inicia el agente SSH con el siguiente comando:
eval "$(ssh-agent -s)"- Añade tu clave privada al agente SSH con el siguiente comando:
ssh-add ~/.ssh/id_ed25519- Copia en tu portapapeles la clave publica SSH con el siguiente comando:
pbcopy < ~/.ssh/id_ed25519.pub- Pegalo en la sección Settings > SSH and GPG Keys de GitHub y guarda los cambios.
- Abre Git Bash
- Ejecuta
ls -al ~/.sshPara ver si hay llaves SSH presentes - checa la lista del directorio para ver si ya tienes una clave SSH pública. De forma predeterminada, los nombres de archivo de las claves públicas admitidas para GitHub son uno de los siguientes.
- id_rsa.pub
- id_ecdsa.pub
- id_ed25519.pub
Si tienes una llave ve al paso 8
- Si no tienes una llave generala con el siguiente comando sustituyendo el email ejemplo por el que tienes con tu cuenta de GitHub:
ssh-keygen -t ed25519 -C "your_email@example.com"- Sigue las instrucciones y si te pide una contraseña puedes crear una o solo darle Enter para seguir sin contraseña.
- Inicia el agente SSH con el siguiente comando:
eval "$(ssh-agent -s)"- Añade tu clave privada al agente SSH con el siguiente comando:
ssh-add ~/.ssh/id_ed25519- Copia en tu portapapeles la clave publica SSH con el siguiente comando:
cat ~/.ssh/id_ed25519.pub- Pegalo en la sección Settings > SSH and GPG Keys de GitHub y guarda los cambios.