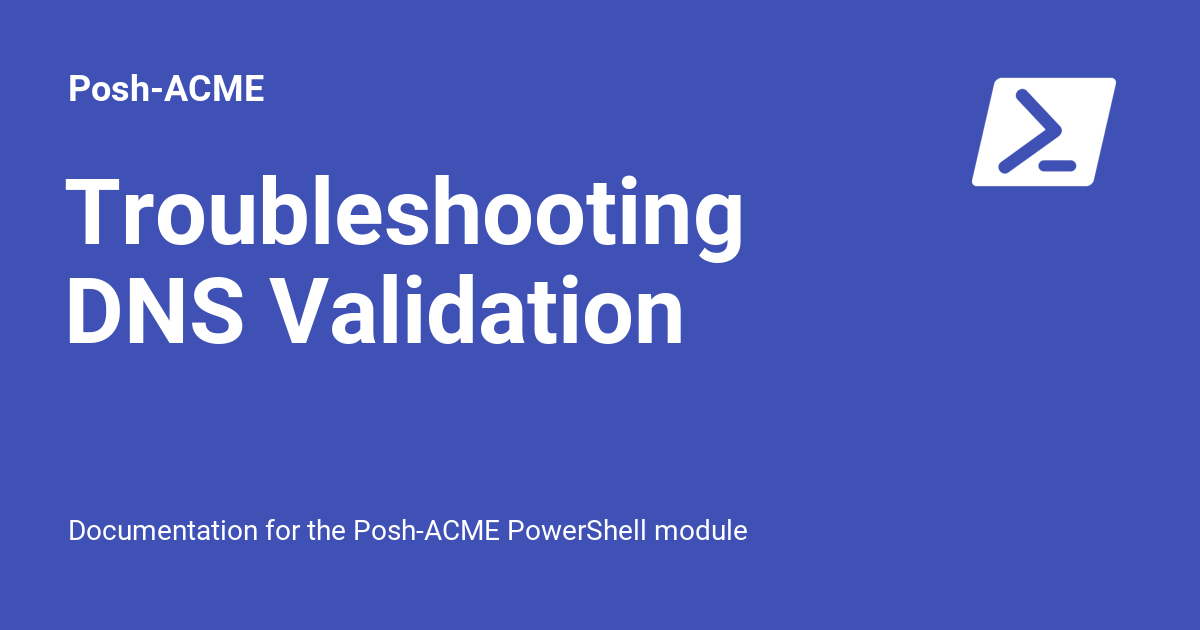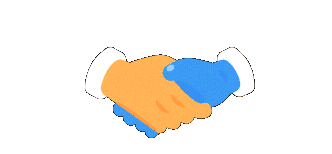This repository demonstrates configuring and troubleshooting DNS settings to ensure proper network connectivity and domain resolution.
- Setting up DNS records and zones
- Troubleshooting DNS errors
- Configuring forward and reverse lookup zones
- Ensuring DNS resolves domain names correctly across the network
- Set up DNS zones for internal and external network resolution.
- Configure forward lookup zones for domain name resolution.
- Troubleshoot common DNS errors using tools like
nslookup. - Verify DNS server settings to ensure proper domain resolution.
Please refer to the DNS Configuration Guide for step-by-step instructions.
Resources:
Domain Name System (DNS) makes the internet more user-friendly by translating readable domain names (e.g., example.com) into IP addresses that computers use to locate and communicate with each other. Essentially, DNS functions as the internet’s "phonebook," directing users to the correct website when they type a web address. This project will cover the essential steps for configuring DNS using Microsoft Azure and other network tools.
Technologies and Operating Systems Used
- Remote Desktop
- Microsoft Azure
- Windows 10
- Windows Server 2022
Definitions
- Ping: A network tool that tests the reachability of a host on an IP network.
- Nslookup: A tool for mapping IP addresses to domain names and troubleshooting DNS configurations.
- Ipconfig: Displays and manages network IP configurations, including IP addresses, subnet masks, and DNS servers.
Prerequisites
Before starting, ensure that:
- Virtual Machines: The virtual machines for DNS configuration (e.g., Domain Controller on Windows Server 2022 and client on Windows 10) should be in the same resource group and virtual network.
- Static NIC and Matching DNS: The NIC of the Domain Controller is set to static, and the client DNS matches the Domain Controller DNS. Configure these settings in Azure.
DNS Configuration Steps
-
Login to Domain Controller and Client: Access
DC-1andClient-1as (username)-admin. -
Test DNS Connection on Client-1:
- Open PowerShell as admin.
- Run
nslookup mainframeto test DNS resolution. Expected: It won’t work initially.
-
Create A Record on Domain Controller:
- On
DC-1, open DNS Manager. - Navigate to Forward Lookup Zone > Your Domain.
- Right-click, select New Host (A).
- Enter
mainframeas the hostname and the IP address ofDC-1. - Check the first box below to complete the setup.
- On
-
Verify DNS Resolution on Client-1:
- Back on
Client-1, runping mainframein PowerShell to confirm connectivity.
- Back on
-
Update DNS Record on Domain Controller:
- Edit the
mainframeIP address onDC-1to8.8.8.8.
- Edit the
-
Test Cache Resolution on Client-1:
- Run
ping mainframeagain; it won’t work as the cached DNS is outdated.
- Run
-
Clear Client-1 DNS Cache:
- Use
ipconfig /displaydnsand thenipconfig /flushdnsto clear the cache.
- Use
-
Re-test DNS Resolution:
- Run
ping mainframeagain, and observe the updated IP address.
- Run
-
Create CNAME Record on Domain Controller:
- On
DC-1, go to the DNS Manager and select New Alias (CNAME). - In the Alias name box, type
search. - Enter
www.google.comin the FQDN box. (Example purpose only.)
- On
-
Verify CNAME Resolution on Client-1:
- Back on
Client-1, runping searchandnslookup searchto confirm connectivity towww.google.com.
- Back on
Resources to Learn DNS in Depth
For a deeper understanding of DNS, consider exploring resources such as Cloudflare's DNS Learning Center.