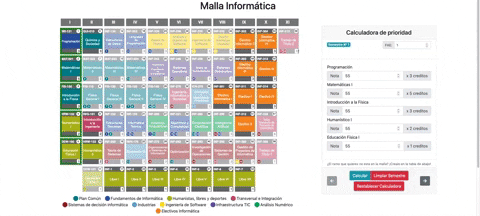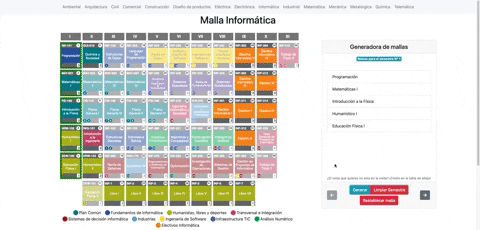Proyecto Universitario open-source en donde se mantiene una plataforma web que facilita información sobre las mallas en la Universidad. Alojado en mallas.labcomp.cl (actualmente no se actualiza, usar booterman98.github.io/malla-interactiva mientras)
- Caracteristicas de la malla
- TODO
- ¿Cómo funciona la malla?
- Agregar o cambiar una malla
- Probar malla
- Agradecimientos
- Visualiza los créditos de las asignaturas según el sistema USM o SCT
- Selecciona asignaturas para aprobarlas, a medida que vayas aprobando más ramos, podrás ver que ramos se desbloquean.
- Calcula tu prioridad. Puedes calcularla basado en ambos sistemas de créditos.
- Crear una malla personal que se adecue a tu desdicha recorrida en la Universidad.
- Agregar y cambiar los pre-requisitos de los ramos, incluyendo los ya existentes!
- Agregar ramos que no se encuentren en la malla oficial pero que hayas cursado.
- Cualquier cambio realizado queda guardado para la próxima visita a la página
- Modo oscuro y modo claro automático basado en la configuración del SO o explorador
- Arreglar bugs
- Hacer página más usable en móviles
- Prioridad
- Malla personal
- Malla interactiva
- Facilitar creación y modificación de mallas oficiales
- Crear forma rápida para cambiar solo un ramo
- Hacer un mejor uso de las características de github
- Definir Miletones importantes
- Crear pruebas y automatizarlas con github actions
- Hacer uso de tags (tal vez)
Cada malla necesita de dos archivos .json para que esta se muestre en el sitio. Estos tienen por nombre
data_CARR.json y colors_CARR.json y se ubican en el directorio /data. CARR corresponde a la abrebiatura de la carrera (por Ej: INF para informática) El primero (data_CARR.json) contiene
la información de cada ramo y sus características agrupados por semestre. Se sigue la siguiente estructura:
{
"s2": [
["Química y Sociedad","QUI-010",3,5,"PC",[],"A"],
["Matemáticas II","MAT-022",5,7,"PC",["MAT-021"],"A"],
["Física General I","FIS-110",5,8,"PC",["MAT-021","FIS-100"],"A"],
["Introducción a la Ingeniería","IWG-101",2,3,"TIN",[],"A"],
["Humanístico II","HRW-133",2,3,"HUM",[],"A"],
["Educación Física II","DEW-101",1,0,"HUM",["DEW-100"],"A"]
],
// ...
}En donde
s2 Corresponde al semestre, en este caso, Semestre II. s2 contiene una lista de ramos, donde cada ramo tiene 7 items en el siguiente orden:
- Ramo: El nombre completo del ramo.
- Sigla: Sigla del ramo. Única para cada ramo, no se puede repetir y no puede contener espacios. Se pide seguir el formato
sigla-número - Créditos USM: Entero, la cantidad de créditos USM.
- Créditos SCT: Entero, la cantidad de créditos SCT. Si su valor es
0, se calcula basándose en los créditos USM - Categoría: Categoría del ramo al que pertenece (por ejemplo, PC: Plan Común), se deben agregar ó editar en el json
colors_CARR.json. - Prerrequisitos: Una lista de strings que contiene las siglas de los prerrequisitos del ramo. Es importante que la sigla ya exista en semestres anteriores, de lo contrario podría fallar. Esta lista es opcional.
- Indicador Par o Impar: Puede tener el valor de
"P","I","A"o"". Indica si el ramo se dicta en un semestre Par, Impar, o en Ambos.""Actúa como"A"pero significa que no se sabe, por favor evitar dejarlo en blanco.
El segundo archivo corresponde a colors_CARR.json. Este contiene las categorías y los colores de la malla y sigue el siguiente formato:
{
"Abreviación": ["Color", "Categoría"],
// ...
}Para elegir un buen color, puedes buscar Color Picker en Google
Ejemplo:
{
"PC": ["#00838F", "Plan Común"]
}Si aun hay dudas, puede revisar data_INF.json y colors_INF.json
Hay varias formas de agregar o cambiar una malla. La más directa es editar o crear directamente los archivos usando el formato ya explicado, y realizar una pull request con los archivos en directorio correcto. Otra forma consiste en crear o editar una malla con la generadora de mallas (tiene instrucciones :p) y contestar este formulario con la malla generada. Por último, usar la malla generada en una pull request
Nota: Es recomendable (por no decir necesario) hacer el proceso en un computador.
Para probar la malla, existen los siguientes métodos:
NOTA: Independientemente de la forma en que se prueba la malla, en caso de editar archivos .js, para que estos se reflejen, ejecute desde una terminal en la carpeta raíz
npm run devBuildLo ideal sería probarlo usando python, ya que permite levantar un mini servidor http lo que facilita la carga para el navegador. Para esto, se tiene que abrir una terminal, ir al directorio principal de la malla y ejecutar lo siguiente:
- Si tiene Python 2 (el usado en la universidad hasta hace poco):
python -m SimpleHTTPServer
- Si tiene Python 3 (el actual):
python -m http.server
Independiente de la version, una vez ejecutado la línea, después se debe abrir un navegador
e ir a la dirección http://localhost:8000 y ahí debería ver la malla.
Dependiendo de la malla a probar, deberá navegar agregando al final de la url ?m=CARR. Por ejemplo,
para abrir data_INF.json debería quedar algo como http://localhost:8000/index.html?m=INF.
Los únicos requisitos son el tener docker, podman o cualquier otro container manager.
Primero clone el repo y construya la imagen mediante:
docker build -t malla-interactiva .dentro del mismo directorio del repositorio.
-
Para correr la imagen ejecute:
docker run -d -p 8080:8080 --name mallas malla-interactiva
Y listo! Con esto podrá visitar la malla utilizando la dirección http://localhost:8080/.
-
Para detener y eliminarla la instancia del container al mismo tiempo ejecute:
docker rm --force mallas
-
Para solo detener la instancia
docker stop mallas
Se tiene que abrir el index.html con Firefox (debido a que los otros navegadores tienen
desactivada la lectura de archivos locales por defecto), y al final de la URL agregar ?m=CARR. Por ejemplo,
para abrir data_INF.json debería quedar algo como index.html?m=INF.
Con NPM instalado en el equipo, ejecute desde una terminal en la carpeta raíz de el repo
npm install
npx browser-sync -wo simplemente (hay una diferencia entre ambos)
npx browser-sync -wEjecutado lo anterior, se tendrá en su explorador favorito una
versión local de la página. La dirección por defecto es http://localhost:3000
Si su explorador tiene problemas, abra Firefox y copie y pegue la dirección de la página.
Se agradece especialmente a:
- Sebastián Aedo como creador original de la malla interactiva. Malla Original
- Pablo Aravena por su ayuda en la integración del proyecto con Labcomp y en el build workflow.
- Carlos Ponce por su ayuda en la integración del proyecto con Labcomp.
Al mismo tiempo se agradece a todos quienes hayan realizado un aporte al proyecto