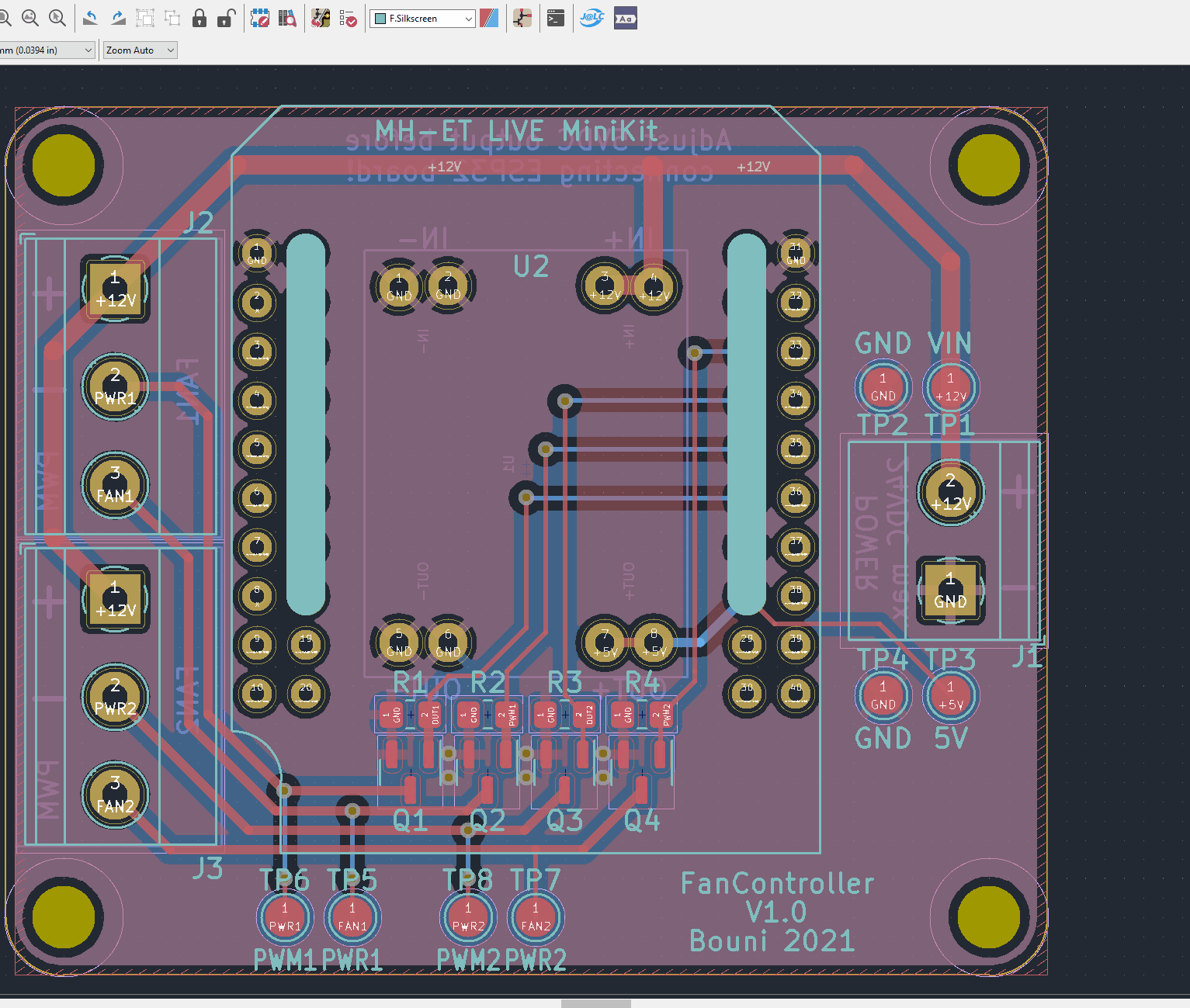Plugin to generate all files necessary for JLCPCB board fabrication and assembly
- Gerber files
- Excellon files
- BOM file
- CPL file
Furthermore it lets you search the JLCPCB parts database and assign parts directly to the footprints which result in them being put into the BOM file.
I try to keep it working with 8.99 nightly builds but there are massive API changes on the horizon and I'm not sure if I can keep up with them.
This is under a lot of developments, so consider this README out of date all the time 😏
If you find any sort of problems, please create an issue so that I can hopefully fix it!
Add my custom repo to the Plugin and Content Manager, the URL is:
https://raw.githubusercontent.com/Bouni/bouni-kicad-repository/main/repository.jsonFrom there you can install the plugin via the GUI.
Simply clone this repo into your scripting/plugins folder.
Windows
cd C:\users\<username>\Documents\kicad\<version>\scripting\plugins\ # <username> is your username, <version> can be 7.0, 8.0, or 8.99 depending on the version you use
git clone https://github.com/Bouni/kicad-jlcpcb-tools.gitLinux
cd /home/<username>/.local/share/kicad/<version>/scripting/plugins # <version> can be 7.0, 8.0, or 8.99 depending on the version you use
git clone https://github.com/Bouni/kicad-jlcpcb-tools.gitMacOS
cd ~/Library/Preferences/kicad/scripting/plugins
git clone https://github.com/Bouni/kicad-jlcpcb-tools.gitYou may need to create the scripting/plugins folder if it does not exist.
The Flatpak installation of KiCAD currently dows not ship with pip and requests installed. The later is required for the plugin to work. In order to get it working you can run the following 3 commands:
flatpak run --command=sh org.kicad.KiCadpython -m ensurepip --upgrade/var/data/python/bin/pip3 install requests
See issue #94 for more info.
To access the plugin choose Tools → External Plugins → JLCPCB Tools from the PCB Editor menus
Checkout this screencast, it shows quickly how to use this plugin:
Windows can be closed with ctrl-w/ctrl-q/command-w/command-w (OS dependent) and escape. Pressing enter in the keyword text box will start a search.
You can easily toggle the exclude from BOM and exclude from CPL attributes of one or multiple footprints.
Select one or multiple footprints, click select part. You can select parts with equal value and footprint using the Select alike button. In the upcoming modal dialog, search for parts, select the one of your choice and click select part. The LCSC number of your selection will then be assigned to the footprints.
Generate all necessary assembly files for your board with a simple click.
A new directory called jlcpcb is created, and in there, two separate folders are created, gerber and production_files.
In the gerber folder all necessary *.gbr and *.drl files are generated and zipped into the production_files folder, ready for upload to JLCPCB.
The zipfile is named GERBER-<projectname>.zip
Also in the production_files folder, two files are generated, BOM-<projectname>.csv and CPL-<projectname>.csv.
Footprints are included into the BOM and CPL files according to their exclude from BOM and exclude from POS attributes.
JLCPCB seems to need corrected rotation information. @matthewlai implemented that in his JLCKicadTools and I adopted his work in this plugin as well. You can download Matthews file from GitHub as well als manage your own corrections in the Rotation manager.
This plugin makes use of a lot of icons from the excellent Material Design Icons
- Fork repo
- Git clone forked repo
- Install pre-commit
pip install pre-commit - Setup pre-commit
pre-commit run - Create feature branch
git switch -c my-awesome-feature - Make your changes
- Commit your changes
git commit -m "Awesome new feature" - Push to GitHub
git push - Create PR
Make sure you make use of pre-commit hooks in order to format everything nicely with black
In the near future I'll add ruff / pylint and possibly other pre-commit-hooks that enforce nice and clean code style.
The parts database is rebuilt by the update_parts_database.yml GitHub workflow
You can reference the steps in the 'Update database' section for the commands to run locally.
Allows the plugin UI to be started without KiCAD, enabling debugging with an IDE like pycharm / vscode.
Standalone mode is under development.
- All board / footprint / value data are hardcoded stubs, see standalone_impl.py
To use the plugin in standlone mode you'll need to identify three pieces of information specific to your Kicad version, plugin path, and OS.
The {KiCad python} should be used, this can be found at different locations depending on your system:
| OS | Kicad python |
|---|---|
| Mac | /Applications/KiCad/KiCad.app/Contents/Frameworks/Python.framework/Versions/3.9/bin/python3 |
| Linux | /usr/bin/python3 |
| Windows | C:\Program Files\KiCad\8.0\bin\python.exe |
The {working directory} should be your plugins directory, ie:
| OS | Working dir |
|---|---|
| Mac | ~/Documents/KiCad//scripting/plugins/ |
| Linux | ~/.local/share/kicad//scripting/plugins/ |
| Windows | %USERPROFILE%\Documents\KiCad<version>\scripting\plugins\ |
Note
can be 7.0, 8.0, or 8.99 depending on the version you use
The {kicad-jlcpcb-tools folder name} should be the name of the kicad-jlcpcb-tools folder.
- For Kicad managed plugins this may be like
com_github_bouni_kicad-jlcpcb-tools
- If you are developing kicad-jlcpcb-tools this is the folder you cloned the kicad-jlcpcb-tools as.
- Change to the working directory as noted above
- Run the python interpreter with the {kicad-jlcpcb-tools folder name} folder as a module.
For example:
cd {working directory}
{kicad_python} -m {kicad-jlcpcb-tools folder name}For example on Mac:
/Applications/KiCad/KiCad.app/Contents/Frameworks/Python.framework/Versions/3.9/bin/python3 -m kicad-jlcpcb-toolsFor example on Linux:
cd ~/.local/share/kicad/8.0/scripting/plugins/ && python -m kicad-jlcpcb-toolsFor example on Windows:
& 'C:\Program Files\KiCad\8.0\bin\python.exe' -m kicad-jlcpcb-tools- Configure the command line to be '{kicad_python} -m {kicad-jlcpcb-tools folder name}'
- Set the working directory to {working directory}
If using PyCharm or Jetbrains IDEs, set the interpreter to Kicad's python, {Kicad python} and under 'run configuration' select Python.
Click on 'script path' and change instead to 'module name', entering the name of the kicad-jlcpcb-tools folder, {kicad-jlcpcb-tools folder name}.