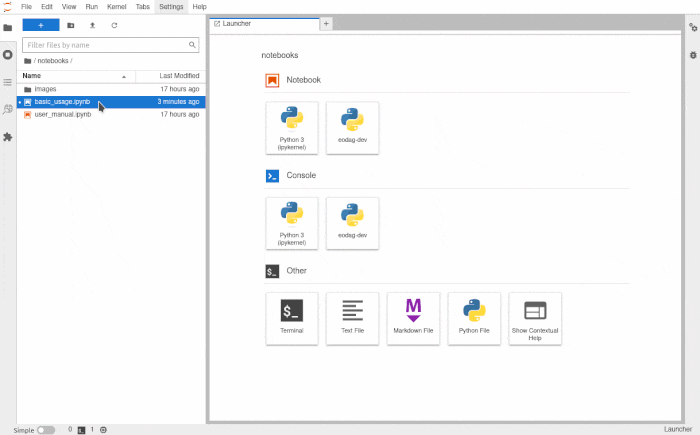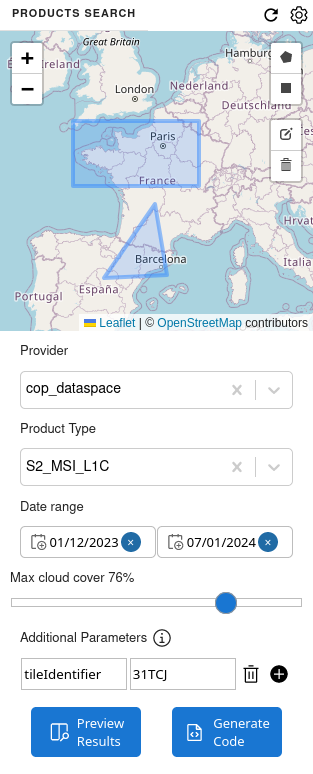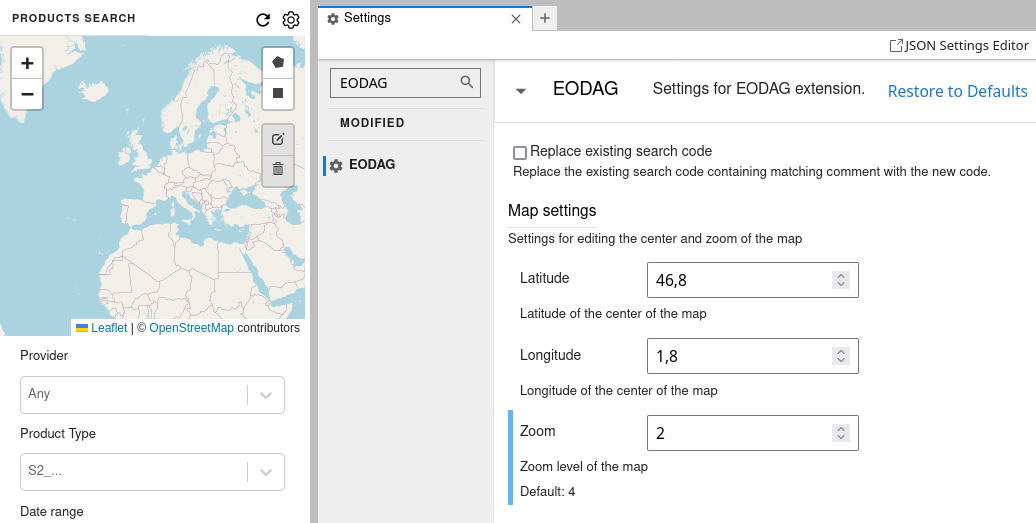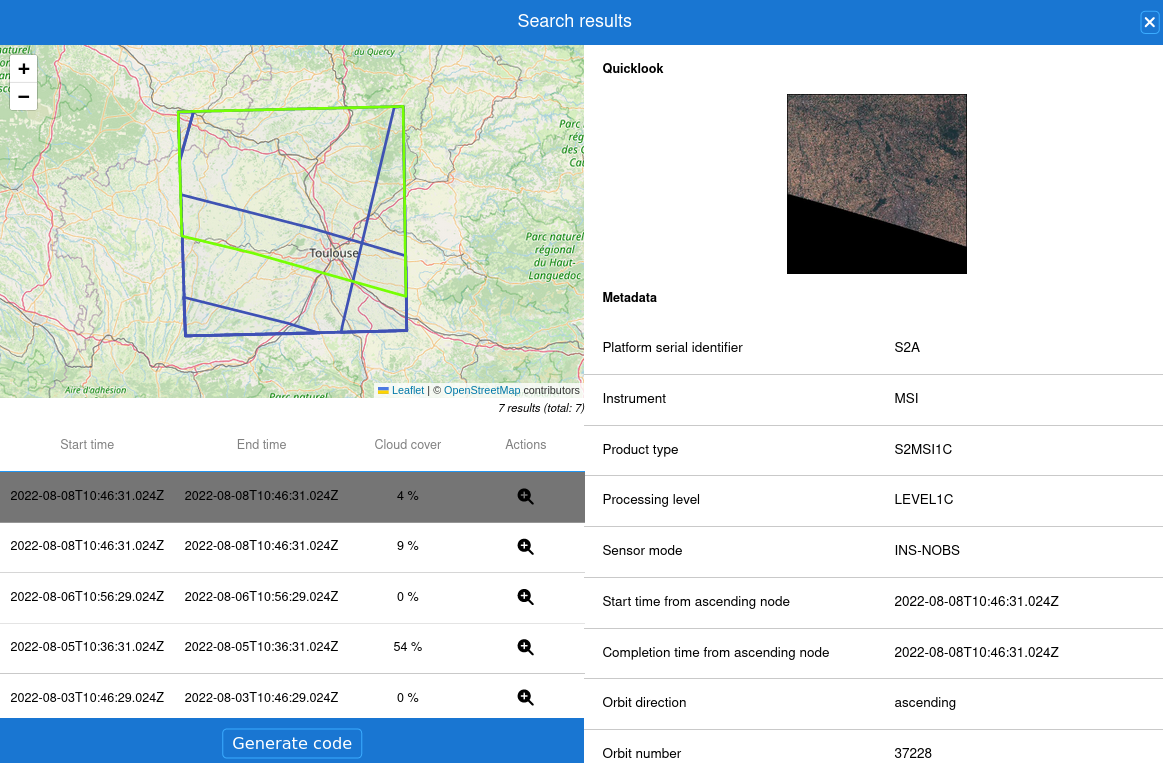Searching and browsing remote sensed imagery directly from JupyterLab.
This extension is using the eodag library to efficiently search from various image providers. It can transform search results to code cells into the active Python notebook to further process/visualize the dataset.
The extension is composed of a Python package named eodag-labextension, and add a tab into the left panel of Jupyter
Lab. The package consist of a Python Jupyter notebook REST service consumed by the client and served at /eodag/ or
/user/<username>/eodag/ for JupyterHub (a home page is available at that URL).
- pip >= 21.0
- newest
eodag-labextensionversions are compatibles with JupyterLab v3 - v3.1.3 is the latest version compatible with JupyterLab v2
- v2.1.3 is the latest version compatible with JupyterLab v1
pip install eodag-labextensionYou can also uninstall it quite simply.
pip uninstall eodag-labextensioneodag configuration file should be localized at ~/.config/eodag/eodag.yaml (see
eodag documentation).
Make sure that that file is configured properly.
You can use eodag-labextension inside a Jupyter notebook. Start Jupyter lab with jupyter lab, and in Jupyter lab
open a notebook.
![]() Click on this icon in the left of JupyterLab interface to open EODAG-Labextension tab.
Click on this icon in the left of JupyterLab interface to open EODAG-Labextension tab.
With displayed search form, you can enter search extent and following search criteria:
-
Provider: the provider on which to perform the search. If no provider is selected, search will loop on providers by priority, and return the first non empty results.
-
Product type: the searched product type. List filtering is performed using product types description keywords. For each entry of the drop-down list, a tooltip is displayed at hovering time with corresponding title.
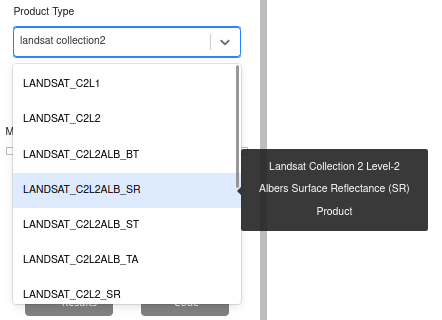
-
Date range: minimal and maximal dates of the search temporal window.
-
Max cloud cover: maximum cloud cover allowed in search results in percent. 100% will disable cloud cover filtering.
-
Additional parameters: used to enter key-value pairs criteria for the request. See available parameters in EODAG documentation.
As search geometry you can draw multiple extents, or use none. Each extent can be a rectangle or a free polygon.
Product type is mandatory. Other criteria are optional.
Once search criteria are filled out, click on:
Generate Codeto automatically generate and insert the corresponding eodag search code bellow the active cell.Preview Resultsto perform a search in background, display results, and generate search code in a second step.
![]() Click on this icon to reload EODAG configuration
and take into account your updated credentials or providers settings.
Click on this icon to reload EODAG configuration
and take into account your updated credentials or providers settings.
![]() Click on this icon to open EODAG-Labextension settings. You will be enable to:
Click on this icon to open EODAG-Labextension settings. You will be enable to:
- choose whether newly inserted code should replace existing search code or not;
- configure the default map settings.
The results overview popup is compopsed of 3 parts:
- a map showing products extent,
- a table listing products,
- a pane containing metadata for currently selected product.
The results table allows you to access product metadata by clicking on the desired product line. The magnifying glass button allows you to zoom in on the product's in the map view. By scrolling down in the list of results, the search is automatically restarted to retrieve the following results.
In the metadata view, clicking on the Quicklook displays it in native resolution. Clicking it again reduces its size again.
If the search result is correct, clicking on the "Generate code" button will insert the Python eodag code in a new cell
after the selected cell of the currently open notebook. The popup is automatically closed. From there, it is possible
to work in the notebook on the search results by executing the eodag search.
Here is an example of generated code:
from eodag import EODataAccessGateway, setup_logging
setup_logging(1) # 0: nothing, 1: only progress bars, 2: INFO, 3: DEBUG
dag = EODataAccessGateway()
geometry = "POLYGON ((0.550136 43.005451, 0.550136 44.151469, 2.572104 44.151469, 2.572104 43.005451, 0.550136 43.005451))"
search_results = dag.search(
productType="S2_MSI_L1C",
geom=geometry,
start="2021-08-01",
end="2021-08-11",
cloudCover=17,
)Please refer to the user manual notebook for results usage examples.
Have you observed a bug while running eodag-labextension?
Do you have a suggestion for a new feature?
Don't hesitate and open an issue or submit a pull request, contributions are most welcome!
For guidance on setting up a development environment and how to make a
contribution to eodag-labextension, see the
contributing guidelines.
If you are seeing the frontend extension, but it is not working, check that the server extension is enabled:
jupyter server extension listIf the server extension is installed and enabled, but you are not seeing the frontend extension, check the frontend extension is installed:
jupyter labextension listTo submit an issue, please go to github issues.
This software is licensed under Apache License v2.0. See LICENSE file for details.
Copyright 2022 CS GROUP - France All rights reserved