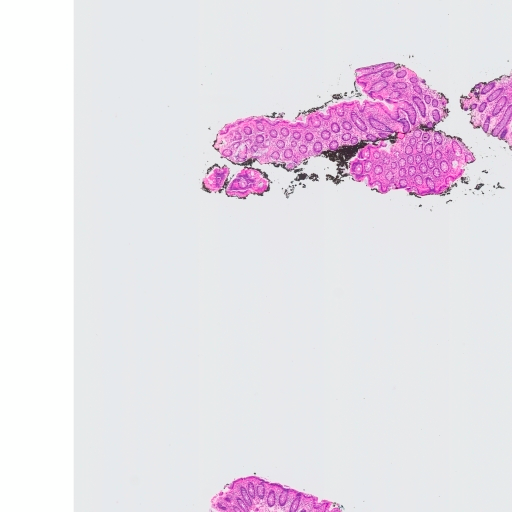-
Notifications
You must be signed in to change notification settings - Fork 4
From zero to deploy
git clone https://github.com/Chinlinlee/raccoon-dicom.git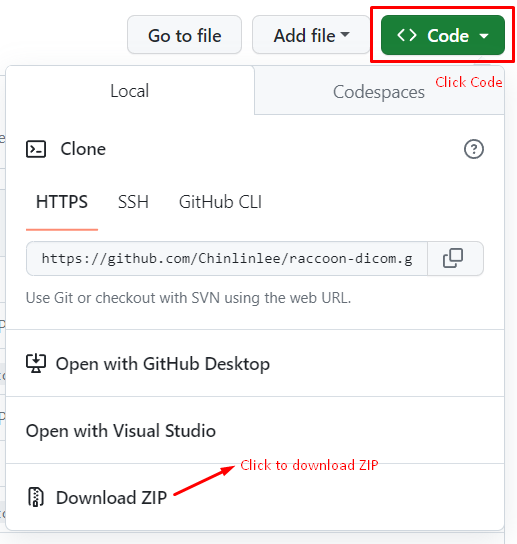
⚠️ Please unzip by yourself
The following is a list of requirements, we will install each software next.
- Node.js >= 16
- Mongodb >= 4
- Imagemagick
- openJDK >= 11
- Click here to download Node.js 16 installer
- Open
node-v16.20.0-x64.msithat you downloaded

- Select Install Destination and click Next
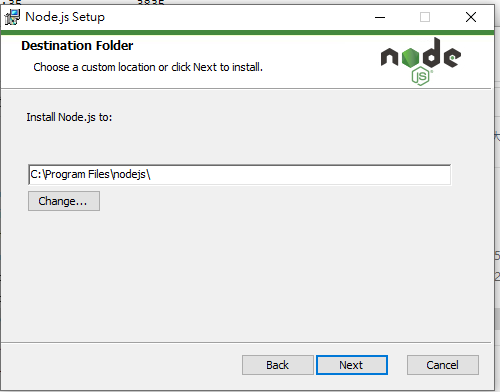
- Click Install
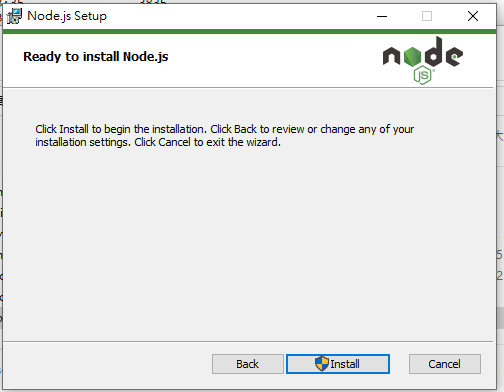
Open cmd and type node -v.
If present v16.20.0, congratulations install successfully.
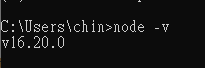
- Enter Home of MongoDB: https://www.mongodb.com/try/download/community
- Select Version →
4.4.21,Platform→Windows->Package→msiand click Download
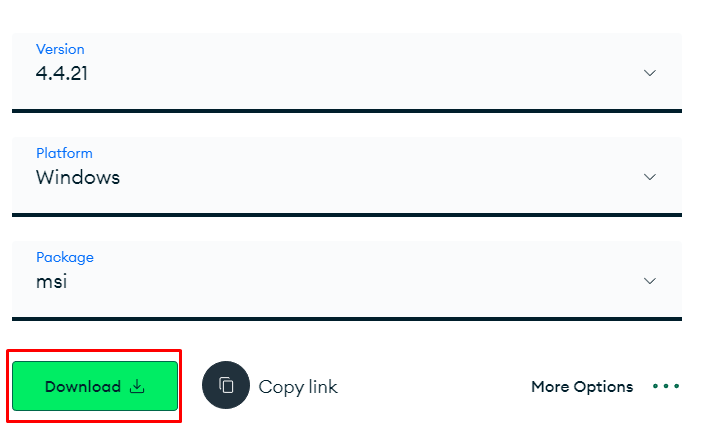
- Open
mongodb-windows-x86_64-4.4.21-signed.msithat you downloaded

- Select Complete
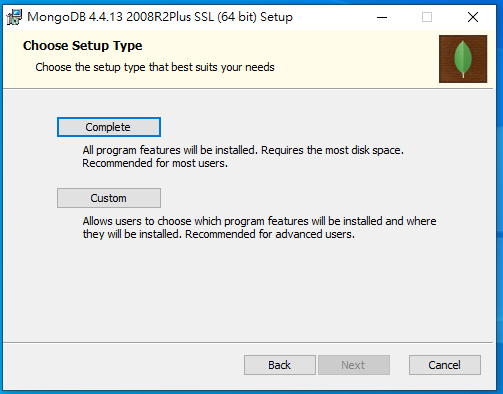
- Set Data Directory and Log Directory and then click Next
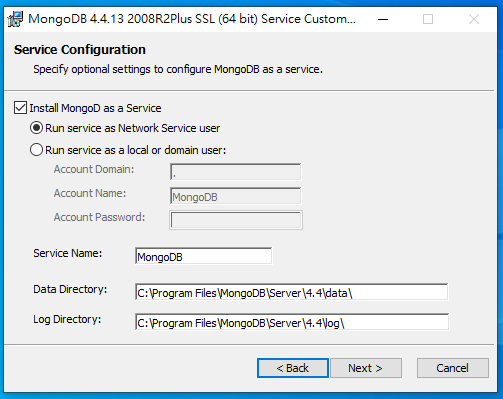
- Install MongoDB Compass
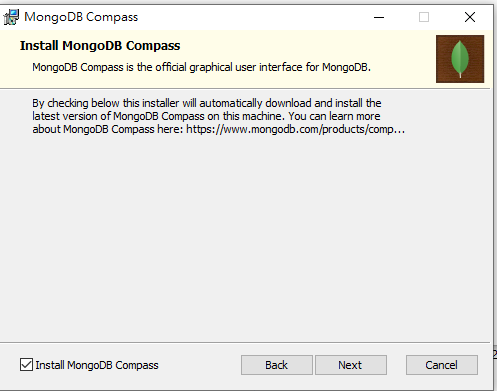
- Click Install
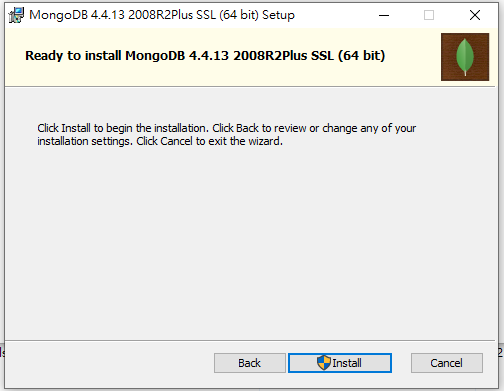
- Installation Completed!
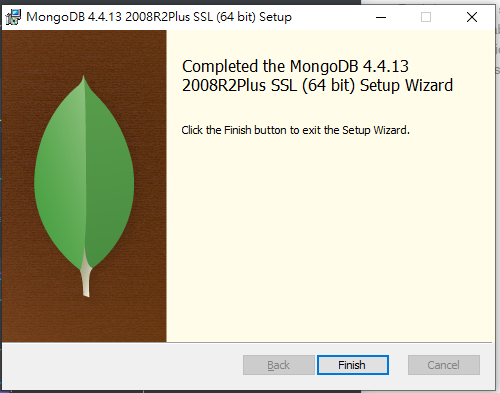
Since the MongoDB connection with Raccoon-DICOM requires username and password. You need to create a user in the MongoDB to use Raccoon-DICOM.
- Open MongoDB Compass
- Enter the following connection string in New Connection and click Connect.
mongodb://localhost:27017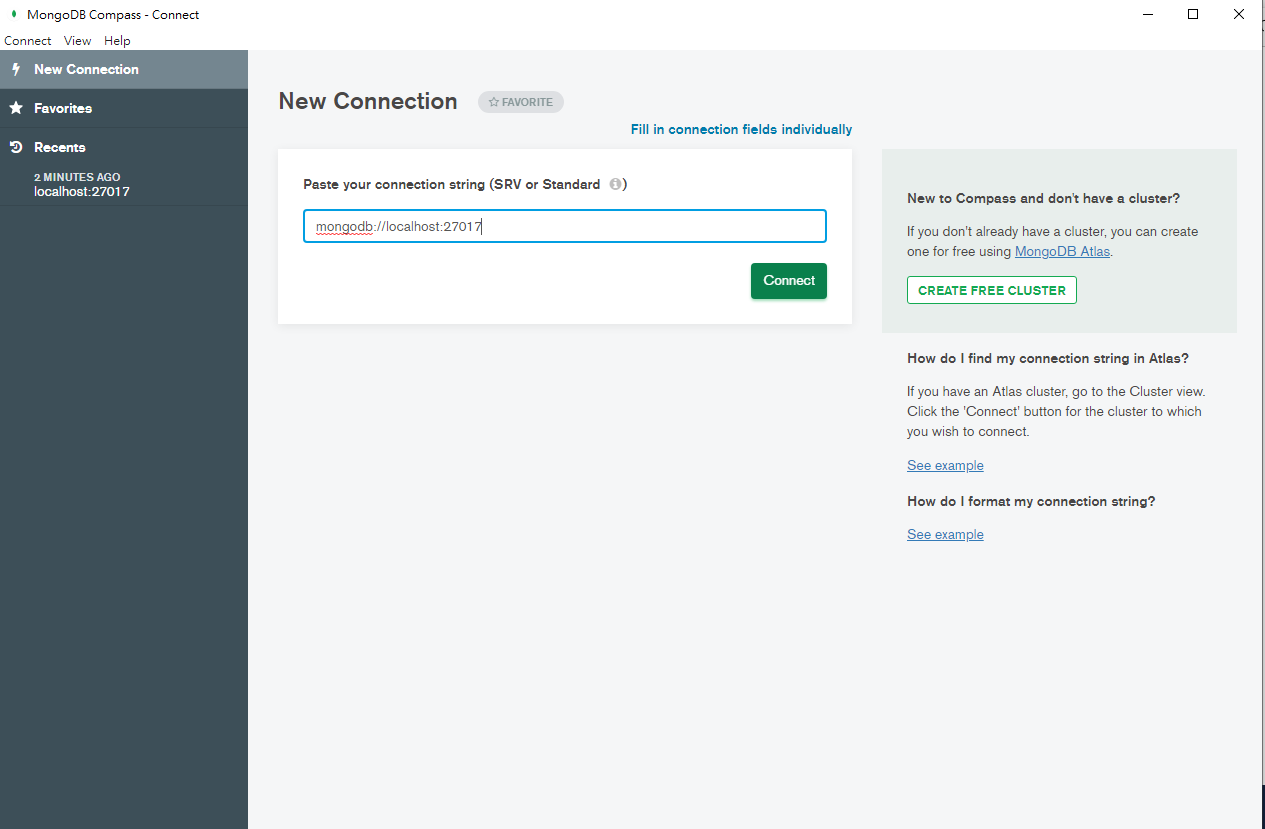
- Click
>_MONGOSHbelow.
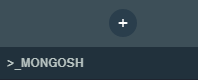
- Enter the following command to switch to admin database
use admin;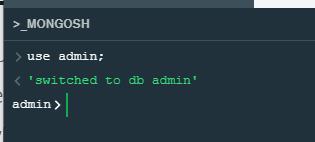
- Enter the following command to create root user
Warning
⚠️ Please change the username and password to a secure one by yourself!
db.createUser({
user : "root",
pwd : "root" ,
roles : [{role : "root" , db:"admin"}]
});If present { ok: 1 }, it means the creation was successful!
- Enter Download page of ImageMagick: https://imagemagick.org/script/download.php
- Click
Windows Binary Releaseto redirect to Windows paragraph

- Click
ImageMagick-7.1.0-27-Q16-HDRI-x64-dll.exeto download

- Open
ImageMagick-7.1.0-27-Q16-HDRI-x64-dllthat you downloaded

- Select install destination and click Next
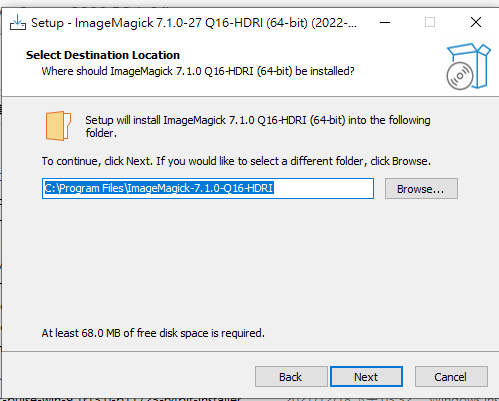
- Click Install
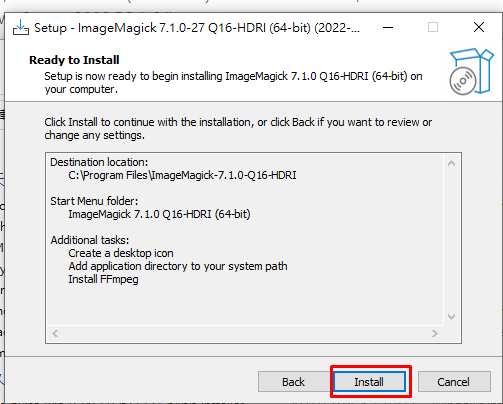
- Click Next, and uncheck
View Index.html, and click Finish
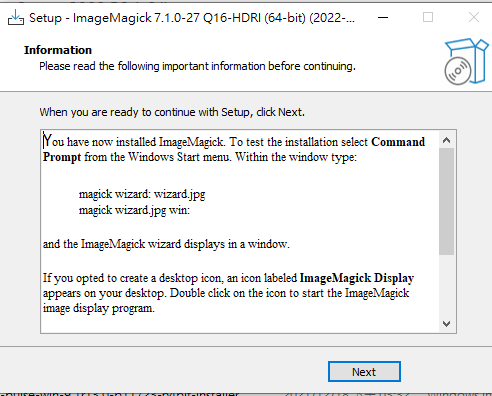
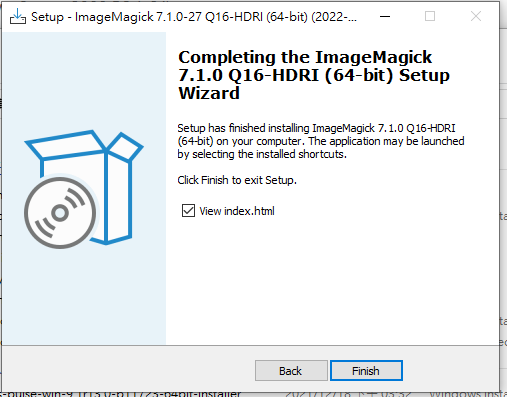
Open cmd (command prompt) and enter "magick -version". If you see the following message, the installation is successful!
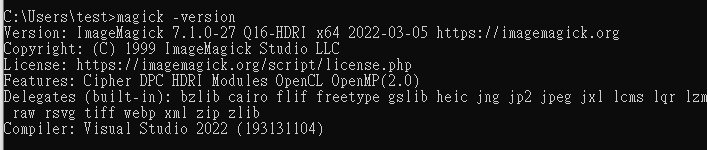
- Go to https://adoptium.net/temurin/releases/
- Select Operating System: Windows
- Architecture: x64
- Package Type: JDK
- Version: 11
- Click to download
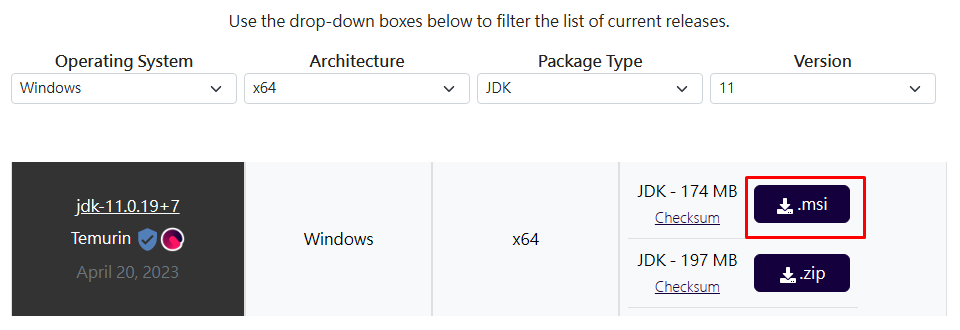
- Open
OpenJDK11U-jdk_x64_windows_hotspot_11.0.19_7that you downloaded one

- Select install destination and click Next
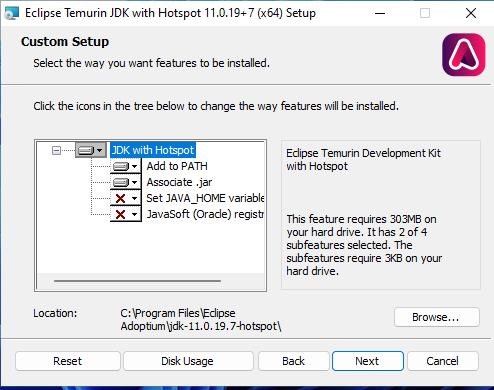
- Click Install
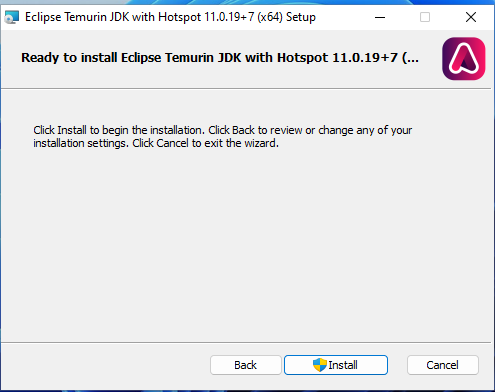
- Completed!
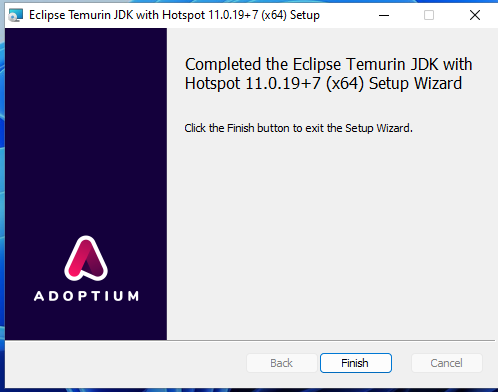
⚠️ Please reboot after installation
- Open the command prompt and enter
javac --version - If present version info on cmd, congrats!

The required software has been installed, and you can now proceed with setting up Raccoon!
Open the command prompt and navigate to the Raccoon project directory, then execute the following command:
npm i --only=productionNote --only=production means only install dependencies in the
dependenciesblock of package.json file
- Copy
.env.templatein the project root and rename it to.env
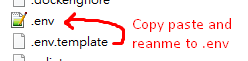
- Modify
.env
# MongoDB
MONGODB_NAME="raccoon-dicom"
MONGODB_HOSTS=["mongodb"]
MONGODB_PORTS=[27017]
MONGODB_USER="root"
MONGODB_PASSWORD="root"
MONGODB_AUTH_SOURCE="admin"
MONGODB_OPTIONS=""
MONGODB_IS_SHARDING_MODE=false
# Server
SERVER_PORT=8081
SERVER_SESSION_SECRET_KEY="secret-key"
# DICOM Web
DICOM_STORE_ROOTPATH="/dicomFiles"
DICOMWEB_HOST="{host}"
DICOMWEB_PORT=8081
DICOMWEB_API="dicom-web"
# DICOM DIMSE
ENABLE_DIMSE=true
DIMSE_AE_TITLE="RACCOONQRSCP" # default: RACCOONQRSCP
DIMSE_HOSTNAME="0.0.0.0" # default: 127.0.0.1
DIMSE_PORT=11112 # default: 11112
DIMSE_MAX_PDULEN_RCV=16378
DIMSE_MAX_PDULEN_SND=16378
DIMSE_NOT_ASYNC=false
DIMSE_MAX_OPS_INVOKED=0
DIMSE_MAX_OPS_PERFORMED=0
DIMSE_NOT_PACK_PDV=false
DIMSE_CONNECT_TIMEOUT=0
DIMSE_REQUEST_TIMEOUT=0
DIMSE_ACCEPT_TIMEOUT=0
DIMSE_RELEASE_TIMEOUT=0
DIMSE_SEND_TIMEOUT=0
DIMSE_STORE_TIMEOUT=0
DIMSE_RESPONSE_TIMEOUT=0
DIMSE_RETRIEVE_TIMEOUT=0
DIMSE_RETRIEVE_TIMEOUT_TOTAL=0
DIMSE_IDLE_TIMEOUT=0
DIMSE_SOCLOSE_DELAY=50
DIMSE_SOSND_BUFFER=0
DIMSE_SORCV_BUFFER=0
DIMSE_TCP_DELAY=false
# DIMSE TLS
DIMSE_TLS=false
DIMSE_TLS_NULL=false
DIMSE_TLS_3DES=false
DIMSE_TLS_AES=false
DIMSE_TLS_CIPHER=""
DIMSE_TLS13=false
DIMSE_TLS12=false
DIMSE_TLS11=false
DIMSE_TLS1=false
DIMSE_SSL3=false
DIMSE_SSL2HELLO=false
DIMSE_TLS_PROTOCOL=""
DIMSE_TLS_EIA_HTTPS=false
DIMSE_TLS_EIA_LDAPS=false
DIMSE_TLS_NOAUTH=false
DIMSE_KEY_STORE="./config/certs/key.p12"
DIMSE_KEY_STORE_TYPE="PKCS12"
DIMSE_KEY_STORE_PASS="secret"
DIMSE_KEY_PASS="secret"
DIMSE_TRUST_STORE="./config/certs/cacerts.p12"
DIMSE_TRUST_STORE_TYPE="PKCS12"
DIMSE_TRUST_STORE_PASS="secret"
# FHIR
SYCN_TO_FHIR_SERVER=false
FHIRSERVER_BASE_URL="http://localhost:8088/fhir"
- Open command prompt and enter Raccoon project directory, then execute following command
node server.js
- The following steps will use the file test/dicomFiles/jpeg2000/example-jpeg-2000.dcm for uploading test
- Use curl for uploading
curl --location --request POST "http://localhost:8081/dicom-web/studies" ^
--header "Accept: application/dicom+json" ^
--header "Content-Type: multipart/related; type=\"application/dicom\"" ^
--form "file=@example-jpeg-2000.dcm; type=application/dicom"- If present message following, congrats upload successful!!
{"00081190":{"vr":"UT","Value":["http://localhost:8081/dicom-web/studies/1.3.46.670589.45.1.1.4993912214784.1.5436.1538560373543"]},"00081198":{"vr":"SQ","Value":[]},"00081199":{"vr":"SQ","Value":[{"00081150":{"vr":"UI","Value":["1.2.840.10008.5.1.4.1.1.77.1.6"]},"00081155":{"vr":"UI","Value":["1.3.6.1.4.1.5962.99.1.3002151337.1017604488.1540600476073.6.0"]},"00081190":{"vr":"UT","Value":["http://localhost:8081/dicom-web/studies/1.3.46.670589.45.1.1.4993912214784.1.5436.1538560373543/series/1.3.46.670589.45.1.1.4993912214784.1.5436.1538560606509.3/instances/1.3.6.1.4.1.5962.99.1.3002151337.1017604488.1540600476073.6.0"]}}]}}- Open browser or Postman
- Access http://localhost:8081/dicom-web/studies and get DICOM Json
- Open browser or Postman
- Access http://localhost:8081/dicom-web/studies/1.3.46.670589.45.1.1.4993912214784.1.5436.1538560373543/series/1.3.46.670589.45.1.1.4993912214784.1.5436.1538560606509.3/instances/1.3.6.1.4.1.5962.99.1.3002151337.1017604488.1540600476073.6.0/frames/1/rendered
- Result:
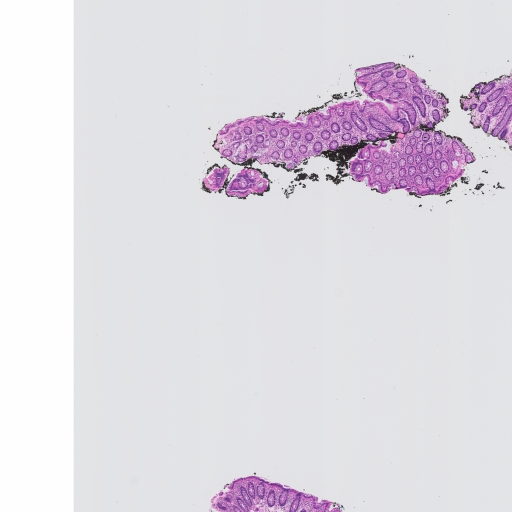
- You can also test imagemagick is working normally:Access http://localhost:8081/dicom-web/studies/1.3.46.670589.45.1.1.4993912214784.1.5436.1538560373543/series/1.3.46.670589.45.1.1.4993912214784.1.5436.1538560606509.3/instances/1.3.6.1.4.1.5962.99.1.3002151337.1017604488.1540600476073.6.0/frames/1/rendered?iccprofile=rommrgb
- Check whether the color changes