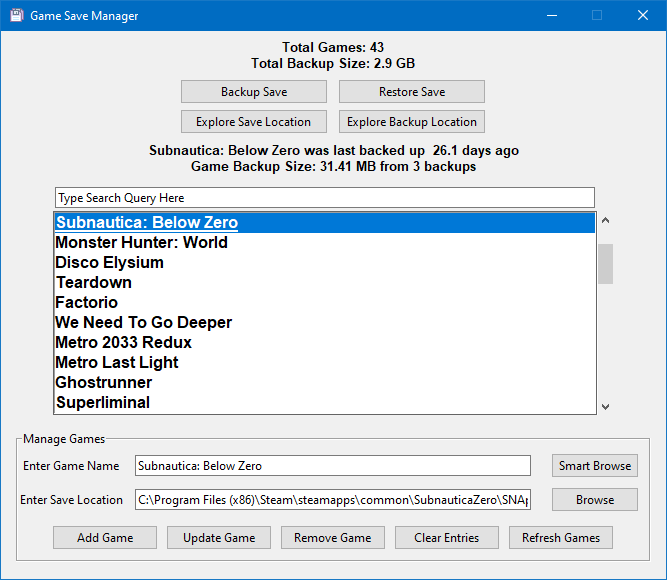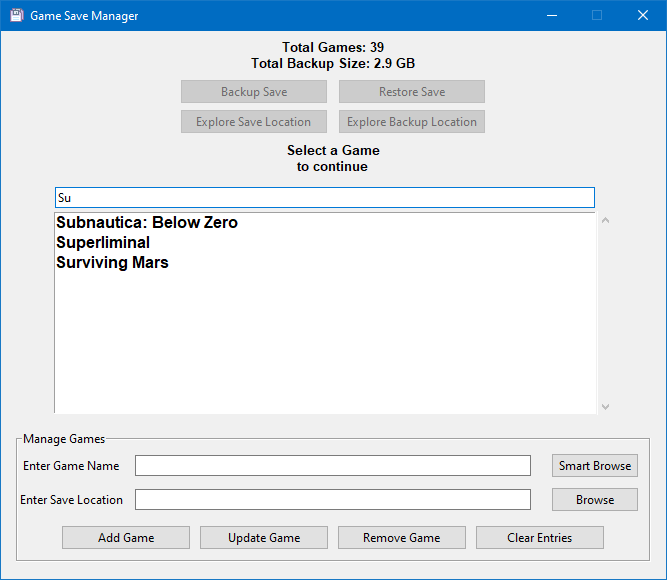Tkinter Interface for running through an SQLite Database that allows backing up game saves easily.
Made with Python 3.8.3
- Up to 4 backup redundancy to prevent corruption issues.
- Easily add, delete and update games in the backup database using the interface.
- Selecting games shows useful info such as number of saves, size they all take combined and time since last backup.
- Smart Browse will use a game name to search for the best starting point for selecting the games save location.
- Some games do not include the name in the save directory path so they can't be found.
Written in Rust unlike the rest of the code.
- Full game database search above game list.
- Instant search results as you type without having to hit enter.
- Backup of saves uses compression for saving space.
- Use below command to view available compression formats.
shutil.get_archive_formats()- Detects any games with no longer existing save paths. (Allows listing only missing games for removing/updating)
- Tkinter messagebox and directory dialog
- SQLite Database
- File copying and other manipulations
- Object oriented design
- Full Logging System for most all actions and errors
- Rust Code used as a Python Package via Maturin for speeding up the save search
[SETTINGS]
# sets the folder name (within script dir) or full directory that you you backups to go to
backup_destination = Save Backup
# determines type of compression used. Must be supported by python shutil
compression_type = zip
# determines how many previous backups to keep as a redundancy
backup_redundancy = 3
# enables using the enter key to quickly backup the currently selected game
quick_backup = True
# centers the window when it is first created
center_window = True
# disables resizing the window
disable_resize = True
[DEBUG]
# these can easily be ignored
text_output = False
enable_debug = False
[CUSTOM_SAVE_DIRECTORIES]
# add any new folders with whatever name(no spaces) you want
d_drive_steam = D:/My Installed Games/Steam Games/steamapps/commonpip install -r requirements.txt
- Install Rust on your system if you do not already have it
- Create Python Virtual Environment using
python -m venv .env - Activate the env using
.env\Scripts\activateor. ../.env/bin/activate - Run
pip install -r requirements.txt - Run
maturin develop --release` in order to create the rust package within the environment (Info on how I did this was found in this Maturin Tutorial) - Run the Save manager with the
run_game_save_manager.vbsfile. You can make a shortcut out of it to make running it easier. (This is required due to the python virtual environment)
python -m venv .env
. ../.env/bin/activate
pip install -r requirements.txt
maturin develop --releaseThis section is a work in progress and may not be useful.
Add this to location field of a windows shortcut.
cmd.exe /k "/env/bin/activate && python main.pyw"My Example that I use.
cmd.exe /k "d:/Dropbox/Coding/Projects/Python/1-Complete-Projects/Game_Save_Manager/.env/Scripts/activate && d:/Dropbox/Coding/Projects/Python/1-Complete-Projects/Game_Save_Manager/main.pyw"Use this to run all tests. Currently only works on my computer when testing smart browse due to the game save folders existing on it.
python -m unittest- Backing up the same game multiple times during the same selection causes duplication of the selected game in the listbox.
- Renaming multiples times in one session causes issues.
- leaving the file dialog open prevents closing interface.
- Game backup size shows as 0 after finishing a backup until it is clicked again.