-
Notifications
You must be signed in to change notification settings - Fork 13
Commit
This commit does not belong to any branch on this repository, and may belong to a fork outside of the repository.
- Loading branch information
1 parent
d040be9
commit 0d36c21
Showing
1 changed file
with
49 additions
and
0 deletions.
There are no files selected for viewing
This file contains bidirectional Unicode text that may be interpreted or compiled differently than what appears below. To review, open the file in an editor that reveals hidden Unicode characters.
Learn more about bidirectional Unicode characters
| Original file line number | Diff line number | Diff line change |
|---|---|---|
| @@ -0,0 +1,49 @@ | ||
| --- | ||
| title: Como faço para fazer backup de arquivos do meu Mac para ZimaCube usando o Time Machine? | ||
| description: | ||
| type: Docs | ||
| author: admin | ||
| tip: O formato fixo da barra superior não deve ser removido, a descrição é a descrição do artigo; se não preenchida, será extraído o primeiro parágrafo do conteúdo | ||
| --- | ||
| Quer manter seus arquivos do Mac seguros? Com o novo recurso Time Machine do ZimaOS, você pode facilmente fazer backup dos seus arquivos para o ZimaCube. Este poderoso recurso não só é rápido e fácil, mas também garante que seus dados importantes estejam sempre protegidos. Aqui estão os passos fáceis de seguir para configurar rapidamente um backup. | ||
|
|
||
| Antes de começar, certifique-se de ter baixado e instalado a versão mais recente do ZimaOS: https://github.com/IceWhaleTech/ZimaOS/releases | ||
|
|
||
| ## Passo 1: Configurar uma pasta compartilhada do ZimaOS | ||
| 1. Abra o seu painel do ZimaOS (por exemplo, acesse via `http://<seu_nas_ip>`). | ||
| 2. Vá para a página **Arquivos**. | ||
| 3. Encontre a pasta que você deseja usar como destino de backup, como **Time Machine**. | ||
| 4. Clique com o botão direito na pasta e selecione **Compartilhar via Samba**. | ||
| 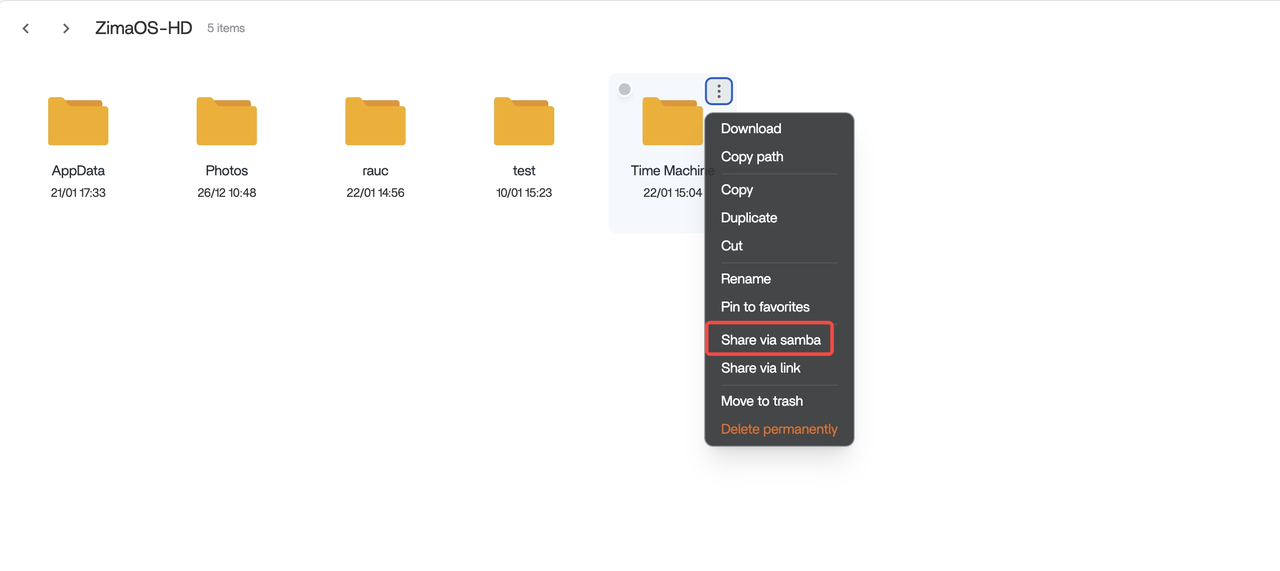 | ||
| 5. Na janela pop-up: | ||
| - Confirme se o nome da pasta e o local de armazenamento estão corretos. | ||
| - Marque a opção Configurar para **Time Machine**. | ||
| - Lembre-se: seu usuário padrão será usado para autenticação do Time Machine. | ||
| - (Opcional) Clique em **+ Adicionar** para atribuir permissões de acesso a outros usuários. | ||
| 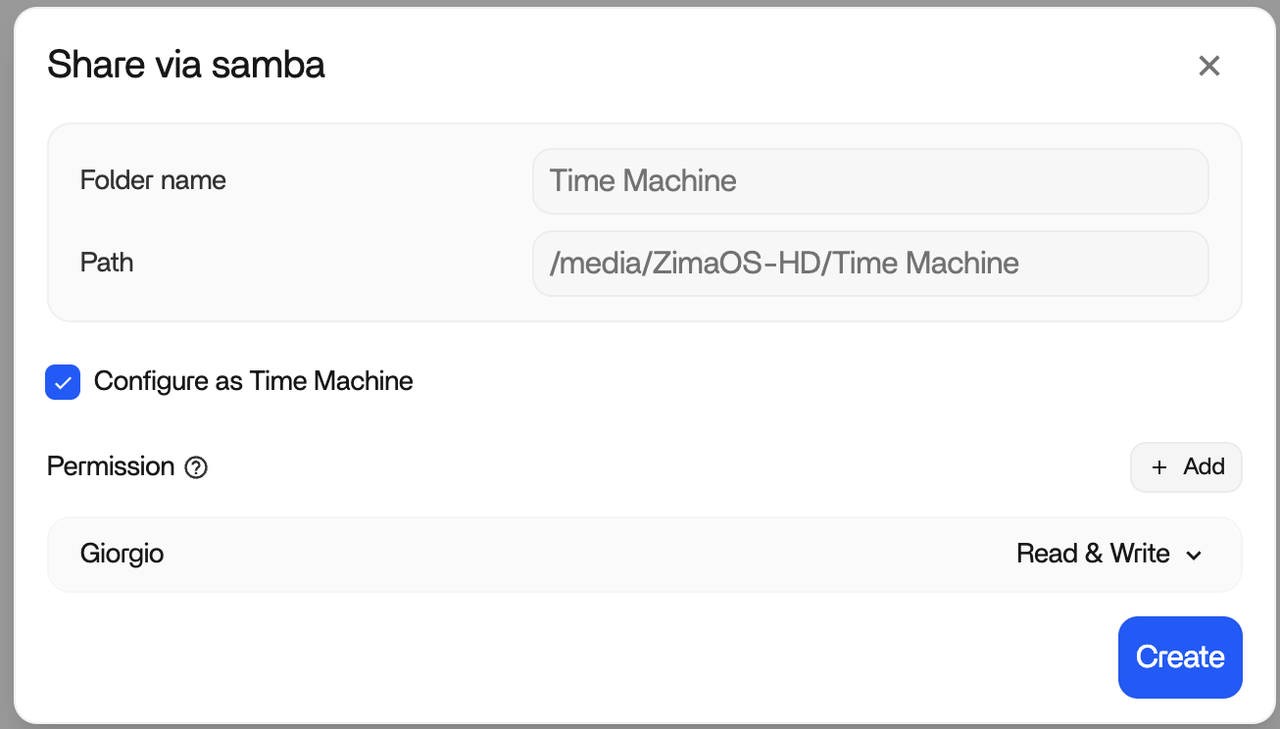 | ||
| 6. Clique em Criar para completar as configurações da pasta compartilhada. | ||
| 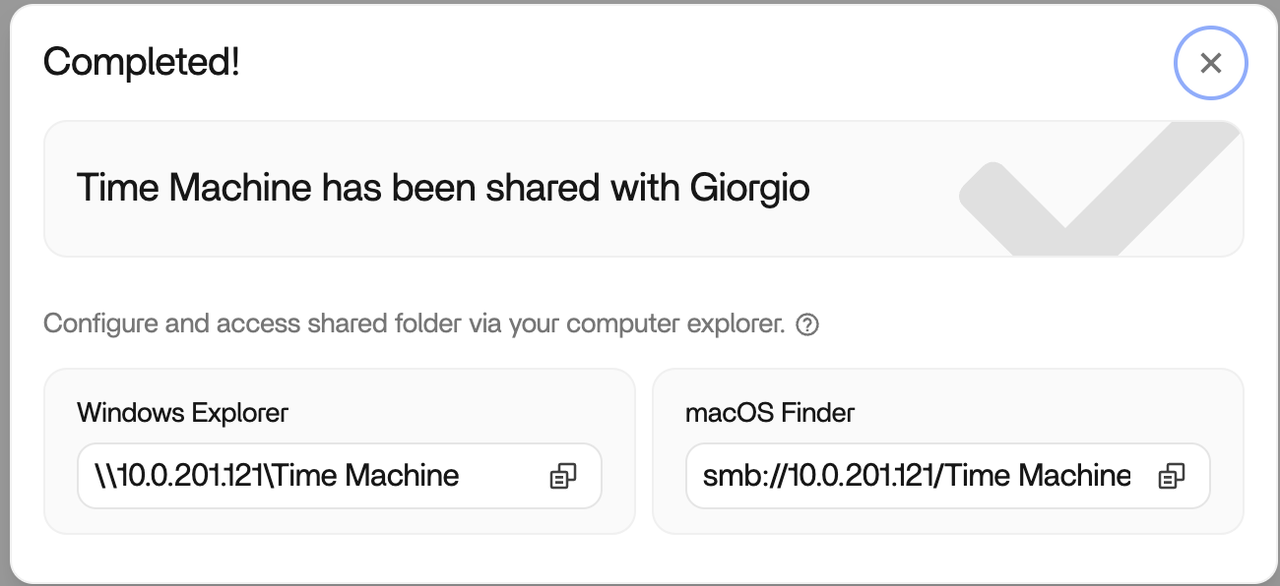 | ||
| ## Passo 2: Configurar o Time Machine no seu Mac | ||
| 1. Abra **Preferências do Sistema** ou **Configurações do Sistema** (macOS Ventura e posteriores). | ||
| 2. Clique em **Time Machine**. | ||
| 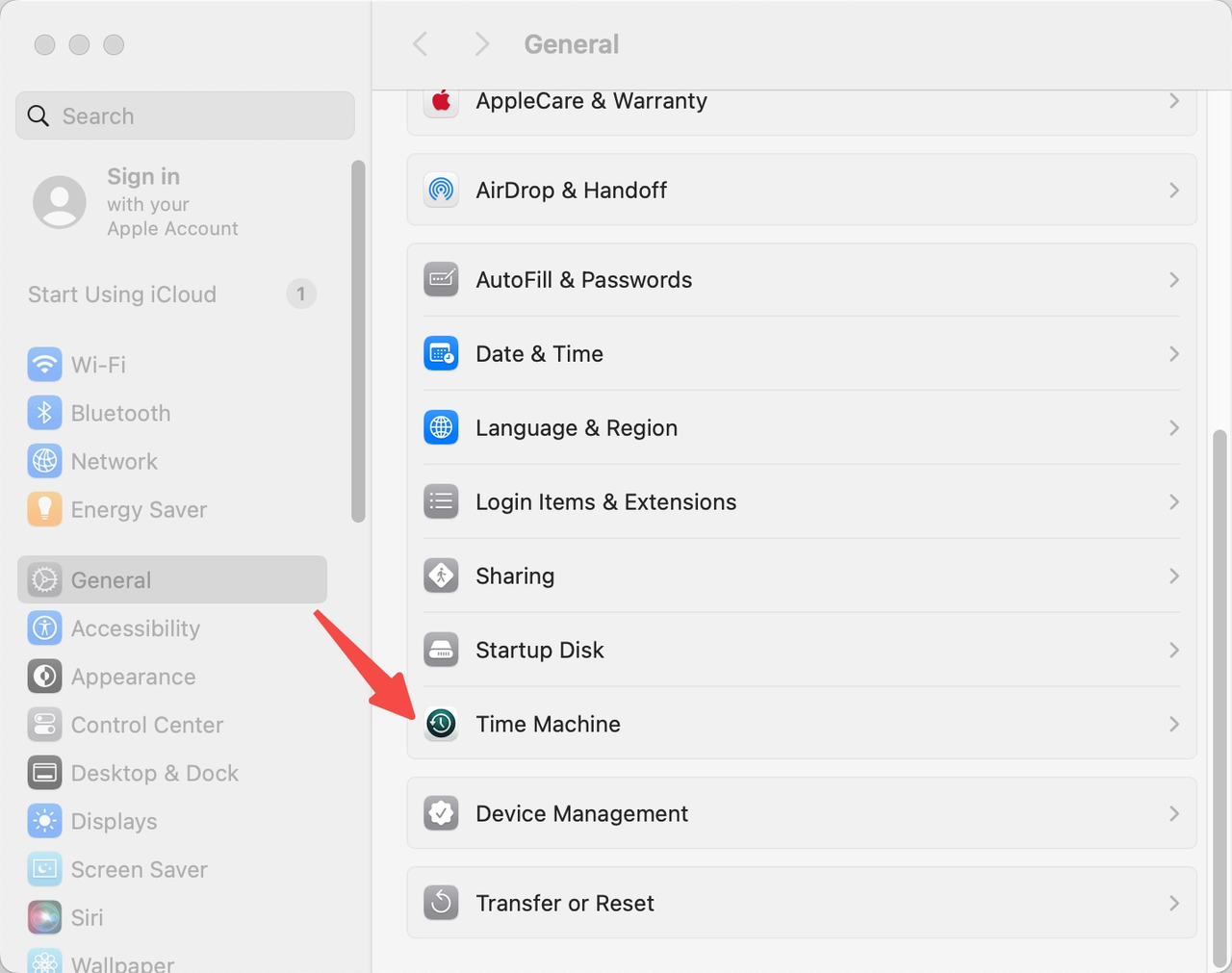 | ||
| 3. Selecione **Adicionar Disco de Backup...**. | ||
| 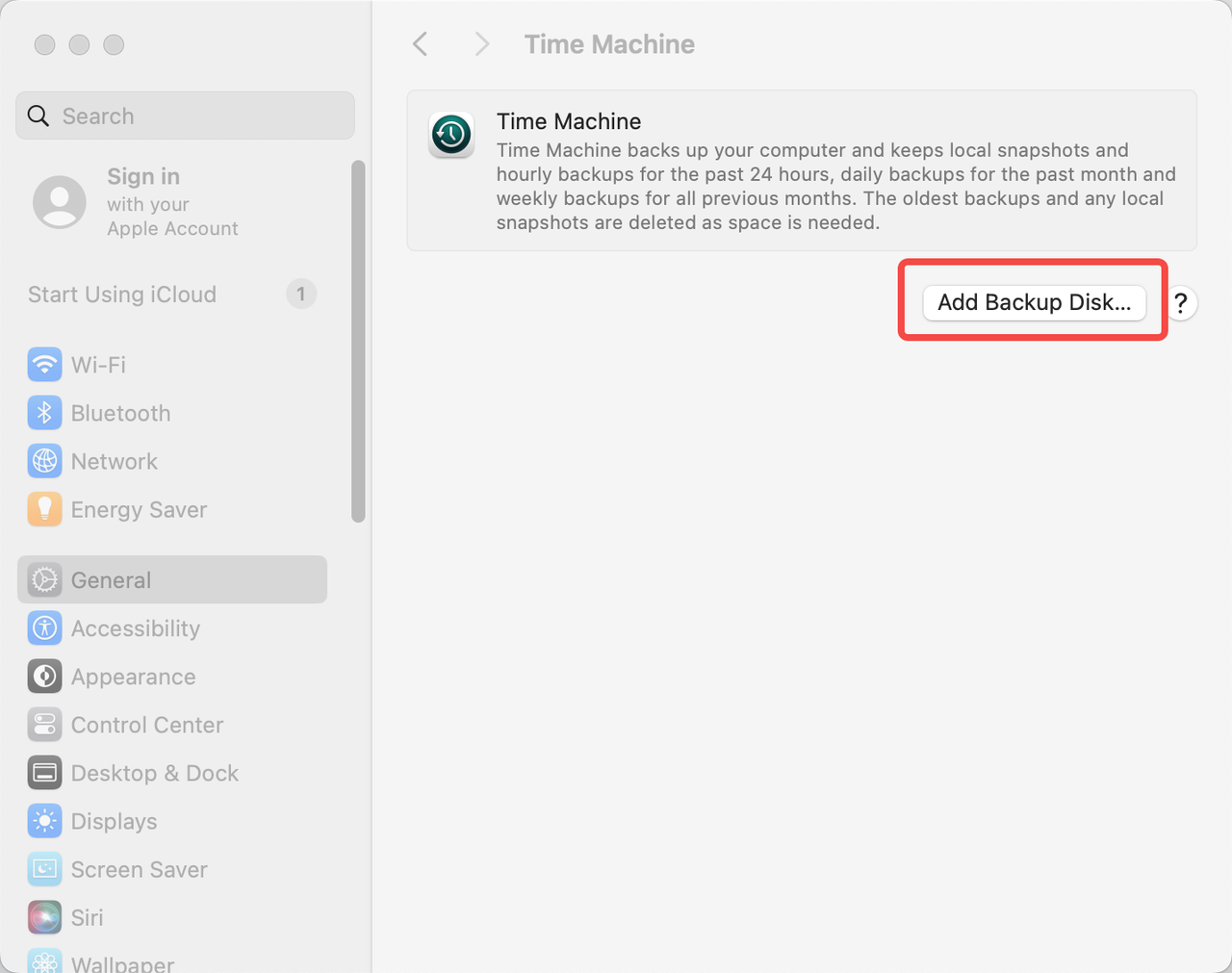 | ||
| 4. Na lista de discos, encontre e selecione a pasta compartilhada previamente configurada no ZimaOS (por exemplo: **Time Machine**). Clique em **Configurar Disco**. | ||
| 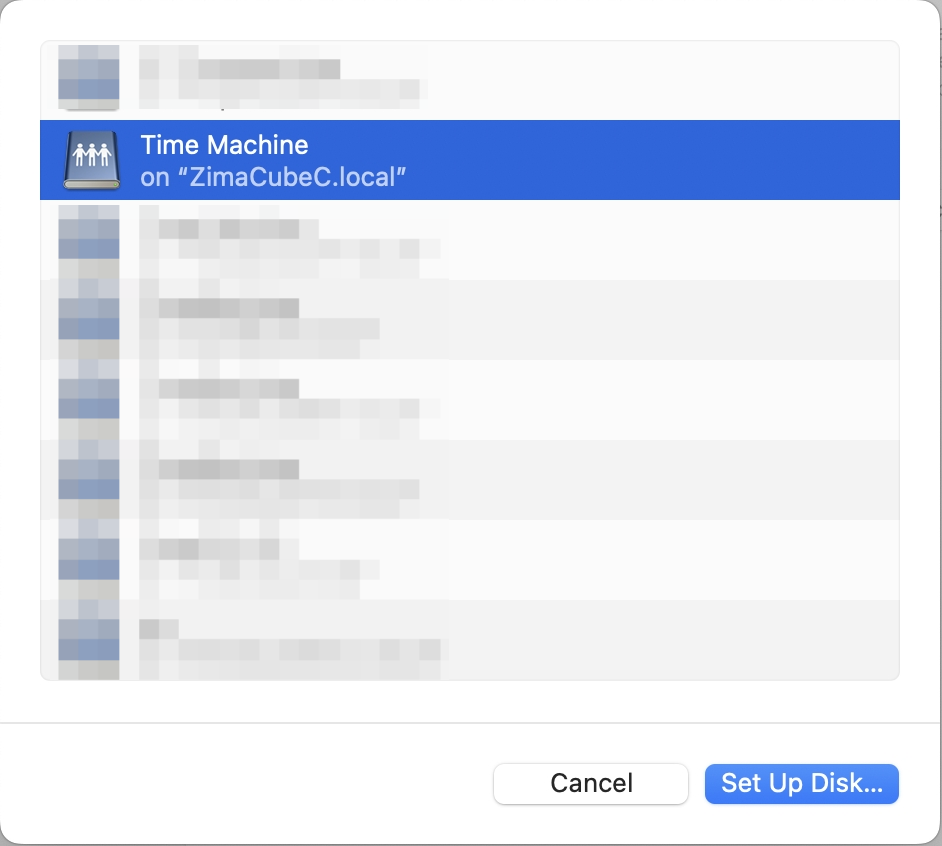 | ||
| 5. Insira seu nome de usuário e senha conforme solicitado para completar a configuração do disco. | ||
| 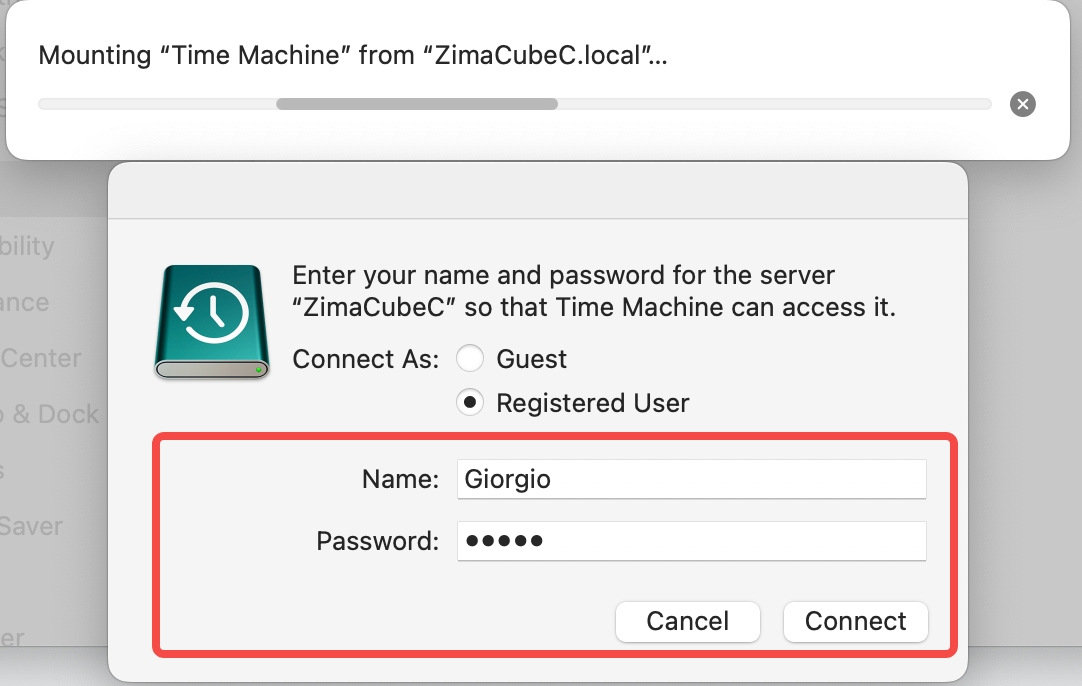 | ||
| ## Passo 3: Iniciar backup | ||
| 1. Certifique-se de que seu Mac e ZimaCube estão na mesma LAN. | ||
| 2. O Time Machine identificará automaticamente a pasta de destino e começará a fazer o backup. | ||
| 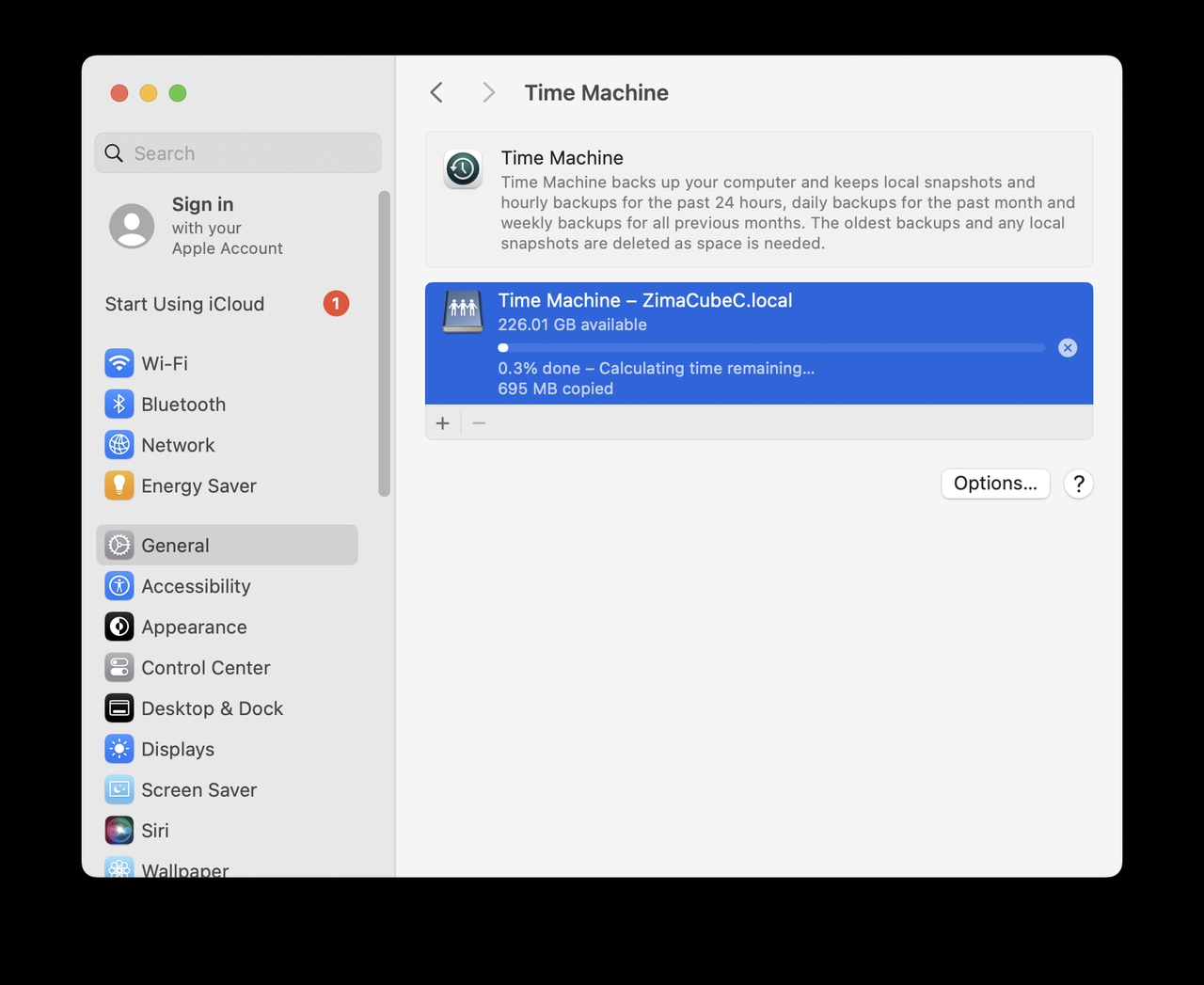 | ||
| ## Precauções | ||
| **Espaço de armazenamento**: Certifique-se de que o ZimaCube tenha espaço livre suficiente para atender aos requisitos de backup. | ||
| **Conexão de rede**: Se o backup falhar, verifique a conexão de rede e confirme que o serviço SMB do ZimaCube está habilitado. | ||
| **Problema de entrada de senha de permissão**: Ao digitar a senha, o macOS pode não conseguir entrar. Se você encontrar esse problema, por favor clique primeiro no espaço em branco e, em seguida, clique na caixa de entrada de senha novamente e tente novamente. | ||
|
|
||
| ## Resumo | ||
| Seguindo os passos acima, você fez backup com sucesso dos arquivos do seu Mac para o ZimaCube, adicionando uma barreira sólida à segurança dos seus dados. Se você tiver alguma dúvida durante a operação, sinta-se à vontade para entrar em contato com nossa equipe de suporte <feedback@zimaos.com>. Deixe o ZimaOS fornecer proteção mais eficiente para o seu trabalho e vida! | ||
|
|
||
| ## Leitura adicional: | ||
| **Como restaurar arquivos usando o Time Machine**: Guia do usuário do macOS: [Restaurar itens copiados pelo Time Machine no Mac](https://support.apple.com/zh-cn/guide/mac-help/mh11422/11.0/mac/11.0) |