-
Notifications
You must be signed in to change notification settings - Fork 0
[dotLX] Distributing and Publishing your Moxo Web App
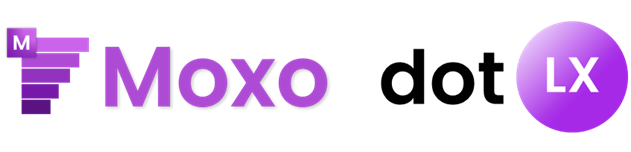
Now that you've built and compiled your Moxo Web-App for dotLX, you're ready to distribute and publish your app for the public. If you're expecting to distribute to a lot of users, you may instead want to consider creating a .NET project. To learn more, click here.
Now that you've generated your Moxo web-app for dotLX, you're ready to package it and distribute it with a windows installer executable. You may be familiar with this if you've ever installed software on Windows before. They are often referred to as an Installation Wizard. For this step, we are going to run you through using InnoSetup. InnoSetup is a free install script program that allows you to easily create a setup executable using a wizard.
- Download and open InnoSetup.
- Click "Create a new script file using the Script Wizard" and click OK

- Fill out your application information including name, version, publisher and website. These will be visible to the user and will show up in their settings app/control panel.
- Select a destination folder for your application to install to. We recommend just changing the "Application Folder Name" and naming it after your program unless you're a more advanced user.

- When the wizard prompts you for the main executable file, you'll want to click "Browse" and browse to your unzipped web-app directory. You'll want to select the executable named "moxoapp.exe" that you use to open your web app.
- You'll then want to click "Add Folder" and add the entire output folder that contains your application. You want to make sure that all the files and folders in your release output folder are included. All files in the directory of your web-app are necessary for it to function, so this step is incredibly important.
- Continue and follow the prompts until your script is generated. Save your script somewhere, perhaps in the folder along with the rest of your project.
- Click Run or Build and test your new setup executable. Be sure to test the application as it's installed, and we recommend testing it within a Windows Sandbox environment too, just to give you an idea of what the setup process will be like for a new user on a fresh PC.
It may be worth digitally signing your application if you want users to have the easiest experience downloading and installing your program. Applications that are not digitally signed are often seen as untrustworthy by anti-virus programs, modern browsers and operating systems. Users that attempt to install your program may have their browsers and computers warn them that it may be unsafe to install. If you don't want to digitally sign your applications, perhaps make a note of it and give the users instructions on how to continue if their PC or Browser urges them not to continue.
It is important to note, however, if a user is told a program may be unsafe there is a relatively high chance that the user will not continue with the setup. Typical end users do not have a strong reason to disbelieve their computer during such a warning.
Moxo and Moxo QuickWeb Studio are software products of Ryan Walpole Enterprises. dotLX and Code LX are products of Ryan Walpole Enterprises.
.NET and the .NET Framework, along with Visual Studio and C# are products of Microsoft Corporation.
This documentation is ©️ Copyright 2023, Ryan Walpole Enterprises. This documentation is offered as a part of the Moxo QuickWeb Studio product, to help inform users of how to perform certain tasks or utilise the software. Ryan Walpole Enterprises has made an effort to ensure that all information is accurate as of the date it is produced.

QuickWeb for dotLX allows you to run your existing web-app on Windows, natively, using the next generation of the Code LX Programming Language: dotLX. Learn More

QuickWeb for .NET allows you to turn your existing web-app into a native .NET Windows app that can be further extended and edited using C#, .NET Framework and Visual Studio. Learn More