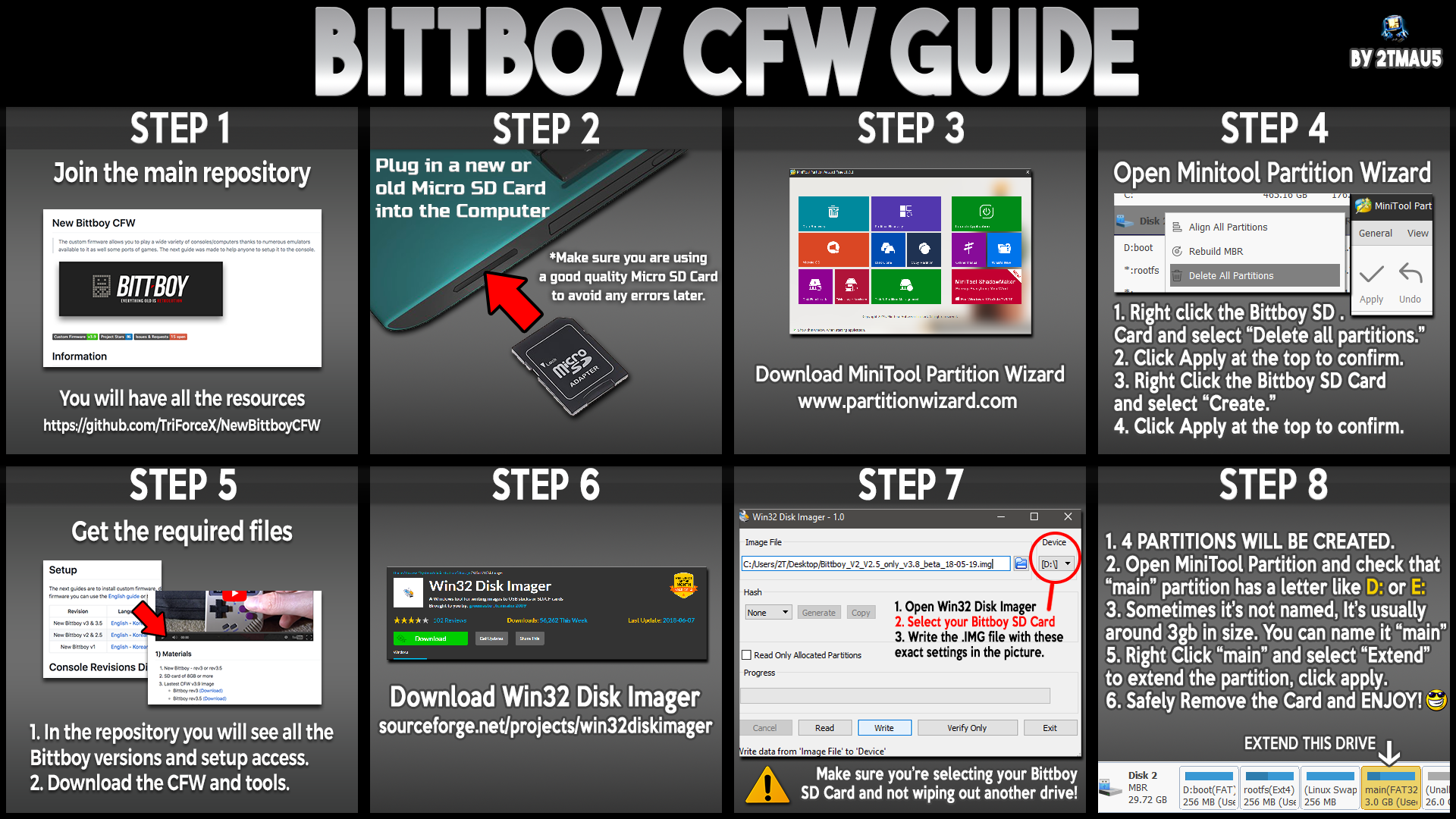-
Notifications
You must be signed in to change notification settings - Fork 112
Custom Firmware Setup
Tr!Force edited this page Aug 9, 2020
·
40 revisions
The next guides are to install custom firmware, download links are provide inside. If you already have a CFW installed and want Update to a newer one read here.
If you don't know your console version you can take a look on the console revision differences here.
English Guide
Note: This will work on the lastest PowKiddy Q90-V90 handheld. We will upload the proper image in the next update, for now you can try this for testing purposes.
- SD card of 8GB or more
- Lastest Community CFW v1.3.2 Image (Download)
- Install Partition Wizard (Download)
- Install Win32DiskImager (Download)
- Install 7zip (Download)
- Optional Install SD Card Formatter (Download)
- You need to remove all partitions of SD card using: Partition Wizard or SD Card Formatter.
- If the CFW file is compressed on .7zip just extract using 7zip before proceed.
- Execute Win32DiskImager, select SD card, load the .IMG file and press Write button to proceed.
- Once the image is burned on the SD card, open Partition Wizard and choose Disk Management.
- Then right click on the "main" partition and choose extend (Set it to the maximum) and apply.
- Insert the SD into your console and turn it on. If it boots it is a success.
Notes:
- The SD card need to be in FAT 32 format.
- If you have problems to access the "main" partition on Windows 7 or 8 please read here
Korean Guide
참고: 이것은 가장 최신 Powkiddy Q90 핸드 헬드에서 작동합니다. 다음 업데이트에서 올바른 이미지를 업로드 할 것이므로 테스트 목적으로이 이미지를 사용해 볼 수 있습니다.
- 8기가 이상의 SD카드
- 최신 Community CFW v1.3.2 이미지 (다운로드)
- Partition Wizard (다운로드)
- Win32diskimager (다운로드)
- 7zip (다운로드)
- 선택적 설치 SD Card Formatter (다운로드)
- Partition Wizard 또는 SD Card Formatter 를 사용하여 SD 카드의 모든 파티션을 제거해야합니다.
- CFW 파일이 ** .7zip ** 압축 된 경우 진행하기 전에 _7zip_을 사용하여 압축을 풀면됩니다.
- _win32diskimager_를 실행하고, SD 카드를 선택하고, **. IMG ** 파일을로드 한 다음 ** 쓰기 ** 버튼을 눌러 계속 진행하십시오.
- 이미지가 SD 카드에 구워지면 파티션 마법사를 열고 디스크 관리를 선택하십시오.
- main 파티션을 마우스 오른쪽 단추로 클릭하고 extend (최대로 설정)를 선택하고 적용하십시오.
- SD를 새 Bittboy에 넣고 켭니다. 부팅하면 성공합니다.
노트:
- SD 카드는 FAT 32 형식이어야합니다.
- Windows 7 또는 8의 "기본"파티션에 액세스하는 데 문제가있는 경우 여기를 클릭하십시오
English Guide
- SD card of 8GB or more
- Lastest Community CFW v1.3.1 Image
- BittBoy rev3 (Download)
- BittBoy rev3.5 (Download)
- Install Partition Wizard (Download)
- Install win32diskimager (Download)
- Install 7zip (Download)
- Optional Install SD Card Formatter (Download)
- You need to remove all partitions of SD card using: Partition Wizard or SD Card Formatter.
- If the CFW file is compressed on .7zip just extract using 7zip before proceed.
- Execute Win32DiskImager, select SD card, load the .IMG file and press Write button to proceed.
- Once the image is burned on the SD card, open Partition Wizard and choose Disk Management.
- Then right click on the "main" partition and choose extend (Set it to the maximum) and apply.
- Insert the SD into your console and turn it on. If it boots it is a success.
Notes:
- The SD card need to be in FAT 32 format.
- If you have problems to access the "main" partition on Windows 7 or 8 please read here
Korean Guide
- 8기가 이상의 SD카드
- 최신 Community CFW v1.3.1 이미지
- BittBoy rev3 (Download)
- BittBoy rev3.5 (Download)
- Partition Wizard (다운로드)
- Win32diskimager (다운로드)
- 7zip (다운로드)
- 선택적 설치 SD Card Formatter (다운로드)
- Partition Wizard 또는 SD Card Formatter 를 사용하여 SD 카드의 모든 파티션을 제거해야합니다.
- CFW 파일이 ** .7zip ** 압축 된 경우 진행하기 전에 _7zip_을 사용하여 압축을 풀면됩니다.
- _win32diskimager_를 실행하고, SD 카드를 선택하고, **. IMG ** 파일을로드 한 다음 ** 쓰기 ** 버튼을 눌러 계속 진행하십시오.
- 이미지가 SD 카드에 구워지면 파티션 마법사를 열고 디스크 관리를 선택하십시오.
- main 파티션을 마우스 오른쪽 단추로 클릭하고 extend (최대로 설정)를 선택하고 적용하십시오.
- SD를 새 Bittboy에 넣고 켭니다. 부팅하면 성공합니다.
노트:
- SD 카드는 FAT 32 형식이어야합니다.
- Windows 7 또는 8의 "기본"파티션에 액세스하는 데 문제가있는 경우 여기를 클릭하십시오
English Guide
- SD card of 8GB or more
- Lastest Community CFW v1.3.1 Image (Download)
- Install Partition Wizard (Download)
- Install win32diskimager (Download)
- Install 7zip (Download)
- Optional Install SD Card Formatter (Download)
- You need to remove all partitions of SD card using: Partition Wizard or SD Card Formatter.
- If the CFW file is compressed on .7zip just extract using 7zip before proceed.
- Execute Win32DiskImager, select SD card, load the .IMG file and press Write button to proceed.
- Once the image is burned on the SD card, open Partition Wizard and choose Disk Management.
- Then right click on the "main" partition and choose extend (Set it to the maximum) and apply.
- Insert the SD into your console and turn it on. If it boots it is a success.
Notes:
- The SD card need to be in FAT 32 format.
- If you have problems to access the "main" partition on Windows 7 or 8 please read here
Korean Guide
- 8기가 이상의 SD카드
- 최신 Community CFW v1.3.1 이미지 (다운로드)
- Partition Wizard (다운로드)
- Win32diskimager (다운로드)
- 7zip (다운로드)
- 선택적 설치 SD Card Formatter (다운로드)
- Partition Wizard 또는 SD Card Formatter 를 사용하여 SD 카드의 모든 파티션을 제거해야합니다.
- CFW 파일이 ** .7zip ** 압축 된 경우 진행하기 전에 _7zip_을 사용하여 압축을 풀면됩니다.
- _win32diskimager_를 실행하고, SD 카드를 선택하고, **. IMG ** 파일을로드 한 다음 ** 쓰기 ** 버튼을 눌러 계속 진행하십시오.
- 이미지가 SD 카드에 구워지면 파티션 마법사를 열고 디스크 관리를 선택하십시오.
- main 파티션을 마우스 오른쪽 단추로 클릭하고 extend (최대로 설정)를 선택하고 적용하십시오.
- SD를 새 Bittboy에 넣고 켭니다. 부팅하면 성공합니다.
노트:
- SD 카드는 FAT 32 형식이어야합니다.
- Windows 7 또는 8의 "기본"파티션에 액세스하는 데 문제가있는 경우 여기를 클릭하십시오
English Guide
Note: This guide and its links may be outdated, if you want read more about this click here
- New Bittboy - rev1 (early version)
- SD card of 8GB or more
- Knapping supplies (ironing, silverware)
- Jumper cable (thin cable recommended)
- Debian or Ubuntu environment computer
- Hardware mode (hwmod)
- Building SPI flashing environment
- SPI flashing
- Burn image to SD card
- Unscrew the 6 screws to release the case.

- Check the display area. If the LCD connector is not on the display, it is Rev2.

- Remove resistors R75, R76, R78.
- DM, DP solder joint (lead to ground).

- before work

- After work
- before work
- Ground the jumper wire on the 2nd pin of the SPI IC chip.

- Install Debian or Ubuntu on your PC.
- Run the terminal using an account with root privileges.
- Enter in the following order:
sudo apt-get install git-core - When the installation is complete, type in the following order:
Note: If says you have invalid permissions use
git clone https://github.com/steward-fu/f1c100s_sunxi-tools cd f1c100s_sunxi-tools make clean && makesudo make install
- Connect New BittBoy to PC with USB.
- Turn on the power while holding the jumper wire as shown in the picture.
- Download the latest spi image from Steward-fu's github. https://github.com/steward-fu/miyoo_rel
SPI Image File Name Example > miyoo_spi_hwmod_1bit_ghostkey_20190216.bin - Move downloaded SPI image to home.
- Run the terminal.
- Type the following:
sudo sunxi-fel -p spiflash-write 0 SPI image .bin ex> sudo ./sunxi-fel -p spiflash-write 0 miyoo_spi_hwmod_1bit_ghostkey_20190216.bin - Wait until 100% is completed.
- Disconnect the New BittBoy from the PC and turn off the power.
- Assemble the New Bittboy main body and turn on the power.
- If the following screen is displayed, it is success.

- Download the latest MiOS image from Steward-fu's github. https://github.com/steward-fu/miyoo_rel
Note: You can get an alternative more updated image/kernel from Christian Haitian repository here.
MiOS image file name example > MiOS_v1.0_20190203.zip, MiOS_v1.0_20190203.z01, MiOS_v1.0_20190203.z02 ... - Remove all partitions of SD card and format it with FAT32 etc. (I used Windows Disk Management)
- Download
win32diskimagerand install it. https://sourceforge.net/projects/win32diskimager/ - Execute
win32diskimager, select SD driver, load MiOS image and press "Write" button to proceed.

- Once the image is burned, insert SD into New Bittboy and turn it on. If it boots like below, it is a success.

Korean Guide
노트: 이 가이드와 링크는 구식 일 수 있습니다 여기를 클릭하십시오
- New Bittboy - rev1(초기 버전)
- 8기가 이상의 SD카드
- 납뗌 용품 (인두기, 은납)
- 점퍼케이블(얇은 케이블 추천)
- 데비안 or 우분투 환경의 컴퓨터
- 하드웨어 모드(hwmod)
- SPI플레싱 환경 구축
- SPI플레싱
- SD 카드에 이미지 굽기
- 나사를 풀어 케이스를 때어냅니다.\

- 표시 부분을 확인합니다. LCD커넥터가 표시부분에 없다면, Rev2입니다.(간단히 구분방법)

- 저항 R75, R76, R78을 제거합니다.
- DM, DP 솔더 조인트합니다.(납으로 접지합니다.)

- -수정전

- -수정후
- -수정전
- SPI IC칩의 2번에 점퍼선을 접지합니다.

- PC에 데비안 or 우분투를 설치합니다.
- root권한이 있는 계정으로 터미널을 실행합니다.
- 다음과 같은 순서대로 입력합니다.
sudo apt-get install git-core - 설치가 완료되면 다음과 같은 순서대로 입력합니다.
참고: 잘못된 사용 권한이 있다고 표시되는 경우
git clone https://github.com/steward-fu/f1c100s_sunxi-tools cd f1c100s_sunxi-tools make clean && makesudo make install
- USB로 뉴 비트보이(New Bittboy)와 PC를 연결합니다.
- 사진과 같이 점퍼선을 접촉시킨 상태에서 전원을 켭니다.
- Steward-fu의 github에서 최신 spi이미지를 다운로드 합니다. https://github.com/steward-fu/miyoo_rel
SPI이미지 파일명 예시 >miyoo_spi_hwmod_1bit_ghostkey_20190216.bin - 다운받은 SPI이미지를 홈으로 이동합니다.
- 터미널을 실행합니다.
- 다음과 같이 입력합니다.
sudo sunxi-fel -p spiflash-write 0 SPI이미지.bin ex>sudo sunxi-fel -p spiflash-write 0 miyoo_spi_hwmod_1bit_ghostkey_20190216.bin - 100% 완료될때까지 기다립니다.
- 뉴 비트보이(New Bittboy)와 PC를 연결 해제하고 전원을 끕니다.
- 뉴 비트보이(New Bittboy) 본체를 조립하고 전원을 킵니다.
- 다음과 같은 화면이 출력되면 성공입니다.

- Steward-fu의 github에서 최신 MiOS이미지를 다운로드 합니다. https://github.com/steward-fu/miyoo_rel
참고: Christian Haitian 저장소에서 대체 이미지 / 커널을 업데이트 할 수 있습니다 여기에.
MiOS이미지 파일명 예시 >MiOS_v1.0_20190203.zip, MiOS_v1.0_20190203.z01, MiOS_v1.0_20190203.z02 ... - SD카드의 파티션을 모두 제거하고 FAT32등으로 포맷합니다..(필자는 윈도우 디스크관리를 이용했습니다.)
-
win32diskimager를 다운받고 설치합니다. https://sourceforge.net/projects/win32diskimager/ -
win32diskimager를 실행하고 SD드라이버를 선택 후 MiOS이미지를 불러온 후 "Write"버튼을 눌러 진행합니다.

- 이미지가 다 구워지면 뉴 비트보이(New Bittboy)에 SD를 삽입하고 전원을 킵니다. 아래와 같이 부팅되면 성공입니다.

- Overview
- Console Hotkeys
- Build Image and SDK
- Build Kernel
- Build uBoot
- Get the prebuilt SDK from GH actions
- Making Games
- Using Docker to Compile Games
- Remote debugging
- USB Networking
- Bug Reporting
- Discussions Topics
- Emulator Info
- Homebrew Info
- DosBox Setup
- RetroArch Setup
- GameBoy
- Gameboy Advance
- Arcade
- PlayStation
Themes
- GMenu2X
- SimpleMenu
Frontends
Projects
Modding
- ALL
- V90
- PocketGo
- BittBoy