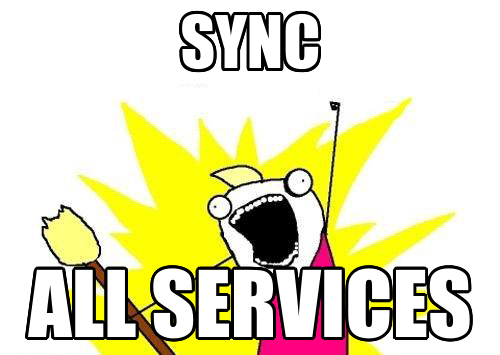syncall is your one-stop software to bi-directionally synchronize and keep in
sync the data from a variety of services. The framework is targeted towards, but
not limited to, the synchronization of note-taking and task management data.
Each synchronization comes with its own executable which handles the
synchronization services/sides at hand.
One of the main goals of syncall is to be extendable. Thus it should be easy
to introduce support for either a new service / synchronization side (e.g.,
ClickUp) or a new synchronization altogether (e.g.,
ClickUp <-> Google Keep) given that you implement the corresponding
synchronization sides and conversion
methods. See also the
CONTRIBUTING guide to get started.
At the moment the list of supported synchronizations is the following:
| Description | Executable | |
|---|---|---|
| README | Taskwarrior ⬄ Google Tasks | tw-gtasks-sync |
| README | Taskwarrior ⬄ Google Calendar | tw-gcal-sync |
| README | Taskwarrior ⬄ Notion Checkboxes | tw-notion-sync |
| README | Taskwarrior ⬄ Google Keep Checkboxes | tw-gkeep-sync |
| README | Taskwarrior ⬄ Asana Tasks | tw-asana-sync |
| README | Taskwarrior ⬄ Generic Caldav server | tw-caldav-sync |
| README | Local Files ⬄ Google Keep Notes | fs-gkeep-sync |
Each of the above should support bi-directional synchronization between the said services. This means that on an addition, modification, or deletion of an item on one side, a corresponding addition, modification or deletion of the counterpart item will occur on the other side so that the two sides are eventually in sync. All synchronizations also support conflict resolution meaning that it can successfully deal with item edits on both sides.
Currently unless the executable at hand specifies otherwise, the following conflict resolution strategies are available:
- MostRecentRS
- LeastRecentRS
- AlwaysFirstRS
- AlwaysSecondRS
By the end of the run, it should show you a summary of what's been done, like the following.
Google Keep
-----------
* Items created: 3
* Items updated: 2
* Items deleted: 1
Taskwarrior
-----------
* Items created: 1
* Items updated: 0
* Items deleted: 0
Refer to the corresponding README from the list above for instructions specific to the synchronization with that particular service. Before jumping to that though, please complete the installation instructions below.
- Python version >=
3.8 - For the integrations that require Taskwarrior - (Installation
instructions) version
>=2.6is required.
You have to specify at least one extra. To do so use the [] syntax in pip:
# for installing integration with google (e.g. Google Keep / Calendar) and Notion
pip3 install syncall[notion,google]Here's some of the available options for installing it:
-
From PyPI - e.g., Specify three extras for integrations - Google (Calendar/Tasks), Google Keep, Notion):
pip3 install --user --upgrade syncall[notion,google,gkeep]
-
From Github - e.g., Specify two extras:
pip3 install --user "syncall[gkeep,fs] @ git+https://github.com/bergercookie/syncall" -
Download and install
develbranch locally - bleeding edgegit clone https://github.com/bergercookie/syncall cd syncall git checkout devel pip3 install --user --upgrade .[gkeep,fs,google,tw,caldav,asana] -
Setup using poetry - handy for local development and for isolation of dependencies:
git clone https://github.com/bergercookie/syncall poetry install --all-extras # get an interactive shell poetry shell # now the executables of all the services should be in your PATH for the # current shell and you can also edit the source code without further # re-installation ...
Here's the CLI help page for the synchronizations available.
tw_gtasks_sync --help
Usage: tw_gtasks_sync [OPTIONS]
Synchronize lists from your Google Tasks with filters from Taskwarrior.
The list of TW tasks is determined by a combination of TW tags and a TW
project while the list in GTasks should be provided by their name. if it
doesn't exist it will be crated
Options:
-l, --gtasks-list TEXT Name of the Google Tasks list to synchronize
(will be created if not there)
--google-secret FILE Override the client secret used for the
communication with the Google APIs
--oauth-port INTEGER Port to use for OAuth Authentication with
Google Applications
-t, --taskwarrior-tags TEXT Taskwarrior tags to synchronize
-p, --tw-project TEXT Taskwarrior project to synchronize
--list-combinations List the available named TW<->Google Tasks
combinations
--list-resolution-strategies List all the available resolution strategies
and exit
-r, --resolution-strategy [MostRecentRS|LeastRecentRS|AlwaysFirstRS|AlwaysSecondRS]
Resolution strategy to use during conflicts
-b, --combination TEXT Name of an already saved TW<->Google Tasks
combination
-s, --save-as TEXT Save the given TW<->Google Tasks filters
combination using a specified custom name.
--prefer-scheduled-date Prefer using the "scheduled" date field
instead of the "due" date if the former is
available
-v, --verbose
--version Show the version and exit.
--help Show this message and exit.
tw_gcal_sync --help
Usage: tw_gcal_sync [OPTIONS]
Synchronize calendars from your Google Calendar with filters from
Taskwarrior.
The list of TW tasks is determined by a combination of TW tags and a TW
project while the calendar in GCal should be provided by their name. if it
doesn't exist it will be crated
Options:
-c, --gcal-calendar TEXT Name of the Google Calendar to synchronize
(will be created if not there)
--google-secret FILE Override the client secret used for the
communication with the Google APIs
--oauth-port INTEGER Port to use for OAuth Authentication with
Google Applications
-t, --taskwarrior-tags TEXT Taskwarrior tags to synchronize
-p, --tw-project TEXT Taskwarrior project to synchronize
--list-combinations List the available named TW<->Google
Calendar combinations
--list-resolution-strategies List all the available resolution strategies
and exit
-r, --resolution-strategy [MostRecentRS|LeastRecentRS|AlwaysFirstRS|AlwaysSecondRS]
Resolution strategy to use during conflicts
-b, --combination TEXT Name of an already saved TW<->Google
Calendar combination
-s, --save-as TEXT Save the given TW<->Google Calendar filters
combination using a specified custom name.
--prefer-scheduled-date Prefer using the "scheduled" date field
instead of the "due" date if the former is
available
--default-event-duration-mins INTEGER
The default duration of an event that is to
be created on Google Calendar [in minutes]
-v, --verbose
--version Show the version and exit.
--help Show this message and exit.
tw_notion_sync --help
Usage: tw_notion_sync [OPTIONS]
Synchronise filters of TW tasks with the to_do items of Notion pages
The list of TW tasks is determined by a combination of TW tags and TW
project while the notion pages should be provided by their URLs.
Options:
-n, --notion-page TEXT Page ID of the Notion page to synchronize
--token, --token-pass-path TEXT
Path in the UNIX password manager to fetch
-t, --taskwarrior-tags TEXT Taskwarrior tags to synchronize
-p, --tw-project TEXT Taskwarrior project to synchronize
-r, --resolution-strategy [MostRecentRS|LeastRecentRS|AlwaysFirstRS|AlwaysSecondRS]
Resolution strategy to use during conflicts
-b, --combination TEXT Name of an already saved TW<->Notion
combination
--list-combinations List the available named TW<->Notion
combinations
-s, --save-as TEXT Save the given TW<->Notion filters
combination using a specified custom name.
-v, --verbose
--version Show the version and exit.
--help Show this message and exit.
tw_gkeep_sync --help
Usage: tw_gkeep_sync [OPTIONS]
Synchronize Notes from your Google Keep with filters from Taskwarrior.
The list of TW tasks is determined by a combination of TW tags and a TW
project while the note in GKeep should be specified using their full name.
if it doesn't exist it will be created.
This service will create TaskWarrior tasks with the specified filter for
each one of the checkboxed items in the specified Google Keep note and will
create Google Keep items for each one of the tasks in the Taskwarrior
filter. You have to first "Show checkboxes" in the Google Keep Note in order
to use it with this service.
Options:
-k, --gkeep-note TEXT Full title of the Google Keep Note to
synchronize - Make sure you enable the
checkboxes
--user, --user-pass-path TEXT Path in the UNIX password manager to fetch
the Google username from
--passwd, --passwd-pass-path TEXT
Path in the UNIX password manager to fetch
the Google password from
--token, --token-pass-path TEXT
Path in the UNIX password manager to fetch
the google keep token from
-t, --taskwarrior-tags TEXT Taskwarrior tags to synchronize
-p, --tw-project TEXT Taskwarrior project to synchronize
--list-combinations List the available named TW<->Google Keep
combinations
-r, --resolution-strategy [MostRecentRS|LeastRecentRS|AlwaysFirstRS|AlwaysSecondRS]
Resolution strategy to use during conflicts
-b, --combination TEXT Name of an already saved TW<->Google Keep
combination
-s, --save-as TEXT Save the given TW<->Google Keep filters
combination using a specified custom name.
-v, --verbose
--version Show the version and exit.
--help Show this message and exit.
tw_asana_sync --help
Usage: tw_asana_sync [OPTIONS]
Options:
--token, --token-pass-path TEXT
Path in the UNIX password manager to fetch
-w, --asana-workspace-gid TEXT Asana workspace GID used to filter tasks
-W, --asana-workspace-name TEXT
Asana workspace name used to filter tasks
--list-asana-workspaces List the available Asana workspaces
-t, --taskwarrior-tags TEXT Taskwarrior tags to synchronize
-p, --tw-project TEXT Taskwarrior project to synchronize
-r, --resolution-strategy [MostRecentRS|LeastRecentRS|AlwaysFirstRS|AlwaysSecondRS]
Resolution strategy to use during conflicts
-b, --combination TEXT Name of an already saved TW<->Asana
combination
--list-combinations List the available named TW<->Asana
combinations
-s, --save-as TEXT Save the given TW<->Asana filters
combination using a specified custom name.
-v, --verbose
--version Show the version and exit.
--help Show this message and exit.
tw_caldav_sync --help
Usage: tw_caldav_sync [OPTIONS]
Synchronize lists of tasks from your caldav Calendar with filters from
Taskwarrior.
The list of TW tasks is determined by a combination of TW tags and a TW
project. Use `--all` to synchronize all tasks.
The calendar in Caldav should be provided by their name. If it doesn't exist
it will be created.
Options:
--caldav-calendar TEXT Name of the caldav Calendar to sync (will be
created if not there)
--caldav-url TEXT URL where the caldav calendar is hosted at
(including /dav if applicable)
--caldav-user TEXT The caldav username for the given caldav
instance
--caldav-passwd, --caldav-passwd-pass-path TEXT
Path in the UNIX password manager to fetch
the caldav password from
--caldav-passwd-cmd CMD
A command (which is run in a shell) that
outputs the caldav password on stdout
--all, --taskwarrior-all-tasks Sync all taskwarrior tasks [potentially very
slow]
-t, --taskwarrior-tags TEXT Taskwarrior tags to synchronize
-p, --tw-project TEXT Taskwarrior project to synchronize
--30-days, --only-modified-last-30-days
Only synchronize Taskwarrior tasks that have
been modified in the last 30 days
--list-combinations List the available named TW<->Caldav
combinations
-r, --resolution-strategy [MostRecentRS|LeastRecentRS|AlwaysFirstRS|AlwaysSecondRS]
Resolution strategy to use during conflicts
-b, --combination TEXT Name of an already saved TW<->Caldav
combination
-s, --save-as TEXT Save the given TW<->Caldav filters
combination using a specified custom name.
-v, --verbose
--version Show the version and exit.
--help Show this message and exit.
fs_gkeep_sync --help
Usage: fs_gkeep_sync [OPTIONS]
Synchronize Notes from your Google Keep with text files in a directory on
your filesystem.
You can only synchronize a subset of your Google Keep notes based on a set
of provided labels and you can specify where to create the files by
specifying the path to a local directory. If you don't specify Google Keep
Labels it will synchronize all your Google Keep notes.
For each Google Keep Note, fs_gkeep_sync will create a corresponding file
under the specified root directory with a matching name. Any addition,
deletion and modification of the files on the filesystem will result in the
corresponding addition, deletion and modification of the corresponding
Google Keep item. The same holds the other way around.
Options:
-k, --gkeep-labels TEXT Google Keep labels whose notes to
synchronize
-i, --gkeep-ignore-labels TEXT Google Keep labels whose notes will be
explicitly ignored
--user, --user-pass-path TEXT Path in the UNIX password manager to fetch
the Google username from
--passwd, --passwd-pass-path TEXT
Path in the UNIX password manager to fetch
the Google password from
--token, --token-pass-path TEXT
Path in the UNIX password manager to fetch
the google keep token from
--ext, --filename-extension TEXT
Use this extension for locally created files
--fs, --fs-root TEXT Directory to consider as root for
synchronization operations
--list-combinations List the available named Filesystem<->Google
Keep combinations
-r, --resolution-strategy [MostRecentRS|LeastRecentRS|AlwaysFirstRS|AlwaysSecondRS]
Resolution strategy to use during conflicts
-b, --combination TEXT Name of an already saved Filesystem<->Google
Keep combination
-s, --save-as TEXT Save the given Filesystem<->Google Keep
filters combination using a specified custom
name.
-v, --verbose
--version Show the version and exit.
--help Show this message and exit.
To achieve synchronization between two arbitrary services, we use a push-pull
mechanism which is far easier and less troublesome than an automatic
synchronization solution. This means that you have to explicitly call the
executable for the synchronization you want to achieve. If you want to automate
this, consider adding a cron job or a systemd timer.
crontab -e
...
# Add the following to sync every 10' - modify the arguments according to your
# preferences and according to the instructions of the corresponding executable
# for example for `tw_gcal_sync`:
#
# See output and potential errors in your system logs (e.g., `/var/log/syslog`)
*/10 * * * * tw_gcal_sync -c "TW Reminders" -t "remindme"How do I reset the synchronization and start it from scratch?
-
Remove the combination file that corresponds to your synchronization. For example, if you're executing synchronization of
Google KeepwithTaskwarrior, like the following, your combination name istestnote__None__test_tag.tw_gkeep_sync -t test_tag -k "testnote"The executable also mentions the combination name at the end of the run.
... 14:00:03.41 | INFO | Flushing data to remote Google Keep... 14:00:04.32 | SUCCESS | Sync completed successfully. You can now use the -b/--combination option to refer to this particular combination tw_gkeep_sync --combination testnote__None__test_tagFor this combination, on Linux, remove
~/.config/syncall/testnote__None__test_tag.yaml. -
Remove the section for your combination in the
<sideA_sideB_configs.yaml>configuration file under the~/.config/syncall/directory.This section will have the same name as the combination file deleted in the earlier step and will look like this:
--- testnote__None__test_tag: gkeep_note: testnote tw_project: null tw_tags: !!python/tuple - test_tag
-
Remove the items of one of the sides. Keep e.g. the items from the Google Keep note and delete the tasks of the tag/project you are using for synchronization.
-
Rerun synchronization from scratch to populate the one side with the items of the other side.
I want to synchronize more than a single (Notion page / TW filter), (Google Calendar / TW filter) etc. combination.
See combinations.md.
All synchronization executables support tab auto-completion for their options
for bash, zsh and fish. You can find them under completions/
- Implement a New Synchronization Service.
- Using Multiple Combinations.
- CONTRIBUTING.md.
- Taskwarrior Filtering.
If you find this tool useful, please star it on Github
See ISSUES list for the things that I'm currently either working on or interested in implementing in the near future. In case there's something you are interesting in working on, don't hesitate to either ask for clarifications or just do it and directly make a PR.