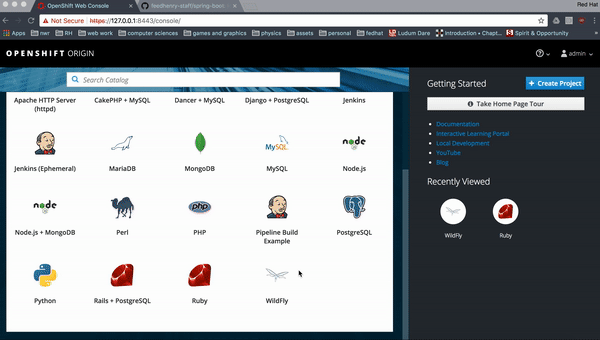The purpose of this guide is to introduce developers, in a practical way, to the concepts, components and tooling of the OpenShift ecosystem.
They are various options to get started with OpenShift:
- Getting Started
- Application Development
- Workflow Automation
- Advanced Deployment
This portal is a great start to get familiar with OpenShift.
Another alternative for learning is to create a free account in OpenShift.io.
Install Docker in your system using your preferred package manager, also keep in mind that you need to check the compatibility table.
You need to allow insecure registries for this particular address, by editing /etc/containers/registries.conf:
[registries.insecure]
registries = ['172.30.0.0/16']Other Linux distribution require to add a file called /etc/docker/daemon.json with the following content:
{
"insecure-registries" : ["172.30.0.0/16"]
}You can automate the rest of steps by running:
sh -c "$(curl -fsSL https://gist.githubusercontent.com/cesarvr/968e800da7ec6659385ecffcbde03f1c/raw/8b507a17ff79719b602b0ac489035f8c9f33d4cd/oc-cluster-up-for-linux.sh)"Which basically will execute this script:
# Before running this first add to /etc/containers/registries.conf
#
# [registries.insecure]
# registries = ['172.30.0.0/16']
sudo systemctl daemon-reload
sudo systemctl restart docker
DockerSN=$(docker network inspect -f "{{range .IPAM.Config }}{{ .Subnet }}{{end}}" bridge)
echo "Docker subnet: $DockerSN"
# Make firewall rules, open the ports, OpenShift can pull/push images.
sudo firewall-cmd --permanent --new-zone dockerc
sudo firewall-cmd --permanent --zone dockerc --add-source $DockerSN
sudo firewall-cmd --permanent --zone dockerc --add-port 8443/tcp
sudo firewall-cmd --permanent --zone dockerc --add-port 53/udp
sudo firewall-cmd --permanent --zone dockerc --add-port 8053/udp
sudo firewall-cmd --reload
# Adding you user to the Docker group, this will be needed if you want to execute docker without sudo, and also it avoid having to do, sudo oc cluster up.
sudo groupadd docker
sudo usermod -aG docker $USERAfter you execute this you should restart your machine, so your user can pick up the Docker group.
Then just execute:
oc cluster up
First we need to install Docker, at the moment of writing this document oc-client work best with this old version.
Install Socat using Homebrew, brew install socat
Now download oc-client, extract and add it into your path.
export PATH=$HOME/folder-with-oc-client/:$PATHIf everything is fine, you should be able to run this:
oc version
#oc v3.9.0+191fece
#kubernetes v1.9.1+a0ce1bc657
#features: Basic-AuthNow you can try and create your OpenShift cluster:
oc cluster upWe should get the following message:
Starting OpenShift using OpenShift/origin:v3.7.1 ...
OpenShift server started.
The server is accessible via web console at:
https://127.0.0.1:8443
You are logged in as:
User: developer
Password: <any value>
To login as administrator:
oc login -u system:adminIn some cases using oc-cli method can be complicated to setup, Minishift offers a VM solution that encapsulate all this complexity.
OpenShift offers three ways to communicate, calling HTTP request, OpenShift console which is an admin portal where you can graphically specify what you want and the oc-client which is a robust terminal command line tool where you can summit the actions you want to accomplish.
In this guide we are going to use mostly the oc-client, just download the client and make it available to your PATH and you should be ready to go.
Installing oc-client
# download
wget oc.tar.gz -O oc.tar.gz https://github.com/OpenShift/origin/releases/download/v3.10.0/OpenShift-origin-client-tools-v3.10.0-dd10d17-linux-64bit.tar.gz
# extract
tar -xf oc.tar.gz -C <your-folder>To make the binary accessible in your shell, add the folder to your $PATH environment variable. By adding to your .bashrc/.zshrc.
export PATH=$HOME/bin:/usr/local/bin:$HOME/<your-folder>/OpenShift/:$PATH
Exit the console and type:
source ~/.bashrc # or ~/.zshrc
oc version
oc v3.10.0+dd10d17
Once you have setup your cluster you can start playing with OpenShift, first we can start by login in, to do this we need to write the following command:
oc login <url-of-your-openshift-instance> -u <username>
#
# Example:
#
#oc login https://console.starter-us-west-2.openshift.com -u user@domain.com
or if you want to get a interactive login:
oc login
Project/Namespaces are the way OpenShift divide the cluster between users, basically all your object should be defined under a OpenShift namespace, to create a new project you should do.
oc new-project hello-world
This will create a new namespace called hello-world.
The Pod is the minimal building blog in OpenShift, represent a single application from the perspective of OpenShift. But in the inside it can contain multiple resources containers, storage resources, etc.
To create we just need to create a small template:
apiVersion: v1
kind: Pod
metadata:
name: myapp-pod
labels:
app: myapp
spec:
containers:
- name: myapp-container
image: busybox
command: ['sh', '-c', 'echo Hello OpenShift! && sleep 3600']Consider this template like a recipe, it basically tells OpenShift what to do for you, in this case it specifies a resource of the kind Pod, and put some name to it myapp-pod, then we describe what we want to run inside, we said, we want a busybox container and we want to run to run some shell command in it.
Then we need to pass this to OpenShift:
oc create -f pod.yml #pod "myapp-pod" created
#or you can grab the template from the cloud.
oc create -f https://raw.githubusercontent.com/cesarvr/OpenShift/master/templates/pod.ymlThen we can ask OpenShift, about the state of the resource by doing:
oc get pods We should see our Pod up and running.
NAME READY STATUS RESTARTS AGE
myapp-pod 1/1 Running 0 4dIn the last section, we end up running our first pod, but there some catch, we are not able to scale up or down our application, also we are not able to update the state or rolling out a new version. For been able to do that we need another entity called DeploymentConfig.
DeploymentConfig is a way to describe a desired state for our application, we can scale, downscale, pause deployments, roll-back and roll-out.
Let's scale our app, to do this we just need to create a Deployment template:
apiVersion: apps/v1beta1
kind: Deployment
metadata:
name: hello-dev
spec:
selector:
matchLabels:
app: hello-dev
replicas: 2 # tells deployment to run 2 pods matching the template
template:
metadata:
labels:
app: hello-dev
spec:
containers:
- name: myapp-container
image: busybox
command: ['sh', '-c', 'echo Hello World! && sleep 13600']The template here is very similar to the one used to create the Pod:
apiVersion: apps/v1beta1
kind: Deployment
metadata:
name: hello-devHere we said we want to target the apps/v1beta endpoint of OpenShift, and inside this endpoint we want the Deployment object.
spec:
selector:
matchLabels:
app: hello-dev
replicas: 2 # tells deployment to run 1 pods matching the template
template:
metadata:
labels:
app: hello-devHere we describe the state we want for our application, we specify we want two replicas, once the Deployment Config is created, scheduler will check the current state of the system (0 replicas) versus the expected state (2 replicas), then it will increase the number of Pods to achieve the desired state.
spec:
containers:
- name: myapp-container
image: busybox
command: ['sh', '-c', 'echo Hello World! && sleep 13600']
This is the exact same code as our previous example, we just want to say hello and sleep.
To load this Deployment template, is similar to what we did with our Pod last time.
oc create -f deploy.yml
We are going to deploy simple Node.js application, the best way to do this is to use a BuilderConfig but for now and for the sake of learning we going use a external image and update our Deployment Config.
To achieve this goal we are going to export an image to our cluster, for this we need a OpenShift object called ImageStream, which allow us to monitor and perform actions based in images tag changes.
To export the image we run the following code
oc import-image alpine-node:latest --from=docker.io/mhart/alpine-node --confirmWe can check the status of the ImageStream by running:
oc get is
# NAME DOCKER REPO TAGS
# alpine-node 172.30.1.1:5000/hello-world/alpine-node latestSome explanations:
- Name
- Name: Name of the ImageStream object.
- Docker Repo URL
- 172.30.1.1:5000: This is the URL for the Docker registry in your OpenShift installation.
- hello-world: This is the project/namespace, this means that this image is pullable from this project/namespace only, which is good, because we don't want to clutter the Docker registry for others.
- alpine-node: It's the actual image our ImageStream is pointing to.
- Tags
- tags: This is the Docker tag, that our ImageStream is monitoring for changes.
Now that we have exported our image, we can update our deployment configuration:
Once we got our image imported into our cluster is ready to use, next step is to modify our previously created deployment template.
We start with this template:
apiVersion: apps/v1beta1
kind: Deployment
metadata:
name: hello-dev
spec:
selector:
matchLabels:
app: hello-dev
replicas: 2 # tells deployment to run 2 pods matching the template
template:
metadata:
labels:
app: hello-dev
spec:
containers:
- name: myapp-container
image: busybox
command: ['sh', '-c', 'echo Hello World! && sleep 13600']Here we need to modify the image section, where we going to replace busybox with the URL of our imported image, to get the URL just write oc get is and copy/paste the URL that appear in the section called Docker Repo. Next, we need to change the command and add some instruction to execute our Node.js server.
We should change the container:
apiVersion: apps/v1beta1
kind: Deployment
metadata:
name: hello-dev
spec:
selector:
matchLabels:
app: nodejs-app
replicas: 2
template:
metadata:
labels:
app: nodejs-app
spec:
containers:
- name: myapp-container
image: 172.30.1.1:5000/hello-world/alpine-node
command: ['node', '-e']
args:
- require('http').createServer((req, res) => { res.end('Hello World') }).listen(8080)
ports:
- containerPort: 8080This will execute node -e with those args, that snippet its just a simple Node.js HTTP server program that would listen in port 8080 and will respond a Hello World. We also going to open a port for our Pod, in this case 8080.
We save this modification as deploy-server.yml.
Then we load the template:
oc create -f deploy-server.yml

If you have the old version of the deployment, you need to delete it first:
oc delete deployment hello-dev
Umm, we have finish the deployment of our server app, but we still are not communicating with our server from the outside, to be honest we don't have even access from our guest machine. For this we need a combination of two OpenShift objects Service and Router, in the next section we are going to explore how route request to our Pods.
Before we start exposing our server application to external traffic, we need to talk about some concepts:
-
Labels: labels provide a easy way to organize our objects in the cluster, think of it as a way to group a set of objects, in the example above we choose to setup the label
app: nodejs-app. -
Services: OpenShift object that is in charge to redirect the traffic to our Pods, it work at cluster level, saying this, you should never target the IP of the Pod directly, always use a Service.
- Why? Because the Pod entities are ephemeral objects designed to be disposable, moved on-demand around the cluster. Services works as an entity that keep tracks of them and offer a single point endpoint to contact your Pod.
-
Routers: This object redirect traffic from the outside to our Service. We need this object when we want to expose our Services to the exterior.
oc expose dc <name-of-your-DeploymentConfig> --port=8080
This command basically creates a Service object ready to send traffic to your pods. The first parameters is your DeploymentConfig name, then you need to specify the port for your application 8080.
To create a Service we need to create a definition in a template:
kind: Service
apiVersion: v1
metadata:
name: helloworld
spec:
selector:
app: nodejs-app
ports:
- protocol: TCP
port: 80
targetPort: 8080In this definition we are telling OpenShift that we want a Service object that send traffic to objects with the tag app:nodejs-app, also we want to take traffic from port 80 and we want to forward the traffic to port 8080.
Pay special attention to the selector app:nodejs-app, this basically tell the Service object to query objects in the cluster that match those labels, once he find it, it will start to direct traffic between them.
To create the service:
oc create -f service.yml
oc get service
#NAME CLUSTER-IP EXTERNAL-IP PORT(S) AGE
#helloworld 172.30.106.249 <none> 80/TCP 4hYou can also create a Service by running the oc create service command:
oc create service loadbalancer helloworld --tcp=80:8080
# service "helloworld" createdThe first parameter loadbalancer tells that we want to balance the traffic between the pods, next parameter is the name, and the last parameter is a mapping between the port exposed by the Service the number 80 and the port exposed by our application 8080 as per our deployment template above.
If you named your service with the same name as your DeploymentConfig then you are done, because they all will share the same label app: . If that not the case then you need to modify the Service:
# edit the service object
oc edit svc helloworld -o yaml
This will open the service object in yaml format in edit mode, we need to locate the selector and replace with the label of our deployment object.
From this:
selector:
app: helloworldTo this:
selector:
app: nodejs-appThe Router, as mentioned before is the object to direct traffic into the cluster, creating it is very simple, we can explicitly expose the service using oc expose.
oc expose svc helloworld
oc get route
#NAME HOST/PORT PATH SERVICES PORT TERMINATION WILDCARD
#helloworld helloworld-hello-world.127.0.0.1.nip.io helloworld 8080 NoneNow we can talk with our Pods from the outside.
curl helloworld-hello-world.127.0.0.1.nip.io
#Hello World%Now that we know the fundamental building blocks to deploy our application, is time to introduce an alternative way to deploy applications. Instead of creating sophisticated scripts to create the objects your self, you can use OpenShift application templates.
This templates is a way to automate the creation of Objects, we just need to follow the rules of our particular programming language. In this section I'll explain how to deploy applications for two programming languages Java and NodeJS as this are the languages I know most, if you know how to deploy in another one feel free to contribute.
For deploying in Java at the moment of writing this you project need to use Maven Package Manager, and is easy, for this particular example I would use this Hello World Spring Boot Project, that I copy from this place.
To make it work is necessary just to modify the pom.xml and add Tomcat as the embedded servlet container and we need to tell maven that we want to build a WAR file.
If your project is store in a git repository in the cloud you can use the OpenShift console:
For NodeJS is less drama, we just need to define two entries in our package.json test and start.
We need a package.json.
{
"name": "hello",
"version": "1.0.0",
"description": "",
"main": "index.js",
"scripts": {
"start": "node app.js",
"test": "echo \"Error: no test specified\" && exit 0"
},
"author": "",
"license": "ISC"
}And the source code.
require('http').createServer((req, res) => {
res.end('Hello World')
}).listen(8080)We go to the console, create a new project and choose Node.JS then we point to our git repository and that's it. If you want a project to test you can use this project.
In the command line we can create project using oc new-app let see the example:
oc new-app nodejs:6~https://github.com/cesarvr/hello-world-nodejs # NodeJS
oc new-app wildfly:10.0~https://github.com/cesarvr/Spring-Boot --name=spring-boot # JavaIt will create the exact same components and auto magically deploy your application.
Webhook are just a notification protocol implemented by some popular git providers like GitHub, Bitbucket, VST, etc.
It work by setting up a destination for the notification and an action (that may vary depending on providers) to trigger this notification. The receiver can be any web service capable of handling that request like a BuildConfig, Jenkins Pipeline, etc.
BuildConfig has two webhook endpoints to trigger automatic builds, one is a generic webhook handler the other is specific for Github's webhook. I'm going to use Github for this because my sample project is hosted there but the instructions are the same for other providers.
Before we start make sure your OpenShift instance is accessible from the internet, that means you cannot test this with oc-cli or minishift. This only works with instance that are available through the network.
- To setup the webhook we need to provide the receivers URL. The receiver in this case will be our BuildConfig.
oc describe bc node-build | grep Webhook -A 1
Webhook GitHub:
URL: https://<OCP-big-URL>/.../webhooks/<secret>/github
Webhook Generic:
URL: https://<OCP-big-URL>/.../webhooks/<secret>/generic- Now that we have our URL we need to replace the <secret> part with secrets tokens, both alternative can be found be doing:
# getting the secret token for GitHub
oc get bc node-build -o yaml | grep "github:\|generic:" -A 1
- github:
secret: <some-alpha-numeric-token> #-QWCCVVVV....
- generic:
secret: .....
This information is also available in the OpenShift Web Console, you need to navigate to the section Project/Builds/Builds, configuration tab.
If you have a Github account you can fork this project. Once your have your project in Github, you need to configure the Webhook in Settings -> WebHooks, and add the following information:
- Payload URL: You need to put here the URL of your BuildConfig Webhook.
- Content-type: Application/JSON
- Secret:
- Which Event: You can configure here what type of events you want(push, delete branch, etc.) I'll choose Just the push event.
- Active: should be checked.
Once you complete this information you can test to see if the integration is successful.
Now our build is automatically triggered every time we push into your repository.