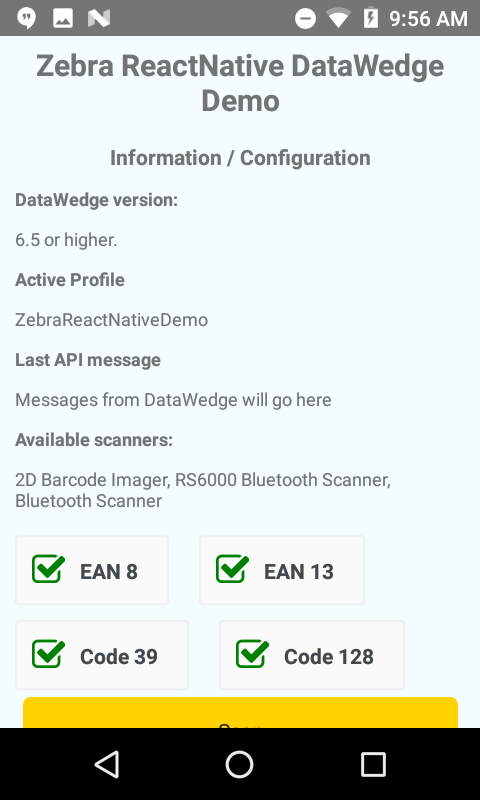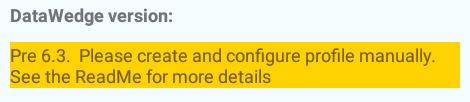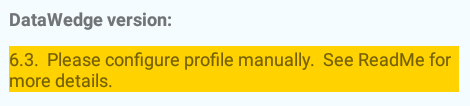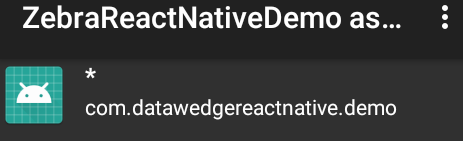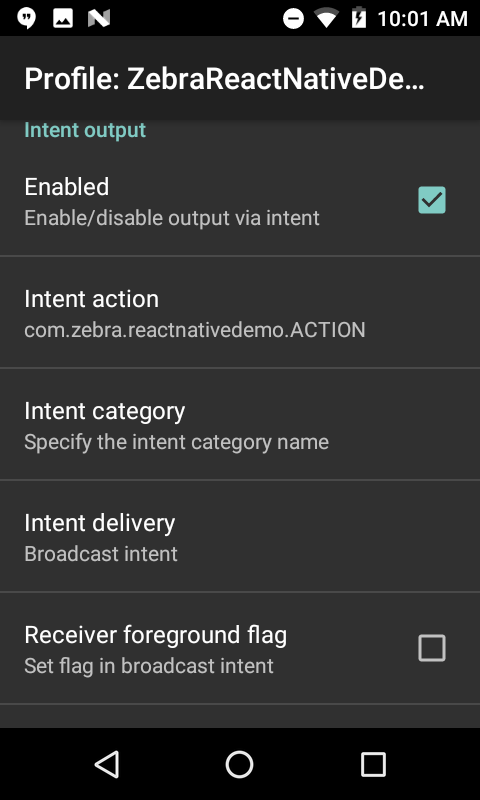Please be aware that this application / sample is provided as-is for demonstration purposes without any guarantee of support
This application shows how DataWedge functionality can be seamlessly integrated into your new or existing ReactNative applications using the 3rd party react-native-datawedge-intents module.
DataWedge is a value-add of all Zebra Technologies devices (formally Symbol and Motorola Solutions) that allows barcode capture and configuration without the need to write any code. This application will demonstrate how to use Android intents to add DataWedge scanning functionality to your application
git clone https://github.com/darryncampbell/DataWedgeReactNative.gitcd DataWedgeReactNative- npm install
- react-native run-android
If you receive Task :app:validateSigningDebug FAILED then please see this StackOverflow post
Any Zebra mobile computer running Android which supports Datawedge should work with this sample but the complexity of setup will depend on your Datawedge version
If your device is running Datawedge 6.4 or higher you will see no warning messages and can safely skip this step
You will see this message if you are running a version of Datawedge prior to 6.3:
And this message if you are running Datawedge 6.3:
In either case, ensure you have a Datawedge profile on the device. You can do this by:
- Launching the Datawedge application
- (Prior to 6.3 only) Select Menu --> New Profile and name the profile
ZebraReactNativeDemo - Configure the ZebraReactNativeDemo profile to
- Associate the profile with com.datawedgereactnative.demo, with * Activities (Note: You need to have previously run the application on the device to complete this step)
- Configure the intent output plugin to send broadcast intents to
com.zebra.reactnativedemo.ACTION(Note: the action changed with the update made in March 2018)
There are two sections to the UI, at the top you can configure scanning attributes such as choosing the enabled decoders. Note that some configuration features will require a minimum version of Datawedge. You can initiate a soft trigger scan using the yellow button.
All versions of Datawedge support scanning barcodes with the hardware trigger.
In order to interact with the Datawedge service on Zebra devices this application relies on a 3rd party component to provide the Android Intent interface. Please be sure to add the ReactNative DataWedge Intents module to your application if you are using this code as a template for your own application. A minimum version of 0.1.0 is required for this demo app to function:
npm install react-native-datawedge-intents --save
Now to hook up our logic to listen for and send intents.
Since we configured DataWedge to send barcode data to our application via an implicit broadcast intent we can use the 3rd party module to register a broadcast receiver:
registerBroadcastReceiver()
{
DataWedgeIntents.registerBroadcastReceiver({
filterActions: [
'com.zebra.reactnativedemo.ACTION',
'com.symbol.datawedge.api.RESULT_ACTION'
],
filterCategories: [
'android.intent.category.DEFAULT'
]
});
}DataWedge supports an intent based API documented here which supports scanner configuration & control. The below code shows how to simulate a trigger press and disable the scanner entirely:
To simulate a trigger press:
this.sendCommand("com.symbol.datawedge.api.SOFT_SCAN_TRIGGER", 'TOGGLE_SCANNING');With the sendCommand function being defined as follows:
sendCommand(extraName, extraValue) {
console.log("Sending Command: " + extraName + ", " + JSON.stringify(extraValue));
var broadcastExtras = {};
broadcastExtras[extraName] = extraValue;
DataWedgeIntents.sendBroadcastWithExtras({
action: "com.symbol.datawedge.api.ACTION",
extras: broadcastExtras});
}Please feel free to raise github issues on this repository or post comments to the upcoming accompanying blog (when available).