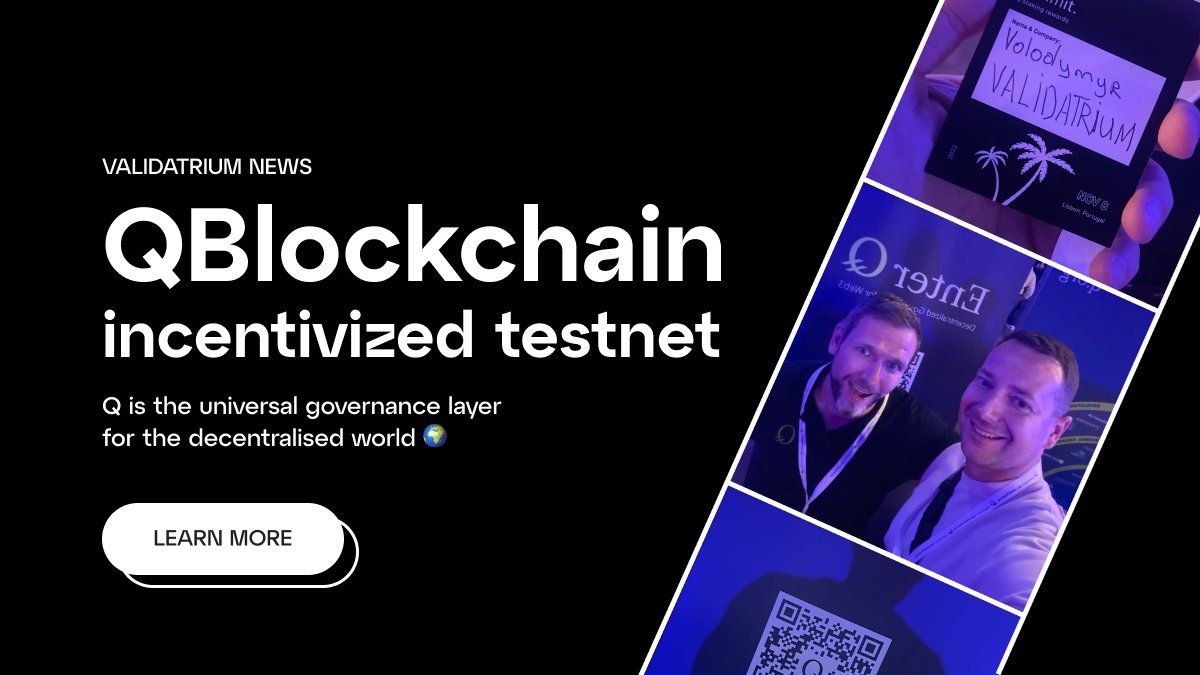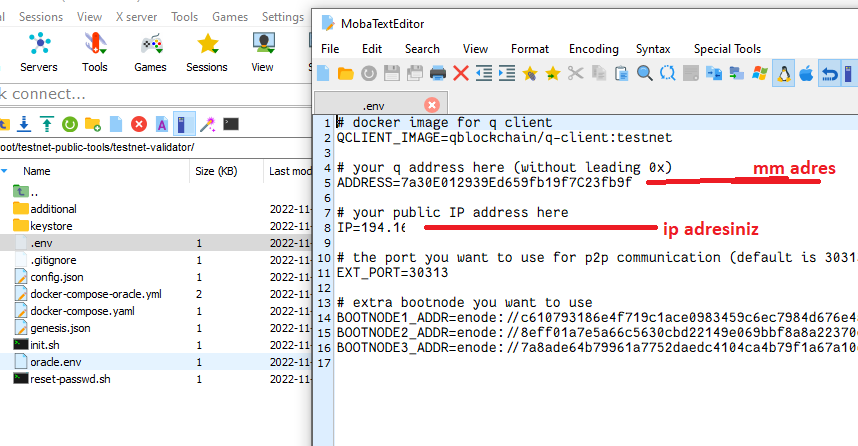18.11.2022 tarihli güncelleme En alttadır Kurulum sonrası güncellemeyi yapınız.
-
Testnet Teşvikli olduğunu söylüyorlar. Sitesinden inceleyebilirsiniz.
-
1- kurulum cd testnet-public-tools/testnet-validator/ dizininde yapılması gerekiyor.
-
2- Kurulum cd testnet-public-tools/omnibridge-oracle/ dizininde yapılması gerekiyor.
-
3- Kurulum cd testnet-public-tools/omnibridge-ui/ dizininde yapılması gerekiyor.
-
4- Kurulum cd testnet-public-tools/omnibridge-alm/ dizininde yapılması gerekiyor.
-
4 parti kurulumdan oluşuyor Önce Validatör kuruyoruz daha sonra Oracle kurulumu yapıyoruz.
-
https://rpc.ankr.com/eth_rinkebyRinkeby Testnet RPC ekleyeceğiz
- 1 testnet-public-tools/testnet-validator/
- 2 testnet-public-tools/omnibridge-oracle
- 3 testnet-public-tools/omnibridge-ui
- 4 testnet-public-tools/omnibridge-alm
Minimum Gerekinimler
1 CPU
3 GB RAM
30 GB Disk Alanı
sudo apt update && sudo apt upgrade -yapt install ca-certificates curl gnupg lsb-release git htopcurl -fsSL https://download.docker.com/linux/ubuntu/gpg | sudo gpg --dearmor -o /usr/share/keyrings/docker-archive-keyring.gpg
echo "deb [arch=$(dpkg --print-architecture) signed-by=/usr/share/keyrings/docker-archive-keyring.gpg] https://download.docker.com/linux/ubuntu $(lsb_release -cs) stable" | sudo tee /etc/apt/sources.list.d/docker.list > /dev/null
apt-get update
apt-get install docker-ce docker-ce-cli containerd.io
docker versionVER=$(curl -s https://api.github.com/repos/docker/compose/releases/latest | grep tag_name | cut -d '"' -f 4)
curl -L "https://github.com/docker/compose/releases/download/"$VER"/docker-compose-$(uname -s)-$(uname -m)" -o /usr/local/bin/docker-compose
chmod +x /usr/local/bin/docker-compose
docker-compose --versionscreen -S qnetwork
git clone https://gitlab.com/q-dev/testnet-public-tools
Aşağıdaki komutla testnet-validator dosyası içerisinde mkdir keystore klasörü ve onun içerisine de bize verilecek cüzdanımız için şifremizi yazacağımız pwd.txt dosyasını oluşturup bu doyasnın içerisine giriyoruz. Şifremizi yazıp ctrl x y enter ile kaydedip çıkıyoruz.
cd testnet-public-tools/testnet-validator/
mkdir keystore
cd keystore
touch pwd.txt
nano pwd.txt
cd
cd testnet-public-tools/testnet-validator/
docker run --entrypoint="" --rm -v $PWD:/data -it qblockchain/q-client:testnet geth account new --datadir=/data --password=/data/keystore/pwd.txt
Yukarıdaki kodu girdikten sonra aşağıdaki gibi bir çıktı almanız gerekiyor. Eğer böyle bir çıktı aldıysanız, her şey yolundadır.
Your new key was generated
Public address of the key: 0xb3FF24F818b0ff6Cc50de951bcB8f86b522aa - SİZE BÖYLE BİR MATEMASK ADRESİ VERECEK
Path of the secret key file: /data/keystore/UTC--2021-01-18T11-36-28.705754426Z--b3ff24f818b0ff6cc50de951bcb8f86b52287dac
- You can share your public address with anyone. Others need it to interact with you.
- You must NEVER share the secret key with anyone! The key controls access to your funds!
- You must BACKUP your key file! Without the key, it's impossible to access account funds!
- You must REMEMBER your password! Without the password, it's impossible to decrypt the key!
.env dosyası içerisine giriyoruz.
testnet-public-tools/testnet-validator/ Dizininde bulunan .env dosyasını açın ve yukarda girdiğiniz bilgiler varmı diye kontrol edin yoksa dosya üzerinden girin ve kaydedin.
cd
cd testnet-public-tools/testnet-validator/
nano .env
Dosyada aşağıdaki yerleri dolduruyoruz.
METAMASK_ADRESIbu bölümüme yukarıda size verilen cüzdan adresini başında0xolmadan yazıyorsunuz.IP_ADRESIbölümüne sunucunuzun ip adresini yazıyorsunuz.- Son olarak
ctrl x y entertuşlayarak dosyayı kaydediyoruz.
testnet-public-tools/testnet-validator/keystore/ Dizininde UTC ile başlayan bir json dosyası göreceksiniz bunu bilgisayarınıza indirin.
Daha sonra Matemask cüzdanınızı açın ve içine json olarak import edin
daha Sonra bu cüzdanın private keyini alın.
Aşağıdaki 2 . Kurulum omnibridge-oracle Bölümünde bu private key lazım olacak.
Dosya içerisine giriyoruz.
nano config.json
Aşağıdaki yerleri düzenliyoruz;
METAMASK_ADRESIbu bölümüme yukarıda size verilen cüzdan adresini başında0xolmadan yazıyorsunuz.SIFREbölümüne sifrenizi.- Son olarak
ctrl x y entertuşlayarak dosyayı kaydediyoruz.
{
"address": "METAMASK_ADRESI",
"password": "SIFRE",<br>
"keystoreDirectory": "/data",
"rpc": "https://rpc.qtestnet.org"
}
Bu işlemi yapmadan önce faucetten token istemeyi unutmayın.
docker run --rm -v $PWD:/data -v $PWD/config.json:/build/config.json qblockchain/js-interface:testnet validators.js
Validatorumuzu https://stats.qtestnet.org Adresine Ekleme
nano docker-compose.yaml
Dosya içerisinde aşağodaki bölümü düzenliyoruz;
VALIDATOR_ADINIZbu bölüme validator adımızı yazıyoruz.
Alttaki kodu komple kopyalayın ve docker-compose.yaml dosyasındaki ile değiştirin burada sadece VALİDATÖR-İSMİNİZ yazan kısmı değiştirip kaydedin. ctrl + x Yes diyip kaydedin
version: "3"
services:
testnet-validator-node:
image: $QCLIENT_IMAGE
entrypoint: ["geth", "--ethstats=VALİDATOR-İSMİNİZ:qstats-testnet@stats.qtestnet.org", "--bootnodes=$BOOTNODE1_ADDR", "--datadir=/data", "--nat=extip:$IP", "--port=$EXT_PORT", "--unlock=$ADDRESS", "--password=/data/keystore/pwd.txt", "--mine", "--miner.threads=1", "--syncmode=full", "--rpc.allow-unprotected-txs", "--testnet", "--verbosity=3", "--miner.gasprice=1"]
volumes:
- ./keystore:/data/keystore
- ./additional:/data/additional
- testnet-validator-node-data:/data
ports:
- $EXT_PORT:8545/tcp
- $EXT_PORT:8545/udp
restart: unless-stopped
volumes:
testnet-validator-node-data:
docker-compose up -d
docker-compose logs -f --tail "100"
CTRL + A + D ile ana ekrana dönelim
İşlemlere başlamadan önce /testnet-public-tools/testnet-validator/keystore dosyası içerisinde UTC ile başlayan dosyayı bilgisayarımıza kaydedip, cüzdanımızı metamaskta içe aktarıyoruz. Daha sonra cüzdanımızın prviate key'ini alıyoruz. Bu bize lazım olacak.
cd
cd testnet-public-tools/omnibridge-oracle/
cp .env.testnet .env
Dosya içerisine giriyoruz. (İsterseniz winscp vb. progamla da aaçıp düzenlemeleri yapabilirsiniz.)
nano .env
Değiştirilecek yerler;
- 1
ORACLE_VALIDATOR_ADDRESSburaya size verilen matemask adresini yazın - 2
ORACLE_VALIDATOR_ADDRESS_PRIVATE_KEYbu bölüme metamask adresinizin private keyini yazıyoruz - 3
COMMON_FOREIGN_RPC_URLburayahttps://rpc.ankr.com/eth_rinkebyyazıyoruz.
docker-compose up -d
screen -S oracle
docker-compose logs -f --tail "100"
loglar akmaya başladığında ctrl a + d ile screen'den çıkıyoruz
cd
cd testnet-public-tools/omnibridge-ui/
cp .env.testnet .env
Dosya içerisine giriyoruz. (İsterseniz winscp vb. progamla da aaçıp düzenlemeleri yapabilirsiniz.)
nano .env
Değiştirilecek yerler;
1 - REACT_APP_FOREIGN_RPC_URL buraya https://rpc.ankr.com/eth_rinkeby yazıyoruz.
docker-compose up -d
cd
cd testnet-public-tools/omnibridge-alm/
cp .env.testnet .env
Dosya içerisine giriyoruz. (İsterseniz winscp vb. progamla da aaçıp düzenlemeleri yapabilirsiniz.)
nano .env
Değiştirilecek yerler;
1 - PORT varsayılan olarak 8090 oluyor ama siz sunucunuzun durumunda değiştirebilirsiniz ben 8091 yaptım
2 - COMMON_FOREIGN_RPC_URL buraya https://rpc.ankr.com/eth_rinkeby yazıyoruz
docker-compose up -d
Şimdilik bukadar. Teşekkürler
- Bu adreste validatör adınızı görmeniz gerekiyor
🟢 - senkronize, çok sayıda peer var
🟡 - senkronize ediliyor, birkaç peer var
🔴 - henüz senkronize edilmedi / az sayıda peer var
1- Node'u Durdurma ve Birimi Silme
docker-compose down -v
2- En Son Yapılandırmaları İndirme
git pull
3- En Son Docker Containerı Çekme (ve üzerine yazma)
docker-compose pull
4- Yeni Yapılandırmalar ile Yeniden Başlatma
docker-compose up -d
http://IPADRESİNİZ:8080/
cd testnet-public-tools/testnet-validator/
git stash && git pull
QCLIENT_IMAGE=qblockchain/q-client:1.2.1
git stash apply && docker-compose pull
docker-compose up -d
docker-compose logs -f --tail "100"
Peer ile ilgil sorun yaşayanlar aşağıdaki adımları uygulayabilir . ctrl + d ile ekrandan çıkabilirsiniz.
cd testnet-public-tools/testnet-validator/
docker-compose exec testnet-validator-node geth attach /data/geth.ipc
admin.addPeer('enode://<ADDRESS>')
Örnek : admin.addPeer('enode://f00f1f85184e2ac8a460f2a91076429bc08a4ad018e24d8e78b76813eff0cc15a7c8566eb9c4671f7ba99cfce1ae0ccc40c9ddae3e6b3948a482a3d3a0c82f0a@65.108.74.180:31776')
enode://8eff01a7e5a66c5630cbd22149e069bbf8a8a22370cef61b232179e21ba8c7b74d40e8ee5aa62c54d145f7fc671b851e5ccbfe124fce75944cf1b06e29c55c80@79.125.97.227:54000
enode://9127cf39043562e0600b8baa7e192fd92bdb3bff573288312aa7e0336c79a4000844e8e8580e8efd64fbd99ade341bae1ea21835e4d1a777e579304b66b5acaf@185.170.115.95:30313
enode://37793ae0218500896ad2fb0a2aff634e29198b9729f5a83d52963b941f8f0af938a72cb4b5d48cb201a2c63e7903f1d35ea8827a38d4f7f7dc5b4100e8645f50@35.156.94.184:52350
enode://9963c9a837719cd8c802b14eb510f060994f5d4f1bf36796ab6287f0a3886fcccb6c74cb90f7a63ff982d0c6adca112706632c17cdc8660f6089f9bf5300f5a9@80.158.48.29:61275
enode://3b352d3349bfb0d1fac0fd703d0cc2e397fe9910d6a5fbe5077ff1ec46c50b261704d28de5e29c768e425b99f8acff605d00a0cf602425fac2a36a1505a26efb@36.69.120.50:53434
enode://08cf0b8ce2194c327937a22b9706ce9dc8b061371a9744f5d5f0cdd5694f6e239f45bec218b9e9490f96253ccc921b5ee568c86558a2b56802ef4be3f6c9dc29@80.158.48.29:61278
enode://e5bdbfd84f6462a01fcc877953f8ef931dd1f58ea1acf77993f0004d09c64fea3064410c7f0ec3eb7ab3c1ff091330d63dae80ced1dd3beab324a68a29072291@3.125.235.53:56056
enode://d176da7ae3104a95c5e99d427441df0ebc123dba2d54ead39edd13a43f55b8ff023759535e68e062c75b7e95126abe992c6e1e35ddc398b2412cad915f2106b0@3.71.94.49:55678
enode://1baa3388ce4a021a275d531b20e9b3de406fb7bd1ad36e1bb62443a0f826b0c9dd31535b94e0038f7fbc0018b596f270ea49d96b50c6537c6a51cf46df81df4e@38.242.158.186:30313
enode://ba55bd0a6ced3874fd29b8614322022e97bf0c85b68886a794ca505b82370584f398ce589430b4e3ace1028c42592cebda83adeb9af0452fae7d04946c4f5821@185.170.115.95:30314
enode://a1ea9b6606ed7087dfa2d4b166c7fee9a9a73da0a1d53aed5db7ab90f5c288ad3700a6d192994468493dfdadd691b19fdc479354d6d5aae0636016de5d9ae1a1@103.41.204.234:42672
enode://13c71856486f1ec9374fd5382ec0e3c54312e902930f5d68105b81a099a70bdac1d26616c3e94a696cc531fe592aff4422901a945e770c39a09f889a91683eb4@116.203.236.62:30313
enode://4493f390d9670a4c309a6a528865666a2949126a96a3ded5d2f2ce8a8d952b6c1c7e3cbcff4deb265f64246f23eb2e6668ad0c4e7abf1a38fb2a3b4e2382390a@85.215.92.83:39546
enode://be98d563773d207ccf0fcd2658ce35f6ab75fc74b182d4f5679e53218e9955a6ae85d257d32c27dad77acee7c50a612c9ede0c396c256ab0a4661d39a31d0684@65.108.74.188:4838
enode://a092ed0aa0c015414a6c68673d822f99eb5a02d5d9d8ada4f88f9361b61082bddb5f1506c2da0b7606bfbbe2f6ffed6982f94397e0c6cf19f3fca34124bcd00d@65.108.200.247:30399
enode://ebb67ca8e6c042b48843486570dba7959704738e66930b322f96b9333792377e68ec992b29f3ce17116dec9ef3d0e7b5f00b1e1938374de298440c60f27cecc5@152.44.36.189:30303
enode://7e5f6b7cf3e41d494b915c93029a8c6c057e414c153816b6090c07bb966ab4dbba4dae4d572dd2dffa98b080717dbec8a758146ffe19096589fbe6a0ce0586c1@157.90.36.57:55226
enode://1d43093b84ebf356a96886e869ac58c15eeb88c28dbdad0a54a045309267ac4d3f753369fccc3b5e70e2d02b7ea7b8c4998e3b5995003e0548aee6007b9c339a@18.194.123.154:59508
enode://81eeadb960551cbd0d13126543f5fb02bd67e943fae795a5f33ab5aecf60211a6fd065336496ffe224c83d40086b5ba8750c582e1f1f12fac7f3dd992ecafee8@65.108.74.180:56681
enode://fd8e7d940530b528ee03f9a4b01d58a09f348c9bd9f14d42cfae76ad75917fc69af616b19815f53c7d9f4b6adf583734c09e4a1b8620569b75636d20e29a490e@16.162.25.16:30313
enode://c7f5d4836146e88d8db3593e751ea6489830beb05835942ace6a377d95943220ae34e3c664ba5c8ee22c52b840fd82d397165e298ad74076aeddae8e09160892@161.97.69.121:30313
enode://e8fff0b380227fadebb4cfca963023e311c6077b250f889bf703464b1cce1e236fd2e0176423c1c7e67b75584ad3098f6d72bf97a77ae65f41181353d3c97ddd@46.38.240.229:30313
enode://f00f1f85184e2ac8a460f2a91076429bc08a4ad018e24d8e78b76813eff0cc15a7c8566eb9c4671f7ba99cfce1ae0ccc40c9ddae3e6b3948a482a3d3a0c82f0a@65.108.74.180:31776