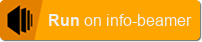This package allows you to display images, videos and text next to a text scroller. All offered with an easy configuration interface that allows you to schedule your content.
Once you install this package, create a new setup by clicking the Create Setup button. You'll end up in the setup configuration page that allows you to configure your reception screen. First you'll can set some general options that apply to all pages displayed. It will look like this:
Make sure you set your correct time zone, so the clock in the bottom left corner shows the correct time and date.
You also have the option to set a header and footer images. The header images should have the resolution 1920x100, so it fits perfectly. The header image is shows for all pages except when you choose to show an images/video in fullscreen mode.
You can also set a footer image. It should be 1920x50. The left 300 pixels are used by the clock. The remaining pixels show the scrolling text.
You can use the included example-footer.png and example-header.png can be used to test.
If you want to play audio for video files, select the audio checkbox.
Now it is time to add your content. You can add as many pages as you want. Just click on Add to create a new page.
In the top panel you can select multiple layouts:
- Text on left side - Will show an image and a text. The text will be on the left half of the screen.
- Text on right side - Same as above except that the text is on the right side.
- Fullscreen - Show a video/image in fullscreen mode. This will hide the header image. Only the scrolling text and the clock is visible.
Next to the layout dropdown you can see the Duration selector. You can select how long the current page should be visible before switching to the next one.
Finally you can select a custom schedule for your content. By default your content is always scheduled. If you click on the Schedule button, a new grid of options will be visible:
You can click on each individual hour to toggle whether the current page should be visible or not. If you want to change multiple hours at once, just click and hold the left mouse button while moving over multiple hours. You can also toggle complete days if you click on the name of a day.
If you choose the fullscreen page layout you can select one of your images/videos. It will take up most of the screen except for the static buttom bar with its scrolling text/clock.
If you select one of the text page options you can now select an image or video. It should have a resolution of 960x930 to fit perfectly into one half of the screen. For images you'll also have the option of selecting whether or now the image should slowly pan (the ken-burns effect).
You can also select the background and text color for the other half of the screen. Just click on the color selectors and choose your color.
Finally there is the text field that allows you to input the text you want to show on the screen. It supports a limited set of markdown to allow you to easily format your text:
Use # or ## to create a headline like this:
# Headline
## Sub header
Normal text
You can also render tabular data using the | character like this:
Opening times:
Mo-Fr | 9am - 6pm
Sa | 1pm - 6pm
So | Closed
All text is automatically wrapped and centered on the screen.
If you want to add scrolling text, select the Scroller node on the left side of the configuration screen. You'll see the configuration interface for the scroller. You can add your own text here by clicking on the Add Text button and then adding your text in the new row.
- Fix potential issue when running on fast devices. Due to an initially missing system time at device start, content scheduling can get confused.
- Now defaults to using the device's timezone. Use the device list to adjust a device's timezone.
- Layout adjustments for 720p and 4K.
- Compatible with the Pi4
- Added the ability to enable audio output for all video files. If you enable this option, be sure that your device actually outputs audio to the correct audio target.
- Added support for the "automatic duration" setting per page.