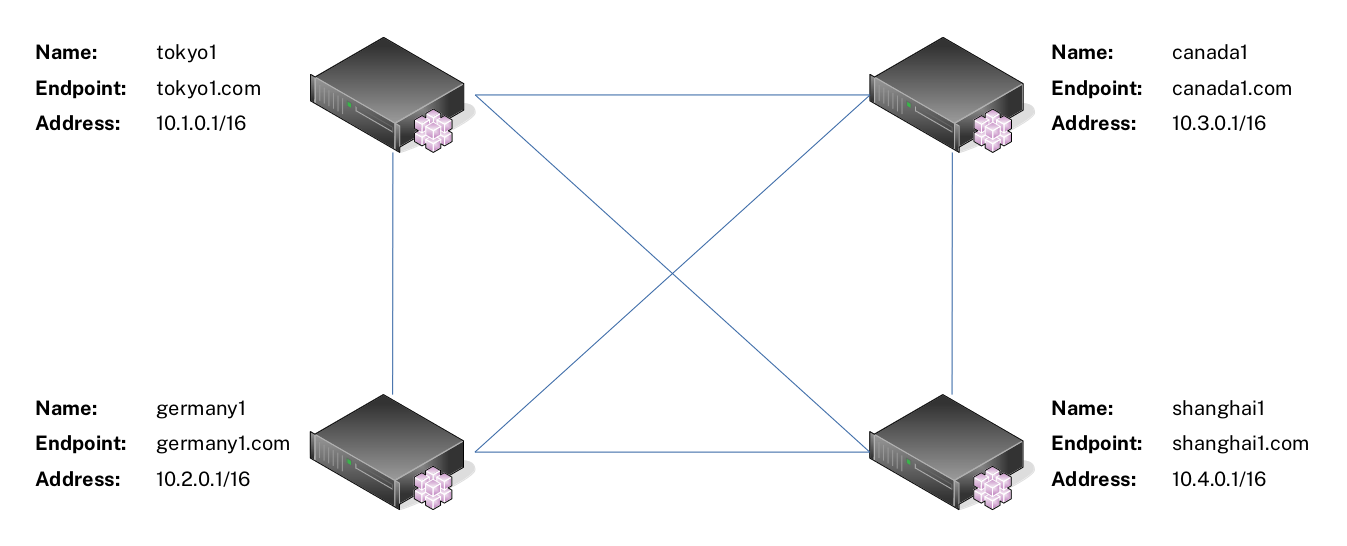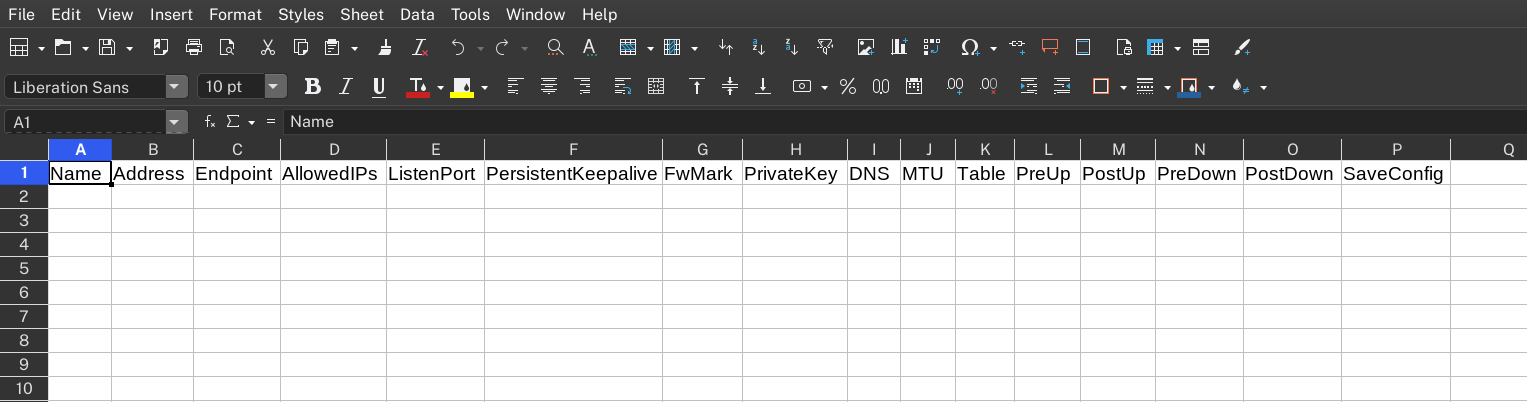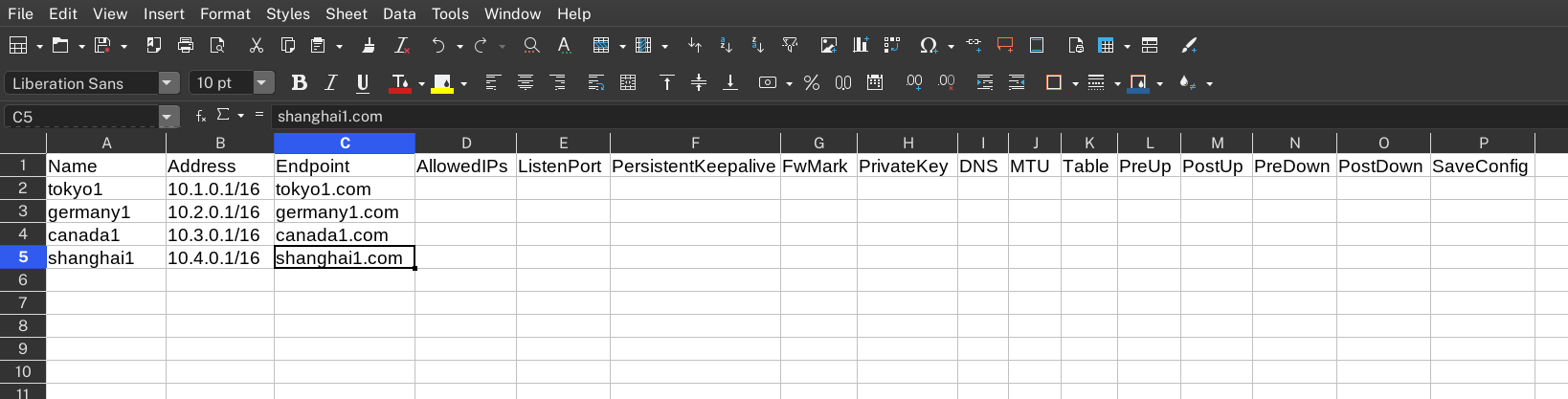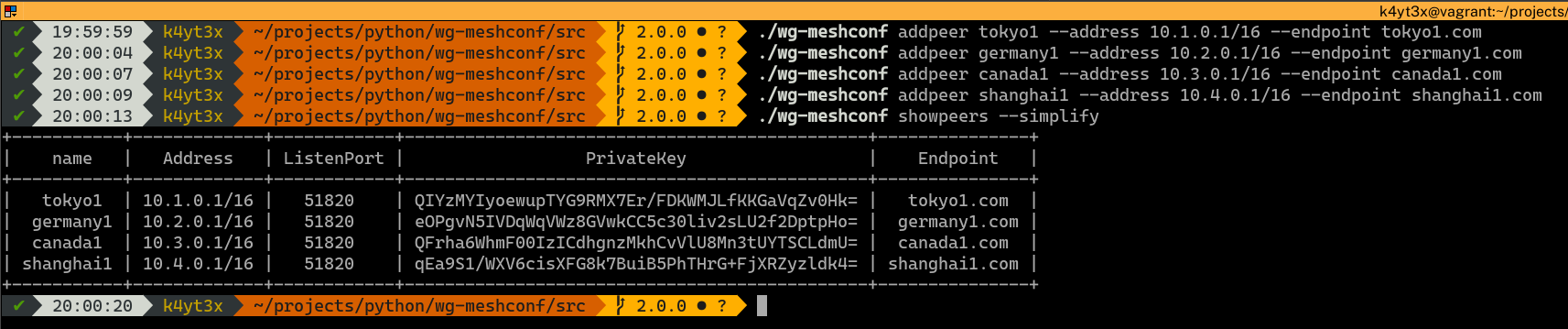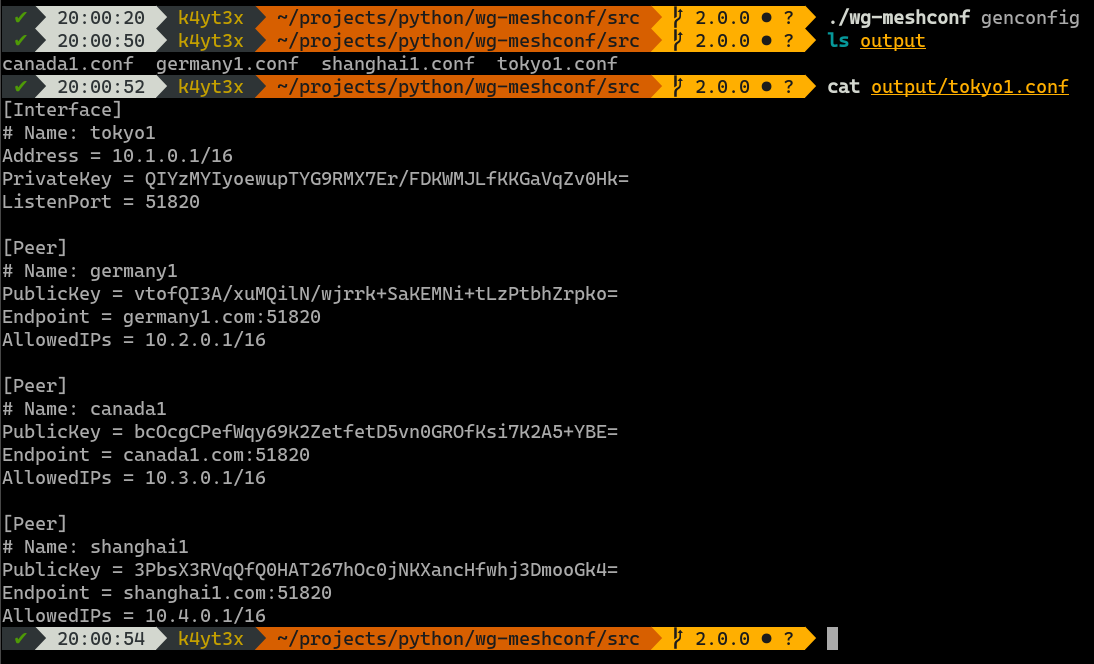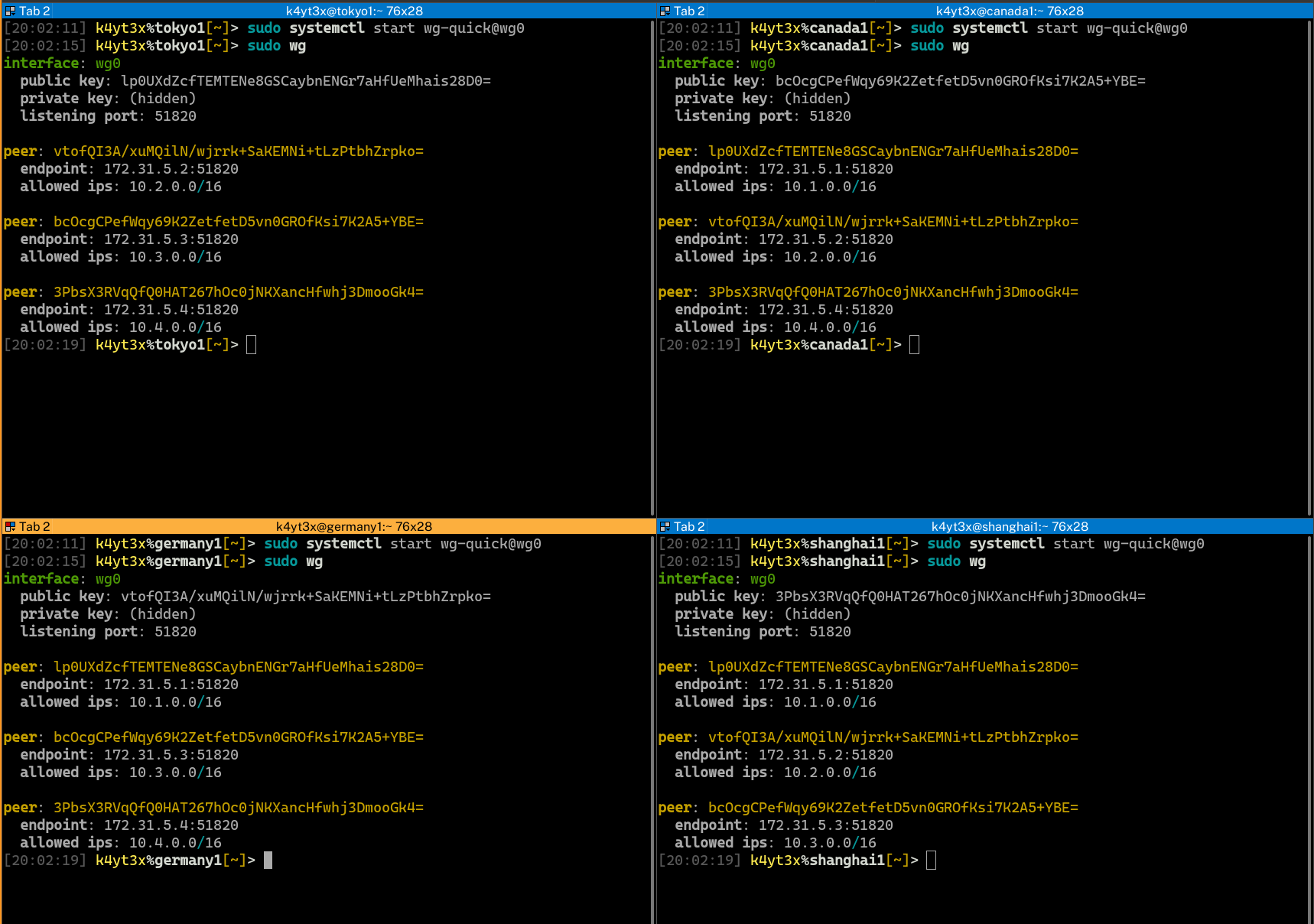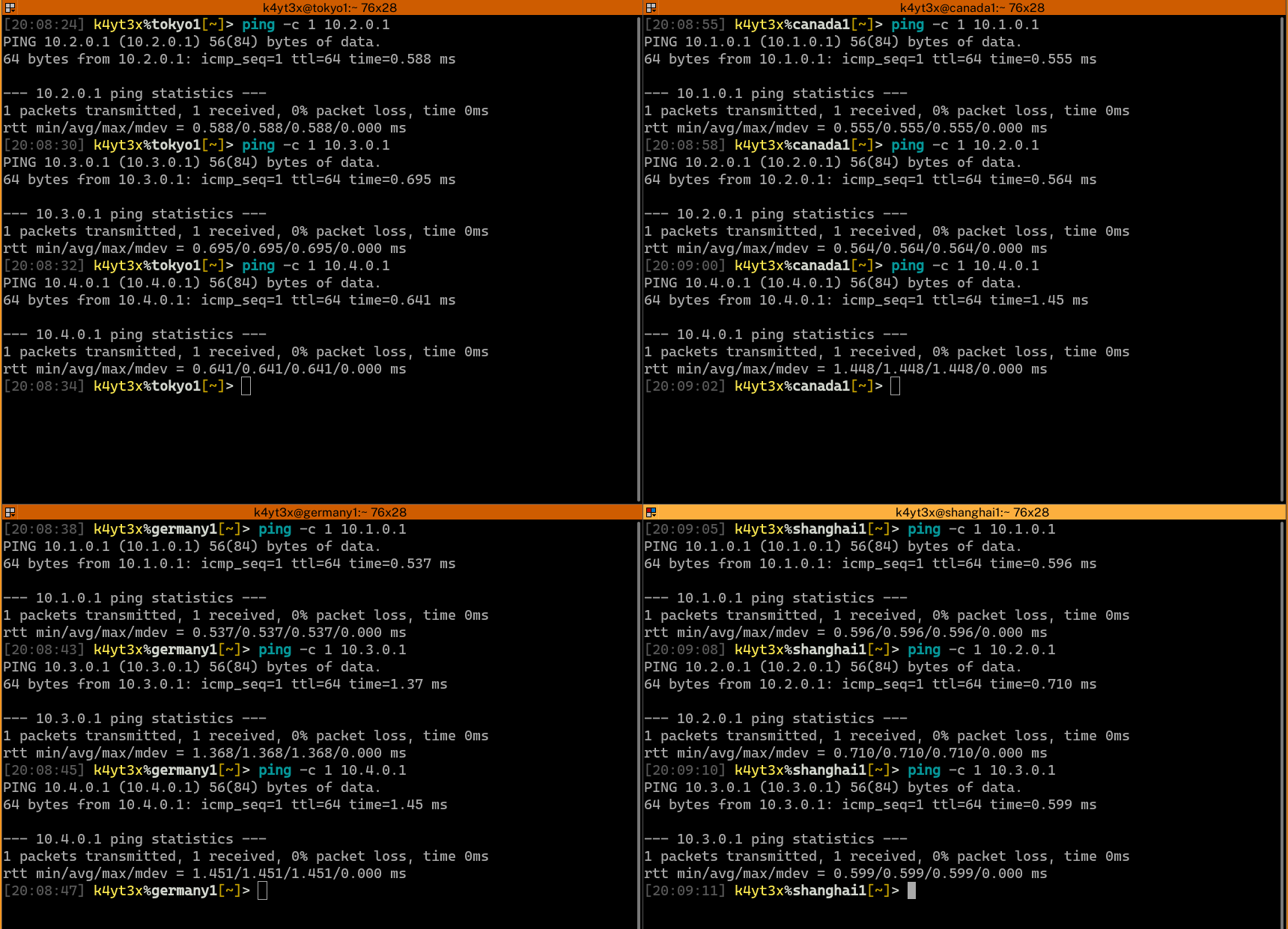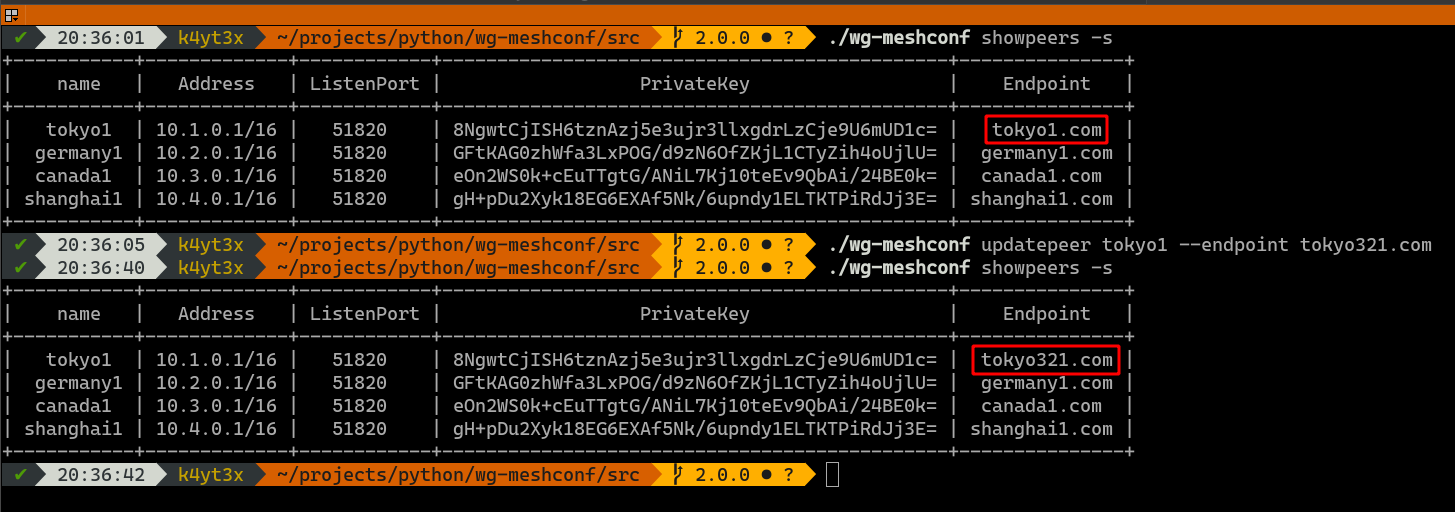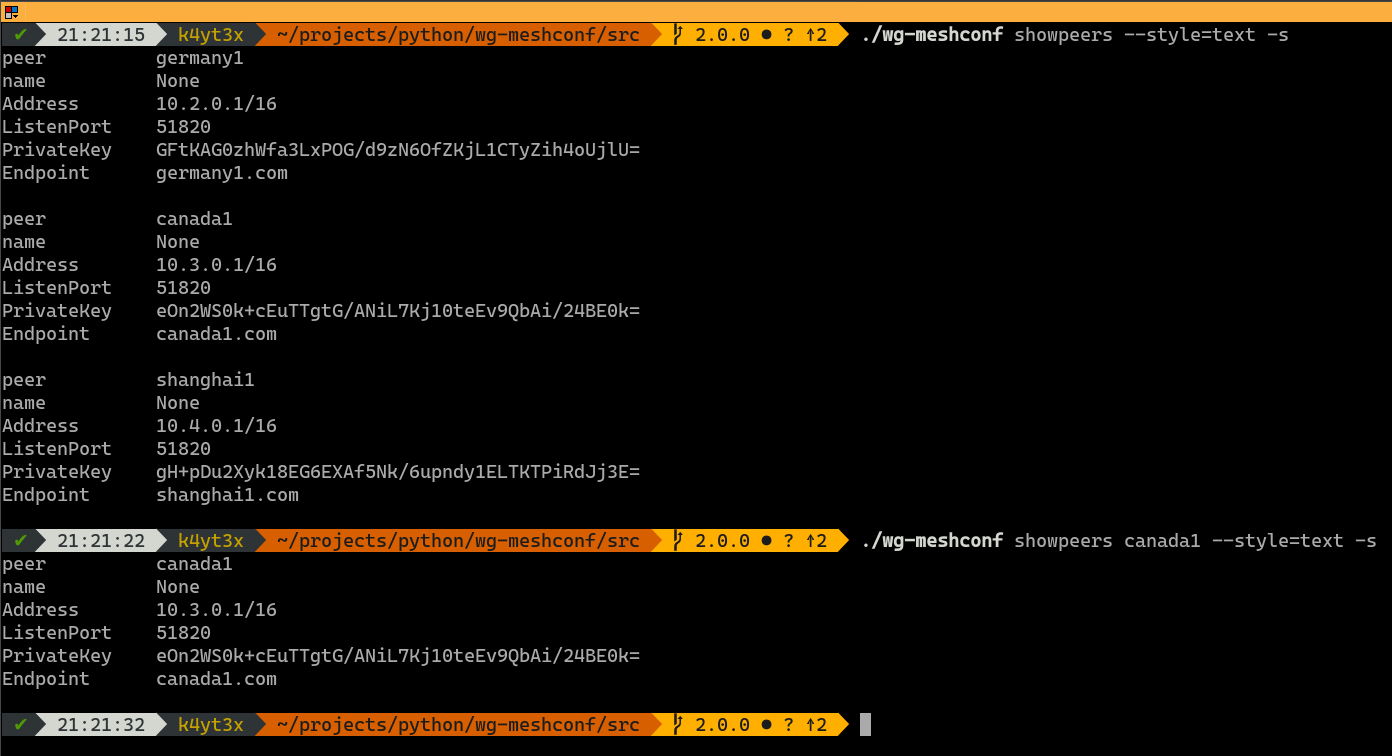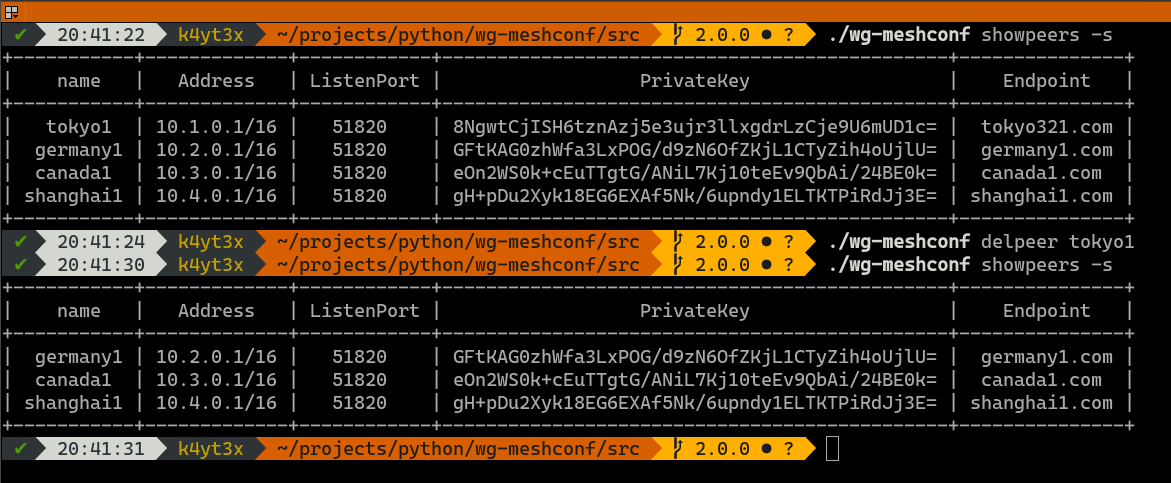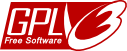wg-meshconf is a tool that will help you to generate peer configuration files for WireGuard mesh networks. You can easily and quickly create WireGuard mesh networks using this tool.
This is the recommended way to install wg-meshconf for regular users. This installation method installs the newest release version of wg-meshconf and all of the required dependencies from PyPI.
# installing the program with pip
# note that Pip for Python3 might be named "pip3" on some systems
pip install --user -U wg-meshconf
# running the program
wg-meshconf showpeersYou may now run the program by executing the wg-meshconf command.
Alternatively, if you would like to install the program directly from source code, you can follow the steps below. If you would like to install directly from the Git repository:
# install the HEAD (latest) commit
pip install 'wg-meshconf@git+https://github.com/k4yt3x/wg-meshconf.git'
# install from a specific tag or commit
pip install 'wg-meshconf@git+https://github.com/k4yt3x/wg-meshconf.git@2.5.1'
pip install 'wg-meshconf@git+https://github.com/k4yt3x/wg-meshconf.git@aa16407'You can also clone it and install it locally.
# cloning the repository with git
git clone https://github.com/k4yt3x/wg-meshconf.git
# enter the directory
cd wg-meshconf
# install the program with Pip
# Pip and PDM will take care of dependency installation
pip install -U .Usages are dull and boring. Let's see a real-life example of how this tool can be used. This section will demonstrate how to create a simple mesh network with four nodes using wg-meshconf.
For this example, suppose you have four servers as shown below. These servers can reach each other via the Endpoint address. For instance, server tokyo1 can ping server shanghai1 with the address shanghai1.com.
You will first need to add the peers' information into the database. There are two ways to do it: via Excel and via the command line interface.
wg-meshconf has changed its database format from JSON to CSV and added the init command since version 2.4.0. This means that it is now possible for users to directly edit the database file with Excel or other CSV-compatible editors to create/read/update/delete peer information.
(P.S. I thought about making a fancy GUI for wg-meshconf like the other tools, but then I thought, why do it the complex way when you can simply "borrow" Excel's GUI?)
Run the following command to initialize a new database file. By default, the database file is named database.csv. You can also specify the file's name via -d.
wg-meshconf initOpen the database CSV file with an editor like Excel or LibreOffice Calc. You should see the following column headers.
You can then fill in the peers' information. You will need to fill in at least the peers' Name, Address, and Endpoint values. These values cannot be automatically generated.
Once you're done, save the file and execute the init command again to automatically generate the rest of the needed information such as peer private keys.
wg-meshconf initIf you check the file again, you'll see the necessary fields getting automatically filed in.
If, for some reason, you don't want to edit the database file directly, you can also use this tool purely through its command line interface.
First we need to add all peers in the mesh network into the database. The basic syntax for adding new peers is:
wg-meshconf addpeer NAME --address IP_ADDRESS --address IP_ADDRESS_2 --endpoint ENDPOINT- New private key will be generated automatically if unspecified
- ListenPort defaults to 51820 per WireGuard standard
- All other values are left empty by default
There are more options which you can specify. Use the command wg-meshconf addpeer -h for more details.
After adding all the peers into the database, you can verify that they have all been added correctly via the wg-meshconf showpeers command. The simplify switch here omits all columns with only Nones.
Use the genconfig command to generate configuration files for all peers. You may also export configurations for only one peer by specifying the peer's name.
The configuration files will be named after the peers' names. By default, all configuration files are exported into a subdirectory named output. You can change this by specifying output directory using the -o or the --output option.
Copy each of the configuration files to the corresponding peers.
Start up the WireGuard interfaces using the wg-quick command. It is also possible to control WireGuard interfaces via WireGuard's wg-quick@ systemd service. WireGuard status can be verified via the wg command after WireGuard interfaces are set up.
Verify that all endpoints have been configured properly and can connect to each other.
Done. Now a mesh network has been created between the four servers.
If you would like to update a peer's information, use the updatepeer command. The syntax of updatepeer is the same as that of the addpeer command. Instead of adding a new peer, this command overwrites values in existing entries.
In the example below, suppose you would like to update tokyo1's endpoint address and change it to tokyo321.com. Use the updatepeer command and specify the new endpoint to be tokyo321.com. This will overwrite tokyo1's existing Endpoint value.
The showpeers command prints all peers' information by default.
Now that's a lot of info and a lot of unnecessary columns which only have Nones. Therefore, I added the -s/--simplify command which omits those useless columns.
You may also query information about a specific peer.
Plaintext mode has a similar usage. It's just a bit harder to read, at least for me.
Use the delpeer command to delete peers. The syntax is delpeer PEER_NAME.
This example below shows how to delete the peer tokyo1 from the database.
Unlike 1.x.x versions of wg-meshconf, version 2.0.0 does not require the user to save or load profiles. Instead, all add peer, update peer and delete peer operations are file operations. The changes will be saved to the database file immediately. The database file to use can be specified via the -d or the --database option. If no database file is specified, database.csv will be used.
Database files are essentially just CSV files (it was JSON before version 2.4.0). Below is an example.
"Name","Address","Endpoint","AllowedIPs","ListenPort","PersistentKeepalive","FwMark","PrivateKey","DNS","MTU","Table","PreUp","PostUp","PreDown","PostDown","SaveConfig"
"tokyo1","10.1.0.1/16","tokyo1.com","","51820","","","yJndNh80ToNWGOfDlbtho1wHAEZGa7ZhNpsHf7AJVUM=","","","","","","","",""
"germany1","10.2.0.1/16","germany1.com","","51820","","","SEOaOjTrhR4do1iUrTTRRHZs6xCA3Q/H0yHW3ZpkHko=","","","","","","","",""
"canada1","10.3.0.1/16","canada1.com","","51820","","","2D34jpbTsU+KeBqfItTEbL5m7nYcBomWWJGTYCT6eko=","","","","","","","",""
"shanghai1","10.4.0.1/16","shanghai1.com","","51820","","","CGyR7goj/uGH3TQHgVknpb9ZBR+/yMfkve+kVNGBYlg=","","","","","","","",""
You may refer to the program's help page for usages. Use the -h switch or the --help switch to print the help page.
$ wg-meshconf -h
usage: wg-meshconf [-h] [-d DATABASE] {addpeer,updatepeer,delpeer,showpeers,genconfig} ...
positional arguments:
{addpeer,updatepeer,delpeer,showpeers,genconfig}
optional arguments:
-h, --help show this help message and exit
-d DATABASE, --database DATABASE
path where the database file is stored (default: database.json)Specify -h or --help after a command to see this command's usages.
$ wg-meshconf addpeer -h
usage: wg-meshconf addpeer [-h] --address ADDRESS [--endpoint ENDPOINT] [--privatekey PRIVATEKEY] [--listenport LISTENPORT] [--fwmark FWMARK] [--dns DNS] [--mtu MTU] [--table TABLE] [--preup PREUP] [--postup POSTUP] [--predown PREDOWN] [--postdown POSTDOWN] [--saveconfig] name
positional arguments:
name Name used to identify this node
optional arguments:
-h, --help show this help message and exit
--address ADDRESS address of the server
--endpoint ENDPOINT peer's public endpoint address
--privatekey PRIVATEKEY
private key of server interface
--listenport LISTENPORT
port to listen on
--fwmark FWMARK fwmark for outgoing packets
--dns DNS server interface DNS servers
--mtu MTU server interface MTU
--table TABLE server routing table
--preup PREUP command to run before interface is up
--postup POSTUP command to run after interface is up
--predown PREDOWN command to run before interface is down
--postdown POSTDOWN command to run after interface is down
--saveconfig save server interface to config upon shutdownThis project is licensed under the GNU General Public License Version 3 (GNU GPL v3)
Copyright (c) 2018-2023 K4YT3X and contributors.
This project includes or dependson the following software and projects:
| Project | License |
|---|---|
| Rich | MIT License |
| WireGuard | MIT License |
| cryptography | BSD License |
wg-dynamic is a tool designed officially by the WireGuard developing team. This new utility will provide a convenient way of configuring networks dynamically, where mesh network being one of the them. If you're interested, check it out at wg-dynamic@github or wg-dynamic@official repository. You might also want to read this project's idea page.
This section used to be on the top of the page, but has been moved since there has been no new commits observed in this project since 2019.