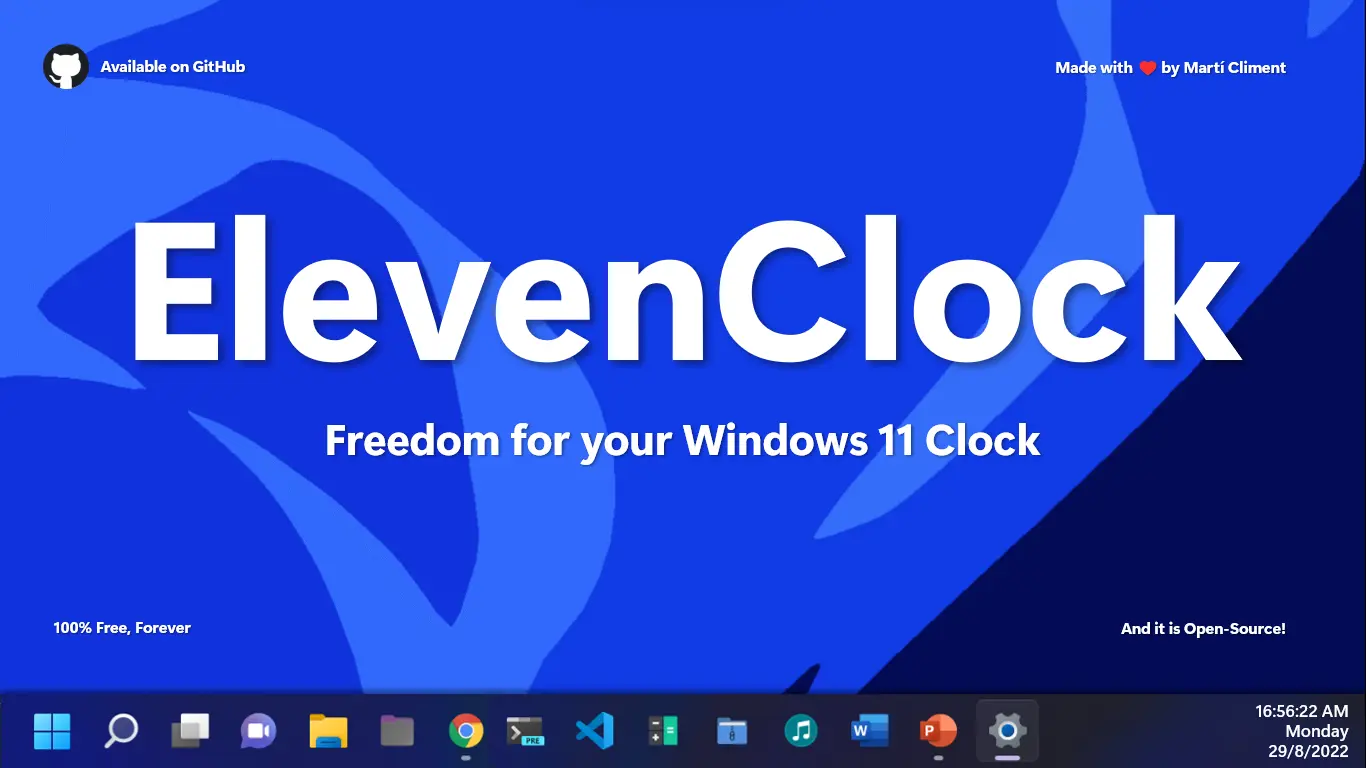To replace system clock, see discussion #333
Have a customizable clock on your secondary displays. When Microsoft's engineers were creating Windows 11, they forgot to add a clock on the secondary screen taskbar. So I did that. ElevenClock is a simple app that provides the same functionality as in windows 10 secondary taskbar clock.
- Table of contents
- Installation
- Support the developer
- Features
- Translating ElevenClock
- Screenshots
- Frequently Asked Questions
- Download standalone installers
- Legacy installation
- Supports all system locales and time formats (they are pulled from the OS)*
- Shows in all displays except in the primary one (because you have the default system clock)
- Supports the dark and the light theme both
- Hides automatically when using a full-screen app (this function can be disabled)
- Imitates Windows 11's taskbar clock animation on hover
- Supports taskbars on the top of the screen
- Supports moving the clock to the left of the screen (and showing in also on the main monitor)
- Supports different system integrations, like hiding when RDP is active
- Is compatible with the small taskbars
- Supports taskbar customizations like Start11
- Supports seconds (not available in Windows11 by default)
- Supports also showing the week day
- ElevenClock downloads and installs updates automatically, so you don't have to worry about keeping yourself updatd with that
- Clicking the clock shows/hides the notifications and calendar panel
- Ability to correct the alignment and size on the HiDPi displays (100%, 200%, 300%) and on the fractional HiDPI displays(125%, 150%, 175%, 250%, etc.)*
- Ability to correct the alignment and the size on Different-scaled monitors (Display1: 100%, Display2: 150%, Display3: 225%, etc.)*
- The clock updates the time each second, so you will not see different times across all your taskbars
- The clock also adjusts itself automatically when (dis)connecting monitors
- Automatically starts at login
- Supports font and size customization
- Supports custom font color
- Supports custom background color
- SUPPORTS FIRST MONITOR CLOCK REPLACEMENT
In order to translate ElevenClock to other languages or to update an old translation, please see TRANSLATING.md for more info
- Catalan
- Danish
- Dutch
- English
- Finnish
- French
- German
- Greek
- Hebrew
- Hungarian
- Indonesian
- Italian
- Japanese
- Korean
- Latvian
- Lithuanian
- Norwegian
- Polish
- Portuguese (Brazil)
- Portuguese (Portugal)
- Russian
- Simplified Chinese (China)
- Serbian
- Slovak
- Spanish
- Swedish
- Traditional Chinese (Taiwan)
- Turkish
- Ukranian
- Vietnamese
ElevenClock's icon was designed by Xavier Delugo
Q: The clock shows over fullscreen
A: Enable fullscreen hiding in settings
Q: The clock shows over RDP sessions
A: Enable RDP hiding in settings (it may consume more CPU)
Q: Can ElevenClock be in my language?
A: Yes, just take a look to TRANSLATION.md
Q: My antivirus is telling me that ElevenClock is a virus/My antivirus is uninstalling ElevenClock/My browser is blocking ElevenClock download
A: Just whitelist ElevenClock on the antivirus quarantine box/antivirus settings
Q: The clock shows seconds when the "Show Seconds" settings is disabled
A: Check that yiu don't have seconds set in your regional settings and disable seconds following this article's instructions (Other guides might not work)
Q: ElevenClock does not show the correct time zone when time zone is changed
A: Just restart ElevenClock (Right-click clock -> Restart ElevenClock)
Q: The main clock does not get modified when enabling seconds, etc.
A: ElevenClock can't modify or update the main clock due to Windows 11's restrictions.
MajorGeeks: https://m.majorgeeks.com/files/details/elevenclock.html
SoftPedia: https://www.softpedia.com/get/Desktop-Enhancements/Clocks-Time-Management/ElevenClock.shtml
Github Releases: https://github.com/martinet101/ElevenClock/releases/latest
SomePythonThings: https://www.somepythonthings.tk/programs/elevenclock/
- Download the latest version from SomePythonThings or from Github Releases
- Open the installer and bypass Windows Defender SmartScreen: Click on more info and then on run:
2.1. Click on "More info":

2.2. Click on "Run anyway":

- Install the program as normal:

- The clock should start automatically when the installation is finished.