-
-
Notifications
You must be signed in to change notification settings - Fork 4
Multiple Touch Portal Device Setup

- First requirement is multiple host computers for Touch Portal, all on the same local network as the simulator PC.
- Each TP server should have unique
Port OneandPort Twosettings, and then each corresponding TP client mobile device needs to have matching port settings also.- For example my primary TP uses the default ports (12134, 12135), the next one I set to use 22134 & 22135 and so on (max. port number is 65535)
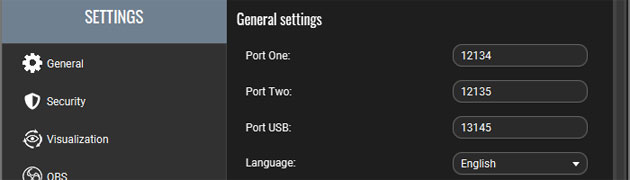
-
Then, assuming one hasn't done so already, one needs to find their SimConnect.xml config file for their MSFS install. It's in one of two folders depending on install source:
- Microsoft Store:
C:\Users\<user_name>\AppData\Local\Packages\Microsoft.FlightSimulator_8wekyb3d8bbwe\LocalCache\ - Steam:
C:\Users\<user_name>\AppData\Roaming\Microsoft Flight Simulator\
- Microsoft Store:
-
In the XML file I added this entry:
<SimConnect.Comm>
<Descr>Remote Pipe</Descr>
<Disabled>False</Disabled>
<Protocol>Pipe</Protocol>
<Scope>global</Scope>
<Port>Custom\SimConnectGlobal</Port>
<MaxClients>12</MaxClients>
<MaxRecvSize>41088</MaxRecvSize>
</SimConnect.Comm>The important bits are the <Scope>global</Scope> and <Port>...</Port. "global" means it will accept connections from other computers on the network. And the port name you'll need for the next step.
- Then last step, on the remote TP computer(s), which have the MSFS Plugin installed of course,
one needs to set up a SimConnect.cfg file to connect to the simulator PC...
- Create a new folder in your AppData:
C:\Users\<user_name>\AppData\Roaming\MSFSTouchPortalPlugin - Into that folder place a new
SimConnect.cfgfile with these contents:
- Create a new folder in your AppData:
; Remote FS pipe
[SimConnect]
Protocol=Pipe
Port=Custom/SimConnectGlobal
Address=<IP address or Name of simulator PC on your network>Where the Addresss line has the remote PC's name or address, eg. 192.168.0.5 or MySimulatorPC. And the Port matches the one you set in SimConnect.xml.
- Finally, (re)start the MSFS plugin on the remote TP computer. The plugin will detect the new
SimConnect.cfgin the user's folder, copy it to the plugin's install folder, and use it for the sim connection!
One final note, if there is a firewall running on the simulator PC, it may block the remote SimConnect client. If the firewall alerts you of the block then it should be easy enough to allow the connection. Otherwise, in case of connection issues, try disabling the firewall to see if that's the cause.
Oh and in case we didn't get enough of "SimConnect" files and need to troubleshoot a connection, one can enable SimConnect
logging using the SimConnect.ini config file.
- Home
- Plugin Reference MSFS 20/24
- Plugin Reference FS-X/P3D/SimConnect
- Pages Buttons and Graphics
- Using Custom States and Simulator Variables
- Multiple Touch Portal Device Setup
- Tips And Tricks For Setting Simulator Values
- Reverse Polish Notation Tips
- List of Published Touch Portal Pages for MSFS Plugin
- Using With MobiFlight (outdated)