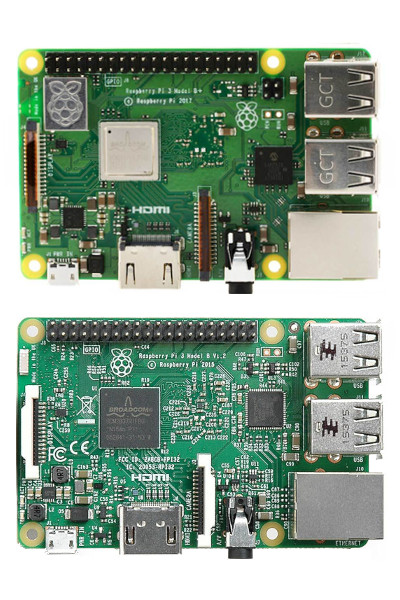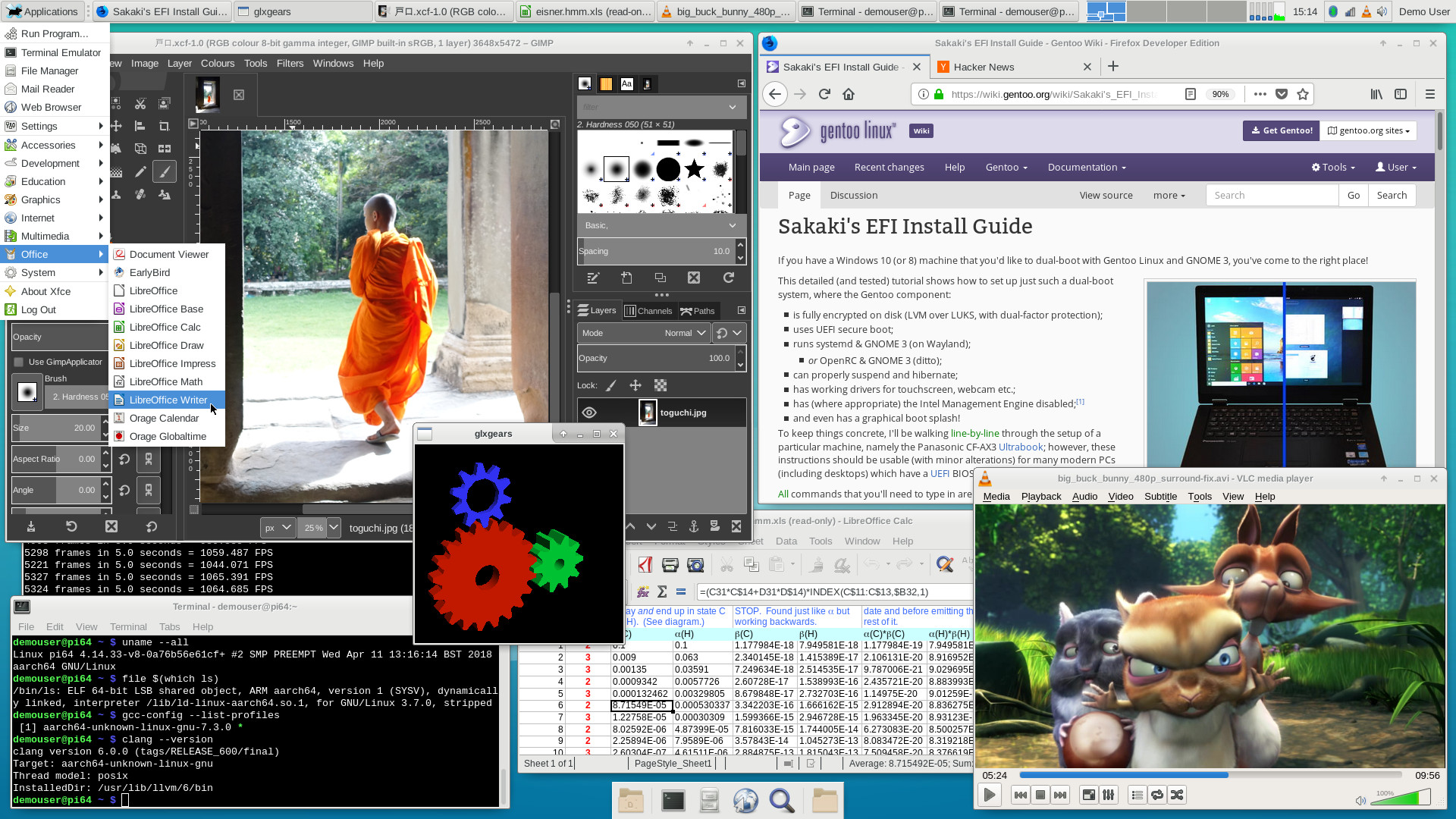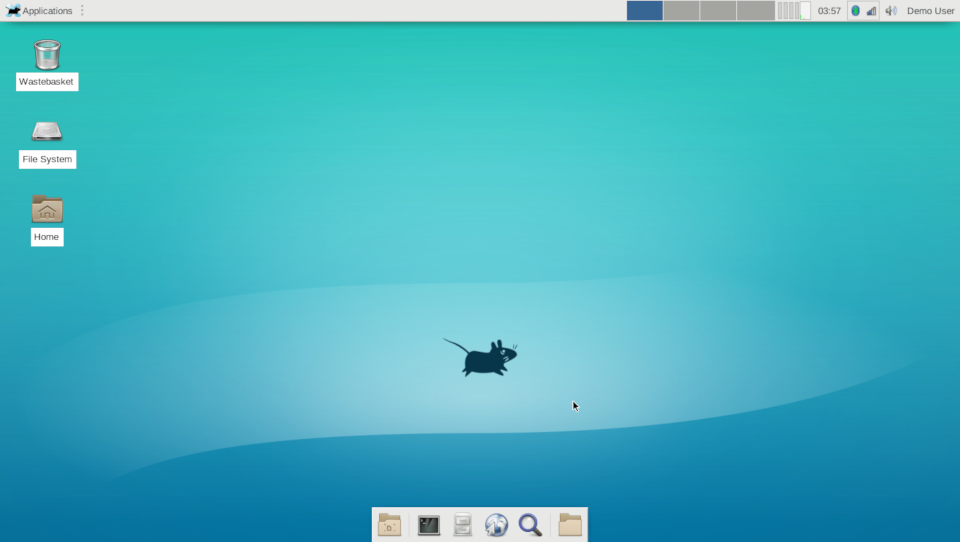Bootable 64-bit Gentoo image for the Raspberry Pi 3 Model B and B+, with Linux 4.14, OpenRC, Xfce4, VC4, profile 17.0, weekly-autobuild binhost
This project is a bootable, microSD card 64-bit Gentoo image for the Raspberry Pi 3 model B and B+ single board computers (SBC).
A variant image for the Pi-Top v1 (an RPi3-based DIY laptop) is also provided.
The image's userland contains a complete (OpenRC-based) Gentoo system (including a full Portage tree) - so you can run emerge operations immediately - and has been pre-populated with a reasonable package set (Xfce v4.12, LibreOffice v6.0.2.1, Firefox Quantum v58.0.1, Thunderbird v52.7.0, VLC v2.2.8, Kodi v17.4, GIMP v2.9.8 etc.) so that you can get productive without having to compile anything first (unless you want to, of course ^-^). As of version 1.2.0 of the image, all userland software has been built under Gentoo's 17.0 profile.
The kernel and userland are both 64-bit (arm64/aarch64), and support for the Pi's VC4 GPU has been included (using vc4-fkms-v3d / Mesa), so rendering performance is reasonable (e.g., glxgears between 400 and 1200fps, depending on load; real-time video playback). The Pi's onboard Ethernet, WiFi (dual-band on the RPi3 B+) and Bluetooth adaptors are supported, as is the official 7" touchscreen (if you have one). Sound works too, both via HDMI (given an appropriate display), and the onboard headphone jack. As of version 1.1.0 of the image, a weekly-autobuild binhost, custom Gentoo profile, and binary kernel package have been provided, making it relatively painless to keep your system up-to-date (and, because of this, genup has been configured to run automatically once per week, by default).
Here's a screenshot:
The image may be downloaded from the link below (or via wget, per the instructions which follow).
| Variant | Version | Image | Digital Signature |
|---|---|---|---|
| Raspberry Pi 3 Model B or B+ 64-bit | v1.2.1 | genpi64.img.xz | genpi64.img.xz.asc |
| Pi-Top (an RPi3-based DIY Laptop) 64-bit | v1.2.1 | genpi64pt.img.xz | genpi64pt.img.xz.asc |
NB: most users will want the first (genpi64.img.xz) image - the Pi-Top variant (genpi64pt.img.xz) should only be used for those who want to run their RPi3 in a Pi-Top chassis (as it contains platform-specific drivers to communicate with the Pi-Top's onboard battery, hub, speakers etc.)
The previous release versions are still available (together with a detailed changelog) here. If you have a significant amount of work invested in an older release of this image, I have also provided manual upgrade instructions (from 1.0.0 thru 1.1.3 → 1.2.0) here (the final
genupstep of which will actually bring you to version 1.2.1 now).
Please read the instructions below before proceeding. Also please note that all images (and binary packages) are provided 'as is' and without warranty. You should also be comfortable with the (at the moment, unavoidable) non-free licenses required by the firmware and boot software supplied on the image before proceeding: these may be reviewed here.
It is sensible to install Gentoo to a separate microSD card from that used by your default Raspbian system; that way, when you are finished using Gentoo, you can simply power off, swap back to your old card, reboot, and your original system will be just as it was.
Please also note that support for
arm64is still in its early stages with Gentoo, so it is quite possible that you may encounter strange bugs etc. when running a 64-bit image such as this one. A lot of packages have been* ~*keyworded to get the system provided here to build... but hey, if you like Gentoo, little things like that aren't likely to put you off ^-^
To try this out, you will need:
-
A microSD card of at least 8GB capacity (the image is 1,168MiB compressed, 7.31GiB == 7.85GB uncompressed, so should fit on any card marked as >= 8GB). If you intend to build large packages (or kernels) on your RPi3, a card of >=16GB is strongly recommended (the root partition will automatically be expanded to fill the available space on your microSD card, on first boot). Depending on the slots available on your PC, you may also need an adaptor to allow the microSD card to be plugged in (to write the image to it initially).
I have found most SanDisk cards work fine; if you are having trouble, a good sanity check is to try writing the standard Raspbian 32-bit image to your card, to verify that your Pi3 will boot with it, before proceeding.
-
A Raspberry Pi 3 Model B or B+ (obviously!). (Or, a Pi-Top, if you are using that variant of the image.) For simplicity, I am going to assume that you will be logging into the image (at least initially) via an (HDMI) screen and (USB) keyboard connected directly to your Pi, rather than e.g. via
ssh(although, for completeness, it is possible tosshin via the Ethernet interface (which has a DHCP client running), if you can determine the allocated IP address, for example from your router, or vianmap). A decent power supply is recommended. -
A PC to decompress the image and write it to the microSD card. This is most easily done on a Linux machine of some sort, but it is straightforward on a Windows or Mac box too (for example, by using Etcher, which is a nice, all-in-one cross-platform graphical tool for exactly this purpose; it's free and open-source). In the instructions below I'm going to assume you're using Linux.
It is possible to use your Raspberry Pi for this task too, if you have an external card reader attached, or if you have your root on e.g. USB (and take care to unmount your existing /boot directory before removing the original microSD card), or are booted directly from USB. Most users will find it simplest to write the image on a PC, however.
Choose either the regular (for a standard RPi3 board) or Pi-Top variant, then follow the appropriate instructions below (regular or Pi-Top).
If you are using a Windows or Mac box, or prefer to use a GUI tool in Linux, I recommend you download your preferred image via your web browser using the links above, and then check out the free, open-source, cross-platform tool Etcher to write it to microSD card. Then, once you've done that, continue reading at "Booting!" below.
Alternatively, for those who prefer the Raspberry Pi NOOBS installer GUI, both images are now available for installation using PINN. PINN is a fork of NOOBS and includes a number of additional advanced features. Please see this post for further details. Many thanks to procount for his work on this.
On your Linux box, issue (you may need to be root, or use sudo, for the following, hence the '#' prompt):
# wget -c https://github.com/sakaki-/gentoo-on-rpi3-64bit/releases/download/v1.2.1/genpi64.img.xz
# wget -c https://github.com/sakaki-/gentoo-on-rpi3-64bit/releases/download/v1.2.1/genpi64.img.xz.ascto fetch the compressed disk image file (~1,168MiB) and its signature.
Next, if you like, verify the image using gpg (this step is optional):
# gpg --keyserver pool.sks-keyservers.net --recv-key DDE76CEA
# gpg --verify genpi64.img.xz.asc genpi64.img.xzAssuming that reports 'Good signature', you can proceed. (Warnings that the key is "not certified with a trusted signature" are normal and may be ignored.)
Next, insert (into your Linux box) the microSD card on which you want to install the image, and determine its device path (this will be something like /dev/sdb, /dev/sdc etc. (if you have a USB microSD card reader), or perhaps something like /dev/mmcblk0 (if you have e.g. a PCI-based reader); in any case, the actual path will depend on your system - you can use the lsblk tool to help you). Unmount any existing partitions of the card that may have automounted (using umount). Then issue:
Warning - this will destroy all existing data on the target drive, so please double-check that you have the path correct! As mentioned, it is wise to use a spare microSD card as your target, keeping your existing Raspbian microSD card in a safe place; that way, you can easily reboot back into your existing Raspbian system, simply by swapping back to your old card.
# xzcat genpi64.img.xz > /dev/sdX && syncSubstitute the actual microSD card device path, for example /dev/sdc, for /dev/sdX in the above command. Make sure to reference the device, not a partition within it (so e.g., /dev/sdc and not /dev/sdc1; /dev/sdd and not /dev/sdd1 etc.)
If, on your system, the microSD card showed up with a path of form
/dev/mmcblk0instead, then use this as the target, in place of/dev/sdX. For this naming format, the trailing digit is part of the drive name (partitions are labelled as e.g./dev/mmcblk0p1,/dev/mmcblk0p2etc.). So, for example, you might need to usexzcat genpi64.img.xz > /dev/mmcblk0 && sync.
The above xzcat to the microSD card will take some time, due to the decompression (it takes between 10 and 25 minutes on my machine, depending on the microSD card used). It should exit cleanly when done - if you get a message saying 'No space left on device', then your card is too small for the image, and you should try again with a larger capacity one.
Note that on first boot, the image will automatically attempt to resize its root partition (which, in this image, includes
/home) to fill all remaining free space on the microSD card, by running this startup service; if you do not want this to happen (for example, because you wish to add extra partitions to the microSD card later yourself), then simply rename the (empty) sentinel fileautoexpand_root_partition(in the top level directory of thevfatfilesystem on the first partition of the microSD card) toautoexpand_root_none, before attempting to boot the image for the first time.
Now continue reading at "Booting!" below.
Please note that only v1 of the Pi-Top is currently supported (although you are free to use an RPi3 B or B+ within the v1 chassis, at your option). The image may work on v2 hardware (the one with the sliding keyboard), but as I don't currently own this newer model, I am unable to check. If you have tried booting this image on a v2 Pi-Top, please let me know how it went. Thanks!
On your Linux box, issue (you may need to be root, or use sudo, for the following, hence the '#' prompt):
# wget -c https://github.com/sakaki-/gentoo-on-rpi3-64bit/releases/download/v1.2.1/genpi64pt.img.xz
# wget -c https://github.com/sakaki-/gentoo-on-rpi3-64bit/releases/download/v1.2.1/genpi64pt.img.xz.ascto fetch the compressed disk image file (~1,168MiB) and its signature.
Next, if you like, verify the image using gpg (this step is optional):
# gpg --keyserver pool.sks-keyservers.net --recv-key DDE76CEA
# gpg --verify genpi64pt.img.xz.asc genpi64pt.img.xzAssuming that reports 'Good signature', you can proceed. (Warnings that the key is "not certified with a trusted signature" are normal and may be ignored.)
Next, insert (into your Linux box) the microSD card on which you want to install the image, and determine its device path (this will be something like /dev/sdb, /dev/sdc etc. (if you have a USB microSD card reader), or perhaps something like /dev/mmcblk0 (if you have e.g. a PCI-based reader); in any case, the actual path will depend on your system - you can use the lsblk tool to help you). Unmount any existing partitions of the card that may have automounted (using umount). Then issue:
Warning - this will destroy all existing data on the target drive, so please double-check that you have the path correct! As mentioned, it is wise to use a spare microSD card as your target, keeping your existing Raspbian microSD card in a safe place; that way, you can easily reboot back into your existing Raspbian system, simply by swapping back to your old card.
# xzcat genpi64pt.img.xz > /dev/sdX && syncSubstitute the actual microSD card device path, for example /dev/sdc, for /dev/sdX in the above command. Make sure to reference the device, not a partition within it (so e.g., /dev/sdc and not /dev/sdc1; /dev/sdd and not /dev/sdd1 etc.)
If, on your system, the microSD card showed up with a path of form
/dev/mmcblk0instead, then use this as the target, in place of/dev/sdX. For this naming format, the trailing digit is part of the drive name (partitions are labelled as e.g./dev/mmcblk0p1,/dev/mmcblk0p2etc.). So, for example, you might need to usexzcat genpi64pt.img.xz > /dev/mmcblk0 && sync.
The above xzcat to the microSD card will take some time, due to the decompression (it takes between 10 and 25 minutes on my machine, depending on the microSD card used). It should exit cleanly when done - if you get a message saying 'No space left on device', then your card is too small for the image, and you should try again with a larger capacity one.
Note that on first boot, the image will automatically attempt to resize its root partition (which, in this image, includes
/home) to fill all remaining free space on the microSD card, by running this startup service; if you do not want this to happen (for example, because you wish to add extra partitions to the microSD card later yourself), then simply rename the (empty) sentinel fileautoexpand_root_partition(in the top level directory of thevfatfilesystem on the first partition of the microSD card) toautoexpand_root_none, before attempting to boot the image for the first time.
Now continue reading at "Booting!", immediately below.
Begin with your RPi3 powered off. Remove the current (Raspbian or other) microSD card from the board (if fitted), and store it somewhere safe.
Next, insert the (Gentoo) microSD card you just wrote the image to into the Pi. Apply power.
You should see the RPi3's standard 'rainbow square' on-screen for about 2 seconds, then the display will go blank for about 10 seconds, and then (once the graphics driver has loaded) a text console will appear, showing OpenRC starting up. On this first boot (unless you have renamed the sentinel file autoexpand_root_partition in the microSD card's first partition to autoexpand_root_none), the system will, after a further 10 seconds or so, automatically resize the root partition to fill all remaining free space on the drive, and, having done this, reboot (to allow the kernel to see the new partition table). You should then see the 'rainbow square' startup sequence once more, and then the system will resize its root filesystem, to fill the newly enlarged partition. Once this is done, it will launch a standard Xfce desktop (logged in automatically to the pre-created demouser account):
The whole process (from first power on to graphical desktop) should take less than two minutes or so (on subsequent reboots, the resizing process will not run, so it will be significantly faster).
The initial root password on the image is raspberrypi64. The password for demouser is also raspberrypi64 (you may need this if e.g. the screen lock comes on; you can also do
sudo su --login rootto get a root prompt at the terminal, without requiring a password). These passwords are set by theautoexpand-rootstartup service. Note that the screensaver fordemouserhas been disabled by default on the image.
NB - if your connected computer monitor or TV output appears flickering or distorted, you may need to change the settings in the file
config.txt, located in the microSD-card's first partition (this partition is formattedvfatso you should be able to edit it on any PC; alternatively, when booted into the image, it is available at/boot/config.txt). Any changes made take effect on the next restart. For an explanation of the various options available inconfig.txt, please see these notes (the shipped defaults should work fine for most users, however).
If the edges of the desktop appear "clipped" by your display (this mostly happens when using HDMI TVs), issue
sudo mousepad /boot/config.txt, comment out the linedisable_overscan=1(so it reads instead#disable_overscan=1), save the file, and then reboot.
The supplied image contains a fully-configured ~arm64 Gentoo system (not simply a minimal install or stage 3), with a complete Portage tree already downloaded, so you can immediately perform emerge operations etc. Be aware that, as shipped, it uses UK locale settings, keyboard mapping, timezone and WiFi regulatory domain; however, these are easily changed if desired. See the Gentoo Handbook (here and here) for details on the first three; to customize the WiFi regulatory domain, enter the appropriate two-letter IEC 3166 country code within the file /etc/conf.d/rpi3-wifi-regdom (the shipped value is WIFI_REGDOM="GB"), and reboot.
If you wish to add Bluetooth peripherals (e.g., a wireless mouse and/or keyboard) to your RPi3, please see below.
If you would like to run benchmarks on your RPi3 system, please see these notes.
The @world set of packages (from /var/lib/portage/world) pre-installed on the image may be viewed here (note that the version numbers shown in this list are Gentoo ebuilds, but they generally map 1-to-1 onto upstream package versions).
The full package list for the image (which includes @system and dependencies) may also be viewed, here.
The system on the image has been built via a minimal install system and stage 3 from Gentoo (arm64, available here), but all binaries (libraries and executables) have been rebuilt (with profile 17.0) to target the Raspberry Pi 3 B/B+'s BCM2837 SoC specifically (the /etc/portage/make.conf file used on the image may be viewed here, augmented by the custom profile's make.defaults). The CHOST on the image is aarch64-unknown-linux-gnu (per these notes). All packages have been brought up to date against the Gentoo tree as of 31 March 2018.
Note: the CFLAGS used for the image build is
-march=armv8-a+crc -mtune=cortex-a53 -O2 -pipe. You can of course re-build selective components with more aggressive flags yourself, should you choose. As the SIMD FPU features are standard in ARMv8, there is no need for-mfpu=neon mfloat-abi=hardetc., as you would have had on e.g. the 32-bit ARMv7a architecture. Note that AArch64 NEON also has a full IEEE 754-compliant mode (including handling denormalized numbers etc.), there is also no need for-ffast-mathflag to fully exploit the FPU either (again, unlike earlier ARM systems). Please refer to the official Programmer’s Guide for ARMv8-A for more details.
When logged in as demouser, it is sensible to change the password (from raspberrypi64) and root's password (also from raspberrypi64). Open a terminal window and do this now:
demouser@pi64 ~ $ passwd
Changing password for demouser.
(current) UNIX password: <type raspberrypi64 and press Enter>
New password: <type your desired password, and press Enter>
Retype new password: <type the desired password again, and press Enter>
passwd: password updated successfully
demouser@pi64 ~ $ su -
Password: <type raspberrypi64 and press Enter, to become root>
pi64 ~ # passwd
New password: <type your desired password for root, and press Enter>
Retype new password: <type the desired root password again, and press Enter>
passwd: password updated successfully
pi64 ~ # exit
logout
demouser@pi64 ~ $If you want to create your own account, you can do so easily. Open a terminal, su to root, then issue (adapting with your own details, obviously!):
pi64 ~ # useradd --create-home --groups "adm,disk,lp,wheel,audio,video,cdrom,usb,users,plugdev,portage" --shell /bin/bash --comment "Sakaki" sakaki
pi64 ~ # passwd sakaki
New password: <type your desired password for the new user, and press Enter>
Retype new password: <type the desired password again, and press Enter>
passwd: password updated successfullyYou can then log out of demouser, and log into your new account, using the username and password just set up. When prompted with the Welcome to the first start of the panel dialog, select Use default config, as this provides a useful 'starter' layout.
Depending on how quickly you select Use default config, you may find you are left with a black desktop background. This issue should resolve itself after your next login, however.
Then, once logged in, you can delete the demouser account if you like. Open a terminal, su to root, then:
pi64 ~ # userdel --remove demouser
userdel: demouser mail spool (/var/spool/mail/demouser) not foundThe mail spool warning may safely be ignored. Also, if you want your new user to be automatically logged in on boot (as
demouserwas), substitute your new username fordemouserin the file/etc/lightdm/lightdm.conf.d/50-autologin-demouser.conf(and if you do not want autologin, this file may safely be deleted).
One hint worth bearing in mind: desktop compositing is on for new users by default. This gives nicely rendered window shadows etc. but if you find video playback framerates (from VLC etc.) are too slow, try turning it off (Applications→Settings→Window Manager Tweaks, Compositor tab).
Note that as of version 1.1.2 of the image, a number of Xfce 'fixups' will automatically be applied when a new user logs in for the first time; these include:
1) synchronizing compositing to the vertical blank (without which menus flash annoyingly under VC4);
2) setting window move and resize opacity levels; and
3) ensuring the desktop background displays on login (otherwise it often stays black; note that this fix sometimes does not work for the first login of a new user, as noted above).
They are managed by thexfce-extra/xfce4-fixups-rpi3package (which inserts an entry into/etc/xdg/autostart/).
You can update your system at any time. As there are quite a few steps involved to do this correctly on Gentoo, I have provided a convenience script, genup (source, manpage) to do this as part of the image.
Note that by default, this script will run automatically once per week, commencing the second week after first boot (see the task installed in /etc/cron.weekly). Review the logfile /var/log/latest-genup-run.log to see changes made by the latest auto-update run.
If you would rather not use auto-updating, simply edit the file /etc/portage/package.use/rpi3-64bit-meta so it reads (the relevant line is the last one):
# enable/disable any metapackage USE flags you want here, and then
# re-emerge dev-embedded/rpi3-64bit-meta to have the effect taken up
# e.g.:
#
# dev-embedded/rpi3-64bit-meta -weekly-genup -porthash
#
# (uncommented) to disable the automated weekly genup (package update)
# run, and to disable the requirement for a signature check on the
# isshoni.org rsync mirror
#
# unless you so specify, we accept all existing default metapackage flags:
# at the time of writing, those were (default flag status shown as + or -):
#
# + boot-fw : pull in the /boot firmware, configs and bootloader
# + kernel-bin : pull in the binary kernel package
# + porthash : pull in repo signature checker, for isshoni.org rsync
# + weekly-genup: pull in cron.weekly script, to run genup automatically
# + core: pull in core system packages for image (sudo etc.)
# + xfce: pull in packages for baseline Xfce4 system (requires core)
# - pitop: pull in Pi-Top support packages (NB most users will NOT want this;
# the Pi-Top is a DIY laptop kit based around the RPi3) (requires xfce)
# - apps: pull in baseline desktop apps (libreoffice etc.) (requires xfce)
#
# NB the main point of the core, xfce, pitop and apps USE flags is just to let
# you reduce what is in your @world set (/var/lib/portage/world).
dev-embedded/rpi3-64bit-meta -weekly-genupThen re-emerge the meta package, which will remove the cron entry (NB: doing it this way ensures the entry stays removed, even if you later manually update your system):
pi64 ~ # emerge -v rpi3-64bit-metaOf course, you can always use genup directly (as root) to update your system at any time. See the manpage for full details of the process followed, and the options available for the command.
Bear in mind that a
genuprun will take around one to two hours to complete, even if all the necessary packages are available as binaries on the binhost. Why? Well, since Gentoo's Portage - unlike most package managers - gives you the flexibility to specify which package versions and configuration (via USE flags) you want, it has a nasty graph-theoretic problem to solve each time you ask to upgrade (and it is mostly written in Python too, which doesn't help ^-^). Also, many of the binary packages are themselves quite large (for example, the currentlibreofficebinary package is ~100MiB) and so time-consuming to download (unless you have a very fast Internet connection).
When an update run has completed, if prompted to do so by genup (directly, or at the tail of the /var/log/latest-genup-run.log logfile), then issue:
pi64 ~ # dispatch-confto deal with any config file clashes that may have been introduced by the upgrade process.
Note for Pi-Top variant users: if you are wondering about the
pitopUSE flag, it is set globally, in/etc/portage/make.confon your image, rather than in/etc/portage/package.use/rpi3-64bit-meta, as it affects a number of packages.
For more information about Gentoo's package management, see my notes here.
You may also find it useful to keep an eye on this project's (sticky) thread in the 'Gentoo on ARM' forum at gentoo.org, as I occasionally post information about this project there.
The following is only a very brief intro to get you started. For more information, see the Gentoo handbook.
You can add any additional packages you like to your RPi3. To search for available packages, you can use the (pre-installed) eix tool. For example, to search for all packages with 'hex editor' in their description:
demouser@pi64 ~ $ eix --description --compact "hex.editor"
[N] app-editors/curses-hexedit (--): full screen curses hex editor (with insert/delete support)
[N] app-editors/dhex (--): ncurses-based hex-editor with diff mode
[N] app-editors/hexcurse (--): ncurses based hex editor
[N] app-editors/lfhex (--): A fast hex-editor with support for large files and comparing binary files
[N] app-editors/qhexedit2 (--): Hex editor library, Qt application written in C++ with Python bindings
[N] app-editors/shed (--): Simple Hex EDitor
[N] app-editors/wxhexeditor (--): A cross-platform hex editor designed specially for large files
[N] dev-util/bless (--): GTK# Hex Editor
Found 8 matches(your output may vary).
Then, suppose you wanted to find out more about one of these, say shed:
demouser@pi64 ~ $ eix --verbose app-editors/shed
* app-editors/shed
Available versions: *1.12 *1.13 ~*1.15
Homepage: http://shed.sourceforge.net/
Find open bugs: https://bugs.gentoo.org/buglist.cgi?quicksearch=app-editors%2Fshed
Description: Simple Hex EDitor
License: GPL-2
(again, your output may vary, depending upon the state of the Gentoo repo at the time you run the query, your version of eix, etc.)
That '*' in front of versions 1.12 and 1.13 indicates that the package has not yet been reviewed by the Gentoo devs for the arm64 architecture, but that its versions 1.12 and 1.13 have been reviewed as stable for some other architectures (in this case, amd64, ppc and x86 - you can see this by reviewing the matching ebuilds, at /usr/portage/app-editors/shed/shed-1.12.ebuild and /usr/portage/app-editors/shed/shed-1.13.ebuild). Version 1.15 is also marked as being in testing (the '~*') for those (other) architectures.
However, you will find that most packages (which don't have e.g. processor-specific assembly or 32-bit-only assumptions) will build fine on arm64 anyway, you just need to tell Gentoo that it's OK to try.
To do so for this package, become root, then issue:
pi64 ~ # echo "app-editors/shed * ~*" >> /etc/portage/package.accept_keywords/shedThe above means to treat as an acceptable build candidate any version marked as stable on any architecture (the '*') or as testing on any architecture (the '~*'). The second does not imply the first - for example,
shed-1.12is not marked as testing on any architecture at the time of writing, so just '~*' wouldn't match it.
Then you can try installing it, using emerge:
pi64 ~ # emerge --verbose app-editors/shed
These are the packages that would be merged, in order:
Calculating dependencies... done!
[ebuild N *] app-editors/shed-1.15::gentoo 86 KiB
Total: 1 package (1 new), Size of downloads: 86 KiB
>>> Verifying ebuild manifests
>>> Emerging (1 of 1) app-editors/shed-1.15::gentoo
>>> Installing (1 of 1) app-editors/shed-1.15::gentoo
>>> Recording app-editors/shed in "world" favorites file...
>>> Jobs: 1 of 1 complete Load avg: 1.25, 0.56, 0.21
>>> Auto-cleaning packages...
>>> No outdated packages were found on your system.
* GNU info directory index is up-to-date.Once this completes, you can use your new package!
Note that if you intend to install complex packages, you may find it easier to set
ACCEPT_KEYWORDS="* ~*"in/etc/portage/make.conf, since many packages are not yet keyworded forarm64yet on Gentoo. Obviously, this will throw up some false positives, but it will also mostly prevent Portage from suggesting you pull in 'live' (aka-9999) ebuilds, which can easily create a nasty dependency tangle.
Once you get a package working successfully, you can then explicitly keyword its dependencies if you like (in /etc/portage/package.accept_keywords/...), rather than relying on ACCEPT_KEYWORDS="* ~*" in /etc/portage/make.conf. Should you do so, please feel free to file a PR against the rpi3:default/linux/arm64/17.0/desktop/rpi3 profile with your changes, so that others can benefit (I intend to submit keywords from this profile to be considered for inclusion in the main Gentoo tree, in due course).
Have fun! ^-^
If you need to install a particular package that isn't currently in the Gentoo tree, note that it is possible to install binary packages from Raspbian (or other 32-bit repos) on your 64-bit system. For further details, please see these notes.
Alternatively, to install source packages with highly resource-intensive build profiles (such as
dev-lang/rust), you can temporarily mount the image within abinfmt_miscQEMU user-modechrooton your Linux PC, and perform theemergethere. This technique allows you to easily leverage the increased memory and CPU throughput of your regular desktop machine. For further details, please see my wiki tutorial here.
Miscellaneous Configuration Notes, Hints, and Tips (↓skip)
You don't need to read the following notes to use the image, but they may help you better understand what is going on!
-
For simplicity, the image uses a single
ext4root partition (includes/home), which by default will be auto-resized to fill all remaining free space on the microSD card on first boot. Also, to allow large packages (such asgcc) to be built from source without running out of memory, a 512 MiB swapfile has been set up at/var/cache/swap/swap1. Feel free to modify this configuration as desired (for example, you can significantly improve performance under load by setting up a dedicated swap device on a separate bus from the system's rootfs; for details, please see this short tutorial). Note thatbcmrpi3_defconfigdoes not currently setCONFIG_ZSWAP).Incidentally, it is possible to get the Pi 3 to boot from a USB drive (no microSD card required); see for example these instructions. However, try this at your own risk! Alternatively, you can retain
/booton the microSD card, but use a USB drive for the system root (remember to modify/boot/cmdline.txtand/etc/fstabaccordingly, if you choose to go this route). -
Because the Pi has no battery-backed real time clock (RTC), I have used the
swclock(rather than the more usualhwclock) OpenRC boot service on the image - this simply sets the clock on boot to the recorded last shutdown time. An NTP client,chronyd, is also configured, and this will set the correct time as soon as a valid network connection is established.Note that this may cause a large jump in the time when it syncs, which in turn will make the screensaver lock come on. Not a major problem, but something to be aware of, as it can be quite odd to boot up, log in, and have your screen almost immediately lock! For this reason, the
demouseraccount on the image has the screensaver disabled by default. -
The image is configured with
NetworkManager, so achieving network connectivity should be straightforward. The Ethernet interface is initially configured as a DHCP client, but obviously you can modify this as needed. Use the NetworkManager applet (top right of your screen) to do this; you can also use this tool to connect to a WiFi network.Note that getting WiFi to work on the RPi3 requires appropriate firmware (installed in
/lib/firmware/brcm): this is managed by thesys-firmware/brcm43430-firmwarepackage (see below). On the RPi3 B+, dual-band WiFi is supported. -
Bluetooth is operational on this image, but since, by default, the Raspberry Pi 3 uses the hardware UART /
ttyAMA0to communicate with the Bluetooth adaptor, the standard serial console does not work and has been disabled on this image (see/etc/inittaband/boot/cmdline.txt). You can of course change this behaviour if access to the hardware serial port is important to you.Bluetooth on the RPi3 also requires a custom firmware upload. This is carried out by a the
rpi3-bluetoothOpenRC service, supplied by thenet-wirless/rpi3-bluetoothpackage (see below).- Tip: to connect a new Bluetooth device to your RPi3 (a wireless mouse or keyboard, for example), first click on the Bluetooth icon in the top toolbar. When the
Bluetooth Devicespanel opens, click on Search, and make your device discoverable (this will usually involve pressing or holding a button or switch on the device itself), shortly after which it should appear in the listing. Once it does, click on it, then press Setup..., then ensure thePair Deviceradio button is selected, and click Next. Then, if you are attaching a more complex device such as a keyboard, you'll see a PIN code notification message displayed (simpler devices, such as mice, often don't require a PIN for pairing, in which case no message will show). If you are prompted with a PIN, enter the code given into your device (for a keyboard, this normally means typing it in and pressing Enter). Once the devices are paired, you'll be prompted where to connect the device to: ensure theHuman Interface Device Service (HID)radio button is selected, and click Next. Hopefully you will then see a message telling youDevice added and connected successfully; click Close to dismiss it. With this done, your new device should start working. However, if you want to have it connect again automatically each boot, there's one more step you need to do. Click on your new device in the list (its icon should now be showing a key symbol, indicating that it is paired), and then click on the Trust shortcut button (the one that looks like a four-pointed gold star). With this done, your device setup is complete! You can add multiple interface devices to your RPi3 in this manner.
- Tip: to connect a new Bluetooth device to your RPi3 (a wireless mouse or keyboard, for example), first click on the Bluetooth icon in the top toolbar. When the
-
The Pi3 uses the first (
vfat) partition of the microSD card (/dev/mmcblk0p1) for booting. The various (closed-source) firmware files pre-installed there may are managed by thesys-boot/rpi3-64bit-firmwarepackage (see below). Once booted, this first partition will be mounted at/boot, and you may wish to check or modify the contents of the files/boot/cmdline.txtand/boot/config.txt. -
Because of licensing issues (specifically,
bindistcompliance), Mozilla Firefox Quantum has been distributed in its 'developer' edition - named 'Aurora'. Bear in mind that this app will take quite a long time (20 to 30 seconds) to start on first use, as it sets up its local storage in~/.mozilla/<...>.- I have also pre-installed the lighter-weight Links browser on the image, in case you would like to use this in preference to Firefox.
- For additional security, you can consider running Firefox inside an X11
firejailsandbox. See these notes for further details (the setup described therein will work onarm64; I use it configured that way on my own RPi3s).
-
It is a similar story with the Mozilla Thunderbird mail client. Its
bindist-compliant developer edition (installed on the image) is named 'Earlybird'.- Claws Mail has also been pre-installed on the image, if you want a lighter-weight, but still fully featured, mail client.
-
By default, the image uses the Pi's VC4 GPU acceleration in X, which has reasonable support in the 4.14.y kernel and the supplied userspace (via
media-libs/mesaetc.) Note however that this is still work in progress, so you may experience issues with certain applications. The image uses the mixed-modevc4-fkms-v3doverlay / driver (see/boot/config.txt). On my RPi3 at least, aglxgearsscore of ~1000fps can be obtained on an unloaded system (~400fps on a loaded desktop) - in the same ballbark as the non-free Raspbian driver. Incidentally, in normal use the main load is the Xfce window manager's compositor - try turning it off to see (via Applications→Settings→Window Manager Tweaks, Compositor tab) . YMMV - if you experience problems with this setup (or find that e.g. your system is stuck on the 'rainbow square' at boot time after a kernel update), you can fall-back to the standard framebuffer mode by commenting out thedtoverlay=vc4-fkms-v3dline in/boot/config.txt(i.e., the fileconfig.txtlocated in the microSD card's first partition).Kodi, VLC and SMPlayer have been pre-installed on the image, and they will all make use of accelerated (Mesa/gl) playback. Because of incompatibilities and periodic crashes when using it, XVideo (xv) mode has been disabled in the X server (
/etc/X11/xorg.conf.d/50-disable-Xv.conf); this doesn't really impinge on usability. NB: if you find video playback framerates too slow, it is always worth disabling the window manager's compositor (see point immediately above) as a first step. -
ALSA sound on the system is operative and routed by default through the headphone jack on the Pi. If you connect a sound-capable HDMI monitor (or television) sound should automatically also play through that device (in parallel) - at the moment there is only one 'master' volume control available.
In addition to Kodi, VLC and SMPlayer (all of which can play audio) the image also includes Clementine, which has good audio library support and is well integrated with on-line music services. NB - on first launch, Clementine sometimes fails to start, if it has difficulties creating its necessary database files. If this occurs, log out, log back in, and try launching Clementine again. Once it has first started successfully (for a given user) the issue disappears.
-
If you are using the Pi-Top image, and have one or more pi-topSPEAKER units plugged in, the HDMI audio stream will automatically play though these. You should also be able to change the screen backlight brightness using the keyboard buttons, see the remaining battery charge in the top panel, and find that the when you shut down your system, the hub powers off your Pi-Top properly.
- Pi-Top (v1) users: you can (at your option) swap out your existing RPi3 Model B board for a RPi3 Model B+; everything should work as before, but performance will be increased somewhat (the peak normal clock speed of the B+ is faster (at 1.4GHz) than the B (at 1.2GHz); also, the B+ includes a heat spreader, so is less prone to thermal throttling when worked hard).
-
The frequency governor is switched to
ondemand(from the default,powersave), for better performance, as of version 1.0.1. This is managed by thesys-apps/rpi3-ondemand-cpufreqpackage (see below).- If you are using an RPi3 Model B board, the frequency will switch dynamically between 600MHz and 1.2GHz, depending on load. On a Model B+, it will switch between 600MHz and 1.4GHz.
-
PermitRootLogin yeshas explicitly been set in/etc/ssh/sshd_config, andsshdis present in thedefaultrunlevel. This is for initial convenience only - feel free to adopt a more restrictive configuration. -
I haven't properly tested suspend to RAM or suspend to swap functionality yet.
-
As of version 1.0.1, all users in the
wheelgroup (which includesdemouser) have a passwordless sudo ability for all commands. Modify/etc/sudoersviavisudoto change this, if desired (the relevant line is%wheel ALL=(ALL) NOPASSWD: ALL). -
As mentioned above, by default on first boot the image will attempt to automatically expand the root (second) partition to fill all remaining free space on the microSD card. If, for some reason, you elected not to do this (and so renamed the sentinel file
autoexpand_root_partitiontoautoexpand_root_noneprior to first boot), you can easily expand the size of the second (root) partition manually, so that you have more free space to work in, using the tools (fdiskandresize2fs). See these instructions, for example. I strongly recommend you do expand the root partition (whether using the default, first-boot mechanism or manually) if you are intending to perform large package (or kernel) builds on your Pi (it isn't necessary just to play around with the image of course). -
If you are using the official 7" touchscreen with your RPi3, you can rotate the display (and touch input) 180° (to make it the right way up for the default case orientation) by appending
lcd_rotate=2to/boot/config.txt, and restarting. Also, as of v1.1.3 of the image, thetwofingdaemon is included and will run automatically on startup; this lets you two-finger press to simulate right click, and also enables a limited repertoire of two-finger gestures (zoom/pinch, rotate, scroll etc.) within some apps. The daemon has no effect when the touchscreen is not connected. Theonboardon-screen keyboard is also available (again, as of v1.1.3); activate it via Applications→Accessories→Onboard. -
As of version 1.2.0 of the image, the SPI interface has been activated (via
/boot/config.txt); feel free to comment this out again if you need the GPIO lines it uses. The underlying setting (insys-boot/rpi3-64bit-firmware) is still for this setting to be off.- Additionally, as of 1.2.0, the necessary binaries for using your RPi3 to disable the Intel Management Engine are now bundled with the image. Together with the above change, this allows your system to be used to run
me_cleaner'out of the box' (provided you have the correct hardware connector and wires, of course). Users uninterested in this particular application are unaffected, and need take no action.
- Additionally, as of 1.2.0, the necessary binaries for using your RPi3 to disable the Intel Management Engine are now bundled with the image. Together with the above change, this allows your system to be used to run
-
You can easily install (and run) 32-bit Raspbian apps on your 64-bit Gentoo system if you like (using
apt-getfrom achroot), since ARMv8 supports mixed-mode userland. If this interests you, please see my wiki entry on this subject, here. -
To install source packages with resource-intensive build profiles, you can temporarily mount the image within a
binfmt_miscQEMU user-modechrooton your PC, and perform theemergethere. For further details, please see my wiki tutorial here. -
If you would like to run benchmarks on your RPi3 system, please see these notes.
-
You can easily remove unwanted applications, and even the Xfce4 graphical desktop itself, from your 64-bit Gentoo system if desired. To do so, please refer to my notes here.
-
If you are interested in a Docker variant of the image, please see necrose99's notes here.
Maintenance Notes (Advanced Users Only) (↓skip)
The following are some notes regarding optional maintenance tasks. The topics here may be of interest to advanced users, but it is not necessary to read these to use the image day-to-day.
If you'd like to compile a kernel from source on your new system, rather than using the provided binary package, you can do so easily.
Because (at the time of writing) 64-bit support for the RPi3 is fairly 'cutting edge', you'll need to download the source tree directly, rather than using sys-kernel/raspberrypi-sources. I recommend using at least version 4.14.y.
Actually, you can also use
sys-kernel/raspberrypi-sourcesif you like, as that has a 4.14.9999 ebuild. However, to keep things straightforward, I have retained the 'direct clone' instructions in what follows.
The tree you need is maintained here.
However first, since it generally makes sense to use a 'stable' branch compiler for kernel builds, but the RPi3 image uses the 'testing' (aka ~arm64) branch for all packages by default, begin by downgrading your gcc compiler on the RPi3 to the 'stable' variant (this version is also available on the binhost, so the following process shouldn't take long). Become root, and issue:
pi64 ~ # echo "sys-devel/gcc -~arm64" >> /etc/portage/package.accept_keywords/gcc
pi64 ~ # emerge -u sys-devel/gcc
pi64 ~ # gcc-config --list-profilesTake a note of the index number of the 'stable branch' version of the compiler returned by the last command above (this will probably be 1), and then ensure the profile is set (substitute it for 1 in the below, if different):
pi64 ~ # gcc-config 1
pi64 ~ # env-update && source /etc/profile
pi64 ~ # emerge --oneshot sys-devel/libtoolThis process only needs to be done once. It won't affect your ability to build other packages on your RPi3.
NB: if you are running Gentoo on a microSD card, please be sure that you have an expanded root partition (as described above) on a >=16GB card, before attempting to build a kernel: this process requires more free space than is present on an 8GB card.
Now, suppose you wish to build the most modern version of the 4.14.y kernel (same major/minor version as on the image). Then, begin by pulling down a shallow clone of the desired version's branch from GitHub (users with sufficient bandwidth and disk space may of course clone the entire tree, and then checkout the desired branch locally, but the following approach is much faster).
Working logged in as your regular user, not root (for security), issue:
user@pi64 ~ $ mkdir -pv kbuild && cd kbuild
user@pi64 kbuild $ rm -rf linux
user@pi64 kbuild $ git clone --depth 1 https://github.com/raspberrypi/linux.git -b rpi-4.14.yThis may take some time to complete, depending on the speed of your network connection.
When it has completed, go into the newly created linux directory, and set up the baseline bcmrpi3_defconfig:
user@pi64 kbuild $ cd linux
user@pi64 linux $ make distclean
user@pi64 linux $ make bcmrpi3_defconfigNext, modify the configuration if you like to suit your needs (this step is optional, as a kernel built with the stock bcmrpi3_defconfig will work perfectly well for most users):
user@pi64 linux $ make menuconfigWhen ready, go ahead and build the kernel, modules, included firmware and dtbs. Issue:
user@pi64 linux $ nice -n 19 make -j4This will a reasonable time to complete. (Incidentally, the build is forced to run at the lowest system priority, to prevent your machine becoming too unresponsive during this process.)
With the kernel built, we need to install it. Assuming your first microSD card partition is mounted as /boot (which, given the /etc/fstab on the image (visible here), it should be), become root.
Next, remove the provided binary kernel. Edit the file /etc/portage/package.use/rpi3-64bit-meta so it reads (the relevant line is the last one):
# enable/disable any metapackage USE flags you want here, and then
# re-emerge dev-embedded/rpi3-64bit-meta to have the effect taken up
# e.g.:
#
# dev-embedded/rpi3-64bit-meta -weekly-genup -porthash
#
# (uncommented) to disable the automated weekly genup (package update)
# run, and to disable the requirement for a signature check on the
# isshoni.org rsync mirror
#
# unless you so specify, we accept all existing default metapackage flags:
# at the time of writing, those were (default flag status shown as + or -):
#
# + boot-fw : pull in the /boot firmware, configs and bootloader
# + kernel-bin : pull in the binary kernel package
# + porthash : pull in repo signature checker, for isshoni.org rsync
# + weekly-genup: pull in cron.weekly script, to run genup automatically
# + core: pull in core system packages for image (sudo etc.)
# + xfce: pull in packages for baseline Xfce4 system (requires core)
# - pitop: pull in Pi-Top support packages (NB most users will NOT want this;
# the Pi-Top is a DIY laptop kit based around the RPi3) (requires xfce)
# - apps: pull in baseline desktop apps (libreoffice etc.) (requires xfce)
#
# NB the main point of the core, xfce, pitop and apps USE flags is just to let
# you reduce what is in your @world set (/var/lib/portage/world).
dev-embedded/rpi3-64bit-meta -kernel-binThen re-emerge the meta package, to delete the binary kernel package itself:
pi64 ~ # emerge -v rpi3-64bit-meta
pi64 ~ # emerge --depcleanImportant: do not try to restart your system yet - with the binary kernel uninstalled, you must install the new kernel (and DTBs and module set) you have just built, or the image will no longer boot. We will do that next.
Next, substituting your regular user's account name (the one you logged into when building the kernel, above) for user in the below, issue:
pi64 ~ # cd /home/user/kbuild/linux
pi64 linux # cp -v arch/arm64/boot/Image /boot/kernel8.imgNote that by default, the kernel does not require a separate U-Boot loader.
Next, copy over the device tree blobs (at the time of writing arm64 was still using the 2710 dtb, but this may change to 2837 in future, so for safety, copy both of these, and also the RPi3 B+ variant):
pi64 linux # cp -v arch/arm64/boot/dts/broadcom/bcm{2710,2837}-rpi-3-b.dtb /boot/
pi64 linux # cp -v arch/arm64/boot/dts/broadcom/bcm2710-rpi-3-b-plus.dtb /boot/Interestingly, even if you have a RPi3 B+, you don't actually need the
bcm2710-rpi-3-b-plus.dtbdtb to boot it - the system's firmware will intelligently patch your standardbcm2710-rpi-3-b.dtbfile, if that's all it can find. Nevertheless, it is better hygiene to include it.
Lastly, install the modules:
pi64 linux # make modules_install
pi64 linux # syncWe don't do a
make firmware_installhere, since that build target has been dropped for >= 4.14.
All done! After you reboot, you'll be using your new kernel.
It is also possible to cross-compile a kernel on your (Gentoo) PC, which is much faster than doing it directly on the RPi3. Please see the instructions later in this document.
Alternatively, if you set up
distccwithcrossdev(also covered in the instructions below), you can callpump makeinstead ofmaketo automatically offload kernel compilation workload to your PC. However, if you do usedistccin this way, be aware that not all kernel files can be successfully built in this manner; a small number (particularly, at the start of the kernel build) may fall back to using local compilation. This is normal, and the vast majority of files will distribute OK.
If you want to switch back to the binary kernel package again, simply comment out the line you added at the end of /etc/portage/package.use/rpi3-64bit-meta, and issue:
pi64 ~ # emerge -v rpi3-64bit-metaYou will receive warnings about file collisions (as the kernel package overwrites your /boot/kernel8.img etc.) but it should go through OK. Reboot, and you'll be using your binary kernel again!
At this point, you may wish to clean up your old, source-built kernel's modules from
/lib/modules/<your-kernel-release-name>, to save space.
The RPi3 does not have a particularly fast processor when compared to a modern PC. While this is fine when running the device in day-to-day mode (as a IME-free lightweight desktop replacement, for example), it does pose a bit of an issue when building large packages from source.
Of course, as the (>= 1.1.0) image now has a weekly-autobuild binhost provided, this will only really happen if you start setting custom USE flags on packages like
app-office/libreoffice, or emerging lots of packages not on the original pre-installed set.
However, there is a solution to this, and it is not as scary as it sounds - leverage the power of your PC (assuming it too is running Gentoo Linux) as a cross-compilation host!
For example, you can cross-compile kernels for your RPi3 on your PC very quickly (around 5-15 minutes from scratch), by using Gentoo's crossdev tool. See my full instructions here and here on this project's open wiki.
Should you setup crossdev on your PC in this manner, you can then take things a step further, by leveraging your PC as a distcc server (instructions here on the wiki). Then, with just some simple configuration changes on your RPi3 (see these notes), you can distribute C/C++ compilation (and header preprocessing) to your remote machine, which makes system updates a lot quicker (and the provided tool genup will automatically take advantage of this distributed compilation ability, if available).
Since they share (different revisions of) the same processor, binaries built in this manner can be used on either a RPi3 Model B or B+, without modification.
If you want to run a dedicated server program on your RPi3 (for example, a cryptocurrency miner), you won't generally want (or need) the graphical desktop user interface. To disable it, issue (as root):
pi64 ~ # rc-update del xdm defaultthen reboot your system. You will now have a standard terminal login available only, which greatly saves on system memory.
Should you wish to completely remove the graphical desktop's packages from your system too, please see my notes here.
Next, ensure that your system won't autoupdate (since this can cause high system load at an unpredictable moment). Log in as root, then issue:
pi64 ~ # echo "dev-embedded/rpi3-64bit-meta -weekly-genup" > /etc/portage/package.use/rpi3-64bit-meta
pi64 ~ # emerge -v rpi3-64bit-metaYou can now arrange for your server program to start on boot, either by creating an explicit OpenRC service file in /etc/init.d/ or by adding an (executable) startup script, named /etc/local.d/<servicename>.start, in which you fork off the server using start-stop-daemon (or similar).
I recommend that you run your service at the lowest possible system priority (i.e., highest positive number niceness), particularly if it is CPU intensive. This will ensure that you're able to log in successfully using
ssh, even if the daemon is in a tight CPU-bound loop.
It is generally more reliable to use the Ethernet rather than the WiFi network interface when running a headless server in this manner. Also, make sure your system has an adequate heatsink fitted (or even active CPU cooling, for particularly demanding applications), since the RPi3 (particuarly when running in 64-bit mode) can get quite hot, leading to thermal throttling or even protective system shutdown if your cooling is insufficient. The RPi3 Model B+ has a integral heat-spreader, so (in addition to having a higher clock speed) it may be a somewhat better choice than the RPi3 Model B for more demanding applications.
Of course, take the normal precautions when running an internet-exposed server in this manner: for example, set up an appropriate firewall, consider running the server process under
firejail, modify the shipped-default passwords, and keep your system up-to-date by (manually) runninggenup, from time to time.
Should you wish to revert back to using the graphical desktop at some point in the future, simply issue (as root):
pi64 ~ # rc-update add xdm default
pi64 ~ # rc-service xdm startMiscellaneous Points (Advanced Users Only) (↓skip)
The following are some notes about the detailed structure of the image. It is not necessary to read these to use the image day-to-day.
As of version 1.1.0 of the image, all the required firmware and startup files have now been placed under ebuild control, for ease of maintenance going forward:
-
A metapackage,
sys-firmware/rpi3-64bit-metafrom the (subscribed)rpi3ebuild repository (overlay) governs the inclusion of all the components discussed below (controlled by a set of USE flags). The version of the metapackage matches the version of the live-USB release to which it pertains.For avoidance of doubt, by default the
rpi3-64bit-metametapackage does not specify the various end-user applications installed on the image (such aslibreoffice,firefoxetc.), so these may be freely uninstalled or modified as required (if you only intend to install additional applications however, you can specify theappsUSE flag forrpi3-64bit-meta, and then removelibreoffice,firefoxetc from your @world set (/var/lib/portage/world). -
The
/bootfirmware (excluding the kernel and DTBs; those are provided bysys-kernel/bcmrpi3-kernel-bin, discussed later) is provided bysys-boot/rpi3-64bit-firmware: the upstreamraspberrypi/firmware/bootrepo is checked once per week for new release tags, and a new corresponding ebuild created automatically if one is found. This package also provides 'starter' configuration files/boot/cmdline.txtand/boot/config.txt(with settings matching those on the image), but these areCONFIG_PROTECTed, so any changes you make subsequently will be preserved. -
The configuration file
brcmfmac43430-sdio.txt, required for the RPi3's integrated WiFi, is provided bysys-firmware/brcm43430-firmware(its main firmware being provided by the standardlinux-firmwarepackage).- This package now also provides the equivalent file
brcmfmac43455-sdio.txt, for use with the RPi3 B+'s new dual-band WiFi setup (Cypress CYW43455), plus thebrcmfmac43430-sdio.clm_blob. - The WiFi regulatory domain (initially set to
GBon the image), is set by therpi3-wifi-regdomservice (provided by thenet-wireless/rpi3-wifi-regdompackage); its value may be set by editing the file/etc/conf.d/rpi3-wifi-regdom.
- This package now also provides the equivalent file
-
Firmware (
/etc/firmware/BCM43430A1.hcd) for the RPi3's integrated Bluetooth transceiver is provided bysys-firmware/bcm4340a1-firmware(adapted from the Arch Linuxpi-bluetoothpackage). A startup service andudevrule are provided by the companionnet-wireless/rpi3-bluetoothpackage (adapted from the same Arch Linux upstream). -
The
/etc/local.d/ondemand_freq_scaling.startboot script, which switches the RPi3 from its (bcmrpi3_defconfig) defaultpowersaveCPU frequency governor, toondemand, for better performance, has been switched to asysinitOpenRC service, provided bysys-apps/rpi3-ondemand-cpufreq. On the RPi3 B, this allows the frequency to range up to 1.2GHz, and on the RPi3 B+, up to 1.4GHz, without overclocking. -
The
autoexpand_root_partition.startscript has been migrated into an OpenRC boot service, provided bysys-apps/rpi3-init-scripts.
In addition to the above, as of version 1.1.0 of the image, a number of other changes have been made to expedite the process of keeping your 64-bit Gentoo RPi3 up-to-date:
-
An autobuild of the official
raspberrypi/linuxkernel (default branch) usingbcmrpi3_defconfighas been set up here; a new release tarball is automatically pushed once per week, and a matching kernel binary package (sys-kernel/bcmrpi3-kernel-bin) is also created simultaneously.NB: at the time of writing, the
rpi-4.14.ybranch was the default (receiving most attention for backports etc.) Using-binpackages for the kernel makes it easy to switch between them (and to update your kernel, and module set, to the latest version available - along with all other packages on your system - whenever you issuegenup); you can see the kernels available by issuingeix bcmrpi3-kernel-bin. Also, note that by default (via thewith-matching-boot-fwUSE flag) installing a particularsys-kernel/bcmrpi3-kernel-binversion will also cause the version ofsys-boot/rpi3-64bit-firmware(see above) current at the time the kernel was released, to be installed (to/boot). This helps to reduce issues with firmware / kernel mismatches with cutting edge features such as VC4 support.Use of the provided binary kernel package is optional, you can always uninstall it (by editing the file
/etc/portage/package.use/rpi3-64bit-meta, setting the-kernel-binUSE flag, then issuingemerge -v rpi3-64bit-meta) and building your own kernel instead, if desired. -
The project's Gentoo binhost at https://isshoni.org/pi64pie has been reconfigured to perform a weekly update and autobuild of all installed (userspace) packages on the image, allowing your RPi3 to perform fast updates via the resulting binary packages where possible, only falling back to local source-based compilation when necessary (using this facility is optional, of course, just like the binary kernel package). The binhost also provides a (weekly-gated)
rsyncmirror (rsync://isshoni.org/gentoo-portage-pi64) for the maingentoorepo (with porthash authentication), used to keep your RPi3's "visible" ebuild tree in lockstep with the binary package versions available on the isshoni.org binhost (incidentally, thegentoorepo on isshoni.org itself is maintained against upstream usingwebrsync-gpg).NB: I can make no guarantees about the future availability of the weekly autobuilds on isshoni.org, nor the autoupdated binary kernel packages (on GitHub). However, we use these as part of our own production infrastructure, so they should be around for a while. Use the provided binary packages at your own risk.
-
A custom Gentoo profile,
rpi3:default/linux/arm64/17.0/desktop/rpi3, is provided (and selected as the active profile on the image), which supplies many of the default build settings, USE flags etc., required for 64-bit Gentoo on the RPi3, again, keeping them in lockstep with the binhost (and ensuring you will have a binary package available when upgrading any of the pre-installed software packages on the image). You can view this profile (provided via the rpi3 ebuild repository) here.NB: as of release 1.2.0, the profile has changed, from
rpi3:default/linux/arm64/13.0/desktop/rpi3torpi3:default/linux/arm64/17.0/desktop/rpi3, reflecting the underlying Gentoo profile upgrade from 13.0 to 17.0. Users of prior releases interested in manually upgrading should read these notes.
- the
rpi3:default/linux/arm64/17.0/desktop/rpi3profile, - the weekly autobuild isshoni.org binhost,
- the 'weekly-gated', signature-authenticated portage rsync mirror (
rsync://isshoni.org/gentoo-portage-pi64), and - the
sys-kernel/bcmrpi3-kernel-binbinary kernel package)
make updating a typical system (with few user-added packages) possible with a near 100% hit rate on the binhost's binaries. As such, updating (via genup, for example, or an old-school eix-sync && emerge -uDUav --with-bdeps=y @world) is much less onerous than before, and so has been automated on the image (via the app-portage/weekly-genup package, which installs a script in /etc/cron.weekly). This automated weekly updating can easily be disabled if you do not wish to use it (simply edit the file /etc/portage/package.use/rpi3-64bit-meta and set the -weekly-genup USE flag, then emerge -v rpi3-64bit-meta).
The image is subscribed to the following ebuild repositories:
-
gentoo: this is the main Gentoo tree of course, but is (by default) supplied via
rsync://isshoni.org/gentoo-portage-pi64, a weekly-gated, signature-authenticated portage rsync mirror locked to the binhost's available files, as described above. -
sakaki-tools: this provides a number of small utilities for Gentoo. The image currently uses the following ebuilds from the
sakaki-toolsoverlay:-
app-portage/showem source, manpage
A tool to view the progress of parallel
emergeoperations. -
app-portage/genup source, manpage
A utility for keeping Gentoo systems up to date.
-
app-portage/porthash source, manpage
Checks, or creates, signed 'master' hashes of Gentoo repos (useful when distributing via e.g.
rsync). -
sys-apps/me_cleaner upstream
A tool for partial deblobbing of Intel ME/TXE firmware images, used to disable the Intel Management Engine (ME). Now bundled with the image for convenience, for those who would like to use their RPi3 as an external programmer to reflash the firmware on their PC. See these notes for further details.
-
sys-apps/coreboot-utils upstream
Provides some tools useful for inspection of Intel firmware images (used with
me_cleaner, above). -
app-portage/porthole upstream
A GTK+-based front end to Portage. At the time of writing, required slight patching to work, hence this overlay. Will revert to using the default repo at the next revbump.
-
media-gfx/fotoxx upstream
A program for improving image files from digital cameras (HDR etc). Supplies v18.01.3, which is not yet in the Gentoo tree.
-
-
rpi3: this provides ebuilds specific to the Raspberry Pi 3, or builds that have fallen off the main Gentoo tree but which are the last known reliable variants for
arm64. It also provides the custom profilerpi3:default/linux/arm64/17.0/desktop/rpi3. The image currently uses the following ebuilds from therpi3overlay:-
dev-embedded/rpi3-64bit-meta This is the main
gentoo-on-rpi3-64bitmetapackage - its version matches that of the image release (currently, 1.2.1-r1). The features it pulls in (via other ebuilds) can be customized via the following USE flags (edit via/etc/portage/package.use/rpi3-64bit-meta):USE flag Default? Effect boot-fwYes Pull in the /boot firmware, configs and bootloader. kernel-binYes Pull in the bcmrpi3-kernel-binbinary kernel package.porthashYes Pull in repo signature checker, for isshoni.org rsync.weekly-genupYes Pull in cron.weeklyscript, to rungenupautomatically.coreYes Pull in core system packages for image ( sudoetc.).xfceYes Pull in packages for baseline Xfce4 system. Requires core.pitopNo Pull in Pi-Top packages (NB most users won't want this). Requires xfce.appsNo Pull in baseline desktop apps ( libreofficeetc). Requiresxfce. -
sys-firmware/brcm43430-firmware upstream Just provides a configuration file (
brcmfmac43430-sdio.txt) that is required for the RPi3's integrated WiFi (the main firmware is provided already, bysys-kernel/linux-firmware). Now also provides the equivalent filebrcmfmac43455-sdio.txt, for use with the RPi3 B+'s dual-band WiFi WiFi chip set (Cypress CYW43455), plus the matchingbrcmfmac43430-sdio.clm_blob. -
net-wireless/rpi3-wifi-regdom Provides a simple service to set the WiFi regulatory domain; the value set may be modified by editing the file
/etc/conf.d/rpi3-wifi-regdom. -
sys-firmware/bcm4340a1-firmware upstream Provides firmware (
/etc/firmware/BCM43430A1.hcd) for the RPi3's integrated Bluetooth transceiver. Adapted from thepi-bluetoothpackage from ArchLinux. Required bynet-wireless/rpi3-bluetoothpackage (see below). -
net-wireless/rpi3-bluetooth upstream Provides a startup service and
udevrule for the RPi3's integrated Bluetooth transceiver. Adapted from thepi-bluetoothpackage from ArchLinux. -
sys-devel/portage-distccmon-gui Desktop file (and wrapper) to view Portage jobs with
distccmon-gui(provided your user is a member of theportagegroup). Currently installed on the image, but not controlled by therpi3-64bit-metametapackage. -
sys-kernel/bcmrpi3-kernel-bin Provides ebuilds to install the available binary packages for the 64-bit
bcmrpi3_defconfigLinux kernels (for the Raspberry Pi 3 model B and B+), which are updated weekly here. -
media-libs/raspberrypi-userland Provides
raspberrypi-userland-9999.ebuild, a (restricted) 64-bit build (-DARM64=ON). NB: not currently installed on the image, or controlled by therpi3-64bit-metametapackage. -
sys-apps/rpi3-init-scripts Provides a few simple init scripts (to autoexpand the root partition on first boot, etc.).
-
app-portage/weekly-genup Installs simple cron.weekly script, to automate
genup. -
sys-apps/rpi3-ondemand-cpufreq Provides the
rpi3-ondemandOpenRCsysinitservice, which switches the RPi3 from its (bcmrpi3_defconfig) defaultpowersaveCPU frequency governor, toondemand, for better performance. -
x11-misc/rpi3-safecursor Provides the
rpi3-safecursorOpenRC service, which will install a rule to force software cursor blitting (rather than the hardware default) if the user has not setdisable_overscan=1inconfig.txt. Introduced to deal with issue #17. The service no-ops with the supplied 4.14.y kernel however, as this has a fix already committed. -
app-portage/rpi3-check-porthash Provides a
porthashsigned hash check for the isshoni.org rsync gentoo ebuild repository, implemented as arepo.postsync.dhook. -
sys-boot/rpi3-64bit-firmware upstream Provides the firmware and config files required in
/bootto boot the RPi3 in 64-bit mode. Does not provide the kernel or DTBs (seesys-kernel/bcmrpi3-kernel-bin, above, for that). A weekly check is made to see if a new tag has been added to the officialraspberrypi/firmware/bootupstream, and, if so, a matching ebuild is automatically created here. -
dev-embedded/wiringpi upstream Provides Gordon Henderson's
WiringPi, a PIN based GPIO access library (with accompanyinggpioutility). -
xfce-extra/xfce4-fixups-rpi3 Effects some useful new-user fixups for Xfce4 on the RPi3 (forcing compositing to sync to the vertical blank etc.). Installs an
/etc/xdg/autostart/xfce4-fixups-rpi3.desktopentry. -
xfce-extra/xfce4-keycuts-pitop Installs some simple keyboard shortcuts for the Pi-Top (an RPi3-based DIY laptop). Only installed on the Pi-Top variant image.
-
xfce-extra/xfce4-battery-plugin upstream A modified version of the standard
xfce4-battery-plugingas gauge. It is patched with code from rricharz to query the status of the Pi-Top's battery over I2C; this code is activated by building with thepitopUSE flag. Only installed on the Pi-Top variant image. -
sys-apps/pitop-poweroff Provides a simple OpenRC shutdown service, to ensure that the Pi-Top's onboard hub controller is properly powered off. Only installed on the Pi-Top variant image..
-
sys-apps/rpi3-spidev Provides a
udevrule for SPI access on the RPi3; ensures that the/dev/spidevN.Mdevices are read/write for all members of thewheelgroup, not justroot. Only installed by default on the Pi-Top variant image (but usable on any RPi3). -
sys-apps/rpi3-i2cdev Proves an OpenRC service and
udevrule for I2C access on the RPi3. Ensures that thei2c-devmodule ismodprobed, and that the/dev/i2c-[0-9]devices are read/write for all members of thewheelgroup, not justroot. Only installed by default on the Pi-Top variant image (but usable on any RPi3). -
dev-embedded/pitop-utils upstream Provides the
pt-poweroffandpt-brightnesssbinutilities for the Pi-Top. Only installed on the Pi-Top variant image. -
dev-embedded/pitop-speaker upstream Provides the
ptspeakerPython 3 package and accompanying OpenRC service, to initialize pitopSPEAKER add-on-boards. The init has been adapted from the original Debian package and does not usept-peripherals-daemon. Only installed on the Pi-Top variant image -
x11-misc/twofing upstream Provides the
twofingdaemon, which converts touchscreen gestures into mouse and keyboard events. Included primarily for use with the official 7" RPi (1,2,3) touchscreen. -
app-accessibility/onboard upstream Provides a flexible onscreen keyboard. Again, included primarily for use with the official 7" RPi (1,2,3) touchscreen. Adapted with thanks from original ebuild, here.
-
media-tv/kodi upstream Provides
kodi-17.4_rc1.ebuild; adapted from the version in the main Gentoo tree (with~arm64keyworded, and the dependency list modified to avoid relying on MS fonts with a non-free licence (the remaining deps and the package itself being FOSS licensed)). -
xfce-extra/xfc4-mixer upstream Provides
xfc4-mixer-4.99.0-r1, a 'pseudo-package' replacing the original, treecleanedxfce4-mixerwith the (broadly equivalent)media-sound/volumeiconpackage. -
sys-apps/qdiskusage upstream Provides
qdiskusage-1.0.4.ebuild, no longer in the main Gentoo tree. -
x11-themes/gnome-icon-theme upstream Provides
gnome-icon-theme-3.12.0-r1.ebuild; this has been removed from the main Gentoo tree, but is still required for some icons on the image. -
x11-base/xorg-server upstream Provides
xorg-server-1.19.6-r1.ebuild; this has been removed from the main Gentoo tree, but is still the current main rev, and in use on the image. -
xfce-extra/xfce4-notifyd upstream Provides
xfce4-notifyd-0.4.0.ebuild; this has been removed from the main Gentoo tree, but is still used on the image. Upgrades masked because of message truncation, which causes problems with PIN notification during Bluetooth device setup. To be fixed / resolved soon. -
xfce-extra/xfce4-indicator-plugin upstream Provides
xfce4-indicator-plugin-2.3.3-r2.ebuild; this has been removed from the main Gentoo tree, and the v2.3.4 is currently masked.
-
You've got this far through the README - I'm impressed ^-^. In fact, you may be just the sort of person to help get arm64 into a more stable state in the main Gentoo tree...
To that end, if you have managed to get additional packages (not included in the original pre-installed set) working reliably on your gentoo-on-rpi3-64bit system, please feel free to submit PRs for the relevant profile elements of the rpi3 overlay (for example, package.accept_keywords, package.bashrc and package.use entries). Not only will upstreaming your changes help other users in the short term, it will also create a shared knowledge base (about how to get various packages working on arm64) that can be used as a sourcebook for keywording PRs (etc.) to the main Gentoo tree.
Within reason, I'm also happy to consider adding working packages to the set maintained by the weekly-autobuild binhost; just open an issue to request this.
I'd like to acknowledge NeddySeagoon's work getting Gentoo to run in 64-bit mode on the RPi3 (see particularly this thread, which was a really useful reference when putting this project together).
If you have any problems, questions or comments regarding this project, feel free to drop me a line! (sakaki@deciban.com)