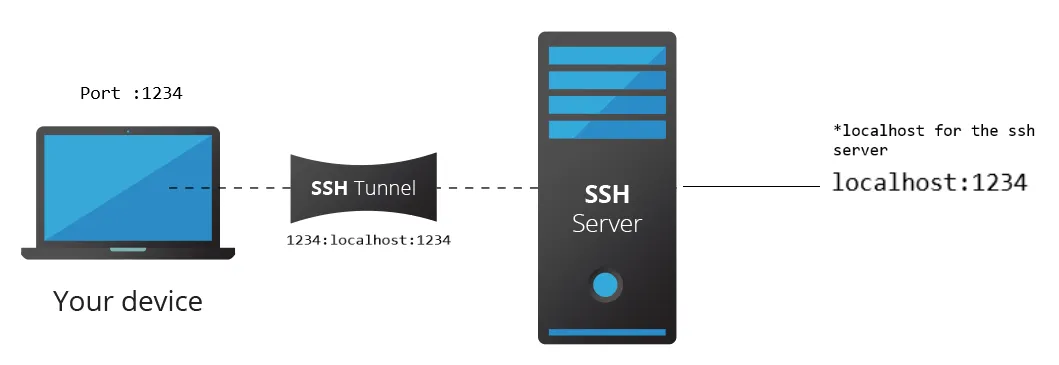mamba create -c conda-forge -n jupyterlab\
jupyterlab\
nb_conda_kernels\
jupyter_contrib_nbextensions\
nodejs\
pipRecommend running server in its own session using terminal multiplexer (i.e. tmux, screen, etc.)
conda activate jupyterlab
jupyter-lab --no-browser --port 8889IMPORTANT Make sure no one else is using the same port number. You can do something like this:
jlport=6${UID}
jupyter-lab --no-browser --port $jlportOnce the server starts up, you should see a message like this:
To access the server, open this file in a browser:
file:///efs/users/bendall/.local/share/jupyter/runtime/jpserver-22683-open.html
Or copy and paste one of these URLs:
http://localhost:8889/lab?token=6a518403688c076f27f0598a57f724df7004314853b8b547
http://127.0.0.1:8889/lab?token=6a518403688c076f27f0598a57f724df7004314853b8b547
Open SSH tunnel to connect your computer (localhost) to remote server.
The general format of the tunnel command looks like this:
ssh [user@]remote_hostname -NL local_port:local_hostname:remote_port[user@]remote_hostnameis the remote machine hostname or IP address. This is the same as when you open an SSH shell session to the remote machine, so if you typically includeuser@or an identity file (-i ~/.ssh/id_rsa), than include these here.-NL local_port:local_host:remote_port– The local port on the local host is being forwarded to the remote port of the remote server.
A practical example
ssh ec2-XX-XX-XX-XX.compute-1.amazonaws.com -NL 8888:localhost:8889This connects to an EC2 instance whose hostname is ec2-XX-XX-XX-XX.compute-1.amazonaws.com and creates a tunnel between port 8888 on your local machine and 8889 on the remote server.
Open a new browser window and cut and paste the URL provided by the server. If the local port is not the same as your remote port, you will need to replace the remote port in the URL with the correct local port. For example, if you started jupyterlab on port 8889 (--port 8889 in step 1) and created a tunnel between remote port 8889 and local port 8888 (8888:localhost:8889 in step 2) then your URL should look like this:
http://localhost:8888/lab?token=6a518403688c076f27f0598a57f724df7004314853b8b547