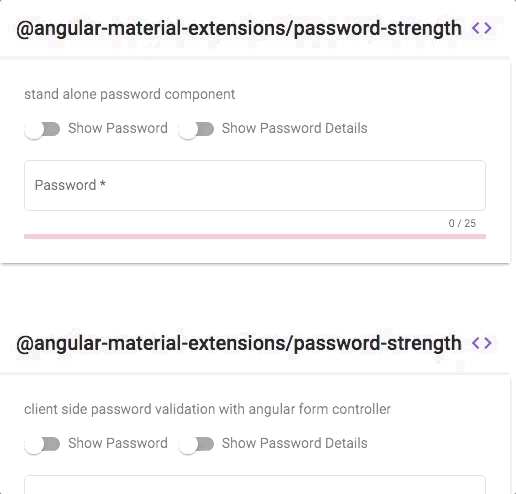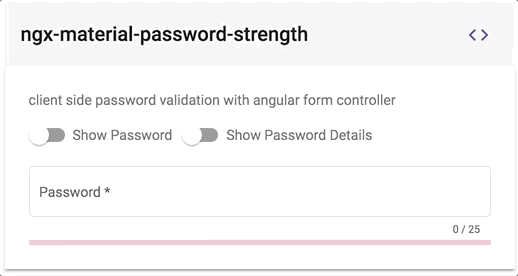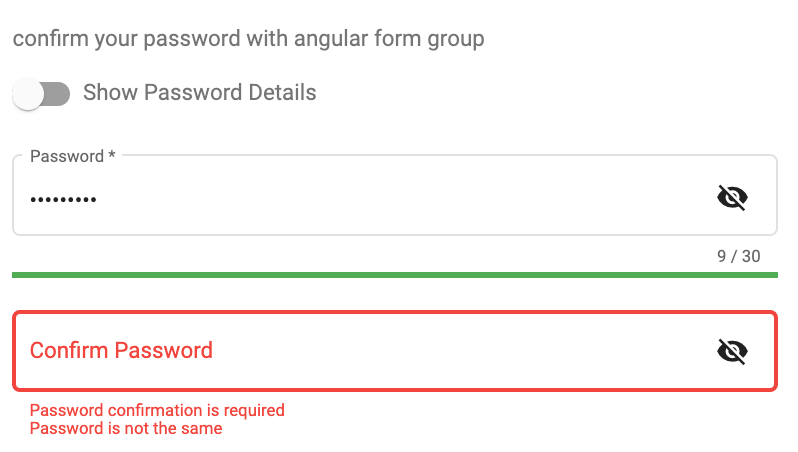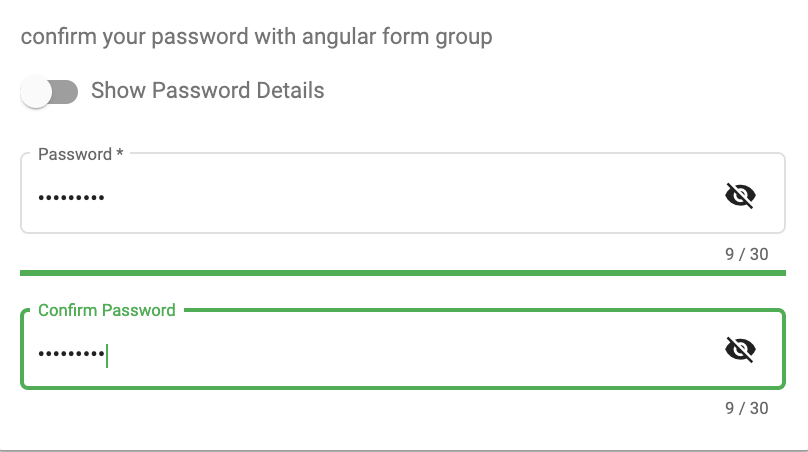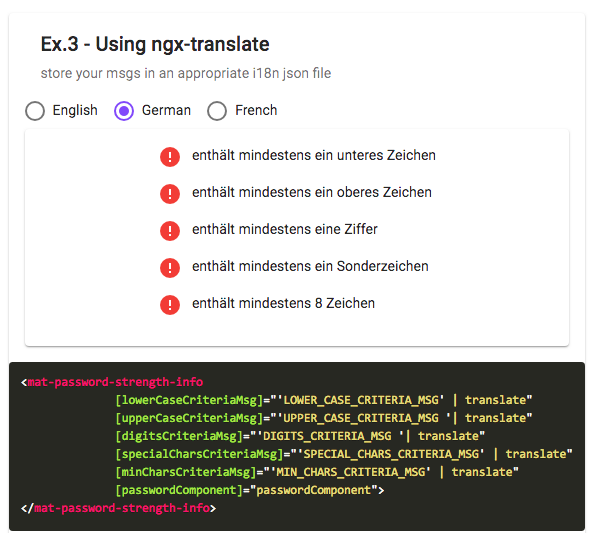@angular-material-extensions/password-strength - Material password strength meter to indicate how secure is the provided password - Angular V11 supported incl. schematics
Do you have any question or suggestion ? Please do not hesitate to contact us! Alternatively, provide a PR | open an appropriate issue here
If you like this project, support angular-material-extensions by starring ⭐ and sharing it 📢
- Demo
- Components
- Dependencies
- Installation
- API
- Usage
- Run Demo App Locally
- Development
- Other Angular Libraries
- Support
- License
View all the directives and components in action at https://angular-material-extensions.github.io/password-strength
<mat-password-strength>used to calculate and display the strength of a provided password
- strength score <= 20%
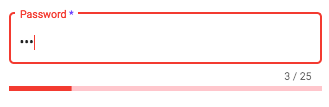
- strength score <= 80%
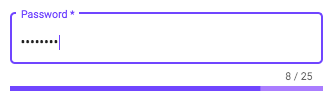
- strength score > 80%
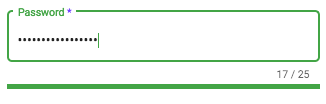
<mat-password-strength-info>used to display more information about the strength of a provided password
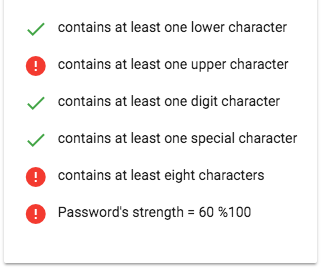
<mat-pass-toggle-visibility>used to show/hide the password provided in the input element
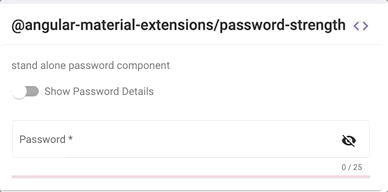
- Angular developed and tested with
11.x
If Angular Material Design is not setup, just run ng add @angular/material learn more
Now add the library via the angular schematics
ng add @angular-material-extensions/password-strengthNow install @angular-material-extensions/password-strength via:
npm install --save @angular-material-extensions/password-strengthNote:If you are using
SystemJS, you should adjust your configuration to point to the UMD bundle. In your systemjs config file,mapneeds to tell the System loader where to look for@angular-material-extensions/password-strength:
{
'@angular-material-extensions/password-strength';: 'node_modules/@angular-material-extensions/password-strength/bundles/password-strength.umd.js',
}-> follow the instructions here
Once installed you need to import the main module:
import { MatPasswordStrengthModule } from '@angular-material-extensions/password-strength';The only remaining part is to list the imported module in your application module. The exact method will be slightly
different for the root (top-level) module for which you should end up with the code similar to (notice MatPasswordStrengthModule .forRoot()):
import { MatPasswordStrengthModule } from '@angular-material-extensions/password-strength';
@NgModule({
declarations: [AppComponent, ...],
imports: [MatPasswordStrengthModule.forRoot(), ...],
bootstrap: [AppComponent]
})
export class AppModule {
}Other modules in your application can simply import MatPasswordStrengthModule:
import { MatPasswordStrengthModule } from '@angular-material-extensions/password-strength';
@NgModule({
declarations: [OtherComponent, ...],
imports: [MatPasswordStrengthModule, ...],
})
export class OtherModule {
}<mat-password-strength> used to calculate and display the strength of a provided password - see the demo examples
| option | bind | type | default | description |
|---|---|---|---|---|
| password | Input() |
string | - | the password to calculate its strength |
| customValidator | Input() |
RegExp | - | custom regex validator |
| externalError | Input() |
boolean |
false |
used to change the color of the password to warn if an external error occurs |
| enableLengthRule | Input() |
boolean |
true |
whether to validate the length of the password |
| enableLowerCaseLetterRule | Input() |
boolean |
true |
whether a lowercase letter is optional |
| enableUpperCaseLetterRule | Input() |
boolean |
true |
whether a uppercase letter is optional |
| enableDigitRule | Input() |
boolean |
true |
whether a digit char is optional |
| enableSpecialCharRule | Input() |
boolean |
true | whether a special char is optional |
| min | Input() |
number |
8 | the minimum length of the password |
| max | Input() |
number |
30 | the maximum length of the password |
| warnThreshold | Input() |
number |
21 | password strength less than this number shows the warn color |
| accentThreshold | Input() |
number |
81 | password strength less than this number shows the accent color |
| onStrengthChanged | Output() | number |
- | emits the strength of the provided password in % e.g: 20%, 40%, 60%, 80% or 100% |
<mat-password-strength-info> used to display more information about the strength of a provided password - see the demo examples
| option | bind | type | default | description |
|---|---|---|---|---|
| passwordComponent | Input() |
PasswordStrengthComponent | - | the password component used in the template in order to display more info related to the provided password |
| enableScoreInfo | Input() |
boolean |
false |
whether to show the password's score in % |
| lowerCaseCriteriaMsg | Input() |
string |
contains at least one lower character | an appropriate msg for the lower case % |
| upperCaseCriteriaMsg | Input() |
string |
contains at least one upper character | an appropriate msg for the upper case % |
| digitsCriteriaMsg | Input() |
string |
contains at least one digit character | an appropriate msg for the digit case % |
| specialCharsCriteriaMsg | Input() |
string |
contains at least one special character | an appropriate msg for the special case % |
| customCharsCriteriaMsg | Input() |
string |
contains at least one custom character | an appropriate msg for the custom validator case % |
| minCharsCriteriaMsg | Input() |
string |
contains at least ${this.passwordComponent.min} characters | an appropriate msg for the minimum number of chars % |
| option | bind | type | default | description |
|---|---|---|---|---|
| isVisible | Input() |
boolean |
false |
whether the password is visible or hidden |
add the @angular-material-extensions/password-strength element to your template:
<mat-password-strength [password]="password.value">
</mat-password-strength>This will display only the material password strength meter in form of a progress without any input fields or similar.
In the following example, we integration a material input container with @angular-material-extensions/password-strength 's component.
NOTE: In order to repaint the mat-form-field correctly after changing the value of the password's strength, please consider to change the detection strategy for the parent component -->
import {ChangeDetectionStrategy, Component, OnInit, ViewEncapsulation} from '@angular/core';
import {Title} from '@angular/platform-browser';
import {MatSlideToggleChange} from '@angular/material';
import {MatPasswordStrengthComponent} from '@angular-material-extensions/password-strength';
@Component({
selector: 'app-home',
templateUrl: './home.component.html',
styleUrls: ['./home.component.scss'],
encapsulation: ViewEncapsulation.None,
changeDetection: ChangeDetectionStrategy.OnPush
})
export class HomeComponent implements OnInit {}<div>
<mat-form-field appearance="outline" style="width: 100%" [color]="passwordComponent.color">
<mat-label>Password</mat-label>
<input matInput #password
[type]="inputType"
required
placeholder="Password">
<mat-hint align="end" aria-live="polite">
{{password.value.length}} / 25
</mat-hint>
</mat-form-field>
<mat-password-strength #passwordComponent
(onStrengthChanged)="onStrengthChanged($event)"
[password]="password.value">
</mat-password-strength>
</div>learn more about mat-form-field
<div fxLayout="row" fxLayoutGap="10px">
<div *ngIf="passwordComponent.strength === 100; then done else error">
</div>
<ng-template #done>
<mat-icon color="primary">done</mat-icon>
</ng-template>
<ng-template #error>
<mat-icon color="warn">error</mat-icon>
</ng-template>
<div>
<p>Password's strength = {{passwordComponent.strength}} %100</p>
</div>
</div>- add the
mat-pass-toggle-visibilityto yourmat-form-field - give it a name to use it in the html file like
toggle - set the type of the input to that value emitted from the
mat-pass-toggle-visibilitycomponent<input matInput [type]="toggle.type"/>
<mat-form-field appearance="outline" style="width: 100%" [color]="passwordComponent.color">
<mat-label>Password</mat-label>
<!-- HERE DOWN :D-->
<mat-pass-toggle-visibility #toggle matSuffix></mat-pass-toggle-visibility>
<!-- THERE ABOVE ;)-->
<input matInput #password
[type]="toggle.type"
required
placeholder="Password">
<mat-hint align="end" aria-live="polite">
{{password.value.length}} / 25
</mat-hint>
</mat-form-field>- add an input element to your template with an appropriate @angular-material-extensions/password-strength's component
- hold a reference of the @angular-material-extensions/password-strength's component by adding
passwordComponentWithValidation(or whatever you want) inside the element
e.g:
<mat-password-strength #passwordComponentWithValidation
[password]="passwordWithValidation.value">
</mat-password-strength>- bind the form controller of the mat-password-strength to the input element
- you can access the form controller of @angular-material-extensions/password-strength using the chile view -->
passwordComponentWithValidation.passwordFormControl - bind the form controller to an input element -->
[formControl]="passwordComponentWithValidation.passwordFormControl"
- Full example - see below
<div>
<mat-form-field appearance="outline" style="width: 100%">
<mat-label>Password</mat-label>
<input matInput #passwordWithValidation
[type]="inputType"
required
[formControl]="passwordComponentWithValidation.passwordFormControl"
placeholder="Password">
<mat-hint align="end" aria-live="polite">
{{passwordWithValidation.value.length}} / 25
</mat-hint>
<mat-error *ngIf="passwordComponentWithValidation.passwordFormControl.hasError('required')">
Password is required
</mat-error>
<mat-error *ngIf="passwordComponentWithValidation.passwordFormControl.hasError('pattern')">
Password is not valid
</mat-error>
</mat-form-field>
<mat-password-strength #passwordComponentWithValidation
(onStrengthChanged)="onStrengthChanged($event)"
[password]="passwordWithValidation.value">
</mat-password-strength>
<!--Password's strength info-->
<mat-password-strength-info
[passwordComponent]="passwordComponentWithValidation">
</mat-password-strength-info>
</div>this will looks like -->
please consider to use the customValidator input (see below)
<mat-slide-toggle #toggle>Show Password Details</mat-slide-toggle>
<mat-form-field appearance="outline" style="width: 100%" [color]="passwordComponent.color">
<mat-label>Password</mat-label>
<mat-pass-toggle-visibility #toggleVisbility matSuffix></mat-pass-toggle-visibility>
<input matInput #password
[type]="toggleVisbility.type"
placeholder="Password">
<mat-hint align="end" aria-live="polite">
{{password.value.length}} / {{passwordComponent.max}}
</mat-hint>
</mat-form-field>
<mat-password-strength #passwordComponent
(onStrengthChanged)="onStrengthChanged($event)"
[password]="password.value"
[customValidator]="pattern">
</mat-password-strength>
<mat-password-strength-info
*ngIf="toggle.checked"
[passwordComponent]="passwordComponent6"
customCharsCriteriaMsg="1 german special chars is required"
[enableScoreInfo]="true">
</mat-password-strength-info>pattern = new RegExp(/^(?=.*?[äöüÄÖÜß])/);Confirm the password with built in angular form controllers - see the live example
Use always the green color for a strong password just by adding the green css class to the mat-password-strength
<mat-password-strength #passwordComponent
class="green"
[password]="password.value">
</mat-password-strength>Supporting custom messages and ngx-translate for the info component please check the example demo here
for more examples please visit this URL : [(https://angular-material-extensions.github.io/password-strength/examples]((https://angular-material-extensions.github.io/password-strength/examples)
Please checkout the full documentation here or follow the official tutorial
- ngx-auth-firebaseui
- ngx-mailto
- ngx-linkifyjs
- @angular-material-extensions/google-maps-autocomplete
- @angular-material-extensions/select-country
- @angular-material-extensions/select-icon
- @angular-material-extensions/fab-menu
- @angular-material-extensions/link-preview
- @angular-material-extensions/pages
- @angular-material-extensions/contacts
- @angular-material-extensions/faq
- @angular-material-extensions/combination-generator
- Drop an email to: Anthony Nahas
- or open an appropriate issue
- let us chat on Gitter
Built by and for developers ❤️ we will help you 👊
This project is supported by jetbrains with 1 ALL PRODUCTS PACK OS LICENSE incl. webstorm
Copyright (c) 2019-2020 Anthony Nahas. Licensed under the MIT License (MIT)