With this plugin, you can use a github/gitlab repository for keeping your OctoPrint Files collection up-to-date. Publish your sliced files from a local repository on your workstation, then select to pull the latest from this remote repository.
Install via the bundled Plugin Manager or manually using this URL:
https://github.com/OutsourcedGuru/OctoPrint-GitFiles/archive/master.zip
To prepare for this, you'll need a public github/GitLab repository which stores a master branch of your latest sliced files. You'll need its URL to put this in the Settings area of the plugin.
It's important not to use spaces in your GCODE filenames since OctoPrint will normally rename them in place (using underscores). This will likely cause problems which can easily be avoided if you not use spaces.
When you first install the plugin, it will be necessary to add your repository's URL into the Settings interface.
If you use this plugin and you also use OctoPrint's interface to upload files, you must be careful not to upload files into the gitfiles or other indicated subfolder. This would cause merge problems when you next pull from your repository.
Upon upload, OctoPrint will rename files, replacing spaces with underscores. If you've included space characters in your GCODE files they will be renamed-in-place which will then cause problems during the next pull. (Don't use spaces in your repository's filenames.)
If you don't adjust the Settings -> GitFiles -> URL from the default, you should see something like this in the octoprint.log file:
2018-09-20 11:52:39,136 - octoprint.plugins.gitfiles - INFO - Problem with setup. Please visit Settings -> GitFiles and adjust the URL
If everything worked, you should see something like this in the octoprint.log file:
octoprint.plugins.gitfiles - INFO - Path: `/home/pi/.octoprint/uploads/gitfiles`
octoprint.plugins.gitfiles - INFO - Testing the indicated `/home/pi/.octoprint/uploads/gitfiles` folder...
octoprint.plugins.gitfiles - INFO - Indicated folder is not initialized yet
octoprint.plugins.gitfiles - INFO - Creating the new `/home/pi/.octoprint/uploads/gitfiles` subfolder...
octoprint.plugins.gitfiles - INFO - Created
octoprint.plugins.gitfiles - INFO - Initializing...
Initialized empty Git repository in /home/pi/.octoprint/uploads/gitfiles/.git/
octoprint.plugins.gitfiles - INFO - 0
octoprint.plugins.gitfiles - INFO - Setting up the remote origin for master...
octoprint.plugins.gitfiles - INFO - 0
octoprint.plugins.gitfiles - INFO - -- git pull origin master ---------------------------------------------------
remote: Enumerating objects: 17, done.
remote: Counting objects: 100% (17/17), done.
remote: Compressing objects: 100% (14/14), done.
remote: Total 17 (delta 2), reused 13 (delta 0), pack-reused 0
Unpacking objects: 100% (17/17), done.
From https://github.com/OutsourcedGuru/3d-files
* branch master -> FETCH_HEAD
* [new branch] master -> origin/master
octoprint.plugins.gitfiles - INFO - git returned: 0
octoprint.plugins.gitfiles - INFO - -- (end of git pull) --------------------------------------------------------
Although I've not tested it directly with this plugin, there's a way of sending in your github/GitLab credentials as part of the URL in the plugin's Settings page.
https://YourGitHubID:YourPassword@github.com/YourGitHubID/3d-files.git
Prepend the hostname github.com, for example, with YourUserID:YourPassword@ ensuring that your password doesn't itself contain either of the special symbols shown.
You can also use privately-hosted GitLab instances by replacing github.com with the hostname of your privately-hosted instance.
If you don't like the idea of your credentials being copied to OctoPrint's config.yaml then set it up normally in the Settings page. Next, it should be possible to then manually edit the ~/.octoprint/uploads/gitfiles/.git/config or similar file under the [remote origin] section, adding the credentials as described above. In this way, your credentials will appear in the config file under a hidden .git directory rather than within OctoPrint's own configuration file.
If you don't want to pass your credentials in your URL or to save them in your git config, you can use an SSH keypair for authenticating to your remote repository.
This requires that you generate an SSH keypair on your Raspberry Pi. You'll want to remote into your Raspberry first with ssh and then issue the following command (after the $ sign below), accepting the defaults by pressing Enter each time:
pi@octopi:~ $ ssh-keygen -t rsa -C "pi@octopi"
Generating public/private rsa key pair.
Enter file in which to save the key (/home/pi/.ssh/id_rsa):
Enter passphrase (empty for no passphrase):
Enter same passphrase again:
Your identification has been saved in /home/pi/.ssh/id_rsa.
Your public key has been saved in /home/pi/.ssh/id_rsa.pub.
Using the default settings should create the keys as ~/.ssh/id_rsa (private key) and ~/.ssh/id_rsa.pub (public key). You need to open id_rsa.pub in a text editor and copy its contents. MAKE SURE YOU OPEN/COPY THE .PUB VERSION.
In your github/GitLab account, go into your profile settings and open the section for SSH keys. Click New SSH Key and paste in the contents of the public key you copied in the previous step. This will allow you to authenticate using an SSH key yet not store your credentials anywhere.
Once saved, you'll need to test this first on the Raspberry to accept the key. Adjust the URL for SSH authentication, changing the protocol. Instead of beginning with https://host/, you start the URL with git@host:github.com: and finishing with your case-sensitive ID and repository.
Example:
git@github.com:YourUserID/repo.git
So on the Raspberry, you'll want to do something like this to just test and accept the SSH key, (entering the commands after each $ sign):
pi@octopi:~ $ mkdir ~/tmp && cd ~/tmp
pi@octopi:~ $ git clone git@github.com:YourUserID/repo.git
Cloning into 'repo'...
The authenticity of host 'XXXX (X.X.X.X)' can't be established.
ECDSA key fingerprint is SHA256:1Pe176kN32iqaypIpAfQIwmEiUDFhwX3q/gI9J2+lPw.
Are you sure you want to continue connecting (yes/no)? yes
You must type yes to accept the key and to store it, so that later the plugin will be able to pull from your repository in the future.
After this is completed, you can simply configure the correct git@ URL in the plugin settings and you're ready to use SSH authentication.
Now that you've initially tested your keypair and you no longer need that temporary folder, you can remove it with (entering the commands after the $ sign):
pi@octopi:~ $ cd ~ && rm -rF tmp
| Description | Version | Author | Last Update |
|---|---|---|---|
| OctoPrint-GitFiles | v1.1.5 | OutsourcedGuru | November 27, 2018 |
| Who | Role |
|---|---|
| OutsourcedGuru | Author |
| scottrini | Contributor - Docs & recent work with direct uploads functionality |
| Donate | Cryptocurrency | |
|---|---|---|
 |
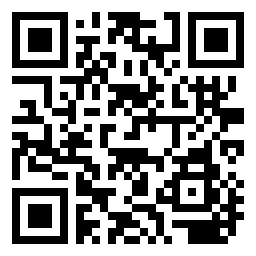 |
|
| Ethereum | Bitcoin |




