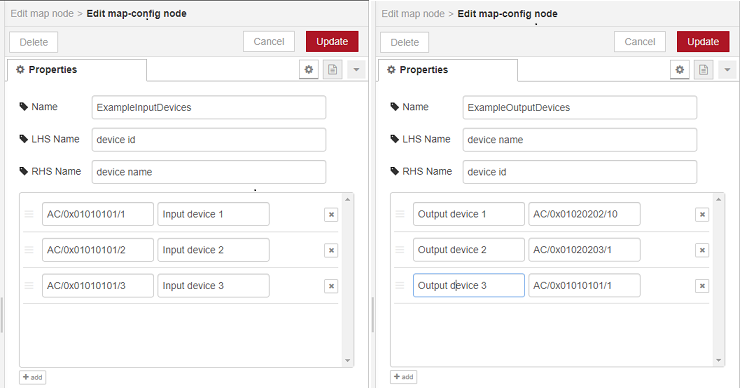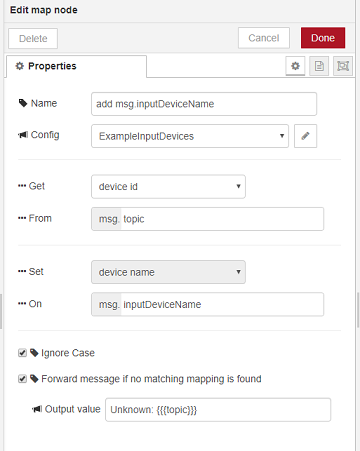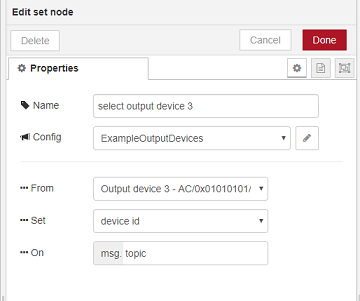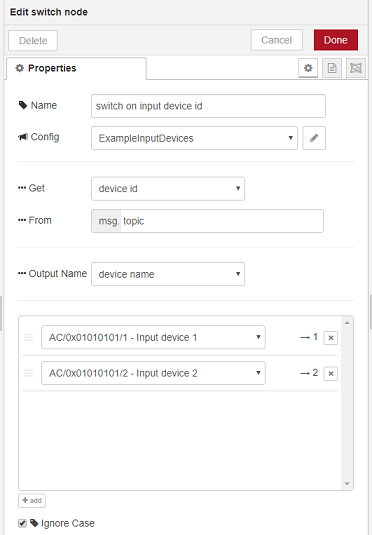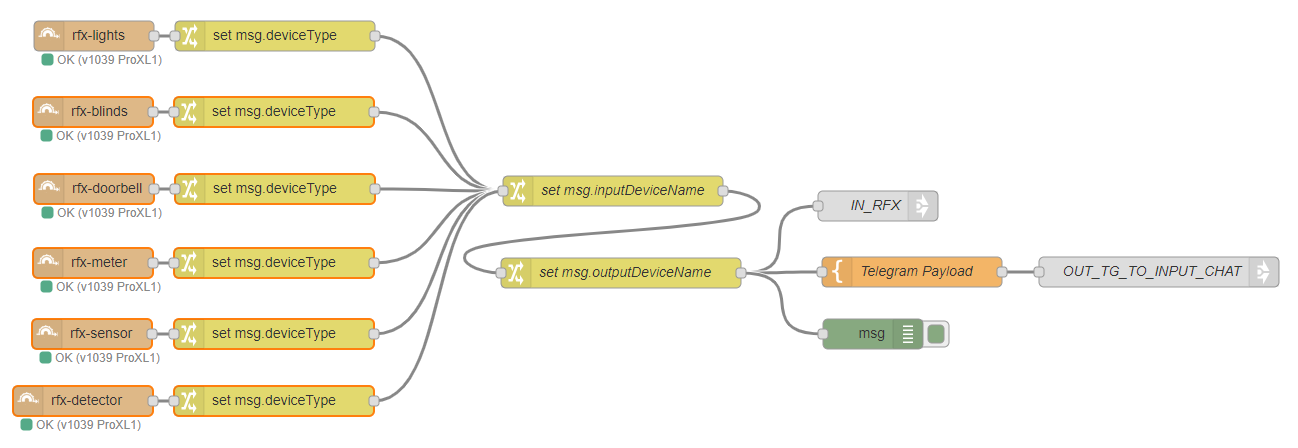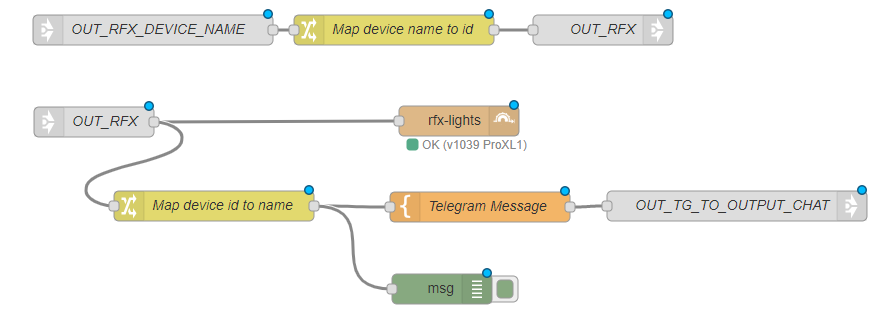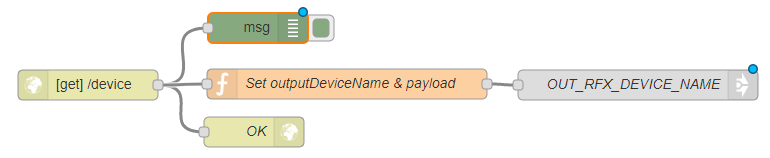This is a Node-RED plugin that provides a new mappings category with the following nodes:
- map: Allows for mapping a configurable property from an input message to a
configurable property on the output message, based on the configured mappings. For
example, given an input message containing
topic:deviceId, this node can add add a message propertytopicName:deviceName. - set: Allows for adding a configurable property based on a specific mapping
in the configured mappings. For example, this allows for adding a property
topic:deviceIdfor a given device to any input message. - switch: Allows for switching between one or more outputs based on configured
mappings. For example, given an input message containing
topic:deviceId, you can define separate outputs for device iddeviceId1anddeviceId2.
All mappings are configured through a configuration node, meaning that each of the nodes listed above can re-use a pre-configured mapping. For example, you can have one configuration that maps input device id's to device names, and another configuration that maps device names to output device id's.
The following screenshots show example settings for the configuration node:
The configuration on the left shows input device mappings, which can be used to map incoming device id's to corresponding device names. Likewise, the configuration on the right shows output device mappings, which can be used to map device names to corresponding device id's.
Note that all nodes allow for selecting whether to use the left or right column from the mappings. As such, even though the primary purpose of the input device mappings configuration is to map input device id's to names, you can also map input device names to id's.
The following screenshot shows an example configuration for the map node:
In this example:
- We use the mappings provided by the
ExampleInputDevicesconfiguration - We look up the
device id, contained in themsg.topicproperty of the incoming message, in the list of mappings provided byExampleInputDevices - If a matching mapping is found, we set the
msg.inputDeviceNameproperty on the outgoing message to the correspondingdevice name - We will do a case-insensitive look-up; for example
myDeviceIdwill matchMYDEVICEID - If no mapping is found, we will still forward the message and set
msg.inputDeviceNametoUnknown: [topic from incoming message]
The following screenshot shows an example configuration for the set node:
In this example:
- We use the mappings provided by the
ExampleOutputDevicesconfiguration - We set the
msg.topicproperty on the outgoing message to thedevice idforOutput device 3
The following screenshot shows an example configuration for the switch node:
In this example:
- We use the mappings provided by the
ExampleInputDevicesconfiguration - If the
msg.topicproperty from the incoming message matches thedevice idforInput device 1, the message will be routed to output 1 - Likewise, if the
msg.topicproperty from the incoming message matches thedevice idforInput device 2, the message will be routed to output 2 - In the flow editor, the outputs will be labeled with the
device name, i.e.Input Device 1andInput Device 2in this example
The following sections show some example flows with the various nodes provided by this plugin.
This flow demonstrates the map node.
If a mapping exists for the input device id, this flow adds the input device name to the message
if a mapping exists. If no mapping exists, this flow will add Unknown: [device id] as the
input device name.
If the given input device is mapped to a corresponding output device (i.e. if a motion sensor directly
controls some output device), this flow will also add the output device name to the message. If no
output device is known for the given input device, this flow will add None as the output device name.
The JSON configuration for this flow can be found here: addDeviceNames-flow.json.
This flow demonstrates the set node.
Given some input trigger, this flow will send a message to an output device configured through the output device mapping configuration.
The JSON configuration for this flow can be found here: selectOutputDevice-flow.json.
This flow demonstrates the switch node.
Given some input message, this flow will select between switch outputs based on the configured device mapping configuration.
The JSON configuration for this flow can be found here: switchOnInputDevice-flow.json.
The following screenshots show more eleborate examples on how to use the nodes provided by this plugin. These screenshots are taken from my own Node-RED configuration. To avoid potentially leaking sensitive information, only screenshots and generic descriptions are provided; no JSON flows are available.
For every input provided by node-red-contrib-rfxcom, this flow does the following:
- Add a
msg.deviceTypeproperty using the standard Node-REDchangenode. For example,msg.deviceTypecan be set tolightsorblinds. - Add a
msg.inputDeviceNameproperty using the map node provided by this plugin, configured with mappings between input device id's and input device names. - Add a
msg.outputDeviceNameproperty using the map node provided by this plugin, configured with mappings between output device names and output device id's. - The resulting message is sent to the debug output, a Telegram message, and to a link out node to which other flows can connect.
This flow provides the two link in nodes named OUT_RFX and OUT_RFX_DEVICE_NAME.
OUT_RFX:
- Expects
msg.topicto contain the output device id, andmsg.payloadto contain the output device action. - Sends the message as-is to the
rfx-lightsnode. - Retrieves the device name for the device id given in
msg.topic, using the map node provided by this plugin configured with mappings between output device names and device id's, and then logs the message and sends a Telegram message containing the output device name and action.
OUT_RFX_DEVICE_NAME:
- Expects
msg.outputDeviceNameto contain the output device name, andmsg.payloadto contain the output device action. - Add the
msg.topicproperty containing the device id corresponding to the given output device name, using the map node provided by this plugin, configured with mappings between output device names and output device id's. - Invokes the
OUT_RFXlink with the updated message.
This flow takes incoming HTTP GET requests to /device, extracts the device name and action from the request
parameters, and then invokes OUT_RFX_DEVICE_NAME (see above). Note that this flow doesn't use any of the
nodes provided by this plugin, but it utilizes the device name to device id mapping provided by the
OUT_RFX_DEVICE_NAME link.
This flow is triggered around sunset to turn on a night light, and triggered at a specific time to turn the
night light off again. It utilizes the set node provided by this plugin to set msg.topic to the output
device id to be controlled.
- 1.0.4: Fixed missing configuration elements in recent Node-RED versions
- 1.0.3: Fixed handling of empty output values
- 1.0.2: Fixed handling of input values that are null or not a string
- 1.0.1: Some documentation updates & fixes
- 1.0.0: Initial version