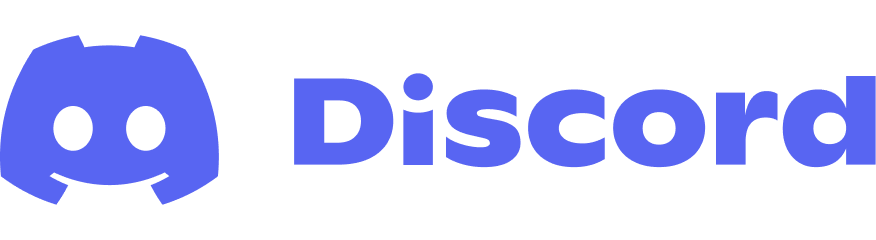Technocrane Tracker Plugin on an official marketplace
Technocrane trimmer is a service that converts raw stream information (*.cgi) into fbx files. Its main feature is the ability to export a defined range of time to fbx. This allows for the splitting of large daily streams into smaller fbx files, which can be imported into DCC applications like Maya, MotionBuilder, and Unreal Engine for further processing. The service can be particularly helpful for importing camera animations longer than 2 minutes into Unreal Engine, which can be a challenge without splitting the animation into smaller parts.
Introduction Video To Technocrane Trimmer
The UE Plugin has a special camera actor - TechnocraneCamera, derived from cinematic camera. The main feature is in its camera component which contains variables of zoom, iris, focus, track position, time code in order to be seamlessly imported from a trimmer fbx into UE Sequencer clip.
- Create a "Plugins" directory in the project root (near the "Content" directory)
- Create there sub-folder "TechnocranePlugin".
- Put the repository folders into the "TechnocranePlugin" folder. (e.g. "/MyProject/Plugins/TechnocranePlugin")
- For binaries you can build the plugin together with the project in case you have a c++ based project and Visual Studio
- If you don't have development environment to compile the plugin, you can download precompiled binaries from a release section of the repository.
- In case of downloaded binaries, put them into /Plugins/TechnocranePlugin/Binaries/Win64
In Unreal Editor first of all you should activate Live Link plugin if you don't have that done yet.

When you are opening project for a first time, you have to go to Settings->Plugins, find there Technocrane Plugin and Enable it.
Next step will be to open a live link hub

In the Live Link window you should add a new source. Should it be a network connection or connection by using a serial port? You should specify some connection settings there. The values are based on default settings for Technocrane plugin.

Then Source has been added and you see Camera subject with green status of receving data, then you can connect that to any cinematic camera in the scene. Add Live Link Component Controller to a cinematic camera.

Default settings and camera frames rate are presented in project settings under technocrane tracker group

Every Frame Data constains additional meta data
- CameraOn - 1/0 values
- Running - 1/0 values
- IsZoomCalibrated - 1/0 values
- IsFocusCalibrated - 1/0 values
- IsIrisCalibrated - 1/0 values
- PacketNumber - number of a packet
- HasTimeCode - packet data recevies time code, 1/0
- RawTimeCode - raw packet timecode value
- FrameRate - string of camera frame rate (according to technocrane project settings)
Every Frame Data contains property values
- TrackPosition
- PacketNumber
- raw x
- raw y
- raw z
- raw pan
- raw tilt
- raw roll
- CameraOn
- Running
Please post issues and feature requests to this github repository issues section