-
Notifications
You must be signed in to change notification settings - Fork 18
Qosmetics Saber Exporter
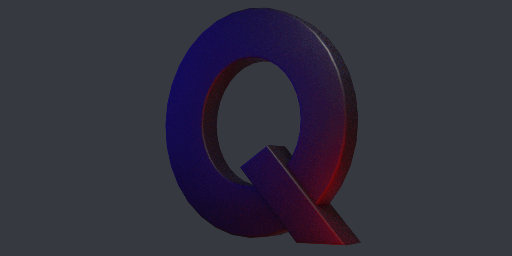
If you haven't already, check out the General Setup Guide
Now that you've setup your qosmetics project, let's get to exporting a saber! This guide will not cover making an actual model, there are enough resources available online on how to make models with for example blender.
You'll find the QuestSaber exporter in Tools->Qosmetics->Exporters->QuestSaber:
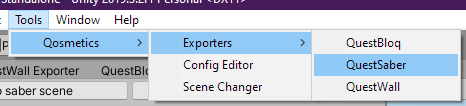
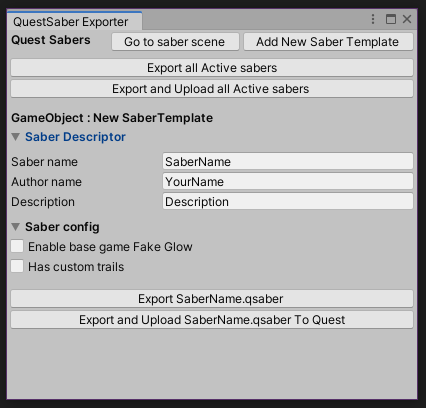
After opening the exporter if it's not already opened, you'll find the options to fill out. (if you don't see any options, click the triangles)
At the top you will find the name of the exporter (QuestSaber), and 3 buttons, the first one will load the scene with name questsabers from Assets/Scenes, just like the scene changer mentioned in the Generic guide.
The second button will spawn in a new saber template so that all neccesary data is already added to it. (Adding scripts to an object is not really supported due to some issues I was having with that) This is the intended way of making more than 1 saber in the same scene!
The 3rd button will export all currently active sabers to a directory you select, this is ideal for making lots of models in one go! I recommend to enable the set layer mask option in the exporter config menu, as this will make the thumbnails correct.
The last button will not only export all currently active sabers in the same manner as the third, but it will also upload them all to the correct folder on your quest, that way you do not have to do so manually!
The Descriptor is what you will need to fill out so people in game can see who made these awesome models! The 3 fields are used as follows:
-
Saber namePut the name of the saber here, this can be the same as other sabers, but is recommended to not be obviously. -
Author namePut your name here! If you are a modeler in the Qosmetics discord, or someone who's helped develop the mod, you can even request a colored name -
DescriptionPut a small description here, and people who hover over your qosmetic item will get a small piece of text to read
Next you will find the saber config list, these are options that can be changed on your saber to add (or remove) behaviour from the saber.
- Enable base game Fake Glow will toggle to enable the fake glow that's on the default sabers if you want it to, most of the time this can be left off though
- Has custom Trails This is a new feature for sabers, and will allow you to add custom trails to the sabers, and define your own materials! enabling this on a saber will make the project add some Trail objects to your saber automatically (if you don't want them just disable the option and delete the Trail objects in your LeftSaber and RightSaber), this looks like this in the object hierarchy:
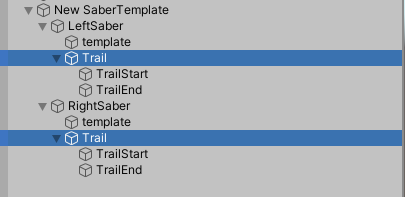
Make sure to have the Start and End transforms named the same as in the example! also make sure they are a child of the Trail object!
However, before we take a look at how to configure a custom trail, let's first find out how to make a saber work with the exporter. As seen in the previvous image which was used to illustrate the trail hierarchy, there's a LeftSaber and RightSaber GameObject. This is where we want to add our models to. The models can be added by first putting the model of your choice in the project files down below, and after that you can simply drag them onto LeftSaber or Rightsaber and you will find them pop up in the central view!
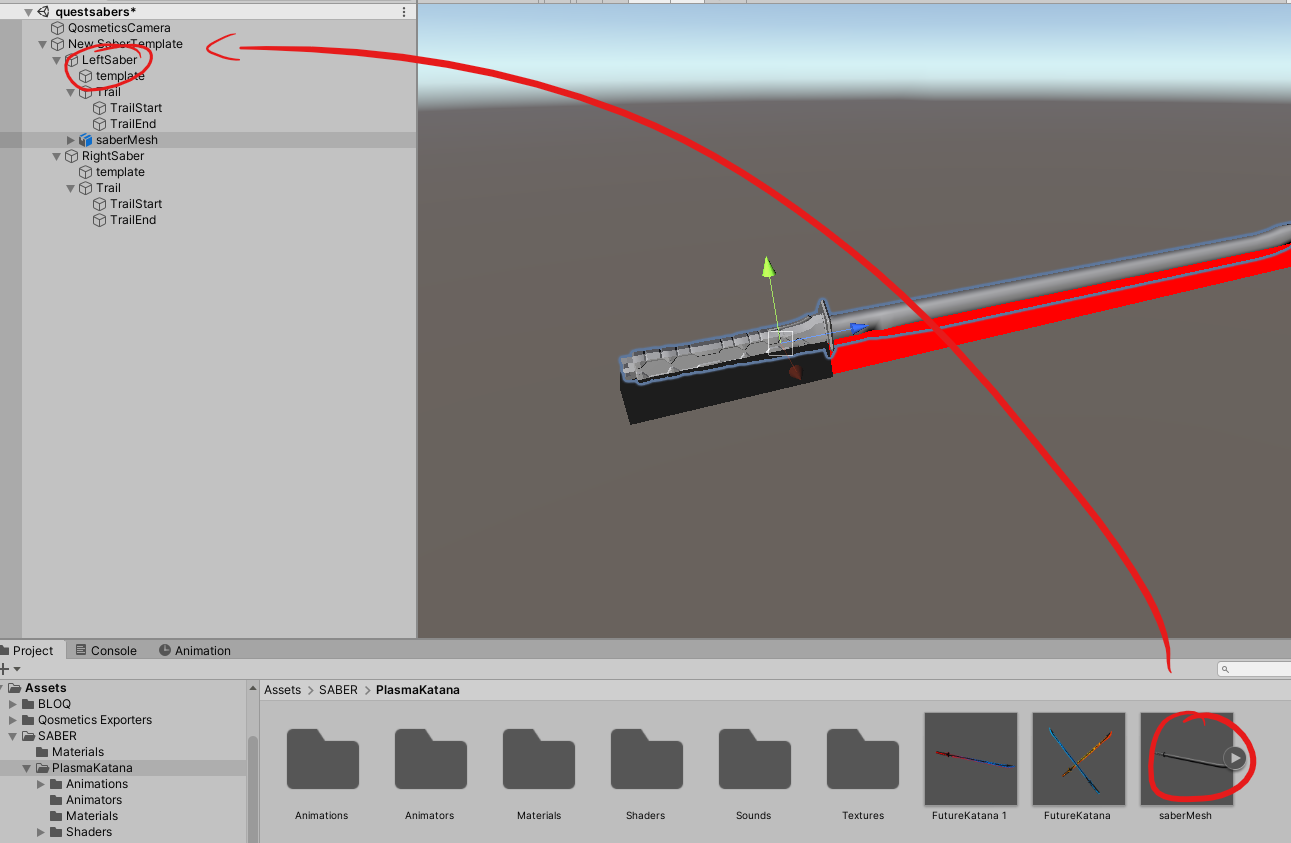
Now that they are in your view, you need to make sure that the saber lines up with the provided template. This template will have a dark gray and a colored side, the dark gray side is about where the player will hold the saber, and the size of the template is also accurate to what is in beat saber. So try to keep your sabers the same size as the given template! As you can see, I need to move this saber down a bit, and when I do it looks a bit like this:
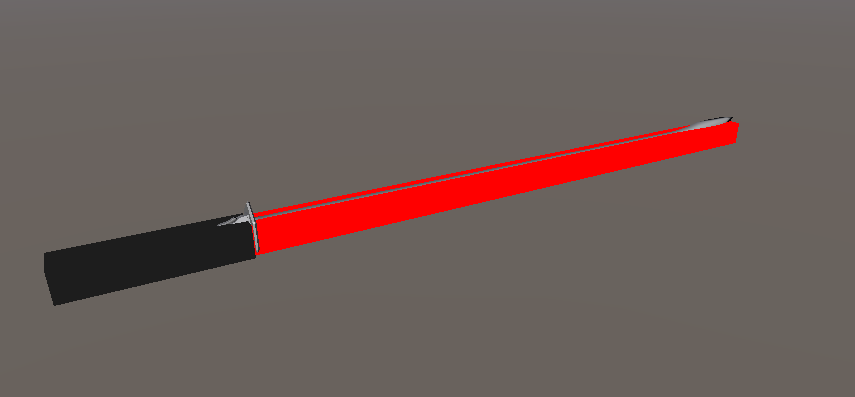
Now that we know that it's lined up, we can disable the template object, or just completely delete it as it's not needed, now we want to apply the materials to the saber, this is as simple as dragging the materials onto the object in the middle view:
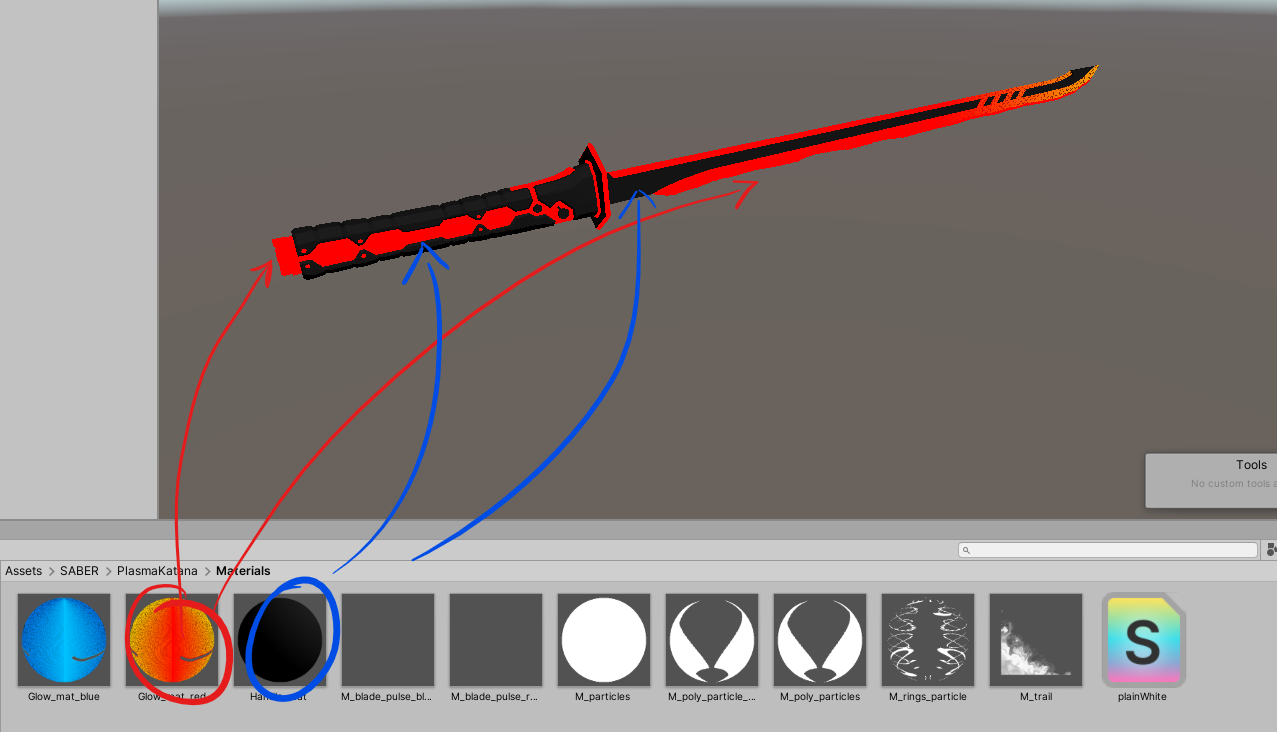
Now that you have materials on the saber, you probably also want some custom colors (or not) on some materials. Qosmetics will, by default, not put custom colors on your materials, you have to do something to them to get custom colors on your materials. To make the mod put a custom Color on your Color variable you need to either toggle a Custom Colors tickbox or have a Glow value higher than 0. The following material does not get custom materials, even though the Glow value is higher than 0, this is because the Custom Colors tickbox takes priority over the Glow value.
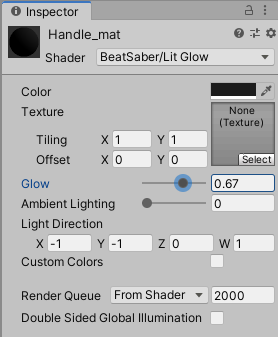
now that you know how to put in the model and put materials on the model, you can repeat the same process for the other saber. Make sure that materials that need custom colors are specific to one saber type! putting the same material on 2 sabers will apply the color of one saber to both sabers.
Next is the exporting of the qsaber, this is as simple as having the info filled out, the config set, and pressing a button! The project will automatically make a file ready for upload, but you can also let the project upload the file for you! if you press the export and upload button the project will, if your quest is connected through adb, close your game, upload the saber to the correct place, and start the game again!
If you are unsure how to get a trail object, go to the saber config in the exporter, and press the has custom trails toggle, this should create trail objects in both sabers.
Now we will have a look at how to configure a trail:
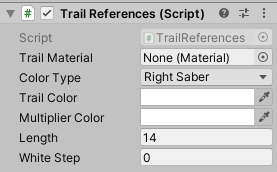
As you can see, there are some options here, let's go through them one by one:
-
Trail Material This is where you drag in the material to use for the trail, recommended to use is the
particles->unlit color shaderfrom unity itself, set to transparent and 2 sided mode - Color Type this drop down will show LeftSaber, RightSaber and Custom. If configured with Leftsaber this trail will use the leftsaber color, RightSaber gives rightsaber color, and custom color will use the color that's configured up next:"
- Trail Color the color used when colortype is defined as Custom
- Multiplier Color the color the trail color will be multiplied by
- Length the length of the trail, 14 is a good default size if you don't know how long you want the trail to be
- Whitestep this is the "motion blur" people complain about so often, I prefer to leave it at 0
To make the game start the trail at the place you want, make sure that the object with the TrailReferences has 2 children called TrailStart and TrailEnd!
Trails use what's known as vertex color to get their color set. This means that if you wanna use the custom colors you will have to add this property to your shaders. Google has many tutorials on how to make shaders, so I'll let you figure out how to exactly add vertex colors to your trails.
If you don't know any shaders that would work with this, the unity shader for particles/unlit is perfect for simple trails that just use a texture!
This section is for the people who make shaders, or who want to edit shaders, and will tell you the special Property names used within the Qosmetics mod:
- _Color is the keyword used to put the CustomColor into, if the custom color is allowed
- _OtherColor if custom colors are enabled, this color gets set to the other saber color, have fun with this :)
- _CustomColors normally paired with a [MaterialToggle] in front of it, this property name has the highest priority when it comes to allowing custom colors
- _Glow in absence of a _CustomColors property this property will be used to determine wether or not to use custom colors, if it's above 0 the material gets custom colors
- _Bloom Lowest priority property to decide wether or not to use custom colors
Next are some examples of how these properties can be added into your properties block:
Properties
{
_Color ("Color", Color) = (1,1,1,1)
_OtherColor ("Other Color", Color) = (1,1,1,1)
[MaterialToggle] _CustomColors("Custom Colors", Float) = 0
_Glow ("Glow", Range (0, 1)) = 0
_Bloom ("Bloom", Range (0, 1)) = 0
}