-
Notifications
You must be signed in to change notification settings - Fork 3
1. Installation and First‐Time Setup
-
Download the latest installer or package release for your operating system from the releases page
-
Note: In some cases, the installation may take a long time (10-15 minutes)
-
Linux:
-
Ubuntu 22.04:
-
cd into the directory you downloaded PetaKit5D-GUI_ubuntu2204.deb to
-
sudo dpkg -i PetaKit5D-GUI_ubuntu2204.deb
-
Call PetaKit5D-GUI from a terminal
-
-
-
Mac (MacOS 12 or newer):
-
Double-click the PetaKit5D-GUI_mac.pkg file and you should see an error about an unidentified developer
-
Currently, the Mac installer .pkg needs to be manually approved before it can be run (This may change in the future if there is more demand for the Mac version)
-
Go into System Preferences > Security & Privacy > General (The tab at the top)
-
At the bottom, you should see "PetaKit5D-GUI_mac.pkg" was blocked from use because it is not from an identified developer.
-
Click Open Anyway
-
Click Open
-
You may be prompted for admin privileges at some point. Type in your password if prompted
-
Follow the installer's instructions
-
You may see a bouncing Matlab icon in your taskbar. Do not click this as it can cause the installation to fail
-
When prompted to choose an installation location for the Matlab Runtime, Leave all values at their default
-
Search for PetaKit5D-GUI and launch the program
-
-
Windows (Windows 10 or newer):
-
Double-click the PetaKit5D-GUI_windows_setup.exe file
-
You may get a popup saying "Microsoft Defender SmartScreen prevented an unrecognized app from starting."
-
If this happens, click More Info > Run anyway
-
You may be prompted for admin privileges, click Yes
-
Follow the installer's instructions
-
Search for PetaKit5D-GUI and launch the program
-
-
Note: This installation method is not recommended if there is and installer or package available for your OS
-
Installation (Portable Version)
-
For some OS, PetaKit5D-GUI is also available as a portable version (I.E. PetaKit5D-GUI_scientificlinux.tar.gz)
-
Download the latest installer or package release for your operating system from the releases page
-
Unpack the LLSM_Processing_GUI folder and place it anywhere on your system.
-
Once the software is in the desired location on your system, it should not be moved.
-
You can now run the LLSM_Processing_GUI executable. For Mac, you may double-click the application.
-
-
MCC Version (HIGHLY RECOMMENDED)
-
The MCC version is a self-contained version of the GUI that does not require a MATLAB license. Even if you have a MATLAB license, this version is highly recommended as you may run into compatibility issues using the MATLAB version.
-
First-time installation instructions
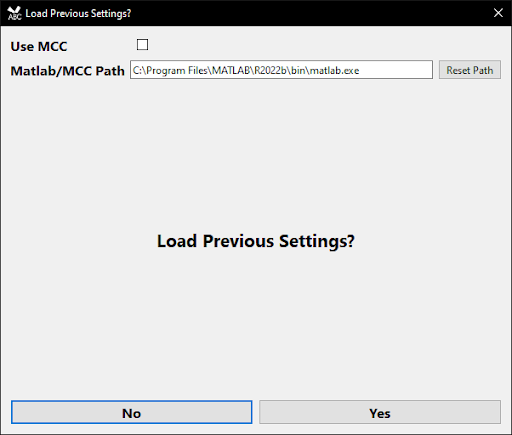
-
Initially, you should see the menu above upon your first time opening the LLSM Processing GUI. Now check the Use MCC checkbox and click the Reset Path button
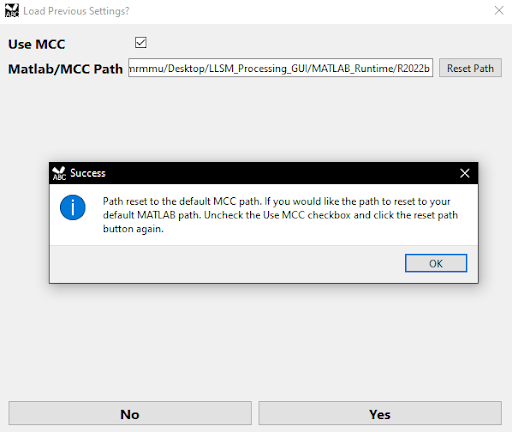
-
A popup window will appear. Click OK and then click the No button in the bottom left corner
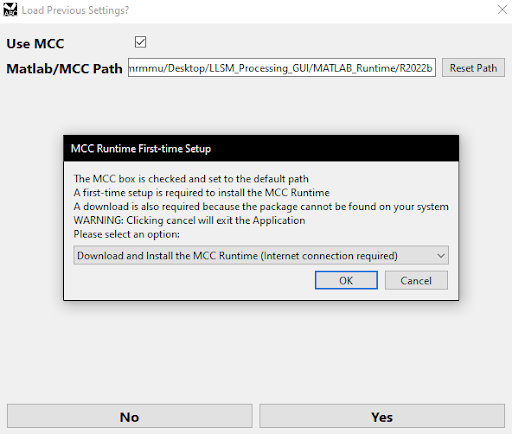
-
Another popup window will appear. Click OK to download and Install the MCC Runtime (This may take some time depending on your hardware). NOTE: You may be prompted to say yes to give administrator permissions to the MCC program after the MCC contents are unzipped.
-
The GUI may force close itself when installing but you should now see a MATLAB_Runtime folder in the same folder as the LLSM_Processing_GUI executable (On Windows, it will be in C:\Program Files\MATLAB. On Mac, it will be in /Applications). This means that the MCC version is installing in the background and you can relaunch the GUI. Upon relaunch, Check the Use MCC box and click Reset Path then the MCC version should be ready to use.
-
-
-
MATLAB Version (NOT RECOMMENDED)
-
This version requires a valid MATLAB installation on your computer
- The Use MCC checkbox should be unchecked and your path should point to your MATLAB executable
-
- For the first time through or if you want to reset the GUI values click No.
- Click Yes to load previous GUI values. (The GUI automatically saves values when closed or when submitting jobs)