-
Notifications
You must be signed in to change notification settings - Fork 3
3. Main Settings
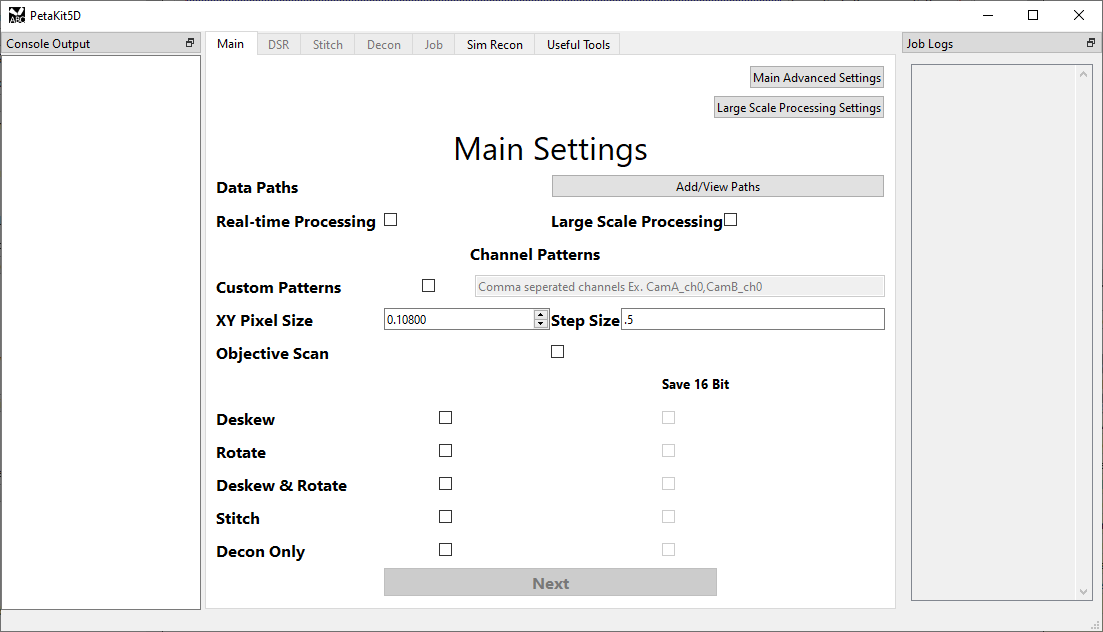
-
Click the Add/View Paths button to pull up the data path window

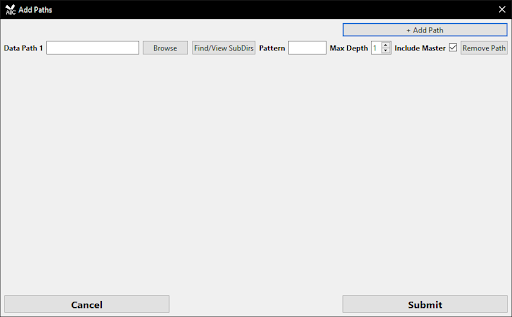
- The Data Path is the full path to the folder containing the data files that will be processed
- + Add Path for additional paths, - Remove Path to delete paths
- Browse for or type path(s) into box(es)
-
Find/View SubDirs to automatically find all the subfolders of the master folder you have imputed
- Check the subfolders you wish to use
- You can input a pattern in the top right corner and click the button to automatically check any subpath that contains that pattern
- Click submit to save your subpaths.
- Use the Pattern box to only display subfolders with a specific pattern
- Set Max Depth to how many folders past the master folder you wish to search past the master folder. I.E. folders in your master folder would be depth 1.
- Include Master will allow you to use the master folder as a data path. If you only want to use subfolders then make sure this is unchecked.
- Click Submit to save paths
-
Check Real-time Processing if needed. Real-time processing can be used to monitor folders for incoming data and have it processed in real-time. If data is already existing then leave this unchecked.
-
Channel Patterns will appear automatically once data paths are set in Step 2A
- Check patterns that need to be processed
- Custom Patterns can be checked and used in place of the automatically generated patterns. These custom patterns should be separated by commas, EX. CamA,CamB,CamC would mean CamA CamB CamC are the 3 patterns to be found for processing.
- Note that checking Custom Patterns will mean the auto-generated Channel Patterns will not be used
-
Set XY Pixel Size, Step Size (stage scan interval), and check Objective Scan (if your data is already deskewed) if needed
-
The bottom boxes (pictured below) will decide what image processing will be done to the data.
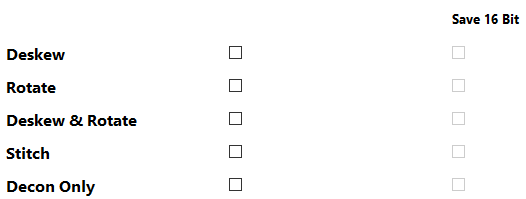
- The leftmost box for each option that you want to be performed on the data. NOTE: selecting Decon Only will mean the data will only be Deconvoluted and nothing else (Deskew, Rotate, etc.) will run.
-
Save 16-bit Column
- This column will cause the results to be saved as 16-bit
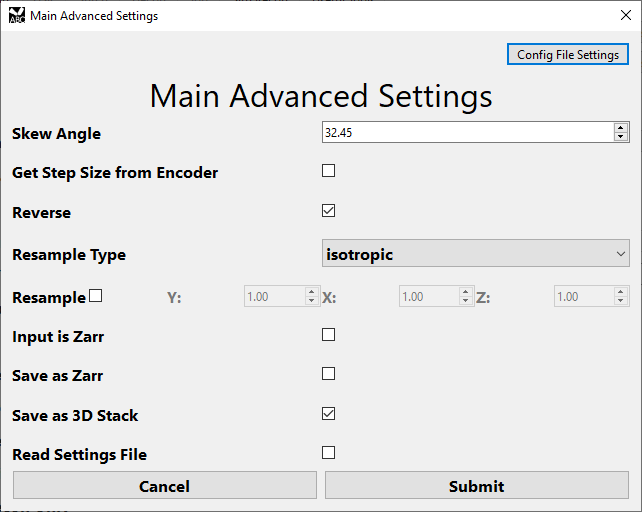
- Skew Angle is the skew angle of the stage
- Get Step Size from Encoder will estimate the step size from encoder positions
- Reverse will invert the direction of the z-axis
- You can set a Resampling by picking a type and setting a type and scale values in each axis
- Input is Zarr is used when your input is Zarr files
- Save as Zarr will save your output as Zarr files (if supported)
- Save as 3D Stack will save each output as one 3D stack
- The Read Settings File checkbox will use the setting file to decide whether or not to flip the Z stack when true

Config files are mostly only used in cluster environments. There are a few functions that use config files in single-machine environments but the default config files should work for you if you are only using a single machine. If you are in a cluster environment then you can create a custom config file using the config file creator. Example config files are created for you in your home directory: ~/.PetaKit5D-GUI/configFiles on Linux and Mac and C:\Users\InsertYourUsernameHere\.Petakit5D-GUI\configFiles on Windows.
-
Config File is the location of the main config file that will be used for CPU jobs
-
GPU Config File is the location of the config file that will be used for GPU jobs
-
JVM Config File is the location of the config file that will be used for jobs that require a JVM
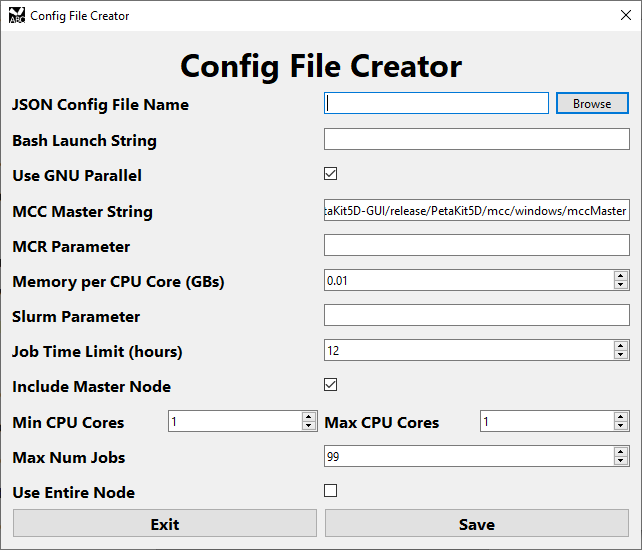
Refer to the default config files in the configFiles folder of your installation for the default values that may also work for your cluster environment.
-
JSON Config File Name is the full path to the JSON file you wish to create
- The file should end with .json
-
Bash Launch String is the command that will be run at the start of your job
-
Use GNU Parallel will attempt to additionally split tasks to multiple cores within the job when true
- This is useful if your scheduler requires you to request an entire node
-
MCC Master String is the path to the compiled mcc script or executable
-
MCR Parameter is the path to your matlab runtime folder
-
Memory Per CPU Core (GBs) is the amount of memory needed per core in Gigabytes
-
Slurm Parameter is string that will be passed to slurm for job submission
-
Job Time Limit (hours) is the maximum amount of time that your jobs will last
-
Include Master Node will allow the node you are currently using to also participate in completing your jobs when true
-
Min CPU Cores is the minimum number of cores that your jobs will request
-
Max CPU Cores is the maximum number of cores that your jobs will request
-
Max Num Jobs is the maximum number of jobs that will be submitted at the same time
-
Use Entire Node will request a full node when true
-
General
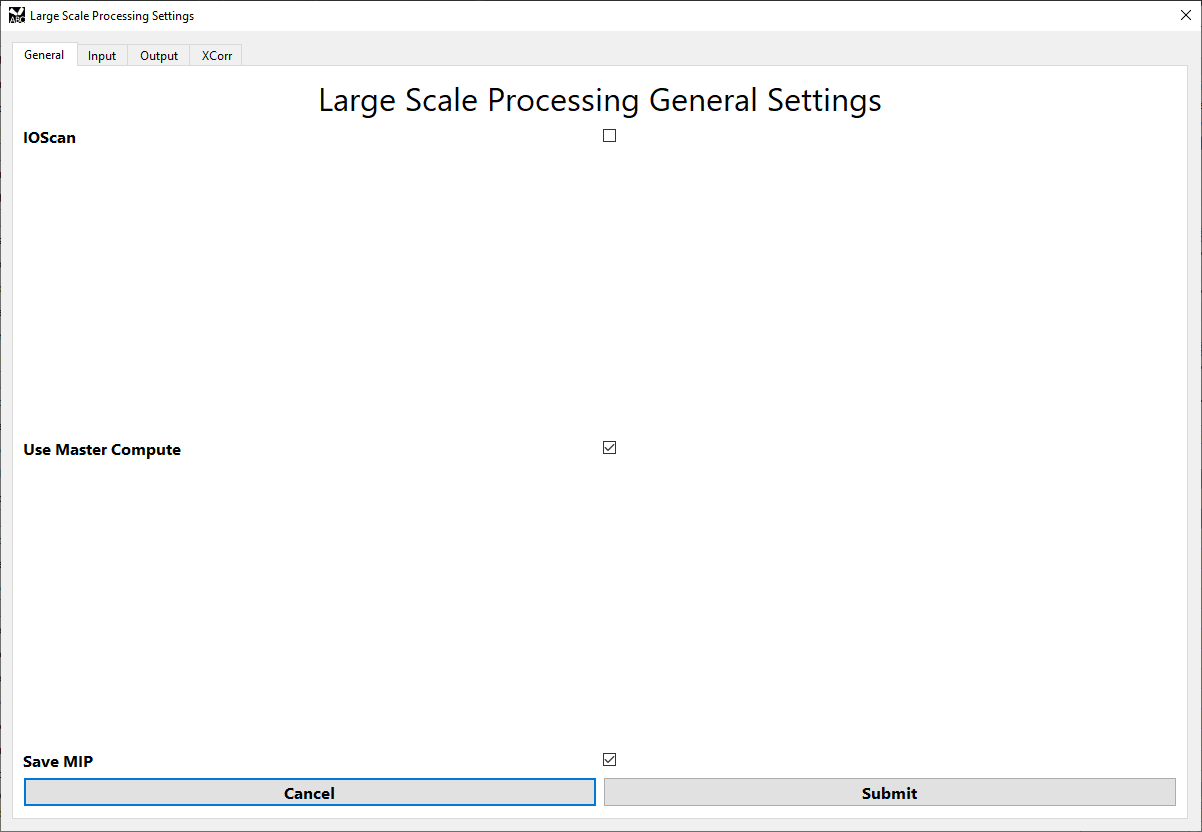
- IOScan is an inverted objective scan
- Use Master Compute will also use your current node to process cluster jobs if it is checked
- Save MIP enables or disables the saving of MIP files for DS and DSR
-
Input
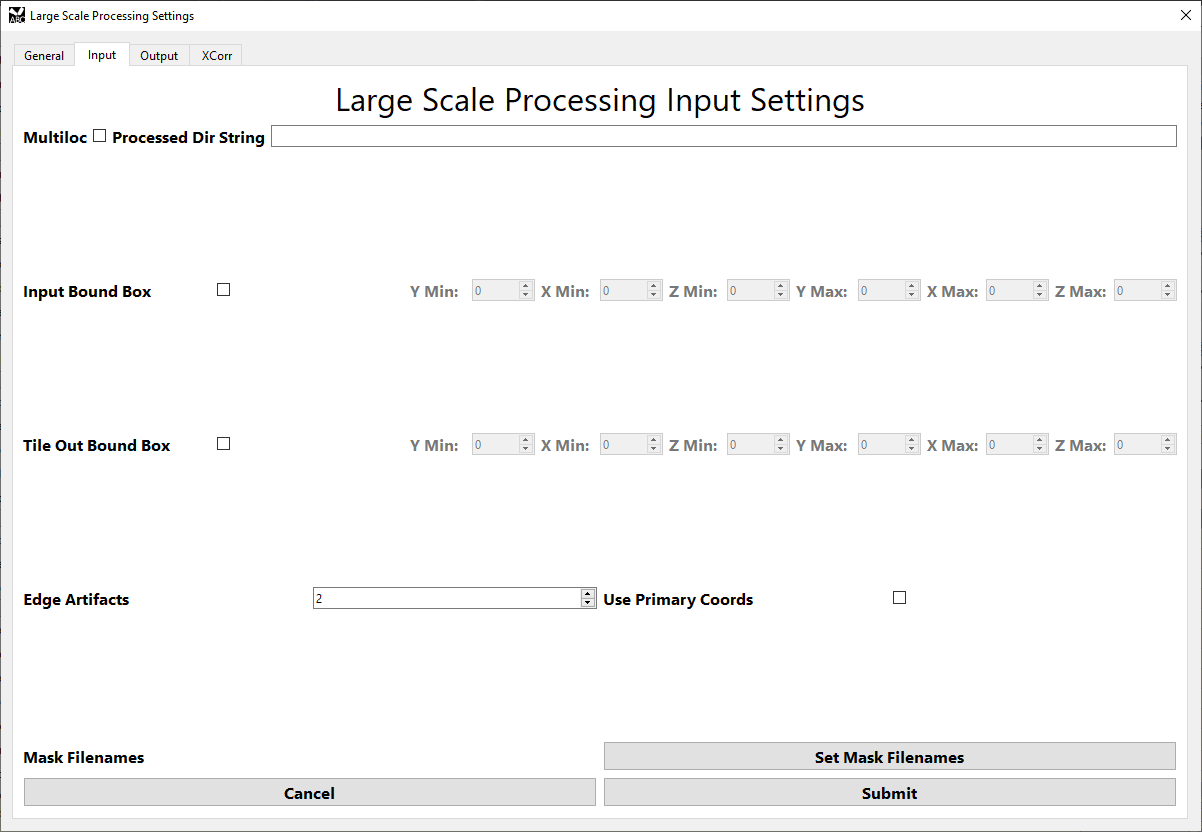
- Multiloc means your data is in multiple locations (I.E. different folders)
- Processed Dir String is the name of the results directory that will be looked into
- Input Bound Box allows you to first crop your tiles when it is provided
- Tile Out Bound Box allows you to crop tiles after processing when it is provided
- Edge Artifacts means the tiles will be eroded before stitching (mostly obsolete)
- Use Primary Coords will use the primary coordinates for the secondary channels/tps
- Mask Filenames are the full paths to the mask files for each plane
-
Output
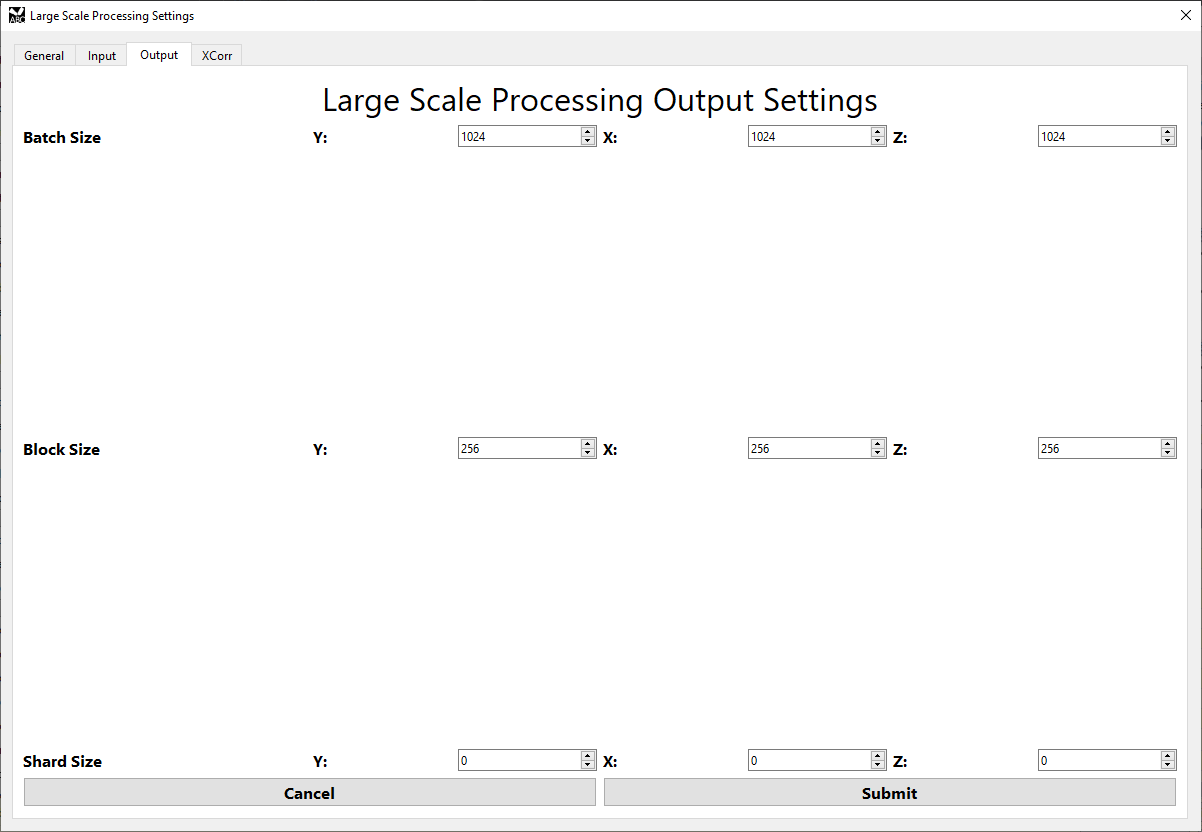
- Batch Size is the size of the data that each job will process
- Block Size is the size of the Zarr blocks
- Shard Size is the size of the shards in the Zarr blocks if the data uses sharding
-
XCorr
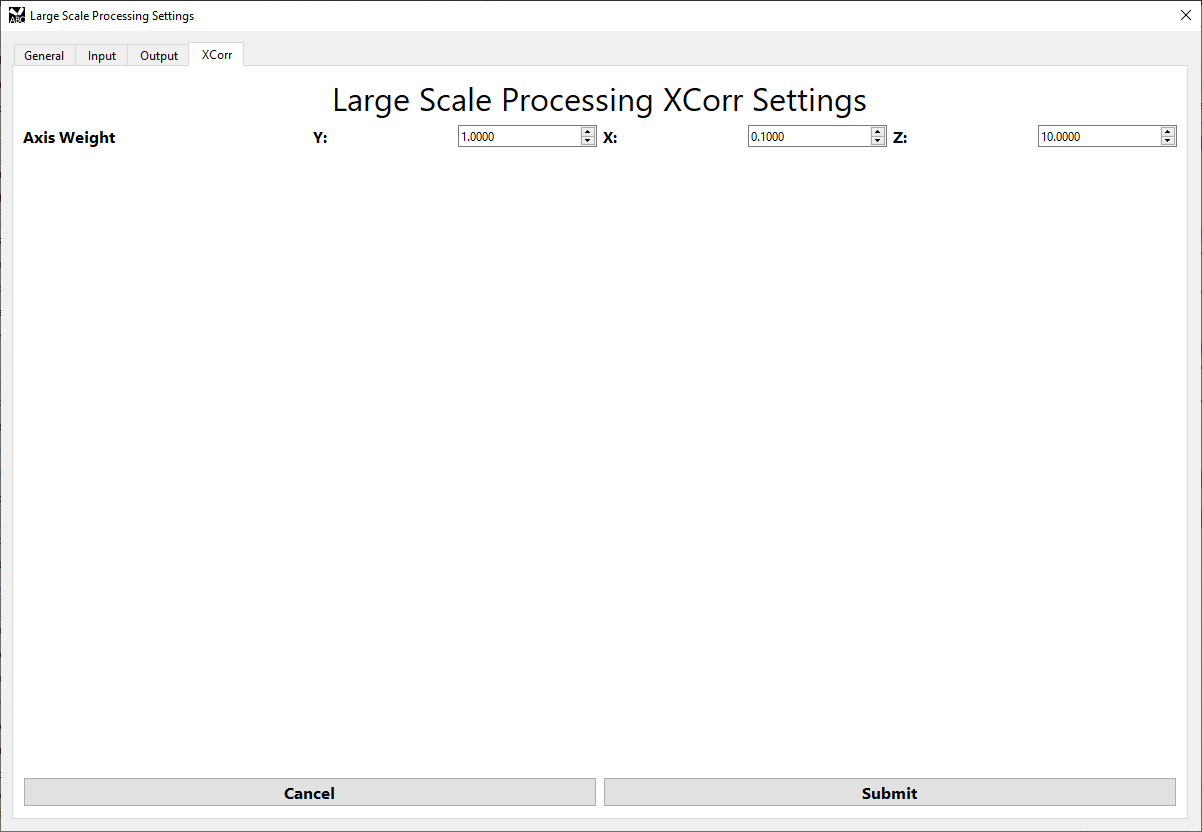
- Axis Weight is the axis weight used for optimization in Y, X, and Z