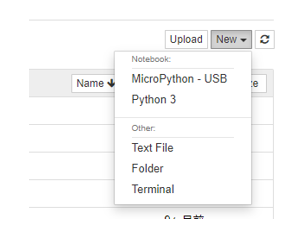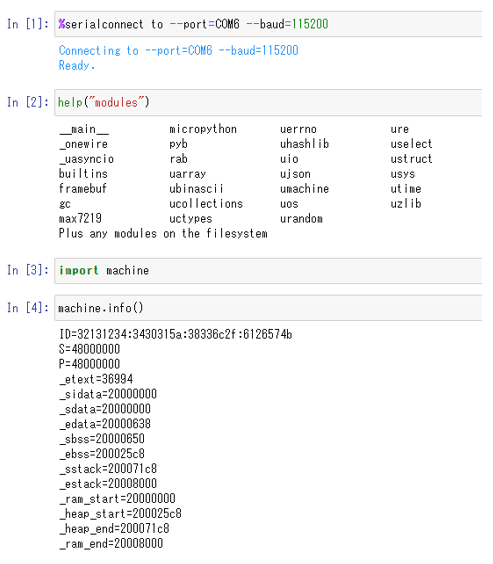-
Notifications
You must be signed in to change notification settings - Fork 3
プログラム編集、実行
-
Tera Termを起動し、認識されたCOMポートを選択し、Setup – Serial portメニューを選択し、Baud rateで115200を選択し、Enterキーを押します。>>というMicroPython REPLプロンプトが表示されるはずです。
-
このコンソールより_MicroPythonのプログラムが実行できます。



- 最初のサンプルとして、対象ボードボード上のLEDを点灯してみます。
- 下記のプログラムを入力してみます。
- Enterキーを数回入力します。
- Ctrl-Cキーの入力でプログラムが終了します。
import pyb
while True:
pyb.LED(1).toggle()
pyb.delay(50)
-
インデントのあるプログラムをCopy and Pasteする際は、Ctrl-Eを押してから、Pasteすると便利です。
-
Ctrl-Dでプログラムを実行します。
-
Ctrl-Cでプログラムを停止します。
-
さらにCtrl-Dでソフトウェアリブートします。

- 対象ボードの実装では、ストレージとして、内蔵FlashとSDカードが使用できます。
- 内蔵フラッシュは、
- RA4M1 Clickerは0x00037000から36KB、EK-RA6M2は0x000E0000から256K
- 確保しています。
- 起動時に、”/flash”がデフォルトのフォルダとなり、初期化後はboot.pyとmain.pyの2つのファイルが置かれています。
- main.pyを更新することで起動時にプログラムを実行することができます。
- SDカードを使用するには別途SDカードを接続する必要があります。(詳細は別途説明)。その場合には、”/sd”フォルダがデフォルトのフォルダとなります。
import os
os.listdir('/')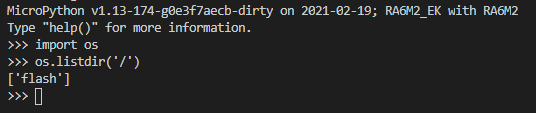
-
TeraTerm以外にも、Visual Studio CodeとPymakr拡張機能がMicroPythonのプログラム編集に使用できます。

-
Visual Studio Codeのインストール
-
Nodejsのインストール(16.9.5_以降)たぶん、最新版で問題ない
-
Visual Studio CodeにPymakerプラグインのインストール
- 左下の拡張メニューアイコンをクリックし、EXTENSIONS:MARKETPLACEの検索欄にPymakrと入力し、インストール
-
Windowsのデバイスマネージャをオープンして、ターゲットボードに接続しているUSB-to-シリアル変換ケーブルCOMポートの製造会社名を確認します。

-
Pymaker拡張機能のGlobal Settingsに確認しておいた製造会社名などを登録
- View-Command Paletteメニューで、Pymakr Global settingsを選択し、pymakr.jsonファイル中の"autoconnect_comport_manufacturers"のリストの最初に、調べた製造会社名を追加します。
- 例えば、デバイスマネージャで確認した"Prolific"に接続したい場合には、次のように"Prolific"をリストの先頭に追記します。

-
Visual Studio Codeの左下のPymakrメニューから"Pymakr Console"をクリックするか、Visual Studio Codeを再起動すると、COMポートが自動でサーチされてCOMポートに接続されます。

-
マニュアルで接続したい場合には、Pymakr Global settingsの"address"に"COM9"("Prolific"のCOMポート)を指定し、"auto_connect"に"false"を設定します。そのあと、"Pymakr Console"をクリックします。
... "address": "COM9", ... ... "auto_connect": false, ... -
ホストPCへの"Download"やホストPCからの"Upload"のようなファイル操作については、"MicroPythonライブラリ"ページのファイル操作を参照してください。
-
Jupyter_Notebookのインストール
- Windows10環境
- Python_3.8.8
python -m pip install jupyter pip install --upgrade jupyter_client pip install jupyter_micropython_kernel jupyter kernelspec list jupyter notebook
-
ブラウザが起動し、ページの右上のNewから
-
MicroPython – USBを選択
-
新規ページのセルに以下のコマンドを入力
%serialconnect to –port=COMx –baud=115200 -
セルで、MicroPythonのコードが実行可能となる