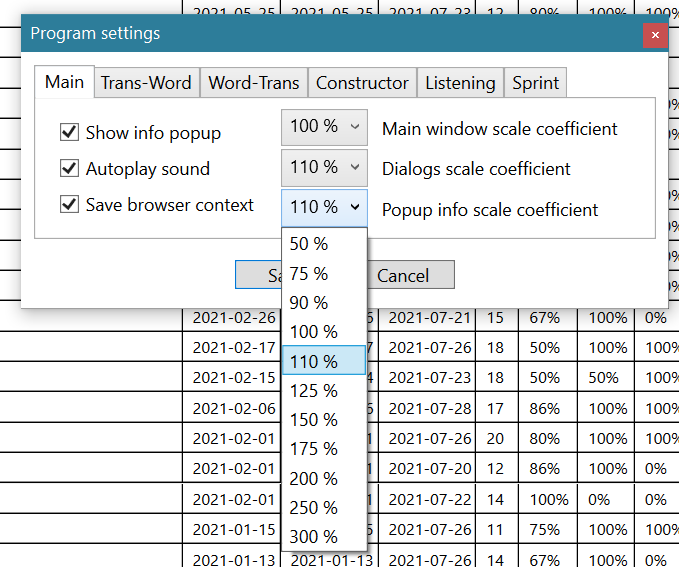-
Notifications
You must be signed in to change notification settings - Fork 0
MainWindow
Data in the main window is shown in form of table where each row represents a clause (a word). Properties of the clause are separated on columns. User can reorder these columns, change their width and sort clauses by certain criteria (by clicking column's header).
The most of the columns are quite obvious and contain clauses' properties (see dictionary structure).
Less straightforward columns are:
- Play - button to play clause's sound (if link was set);
- Relations - words those have relations with this one, user can edit relations by clicking link in this column;
- Show relations - button to set up filter that shows only this word and all related words;
- Watched count - the amount of times the word was viewed (see watch counter below);
- Meaning score - percent of success in trainings that check knowledge of the meaning of words;
- Spelling score - percent of success in trainings that check knowledge of the spelling of words;
- Listening score - percent of success in trainings that check audio recognition of the words;
- Asterisk - type of asterisk for the word;
For all score columns the higher percent means the better result.
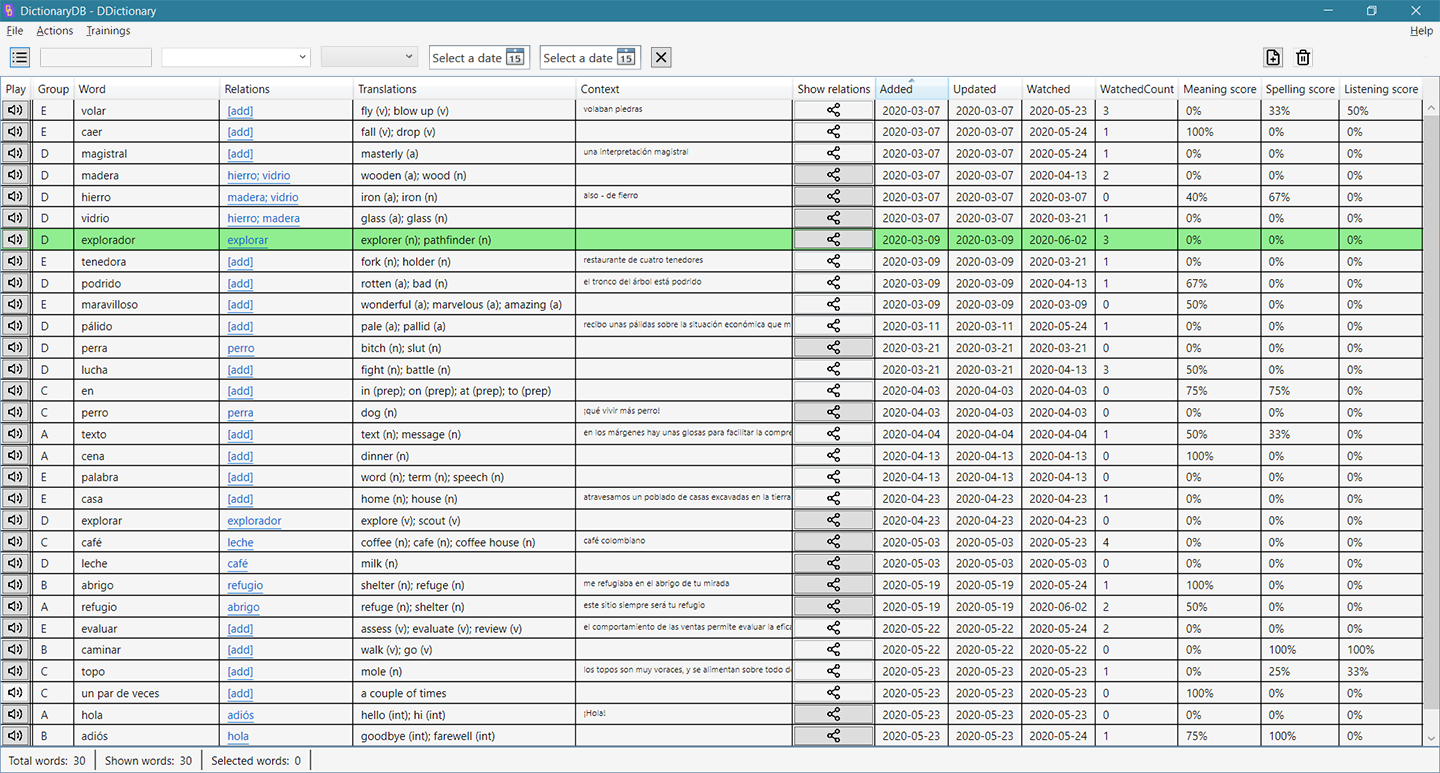
Each time user opens clause's edit window or info window the clause's watch counter become incremented (but only once per day). So that, the more frequently user view information about a word the more its watch counter become.
In the top left corner of the main window controls of filtration are placed.
Left most button allows to select all clauses in the window or clear selection (by another click).
Then goes filtration field. User can write a text in it and program will remain only those clauses which properties contain this text (cells with the text will be highlighted). For example in the image below user entered "ab" text, this text is presented in "abrigo" and "palabra" words themselves. Clause "refugio" is remained because it contains relation "abrigo", and "volar" clause is remained because it contains context "volaban piedras". Note that clauses that match by the word itself (like "abrigo" and "palabra") always will be in the top rows.
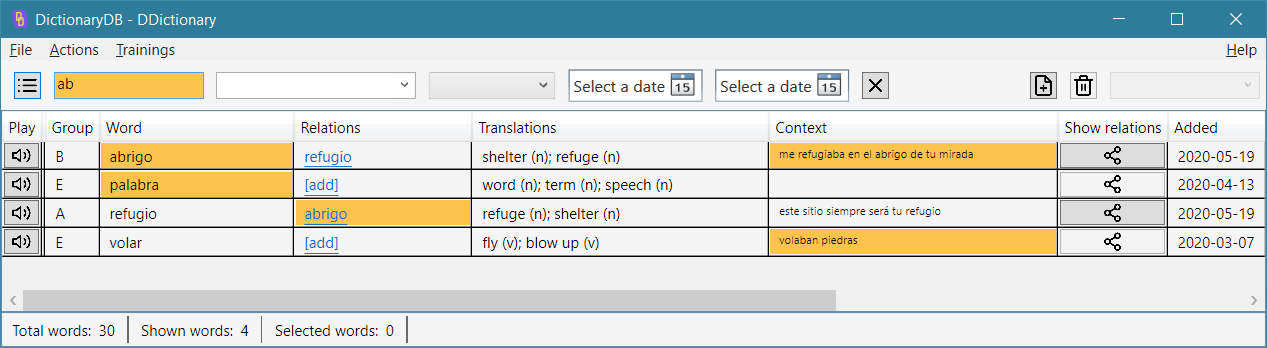
One can use underscore wildcard symbol to describe any letter, e.g. "a_r" will match with words "abrigo", "caer", "palabra", etc.
It's not necessary to set focus on the field by clicking it, one can just start typing and text will be entered in the field automatically.
Next to the text filtration field goes filtration groups list. It allows to set clauses of what group[s] must be shown in the table.
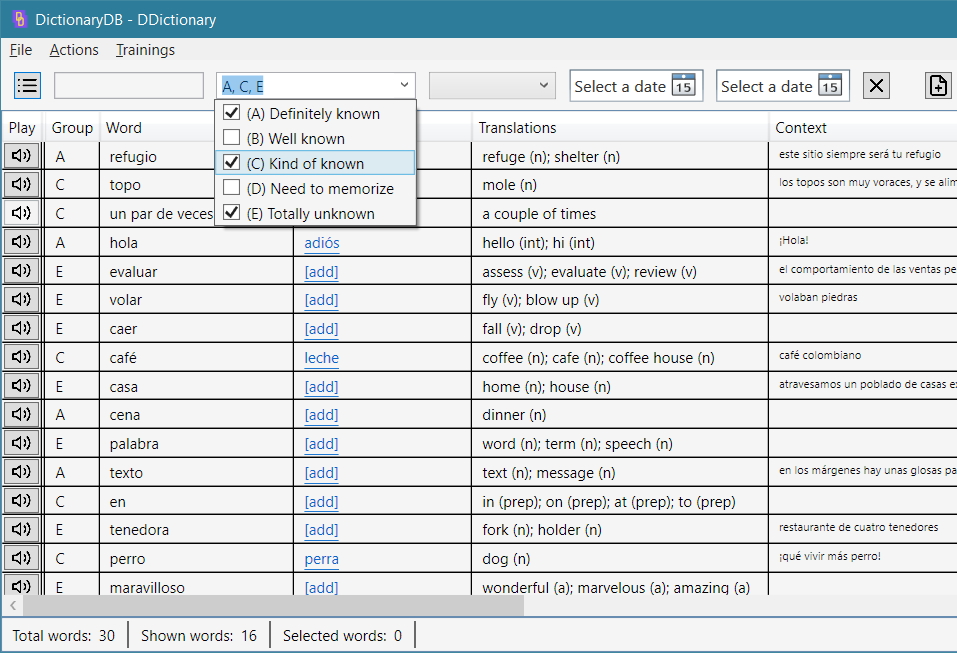
These conditions are combined if they were set together, whereas "Show relations" button replaces any other filtration criteria.
Next to the filtration group list goes parts of speech list which allows to filter out only certain parts of speech in the table. E.g. one can select "noun" then only words that can be translated as nouns will be shown. If these words can be translated as the other parts of speech only selected part of speech will be shown in the table. That is if user selected noun then in the table for word "madera" only "wood" (noun) translation will be shown but not "wooden" (adjective).
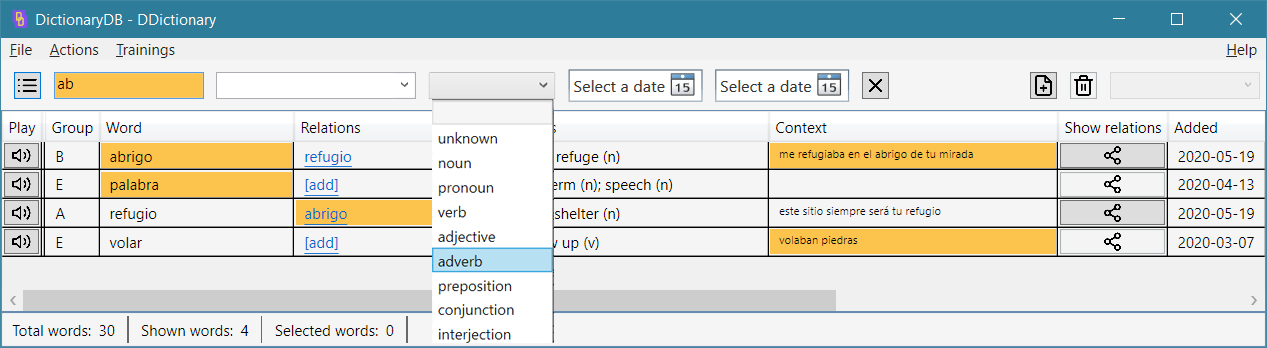
Next to the part of speech list go word adding date pickers. They allow to specify since when a word must be added and/or till when, to pass filtration (pickers can be used separately). E.g. one can show words those were added after January first 2020 and before January first 2021 (words which were added in the dictionary during 2020).
Then goes clear filter button that removes filtration criteria (all words will be shown after that). If this button is pressed with "Alt" key then it resets sorting order instead.
At the bottom of the window there is a status bar that contains "Total words", "Shown words" (the other words are hidden by filter) and "Selected words" counters.
When user puts mouse cursor over a row the info popup appears (if it's not switched off in the settings).
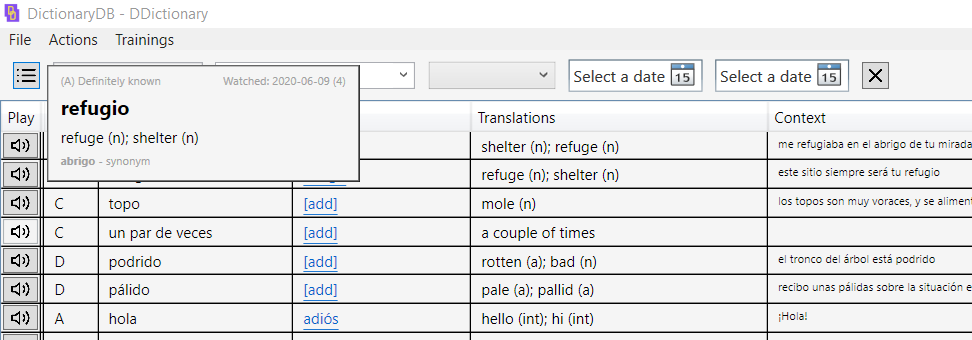
This popup window contains major clause's information: word, translations, transcription, group of the word, date of the last view, watch counter and word's relations.
If one puts cursor over a relation string its translations will be shown.
When the window appears it plays clause's sound (if link was set and if this option isn't switched off in the settings).
Window won't appears over columns with buttons or hyper-links, or when filtration field has focus.
To prevent showing of this window in other cases one can hold "Shift" key while move mouse cursor. If window is appeared already, "Escape" key allows to hide it.
Info popup allows to view words' data quickly, the other way of viewing words' data is clause's edit window (mouse double click on a row or "Space" key after a row selection).
Most of the commands can be found in the "Actions" menu or in the context menu.
| Command | Hot key | Description |
|---|---|---|
| Copy | Ctrl+C | Copy selected rows in the clipboard. |
| Select All/Clear selection | Ctrl+A | Select all rows in the window or clear selection (by another click). |
| Clear filter | Ctrl+F | Clear current filter (show all words). |
| Clear sorting | Ctrl+Alt+F | Reset current sorting. |
| Remove asterisk | Ctrl+Shift+Z | Remove asterisk for selected words. |
| Set asterisk | Ctrl+Shift+T/M/S/L | Set certain kind of asterisk for selected words. |
| Add word | Ctrl+W | Show empty clause's edit window to add a new clause in the dictionary. |
| Edit word relations | Ctrl+R | Show words relations edit window for selected word. Same as click on the hyper-link. |
| Create multirelation | Ctrl+M | Show multirelation creating window for several selected words. |
| Delete selected words | Delete | Remove selected words from the dictionary. |
| Move selected words to | Ctrl+Shift+A/B/C/D/E | Move selected words in a certain words group (A, B, C, etc). |
Mouse double click on a row or "Space" key after a row selection open clause's edit window for selected word.
Some of the commands are duplicated by controls in the top of the window.
Scaling of the main window, all popup windows (including trainings) and info window could be set separately in the settings.