-
Notifications
You must be signed in to change notification settings - Fork 64
DocGisDevices
Prev ('Lost & Found' Folder) | Home | Manual | Index | (Text Editor Templates) Next
Table of contents
QMapShack supports data exchange with several GPS outdoor units. All newer Garmin devices accessible with mass storage mode will work. And all devices based on the CompeGPS software TwoNav, that are accessible as mass storage.
Linux: Make sure you have installed the UDisks2 package.
Windows: Supported from version 1.0.0 on.
MacOS: Make sure that QMapShack has access to removable volumes. To check it, take the following steps:
- Go to "System Preferences" -> "Security & Privacy".
- Select tab "Privacy". Select "Files and Folders" (on the left side).
- Look for QMapShack.app (on the right side).
- Tick the checkbox "Removable Volumes".
Garmin: If you want to see your device's SD memory card you have to copy the file GarminDevice.xml from the internal Garmin folder to the Garmin folder on your SD memory card.
Before using your GPS device in QMapShack check in the workspace setup, if device support is enabled. To do so
- select the main menu entry
Workspace - Setup workspace, - select the
Enable device supportoption.
After you plugged your device into the PC and switched it to mass storage mode you should see something link this:
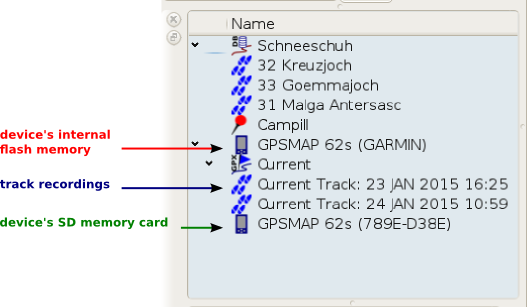
Each memory of the device is listed in the workspace. If data is found on the device it will be attached as project to its device entry.
The important part to understand is that a project on the device is stored differently than on the workspace. For example, devices won't be able to deal with the idea of hidden trackpoints. Or it simply has no way to store all the information QMapShack can store. That is why projects have to be copied via the device entry to the device. And consequently, projects on the device can't be copied to the workspace. This would lead to a project clash that is hard to resolve and very likely to lose data.
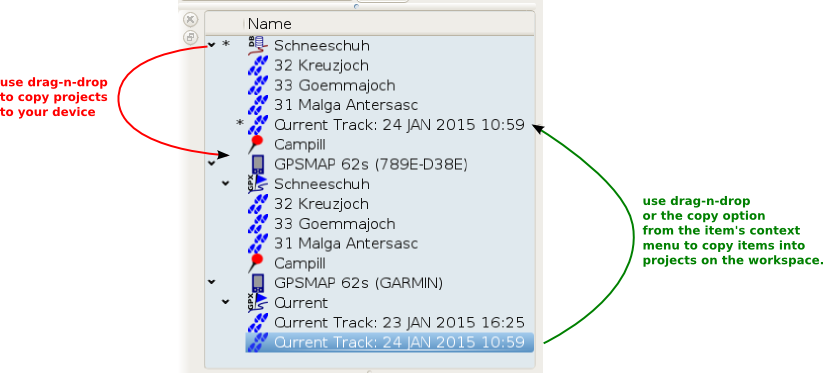
That understood you copy projects by drag-n-drop to the device entry you want to store them. And after the tour, you copy items like track recordings by drag-n-drop to whatever project on the workspace you want them.
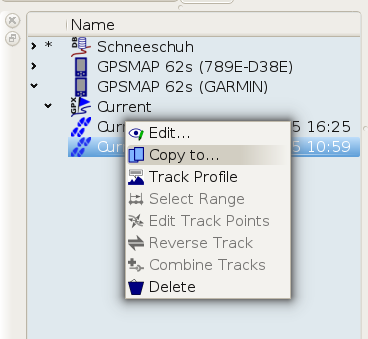
A workspace project can be automatically synchronized with the device. To do so, open the context menu of the workspace project and select the menu entry Autom. sync. w. device. An uppercase letter S in front of the project name is an indicator that autosynchronization is active. Click again the same menu entry to switch it off (Feature available starting with commit c022f38233 - 2021-01-27).
The context menu for items on devices is working, too. However with a limited range of options, as the items on the device are read-only. Copy them to the workspace to change them or to derive other items from them. Next to drag-n-drop you can use the copy option from the menu.
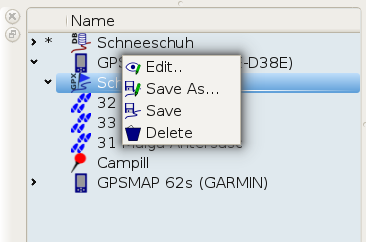
The context menu for the projects is working, too. Note that Close is replaced with Delete. This will delete the project from your device's memory.
If the following GarminDevice.xml file is copied to the Garmin folder of the SD memory card then the tracks written by the device on its memory card are shown in QMapShack as described above.
<?xml version="1.0" encoding="UTF-8"?>
<Device xmlns="http://www.garmin.com/xmlschemas/GarminDevice/v2"
xmlns:xsi="http://www.w3.org/2001/XMLSchema-instance"
xsi:schemaLocation="http://www.garmin.com/xmlschemas/GarminDevice/v2 http://www.garmin.com/xmlschemas/GarminDevicev2.xsd">
<Model>
<PartNumber>000-BBBB-00</PartNumber>
<Description>GPSmap 60CSx</Description>
</Model>
<Id>12345678</Id>
<MassStorageMode>
<DataType>
<Name>GPSData</Name>
<File>
<Specification>
<Identifier>http://www.topografix.com/GPX/1/1</Identifier>
<Documentation>http://www.topografix.com/GPX/1/1/gpx.xsd</Documentation>
</Specification>
<Location>
<Path>.</Path>
</Location>
</File>
</DataType>
</MassStorageMode>
</Device>
Prev ('Lost & Found' Folder) | Home | Manual | Index | Top | (Text Editor Templates) Next