-
Notifications
You must be signed in to change notification settings - Fork 49
Metering, Wave Drawing and View Modes
Jamtaba has several level meter options and wave display types for graphic volume feedback. Let's get into the details:
- Metering:
The Metering options can be found under the View/Metering menu. The options this menu has are:
Show RMS Meter only (F3):
The idea behind a RMS meter is to show the level of the channel closer to what the human ear is perceiving. This is sometimes necessary because some fast attack sounds (i.e. drums) will show very high peak levels, but the actual perceived sound may not be as such.

Select this metering method if you find it hard to compare levels from different channels using the peak meter option. For more information on this topic see Appendix
Show Peak Meter only (F4):
This is the traditional way previous versions of Jamtaba show channel levels and the most common way today many D.A.W. software show levels graphically. The intensity of the meter will depend on the channel's highest output level at any instant. Use this option if you need to know the real mathematical measurement of the channel's levels.

Show Peak+RMS Meters:
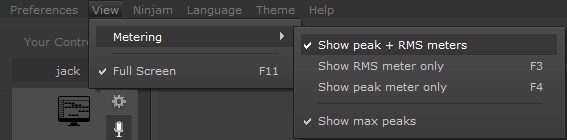
Select this option if you want both meters to be shown together:

You can choose to turn on or off the max peak indicator independently from any of the options above checking or unchecking the show max peak option in the same menu.
NOTE: This setting affects all channels including the local tracks.
- Wave Drawing:
When listening to a room using the LISTEN button, visual feedback will appear to indicate the room is being selected. To change the Wave Drawing types, choose the appropriate button located in the bottom right section of the server window:

Here's how the waveforms look like:
Sound Wave / Pixelated Sound Wave:

Buildings / Pixelated Buildings:

- Full screen mode (Standalone only):
Jamtaba Standalone has two different modes for you to choose how the graphic interface that is shown. The traditional resizable window and a Full screen mode. To change the view mode to Full Screen, select the View Menu and choose Full Screen Mode (or press F11 in Standalone). Use this mode when you need Jamtaba to use the whole screen.

NOTE: Full Screen Mode is not available for the VST/AU plugin version.